Как включить или отключить Wi-Fi в BIOS ноутбука?
Мне в комментариях периодически задают вопросы связанные с проблемой, когда на ноутбуке полностью пропал Wi-Fi. Имеется ввиду, что даже в диспетчере устройств нет Wi-Fi адаптера. Он там отсутствует не только как настроенный и рабочий Wireless (802.11) адаптер, но и как неизвестное устройство (так он отображается, когда не установлен драйвер).
Конечно, в большинстве случаев проблема именно в драйверах, или настройках Windows. Не редко Wi-Fi просто выключен. Как его включить, я писал в этих статьях:
- Как включить Wi-Fi на ноутбуке с Windows 7
- Беспроводная сеть – Отключено в Windows 10. Не включается Wi-Fi
- Как включить Wi-Fi в Windows 10, когда нет кнопки Wi-Fi и ошибка «Не удалось найти беспроводные устройства на этом компьютере»
Любое оборудование в Windows работает следующим образом: например, система видит какое-то оборудование (в нашем случае это Wi-Fi адаптер). Она пытается автоматически найти для него драйвера (Windows 10 чаще всего находит). Если ей не удается это сделать, то устройство в диспетчере устройств отображается с желтым треугольником, как неизвестное устройство (иногда «Сетевой контроллер»). Дальше ставим вручную драйвер и все работает. Но если в диспетчере устройств нет установленного Wireless-адаптера и нет неизвестных устройств (если они есть, то можете попробовать найти для них драйвера по этой инструкции), то скорее всего система вообще не видит этот Wi-Fi модуль.
Если ей не удается это сделать, то устройство в диспетчере устройств отображается с желтым треугольником, как неизвестное устройство (иногда «Сетевой контроллер»). Дальше ставим вручную драйвер и все работает. Но если в диспетчере устройств нет установленного Wireless-адаптера и нет неизвестных устройств (если они есть, то можете попробовать найти для них драйвера по этой инструкции), то скорее всего система вообще не видит этот Wi-Fi модуль.
И тут я вижу два варианта:
- Wi-Fi модуль сломан и поэтому он не определяется в системе ни в каком виде. Если окажется? что это так, то можно попробовать заменить сам модуль (плату) по инструкции: как заменить Wi-Fi модуль в ноутбуке. Или купить USB Wi-Fi-адаптер для ноутбука.
- Беспроводной (Wireless) адаптер отключен в BIOS ноутбука.
В меню BIOS большинства ноутбуков есть пункт, в котором можно отключить (заблокировать) работу Wi-Fi модуля. После отключения Wireless адаптера в BIOS, он в Windows не отображается вообще никак.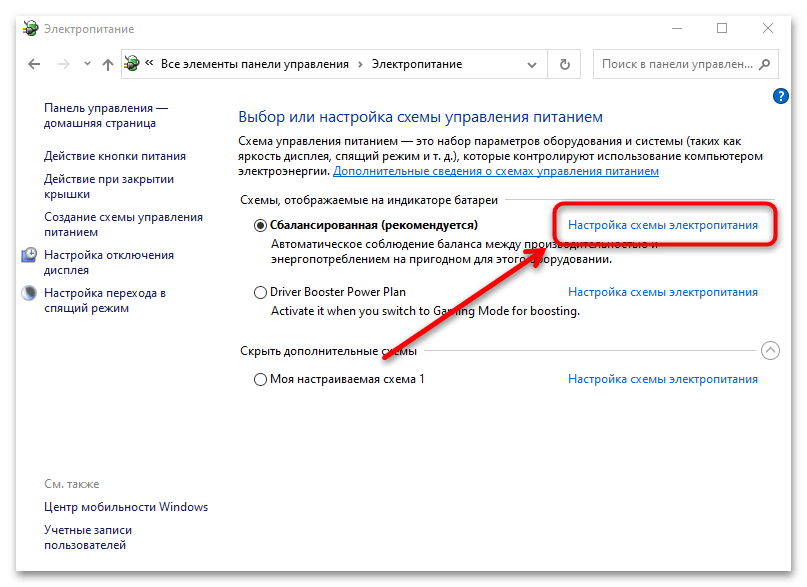 Он как будто отключен на аппаратном уровне.
Он как будто отключен на аппаратном уровне.
Что такое BIOS, я думаю, слышали все. Это такая программа (небольшая операционная система) с разными настройками, которая хранится на материнской плате. Она загружается сразу после включения компьютера (до загрузки Windows). Чтобы зайти в БИОС, нужно сразу же после включения ноутбука (нажатия на кнопку включения) нажимать (или нажать и удерживать нажатой) определенную клавишу. Как правило, у разных производителей ноутбуков (а в случае с ПК – производителей материнских плат), это разные клавиши.
Вот информация о клавишах для входа в BIOS на ноутбуках популярных производителей: ASUS — F2 (Del или F9), Acer — F1 и F2 (может быть еще комбинация Ctrl+Alt+Esc, Ctrl+F2), HP — F10 или Esc, Lenovo — F2 (Fn+F2), Samsung — F2, F8, F12, Del, Dell — F2.
Особых настроек там нет. Отключить/включить беспроводной интерфейс.
На ноутбуках ASUS
Я проверил на ноутбуке ASUS (2012 года). Нашел там настройки для отключения Wireless-адаптера на вкладке «Security», в разделе «I/O Interface Security».
Нашел там настройки для отключения Wireless-адаптера на вкладке «Security», в разделе «I/O Interface Security».
Там есть пункт «Wireless Network Interface». Его можно либо заблокировать (Lock), либо разблокировать (UnLock).
Например, напротив параметра «Wireless Network Interface» ставим «Lock», сохраняем настройки БИОС (обычно, это можно сделать клавишей F10), перезагружаем компьютер и после загрузки Windows вы нигде не найдете настроек Wi-Fi и самого адаптера. Пока снова не включите его в БИОСе, установив «UnLock».
Интересный момент: Wi-Fi модуль совмещен с Bluetooth. Проще говоря, работает все это через одну плату. Если отключить «Wireless Network Interface», то Bluetooth продолжает работать. По крайней мере, так это было на моем ноутбуке.
Таким образом там можно заблокировать работу интерфейса LAN (сетевой карты) и картридера. А так же работу аудио и SATA HDD.
На ноутбуках Lenovo
На ноутбуке Lenovo все немного проще. Пункт «Wireless LAN» находится на вкладке «Configuration».
Пункт «Wireless LAN» находится на вкладке «Configuration».
Enabled – беспроводной сетевой адаптер включен и Wi-Fi работает. Disabled – Wireless LAN отключен и соответственно ничего не работает и нигде не отображается в системе.
А вот в BIOS ноутбука Acer я не нашел функции отключения беспроводного адаптера. На ноутбуках от Samsung, Dell, HP и других производителей, у меня сейчас нет возможности проверить наличие функции отключения беспроводного сетевого адаптера. Как узнаю что-то новое – обязательно дополню эту статью. Буду благодарен, если вы мне в этом поможете. Например, поделитесь в комментариях фото с этими настройками в BIOS своего ноутбука.
Похожие статьи
Windows 11 — подборка статей и подробных инструкций
Windows 10 — все инструкции по настройке интернета и решению проблем
Популярные статьи
Новые статьи
Комментарии
Не включается Wi-Fi на ноутбуке кнопкой, в настройках и не работает аппаратный переключатель беспроводный связи
В этой статье я расскажу об одном интересном решении очень популярной проблемы, когда на ноутбуке с Windows 11, Windows 10, Windows 8, или Windows 7 не удается включить Wi-Fi. Сочетание клавиш на клавиатуре ноутбука не активирует работу беспроводной сети, или не работают клавиши. Отдельный аппаратный переключатель на корпусе ноутбука (если он есть) так же не работает. Ну и не удается включить беспроводную сеть через настройки в Windows.
Сочетание клавиш на клавиатуре ноутбука не активирует работу беспроводной сети, или не работают клавиши. Отдельный аппаратный переключатель на корпусе ноутбука (если он есть) так же не работает. Ну и не удается включить беспроводную сеть через настройки в Windows.
Главная особенность, или симптом (если можно так сказать) в том, что в диспетчере устройств есть Wi-Fi модуль. Он работает, драйвер установлен, все отлично. Но Wi-Fi не включается и ноутбук не видит беспроводные сети. Просто еще очень часто бывает проблема, когда не установлен драйвер на Wi-Fi, тогда тоже ничего работать не будет. Но сегодня не об этом.
По моим наблюдениям, эта проблема очень часто появляется в результате установки старой Windows на новый ноутбук, или наоборот – новой Windows на старый ноутбук. Например, когда на ноутбук, который выпускался производителем под Windows 10 (драйверы на сайте производителя только под эту систему) мы устанавливаем Windows 7. И уже в Windows 7 никак не можем включить Wi-Fi. Ни кнопками, ни переключателями – никак. Но сам беспроводной адаптер система видит, драйвер установлен. Ну и наоборот. Думаю, вы поняли.
Ни кнопками, ни переключателями – никак. Но сам беспроводной адаптер система видит, драйвер установлен. Ну и наоборот. Думаю, вы поняли.
Проблема в том, что старая система на новом ноутбуке (или наоборот) не понимает, как управлять работой беспроводной сети. Просто нет программы (драйверов), которая бы «говорила» системе как включить Wi-Fi, как должны работать функциональные клавиши на клавиатуре ноутбука и т. д.
Как выглядит проблема?
В диспетчере устройств есть Wi-Fi модуль, он без ошибок, но Wi-Fi не работает. Это главный индикатор того, что у вас именно эта проблема.
Если у вас в диспетчере устройств на вкладке «Сетевые адаптеры» нет адаптера в имени которого есть «Wireless», «WLAN», «Wi-Fi», «Dual Band», «802.11», то у вас скорее всего не установлен драйвер. В таком случае смотрите эту статью, если у вас Windows 10 или эту, если Windows 7.
В окне «Сетевые подключения» возле беспроводного адаптера скорее всего будет надпись «Нет подключения».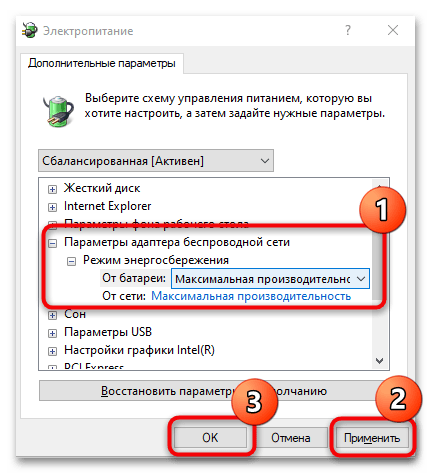
Иконка в трее скорее всего будет такой (если у вас интернет по кабелю не подключен):
Если попытаться включать беспроводную связь через Центр мобильности (вызывается сочетанием клавиш Win+X, а в Windows 10 Win+X и выбрать пункт «Центр мобильности»), то скорее всего там либо вообще не будет кнопки «Включить беспроводную связь», либо на будет невозможно нажать (неактивная).
В Windows 10 могут быть проблемы с переключателем Wi-Fi в параметрах. Либо вообще нет раздела Wi-Fi в параметрах, либо переключатель неактивный (сам возвращается в положение «Выкл.»).
А при выполнении диагностики неполадок сети, Windows скорее всего сообщит о том, что беспроводная связь отключена и для ее включения нужно использовать переключатель на передней или боковой панели компьютера, или функциональные клавиши.
Автоматически эту проблему система исправить не может.
Что делать, если не включается Wi-Fi с помощью кнопок?
Так как основное решение, о котором я расскажу дальше в статье не очень простое (придется разбирать ноутбук, извлекать Wi-Fi модуль и заклеивать на нем один контакт), я настоятельно рекомендую сначала применить другие решения, которые достаточно часто помогают решить проблему с включением беспроводной связи на ноутбуке.
По этой теме я подготовил уже не одну статью:
- Wi-Fi в Windows 11: как включить, почему нет кнопки Wi-Fi, нет настроек и адаптера «Беспроводная сеть»?
- Беспроводная сеть – Отключено в Windows 10. Не включается Wi-Fi
- Как включить Wi-Fi на ноутбуке с Windows 7?
- Не горит индикатор Wi-Fi на ноутбуке. Что делать?
- Беспроводная связь отключена – не исправлено. Как включить?
- Как включить Wi-Fi на ноутбуке, если сломана клавиатура или не работает клавиша FN?
- Не работает Wi-Fi на ноутбуке. Что делать?
- Как включить Wi-Fi в Windows 10, когда нет кнопки Wi-Fi и ошибка «Не удалось найти беспроводные устройства на этом компьютере»
И несколько инструкций для конкретных ноутбуков:
- Как на ноутбуке HP включить Wi-Fi?
- Как включить Wi-Fi на ноутбуке Lenovo?
- Как включить и подключить Wi-Fi на ноутбуке ASUS?
Найдите подходящую конкретно для вашего случая инструкцию, или несколько и попробуйте применить решения. Там я показывал, как включить Wi-Fi с помощью переключателя или функциональных клавиш, как установить нужный драйвер, утилиту и т. д.
Там я показывал, как включить Wi-Fi с помощью переключателя или функциональных клавиш, как установить нужный драйвер, утилиту и т. д.
Обновление: совет из комментариев
Прежде чем переходить к следующему решению и разбирать ноутбук, попробуйте способ, которым в комментариях поделился Артур.
Суть в том, чтобы запустить перезагрузку ноутбука (Пуск — Перезагрузка), и как только он выключится и начнет загружаться, активно нажимать на функциональную клавишу, которая отвечает за включение/отключение беспроводной Wi-Fi сети. Точно так же, как при входе в БИОС. На разных ноутбуках это разные клавиши. Чаще всего это F2, F5, F12. Там на клавише есть соответствующий значок.
Решение – заклеить контакт на Wi-Fi модуле
Это решение я придумал не сам, а подсмотрел в интернете. И оно работает. Сейчас поясню, как и почему. Wi-Fi модуль – это небольшая плата, которая подключается внутри ноутбука в разъем Mini PCI-e или M.2 и отвечает за работу Wi-Fi и Bluetooth (или только Wi-Fi). На Wi-Fi модуле есть много контактов, с помощью которых он соединяется с материнской платой ноутбука. И один из этих контактов отвечает за включение и отключения Wi-Fi с помощью отдельного переключателя, или функциональных клавиш на клавиатуре.
На Wi-Fi модуле есть много контактов, с помощью которых он соединяется с материнской платой ноутбука. И один из этих контактов отвечает за включение и отключения Wi-Fi с помощью отдельного переключателя, или функциональных клавиш на клавиатуре.
Когда этот переключатель на корпусе ноутбука, или функциональные клавиши не работают (аппаратная поломка, или программная проблема из-за драйверов), то Wi-Fi модуль все время находится в выключенном состоянии и мы не можем его включить теми способами, о которых я писал в статьях, ссылки на которые есть выше.
Поэтому, нужно просто изолировать этот контакт, который отвечает за состояние Wi-Fi модуля (включен/отключен). Самый простой способ это сделать – чем-то его заклеить. Чтобы не было контакта. После этого Wi-Fi модуль будет всегда включен. Независимо от клавиш, аппаратного переключателя, установленной Windows, драйверов и т. д.
Какой контакт нужно заклеить?
На Wi-Fi модуле, который подключается в разъем Mini PCI-e нужно заклеить 20 контакт. Но 20-тый он не по счету (по счету получается 17), а потому, что такой номер он имеет на схеме этой платы.
Но 20-тый он не по счету (по счету получается 17), а потому, что такой номер он имеет на схеме этой платы.
Посмотреть схему Mini PCI-e Wi-Fi адаптера
20 контакт подписан как «W_DISABLE#».
Если в ноутбуке Wi-Fi модуль M.2, то на нем нужно изолировать 56 контакт. Но если вы не знаете какой модуль в вашем ноутбуке, то ничего страшного. Их не сложно отличить по внешнему виду и найти нужный контакт. Показываю:
Если считать контакты, то на Mini PCI-e карте это 17 контакт (слева направо), на Wi-Fi модуле M.2 это 10 контакт (если считать справа налево). Обязательно обратите внимание, какой стороной повернута плата, так как контакты там с двух сторон.
Если у вас адаптер более узкий и длинный (где на самой широкой области не 22 контакта (как на фото выше, справа), а 13), то нужно заклеить два последних контакта.
Все работает. В комментариях Евгений все проверил и подтвердил эту информацию. Только за Wi-Fi отвечает один контакт из этих двух. Какой – не знаю. Не смог найти схему по этому модулю. Второй скорее всего отвечает за Bluetooth. Но это даже хорошо, не будет проблем с включением Bluetooth.
Не смог найти схему по этому модулю. Второй скорее всего отвечает за Bluetooth. Но это даже хорошо, не будет проблем с включением Bluetooth.
Как это сделать?
Важно! Вы все делаете на свой страх и риск. Если не уверены, что сможете разобрать ноутбук, все сделать и собрать его обратно – лучше самостоятельно этим не заниматься.
Для начала нужно открутить и снять нижнюю крышку ноутбука.
Отключаем антенны от Wi-Fi модуля.
Совет! Перед отключением антенн сделайте фото, или запомните, как они были подключены. Чтобы потом при сборке не перепутать.
Откручиваем винтик, который держит плату и извлекаем модуль из разъема.
Дальше нам нужно изолировать нужный контакт. Это можно сделать с помощью изоленты, или скотча. Нужно вырезать тоненькую полосочку и заклеить нужный контакт на Wi-Fi модуле. Так же можно сделать это с помощью лака для ногтей. Но я использовал изоленту.
Сама плата очень маленькая, и заклеить нужный контакт не просто.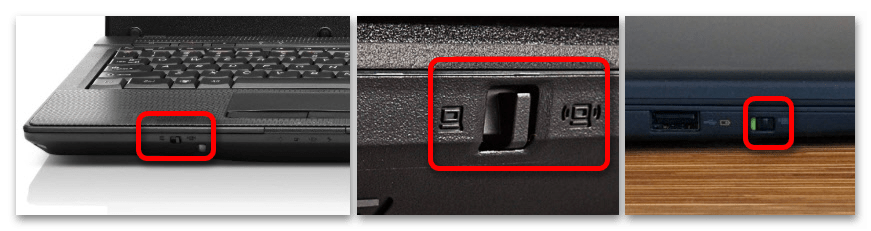 Но все получилось. Думал, что будет сложнее.
Но все получилось. Думал, что будет сложнее.
Теперь аккуратно вставляем Wi-Fi плату в разъем на ноутбуке, прикручиваем ее и подключаем антенны.
Устанавливаем крышку и прикручиваем ее. Все готово!
Сразу после включения ноутбука Wi-Fi должен быть включен и ноутбук будет видеть Wi-Fi сети.
Для меня очень важно получить от вас обратную связь. Напишите в комментариях, удалось ли вам решить проблему данным способом. Если нет, то возможно у вас возникли какие-то трудности, или остались вопрос. Напишите об этом.
Acer Aspire Проблемы с Wi-Fi | Исправить проблему WiFi ноутбука Acer Aspire
Мы все очень зависим от электроники. Если мы обратимся к аналитическим данным, мы увидим, что более половины населения зависит от устройств или электронных гаджетов. И наиболее часто используемым электронным устройством является ноутбук. Если вы офисный работник, вам нужен ноутбук для бесперебойной работы, а также для студентов, особенно в ситуации с коронавирусом.
Ноутбуки очень помогают при проведении совещаний, онлайн-уроков, видеоконференций и т. д. Но часто пользователи могут столкнуться с проблемами подключения к ноутбукам Acer. И проблемы могут быть из-за нового маршрутизатора или любого обновления системы. У этой проблемы могут быть разные причины, и причиной могут быть даже поврежденные драйверы адаптеров. Мы обсудим проблемы Acer Aspire WiFi в следующем разделе вместе с их исправлениями.
Исправления для решения проблемы Wi-Fi Acer Aspire
Как упоминалось в предыдущем разделе, могут быть различные причины, по которым ваше WiFi-соединение может быть неправильным. Ниже приведены несколько способов, которые могут решить вашу проблему. Итак, попробуйте исправления, перечисленные ниже.
1. Подключение к сети Wi-Fi вручную
Подключившись вручную к сети Wi-Fi на ноутбуке, можно решить проблемы с Wi-Fi Acer Aspire. Шаги перечислены ниже:
- Сначала вам нужно перейти в окно поиска и ввести Панель управления.
 И затем нажмите на опцию «Панель управления».
И затем нажмите на опцию «Панель управления». - Затем вам нужно выбрать «Просмотр с помощью маленького значка» или «Просмотр с помощью большого значка» и выбрать параметр «Центр управления сетями и общим доступом».
- Теперь нажмите «Настроить новое подключение или сеть».
- После этого выберите параметр «Подключиться к беспроводной сети вручную» и нажмите кнопку «Далее».
- Вы должны ввести необходимую информацию, включая имя сети, ключ безопасности и тип. Затем установите флажок «Автоматически запускать это подключение» и нажмите «Далее».
- На экране появятся инструкции, вам просто нужно следовать им и завершить процесс. Наконец, проверьте, может ли ваш ноутбук Acer подключиться к WiFi.
2. Необходимо включить функцию WLAN
В последней модели необходимо разрешить пользователям включать WiFi с помощью переключателя WiFi. Итак, если вы найдете переключатель на своем ноутбуке, включите его на WiFi для вашего ноутбука. Если переключателя WiFi нет, то нужно включить функции WiFi в настройках. Шаги приведены ниже:
Если переключателя WiFi нет, то нужно включить функции WiFi в настройках. Шаги приведены ниже:
- Сначала нажмите Windows +I на клавиатуре. Перед вами откроется приложение «Настройки».
- Теперь выберите параметр «Сеть и Интернет», и вы увидите параметр WiFi слева от вас.
- Нажмите на нее и включите WiFi. После этого перезагрузите ноутбук Acer и попробуйте подключиться к WiFi. Теперь проверьте, сохраняются ли проблемы с Wi-Fi в Acer Aspire.
3. Подключите WiFi в вашей антивирусной программе
Возможно, из-за вашей антивирусной программы подключение ноутбука к WiFi ограничено. Поэтому вам придется временно отключить антивирусную программу на своем ноутбуке и после этого попытаться подключиться к WiFi.
Если вы видите, что смогли успешно подключиться к WiFi после выключения антивируса, значит антивирус был главным виновником. Вы также можете добавить свое WiFi-соединение в исключение антивируса, чтобы убедиться, что WiFi работает правильно.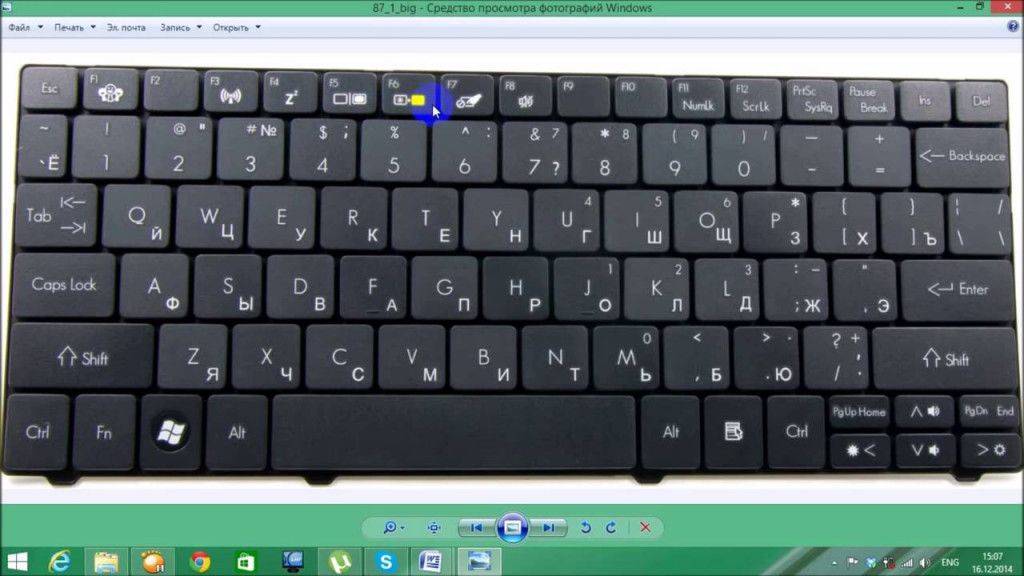 Также не забудьте повторно включить антивирусную программу позже.
Также не забудьте повторно включить антивирусную программу позже.
4. Должна быть запущена служба автонастройки WLAN
Автонастройка WLAN весьма полезна. Он предоставляет технологию, необходимую для настройки, обнаружения, подключения и отключения от службы. Если вы отключите все адаптеры WLAN, компьютер не будет работать бесперебойно.
Таким образом, очень важно убедиться, что автонастройка WLAN работает правильно. Несколько шагов упомянуты ниже, чтобы помочь вам.
- Сначала удерживайте вместе кнопки Windows+R. На экране появится окно «Выполнить».
- В пустом месте введите «services.msc» и нажмите кнопку «Ввод» или выберите вариант «ОК». Теперь прокрутите вниз и нажмите на опцию WLAN AutoConfig.
- Измените Тип запуска на Автоматический и Статус службы на Работает. Наконец, вам нужно нажать «Применить» и, чтобы сохранить изменения, нажать кнопку «ОК».
- Наконец, перезагрузите ноутбук, чтобы проверить, устранены ли проблемы Acer Aspire WiFi, подключив ноутбук Acer к сети Wi-Fi.

5. Настройте параметры управления питанием
Параметры управления питанием связаны с производительностью Wi-Fi, поскольку при необходимости она меняется на питание от батареи. Проще говоря, если у вашего ноутбука Acer меньше энергии, он автоматически отключит Wi-Fi для экономии энергии.
Итак, чтобы проверить настройки управления питанием, выполните следующие действия.
- Во-первых, вы должны одновременно нажать Windows+R. В окне появится диалоговое окно «Выполнить».
- Теперь введите «devmgmt.msc» в диалоговом окне «Выполнить» и нажмите кнопку «ОК».
- После этого на экране появится окно диспетчера устройств. Затем дважды щелкните сетевой адаптер и щелкните правой кнопкой мыши адаптер беспроводной сети. Затем вы увидите параметр «Свойства», выберите его.
- Теперь перейдите на вкладку «Управление питанием» и, наконец, снимите флажок «Разрешить компьютеру отключать это устройство для экономии энергии».
 Чтобы применить изменения, нажмите кнопку «ОК».
Чтобы применить изменения, нажмите кнопку «ОК». - Наконец, перезагрузите ноутбук и попробуйте подключиться к Wi-Fi и посмотреть, были ли решены проблемы Acer Aspire WiFi или нет.
6. Обновите адаптер
Причина, по которой ваш ноутбук Acer не может подключиться к WiFi, может быть связана с поврежденным адаптером. Таким образом, вам необходимо обновить адаптер беспроводной сети до последней версии. Соединение Ethernet также можно использовать для обновления или даже для загрузки драйвера на USB-накопитель.
Есть два способа обновить драйвер адаптера беспроводной сети: вручную или автоматически. Если вы используете предыдущую версию, вам нужно зайти на веб-сайт и найти последнюю версию. А затем загрузите его на свой ноутбук.
С другой стороны, если вы собираетесь использовать последний вариант, вам придется загрузить сторонний источник. Например, вы можете легко загрузить драйверы из стороннего источника. Загрузите его на свой ноутбук и приступайте к автономному сканированию. После этого нажмите кнопку «Обновить» и начните процесс. Наконец, перезагрузите ноутбук и посмотрите, сможете ли вы подключить ноутбук ace к WiFi.
После этого нажмите кнопку «Обновить» и начните процесс. Наконец, перезагрузите ноутбук и посмотрите, сможете ли вы подключить ноутбук ace к WiFi.
Заключение…
Несколько пунктов, упомянутых выше, помогут вам решить проблему с WiFi. Точки вместе с их шагами указаны, чтобы у вас не возникло трудностей с их реализацией. Многие пользователи решили проблему с подключением к Wi-Fi на ноутбуках Acer, выполнив следующие действия. Кроме того, вы можете быстро получить помощь в руководствах пользователя Acer.
Почему на моем ноутбуке acer не работает беспроводной интернет? — Acer Laptop
Acer вошла в мир портативных компьютеров в 1997 году, когда приобрела подразделение мобильных ПК Texas Instruments.
1509 вопросов
Посмотреть все
Роберт Тернер
@robertturn60887
Реп: 313
Размещено:
Опции
- Постоянная ссылка
- История
- Подписаться
у меня есть ноутбук acer, но все suddan мой беспроводной интернет ноутбука acer не работает, но все другие устройства подключены к маршрутизатору в моем доме. пожалуйста помогите
Ответьте на этот вопрос
У меня тоже есть эта проблема
Хороший вопрос?
Да
№
Оценка
22
Отмена
Самый полезный ответ
бармет
@бармет
Реп: 145
1
2
Опубликовано:
Опции
- Постоянная ссылка
- История
просто сбросил настройки в беспроводном адаптере. и убедитесь, что вы обновили драйвер беспроводной сети после сброса и посмотрите, не блокирует ли какая-либо другая программа подключение к Интернету. проверьте настройки беспроводного адаптера для получения любой другой помощи, прежде чем пытаться перезагрузить компьютер, просто посетите acer для получения последней версии драйвера и вручную щелкните http://www.acer.com/ac/en/US/content/sup… и дайте мне знать если вам нужна любая другая помощь
Был ли этот ответ полезен?
Да
№
Оценка
7
Отменить
Кенет
@keneth88729
Реп: 265
Размещено:
Опции
- Постоянная ссылка
- История
насколько я знаю, эта проблема в любом случае возникает со многими устройствами Windows 10 — мне не нравилась Windows 10 по многим другим причинам, просто следуйте инструкциям, посмотрите, поможет ли это вам
сбросьте настройки беспроводного адаптера и удалите драйвер беспроводной сети и перезагрузите компьютер после перезагрузки, просто зайдите в настройки драйвера беспроводной сети и снимите флажок управления питанием и обновите драйвер, посмотрите, поможет ли это вам. спасибо
привет всем,
у меня был ноутбук acer некоторое время назад, и однажды у меня была эта проблема. пожалуйста, попробуйте эти шаги и посмотрите, работает ли это и решает ли проблема
1- попробуйте обновить драйвер беспроводной сети.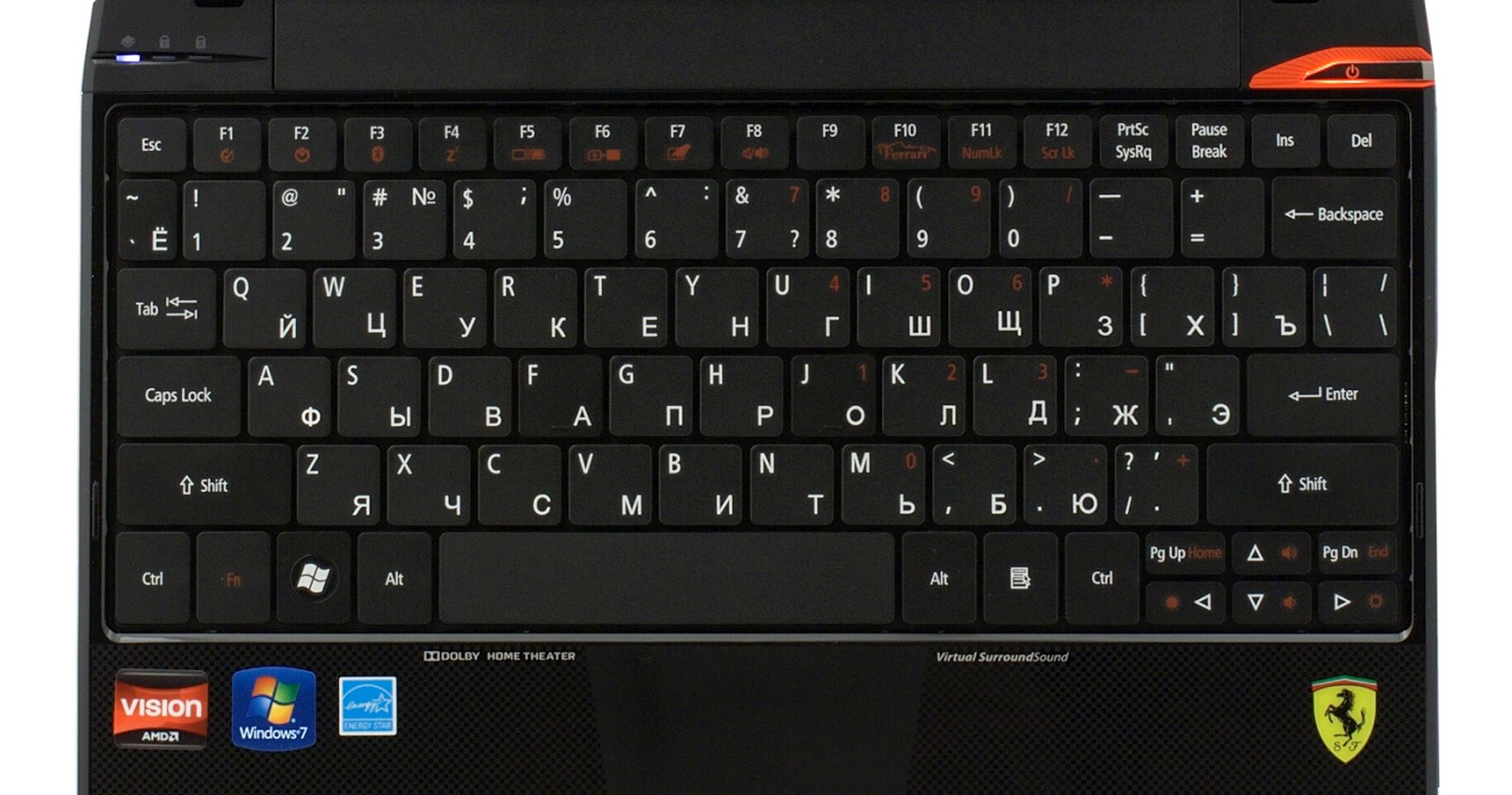 одновременно нажмите клавишу окна + R, и вы увидите окно запуска в левой нижней части компьютера, введите ncpa.cpl и нажмите «ОК»
одновременно нажмите клавишу окна + R, и вы увидите окно запуска в левой нижней части компьютера, введите ncpa.cpl и нажмите «ОК»
2- Здесь вы можете выбрать свой беспроводной адаптер, перейти к свойствам адаптера и выбрать Драйвер адаптера и перейдите в раздел драйверов, теперь нажмите «Обновить драйвер», и он обновит его.
3-попробуйте удалить любой фильтр из адаптера и проверьте настройки брандмауэра
4- если эти шаги не сработают, выполните ИСПРАВЛЕНИЕ проблем с беспроводной сетью компьютера Windows
и, пожалуйста, прокомментируйте ниже, чтобы сообщить мне, устранена ли проблема. спасибо
Был ли этот ответ полезен?
Да
№
Оценка
3
Отменить
Сингджуджу
@singhjuju
Реп: 85
2
Размещено:
Опции
- Постоянная ссылка
- История
проверьте драйвер и настройки беспроводной сети и обновите драйвер беспроводной сети. спасибо
Был ли этот ответ полезен?
Да
№
Оценка
2
Отменить
Рей Финвест
@рейфинвест
Рем: 13
1
Опубликовано:
Опции
- Постоянная ссылка
- История
Ребят,
Даже у меня была такая же проблема. Исправил.
Исправил.
Если все другие методы не помогли, все, что вам нужно сделать, это извлечь аккумулятор сзади и снова вставить аккумулятор.
Готово.
Чтобы вынуть аккумулятор в Acer, просто вставьте ручку в отверстие сзади и нажмите на нее вправо.
Батарея выскочит.
Всего наилучшего
VJ
Был ли этот ответ полезен?
Да
№
Оценка
1
Отменить
Джереми
@jeremyshite
Рем: 13
1
Опубликовано:
Опции
- Постоянная ссылка
- История
Мучался с этой проблемой пару лет, надоело и настроил интернет по кабелю ethernet. Теперь каждый раз, когда вставляется карта беспроводной связи, просто подключайте соединение Ethernet, и по какой-то чудесной причине, неизвестной человеку, беспроводная связь снова включается каждый раз.
Теперь каждый раз, когда вставляется карта беспроводной связи, просто подключайте соединение Ethernet, и по какой-то чудесной причине, неизвестной человеку, беспроводная связь снова включается каждый раз.
Наконец!!!!!
Был ли этот ответ полезен?
Да
№
Оценка
1
Отменить
Шон Смит
@shawnsmith43296
Рем.: 1
Опубликовано:
Опции
- Постоянная ссылка
- История
у меня такая же проблема. но я думаю, что сброс настроек беспроводной сети и проверка состояния драйвера помогут еще больше, я отключил опцию управления питанием в настройках драйвера
Был ли этот ответ полезен?
Да
№
Оценка
0
Отменить
СТИВ ЛУИ
@стевелуис
Рем: 1
1
Размещено:
Опции
- Постоянная ссылка
- История
сбросьте драйвер беспроводной сети и удалите его, а затем перезагрузите компьютер, получите последнюю версию драйвера с сайта acer и убедитесь, что вы проверили настройки устройства воспроизведения в диспетчере звука
Был ли этот ответ полезен?
Да
№
Оценка
0
Отменить
Крис
@chris7up
Респ: 1k
Опубликовано:
Опции
- Постоянная ссылка
- История
1. Зайдите в диспетчер устройств…. Проверьте установленные драйвера.
Зайдите в диспетчер устройств…. Проверьте установленные драйвера.
2. Если драйвера установлены правильно … и вроде бы других проблем нет, то просто извлеките аккумулятор, отключите от зарядного устройства, подождите 10-15 секунд, вставьте аккумулятор и проверьте.
3. Все еще нет? может быть отсоединены разъемы внутренней карты Wi-Fi, обычно этого не происходит.
Был ли этот ответ полезен?
Да
№
Оценка
0
Отменить
Уилли Фортуна
@williefortune
Рем.: 1
Опубликовано:
Опции
- Постоянная ссылка
- История
Где найти адаптер подключения по локальной сети, чтобы включить его
Был ли этот ответ полезен?
Да
№
Оценка
0
Отменить
Вход в Лпу Джаландар
@lpujalanda17302
Рем.
 И затем нажмите на опцию «Панель управления».
И затем нажмите на опцию «Панель управления».
 Чтобы применить изменения, нажмите кнопку «ОК».
Чтобы применить изменения, нажмите кнопку «ОК».