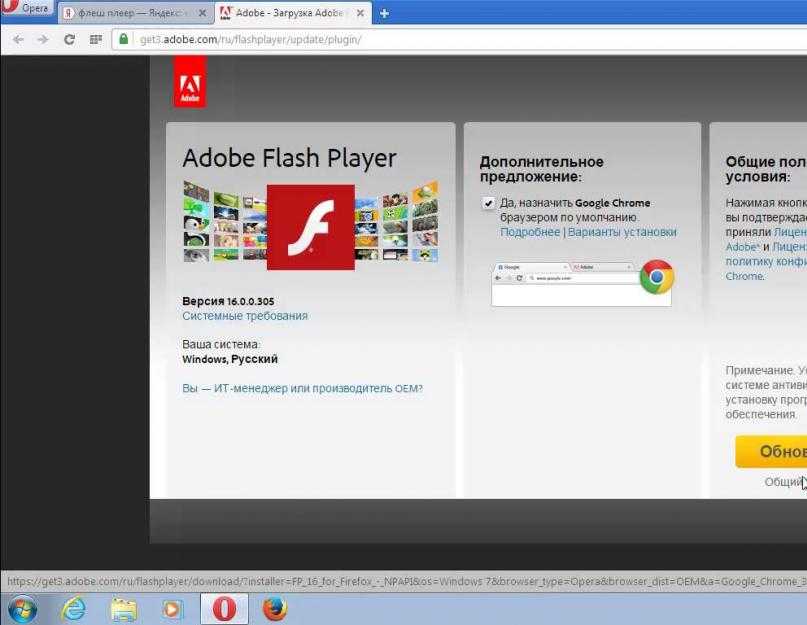Как в Яндекс Браузере включить флеш плеер (Adobe Flash Player)
Флеш-контент в веб-обозревателе можно воспроизводить благодаря встроенному плагину. Если медиа или игры не удается запустить, необходимо включить Flash Player в Яндекс Браузере. Зачастую воспроизвести нужный контент удается с помощью базовых настроек.
Содержание
- Подключение к flash-плагину
- Способ 1: В расширенных настройках
- Способ 2: Параметры отдельного сайта
- Способ 3: С помощью штатных настроек
- Способ 4: На странице с медиа-контентом
- Как добавить исключения
- Решение проблемы с запуском Flash Player
- Установка Flash Player на компьютер
Подключение к flash-плагину
Осуществление установки и настройки Flash Player в Яндекс Браузере зачастую не составляет труда. Поэтапно выполните каждый шаг, для уверенности в том, что ничего не препятствует работе плагина.
Способ 1: В расширенных настройках
Чтобы включить в браузере от компании Яндекс Adobe Flash Player:
- Перейдите в параметры веб-обозревателя с помощью иконки в виде трех прямых в верхней панели.

- Выберите «Настройки».
- Переместитесь с помощью навигатора слева в блок «Сайты».
- Найдите ссылку «Расширенные настройки сайтов».
- Прокрутите страницу до блока Flash.
- Установите галочку на «Разрешен только для важного содержимого».
Готово – после активации веб-страницы и отдельные элементы, созданные с помощью Adobe Flash, станут отображаться во время использования Интернет-ресурсов.
Способ 2: Параметры отдельного сайта
Чтобы предоставить доступ к флеш-плагину текущему сайту:
- Откройте окно Protect на странице – иконка в виде замка, расположенная слева от поисковой строки.
- Перейдите по ссылке «Подробнее».
- Кликните на свойства параметра «Flash-плагин».
- Выберите пункт «Спрашивать» или «Разрешить».

Указанный сайт автоматически перенесется в перечень веб-страниц, которые могут воспроизводить Flash-контент.
Способ 3: С помощью штатных настроек
Стандартный способ включения Adobe Flash Player на десктопном Яндекс Браузере – изменить штатные настройки плагина. Для этого перейдите по следующей ссылке, в открывшейся вкладке установите галочку на пункте «Запускать всегда».
На странице также можно узнать установленную версию и основные параметры плагина – кликните по ссылке «Подробнее» в правом верхнем углу.
Способ 4: На странице с медиа-контентом
Чтобы запустить Флеш Плеер для воспроизведения определенного контента в Яндекс Браузере, кликните правой кнопкой мыши на блокируемый элемент и выберите пункт «Запустить этот модуль».
Альтернативный вариант – найти в поисковой строке иконку в виде перечеркнутой детали и нажать «Запустить Flash только в этот раз». При клике на пункт «Настройки» веб-обозреватель автоматически переносит пользователя на вкладку с параметрами веб-сайтов.
При клике на пункт «Настройки» веб-обозреватель автоматически переносит пользователя на вкладку с параметрами веб-сайтов.
Как добавить исключения
Для создания собственного перечня веб-страниц, на которых можно или нельзя включать Flash-контент:
- Перейдите аналогичным образом в «Расширенные настройки сайтов» через базовые параметры Яндекс Браузера.
- Нажмите на «Настройки сайтов» в подразделе Flash.
- Выберите нужную категорию – «Разрешен» или «Запрещен».
- Кликните на кнопку «Добавить» в правом верхнем углу.
- Укажите в пустой форме ссылку на нужный сайт.
- Подтвердите действие кликом на «Добавить».
Таким образом, даже при отключении Adobe Flash Player можно предоставить доступ отдельным сайтам воспроизводить в Яндекс.Браузере флеш-контент и наоборот.
Решение проблемы с запуском Flash Player
Если перечисленные способы активации Adobe Flash Player не помогли воспроизвести медиа-контент на странице, рекомендуется:
- проверить актуальность версии Яндекс Браузера – через меню веб-обозревателя перейдите в «Дополнительно», затем «О браузере»;
- повторно запустить или полностью переустановить браузер на компьютере;
- отключить аппаратное ускорение – найдите в «Настройках» раздел «Системные», уберите галочку на соответствующем пункте;
- убрать через дополнения блокировку флеш-данных;
- установить последнее обновление Flash Player вручную.

Нарушение работы плагина зачастую связана со сбоями в системе или устаревшим программным обеспечением.
Установка Flash Player на компьютер
Для загрузки на ПК актуального обновления Adobe Flash Player изначально полностью извлеките установленную версию. Через Панель управления перейдите в раздел «Приложения и возможности» и удалите флеш-плеер.
Затем перейдите по ссылке. На странице задайте параметры программного обеспечения и кликните «Запустить». Откройте установщик, дождитесь завершения загрузки и нажмите «Готово». После чего рекомендуется перезагрузить компьютер и попробовать повторно включить в Яндекс Браузере плагин.
Flash Player в Яндекс Браузере позволяет воспроизводить на страницах баннеры, видео и игры, которые были созданы с помощью мультимедийной платформы. Обычно достаточно активировать соответствующие параметры для корректной работы веб-сайтов. При возникновении трудностей может потребоваться полное обновление веб-обозревателя или флеш-плеера.
Как в яндексе отключить флеш плеер. Причины неработоспособности Flash Player в Яндекс.Браузере. Обновление Adobe Flash Player
4.3
/
5
(
6
голосов
)
Для ОС:
Windows 7, 10, XP
Разрядность:
32 bit, 64 bit
Дата обновления:
14.05.2019
Разработчик:
Adobe Systems
Официальный сайт:
https://adobe.com
Что такое Яндекс Браузер?
Яндекс Браузер — это бесплатная программа для просмотра интернета, созданного на базе кода Chromium созданная всеми известной компанией Яндекс. Программа очень удобная и быстрая для работы в интернете.
Флеш Плеер для Яндекс браузера
Изначально в Яндекс Браузер установлен . И так как программы постоянно обновляются, то все же может появится необходимость закачать и самостоятельно обновить флеш плеер либо программу-обозреватель до последней версии. По какой причине могут быть проблемы в работе Adobe Flash Player в Яндекс Браузере?
- Старая версия Flash Player
- Нехватка нужных DLL библиотек
- Необходима правильная настройка браузера
- В системе живут вирусы
- Необходимо переустановить Флеш плеер
- Проверьте работоспособность плеера
Прежде, чем разобраться, как обновить флеш плеер в яндекс браузере, рекомендую проверить работоспособность программы.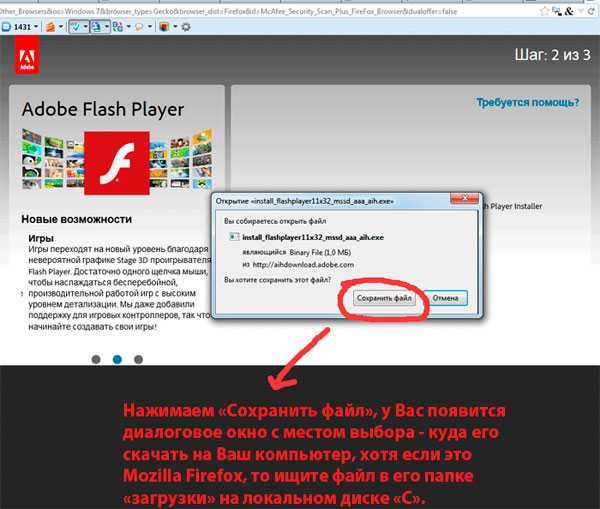
Как скачать и установить новую версию
Для полноценной работы Флеш плеера вам необходимо скачать и установить последнюю версию плагина, нажав по кнопке ниже.
Как установить флеш плеер на яндекс браузер? Вы можете выбрать две версии установки:
- Онлайн установщик — маленький по размеру, подключится к серверу Adobe и скачает все нужные файлы
- Оффлайн установщик — большой по размеру, при установки не требует подключения к интернету.
Как обновить
Разберем проблемы из-за которых он может не работать, даже если вы установили свежую версию.
Прежде всего убедитесь, что у вас на компьютере установлена последняя версия Яндекса. Для этого нажмите на кнопку «Меню
» , выберите раздел «Дополнительно
» и в нем пункт «О браузере
«.
В открывшейся странице должна быть надпись «Вы используете актуальную версию Yandex.
» Если же версия ваша устарела, то запуститься автоматическое обновление обозревателя.
Как включить
Также вы должны быть уверены, что сам браузер НЕ блокирует контент Flash.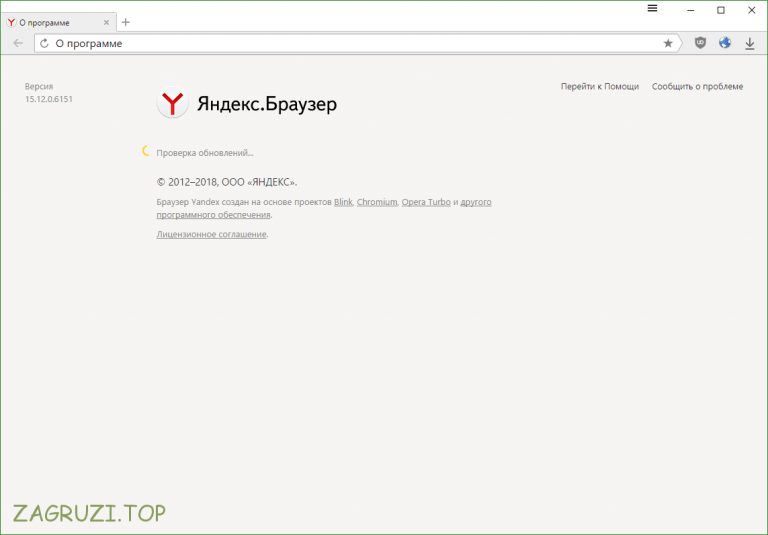 Посмотрите нет ли в адресной строке перечеркнутого значка кубика Лего. Если есть, то нажмите по нему и выберите пункт «Всегда разрешать модули на сайте», чтобы включить запуск контента Flash Player в Яндекс Браузере.
Посмотрите нет ли в адресной строке перечеркнутого значка кубика Лего. Если есть, то нажмите по нему и выберите пункт «Всегда разрешать модули на сайте», чтобы включить запуск контента Flash Player в Яндекс Браузере.
Если у вас возникли проблемы, то самым верным решением будет удалить и заново установить программу. Для этого нужно:
- Закройте окно браузера
- Откройте Пуск — Панель управления — Удаление программ
- Найдете в списке Adobe Flash Player и удалите его
- Перезагрузите Windows
- Скачайте Флеш Плеер с нашего сайта и установите его
- Наслаждайтесь
Если переустановка Flash Player вам не помогла, тогда попробуйте проверить компьютер на наличие вирусной активности. Рекомендую это делать, даже если у вас установлен антивирус. Для этого найдите на сайте DrWeb лечащую утилиту Cureit, скачайте ее к себе на компьютер, запустите и выполните полную проверку на наличие вирусов. В случае их обнаружение вылечите или удалите зараженные файлы.
Плагин Флеш Плеер уже встроен в веб-обозреватель от Яндекса, а значит, у вас нет необходимости в его отдельной загрузке – вы сразу можете перейти к его настройке.
- Разрешить запуск Flash на всех сайтах.
Данный пункт означает, что на всех сайтах, на которых имеется Flash-контент, будет произведен автоматический запуск данного содержимого. Сегодня разработчики веб-обозревателей не рекомендуют отмечать данный пункт, поскольку это делает программу уязвимой. - Находить и запускать только важный Flash-контент.
Этот пункт по умолчанию установлен в Яндекс.Браузере. Это означает, что веб-обозреватель сам принимает решение о запуске плеера и отображении контента на сайте. Чревато это тем, что контент, который вы хотите видеть, браузер может не отображать. - Блокировать Flash на всех сайтах.
Полный запрет на работу плагина Flash Player, Данный шаг значительно обезопасит ваш браузер, но и придется пожертвовать тем, что некоторый аудио- или видеоконтент в интернете не будет отображаться.
Например, в целях безопасности вы хотите отключить работу Flash Player, но, например, предпочитаете слушать музыку в социальной сети ВКонтакте, для воспроизведения которой и требуется небезызвестный проигрыватель. В этом случае вам потребуется кликнуть по кнопке «Управление исключениями»
.
 В нашем примере мы отмечаем параметр «Разрешить»
В нашем примере мы отмечаем параметр «Разрешить», после сохраняем изменения нажатием по кнопке «Готово»
и закрываем окно.
На сегодняшний день это все варианты настройки плагина Flash Player в браузере от Яндекс. Не исключено, что вскоре и эта возможность пропадет, поскольку все разработчики популярных веб-обозревателей уже давно планируют отказаться от поддержки данной технологии в пользу укрепления безопасности браузера.
Adobe Flash Player – технология созданная компанией Adobe для воспроизведения и создания мультимедийного контента в среде веб. Данную платформу обширно используют для создания
анимированных рекламных изображений, веб-игр, проектирования анимации, а также программирования аудио и видео плееров. Являет одной из самых популярных
мультимедийных платформ несмотря на то, что многие компании отказываются от неё в пользу своих продуктов. В то же время компания разработчик в 2017 году объявила технологию устаревшей и планирует завершить её поддержку к 2020 году..jpg)
В статье вы найдете способы настройки и включения флеш плеера разными способами, в таких обозревателях как: Google Chrome, Яндекс.Браузер, и в дополнение, в Mozilla Firefox и Opera.
Настройки Яндекс.Браузера
Яндекс.Браузер работает на переработанном движке от компании Google под названием Chromium и создан российской компанией Yandex.
Стандартные средства
Если у вас появляется всплывающее окно о том, что ваш флеш плеер отключен или не установлен, то для начала стоит проверить наличие
browser plugins adobe flash player в окне плагинов:
Настройки включения и содержимого для Flash Player
Также существую, расширенные параметры
для флеш плеера. Они помогут вам настроить плагин так, чтобы он включался только в нужные для вас моменты.
Отключения фильтра
В Яндекс.Браузере присутствует встроенное расширение для блокировки Адобе флеш, обусловлено это тем, что некоторые разработчики злоупотребляют возможностями данной технологии, нагружая компьютер.
Включение на сайте
Иногда, чтобы включить флеш плеер достаточно нажать по окну с видео, чтобы запустить adobe flash player.
На других сайтах пишут о том, что пользователю нужно скачать Adobe Flash с сайта разработчика или же обновить свой веб обозреватель.
Настройка Google Chrome
Google Chrome – фирменный обозреватель от Google. Программа в данный момент является одной из самых популярных в мире. Все благодаря скорости веб обозревателя, которая достигается с помощью движка Chromium. Сейчас другие программы так же переходят на данную технологию, так как она является самой оптимальной.
Редактирование chrome plugins adobe flash player через «Настройки контента
»:
В последних обновлениях разработчики Google Chrome убрали другие возможности для редактирования данной функции.
Opera
Данный веб обозреватель был разработан ещё в далеком 1994 году и активно прогрессирует и до нынешнего времени. С 2013 года перешел на движок Chromium для улучшения скорости работы браузера.
Параметры дополнения:
Mozilla Firefox
Firefox – браузер созданный компанией Mozilla и использует фирменный движок Gecko. Данное программное обеспечение особенно популярно в некоторых странах: в июне 2016 занимал второе место по полярности на территории России.
Параметры дополнения:
Если ничего не помогло
Если ничего из вышеперечисленного вам не помогло, тогда остаются последние несколько вариантов:
- Попробуйте обновить браузер
. Это можно сделать в разделе «О браузере», в любой из приведенных в статье программ - Переустановите или обновите
Adobe
Flash
. Это можно сделать, перейдя на сайт Адоб - Иногда антивирус блокирует
дополнение. Проверьте список заблокированных антивирусом программ и в случае надобности добавьте Flash в исключения.
Теперь вы узнали, как отключить и включить технологию Adobe Flash для разных браузеров, а также несколько дополнительных решений.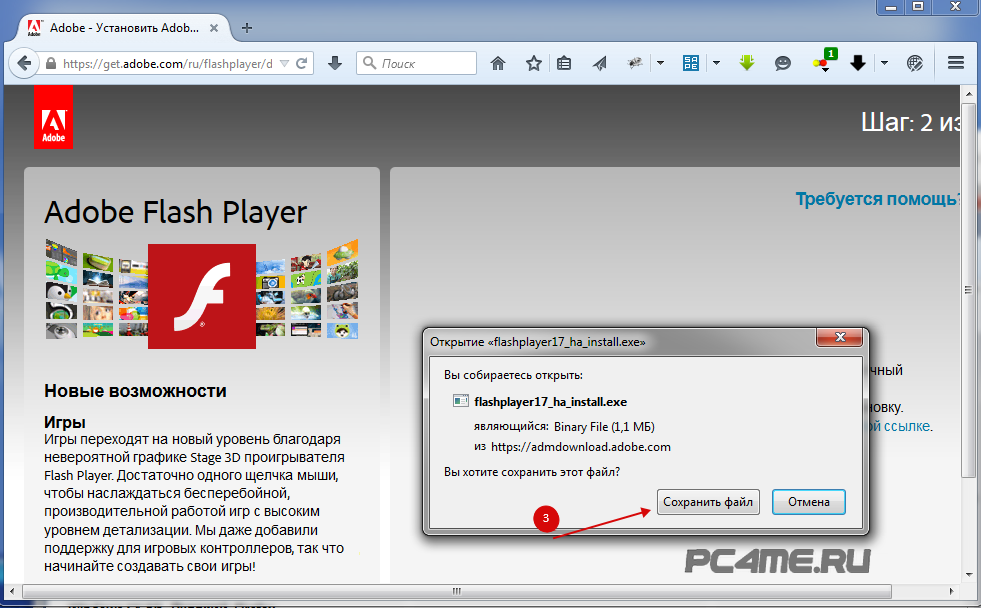 Надеемся, что данная статья была полезной для вас.
Надеемся, что данная статья была полезной для вас.
Интернет-страница — это целостный комплекс различного рода медиа-модулей, включающих в себя отдельные текстовые, звуковые и видео-элементы. Для корректного отображения веб-страницы в браузере обязательно должны быть установлены все необходимые расширения (плагины), отвечающие за загрузку медиаконтента. Одним из таких плагинов является Adobe Flash Player.
Целесообразность обновления Adobe Flash Player
Adobe Flash Player отвечает за корректное отображение практически всех мультимедийных элементов на веб-страницах. Благодаря ему пользователь может беспрепятственно просматривать видеоролики, прослушивать аудиофайлы и видеть анимированные баннеры (в виде картинок в формате.gif)
. Поэтому наличие такого браузерного медиа-расширения является необходимым условием для комфортной работы.
Ошибка «Не удалось загрузить плагин» может появиться и при попытке воспроизведения аудио онлайн
К конкретным «мотивационным» причинам обновления Adobe Flash Player можно отнести:
- технический сбой плагина.
 Из-за него текущий Adobe Flash Player перестаёт корректно функционировать или даже полностью отключается;
Из-за него текущий Adobe Flash Player перестаёт корректно функционировать или даже полностью отключается; - вирусная уязвимость. Вредоносное ПО непрерывно развивается, учится находить «лазейки» для получения выгоды от рядовых пользователей. Существуют специализированные веб-вирусы, которые способны нарушать работоспособность плагина Adobe Flash Player. Это приводит, например, к подмене ссылок на рекламных баннерах, после перехода по которым на ПК автоматически загружается вирус. Также вредоносное ПО может «перекинуться» на все остальные установленные плагины, тем самым полностью нарушая деятельность браузера.
Поэтому пользователям крайне необходимо с регулярной периодичностью обновлять Adobe Flash Player, тем более что эта процедура занимает относительно мало времени и не требует каких-либо значимых усилий и знаний. Рассмотрим все способы обновления плагина на конкретном примере для «Яндекс.Браузера».
Настройка автозапуска обновлений для Adobe Flash Player
Достаточно один раз настроить функцию автообновления, чтобы Adobe Flash Player автоматически обновлялся при выходе новой версии расширения.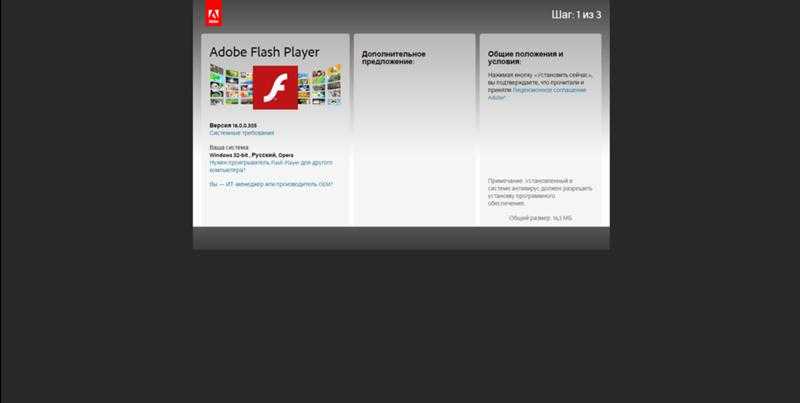 Для настройки автозапуска обновлений потребуется:
Для настройки автозапуска обновлений потребуется:
- Открыть «Панель управления» Windows (через меню «Пуск») и выбрать категорию Flash Player.
- В появившемся окне «Менеджера настроек Flash Player» перейти во вкладку «Обновления» и щёлкнуть по системной строке «Изменить настройки обновления».
В остальных вкладках «Менеджера настроек Flash Player» вы также можете настроить работоспособность плагина
- Затем вы можете на выбор изменить приоритет процесса обновления Adobe Flash Player:
- Выбрав необходимый алгоритм обновления, закройте все настройки «Панели управления» и запустите «Яндекс.Браузер».
- В адресной строке введите browser://plugins и нажмите Enter. Найдите установленный плагин Adobe Flash Player и поставьте маркер напротив надписи «Запускать всегда».
В окне настроек плагинов вы также можете найти информацию о текущей версии Adobe Flash Player
- Готово, теперь ваше расширение для «Яндекс.Браузер» всегда будет обновляться автоматически.

Если вы решили полностью деактивировать функцию автообновления для Adobe Flash Player, советую сделать это следующим образом. Для полного отключения всех процессов обновления плагина зайдите в папку с установленным расширением, которая находится по пути: C:\Windows\SysWOW64\Macromed\Flash. Найдите и откройте файл под названием mms.cfg с помощью встроенного блокнота Windows. Измените (пропишите) в параметре AutoUpdateDisable значение «0» на «1» и сохраните документ. Это поможет дополнительно исключить все процессы поиска, скачивания и установки обновлений.
Файл mms.cfg можно открыть любым текстовым редактором
Ручное обновление плагина для «Яндекс.Браузера»
Для обновления плагина вручную откройте «Яндекс.Браузер», введите в адресной строке browser://components и нажмите Enter. Найдите в списке компонент с названием AdobeTool и нажмите на кнопку «Проверить обновления». Дождитесь окончания автоматического процесса (занимает примерно несколько секунд). Об успешном завершении обновления сообщит строка «Состояние».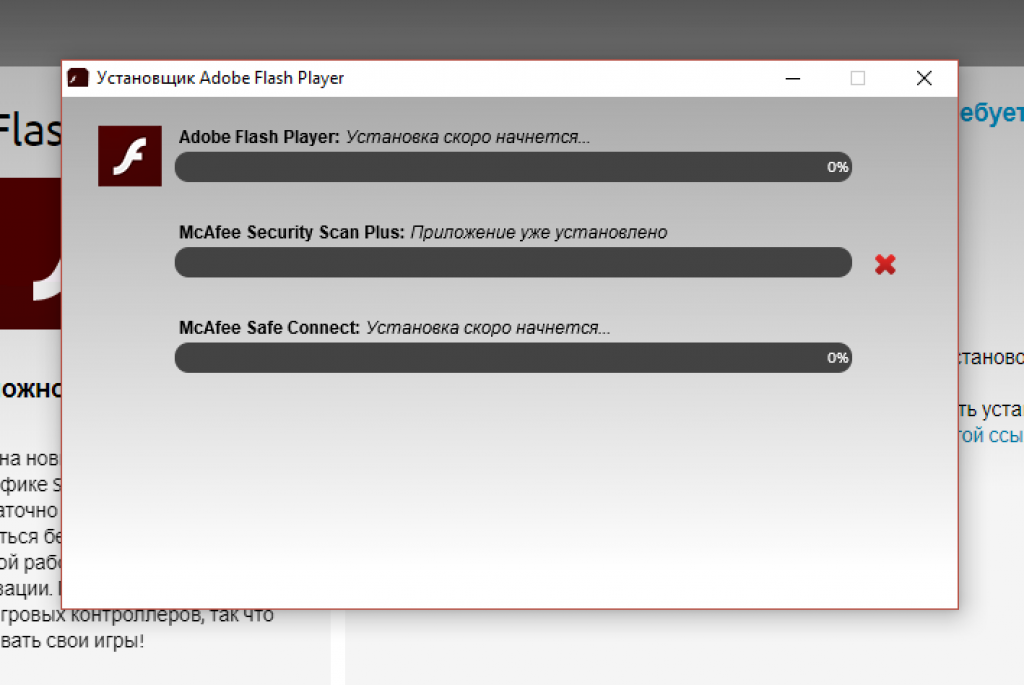
Необходимый компонент также может носить название Adobe Flash Player
Скачивание и установка актуальной версии Adobe Flash Player
В случае полного отсутствия Adobe Flash Player на компьютере и в браузере, плагин можно скачать и установить с официальной страницы компании Adobe. При этом установленная версия будет самой актуальной. Для этого:
Видео: где скачать и как установить Adobe Flash Player
Обновление (переустановка) «Яндекс.Браузера»
Ещё одним способом загрузки плагина от Adobe на ПК является обновление (или чистая установка) «Яндекс.Браузера». Всё дело в том, что в новых версиях веб-браузера от компании «Яндекс» уже присутствует комплект плагинов и расширений (в том числе Adobe Flash Player), необходимых для стабильной и полноценной работы.
Обновление браузера
Если у вас установлен «Яндекс.Браузер», то беспокоиться о его обновлении не стоит, так как браузер автоматически проводит все процессы поиска, скачивания и установки актуальной версии.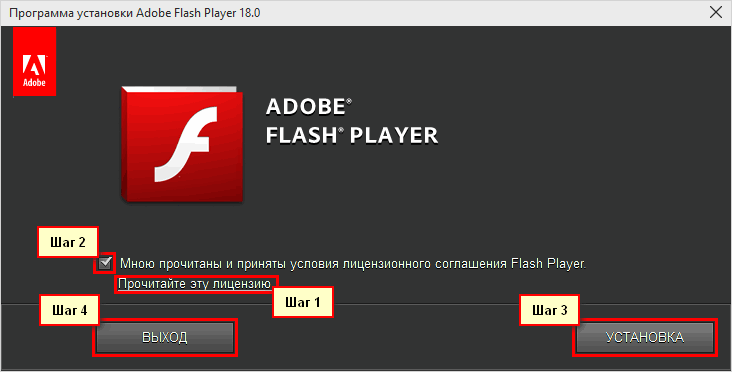
Автоматизированный процесс обновления никак нельзя отключить в настройках «Яндекс.Браузера»
. Однако функцию автообновления в фоновом режиме, которая отвечает за то, чтобы веб-браузер обновлялся даже в случае, если он не запущен, можно деактивировать.
Чаще всего подобную функцию отключают в целях экономии ресурсов системы (иногда для оптимизации интернет-трафика). Для отключения:
- Откройте «Яндекс.Браузер», щёлкните по кнопке «Меню» и зайдите в «Настройки».
В «Яндекс.Браузере» не предусмотрено горячих клавиш для быстрого запуска окна «Настроек»
- Прокрутите окно системных настроек до конца и щёлкните «Показать дополнительные настройки».
При нажатии на кнопку раскроется дополнительная «ветка» настроек
- Найдите блок «Система» и уберите маркер напротив строки «Обновлять браузер, даже если он не запущен».
После снятия маркера настройки сохраняются автоматически (не нужно перезапускать браузер или ПК)
- Готово, теперь автообновление «Яндекс.
 Браузера» будет происходить только тогда, когда он открыт.
Браузера» будет происходить только тогда, когда он открыт.Чтобы проверить актуальность версии браузера, достаточно зайти в дополнительные настройки вкладки «О браузере»
Некоторые пользователи спрашивают о целесообразности отдельного обновления Adobe Flash Player, если достаточно обновлять сам «Яндекс.Браузер». Я могу сказать, что лучше проводить периодическое обновление плагина от Adobe, нежели полагаться только на браузер от «Яндекс». Всё дело в том, что далеко не всегда в «пакете обновления браузера» содержатся обновления для установленных плагинов и расширений (обычно они включены только в крупные апдейты). Кроме того, при возникновении сбоя в работе плагина Adobe Flash Player проще обновить лишь его, чем ждать очередного браузерного апдейта.
Чистая установка браузера
Если вы решили заново (или впервые) установить «Яндекс.Браузер», то будьте уверены в том, что плагин Adobe Flash Player также входит в пакет инсталляции (актуально для новых версий браузера, начиная с 17. 0). Установка включает следующие этапы:
0). Установка включает следующие этапы:
- Загрузите «Яндекс» и кликните «Скачать Яндекс.Браузер».
Во время первого запуска браузера вам предложат настроить его работу
Видео: как установить «Яндекс.Браузер»
Adobe Flash Player является одним из самых незаменимых плагинов для любого интернет-браузера. Благодаря его работе на веб-странице отображаются все мультимедийные элементы: картинки, анимация или ролики. Без установленного Adobe Flash Player пользователь не сможет прослушивать онлайн-музыку или просматривать онлайн-видео. Однако несмотря на то, что в некоторых браузерах (например, в «Яндекс.Браузере») уже имеется встроенная версия плагина от Adobe, его лучше регулярно обновлять самостоятельно с целью поддержания стабильной работоспособности.
Яндекс Браузер — программа для PC, предназначенная для просмотра содержимого интернет-сайтов, созданная на базе Chromium знаменитой IT-компанией Яндекс. Этот браузер отличается от остальных своим быстродействием, удобством использования и привлекательным внешним видом.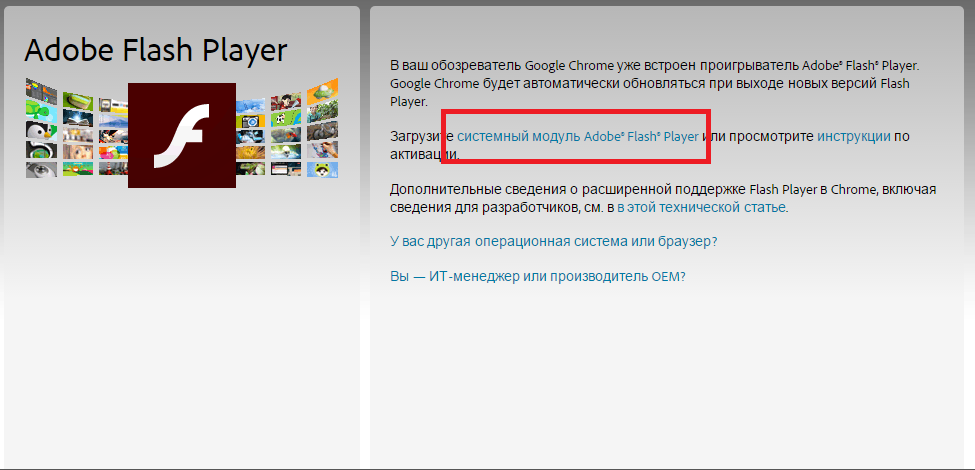
Флеш Плеер для Яндекс браузера
Adobe Flash Player интегрирован в Яндекс браузер по умолчанию. Но всегда может появится необходимость скачать и либо обновить флэш-плеер самостоятельно. Причинами сбоев в работе Adobe Flash Player в Яндекс Браузере могут стать: неактуальная (устаревшая) версия плагина Adobe Flash Player, отсутствие некоторых DLL-библиотек, либо то, что ваш компьютер заражен вирусами. В таких случаях лучшего всего переустановить Adobe Flash Player и обновить его до последней версии.
Как скачать и установить новую версию
Чтобы Adobe Flash Player работал корректно, нужно скачать и установить самую свежую его версию. Скачать Adobe Flash Player для Яндекс браузера можно по ссылке внизу страницы, а установить его мы сейчас вам поможем. Выберите один из двух вариантов установки:
- Онлайн инсталлятор — скачает и установит все нужные файлы сам. К тому же весит очень мало.
- Оффлайн инсталлятор — имеет гораздо больший размер, так как содержит в себе все необходимые файлы, поэтому не требует интернет-соединения для установки.

Как обновить
Даже если у вас скачена и установлена последняя версия Adobe Flash Player, это еще не значит, что сбоев в его работе не будет. Для начала нужно обновить сам Яндекс Браузер. Чтобы это сделать, войдите в «Меню», нажмите на «Дополнительно» и выберите раздел «О браузере».
Если у вас установлена последняя версия Яндекс браузера, вы увидите сообщение «Вы используете актуальную версию Yandex». Если браузер устарел, не переживайте, его обновление проведется автоматически.
Как включить
Яндекс браузер может сам препятствовать включению Flash-контента на своих страницах. Проверьте, нет ли в адресной строке на вашем сайте перечеркнутого значка конструктора. Если таковой имеется, кликните по нему и включите пункт «Всегда разрешать модули на сайте», Flash Player в Яндекс Браузере теперь будет запускаться автоматически.
Если проблемы в работе не исправляются, здравым решением будет переустановка Adobe Flash Player. Чтобы это сделать, вам необходимо следующее:
- Закрыть Яндекс браузер и другие браузеры, использующие флэш-плеер.

- Войти в Пуск, выбрать пункт Панель управления и зайти в раздел удаления программ.
- В списке установленных программ отыщите Adobe Flash Player и удалите его.
- Перезагрузите компьютер.
- Скачайте Флеш Плеер по ссылке внизу этой страницы и установите его заново.
- Смотрите ваши любимые фильмы без хлопот
Если переустановка Adobe Flash Player не увенчалась успехом, следует проверить ваш PC на наличие вирусов. Запустите проверку в вашем антивирусе. Рекомендуется также провести дополнительную проверку. Зайдите на сайт DrWeb и скачайте оттуда утилиту Cureit. Запустите ее, она проведет проверку вашего компьютера на вирусы. Если проверка даст результаты, попробуйте вылечить зараженные файлы, либо же удалите их.
Воспроизведение видео в Яндекс Браузере — Браузер Бета. Справочная информация
- Какие форматы видео можно воспроизводить в Яндекс Браузере?
- Просмотр видео в отдельном окне
- Использование Chromecast
- Прекращение поддержки Flash
- Проблемы с видео
Бета-версия Яндекс. Браузера может открывать видеофайлы со следующими расширениями: mp4, swf, avi, webm, mpg, ogv , х-м4в, вмв, м4в.
Браузера может открывать видеофайлы со следующими расширениями: mp4, swf, avi, webm, mpg, ogv , х-м4в, вмв, м4в.
Видеофайлы с расширениями MOV, QUICKTIME и FLV не поддерживаются.
Примечание. Видео появляется в отдельном окне, если вы сами запустили видео или оно воспроизводится со звуком. Всплывающие окна с видео недоступны в режиме инкогнито.
Вы можете просматривать видео в отдельном окне Яндекс.Браузера. Например, вы можете одновременно запустить приложение и сопровождающие его видео-инструкции. Окно видеопроигрывателя отображается поверх других окон, поэтому вы можете просматривать его независимо от используемого приложения. Вы можете перетащить окно в любое место на экране или изменить размер окна. Видео продолжится, даже если вы свернете Яндекс Браузер. Если видео в формате HTML5 содержит субтитры (например, видео на Youtube имеют значок на панели управления), они также появятся в новом окне.
Нажмите → Настройки → Инструменты.
В разделе Просмотр видео поверх других вкладок и программ отключите параметр Показывать всплывающую кнопку на видео или Автоматически открывать видео в отдельном окне.

Видео в отдельном окне
По умолчанию видео открывается в отдельном окне при переходе на другую вкладку или программу.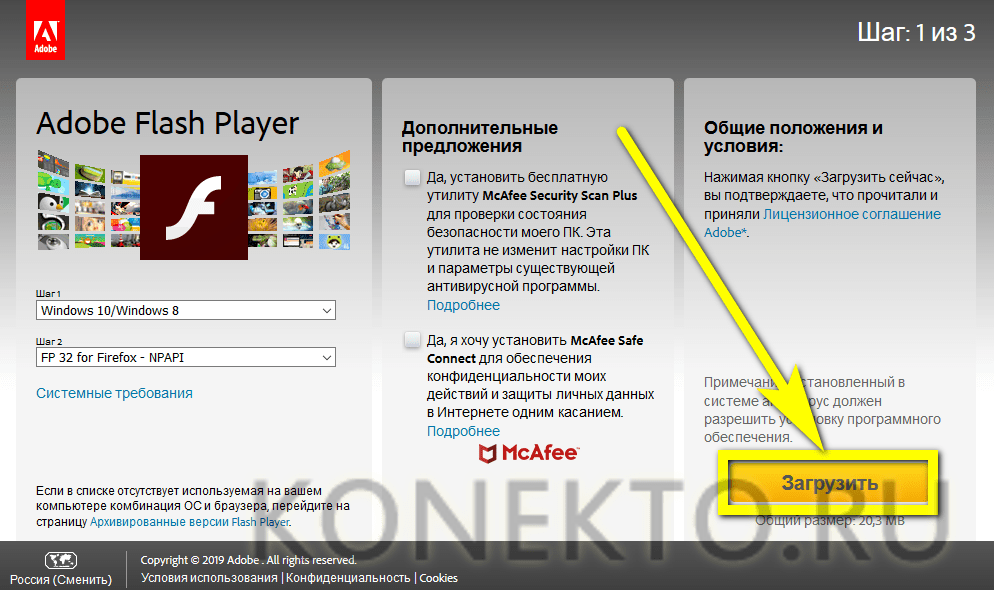 Если этого не произошло, наведите курсор на верхнюю часть видеопроигрывателя и нажмите .
Если этого не произошло, наведите курсор на верхнюю часть видеопроигрывателя и нажмите .
Наконечник. Вы можете перетащить значок на видеопроигрыватель в любое место.
Управление видео
Используйте сочетания клавиш для быстрого управления.
| Пауза/воспроизведение | Пробел |
| Перейти на 5 секунд вперед | → |
| Перемотать на 5 секунд назад | ← |
Вы также можете замедлить или ускорить видео. Для этого нажмите → Скорость и выберите скорость из списка.
Управление видео в отдельном окне
Вы можете скрыть кнопку всплывающего видео или отключить автоматическое всплывающее видео:
Если вы не хотите, чтобы видео появлялось в отдельном окне, отключите обе опции.
С помощью бета-версии Яндекс.Браузера вы можете транслировать видео на телевизор, поддерживающий технологию Chromecast.
Телевизор со встроенным Chromecast.
Примечание. Большинство современных телевизоров имеют встроенную функцию Chromecast.
Медиаплеер Google Chromecast (для телевизоров без встроенного Chromecast). Телевизор должен иметь вход HDMI.
Соединение Wi-Fi.
A computer that meets the minimum system requirements:
Windows macOS Linux OS version Windows 7 (или новее) macOS 10.  12 (или новее)
12 (или новее)64-бит Ubuntu 14.04 (и новее), Debian 8 (и новее), openSUSE 13.3 (и новее) или Fedora Linux 24 и новее) Processor Intel Core i3 (or later) Macbook Pro 2010, Macbook Air 2011, Macbook Air 2012 Intel Core i3 (or later) GPU Intel HD3000 or эквивалент Intel HD3000 или эквивалент Убедитесь, что ваш смартфон подключен к той же сети Wi-Fi, что и телевизор.
Установите приложение Google Home.
Откройте приложение и следуйте инструкциям.
Примечание. Если вы не можете найти инструкции по настройке телевизора со встроенным Chromecast, нажмите → Настроить устройство → Настроить новые устройства.

Подключите Chromecast к телевизору через вход HDMI и к основному источнику питания через порт USB.
Установите приложение Google Home.
Убедитесь, что Chromecast и смартфон подключены к одной и той же сети Wi-Fi.
Откройте приложение и следуйте инструкциям.
Примечание. Если вы не можете найти инструкции по настройке телевизора со встроенным Chromecast, нажмите → Настроить устройство → Настроить новые устройства.
Убедитесь, что все устройства подключены к одной сети Wi-Fi.
Откройте бета-версию Яндекс.Браузера.
Нажмите → Поделиться экраном.
Выберите источник трансляции: Активная вкладка, Весь экран или Файл.
Выберите телевизор Chromecast из списка.

Убедитесь, что все устройства подключены к одной и той же сети Wi-Fi.
Обновите Chromecast.
Обновить бета-версию Яндекс.Браузера.
Остановите и перезапустите потоковую передачу.

Выключите и снова включите Wi-Fi.
Подключитесь к другой сети Wi-Fi.
Убедитесь, что потоковая передача со смартфона работает. Если потоковая передача не работает, проверьте, была ли выполнена первоначальная настройка Chromecast.
Требования
Первоначальная настройка Chromecast
Настройте Chromecast с помощью смартфона. После первоначальной настройки можно начать стрим без смартфона.
Начать потоковую передачу
Управление воспроизведением видео через Chromecast
Чтобы остановить стрим, нажмите в адресной строке Поисковые запросы можно вводить и Яндекс.Браузер поймет, что вам нужно.
«}}»> и выберите устройство. Или закройте бета-версию Яндекс.Браузера.
Значок «Поделиться экраном» не отображается
Если вы используете обновленный Chromecast и Яндекс.Браузер в одной сети Wi-Fi, но по-прежнему не видите значок в адресной строке, вы можете ввести поисковые запросы, и Яндекс.Браузер поймет, что вам нужно.
«}}»>, обратитесь в службу поддержки.
Chromecast не работает
Если проблема не устранена, обратитесь в службу поддержки.
Технология Flash использовалась в браузерах для воспроизведения мультимедийных файлов и запуска игр. Adobe прекратила его поддержку и распространение в 2021 году.
Большинство сайтов уже используют другие форматы воспроизведения контента, такие как HTML5 или WebGL. Эти технологии с открытым исходным кодом быстрее и стабильнее, значительно безопаснее, чем Flash, и потребляют меньше энергии.
Если вы посещаете сайт, использующий Flash, обратитесь в его службу поддержки.
Откройте → Дополнения и отключите все расширения.
Если это решит вашу проблему, просмотрите свои расширения и снова включите их, пока не найдете то, которое вызвало проблему.
Отключите проблемное расширение.
 Вы можете сообщить разработчикам о проблеме.
Вы можете сообщить разработчикам о проблеме.Очистите кеш, чтобы Яндекс.Браузер не загружал неверную копию сохраненной ранее страницы.
Нажмите → Настройки → Система.
Если в разделе Производительность выбран параметр Использовать аппаратное ускорение, если возможно, снимите его. Если параметр не выбран, выберите его.
Закройте Яндекс.Браузер, нажав Ctrl + Shift + Q.
Перезапустите браузер, чтобы изменения вступили в силу.
Нажмите Пуск → Панель инструментов → Диспетчер устройств.
Открыть видеоадаптеры: появится список видеокарт.
Щелкните правой кнопкой мыши имя вашей видеокарты.

В контекстном меню выберите Обновить драйверы.
Нажмите → Настройки → Веб-сайты.

В нижней части страницы нажмите Дополнительные параметры сайта.
В разделе Защищенное содержимое включите параметр Разрешить воспроизведение защищенного содержимого.
Некоторые службы используют уникальные идентификаторы устройств для защиты контента. Чтобы активировать их, перейдите в раздел Идентификаторы защищенного контента и включите параметр Разрешить сайтам использовать идентификаторы для воспроизведения защищенного контента (только для Windows).
Проверьте версию вашего браузера.
Если версия ниже 20.
 4.3, обновите браузер.
4.3, обновите браузер.Если у вас актуальная версия Яндекс.Браузера, выполните в консоли команду sudo /path to the browser folder/browser-beta/update-ffmpeg. По умолчанию браузер установлен в opt/yandex/browser-beta.
Если нет, убедитесь, что драйвер камеры установлен правильно, и при необходимости переустановите его:
Нажмите Пуск → Панель управления → Диспетчер устройств.
Открыть видеоадаптеры: появится список видеокарт.
Щелкните правой кнопкой мыши имя вашей видеокарты.

В контекстном меню выберите Обновить драйверы.
Если есть возможность, укажите вручную в настройках Яндекс.Браузера:
Нажмите → Настройки → Сайты.
Откройте Дополнительные настройки сайта.
В разделе «Доступ к вашей камере» выберите свою камеру и включите параметр «Спросить разрешение».
Если не помогло, обратитесь в службу поддержки Яндекс.Браузера.
Нажмите «Пуск» → «Настройки» → «Система».
Найдите версию Windows в разделе «О программе». Например, «Windows 10 Pro N».

Закрыть Яндекс.Браузер. Для этого нажмите → Дополнительно → Закрыть браузер или клавиши Ctrl + Shift + Q.
Перезапустите Яндекс.Браузер и проверьте, воспроизводится ли видео.
Видео не воспроизводится; они скачивают на мой компьютер
Если владелец сайта не разрешает вам открывать файл в браузере, файл загружается на компьютер пользователя.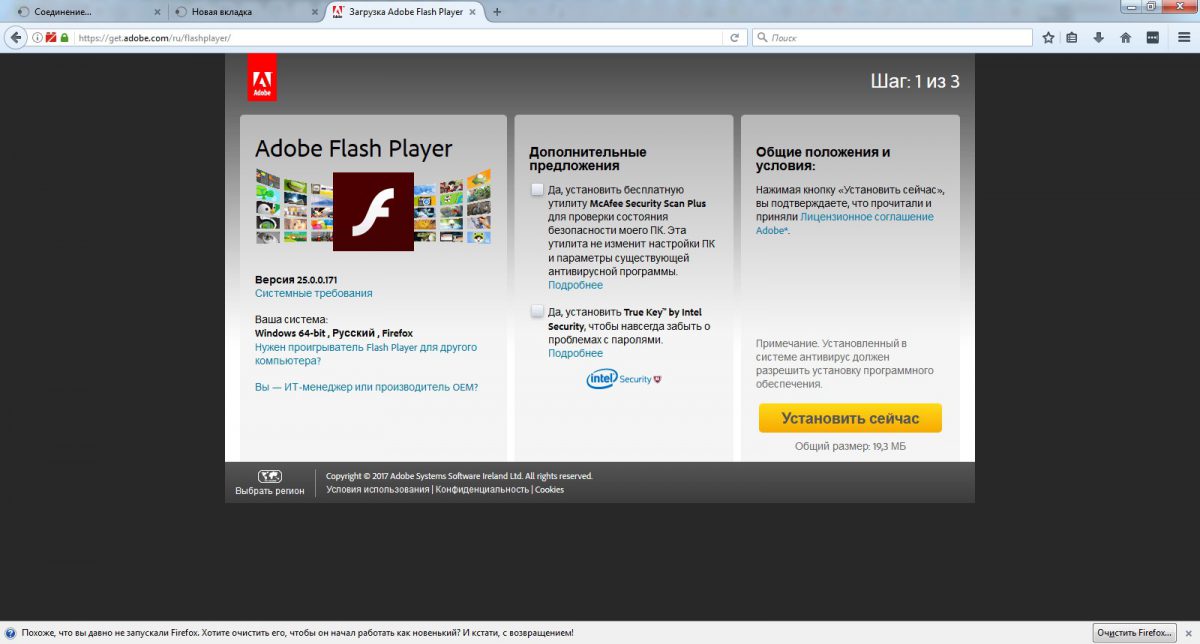 Чтобы открыть его в Яндекс.Браузере, перетащите значок скачанного файла, который появится справа от поля. Вы можете ввести поисковые запросы в адресной строке, и Яндекс.Браузер поймет, что вам нужно.
Чтобы открыть его в Яндекс.Браузере, перетащите значок скачанного файла, который появится справа от поля. Вы можете ввести поисковые запросы в адресной строке, и Яндекс.Браузер поймет, что вам нужно.
«}}»> в браузер или используйте сочетание клавиш Ctrl + O и выберите файл в папке «Загрузки».
Проблемы с воспроизведением видео
Если в Яндекс.Браузере вместо видео отображается черный экран, изображение дрожит в онлайн-играх или видео долго загружается, все время зависает или останавливается при переходе в полноэкранный режим , попробуйте один из следующих способов.
Проверьте расширения Яндекс.Браузера
Измените настройки аппаратного ускорения
Попробуйте включить или отключить аппаратное ускорение:
Проверьте, решило ли это проблему.
Обновите драйверы видеокарты
Проверьте, решило ли это проблему.
Если проблема не исчезнет, напишите нам. В письме укажите, что драйвера обновлены.
Защищенный контент не воспроизводится
Примечание. Защищенный контент не воспроизводится в режиме инкогнито.
Если видео, содержание которого защищено авторскими правами, не воспроизводится:
Обновить и перезапустить Яндекс Браузер
Устаревшая версия Яндекс Браузера может не поддерживать технологию, необходимую для быстрой загрузки видео. Установите последнее обновление бета-версии Яндекс.Браузера.
При первом запуске Яндекс.Браузера некоторые плагины, необходимые для корректной работы системы шифрования контента, могут не подключаться. Чтобы исправить эту ошибку, перезапустите Яндекс.Браузер, и плагины подключатся автоматически.
Разрешить воспроизведение защищенного содержимого
NPAPI и Unity не поддерживаются
Яндекс.Браузер больше не поддерживает плагин NPAPI, на котором работает Unity Web Player. Эта технология устарела. Unity также прекратила поддержку этого плагина.
В Linux не работает видео в Яндекс.Браузере
Если не воспроизводится HTML5-видео или видео с защищенным контентом:
Не могу отключить автовоспроизведение видео при переходе на сайт
При переходе на определенные сайты автоматически начинается воспроизведение видео. К сожалению, запретить автовоспроизведение видео на сайтах в Яндекс.Браузере невозможно.
Браузер не видит веб-камеру
Проверьте, распознают ли камеру другие программы.
Ошибка «Необходимые видеокодеки не найдены» в Windows
Если на сайте (например, kinopoisk.ru) не воспроизводится видео и появляется сообщение «Видеокодеки не обнаружены», это означает, что у вас Версия Windows N/KN, не имеющая необходимых видеокодеков.
Проверьте версию Windows:
Выберите версию Windows:
Не Windows N/KNWindows 7 N/KNWindows 8 N/KNWindows 8.1 N/KNWindows 10 N/KN
Напишите нам, используя форму.
Если не помогло, напишите нам через форму.
Загрузите и установите Media Feature Pack для Windows 8 N/KN.
Загрузите и установите Media Feature Pack для Windows 8.1 N/KN.
Загрузите и установите Media Feature Pack для Windows 10 N/KN.
Звук тихий или звука нет вообще
Чтобы найти решения проблем со звуком в видео, см. Проблемы со звуком.
Связаться со службой поддержки
Вылетает флеш плеер в Яндекс. Почему появляется ошибка «Не удалось загрузить Shockwave Flash» и как ее исправить
В вашем яндекс браузере появилась ошибка «Shockwave flash произошел сбой», что означает и как можно быстро исправить, что сделать чтобы она больше не появлялась и подробную инструкцию как исправить вы найдете ниже.
В первую очередь следует отметить, что Flash и Shockwave — это плееры, которые используют все браузеры, включая Яндекс для игр, скачивания музыки и так далее.
Чаще всего ошибку «Shockwave flash произошел сбой» можно исправить, обновив браузер.
Конечно, иногда можно просто перезапустить, и ошибка пропадает. Это тоже случается не редко. Однако если эти два метода не помогли, нужно принимать серьезные меры. Для этого заходим «Модули» — «Настройки» . На открывшейся странице выберите «Показать дополнительные настройки» (Вы найдете ее в самом конце страницы). Здесь нужно найти кнопку с названием «Настройки контента» (показан на рисунке).
Теперь нам нужно найти модуль «Adobe Flash Player» и нажать «Еще» включить плеер Shockwave. Если рядом с этим модулем появится функция, позволяющая его обновить, то выполните эту процедуру (она бесплатная).
Если перевести дословно, то будет примерно так: «Shockwave Flash не удалось.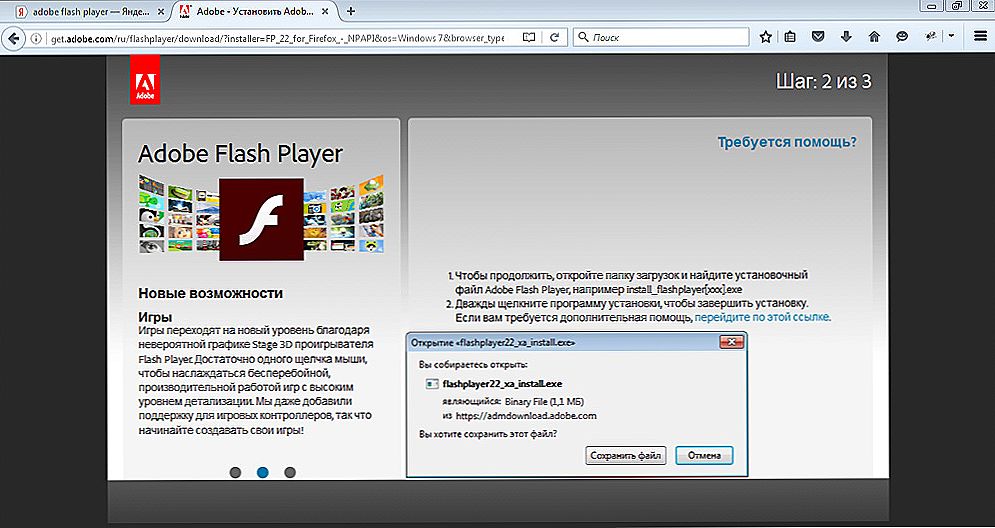 » Shockwave Flash — это плеер от Adobe, который обычно устанавливается (или уже встроен) во все браузеры и благодаря которому вы можете играть во флеш-игры, а также видеть различные баннеры, работающие через flash.
» Shockwave Flash — это плеер от Adobe, который обычно устанавливается (или уже встроен) во все браузеры и благодаря которому вы можете играть во флеш-игры, а также видеть различные баннеры, работающие через flash.
Сообщение означает, что данный флеш плеер протестировал себя и обнаружил в себе какое-то несоответствие, то есть либо ошибку, либо отсутствие нужных ему файлов, либо какой-то запрет операционной системы на его работу. Это могло произойти либо из-за вируса, либо из-за какого-то сбоя программы, либо из-за повреждения каких-то файлов, либо из-за каких-то запретов на нее со стороны антивирусов или защиты самой операционной системы.
Если ошибка вылезает все время, то попробуйте сначала удалить текущий Flash Player через Установка и удаление программ, а потом скачать новый с сайта Adobe и установить. Если ошибка повторяется, вы можете сделать то же самое с браузером или переключиться на другой браузер. Если ничего не помогает, то нужно проверить антивирусы, чтобы предотвратить действия плеера или вообще переустановить операционную систему, ведь если это связано с тем, что операционная система повреждена, то это повреждение негативно скажется на других программах.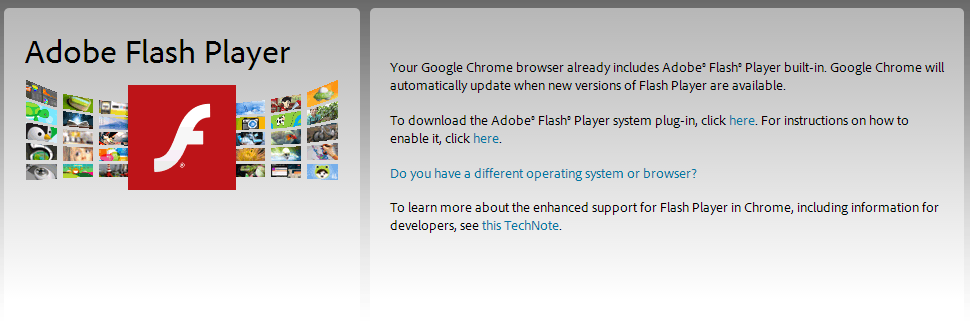
«Сбой следующего плагина (прекратил работу): Shockwave Flash» именно это и означает в переводе с английского — «Сбой следующего плагина: Shockwave Flash» или «Shockwave Flash сбой» — такие сообщения браузера иногда портят настроение у пользователей, особенно если этот «Сбой» происходит во время просмотра интересного фильма, сериала или ролика на YouTube. Ничего особо страшного здесь нет, разве что испорченное настроение.
Но не всегда можно сказать наверняка, выделить одну объективную причину, по которой Flash Player вылетал. Если в браузере Google Chrome произошел сбой Shockwave Flash, то возможных причин этому может быть довольно много. Часто может помочь простое обновление страницы просмотра или перезагрузка (перезапуск) самого браузера.
В более «сложных» случаях может потребоваться переустановка браузера, обновление или переустановка плагина Shockwave Flash… Но одной из самых частых причин сбоя Flash Player в браузере Google Chrome является «конфликт» между плагин, встроенный в браузер, и автономный плагин Shockwave Flash, установленный в системе для поддержки других браузеров.
Если у вас установлен браузер Google Chrome и произошел сбой Flash Player, то вам могут помочь некоторые рекомендации, о которых я уже писал в ответе на этот вопрос — — ответ достаточно подробный, с «картинками», читайте этот ответ, попробуйте выполнить указанные там действия и вполне возможно, что эта проблема больше не будет появляться на вашем компьютере.
Для других браузеров возможны следующие способы восстановления «Shockwave Flash Player» — обновление страницы просмотра, перезагрузка (перезапуск) браузера, обновление или переустановка браузера, обновление или переустановка… и, как говорится, так на..
Это значит, что такой плагин вышел из строя, это можно исправить просто перезапустив браузер, а лучше всего, чтобы такого больше не повторилось, лучше переустановить браузер! Для более продвинутых пользователей вы можете просто заменить этот плагин в папке вашего браузера!
Перестал работать плагин Shockwave Flash, думаю он используется при проигрывании видео на ютубе.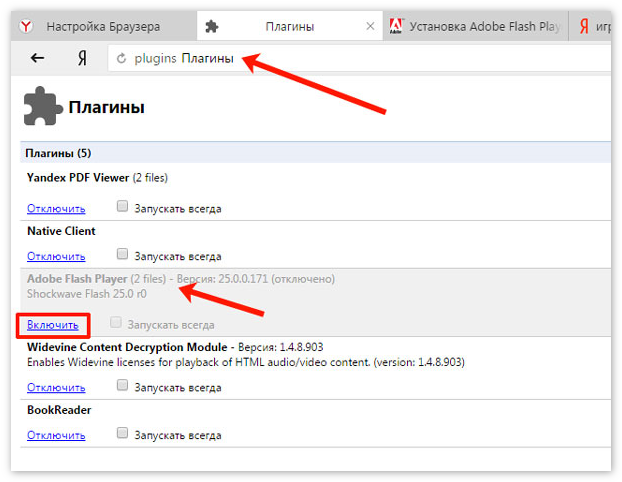 Обычно в таких случаях достаточно перезапустить браузер, в крайнем случае попробуйте переустановить плагин.
Обычно в таких случаях достаточно перезапустить браузер, в крайнем случае попробуйте переустановить плагин.
Браузер Google Chrome очень популярен, как и все продукты Google. Многих привлекает внимание простотой и скоростью своей работы, но… Есть одно но, а именно краш «shockwave flash сломался» — что делать и как решить эту проблему? И как всегда любая ошибка выскакивает в самый неподходящий момент — когда открыто несколько вкладок, что я давно искал.
Причиной ударной волны стал сбой ошибки
Возможно, вы замечали, что после установки браузера Google Chrome можно было сразу смотреть онлайн-видео без установки дополнительных плагинов. А другие браузеры всегда просят установить Adobe Flash Player отдельно. Это связано с тем, что в Chrome уже встроен Flash Player. И при работе Chrome автоматически загружает как свой встроенный Flash Player, так и тот, который был ранее установлен в системе до Google Chrome. Получается конфликт и вуаля: «shockwave flash разбился».
Решение для Shockwave Flash дало сбой
Откройте Chrome и вставьте chrome://plugins/ в адресную строку
Откроется окно Плагины. И сразу первым будет флеш плеер Adobe Flash Player (2 файла).
Нажмите справа вверху на + Подробнее и увидите следующую картинку.
Видим два плагина Shockwave Flash
1-й встроен в сам Хром, т.к. устанавливается в папку Хрома:
C:\Users\admin\AppData\Local\Google\Chrome\Application\…..
2-й встроенный в Windows C:\Windows\system32\Macromed\Flash\
Итак, тот, который обновляется в Хроме вместе с самим Хромом, встречается достаточно редко. Мы его отключим — нажмите под ним Отключить.
Перезапускаем браузер и пробуем работать.
Если снова появляется сообщение «shockwave flash has failed», что делать?
Затем пытаемся отключить второй плагин, а первый включить. Но помните, нужно оставаться включенным.
Если не помогло?
Попробуйте удалить Adobe Flash Player.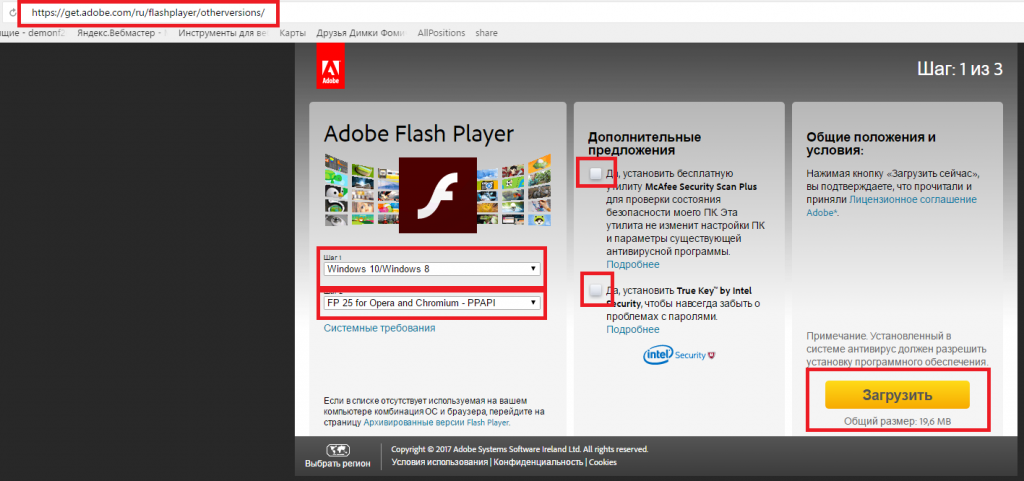 Для этого закройте все браузеры, перейдите в «Панель управления -> Удаление программ» в Windows 7 и удалите плагин Adobe Flash Player. Смотри внимательно, нужно удалить это плагин .
Для этого закройте все браузеры, перейдите в «Панель управления -> Удаление программ» в Windows 7 и удалите плагин Adobe Flash Player. Смотри внимательно, нужно удалить это плагин .
Если вы работаете в других браузерах, то при просмотре онлайн видео они будут просить вас установить Adobe Flash Player — просто разрешите им и они сами установят последнюю версию.
Пожалуйста, оцените эту статью от 1 до 5 звезд:
Сегодня веб-браузеры являются универсальным и основным инструментом пользователя для получения всего необходимого из Интернета. И хотя большинство этих программ имеют высокий уровень качества и скорости работы, все же бывают случаи, когда происходит какой-то сбой, в результате которого система выдает ошибку. Это же касается и браузера от Яндекса, который при попытке просмотра некоторого видеоконтента в интернете может выдавать ошибку «Shockwave Flash аварийно завершился», о которой мы сейчас и поговорим.
Что за ошибка?
Подавляющее большинство современных браузеров используют специальные проигрыватели для воспроизведения видео и флэш-контента. Обычно это Adobe Flash Player или Adobe Shockwave Player . Именно нарушения в работе такого плеера влияют на появление ошибки.
Обычно это Adobe Flash Player или Adobe Shockwave Player . Именно нарушения в работе такого плеера влияют на появление ошибки.
Способы решения проблемы
Способ 1. Перезапуск браузера
Именно этот метод в 95% случаев полностью исправляет ошибку. Это связано с тем, что при перезапуске браузера Shockwave Flash Player перезапустится (или хотя бы попытается перезапуститься), после чего его можно будет корректно возобновить, и проблема исчезнет навсегда.
Способ 2. Ручной перезапуск плеера
В некоторых случаях может потребоваться перезапустить флеш-плеер вручную. В этом случае нужно сделать следующее:
- Откройте меню Яндекс.Браузера и перейдите в настройки.
- На странице настроек нажмите кнопку Показать дополнительные настройки .
- В разделе Защита персональных данных нажмите Настройки содержания .

- В разделе Защита персональных данных нажмите Настройки содержания .
- Нажмите здесь Управление отдельными плагинами .
- Это приведет вас к списку установленных расширений, среди которых будет и наш плеер. Найдите его, выключите и снова включите, а затем проверьте результат.
Способ 3. Обновление браузера
Бывает, что ошибка может быть напрямую связана с версией вашего браузера. Для этого его нужно обновить. Если у вас устаревшая версия браузера, то вам следует сделать следующее:
- Откройте меню браузера, нажмите Дополнительно — О Яндексе .
- В открывшемся окне вы увидите, какой версией вы пользуетесь и есть ли возможность обновить ваш браузер до более свежей.
Итог
Как видите, Яндекс.Браузер — это простой в управлении и понимании веб-браузер, который позволит даже неопытным пользователям легко и просто исправить ошибку «Shockwave Flash has failed» при такое случается.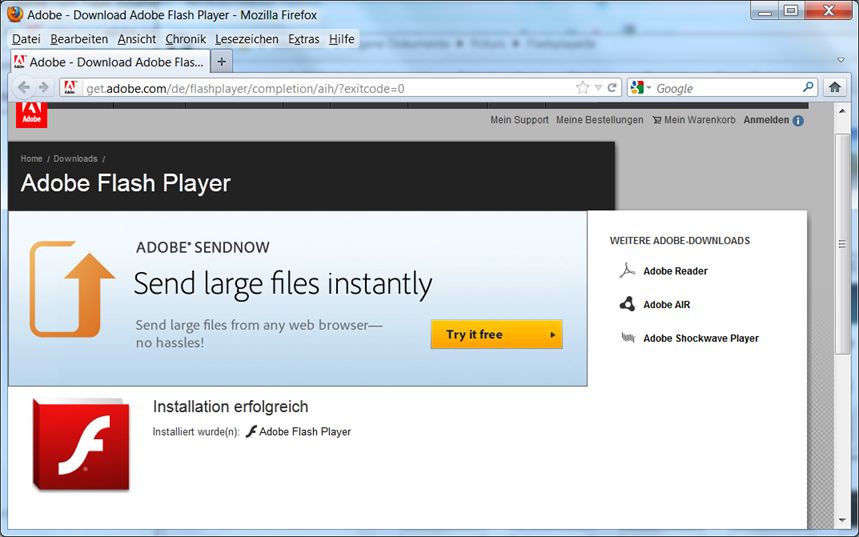
Плагин такого рода — замечательная разработка, отвечающая за отображение графики, качество различных игр и других элементов в компьютерной системе. У многих пользователей возникают проблемы с этой программой.
Как решить проблему простым способом? Обратите внимание, что браузер, где не требуется воспроизведение Flash, будет работать точно так же, как и до сбоя программы.
Плагин Shockwave Flash не отвечает? — Быстрое решение в Google Chrome
Чтобы устранить эту проблему, можно воспользоваться самым элементарным методом и перезагрузить компьютер. Но это поможет только в том случае, если сбой произошел без повторения. Если плагин систематически вылетает и перезагрузка в этом случае не помогает, то проблему можно решить в течение двух (максимум пяти) минут.
В современном обществе самым популярным браузером среди пользователей Интернета является Google Chrome . Другие разновидности браузера оснащены автономной версией Adobe Flash Player , а Chrome имеет интегрированную версию, то есть плагин обновляется вместе с браузером.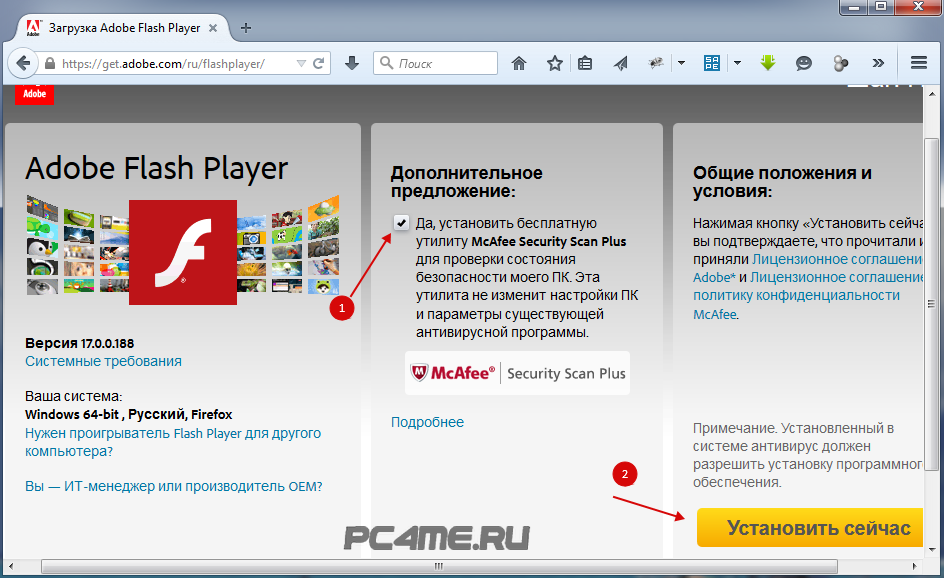
Пользователи, у которых на компьютере установлено два и более плагина, чаще сталкиваются с проблемой такого характера, так как между ними часто возникает соперничество. Чтобы проверить, так это или нет, введите chrome://plugins в адресной строке и нажмите кнопку « Введите ».
В появившемся перед вами окне найдите строку с названием Adobe Flash Player .
Выделив строку под названием « Location », выберите один из плагинов, который хотите отключить. Удалите его, нажав соответствующую кнопку. Если до этого момента версия Adobe Flash Player не обновлялась, закрытие браузер, вы можете без проблем скачать и установить его здесь.Если ваша проблема не решается таким образом, попробуйте, наоборот, отключить второй плагин, а первый оставить в рабочем состоянии.
Shockwave Flash — решение в браузерах Opera и Mozilla Firefox
Проблемы в работе Shockwave возникают и при работе в браузере под названием Opera. Вы можете решить эту проблему, набрав в адресной строке opera:plugins и нажав кнопку «Ввод».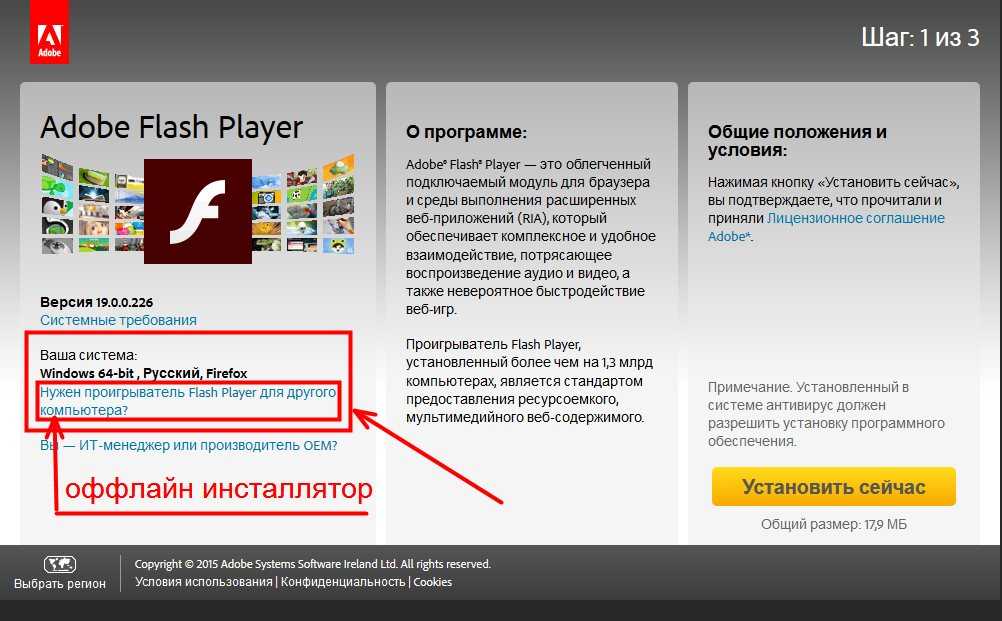
Перед вами появится окно, в котором вы сможете найти плагин под названием Shockwave Flash и отключить его.
Некоторые пользователи Яндекс.Браузера могут столкнуться с ситуацией, когда при запуске или просмотре видео неожиданно появляется сообщение об ошибке плагина Shockwave Flash. В этой статье я расскажу, что это за плагин, за что он отвечает, почему возникает ошибка — модуль Shockwave Flash не отвечает в яндекс браузере и как это исправить.
Упомянутый плагин Shockwave Flash представляет собой программный модуль, реализующий в браузерах (не только Яндекс, но и в Chrome, Mozilla, Opera, IE и др.) функциональные возможности мультимедийной программной платформы Adobe Shockwave, включающей в себя Shockwave Player и Adobe инструменты для создания контента. Директор.
Плагин значительно расширяет возможности браузера, в интерактивном взаимодействии с пользователем и представлении визуальной информации (воспроизведение видео, использование в игровых программах, трехмерная векторная анимация и т. д.).
д.).
Если периодически появляться и узнавать как их исправить, так как до описанной ошибки в этой статье меня преследовали вышеупомянутые.
Решаем проблему, когда модуль Shockwave Flash не отвечает в яндекс браузере
Прежде чем приступить к изложению вариантов решения проблемы, я бы посоветовал вам сначала просто перезагрузить браузер, а если проблема не исчезнет, то и компьютер. Возможно, отставание Shockwave Flash — досадная случайность, но в целом ваша система работает стабильно и без сбоев. Если дисфункция плагина стала систематической и регулярно повторяется, то читайте советы ниже.
Решение 1. Удалите ненужные подключаемые модули
Наиболее распространенная причина возникновения ошибки модуля Shockwave Flash — наличие двух и более флеш-плееров в одном браузере. При этом один из них вполне естественно конфликтует с другим за выполнение предназначенных для них процессов.
Как это выглядит визуально показано на видео:
Обычно после выполнения этих действий проблема с Shockwave Flash исчезает.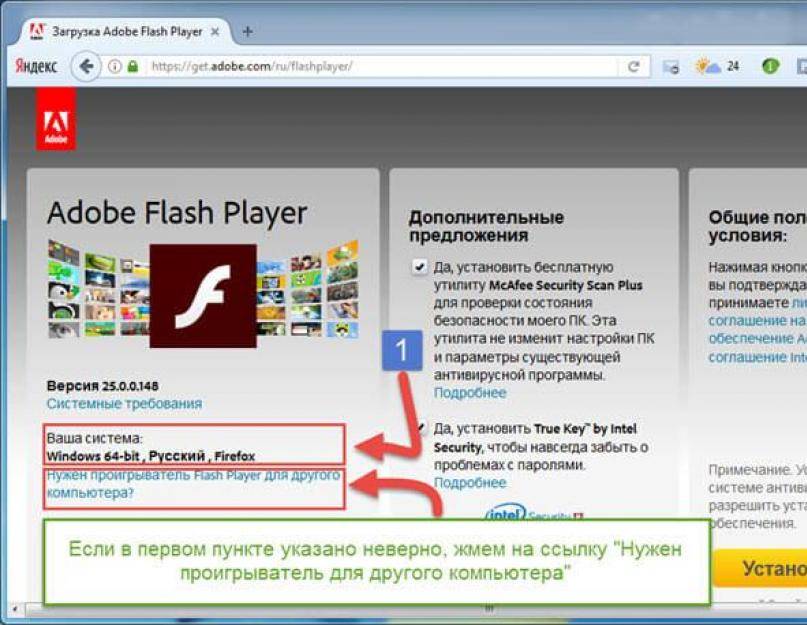 Чтобы проверить работоспособность плагина, перейдите на сайт разработчика плагина и нажмите «Проверить сейчас», чтобы проверить работоспособность плеера.
Чтобы проверить работоспособность плагина, перейдите на сайт разработчика плагина и нажмите «Проверить сейчас», чтобы проверить работоспособность плеера.
Если ошибка повторяется, попробуйте вернуться в меню установленных плагинов, где вы можете поменять местами активные и отключенные плагины.
Решение 2. Обновите проигрыватель Shockwave
Если модуль Shockwave Flash в Яндекс браузере по-прежнему не отвечает, вы также можете попробовать скачать последнюю версию Shockwave Player с сайта разработчика. Вполне возможно, что ваш текущий плеер просто устарел, и не позволяет играть во все современные функции. Для загрузки перейдите на сайт разработчика и загрузите последнюю версию продукта.
Решение 3. Обновите браузер
Если первый и второй варианты не помогли, можно попробовать обновить Яндекс браузер. Со свежей версией вы получите все последние версии плагинов и проблема может быть решена.
Вы также можете полностью удалить Яндекс браузер, перезагрузить компьютер, а затем установить новую версию.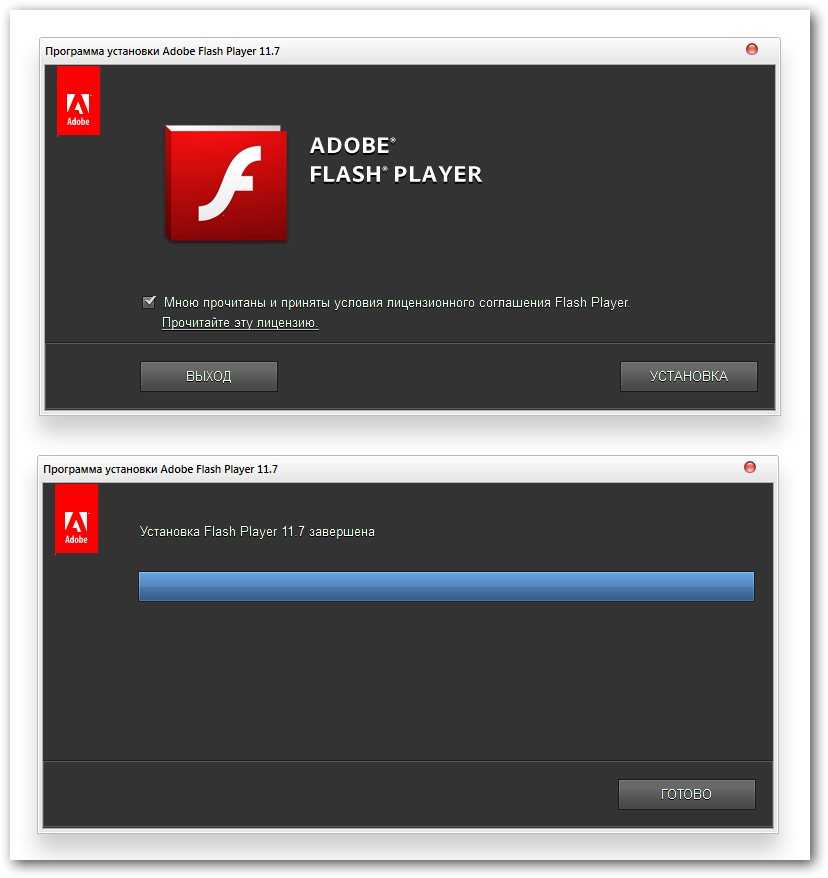

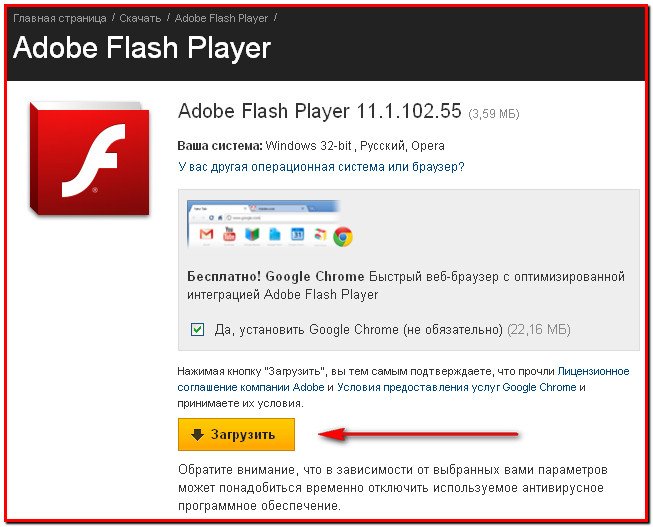
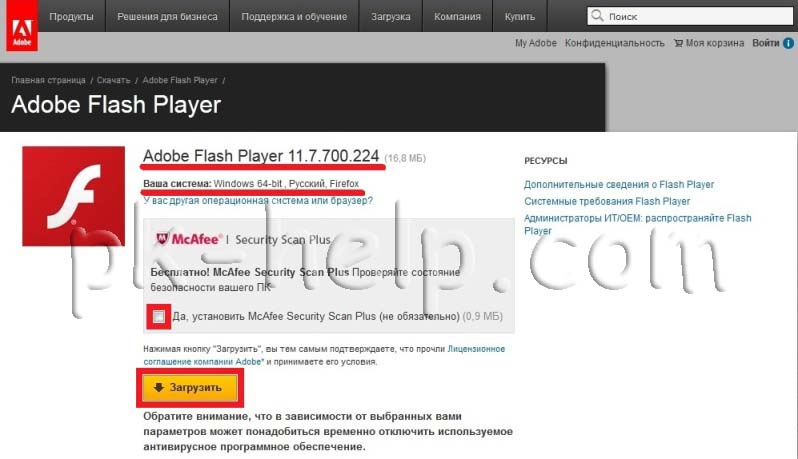
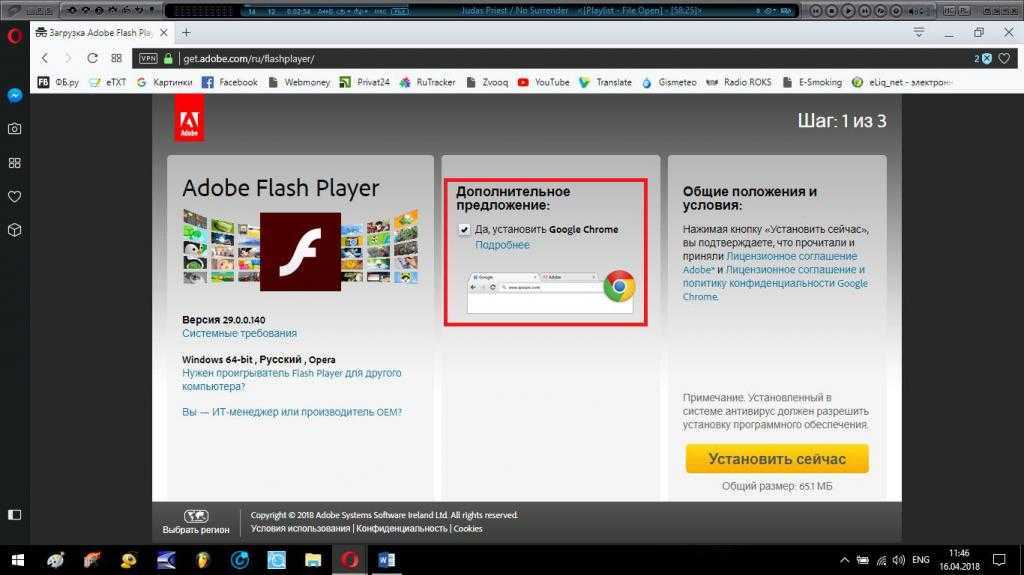
 Из-за него текущий Adobe Flash Player перестаёт корректно функционировать или даже полностью отключается;
Из-за него текущий Adobe Flash Player перестаёт корректно функционировать или даже полностью отключается;
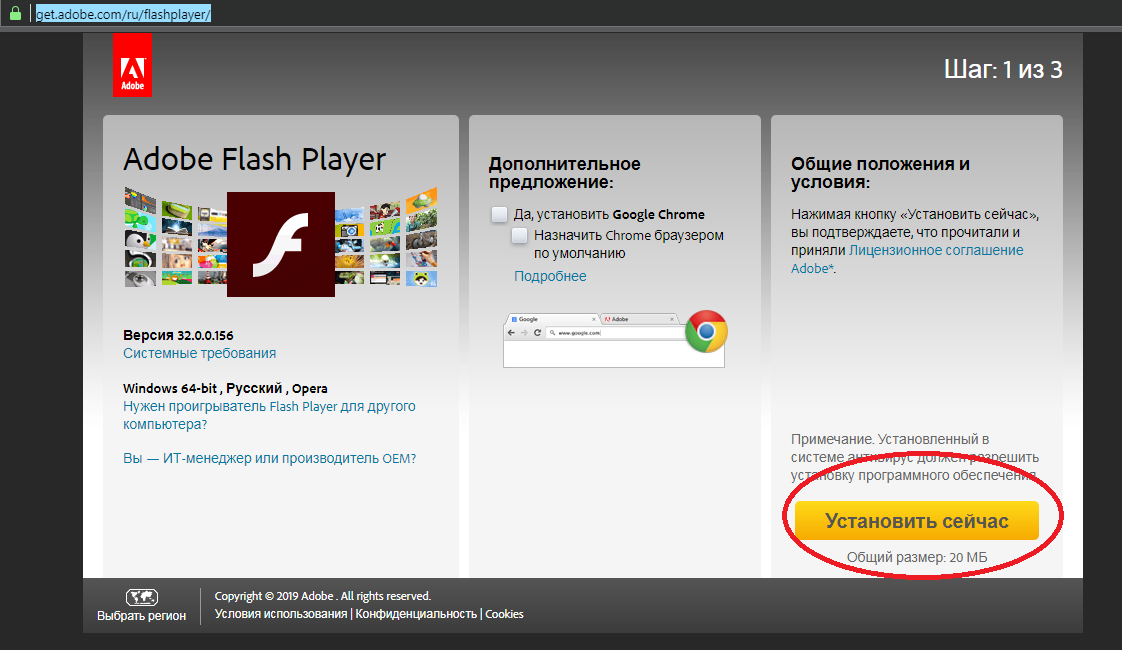 Браузера» будет происходить только тогда, когда он открыт.
Браузера» будет происходить только тогда, когда он открыт.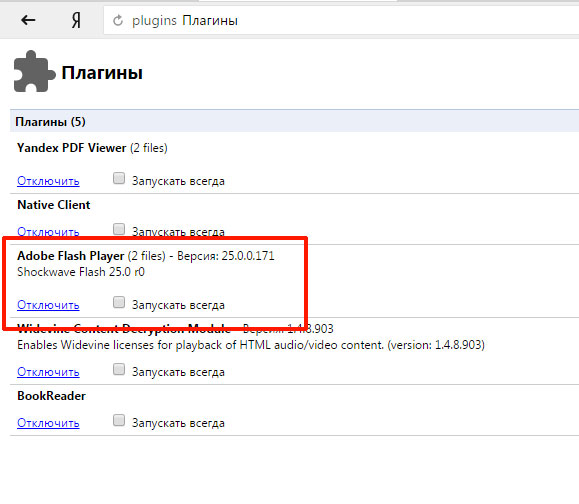
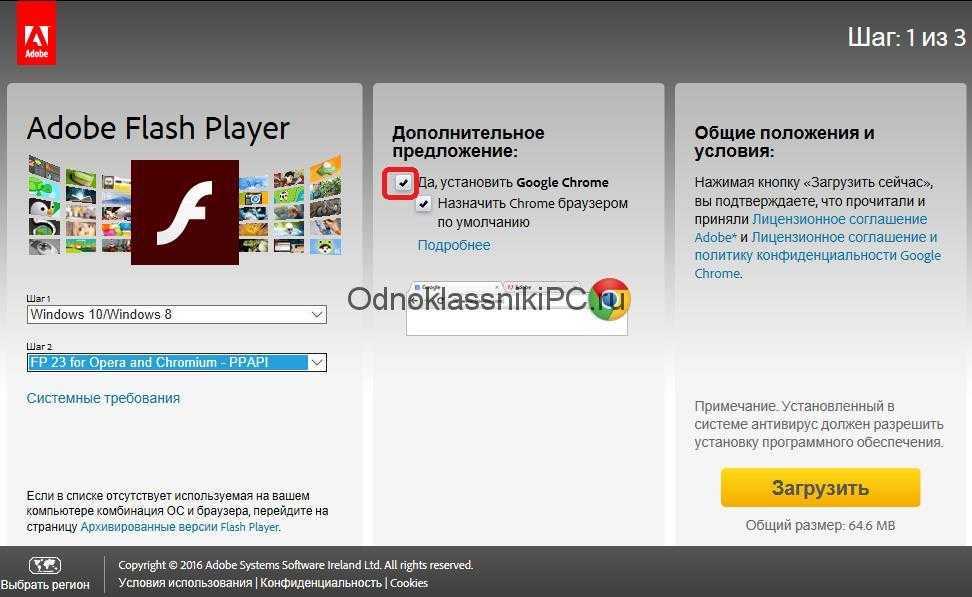
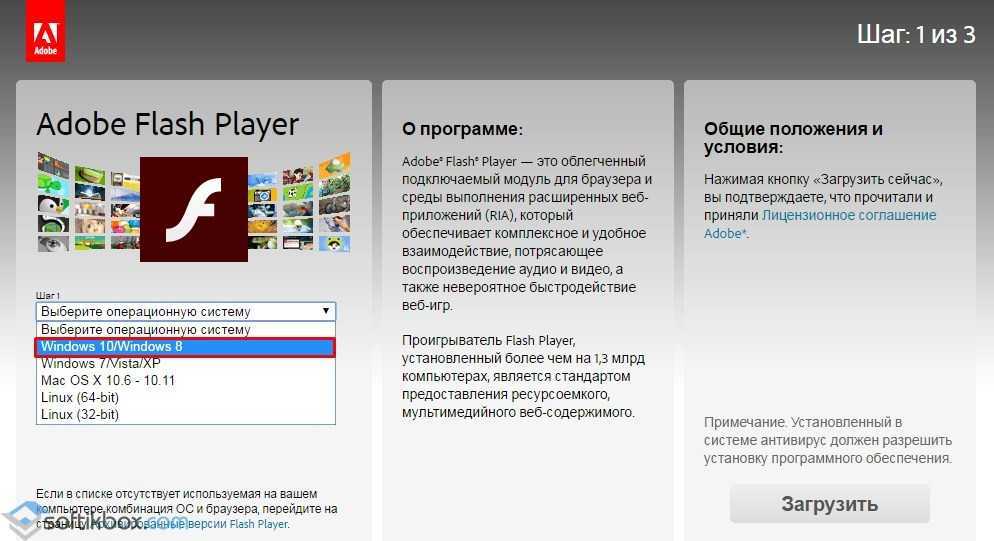
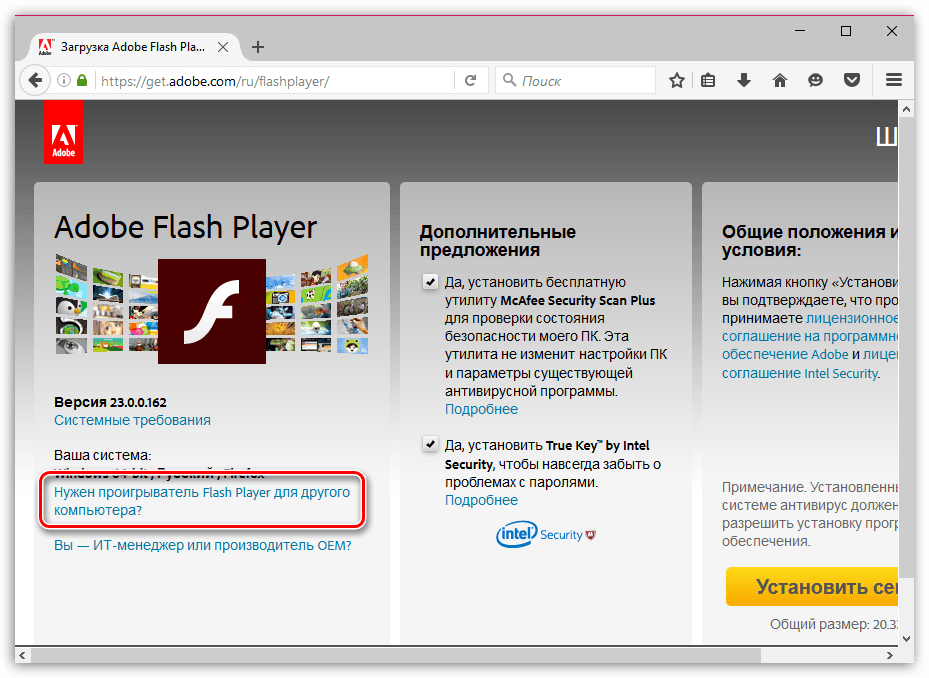 12 (или новее)
12 (или новее)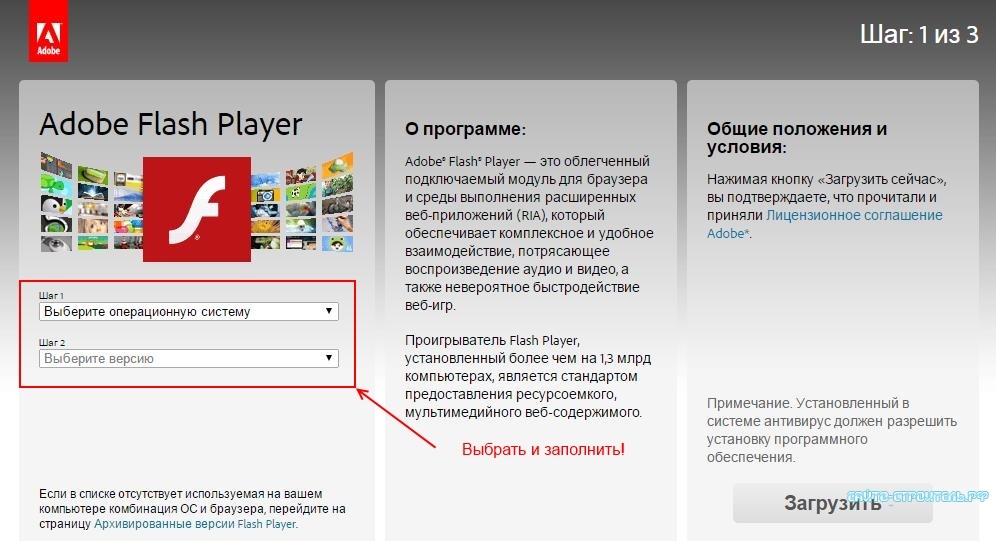

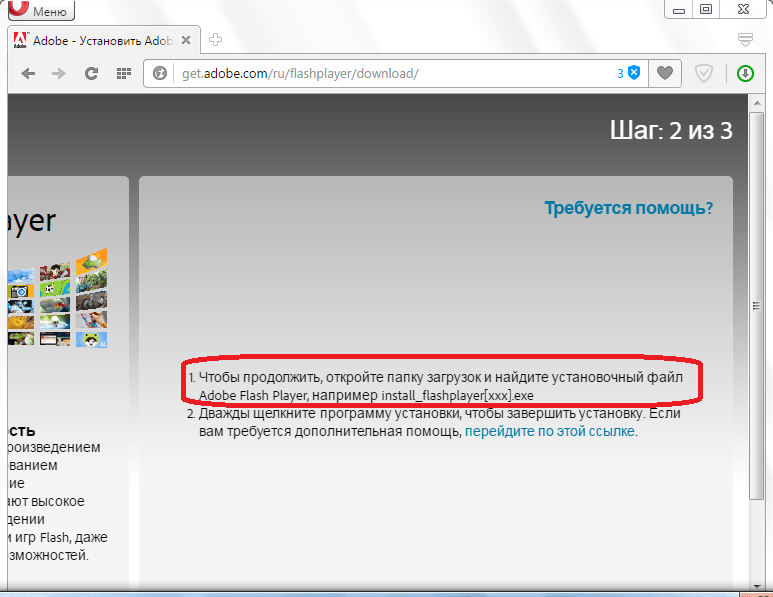
 Вы можете сообщить разработчикам о проблеме.
Вы можете сообщить разработчикам о проблеме.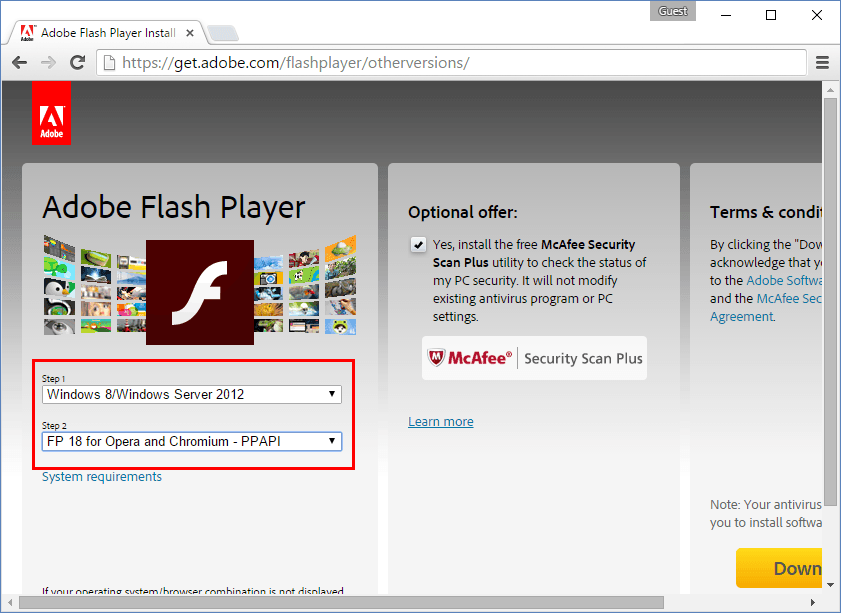
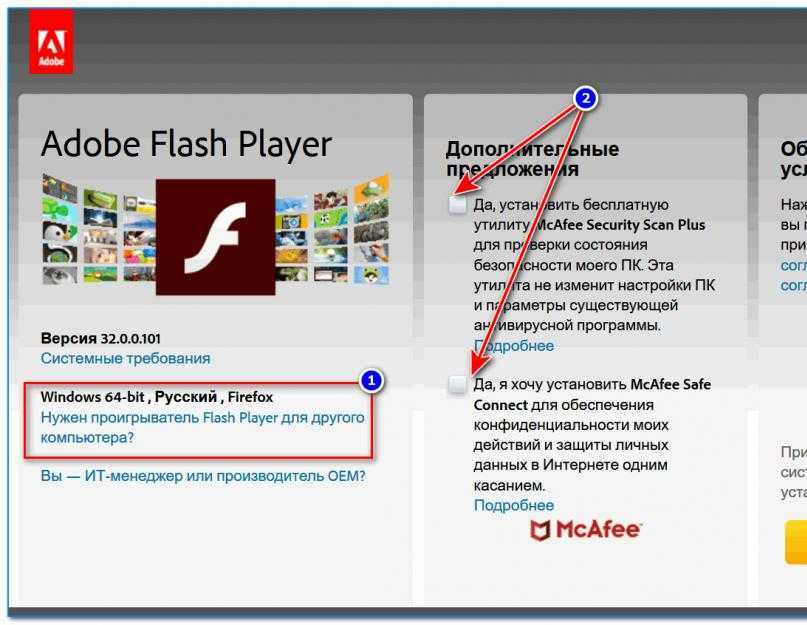
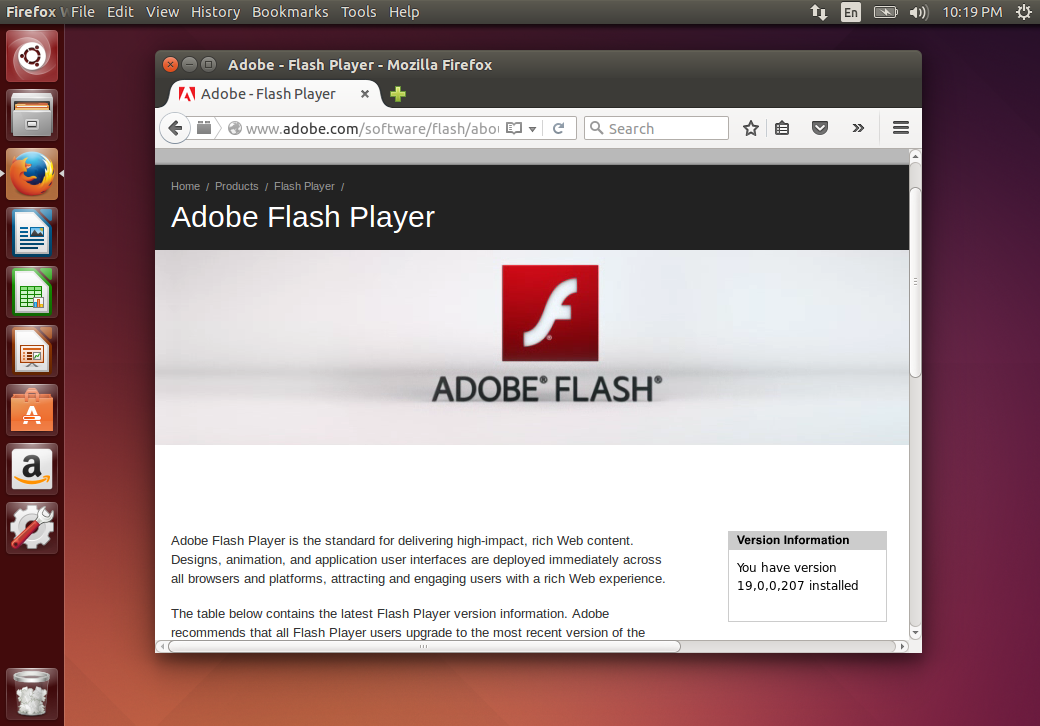 4.3, обновите браузер.
4.3, обновите браузер.