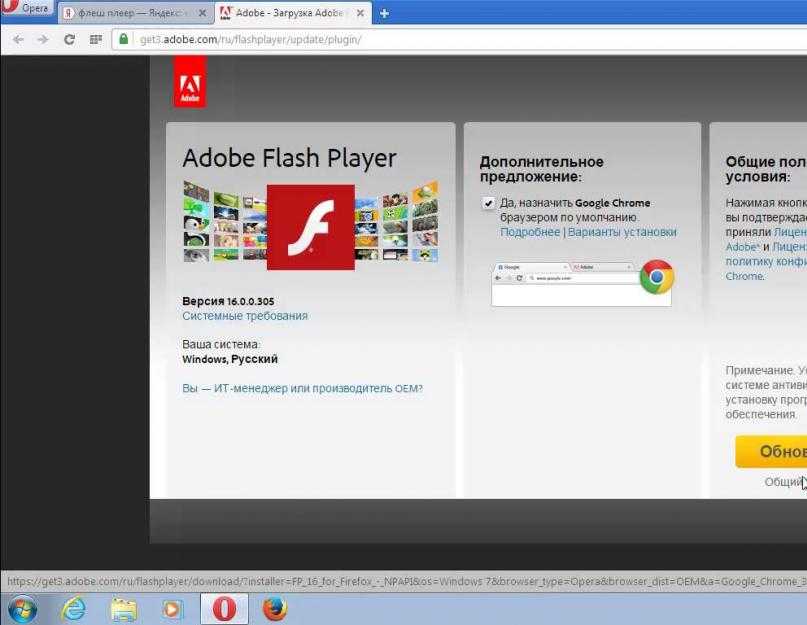[Решено] Как обновить Adobe Flash Player для Mac
Вам нужно обновить Adobe Flash Player для Mac? Узнайте, как сделать это безопасно, прочитав этот новый пост ниже!
Итак, начнем …
Содержание: Часть 1. Что такое Adobe Flash Player?Часть 2. Как обновить Adobe Flash Player для Mac?Часть 3. Бонусные советы: как удалить ненужные приложения на MacЧасть 4. Вывод
Часть 1. Что такое Adobe Flash Player?
Adobe Flash Player это бесплатная программа, которая используется для создания различных мультимедиа. Сегодня почти большинство веб-сайтов используют флеш-память для показа анимации, рекламы, видео и многого другого.
Хотя некоторые веб-браузеры имеют встроенную флеш-память, такую как Chrome и Firefox, в которой вам может не потребоваться плагин для выполнения этой задачи, тем не менее он играет большую роль с точки зрения общего использования веб-сайта.
В Safari, работающем на MacOS Sierra, флэш-плеер был отключен по умолчанию, чтобы позволить вам использовать HTML5 для более безопасного и нового способа просмотра веб-сайтов без каких-либо угроз безопасности.
Если вы являетесь поклонником потокового вещания, игр и даже образовательных сайтов, вам все равно нужно запустить flash player, чтобы быть в курсе просмотра.
Не все сайты работают на HTML5, поэтому пока они не сделают, флеш-плеер все равно сделает за них работу.
Узнайте, как вы можете установить и включить Adobe Flash Player в следующей части ниже.
Часть 2. Как обновить Adobe Flash Player для Mac?
Вы уже установили Adobe Flash Player для Mac? Если еще нет, вам необходимо загрузить правильную версию на свое устройство, прежде чем вы сможете включить или обновить Adobe Flash Player для Mac в любое время.
Вот как:
Откройте http://get.adobe.com/flashplayer/
Проверьте файл в папке «Загрузки» для Safari, в противном случае он спросит вас, где вы хотите сохранить файл для других браузеров.
Дважды щелкните, чтобы установить
Примите его условия и нажмите «Установить»
Выберите Разрешить Adobe устанавливать обновления
Нажмите Готово
Возможно, вам придется заново открыть браузер, чтобы полностью установить Adobe Flash Player для Mac.
После того, как вы установили Adobe Flash Player для Mac и по-прежнему не можете просматривать некоторые видео, приложения и игры, вам необходимо проверить, включен ли Flash Player в веб-браузере.
Сначала необходимо включить Flash Player в Safari в зависимости от версии, установленной на вашем Mac. Следуйте инструкциям ниже, как это сделать.
Для Mac OS X 10.10
Откройте браузер Safari и нажмите на Safari
Прокрутите и нажмите на Настройки
На вкладке «Безопасность» установите флажки «Включить JavaScript и Разрешить подключаемые модули».
Нажмите на настройки плагина
Выберите Adobe Flash Player
Найти При посещении других сайтов и включите его, нажмите Готово
Выберите Вкл. Для каждого из веб-сайтов в отображаемом списке.
Нажмите Готово, чтобы сохранить изменения
Для MacOS OS X 10.11, 10.12 и 11
Запустите Safari и перейдите в Safari
Нажмите на настройки
Найдите Adobe Flash Player в разделе «Плагины» на вкладке «Веб-сайты».
Установите флажок, чтобы включить Flash Player
Выберите один из вариантов в разделе «Посещение других веб-сайтов» («Спросить», «Выкл.» И «Вкл.»)
Настройте каждый веб-сайт, указанный на дисплее, чтобы включить Flash Player
Выход, когда закончите
Для Google Chrome
Если на вашем Chrome еще нет флеш-плеера, вы можете включить его следуя этим шагам:
Откройте chrome: // настройки / контент в веб-браузере
Найдите Flash и нажмите на кнопку со стрелкой
Включить Ask First (рекомендуется)
Перезапустите браузер Chrome, чтобы применить изменения
Для браузера Opera
Запустите браузер Opera и выберите «Настройки» в меню Apple.
Выберите вкладку «Веб-сайты» и установите флажок «Разрешить запуск сайтов на Flash» в разделе «Параметры Flash».
Перезапустите браузер
Для Firefox
Запустите браузер Firefox
Нажмите Инструменты в меню Apple
Найти и выбрать дополнения
Нажмите Плагины
В разделе Shockwave Flash измените параметр раскрывающегося меню на «Всегда активно».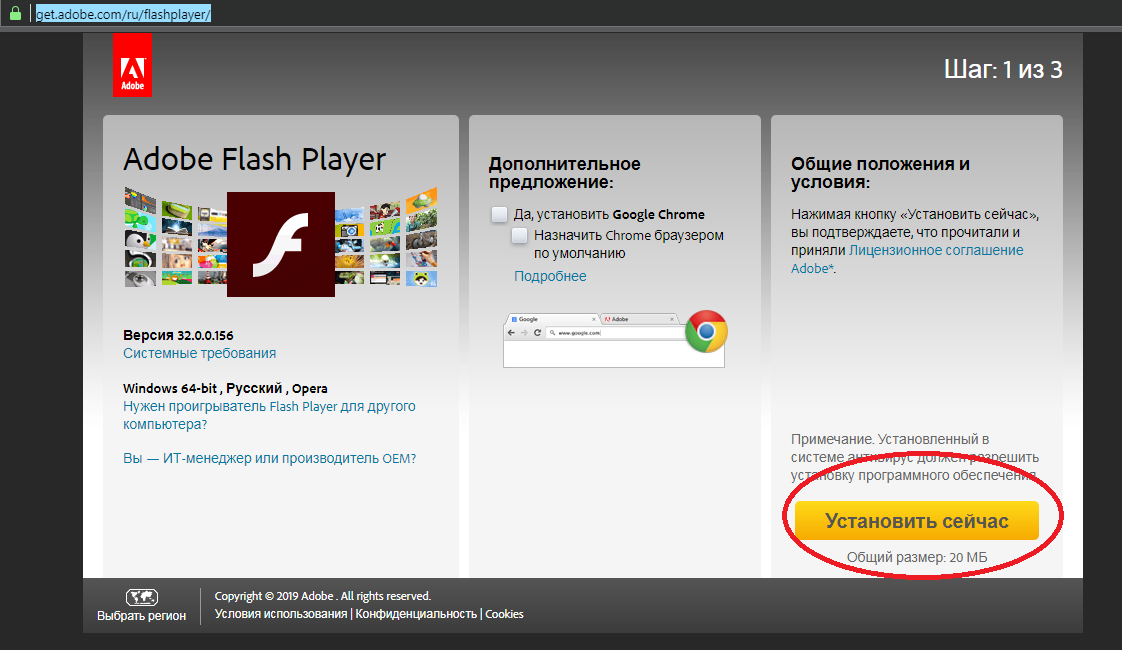
Это оно! Этапы настолько просты и понятны и могут быть сделаны новичками в любое время!
В любом случае, при просмотре сайтов появляется всплывающее окно с просьбой обновить проигрыватель Adobe Flash для Mac, затем сделайте это; в противном случае это будет сделано автоматически самой Adobe.
Мы все знаем, что Adobe изо всех сил старается улучшить пользовательский опыт, время от времени совершенствуя свои приложения, поэтому лучше сохранять обновления для автоматической загрузки для будущих ссылок.
Часть 3. Бонусные советы: как удалить ненужные приложения на Mac
Если во время установки Adobe Flash Player вы случайно нажали на Ads и установили на Mac, вы можете удалить их вручную или с помощью эффективного программного обеспечения решения.
Мы все знаем, как трудно найти эти файлы или нежелательные приложения во всей системе, и риск не знать, куда идти и что удалять, — это еще один страх.
Но использование программы удаления iMyMac PowerMyMac может помочь вам быстро найти нежелательное программное обеспечение и помочь вам быстро удалить нежелательное ПО.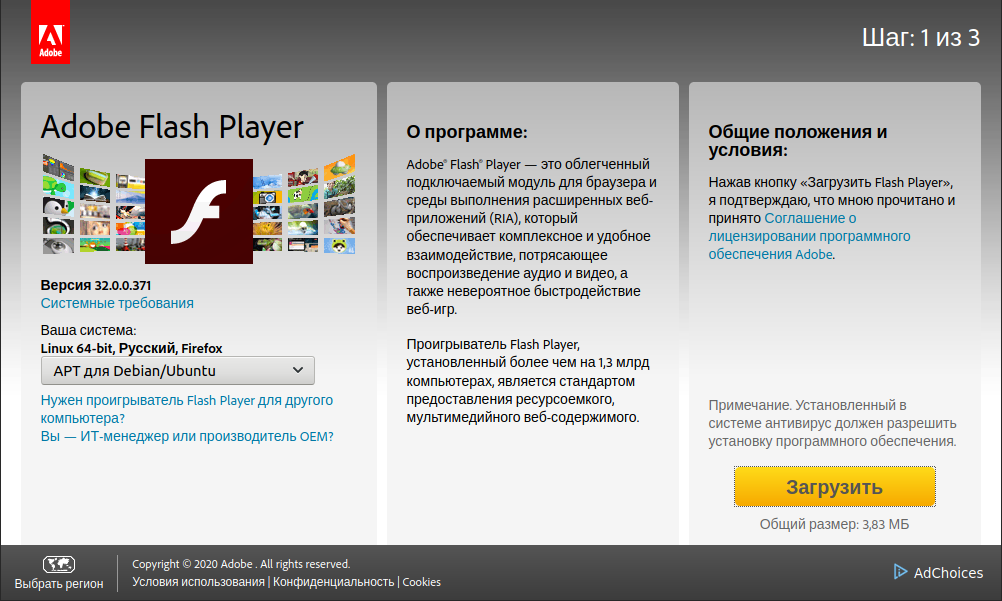
Вам больше не нужно беспокоиться о программном обеспечении, которое вы случайно щелкнули во время проигрывателя Adobe Flash Player и установили на ваш Mac. использование iMyMac PowerMyMac чтобы быстро удалить его.
Получите бесплатную пробную версию прямо сейчас!
Это полное решение для удаления всего нежелательного программного обеспечения в один клик.
Нужно знать, как Mac Uninstaller может помочь вам? Узнайте ниже
Шаг 1. Загрузите и установите iMyMac PowerMyMac на свой Mac
Во-первых, вам необходимо загрузить и установить iMyMac PowerMyMac. Запустите на Mac, следуя экранному процессу
Шаг 2. Сканируйте программное обеспечение на вашем Mac
Нажмите на Mac Uninstaller среди инструментов в левом боковом меню. Пусть программа Scan вся система
Шаг 3. Выберите и удалите ненужное программное обеспечение.
После сканирования просмотрите все программное обеспечение, отображаемое на экране. Выберите нужное программное обеспечение для очистки, установив соответствующие флажки на нужном размере экрана. Нажмите Oчистка когда-то сделали. Подтвердите действие удаления
Нажмите Oчистка когда-то сделали. Подтвердите действие удаления
Люди также читают:Как заставить приложения выйти из MacКак изменить автозагрузку программ на Mac
Легко не так ли? Mac Uninstaller предоставляет лучший и безопасный способ удаления нежелательного программного обеспечения всего за несколько шагов.
iMyMac PowerMyMac может предложить и другие инструменты, помимо Mac Uninstaller.
Он обеспечивает полный анализ состояния Mac, позволяет уничтожать важные файлы, удалять ненужное содержимое и легко удалять программы, особенно безопасным способом.
Часть 4. Вывод
Вы только что узнали, как обновить Adobe Flash Player для Mac для различных MacOS, а также как удалять нежелательные загрузки.
Чтобы получить дополнительные инструменты для Mac и другие необходимые комплекты, просто загрузите программу удаления Mac от iMyMac PowerMyMac. Он очищает, измельчает и удаляет безопасно и эффективно.
Как установить или обновить Adobe Flash Player
Обновлено: Опубликовано:
Выберите браузер, для которого хотите прочитать инструкцию:
Версия Вашего браузера: Mozilla Firefox
В данном руководстве описан пошаговый процесс установки последней версии adobe flash player для различных операционных систем на базе Windows. Обновление программного продукта выполняется по той же схеме.
Ваш браузер определяется автоматически, и инструкция для него отображается в верхней части страницы. Если необходимо получить информацию для другого обозревателя, вы можете его выбрать среди перечисленных выше.
Mozilla Firefox (Ваш браузер)
Открываем Mozilla Firefox и заходим на сайт get.adobe.com/ru/flashplayer
Снимаем галочки в разделе «Дополнительные предложения»:
Нажимаем Установить сейчас:
И сохраняем файл на компьютер:
В правой верхней части браузера запускаем скачанный файл:
Начнется процесс установки флеш плеера. Дожидаемся его окончания, нажимаем Готово и перезагружаем Mozilla Firefox.
Дожидаемся его окончания, нажимаем Готово и перезагружаем Mozilla Firefox.
Google Chrome
В обозреватель Google Chrome уже встроен проигрыватель Adobe Flash Player. Google Chrome будет автоматически обновляться при выходе новых версий Flash Player.
Яндекс браузер
Переходим на веб-страницу get.adobe.com/ru/flashplayer
В разделах «Шаг 1» и «Шаг 2» выбираем соответственно Вашу операционную систему и Flash Player для Chromium:
В разделе «Дополнительные предложения» снимаем все галочки:
И нажимаем Загрузить:
На компьютер будет загружен установочный файл — кликаем по нему в правой верхней части браузера для начала развертывания флеш плеера:
В открывшемся окне оставляем переключатель в положении для разрешения установки обновлений и нажимаем Далее:
Начнется процесс загрузки и установки Flash Player.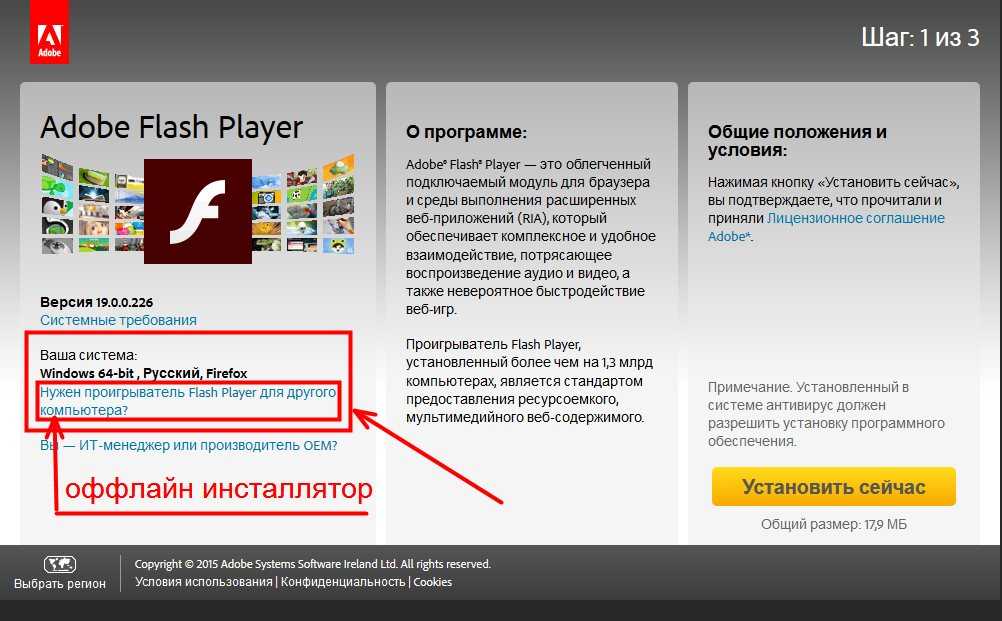 Дожидаемся его окончания, нажимаем Готово и перезагружаем Яндекс Браузер.
Дожидаемся его окончания, нажимаем Готово и перезагружаем Яндекс Браузер.
Opera
Открываем Opera и заходим на сайт get.adobe.com/ru/flashplayer
Снимаем все галочки в разделе «Дополнительные предложения»:
Нажимаем Установить сейчас:
Сохраняем файл в любую папку на компьютере:
После окончания загрузки файла запускаем его:
Если в системе будут запущены какие-либо браузеры (в том числе, Opera), установщик попросит их закрыть:
Закрываем их и нажимаем кнопку Продолжить. Дожидаемся конца установки программы и закрываем ее, нажав на кнопку Готово. После запускаем Opera.
Амиго
В обозреватель Амиго уже встроен проигрыватель Adobe Flash Player. Амиго будет автоматически обновляться при выходе новых версий Flash Player.
Vivaldi
Переходим по ссылке get. adobe.com/ru/flashplayer
adobe.com/ru/flashplayer
В разделе «Дополнительные предложения» снимаем все галочки:
И нажимаем Установить сейчас:
На компьютер будет загружен установочный файл — кликаем по нему дважды:
Автоматически начнется процесс установки флеш плеера. Дожидаемся его окончания, нажимаем Готово и перезагружаем браузер Vivaldi.
Safari
Открываем Safari и заходим на сайт get.adobe.com/ru/flashplayer
В разделе «Дополнительное предложение» снимаем все галочки:
Нажимаем Установить сейчас:
Сохраняем установщик на компьютер:
Дважды кликаем по скачанному файлу:
Система попросит закрыть Safari:
Делаем это и нажимаем кнопку Продолжить. Дожидаемся конца установки, кликаем по Готово и запускаем Safari.
Internet Explorer
В Windows 10 и выше при попытке скачать плеер в Internet Explorer выскочит предупреждение, что установка не нужна, так как Flash Player интегрирован в браузер.
Для Windows 8 и ниже:
Открываем браузер Internet Explorer и переходим по ссылке get.adobe.com/ru/flashplayer
Снимаем все галочки в разделе «Дополнительные предложения»:
В нижней области браузера появится окно с выбором действия для скачиваемого файла. Нажимаем Сохранить:
И после Выполнить:
Разрешаем автоматическую установку обновлений и нажимаем Далее:
Начнется загрузка и установка Flash Player. Дожидаемся окончания процесса, нажимаем Готово и перезагружаем Internet Explorer.
Microsoft Edge
Проигрыватель Flash Player интегрирован с Microsoft Edge.
Проигрыватель Flash Player устанавливать не нужно.
Tor Browser
Данный обозреватель, по сути, является браузером Mozilla Firefox с дополнительными компонентами криптозащиты. Процесс установки Flash Player во многом совпадает с описанным выше.
Если в процессе установки возникла ошибка, воспользуйтесь руководством для решения проблемы Не устанавливается Flash Player
Была ли полезна вам эта инструкция?
Да Нет
Как убедиться, что Adobe Flash обновлен, и активировать его по запросу
Узнайте, как обновить Adobe Flash Player, чтобы защититься от атак вредоносных программ.
Поскольку уязвимости во Flash все чаще используются наборами эксплойтов для распространения вредоносных программ на уязвимых компьютерах, важно использовать самую последнюю версию. Вот пошаговая процедура проверки вашей текущей версии и, при необходимости, обновления Adobe Flash.
Обновлен ли мой плагин Flash?
Adobe предоставляет страницу, которая сообщит вам, какая версия в данный момент загружена в ваш браузер, нажав кнопку «Проверить сейчас».
http://helpx.adobe.com/flash-player.html
Если ваш Flash устарел, на странице появится предупреждение, подобное приведенному ниже. В этом случае следуйте инструкциям на странице, чтобы загрузить и установить последнюю версию.
Браузер Google Chrome поставляется с собственной версией Flash и обновляется автоматически. Просто убедитесь, что у вас установлена последняя версия Chrome.
Включение автоматического обновления Flash
Flash можно настроить на автоматическую загрузку и установку обновлений. В Windows откройте Панель управления , а затем пункт меню Flash Player .
В Windows откройте Панель управления , а затем пункт меню Flash Player .
Затем перейдите на вкладку Дополнительно . В последних системах Windows параметры обновления, вероятно, будут недоступны, нажмите кнопку Изменить параметры обновления . Наконец, выберите либо автоматическую установку обновлений, либо уведомление о наличии обновлений.
Включение Flash по требованию
Можно настроить браузеры так, чтобы они запрашивали перед загрузкой Flash-объектов, что является дополнительным шагом, который вы можете предпринять, чтобы ограничить риск заражения.
Firefox
В Firefox это можно сделать, зайдя в меню Дополнения , щелкнув панель Плагины и выбрав « Запросить активацию » для плагина Shockwave Flash.
В следующий раз, когда объект Flash будет загружен на веб-страницу, Firefox отобразит серое поле, нажмите на него, чтобы активировать его. Вы можете выбрать автоматическую загрузку Flash в доменах, которым вы доверяете.
Вы можете выбрать автоматическую загрузку Flash в доменах, которым вы доверяете.
Google Chrome
В Google Chrome перейдите в меню Настройки .
Затем в поле поиска введите « нажмите, чтобы воспроизвести ». Google Chrome выделит кнопку Настройки контента . Нажмите на нее, чтобы открыть меню.
Прокрутите вниз, пока не появится элемент click to play , и выберите его. Вы можете добавить домены, на которых будет автоматически активироваться плагин, нажав кнопку Manage Exceptions 9.кнопка 0028. Наконец, нажмите кнопку Done в нижней части диалогового окна, чтобы сохранить настройки.
В следующий раз, когда объект Flash будет загружен на веб-страницу, Google Chrome отобразит серое поле, щелкните его, чтобы активировать.
Internet Explorer
Internet Explorer не позволяет активировать Flash по требованию. Однако его можно настроить так, чтобы Flash разрешался только в определенных доменах. Для этого сначала откройте Управление надстройками меню.
Однако его можно настроить так, чтобы Flash разрешался только в определенных доменах. Для этого сначала откройте Управление надстройками меню.
Затем в области Панели инструментов и расширений щелкните правой кнопкой мыши подключаемый модуль «Shockwave Flash Object» и выберите пункт меню Дополнительная информация .
Затем в следующем диалоговом окне нажмите кнопку Удалить все сайты и закройте окно.
В следующий раз, когда объект Flash будет загружен на веб-сайт, Internet Explorer отобразит диалоговое окно в нижней части окна, нажмите кнопку Разрешить , чтобы включить Flash на этом веб-сайте.
360b / shutterstock.com
Новостной рассылки
Как не блокировать флеш -игрок в Chrome, Edge и Firefox
ADOB 31 января 2020 г. Adobe заблокировала запуск Flash-контента, такого как видео и графика, в Adobe Flash Player во всех браузерах с 12 января 2021 г. в Chrome, Edge и Firefox.
Adobe заблокировала запуск Flash-контента, такого как видео и графика, в Adobe Flash Player во всех браузерах с 12 января 2021 г. в Chrome, Edge и Firefox.
Вот пошаговое руководство о том, как включить или разблокировать Flash Player в разных браузерах.
Читайте также: Как исправить ошибку «Ой, щёлк!» Ошибки страницы в Google Chrome
Окончание срока службы Adobe Flash Player (EOL)
Adobe прекратила поддержку Flash Player с 31 декабря 2020 г. Это была дата окончания срока службы Flash Player.
После официальной даты EOL Adobe больше не выпускает обновления Flash Player или важные исправления безопасности. Вот почему Adobe настоятельно рекомендует пользователям удалить Flash Player.
Сегодня все меньше сайтов используют Flash для воспроизведения контента, а после окончания срока службы многие другие сайты перестанут использовать Flash Player.
Кроме того, начиная с 12 января 2021 г. Adobe заблокировала запуск всего Flash-контента в Flash Player. Вот почему основные поставщики браузеров, такие как Chrome, Edge и Firefox, отключили запуск Flash Player. Flash-контент не воспроизводится автоматически на этих основных веб-сайтах, как это было раньше.
Вот почему основные поставщики браузеров, такие как Chrome, Edge и Firefox, отключили запуск Flash Player. Flash-контент не воспроизводится автоматически на этих основных веб-сайтах, как это было раньше.
Если вы не удалите флеш-плеер, вы все равно сможете использовать его для просмотра флеш-контента. Однако сначала необходимо разблокировать Flash Player.
Как разблокировать Adobe Flash Player
Используйте описанные здесь методы, чтобы разблокировать Flash Player в разных браузерах.
Обратите внимание, что хотя Adobe Flash заблокирован в основных браузерах, таких как Edge, Chrome и Firefox, Opera по-прежнему поддерживает подключаемый модуль Flash и не вызывает подобных проблем. Таким образом, вы можете переключиться, если вам нужно посмотреть какой-либо Flash-контент.
Как разблокировать Adobe Flash Player в Chrome?
Встроенный Flash-проигрыватель Chrome по-прежнему работает и воспроизводит Flash-контент, но сначала его необходимо «Разрешить».
Прежде чем вы начнете включать Flash Player в Chrome, вы можете проверить, работает ли ваша версия Flash Player в Chrome.
Вот как включить Flash Player в Chrome:
- Введите chrome://components в адресную строку.
- Если у вас установлен Adobe Flash Player, вы по-прежнему можете воспроизводить Flash-контент, но сначала его необходимо включить.
- Откройте меню Google Chrome: щелкните вертикальное многоточие ⋮. Эта опция находится в правом верхнем углу окна. Появится раскрывающееся меню.
- Щелкните Настройки. Страница настроек Chrome откроется в новой вкладке.
- Прокрутите страницу вниз и нажмите «Дополнительно».
- Щелкните Настройки содержимого.
- Выберите Flash, чтобы открыть параметры, показанные ниже.
- Кроме того, вы можете найти настройки содержимого в строке поиска, а затем выбрать Flash.

- Нажмите Добавить,
- Введите URL-адрес веб-сайта,
- Нажмите кнопку «Добавить».
Как разблокировать Adobe Flash Player в Microsoft Edge
Чтобы разблокировать Flash-контент в Edge, необходимо выбрать параметр «Всегда разрешать» или «Разрешить один раз». Вот как это сделать:
- Щелкните горизонтально выровненный многоточие. Эта опция находится в правом верхнем углу окна. Появится раскрывающееся меню.
- Нажмите «Настройки», и откроется страница настроек в новой вкладке.
- Нажмите «Разрешения для сайта» на левой панели навигации и нажмите «Adobe Flash».

- Чтобы разблокировать Flash в Edge, переключите Блокировать сайты с запуска кнопки Flash на Спросить в первую очередь.
Как разблокировать Adobe Flash Player в Firefox
В 2017 году Mozilla перенастроила стандартную конфигурацию Flash в Firefox, чтобы запрашивать активацию. После этого обновления браузер отображает значок вместо мультимедийного Flash при открытии страницы.
Если содержимое Adobe Flash заблокировано в Firefox, вы можете разблокировать его на всех веб-сайтах, выполнив следующие действия:
- Нажмите кнопку меню «Открыть» в правом верхнем углу окна Firefox.
- Нажмите «Дополнения», чтобы открыть вкладку на снимке ниже.
- Выберите Плагины, чтобы открыть список плагинов.
- Выберите «Всегда активировать в раскрывающемся меню Flash».
Final Word
Мы надеемся, что эта статья поможет вам разблокировать флеш-плеер.