Как обновить Flash Player в Яндекс.Браузере, подробная инструкция
По умолчанию в Яндекс.Браузер встроен специальный плагин — Adobe Flash Player. Он необходим для нормальной работы интерактивного контента: игры, видео, анимация, на некоторых сайтах, использующих технологию флеш. Вручную загружать актуальную версию плагина нет необходимости. Вообще этот Плеер обновляется автоматически вместе с обозревателем. Но если автообновление не помогает и интерактивный контент на сайтах не работает, здесь вы узнаете, как обновить флеш-плеер в Яндекс.Браузере вручную.
Содержание
- Инструкция
- Переустановка
- Включение плагина
Технология Flash используется для работы онлайн-игр, видео и флеш-анимации. Хоть сейчас большинство сайтов переходят на новую, более кроссплатформенную, технологию HTML5 и WebGL всё ещё остаются сайты, на которых отображать контент без актуальной версии флеш-плеера невозможно.
Первым делом, обновляем плеер вручную, если при открытии той или иной страницы появляется оповещение о том, что необходимо загрузить последнюю версию плагина. Проще всего выполнить обновление браузера:
Проще всего выполнить обновление браузера:
- Кликаем по кнопке «Меню» в правом верхнем углу браузера (пиктограмма в виде трёх полосок).
- Далее, наводим курсор мышки на пункт «Дополнительно».
- Во всплывающем дополнительном меню выбираем «О браузере».
- Попадаем на страницу browser://help.
- Здесь, если на ПК используется устаревшая версия браузера Яндекс, нажимаем «Обновить» под сообщением о том, что есть свежее обновление.
- По окончании обновления нажимаем «Перезапустить».
Вместе с самим обозревателем будет обновлена и встроенная версия флеш-плеера.
Переустановка
Если появляется ошибка в Яндекс.Браузере, что модуль Адобе Флеш Плеер устарел, то следует обновить его вручную:
- Для начала переходим на официальный сайт плагина, чтобы скачать и установить последнюю версию плагина.
- Выбираем свою ОС в верхней графе.

- В нижней – выбираем первый пункт.
- Отказываемся от предлагаемого софта.
- Жмем на «Загрузить».
- Открываем скачанный файл.
- Нажимаем на «Далее».
- Дожидаемся завершения процедуры.
- Жмем на «Готово» и перезапускаем обозреватель.
Включение плагина
После переустановки плагина и обновления браузера плагин не заработал, — возможно, он отключён в настройках. Активировать его можно следующим образом:
- Вызываем меню программы.
- Жмем на «Настройки».
- Перемещаемся к разделу «Сайты».
- Здесь выбираем «Расширенные настройки сайтов».
- Листаем страницу до блока Flash.
- Переключаем значение на «Разрешен…».
- Теперь впечатываем в адресную строку browser://plugins.
- Затем жмем на Enter
- Отмечаем галочкой второй пункт с названием «Запускать всегда».

Этот вариант не совсем безопасный, так как мошенники часто используют эту технологию флеш для загрузки на ПК вредоносные программы под видом полезного обновления. Если на каком-то сайте появляется оповещение о том, что необходимо обновить Flash Player и ссылка на загрузку его, не нужно кликать туда. Закройте страницу и обновите его с официального сайта, как описано выше в инструкции.
Как обновить Флеш Плеер в Яндекс браузере
В этом уроке я покажу, как обновить Флеш Плеер в Яндекс браузере. Мы загрузим плагин с официального сайта и настроим автоматическое обновление.
Содержание
- 1 Adobe Flash Player для Яндекс браузера
- 1.1 Как обновить Флеш Плеер
- 1.2 Как настроить автоматическое обновление
- 2 Решение проблем с Adobe Flash Player
- 2.1 Решение 1: включение плагина
- 2.2 Решение 2: обновление браузера
- 2.3 Решение 3: переустановка Flash Player
- 3 Ошибка «Adobe Flash Player устарел»
Adobe Flash Player для Яндекс браузера
Flash Player – это бесплатный плагин, который добавляется в браузер.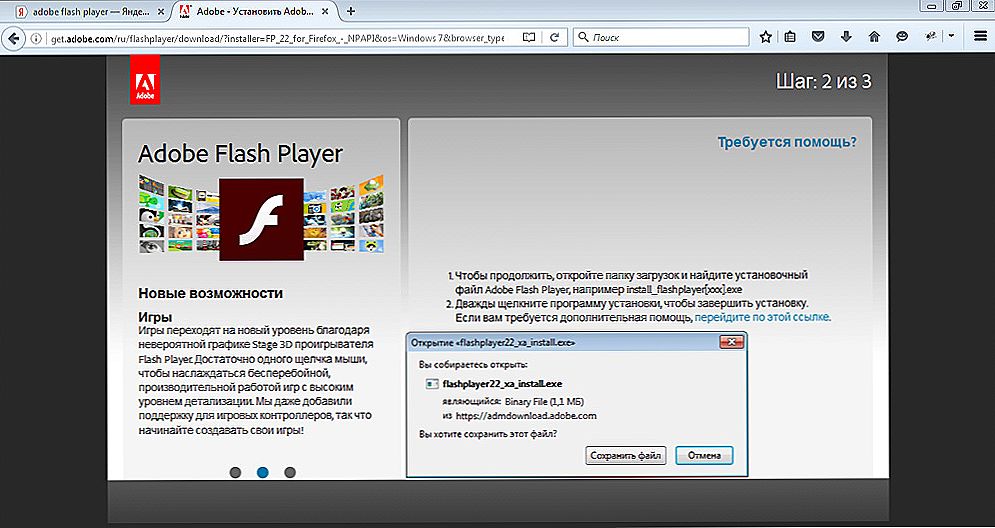 Нужен он, чтобы смотреть видео, слушать музыку и играть в игры в интернете. Сейчас я покажу, как обновить плагин c официального сайта. Таким образом вы установите в браузер самую последнюю версию этого модуля.
Нужен он, чтобы смотреть видео, слушать музыку и играть в игры в интернете. Сейчас я покажу, как обновить плагин c официального сайта. Таким образом вы установите в браузер самую последнюю версию этого модуля.
Как обновить Флеш Плеер
1. Заходим на официальный сайт get.adobe.com
2. В левом нижнем углу сайта выбираем свою версию операционной системы.
3. Из соседнего списка выбираем версию плагина. Для Яндекс браузера это for Opera and Chromium.
4. Убираем галочки в части «Дополнительные предложения» и нажимаем «Загрузить».
5. Закрываем Яндекс браузер и запускаем скачанный файл. Обычно он находится в папке «Загрузки».
6. Ждем окончания установки и нажимаем «Готово».
Всё! Теперь Флеш Плеер обновлен в Яндекс браузере.
Как настроить автоматическое обновление
Даже если вы только что обновили Adobe Flash Player, со временем он устареет. Пройдет месяц-другой, выйдет новая версия и придется опять ее устанавливать. Чтобы этого не делать, можно настроить автоматическое обновление.
Чтобы этого не делать, можно настроить автоматическое обновление.
Как только выйдет новая версия плагина, система его автоматически загрузит с официального сайта и установит в браузер.
1. Заходим в Панель управления:
- Windows 7: Пуск → Панель управления.
- Windows 10: правой кнопкой мыши по Пуск → Панель управления.
2. В правом верхнем углу окна выбираем «Крупные значки» и открываем «Flash Player (32 бита)».
3. Появится небольшое окно. Переходим во вкладку «Обновления» и нажимаем на кнопку «Изменить настройки обновления».
4. Выбираем «Разрешить Adobe устанавливать обновления», закрываем окно и закрываем Панель управления.
Вот и все! Автоматическое обновление настроено.
Решение проблем с Adobe Flash Player
Бывает, что после обновления по-прежнему возникают проблемы с видео, музыкой и анимацией на сайтах. Обычно дело в том, что в настройках браузера выключен плагин. Сейчас я покажу, как это исправить.
Важно! Если после обновления у вас все в порядке с видео, музыкой и анимацией, значит, плагин установлен правильно. Не нужно его обновлять! Даже если видите надпись, что Adobe Flash Player устарел. Подробнее об это читайте в конце статьи.
Решение 1: включение плагина
Пользуйтесь электроприборами так же, как раньше, а платите в 2 раза меньше!
Вы сможете платить за свет на 30-50% меньше в зависимости от того, какими именно электроприборами Вы пользуетесь.
Читать далее >>
Нажмите на кнопку с тремя горизонтальными линиями вверху браузера (
) и выберите «Дополнения».
Внизу, в части «Безопасность в сети», выключите блокировку флеш-данных.
Также попробуйте включить модуль через раздел «Плагины». Для этого в строке браузера введите browser://plugins
Откроется список всех плагинов, среди которых должен быть Adobe Flash Player. Если найти его не получается, нажмите «Подробнее».
Поставьте галочку напротив «Запускать всегда» и закройте вкладку.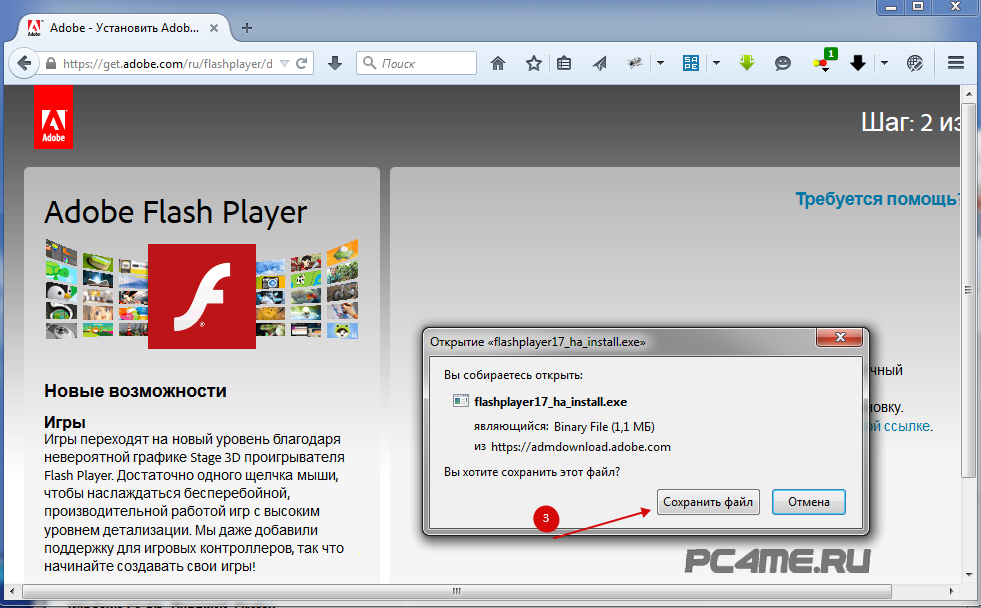 Теперь проблем с воспроизведением видео возникать не должно.
Теперь проблем с воспроизведением видео возникать не должно.
На заметку. В новых версия Яндекс браузера раздел «Плагины» может не работать: при переходе в него будет показана пустая страница.
Решение 2: обновление браузера
1. Зайдите в меню (
), выберите «Дополнительно» и «О браузере».
2. При наличии новых версий процесс обновления начнется автоматически. Если этого не произошло, нажмите кнопку «Обновить».
3. После завершения нажмите «Перезапустить» или самостоятельно закройте программу и снова ее откройте.
Решение 3: переустановка Flash Player
Чтобы переустановить Флеш Плеер нужно проделать следующие шаги:
- Зайти в Панель Управления.
- Удалить Adobe Flash Player 32 PPAPI.
- Зайти на официальный сайт плагина.
- Скачать и установить последнюю версию.
Сначала заходим в Панель управления. В Windows 7 – через Пуск, в Windows 10 – правой кнопкой мыши по Пуск. В панели управления настраиваем «Крупные значки» и открываем «Программы и компоненты».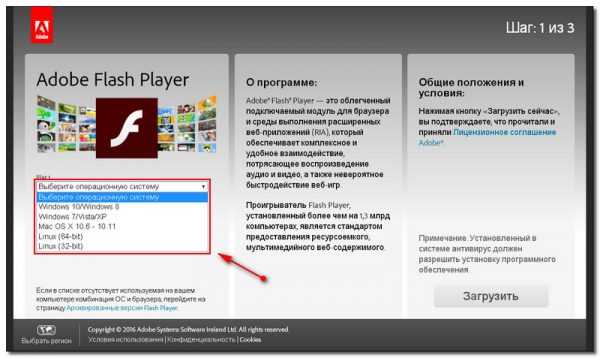
Теперь нужно удалить Adobe Flash Player 32 PPAPI. Для этого щелкаем по нему один раз левой кнопкой мыши и вверху нажимаем «Удалить».
После удаления программы рекомендуется перезагрузить компьютер, чтобы новые изменения сохранились в системе.
Затем скачиваем и устанавливаем плагин с официального сайта. О том, как это сделать, я писал выше в статье.
Ошибка «Adobe Flash Player устарел»
Если в Яндекс браузере вы встречаете ошибку «Adobe Flash Player устарел», это может быть и не из-за плагина. Часто нечестные рекламщики специально публикуют такие сообщения на сайтах, чтобы пользователи скачивали определенные программы.
Если на каком-то сайте вам сообщают, что Flash Player устарел и предлагают его обновить, НЕ ДЕЛАЙТЕ ЭТОГО!
Сначала нужно проверить, действительно ли ваш плагин устарел. Для этого заходим в Панель управления → Flash Player (32 бита) → вкладка «Обновления». Запоминаем, какая установлена версия модуля PPAPI и нажимаем кнопку «Проверить сейчас».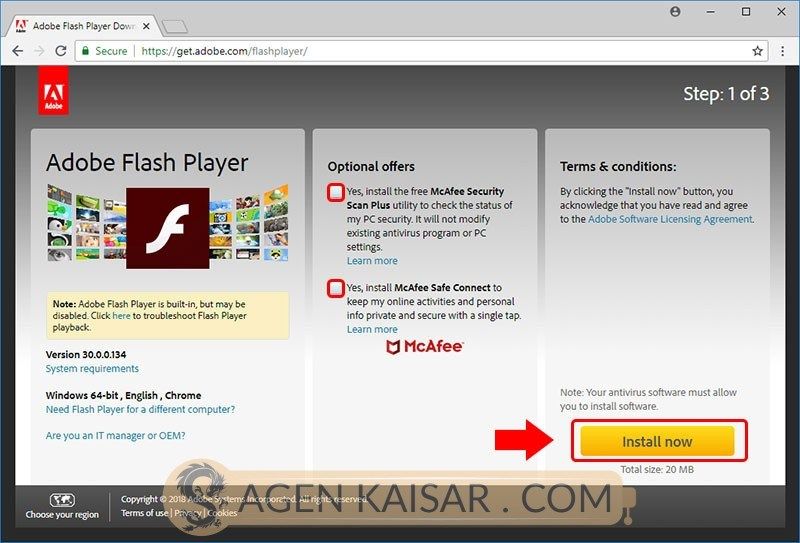
Откроется официальный сайт плагина. В графе «Opera, Chromium-based browsers — PPAPI» будет указана актуальная версия.
Если она совпадает с вашей, то ничего обновлять не нужно. А если версия отличается, тогда загрузите модуль по инструкции.
В 2020 году компанию Adobe прекращает поддержку технологии Flash. А, значит, плагин будет недоступен для установки и обновления. Подробнее об этом читайте здесь.
Как включить флеш плеер в браузере «Яндекс»? Установка, обновление
Каким скучным и безликим был бы Интернет без интересных видео, фильмов, которые можно легко смотреть онлайн, без браузерных игр! Мало кто знает, что за проигрывание этих самых любимых и нелепых рекламных роликов на Youtube, а также сериалов и онлайн-игр отвечает флеш-плеер. Если быть более точным, Adobe Flash Player — это бесплатный встроенный плагин от Adobe.
Как установить «Adobe Flash Player» для «Яндекса»?
Adobe Flash Player — технология, позволяющая размещать на страницах сайтов различный мультимедийный контент.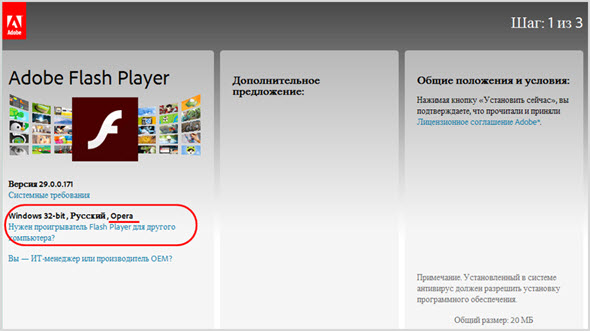 А пользователи сети — просмотрите этот контент. В связи с огромной популярностью этой технологии хакеры регулярно проникают на компьютеры пользователей под видом сообщения о том, что флеш-плеер устарел и просят его обновить для корректной работы браузера.
А пользователи сети — просмотрите этот контент. В связи с огромной популярностью этой технологии хакеры регулярно проникают на компьютеры пользователей под видом сообщения о том, что флеш-плеер устарел и просят его обновить для корректной работы браузера.
В целях защиты пользователей от взлома специалисты компании «Adobe» регулярно выпускают все новые версии Adobe Flash Player, с целью снижения вреда, причиняемого хакерским взломом.
«Яндекс»-браузер построен на базе движка Chromium
Многие браузеры, в том числе и Яндекс, уже содержат плагин, благодаря движку на базе «Хрома», поэтому нет необходимости выполнять какие-либо действия по установке флеш-пера.
Но если при попытке включить любое видео появляется вот такой грустный смайлик или предупреждение о том, что плагин отключен, большинство пользователей зададутся вопросом, как включить флеш плеер в «Яндекс»-браузере.
Иногда вирусы на сайтах проникают в браузер и отключают флеш плеер, чтобы спровоцировать пользователя сети на скачивание своего зараженного плеера, который даст мошенникам доступ к личным данным, кошелькам, электронной почте.
Рекомендуется для скачивать прошивальщик только с официального сайта разработчика.
Активация через меню настроек
Как включить флеш плеер в яндекс браузере если он был отключен мошенниками или случайно?
- Наберите в адресной строке браузера: browser://plugins — и нажмите Enter на клавиатуре. Среди встроенных плагинов ищем флеш плеер, если он отключен — включаем.
- Или через пункт меню — нажмите на «бутерброд» в правом верхнем углу браузера (кнопка в виде трех горизонтальных полос).
- Затем выберите «Настройки».
- В самом низу нажмите на ссылку «Показать дополнительные настройки».
- Ищем раздел «Личные данные» и нажимаем «Настройки контента».
- Еще прокрутите вниз до пункта меню «Плагины». Здесь выбираем «Управление настройками контента».
- Теперь вы знаете, как включить флеш плеер в яндекс браузере, нажмите на кнопку «включить» и перезагрузите браузер.

- Пункт «Выполнять всегда» отмечать не нужно.
Чистая установка флеш плеера на компьютер
Если приведенные выше рекомендации не помогли и плеер по-прежнему не работает, это может быть следствием наличия вредоносного ПО на зараженном компьютере. В первую очередь следует выполнить полную проверку антивирусной программой. Затем удалите с компьютера флеш-плеер для «Яндекса» полностью, а также удалите сам браузер и проведите полную чистую установку.
- Вы можете сделать это из «Панели управления». Нажмите кнопку «Пуск», затем «Панель управления» (в версиях Операционных систем Window 8.1 и 10 нажмите правой кнопкой мыши на кнопку меню «Пуск» и в выпадающем меню выберите «Панель управления»).
- В настройках параметров компьютера выберите вид «Категория».
- Далее в разделе «Программы» нажмите «Удалить программу».
- Находим флеш плеер в списке программ, выбираем кликом левой кнопки мыши по строке с программой и удаляем нажав на одноименную кнопку «Удалить».

- Вы также можете удалить браузер, а также другие программы и приложения, которые не используются или повреждены.
Иногда даже после полной переустановки браузера видео не воспроизводится, в новой версии стандартные настройки и ничего не остается, как включить флеш плеер в яндекс браузере вручную. Все зависит от версии самого браузера. Поскольку «Яндекс» уже содержит встроенный флеш-плеер, и его необходимо обновлять самостоятельно, без вмешательства пользователя, в большинстве случаев достаточно обычного обновления самого браузера.
Где скачать прошивальщик?
Для самостоятельной установки флеш плеера, если по каким-то причинам встроенный вам не подходит, необходимо:
- На сайте Adobe Flash Player по адресу https://get3.adobe.com/en/flashplayer/update /ppapi/ в левой колонке выберите версию вашей операционной системы — Шаг 1, и версию скачиваемого плеера — Шаг 2.
Flash player для яндекс-браузера такая же версия как для Opera и Chrome, вы можете легко выбрать эту версию.
- Желательно снять галочку с дополнительных предложений в центральной колонке страницы загрузчика, если вы не хотите получить с плагином еще несколько программ на свой компьютер.
- И нажмите «Скачать».
На компьютер будет загружен файл, по умолчанию он скачивается в папку Downloads на системном диске, но если вы настроили другой путь в браузере, то откройте папку куда был скачан файл, нажмите на дважды или щелкните правой кнопкой мыши и выберите «Открыть».
- Запустится мастер установки, следуйте подсказкам. Установка обычно длится недолго, зависит от скорости интернета.
- При первой установке флеш-плеера мастер спросит: «Разрешить Adobe устанавливать обновления автоматически?». Отметьте рекомендуемый элемент и нажмите «Далее».
После установки перезагружать компьютер не нужно, но во избежание проблем лучше его перегрузить.
Обновить адобе флеш плеер в яндекс браузере. Ошибка в браузере «Не удалось загрузить плагин».
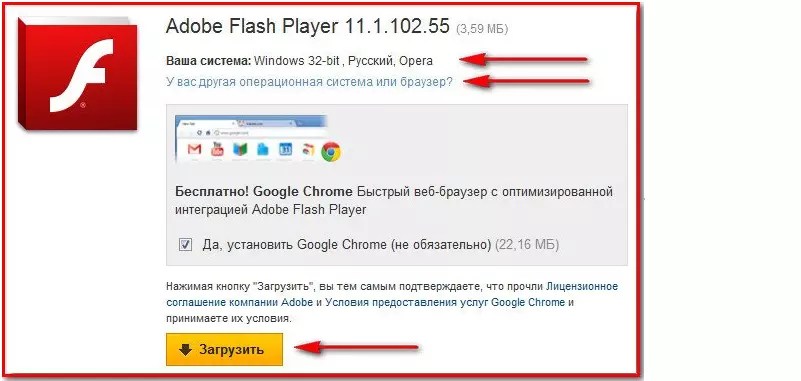 Средства правовой защиты
Средства правовой защиты
При открытии медиаконтента в Яндекс.Браузере пользователи могут столкнуться с уведомлением: «не удалось загрузить плагин». Что делать в этом случае, и как просмотреть страницу медиа без ошибок, читайте в этой статье.
Что это за плагин?
Для работы с медиафайлами с помощью Flash Player. Браузеры на базе Chromium (включая Яндекс.Браузер) используют встроенный плагин Shockwave flash. Работа с плагином полностью автоматизирована, обновление Flash player не даст никаких результатов. Единственное, что может сделать пользователь, это отключить или включить свою работу в браузере.
Включение
Ошибка «не удалось загрузить плагин» может появиться просто из-за того, что плагин отключен. Для включения:
Очистка кэша и куки
Есть вероятность, что после первой загрузки страница сохранила «внешний вид» в том виде, в котором плагин был отключен. А при обновлении страницы вместо получения обновленных данных с сервера Яндекс.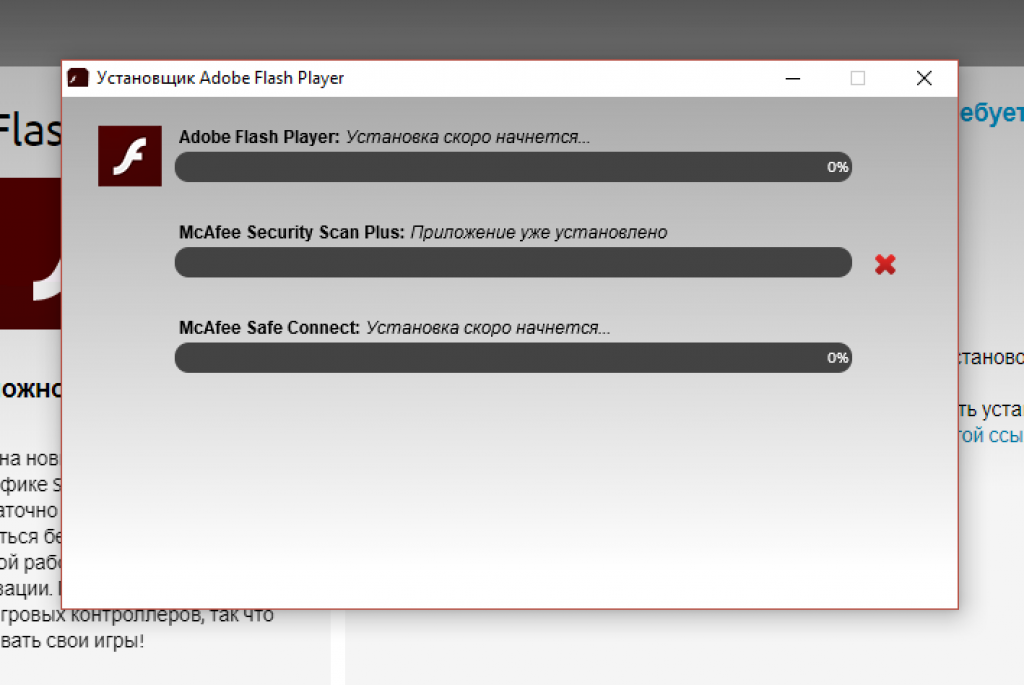 Браузер предоставляет версию этой страницы, сохраненную на компьютере, «предполагая», что никаких изменений не произошло. Это называется кэшированием страниц. Чтобы заставить интернет-браузер перезаписать страницу, нужно удалить старые упоминания о ней:
Браузер предоставляет версию этой страницы, сохраненную на компьютере, «предполагая», что никаких изменений не произошло. Это называется кэшированием страниц. Чтобы заставить интернет-браузер перезаписать страницу, нужно удалить старые упоминания о ней:
Подробная инструкция по устранению ошибки «Не удалось загрузить плагин» в браузерах Google Chrome и Яндекс Браузер.
Навигация
Многие пользователи при попытке посмотреть видео в браузере, послушать музыку или поиграть в игру, часто сталкиваются с проблемой их воспроизведения. Вместо отображения нужного контента на экране выскакивает сообщение « Не удалось загрузить плагин «, что свидетельствует о неисправности Adobe Flash Player. Чаще всего эта ошибка появляется в браузерах Google Chrome и Яндекс браузер . Поэтому в нашей статье мы разберем самые популярные способы решения этой проблемы в этих двух веб-браузерах.
Как исправить ошибку «Не удалось загрузить плагин» в браузере Google Chrome?
Исправление проблемы плагина в Google Chrome
Переработка
При появлении данной ошибки в браузере Google chrome первым делом необходимо удалить весь бесполезный мусор из системы и самого браузера. Накопленный кеш, файлы coocki и история посещений. Для этого выполните следующие действия:
Накопленный кеш, файлы coocki и история посещений. Для этого выполните следующие действия:
- Шаг 1 . Запустите браузер и в правом верхнем углу щелкните левой кнопкой мыши по значку главного меню. В появившемся окне найдите и нажмите на строку « Story », затем выберите « Story ».
Рисунок 1. Переработка
- Шаг 2 . Вы увидите в браузере список ранее посещенных сайтов, внизу которого кнопка « Очистить историю ». Нажмите на нее.
Рисунок 2. Вывоз мусора
- Шаг 3 . В расширенном окне появится список различных данных, которые ранее были сохранены в браузере. Нужно проверить строки « Изображения и другие файлы », « Cookies » и вверху окна в строке « удалить следующие пункты » установить значение « На все время ». При необходимости вы можете удалить другие данные, отметив их галочкой. Для продолжения нажмите на кнопку « Очистить историю «.
 После очистки и перезапуска браузера ошибка плагина больше не должна появляться.
После очистки и перезапуска браузера ошибка плагина больше не должна появляться.
Рисунок 3. Избавление от мусора
Обновление браузера до последней версии
Если удаление истории и кеша не решило проблему, то скорее всего версия вашего браузера устарела и не поддерживает новую версию Adobe Flash Игрок. Чтобы проверить Google Chrome на наличие обновлений, выполните следующие действия:
- Шаг 1 . Запустите браузер и в правом верхнем углу щелкните левой кнопкой мыши по иконке, чтобы открыть главное меню. Во всплывающем окне найдите и наведите курсор на строку « ссылка ». В дополнительном окне нажмите на пункт « О браузере Google Chrome ».
Рисунок 1. Обновление браузера до последней версии
- Шаг 2 . В открывшемся окне браузер сразу начнет проверку обновлений. Если они будут обнаружены, то через короткий промежуток времени будет срабатывать соответствующая кнопка « Обновить Chrome ».
 Если обновления не найдены, появляется сообщение « Вы используете последнюю версию Chrome ».
Если обновления не найдены, появляется сообщение « Вы используете последнюю версию Chrome ».
Рисунок 2. Обновление браузера до последней версии
Полная переустановка Google Chrome
В том случае, если два предыдущих способа не решили проблему с загрузкой плагина, остается только полностью удалите браузер с компьютера и переустановите его. Чтобы переустановить Google Chrome выполните следующие действия:
- Шаг 1 . Перейдите к « Панель управления ». В операционных системах Windows 7 и выше находится в окне главного меню « Пуск ».
Рисунок 1. Полностью переустановите Google Chrome
- Шаг 2 . Для более удобного просмотра в правом верхнем углу панели нажмите на строку « Просмотр » и выберите « Мелкие значки «. Далее находим раздел « Программы и компоненты «. Щелкните по нему левой кнопкой мыши для входа.
Рисунок 2.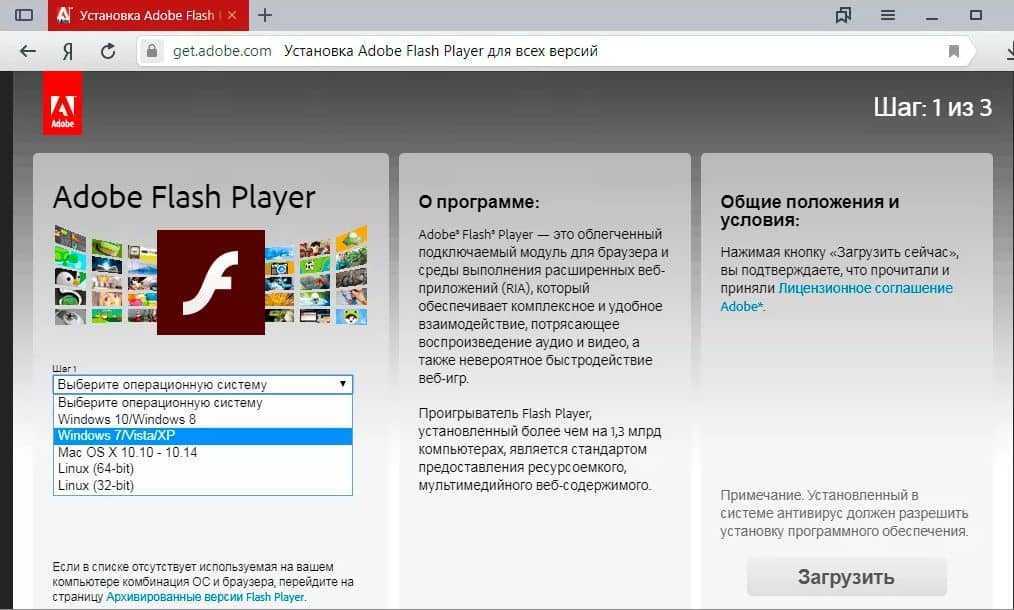 Полностью переустановите Google Chrome
Полностью переустановите Google Chrome
- Шаг 3 . Перед вами открывается полный список программ и различных приложений, установленных на компьютере. Найдите среди них « Google chrome », кликните по нему правой кнопкой мыши и выберите строку « Удалить ». После завершения процесса удаления рекомендуется перезагрузить компьютер.
Рисунок 3. Полная переустановка Google Chrome
- Шаг 4 . После перезагрузки компьютера снова установите браузер. Если на вашем компьютере уже есть установочный файл, удалите его и загрузите последнюю версию. Google Chrome с официальный сайт .
Как исправить ошибку «Не удалось загрузить плагин» в браузере Яндекс.Браузер?
Исправление проблемы работы плагина в Яндекс Браузер
Обновление флеш плеера до последней версии
Яндекс браузер устроен немного иначе, поэтому действия по исправлению ошибки в плагине будут отличаться от Google Chrome.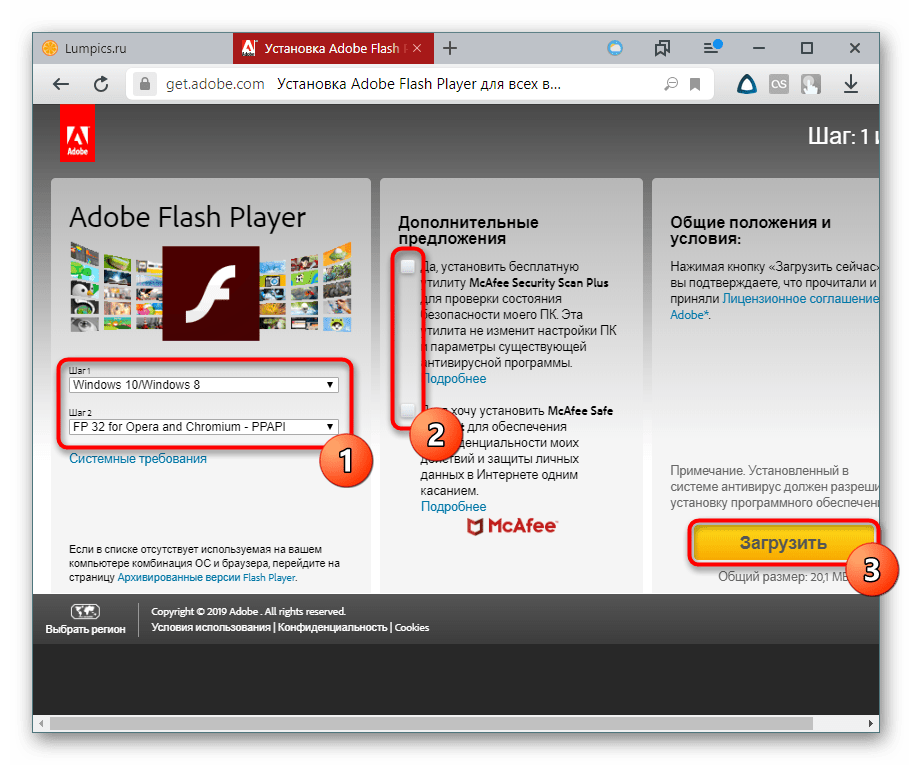 Для начала нужно попробовать обновить сам Flash Player до последней версии. Для этого выполните следующие действия:
Для начала нужно попробовать обновить сам Flash Player до последней версии. Для этого выполните следующие действия:
- Шаг 1 . Откройте меню « Пуск » и в его главном окне нажмите на строчку « Панель управления ».
Рисунок 1. Обновление флеш плеера до последней версии
- Шаг 2 . В правом верхнем углу развернувшегося окна в столбце « Вид » выберите строку « Мелкие значки «. После этого в обновленном списке с разделами выберите « Flash player ».
Рисунок 2. Обновление флеш-плеера до последней версии
- Шаг 3 . В открывшемся окне перейдите к «Обновления » и нажмите « Проверить сейчас ». В течение короткого времени Интернет будет искать обновления и устанавливать их. Чтобы включить автоматическое обновление флеш-плеера, нажмите кнопку » Изменить параметры обновления «И в расширенном окне поставить галочку напротив « Разрешить Adobe устанавливать обновления «.
 После установки всех обновлений необходимо перезагрузить компьютер.
После установки всех обновлений необходимо перезагрузить компьютер.
Рисунок 3. Обновление флеш-плеера до последней версии
Активация плагина Shockwave Flash
Наиболее частая причина возникновения данной ошибки кроется в плагине « Shockwave flash », который отвечает за работу всех flash-приложений в Яндекс Браузер . Обычно он активируется автоматически, однако в процессе его работы могут возникать определенные сбои, которые приведут к его отключению. Для включения « Shockwave flash «В браузере» Яндекс браузер » проделайте следующие шаги:
- Шаг 1 . Запустите браузер и в адресной строке введите команду « browser://plugins «Тогда нажмите кнопку на клавиатуре Введите . В расширенном окне отобразятся ваши существующие плагины. Найдите среди них « Adobe Flash Player », щелкните по нему левой кнопкой мыши, а затем нажмите « Включить ».
Рисунок 1. Активация подключаемого модуля Shockwave Flash
Активация подключаемого модуля Shockwave Flash
- Шаг 2 . Для того, чтобы в дальнейшем плагин возобновил свою работу автоматически, поставьте напротив него галочку « Всегда запускать ». Даже в случае сбоя браузера плагин автоматически перезапустится.
Рисунок 2. Активация плагина Shockwave Flash
Очистка посещенных сайтов в браузере и удаление из него мусора
Как и в случае с Google Chrome, ошибка при загрузке плагина Яндекс Браузер Может возникать из-за большого количества сайтов в истории браузера , а также из-за наличия различного мусора. Чтобы очистить историю посещенных страниц и кэш, выполните следующие действия:
- Шаг 1 . Откройте браузер и в правом верхнем углу окна нажмите на иконку главного меню. В открывшемся списке найдите и нажмите на строку « Настройки ».
Рисунок 1. Очистка посещаемых сайтов в браузере и удаление из него мусора
- Шаг 2 .
 Спуститесь в самый конец появившейся страницы и нажмите на кнопку « Показать дополнительные настройки».
Спуститесь в самый конец появившейся страницы и нажмите на кнопку « Показать дополнительные настройки».
». Найдите раздел « Персональные данные » и в нем нажмите на кнопку « Очистить историю загрузок ».
Рисунок 2. Очистка посещенных сайтов в браузере и удаление из него мусора
- Шаг 3 . В появившемся окне в графе « Удалить записи » выберите « За все время «. Ниже отметьте строку « Кэшированные файлы » и « Файлы cookie и другие данные ». При необходимости вы можете выбрать флажки и другие строки.
Рисунок 3. Очистка посещаемых сайтов в браузере и удаление из него мусора
- Шаг 4 . Выбрав все необходимые параметры очистки, нажмите на кнопку « Очистить историю ». После завершения процесса очистки рекомендуется перезагрузить компьютер. После перезагрузки ошибка с загрузкой плагина должна исчезнуть. Если этого не произошло, удалите браузер и установите его заново.

Рисунок 4. Чистка посещаемых сайтов в браузере и удаление из него мусора
Что делать, если ни один из вышеперечисленных способов не помог?
Если ни один из способов не устранил ошибку при загрузке плагина Adobe Flash Player Скорее всего, на ваш компьютер проникло вредоносное ПО. программное обеспечение, которое мешает корректной работе интернет-браузеров. Рекомендуется полностью проверить компьютер на наличие вирусов с помощью бесплатной утилиты. Dr. Web curit который можно скачать с официального сайта разработчика.
В том случае, если утилита не обнаружит вирусы на вашем компьютере, вам придется прибегнуть к « Восстановление системы ». Возможно, вы недавно установили какое-то программное обеспечение, конфликтующее с Flash Player. Чтобы выполнить восстановление системы, выполните следующие действия:
- Шаг 1 . Откройте меню « Пуск » и нажмите на строчку « Панель управления ».
 В правом верхнем углу развернувшегося окна в графе « Просмотр » установите параметр отображения « Мелкие значки », затем найдите и перейдите в « Восстановление ».
В правом верхнем углу развернувшегося окна в графе « Просмотр » установите параметр отображения « Мелкие значки », затем найдите и перейдите в « Восстановление ».
- Шаг 2 . В появившемся окне нажмите на кнопку « Start System Restore ». Вы увидите список доступных для восстановления контрольных точек. Если список пуст, поставьте галочку напротив « Показать другие точки восстановления ». Выберите последнюю точку и нажмите на кнопку « Далее ».
- Шаг 3 . Процесс восстановления системы займет некоторое время. Имейте в виду, что функция затрагивает только важные системные файлы, которые отвечают за корректную работу операционной системы и ее приложений. Все ваши фотографии, музыка, игры и программы останутся нетронутыми.
Рисунок 3. Что делать, если ни один из вышеперечисленных способов не помог?
Иногда пользователи Яндекс. Браузера могут столкнуться со следующей ошибкой: «Не удалось загрузить плагин» . Обычно это происходит при попытках воспроизвести какой-либо медиаконтент, например, видео или флеш игру.
Браузера могут столкнуться со следующей ошибкой: «Не удалось загрузить плагин» . Обычно это происходит при попытках воспроизвести какой-либо медиаконтент, например, видео или флеш игру.
Чаще всего эта ошибка может появляться при поломке Adobe Flash Player, но не всегда его переустановка помогает решить проблему. В этом случае стоит прибегнуть к другим способам устранения ошибки.
Эта ошибка может возникнуть по одной из нескольких причин. Вот самые распространенные из них:
- проблема в прошивальщике;
- загрузка кэшированной страницы с отключенным плагином;
- устаревшая версия интернет-браузера;
- вирусов и вредоносных программ:
- неисправность в операционной системе.
Проблемы с Flash Player
Обновить flash player до последней версии
Как было сказано ранее, выход из строя flash player или его устаревшая версия может привести к выдаче браузером ошибки. В этом случае все решается достаточно просто — обновлением плагина.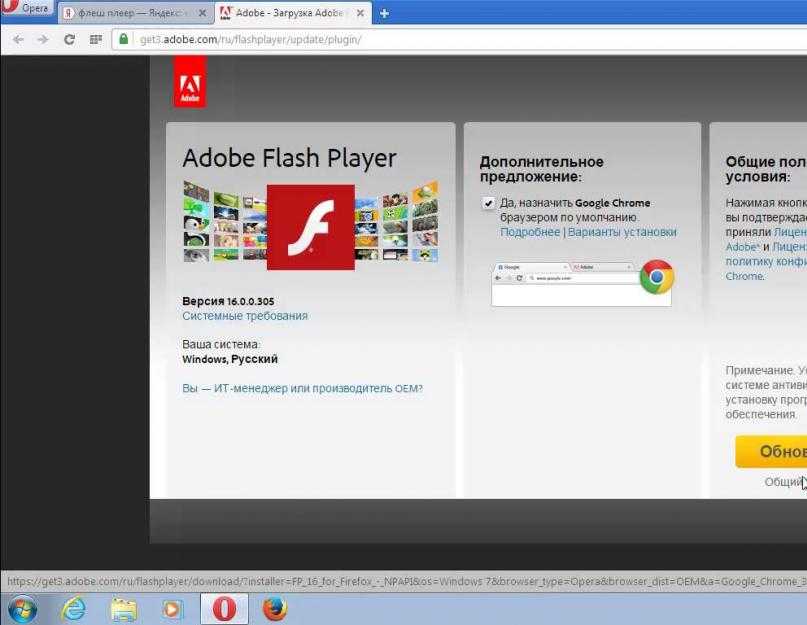 В другой нашей статье по ссылке ниже вы найдете инструкции по его переустановке.
В другой нашей статье по ссылке ниже вы найдете инструкции по его переустановке.
Включить плагин
В некоторых случаях плагин не может запуститься по простой причине — он выключен. Возможно, после сбоя он не может запуститься, и теперь его нужно включать вручную.
Конфликт плагинов
Если вы видите надпись рядом с Adobe Flash Player (2 файла) «, и оба они запущены, конфликт между этими двумя файлами может привести к тому, что плагин перестанет работать , Чтобы определить, так ли это, сделайте следующее:
Другие решения
Если проблема сохраняется только на одном сайте, попробуйте открыть его через другой браузер. На невозможность загрузки flash-контента через разные браузеры может указывать:
- Поломка на стороне сайта.
- Некорректная работа Flash Player.
Очистить кеш и куки
Возможно, после первой загрузки страницы с отключенным плагином она сохранилась в кеше в таком виде. Поэтому даже после обновления или включения плагина контент все равно не загружается. Проще говоря, страница загружается из кеша, без каких-либо изменений. В этом случае нужно очистить кеш и, при необходимости, куки.
Поэтому даже после обновления или включения плагина контент все равно не загружается. Проще говоря, страница загружается из кеша, без каких-либо изменений. В этом случае нужно очистить кеш и, при необходимости, куки.
Обновление браузера
Яндекс.Браузер всегда обновляется автоматически, но если по какой-то причине он не смог обновиться сам, то нужно сделать это вручную. Об этом мы уже писали в отдельной статье.
Здравствуйте! Наверняка многие пользователи могли видеть на экране монитора ошибку «Не удалось загрузить плагин» при воспроизведении онлайн-аудио, видео или при попытке запустить какую-то флеш-анимацию (игру, баннер, приложение и т.д.). Если вы попали на эту страницу, то, скорее всего, видели подобную ошибку. Сегодня в этой небольшой инструкции мы устраним ошибку « Не удалось загрузить плагин «В браузере быстро и легко.
Сначала, друзья, давайте посмотрим, что такое плагин в браузере. Плагин — это другими словами надстройка, расширяющая возможности интернет-браузера.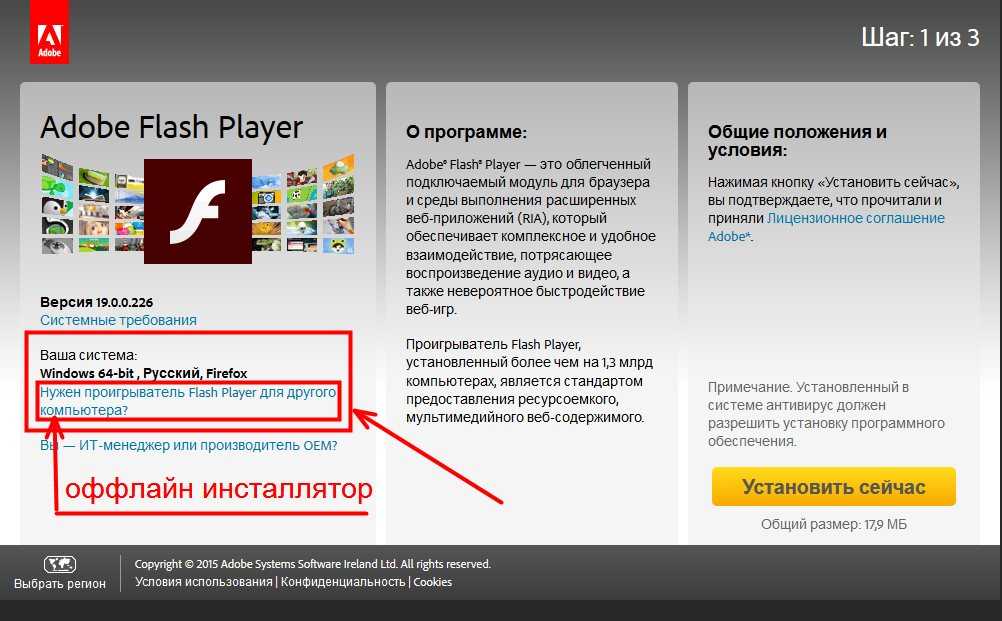 Есть плагинов на сегодняшний день очень много, и все они разнонаправлены.В любом браузере устанавливаются базовые плагины для корректного отображения веб-ресурсов.Если в браузере появляется сообщение о том, что плагин может не загружается, то проблема скорее всего в Flash Player.Ниже мы рассмотрим несколько способов, с помощью которых можно исправить эту ошибку.
Есть плагинов на сегодняшний день очень много, и все они разнонаправлены.В любом браузере устанавливаются базовые плагины для корректного отображения веб-ресурсов.Если в браузере появляется сообщение о том, что плагин может не загружается, то проблема скорее всего в Flash Player.Ниже мы рассмотрим несколько способов, с помощью которых можно исправить эту ошибку.
(banner_google1)
1-й способ. Обновляем интернет браузер
Этот способ самый простой, и помогает в большинстве случаев. Все манипуляции я покажу на примере популярного браузера Google Chrome. Если вы используете другой браузер, не переживайте, все действия аналогичны. Итак, для того, чтобы обновить браузер, зайдите в меню — Справка — О браузере.
На странице «О программе» находим и нажимаем на кнопку «Обновить».
После обновления проверьте, появляется ли снова ошибка «Не удалось загрузить плагин». Если эти действия не помогли решить проблему, переходите к следующему способу.
Если эти действия не помогли решить проблему, переходите к следующему способу.
2-й способ. Чистим историю в браузере
Этот способ поможет в том случае, когда такая ошибка появляется только на некоторых ресурсах. Это довольно просто — нужно очистить кеш и куки в браузере.
Кэш — временные файлы браузера, в которых хранятся все веб-компоненты просматриваемых ресурсов (изображения, страницы, видеофайлы, дизайн и т.д.). Благодаря кешу браузер быстро загружает страницы ранее посещенных сайтов, так как компоненты ресурса скачиваются не через интернет, а с локального диска компьютера.
Файлы cookie также являются временными файлами, в которых хранятся личные данные пользователей (логины, пароли, настройки сайта и т. д.). При переходе на любую страницу все эти данные отправляются браузером на сервер, а значит мы можем получить доступ к любому ресурсу без повторного ввода логина и пароля для авторизации.
Итак, давайте очистим Кэш и Куки в вашем браузере, чтобы попытаться исправить ошибку. Заходим в меню, выбираем «История».
Заходим в меню, выбираем «История».
После нажатия на кнопку «Очистить историю» внимательно посмотрите на отмеченные галочки, как показано ниже на скриншоте.
После этого остается только перезапустить браузер.
(banner_google3)
3-й способ. Отключить лишние плагины
Если первые два способа не помогли, то переходим к отключению лишнего плагина. Первым делом откроем страницу с установленными плагинами. Для каждого браузера адрес разный:
Если вы используете Chrome, то наберите в адресной строке chrome: // plugins
Если вы используете Яндекс, то введите в адресной строке браузера: // plugins
Если вы используете Оперу, то введите в адресной строке opera://plugins
Если используете Firefox, то наберите в адресной строке about:plugins
Когда откроется страница с плагинами, внимательно посмотрите, нет ли дополнительный флэш-плагин Player.
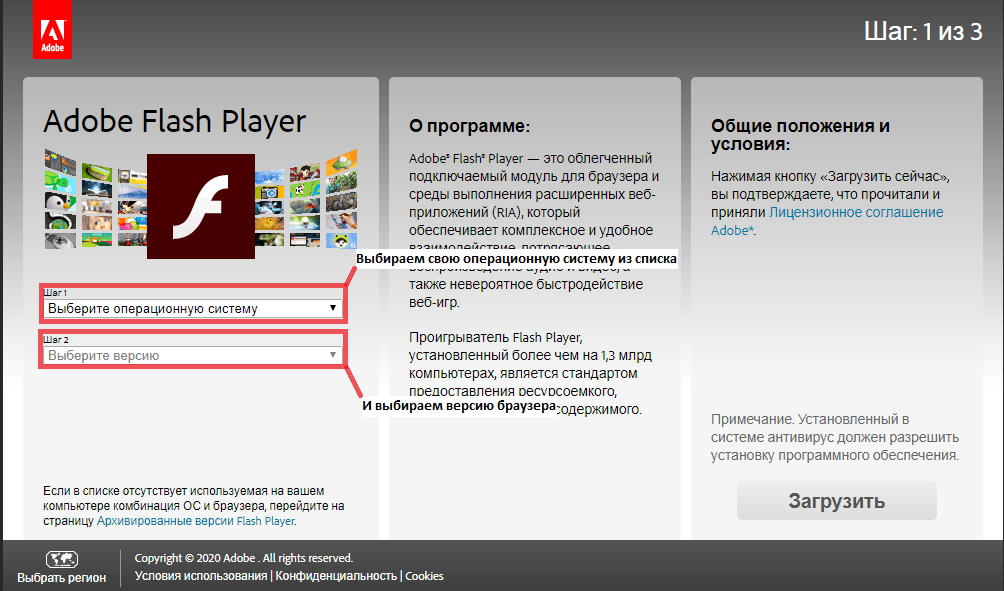
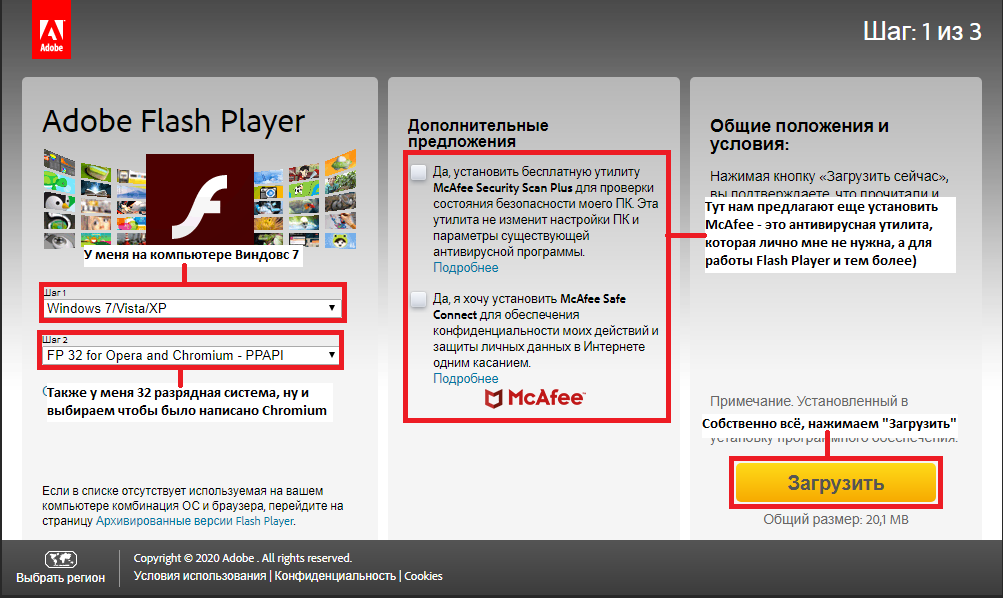


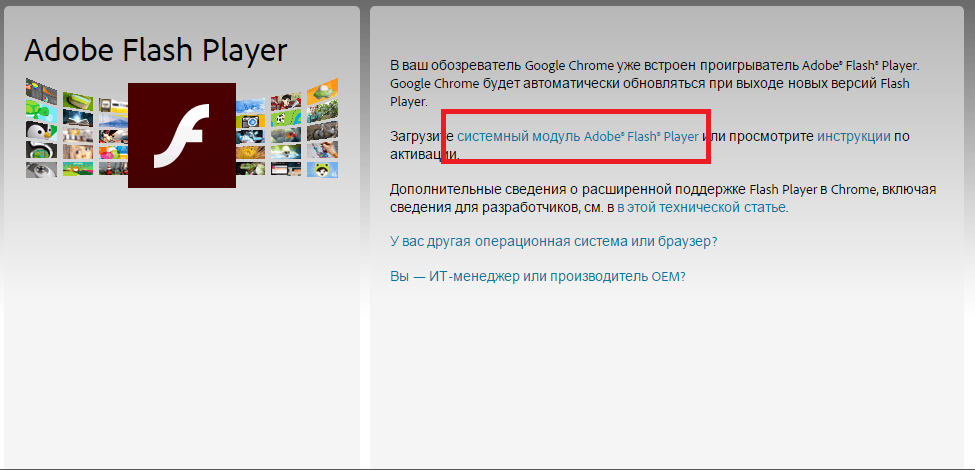
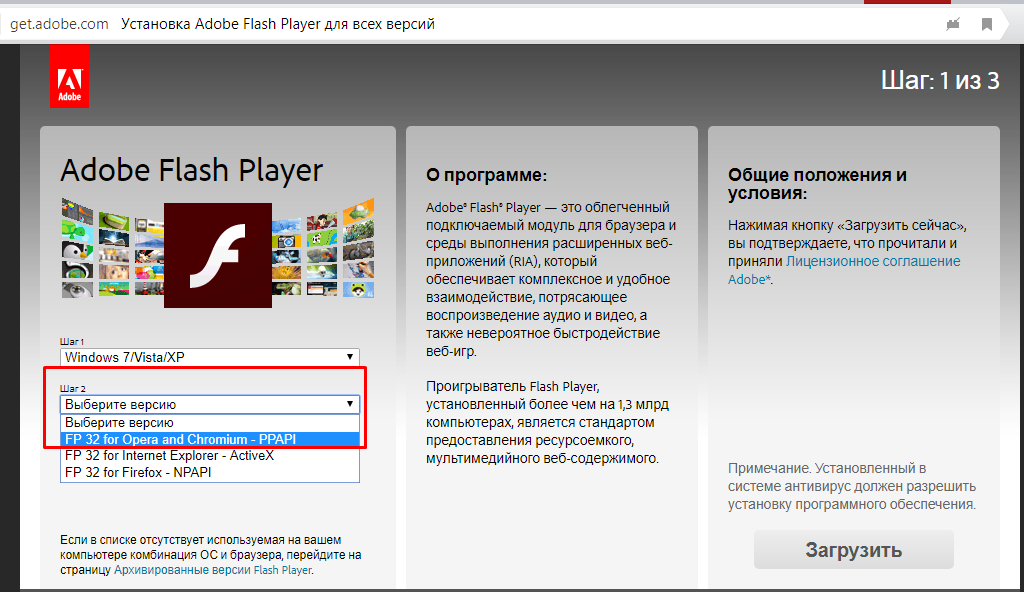 После очистки и перезапуска браузера ошибка плагина больше не должна появляться.
После очистки и перезапуска браузера ошибка плагина больше не должна появляться. Если обновления не найдены, появляется сообщение « Вы используете последнюю версию Chrome ».
Если обновления не найдены, появляется сообщение « Вы используете последнюю версию Chrome ».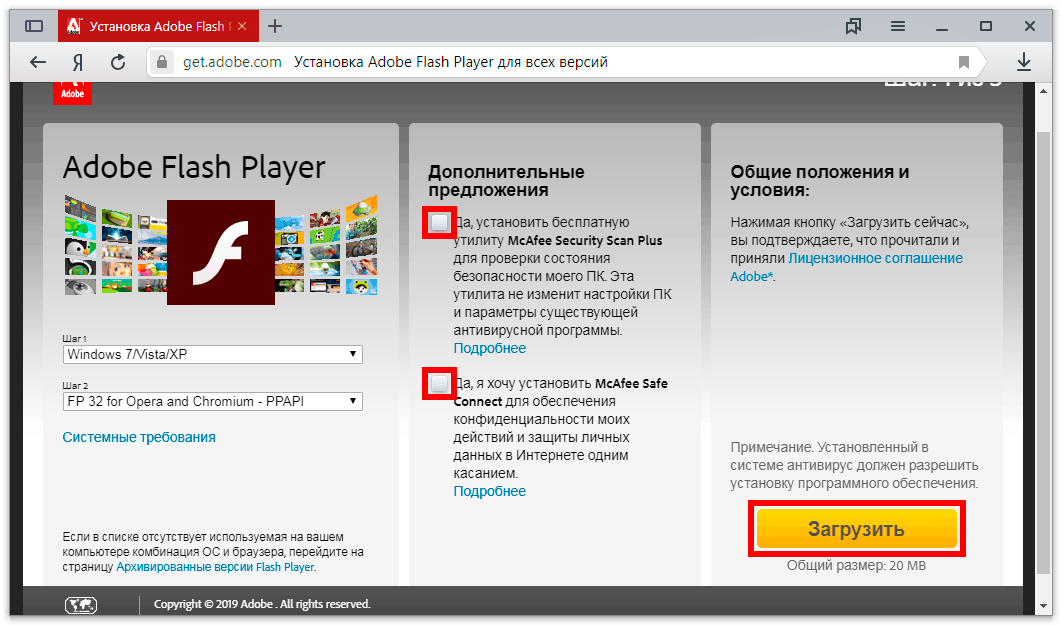 После установки всех обновлений необходимо перезагрузить компьютер.
После установки всех обновлений необходимо перезагрузить компьютер.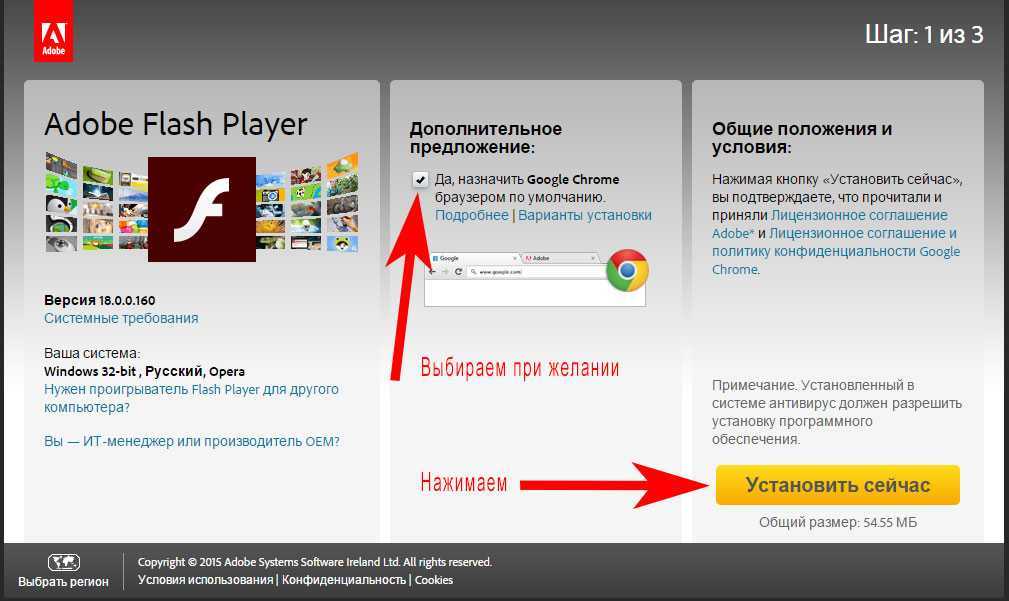 Спуститесь в самый конец появившейся страницы и нажмите на кнопку « Показать дополнительные настройки».
Спуститесь в самый конец появившейся страницы и нажмите на кнопку « Показать дополнительные настройки».
 В правом верхнем углу развернувшегося окна в графе « Просмотр » установите параметр отображения « Мелкие значки », затем найдите и перейдите в « Восстановление ».
В правом верхнем углу развернувшегося окна в графе « Просмотр » установите параметр отображения « Мелкие значки », затем найдите и перейдите в « Восстановление ».