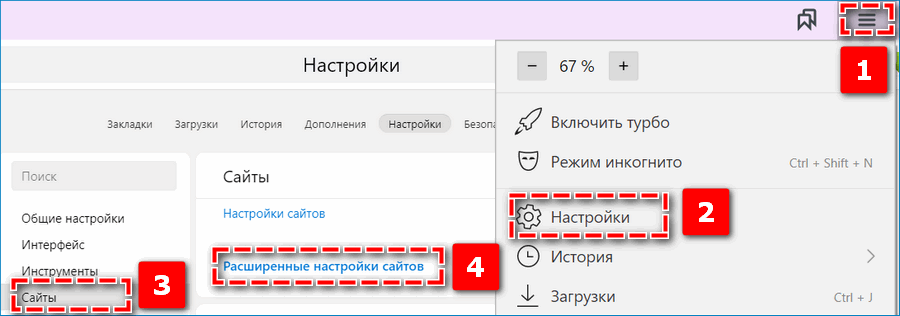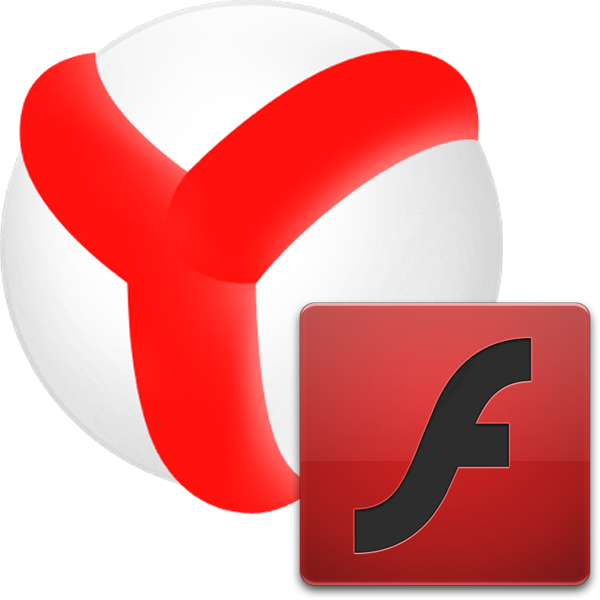Запускаем флеш-игры в 2021 году через Яндекс.Браузер от RBK Games
Николай Данильченко
14 January 2021
Инструкция по установке Яндекс.Браузера от RBK Games для запуска флеш-игр в 2021 году.
В ноябре 2020 года был представлен специальный браузер, разработанный совместно с RBK Games и специалистами Яндекс. О его особенностях и преимуществах мы уже рассказывали — можете почитать. Но главная фишка браузера в том, что он продолжает поддерживать Flash. А значит, вы сможете запускать с его помощью браузерные игры. Сейчас подробно расскажем о процессе установки Яндекс.Браузера от RBK Games.
Инструкция
Для начала скачайте программу-установщик — для этого нажмите на эту ссылку.
Вы увидите вот эту страницу и большую зеленую кнопку «Скачать». Жмите на нее и сохраняйте файл.
Внимание: так как файл находится на серверах Яндекс, пользователям из Украины для его скачивания необходимо включить VPN. Проще всего использовать браузер Opera со встроенным VPN. Но можно и установить стороннюю программу на любой вкус. После скачивания и установки браузер будет работать в полноценном режиме без необходимости включать VPN.
Итак, файл скачан — запускайте. Вы увидите окошко установщика. Соглашайтесь со всеми его требованиями и ждите, пока браузер установится.
Примечание: если не планируете использовать Яндекс.Браузер в качестве основного, уберите в самом начале галочку с пункта «Сделать браузером по умолчанию».
Готово! Теперь вы можете смело запускать любимые браузерные игры!
Примечание
Если браузер по какой-то причине не может запустить игру, установите 27 версию Adobe Flash Player, используя нашу пошаговую инструкцию — она доступна по этой ссылке.
Рекомендация
Ознакомьтесь также с другими способами запуска браузерных флеш-игр на ПК и остальных платформах — для этого перейдите по ссылке. Или сразу установите лаунчер от RBK Games и избавьте себя от всех проблем — инструкция по его установке находится здесь.
Или сразу установите лаунчер от RBK Games и избавьте себя от всех проблем — инструкция по его установке находится здесь.
Как в яндексе включить adobe flash player. Shockwave Flash не отвечает в «Яндекс-браузере»
Большинство плагинов для браузеров предназначены для открытия того или иного содержимого web страниц, без них невозможно будет просмотреть например, видеоролик, документы формата PDF, открыть то или иное приложение через браузер на компьютере.
Наш разговор посвящен Яндекс браузеру, то есть его плагинам – какие виды нужны для той или иной опции, и как их можно устанавливать. Начнем разговор с очень полезного плагина – ACE Stream.
Дополнение ACE Stream позволит воспроизводить любые медиафайлы прямо из браузера, и чем-то напоминает всем знакомый VLC-плеер. Но его возможности намного шире – он способен воспроизвести видеоконтент в качестве HD, последнего совершенного формата, и просматривать телеканалы цифрового вещания.
Кроме привычного вещания, плагин позволяет подключаться к сессиям бит-торрентов напрямую, то есть без привычного скачивания контента на компьютер.
ACE Stream способен захватить видеоматериал практически из любого источника, встроить в него субтитры и синхронизировать аудиофайлы. С ним можно наложить на источник свой логотип или любой водяной знак, если вы решили использовать свое видео в сети и закрепить за собой авторство на видеоролик.
В ACE Stream встроен прекрасный конвектор, он сможет читать все известные форматы видео и аудиофайлов. С ним можно восстановить поврежденные дорожки, а затем прослушать отредактированный материал.
Современный плеер ACE Stream читает и воспроизводит все современные и устаревшие форматы – перекодирует их, и запустит самый лучший вариант. Больше не придется искать в сети декодеры и конвекторы – все это уже присутствует в установочном файле с плагином.
Версия плеера доступна для владельцев смартфонов на ОС Android, она доступна из магазина Googleс этой страницы .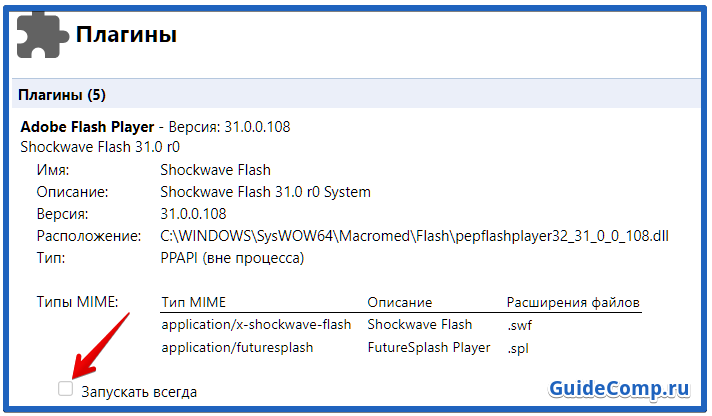 Плагин прекрасно интегрируется в мобильную версию Яндекс браузера, установка проста и интуитивно понятна.
Плагин прекрасно интегрируется в мобильную версию Яндекс браузера, установка проста и интуитивно понятна.
Установить и включить плагин
- Откройте страницу по ссылке.
- Выберите нужную версию продукта, и скачайте на свой компьютер.
- Закройте все браузеры и запустите инсталлятор плеера ACE Stream.
- Откройте Яндекс браузер, и войдите на страницу любого торрента – кликните на фильм или музыкальный альбом – запустить воспроизведение отличного качества. Обратите внимание! Из контекстного меню (правая кнопка мыши) следует выбирать воспроизведение через ACE Stream, и тогда вы сможете получить отличный вариант воспроизведения.
Можно смело констатировать, что Ace Stream Media – это последнее слово разработчиков для прослушивания или просмотра медиатеки с торрент треккеров по всему миру.
Все, что нужно знать о NPAPI в Яндекс браузере
Браузер от компании Яндекс разработан по технологии Хромиум, с единым программным интерфейсом типа Netscape Navigator (NPAPI). Но сегодня эта технология устаревает, и все больше современных браузеров переходят на новые плагины, которые обеспечивают более надежную безопасность пользователя в сети интернет.
Конечно, безопасность – важный аргумент, поэтому не всех web страницах присутствуют безопасные плееры, воспроизводящие контент, но все-таки они есть, и Яндекс оповестил своих пользователей, что он будет поддерживать эту технологию, пока все владельцы сайтов не перейдут на более высокий уровень безопасности своих пользователей.
Кроме всего прочего, технология и плагины NPAPI уже недостаточно скоростная и стабильная, как это необходимо в условиях сегодняшнего дня.
Включить плагин в Яндекс браузере
- Перейдите на страницу по ссылке .
- Загрузите расширение в свой браузер Яндекс.
- После установки нажмите на подсвеченную кнопку «включить».
- Перезапустите интернет обозреватель.
- Получите доступ к открытым (незащищенным) страницам Медео контента.

Почему некоторое видео невозможно просмотреть?
Политика Яндекс браузера относительно конфиденциальности весьма строгая, и если на сайте используется устаревшая технология, то пользователя могут и не допустить к просмотру контента.
Но в любом случае вы увидите предупреждение об опасности, которое содержится на web странице, и в этом случае пользователю предоставляется выбор – запустить или нет плагин NPAPI. Все зависит только от желания пользователя прослушать или просмотреть материал устаревшей технологии NPAPI, не обеспечивающей полной защищенности во время интернет серфинга.
Немного о плагине Unity
Эта технология используется в большинстве онлайн игр в социальных сетях, или web приложениях, и чтобы все открывалось и запускалось, необходим плагин Unity Web Player, работающий под управлением интерфейеса NPAPI. И хотя этот интерфейс признан устаревшим, но программисты компании Яндекс будут поддерживать его, пока последний экземпляр не исчезнет из всемирной паутины.
После перехода на страницу с подобным содержанием, нужно только кликнуть на предложение об установке, и плагин запустится на странице, а вы сможете наслаждаться игрой в социальных сетях.
Многим пользователям современных браузеров неоднократно приходилось сталкиваться с так называемыми плагинами (дополнениями), которые интегрируются в соответствующий веб-браузер для расширения возможностей работы в интернете. Доступ к их настройкам во многих браузерах можно получить через команду about:plugins, вводимую в адресной строке. Как произвести настройки или устранить возникающие проблемы в работе того или иного дополнения, сейчас и будет рассмотрено.
About:plugins. Варианты доступа к настройкам
В большинстве своем данная команда используется в «хромоподобных» браузерах, то есть, в программах, созданных на основе Google Chrome. Ярким примером может служить использование команды about:plugins для «Яндекс» браузера, приложения Chromium и т.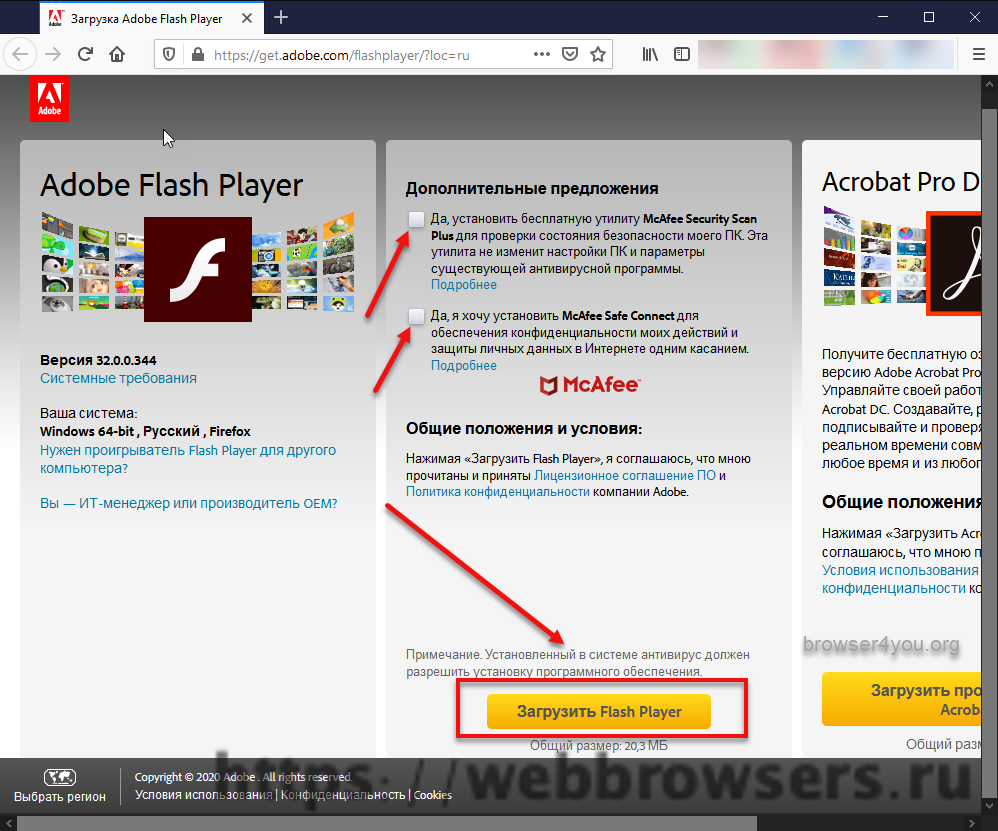 д.
д.
Однако точно таким же образом производится доступ к настройкам расширений и в популярном браузере Что же касается самого «Хрома», здесь в адресной строке может вводиться два типа команд, в зависимости от версии программы.
Так, в разных модификациях могут использоваться команды about:plugins или chrome://plugins. Вторая команда применяется в более новых версиях. В любом случае пользователь попадает в меню, где показаны все инсталлированные расширения (активные и неактивные).
About:plugins. Подключаемые модули
Все представленные в списке модули условно можно разделить на две большие группы: встроенные в установленную версию браузера и загруженные пользователем.
Примером встроенных расширений в том же веб-браузере Google Chrome могут быть Adobe Plash Player и PDF Viewer, которые присутствуют в программе изначально и находятся в активированном состоянии.
В некоторых браузерах можно встретить плагин под названием AdBlock или еще что-то в этом роде. Такие расширения позволяют блокировать выпадающие меню, всплывающие окна, рекламы, баннеры, а иногда даже сомнительное содержимое. В этом отношении больше всех отличился китайский браузер 360 Safety Browser, поскольку блокировочный модуль в настройках активирован по умолчанию. Это создает достаточно много проблем, решение которых будет предложено чуть ниже.
Отключение ненужных или незадействованных дополнений
Итак, для доступа к списку расширений используем команду about:plugins (Yandex Browser или Chrome, неважно). В данном случае нас интересует вопрос деактивации плагинов.
После ввода команды about:plugins отключить плагин можно двумя способами. В некоторых браузерах напротив строки с названием и описанием плагина имеется специальный квадратик, в котором для его активации ставится галочка. Нет ничего проще, чем просто убрать ее и перезапустить программу для того, чтобы изменения вступили в силу.
Другие приложения используют для отключения гиперссылку, выделяемую синим цветом. Как правило, она так и называется — «Отключить». Для повторного включения гиперссылка изменяется на «Включить».
Как правило, она так и называется — «Отключить». Для повторного включения гиперссылка изменяется на «Включить».
Основные проблемы с работоспособностью
С вариантами доступа к списку расширений и вопросами их активации (деактивации) все понятно. Здесь ни у кого проблем возникать не должно. Но ведь встречаются ситуации, когда плагин вроде бы и включается, но вот его корректная работа остается под сомнением (он может не работать вообще). Часто и сам браузер начинает выдавать сообщения о том, что какое-то дополнение не поддерживается, имеет устаревшую версию и т.д. Решить такие проблемы можно очень просто.
Обновления плагинов и браузеров
Начнем с ситуации, когда расширение конкретным браузером или его версией не поддерживается. Самым простым решением станет поиск плагина именно для этого браузера и его модификации.
С другой стороны, зачастую проблему можно решить путем обновления самого расширения. В большинстве случаев это касается Adobe Flash Player и Adobe Shockwave Player. Обычно они при независимой установке или в качестве встроенного расширения в браузере интегрируют в систему специальную программу-апдейтер, которая работает в фоновом режиме, и при наличии постоянного подключения к интернету отслеживает появление новых апдейтов.
В самом простом случае нужно согласиться с предложением обновления, загрузить с официального ресурса свежую версию, а затем установить ее с помощью инсталляционного файла с запуском от имени администратора. Перед установкой нужно закрыть все браузеры. Плагины этого типа интегрируются во все интернет-браузеры, установленные в системе, независимо от их разработчика.
Что касается остальных расширений, после ввода команды доступа к списку about:plugins напротив плагинов, для которых имеются апдейты, будут показаны кнопки или гиперссылки, нажатие на которые обновит их автоматически.
Наконец, если расширение по каким-либо причинам не может функционировать корректно, проблема может заключаться и в том, что устаревшую версию имеет веб-браузер, из-за чего установка плагина, рассчитанного на более свежую модификацию, к желаемому результату не приводит. В этом случае можно поступить двояко: либо найти в меню настроек программы пункт обновления, либо просто загрузить установочный дистрибутив самой свежей версии, а затем установить ее, либо установить параметр автоматического обновления.
В этом случае можно поступить двояко: либо найти в меню настроек программы пункт обновления, либо просто загрузить установочный дистрибутив самой свежей версии, а затем установить ее, либо установить параметр автоматического обновления.
Модули расширяют функциональные границы обозревателей, в том числе и Yandex. По умолчанию многие из них активированы, однако бывают случаи, когда плагин отключается вследствие какого-либо сбоя, что сказывается на его работе. Рассмотрим, как включить плагин в Яндекс Браузере.
Кратко о плагинах
По-другому плагины ещё называют модулями. Это небольшие программы, которые, так же как и дополнения, встраиваются в браузер для расширения его функциональных возможностей. Отличие между ними в том, что плагины не имеют своего интерфейса.
Что именно они дают?
- Возможность смотреть видео и слушать музыку.
- Совершенствование работы веб-служб.
- Просмотр файлов в формате PDF и многое другое.
Пользователь может обновить, удалить, отключить или включить плагины, предусмотренные обозревателем. В данном случае будут рассмотрены плагины в Яндекс Браузере.
Где найти модули?
Прежде чем производить какие-либо действия с плагинами, нужно узнать, где они находятся. Открыть их можно двумя способами.
Способ № 1
1.Перейти в Настройки через меню обозревателя (иконка с тремя горизонтальными линиями в правом верхнем углу). Дойти до конца страницы и открыть раздел «Показать дополнительные настройки», который будет подсвечен голубым цветом.
2. В блоке «Личные данные» щёлкнуть по первой кнопке «Настройки содержимого».
3. Перейти в раздел «Плагины», а затем по ссылке «Управление отдельными плагинами».
Откроется новая вкладка, в которой вы увидите установленные плагины.
4. Чтобы узнать больше информации о модуле, кликните по кнопке «Подробнее».
Способ № 2
Чтобы быстро перейти на страницу, на которой можно посмотреть плагины, в строке обозревателя вводим адрес: browser://plugins.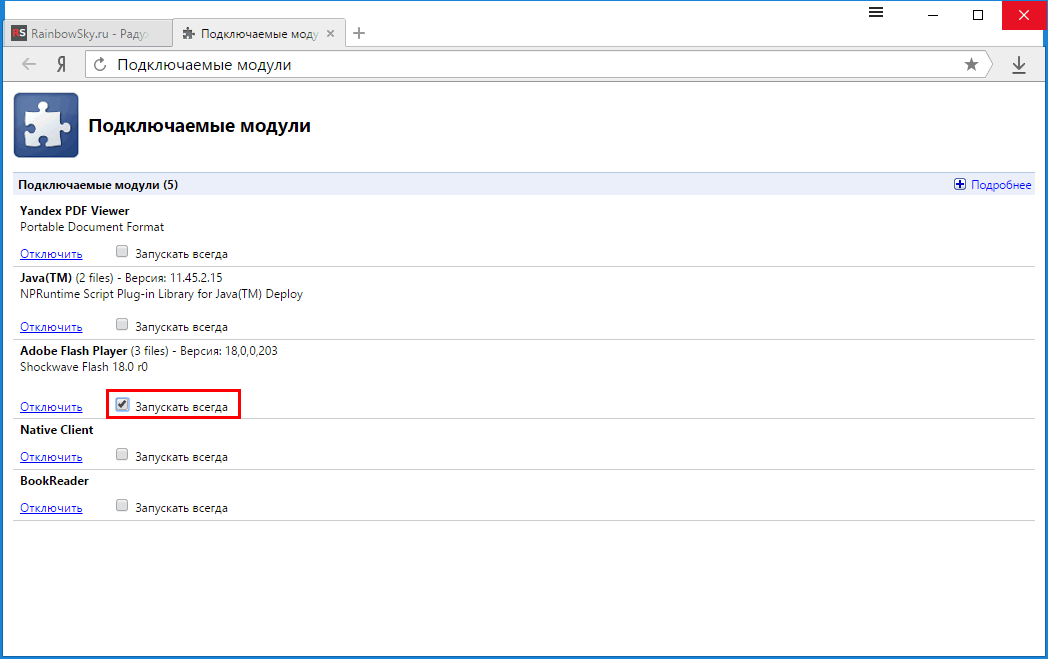 Таким вот образом можно сразу попасть в окно со списком плагинов в Яндекс Браузере.
Таким вот образом можно сразу попасть в окно со списком плагинов в Яндекс Браузере.
Скачать и установить
Когда вам потребуется определённый плагин для просмотра содержимого страницы или же обновление устаревшего модуля, обозреватель вас об этом сам оповестит, предложив тут же его скачать и установить.
Одним из главных плагинов считается Flash Player. Скачивать его нужно на официальном ресурсе, как и все другие программы. Система сама вас переведёт на безопасный сайт. Нужно только нажать на кнопку «Установить».
Если системе требуется обновить модуль, в верхней части экрана вы увидите оповещение:
Нажмите на «Обновить модуль». Лучше сделать это как можно раньше, чтобы браузер смог дальше функционировать в прежнем режиме.
Включение и отключение
Что делать, если вдруг возникла острая необходимость включить определённые плагины в Яндексе? Можно ли, наоборот, отключить плагины, которые тормозят работу обозревателя? Исполнить всё это легко.
- Перейти в меню плагинов любым из способов, указанных выше.
- Кликнуть по «Включить», если плагин не работает, или «Отключить», если необходимо приостановить его работу.
Можно отключить модуль, но важно помнить, что останавливая его работу, пользователь лишает обозревателя возможности выполнять те или иные действия с медиа. Вполне вероятно, что у вас может перестать загружать видеозаписи на сайтах. Это касается плагинов, а не расширений. Первые можно назвать служебными дополнениями браузера, а вторые – пользовательскими, то есть опциональными или необязательными.
Тем не менее, некоторые расширения, например, переводчик в Яндекс Браузере, уже встроены в систему, то есть не требуют дополнительного скачивания.
Как удалить?
Вопрос должен звучать по-другому: можно ли удалить модуль? Такой возможности у пользователя нет. Удаление модулей из системы обозревателей – дело разработчиков. Происходит это, как правило, в связи с тем, что плагины устаревают. Вместо них появляется более современные решения. Например, NPAPI. Этот плагин уже не поддерживается. Сейчас вместо него используют его усовершенствованную версию – PPAPI.
Вместо них появляется более современные решения. Например, NPAPI. Этот плагин уже не поддерживается. Сейчас вместо него используют его усовершенствованную версию – PPAPI.
Еще один пример – Unity Web Player. Этот модуль уже нельзя подключить к Яндекс Браузеру как дополнение или активировать в опциях как интегрированный модуль.
Плагины и блокировка рекламы
Реклама на сайтах мешает большинству пользователей. Какие есть дополнения для её блокировки?
Яндекс Браузер в прошлом году запустил новую тестовую функцию в версиях для Android. Каждый пользователь мобильного браузера найдёт в настройках строку «Скрыть мешающую рекламу».
Для блокировки рекламы используют также дополнительные меры – модули AdBlock, AdGuard и многие другие. Скачать их можно бесплатно на официальных ресурсах.
В Дополнениях Яндекс Браузера вы также найдёте расширение «Блокировка флеш-баннеров и видео». Настройка этих дополнений сводится к изменению списка фильтров, а также к его отключению и включению на определённых страницах.
Однако используйте какой-то один плагин, иначе программа будет зависать.
Обходим блокировку на сайтах с FriGate
Некоторые ресурсы могут быть недоступны пользователям по тем или иным причинам. В них мы углубляться не будем. Скажем лишь одно: блокировку можно легко обойти с уже встроенным в обновлённый Яндекс Браузер плагином по имени FriGate. Он использует прокси-сервер для доступа к запретным сайтам.
Открываем вкладку «Дополнения». Ищем расширение и ставим на положение «Вкл».
Ошибки в работе плагинов
Как мы уже подчеркивали, главным модулем в обозревателе является Flash Player. Без него не было бы проигрывания видео.
Каким бы надёжным не был Яндекс.Браузер, в его работе также возникают сбои. Одна из распространённых проблем – ошибка с флешем. Иногда при попытке запустить в браузере видео или игру, появляется серое окно с уведомлением, что не удалось загрузить плагин.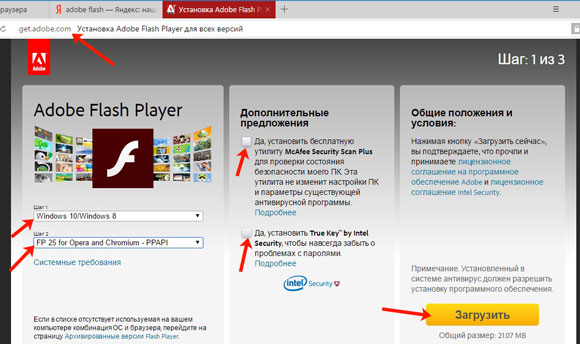 Почему так происходит?
Почему так происходит?
Проблема, скорее всего, связана с тем, что в компьютере уже есть другой Flash Player (устаревшая версия, которая была установлена для работы других обозревателей). Происходит конфликт одновременно двух работающих плееров. Что предпринять в такой ситуации?
Проверьте, стоит ли у вас актуальная версия
1.Зайти в Меню и в выпадающем списке нажать на пункт «Дополнительно».
3.Если во вкладке будет кнопка «Обновить», то кликаем по ней. Это означает, что у вас стоит неактуальная версия браузера. Отсюда могут, естественно, возникать проблемы и с другими модулями. Загружается обновление быстро и тут же устанавливается.
4.Нажать на «Перезапустить».
Так как Яндекс Браузер сейчас обновляется автоматически, может стоять сообщение: «Вы используете последнюю версию Яндекс.Браузера». В таком случае дело не в обновлении. Удалите второй устаревший плеер.
Избавляемся от устаревшего плагина
Ели вы пользуетесь только Яндексом на своём ПК, вы вправе удалить плагин Adobe Flash Player, установленный ранее.
1.Запустить Панель управления через Пуск или иным образом.
2.Найти радел «Удаление программ».
3.Отыскать Adobe Flash Player и удалить его. Перезапустить браузер.
Чистим кэш и историю обозревателя
Часто плагины для Яндекс Браузера не запускаются должным образом на сайте из-за переполненного кэша. Произвести чистку вы можете посредством специальных программ, например, CCleaner, или же через инструменты самого браузера. Рассмотрим второй вариант.
1.Зайти в Настройки браузера.
2.Дойти до конца страницы и нажать на кнопку «Показать дополнительные настройки».
3.Кликнуть по второй кнопке «Очистить историю загрузки».
4.Поставить параметр «За всё время».
5.Оставить все отмеченные пункты как есть, и нажать на «Очистить историю».
Если проблема продолжает беспокоить время от времени, то можете воспользоваться следующей уловкой: отключить встроенный модуль и установить плагин Adobe Flash Player из официального ресурса.
Плагины – неотъемлемая часть браузеров. Крайне не рекомендуется самостоятельно проводить их отключение, если браузер работает стабильно. Следите также за тем, чтобы ваш браузер регулярно получал обновления.
If you are an active user firefox or google chrome, this article is for you!
Here is the beadroll of extensions. It’ll short your time while choosing your best extension.
Mercury Reader removes annoying ads and unnecessary graphics from web page.
Reedy – advanced tool of high-speed reading technology. The words are displayed rapidly in the center of the screen.
Note Anywhere is a service for creating stickers on web pages. It is a wonderful extension to forget nothing.
Sideplayer for Google Chrome helps to watch YouTube videos in a compact box. You can watch video and read favorite site together.
Mailtrack for Gmail let to cancel a subscription to an electronic mailing list or online service.
uBlock
is a good possibility for blocking advertisements on web pages or you can select the required items to block by hand.
LastPass: Free Password Manager excellent password manager saves your passwords and gives you secure access from any computer.
Disabling by means of it you can disable services that monitor the user’s actions. It helps you to make invisible your search and browsing history. By means of Disconnect, you can make the web and faster secure.
SessionBox helps you to open multiple pages simultaneously.
Great Suspender exercises control over the use of the computer’s memory. The work of operation is quite simple – to suspend the operation of unused tabbed browser.
GIPHY
for Chrome is extension that allows the use of GIF
files in your e-mails, articles and various text files. By the way, not necessarily to create animated images for your projects yourself. Looking through the Internet, you can find a great number of GIF
images suitable for use in all situations. It is necessary just to know where to find them and by means of what.
It is necessary just to know where to find them and by means of what.
Hover Zoom extension for automatic zoom on websites.
Amazon offers Tracker displays various ads including coupons, savings, redundancy, promo codes, and other online offers.
Amazon Review Kick helps you to create their own websites on the basis of existing templates.
VK Audio Player Plugin allows you to pause or resume playback in the player VK directly from Google Chrome toolbar: Vk Audio Player. Also it can download music tracks from VK.
Honey will let you look through every approachable sale and coupon code.
Facebook AdBlocker specially designed for the Facebook Web site to remove all the annoying ads and content.
Ears Bass Boost gives an opportunity to change the EQ of any and all tabs simultaneously!
We hope that this article has been helpful for you.
02.03.2017
Яндекс.Браузер построен на движке Chromium — это тот самый движок, на котором работает знаменитый Хром. И если внешне Яндекс.Браузер непохож на своего конкурента Гугл Хром, то функционально они идентичны. Тесты дали абсолютно одинаковые показатели быстродействия и использования объёмов памяти как в Хроме, так и в Яндексе.
Во многом благодаря использованию именно движка Хромиум — Яндекс.Браузер так быстро завоевал довольно высокую популярность среди пользователей Рунета. Но, как бы ни был стабилен Яндекс.Браузер, бывают и у него неполадки и сбои. Одной из распространенных проблем является ошибка с флеш-плеером.
Дело в том, что Яндекс.Браузер уже имеет встроенный модуль флеш-плеера по умолчанию, и при установке он включен. Так что же происходит тогда, когда при попытке загрузить в браузере какой-нибудь фильм или флеш-игру, вместо привычной заставки игры или титров фильма мы видим сообщение о том, что не удалось загрузить плагин. О каком плагине речь? Что загрузить? Большинство пользователей не искушены в этом вопросе и просто перезагружают страницу или браузер.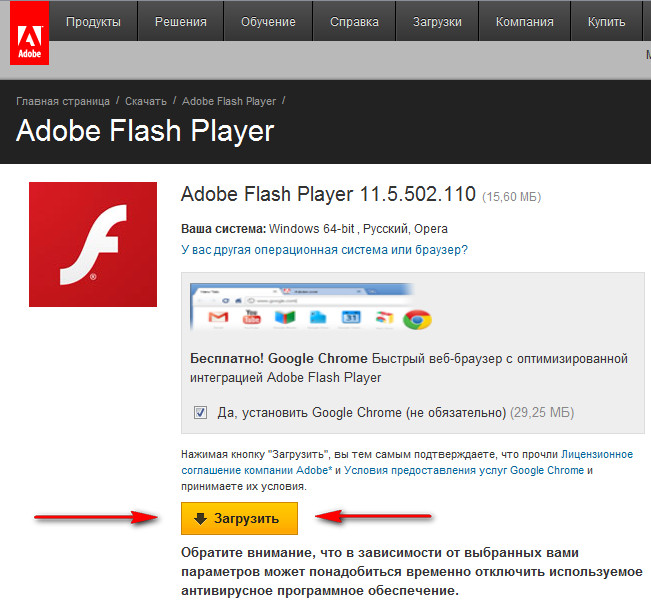 Это часто срабатывает, но что делать если такое происходит периодически или любимая игра наотрез отказывается загружаться, выводя вот такое сообщение?
Это часто срабатывает, но что делать если такое происходит периодически или любимая игра наотрез отказывается загружаться, выводя вот такое сообщение?
Почему не загружается плагин в Яндекс.Браузере
Чаще всего так происходит потому, что в компьютере уже установлен флеш-плеер. Это может быть устаревшая версия, которую загружали для другого браузера и теперь, при попытке воспроизвести фильм, который использует плагин в Яндекс.Браузере, происходит конфликт ПО (программного обеспечения). Одновременно два работающих флеш-плеера создают ошибку, при этом появляется сообщение .
Ещё подобная неполадка может возникать при устаревшем браузере. Программы постоянно обновляются, не сами конечно – над их обновлением работает большое количество программистов – делается это для того, чтобы обезопасить пользователя от взломов и хакерских атак.
Обновление Яндекс.Браузера
Регулярное обновление ПО это первостепенная задача любого пользователя. Не всё программное обеспечение требует регулярного обновления, но для браузеров, как и для и флеш-плеера, это обязательна процедура. Остальные программы на усмотрение пользователя, всё индивидуально, но браузер нужно обновлять по мере выхода новых версий. Это залог стабильной работы обозревателя в сети и отсутствия подобных малоприятных ошибок.
Способ 1: Скачать обновление на официальном сайте
Данный метод заключается в скачивании последней версии на официальный сайте. Пройти на сайт и скачать новую версию, установить её и перезагрузить компьютер – всё просто. Более подробно почитать про , где его скачать и как установить можно на нашем сайте.
Способ 2: Обновление браузера через настройки
Обновить Yandex.Browser можно и в самом браузере:
Если кнопка «Обновить»
отсутствует, вы увидите надпись .
Удаление устаревшего флеш-плеера
Как уже было замечено в начале статьи, Яндекс.Браузер имеет встроенный модуль флеш-плеера и при использовании только Яндекс.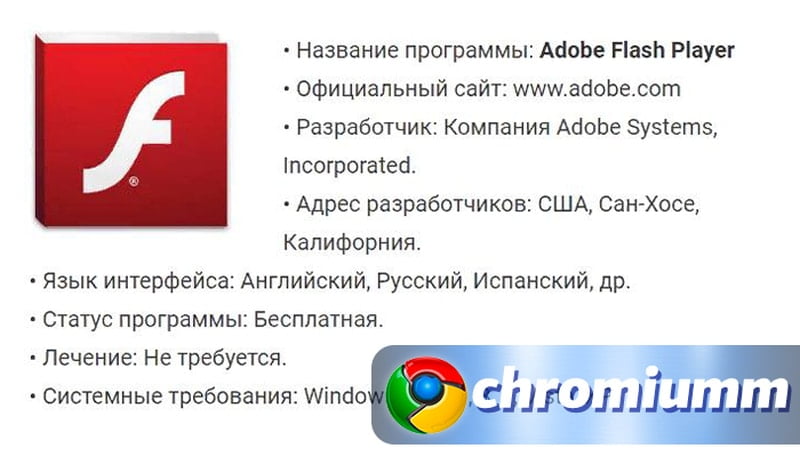 Браузера на своём компьютере можно удалить все плагины установленные ранее (имеется в виду Adobe Flash Player), они также могут создавать конфликт, мешая корректно загрузить плагин на сайте.
Браузера на своём компьютере можно удалить все плагины установленные ранее (имеется в виду Adobe Flash Player), они также могут создавать конфликт, мешая корректно загрузить плагин на сайте.
Открываем браузер, если в этом случае плагин не загрузится, тогда пойдём в настройки самого Яндекс.Браузера и там уже будем исправлять ошибку.
Очистка кэша и истории браузера
Часто плагин не загружается на сайте из-за переполненного кэша. Всё дело в том, что создатели такой функции, как кэш и история браузера, преследовали цель сократить время загрузки страниц и экономии трафика. И потому первое посещение вами любого сайта записывается в кэш как небольшой файл с копиями картинок и другого контента. На жестком диске отводится специальное место для хранения этих файлов кэш и куки.
Но при изменении дизайна сайта, внесении разработчиками обновлений в любимую игру, при включении вами этой самой игры, вы можете не увидеть этих обновлений и изменений именно потому, что браузер в первую очередь заглянет в кэш и, найдя там искомый сайт, развернёт его из кэша, а не будет загружать весь массив данных с сервера. А также когда этих файлов кэш становится очень много, существенно замедляется время загрузки страниц.
Очистка кэша с помощью специальных утилит
Периодически необходимо очищать кэш браузера любыми доступными способами, это можно сделать с помощью сторонних программ. Например, есть для этих целей отличная программа – здесь можно почитать подробно о её возможностях.
Очистка кэша через браузер
Очистить историю и удалить файлы кэш можно и через сам браузер, метод тоже отлично работает, удаляет ненужный мусор, из-за которого сайты и страницы виснут и иногда не загружается плагин. После чистки же все прекрасно работают.
Если и в этом случае не помогло и плагин всё равно не грузится, тогда можно попробовать отключить встроенный плагин и установить Adobe Flash Player с официального сайта разработчика. Более подробно о том, как и откуда скачать, а также как установить, можно почитать .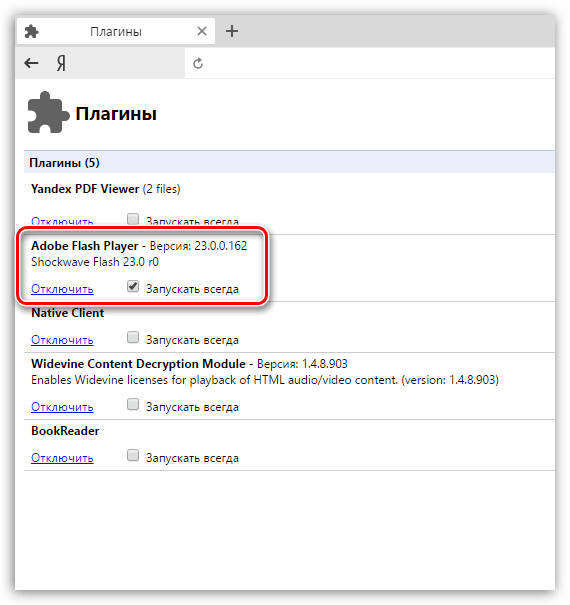
Установка новой версии флеш-плеера
Для Яндекс.Браузера нет специально разработанной версии, поэтому при скачивании, когда вы будете выбирать в настройках для какого браузера, и для какой системы скачивать и устанавливать флеш-плеер, выбирайте версию для Хромиум.
Но для начала нужно отключить в настройках встроенный флеш-плеер:
Набираем в адресной строке запрос:
browser://plugins
Плагин от компании Адобе, без помощи которого практически ни один сайт не обходится, несмотря на все свои недостатки, остается крайне популярен. Он же доступен всем пользователям бесплатно, но разработчики вместе с плагином попутно предлагают установить и другие продукты, различные антивирусные программы и приложения для оптимизации системы. Желательно от них отказаться, если вы не хотите на свой компьютер ещё несколько ненужных и бесполезных, а главное платных программ, которые будут периодически просить у вас денег. Просто снимите галочку в средней части установочного окна с предложениями.
В любой ситуации можно найти выход и вернуть полюбившемуся браузеру работоспособность, нужно всего лишь немного вникнуть в суть проблемы. Лёгкой вам работы в сети и приятного отдыха с любимыми фильмами и играми.
Флеш плеер для Яндекс Браузера
Установка и управление активностью
Инструмент, поддерживающий воспроизведение Flash-контента на разных сайтах, по умолчанию установлен в Яндекс.Браузер, поэтому пользователю остается только решить, каким сайтам разрешить, а каким запретить использование плагина. Осуществляется такая настройка следующим образом:
- Через верхнюю панель браузера откройте меню и перейдите в раздел «Настройки».
- Там вас интересует категория «Сайты», поэтому нажмите по данной строке слева.
- В блоке «Сайты» щелкните по строке «Расширенные настройки сайтов».
- Найдите «Flash» и настройте разрешения для разных сайтов в зависимости от личных потребностей.

Если речь идет непосредственно о плагине Adobe Flash Player, который устанавливается отдельно в операционную систему, информацию о его инсталляции и управлении в веб-обозревателе вы найдете в другой статье на нашем сайте по ссылке ниже.
Подробнее: Установка Flash Player на Яндекс.Браузер
Настройка Flash-плагина
Под настройкой плагина, отвечающего за воспроизведение Flash-контента в Яндекс.Браузере, подразумевается создание разрешающих и запрещающих правил для конкретных сайтов, управление им в конкретных случаях. Далее вы найдете другое руководство от нашего автора, в котором есть вся необходимая информация об управлении данным плагином.
Подробнее: Настройка Flash Player для Яндекс.Браузера
Обновление Adobe Flash Player
При использовании Adobe Flash Player в операционной системе иногда возникает необходимость в его обновлении. Браузер от Яндекс позволяет юзеру настроить автоматическое добавление апдейтов, но можно пользоваться и ручным методом. В некоторых случаях придется обратиться к способу, подразумевающему скачивание последней версии программы с официального сайта. Кликните по следующему заголовку, чтобы узнать больше о каждом из этих методов и выбрать соответствующий своей ситуации.
Подробнее: Как обновить Adobe Flash Player в Яндекс.Браузере
Решение проблем с работоспособностью Flash Player в Яндекс.Браузере
С использованием рассматриваемого плагина разобрались, осталось только упомянуть моменты, при которых возникают проблемы с его работоспособностью. Существует несколько причин, вызывающих появление неполадок, и для каждой из них необходимо подобрать особый алгоритм исправления, о чем читайте в материале ниже.
Подробнее: Причины неработоспособности Flash Player в Яндекс.Браузере
Мы рады, что смогли помочь Вам в решении проблемы.
Опишите, что у вас не получилось.
Наши специалисты постараются ответить максимально быстро.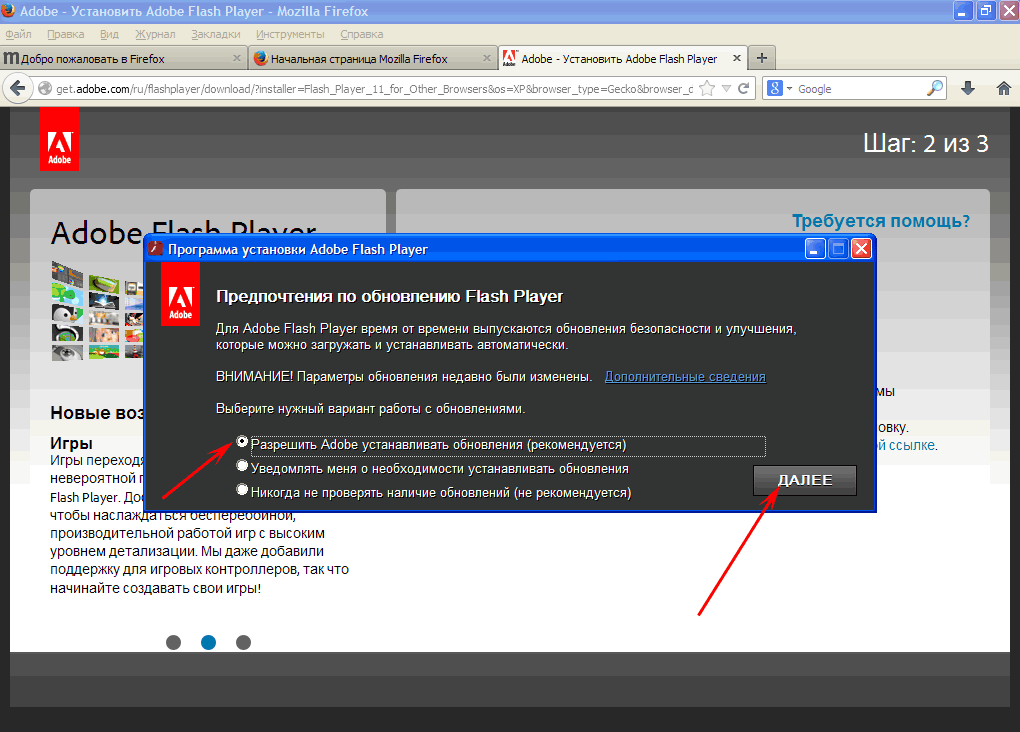
Помогла ли вам эта статья?
ДА НЕТ
Флеш Плеер в Яндекс браузере: как установить, включить, отключить, почему не устанавливается плагин | GuideComp.ru
Флэш-контент постепенно отходит в прошлое, хотя его всё ещё большое количество в сети. Основным недостатком является необходимость устанавливать дополнительный модуль в качестве обработчика в каждый обозреватель. В веб-обозревателях на базе Chromium уже есть предустановленный обработчик, поэтому устанавливать и включать Адоб Флеш Плеер в Яндекс браузере не обязательно. Порой установленный модуль оказывается неработоспособным, тогда приходится загружать новый плагин, обновлять обозреватель или переустанавливать его.
Возможно ли установить Adobe Flash Player в Яндекс браузер?
Ещё несколько версий назад Yandex browser позволял установить Flash Player и пользоваться одновременно несколькими плагинами или одним на выбор. Подобный подход нередко приводил к сбоям, неисправностям в системе и даже краже личных данных. Создатели ядра пошли по радикальному пути.
С недавних пор (около двух месяцев назад), разработчики отключили доступ к управлению плагинами. Теперь предустановленные плагины нельзя отключить. В связи с нововведением, пришлось оградить внедрённый Флеш Плеер от установленного в системе. Если установить платформу Adobe Flash Player в систему, это никак не отразится на Яндекс обозревателе. Все внесённые изменения через «Панель управления» окажутся эффективны в отношении Opera и других браузеров, но не Яндекс обозревателя.
Так как установить Флеш Плеер на Яндекс браузер теперь не получится, появилась иная проблема – сложности восстановления плагина после повреждений. Порой модуль выходит из строя, отказываясь работать в системе. Ранее проблема легко решалась переустановкой платформы от Adobe, а сегодня приходится работать со всем обозревателем одновременно: обновлять его, удалять и повторно устанавливать…
Подводим итоги: установить Flash Player на Яндекс обозреватель нельзя, но его можем настроить, выключить, включить и выполнить остальные манипуляции.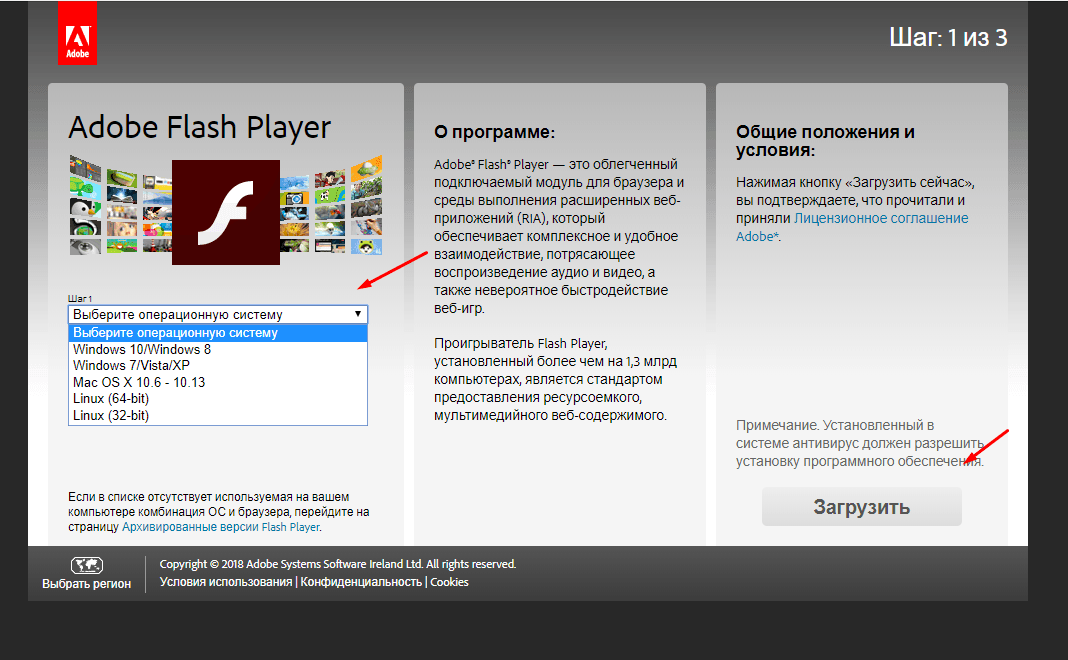
Как включить Флеш Плеер в Яндекс браузере?
По умолчанию в обозревателе уже включен плеер от Adobe, но в силу определённых действий плагин может выключиться.
Почему модуль может оказаться отключенным:
- Мы ранее отключили плагин самостоятельно,
- Произошёл системный сбой, повлёкший выключение плагина,
- Был удалён файл, отвечающий за обработку swf- и spl-файлов,
- Произошло отключение плагина на конкретной странице. В обозревателе встроен умный механизм определения полезного и бесполезного контента. Если Yandex browser посчитает данные на странице бесполезными, он автоматически выключит обработку дополнения,
- Сайт занесён в «чёрный список», открыть флеш-контент на нём не получится до ручного изменения настроек.
В большинстве случаев, получить доступ к обработчику несложно. Единственное исключение – неисправности в файле, здесь уже необходимы радикальные действия. Дальше рассмотрим все способы включения Flash Player в Яндекс браузере.
Через настройки Flash-контента
Первым делом рекомендуем включить Flash Player в настройках Яндекс обозревателя. Есть 2 варианта поведения плагина: обработка только важного контента и полная блокировка.
Как включить Adobe Flash Player в Яндекс браузере:
- Нажимаем на настройки веб-обозревателя (три параллельные полосы в верхнем углу справа)
- Выбираем в выпадающем окне «Настройки».
- Пролистываем страницу до конца и выбираем «Показать дополнительные настройки».
- Сразу появляется кнопка «Настройки содержимого», на неё и кликаем.
- Ищем раздел «Flash» и устанавливаем выделение возле «Находить и запускать только важный Flash-контент».
Если включить Флеш Плеер в Яндекс обозревателе указанным методом, на большинстве сайтов плагин начнёт автоматически запускаться и обрабатывать подходящий контент. Единственное исключение – URL-адрес ресурса добавлен в «чёрный список».
Как разрешить Флеш Плееру запускаться на некоторых сайтах в Яндекс браузере?
Возможность блокировки и активации отдельных ресурсов очень удобна.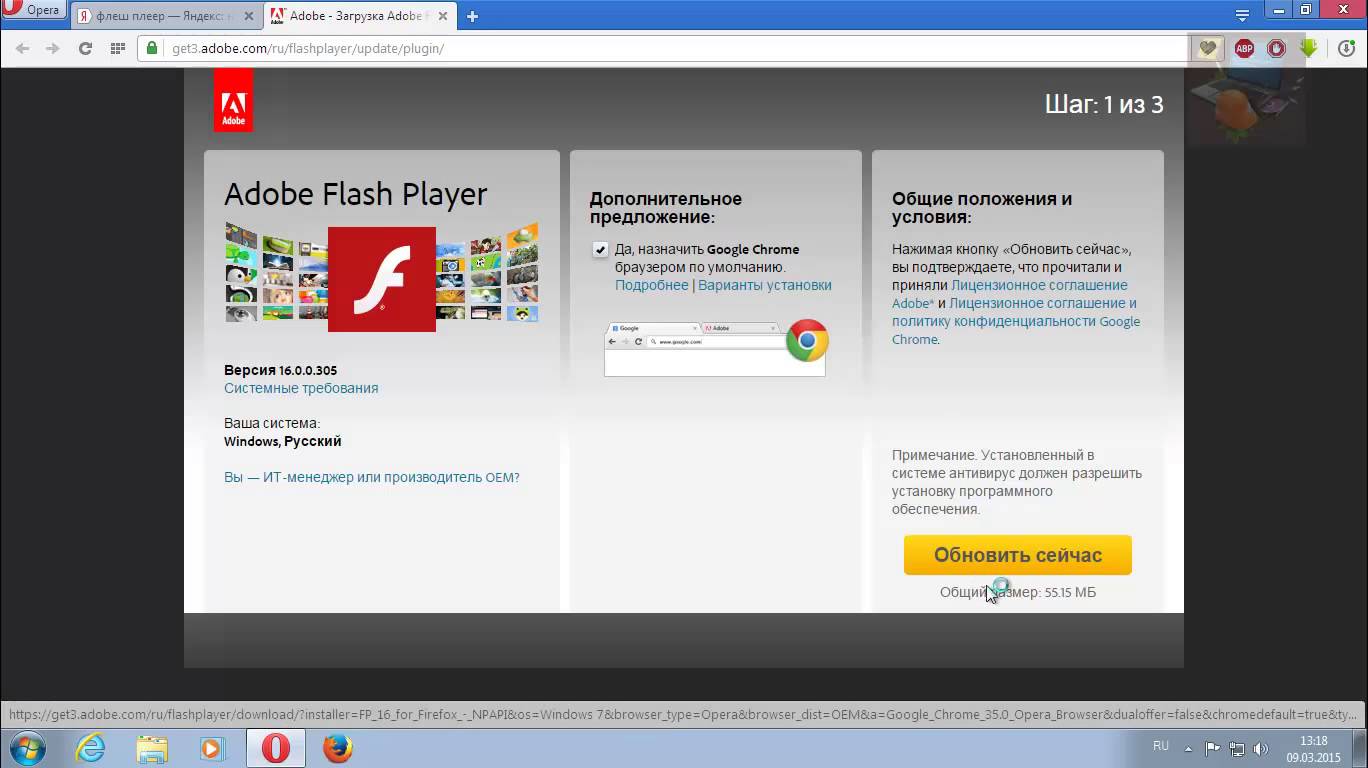 Мы можем активировать Flash Player на всех сайтах, открытых в Яндекс браузере, кроме определённого списка, или заблокировать флеш-обработчик везде, за исключением отдельных веб-ресурсов.
Мы можем активировать Flash Player на всех сайтах, открытых в Яндекс браузере, кроме определённого списка, или заблокировать флеш-обработчик везде, за исключением отдельных веб-ресурсов.
Активация Flash Player в Yandex browser выполняется несложно:
- Идём на вкладку «Настройки содержимого».
- В разделе «Flash» нажимаем на кнопку «Управление исключениями».
- В конце списка отображается пустое поле, в него вводим URL-адрес сайта, а справа устанавливаем тип действия «Разрешить», «Находить контент» или «Блокировать».
Выполнить ту же процедуру можем и несколько проще. Чтобы добавить правило в Флеш Плеер в Яндекс обозревателе, делаем:
- Переходим на сайт, где желаем отключить или включить плагин.
- Нажимаем на изображение глобуса или замка в правой части «Умной строки».
- Под разделом «Соединение с [имя сайта] не зашифровано…» или «Всё в порядке: соединение защищено» нажимаем «Подробнее».
- Здесь можем включить Flash-плагин, выбрав в браузере Яндекс, рядом с соответствующим пунктом, «Всегда разрешать на этом сайте» или выключить дополнение – «Всегда блокировать на этом сайте».
Как один раз запустить Flash Player в Яндекс обозревателе?
Есть возможность включить Флэш-плагин в Яндекс браузере, если даже установлены настройки, блокирующие отображение: полностью заблокирован флеш-проигрыватель или сайт в «чёрном списке». Изменения настроек не наступают, но на выбранном сайте разово запускается плагин.
В случае блокировки флеш-контента на странице, появится серый фон вместо игры или видео. Чтобы включить Flash Player для браузера Yandex, выполняем:
- Нажимаем правой кнопкой мыши по месту, где должен отображаться плеер от Adobe.
- Выбираем «Запустить этот модуль».
Без перезагрузки страницы подключится соответствующее дополнение и появится изображение. Есть и иной способ разблокировать Flash в браузере от компании Яндекс:
- В правой части «Умной строки» появляется изображение перечёркнутого элемента от конструктора, нажимаем на него.

- В окне выбираем «Запустить Flash только в этот раз».
Часто бывает полезно в Яндекс браузере разблокировать Flash Player один раз, чтобы посмотреть ролик, новость, сыграть в игру и т.п. Если же появляется желание часто пользоваться веб-ресурсом, лучше занести его в белый список.
Как отключить Flash-плагин в Яндекс браузере?
Есть 3 основных способа в Yandex обозревателе отключить Флеш Плеер. По количеству затрачиваемых усилий и времени, они практически идентичны.
Способ 1 без перехода в настройки, действует в отношении одного сайта:
- Находясь на любой странице нажимаем на «Обычное HTTP-соединение» или «Соединение защищено» справа в адресной строке.
- Нажимаем на кнопку «Подробнее».
- Ищем в разделе «Разрешения» пункт «Flash-плагин», ранее в Яндекс браузере мы уже рассматривали, как включить дополнение здесь же.
- Нажимаем на строку справа «Разрешено» и выбираем «Всегда блокировать на этом сайте».
Способ 2 полностью отключить Флеш в Яндекс браузере:
- Идём по ссылке на страницу «Настройки содержимого».
- В разделе «Flash» выбираем «Блокировать Flash на всех сайтах».
Способ 3 – полностью убрать Flash Player из Яндекс обозревателя. Рекомендуем пользоваться методом только в случае отсутствия какой-либо необходимости в плагине. Чтобы восстановить флеш-проигрыватель, придётся переустанавливать браузер. Как удалить:
- Идём на вкладку «Плагины».
- Справа в окне нажимаем «Подробнее».
- Теперь нам нужно открыть Флеш Плеер не в Яндекс браузере, а через обычный проводник по пути указанном в пункте «Расположение». У нас – это C:\WINDOWS\SysWOW64\Macromed\Flash\pepflashplayer32_31_0_0_108.dll, но в разных системах путь может отличаться.
- Вырезаем файл pepflashplayerdll из папки и копируем в любой другой раздел.
Порой не удаётся получить нужный результат и Адобе Флеш Плеер все равно запускается в Яндекс браузере, за исключением последнего способа, с его помощью плагин точно не запустится.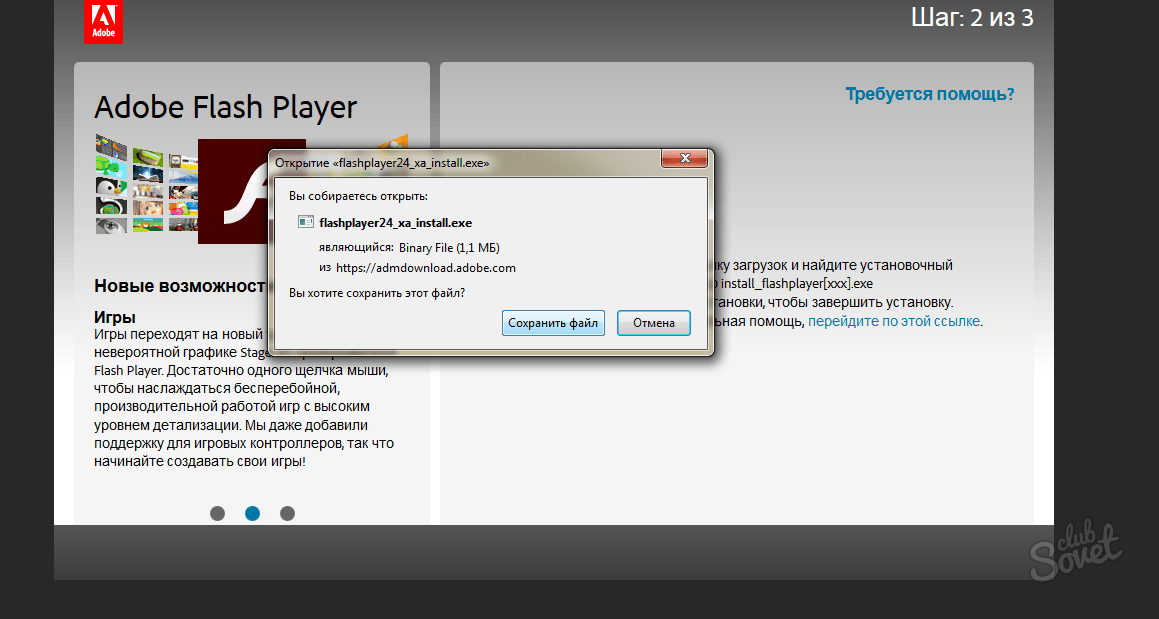 Не получается вырубить дополнение потому, что возле плагина установлена настройка «Запускать всегда». На странице «Плагины» нужно снять галочку с этой строки.
Не получается вырубить дополнение потому, что возле плагина установлена настройка «Запускать всегда». На странице «Плагины» нужно снять галочку с этой строки.
Возможные проблемы и сбои при подключении Flash Player в Яндекс браузере
Как уже говорилось ранее, установка Флеш Плеера в Яндекс браузер не выполняется, поэтому осложняется поиск и устранение неисправностей с отображением флэш-содержимого.
Способы восстановления работы плагина:
- Если не устанавливаются изменения во Флеш Плеере через Яндекс браузер, имеет смысл проверить наличие прав на редактирование настроек. Важно проверить настройки родительского контроля и права пользователя в Windows. Нажимаем ПКМ по значку YandexBrowser далее переходим в свойства жмем на раздел безопасность и смотрим, чтобы в разделе «Разрешения для группы [Название Вашей учетной записи в Windows]» параметр разрешить стоял около всех пунктов (Исключение «Особые разрешения»),
- Сайт добавлен в исключения – это самая частая причина непредсказуемого поведения. Если сайт в «чёрном списке», независимо от активации Флеш-плагина, он не станет работать на этом ресурсе. Следует перейти в «Управление исключениями» и убрать запрет на работу модуля на сайте,
- Очищаем временные файлы. Различные сбои могут приключиться из-за захламления системы бесполезными и устаревшими файлами. Чтобы очистить раздел, нажимаем Ctrl + Shift + Del. Обязательно выделяем «Файлы, сохранённые в кэше» и «Файлы Cookie…». Выбираем в пункте «Удалить записи:» опцию «За всё время»,
- Если не получается включить плагин Флеш Плеер в браузере от Яндекс, так как постоянно показывается ошибка «не удалось загрузить плагин», придётся выполнять манипуляции с браузером. Простейший способ восстановления работоспособности – обновить обозреватель на странице «О браузере». При отсутствии эффекта от метода придётся переустановить обозреватель,
- Восстановление системы, если сбой наступил вследствие наших действий или работы программы. В Windows 10 нажимаем на кнопку поиска рядом с меню «Пуск» и вводим «Параметры восстановления». Следуя подсказкам, выполняем откат системы к точке, в которой подобной проблемы не наблюдалось.
Мы рекомендуем включить Флеш Плеер в Яндекс браузере большинству пользователей, но при этом напоминаем, что технология является относительно уязвимой и часто используется для слежения. Если конфиденциальность и безопасность в приоритете, лучше отключить плеер и пользоваться им только на проверенных сайтах. При акценте на комфорт сёрфинга, проигрыватель должен быть активен.
Загрузка…
Какой flash player нужен для яндекс браузера. Как обновить плагин Adobe Flash Player в Яндекс Браузере. Включение через меню настроек
Яндекс Браузер — это бесплатная программа для просмотра интернета, созданного на базе кода Chromium созданная всеми известной компанией Яндекс. Программа очень удобная и быстрая для работы в интернете.
Флеш Плеер для Яндекс браузера
Изначально в Яндекс Браузер установлен . И так как программы постоянно обновляются, то все же может появится необходимость закачать и самостоятельно обновить флеш плеер либо программу-обозреватель до последней версии. По какой причине могут быть проблемы в работе Adobe Flash Player в Яндекс Браузере?
- Старая версия Flash Player
- Нехватка нужных DLL библиотек
- Необходима правильная настройка браузера
- В системе живут вирусы
- Необходимо переустановить Флеш плеер
- Проверьте работоспособность плеера
Прежде, чем разобраться, как обновить флеш плеер в яндекс браузере, рекомендую проверить работоспособность программы.
Как скачать и установить новую версию
Для полноценной работы Флеш плеера вам необходимо скачать и установить последнюю версию плагина, нажав по кнопке ниже.
Как установить флеш плеер на яндекс браузер? Вы можете выбрать две версии установки:
- Онлайн установщик — маленький по размеру, подключится к серверу Adobe и скачает все нужные файлы
- Офлайн установщик — большой по размеру, при установки не требует подключения к интернету.
Прежде чем приступить к установке, убедитесь, что ваш обозреватель закрыт.
Файл:
Adobe Flash Player
Разработчик:
Adobe Systems
Доступна:
Бесплатно
Cистема:
Windows 7, 8, 10
Размер:
20 Mb
Версия:
31.0.0.153
Обновление:
2018-11-21
Как обновить
Разберем проблемы из-за которых он может не работать, даже если вы установили свежую версию.
Прежде всего убедитесь, что у вас на компьютере установлена последняя версия Яндекса. Для этого нажмите на кнопку «Меню
» , выберите раздел «Дополнительно
» и в нем пункт «О браузере
«.
В открывшейся странице должна быть надпись «Вы используете актуальную версию Yandex.
» Если же версия ваша устарела, то запуститься автоматическое обновление обозревателя.
Как включить
Также вы должны быть уверены, что сам браузер НЕ блокирует контент Flash. Посмотрите нет ли в адресной строке перечеркнутого значка кубика Лего. Если есть, то нажмите по нему и выберите пункт «Всегда разрешать модули на сайте», чтобы включить запуск контента Flash Player в Яндекс Браузере.
Если у вас возникли проблемы, то самым верным решением будет удалить и заново установить программу. Для этого нужно:
- Закройте окно браузера
- Откройте Пуск — Панель управления — Удаление программ
- Найдете в списке Adobe Flash Player и удалите его
- Перезагрузите Windows
- Скачайте Флеш Плеер с нашего сайта и установите его
- Наслаждайтесь
Если переустановка Flash Player вам не помогла, тогда попробуйте проверить компьютер на наличие вирусной активности. Рекомендую это делать, даже если у вас установлен антивирус. Для этого найдите на сайте DrWeb лечащую утилиту Cureit, скачайте ее к себе на компьютер, запустите и выполните полную проверку на наличие вирусов. В случае их обнаружение вылечите или удалите зараженные файлы.
Несмотря на объявленное компанией Adobe прекращение поддержки Flash в 2020 году, плагин продолжает активно использоваться в интернет-обозревателях для доставки видеоконтента пользователям, а мультимедийная платформа является распространенной основой для веб-приложений. В популярном плагин интегрирован, и обычно страницы, на которых есть flash-содержимое, отображаются без проблем. Если же сбои в работе платформы возникают, следует разобраться в причинах и применить один из способов устранения ошибок.
Причин неработоспособности Flash Player в Яндекс.Браузере может быть несколько, как и способов, с помощью которых решается проблема. Рассматривая нижеописанные инструкции, желательно идти пошагово, выполняя рекомендации поочередно до наступления ситуации, при которой сбои и ошибки не наблюдаются.
Ошибки обозревателя, возникающие при попытке просмотра флеш-содержимого веб-страниц не обязательно вызваны неработоспособностью каких-либо программных или аппаратных компонентов используемой системы. Достаточно часто мультимедиа-контент не отображается должным образом из-за проблем веб-ресурса, на котором он размещен. Поэтому, прежде чем переходить к кардинальным способам решения проблем с Flash Player в Яндекс.Браузере, следует удостовериться, что технология не работает глобально при открытии разных веб-страниц.
Причина 2: Flash Player отсутствует в системе
Первое, что нужно проверить при обнаружении некорректного отображения flash-содержимого веб-страниц в Яндекс.Браузере – это наличие компонентов платформы в системе. По каким-либо причинам или случайно Флеш Плеер мог быть попросту удален.
Поскольку в Яндекс.Браузере используется PPAPI-версия Флеш Плеера, а сам обозреватель построен на движке Blink, используемый в , при загрузке инсталлятора компонентов с сайта Adobe важно выбрать правильную версию пакета!
Причина 3: Плагин деактивирован
Ситуация, когда платформа инсталлирована в системе, а плагин Flash Player не работает именно в Яндекс.Браузере, а в других обозревателях функционирует нормально, может свидетельствовать о том, что компонент отключен в настройках обозревателя.
Для устранения проблемы выполните шаги по активации Флеш Плеера в Яндекс.Браузере.
Причина 4: Устаревшая версия компонента и/или обозревателя
Adobe постоянно выпускает обновленные версии рассматриваемого дополнения для браузеров, устраняя таким образом обнаруженные уязвимости платформы и решая другие проблемы. Устаревшая версия плагина, наряду с другими причинами, может привести к невозможности отображения flash-содержимого веб-страниц.
Зачастую повышение версии плагина в Яндекс.Браузере происходит в автоматическом режиме и осуществляется одновременно с обновлением обозревателя, что не требует вмешательства пользователя. Поэтому простейшим методом получить последнюю версию рассматриваемого дополнения является обновление браузера. Процедура описана в статье по ссылке ниже, выполните перечисленные в ней шаги инструкций.
Если сбои в работе мультимедийной платформы не исчезают после обновления Яндекс.Браузера, не лишним будет проверить версию плагина и при необходимости актуализировать ее вручную. Для проверки актуальности версии Флеш Плеера:
Если номер доступной для установки версии платформы выше номера инсталлированного плагина, проведите обновление. Описание процесса актуализации версии Флеш Плеера в автоматическом и ручном режиме доступно в материале:
Причина 5: Конфликт плагинов
В процессе эксплуатации Windows, частой установке программ и/или компонентов системы может сложиться ситуация, когда в ОС будет присутствовать две разновидности плагина Flash Player – NPAPI- и компонент более современного и безопасного типа PPAPI, который и поставляется вместе с Яндекс.Браузером. В отдельных случаях компоненты конфликтуют, что приводит к неработоспособности отдельных элементов веб-страниц в обозревателе. Для проверки и исключения подобного явления следует сделать следующее:
Причина 6: Аппаратная несовместимость
Причиной появления ошибок при просмотре мультимедиа-содержимого веб-страниц, открываемых с помощью Яндекс.Браузера и созданных с применением технологии Flash, могут служить аппаратные сбои, вызванные несовместимостью отдельных компонентов и софта. Чтобы устранить данный фактор, необходимо отключить аппаратное ускорение, используемое Флеш Плеером для уменьшения нагрузки на движок обозревателя.
Причина 7: Некорректная работа ПО
Если вышеперечисленные причины неработоспособности Flash Player после своего устранения не приносят изменения ситуации, следует применить наиболее кардинальный метод – полную переустановку задействованных при работе с платформой программных компонентов системы. Переустановите и обозреватель, и набор компонентов Flash, выполнив пошагово следующее:
Таким образом, после выполнения рекомендаций, изложенных выше, все неполадки Adobe Flash Player в Яндекс.Браузере должны остаться в прошлом. Надеемся, использование одного из самых популярных интернет-обозревателей и самой распространенной мультимедиа-платформы больше не доставит неприятностей читателю!
На нашем сайте можно скачать официальную последнюю версию плагина Adobe Flash Player для Яндекс Браузера
с актуальными обновлениями. Yandex Browser – программа для просмотра содержимого в Интернете, распространяемая бесплатно и написанная на основе кода Chromium. Отличается хорошей скоростью работы и простым интерфейсом. Flash Player позволяет программе демонстрировать аудиовизуальный контент, созданный на основе флеш-технологии.
Скачать Adobe Flash Player и установить в Яндекс Браузер
В Яндекс.Браузере плагин флеша предустановлен изначально, и настроен на автоматическое обновление при появлении свежих версий утилиты. Но при возникновении проблем с работой плагина лучше знать процесс установки программы на Яндекс Браузер для возобновления его функциональность.
Для установки следует пройти несколько шагов:
- Скачать Adobe Flash Player с сайта.
- Закрыть все программы на компьютере.
- Запустить файл установщика, согласиться с условиями автоматического обновления.
- По завершению инсталляции перезагрузить компьютер.
Обновляем Флеш Плеер в Яндекс Браузере
Одна из причин отказа в работе плагина – устаревшая версия, которая автоматически не обновилась. Разберемся, как обновить плагин в Яндекс Браузере и для начала стоит проверить, насколько актуальна версия вашего продукта от Яндекса. Зайдите в его Меню, в подпункты Дополнительно/О браузере. Если все в порядке, вы увидите в окне надпись о том, что версия Yandex свежая. Если нет – программа тут же автоматически обновится, а с ней и все предустановленные плагины.
В Яндекс Браузере не работает Флеш Плеер: причины и решения
Периодически возникает ситуация, когда в Яндекс Браузере не работает флеш – среди причин этого могут быть:
- неактуальная версия утилиты;
- отсутствие нужных DLL-файлов в вашей ОС;
- неправильные настройки;
- вирусные повреждения ОС;
- проблемы с
Для начала убедитесь, что значок «кубика Лего» в адресной строке не перечеркнут. Если это не так, щелкайте по нему и выбирайте «Всегда разрешать модули». Проблема не решилась? Тогда проще всего заново скачать плагин и установить его. Полный перечень проблем и решений предлагает официальный сайт разработчика: https://yandex.ru/support/browser-classic/troubleshooting/functional.html
Флеш Плеер представляет собой специальную библиотеку, которая позволяет вашим браузерам работать с онлайн-приложениями, созданными с помощью технологии Flash. В данной статье описано, как можно включить работу Flash Player в Яндекс-браузере, а также приведено решение проблемы с модулем Shockwave.
В Yandex, как и во всех обозревателях, созданных на платформе Chromium, уже присутствует интегрированный плагин Adobe Player. Он настроен на регулярные автоматические обновления, по умолчанию активен и готов к работе. Однако в результате действий других пользователей, ограничений антивирусов или системных сбоев он мог быть отключен. Это приводит к тому, что вы не сможете воспроизводить медиа-контент и работать с интернет-приложениями в браузере Яндекс.
Работа с плеером относится к категории глубоких конфигураций. Чтобы действия неопытных пользователей случайно не повредили функционирование браузера, данные настройки недоступны через панель управления. Они вынесены в отдельное окно. Чтобы получить доступ к этим параметрам, следуйте представленной пошаговой инструкции:
Установка
Если в представленном перечне вы не смогли найти Флеш Плеер, значит, он по каким-либо причинам был удален с вашего персонального компьютера. В этом случае, чтобы получить возможность работать с интернет-приложениями, вам понадобится загрузить инсталляционный файл и установить модуль.
Ошибка Shockwave
Иногда при воспроизведении медиа-контента пользователи сталкиваются со следующей ошибкой: «Shockwave has crashed». Она приводит к тому, что исполняемый на странице код перестает работать, а сама вкладка, как правило, закрывается. В этом случае достаточно просто перезапустить браузер.
Однако если подобное случается регулярно, значит, в вашей системе существует конфликт двух версий Флеш. Чтобы устранить проблему:
Нашли в интернете видео, но ролик не производится в вашем браузере Yandex? Первая вероятная причина – не включенный или неправильно настроенный флеш плеер. Проигрыватель Flash – это специальное программное дополнение для вашего компьютера, которое открывает широкие перспективы при работе с интернет-ресурсами. Просмотр красочных анимаций, видеофрагментов, онлайн фильмов, игр – все это вы можете смотреть на сайтах благодаря флеш плееру. Запустить модуль легко и просто, но многие не знают, как это делается. Как включить флеш плеер за пару минут, читайте далее.
Особенности настройки Adobe Flash Player в браузере Яндекс
У каждого современного человека есть компьютер, ноутбук, современный телефон или планшет из которого они осуществляют выход в интернет. К примеру, молодежь часто в Yandex просматривает видео, слушает песни, играет в онлайн игры. Все это невозможно воспроизвести без определенных модулей, таких как Adobe Flash Player. Данный плеер имеет свои превосходства и недостатки.
Из достоинств выделяют:
- Дополнение бесплатное, не требуется активация.
- Способность воспроизводить аудио, медиа, флеш файлы в Yandex.
- Установка продукта не требует от человека особых навыков она быстрая, понятная, легкая.
- Flash используется для воспроизведения больше 50 процентов всего количества современных интернет-ресурсов.
К недостаткам относят:
- Чрезмерную нагрузку на процессор портативного устройства или компьютера.
- Частые сбои в работе флеш-контента.
- Необходимость постоянно обновлять плеер.
Чтобы правильно настроить плеер в Яндексе, учитывайте некоторые особенности:
- Всегда перед апдейтом или новой установкой модуля проверяйте актуальность версии Яндекса.
- Не используйте одновременно включенными два плеера.
- После включения модуля, настройте его автоматическое обновление.
- Скачивайте программу только с официального сайта.
Пошаговая инструкция настройки Флеш плеера в Яндекс браузере
Плеер для каждого браузера настраивается по-разному. Включение занимает всего минуту-две, однако многие люди теряют массу времени, не зная, как это сделать. Перед тем как приступить к пошаговой настройке плеера, вам необходимо знать, что этот модуль встроен в движок браузера по умолчанию, и устанавливается автоматически с первым апдейтом Яндекса. Но если вы не можете просмотреть видео на сайте, большая вероятность, что приложение Adobe Flash Player отключено. Чтобы его настроить следуйте указаниям, представленным ниже:
- Откройте Яндекс, в адресной строке пропишите строчку без кавычек «browser://plugins» (подключаемые модули).
- Перед вами откроется страница со списком всех загруженных и установленных дополнительных модулей к браузеру. На этой же страничке справа есть кнопка «Подробнее», при нажатии на которую, будет отображаться полная информация по всем установленным приложениям.
- Внимательно просмотрите список, найдите строчку с названием Adobe Flash Player.
- Обнаружив необходимое приложение, первым делом посмотрите какое количество модулей загружено. Если один, нажмите клавишу «подключить» и перегрузите browser.
- Если у вас установлено два плеера (старая и новая версия) и оба включены, видео может не работать, поэтому следует отключить устаревшую версию, а новую оставить работающей и перезагрузить browser.
Как установить бесплатный плагин последней версии
Еще одной причиной по которой в вашем браузере не работает видео может быть устаревшая версия плеера. В Яндексе есть настройка автоматического обновления флеш плеера, однако если он был отключен, необходимо произвести апдейт вручную. Для корректной установки используйте следующий способ и инструкцию:
- Первым делом вам нужно проверить версию плеера и необходимость его обновления. Откройте Яндекс, кликните на значок в правом верхнем углу — «Настройки браузера Яндекс».
- Перейдите в меню «Дополнительно», выберите строчку «о браузере Yandex».
- В новом окне откроется страничка, начнется проверка актуальности Яндекса и его модулей.
- Если обновления обнаружатся, будет выполнена их автоматическая установка.
- Когда обновлений нет, а браузер говорит об устаревшей версии плеера, устанавливаем свежую версию самостоятельно. Перед этим нужно избавиться от всех «хвостов» старого плеера, чтобы не было лишней нагрузки на систему и все отлично работало.
- Закрываем Яндекс, идем в меню «Пуск» и выбираем «Панель управления». Нам нужен пункт «Программы и компоненты», открываем его.
- Перед вами появится список со всеми установленными в операционной системе программами и дополнениями. Ищем Adobe Flash Player, кликаем на кнопку «Удалить».
- После деинсталляции сделайте перезапуск операционной системы, во избежание появления возможных конфликтов программного обеспечения.
- Открываем наш браузер и переходим на официальный ресурс Adobe Flash Player. Только с сайта-разработчика рекомендовано скачать продукт, чтобы быть уверенным, что флеш плеер будет работать исправно и вместе с ним на компьютер не загрузятся вирусы.
- По окончании закачки Player снова закройте Yandex и откройте загруженный инсталляционный файл.
- Установите программу, следуя инструкциям в появившемся окне, поставьте «птичку» под ознакомлением с лицензионным соглашением.
- По завершении инсталляции нажимаем «Готово», перезагружаем ноутбук или компьютер.
- Затем, заходим в браузер «Яндекс» и уже известным методом включаем флеш плеер.
Что делать, если не получается включить Flash Player
Иногда по ряду разных причин возможны сбои в работе флеш плеера: и версия новая, и модуль для работы загружен только один, а активировать его не получается. Рассмотрим распространенные причины сбоя работы Flash Player и варианты их решения:
- Включены другие модули браузера (блокираторы рекламы, фаервол), мешающие работе флеш плеера. Попробуйте со списка плагинов отключить некоторые приложения.
- Неправильная установка плеера. Часто из-за невнимательности пользователи во время инсталляции плеера забывают закрыть браузер или после перегрузить операционную систему, и в результате получается некорректно установленный модуль. Решением проблемы будет переустановка плагина, строго следуя указаниям пошаговой инструкции.
- Устаревший браузер. Если ваш Yandex давно не обновлялся, он может не поддерживать новую версию плеера. Сначала удалите плагин, актуализируйте браузер, затем произведите новую установку и настройку Flash Player.
- Устаревшая версия Java платформы. Java обеспечивает работу многих онлайн приложений, если ее версия не актуальна, проведите апдейт.
- Модуль заблокирован антивирусной программой. Часто для обеспечения безопасности системы антивирус блокирует флеш. Для решения проблемы внесите программу Flash Player в исключения для антивируса.
Видео: как обновить plugins flash player для yandex browser
Незабываемые положительны впечатления от просмотренного фильма или клипа в Яндексе обеспечит корректно установленная актуальная версия флеш плеера. Если вы не знаете или не уверенны, что помните как обновить плагин самостоятельно, изучите следующую видео инструкцию. Здесь пошагово описаны действия, которые нужно произвести для стабильной работы всех флеш приложений в Yandex.
Включить расширение и плагины в браузере
Включить расширение и плагины в браузере
СБИС3 Плагин взаимодействует с браузером по нескольким каналам связи. Если основное подключение недоступно, используется запасное — расширение SBIS Plugin Extension. Настройте его, чтобы СБИС3 Плагин стабильно взаимодействовал с браузером. Порядок настройки зависит от того, какой браузер вы используете.
Яндекс.Браузер
- Откройте настройки браузера и перейдите в раздел «Дополнительные инструменты/Расширения» или в адресной строке браузера введите chrome://extensions/.
- В окне с расширениями установите флаг «Включено» в строке Sbis Plugin Extension.
- Нажмите и перейдите в раздел «Дополнения».
На вкладке «Расширения» в строке Sbis Plugin Extention нажмите кнопку «Включить».
- В Яндекс.Браузере перейдите в интернет-магазин Chrome по адресу https://chrome.google.com/webstore/category/extensions.
- В строке поиска введите «SBIS Plugin».
- Для расширения «SBIS Plugin Extensions» нажмите «Установить».
- В открывшемся окне нажмите «Установить расширение».
Если расширение уже установлено, включите его. Для этого нажмите и перейдите в раздел «Дополнения». В блоке «SBIS Plugin Extensions» установите «Вкл.».
- Нажмите и выберите пункт «Настроить надстройки».
- В фильтре установите «Все надстройки».
- У плагинов Shockwave Flash Object и 1CWrapper укажите состояние «Включено».
Настройте Adobe Flash Player для Safari версии 11.0 и выше, также для macOS 10.12 и выше.
- Откройте браузер и выберите «Safari/Настройки».
- Перейдите в раздел «Веб-сайты», установите флаг напротив параметра Adobe Flash Player.
- Выберите параметры для плагина при посещении определенных и остальных веб-сайтов: «Вкл.», «Выкл.» или «Спрашивать».
- Закройте настройки и обновите браузер.
Проверьте, верно ли настроен плагин, для этого перейдите на сайт https://helpx.adobe.com/ru/flash-player.html. Нажмите «Проверить сейчас» — появится информация, как настроен Adobe Flash Player на компьютере.
Chrome, Firefox, Opera, Edge, Yandex
Доброго дня!
На многих сайтах (особенно развлекательных, например, с различными мини-игрушками) достаточно много Flash-контента. Это могут быть как сами игры, так и видеоролики, некоторые части меню, мульты и пр. И все это может не отображаться (быть недоступно) из-за того, что браузер заблокировал Flash анимацию…
Вообще, обычно, происходит подобное с целью обезопасить вашу систему (т.к. нередко через различные Flash ролики распространяются вирусы). Чтобы включить Flash контент, как правило, нужно сначала обновить до последней версии Adobe Flash Player, а после в настройках браузера включить отображение подобного содержимого.
Собственно, эта статья будет в виде небольшой инструкции по решению подобной задачи. И так, теперь ближе к теме…
*
👉 Важно!
13 января 2021г. поддержка Flash-плеера была прекращена! Теперь далеко не всегда так просто запускать флеш-игры. О том, как это можно сделать — см. эту заметку!
*
Содержание статьи
Как разблокировать Flash Player
Обратите внимание!
До 13 января 2021г. браузеры часто блокировал отображение Flash-контента из-за того, что у вас стояла устаревшая версия Adobe Flash Player (после 13 янв. 21г. ряд браузеров его блокирует полностью, а некоторые — позволяют запускать флеш-контент разово).
Поэтому, все нижеперечисленные советы и рекомендации — в скором времени могут перестать работать. И в этом плане не могу не отметить, что флеш-контент сейчас можно запускать в браузерах Falcon и Maxthon 5. Попробуйте!
Установить сейчас (Flash Player) | Кликабельно
*
👉 Дополнение!
Привожу также ссылку на подробную инструкцию по автоматическому и ручному обновлению Flash Player, и решению ряда сопутствующих вопросов.
*
В Google Chrome
1) Сначала открываем раздел настроек браузера (пример см. на скрине ниже).
Открываем настройки Chrome
2) После раскрываем вкладку «Дополнительные» в нижней части окна.
Дополнительные настройки
3) Далее нужно найти подраздел «Конфиденциальность и безопасность» и открыть вкладку «Настройки сайта».
Настройки сайта — Chrome
4) Затем перейти во вкладку «Flash» (см. пример ниже).
Кстати, открыть этот раздел можно и альтернативным способом: просто вставить в URL адрес браузера chrome://settings/content/flash
Flash
5) После переведите браузер в режим «Всегда спрашивать». Также в нижней части окна есть «белый» список сайтов (называется «разрешить»): на всех URL, которые вы добавите в него, будет загружаться автоматически вся Flash анимация.
Всегда спрашивать (Flash включен)
*
В Microsoft Edge
1) Сначала необходимо открыть меню настроек и перейти в раздел «Параметры» (см. скрин ниже).
Параметры — браузер Microsoft Edge
2) Далее в нижней части окна должна быть ссылка «Просмотреть доп. параметры» — переходим по ней.
Просмотреть дополнительные параметры
3) После необходимо передвинуть ползунок в режим «Вкл.» под параметром «Использовать проигрыватель Adobe Flash Player». См. пример ниже.
После перезагрузки браузера — флеш-контент должен начать отображаться как положено…
Использовать проигрыватель Adobe Flash Player
*
В Mozilla Firefox
1) В правом верхнем углу щелкните по значку с «тремя линиями» и перейдите в раздел «Дополнения» (можно воспользоваться сочетанием горячих клавиш «Ctrl+Shift+A»).
Еще один альтернативный вариант открыть раздел дополнений — это вставить в адресную строку браузера URL: about:addons
Дополнение — Mozilla Firefox
2) Далее в подразделе «Плагины» (см. меню слева) найти строку с «Shockwave Flash» и перевести настройку напротив нее в режим «Всегда включать». После этого рекомендуется перезагрузить браузер и попробовать открыть какой-нибудь сайт с Flash контентом.
Всегда включать — Shockwave Flash — Mozilla Firefox
*
В Opera
1) В левом верхнем углу Opera откройте меню и перейдите в раздел «Настойки» (см. пример ниже). Также можно воспользоваться сочетанием горячих клавиш: Alt+P.
Меню — настройки — Opera
2) Далее нужно открыть дополнительные настройки (в нижней части окна есть ссылка).
Дополнительно
3) После в разделе «Конфиденциальность и безопасность» перейти в подраздел «Настройки контента».
Конфиденциальность и безопасность — настройки контента — Opera
4) Затем открыть вкладку «Flash».
Flash — Opera
5) Далее включите параметры «Разрешить сайтам запускать Flash» и «Всегда спрашивать (рекомендуется)» (пример ниже).
Также есть возможность создать белый и черный списки сайтов, где разрешен (или запрещен) Flash контент.
Разрешить сайтам запускать Flash — Opera
*
В Yandex-браузере
1) Открываем настройки браузера (см. скрин ниже).
Настройки — Яндекс браузер
2) Переходим в раздел «Сайты/расширенные настройки сайтов» (в нижней части окна).
Сайты — расширенные настройки сайтов
3) Находим подраздел «Flash» и переходим по ссылке «Настройки сайтов» (см. пример ниже). Кстати, по умолчанию Flash разрешен только для самых важных элементов страницы.
Разрешен Flash
4) Теперь вы можете задать белый список сайтов, на которых браузер будет всегда запускать Flash (актуально для тех сайтов, которые вы регулярно посещаете).
Насчет черного списка: думаю, что его нет смысла делать, т.к. сейчас браузеры и так стремятся не запускать Flash…
Можно добавить сайты, где будет отображаться весь Flash
5) Форма добавления достаточно простая: нужно просто вставить URL адрес, и нажать готово (пример приводить не стал…).
*
Дополнения приветствуются!..
Удачи!
👋
Первая публикация: 02.10.2019
Корректировка: 13.01.2021
Полезный софт:
- Видео-Монтаж
Отличное ПО для создания своих первых видеороликов (все действия идут по шагам!).
Видео сделает даже новичок!
- Ускоритель компьютера
Программа для очистки Windows от «мусора» (удаляет временные файлы, ускоряет систему, оптимизирует реестр).
Другие записи:
Что такое Flash и как его отключить в браузерах Firefox, Chrome, Opera, Safari, Яндекс.Браузер, Microsoft Edge и Internet Explorer
Быстрый переход для отключения Flash в браузерах
Технология Flash (Adobe Flash, ранее Macromedia Flash) была разработана для создания интерактивных веб-сайтов, приложений и мультимедийных презентаций.
Интересно, что Apple не реализовала эту технологию в iOS, так как считает ее уязвимой, требующей больших ресурсов процессора.Flash можно установить на macOS. Язык HTML 5 имеет встроенный набор функций для работы с видео и музыкой и может в будущем полностью заменить технологию Flash.
Недостатки технологии Adobe Flash
- Технология Adobe Flash требует повышенных ресурсов при работе. Из-за этого процессор нагревается сильнее, а компьютеру требуется большее охлаждение. Уменьшает время автономной работы ноутбука.
- В этой технологии было обнаружено много критических уязвимостей.Обновления приходили с опозданием, и Adobe Flash считался небезопасным приложением.
- Ваш IP-адрес может быть обнаружен с помощью этой технологии при использовании мультимедийных запросов (воспроизведение музыки на веб-сайтах, просмотр видео).
Если вы используете анонимный VPN без журналов, тогда технология Flash может определить только IP-адрес VPN-сервера.
Как отключить Adobe Flash
Вы можете отключить Adobe Flash прямо в браузере или удалить его из операционной системы.Отключить Flash можно в следующих браузерах: Mozilla Firefox, Google Chrome Chrome, Opera, Safari, Яндекс Браузер, Microsoft Edge и Internet Explorer.
Проверить, включен ли Flash в вашем браузере, можно на странице Проверка Flash и IP-адреса.
Если у вас установлено значение Disabled, значит, вы либо ранее отключили Flash, либо он не установлен в операционной системе.
Если включено, прочтите, как отключить дальше.
Быстрая навигация по этой странице:
Google Chrome
Mozilla Firefox
Safari
Опера
Яндекс.Браузер
Internet Explorer
Microsoft Edge
Браузер Tor
Google Chrome
Чтобы отключить Adobe Flash в Google Chrome, введите следующий текст в адресную строку и нажмите Enter.
хром: // настройки / содержание
Прокрутите вниз и найдите Flash.
Отключите Adobe Flash в Google Chrome, как показано на скриншоте.
Mozilla Firefox
Чтобы отключить Adobe Flash в браузере Mozilla Firefox, перейдите в Настройки браузера — Надстройки.
В разделе «Плагины» выберите «Никогда не активировать Shockwave Flash».
Если Shockwave Flash отсутствует в списке, значит, он не установлен.
Safari
Чтобы отключить Adobe Flash в Safari, перейдите в «Настройки».
Отключите Adobe Flash Player в Safari на вкладке «Сайты».
Опера
Чтобы отключить Adobe Flash в браузере Opera, введите следующий текст в адресную строку и нажмите Enter.
opera: // настройки
Отключить Adobe Flash в браузере Opera.
Яндекс.Браузер
Чтобы отключить Adobe Flash в Яндекс Браузере, перейдите в Настройки.
В поле поиска напишите flash и нажмите кнопку Content Settings.
Отключить Adobe Flash в Яндекс Браузере.
Internet Explorer
Чтобы отключить Adobe Flash в Internet Explorer, перейдите в раздел «Управление надстройками».
Выберите все надстройки и отключите объект Shockwave Flash в Internet Explorer.
Microsoft Edge
Чтобы отключить Adobe Flash в браузере Microsoft Edge, перейдите в «Настройки».
Прокрутите вниз и нажмите кнопку Просмотр дополнительных настроек.
Отключить Adobe Flash Player в браузере Microsoft Edge.
Браузер Tor
По умолчанию Adobe Flash отключен в браузере Tor.
Какой плагин нужен для яндекс браузера. Включите Flash Player в Яндекс.Браузере. Как включить плагин
Adobe flash Player — плагин, который используется во всех браузерах для отображения flash-контента на сайтах, в том числе и в Яндекс Браузере.Если в вашем браузере от Яндекса не отображается flash-контент, то возможно плагин отключен. В этой статье вы узнаете, как активировать Яндекс браузер.
Хотите оптимизировать существующую интеграцию? Или просто внести все коррективы в счет покупки? Либо через поставщика системы магазина, либо вручную. Вы можете узнать, доступен ли модуль для вашей системы магазина. Мы также поддерживаем вас учебниками, видеоуроками и записями вебинаров.
Бесплатная поддержка интеграции
Члены сообщества могут использовать бесплатный форум.
Версия ниже 7: обновить сейчас
Запрошена поддержка: поддержка получена.
Версия ниже 1: обновить сейчас
Видео: веб-семинар по интеграции. Вам доступна запись нашего веб-семинара по интеграции.
Яндекс-браузер основан на Chromium — этот движок используется в c. Вот почему Яндекс. Браузер повторяет весь набор функций, который доступен в Chrome. Так как в chrome Flash player встроен по умолчанию, то, соответственно, он тоже находится в Яндекс Браузере и не может быть оттуда удален.
Если в вашем браузере перестали воспроизводиться видео, музыка и флеш-игры, это не означает, что плагин отсутствует в браузере, но, возможно, он просто деактивирован.
Как активировать Flash Player в Яндекс браузере?
- Откройте браузер и введите в адресную строку ссылку ниже, затем нажмите клавишу Enter:
browser: // плагины
2. Откроется список подключенных плагинов, где вы можете найти имя Adobe Flash Player.Если рядом с ним находится кнопка «Включить», то плагин отключен. Нажмите эту кнопку, чтобы активировать ее, а затем перезапустите браузер.
Версия ниже 6: обновить сейчас
Наше руководство для большего успеха.
Следуйте нашим рекомендациям по эффективности и оптимизируйте свой магазин для удобства клиентов, отзывов и лучших покупок. Представьте себе покупку — но это правильно. Здесь вы можете прочитать свои впечатления. А поскольку наша система магазина поддерживается плагином, интеграция и настройка были быстрыми и несложными.
Часто задаваемые вопросы и простые ответы.
Могут ли они дополнительные способы оплаты предложить третьим лицам? Да, в принципе, можно добавить до пяти дополнительных видов оплаты — например, предоплата или наложенный платеж. Это сокращает минимальный разрыв в вашем магазине и увеличивает продажи.
В связи с вами, как всегда, Дмитрием Смирновым, и в этой статье я хочу рассказать вам о том, какие лучшие плагины для браузера яндекс существуют на данный момент!
Плагины для Яндекс браузера.
Плагины — это расширения браузера, надстройки к нему. Они помогают расширить базовый функционал продукта. Например, браузер или приложение. Как правило, плагины разрабатываются сторонними разработчиками, и пользователь уже выбирает те, которые ему нужны.
Деньги обычно получаются сразу после покупки. Также нет никакой другой платы за установку или ежемесячной платы. Наконец, вы должны подать заявку на разовое использование. Вы можете узнать, как создать свои учетные записи здесь. Поскольку это так называемая факторинговая услуга, взимаемые за нее комиссии не облагаются НДС и должны декларироваться в налоговом органе.
Теперь у вас есть доступ к многочисленной информации и параметрам конфигурации, таким как данные доступа для жилой среды. Более подробную информацию можно найти в этом руководстве. Какая польза от песочницы и как ее активировать? Это рекомендуется только в том случае, если ваш магазин посещает очень мало покупателей. Означает ли это, что вы не видите никакого контента в области администрирования или даже в интерфейсе? У этого может быть много причин. Новый плагин, тема, обновление.
Итак, ниже будут рассмотрены плагины Яндекс браузера для различных приложений.Ведь для каждого случая вы легко сможете выбрать подходящий плагин. Назначение этих дополнений самое разнообразное. От загрузки видео и прослушивания музыки прямо в браузере до просмотра новостей, курсов валют и управления контентом вашего сайта.
Как сделать сайт снова доступным здесь. Вы заходите на сайт через браузер и получаете только белую страницу. Никаких глупых сообщений или других намеков. Это, конечно, затрудняет установление пользователем причины.Если возникает одна из вышеуказанных ошибок, выполнение немедленно прерывается. В результате вся или только определенная частичная область остается белой.
Найдите ошибку: вот как это работает
Если вы определили константу дважды, вы сами создадите ошибку. А это может выглядеть так: перед строкой должны стоять константы.
Позвоните на белую страницу раньше.
Теперь снова вызовите белую страницу. Затем вы должны увидеть одно или несколько сообщений об ошибках на экране.Один из них должен начинаться с фатальной или синтаксической ошибки.
Самыми популярными считаются плагины развлекательной и игровой тематики. А также плагины, связанные с социальными сетями, блогами и общением. Затем ходите по магазинам, новости, спорт, финансы и помощники по развитию. Недавно появились дополнения, помогающие найти работу.
Самым популярным плагином для яндекс браузера, конечно же, является «Кнопка Вконтакте». Ежедневная аудитория этой популярной социальной сети составляет более 50 миллионов пользователей.
Некоторые строки также начинаются с «Предупреждение». Это неприятно, но на них можно не обращать внимания, так как они в большинстве своем не виноваты на белой стороне. Путь к ошибке, путь к файлу, в котором произошла ошибка, и строка в скрипте, где произошла ошибка. В приведенном выше примере мы можем прочитать следующее.
Другие возможные причины «белого экрана смерти» и что можно сделать
Теперь мы знаем, где ошибка. Следовательно, мы можем отключить соответствующий плагин.Затем действуйте следующим образом. Сайт должен снова заработать, и вы сможете снова авторизоваться. . Не забываем снова отключить отладку. Возможно из-за того, что обновление не удалось. Но что, если вы ничего не видите?
Существуют различные модификации этого плагина, так или иначе, позволяющие получить мгновенный доступ из браузера Яндекса прямо к вашей странице Вконтакте. Этот плагин выглядит как буква «B» справа от строки поиска браузера. При нажатии на нее пользователь переходит на свою страницу через новую вкладку браузера.
Все просто и удобно, ведь не нужно постоянно вводить регистрационные данные. Достаточно один раз ввести их после установки плагина. Браузер запоминает их и хранит в зашифрованном виде, что не позволит злоумышленникам их похитить. А когда вы получите новые сообщения, их номер будет отображаться рядом с кнопкой «B».
Как найти и установить дополнения?
Тогда есть еще одна константа, которую вы можете использовать.
Как обновить, изменить настройки или удалить надстройки
Временно отключите надстройку или удалите ее навсегда.Выберите надстройку, которую вы установили, чтобы увидеть различные параметры: кнопки Отключить и Удалить. Выберите «Параметры», чтобы настроить надстройку; Деактивировать, чтобы временно отключить его; или «Удалить», чтобы удалить его навсегда.
Расширения и расширения браузера. Как их отключить
Нажмите кнопку меню, чтобы вернуться к экрану надстроек. . Но посмотри!
Одним из самых популярных надстроек браузера, связанных с этой социальной сетью, является плагин MusicSig. Это дополнение позволяет скачивать музыкальные треки прямо со страниц, на которых они расположены.Еще одно преимущество этого дополнения — возможность блокировать рекламу на этих страницах.
Для скачивания контента с самых популярных видеохостингов. YouTube создал плагин «SaveFrom» для помощника. Удобство использования этого плагина заключается в возможности выбора качества видеоконтента, а также его формата.
Однако другие могут замедлить ваше интернет-соединение. Если вы подозреваете, что надстройки снижают производительность, попробуйте перезапустить браузер с отключенными надстройками. Щелкните, чтобы воспроизвести содержимое, не являющееся объектом.Чтобы разрешить загрузку только для определенных веб-сайтов, нажмите «Управление исключениями».
Вы можете включить или отключить определенные надстройки в любое время. Отключить плагины браузера. Нажмите кнопку «Инструменты» или нажмите кнопку «Управление», а затем «Управление надстройками». В разделе «Показать» щелкните или «Все надстройки», а затем выберите надстройку, которую вы хотите отключить. Нажмите кнопку «Отключить» или «Отключить», а затем нажмите «Закрыть». . Нажмите кнопку «Меню» и выберите «Дополнения». Откроется вкладка «Диспетчер надстроек».
Что ж, наиболее удачным решением этого плагина является то, что он позволяет скачивать практически со всех таких сайтов видеохостинга, социальных сетей, блогов и т. Д.
Тогда можно сказать про плагин «Яндекс Почта». Все буквы и их количество отображаются в порядке поступления. Управлять ими можно, не обращаясь в саму почтовую службу. А при нажатии на желаемый емейл пользователь попадает на страницу своего сервиса, минуя процедуру идентификации.
Или их просто нужно использовать в редких случаях? Если да, прочтите это руководство. Вы узнаете, как удалить ненужные надстройки или просто отключить их, чтобы их можно было снова включить позже.Все операции над надстройками выполняются в окне «Управление надстройками». Затем щелкните или нажмите кнопку «Управление надстройками». Теперь перейдите к соответствующему типу надстроек и найдите ту, которую хотите отключить. Коснитесь или коснитесь и удерживайте его и выберите «Отключить».
Выбранная оснастка отключена. Чтобы включить отключенную надстройку, вам просто нужно выполнить ту же процедуру, что и описанная выше, но вместо выбора «Отключить» коснитесь или коснитесь «Разрешить». Если вы хотите удалить надстройки, шаги, которые вам нужно выполнить, немного сложнее из-за странного приложения.Получите некоторые типы надстроек. Например, многие панели инструментов и расширения распространяются вместе с установочными файлами, которые необходимо загрузить и установить.
Стоит отметить, что не все плагины для браузеров Яндекса доступны на страницах самого Яндекса. Дело в том, что и браузер Яндекс, и браузер Chrome от Google созданы на одном «движке» Chromium, который находится в свободном доступе в сети.
Следовательно, интерфейсы браузеров и настройки очень похожи.Из этого также следует, что все плагины Chrome совместимы и с Яндекс браузером. Итак, все интересующие дополнения можно найти на странице магазина браузера Chrome.
Сначала откройте окно «Программы и компоненты». Для этого откройте панель управления, выберите раздел «Программы», а затем откройте «Программы и компоненты». Попробуйте удалить его из «Программы и компоненты». С другой стороны, провайдеры поиска и ускорители удалить очень легко.
Плагин будет немедленно удален.Мы надеемся, что это руководство будет объяснено в этом, но вы не можете отключить некоторые надстройки в окне «Диспетчер надстроек» и то, как вы можете фактически избавиться от них. В некоторых наших каталогах, и если у вас есть предложения, вопросы или проблемы, не стесняйтесь использовать форму обратной связи. Использование веб-сайтов, ответственность за качество продукции.
На страницах Яндекса всего пара десятков плагинов, пользующихся популярностью у пользователей, по словам самого Яндекса. Это не всегда так.
Следующий заслуживающий внимания плагин — Online Radio.В его функционале собрано несколько сотен радиостанций со всего мира. Наличие удобного поиска позволит выбрать нужный жанр. Единственное, что может показаться странным, это то, что радио проигрывается в отдельной вкладке. Но это уже из разряда «домогательства».
Для любителей онлайн-игр есть интересный плагин «friGate». Позволяет обойти «баны» и блокировки на игровом сервере, заменив IP-адрес пользователя. Понятно, что блокировка должна быть не по нику игрока, а по этому адресу.
При нажатии на иконку плагина пользователь выбирает страну, через которую IP-адрес хочет посетить игровой сервис инкогнито. Но это дополнение к браузеру можно использовать не только для этого.
Бывают ситуации, когда сайт блокируется властями по ошибке. И пока администрация ресурса соглашается на разблокировку, и пока тихоходная машина Закона снова разрешает доступ к сайту, это может занять много времени.
Этот плагин позволяет вам без проблем посещать такие сайты.Но в его работе есть минус, а именно при его использовании не все сайты, которые доступны в сети, могут быть доступны пользователю, пока он использует этот плагин. Но достаточно выключить, как все становится на свои места.
Далее стоит отметить плагин «поиск торрентов Рутор». Ни для кого не секрет, что большинство пользователей предпочитают не платить, например, за диск с игрой, а скачать его со всеми ключами в сети бесплатно. Этот плагин помогает в этом.
Он не только «в себе» ищет необходимое ключевое слово, потому что рутор является одним из торрент-ресурсов, но и на других торрентах.Это позволяет максимально увеличить вероятность успеха.
Еще один интересный плагин называется «1 Clictranslator». Из названия понятно, что это онлайн-переводчик. Но удобство его использования в том, что он переводит только «выбранный» фрагмент текста. Есть небольшой недочет в работе плагина — любит переводить. И делает это почти с любовью выделенный текст.
Это исправлено в настройках плагина. Например, вы можете настроить его так, чтобы он переводился только при нажатии дополнительной клавиши на клавиатуре.Например, «ctrl». Ничего сложного, и со временем это не доставляет неудобств.
Стоит отметить, что в последней версии переводчик уже встроен в браузер, но сам плагин довольно занимательный.
Что можно сказать в заключение. Есть абсолютно для любых нужд и требований, и большинство из них доступны бесплатно. Но всегда следует помнить, что их нужно только скачать с официального сайта разработчика, либо из магазина приложений и надстроек Яндекс, либо Google.
Но в любом случае это делает пользователь, на свой страх и риск, о чем говорится, и пользователь сам берет на себя ответственность за дальнейшую работоспособность своего оборудования.
Теперь вы знаете все о плагинах для Яндекс браузера!
Как включить флеш-плеер в браузере «Яндекс»? Установка, обновление
Каким скучным и безликим был бы Интернет без интересных роликов, фильмов, которые можно легко смотреть онлайн, без браузерных игр! Мало кто знает, что с помощью флеш-плеера воспроизводятся самые любимые и нелепые ролики на Youtube, а также сериалы и онлайн-игры.Если быть более точным, Adobe Flash Player — это бесплатный встроенный плагин от Adobe.
Как установить «Adobe flash player» на «Яндекс»?
Adobe Flash Player — это технология, позволяющая размещать на страницах сайтов различный мультимедийный контент. А пользователи сети — просматривайте этот контент. В связи с огромной популярностью этой технологии, хакеры-хакеры регулярно проникают в компьютеры пользователей под видом сообщений о том, что флеш-плеер устарел и просят обновить его для корректной работы браузера.
В целях защиты пользователей от взлома специалисты компании «Adobe» регулярно выпускают все новые версии Adobe Flash Player, чтобы уменьшить вред, наносимый хакерским взломом.
Браузер «Яндекс» построен на базе движка Chromium
Многие браузеры, в том числе «Яндекс», уже содержат плагин, благодаря движку на базе «Chrome», поэтому нет необходимости проводить любые действия по установке флеш-ручки.
Но если при попытке включить какое-то видео есть такой грустный смайлик или предупреждение о том, что плагин отключен, большинство пользователей задаются вопросом, как включить флеш-плеер в «Яндекс» -браузере.
Иногда вирусы на сайтах проникают в браузер и отключают флеш-плеер, чтобы спровоцировать пользователя сети на загрузку своего зараженного плеера, что даст мошенникам доступ к личным данным, кошелькам, электронной почте.
Рекомендуется скачивать flash player только с официального сайта разработчика.
Активация через меню настроек
Как включить флеш-плеер в яндекс браузере, если он был отключен мошенниками или случайно?
- Введите в адресной строке браузера следующее: browser: // plugins — и нажмите Enter на клавиатуре.Среди встроенных плагинов ищем флеш-плеер, если он отключен — включаем.
- Или через пункт меню — нажмите на «бутерброд» в правом верхнем углу браузера (кнопка в виде трех горизонтальных полосок).
- Затем выберите «Настройки».
- В самом низу нажмите ссылку «Показать дополнительные настройки».
- Ищем раздел «Персональные данные» и нажимаем «Настройки контента».
- Еще прокрутите вниз до пункта меню «Плагины».Здесь выбираем «Управление настройками контента».
- Теперь вы знаете, как включить флеш-плеер в яндекс браузере, нажать на кнопку «включить» и перезагрузить браузер.
- Пункт «Всегда запускать» ставить не нужно.
Чистая установка флеш-плеера на компьютер
Если приведенные выше рекомендации не помогли, а плеер по-прежнему не работает, это может быть результатом вредоносного ПО на зараженном компьютере. Прежде всего, следует провести полную проверку антивирусной программой.Затем удалите флешку для «Яндекса» с компьютера полностью, а также удалите сам браузер и проведите полную, чистую установку.
- Это можно сделать из «Панели управления». Нажимаем кнопку «Пуск», затем «Панель управления» (в версиях операционных систем Window 8.1 и 10 щелкните правой кнопкой мыши кнопку меню «Пуск» и выберите «Панель управления» в раскрывающемся меню).
- В настройках компьютера выберите тип просмотра «Категория».
- Далее в разделе «Программы» нажимаем «Удалить программу».
- Находим флеш-плеер в списке программ, выбираем щелчком левой кнопки мыши на строчке с программой и удаляем, нажав на одноименную кнопку «Удалить».
- Вы также можете удалить браузер, а также другие программы и приложения, которые не используются или повреждены.
Иногда даже после полной переустановки браузера видео не воспроизводится, в новой версии стандартные настройки и делать уже нечего, как включить флеш плеер в яндекс браузере вручную.Все зависит от версии самого браузера. Поскольку в «Яндексе» уже есть встроенный флеш-плеер, и его необходимо обновлять без вмешательства пользователя, в большинстве случаев достаточно обычного обновления самого браузера.
Где скачать флешку?
Чтобы установить Flash Player самостоятельно, если по какой-то причине вас не устраивает встроенный, вам необходимо:
- На сайте Adobe Flash Player по адресу https://get3.adobe.com/en/flashplayer / update / ppapi / выберите версию вашей операционной системы в левом столбце — Шаг 1 и версию проигрывателя, который вы загружаете — Шаг 2.
Flash player для браузера «Яндекс» — это та же версия, что и для «Opera» и «Chrome», можете смело выбирать эту версию. - Желательно снять галочку с дополнительных предложений в центральном столбце страницы загрузчика, если вы не хотите, чтобы вместе с плагином на вашем компьютере было еще несколько программ.
- И нажимаем «Скачать».
Файл будет загружен на компьютер, по умолчанию он загружен в папку Загрузки на системном диске, но если вы настроили другой путь в браузере, откройте папку, в которую файл был загружен, дважды щелкните по нему или щелкните правой кнопкой мыши и выберите «Открыть».
- Запустится мастер установки, следуйте инструкциям. Установка обычно длится недолго, в зависимости от скорости интернета.
- При первой установке флеш-плеера мастер спросит: «Разрешить Adobe устанавливать обновления автоматически?». Отметьте рекомендованный пункт и нажмите «Далее».
После установки перезагружать компьютер не нужно, но во избежание проблем лучше его перегрузить.
Как включить плагин Adobe Flash Player в браузерах.Как включить Adobe Flash Player в разных браузерах
Рад приветствовать вас на блоге. В некоторых случаях для комфортной работы в браузере Opera. Требуется плагин Adobe Flash Player. Это распространенное программное решение.
В этой публикации я наглядно покажу вам, как включить флеш-плеер в опере с помощью ряда простых действий. В этом нет ничего сложного. Интересно, что тебе нужно делать?
Пошаговая инструкция
В процессе написания статьи я установил последнюю версию браузера.Сейчас приступлю к установке флеш-плеера в Opera.
Шаг 1 — Смотрим список установленных плагинов
Для этого есть два способа:
- в адресной строке вводим команду «Opera: // Plugins» и нажимаем клавишу Enter;
- выберите соответствующие разделы в меню.
Оба варианта управления. Для наглядности покажу подробности на скриншоте ниже.
Если рассматриваемый плеер уже есть в открывшемся списке, то может хватит для его включения? Если нет, то идем дальше.
Шаг 2 — Скачайте и установите программное решение
Скачать флеш-плеер для оперы лучше с официального ресурса — https://get.adobe.com/flashplayer ..
Как видите, дополнительно есть предложил установить утилиту McAfee. При необходимости галочку можно оставить, если нет, то убрать. Это индивидуальное решение каждого.
Шаг 3. Завершение работы или поиск неисправностей
После выполнения действий, описанных выше, функциональность Flash Player в Opera работает нормально.У вас такая же ситуация? Если да, то поздравляю с успешным завершением необходимых работ.
Если плагин работает некорректно, то начинаем искать возможные неисправности. Каждая ситуация индивидуальна. С самого начала я могу назвать несколько действий, одно или несколько из которых могут помочь.
- Очистка кеша браузера и временных файлов операционной системы (ОС).
- Обновить оперу и ОС до последних версий, переустановив плагин.
- Поиск, удаление вирусов и последствий их деятельности.
- Поиск и устранение неполадок ОС.
Конечно, могут быть и другие причины, варианты действий. Они и 4 варианта, описанные выше, являются тематикой отдельных статей. Возможно, в будущем подготовлю соответствующие материалы. А прямо сейчас могу предложить дополнительно ознакомиться с причинами у разных интернет-обозревателей.
Сегодня все. Если вы знаете, как включить Flash Player в Opera или хотите дополнить текущую публикацию, то оставляйте свои комментарии.
В заключение отмечу, что блог Workip посвящен не только компьютерной грамотности. Он также содержит действительно мощную и рабочую информацию для тех, кто хочет делать добро в Интернете со своим собственным веб-сайтом или без него. Скоро выйдут новые публикации. Подпишитесь на обновления блога. Вплоть до общения.
Здравствуйте, друзья! В этой статье рассмотрим, что можно сделать, если Flash Player не работает В вашем браузере. Никто (даже adobe.com) не знает, почему не работает Flash Player.Также они дают список рекомендаций. Что-то из этого списка попало в эту статью. Рекомендации расположены по возрастанию сложности. Следуя рекомендациям, на каком-то этапе флеш-плеер заработает, но неизвестно на чем. В заключение приведу более короткий список, которым, скорее всего, буду пользоваться. Это, конечно, не самый простой вариант, но кажется короче.
Во-первых, краткая наука. Что вам нужно знать об Adobe Flash. Игрок.
Существует две версии Adobe.Flash Player.
- Для браузера Internet Explorer
- Для всех остальных браузеров
Также нужно знать, что в Google Chrome. Встроенный Flash Player и обновляется вместе с браузером.
В любом случае нужно обновить браузер. Как это сделать подробно описано.
Включить плагин Flash Player в браузере
Для корректной работы необходимо использовать Adobe Flash Player, установленный в вашем браузере.
Как включить Flash Player в Internet Explorer
Откройте главное меню и выберите «Настроить надстройки».
Выбор «Типы добавлений» — «Панели инструментов и расширение»
«Дисплей» — «Все надстройки»
Найдите вспышку ударной волны.Объект, и если его состояние «отключено», нажмите кнопку «Включить» в правом нижнем углу. Перезагрузите браузер и попробуйте.
Если надстройки SHOCKWAVE Flash Object нет, то вам просто нужно установить Adobe Flash Player.
Как включить Flash Player в Firefox
Откройте меню Firefox и выберите «Надстройки»
Слева выбираем «плагины» и ищем справа «ShockWave Flash». В раскрывающемся меню выберите «Всегда включать»
Перезапустите Firefox.Если Flash Player не работает, читайте дальше. Если плагина SHOCKWAVE Flash нет — необходимо установить Adobe Flash Player.
Как включить Flash Player в Opera
Открываем новую вкладку и в адресной строке пишем — opera: // plugins
Выбираем слева «все» находим «Adobe Flash Player» по клику «Включить». Перезапустите Opera.
Как включить Flash Player в Google Chrome
В новой вкладке пишем chrome: // plugins / .Справа вверху нажмите «Подробнее»
Находим Adobe Flash Player и выключаем один из них. Перезагрузите браузер и попробуйте.
Если не работает, включите отключенный плагин и выключите другой. Если не работает, читайте дальше.
Откройте меню «Пуск» и в поле поиска напишите «
% APPDATA% \ Adobe ». Нажимаем Enter или выбираем найденную папку «Adobe»
Удалить папку «Flash Player»
Таким же образом пройти по пути «% APPDATA% \ Macromedia » и удалить папку Flash Player.Запускаем браузер и проверяем. Если Adobe Flash Player не работает, читайте дальше.
Удалить все данные Flash Player
Переключатель «Пуск> Панель управления». Установите View — «Крупные значки» и выберите «Flash Player»
.
В открывшихся настройках Flash Player перейдите на вкладку «Дополнительно» и нажмите «Удалить все …»
Отметьте установленную галочку «Удалить все данные и настройки сайтов» и нажмите кнопку «Удалить данные»
Закройте окно, откройте браузер и проверьте.Если Flash Player не работает, читайте дальше.
Отключить аппаратное ускорение Flash Player
Щелкните изображение правой кнопкой мыши и выберите «Параметры»
Поставить галочку и отключить аппаратное ускорение
Закрыть Закрыть. Перезагрузите браузер и проверьте. Если не работает, читайте дальше.
Обновить Adobe Flash Player
Сначала просто обновите Adobe Flash Player. Подробно об обновлении -.
Переустановите Adobe Flash Player
Если установка новой версии поверх одной не дала результатов, мы постараемся полностью удалить Adobe Flash Player и установить последнюю версию.
Как удалить Adobe Flash Player подробно рассказано -.
Как установить Adobe Flash Player.
Переустановите браузер
Если все вышеперечисленное не дало результата, я бы переустановил браузер. Как переустановить Google Chrome. Естественно, вам нужно сохранить свои закладки или настроить синхронизацию.
Зайдите в «Пуск> Панель управления> Удалить программу»
Выберите нужный браузер и нажмите «Удалить»
Перезагрузите компьютер и снова установите браузер.Когда браузер Firefox. Вы можете задать поисковый запрос «Установить Firefox» и перейти на официальный сайт.
Нашли в интернете видео, но видео не выполняется в вашем яндекс браузере? Первая вероятная причина — не включенный или неправильно настроенный флеш-плеер. Flash player — это специальное программное приложение для вашего компьютера, открывающее широкие перспективы при работе с Интернет-ресурсами. Просматривайте красочные анимации, видеофразы, онлайн-фильмы, игры — все это вы можете смотреть на сайтах благодаря флеш-плееру.Запустить модуль легко и просто, но многие не знают, как это делается. Как за пару минут включить флеш-плеер, читайте дальше.
Возможности Adobe Flash Player Настройки в Яндекс браузере
У каждого современного человека есть компьютер, ноутбук, современный телефон или планшет, с которого проводят выход в Интернет. Например, молодежь часто смотрит видео на Яндексе, слушает песни, играет в онлайн-игры. Все это невозможно воспроизвести без определенных модулей, таких как Adobe Flash Player.У этого плеера есть свои преимущества и недостатки.
Из плюсов выделим:
- Дополнение бесплатное, активация не требуется.
- Возможность воспроизведения аудио, медиа, флеш файлов в Яндекс.
- Установка изделия не требует особых навыков, она быстрая, понятная, легкая.
- Flash используется для воспроизведения более 50 процентов от общего количества современных Интернет-ресурсов.
К недостаткам можно отнести:
- Чрезмерная загрузка процессора портативного устройства или компьютера.
- Частые сбои в флеш-содержимом.
- Необходимость постоянного обновления плеера.
Для правильной настройки плеера в Яндексе учтите некоторые особенности:
- Всегда перед обновлением или настройкой нового модуля проверяйте актуальность версии Яндекса.
- Не используйте два плеера одновременно.
- После включения модуля настройте его автоматическое обновление.
- Скачивайте программу только с официального сайта.
Пошаговая инструкция по настройке Flash player в Яндекс.Браузере
Плеер для каждого браузера настраивается по-разному. Включение занимает всего минуту или две, но многие люди теряют в весе время, не зная, как это сделать. Прежде чем приступить к пошаговой настройке Player, необходимо знать, что этот модуль встроен в движок браузера по умолчанию и устанавливается автоматически при первом обновлении Яндекса. Но если вы не можете просмотреть видео на сайте, велика вероятность, что приложение Adobe.Flash Player отключен. Для его настройки следуйте инструкциям ниже:
- Откройте Яндекс, в адресной строке напишите строку без кавычек «browser: // plugins» (подключаемые модули).
- Перед вами откроется страница со списком всех загруженных и установленных дополнительных модулей к браузеру. На этой же странице справа есть кнопка «Еще», при нажатии на которую будет отображаться полная информация обо всех установленных приложениях.
- Внимательно просмотрите список, найдите строчку с названием Adobe Flash Player.
- Найдя необходимое приложение, я сначала смотрю, какое количество модулей загружено. Если один, нажмите клавишу «Подключить» и перезагрузите браузер.
- Если у вас установлено два плеера (старая и новая версия) и оба включены, видео может не работать, поэтому вам следует отключить устаревшую версию, но оставить браузер работающим и перезапустить новую.
Как установить бесплатный плагин последней версии
Еще одной причиной, по которой в вашем браузере не работает видео, может быть устаревшая версия плеера.В Яндексе есть настройка автоматического обновления Flash player, однако, если она была отключена, необходимо произвести обновление вручную. Для корректной установки воспользуйтесь следующим способом и инструкциями:
- Прежде всего, вам необходимо проверить версию плеера и необходимость ее обновления. Откройте Яндекс, нажмите на иконку в правом верхнем углу — «Настройка параметров Яндекс браузера.
- Зайдите в меню« Дополнительно », выберите строку« Яндекс браузер ».
- Откроется страница в новом окне, отметив галочкой актуальность Яндекс и его модулей начнется.
- Если обновления обнаружены, они будут выполнены. автоматическая установка.
- Когда нет обновлений, а браузер говорит об устаревшей версии плеера, установите последнюю версию самостоятельно. Перед этим нужно избавиться от всех «хвостов» старого плеера, чтобы не было лишней нагрузки на систему и все работало нормально.
- Закрываем Яндекс, заходим в меню «Пуск» и выбираем «Панель управления». Нам понадобится пункт «Программы и компоненты», открываем его.
- Вы появитесь со всеми программами и дополнениями, установленными в операционной системе. Ищем Adobe Flash Player, нажимаем на кнопку «Удалить».
- После удаления произведите перезагрузку операционной системы, чтобы избежать возникновения возможных конфликтов программного обеспечения.
- Открываем наш браузер и заходим на официальный ресурс Adobe Flash Player. Рекомендуется скачивать продукт только с сайта-разработчика, чтобы быть уверенным, что флеш-плеер будет работать исправно и с ним не загрузятся вирусы.
- По завершении загрузки Плеер снова закройте Яндекс и откройте скачанный установочный файл.
- Установите программу, следуя инструкциям в появившемся окне, поставьте «птичку» под ознакомлением с лицензионным соглашением.
- По завершении установки нажмите «Готово», перезагрузите ноутбук или компьютер.
- Затем заходим в яндекс браузер и прошиваем уже известным способом.
Что делать, если не включается Flash Player
Иногда по ряду разных причин возможен флеш-плеер: и новая версия, и модуль для работы загружается только один, и его не удается активировать .Рассмотрим распространенные причины появления Flash Player и варианты их решения:
- Включены другие модули браузера (рекламные блоки, брандмауэр), мешающие работе flash-плеера. ВНИМАНИЕ !!!!!!!!!!!!!!!!!!!!!!!!!!!!!!!!!!!!!!!!!!!!!!!!!!!!!!!!!!!!!!!!!!!!!!!!!!!!!!!!!!!!!!!!!!!!!!!!!!!!!!!!!!!!!!!!!!!!!!!!!!!!!!!!!!!!!!!!!!!!!!!!!!!!!!!!!!!!!!!!!!!!!!!!!!!!!!!!!!!!!!!!!!!!!!!!!!!!!!!!!!!!!!!!!!!!!!!!!!!!!!!!!!!!!!!!!!!!!!!!!!!!!!!!!!! Попробуйте отключить некоторые приложения из списка плагинов.
- Неправильная установка плеера. Часто из-за невнимательности пользователи во время установки плеера забывают закрыть браузер или после перегрузки операционной системы, и в результате получается неправильно установленный модуль.Решением проблемы будет переустановка плагина, строго следуя пошаговой инструкции.
- Устаревший браузер. Если ваш Яндекс давно не обновлялся, возможно, он не поддерживает новую версию плеера. Сначала удалите плагин, обновите браузер, затем произведите новую установку и настройте Flash Player.
- Устаревшие платформы Java версии. Java предоставляет множество онлайн-приложений, если ее версия не актуальна, проведите обновление.
- Модуль заблокирован антивирусной программой.Часто антивирус блокирует флеш-память для обеспечения безопасности. Чтобы решить проблему, сделайте флеш-программу Player в исключениях для антивируса.
Не работают аудиозаписи и видео ВКонтакте? Не запускать мини-игры в браузере? Проблему легко решить, зная, как включить Flash Player в Google Chrome. И сегодня я подробно расскажу об этом.
Практически все мультимедийные файлы в современных браузерах воспроизводятся с использованием Flash. Плеер, предоставляемый Adobe.Анимация, мини-игры, аудио и видео в ВК, на YouTube: Все это именно тот мультимедийный контент, для которого нужен этот плеер. В отличие от других браузеров, пакет настройки Google Chrome уже содержит вшитую версию плеера. Но иногда бывает, что мультимедиа все равно не производится, и проблема только в том, что плагин нужно активировать (или просто включить).
подробная инструкция
Откройте настройки нашего браузера, для этого в правой части окна нажмите на иконку в виде трех точек.
В выпадающем меню найдите строку настройки и откройте ее.
После этого пролистайте внизу и найдите блок, показывающий дополнительные настройки. Открой это.
Перед нами предстанет скрытая часть меню, где нужно найти и открыть кнопку настройки контента.
В самом начале перед нами предстанут настройки Flash, где нужно поставить галочку как показано на скриншоте.
После этого изменения сохраняются, нажмите Готово.
Обновить Adobe Flash Player
Часто бывает, что плагин просто устарел для правильной работы Требуется обновление. Скачайте последнюю версию плагина и установите. Также обновление можно произвести в открытом браузере, вам нужно ввести в адресную строку chrome: // Components / и нажать клавишу ввода.
Ищем Adobe Flash Player и под ним нажимаем клавишу «Проверить обновление».
Плагин должен автоматически обновляться после перезапуска браузера.
Рассмотрим еще вариант
Этот метод не будет работать в более новой версии Chrome, так как Google хочет полностью отказаться от некоторых плагинов и, возможно, появится новый метод работы с ними. Для этого запустите наш браузер Google Chrome.
В адресной строке необходимо ввести chrome: // plugins и нажать клавишу ввода, чтобы перейти по указанному адресу.
Откроется окно, в котором мы увидим все расширения и плагины, установленные в браузере текущей версии.Найдите Adobe Flash Player. Он всегда ищет строку. Ставим галку, все, изменения вступили в силу автоматически.
Полезная информация
Иногда навыков и знаний Как включить Flash Player в Google Chrome недостаточно. Потому что, как я уже писал выше в браузере, прошита стандартная версия плеера. Однако бывает, что для открытия приложений или потокового видео требуется более свежая (и то последняя версия). Теоретически версия браузера должна обновляться автоматически, без необходимости ручного вмешательства.Но иногда этого не происходит, если, например, у вас есть запрет на обновления продуктов Adobe, или сервисные обновления Adobe, которые обычно находятся в автозагрузке Windows, отключены. Поэтому плеер не обновляется и работает некорректно. Затем вам нужно вручную установить желаемую версию. Сделать это очень просто: зайдите на официальный сайт Adobe, перейдите в раздел поддержки, выберите продукт, который вам нужно обновить, загрузите и установите. Все происходит в автоматическом режиме. Все, что будет сделано позже, — это перезапустить браузер и проверить, включен ли у вас плагин, как было показано в приведенных выше инструкциях.
Если у вас возникнут трудности или вопросы, пишите их в комментариях, я обязательно подскажу правильный способ решения.
Player — важное и очень полезное приложение, необходимое для работы с графикой и видео в браузерах. Иногда плагин либо выключается, либо выключается полностью. В некоторых случаях нужно подумать о том, как запустить Adobe Flash Player. Что для этого необходимо? Какие особенности процесса должен знать каждый пользователь? На самом деле все проще, чем кажется!
Flash Player есть…
Первое, что нужно понять, о каком плагине идет речь. Adobe Flash Player это что? Зачем это конкретно нужно?
Как уже было сказано, данный плагин представляет собой средство для работы с графикой и видео через браузер. Этакая мультимедийная платформа, без которой невозможно будет смотреть видео в сети.
Многие думают, как запустить Adobe Flash Player. В некоторых случаях приложение приостанавливает свою работу или просто отключается. Как мне вернуть его работоспособность?
Скачайте и установите
Все зависит от того, в какой ситуации.Например, если браузер только что был установлен, запустить приложение просто так не получится. Для этого необходимо сначала его скачать, а затем установить.
Для реализации идеи жизни вам потребуется:
- Откройте официальную страницу Adobe.
- Найдите в разделе «Ресурсы для
- Скачайте приложение на компьютер.
- Запустите мастер установки. Следуя инструкциям, завершите процедуру инициализации.
»
Готово! Теперь понятно, как запустить Adobe Flash Player на компьютере, если речь идет о новом браузере и «чистой» операционной системе.
В «Яндексе»
Тем не менее, исследуемое приложение можно в любой момент отключить и включить прямо в браузерах. На практике отказ от использования плагина влечет за собой массу неудобств. Поэтому вам придется подумать об активации программы.
Как запустить Adobe Flash Play в «Яндекс браузере»? Для этого вам потребуется:
- Открыть браузер. Обязательно дождитесь его полной загрузки.
- Зайти в настройки. Там вам нужно посетить раздел «Плагины».Вы можете сделать это, произнеся в адресной строке приложения: browser: // plugins.
- Fly в появившемся списке Adobe Flash Player. Под соответствующей надписью появится кнопка «Включить». Вы должны щелкнуть по нему.
- Закройте список плагинов в браузере.
Если функции «Включить» нет, значит, Flash Player работает. Затем появится надпись «Выключить». Когда приложение вообще изучается в списке плагинов, необходимо установить программу по ранее предложенному алгоритму.
В «Хроме»
Теперь понятно, как запустить Adobe Flash Player в Яндекс. Но на этом вопросы пользователей не заканчиваются. В конце концов, они используют самые разные браузеры. Как с ними работать в исследуемой ситуации?
Вы можете включить Flash Player в «Chrome» или другой рабочей онлайн-программе и на веб-сайтах. Реализовать идею жизни не так уж и сложно. Для этого потребуется:
- Запустите Google Chrome.
- В адресной строке набрать: chrome: // plugins.
- Fly Flash Player, нажмите кнопку «Включить». В английской версии будет надпись Enable.
- Желательно поставить галочку напротив «Всегда разрешать запуск».
На этом вся работа с браузером заканчивается. Понятно, как запустить Adobe Flash Player в Google Chrome. Можно отметить, что в целом процессы не сильно отличаются. Просто в каждом браузере есть собственное меню плагинов. Вы можете найти его в настройках приложения.
как включить.Подробная инструкция.
Дорогие друзья, рад приветствовать вас в своем блоге. В связи с Александром Мельничуком и в этой статье я хочу рассказать вам, как включить Adobe Flash Player в Яндекс браузере. Казалось бы, банальный вопрос, но многие пользователи не знают, где и как включено это дополнение. В результате они испытывают массу неудобств, связанных с воспроизведением видео на разных сайтах.
Алгоритм нашей работы по исправлению этой проблемы будет следующим.Для начала запустите Яндекс браузер и в адресной строке введите следующую ссылку (можно скопировать из статьи):
браузер: // плагины
Нажмите Enter, и перед вами появится окно со всеми установленными дополнениями к браузеру.
В том же окне с правой стороны вверху есть ссылка для получения дополнительной информации. Откроется полная информация о надстройках, в том числе о модуле Adobe Flash Player.
В моем браузере 2 таких модуля, скорее всего у вас будет аналогичная ситуация.
Смотрим, чтобы внизу каждого модуля была ссылка с надписью Disable, если такой надписи нет, то нажимаем ссылку Enable. Это необходимо для включения двух дополнений. Перезагрузите браузер и проверьте воспроизведение видео. Если проблема не устраняется, мы пытаемся отключить надстройки одну за другой и после каждого изменения перезапускаем браузер.
Обычно этих процедур достаточно, и пользователь уже знает, как включить Adobe Flash Player в браузере Яндекса.Но иногда бывают ситуации, когда включение / отключение надстроек не решает проблему воспроизведения видео.
В этом случае нужно зайти в Панель управления и выбрать компонент Программы — Удаление программ (пункт — Установка и удаление программ для Windows XP). В открывшемся списке выберите плагин Adobe Flash Player и удалите его. Перед удалением закройте все браузеры в системе!
После удаления модуля перезагрузите компьютер и перейдите по этой ссылке, чтобы загрузить последнюю версию надстройки.После загрузки запустите установку приложения и примите лицензионное соглашение. Все браузеры должны быть закрыты!
Дожидаемся завершения процесса установки и снова перезагружаем компьютер. Установлена новая версия.
Теперь осталось проверить, включено ли дополнение в вашем браузере. Как это сделать, вы уже знаете.
Все, теперь у вас не должно возникнуть проблем с воспроизведением любого видео на сайтах.
На этом у меня все есть, до скорых встреч!
На днях я нарушил святое правило админов — «Если нормально работает — не трогай» и обновил веб-браузер Google Chrome до последней стабильной версии — 42.0. После этого я обнаружил, что большинство видеороликов не воспроизводятся, онлайн-плееры не работают, даже музыка отказалась воспроизводиться ВКонтакте, сославшись на отсутствие плагина Flash Player. Я был очень удивлен, потому что в Chrome он обычно работает как встроенный модуль, не требует отдельной установки и обновляется автоматически. Но все это попало на сайт adobe.com, скачал и установил последнюю версию плагина. Проверяю — снова ролики не воспроизводятся, музыка не играет.Это озадачило еще больше, и я снова залез на официальный сайт Adobe, где увидел следующее сообщение: «Adobe Flash Player уже установлен, но отключен».
Очень интересно. Ладно, давай включим. Я перехожу на страницу установленных плагинов Chrome, вводя в адресную строку Chrome: // plugins, и вижу это изображение:
В Google Chrome вообще нет плагина Flash Player. Тогда я смутно припоминаю, что проскочила новость о том, что Google хочет отказаться от Flash в пользу HTML5.Я начал копать в этом направлении и обнаружил, что — оказывается, разработчики браузеров решили отказаться от поддержки Netscape Plugin API, который используется для установки многих плагинов в веб-браузеры. В их числе были как раз Adobe Flash Player, Java, Silverlight и Unity Web Player.
Что — теперь отказаться от любимого обозревателя? Нет, пока не торопитесь, учитывая, что с этой проблемой столкнутся и многие другие браузеры на платформе Chrome (SRWare Iron, SlimJet, Яндекс.Браузер и др.).До осени этого года вы снова можете включить поддержку NPAPI и использовать плагины. Для этого в адресной строке введите:
хром: // флаги / # включить-npapi
Откроется такое окно:
Как видите, снова появился Flash Player в Chrome. Но это не все. Обязательно установите флажок «Всегда запускать»:
В противном случае, когда вы попытаетесь просмотреть видео, вы можете получить сообщение «Подключаемому модулю Flash Player требуется разрешение.«Не стоит пугаться, так как Google считает это устаревшим и неподдерживаемым и поэтому блокирует его.
К сожалению, это решение будет актуальным относительно недолго. Как я уже сказал выше, с сентября 2015 года поддержка nPAPI будет отключена навсегда.
Нашли видео в интернете, но видео не воспроизводится в вашем яндекс браузере? Первая вероятная причина — не включенный или неправильно настроенный флеш-плеер. Flash player — это специальная программная надстройка для вашего компьютера, открывающая широкие перспективы при работе с Интернет-ресурсами.Просмотр красочных анимаций, видеоклипов, онлайн-фильмов, игр — все это вы можете смотреть на сайтах благодаря флеш-плееру. Запускать модуль легко и просто, но многие не знают, как это сделать. Как за пару минут включить флеш-плеер, читайте дальше.
Особенности настройки Adobe Flash Player в Яндекс браузере
У каждого современного человека есть компьютер, ноутбук, современный телефон или планшет, с которого он выходит в Интернет. Например, молодые люди часто смотрят ролики с Яндекса, слушают песни, играют в онлайн-игры.Все это невозможно воспроизвести без определенных модулей, например Adobe Flash Player. У этого плеера есть свои достоинства и недостатки.
Из достоинств:
- Надстройка бесплатна, активация не требуется.
- Возможность воспроизведения аудио, медиа, флеш файлов в Яндекс.
- Установка изделия не требует от человека особых навыков. Это быстро, легко понять и легко использовать.
- Flash используется для воспроизведения более 50 процентов от общего количества современных Интернет-ресурсов.
К недостаткам можно отнести:
- Чрезмерная нагрузка на процессор портативного устройства или компьютера.
- Частые сбои в работе флеш-контента.
- Необходимость постоянного обновления плеера.
Для правильной настройки плеера в Яндексе учтите некоторые особенности:
- Всегда проверяйте актуальность версии Яндекса перед обновлением или установкой модуля.
- Не используйте два плеера одновременно.
- После включения модуля настройте его на автоматическое обновление.
- Скачивайте программу только с официального сайта.
Пошаговая инструкция по настройке Flash Player в Яндекс браузере
Плеер для каждого браузера настраивается по-разному. Включение занимает всего пару минут, но многие люди теряют много времени, не зная, как это сделать. Прежде чем приступить к пошаговой настройке плеера, необходимо знать, что этот модуль встроен в движок браузера по умолчанию и автоматически устанавливается с первым обновлением Яндекса.Но если вы не можете просмотреть видео на сайте, скорее всего, отключено приложение Adobe Flash Player. Для его настройки следуйте инструкциям ниже:
- Откройте Яндекс, в адресной строке напишите строку без кавычек «browser: // plugins» (плагины).
- Перед вами откроется страница со списком всех загруженных и установленных дополнительных модулей к браузеру. На этой же странице справа есть кнопка «Подробности», при нажатии на которую будет отображаться полная информация обо всех установленных приложениях.
- Внимательно просмотрите список, найдите строчку с названием Adobe Flash Player.
- Обнаружив нужное приложение, в первую очередь посмотрите, сколько модулей загружено. Если один, нажмите кнопку «подключить» и перезагрузите браузер.
- Если у вас два плеера (старая и новая версия) и оба включены, видео может не работать, поэтому вам следует отключить старую версию, а новую оставить включенной и перезапустить браузер.
Как установить последнюю версию бесплатного плагина
Еще одной причиной того, что в вашем браузере не работает видео, может быть устаревшая версия плеера.В Яндексе есть опция автоматического обновления флеш-плеера, но если она была отключена, необходимо выполнить обновление вручную. Для корректной установки воспользуйтесь следующим способом и инструкцией:
- В первую очередь необходимо проверить версию плеера и необходимость ее обновления. Откройте Яндекс, нажмите на значок в правом верхнем углу — «Настройки Яндекс браузера».
- Заходим в меню «Дополнительно», выбираем строчку «О Яндекс браузере».
- В новом окне откроется страница, и начнется проверка актуальности Яндекса и его модулей.
- Если обновления будут обнаружены, они будут установлены автоматически.
- Когда нет обновлений, а браузер говорит об устаревшей версии плеера, мы сами устанавливаем свежую версию. Перед этим нужно избавиться от всех «хвостов» старого плеера, чтобы не было лишней нагрузки на систему и все работало нормально.
- Закрываем Яндекс, заходим в меню «Пуск» и выбираем «Панель управления». Нам понадобится пункт «Программы и компоненты», открываем его.
- Перед вами появится список со всеми установленными в операционной системе программами и дополнениями. Ищем Adobe Flash Player, нажимаем на кнопку «Удалить».
- После удаления перезапустите операционную систему, чтобы избежать возможных конфликтов программного обеспечения.
- Откройте наш браузер и перейдите в официальный Adobe Flash Player. Только с сайта-разработчика рекомендуется скачивать продукт, чтобы быть уверенным, что флеш-плеер будет работать исправно и с ним компьютер не загрузит вирусы.
- Скачав Player, снова закройте Яндекс и откройте скачанный установочный файл.
- Установите программу, следуя инструкциям в появившемся окне, поставьте «птичку» под ознакомление с лицензионным соглашением.
- Когда установка будет завершена, нажмите «Готово», перезагрузите ноутбук или компьютер.
- Затем заходим в браузер «Яндекс» и уже известным способом включаем флеш-плеер.
Что делать, если не могу включить Flash Player
Иногда по ряду разных причин может давать сбой флеш-плеер: и версия новая, и для работы загружен только один модуль, а может не активируется.Рассмотрим распространенные причины выхода из строя Flash Player и варианты их устранения:
- Включены и другие модули браузера (блокировщики рекламы, межсетевой экран), которые мешают работе flash player. Попробуйте отключить некоторые приложения из списка плагинов.
- Неправильная установка плеера. Часто по невнимательности пользователи забывают закрыть браузер во время установки плеера или после перезагрузки операционной системы, и в результате получается неправильно установленный модуль.Решением проблемы будет переустановка плагина, строго следуя инструкциям в пошаговой инструкции.
- Устаревший браузер. Если ваш Яндекс давно не обновлялся, возможно, он не поддерживает новую версию плеера. Сначала удалите плагин, обновите браузер, затем выполните новую установку и настройте Flash Player.
- Устаревшая версия платформы Java. Java обеспечивает работу многих онлайн-приложений, если ее версия не актуальна, выполните обновление.
- Модуль заблокирован антивирусной программой. Часто для обеспечения безопасности системы антивирус блокирует флеш-память. Чтобы решить проблему, добавьте Flash Player в исключения антивируса.
Видео: как обновить плагины flash player для яндекс браузера
Незабываемые положительные впечатления от просмотренного фильма или ролика в Яндексе обеспечат правильно установленную актуальную версию flash player. Если вы не знаете или не уверены, что помните, как самостоятельно обновить плагин, изучите следующую видеоинструкцию.Здесь вы шаг за шагом описываете действия, которые необходимо предпринять для обеспечения стабильной работы всех Flash-приложений в Яндекс.
Abode Flash Player используется браузерами для воспроизведения видео и аудио файлов в Интернете, а также для браузерных игр и различных интерактивных веб-интерфейсов. В Google Chrome по умолчанию стоит версия Flash Player, которую нельзя обновить вручную — браузер делает это автоматически. Однако вы можете использовать обычную версию, как и для других программ. В этой статье описывается, как включить или отключить плагин Shockwave Flash Player в Google Chrome или обновить его.Он также предоставляет информацию о разрешении конфликтов между двумя разными версиями Shockwave.
В отличие от большинства настроек Google Chrome, вы не можете включить или отключить Flash Player через стандартное меню конфигурации. Для этого вам потребуется выполнить несколько действий, указанных в инструкции:
Как обновить Flash Player
Если вы проигрываете музыкальные или видеофайлы, Google Chrome выдает вам уведомление о том, что вам необходимо обновить текущую версию Flash Player, тогда по какой-то причине автоматическое обновление не работает.Чтобы загрузить последнюю версию плагина вручную, следуйте инструкциям:
Adobe Shockwave не отвечает
Если ошибка «не отвечает Adobe Shockwave» появляется у вас достаточно редко — нет проблемы. Это просто редкий системный сбой, после которого необходимо перезапустить браузер и продолжить работу.
Хотите посмотреть интересное видео, но ваш браузер Яндекс отказывается воспроизводить видеоклипы? Этот вопрос несложный, но и тривиальным его назвать нельзя, потому что некоторые пользователи не знают, как делать настройки в том или ином браузере.Сейчас я покажу пример того, как включить Adobe Flash Player в Яндекс браузере, чтобы вы могли решить эту проблему на своем компьютере.
Я сам был свидетелем, как пользователь долго и мучительно ковырялся в настройках браузера. Хотя эта настройка выполняется в пару кликов, чтобы помочь другим пользователям и моим читателям, я решил сделать небольшую инструкцию по этому поводу.
Обновление Adobe Flash Player
Для начала советую удалить старую версию флеш-плеера и заменить на новую.Внимание! Если вы умеете удалять программы по стандартам с помощью Windows, то эту часть статьи вам не нужно читать, просто удалите Adobe Flash Player и двигайтесь дальше.
Перед тем, как начать эту процедуру, закройте все браузеры, чтобы надстройку можно было безопасно удалить. Чтобы удалить это приложение, вы должны зайти в «Панель управления» и выбрать «Программы и компоненты» из списка.
После этого откроется окно со списком всех программ, установленных в вашей системе. Выберите Adobe Flash Player для удаления и нажмите кнопку «Удалить».Перед вами откроется окно удаления указанного вами приложения. Подтвердите удаление, нажав кнопку «Удалить» и дождитесь окончания этого действия.
Примечание : если программа не хочет удаляться или рекомендации из статьи не помогают, то попробуйте удалить Adobe Flash Player специальной утилитой, которую можно скачать. Также на этой странице описано, как им пользоваться, вам просто нужно перевести.
По завершении удаления подключаемого модуля перезагрузите компьютер, чтобы избежать возможных конфликтов.Теперь продолжайте и скачайте новую версию плеера. Откройте загрузочный файл. На ваш компьютер начнется установка этого плеера, на котором вам необходимо поставить галочку в соответствии с условиями лицензионного соглашения. Браузеры все должны быть закрыты! Дождитесь завершения установки приложения, затем закройте окно с помощью кнопки «Готово». Снова перезагрузите компьютер. Теперь новая версия установлена.
Выбор модулей в Яндекс браузере
Чтобы просмотреть необходимые модули, щелкните в правом верхнем углу «Подробнее».
Найти из всего списка Adobe Flash Player. На скриншоте ниже вы можете увидеть два активных модуля Shockwave Flash. Если у вас возникли проблемы с воспроизведением видео в этом браузере, попробуйте отключить один из модулей (нажав на соответствующую ссылку) и перезапустите браузер: закройте, а затем снова откройте. Если они у вас обоих отключены, нажмите «Включить». Может быть, проблема осталась, тогда включите только что выключенный модуль и отключите другой.
Напоминаю, если у вас не получилось, то удалите утилиту плеера у разработчиков и попробуйте еще раз описанные действия.Обычно эта процедура помогает решить этот вопрос.
Теперь наслаждайтесь онлайн-просмотром захватывающих фильмов или просто веселых и развлекательных видеороликов. У вас больше не будет вопроса о том, как включить Adobe Flash Player в браузере Яндекс. Ведь вы уже прекрасно понимаете, как это делается.
Google Chrome идентичен браузеру Яндекс, вы можете увидеть:
Версия Adobe для браузера яндекс. Flash Player в Яндекс.Браузере: включение, отключение и автообновление
Flash player от Яндекс.Браузера уже доступен после установки браузера в вашу систему.Те. Специально устанавливать Adobe Flash Player для этого не требуется. Но по ряду разных причин иногда возникают ошибки в работе вспышки. Это может быть следствием действий вирусов, установки какого-либо программного обеспечения, повреждающего системные файлы и т. Д. Причин много.
Пошаговая инструкция решения проблемы
- В адресной строке браузера вставляем browser: // plugins / и нажимаем ENTER . Откроется страница с плагинами.
- Посмотрите, подключаете ли вы один Adobe Flash Player. Если у вас более одного игрока , оставьте подключенным только одного из вашего списка. Обычно при этой проблеме отображаются два плеера — встроенный (более старая версия) и внешний (в вашей системе установлена более новая версия). При выключении встроенного плеера и оставлении включенного внешнего флеш-плеера Яндекс Браузер проблема обычно исчезает.
- Обязательно перезапустите (выключите и перезапустите) браузер и проверьте, все ли работает.Если нет, оставьте включенным другой флеш-плеер.
Если после проверки всех использованных плееров проблема остается , то отключите все плееры, перейдите на официальный сайт Adobe Flash Player по телефону
http://www.adobe.com/software/flash/about/
и скачайте последнюю версию флеш-памяти. Перед установкой перезагрузите компьютер. Далее, не открывая ни одного браузера, запустите установку флеш-плеера. После установки перезагрузите компьютер и убедитесь, что флеш-плеер работает в Яндекс.Браузере.
Flash Player — специальный бесплатный модуль, добавляемый в браузер. Ему нужно, чтобы в Интернете можно было смотреть видео, слушать музыку и играть в игры. Многие сайты без него просто не работают.
Изначально Flash Player уже идет в комплекте с Яндексом и, в отличие от других браузеров, его дополнительная установка не требуется. Однако некоторые антивирусы, межсетевые экраны, межсетевые экраны или просто вездесущие системные администраторы могут вызвать некорректную работу модуля. Есть несколько вариантов диагностики и решения этой проблемы.Начнем с простого.
Решение 1. Обновите Яндекс браузер
1. Зайдите в меню, выберите «Дополнительно», а затем «О браузере».
В современных версиях меню выглядит как три горизонтальные полосы, но если у вас есть шестеренка на этом месте, то ваша программа просто устарела.
2. При наличии новых версий процесс обновления начнется автоматически. Если этого не произошло, нажмите кнопку «Обновить».
3.По завершении нажмите кнопку «Перезагрузить» или закройте программу самостоятельно и откройте ее снова.
Решение 2. Переустановка Flash Player
Если вам не нужно обновление, но на сайтах все еще есть ошибки (особенно при воспроизведении видео), то вы можете ограничиться переустановкой самого плеера.
Для начала нужно его удалить. Для этого закройте Яндекс браузер, если он был открыт, и перейдите в «Панель управления» (Пуск — Панель управления).
В открывшемся окне выберите «Программы и компоненты» или «Удалить программу.«
или
В списке всех установленных приложений нужно удалить Adobe Flash Player PPAPI, так как он предназначен для браузеров Opera и Chrome, а Яндекс.Браузер — это модернизированная версия Chrome. Проигрыватель NPAPI разработан для браузера Mozilla. На всякий случай его тоже лучше удалить.
После удаления плееров перейдите на официальный сайт и выберите свою операционную систему, если она не определяется автоматически.
Затем выберите версию плеера. Пункта с Яндекс.Браузером в меню не будет, поэтому нам нужна версия для браузера Chromium, в данном случае это PPAPI.
Далее Adobe пытается навязать нам несколько дополнительных программ. В данном случае это пародия на антивирус и менеджер паролей. Рекомендуется снять галочку, затем нажать кнопку «Загрузить».
Щелкните по нему, а затем дважды щелкните, чтобы открыть файл.
Появляется окно установки, где нам предлагается выбор из трех пунктов. Желательно выбрать первый вариант, но если у вас ограниченный интернет-трафик, то второй вариант будет более экономичным.
Решение 3.Переустановка Яндекс.Браузера
Если браузер не обновляется, скорее всего, повреждены некоторые его модули. Затем его нужно переустановить: удалить с компьютера, скачать с официального сайта и установить вручную.
Но сначала рекомендую настроить синхронизацию, чтобы не потерять свои закладки или историю. Для этого нажмите кнопку меню и выберите «Синхронизация». В появившемся окне введите данные со своей почты Яндекс, а если их нет, создайте новый почтовый ящик.
1. Зайдите в Пуск — Панель управления.
2. В открывшемся окне выберите «Программы и компоненты» или «Удалить программу».
или
3.Найдите наш браузер, щелкните его правой кнопкой мыши и выберите «Удалить».
4. Также удалите из списка все доступные Flash-плееры.
5. Переходим на официальную страницу браузера Яндекс и нажимаем кнопку «Скачать».
6. Запускаем скачанный файл и устанавливаем программу.
Процесс установки не должен вызывать никаких проблем, но если вам не нравится, когда на вашем компьютере появляются новые программы, то стоит внимательно следить за галочками.
Решение 4. Включение подключаемого модуля вручную
Бывают ситуации, когда Яндекс.Браузер вместе с плеером обновляется до последних версий, но с воспроизведением видео все равно возникают проблемы. Если у вас такая ситуация, возможно, нужный модуль просто отключается.
Чтобы включить его, введите browser: // plugins
Перед нами список всех надстроек, среди которых должен быть Flash Player. Если вы не можете его найти, нажмите кнопку «Подробнее».
Ставим галочку напротив «Запускать всегда» и теперь проблем с воспроизведением видео и приложений возникнуть не должно.
Важно
Пару лет назад Интернет просто залил баннеры с сообщениями об устаревшей версии флеш-плеера, которую сразу предложили обновить. Сейчас это встречается реже, но пока такие предложения — верный способ подхватить вирус. Чтобы не рисковать, такие сообщения следует игнорировать, а флеш-плеер, как и другие программы, скачивать только с официальных сайтов.
Плагин Flash Player уже встроен в веб-браузер от Яндекса, а это значит, что вам не нужно скачивать его отдельно — вы можете сразу перейти к его настройке.
- Разрешить запуск Flash на всех сайтах. Этот элемент означает, что на всех сайтах, на которых доступен Flash-контент, этот контент будет запускаться автоматически. Сегодня разработчики веб-браузеров не рекомендуют отмечать этот элемент, так как это делает программу уязвимой.
- Находите и запускайте только важный Flash-контент. Пункт по умолчанию установлен в Яндекс.Браузере. Это означает, что веб-браузер сам решает, запускать ли проигрыватель и отображать ли контент на сайте. Это чревато тем, что желаемый контент может не отображаться браузером.
- Блокировать Flash на всех сайтах. Полный запрет на работу плагина Flash Player Этот шаг значительно защитит ваш браузер, но вам также придется пожертвовать тем, что некоторые аудио или видео материалы в Интернете не будут отображаться.
Например, из соображений безопасности вы хотите отключить Flash Player, но, например, предпочитаете слушать музыку в социальной сети ВКонтакте, для воспроизведения которой требуется известный плеер. В этом случае нужно нажать на кнопку «Управление исключениями» .
На сегодняшний день это все варианты настройки плагина Flash Player в браузере от Яндекс. Не исключено, что в ближайшее время эта возможность будет упущена, поскольку все разработчики популярных веб-браузеров давно планировали отказаться от поддержки этой технологии в пользу усиления безопасности браузера.
Яндекс Браузер — бесплатная программа для работы в Интернете, созданная на основе кода Chromium, созданного всем известной компанией Яндекс. Программа очень удобна и быстро работает в Интернете.
Adobe Flash Player для Яндекс.Браузера
Изначально браузер установлен в Яндекс. А поскольку программы постоянно обновляются, может потребоваться загрузить и обновить флеш-плеер или программу браузера до последней версии. По какой причине могут возникать проблемы в работе Adobe Flash Player в Яндекс Браузере?
- Старая версия Flash Player
- Отсутствие необходимых DLL
- Необходимо правильно настроить браузер
- В системе живые вирусы
- Необходимо переустановить Flash Player
- Проверить работоспособность плеера
Как установить новую версию Flash Player в Яндекс.Браузере
Для полноценной работы Flash Player необходимо скачать и установить последнюю версию плагина, нажав на кнопку ниже.
Вы можете выбрать одну из двух версий установки:
- Онлайн-установщик — маленький размер, подключение к серверу Adobe и загрузка всех необходимых файлов
- Автономный установщик — большой размер, не требует подключения к Интернету при установке.
Прежде чем продолжить установку, убедитесь, что ваш браузер закрыт.
Файл: Adobe Flash Player
Разработчик: Adobe Systems
Доступно: Бесплатно
Система: Windows 7, 8, 10
Размер: 20 Мб
Версия: 26.0.0.151
Обновление: 08.08.2017
Как установить последнюю версию Adobe Flash Player в Яндекс.Браузере
Разберем проблемы, из-за которых Flash Player может не работать, даже если вы установили свежую версию.
Прежде всего, убедитесь, что на вашем компьютере установлена последняя версия Яндекс.Браузера. Для этого нажмите на « Меню », выберите раздел « Дополнительно » и в нем пункт « О браузере ».
На открывшейся странице должна быть надпись « Вы используете текущую версию Яндекс. ». Если ваша версия устарела, то запустится автоматическое обновление браузера.
Кроме того, вы должны быть уверены, что сам браузер НЕ блокирует Flash-контент. Посмотрите на перечеркнутый значок кубика Лего в адресной строке. Если есть, то нажмите на него и выберите опцию «Всегда разрешать модули на сайте», чтобы разрешить запуск содержимого Flash Player в Яндекс.Браузере.
Если у вас возникли проблемы с Flash Player, наиболее правильным решением будет его удаление и повторная установка. Для этого вам необходимо:
- Закройте окно браузера
- Откройте Пуск — Панель управления — Удаление программ
- Найдите в списке Adobe Flash Player и удалите его
- Перезагрузите Windows
- Загрузите Flash Player с нашего сайта и установить
- Enjoy
Если переустановка Flash Player не помогла, попробуйте проверить компьютер на вирусную активность.Я рекомендую сделать это, даже если у вас установлен антивирус. Для этого найдите на сайте DrWeb утилиту Cureit, загрузите ее на свой компьютер, запустите и выполните полную проверку на вирусы. В случае их обнаружения вылечите или удалите зараженные файлы.
Работа браузеров построена не только на самой программе для просмотра страниц, но и на различных компонентах, позволяющих корректно отображать те или иные компоненты или информацию. Одним из них является Adobe Flash Player, который отвечает за доступ к приложениям, основанным на технологии Flash.Без его наличия нет возможности смотреть видеофайлы и играть в игры онлайн, так как эта технология используется довольно часто. Чтобы включить указанный плагин в Яндекс.Браузере, необходимо выполнить ряд действий, о чем будет сказано ниже.
Обратите внимание, что этот плеер по умолчанию встроен в браузер. Но часто его работа некорректна из-за обновления программы для просмотра веб-страниц. Это чревато постоянным всплывающим сообщением о необходимости обновления Flash-плеера. Вот почему удаление и последующая переустановка этого плагина — это то, с чем время от времени придется сталкиваться каждому пользователю.
Чтобы начать процесс обновления, необходимо сначала убедиться, что у пользователя установлена последняя версия Яндекс браузера. Вы можете сделать это, нажав на три палочки для еды в правом верхнем углу.
Затем нажмите «Дополнительно» и «О браузере». После этого пользователь сможет увидеть версию установленной программы. И в этот момент будет автоматическая проверка обновлений.
Другой вариант обновления — удалить старую версию Adobe Flash Player и установить новую.Для этого войдите в «Панель управления» и выберите «Программы и компоненты». После этого нужно найти указанную программу в списке установленных и нажать «Удалить». После удаления необходимо перезагрузить компьютер.
Теперь нужно открыть Яндекс браузер и перейти на сайт adobe.com, где нужно скачать последнюю версию программы. Когда это будет сделано, вам нужно закрыть браузер и начать установку. Вы должны согласиться с лицензионным соглашением и нажать кнопку «Принять».В конце нажмите кнопку «Готово» и перезагрузите компьютер.
Теперь вам нужно включить плагин. Для этого нужно запустить браузер и в адресной строке написать browser: // plugins.
Теперь вам нужно найти Adobe Flash Player и нажать кнопку «Включить».
Как включить adobe flash player в Яндекс. Shockwave Flash не реагирует на «Яндекс.Браузер»
Большинство плагинов браузера предназначены для открытия того или иного содержимого веб-страниц, без них будет невозможно просмотреть, например, видео, PDF-документы, открыть приложение через браузер на компьютере.
Наш разговор посвящен Яндекс браузеру, то есть его плагинам — какие нужны для той или иной опции и как их можно установить. Начнем разговор с очень полезного плагина — ACE Stream.
Надстройка ACE Stream позволит воспроизводить любые медиафайлы прямо из браузера, а знакомый VLC-плеер вам о чем-то напоминает. Но его возможности намного шире — он способен воспроизводить видеоконтент как HD, последний идеальный формат, и смотреть телеканалы цифрового вещания.
Помимо обычной трансляции, плагин позволяет напрямую подключаться к сессиям бит-торрентов, то есть без обычной загрузки контента на компьютер.
ACE Stream может захватывать видео практически из любого источника, встраивать в него субтитры и синхронизировать аудиофайлы. С его помощью вы можете разместить свой логотип или любой водяной знак на источнике, если вы решите использовать свое видео в Интернете и назначить авторство видео.
ACE Stream имеет встроенный конвектор, который может читать все известные форматы видео и аудио файлов.С его помощью вы можете восстановить поврежденные треки, а затем прослушать отредактированный материал.
Современный проигрыватель ACE Stream считывает и воспроизводит все современные и устаревшие форматы — перекодирует их и запускает лучший вариант. Больше не нужно искать декодеры и конвекторы в сети — все это уже есть в установочном файле с плагином.
Версия плеера доступна для владельцев смартфонов на ОС Android, она доступна в магазине Google на этой странице.Плагин отлично интегрируется в мобильную версию браузера Яндекс, установка проста и интуитивно понятна.
Установить и включить плагин
- Открыть страницу по ссылке.
- Выберите правильную версию продукта и загрузите ее на свой компьютер.
- Закройте все браузеры и запустите установщик ACE Stream.
- Откройте яндекс браузер, зайдите на страницу любого торрента — нажмите на фильм или музыкальный альбом — начните воспроизведение в отличном качестве.Примечание! Из контекстного меню (правая кнопка мыши) следует выбрать воспроизведение через ACE Stream, и тогда вы сможете получить отличное воспроизведение.
Мы можем с уверенностью сказать, что Ace Stream Media — это последнее слово разработчиков, которые слушают или просматривают медиатеку с торрент-трекеров по всему миру.
Все, что вам нужно знать о NPAPI в Яндекс браузере
Браузер от компании Яндекс разработан с использованием технологии Chrome, с единым программным интерфейсом, таким как Netscape Navigator (NPAPI).Но сегодня эта технология устаревает, и все больше и больше современных браузеров переходят на новые плагины, которые обеспечивают более надежную безопасность пользователей в Интернете.
Конечно, безопасность — важный аргумент, поэтому не все веб-страницы содержат безопасные проигрыватели, воспроизводящие контент, но они существуют, и Яндекс уведомил своих пользователей, что будет поддерживать эту технологию, пока все владельцы веб-сайтов не перейдут на более высокий уровень. безопасности своих пользователей.
Между прочим, технология и плагины NPAPI недостаточно быстра и стабильны, как это необходимо в сегодняшних условиях.
Включить плагин в Яндекс браузере
- Перейти на страницу по ссылке.
- Загрузите расширение в свой Яндекс-браузер.
- После установки нажмите на выделенную кнопку «включить».
- Перезапустите Интернет-браузер.
- Получить доступ к открытым (незащищенным) страницам Медиа-контента.
Почему я не могу просмотреть некоторые видео?
Политика конфиденциальности Яндекса очень строгая, и если на сайте используются устаревшие технологии, то пользователю может быть отказано в просмотре контента.
Но в любом случае вы увидите предупреждение об опасности, которая содержится на веб-странице, и в этом случае пользователю предоставляется выбор, запускать или нет подключаемый модуль NPAPI. Все зависит только от желания пользователя послушать или просмотреть материал устаревшей технологии NPAPI, которая не обеспечивает полную безопасность во время интернет-серфинга.
Немного о подключаемом модуле Unity
Эта технология используется в большинстве онлайн-игр в социальных сетях или веб-приложениях, и для того, чтобы все было открыто и запущено, вам понадобится подключаемый модуль Unity Web Player, который работает под интерфейсом NPAPI .Хотя этот интерфейс считается устаревшим, программисты Яндекса будут поддерживать его до тех пор, пока последняя копия не исчезнет из всемирной паутины.
После перехода на страницу с похожим содержанием вам просто нужно нажать на предложение по установке, и плагин запустится на странице, и вы сможете наслаждаться игрой в социальных сетях.
Многим пользователям современных браузеров неоднократно приходилось иметь дело с так называемыми плагинами (add-ons), которые встраиваются в соответствующий веб-браузер для расширения возможностей работы в Интернете.Доступ к их настройкам во многих браузерах можно получить с помощью команды about: plugins, введенной в адресной строке. Сейчас будет рассмотрено, как произвести настройки или устранить проблемы, возникающие при работе того или иного дополнения.
О программе: плагины. Варианты доступа к настройкам
По большей части эта команда используется в «хромоподобных» браузерах, то есть в программах, созданных на основе Google Chrome. Яркий пример — использование команды about: plugins для браузера Яндекс, приложения Chromium и так далее.
Однако точно так же доступ к настройкам расширения осуществляется в популярном браузере. Что касается самого Chrome, здесь можно ввести два типа команд, в зависимости от версии программы.
Итак, в различных модификациях можно использовать команды about: plugins или chrome: // plugins. Вторая команда используется в более новых версиях. В любом случае пользователь попадает в меню, в котором отображаются все установленные расширения (активные и неактивные).
О программе: плагины.Плагины
Все перечисленные в списке модули можно условно разделить на две большие группы: встроенная установленная версия браузера и загруженная пользователем.
Примером встроенных расширений в один и тот же веб-браузер Google Chrome могут быть Adobe Plash Player и PDF Viewer, которые изначально присутствуют в программе и находятся в активированном состоянии.
В некоторых браузерах вы можете найти плагин под названием AdBlock или что-то в этом роде. Такие расширения позволяют блокировать раскрывающиеся меню, всплывающие окна, рекламу, баннеры и иногда даже сомнительный контент.В этом плане больше всего отличился китайский браузер 360 Safety Browser, так как модуль блокировки в настройках активирован по умолчанию. Это создает довольно много проблем, решение которых будет предложено ниже.
Отключить ненужные или неиспользуемые надстройки
Итак, чтобы получить доступ к списку расширений, используйте about: plugins (Яндекс Браузер или Chrome, что угодно). В данном случае нас интересует вопрос отключения плагинов.
После того, как вы введете команду about: plugins, вы можете отключить плагин двумя способами.В некоторых браузерах перед строкой с названием и описанием плагина есть специальное поле, в котором ставится галочка для его активации. Нет ничего проще, чем просто удалить его и перезапустить программу, чтобы изменения вступили в силу.
Другие приложения используют для отключения гиперссылки, выделенной синим цветом. Как правило, это называется — «Отключить». Для повторного включения гиперссылка изменяется на «Включить».
Основные проблемы с работоспособностью
С опциями доступа к списку расширений и вопросами об их активации (деактивации) все понятно.Здесь ни у кого не должно возникнуть проблем. Но бывают ситуации, когда плагин вроде бы включен, а его правильность остается под сомнением (может вообще не работать). Часто сам браузер начинает выдавать сообщения о том, что какое-то дополнение не поддерживается, имеет устаревшую версию и т. Д. Решить такие проблемы можно очень просто.
Обновления плагинов и браузеров
Начнем с ситуации, когда расширение не поддерживается конкретным браузером или его версией. Самым простым решением будет поиск плагина для этого браузера и его модификации.
С другой стороны, проблему часто можно решить обновлением самого расширения. В большинстве случаев это относится к Adobe Flash Player и Adobe Shockwave Player. Обычно они устанавливаются самостоятельно или как встроенное расширение в браузер, интегрируют в систему специальную программу-апдейтер, работающую в фоновом режиме, и при постоянном подключении к Интернету отслеживают появление новых обновлений.
В простейшем случае вы должны согласиться с предложением по обновлению, скачать последнюю версию с официального ресурса, а затем установить ее с помощью установочного файла при запуске от имени администратора.Перед установкой нужно закрыть все браузеры. Плагины этого типа интегрируются во все интернет-браузеры, установленные в системе, независимо от их разработчика.
Что касается других расширений, после ввода команды о доступе к списку about: plugins, напротив подключаемых модулей, для которых есть обновления, будут показаны кнопки или гиперссылки, нажатие на которые обновит их автоматически.
Наконец, если расширение по какой-либо причине не может работать правильно, проблема также может заключаться в том, что устаревшая версия имеет веб-браузер, поэтому установка плагина, разработанного для более поздней модификации, не привести к желаемому результату.В этом случае вы можете сделать две вещи: либо найти точку обновления в меню настроек программы, либо просто загрузить установочный дистрибутив последней версии, а затем установить его, либо установить опцию автоматического обновления.
Модули
расширяют функциональные границы браузеров, в том числе Яндекс. По умолчанию многие из них активированы, но бывают случаи, когда плагин отключается из-за сбоя, что влияет на его работу. Рассмотрим, как включить плагин в Яндекс Браузере.
Кратко о плагинах
По-другому плагины еще называют модулями. Это небольшие программы, которые, как и надстройки, встроены в браузер для расширения его функциональности. Разница между ними в том, что у плагинов нет собственного интерфейса.
Что именно они дают?
- Возможность смотреть видео и слушать музыку.
- Улучшение работы веб-сервисов.
- Просмотр файлов PDF и многое другое.
Пользователь может обновлять, удалять, отключать или включать подключаемые модули, предоставляемые браузером.В этом случае будут учитываться плагины Яндекс.Браузера.
Где найти модули?
Прежде чем выполнять какие-либо действия с надстройками, нужно узнать, где они находятся. Вы можете открыть их двумя способами.
Метод № 1
1. В меню браузера перейдите в «Настройки» (значок с тремя горизонтальными линиями в правом верхнем углу). Внизу страницы откройте пункт «Показать дополнительные настройки», который будет выделен синим цветом.
2.В блоке «Персональные данные» нажмите первую кнопку «Настройки контента».
3. Перейдите в раздел «Плагины» и щелкните ссылку «Управление отдельными плагинами».
Откроется новая вкладка, в которой вы увидите установленные плагины.
4. Чтобы узнать больше о модуле, нажмите кнопку «Подробнее».
Метод №2
Чтобы быстро перейти на страницу, где можно увидеть плагины, введите адрес в строке браузера: browser: // plugins.Таким образом можно сразу попасть в окно со списком плагинов в Яндекс Браузере.
Загрузите и установите
Когда вам понадобится определенный плагин для просмотра содержимого страницы или обновления устаревшего модуля, браузер уведомит вас об этом, предложив загрузить и немедленно установить.
Один из основных плагинов — Flash Player. Скачайте его на официальном ресурсе, как и все другие программы. Система сама переведет вас на безопасный сайт.Вам просто нужно нажать на кнопку «Установить».
Если системе необходимо обновить модуль, вы увидите предупреждение вверху экрана:
Щелкните «Обновить модуль». Лучше сделать это как можно раньше, чтобы браузер мог продолжать работать в том же режиме.
Включение или отключение
Что делать, если вдруг возникла острая необходимость включить определенные плагины в Яндекс? Могу ли я наоборот отключить плагины, замедляющие работу браузера? Сделать это легко.
- Перейдите в меню плагинов любым из описанных выше способов.
- Нажмите «Включить», если плагин не работает, или «Отключить», если вы хотите приостановить его работу.
Вы можете отключить модуль, но важно помнить, что остановив его работу, пользователь лишает браузер возможности выполнять определенные действия с медиа. Вполне вероятно, что вы можете перестать скачивать видео с веб-сайтов. Это относится к надстройкам, а не к расширениям. Первые можно назвать сервисными надстройками браузера, а вторые — пользовательскими, то есть необязательными или необязательными.
Тем не менее, некоторые расширения, например, интерпретатор в Яндекс.Браузере, уже встроены в систему, то есть не требуют дополнительной загрузки.
Как удалить?
Вопрос должен звучать иначе: можно ли удалить модуль? Для пользователя такой возможности нет. Удаление модулей из системы браузера — дело разработчиков. Это происходит, как правило, из-за того, что плагины устаревают. Вместо этого появляются более современные решения.Например, NPAPI. Этот плагин больше не поддерживается. Теперь вместо него используется его улучшенная версия — PPAPI.
Другой пример — Unity Web Player. Этот модуль больше нельзя подключить к Яндекс.Браузеру в качестве надстройки или активировать в настройках как интегрированный модуль.
Плагины и блокировка рекламы
Реклама на сайтах мешает большинству пользователей. Какие есть надстройки для его блокировки?
Яндекс.Браузер в прошлом году запустил новую тестовую функцию в версиях для Android.Каждый пользователь мобильного браузера найдет в настройках строку «Скрыть мешающую рекламу».
Для блокировки рекламы используются также дополнительные меры — модули AdBlock, модули AdGuard и многие другие. Вы можете бесплатно скачать их на официальных ресурсах.
В надстройках Яндекс Браузера вы также найдете расширение «Блокировка флеш-баннеров и видео». Настройка этих надстроек сводится к изменению списка фильтров, а также к его отключению и включению на определенных страницах.
Однако используйте один плагин, иначе программа зависнет.
Обходим блокировку на сайтах с FriGate
Некоторые ресурсы могут быть недоступны пользователям по той или иной причине. Мы не будем углубляться в них. Скажем так: блокировку легко обойти с помощью плагина FriGate, уже встроенного в обновленный Яндекс.Браузер. Он использует прокси-сервер для доступа к сайтам с ограниченным доступом.
Откройте вкладку «Дополнения». Ищем пристройку и ставим ее в положение «Вкл».
Ошибки в работе плагинов
Как мы уже подчеркивали, основным модулем в браузере является Flash Player. Без него не было бы воспроизведения видео.
Каким бы надежным ни был Яндекс.Браузер, в его работе тоже бывают сбои. Одна из самых частых проблем — ошибка с флешем. Иногда, когда вы пытаетесь запустить видео или игру в браузере, появляется серое окно, уведомляющее вас о том, что плагин не может быть загружен. Почему это происходит?
Проблема, скорее всего, связана с тем, что на компьютере уже установлен другой Flash Player (устаревшая версия, которая была установлена для работы других браузеров).Идет конфликт одновременно с двумя работающими плеерами. Что делать в этой ситуации?
Проверьте, установлена ли у вас текущая версия.
1. Перейдите в Меню и щелкните пункт «Дополнительно» в раскрывающемся списке.
3. Если на вкладке есть кнопка «Обновить», то нажмите на нее. Это означает, что у вас устаревшая версия браузера. Отсюда, естественно, могут возникнуть проблемы с другими модулями. Обновление загружается быстро и сразу устанавливается.
4.Щелкните «Перезагрузить».
Поскольку Яндекс.Браузер теперь обновляется автоматически, может появиться сообщение: «Вы используете последнюю версию Яндекс.Браузера». В данном случае дело не в обновлении. Удалите второй устаревший плеер.
Избавьтесь от старого плагина
Если вы используете Яндекс только на своем ПК, вы можете удалить установленный ранее плагин Adobe Flash Player.
1. Запустите Панель управления через Пуск или иным образом.
2. Найдите «Удаление программ».
3. Найдите Adobe Flash Player и удалите его. Перезагрузите браузер.
Очистить кеш и историю браузера
Часто плагины для Яндекс.Браузера не запускаются на сайте должным образом из-за переполненного кеша. Очистить можно через специальные программы, например CCleaner, или через инструменты самого браузера. Рассмотрим второй вариант.
1. Перейдите в Настройки браузера.
2. Перейдите в конец страницы и нажмите кнопку «Показать дополнительные настройки».
3.Щелкните вторую кнопку «Очистить историю загрузок».
4. Установить параметр «На все времена».
5. Сохраните все отмеченные элементы как есть и нажмите «Очистить историю».
Если проблема продолжает беспокоить время от времени, то можно воспользоваться следующей уловкой: отключить встроенный модуль и установить плагин Adobe Flash Player с официального ресурса.
Плагины являются неотъемлемой частью браузеров. Настоятельно рекомендуется не отключать их самостоятельно, если браузер работает стабильно. Также убедитесь, что ваш браузер регулярно получает обновления.
Если вы активный пользователь Firefox или Google Chrome, эта статья для вас!
Вот бадролл расширений. Это сократит ваше время при выборе лучшего расширения.
Mercury Reader удаляет раздражающую рекламу и ненужную графику с веб-страницы.
Reedy — продвинутый инструмент технологии высокоскоростного чтения. Слова отображаются в центре экрана.
Note Anywhere — это сервис для создания стикеров на веб-страницах. Это прекрасное продолжение ничего.
Sideplayer для Google Chrome помогает смотреть видео с YouTube в компактной коробке. Вы можете вместе смотреть видео и читать любимый сайт.
Mailtrack для Gmail позволяет отменить подписку на электронную рассылку или онлайн-сервис.
uBlock — это хорошая возможность для блокировки рекламы в сети.
LastPass: Free Password Manager — отличный менеджер паролей.
Отключение с помощью него. Это поможет вам сделать невидимыми ваш поиск и историю просмотров. С помощью Disconnect вы можете сделать Интернет быстрее и безопаснее.
SessionBox позволяет открывать несколько страниц одновременно.
Great Suspender контролирует использование памяти компьютера.Работа операции довольно проста — приостановить работу неиспользуемого браузера с вкладками.
GIPHY для Chrome — это расширение, которое позволяет использовать файлы GIF в ваших сообщениях электронной почты, статьях и различных текстовых файлах. Кстати, необязательно самостоятельно создавать анимированные изображения для своих проектов. Просматривая Интернет, можно найти огромное количество изображений в формате GIF для использования в любых ситуациях. Нужно просто знать, где их найти и с помощью чего.
Расширение Hover Zoom для автоматического масштабирования веб-сайтов.
Amazon предлагает Tracker отображает различную рекламу, включая купоны, сбережения, избыточность, промокоды и другие онлайн-предложения.
Amazon Review Kick помогает создавать собственные веб-сайты на основе существующих шаблонов.
VK Audio Player Plugin позволяет приостанавливать или возобновлять воспроизведение в плеере VK прямо из панели инструментов Google Chrome: Vk Audio Player. Также он может скачивать музыкальные треки из ВК.
Honey позволит вам просмотреть все доступные скидки и коды купонов.
Facebook AdBlocker, специально разработанный для веб-сайта Facebook, чтобы удалить всю раздражающую рекламу и контент.
Ears Bass Boost дает вам возможность изменять эквалайзер на всех без исключения вкладках одновременно!
Мы надеемся, что эта статья была для вас полезной.
02.03.2017
Яндекс.Браузер построен на движке Chromium — это тот самый движок, на котором работает знаменитый Chrome. И если внешне Яндекс.Браузер не похож на своего конкурента Google Chrome, то функционально они идентичны.Тесты дали абсолютно одинаковые показатели скорости и использования объемов памяти и в Chrome, и в Яндексе.
Во многом благодаря использованию движка Chrome — Яндекс.Браузер так быстро завоевал довольно высокую популярность среди пользователей Рунета. Но, каким бы стабильным ни был Яндекс.Браузер, проблемы и сбои тоже бывают. Одна из частых проблем — ошибка флеш-плеера.
Дело в том, что в Яндекс.Браузере по умолчанию уже есть встроенный модуль флеш-плеера, а при его установке он включен.Итак, что происходит, когда при попытке загрузить фильм или флеш-игру в браузере вместо обычной заставки или названий фильмов мы видим сообщение о том, что плагин не удалось загрузить. Что это за плагин? Что скачать? Большинство пользователей не имеют опыта в этом вопросе и просто перезагружают страницу или браузер. Часто это срабатывает, но что, если это происходит периодически или любимая игра наотрез отказывается загружаться, отображая это сообщение?
Почему не загружается плагин в Яндекс.Браузер
Чаще всего это связано с тем, что на компьютере уже установлен флеш-плеер. Это может быть устаревшая версия, которая была загружена для другого браузера и теперь при попытке воспроизвести фильм, использующий плагин, в Яндекс.Браузере возникает конфликт программного обеспечения (ПО). При этом два работающих флеш-плеера выдают ошибку, и появляется сообщение .
Еще одна похожая проблема может возникнуть с устаревшим браузером. Программы постоянно обновляются, не конечно — над их обновлением работает большое количество программистов — это делается для того, чтобы защитить пользователя от хакерских и хакерских атак.
Обновление Яндекс.Браузера
Регулярное обновление программного обеспечения — первоочередная задача любого пользователя. Не все программное обеспечение требует регулярных обновлений, но для браузеров, как и для флеш-плеера, это обязательно. Остальные программы остаются на усмотрение пользователя, все индивидуально, но браузер необходимо обновлять по мере выпуска новых версий. Это гарантия стабильной работы браузера в сети и отсутствия подобных неприятных ошибок.
Способ 1. Загрузите обновление на официальном сайте
Метод заключается в загрузке последней версии с официального сайта.Зайдите на сайт и скачайте новую версию, установите и перезагрузите компьютер — это просто. Подробнее о том, как его скачать и как установить, читайте на нашем сайте.
Способ 2. Обновите браузер через настройки
Также вы можете обновить Яндекс.Браузер в браузере:
Если кнопка «Обновить» отсутствует, вы увидите надпись .
Удаление устаревшего флеш-плеера
Как уже отмечалось в начале статьи, Яндекс.Браузер имеет встроенный модуль флеш-плеера и при использовании только Яндекс.Браузера на вашем компьютере вы можете удалить все установленные ранее плагины (имеется в виду Adobe Flash Player), они также могут создавать конфликт, мешая корректной загрузке плагина на сайте .
Открываем браузер, если в этом случае плагин не загружается, то заходим в настройки самого Яндекс.Браузера и там мы исправим ошибку.
Очистить кеш и историю браузера
Часто плагин не загружается на сайте из-за переполненного кеша.Все дело в том, что создатели такой функции, как кеш и история браузера, преследовали цель сократить время загрузки страниц и сэкономить трафик. И потому, что при первом посещении любой сайт кешируется в виде небольшого файла с копиями изображений и другого контента. На жестком диске есть специальное место для хранения кэша этих файлов и файлов cookie.
Но если вы измените дизайн сайта, сделаете обновления любимой игры, при включении этой игры вы не сможете увидеть эти обновления и изменения именно потому, что браузер сначала заглядывает в кеш и, найдя там сайт, разворачивает его из кеша, но не будет загружать весь массив данных с сервера.А также, когда этих файлов становится очень много кеша, время загрузки страниц значительно замедляется.
Очистка кеша специальными утилитами
Периодически нужно очищать кеш браузера любыми доступными способами, это можно сделать с помощью сторонних программ. Например, для этих целей есть отличная программа — здесь вы можете подробно прочитать о ее возможностях.
Очистка кеша через браузер
Очистить историю и удалить файлы кеша можно через сам браузер, метод тоже отлично работает, убирает лишний мусор, из-за чего сайты и страницы зависают и иногда не загружается плагин.После чистки все работает нормально.
Если в этом случае это не помогло, и плагин все еще не загружается, то вы можете попробовать отключить встроенный плагин и установить Adobe Flash Player с официального сайта разработчика. Подробнее о том, как и где скачать и как установить, вы можете прочитать.
Установка новой версии флеш-плеера
Для Яндекс.Браузера нет специально разработанной версии, поэтому при загрузке, когда вы выбираете, в каких настройках браузера, и для какой системы скачивать и устанавливать флеш-плеер, выбирайте версию для Chromeium.
Но сначала нужно в настройках отключить встроенный флеш-плеер:
Введите в адресной строке следующее:
браузер: // плагины
Плагин от компании Adobe, без помощи которого не обходится практически ни один сайт, несмотря на все его недостатки, остается чрезвычайно популярным. Он доступен всем пользователям бесплатно, но разработчики вместе с плагином предлагают для установки и другие продукты, различные антивирусные программы и приложения для оптимизации системы.Желательно от них отказаться, если вы не хотите, чтобы на вашем компьютере было еще несколько ненужных и бесполезных, а главное платных программ, которые периодически будут просить у вас денег. Просто снимите галочку в средней части окна установки с предложениями.
В любой ситуации можно найти выход и вернуть работу любимому браузеру, нужно лишь вникнуть в суть проблемы. Легкая работа для вас в сети и приятного отдыха с любимыми фильмами и играми.
.