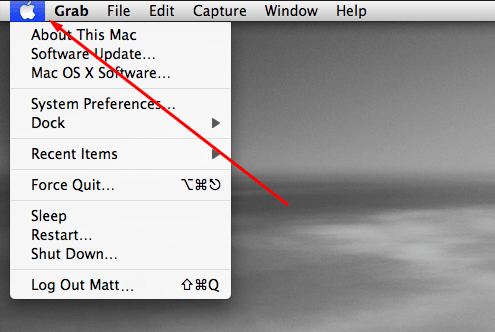Почему компьютер не видит Apple iPhone 6 64Gb через USB
Рейтинг телефона:
(3 — 2 голосов)
Владельцы смартфонов регулярно подключают мобильный девайс к ПК. Делается это для того, чтобы передать файлы с одного носителя на другой для дальнейшего использования. Но иногда пользователи сталкиваются с проблемой, когда телефон Apple iPhone 6 64Gb не видит компьютер. Почему так происходит, и что нужно делать в такой ситуации?
Почему Apple iPhone 6 64Gb не видит компьютер
Если человек подключает смартфон к ПК через USB-кабель, но компьютер никак не реагирует, значит, пользователь столкнулся с одной из следующих проблем:
- неисправность кабеля;
- поломка гнезда USB на одном из устройств;
- на компьютере установлены некорректные драйвера для смартфона, или их нет вовсе;
- при подключении выбрана опция «Только зарядка»;
- сбой в работе операционной системы одного из устройств.
Таким образом, все обозначенные проблемы можно поделить на физические и программные. Чтобы определить точную причину того, что телефон Apple iPhone 6 64Gb не видит ПК, нужно выполнить проверку оборудования и настроек обоих устройств.
Чтобы определить точную причину того, что телефон Apple iPhone 6 64Gb не видит ПК, нужно выполнить проверку оборудования и настроек обоих устройств.
Как решить проблему
Для начала вы должны убедиться, что для подключения используется исправный кабель. Самый простой способ – поставить телефон на зарядку с тем же шнуром. Если девайс заряжается, значит, проблема точно не в кабеле.
Второй момент, который пользователи часто упускают из вида, – выбран неправильный тип подключения. Когда человек соединяет смартфон с ПК, на экране мобильного устройства появляется уведомление, предлагающее выбрать один из нескольких типов сопряжения:
- только зарядка;
- камеры;
- медиаустройство и так далее.
По умолчанию указывается тип «Только зарядка». При таком подключении смартфон на ОС Андроид просто получает энергию от компьютера. Проверьте настройки сопряжения и выберете пункт «Подключить как медиаустройство» или «USB-накопитель». Только в таком случае ПК увидит телефон Apple iPhone 6 64Gb, как полноценный носитель информации.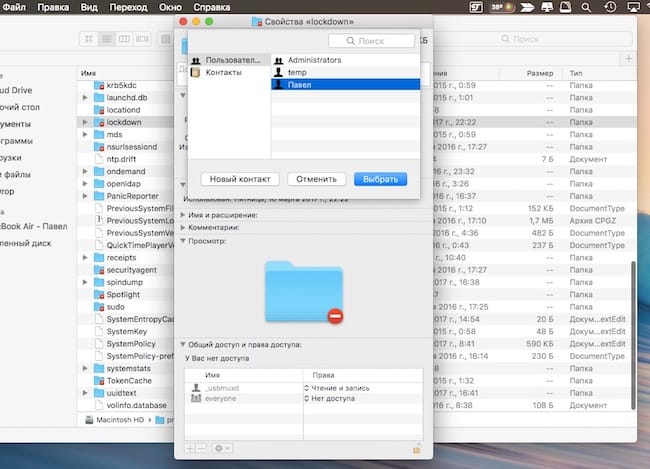
Если же при подключении мобильного девайса к ПК не происходит совсем ничего (гаджет даже не заряжается), нужно проверить работоспособность интерфейса USB на компьютере. Например, можно вставить флешку или подключить мышку.
Проблемы физического характера (поломка кабеля или разъема) решаются только заменой комплектующих. А в ситуации, когда вы выбираете правильный тип подключения (медиаустройство) и пользуетесь исправными аксессуарами, причиной появления ошибки становятся неисправные драйвера.
Как правило, они устанавливаются автоматически при первом сопряжении смартфона и ПК. Загружается ПО только при наличии соединения с интернетом. Если не подключиться к сети, драйвера загружены не будут. Поэтому рекомендуется проверить доступ к интернету.
Проверить работоспособность драйверов можно следующим образом:
- Открыть диспетчер устройств (Win+R и затем ввести devmgmt.msc).
- Найти в списке MTP-устройство или название телефона.
- Дважды нажать левой кнопкой мыши.

- Кликнуть «Обновить драйвер».
- Выбрать «USB-устройство MTP».
- Нажать «Далее».
- Дождаться окончания переустановки драйверов.
Если же в диспетчере устройств никак не отображается смартфон, есть смысл включить на гаджете Андроид режим разработчика:
- Открыть настройки телефона.
- Перейти в раздел «Для разработчиков».
- Активировать функцию.
- Кликнуть «Конфигурация USB по умолчанию».
- Выбрать значение «Передача файлов».
Когда не помогает ни один из предложенных советов, единственный выход – сбросить настройки смартфона. Эта операция выполняется в том случае, если владелец устройства подозревает, что сопряжение отсутствует из-за наличия вирусов.
Для сброса настроек нужно:
- Открыть настройки.
- Перейти в раздел «Восстановление и сброс».
- Нажать «Сбросить настройки».
После выполнения операции с мобильного девайса удалятся все файлы. Чтобы не потерять важную информацию, рекомендуется предварительно создать резервную копию.
Альтернативные методы подключения
Если соединить телефон Apple iPhone 6 64Gb с компьютером через USB не получилось, можно попробовать альтернативные методы передачи информации с одного устройства на другое:
Первый вариант не нуждается в подробном описании, так как в таком случае просто требуется вставить карту памяти в адаптер и подключить к ПК через соответствующий разъем. Но подобный вид сопряжения позволит лишь перекинуть файлы на флешку или с нее.
Чтобы получить доступ к памяти смартфона, нужно использовать соединение Wi-Fi. Для этого понадобится дополнительная программа. Например, MyPhoneExplorer. Ее следует загрузить как на ПК (с официального сайта), так и на телефон (через Google Play).
Дальнейшее подключение выполняется следующим образом:
- Подключить оба устройства к одной сети Wi-Fi.
- Открыть приложение MyPhoneExplorer на телефоне.
- Придумать пароль для подключения.
- Открыть программу на ПК.
- Нажать кнопку «Файл» и выбрать пункт «Подключить».

- Подтвердить сопряжение вводом ранее созданного кода.
Так смартфон сможет подключиться к ПК без использования USB-кабеля. В MyPhoneExplorer на компьютере отобразится список всех доступных файлов. Можно перекинуть информацию как с телефона, так и на него.
Как не столкнуться с проблемой в будущем
Чтобы впредь ситуация не повторялась, и телефон Apple iPhone 6 64Gb всегда видел компьютер, следуйте нескольким простым советам:
- Используйте для подключения только комплектные аксессуары. Не покупайте дешевые кабели.
- На телефоне выставляйте параметр «Медиаустройство» или «USB-накопитель».
- При первом сопряжении не забудьте установить драйвера и при необходимости обновить их.
Соблюдение всего трех правил раз и навсегда избавит от проблем при подключении телефона к компьютеру.
Поделитесь страницей с друзьями:
Если все вышеперечисленные советы не помогли, то читайте также:
Как прошить Apple iPhone 6 64Gb
Как получить root-права для Apple iPhone 6 64Gb
Как сделать сброс до заводских настроек (hard reset) для Apple iPhone 6 64Gb
Как разблокировать Apple iPhone 6 64Gb
Как перезагрузить Apple iPhone 6 64Gb
Что делать, если не включается Apple iPhone 6 64Gb
Что делать, если не заряжается Apple iPhone 6 64Gb
Как сделать скриншот на Apple iPhone 6 64Gb
Как сделать сброс FRP на Apple iPhone 6 64Gb
Как обновить Apple iPhone 6 64Gb
Как записать разговор на Apple iPhone 6 64Gb
Как подключить Apple iPhone 6 64Gb к телевизору
Как почистить кэш на Apple iPhone 6 64Gb
Как сделать резервную копию Apple iPhone 6 64Gb
Как отключить рекламу на Apple iPhone 6 64Gb
Как очистить память на Apple iPhone 6 64Gb
Как увеличить шрифт на Apple iPhone 6 64Gb
Как раздать интернет с телефона Apple iPhone 6 64Gb
Как перенести данные на Apple iPhone 6 64Gb
Как разблокировать загрузчик на Apple iPhone 6 64Gb
Как восстановить фото на Apple iPhone 6 64Gb
Как сделать запись экрана на Apple iPhone 6 64Gb
Где находится черный список в телефоне Apple iPhone 6 64Gb
Как настроить отпечаток пальца на Apple iPhone 6 64Gb
Как заблокировать номер на Apple iPhone 6 64Gb
Как включить автоповорот экрана на Apple iPhone 6 64Gb
Как поставить будильник на Apple iPhone 6 64Gb
Как изменить мелодию звонка на Apple iPhone 6 64Gb
Как включить процент заряда батареи на Apple iPhone 6 64Gb
Как отключить уведомления на Apple iPhone 6 64Gb
Как отключить Гугл ассистент на Apple iPhone 6 64Gb
Как отключить блокировку экрана на Apple iPhone 6 64Gb
Как удалить приложение на Apple iPhone 6 64Gb
Как восстановить контакты на Apple iPhone 6 64Gb
Где находится корзина в Apple iPhone 6 64Gb
Как установить WhatsApp на Apple iPhone 6 64Gb
Как установить фото на контакт в Apple iPhone 6 64Gb
Как сканировать QR-код на Apple iPhone 6 64Gb
Как подключить Apple iPhone 6 64Gb к компьютеру
Почему компьютер не видит другие модели
Виндовс не видит айфон 6.
 ITunes не видит iPhone: причины и решение проблемы
ITunes не видит iPhone: причины и решение проблемы
Для синхронизации данных iPhone с другим компьютером или iOS устройством, необходима программа iTunes. Иногда в процессе могут появляться ошибки, а устройство не отображается в списке доступных. Далее мы подробно расскажем, почему айфон не подключается к компьютеру через USB и что делать, чтобы исправить проблему.
Возможные проблемы
Если после подключения айфона к компьютеру (Windows, macOS), смартфон не отображается в iTunes или списке устройств, то причин для этого может быть несколько. Рассмотрим основные проблемы и способы их устранения:
- На компьютере установлена старая версия iTunes. Попробуйте скачать обновления через настройки или полностью переустановите программу (дистрибутив доступен на официальном сайте).
- Установленная на комп версия операционной системы не соответствует требованиям программы. Если вы используете OS X, то проверьте наличие обновлений, при необходимости загрузите их.
 Помните, что iTunes доступна только для Windows и macOS.
Помните, что iTunes доступна только для Windows и macOS. - Отсутствие драйверов. Если зарядка идет, то смартфон определяется устройством, но не может синхронизироваться с программой. Убедитесь, что на ПК или Mac установлены все необходимые драйверы (Apple Mobile Device и другие). Они загружаются автоматически, при первом подключении iPhone к компьютеру. При необходимости скачайте их с официального сайта Apple.
- Неисправный коннектор, шлейф. Если компьютер перестал видеть смартфон, то причина может быть в засорившемся или неисправном USB разъеме на ПК или iPhone. Попробуйте использовать другой кабель (только оригинальный).
- Наличие вирусов на компьютере или смартфоне. Проведите полное сканирование системы и устраните возможные угрозы. После этого попробуйте переподключить айфон к ПК.
Иногда афйон невидим для компьютера из-за установленного антивирусного софта или других программ для контроля безопасности, блокирующих соединение. Попробуйте временно отключить их и только после этого повторить попытку синхронизации данных.
Подключение айфона к компьютеру через USB
Если вы хотите посмотреть с компьютера хранящиеся на iPhone файлы, создать резервную копию или выполнить другие действия, то подключите его к компьютеру по USB. Порядок действий:
- Возьмите оригинальный кабель от iPhone и с его помощью соедините устройство и ПК.
- Дождитесь автоматической установки драйверов. При необходимости загрузите их с официального сайта или с помощью стороннего софта.
- Запустите iTunes. Если у вас нет программы, то скачайте дистрибутив (доступен для Windows и macOS).
- Дождитесь, пока в айтюнс появится значок айфона и устройство отобразится в списке доступных. После этого в трее появится зеленая галочка.
- Перейдите на вкладку «Обзор», чтобы получить о смартфоне подробную информацию.
После этого вы сможете создавать резервные копии, сбрасывать устройство до заводских настроек, выполнять другие действия. После подключения iPhone по USB, синхронизировать данные можно будет по Wi-Fi.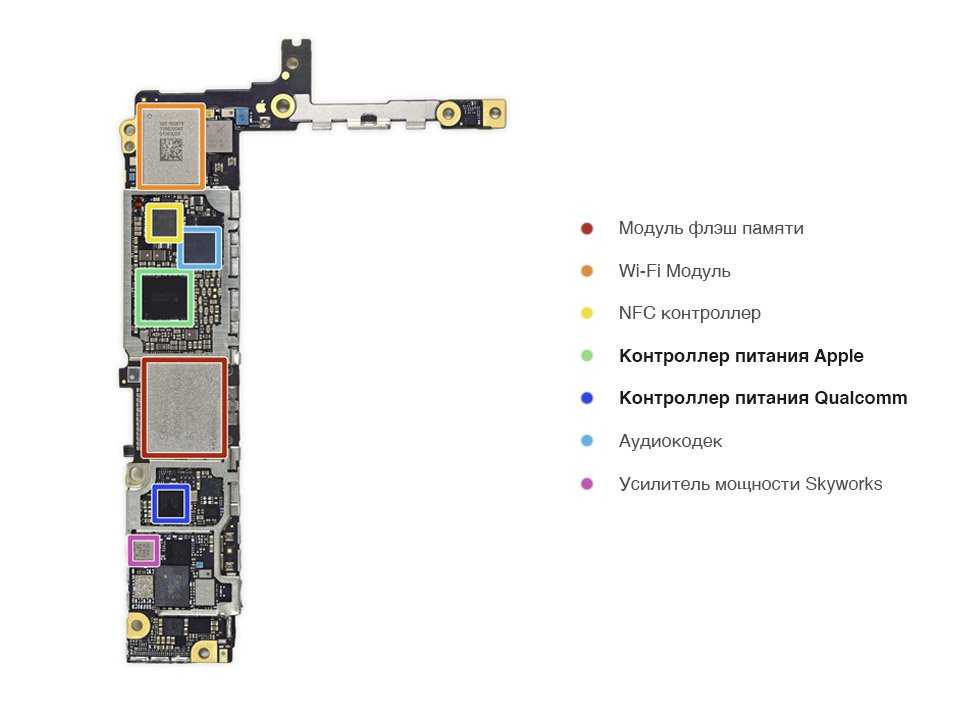
Для нормальной синхронизации данных между компьютером и смартфоном, вовремя загружайте и устанавливайте обновления для iOS. Проверить наличие доступных можно через настройки.
Переустановка драйверов
Если вы уверены в целостности кабеля и коннектора, а компьютер не обнаруживает подключенное устройство, то скорее всего проблема синхронизации в неисправности драйверов. Отсоедините от ПК все iOS устройства и выполните следующие действия, чтобы переустановить их:
- На компьютере Windows. Откройте «Диспетчер устройств» и найдите в списке «Портативные устройства». Появится перечень доступных драйверов. Кликните на «Apple Mobile Device Driver» правой кнопкой мыши и выберите «Обновить». Если это не помогает, то полностью удалите драйвер.
- На Макбуке. Подключите iPhone и разблокируйте устройство. На компьютере перейдите в меню Эппл. Здесь найдите раздел «Информация о системе». В левой части открывшегося окна найдите пункт «USB».
 После этого справа отобразится доступное программное обеспечение от сторонних производителей. Удалите его.
После этого справа отобразится доступное программное обеспечение от сторонних производителей. Удалите его.
Заново драйвера для айфона на компьютер установятся автоматически, с помощью программы iTunes. Если это не помогает, то сделать это можно через сторонний софт. Например, copytrans drivers installer.
Компьютер не видит айфон через USB, но заряжается
Если при подключении iPhone к компьютеру, смартфон заряжается, но не отображается в айтюнс или списке доступных устройств, то попробуйте выполнить следующие действия:
- Отключите устройство и переустановите драйвера. Для этого полностью удалите с компьютера все программы от Apple (включая айтюнс). Сделать это можно через утилиту «Установка и удаление программ». После этого загрузите их с официального сайта.
- Удалите временные файлы Apple Mobile Device из папок Roaming и AppData.
- Попробуйте подключить iPhone через другой юсб разъем, использовать другой кабель (только оригинальный).

Иногда проблема может быть в засорившемся или неиспрном коннекторе. Попробуйте аккуратно прочистить его кисточкой или продуть воздухом.
Айфон не заряжается от USB компьютера
Если компьютер не распознает устройство и айфон не заряжается, то скорее всего проблема в неисправном USB кабеле. Попробуйте использовать другой шнур или подключить смартфон с его помощью к другому ПК Windows или макбуку. Другие рекомендации:
- Убедитесь, что компьютер находится в рабочем состоянии, не в спящем режиме или гибернации.
- Попробуйте подсоединить устройство к другому компьютеру, ноутбуку или используйте USB разъем 3.0.
- Если появляется сообщение об ошибке с текстом «Устройство не поддерживается», то проблема может быть в неисправном шлейфе смартфона. Тогда устранить ее программным путем не получится.
Если устройство не опознается компьютером даже при использовании других USB кабелей, то попробуйте обратиться в сервисный центр. Скорее всего в iPhone необходимо заменить шлейф или другую неисправную комплектующую.
Хотя iPhone и iPad полностью могут, обходится без компьютера, бывают ситуации, когда он может, понадобится. Ну, а так как техника Apple так же не идеальна и у нее могут возникать ошибки, одну из которых я постараюсь помочь тебе решить.
Одной из популярных — когда компьютер не видит айфон.
Причин тут может быть много, однако чаще всего причиной этой ошибки: сохранившиеся ключи от прошлых подключений. Обычно при каждом подключении должен появляться вопрос «Доверять этому компьютеру» или нет, но бывает, что он не появляется. Решить эту проблему можно в несколько бесхитростных шагов.
Компьютер macOS не видит iPhone или iPad
Начну с «родного» для iPhone и iPad компьютера Mac на базе macOS. Естественно из-за того, что это одна «семья», у пользователей реже появляется проблема когда компьютер не видит айфон. Но такие случаи все-таки бывают.
Итак, если твой iPhone упорно не хочет видеть компьютер Mac, попробуй почистить содержимое особой системной папки — Lockdown.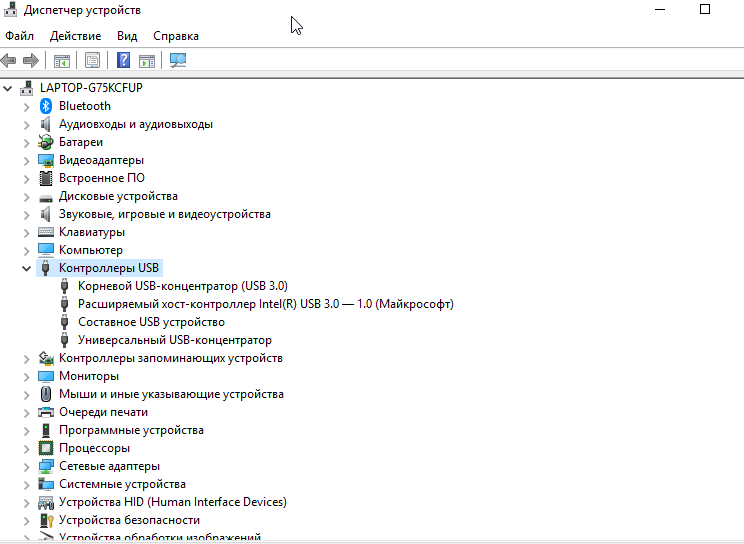 Для этого следуй моим шагам:
Для этого следуй моим шагам:
Шаг 2. Зайди в программу Finder
и одновременно нажми кнопки cmd
+shift
+ G
в появившимся окошке введи /var/db/lockdown
и нажми кнопку перейти.
Шаг 3. Ты попадешь в папку с сертификатами всех устройств, когда либо подключаемых к твоему Маку, их нужно удалить
Шаг 4. Нажми одновременно кнопки cmd
+a
и перемести выбранные фалы в корзину кнопкой «Переместить в корзину»
или простым перетаскиванием
После этого подключи iPhone компьютеру и на вопрос доверять или нет, отвечаешь доверять. Теперь компьютер Mac будет нормально видеть iPhone.
Компьютер Windows 7, 8 или 10 не видит iPhone
Шаг 1. Отключи все устройства от компьютера и закрой программу iTunes
Шаг 2. Одновременно нажми кнопки Ctrl
+Esc
Шаг 3. Нажми на иконку лупы или поле поиска и введи в поле %ProgramData%
нажми Return
Шаг 4. Два раза щелкни по папке Apple
Шаг 5. На папке Lockdown нажми правой кнопкой мыши и выбери пункт «Удалить»
Шаг 6. Перезагрузи компьютер и iPhone. Если этого не сделаешь, может, появится ошибка 0xE80003.
Перезагрузи компьютер и iPhone. Если этого не сделаешь, может, появится ошибка 0xE80003.
Обнови драйвера для iPhone на Windows 7, 8 или 10
В случае если же вышеописанный способ не помог, для Windows 7, 8 или 10 есть еще один способ решить проблему, когда компьютер не видит iPhone, но он потруднее. Нужно установить драйвера на iPhone .
Шаг 1. Зайди в «Панель управления» на Windows 7, 8 или 10 и выбери «Диспетчер устройств»
Шаг 2. В списке выбери раздел «Контроллеры универсальной последовательной шины USB» и найди драйвер Apple Mobile Device USB Driver
Шаг 3. Нажми на нем правой кнопкой мыши и выбери «Обновить драйвер»
Шаг 4. Теперь выбери «Выполнить поиск драйверов на этом компьютере» и «Выбрать драйвер из списка уже установленных драйверов»
Шаг 5. Выбери «Установить с диска» и укажи папку C:\Program Files\Common Files\Apple\Mobile Device Support\Drivers
, в папке выбери usbaapl
и нажми «Открыть»
Шаг 7. Теперь можно открыть программу iTunes и проверь, видит он устройство или нет, если нет, попробуй перезагрузить компьютер.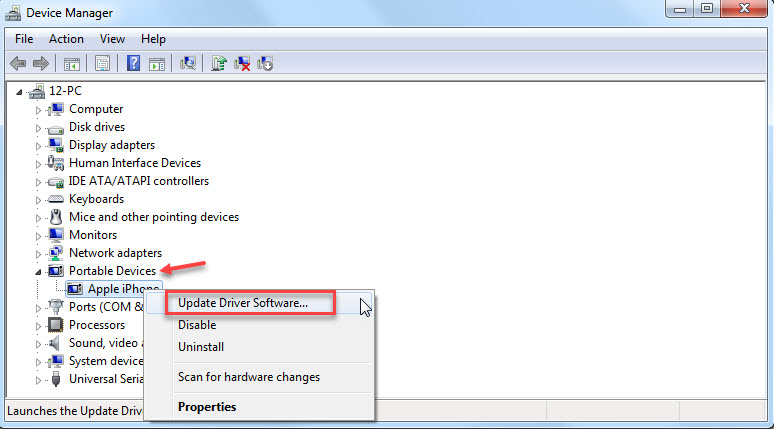
Заключение
Желаю, чтобы мои советы помогли тебе решить проблему, когда компьютер не видит айфон или айпад. Советую регулярно посещать мою рубрику , сам узнаешь много нового и друзьям поможешь решить проблемы с их устройствами.
Раскрыть потенциал легендарных Apple-устройств поможет синхронизация с ПК. При помощи компьютера Айфон можно снабдить множеством полезных приложений, закачать музыку, игры, книги и прочий контент. К сожалению, иногда случается так, что apple-девайсы не определяются через USB-порт.
Почему айфон не видит USB?
- неисправен кабель синхронизации (перебит, содержит явные механические повреждения адаптеров или проводов).
Диагностика проблемы: подключить смартфон к ПК при помощи другого USB-шнура.
Решение: заменить кабель.
- загрязнение контактов (попадание инородных частиц, влаги и дальнейшее окисление металлических деталей).
Диагностика проблемы: детальный осмотр разъёмов Айфон и USB-устройства.
Решение: очистить окислившиеся контакты ластиком или кисточкой, аккуратно устранить засоры при помощи ватных палочек или иголки.
- выход из строя порта подключения.
Диагностика проблемы: попробовать подсоединить к порту другое устройство.
Решение: подключить iPhone через другой USB-канал, проверить в настройках подключение дополнительных портов на ПК.
- неисправен выход для USB в смартфоне (сгорела микросхема, разъём вырван или расшатан).
Диагностика проблемы: визуальный осмотр, исследование поломки специалистом.
Решение: обратится в сервисный центр для замены детали.
- дефект контроллера зарядки.
Диагностика проблемы: сообщение о том, что кабель не подключён, хотя штекер находится в разъёме устройства.
Решение: замена контроллера.
- ошибки ПО на iPhone.
Восстановление iOS
Решение: перепрошивка или восстановление операционной системы.
- программные сбои приложения iTunes на ПК.

Решение: переустановка программы, откат на предыдущую или обновление до актуальной версии.
- несоответствующий уровень силы тока (при подключении смартфона к компьютеру через удлинители).
Решение: синхронизировать телефон напрямую без излишних коннекторов и проводов.
Необходимо тщательно изучить настройки, возможно именно в них запрещён обмен информацией с компьютером. Вышеупомянутые аспекты являются универсальными методами решения некорректной идентификации iphone 4s, 5 или 5s, 6 через USB-канал.
Ошибка «устройство USB не опознано»
Если ОС на компьютере при подключении гаджета выдает сообщение «устройство USB не опознано», необходимо изменить порт подключения, переустановить драйвер, перенастроить параметры в реестре, удалить и снова установить девайс в «Диспетчере устройств». Действенный метод – отключение ПК от основной платы питания, причём не обычное выключение, а отсоединение кабеля питания на несколько минут. Эти манипуляции позволяют избавиться от остаточного тока в системе, которые иногда приводят к незначительным ошибкам схемы, в следствии которых отключаются некоторые функции ПК и появляется сообщение о невозможности распознать USB-устройство.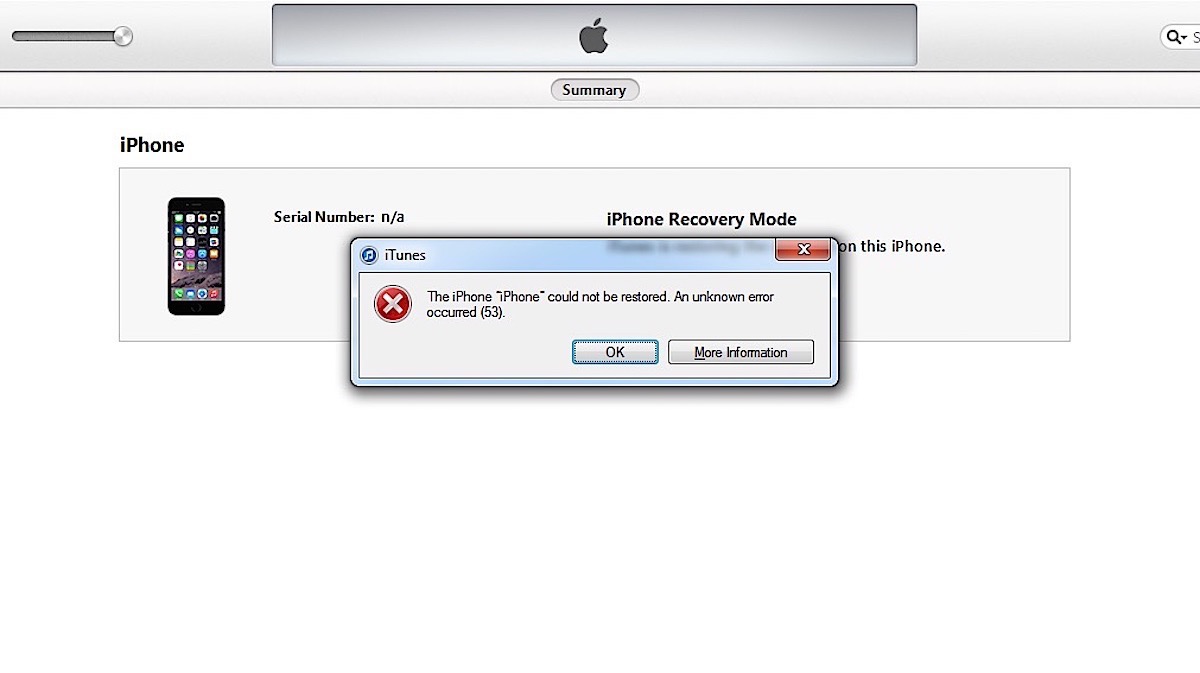
Чтобы автоматически избавиться от проблем с идентификацией USB, можно воспользоваться приложением устранения неполадок в Windows — Diagnose and fix Windows USB problems automatically. Подходит для Windows Vista, 7, XP.
Возможные неполадки
1. Неисправность контроллеров
Решение: удалить и переустановить все контроллеры, восстановив тем самым порт USB.
- Кнопка «Пуск» -> пункт меню «Выполнить» -> команда devmgmt.msc -> кнопка «ОК» -> «Диспетчер устройств» -> пункт «Контроллеры USB» -> применить функцию «Удалить» по порядку ко всем контроллерам;
- перезагрузить ПК. Переустановка контроллеров осуществится автоматически операционной системой Windows, после чего можно смело пробовать подключать Айфон к системе.
2. Повреждение драйвера iPhone, Windows идентифицирует смартфон, как «Неизвестное устройство».
Решение: Обновить драйвер. Правой кнопкой мышки выбрать пункт «Свойства» в контекстном меню устройства ->вкладка «Драйвер» -> «Обновить» или скачать соответствующую программу с сайта Apple.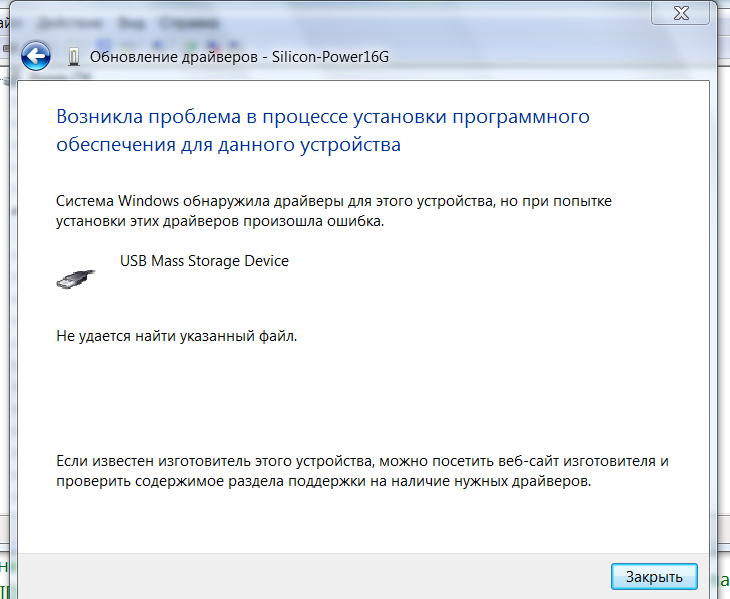
3. Неправильные настройки USB-контроллера.
Решение: «Диспетчер устройств» -> вызов контекстного меню правой кнопкой мышки-> «Свойства» -> «Управление электропитанием» -> с пункта «Разрешить отключение этого устройства для экономии электроэнергии» снять флажок -> «Ок» -> перезагрузить ПК.
Настройки дополнительных параметров USB-портов
4. Поломка USB-контроллера, интегрированного в материнскую плату.
Решение: заменить деталь в сервисном центре или приобрести внешний USB-контроллер. Данную плату через PCI-порт подключить к материнке, предварительно отключив в BIOS ПК имеющийся USB-контроллер.
Проводя диагностику, почему айфон не определяется компьютером через USB, стоит прорабатывать все возможные причины, начиная с самых простых и двигаться по возрастающей. Аппаратные поломки оборудования должны устранять специалисты, а вмешательство в BIOS компьютера могут проводить только опытные пользователи.
Многофункциональный гаджет от Apple — iPhone сейчас является одним из самых популярных мобильных телефонов в мире, удерживая позиции за счёт высокой производительности и уникального стильного дизайна, который знаком любому современному человеку. Но иногда возникают проблемы — компьютер может не видеть iPhone.
Но иногда возникают проблемы — компьютер может не видеть iPhone.
Собственно, именно по этой причине у некоторых владельцев возникают проблемы с связью айфона и ПК для передачи данных между устройствами, которое само по себе несколько сложнее, чем при работе с карточкой, micro sd при подключении определяется как обычный накопитель. Тем не менее, подсоединить телефон к компьютеру порой бывает просто необходимо, поэтому не стоит отказываться от этой возможности, ссылаясь на неудачный опыт.
Подключение техники от Apple на самом деле отличается от обычного всего несколькими несложными нюансами, которые видны из пошагового рассмотрения процесса:
- Скачайте и установите бесплатную программу для синхронизации iTunes последней версии
, которую можно найти на сайте Apple . Программа предложит несколько вариантов настроек, из которых можно выбрать наиболее актуальные или проставить всё по умолчанию. - Если всё сделано правильно, программа сама установит все необходимые драйвера для вашего устройства.
 Кстати, она же поможет вам упорядочить музыку, фото и видео по удобным каталогам для быстрого доступа и поиска.
Кстати, она же поможет вам упорядочить музыку, фото и видео по удобным каталогам для быстрого доступа и поиска. - Запустите программу и подключите включенное устройство к USB-порту посредством кабеля, входящего в комплект поставки. Для нормальной работы вам также нужна будет учётная запись в AppStore: создать её несложно на сайте Apple.
- Через некоторое время iPhone определится в системе и появится во вкладке «устройства» в левой колонке iTunes. Теперь можно зайти в своё устройство и начинать работать с файлами. Программа позволяет закачивать программы, игры, картинки, видео и музыку, а также синхронизировать файлы и при необходимости сжимать их для снижения размера.
- После закачки можно закрыть программу и извлечь кабель через безопасное удаление устройства.
Техника от Apple считается достаточно надёжной, но и она в некоторых случаях может подводить. Поэтому любому пользователю стоит знать, что делать в тех случаях, когда устройство по каким-либо причинам не желает отображаться в системе.
Почему комп не видит iPhone? Среди ответов на этот вопрос наиболее очевидны следующие:
| Причины | Решения |
| Поломка кабеля: дефекты провода или разъёма | Внимательно осмотрите кабель, проверьте его на наличие механических повреждений. Взгляните на сами разъёмы, убедитесь, что они не окислились, в противном случае их можно протереть ластиком или спиртом, а затем повторить процедуру. В случае неисправности замените кабель, не используйте поддельных проводов: их применение не оправдывает себя, так как они быстро выходят из строя. Проверьте также USB-порт, использовав для этого любое исправное портативное устройство, например, простую флешку. |
| Выход из строя шлейфа питания | Данная деталь достаточно надёжная, но вполне может выйти из строя, если телефон подвергался падению. Без неё подключение iPhone невозможно в принципе, однако, её замена не слишком дорога. Не советуем заниматься ремонтом самостоятельно, поскольку непрофессионал, разбирая смартфон, может по незнанию сделать ситуацию только хуже.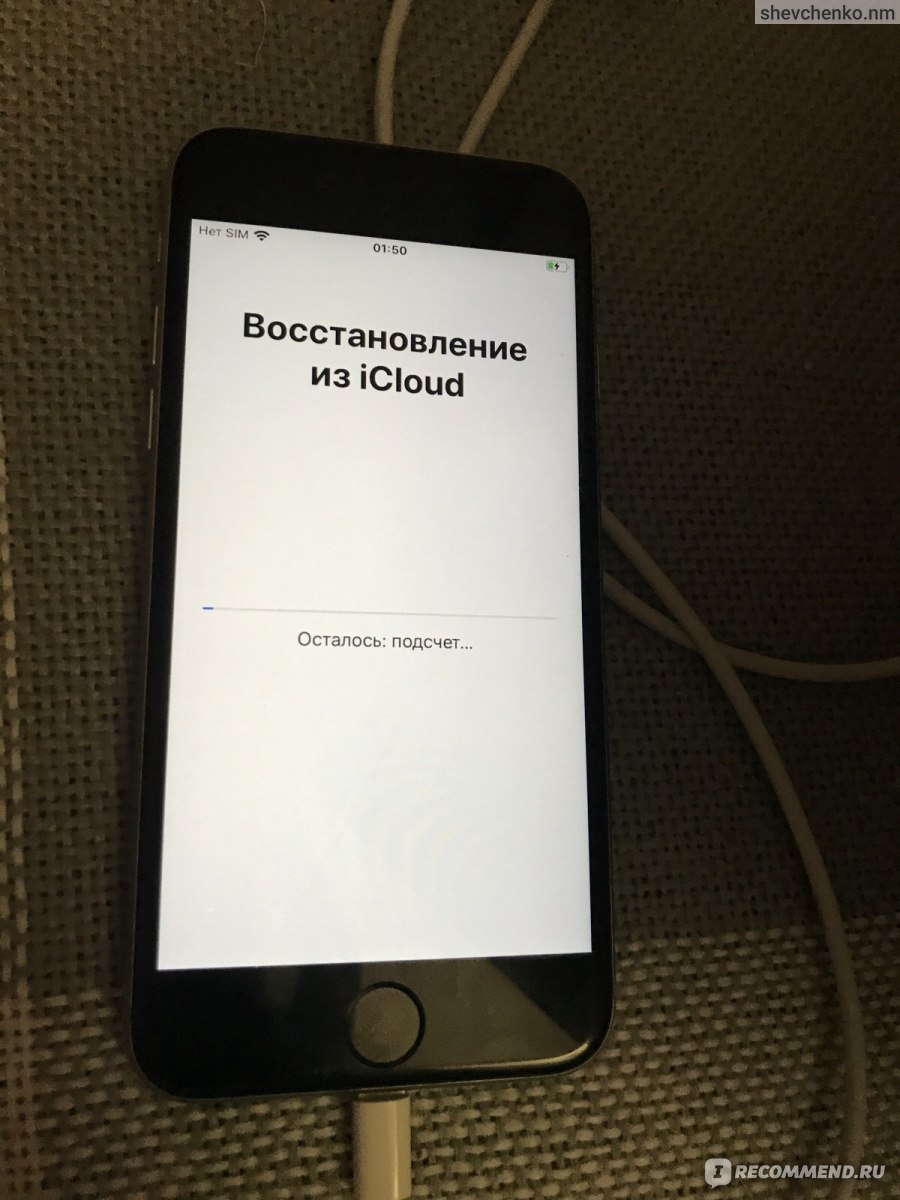 |
| Попадание влаги | Данный вид воздействия довольно опасен для любой цифровой техники в силу того, что влага, попадая в схему устройства, начинает вызывать микрозамыкания, что приводит к нарушению стабильности в работе устройства. Выключите iPhone и отнесите его в сервисный центр. |
| Глюки прошивки | В основном они случаются при установке на iPhone пиратских и кастомных прошивок. В таких случаях рекомендуется откатить версию ПО до последней стабильной, самым простым решением будет перепрошить телефон под стандартную ОС. |
| Поломка микросхемы питания | Достаточно редкая и дорогостоящая деталь. Подлежит немедленной замене. |
Наверное, каждому, кто хоть раз имел дело с Apple-техникой известно, что в полной мере пользоваться функционалом i-смартфона возможно только освоив программу iTunes. Она позволяет выполнять обмен между «яблочными» девайсами и ПК, а также ряд других полезных манипуляций, и потому если компьютер вдруг не видит айфон — это превращается в настоящую проблему.
К сожалению, статистика пользовательских запросов не утешительна — компьютер не видит айфон 5, не распознает iPhone 5S через USB, ноутбук не отображает мой iPhone 6 — тысячи владельцев ежедневно гуглят похожие запросы в надежде самостоятельно решить проблему.
Впрочем, в большинстве случаев решить ее и, правда, можно самому без привлечения помощи профессионалов. В этой статье разберем причины — почему компьютер не видит айфон, а также расскажем, что делать если возникла данная ситуация. Приведенные ниже рекомендации помогут пользователям всех моделей i-смартфонов — и айфон 6, и 4S, и любых других.
На самом деле, на вопрос — почему же айфон не подключается к персональному компьютеру — есть всего 4 ответа. Вот они:
- Имеется проблема с USB-портами
- Нарушена функциональность соединительного кабеля
- Возник конфликт ПО
- Сломан iPhone
Однако каждая из этих ситуаций может возникнуть по разным причинам и варианты решения проблемы в том или ином случае будут отличаться. Так что далее мы подробно рассмотрим каждую из приведенных выше причин и расскажем, как устранить ту или иную проблему с синхронизацией i-девайса и ПК.
Так что далее мы подробно рассмотрим каждую из приведенных выше причин и расскажем, как устранить ту или иную проблему с синхронизацией i-девайса и ПК.
Неполадки с USB-портами
Проблема с USB-портами — одна из самых частых причин, почему компьютер не видит ваш iPhone. Особенно если ваш ПК, что называется не первой свежести. USB-порты не самая надежная часть компьютера, а потому нередко после 3-4 лет эксплуатации при попытке подключить к ним тот или иной девайс появляются различные неполадки — начиная с банального зависания и заканчивая полным отказом распознавать устройство.
Как понять, что вы имеете дело именно с проблемными портами? Для начала попробуйте подключить iPhone к другому USB-порту — очень часто бывает так, что один уже вышел из строя, а второй пока исправно работает. Никакой видного прогресса при подключении к другому порту? Хорошо, исследуем проблему дальше — коннектим i-гаджет с другому ПК. Его нет поблизости? Тогда идем другим путем — подключаем к ПК через USB любое другое устройство.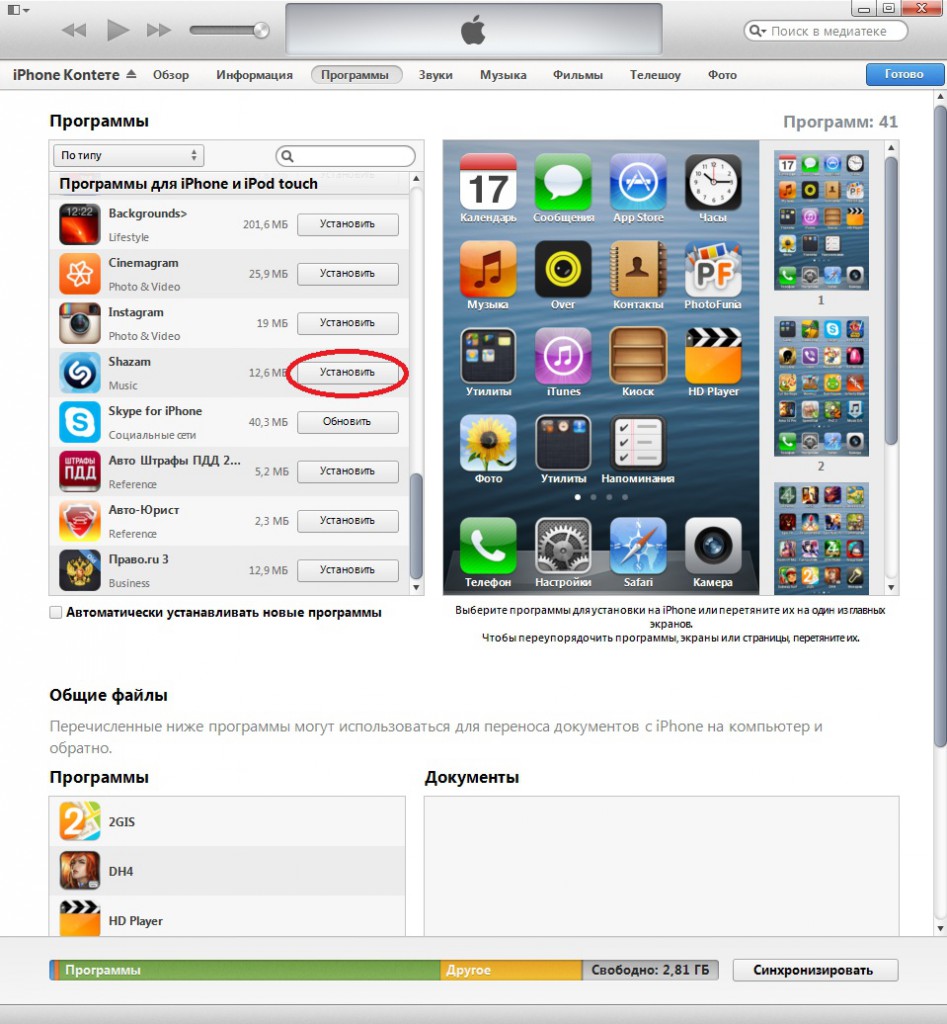 Оно как и iPhone не отображается? Тогда, что ж, ответ найден — у вас проблема с портами. Иногда, кстати, реанимировать их можно простой прочисткой — возьмите спирт и ватную палочку и ответственно устраните всю грязь и пыль. Возможно, уже этот шаг заставит порты заработать и синхронизация пройдет успешно. Если это не поможет — перезагрузите ПК. Тоже безуспешно? Тогда, вероятнее всего, придется менять порты.
Оно как и iPhone не отображается? Тогда, что ж, ответ найден — у вас проблема с портами. Иногда, кстати, реанимировать их можно простой прочисткой — возьмите спирт и ватную палочку и ответственно устраните всю грязь и пыль. Возможно, уже этот шаг заставит порты заработать и синхронизация пройдет успешно. Если это не поможет — перезагрузите ПК. Тоже безуспешно? Тогда, вероятнее всего, придется менять порты.
Нарушена функциональность соединительного кабеля
Если USB-порты — не самая надежная часть ПК, то соединительный кабель для зарядки и коннекта с компьютером — не самая надежная часть iPhone. Пользователи уже не первый год ругают «яблочного» гиганта за эту проблему и не безосновательно. «Родной» кабель стоит не дешево, но при этом довольно быстро приходит к негодность, при этом китайский не всегда «умеет» взаимодействовать с iTunes. То есть зарядить-то смартфон он зарядит, а вот коннект между ПК и iPhone не наладит.
Так что если iPhone не подключается к компьютеру по USB, а порты вы уже проверили, и они исправны, самое время заняться диагностикой кабеля.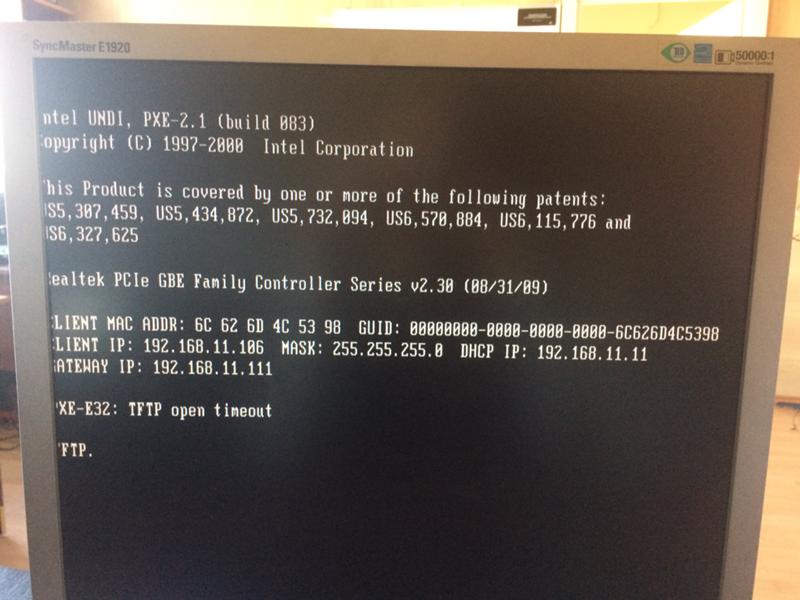 Многие проверяют кабель так — подключают iPhone к зарядному устройству и если батарея начинает заряжаться, считают его исправным, однако такая диагностика не совсем корректна. Видите ли, особенность строения кабеля iPhone такова, что для соединения ПК и i-девайса обязательна исправность всех контактов, а для зарядки — нет.
Многие проверяют кабель так — подключают iPhone к зарядному устройству и если батарея начинает заряжаться, считают его исправным, однако такая диагностика не совсем корректна. Видите ли, особенность строения кабеля iPhone такова, что для соединения ПК и i-девайса обязательна исправность всех контактов, а для зарядки — нет.
Единственный способ проверить в кабеле ли дело, подключить iPhone к компьютеру иным ОРИГИНАЛЬНЫМ
кабелем, через который другое «яблоко» прекрасно распознается на вашем ПК. И только после успеха данной операции, можно однозначно сказать — виноват именно кабель.
Кстати, иногда, чтобы соединительный кабель заработал, как и в случае с USB-портами, помогает прочистка контактов. Но в большинтсве случаев требуется его замена.
Конфликт ПО
И кабель, и порты исправны, а айфон не подключается к компьютеру? Рассматриваем следующую проблему — конфликт ПО. Под этим страшным заголовком скрываются весьма банальные причины, по которым подключить айфон к ПК не удается.
Во-первых, возможно, дело в давно не обновленной iTunes, в таком случае вам нужно просто зайти на официальный сайт Apple и загрузить актуальную версию.
Во-вторых, есть вероятность, что комп не видит девайс из-за некорректно настроенного антивируса или брандмауэра. Возможно, программа безопасности отнесла iPhone к небезопасным устройствам, или сочла подозрительной попытку iTunes связаться с серверами Apple для идентификации i-гаджета. Чтобы проверить актуальность данной проблемы связи, нужно отключить на время антивирус и/или брандмауэр и посмотреть не изменится ли ситуация. iPhone стал отображаться? Значит, дело именно в программах безопасности и надо их перенастроить таким образом, чтобы деятельность iTunes и iPhone они не считали подозрительной.
Еще одна причина, касающаяся ПО, по которой подключенный айфон нельзя увидеть — некорректно работающая служба Apple Mobile Device Service. Чтобы решить проблему с ней, перезапустите ее. Кликните меню «Пуск», перейдите в «Панель управления», далее «Службы». В данном разделе отыщите службу Apple Mobile Device Service и кликните по ней дважды. Откроется новое окно, в нем нажмите «Остановить» и тут же «Запустить». А также проверьте параметр «Тип запуска», он должен быть автоматическим. После внесенных корректив, перезапускаем ПК, и проверяем не решилась ли наша проблема.
В данном разделе отыщите службу Apple Mobile Device Service и кликните по ней дважды. Откроется новое окно, в нем нажмите «Остановить» и тут же «Запустить». А также проверьте параметр «Тип запуска», он должен быть автоматическим. После внесенных корректив, перезапускаем ПК, и проверяем не решилась ли наша проблема.
Сломан сам iPhone
Ну и, наконец, о самом печальном — все порты исправны и кабель тоже, iTunes самый свежий, программы безопасности отключены, служба AMDS работает исправно, а синхронизация айфона и ПК все равно не удается? Тогда проблема в самом i-смартфоне. Возможно, сбой программный и поможет простая перезагрузка iPhone — выполните ее и попробуйте еще раз наладить синхронизацию с компьютером. Не помогло? Тогда дело уже в проблемах с «железом» и в такой ситуации рекомендуем не заниматься самодиагностикой, лучшее решение — отнести iPhone в сервис, где неполадку гарантировано найдут и помогут устранить, а сам девайс при этом не пострадает.
Почему компьютер не видит мой айфон как флешку?
Новички «яблочного» мира зачастую ищут в сети ответ на вопрос: «Почему компьютер не видит iPhone 5 (тут вообще может стоять любая модель смартфона) как съемный диск?». И если у вас тот же вопрос, спешим вас обрадовать — с вашим девайсом все в порядке. Дело в том, что iOS — платформа, на которой работают все i-гаджеты — закрытая, что существенно повышает безопасность «яблок», однако зачастую негативно сказывается на удобстве их использования.
И если у вас тот же вопрос, спешим вас обрадовать — с вашим девайсом все в порядке. Дело в том, что iOS — платформа, на которой работают все i-гаджеты — закрытая, что существенно повышает безопасность «яблок», однако зачастую негативно сказывается на удобстве их использования.
В частности, компьютер действительно не видит айфон как флешку — в проводнике Windows он отображается как портативное устройство или вообще определяется в категории «Другие устройства». Если кликнуть дважды по значку iPhone, откроется папка с фото, сделанными на девайс и все, что сможет сделать пользователь — перенести их на ПК, и даже обратная операция будет недоступна. Хотите записать фото на i-смартфон — добро пожаловать в iTunes.
Подчеркиваем! Данное положение дел актуально для всех операционных систем ПК и для всех моделей iPhone — ни Windows 7, ни Windows 10 не видит iPhone как съемный диск — это особенность iOS. Если же на каком-то портале вам приводят рекомендации, которые, якобы, помогут увидеть iPhone как флешку, доверять им не стоит!
Подытожим
Причин, по которым ПК не видит айфон 4 или любой другой — масса, однако в большинстве случаев пользователь может самостоятельно диагностировать проблему и решить ее.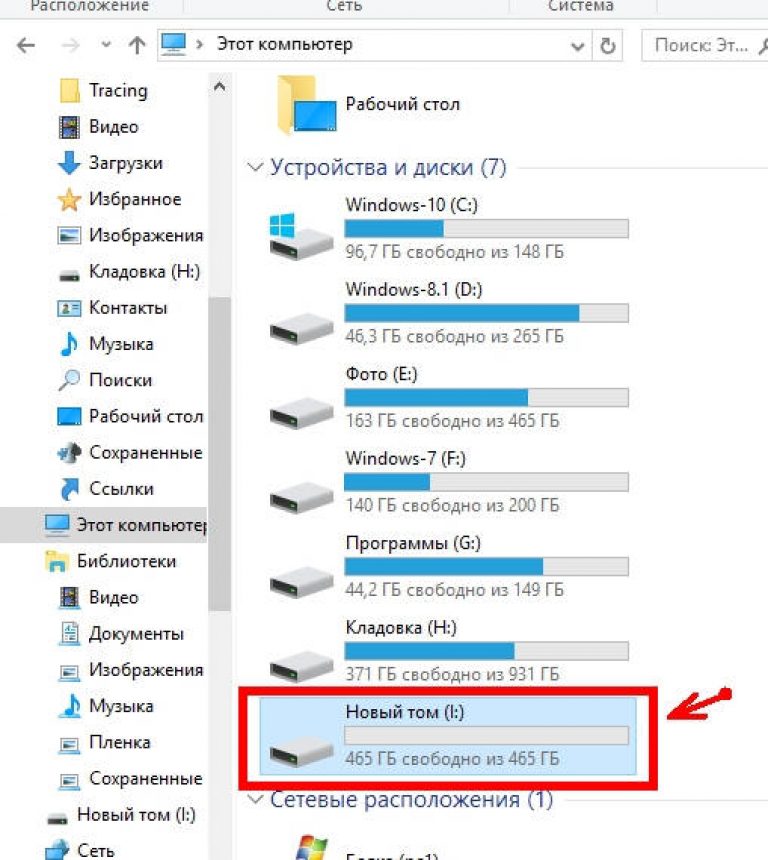 Эта статья, надеемся, отлично поможет вам в данном деле! Однако не переоценивайте свои силы — если дело в «железе» самого iPhone, вы вряд ли сможете самостоятельно выявить причину неполадок и устранить ее. Конечно, вы можете сказать — ну что я не могу разобрать сам свой девайс? Мочь-то вы можете, но что это вам даст? Даже если увидите поврежденную микросхему — отважитесь ли вы ее самостоятельно извлечь и установить новую? Не уверены? Тогда незачем вообще лезть внутрь такого сложного девайса как iPhone, лучше довериться профи! Впрочем, надеемся, до этого не дойдет!
Эта статья, надеемся, отлично поможет вам в данном деле! Однако не переоценивайте свои силы — если дело в «железе» самого iPhone, вы вряд ли сможете самостоятельно выявить причину неполадок и устранить ее. Конечно, вы можете сказать — ну что я не могу разобрать сам свой девайс? Мочь-то вы можете, но что это вам даст? Даже если увидите поврежденную микросхему — отважитесь ли вы ее самостоятельно извлечь и установить новую? Не уверены? Тогда незачем вообще лезть внутрь такого сложного девайса как iPhone, лучше довериться профи! Впрочем, надеемся, до этого не дойдет!
Windows 10 не подключается к точке доступа iPhone – что делать?
iPhone не так хорошо интегрирован с Windows, как с macOS. На ПК с Windows нет функций AirDrop, Hand-off и моментального подключения к точке доступа iPhone. Вам нужно вручную подключаться к точке доступа, что не так просто. Часто компьютеры с Windows 10 не подключаются или вообще не видят точку доступа iPhone. Ниже мы расскажем, как можно решить эту проблему.
Причины могут быть разные. Возможно, дело в iPhone, а может наоборот в компьютере. Ниже читайте обо всех возможные решениях данной проблемы.
1. Перезагрузите iPhone и компьютер
Звучит банально, но иногда даже это помогает решить проблему. Перезагрузите свой компьютер с Windows 10.
После этого перезагрузите свой iPhone. Нужно просто выключить и включить его.
Теперь попробуйте ещё раз подключить компьютер к точке доступа iPhone.
2. Забудьте Wi-Fi сеть и подключитесь заново
Этот способ помогает решить многие проблемы и с обычным Wi-Fi. Зайдите в меню Wi-Fi на компьютере и забудьте сеть точки доступа iPhone. Измените точку доступа, созданную вашим iPhone, а затем попробуйте подключиться заново.
3. Измените пароль Wi-Fi на iPhone
- Зайдите в приложение Настройки на iPhone.
- Выберите секцию Режим модема.
- Нажмите Пароль Wi—Fi и поменяйте его на новый.

- Откройте меню Wi—Fi на ПК с Windows.
- Подключитесь к точке доступа iPhone, используя новый пароль.
4. Обновите версии Windows и iOS
Возможно, проблема в устаревшей версии iOS или Windows.
На iPhone зайдите в Настройки > Основные > Обновление ПО и установите обновление, если оно доступно.
На ПК с Windows тоже проверьте, доступно ли обновление. Если да, установите его.
После обновления попробуйте подключиться к точке доступа ещё раз.
5. Проведите диагностику сети
В Windows есть полезный инструмент диагностики сети и не только. Можно попробовать запустить диагностику сети на компьютере.
- Откройте Панель управления на ПК с Windows.
- Выберите секцию Сеть и интернет > Подключение к сети.
- Выберите точку доступа своего iPhone и нажмите на неё правой кнопкой мыши.
- Выберите пункт «Диагностика».

Возможно, система сама сможет решить проблему.
6. Обновите драйверы Windows
Если драйверы в Windows 10 устарели, это тоже может быть причиной проблемы. Нужно их обновить.
- через поиск откройте Диспетчер устройств.
- Расширьте меню Сетевые адаптеры.
- Найдите пункт Intel Dual Band Wireless. Нажмите на него правой кнопкой мыши.
- Выберите Обновить драйверы.
Перезагрузите компьютер после завершения обновления и попробуйте подключиться ещё раз.
7. Устранение неполадок Windows
- На компьютере с Windows откройте меню Обновления и безопасность.
- Выберите меню Устранение неполадок.
8. Сброс настроек сети на iPhone и Windows
- Откройте приложение Настройки на iPhone.
- Зайдите в Основные > Сброс.
- Нажмите Сбросить настройки сети и подтвердите действие.

На компьютере с Windows тоже можно сбросить настройки сети. Опцию можно найти прямо через поиск по системе.
9. Измените название iPhone
Многих удивит, что устройства с Windows не подключаются к устройствам, в названии которых есть определённые символы. Вы можете изменить название своего iPhone и попробовать подключиться ещё раз.
Откройте приложение Настройки на iPhone, выберите Основные > Об этом устройстве. Выберите текущее название смартфона и поменяйте его на новое без символов.
10. Подключите iPhone через USB
Если проблема всё ещё есть, то можете попробовать альтернативный способ.
Вы можете подключить iPhone к компьютеру с Windows с помощью кабеля. После этого откройте программу iTunes для Windows.
Нажмите значок устройства в верхнем левом углу и дайте компьютеру автоматически подключиться к точке доступа iPhone. Вы увидите синий индикатор активного подключения к точке доступа iPhone.
11. Отключите режим экономии данных
Режим экономии данных создан для того, чтобы экономить трафик сотовой сети. Когда он включен, не работают автоматические обновления и фоновые задачи.
Можете отключить этот режим через настройки сотовой связи и попробовать подключиться к точке доступа ещё раз.
Если ваш компьютер с Windows не подключается к точке доступа iPhone, это может очень сильно замедлить вашу работу. Надеемся, у вас всё же получится решить проблему.
Оцените пост
[всего: 0 рейтинг: 0]
Смотрите похожее
Windows
Мой iPhone не подключается к Wi-Fi. Вот решение!
Ваш iPhone не подключается к Wi-Fi, и вы не знаете почему. Может быть, подключается ваш компьютер, может быть, подключается iPhone вашего друга, а может быть, никакие устройства не подключаются вообще. Возможно, ваш iPhone подключается ко всем сетям Wi-Fi, кроме одной, а может быть, он вообще не подключается ни к одной из сетей.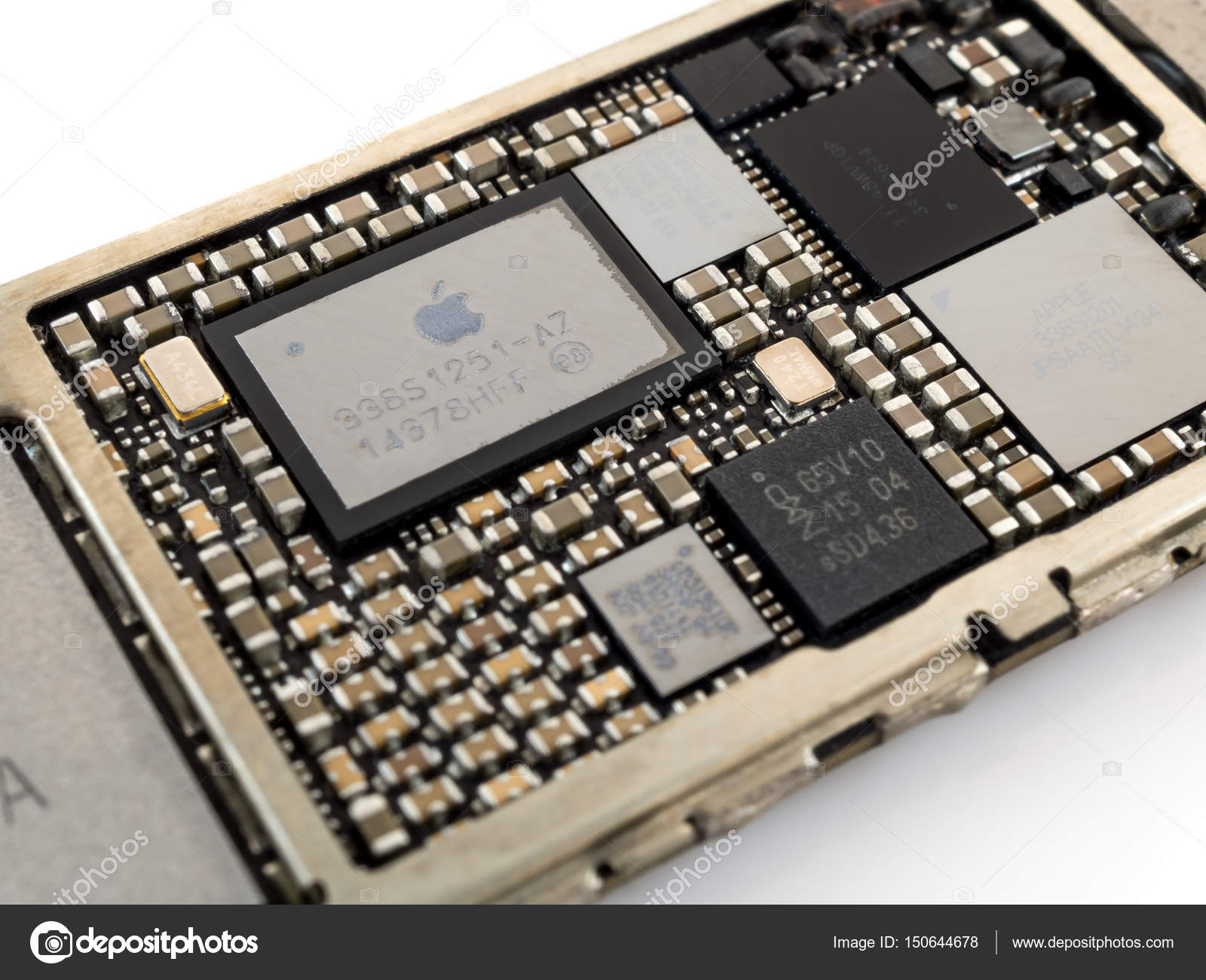
Существует множество вариантов диагностики и решения этой проблемы, но я помогу вам разобраться в ней.В этой статье я объясню , почему ваш iPhone не подключается к Wi-Fi. и помогут вам решить проблему , будь то iPhone или беспроводной маршрутизатор.
Тем временем в Genius Bar…
Входит покупатель и говорит, что его iPhone не подключается к Wi-Fi. Техник просит покупателя подключиться к Wi-Fi внутри магазина, и в большинстве случаев это работает. Это первый шаг в диагностике этой проблемы, и первый вопрос, который вы должны задать себе:
«Будет ли мой iPhone подключаться к любым сетям Wi-Fi , или это просто одна сеть , к которой мой iPhone не подключается? ”
Если у вас нет другой сети Wi-Fi, которую можно использовать для тестирования iPhone, зайдите в Starbucks, вашу местную библиотеку или домой к другу и попробуйте подключиться к их Wi-Fi.Если ваш iPhone подключается, это не проблема оборудования — проблема между iPhone и беспроводным маршрутизатором дома.
Примечание. Если ваш iPhone не подключается к ни одной из беспроводных сетей , перейдите к разделу этой статьи под названием Удалить все сети Wi-Fi, сохраненные на вашем iPhone . Если это не помогло, перейдите к разделу Диагностика аппаратных проблем . Прочтите мою другую статью, если Wi-Fi неактивен в настройках!
Самое простое решение
Если вы еще этого не сделали, попробуйте выключить iPhone и маршрутизатор Wi-Fi и снова включить их.
- На вашем iPhone нажмите и удерживайте кнопку питания, пока не появится , сдвиньте для выключения . Проведите пальцем по экрану и дождитесь, пока iPhone выключится. IPhone может выключиться через 15 секунд или больше. Затем удерживайте кнопку питания, пока на экране не появится логотип Apple.
- Мы воспользуемся очень техническим приемом, чтобы выключить и снова включить ваш Wi-Fi роутер: вытащите шнур питания из стены и снова подключите его.

После перезагрузки роутера попробуйте повторно подключить iPhone к сети Wi-Fi. Fi.Если он работает, значит, проблема во встроенном программном обеспечении вашего беспроводного маршрутизатора (иногда называемом прошивкой). Мало кто понимает, как на самом деле работают сети Wi-Fi. Все маршрутизаторы Wi-Fi используют в основном одно и то же оборудование для создания беспроводных сетей, но программное обеспечение, встроенное в маршрутизаторы Wi-Fi, сильно различается от модели к модели.
Так же, как на вашем iPhone и вашем компьютере, программное обеспечение, встроенное в ваш беспроводной маршрутизатор, может дать сбой. Маршрутизатор может по-прежнему транслировать сеть Wi-Fi, но встроенное программное обеспечение не отвечает, когда устройство пытается подключиться.Если сброс беспроводного маршрутизатора решает проблему, вы можете посетить веб-сайт производителя, чтобы узнать, доступно ли обновление программного обеспечения (или прошивки) для вашего маршрутизатора.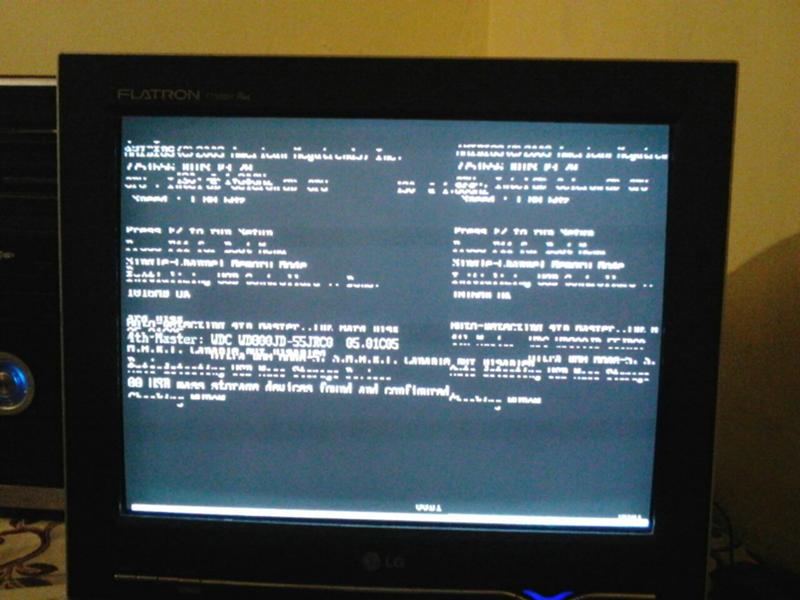 Обновления программного обеспечения могут предотвратить повторение проблемы.
Обновления программного обеспечения могут предотвратить повторение проблемы.
Когда ваш iPhone подключается ко всем сетям Wi-Fi, кроме одной
Этот сценарий очень затрудняет диагностику проблемы, особенно в магазине Apple Store. Обычно покупатель не может воспроизвести проблему, потому что это происходит только дома. Лучшее, что может сделать технический специалист, — это дать общий совет, сбросить некоторые настройки и пожелать клиенту удачи.Я надеюсь, что эта статья будет более полезной, потому что, в отличие от Genius, вы можете взять ее с собой домой.
Прежде чем мы погрузимся глубже, я считаю полезным сформулировать проблему еще раз: Ваш iPhone не подключается к Wi-Fi, потому что есть проблема с вашим iPhone или вашим беспроводным маршрутизатором. Проблемы с iPhone легче диагностировать, поэтому мы начнем с этого.
Проблемы с iPhone и сетями Wi-Fi
iPhone запоминает все сети Wi-Fi, к которым они когда-либо подключались, а также пароль для каждой сети. Когда мы приходим с работы домой, наши iPhone автоматически подключаются к нашему домашнему Wi-Fi и вводят пароль. По крайней мере, они должны.
Когда мы приходим с работы домой, наши iPhone автоматически подключаются к нашему домашнему Wi-Fi и вводят пароль. По крайней мере, они должны.
Одно из главных преимуществ iPhone, и на что всегда жалуются компьютерщики, заключается в том, что он простой, и, следовательно, ограничен с точки зрения возможности пользователя «заглянуть под капот» для диагностики проблемы. В отличие от Mac или ПК, ваш iPhone не может отображать список сетей Wi-Fi, который он сохранял за долгие годы. Вы можете «забыть» о сети Wi-Fi, но только если вы уже к ней подключены.
Выключить и снова включить Wi-Fi
Один из быстрых шагов, когда ваш iPhone не подключается к Wi-Fi, — это быстрое выключение и повторное включение Wi-Fi. Думайте об этом как о выключении и повторном включении iPhone — это дает вашему iPhone новый старт и второй шанс установить чистое соединение с Wi-Fi.
Откройте приложение «Настройки» и нажмите Wi-Fi. Затем коснитесь переключателя рядом с Wi-Fi в верхней части меню. Подождите несколько секунд, а затем снова включите W-Fi!
Подождите несколько секунд, а затем снова включите W-Fi!
Удалите все сети Wi-Fi, сохраненные на вашем iPhone
Затем попробуйте полностью сбросить базу данных сетей Wi-Fi на вашем iPhone.Это часто решает проблему и почти исключает возможность того, что проблема с программным обеспечением на вашем iPhone является причиной проблемы. Перейдите в Настройки -> Общие -> Перенос или сброс iPhone -> Сбросить и выберите Сбросить настройки сети .
Вам придется повторно подключиться ко всем вашим сетям Wi-Fi и снова ввести их пароли, поэтому перед началом убедитесь, что вы знаете важные из них. Попробуйте повторно подключиться к беспроводному маршрутизатору после перезагрузки iPhone.Если по-прежнему не удается подключиться, пора взглянуть на беспроводной маршрутизатор.
Проблемы с беспроводным маршрутизатором
Распространенной причиной, по которой iPhone не подключается к сети Wi-Fi, является проблема с подключением вашего iPhone к беспроводному маршрутизатору. Вы поймете, как решить эту проблему, после того, как узнаете немного больше о том, как работает Wi-Fi на вашем iPhone.
Вы поймете, как решить эту проблему, после того, как узнаете немного больше о том, как работает Wi-Fi на вашем iPhone.
Как работают сети Wi-Fi и почему они применимы к вам
При подключении iPhone к Wi-Fi задействованы две вещи: iPhone и беспроводной маршрутизатор.Ваш беспроводной маршрутизатор передает сигнал с названием вашей беспроводной сети для всеобщего обозрения. Когда вы подключаетесь к Wi-Fi, между вашим беспроводным маршрутизатором и вашим iPhone устанавливается связь.
Ваш беспроводной маршрутизатор (или маршрутизатор Wi-Fi) похож на почтовое отделение. Это посредник между вашим iPhone и Интернетом, точно так же, как почтовое отделение является посредником между потоком почты между вашим домом и внешним миром. Когда вы отправляете письмо, почта доставляет его по нужному адресу.Когда вы получаете письмо, почта может доставить его только в том случае, если ему известен ваш адрес. Именно это и происходит с вашим iPhone.
Когда ваш iPhone и другие устройства подключаются к Wi-Fi, беспроводной маршрутизатор назначает каждому из них отдельный адрес. У всего в Интернете есть свой уникальный адрес. Когда вы зашли на payetteforward.com, ваш беспроводной маршрутизатор (или подключение к Интернету) преобразует payetteforward.com в 104.24.106.250, интернет-адрес этого веб-сайта. У вашего компьютера тоже есть адрес.Вы можете узнать, что это такое, набрав What Is My IP? в Google.
У всего в Интернете есть свой уникальный адрес. Когда вы зашли на payetteforward.com, ваш беспроводной маршрутизатор (или подключение к Интернету) преобразует payetteforward.com в 104.24.106.250, интернет-адрес этого веб-сайта. У вашего компьютера тоже есть адрес.Вы можете узнать, что это такое, набрав What Is My IP? в Google.
Как это связано с тем, что мой iPhone не подключается к Wi-Fi?
В большинстве случаев ваш iPhone не подключается к Wi-Fi, потому что беспроводной маршрутизатор не назначает вашему iPhone адрес должным образом. Это может происходить по разным причинам, но нужно только понимать, что ваш беспроводной маршрутизатор не позволяет вашему iPhone подключиться, потому что он не знает своего адреса.
Сброс беспроводного маршрутизатора до заводских настроек по умолчанию приводит к сбросу его «адресной книги», и это самый простой и эффективный способ решить проблему навсегда. Не тратьте время на поиски неясных проблем с беспроводным подключением. Просто сбросьте его до заводских настроек по умолчанию и настройте снова. Настройка беспроводного маршрутизатора занимает всего несколько минут, но устранение проблем с беспроводным подключением может занять несколько часов.
Просто сбросьте его до заводских настроек по умолчанию и настройте снова. Настройка беспроводного маршрутизатора занимает всего несколько минут, но устранение проблем с беспроводным подключением может занять несколько часов.
Как восстановить заводские настройки беспроводного маршрутизатора по умолчанию?
Если бы это был один способ, я бы сказал вам, как это сделать. Существует миллиард различных беспроводных маршрутизаторов, поэтому я сделаю следующее лучшее и покажу вам самый простой способ узнать, как сбросить настройки маршрутизатора.
У большинства маршрутизаторов крошечная кнопка сброса находится в отверстии на задней или нижней стороне маршрутизатора. Самый простой способ восстановить заводские настройки по умолчанию — оставить маршрутизатор включенным и с помощью ручки нажать кнопку сброса внутри отверстия в течение примерно 15 секунд. На рисунке показан пример того, как это отверстие выглядит на маршрутизаторе Linksys.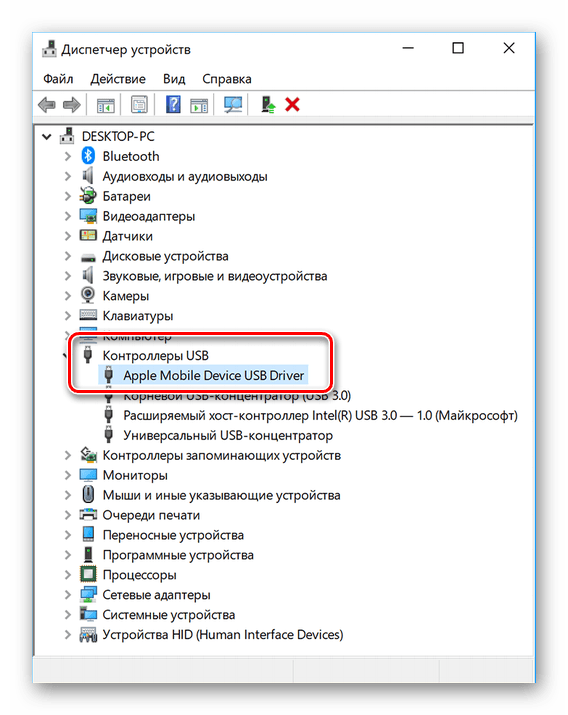 Ваш роутер будет работать точно так же, как когда вы впервые вынули его из коробки.
Ваш роутер будет работать точно так же, как когда вы впервые вынули его из коробки.
Именно так я и сбросил свой маршрутизатор, но если вы не знаете, как настроить беспроводной маршрутизатор с нуля, убедитесь, что у вас есть инструкции под рукой.Вот лучший способ найти их, если вы выбросили коробку.
- Найдите номер модели вашего беспроводного маршрутизатора и запишите его. Обычно он находится внизу или сбоку беспроводного маршрутизатора.
- Посетите веб-сайт поддержки производителя и найдите номер своей модели. Вы найдете инструкции по установке или загружаемое руководство пользователя на сайте поддержки производителя. Вот ссылки на несколько крупных:
Когда вы снова настраиваете свою беспроводную сеть
Когда вы настраиваете беспроводной маршрутизатор, можно (но не обязательно) использовать одно и то же имя для беспроводной сети и то же самое. пароль как и раньше.Попробуйте повторно подключиться к сети с помощью вашего iPhone. Если он подключается, мы определили, что проблема связана с вашим беспроводным маршрутизатором.
Менее распространенная причина, по которой ваш iPhone не подключается к Wi-Fi
Если у вас все еще возникают проблемы, проверьте настройки безопасности беспроводной сети. Убедитесь, что тип безопасности беспроводной сети установлен на WPA2 Personal с использованием шифрования AES, а не TKIP или TKIP / AES. Это не официально, но на устройствах Apple, похоже, возникают проблемы с безопасностью TKIP. К счастью, необязательно понимать, почему.Найдите настройки безопасности беспроводной сети в руководстве к вашему беспроводному маршрутизатору, чтобы узнать, как изменить этот параметр.
Диагностика аппаратных проблем
iPhone
Если на вашем iPhone установлена функция Reset Network Settings , и он вообще не подключается к каким-либо сетям Wi-Fi, попробуйте DFU восстановить ваш iPhone и восстановить его из резервной копии. Если это не поможет, скорее всего, вам придется отремонтировать iPhone.
Apple Store не ремонтирует антенны Wi-Fi. Лучшее, что они могут сделать, — это заменить ваш iPhone целиком, а это может оказаться дорогостоящим, если у вас нет AppleCare +, а на ваш iPhone не распространяется гарантия или он поврежден.
Беспроводной маршрутизатор
Если после сброса настроек беспроводного маршрутизатора на заводские настройки по умолчанию к нему не будут подключаться никакие устройства, возможно, проблема в оборудовании маршрутизатора Wi-Fi. Посетите веб-сайт производителя, чтобы узнать, как устранить неполадки, прежде чем решите купить новый.
Если вам нужно купить новый маршрутизатор
Маршрутизаторы Apple для аэропортов просты в настройке и имеют отличное встроенное программное обеспечение. Я не фанат Apple с этим — они действительно лучше, чем другие, которые я видел .Они немного дороже, чем другие маршрутизаторы, которые вы найдете на Amazon, но, возможно, стоит заплатить больше, чтобы избежать лишних проблем.
Завершение работы
К этому моменту ваш iPhone подключен к Wi-Fi, или вы уже на пути к решению проблемы. Я хотел бы услышать о вашем опыте решения этой проблемы в разделе комментариев ниже. Если да, сообщите нам, почему ваш iPhone не подключается к Wi-Fi, и укажите номер модели вашего беспроводного маршрутизатора. Ваш опыт может помочь другим читателям решить ту же проблему.
Как исправить мой iPhone не подключается к Mac [2021]
Часть 2. Как исправить мой iPhone не подключается к Mac
Ниже приведены 5 наиболее эффективных решений для iPhone, который не подключается к Mac. Попробуйте каждый из них индивидуально, пока ваша ситуация не будет исправлена.
1. Перезагрузите устройство и компьютер.
Это простое и эффективное решение. Просто перезагрузите компьютер и iPhone, а затем попробуйте снова подключиться. Если это не помогло, попробуйте следующее решение.
2. Обновите программное обеспечение
Старое программное обеспечение может вызывать проблемы с подключением. Это особенно актуально, когда вы пытаетесь подключить новую модель iPhone к старому Mac или ПК. Обновление iOS и iTunes может решить проблему. Вот как обновить iTunes на вашем Mac.
Щелкните «iTunes» в строке меню Apple, а затем щелкните «Проверить наличие обновлений». Если он есть, перед установкой обновления убедитесь, что ваш iPhone отключен. Перезагрузите Mac, а затем перезагрузите компьютер.
Если вы используете iOS 9, обратите внимание, что устройство будет синхронизироваться только с iTunes v12.3, который можно установить только на Mac с OSX 10.8 или новее.
3. Проверьте свой Apple ID
У вас могут возникнуть проблемы с синхронизацией приобретенного вами контента (например, музыки), если вы не вошли в iTunes, используя правильный Apple ID.
Это легко решить, просто выберите «Магазин», а затем «Войти», чтобы войти в свою учетную запись iTunes. Если вы уже вошли в систему, убедитесь, что это правильный аккаунт.
Если компьютер не авторизован для использования с вашей учетной записью, нажмите «Магазин» в строке меню, а затем нажмите «Авторизовать этот компьютер». При запросе войдите в систему, используя свой Apple ID, и проблема должна быть решена.
4. Сбросить настройки конфиденциальности и местоположения вручную
Если вы пытаетесь подключиться к компьютеру, которым никогда раньше не пользовались, и случайно нажали «Не доверять», увидев всплывающее окно с запросом, iTunes может не распознать устройство.В этом случае все, что вам нужно сделать, это отключить iPhone от компьютера и снова подключиться, чтобы увидеть, появится ли снова всплывающий запрос. Если этого не произошло, вы можете сбросить разрешения вручную следующим образом.
Шаг 1. Откройте приложение «Настройки» на iPhone и нажмите «Общие».
Шаг 2. Нажмите «Сброс», а затем выберите «Сбросить местоположение и конфиденциальность».
Шаг 3. Введите пароль и нажмите «Сбросить настройки», и вы снова увидите запрос при подключении iPhone.
5. Переустановите iTunes
Если все остальное не помогло, возможно, вам придется переустановить iTunes. Но в первую очередь нужно удалить старую версию с Mac. Вот как это сделать.
Шаг 1. Откройте «Finder» и перейдите в папку «Приложения».
Шаг 2. Щелкните правой кнопкой мыши iTunes и выберите «Получить информацию».
Шаг 3. Щелкните значок замка в правом нижнем углу и при появлении запроса введите пароль администратора.
Шаг 4. В разделе «Общий доступ и разрешения» в разделе «Все» измените значение на «Чтение и запись» и закройте информационное окно iTunes.
Теперь вы можете просто перетащить iTunes из папки «Приложения» в корзину, чтобы удалить его. После удаления перейдите на веб-сайт Apple и установите последнюю версию.
Мой iPhone 6 не обновляется! Вот решение.
Необходимо каждое обновление программного обеспечения iPhone. Они вводят новые функции, исправляют существующие ошибки и многое другое. Если ваш iPhone 6 не обновляется, его производительность может снизиться. В этой статье я объясню, почему ваш iPhone 6 не обновляется, и покажу, как решить проблему !
Первые шаги
Как и в случае с любой другой проблемой iPhone, выключение устройства с последующим его перезапуском может решить проблему, в том числе проблемы, при которых ваш iPhone 6 не обновляется!
Для iPhone 6 вы можете полностью выключить его, удерживая боковую кнопку, пока на экране не появится опция «сдвиньте, чтобы выключить».’Сдвиньте вкладку вправо, и ваш iPhone должен стать черным, что означает, что он полностью выключен.
Прежде чем продолжить, знайте, что iPhone 6 несовместим с iOS 14. В основном это означает, что вы не сможете выполнять какие-либо обновления с помощью этого программного обеспечения.
Убедитесь, что на вашем iPhone 6 достаточно места для хранения данных
Убедитесь, что у вас достаточно памяти для завершения обновления. Если ваш iPhone 6 не обновляется, возможно, поэтому. В среднем для установки обновлений iOS требуется примерно 750-800 мегабайт доступного пространства.
Выполните следующие действия, чтобы проверить, сколько у вас свободного места:
- Откройте приложение «Настройки» на iPhone 6.
- Выберите вкладку Общие.
- Прокрутите экран вниз, пока не увидите вкладку «Хранилище iPhone» и выберите ее.
После того, как вы выполните эти шаги, вы увидите полосу, показывающую, сколько памяти у вас есть на вашем iPhone и сколько в настоящее время используется. Если у вас доступно более 1 гигабайта, вы можете быть уверены, что у вас достаточно места для завершения обновления.
Попробуйте обновить через iTunes или настройки
Если ваш iPhone 6 не обновляется, попробуйте воспользоваться iTunes или приложением «Настройки». Если вы пытались выполнить обновление через приложение «Настройки», но оно не работает, попробуйте выполнить обновление через iTunes на своем компьютере. То же самое верно и в обратном порядке; если iTunes не работает, попробуйте приложение «Настройки».
Ниже вы найдете инструкции по обновлению с помощью вышеупомянутых способов. Обязательно сделайте резервную копию своего устройства перед загрузкой любых обновлений!
Обновление в iTunes
- Откройте приложение iTunes на своем компьютере после подключения iPhone 6 с помощью кабеля для зарядки.
- Нажмите кнопку iPhone . Его можно найти в верхней части окна iTunes.
- Нажмите кнопку Обновить , расположенную в правой части экрана.
- Подтвердите обновление iPhone, нажав «Загрузить и обновить».
Обновление в Finder
Если у вас Mac и он работает под управлением macOS Catalina 10.15 или более новой версии, вам придется использовать Finder вместо iTunes при обновлении iPhone 6.Не волнуйтесь, процесс такой же простой. Вот как это сделать:
- Подключите iPhone к Mac с помощью кабеля для зарядки.
- Откройте приложение Finder .
- Нажмите на свой iPhone под Locations .
- Выберите Проверьте наличие обновлений , чтобы узнать, будет ли обновляться ваш iPhone 6.
Обновить в настройках
- Откройте приложение Setting на своем iPhone и выберите вкладку General .
- Щелкните «Обновление программного обеспечения ».
- Подключите iPhone, чтобы он заряжался, и нажмите кнопку «Загрузить и установить ».
Переполненные серверы
Как недавно было выпущено обновление программного обеспечения? Возможно, серверы Apple перегружены. Каждый раз, когда Apple выпускает новое обновление iOS, миллионы людей подключаются к их серверам, чтобы загрузить его. Подобно тому, как слишком много людей на линии одновременно, сервер Apple изо всех сил пытается разместить такое количество людей.Возможно, по этой причине ваш iPhone 6 не обновится.
Это не новая проблема, она произошла с последним крупным обновлением Apple, и тысячи людей обращались за помощью, чтобы узнать, почему их iPhone не обновлялись; так что вы не одиноки! Иногда, если уделить несколько часов или даже несколько дней, можно, наконец, завершить обновление.
Вы также можете посетить веб-сайт Apple, чтобы проверить, правильно ли работают их серверы.
Мой iPhone 6 все еще не обновляется!
Если ваш iPhone 6 по-прежнему не обновляется, давайте попробуем еще одно решение, прежде чем обращаться за помощью.Восстановление телефона в iTunes должно помочь, но убедитесь, что на вашем устройстве есть резервная копия, потому что восстановление означает стирание всего содержимого и настроек.
Как восстановить
Выполните следующие действия, чтобы восстановить iPhone 6 и обновить его:
- Откройте iTunes на своем компьютере после подключения iPhone с помощью кабеля для зарядки.
- Выберите кнопку iPhone. Это можно увидеть в верхней части окна iTunes.
- Нажмите кнопку «Восстановить» в правой части окна.
- Подтвердите восстановление во всплывающем окне.
После этого iTunes загрузит и установит последнюю версию iOS после стирания всего с вашего iPhone.
Не сработало!
Если кажется, что ничего не работает, а ошибки при обновлении все еще возникают, следуйте этому руководству о том, как выполнить восстановление DFU на вашем iPhone. Восстановление DFU сотрет все настройки программного и аппаратного обеспечения с вашего устройства. Это последний шаг в установке программного обеспечения на iPhone.Если после этого вам по-прежнему не удается загрузить и установить обновление, вероятно, проблема в оборудовании вашего iPhone.
Пора обновить
iPhone 6 — более старая модель, поэтому у нее обязательно будут проблемы из-за возраста. Приобретение нового iPhone даст вам доступ к новейшему программному и аппаратному обеспечению, которое может предложить знаменитая линейка смартфонов Apple.
Инструмент сравнения сотовых телефонов
UpPhone поможет вам сделать выбор! Просто щелкните фильтры вверху страницы, чтобы выбрать предпочтительные параметры, включая бренд, емкость памяти и цену, чтобы вы могли найти телефон, который соответствует вашим потребностям.
Обновление
iPhone 6: завершено!
Теперь вы знаете, что делать, если ваш iPhone 6 не обновляется. Спасибо за чтение, и я надеюсь, что это помогло вам максимально эффективно использовать свой iPhone 6. Пожалуйста, не стесняйтесь делиться своим опытом и мыслями в разделе комментариев ниже.
Как решить проблему, если Syncios не обнаруживает устройство iOS
Если Syncios не может распознать ваш iPhone при подключении телефона, это может быть вызвано одной из следующих причин:
Выполните следующие действия, чтобы исправить проблему обнаружения iOS в Syncios.
Случай 1. Текущая версия iOS более ранней, чем iOS 9.0
Syncios в настоящее время поддерживает только устройства iOS 9+. Пожалуйста, проверьте подробное описание поддерживаемых устройств ниже:
| Устройства iOS — с iOS 9 на iOS 15 | ||||
|---|---|---|---|---|
| iPhone | iPhone 4S, iPhone 5, iPhone 5C, iPhone 5S, iPhone 6, iPhone 6 Plus, iPhone 6s, iPhone 6s Plus, iPhone SE, iPhone 7, iPhone 7 Plus, iPhone 8, iPhone 8 Plus, iPhone X, iPhone XS, iPhone XS Max, iPhone XR, iPhone 11, iPhone 11 Pro, iPhone 11 Pro Max, iPhone 12, iPhone 12 mini, iPhone 12 Pro, iPhone 12 Pro Max, iPhone 13, iPhone 13 mini, iPhone 13 Pro, iPhone 13 Pro Max | |||
| iPad | iPad, iPad 2, новый iPad, iPad mini, iPad с дисплеем Retina, iPad mini с дисплеем Retina, iPad Air, iPad Air 2, iPad mini 3, iPad mini 4, iPad Pro | |||
| iPod | iPod touch (поколения 5-7) | |||
Случай 2. Экран устройства заблокирован, и устройство еще не авторизовано
Не блокируйте устройство и снова подключите его к Syncios, нажмите « Trust This Computer » при подключении к компьютеру.Если вы нажали «Доверять этому компьютеру», то через короткое время оно больше не появится.
Случай 3: iTunes установлен, но все еще не удалось обнаружить
Если вы установили iTunes на свой компьютер и обновили его до последней версии, но Syncios по-прежнему не может обнаружить ваше устройство iOS? Причина может заключаться в том, что файл iTunes, оставленный компьютером, не удалось успешно перезаписать.
Если в этом случае просто удалите iTunes и связанные с ним службы со своего компьютера, а затем выполните совершенно новую установку iTunes, которая полностью решит проблему.ITunes и связанные службы, которые необходимо удалить, перечислены ниже:
Примечания : Пользователям компьютеров Windows не загружайте iTunes из Microsoft Store. В противном случае в загруженном вами iTunes не будет службы поддержки приложений Apple, которая необходима программе Syncios. Загрузите последнюю версию iTunes с сайта apple.com.
Если страница загрузки автоматически переходит в магазин Microsoft, вы также можете скачать iTunes отсюда.
Случай 4: Syncios не удалось загрузить файлы
Если вы впервые используете Syncios и не установили iTunes на свой компьютер, Syncios загрузит эти необходимые файлы автоматически.Если вы столкнулись с ошибкой «Ошибка установки», как показано на снимке экрана ниже, выполните следующие действия.
Шаг 1: Если Syncios не смог загрузить необходимый файл на ваш компьютер из-за проблем с сетью, закройте окно загрузки и Syncios, затем запустите программу Syncios и повторите попытку.
Шаг 2: Запустите программу Syncios от имени администратора и повторите попытку.
Шаг 3: Если по-прежнему не удается загрузить файлы, загрузите и установите указанные ниже службы на свой компьютер, перезагрузите компьютер и повторите попытку.
Услуги для 64-битного компьютера :
Служба мобильных устройств Apple (64-разрядная)
Услуги для 32-разрядного компьютера :
Служба мобильных устройств Apple (32-разрядная версия)
Вы можете перейти в Панель управления \ Все элементы панели управления \ Система , чтобы проверить тип вашей системы, если вы не уверены, что она 64-битная или 32-битная.
Случай 5: Предлагаем вам проверить, включены ли службы, связанные с iTunes.
Шаг 1Нажмите Windows + R и введите «services.msc «в поисковую строку.
Шаг 2 Дважды щелкните, чтобы запустить « Apple Mobile Device Service » и « Bonjour Service »
Шаг 3 Установите Тип запуска как Автоматический и нажмите Пуск.
Шаг 4 Перезапустите Syncios, повторно подключите устройство iOS к компьютеру и повторите попытку.
Случай 6. Убедитесь, что драйвер USB для мобильного устройства Apple установлен правильно
Шаг 1 Перейдите к этому руководству, чтобы убедиться, что установлен драйвер USB для мобильных устройств Apple.
Шаг 2 Если вы установили драйвер USB для мобильных устройств Apple, включили две службы и по-прежнему получаете ошибку «Устройство не обнаружено», то причина может быть следующей: Драйвер USB для мобильных устройств Apple не обновлен .
Чтобы исправить это, щелкните правой кнопкой мыши «Компьютер» и выберите «Управление», на левой панели выберите «Диспетчер устройств». Затем разверните Контроллер универсальной последовательной шины; Найдите драйвер USB для мобильного устройства Apple. Щелкните правой кнопкой мыши драйвер USB для мобильного устройства Apple и выберите « Обновить программное обеспечение драйвера»… «
Случай 7: Функция «Найти iPhone» включается, когда устройство подключено к компьютеру
На iPhone нажмите «« Настройки »>« iCloud »>« Найти iPhone », затем отключите параметр« «Найти iPhone» ».
Случай 8: Устройство находится в режиме DFU или восстановления
Если телефон находится в режиме DFU или Recovery, удерживайте кнопку «Домой» и кнопку «Питание», пока устройство снова не загрузится, затем отпустите кнопки (вы увидите логотип Apple).
Случай 9: Syncios по-прежнему не может обнаружить мое устройство
К этому случаю могут привести следующие причины :
Чтобы устранить проблему, следуйте советам, приведенным ниже. :
Как перевести iPhone или iPad в режим восстановления
Неважно, устарел ли ваш iPhone на несколько лет или это лучший iPhone, который можно купить за деньги; проблемы, как программные, так и аппаратные, могут случиться с кем угодно. Если ваш iPhone, iPad или iPod touch завис, перестал отвечать или, что еще хуже, перестал работать во время обновления программного обеспечения, режим восстановления может быть именно тем, что вам нужно, чтобы все снова заработало. Это болезненно, поэтому это скорее последнее средство, чем первый шаг.Однако это несложно, и знание режима восстановления важно, если он вам когда-либо понадобится. Но то, что вы знали, как использовать свой iPhone в режиме восстановления на предыдущей модели, не означает, что он работает так же на вашем новом телефоне. Этот процесс будет меняться в зависимости от того, какая у вас модель iPhone.
Хорошая новость о режиме восстановления заключается в том, что он обычно устанавливается для вашей модели устройства и не меняется с обновлениями программного обеспечения. Поэтому, если вы только что загрузили iOS 15 на свой iPhone 11, например, режим восстановления будет таким же, как и при установке iOS 14.
Вот как использовать iPhone в режиме восстановления.
Как перевести iPhone 8 или новее в режим восстановления
Поскольку у iPhone 8 нет физической кнопки «Домой», а у iPhone X через iPhone 11 Pro вообще нет кнопки «Домой», доступ к режиму восстановления осуществляется через серию нажатий кнопок.
- Если iTunes открыт на вашем Mac, закройте его.
- Подключите кабель USB к Lightning к компьютеру .
- Подключите кабель USB к Lightning к своему iPhone .
- Откройте iTunes .
Нажмите и отпустите кнопку увеличения громкости , а затем кнопку уменьшения громкости . Затем нажмите и удерживайте Side кнопку , пока не увидите экран режима восстановления .
Источник: iMore
Если по какой-либо причине режим восстановления не работает, вы также можете попробовать перевести iPhone или iPad в режим DFU. В режим обновления прошивки устройства попасть немного сложнее, но он часто вызывает принудительное восстановление, даже если ничего не работает.
Как перевести iPad Pro с Face ID (2018 и новее) в режим восстановления
Поскольку на iPad Pro (2018) нет кнопки «Домой», доступ в режим восстановления осуществляется через серию нажатий кнопок.
- Нажмите и удерживайте кнопку Sleep / Wake (вверху) и кнопку увеличения или уменьшения громкости одновременно, пока не увидите ползунок отключения питания.
- Перетащите ползунок выключения питания , чтобы выключить iPad Pro.
- Подключите iPad Pro к компьютеру , удерживая нажатой кнопку Sleep / Wake (вверху) .
Продолжайте удерживать верхнюю кнопку, пока не увидите экран режима восстановления.
Как поставить iPhone 7 или iPhone 7 Plus
Поскольку iPhone 7 не имеет физической кнопки «Домой» — у него есть емкостная кнопка «Домой» с принудительным касанием, функция режима восстановления перенесена на кнопку уменьшения громкости.
Выключите свой iPhone 7, если он еще не выключен.
- Нажмите и удерживайте кнопку Вкл. / Выкл. с правой стороны (iPhone 6 или новее) или сверху (все остальные iPhone) в течение 3 секунды .
Проведите ползунок , чтобы выключить ползунок подтверждения вправо.
Источник: iMore
Нажмите и удерживайте кнопку уменьшения громкости на вашем iPhone 7.
- Подключите iPhone 7 к Mac или ПК с Windows и убедитесь, что iTunes запущен.
Отпустите кнопку уменьшения громкости, когда вы увидите экран Connect to iTunes .
Источник: iMore
Как перевести iPhone 6s или более ранней версии или iPad с кнопкой «Домой» в режим восстановления
Выключите на своем iPhone, iPod touch или iPad, если он еще не выключен.
- Нажмите и удерживайте кнопку Вкл. / Выкл. справа (iPhone 6 или новее) или сверху (все остальные iPhone, iPod и iPad) в течение 3 секунды .
Проведите ползунок , чтобы выключить ползунок подтверждения вправо.
Источник: iMore
- Нажмите и удерживайте кнопку Home на iPhone, iPod touch или iPhone.
- Подключите iPhone, iPod touch или iPad к компьютеру Mac или ПК с Windows и убедитесь, что iTunes работает.
Отпустите кнопку «Домой», когда вы увидите экран «Подключиться к iTunes».
Источник: iMore
На этом этапе iTunes должен отобразить предупреждение о том, что он обнаружил iPhone, iPod touch или iPad в режиме восстановления, и позволит вам восстановить ваше устройство.
Вопросы?
Если у вас есть вопросы о том, как использовать iPhone в режиме восстановления, дайте нам знать в комментариях.
Обновлено в сентябре 2021 г .: Актуально для последних устройств Apple.
iPhone отключен и не подключается к iTunes решено
Мой iphone отключен и не подключается к itunes, весь день беспокоясь о черном экране. Мне нужно отключить его. Нужна срочная помощь!
Ваш iPhone отключен, не подключается к iTunes или не подключается к нему, но не работает? Расстраивает то, что ничего не происходит, когда вы пытаетесь исправить это с помощью iTunes.Не волнуйся. Вы можете исправить это без каких-либо проблем. Многие люди сталкиваются с тем, что iPhone отключен, не имея проблем с подключением к iTunes и не обращающихся за помощью. Если вы столкнетесь с проблемой, что мой iPhone отключен и не подключается к iTunes, мы здесь, чтобы помочь вам исправить это.
Будь то отключенный iPhone 13, 13 mini, 13 Pro, 13 Pro Max, 12 (mini), 12 Pro, 12 Pro Max, iPhone 11,11 Pro, 11 Pro Max, iPhone X (10), XR, Для XS, Xs (Max), iPhone 8/8 Plus, iPhone 7/7 Plus, iPhone 6s / 6s Plus, iPhone 6/6 Plus, iPhone 5, 4 или iPhone SE следующие решения отлично работают.
iPhone отключен, не подключается к решению iTunes.
Мой iPhone отключен и не подключается к iTunes.
Сообщения об ошибках «iPhone отключен» возникают из-за слишком большого количества попыток ввода неправильного пароля. Представьте себе эти ситуации, которые могут легко привести к отключению iPhone. Забыть пароль, ребенок играет с телефоном, iPhone остается в кармане или сумке с активным экраном, потерянный или украденный iPhone подвергся атакам методом грубой силы и т. Д. Все эти ситуации, вероятно, могут вызвать неправильный ввод пароля, в конечном итоге заблокировать вас из вашего iPhone, говоря, что iPhone отключен.
Если вы никогда не синхронизировали свой iPhone с iTunes на компьютере, для авторизации потребуется пароль, но с отключенным iPhone с черным экраном сделать ничего нельзя. Если iTunes или компьютер не распознает отключенный iPhone или iTunes не распознает iPhone в режиме восстановления, он не подключится для продолжения. Когда вы подключаете отключенный iPhone к iTunes, ничего не происходит или ничего не отображается, подключаться к iTunes бесполезно. На самом деле, вы не можете увидеть кнопку iTunes Restore там.
Ознакомьтесь с нашими чрезвычайно полезными решениями о том, как решить проблему «Мой iPhone отключен и не подключается к iTunes», в том числе о том, как подключить отключенный iPhone к iTunes.
Почему на вашем iPhone отображается сообщение «iPhone отключен, подключитесь к iTunes»?
Apple разработала повышенную меру безопасности для защиты данных вашего iPhone. Если вы введете неправильный пароль 5,7,8,9 раз подряд, появится сообщение «iPhone отключен, повторите попытку через 1 минуту / 5/15/60 минут (1 час)».”Когда обратный отсчет закончится, у вас будет новый шанс ввести пароль, после того как вы добьетесь успеха, сообщения исчезнут. Все в порядке.
Когда вы попробовали 10 неудачных попыток ввода пароля на своем iPhone, iPhone говорит: «iPhone отключен, подключитесь к iTunes» вместо «iPhone отключен, повторите попытку через X минут». Apple намекает вам, говоря «iPhone отключен, подключитесь к iTunes», чтобы восстановить отключенный iPhone до заводских настроек, подключившись к iTunes. Ваш iPhone заблокирован, и у вас нет возможности ввести пароль, даже если вы помните правильный пароль.
Что делать, если отключенный iPhone не подключается к iTunes?
Когда ваш iPhone говорит « iPhone отключен» или «iPhone отключен, подключитесь к iTunes», , но не подключается к iTunes или даже не отображается в iTunes, вы можете задаться вопросом, есть ли другие способы разблокировать ваш iPhone . Здесь мы предлагаем три простых способа исправить это. Но помните, что вы не можете обойтись без удаления всех данных вашего iPhone, а затем снова настроить iPhone. С отключенным или заблокированным iPhone вам необходимо выполнить сброс настроек до заводских, чтобы включить iPhone.
Вариант 1. Сбросьте настройки iPhone с помощью SD iPhone unlocker.
Вариант 2. Обход отключенного iPhone через режим восстановления.
Вариант 3. Разблокируйте iPhone и удалите все данные с помощью приложения «Найти iPhone».
Вариант 1. Выполните сброс заблокированного iPhone с помощью SD iPhone Unlocker.
SD iPhone Unlocker — это интеллектуальный и эффективный способ разблокировки пароля iPhone, удаления Apple ID и удаления кода доступа к экрану. Программное обеспечение может сбросить ваш iPhone до заводских настроек, удалив пароль.Когда ваш iPhone сообщает, что подключение к iTunes отключено, но не работает с iTunes, стоит попробовать исправить это с помощью стороннего программного обеспечения SD iPhone Unlocker, которое является идеальным решением.
Сначала скачайте SD iPhone unlocker и установите его на свой компьютер.
Шаг 1 : Запустите его и подключите iPhone к компьютеру с помощью кабеля USB.
Шаг 2 : Выберите код разблокировки экрана.
Шаг 3 : Щелкните Start и Переведите iPhone в режим восстановления .
На следующей странице приложение попросит вас и поможет вам перевести iPhone в режим DFU или восстановления. Делайте так, как показывает экран. Щелкните синюю ссылку ниже, чтобы переключить экранные направления для DFU или режима восстановления. Для продолжения можно использовать любой режим.
Шаг 4 : Нажмите «Далее», чтобы загрузить страницу с автоматически обнаруженными результатами вашего iPhone. Подтвердите информацию о вашем устройстве. Запустите процесс загрузки прошивки с помощью кнопки Download.
Шаг 5 : Когда прошивка будет полностью загружена, нажмите Start Unlock.Введите «000000» для подтверждения.
Видеоурок:
Вариант 2: Обход и подключение отключенного iPhone к iTunes для исправления в режиме восстановления.
Не беспокойтесь, если ваш отключенный iPhone не может подключиться к iTunes, используйте этот официальный рекомендуемый вариант Apple: Recovery Mode.
iPhone Recovery Mode
Recovery Mode — это ядерный вариант для сброса iPhone с проблемными ошибками. Сброс настроек iPhone до заводских настроек несложен, но требует операций с аппаратными кнопками iPhone.
Шаг 1 : Переведите iPhone в режим восстановления.
На iPhone 8, iPhone 8 Plus, iPhone X и новее: нажмите и удерживайте боковую кнопку и кнопку уменьшения громкости, пока не появится ползунок выключения. Выключите свой iPhone. Подключите устройство к компьютеру, удерживая боковую кнопку. Удерживайте боковую кнопку, пока не увидите экран режима восстановления.
На iPhone 7, iPhone 7 Plus: нажмите и удерживайте боковую (или верхнюю) кнопку, пока не появится ползунок выключения.Выключите свой iPhone. Подключите iPhone к компьютеру, удерживая кнопку уменьшения громкости. Удерживайте боковую кнопку, пока не увидите экран режима восстановления.
На iPhone 6s или более ранней версии: выключите iPhone. Нажмите и удерживайте боковую (или верхнюю) кнопку, пока не появится ползунок выключения питания. Перетащите ползунок, чтобы выключить устройство. Подключите iPhone к компьютеру, удерживая кнопку «Домой». Удерживайте кнопку «Домой», пока не увидите экран режима восстановления.
Шаг 2 : Подключите iPhone к компьютеру и запустите iTunes.
Шаг 3 : Щелкните Восстановить и подождите несколько минут перед загрузкой последней версии программного обеспечения iOS.
Шаг 4: Снова настройте iPhone.
Не забудьте выбрать восстановление из резервной копии iTunes или iCloud, если она у вас есть в процессе настройки.
Вариант 3. Разблокируйте и удалите заблокированный iPhone с помощью приложения «Найди мой iPhone».
Если два вышеуказанных варианта не подходят для вас, и вы все еще зависаете, когда ваш отключен, iPhone не может подключиться к iTunes , проблема.Сделайте глубокий вдох, чтобы попробовать вариант 3, который требует большего.
Что вам нужно:
Ваш iPhone подключен к Wi-Fi, приложение «Найди мое» включено до блокировки. У вас есть компьютер или мобильное устройство для просмотра веб-сайта или получения пин-кода вашего iPhone.
Последнее требование — это ваш Apple ID и пароль.
Даже если у вас нет физического доступа к iPhone, вы можете выполнить удаленный сброс настроек iPhone с помощью приложения Find My iPhone в iCloud.com.
Шаг 1. Откройте iCloud.com на компьютере или одолжите устройство iOS у друга. войдите в iCloud.com с учетными данными Apple ID.
Шаг 2: Щелкните все устройства и найдите свой iPhone в списке.
Шаг 3. Нажмите на карте Стереть и введите свой код доступа Apple ID.
шаг 4: Подтвердите.
После сброса настройте iPhone как новый или настройте iPhone с помощью функции «Восстановление из iTunes или резервной копии iCloud». Очень жаль, что вы потеряете все на своем iPhone, если не будет резервной копии.Выработка регулярного резервного копирования — надежная гарантия защиты ваших данных. Перейдите к этому руководству, чтобы узнать, как сделать резервную копию вашего iPhone на компьютер или в iCloud.
Если вы не хотите потерять свои данные из-за отключения вашего iPhone / iPad, прочтите «Как восстановить отключенный iPhone без потери данных».
Мы надеемся, что эта статья помогла вам узнать, что iPhone отключен и не подключается к iTunes, как это исправить. Вы также можете ознакомиться с нашим руководством о том, как восстановить заводские настройки iPhone с помощью кнопок, iPhone отключен. Подключитесь к iTunes.
Если вам понравилась эта статья, то, пожалуйста, подпишитесь на наш канал YouTube, чтобы получить надежные советы и руководства по программному обеспечению. Вы также можете найти нас на Facebook и Pinterest.
Как исправить нераспознанное USB-устройство
Цены, спецификации, доступность и условия предложений могут быть изменены без предварительного уведомления. Ценовая защита, соответствие цен или гарантии цен не распространяются на внутридневные, ежедневные предложения или ограниченные по времени рекламные акции. Ограничения по количеству могут применяться к заказам, включая заказы на товары со скидкой и рекламные товары.Несмотря на все наши усилия, небольшое количество товаров может содержать ошибки в ценах, типографике или фотографиях. Правильные цены и рекламные акции подтверждаются во время размещения вашего заказа. Эти условия применимы только к продуктам, продаваемым на HP.com; предложения реселлеров могут отличаться. Товары, продаваемые на HP.com, не подлежат немедленной перепродаже. Заказы, не соответствующие условиям и ограничениям HP.com, могут быть отменены. Контрактные и оптовые заказчики не имеют права.
Рекомендуемая производителем розничная цена HP может быть снижена. Рекомендуемая производителем розничная цена HP указана либо как отдельная цена, либо как сквозная цена с указанием цены со скидкой или со скидкой.Скидка или рекламная цена указывается наличием дополнительной более высокой сквозной цены MSRP
Следующее относится к системам HP с Intel 6-го поколения и другим процессорам будущего поколения в системах, поставляемых с Windows 7, Windows 8, Windows 8.1 или Windows Системы 10 Pro, пониженные до Windows 7 Professional, Windows 8 Pro или Windows 8.1: эта версия Windows, работающая с процессором или наборами микросхем, используемыми в этой системе, имеет ограниченную поддержку со стороны Microsoft. Дополнительные сведения о поддержке Microsoft см. В разделе часто задаваемых вопросов о жизненном цикле поддержки Microsoft по адресу https: // support.microsoft.com/lifecycle
Ultrabook, Celeron, Celeron Inside, Core Inside, Intel, логотип Intel, Intel Atom, Intel Atom Inside, Intel Core, Intel Inside, логотип Intel Inside, Intel vPro, Itanium, Itanium Inside, Pentium, Pentium Inside, vPro Inside, Xeon, Xeon Phi, Xeon Inside и Intel Optane являются товарными знаками корпорации Intel или ее дочерних компаний в США и / или других странах.
Гарантия для дома доступна только для некоторых настраиваемых настольных ПК HP. Потребность в обслуживании на дому определяется представителем службы поддержки HP.Заказчику может потребоваться запустить программы самопроверки системы или исправить обнаруженные неисправности, следуя советам, полученным по телефону. Услуги на месте предоставляются только в том случае, если проблема не может быть устранена удаленно. Услуга недоступна в праздничные и выходные дни.
HP передаст ваше имя и адрес, IP-адрес, заказанные продукты и связанные с ними расходы, а также другую личную информацию, связанную с обработкой вашего приложения, в Bill Me Later®. Bill Me Later будет использовать эти данные в соответствии со своей политикой конфиденциальности.
Microsoft Windows 10: не все функции доступны во всех выпусках или версиях Windows 10.Системам может потребоваться обновленное и / или отдельно приобретенное оборудование, драйверы, программное обеспечение или обновление BIOS, чтобы в полной мере использовать все возможности Windows 10. Windows 10 обновляется автоматически, что всегда включено. Могут применяться сборы интернет-провайдера, и со временем могут применяться дополнительные требования для обновлений. См. Http://www.microsoft.com.
Соответствующие требованиям HP Rewards продукты / покупки определяются как продукты / покупки из следующих категорий: Принтеры, ПК для бизнеса (бренды Elite, Pro и Workstation), выберите Аксессуары для бизнеса и выберите Чернила, Тонер и бумага.
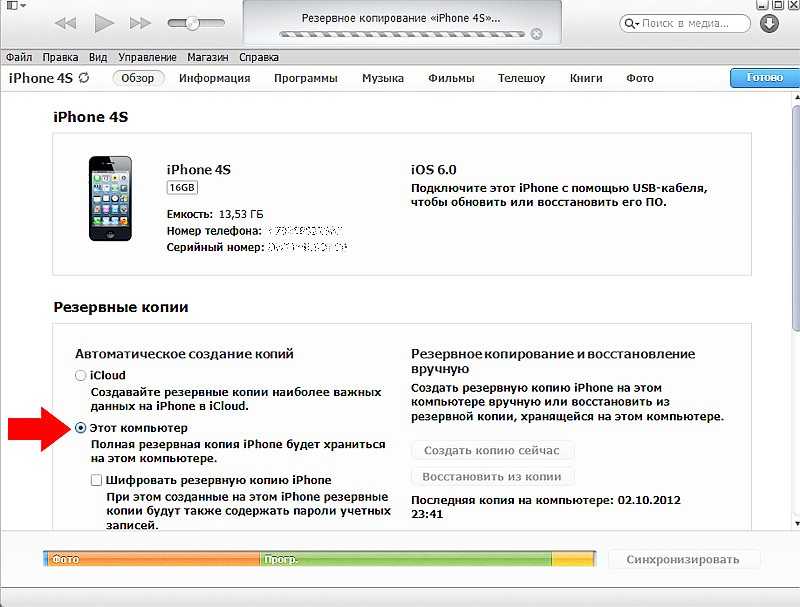
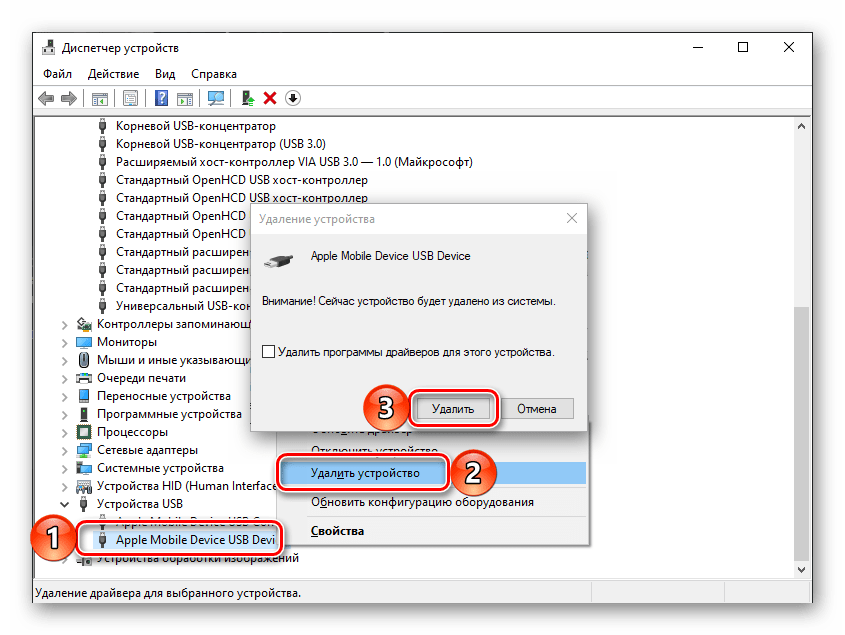
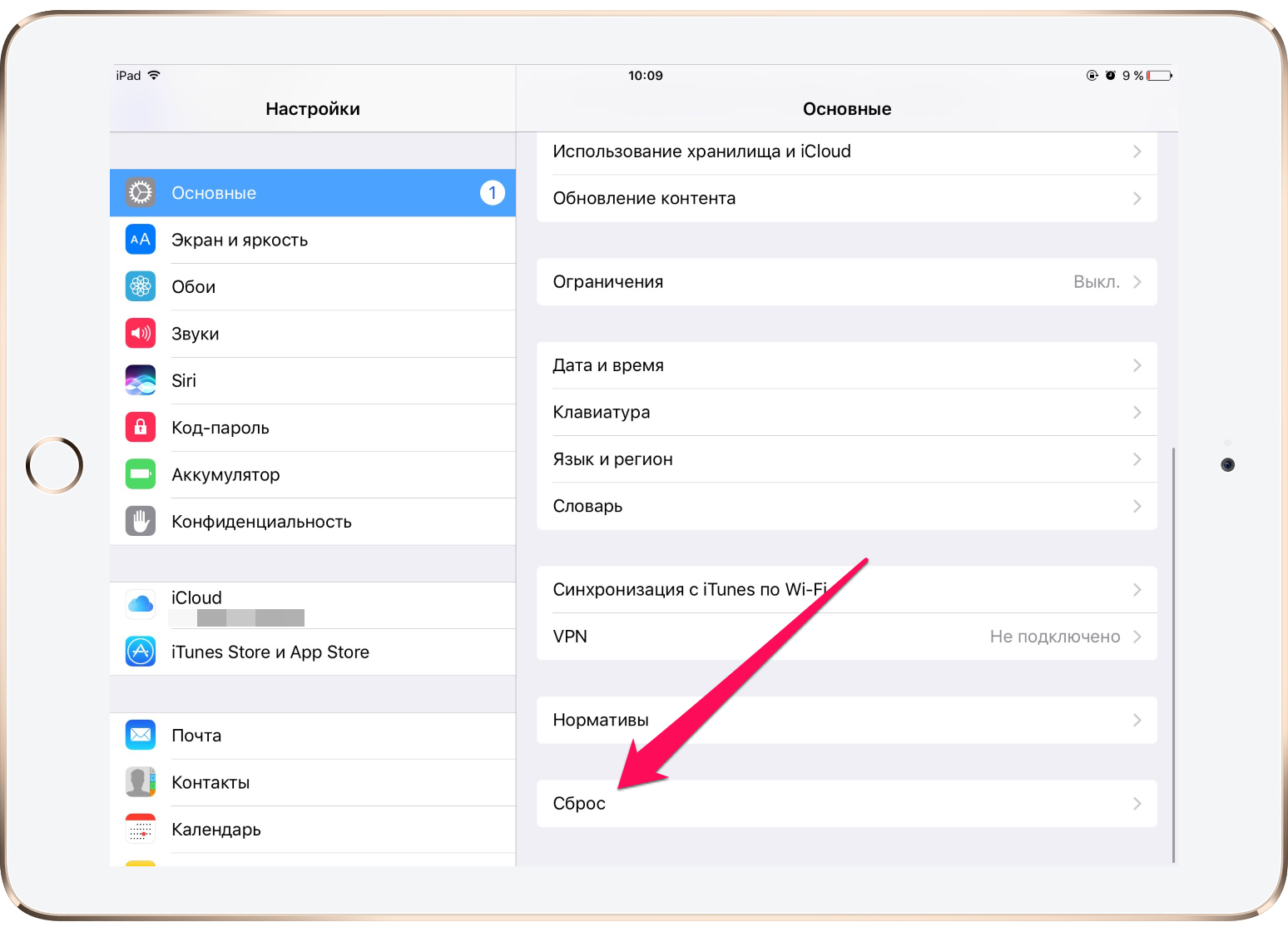 После этого справа отобразится доступное программное обеспечение от сторонних производителей. Удалите его.
После этого справа отобразится доступное программное обеспечение от сторонних производителей. Удалите его.

 Кстати, она же поможет вам упорядочить музыку, фото и видео по удобным каталогам для быстрого доступа и поиска.
Кстати, она же поможет вам упорядочить музыку, фото и видео по удобным каталогам для быстрого доступа и поиска.