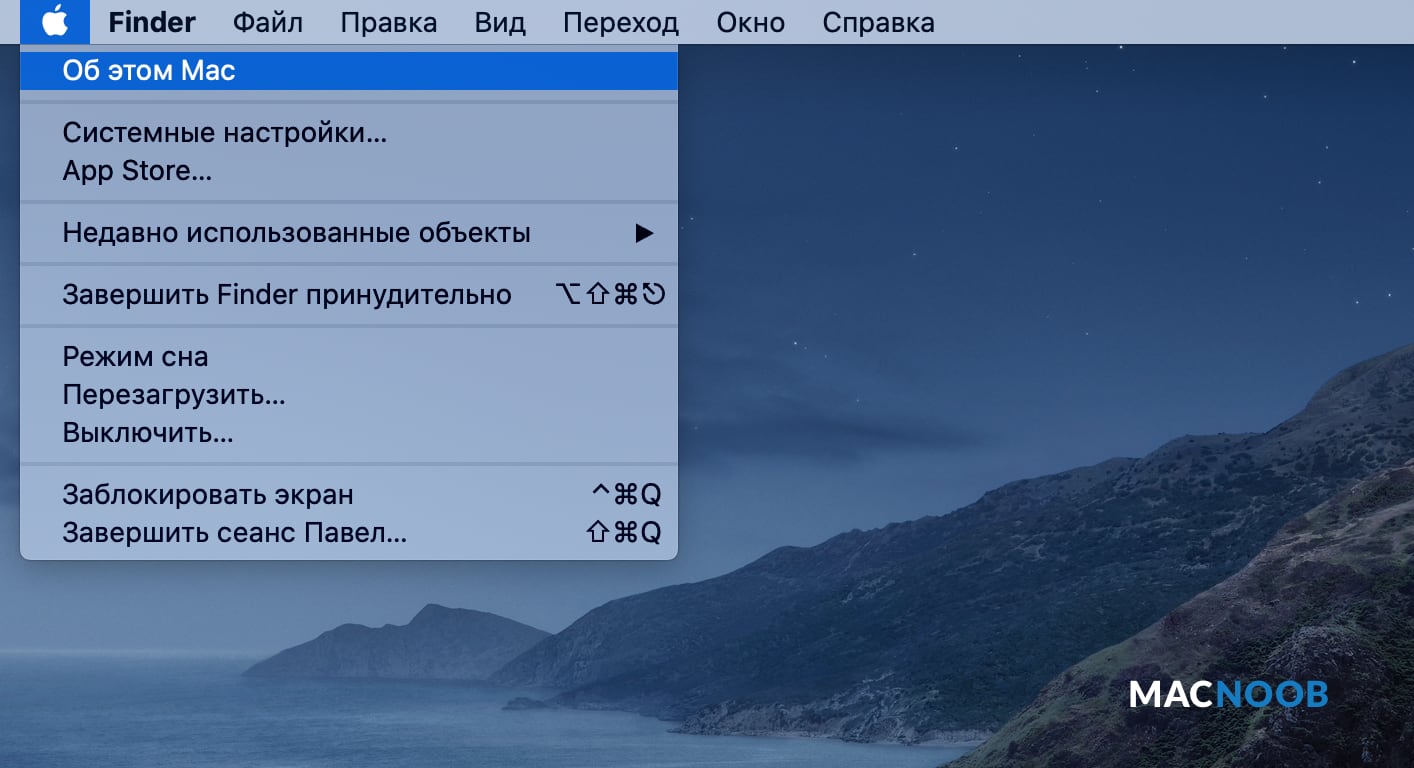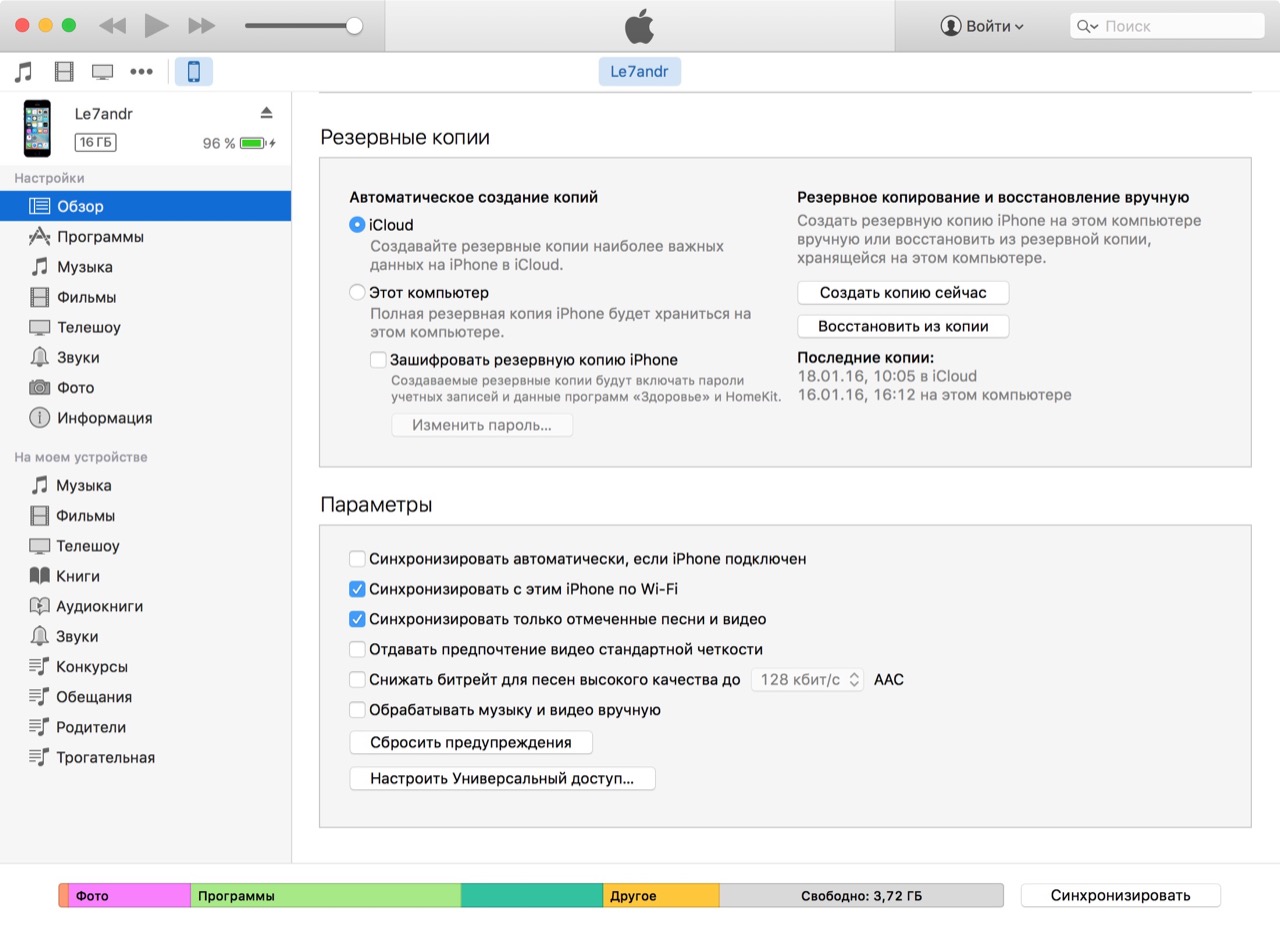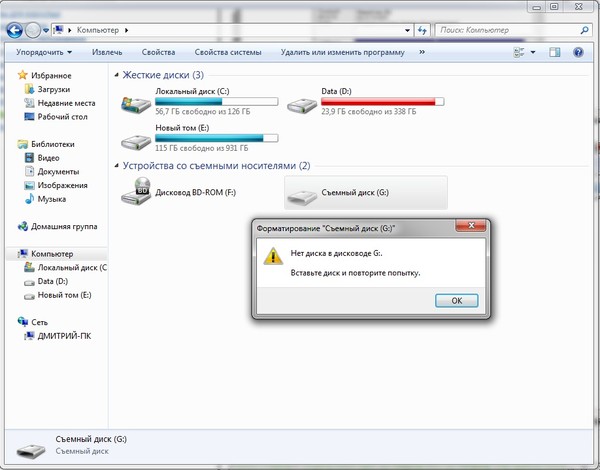Если компьютер не распознает iPhone, iPad или iPod
Если при подключении iPhone, iPad или iPod к компьютеру с помощью кабеля USB устройство не распознается, воспользуйтесь следующими инструкциями.
Если компьютер не распознает подключенное устройство, может отобразиться неизвестная ошибка или ошибка с кодом 0xE. В этом случае выполните следующие действия, пробуя подключить устройство после каждого из них.
- Убедитесь, что устройство iOS или iPadOS разблокировано и на нем отображается экран «Домой».
- Убедитесь, что на вашем компьютере Mac или компьютере с Windows установлена последняя версия программного обеспечения. При использовании программы iTunes убедитесь, что установлена последняя ее версия.
- Убедитесь, что устройство включено.
- Если появится вопрос «Доверять этому компьютеру?», разблокируйте устройство и нажмите «Доверять».
- Отключите от компьютера все USB-аксессуары, кроме устройства. Попробуйте подключить устройство к другим портам USB. Затем попробуйте использовать другой USB-кабель Apple *.
- Перезапустите компьютер.
- Перезапуск устройства:
- Попробуйте подключить устройство к другому компьютеру. Если на другом компьютере наблюдается та же проблема, обратитесь в службу поддержки Apple.
Ниже представлены дополнительные инструкции по решению этой проблемы на компьютере Mac и компьютере с ОС Windows.
* Узнайте, как подключить iPad Pro (11 дюймов) или iPad Pro (12,9 дюйма, 3-го поколения) к компьютеру.
На компьютере Mac
- Подключите устройство iOS или iPadOS и убедитесь, что оно разблокировано и на нем отображается экран «Домой».

- Удерживая нажатой клавишу Option на компьютере Mac, перейдите в меню Apple и выберите пункт «Информация о системе» или «Отчет о системе».
- В списке слева выберите USB.
- Если iPhone, iPad или iPod отображается в разделе «Структура USB», установите последнюю версию macOS или последние обновления. Если ваше устройство не отображается или вам все еще нужна помощь, обратитесь в службу поддержки Apple.
На компьютере PC с ОС Windows
Если вы загрузили iTunes из магазина Microsoft Store
Выполните следующие действия, чтобы переустановить драйвер Apple Mobile Device USB Driver.
- Отключите устройство от компьютера.
- Разблокируйте устройство iOS или iPadOS и перейдите на экран «Домой». Затем повторно подключите устройство. Если откроется программа iTunes, закройте ее.
- Нажмите и удерживайте (или щелкните правой кнопкой мыши) кнопку «Пуск», а затем выберите пункт «Диспетчер устройств».
- Найдите и разверните раздел «Портативные устройства».
- Найдите свое подключенное устройство (например, Apple iPhone), щелкните его имя правой кнопкой мыши и выберите пункт «Обновить драйвер».
- Выберите вариант «Автоматический поиск обновленных драйверов».
- Установив программное обеспечение, перейдите в раздел «Настройки» > «Обновления и безопасность» > «Центр обновления Windows» и проверьте, нет ли других доступных обновлений.
- Откройте программу iTunes.
Если вы загрузили iTunes с веб-сайта Apple
Выполните следующие действия, чтобы переустановить драйвер Apple Mobile Device USB Driver.
- Отключите устройство от компьютера.

- Разблокируйте устройство iOS или iPadOS и перейдите на экран «Домой». Затем повторно подключите устройство. Если откроется программа iTunes, закройте ее.
- Нажмите клавиши Windows и R, чтобы открыть окно «Выполнить».
- В окне «Выполнить» введите:
%ProgramFiles%\Common Files\Apple\Mobile Device Support\Drivers - Нажмите кнопку «ОК».
- Щелкните правой кнопкой мыши файл
usbaapl64.infилиusbaapl.infи выберите вариант «Установить».Могут отображаться другие файлы, начинающиеся с
usbaapl64илиusbaapl. Установить следует файл с расширением .inf. Если вы не уверены, какой файл устанавливать, щелкните правой кнопкой пустую область в окне проводника, а затем последовательно выберите пункты «Вид» и «Таблица», чтобы отобразить типы файлов. Установить нужно файл типа «Сведения для установки». - Отсоедините устройство от компьютера, затем перезапустите компьютер.
- Повторно подключите устройство и откройте iTunes.
Если устройство по-прежнему не распознается
Проверьте в диспетчере устройств, установлен ли драйвер Apple Mobile Device USB Driver. Чтобы открыть диспетчер устройств, выполните следующие действия.
- Нажмите клавиши Windows и R, чтобы открыть окно «Выполнить».
- В окне «Выполнить» введите
devmgmt.mscи нажмите кнопку «ОК». Должно появиться окно «Диспетчер устройств». - Найдите и разверните раздел «Контроллеры USB».
- Найдите драйвер Apple Mobile Device USB Driver.
Если драйвер Apple Mobile Device USB Driver не отображается или отображается «Неизвестное устройство»:
- Подключите устройство к компьютеру с помощью другого кабеля USB.
- Подключите устройство к другому компьютеру. Если на другом компьютере наблюдается та же проблема, обратитесь в службу поддержки Apple.

Если драйвер Apple Mobile Device USB Driver отображается с символом ошибки:
Информация о продуктах, произведенных не компанией Apple, или о независимых веб-сайтах, неподконтрольных и не тестируемых компанией Apple, не носит рекомендательного или одобрительного характера. Компания Apple не несет никакой ответственности за выбор, функциональность и использование веб-сайтов или продукции сторонних производителей. Компания Apple также не несет ответственности за точность или достоверность данных, размещенных на веб-сайтах сторонних производителей. Обратитесь к поставщику за дополнительной информацией.
Дата публикации:
Сведения о предупреждении «Доверять этому компьютеру?» на устройстве iPhone, iPad или iPod touch
В этой статье рассматриваются доверенные компьютеры и способы изменения имеющихся настроек.
Значение настроек доверия на устройстве
При подключении устройства iPhone, iPad или iPod touch к компьютеру или другому устройству в первый раз отображающееся предупреждение предлагает выбрать, доверяете ли вы компьютеру.
- Доверенные компьютеры могут синхронизироваться с устройством, создавать резервные копии и получать доступ к фотографиям, видео, контактам и другому содержимому на вашем устройстве. Такие компьютеры будут доверенными до изменения списка доверенных компьютеров или удаления всех данных с устройства.
- Если для компьютера выбран вариант «Не доверять», то его доступ к содержимому устройства блокируется. Указанное предупреждение будет отображаться при каждом подключении устройства к этому компьютеру.
Выбор возможности доверия компьютеру
- Подключите устройство iPhone, iPad или iPod touch к компьютеру или другому устройству.
- Если установлен пароль, введите его, чтобы разблокировать iPhone, iPad или iPod touch.
- Чтобы разрешить компьютеру доступ к данным на устройстве, выберите его в программе Finder и нажмите «Доверять» или — если используется iTunes — «Продолжить».
- На iPhone, iPad или iPod touch подтвердите разрешение доступа к данным для компьютера или другого устройства. Если не следует доверять компьютеру или другому подключенному устройству, нажмите «Не доверять». Чтобы доверять компьютеру, нажмите «Доверять».
Изменение настроек для доверенных компьютеров
Устройство запоминает компьютеры, указанные как доверенные.
Если больше не требуется доверять компьютеру или другому устройству, измените настройки конфиденциальности на устройстве iPhone, iPad или iPod touch. Перейдите в меню «Настройки» > «Основные» > «Сброс» > «Сбросить геонастройки». Теперь при подключении к ранее доверенным компьютерам будет отображаться предупреждение, запрашивающее, следует ли доверять этому компьютеру.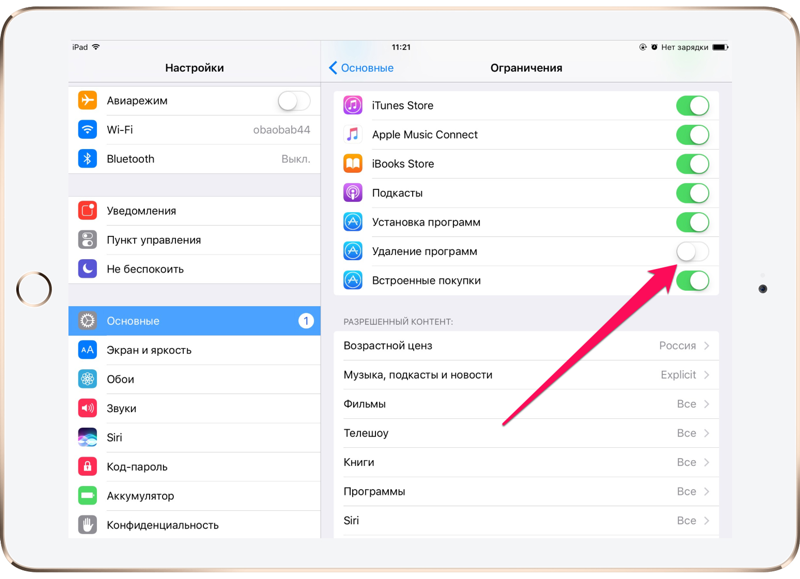
Получение помощи
Если выбран параметр «Доверять» или «Не доверять», но система не принимает ответ или предупреждение о необходимости доверия не отображается, выполните указанные ниже действия. Повторяйте попытку после каждого из них.
- Убедитесь, что на вашем компьютере установлены последняя версия macOS или последняя версия iTunes.
- Отключите устройство от компьютера и подключите его снова.
- Перезапустите компьютер.
- Перезапуск устройства:
- Сбросьте настройки доверия.
Если перечисленные выше действия не помогли решить проблему, перейдите в меню «Настройки» > «Основные» > «Сброс» и нажмите «Сбросить настройки сети». При этом также сбрасываются сети Wi-Fi и пароли, настройки сотовой сети, а также параметры VPN и APN, которые использовались ранее.
Если вы загрузили iTunes для Windows из магазина Microsoft Store, для службы iTunes Mobile Device Helper должна быть включена автозагрузка.
Если вам по-прежнему требуется помощь, обратитесь в службу поддержки Apple.
Информация о продуктах, произведенных не компанией Apple, или о независимых веб-сайтах, неподконтрольных и не тестируемых компанией Apple, не носит рекомендательного или одобрительного характера. Компания Apple не несет никакой ответственности за выбор, функциональность и использование веб-сайтов или продукции сторонних производителей. Компания Apple также не несет ответственности за точность или достоверность данных, размещенных на веб-сайтах сторонних производителей. Обратитесь к поставщику за дополнительной информацией.
Дата публикации:
Перезапуск службы Apple Mobile Device (AMDS) в ОС Windows
Если программа iTunes в ОС Windows не распознала iPhone, iPad или iPod touch, возможно, требуется перезапустить службу AMDS.
Перезапуск службы AMDS
При подключении устройства может отобразиться следующее сообщение об ошибке: «Данный [тип устройства] не может быть использован, т.к. служба Apple Mobile Device не запущена».
Чтобы перезапустить службу AMDS, выполните следующие действия.
- Закройте iTunes и отключите все устройства iPhone, iPad или iPod, подключенные в данный момент.
- Откройте командную строку, одновременно нажав кнопку с логотипом Windows и клавишу R.
- Введите services.msc и нажмите кнопку «ОК». Откроется служебная консоль.
- Щелкните правой кнопкой мыши службу Apple Mobile Device и выберите «Свойства» в контекстном меню.
- Выберите в раскрывающемся меню «Тип запуска» пункт «Авто».
- Нажмите кнопку «Остановить службу».
- После остановки службы нажмите «Запустить службу».
- Нажмите кнопку «ОК».
- Перезагрузите компьютер.
- Откройте программу iTunes и подключите устройство.
Дополнительная информация
Информация о продуктах, произведенных не компанией Apple, или о независимых веб-сайтах, неподконтрольных и не тестируемых компанией Apple, не носит рекомендательного или одобрительного характера. Компания Apple не несет никакой ответственности за выбор, функциональность и использование веб-сайтов или продукции сторонних производителей. Компания Apple также не несет ответственности за точность или достоверность данных, размещенных на веб-сайтах сторонних производителей. Обратитесь к поставщику за дополнительной информацией.
Компания Apple не несет никакой ответственности за выбор, функциональность и использование веб-сайтов или продукции сторонних производителей. Компания Apple также не несет ответственности за точность или достоверность данных, размещенных на веб-сайтах сторонних производителей. Обратитесь к поставщику за дополнительной информацией.
Дата публикации:
Почему Айфон не видит компьютер через USB: что делать?
Функционал устройств от Apple действительно огромный, однако в полной мере ощутить всю «мощь» и возможности этих устройств можно только с использованием отдельного инструмента – программы iTunes, которая позволяет копировать информацию, создавать бекапы, управлять приложениями и дисковым пространством, синхронизацией, передавать музыку, фотографии, документы и другие типы файлов. И в целом все, казалось бы, просто, однако у некоторых пользователей возникают многочисленные проблемы при подключении Айфона к компьютеру.
Собственно, в рамках этой статьи мы и рассмотрели все возможные причины, из-за которых ваш Айфон не определяется на компьютере. Рекомендуем проверять все варианты, начиная с самого первого, и до тех пор, пока проблема не будет найдена.
Основные причины
Вообще причин может быть реально много, но все они делятся на несколько основных категорий. В основном это: программное обеспечение или механическое воздействие на смартфон, комплектующие (USB-кабель, адаптер).
Проблемы с USB-кабелем
Зачастую это основная проблема, из-за которой ваш компьютер не может распознать смартфон. И здесь тоже есть свои нюансы и подпункты:
- Кабель поврежден.
 Внимательно осмотрите шнур, которым вы подключаете свой Айфон к компьютеру на наличие дефектов, повреждений. Вполне возможно, что где-то отходят контакты;
Внимательно осмотрите шнур, которым вы подключаете свой Айфон к компьютеру на наличие дефектов, повреждений. Вполне возможно, что где-то отходят контакты; - Неоригинальная зарядка. Если вы используете кабель, не входящий в комплект с телефоном, а купленный на сторонних китайских сайтах, скорее всего, проблема именно в этом. Да, есть определенные категории товаров на том же Aliexpress, однако нужно тщательно выбирать и смотреть на отзывы других пользователей;
- Загрязнение. Если у вас нет никаких повреждений, советуем просто проверить кабель на наличие загрязнений. Это может быть как в самом USB, так и на другом конце в lightning. Советуем вам внимательно осмотреть шнур с обоих сторон и протереть его спиртом с ваткой.
Разъем на телефоне или компьютере
Здесь также может быть много причин. Например, разъем на телефоне работает некорректно или попросту загрязнился. Если рассматривать более детально, то причины будут следующими:
- Загрязнение разъема. На айфоне может быть «забит» разъем для зарядного устройства, в результате чего нет физического соединения. В этом случае советуем вам проверить разъем, подсветив фонариком, чтобы было лучше видно;
- Дефект разъема. Вход на вашем смартфоне может не работать по причине окисления контактов или повреждения, заводского брака. Попробуйте подключить другой кабель. Если соединения так и нет с компьютером, скорее всего, дело именно в разъеме на телефоне;
- USB-порт на компьютере. Если же с разъемом на телефоне все в порядке, рекомендуем проверить USB-порты на компьютере. Ранее подключали к ним другие устройства? В этом случае рекомендуем попробовать другой USB-порт или выполнить очистку драйверов для данного порта. Также могут возникать проблемы, если вход попросту не работает, например, сгорел. Попробуйте вставить флешку в этот USB и посмотрите, будет ли она определяться системой. Если нет, скорее всего, придется нести компьютер в сервисный центр.
Отсутствие драйверов
По умолчанию при первоначальном подключении iPhone, система автоматически загружает необходимые драйвера для корректного определения устройства. Но иногда возникают причины, из-за которых автоматическая инсталляция невозможна. В этом случае приходится делать все в ручном режиме:
Но иногда возникают причины, из-за которых автоматическая инсталляция невозможна. В этом случае приходится делать все в ручном режиме:
- Подключите устройство к компьютеру и подождите немного, чтобы система попыталась его определить;
- Откройте «Панель управления» на своем компьютере и кликните по вкладке «Диспетчер устройств»;
- В открывшейся вкладке найдите пункт «Переносные устройства» и найдите в этом пункте свой мобильный телефон;
- В дополнительном меню нажмите «Обновить драйвер» и выберите автоматический поиск;
- Если автоматический поиск не помогает, попробуйте выбрать в ручном режиме, указав путь к телефону (будет отображен в виде отдельного локального диска).
Внимание! Также можно вместо пункта «Обновить драйвер» выбрать «Удалить драйвер», после чего отключить Айфон и заново подключить. В большинстве случаев повторная инсталляция будет осуществлена уже корректно и ваше устройство определится в системе.
Apple Mobile Device USB Driver не отображается в списке
Для корректного определения iPhone необходимо, чтобы контроллер USB, который используется портом, автоматически установил драйвера Apple Mobile Device USB Driver, иначе сопряжение девайсов будет невозможно. Но, к сожалению, иногда автоматически это не происходит из-за некорректной работы Windows, айфона, конфликтующего ПО и других факторов. Именно поэтому приходится все проверять вручную:
- Откройте «Панель управления» на своем компьютере и найдите там пункт «Диспетчер устройств». Также можно кликнуть в проводнике правой клавишей и выбрать «Свойства»;
- Перед вами появится список устройств. Найдите пункт «Контроллеры USB» и разверните его;
- Здесь вам необходимо в списке найти пункт Apple Mobile Device USB Driver;
- Если данного пункта нет или будет отображаться надпись: «Неизвестное устройство», вам нужно будет попробовать подключить iPhone через другой порт, попробовать использовать другой кабель или же подсоединить аппарат к другому ПК.

Внимание! Если же у вас отображается данная надпись, но при этом рядом с ней появляется значок вопроса или ошибки, скорее всего, драйвер был установлен некорректно. В этом случае нужно перезапустить службу, отвечающую за работу этого драйвера:
- Также перейдите в «Панель управления», но теперь найдите раздел «Администрирование» и кликните по пункту «Службы»;
- В списке необходимо найти пункт с названием драйвера и нажать по нему ПКМ, после чего выбрать «Свойства»;
- Здесь выберите пункт «Автоматически» в типе запуска, после чего остановите службу и опять запустите. Далее останется только перезагрузить компьютер и проверить работоспособность, вставив заново USB-кабель в порт на ПК.
Уведомление «Доверять этому компьютеру» отклонено
Проблема определения вашего Айфона на компьютере может быть связана с тем, что при появлении уведомления на смартфоне с текстом «Доверять этому компьютеру» было отклонено, в результате чего соединения между девайсами не произошло. Дело в том, что политика защиты Apple предполагает дополнительные меры безопасности, поэтому данная процедура обязательна.
Чтобы решить эту проблему, вам необходимо заново отключить iPhone от ПК и подключить снова. Появится повторный запрос на подключение, где нужно будет кликнуть по вкладке «Доверять» на своем смартфоне, и в течении нескольких секунд девайс будет определен системой.
Старая версия iTunes
При подключении айфона также требуется наличие последней версии iTunes, так как это единственное официальное ПО от Apple, с помощью которого осуществляется полное управление файлами на телефоне. Если смартфон после вышеперечисленных советов так и не определяется, проверьте, не требуется ли обновление программы iTunes на вашем компьютере.
- Откройте iTunes и в верхнем меню найдите пункт «Справка»;
- Далее перейдите к вкладке «Проверить наличие обновления»;
- Если обнова будет, то программа автоматически загрузит все необходимые файлы и перезапустится.
 В противном случае появится уведомление о том, что обновление не требуется.
В противном случае появится уведомление о том, что обновление не требуется.
Подключение взломанного телефона
Если у вас был «прошит» iPhone, то при подключении смартфона к ПК, будут возникать ошибки или проблемы с обнаружением. В этом случае необходимо будет переводить девайс в режим DFU, чтобы восстановить его работоспособность. Ниже мы описали, как это сделать в несколько кликов:
- Отключите смартфон и подключите его через USB-кабель к компьютеру;
- Запустите программу iTunes и на смартфоне одновременно нажимайте Power и Home, удерживая их 10 секунд;
- Кнопку Power отпускаете, а Home продолжаете держать еще примерно 20 секунд, пока в iTunes не появится уведомление о том, что начнется процесс восстановления;
- Подтверждаете действие, нажав «Ок», и восстанавливаете работу смартфона, а далее уже делаете с ним все, что вам необходимо.
Дополнительные советы
Мы также выделили несколько кратких советов, которые могут помочь в некоторых ситуациях. Уж если ничего из списка выше вам не помогло, попробуйте эти рекомендации:
- Отключите на своем компьютере антивирус. Иногда он может быть причиной того, что ваш смартфон не определяется системой, но это крайне редкие случаи;
- Закройте другие программы. Если у вас не особо мощный компьютер, то обильное количество одновременно запущенных приложений может прерывать работу других устройств;
- Разблокируйте Айфон. При подключении телефона обязательно разблокируйте его, иначе доступ к данным и iTunes не будет предоставлен;
- Подключите к другому USB-порту. Если вы подключали к портам, которые находятся на передней части системного блока, то попробуйте вставить кабель в задние USB, расположенные на материнской плате;
- Не используйте переходники, удлинители и хабы. При подключении кабеля старайтесь избегать посреднического оборудования, так как это может создавать помехи, и в итоге компьютер не обнаружит iPhone.
Поломка устройства
Если после всех перечисленных вариантов у вас так и не получилось корректно подключить Айфон к компьютеру, скорее всего, дело в механической поломке. Это может быть как в самом разъеме, так и в плате устройства и других комплектующих. В данном случае поможет только диагностика в сервисном центре. Но при этом рекомендуем вам обращаться только в проверенные сервисы, а лучше в те, что сотрудничают с Apple на территории России. Список можете посмотреть на официальном сайте компании.
Это может быть как в самом разъеме, так и в плате устройства и других комплектующих. В данном случае поможет только диагностика в сервисном центре. Но при этом рекомендуем вам обращаться только в проверенные сервисы, а лучше в те, что сотрудничают с Apple на территории России. Список можете посмотреть на официальном сайте компании.
Как видите, причин может быть реально много, но в рамках этого материала мы постарались описать их все с подробными скриншотами. Если у вас так и не получилось подключить свой девайс, но при этом вы уверены, что с технической точки зрения с iPhone все в порядке, отпишитесь об этом в комментариях, указав конкретную модель вашего устройства и технические характеристики ПК, в том числе и версию Windows.
Поделиться ссылкой:
Компьютер не видит iPhone? Есть решение
Несмотря на то, что современные устройства на iOS вполне могут обойтись без компьютера, существуют сценарии, при которых обращаться к нему всё-таки приходится. Вполне логично, что на стыке технологий могут возникать определённые шероховатости, и именно с такими вопросами мы постараемся разобраться в этом материале.
Одной из распространённых проблем при работе с iTunes является невозможность обнаружения подключенного устройства. Причин здесь может быть несколько, но нередко сбой возникает в механизме доверенного подключения, когда на обоих гаджетах сохраняются ключи для последующей авторизации. По умолчанию запрос «Доверять этому компьютеру» должен отобразиться при следующем подключении, однако намедни автор столкнулся с прямо противоположной ситуацией, когда после отрицательного ответа пользователя запрос не повторялся. Решить проблему, как полагается, можно в несколько простых шагов.
Начнём, как полагается, с «родного» для iOS и iTunes окружения — операционной системы OS X. Безусловно, в силу программно-аппаратной интеграции проблемы здесь возникают реже, однако от случайностей не застрахован никто. Итак, если iPhone упорно не хочет доверять вашему Mac, можно попробовать очистить содержимое специального системного каталога Lockdown. Для этого отключаем iOS-устройство от компьютера, выполняем комбинацию клавиш [cmd]+[shift]+ [G] (или выбираем пункт «Переход к папке» в меню «Переход» строки меню OS X) и отправляемся по адресу /var/db/lockdown/. В открывшемся окне взгляду предстанут один или несколько (в зависимости от количества синхронизированных устройств) файлов-сертификатов, которые и требуется удалить.
Для этого отключаем iOS-устройство от компьютера, выполняем комбинацию клавиш [cmd]+[shift]+ [G] (или выбираем пункт «Переход к папке» в меню «Переход» строки меню OS X) и отправляемся по адресу /var/db/lockdown/. В открывшемся окне взгляду предстанут один или несколько (в зависимости от количества синхронизированных устройств) файлов-сертификатов, которые и требуется удалить.
После этого подключаем гаджет и отвечаем на вопрос о доверии компьютеру утвердительно. Теперь устройство должно определяться системой.
Для ОС Windows, c «упорством» которой и столкнулся ваш покорный слуга, суть процедуры остаётся той же. Единственное отличие здесь, кроме иного расположения «виновника» — необходимость отобразить скрытые файлы и папки. Для этого открываем Панель управления из меню «Пуск» и переходим в раздел «Свойства папки», где на вкладке «Вид» выбираем одноимённый параметр. Что касается адреса, то он разнится для разных версий Windows.
Windows XP: C:\Documents and Settings\All Users\Application Data\Apple\Lockdown
Windows 7, Windows 8, Windows 10: C:\ProgramData\Apple\Lockdown
Если же вышеописанные манипуляции не решили проблему, для ОС от Microsoft существует более сложный способ, связанный c драйвером мобильного устройства и описанный пользователем YouTube с ником STOK SHOK.
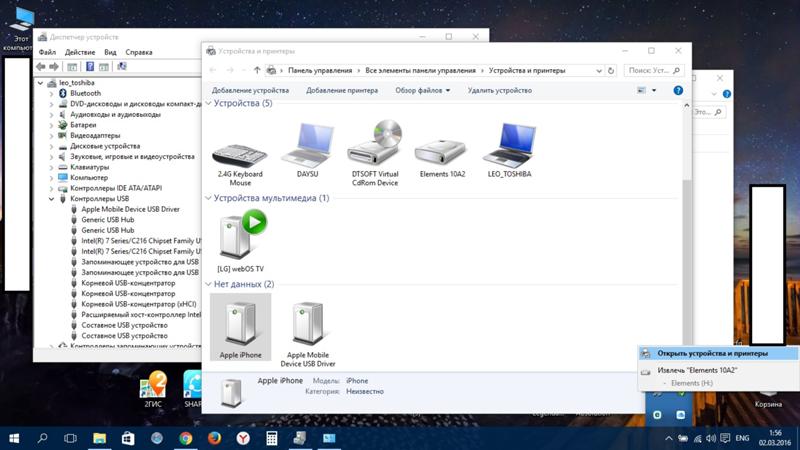
Последний штрих — нажать на кнопку «Далее» и завершить процедуру установки драйвера. Теперь можно открыть iTunes для проверки работы устройства.
Надеемся, эти советы помогут вашим гаджетам найти общий язык. Как обычно, не забывайте заглядывать в рубрику GENIUS, где можно задать вопрос касательно использования техники Apple, присылать снимки экрана в Twitter, а также сообщать компании об обнаруженных проблемах через специальную веб-форму. Стабильной вам работы!
Айфон не подключается к компьютеру? Есть решение!
Привет! А ведь действительно – как быть? Бежать за новым телефоном? Сдать трубку в ремонт? Выкинуть компьютер? Варианты, конечно, интересные и почти наверняка действенные, но уж чересчур затратные:)
Да и не стоит так горячиться, ведь проблему с подключением iPhone к компьютеру практически всегда можно решить не прибегая к кардинальным мерам.
Итак, что нужно сделать? Для начала необходимо определить, в чем собственно заключается «загвоздка». Какое из устройств дает сбой? Сделать это просто — берем гаджет и идем к соседу (другу, на работу, в магазин электроники и т.д.). Короче говоря, наша основная задача состоит в том, чтобы найти другой ПК или ноутбук. Нашли? Отлично!
Пробуем синхронизироваться с ним, если здесь все получается, то…
Айфон не подключается к компьютеру. Причина – ПК
Да, в большинстве случаев именно он является причиной неполадок в соединении. Дабы их исключить, выполняем следующие действия:
- Первым делом, перезагружаем оба устройства. Так сказать, для профилактики.
- Пробуем различные USB порты и проверяем, например флешкой, их работоспособность.
 Ведь один из них может перегореть или попросту не работать.
Ведь один из них может перегореть или попросту не работать. - Не используем переходники, разветвители, удлинители и прочие приспособления для портов USB. Втыкаем кабель напрямую в системный блок.
- Обновляем iTunes. Идеальным вариантом будет полное удаление, и последующая установка самой свежей версии с сайта компании Apple.
- Отключаем стороннее программное обеспечение (антивирусы, брандмауэры). Не забываем включить их, после проверки!
- Самый радикальный шаг – переустановка операционной системы, поможет с большой вероятностью, но время отнимет…
Если же iPhone не может соединиться и с другим компьютером, то дело явно в устройстве…
Почему компьютер не видит iPhone. Причина – телефон
Какой бы надежной и стабильной не была продукция компании Apple, причиной заминок в подключении может стать и она.
Хотя чаще всего, виноваты владельцы данных устройств, доведя их до такого состоянии, что становиться удивительно, как они еще могут включаться, а не то что синхронизироваться. Отвлекся я что-то:)
Возвращаясь к теме, пробуем выполнить следующие шаги:
- После соединения, разблокируйте телефон, вполне возможно что Вы увидите всплывающее окно с вопросом: «Доверять этому компьютеру?». Без утвердительного ответа никакой синхронизации происходить не будет, только зарядка.
- Сменить кабель. Даже при отсутствии видимых повреждений, провод может быть неисправен. Или вполне возможно дело в том, что он не является оригинальным — но в этом случае, есть возможность заставить работать устройство с «неподдерживаемым» аксессуаром.
- Сбросить контент и настройки устройства. Если решились на столь отчаянный шаг, помните про резервное копирование информации (при помощи iCloud или iTunes), иначе потеряете все ваши данные безвозвратно.
- Джейлбрейк, точнее так называемые твики, устанавливаемые с его помощью, также могут способствовать возникновению неполадок при синхронизации.
- Обновить программное обеспечение.
 Это всегда полезно!
Это всегда полезно! - Почистить разъем на телефоне (возможно, окислился или загрязнился). Важно! Чистить очень аккуратно, в идеале доверить профессионалу. Если возьметесь делать это самостоятельно, поищите информацию в интернете, иначе можно усугубить ситуацию.
- Последним пунктом у нас идет самое печальное – сломан или вышел из строя разъем для зарядки и синхронизации. Дорога одна — в сервисный центр! По возможности обращайтесь только официальные мастерские, указанные на сайте компании.
Кстати, существует еще один беспроигрышный вариант — обратиться в службу поддержки Apple. И замучить их вопросом: «Почему мой айфон не подключается к компьютеру используя usb?». Скажу честно, я не пробовал – но, думается мне, ничего нового от них не услышать, а времени разговор займет немало.
Как видите, в большинстве случаев можно обойтись «малой кровью» и устранить неполадки в домашних условиях.
Главное быть внимательными, последовательными, не торопиться и проверить абсолютно все возможные причины, которые могут привести к неполадкам с подключением.
Все перепробовали, а ситуация не поменялась в лучшую сторону – iPhone по-прежнему никак не подключается к компьютеру? Обязательно пишите в комментарии — попробуем разобраться и решить вашу проблему все вместе!
P.S. Жмите на кнопки социальных сетей и ставьте «лайки»! Всего одно нажатие и никаких проблем с подключением не будет — нужно только попробовать!:)
Почему компьютер не видит iPhone?
Любой владелец iPhone знает, что он купил не простой телефон, а передовое средство обмена информацией. Несмотря на то, что этот телефон практически лишён недостатков, некоторые пользователи этого мобильного телефона периодически сталкиваются с проблемой, когда компьютер не видит айфон подсоединённый с помощью USB-интерфейса.
Как же быть в такой ситуации? Существует некий алгоритм действий по определению причин и условий отсутствия связи с ПК и решению таких проблем.
- Когда компьютер не видит айфон, первое, что необходимо сделать — это отсоединить кабель от компьютера и провести полный осмотр телефона, на предмет механических повреждений. Если такие существуют, необходимо обратиться в сервисный центр.
- Осмотр USB-кабеля. Если есть повреждения или тёмные участки на кабеле, производим замену провода соединения. Также можно воспользоваться аналогичным шлейфом для удостоверения, что вышел из строя именно он. Есть ещё одна хитрость. Иногда существует плохой контакт самого USB-кабеля и входного разъёма ПК. В таком случае можно слегка сдавить наружную металлическую оболочку штекера USB-кабеля и попробовать ещё раз соединить телефон с ПК.
- Проверяем невредимость гнёзд iPhone и компьютера. Когда есть малейшие сомнения в их целостности, нужно обратиться к мастеру сервисного центра с указанием проблемы.
- Если соединение ПК и USB-кабеля производится через переходники или дополнительные хабы, то это тоже может стать причиной отсутствия связи с ПК. Уберите все хабы и переходники, подключите iPhone к ПК непосредственно через оригинальный шлейф. Если с «железной частью» всё нормально, тогда переходим к определению проблем с программным обеспечением.
- Иногда компьютер не видит iPhone 6 из-за того, что на ПК установлена старая версия itunes или может не совпадать разрядность операционной системы (х32/х64 для «оконных» ОС). В таком случае рекомендуется удалить все старые версии ПО и установить последнюю, стабильную версию.
- Бывают ситуации, когда антивирус или файервол блокирует идентификацию подключённого к компьютеру айфона. Закройте все программы компьютерной защиты и повторите попытку соединения.
- Проблема глюков самой прошивки iPhone очень редкая, но и её не стоит отбрасывать. Если ваш компьютер так и не видит айфон, обратитесь в сервисных центр, чтобы исключить и эту возможность вероятной неполадки.
Цены на ремонт
Диагностика неисправностей
БЕСПЛАТНО0:30
Замена стекла
2500 ₽0:30
Замена дисплейного модуля, тачскрина, стекла
2300 ₽0:30
Замена дисплейного модуля (Оригинал)
2500 ₽
Замена дисплейного модуля (Оригинал снятый новый)
2500 ₽0:30
Замена дисплейного модуля (Оригинал снятый БУ)
2500 ₽
Замена аккумулятора
1300 ₽
Замена аккумулятора (Оригинал)
1500 ₽0:20
Замена слухового динамика
1500 ₽0:20
Ремонт полифонического динамика
1500 ₽0:30
Ремонт микрофона
1500 ₽0:30
Ремонт системного разъема
1500 ₽0:30
Ремонт аудиоразъема
1500 ₽0:30
Прошивка, программный ремонт, Jailbreak
1000 ₽0:30
Официальная разблокировка (Unlock)
От 2000 ₽от 1-го дня
Ремонт основной камеры
1500 ₽0:30
Ремонт фронтальной камеры
1500 ₽0:30
Ремонт кнопки включения (Power)
1500 ₽0:30
Ремонт кнопки домой (Home)
1500 ₽0:30
Ремонт кнопок громкости, виброрежима
1500 ₽0:30
Восстановление после контакта с жидкостью
От 2000 ₽от 1 часа
Ремонт материнской платы
От 1500 ₽от 30 минут
Отвязка iPhone от iCloud
5000 ₽1 день
Ремонт датчика приближения
1500 ₽0:30
Замена задней крышки
2500 ₽1:30
Ремонт вибромотора
700 ₽0:20
Правка корпуса
500 ₽0:30
Замена подсветки дисплея
1500 ₽0:30
Замена контроллера заряда (U2)
3500 ₽от 2 часов
Ремонт аудиокодека
4000 ₽от 2 часов
Ремонт микросхемы Wi-Fi
4000 ₽от 1 часа
Ремонт модема
4000 ₽от 2 часов
Замена аппарата на новый
—
Диагностика неисправностей
БЕСПЛАТНО0:30
Замена стекла
3000 ₽0:30
Замена дисплейного модуля, тачскрина, стекла
2300 ₽0:30
Замена дисплейного модуля (Оригинал)
3000 ₽
Замена дисплейного модуля (Оригинал снятый новый)
3500 ₽0:30
Замена дисплейного модуля (Оригинал снятый БУ)
3000 ₽
Замена аккумулятора
1500 ₽
Замена аккумулятора (Оригинал)
1800 ₽0:20
Замена слухового динамика
1500 ₽0:20
Ремонт полифонического динамика
1800 ₽0:30
Ремонт микрофона
1800 ₽0:30
Ремонт системного разъема
1800 ₽0:30
Ремонт аудиоразъема
1800 ₽0:30
Прошивка, программный ремонт, Jailbreak
1000 ₽0:30
Официальная разблокировка (Unlock)
От 2000 ₽от 1-го дня
Ремонт основной камеры
1800 ₽0:30
Ремонт фронтальной камеры
1800 ₽0:30
Ремонт кнопки включения (Power)
1800 ₽0:30
Ремонт кнопки домой (Home)
1800 ₽0:30
Ремонт кнопок громкости, виброрежима
1800 ₽0:30
Восстановление после контакта с жидкостью
От 2000 ₽от 1 часа
Ремонт материнской платы
От 2000 ₽от 30 минут
Отвязка iPhone от iCloud
4000 ₽1 день
Ремонт датчика приближения
1800 ₽0:30
Замена задней крышки
3000 ₽1:30
Ремонт вибромотора
800 ₽0:20
Правка корпуса
500 ₽0:30
Замена подсветки дисплея
1500 ₽0:30
Замена контроллера заряда (U2)
3500 ₽от 2 часов
Ремонт аудиокодека
4000 ₽от 2 часов
Ремонт микросхемы Wi-Fi
4000 ₽от 1 часа
Ремонт модема
5000 ₽от 2 часов
Замена аппарата на новый
от 5000 ₽
Диагностика неисправностей
БЕСПЛАТНО0:30
Замена стекла
2500 ₽0:30
Замена дисплейного модуля, тачскрина, стекла
2500 ₽0:30
Замена дисплейного модуля (Оригинал)
3200 ₽
Замена дисплейного модуля (Оригинал снятый новый)
4000 ₽0:30
Замена дисплейного модуля (Оригинал снятый БУ)
3200 ₽
Замена аккумулятора
1600 ₽
Замена аккумулятора (Оригинал)
2000 ₽0:30
Замена слухового динамика
2000 ₽0:30
Ремонт полифонического динамика
2000 ₽0:30
Ремонт микрофона
2000 ₽0:30
Ремонт системного разъема
2000 ₽0:30
Ремонт аудиоразъема
2000 ₽0:30
Прошивка, программный ремонт, Jailbreak
1000 ₽0:30
Официальная разблокировка (Unlock)
От 2000 ₽от 1-го дня
Ремонт основной камеры
2000 ₽0:30
Ремонт фронтальной камеры
2000 ₽0:30
Ремонт кнопки включения (Power)
2000 ₽0:30
Ремонт кнопки домой (Home)
2000 ₽0:30
Ремонт кнопок громкости, виброрежима
2000 ₽0:30
Восстановление после контакта с жидкостью
От 2000 ₽от 1 часа
Ремонт материнской платы
От 2000 ₽от 30 минут
Отвязка iPhone от iCloud
6000 ₽1 день
Ремонт датчика приближения
2000 ₽0:30
Замена задней крышки
3000 ₽1:30
Ремонт вибромотора
2000 ₽0:20
Правка корпуса
500 ₽0:30
Замена подсветки дисплея
2500 ₽0:30
Замена контроллера заряда (U2)
4000 ₽от 2 часов
Ремонт аудиокодека
5000 ₽от 2 часов
Ремонт микросхемы Wi-Fi
5000 ₽от 1 часа
Ремонт модема
6000 ₽от 2 часов
Замена аппарата на новый
От 5000 ₽
Диагностика неисправностей
БЕСПЛАТНО0:30
Замена стекла
3000 ₽0:30
Замена дисплейного модуля, тачскрина, стекла
3000 ₽0:30
Замена дисплейного модуля (Оригинал)
3700 ₽
Замена дисплейного модуля (Оригинал снятый новый)
4500 ₽0:30
Замена дисплейного модуля (Оригинал снятый БУ)
3700 ₽
Замена аккумулятора
1600 ₽
Замена аккумулятора (Оригинал)
2000 ₽0:30
Замена слухового динамика
2000 ₽0:30
Ремонт полифонического динамика
2000 ₽0:30
Ремонт микрофона
2000 ₽0:30
Ремонт системного разъема
2000 ₽0:30
Ремонт аудиоразъема
2000 ₽0:30
Прошивка, программный ремонт, Jailbreak
1000 ₽0:30
Официальная разблокировка (Unlock)
От 2000 ₽от 1-го дня
Ремонт основной камеры
2000 ₽0:30
Ремонт фронтальной камеры
2000 ₽0:30
Ремонт кнопки включения (Power)
2000 ₽0:30
Ремонт кнопки домой (Home)
2000 ₽0:30
Ремонт кнопок громкости, виброрежима
2000 ₽0:30
Восстановление после контакта с жидкостью
От 2000 ₽от 1 часа
Ремонт материнской платы
От 2000 ₽от 30 минут
Отвязка iPhone от iCloud
7000 ₽1 день
Ремонт датчика приближения
2000 ₽0:30
Замена задней крышки
3000 ₽1:30
Ремонт вибромотора
2000 ₽0:30
Правка корпуса
500 ₽0:30
Замена подсветки дисплея
3000 ₽2 часа
Замена контроллера заряда (U2)
4000 ₽от 2 часов
Ремонт аудиокодека
5000 ₽от 2 часов
Ремонт микросхемы Wi-Fi
5000 ₽от 2 часов
Ремонт модема
6000 ₽от 2 часов
Замена аппарата на новый
От 5000 ₽
Диагностика неисправностей
БЕСПЛАТНО0:30
Замена стекла
3000 ₽0:30
Замена дисплейного модуля, тачскрина, стекла
2500 ₽0:30
Замена дисплейного модуля (Оригинал)
3000 ₽
Замена дисплейного модуля (Оригинал снятый новый)
4000 ₽0:30
Замена дисплейного модуля (Оригинал снятый БУ)
3500 ₽
Замена аккумулятора
1800 ₽
Замена аккумулятора (Оригинал)
2500 ₽0:30
Замена слухового динамика
2000 ₽0:30
Ремонт полифонического динамика
2000 ₽0:30
Ремонт микрофона
2000 ₽0:30
Ремонт системного разъема
2000 ₽0:30
Ремонт аудиоразъема
2000 ₽0:30
Прошивка, программный ремонт, Jailbreak
1000 ₽0:30
Официальная разблокировка (Unlock)
От 2000 ₽от 1-го дня
Ремонт основной камеры
2500 ₽0:30
Ремонт фронтальной камеры
2000 ₽0:30
Ремонт кнопки включения (Power)
2500 ₽0:30
Ремонт кнопки домой (Home)
2000 ₽0:30
Ремонт кнопок громкости, виброрежима
2500 ₽0:30
Восстановление после контакта с жидкостью
От 2000 ₽от 1 часа
Ремонт материнской платы
От 2000 ₽от 30 минут
Отвязка iPhone от iCloud
6000 ₽1 день
Ремонт датчика приближения
2000 ₽0:30
Замена задней крышки
3000 ₽1:30
Ремонт вибромотора
1500 ₽0:30
Правка корпуса
500 ₽0:30
Замена подсветки дисплея
2000 ₽0:30
Замена контроллера заряда (U2)
5000 ₽от 2 часов
Ремонт аудиокодека
5000 ₽от 2 часов
Ремонт микросхемы Wi-Fi
5000 ₽от 2 часов
Ремонт модема
6000 ₽от 2 часов
Замена аппарата на новый
От 5000 ₽
Диагностика неисправностей
БЕСПЛАТНО0:30
Замена стекла
3000 ₽0:30
Замена дисплейного модуля, тачскрина, стекла
3000 ₽0:30
Замена дисплейного модуля (Оригинал)
4000 ₽
Замена дисплейного модуля (Оригинал снятый новый)
5000 ₽0:30
Замена дисплейного модуля (Оригинал снятый БУ)
4300 ₽
Замена аккумулятора
1800 ₽
Замена аккумулятора (Оригинал)
2500 ₽0:30
Замена слухового динамика
2000 ₽0:30
Ремонт полифонического динамика
2500 ₽0:30
Ремонт микрофона
2500 ₽0:30
Ремонт системного разъема
2500 ₽0:30
Ремонт аудиоразъема
2500 ₽0:30
Прошивка, программный ремонт, Jailbreak
1000 ₽0:30
Официальная разблокировка (Unlock)
От 2000 ₽от 1-го дня
Ремонт основной камеры
2500 ₽0:30
Ремонт фронтальной камеры
2500 ₽0:30
Ремонт кнопки включения (Power)
2500 ₽0:30
Ремонт кнопки домой (Home)
2500 ₽0:30
Ремонт кнопок громкости, виброрежима
2500 ₽0:30
Восстановление после контакта с жидкостью
От 2000 ₽от 1 часа
Ремонт материнской платы
От 2000 ₽от 30 минут
Отвязка iPhone от iCloud
8000 ₽от 14 дней
Ремонт датчика приближения
2500 ₽0:30
Замена задней крышки
4000 ₽1:30
Ремонт вибромотора
2500 ₽0:20
Правка корпуса
500 ₽0:30
Замена подсветки дисплея
2000 ₽0:30
Замена контроллера заряда (U2)
4500 ₽от 2 часов
Ремонт аудиокодека
5000 ₽от 2 часов
Ремонт микросхемы Wi-Fi
5000 ₽от 1 часа
Ремонт модема
5500 ₽от 2 часов
Замена аппарата на новый
От 5000 ₽
Диагностика неисправностей
БЕСПЛАТНО0:30
Замена стекла
3500 ₽0:30
Замена дисплейного модуля, тачскрина, стекла
3500 ₽0:30
Замена дисплейного модуля (Оригинал)
5500 ₽
Замена дисплейного модуля (Оригинал снятый новый)
5500 ₽0:30
Замена дисплейного модуля (Оригинал снятый БУ)
4800 ₽
Замена аккумулятора
1800 ₽
Замена аккумулятора (Оригинал)
2500 ₽0:30
Замена слухового динамика
2000 ₽0:30
Ремонт полифонического динамика
2500 ₽0:30
Ремонт микрофона
2500 ₽0:30
Ремонт системного разъема
2500 ₽0:30
Ремонт аудиоразъема
2500 ₽0:30
Прошивка, программный ремонт, Jailbreak
1000 ₽0:30
Официальная разблокировка (Unlock)
От 2000 ₽от 1-го дня
Ремонт основной камеры
2500 ₽0:30
Ремонт фронтальной камеры
2500 ₽0:30
Ремонт кнопки включения (Power)
2500 ₽0:30
Ремонт кнопки домой (Home)
2500 ₽0:30
Ремонт кнопок громкости, виброрежима
2500 ₽0:30
Восстановление после контакта с жидкостью
От 2000 ₽от 1 часа
Ремонт материнской платы
От 2000 ₽от 30 минут
Отвязка iPhone от iCloud
10000 ₽1 день
Ремонт датчика приближения
2500 ₽0:30
Замена задней крышки
4000 ₽1:30
Ремонт вибромотора
2500 ₽0:30
Правка корпуса
500 ₽0:30
Замена подсветки дисплея
3000 ₽2 часа
Замена контроллера заряда (U2)
4500 ₽от 2 часов
Ремонт аудиокодека
5500 ₽от 2 часов
Ремонт микросхемы Wi-Fi
5500 ₽от 2 часов
Ремонт модема
5500 ₽от 2 часов
Замена аппарата на новый
От 5000 ₽
Диагностика неисправностей
БЕСПЛАТНО0:30
Замена стекла
3000 ₽0:30
Замена дисплейного модуля, тачскрина, стекла
3500 ₽0:30
Замена дисплейного модуля (Оригинал)
5000 ₽
Замена дисплейного модуля (Оригинал снятый новый)
6500 ₽0:30
Замена дисплейного модуля (Оригинал снятый БУ)
5000 ₽
Замена аккумулятора
2500 ₽
Замена аккумулятора (Оригинал)
3000 ₽0:30
Замена слухового динамика
2000 ₽0:30
Ремонт полифонического динамика
2000 ₽0:30
Ремонт микрофона
3000 ₽0:30
Ремонт системного разъема
3000 ₽0:30
Ремонт аудиоразъема
—
Прошивка, программный ремонт, Jailbreak
1500 ₽0:30
Официальная разблокировка (Unlock)
От 2000 ₽от 1-го дня
Ремонт основной камеры
3500 ₽0:30
Ремонт фронтальной камеры
3000 ₽0:30
Ремонт кнопки включения (Power)
3000 ₽0:30
Ремонт кнопки домой (Home)
3500 ₽0:30
Ремонт кнопок громкости, виброрежима
3000 ₽0:30
Восстановление после контакта с жидкостью
От 3000 ₽от 1 часа
Ремонт материнской платы
От 3000 ₽от 30 минут
Отвязка iPhone от iCloud
12000 ₽1 день
Ремонт датчика приближения
3000 ₽0:30
Замена задней крышки
6000 ₽1:30
Ремонт вибромотора
3000 ₽0:30
Правка корпуса
500 ₽0:30
Замена подсветки дисплея
3000 ₽0:30
Замена контроллера заряда (U2)
5000 ₽от 2 часов
Ремонт аудиокодека
5000 ₽от 2 часов
Ремонт микросхемы Wi-Fi
7000 ₽от 2 часов
Ремонт модема
6500 ₽от 2 часов
Сим-лоток
1000 ₽
Замена аппарата на новый
От 5000 ₽
Диагностика неисправностей
БЕСПЛАТНО0:30
Замена стекла
3500 ₽0:30
Замена дисплейного модуля, тачскрина, стекла
3500 ₽0:30
Замена дисплейного модуля (Оригинал)
6500 ₽
Замена дисплейного модуля (Оригинал снятый новый)
7500 ₽0:30
Замена дисплейного модуля (Оригинал снятый БУ)
6500 ₽
Замена аккумулятора
2500 ₽
Замена аккумулятора (Оригинал)
3000 ₽0:30
Замена слухового динамика
2000 ₽0:30
Ремонт полифонического динамика
2000 ₽0:30
Ремонт микрофона
3000 ₽0:30
Ремонт системного разъема
3000 ₽0:30
Ремонт аудиоразъема
—
Прошивка, программный ремонт, Jailbreak
1500 ₽0:30
Официальная разблокировка (Unlock)
от 2000 ₽от 1-го дня
Ремонт основной камеры
5000 ₽0:30
Ремонт фронтальной камеры
3000 ₽0:30
Ремонт кнопки включения (Power)
3000 ₽0:30
Ремонт кнопки домой (Home)
3500 ₽0:30
Ремонт кнопок громкости, виброрежима
3000 ₽0:30
Восстановление после контакта с жидкостью
От 3000 ₽от 1 часа
Ремонт материнской платы
От 3000 ₽от 30 минут
Отвязка iPhone от iCloud
13000 ₽1 день
Ремонт датчика приближения
3000 ₽0:30
Замена задней крышки
6000 ₽1:30
Ремонт вибромотора
3000 ₽0:30
Правка корпуса
500 ₽0:30
Замена подсветки дисплея
3500 ₽0:30
Замена контроллера заряда (U2)
5000 ₽от 2 часов
Ремонт аудиокодека
5000 ₽от 2 часов
Ремонт микросхемы Wi-Fi
7000 ₽от 2 часов
Ремонт модема
7000 ₽от 2 часов
Сим-лоток
1000 ₽
Замена аппарата на новый
От 5000 ₽
Диагностика неисправностей
БЕСПЛАТНО0:30
Замена стекла
3500 ₽0:30
Замена дисплейного модуля, тачскрина, стекла
3500 ₽0:30
Замена дисплейного модуля (Оригинал)
6000 ₽
Замена дисплейного модуля (Оригинал снятый новый)
7500 ₽0:30
Замена дисплейного модуля (Оригинал снятый БУ)
6000 ₽
Замена аккумулятора
2500 ₽
Замена аккумулятора (Оригинал)
3000 ₽0:30
Замена слухового динамика
2500 ₽0:30
Ремонт полифонического динамика
2500 ₽0:30
Ремонт микрофона
3500 ₽0:30
Ремонт системного разъема
3500 ₽0:30
Ремонт аудиоразъема
—
Прошивка, программный ремонт, Jailbreak
1500 ₽0:30
Официальная разблокировка (Unlock)
От 2000 ₽от 1-го дня
Ремонт основной камеры
4500 ₽0:30
Ремонт фронтальной камеры
3500 ₽0:30
Ремонт кнопки включения (Power)
3500 ₽0:30
Ремонт кнопки домой (Home)
4000 ₽0:30
Ремонт кнопок громкости, виброрежима
3500 ₽0:30
Восстановление после контакта с жидкостью
От 3000 ₽от 1 часа
Ремонт материнской платы
От 3000 ₽от 30 минут
Отвязка iPhone от iCloud
От 12000 ₽1 день
Ремонт датчика приближения
3500 ₽0:30
Замена задней крышки
4000 ₽1 день
Ремонт вибромотора
3500 ₽0:30
Правка корпуса
500 ₽0:30
Замена подсветки дисплея
3500 ₽2 часа
Замена контроллера заряда (U2)
6000 ₽от 2 часов
Ремонт аудиокодека
8000 ₽от 2 часов
Ремонт микросхемы Wi-Fi
8000 ₽от 2 часов
Ремонт модема
8000 ₽от 2 часов
Сим-лоток
1500 ₽0:30
Замена аппарата на новый
От 5000 ₽
Диагностика неисправностей
БЕСПЛАТНО0:30
Замена стекла
4000 ₽0:30
Замена дисплейного модуля, тачскрина, стекла
4000 ₽0:30
Замена дисплейного модуля (Оригинал)
7000 ₽
Замена дисплейного модуля (Оригинал снятый новый)
9000 ₽0:30
Замена дисплейного модуля (Оригинал снятый БУ)
7000 ₽
Замена аккумулятора
2500 ₽
Замена аккумулятора (Оригинал)
3500 ₽0:30
Замена слухового динамика
2500 ₽0:30
Ремонт полифонического динамика
2500 ₽0:30
Ремонт микрофона
3500 ₽0:30
Ремонт системного разъема
3500 ₽0:30
Ремонт аудиоразъема
—
Прошивка, программный ремонт, Jailbreak
1500 ₽0:30
Официальная разблокировка (Unlock)
от 2000 ₽от 1-го дня
Ремонт основной камеры
5000 ₽0:30
Ремонт фронтальной камеры
3500 ₽0:30
Ремонт кнопки включения (Power)
3500 ₽0:30
Ремонт кнопки домой (Home)
3500 ₽0:30
Ремонт кнопок громкости, виброрежима
3500 ₽0:30
Восстановление после контакта с жидкостью
От 2000 ₽от 1 часа
Ремонт материнской платы
От 2000 ₽от 30 минут
Отвязка iPhone от iCloud
13000 ₽1 день
Ремонт датчика приближения
3500 ₽0:30
Замена задней крышки
5000 ₽1 день
Ремонт вибромотора
3500 ₽0:30
Правка корпуса
500 ₽0:30
Замена подсветки дисплея
4000 ₽2 часа
Замена контроллера заряда (U2)
6000 ₽от 2 часов
Ремонт аудиокодека
8000 ₽от 2 часов
Ремонт микросхемы Wi-Fi
8000 ₽от 2 часов
Ремонт модема
8000 ₽от 2 часов
Сим-лоток
1500 ₽0:30
Замена аппарата на новый
от 5000 ₽
Диагностика неисправностей
БЕСПЛАТНО0:30
Замена стекла
7000 ₽
Замена дисплейного модуля, тачскрина, стекла
7000 ₽0:30
Замена дисплейного модуля (Оригинал)
12000 ₽
Замена дисплейного модуля (Оригинал снятый новый)
14000 ₽0:30
Замена дисплейного модуля (Оригинал снятый БУ)
12000 ₽
Замена аккумулятора
3000 ₽
Замена аккумулятора (Оригинал)
4000 ₽1 час
Замена слухового динамика
3000 ₽1 час
Ремонт полифонического динамика
3000 ₽1 час
Ремонт микрофона
4000 ₽1 час
Ремонт системного разъема
4000 ₽1 час
Ремонт аудиоразъема
—
Прошивка, программный ремонт, Jailbreak
2000 ₽0:30
Официальная разблокировка (Unlock)
от 2000 ₽от 1-го дня
Ремонт основной камеры
5500 ₽1 час
Ремонт фронтальной камеры
4500 ₽1 час
Ремонт кнопки включения (Power)
4000 ₽1 час
Ремонт кнопки домой (Home)
—
Ремонт кнопок громкости, виброрежима
4000 ₽1 час
Восстановление после контакта с жидкостью
От 3000 ₽1 день
Ремонт материнской платы
От 3000 ₽1 день
Отвязка iPhone от iCloud
От 15000 ₽1 день
Ремонт датчика приближения
4500 ₽1 час
Замена задней крышки
5000 ₽1 день
Ремонт вибромотора
4000 ₽1 час
Правка корпуса
—
Замена подсветки дисплея
—
Замена контроллера заряда (U2)
8000 ₽1 день
Ремонт аудиокодека
10000 ₽1 день
Ремонт микросхемы Wi-Fi
10000 ₽1 день
Ремонт модема
10000 ₽1 день
Сим-лоток
1000 ₽1 час
Замена аппарата на новый
от 5000 ₽
Диагностика неисправностей
БЕСПЛАТНО
Замена стекла
8000 ₽
Замена дисплейного модуля, тачскрина, стекла
8000 ₽
Замена дисплейного модуля (Оригинал)
13000 ₽
Замена дисплейного модуля (Оригинал снятый новый)
15000 ₽
Замена дисплейного модуля (Оригинал снятый БУ)
13000 ₽
Замена аккумулятора
—
Замена аккумулятора (Оригинал)
4500 ₽
Замена слухового динамика
3500 ₽
Ремонт полифонического динамика
4000 ₽
Ремонт микрофона
4500 ₽
Ремонт системного разъема
4500 ₽
Ремонт аудиоразъема
—
Прошивка, программный ремонт, Jailbreak
2000 ₽
Официальная разблокировка (Unlock)
от 2000 ₽
Ремонт основной камеры
6000 ₽
Ремонт фронтальной камеры
4500 ₽
Ремонт кнопки включения (Power)
4500 ₽
Ремонт кнопки домой (Home)
—
Ремонт кнопок громкости, виброрежима
4500 ₽
Восстановление после контакта с жидкостью
От 3000 ₽
Ремонт материнской платы
От 3000 ₽
Отвязка iPhone от iCloud
От 15000 ₽
Ремонт датчика приближения
4500 ₽
Замена задней крышки
6000 ₽
Ремонт вибромотора
4500 ₽
Правка корпуса
500 ₽
Замена подсветки дисплея
—
Замена контроллера заряда (U2)
10000 ₽
Ремонт аудиокодека
12000 ₽
Ремонт микросхемы Wi-Fi
12000 ₽
Ремонт модема
12000 ₽
Сим-лоток
2000 ₽
Замена аппарата на новый
от 5000 ₽
Диагностика неисправностей
БЕСПЛАТНО
Замена стекла
10000 ₽
Замена дисплейного модуля, тачскрина, стекла
10000 ₽
Замена дисплейного модуля (Оригинал)
15000 ₽
Замена дисплейного модуля (Оригинал снятый новый)
17000 ₽
Замена дисплейного модуля (Оригинал снятый БУ)
15000 ₽
Замена аккумулятора
—
Замена аккумулятора (Оригинал)
4500 ₽
Замена слухового динамика
3500 ₽
Ремонт полифонического динамика
4000 ₽
Ремонт микрофона
4500 ₽
Ремонт системного разъема
4500 ₽
Ремонт аудиоразъема
—
Прошивка, программный ремонт, Jailbreak
2000 ₽
Официальная разблокировка (Unlock)
от 2000 ₽
Ремонт основной камеры
6000 ₽
Ремонт фронтальной камеры
6000 ₽
Ремонт кнопки включения (Power)
4500 ₽
Ремонт кнопки домой (Home)
—
Ремонт кнопок громкости, виброрежима
4500 ₽
Восстановление после контакта с жидкостью
от 3000 ₽
Ремонт материнской платы
от 3000 ₽
Отвязка iPhone от iCloud
от 15000 ₽
Ремонт датчика приближения
4500 ₽
Замена задней крышки
6000 ₽
Ремонт вибромотора
4500 ₽
Правка корпуса
500 ₽
Замена подсветки дисплея
—
Замена контроллера заряда (U2)
10000 ₽
Ремонт аудиокодека
12000 ₽
Ремонт микросхемы Wi-Fi
12000 ₽
Ремонт модема
12000 ₽
Сим-лоток
2000 ₽
Замена аппарата на новый
от 5000 ₽
Диагностика неисправностей
БЕСПЛАТНО
Замена стекла
7000 ₽
Замена дисплейного модуля, тачскрина, стекла
7000 ₽
Замена дисплейного модуля (Оригинал)
9000 ₽
Замена дисплейного модуля (Оригинал снятый новый)
11000 ₽
Замена дисплейного модуля (Оригинал снятый БУ)
9000 ₽
Замена аккумулятора
—
Замена аккумулятора (Оригинал)
4500 ₽
Замена слухового динамика
3500 ₽
Ремонт полифонического динамика
4000 ₽
Ремонт микрофона
4500 ₽
Ремонт системного разъема
4500 ₽
Ремонт аудиоразъема
—
Прошивка, программный ремонт, Jailbreak
2000 ₽
Официальная разблокировка (Unlock)
От 2000 ₽
Ремонт основной камеры
6000 ₽
Ремонт фронтальной камеры
4500 ₽
Ремонт кнопки включения (Power)
4500 ₽
Ремонт кнопки домой (Home)
—
Ремонт кнопок громкости, виброрежима
4500 ₽
Восстановление после контакта с жидкостью
От 3000 ₽
Ремонт материнской платы
От 3000 ₽
Отвязка iPhone от iCloud
От 15000 ₽
Ремонт датчика приближения
4500 ₽
Замена задней крышки
6000 ₽
Ремонт вибромотора
4500 ₽
Правка корпуса
500 ₽
Замена подсветки дисплея
—
Замена контроллера заряда (U2)
10000 ₽
Ремонт аудиокодека
10000 ₽
Ремонт микросхемы Wi-Fi
10000 ₽
Ремонт модема
10000 ₽
Сим-лоток
2000 ₽
Замена аппарата на новый
от 5000 ₽
Если ваш компьютер не распознает ваш iPhone, iPad или iPod
Если вы подключаете устройство к компьютеру с помощью кабеля USB, и компьютер не распознает ваш iPhone, iPad или iPod, обратитесь за помощью.
Если вы используете Mac
- Подключите устройство iOS или iPadOS и убедитесь, что оно разблокировано и находится на главном экране.
- На Mac, удерживая клавишу Option, щелкните меню Apple и выберите «Информация о системе» или «Системный отчет».
- В списке слева выберите USB.
- Если вы видите свой iPhone, iPad или iPod в дереве USB-устройств, загрузите последнюю версию macOS или установите последние обновления. Если вы не видите свое устройство или все еще нуждаетесь в помощи, обратитесь в службу поддержки Apple.
Если вы используете ПК с Windows
Если вы загрузили iTunes из Microsoft Store
Выполните следующие действия, чтобы переустановить драйвер USB для мобильного устройства Apple:
- Отключите устройство от компьютера.
- Разблокируйте устройство iOS или iPadOS и перейдите на главный экран. Затем снова подключите ваше устройство. Если iTunes откроется, закройте его.
- Нажмите и удерживайте (или щелкните правой кнопкой мыши) кнопку «Пуск», затем выберите «Диспетчер устройств».
- Найдите и разверните раздел «Переносные устройства».
- Найдите подключенное устройство (например, Apple iPhone), затем щелкните правой кнопкой мыши имя устройства и выберите «Обновить драйвер».
- Выберите «Автоматический поиск обновленного программного обеспечения драйвера».
- После установки программного обеспечения перейдите в «Настройки»> «Обновление и безопасность»> «Центр обновления Windows» и убедитесь, что другие обновления недоступны.

- Откройте iTunes.
Если вы загрузили iTunes из Apple
Выполните следующие действия, чтобы переустановить драйвер USB для мобильного устройства Apple:
- Отключите устройство от компьютера.
- Разблокируйте устройство iOS или iPadOS и перейдите на главный экран. Затем снова подключите ваше устройство. Если iTunes откроется, закройте его.
- Нажмите клавиши Windows и R на клавиатуре, чтобы открыть команду «Выполнить».
- В окне «Выполнить» введите:
% ProgramFiles% \ Common Files \ Apple \ Поддержка мобильных устройств \ Drivers - Нажмите ОК.
- Щелкните правой кнопкой мыши файл
usbaapl64.infилиusbaapl.infи выберите «Установить».Вы можете увидеть другие файлы, имена которых начинаются с
usbaapl64илиusbaapl. Обязательно установите файл с расширением .inf. Если вы не знаете, какой файл установить, щелкните правой кнопкой мыши пустую область в окне проводника, выберите «Просмотр», затем нажмите «Подробности», чтобы найти нужный тип файла.Вы хотите установить информационный файл установки. - Отключите устройство от компьютера, затем перезагрузите компьютер.
- Подключите устройство и откройте iTunes.
Если ваше устройство по-прежнему не распознается
Проверьте диспетчер устройств, чтобы узнать, установлен ли драйвер USB для мобильных устройств Apple. Выполните следующие действия, чтобы открыть диспетчер устройств:
- Нажмите клавиши Windows и R на клавиатуре, чтобы открыть команду «Выполнить».
- В окне «Выполнить» введите
devmgmt.msc, затем нажмите «ОК». Должен открыться диспетчер устройств. - Найдите и разверните раздел Контроллеры универсальной последовательной шины.

- Найдите драйвер USB для мобильного устройства Apple.
Если вы не видите драйвер USB для мобильного устройства Apple или видите Неизвестное устройство:
- Подключите устройство к компьютеру с помощью другого кабеля USB.
- Подключите ваше устройство к другому компьютеру. Если у вас возникла такая же проблема на другом компьютере, обратитесь в службу поддержки Apple.
Если вы видите драйвер USB для мобильных устройств Apple с символом ошибки:
Информация о продуктах, произведенных не Apple, или о независимых веб-сайтах, не контролируемых и не проверенных Apple, предоставляется без рекомендаций или одобрения.Apple не несет ответственности за выбор, работу или использование сторонних веб-сайтов или продуктов. Apple не делает никаких заявлений относительно точности или надежности сторонних веб-сайтов. Свяжитесь с продавцом для получения дополнительной информации.
Дата публикации:
Что делать, если iPhone не подключается к компьютеру
Хотя iPhone, как правило, являются независимыми, самодостаточными устройствами, многие люди по-прежнему подключают их к компьютеру для резервного копирования данных или перемещения на него больших файлов.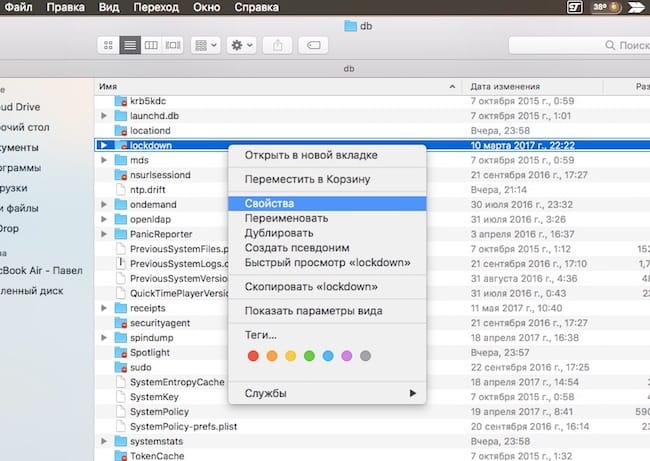
Давайте посмотрим, почему ваш Mac не видит ваш iPhone.
iPhone не подключается к компьютеру
Pixabay
В порядке убывания серьезности и сложности, вот что вы должны попробовать, если ваш ПК или Mac не распознает ваш iPhone, когда вы подключаете его с помощью кабеля Lightning-USB.
Сделайте очевидным . Действительно ли iPhone включен? Достаточно ли заряда аккумулятора для включения? Он разблокирован?
Убедитесь, что «Доверяете» своему компьютеру .Если вы подключаете iPhone к компьютеру с помощью USB-кабеля, найдите « Trust this Computer?» уведомление на вашем телефоне. Если вы его видите, нажмите Доверие . В противном случае ваш iPhone не будет подключаться к вашему ПК или Mac, и вы не сможете передавать файлы на каждое устройство и с каждого устройства (среди прочего).
Также существует вероятность того, что по какой-либо причине вы могли ранее нажать «Не доверять», что помешало бы вашему iPhone подключиться к вашему компьютеру.В этом случае вам необходимо сбросить настройки iPhone «Местоположение и конфиденциальность», выполнив следующие действия:
- Запуск Настройки .
- Tap General .
- Tap Reset .
- Нажмите Сбросить местоположение и конфиденциальность .
Это даст вам возможность снова доверять своему компьютеру при подключении к нему через USB-кабель.
Проверьте кабель. Часто отказ вашего iPhone подключиться к компьютеру просто происходит из-за неисправного кабеля.Таким образом, вы должны убедиться, что используете кабель, поставляемый с вашим iPhone, или, по крайней мере, официальный кабель Apple, который вы приобрели отдельно.
Проверьте порт USB. Попробуйте подключить iPhone к другому USB-порту.
 Подобно использованию разных USB-кабелей, возможно, стоит попробовать подключить iPhone к другому USB-порту вашего компьютера, если на нем их больше одного.
Подобно использованию разных USB-кабелей, возможно, стоит попробовать подключить iPhone к другому USB-порту вашего компьютера, если на нем их больше одного.Перезагрузите iPhone и / или компьютер . Это еще один простой совет, но удивительно, как часто простой перезапуск может решить проблемы.Для начала перезагрузите iPhone в обычном режиме и посмотрите, сможет ли он снова подключиться к вашему компьютеру. Если нет, попробуйте перезагрузить компьютер.
Обновление iTunes . Как правило, владельцы iPhone используют iTunes для подключения к своим компьютерам, независимо от того, используют ли они Mac или ПК с Windows. Таким образом, всегда рекомендуется использовать последнюю версию iTunes, поскольку проблема может быть связана с какой-то ошибкой, которую исправляет последняя версия.
Обновите операционное программное обеспечение . Если вы выполнили все вышеперечисленное, в том числе обновили iTunes, следующим портом для вас должна быть попытка обновить macOS или обновить версию Windows (если доступно обновление).
Обновите программное обеспечение драйвера . Этот шаг применим только к пользователям Windows и включает в себя обновление программного обеспечения, которое определяет, как ваш компьютер подключается к вашему iPhone.
В большинстве случаев вы загрузили iTunes из Microsoft Store, а это значит, что вам необходимо выполнить следующие действия:
- Разблокируйте iPhone и откройте главный экран, затем подключите его с помощью кабеля USB к компьютеру (закройте iTunes, если он открывается при подключении).
- Щелкните Start .
- Щелкните Диспетчер устройств .
- Прокрутите вниз и щелкните вкладку Portable Devices (примечание: она может называться «Устройства обработки изображений» или «Другие устройства», в зависимости от вашей версии Windows).

- Щелкните правой кнопкой мыши параметр драйвера, который представляет ваш iPhone . Это может быть написано как «Apple iPhone», «Мобильное устройство Apple» или «Драйвер USB для мобильного устройства Apple».
- Нажмите Обновить драйвер .
- Нажмите Автоматический поиск обновленного программного обеспечения драйвера .
После обновления следует отключить iPhone, а затем снова подключить. Надеюсь, ваш компьютер распознает это.
Но если вы загрузили iTunes из Apple (т.е. с веб-сайта Apple), вам нужно будет выбрать несколько иной путь обновления драйверов, как описано ниже:
- Разблокируйте iPhone и откройте главный экран, затем подключите его с помощью кабеля USB к компьютеру (закройте iTunes, если он открывается при подключении).
- Нажмите одновременно клавиши Windows + R , чтобы открыть окно команды «Выполнить».
- Тип: % ProgramFiles% \ Common Files \ Apple \ Поддержка мобильных устройств \ Драйверы .
- Нажмите ОК .
- Щелкните правой кнопкой мыши файл usbaapl64.inf (вместо этого может быть указан как «usbaapl.inf»).
- Нажмите Установить .
После установки отключите iPhone, перезагрузите компьютер и снова подключите iPhone.
Когда ничего не помогает …
Рассмотрите возможность восстановления заводских настроек iPhone. Если ваш iPhone по-прежнему не подключается к компьютеру после того, как вы попробовали все вышеперечисленное, вам следует подумать о выполнении сброса к заводским настройкам. Это радикальный вариант, но иногда он работает. Это сотрет все данные с вашего устройства, поэтому рассматривайте это как последний вариант.
Запустите Настройки .
Коснитесь Общие .
Нажмите Сбросить .

Нажмите Сбросить все содержимое и настройки .
Эту опцию следует использовать только в том случае, если у вас есть недавняя резервная копия для восстановления после сброса настроек iPhone. И, учитывая, что вы не смогли подключить свой iPhone к компьютеру, возможно, у вас нет последнего. В этом случае вам может быть лучше записаться на прием в Apple Store.
Спасибо, что сообщили нам об этом!
Расскажите, почему!
Другой
Недостаточно подробностей
Трудно понять
Решено: компьютер и iTunes не распознают iPhone.Все, что вам нужно знать, чтобы это исправить.
Мы получаем бесчисленное количество запросов от людей, обеспокоенных тем, что не могут синхронизировать свой iPhone, потому что он не распознается компьютером. С годами мы довольно хорошо научились помогать людям обнаруживать устройства iPhone, iPad и iPod touch на компьютерах с Windows, включая Windows 8, 7 и Windows 10.
Мы суммировали все известные решения в статье ниже. Подготовьте свой iPhone и приступим.
Основы
Иногда не нужно много времени, чтобы преодолеть непреодолимое препятствие.Опытные пилоты знают, насколько важно строгое соблюдение контрольного списка в случае возникновения чрезвычайной ситуации. Мы советуем вам сделать то же самое, и прежде чем продолжить, убедитесь, что вы отметили все пункты в списке ниже.
- Отключите iPhone и перезагрузите компьютер
- Перезагрузите iPhone
- Убедитесь, что Windows обновлена
- Закройте все запущенные программы на ПК
- Временно отключите защитное ПО (антивирус и брандмауэр). Это может препятствовать доступу ПК к вашему iPhone
- Проверьте кабель USB и убедитесь, что он не поврежден.
- Используйте оригинальный кабель Apple. Неоригинальные кабели дешевле, но служат недолго, к тому же они могут повредить аккумулятор.
- Попробуйте использовать другой USB-кабель
- Проверьте, не повреждены ли и USB-слот на ПК, и USB-разъем iPhone.

- Если автоблокировка включена, разблокируйте iPhone с помощью пароля
- Убедитесь, что на iPhone отображается главный экран
- Подключите iPhone к ПК с помощью кабеля USB
- Не используйте внешние USB-концентраторы, а подключите iPhone к одному из слотов, расположенных непосредственно на компьютере
- Если у вас настольный ПК, подключите iPhone к разъему, расположенному на задней панели материнской платы
- Если iPhone предложит доверять компьютеру
- Дайте компьютеру несколько минут, чтобы распознать устройство при подключении
- Разблокируйте iPhone и оставьте его разблокированным перед подключением к компьютеру (лайфхак от одного из наших пользователей)
- Откройте «Мой компьютер» и убедитесь, что вы видите устройство как iPhone, iPad или iPod touch, а не как устройство обработки изображений или как папку.
- iPhone все еще не определяется? Продолжайте следовать приведенным ниже инструкциям.
.
.
Драйверы для iPhone
и ПК с Windows
Для компьютеров
Windows требуются драйверы iOS для правильного распознавания устройств iPhone, iPad и iPod touch. Если ваш iPhone по-прежнему не определяется, скорее всего, драйверы не установлены, устарели или неправильно настроены. Драйверы устанавливаются вместе с iTunes, но если вы не собираетесь использовать или устанавливать iTunes на свой компьютер, существуют альтернативные методы получения драйверов iOS.
Установите драйверы iOS без iTunes
Многие люди считают iTunes громоздким в установке и сложным в использовании.Вот почему мы разработали бесплатный инструмент для получения драйверов iOS без iTunes и распознавания iPhone за считанные минуты. Программа установки драйверов CopyTrans автоматически устанавливает необходимые драйверы. Вот как это сделать.
Как установить драйверы iPhone без установки iTunes
Установите, обновите или восстановите драйверы iOS через iTunes
У меня не установлен iTunes
Если на компьютере не установлена программа iTunes, компьютер определит iPhone, но неправильно — как камеру. Проблема в том, что при подключении iPhone вы можете получить доступ только к Camera Roll. Вы не можете просматривать, синхронизировать или создавать резервные копии музыки, видео, сообщений или любого другого содержимого iPhone с iPhone.
Проблема в том, что при подключении iPhone вы можете получить доступ только к Camera Roll. Вы не можете просматривать, синхронизировать или создавать резервные копии музыки, видео, сообщений или любого другого содержимого iPhone с iPhone.
Чтобы получить драйверы iOS с iTunes, загрузите iTunes и установите его.
Если у вас возникли проблемы с установкой iTunes, перейдите к следующему разделу:
У меня проблема с установкой iTunes.
У меня уже установлен iTunes
Возможно, у вас устарела версия iTunes.В этом случае он может не поддерживать ваш iPhone. Обновите iTunes, перейдя в раздел «Справка»> «Проверить наличие обновлений
».
Мой iTunes установлен и обновлен, но мой iPhone все еще не распознается
Даже если iTunes установлен и обновлен, проблемы с драйверами iOS на ПК все равно могут быть. В этом случае мы рекомендуем следующее.
- Полностью удалите iTunes и все его компоненты, следуя этому руководству.
ПРИМЕЧАНИЕ: удаление iTunes не приведет к удалению содержимого вашей медиатеки iTunes.
- Перезагрузите компьютер
- Переустановите iTunes
- Проверьте, правильно ли теперь определяется iPhone.
У меня все еще проблема
Иногда, несмотря на все ваши усилия, надоедливая проблема остается. Этот раздел для тех из вас, кто…
5 способов исправить компьютер, не распознающий iPhone
Я был там, где вы сейчас находитесь.
Я держу свой iPhone в одной руке, пытаясь найти в Интернете способ исправить мой компьютер, не распознавая свой iPhone.
И так случилось, что вы только что зашли на эту страницу, и вам интересно, о чём я буду говорить.
Что ж, я покажу вам, как заставить компьютер распознавать ваш iPhone, чтобы вы могли подключать его и синхронизировать с iTunes или делать с ним все, что захотите.
Вот почему ваш компьютер не распознает ваш iPhone.
Вот это вроде как Том и Джерри.
Продукты Apple, включая iPhone, iPad, MacBook, несомненно, плохо сочетаются с Windows от Microsoft (на которой работает ваш компьютер).
Всякий раз, когда мы объединяем этих двоих, они не хотят заниматься делами друг друга, что время от времени приводит к ошибкам и ошибкам.
Однако эта ситуация будет иной, если вы принесете iPhone вместе с MacBook, и процесс синхронизации Apple практически не вызывает затруднений.
Одна из таких распространенных ошибок, которая часто встречается при попытке подключить iPhone к ПК с Windows, — это когда она не позволяет вашему ПК с Windows обнаружить ваш iPhone. Эта конкретная ошибка — это то, что мы постараемся исправить в этом руководстве, чтобы помочь вам ее исправить.
Что вам понадобится
Начнем прямо сейчас!
Как F
ix Компьютер не распознает iPhone: 5 способов
1.Обновление драйвера USB для мобильного устройства Apple.
- Подключите iPhone к компьютеру.
- Откройте свой Search (в нижнем левом углу), введите и откройте Device Manager и разверните Контроллеры универсальной последовательной шины
- Под контроллерами универсальной последовательной шины вы увидите USB-драйвер для мобильных устройств Apple . Дважды щелкните его, чтобы открыть его Свойства
- Перейдите на вкладку Driver и Удалите драйвер
- Отключите iPhone и снова подключите его (Windows 10 выполнит поиск и снова загрузит драйвер)
2.Переустановка iTunes.
- Удалите iTunes. Зайдите на сайт Apple и снова установите iTunes
- Подключите iPhone к компьютеру.
- Откройте диспетчер устройств и разверните контроллеры универсальной последовательной шины .

- Под контроллерами универсальной последовательной шины вы увидите USB-драйвер для мобильных устройств Apple . Дважды щелкните его, чтобы открыть его Свойства
- Перейдите на вкладку Driver и Обновите драйвер .
3. Обновите Windows.
- Откройте меню настроек и перейдите в раздел Обновление и безопасность> Центр обновления Windows .
- Нажмите Проверить наличие обновлений , чтобы компьютер запросил последние обновления. Обновление будет загружено и установлено автоматически.
- Нажмите Перезагрузить сейчас , чтобы перезагрузить компьютер и завершить процесс установки.
4.Доверьтесь компьютеру.
- Подключите iPhone, iPad или iPod touch к компьютеру или другому устройству.
- Введите свой пароль (если он у вас есть), чтобы разблокировать устройство iOS.
- Нажмите на Доверие .
5. Попробуйте использовать другой порт USB на вашем компьютере.
Поскольку ваш компьютер не распознает iPhone, вы также можете попробовать подключить iPhone через любые другие USB-порты на вашем компьютере.
Мы надеемся, что это руководство помогло вашему компьютеру не распознавать iPhone. Если у вас есть вопросы, не стесняйтесь оставлять комментарии ниже, и мы будем рады вам помочь. ❤
Если это руководство вам помогло, поделитесь им. 🙂
Как сделать так, чтобы iPhone отображался в «Моем компьютере»
Некоторым людям просто не нравится iTunes, все очень просто. Но что им делать, если они хотят получить доступ к фотографиям, хранящимся на их iPhone? Apple предлагает пользователям возможность просматривать библиотеку камеры через Мой компьютер на ПК, а в сочетании с резервными копиями iCloud устраняет необходимость использования iTunes.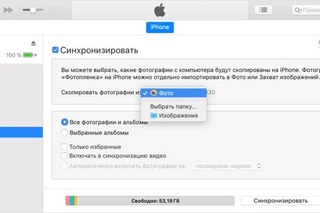
Однако, как и все в мире технологий, это не всегда работает, и некоторые пользователи обнаруживают, что их iPhone не отображается в «Мой компьютер» при подключении к сети. Не паникуйте, поскольку есть шаги, которые можно предпринять, чтобы заставит ваш ПК с Windows определить местонахождение вашего iPhone.
Читать дальше: Как использовать iPhone в качестве точки доступа Wi-Fi
Используйте сертифицированный кабель Lightning
Прежде чем мы продолжим, вероятно, стоит упомянуть, что вам следует использовать только кабель Lightning, поставляемый с iPhone от Apple, или сертифицированный кабель Lightning.Некоторые из более дешевых кабелей Lightning, которые можно найти в Интернете и в небольших магазинах, предлагают только возможность зарядки телефона без предложения передачи данных.
Если вы используете кабель Lightning, который не поддерживает передачу данных, скорее всего, ваш iPhone не обнаруживает ваш iPhone. Вы можете приобрести официальный кабель Lightning в Apple или у проверенных розничных продавцов, таких как Currys PC World, за 19 фунтов стерлингов.
Читать дальше: слухи об iPhone 8
Сделайте так, чтобы ваш iPhone «доверял» вашему компьютеру
Когда вы подключаете свой iPhone к ПК с Windows, на вашем iPhone должно появиться сообщение с вопросом, следует ли ему «доверять» компьютеру.Доверие компьютеру дает ему полный доступ к вашему iPhone и всем его данным, а это именно то, что мы хотим, чтобы он имел. Разблокируйте свой iPhone и нажмите «Trust», когда появится сообщение.
Хотя логически он должен появляться только один раз, мы заметили, что он появляется более одного раза при подключении нашего iPhone к ПК, поэтому, даже если вы доверяли ему раньше, следите за всплывающим окном, чтобы подтвердить статус доверенного .
Читать дальше: Как перенести фотографии с ПК на iPhone
Установите все обновления и перезагрузите компьютер
Если вы уверены, что используете сертифицированный кабель Lightning и что ваш компьютер является надежным, следующим шагом будет установка всех доступных обновлений на ваш компьютер.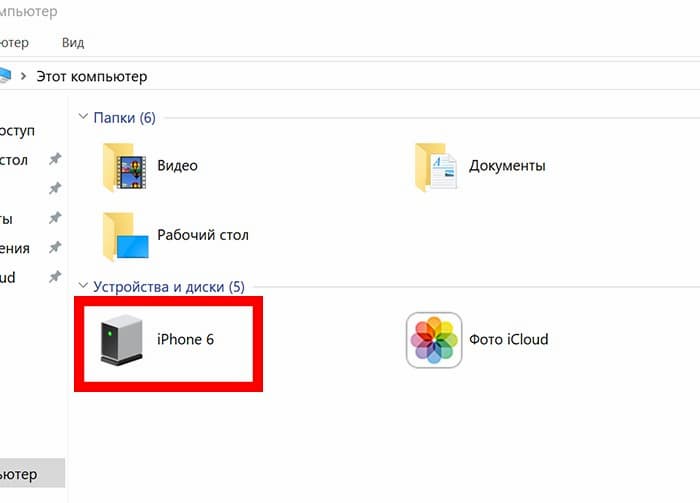 Это может быть обновление для iTunes или даже самой Windows.
Это может быть обновление для iTunes или даже самой Windows.
Чтобы проверить наличие обновлений iTunes, просто откройте iTunes, щелкните «Справка»> «Проверить наличие обновлений» и следуйте инструкциям на экране.
Для обновлений Windows 10 просто зайдите в Пуск> Настройки> Обновления и безопасность> Центр обновления Windows и выберите «Проверить наличие обновлений».
Также стоит обновить программное обеспечение iOS, так как Apple постоянно исправляет ошибки в операционной системе, и это может быть связано с вашей текущей версией iOS.Чтобы проверить, доступно ли обновление для вашего iPhone, просто зайдите в «Настройки»> «Основные»> «Обновление программного обеспечения».
После обновления iTunes, Windows 10 и iPhone необходимо также перезагрузить компьютер. После перезагрузки ваш iPhone должен появиться в «Мой компьютер». Если нет, продолжайте читать, чтобы найти следующее решение.
Обновление драйверов iPhone
Если при доверии к компьютеру ваш iPhone по-прежнему не отображается в «Мой компьютер», остается попробовать одно возможное решение — обновить драйверы iPhone.Это наиболее техническое из трех предлагаемых нами решений, хотя и не слишком сложное.
Чтобы обновить драйверы iPhone, сначала подключите iPhone к компьютеру, затем перейдите в Панель управления> Оборудование и звук. После открытия найдите «Apple iPhone» в разделе «Не указано», щелкните его правой кнопкой мыши и выберите «Свойства». Должно появиться новое окно — щелкните вкладку «Оборудование», щелкните «Свойства», а затем щелкните «Изменить параметры».
Должно открыться новое окно.Выберите вкладку «Драйвер» и нажмите «Обновить драйвер». Отсюда вы можете либо искать в Интернете последние версии драйверов iPhone, либо направлять их в папку, в которой хранятся драйверы iPhone в iTunes. Для большинства пользователей это будет C: \ Program Files \ Common Files \ Apple \ Mobile Device Support \ Drivers, но это будет зависеть от места установки по умолчанию.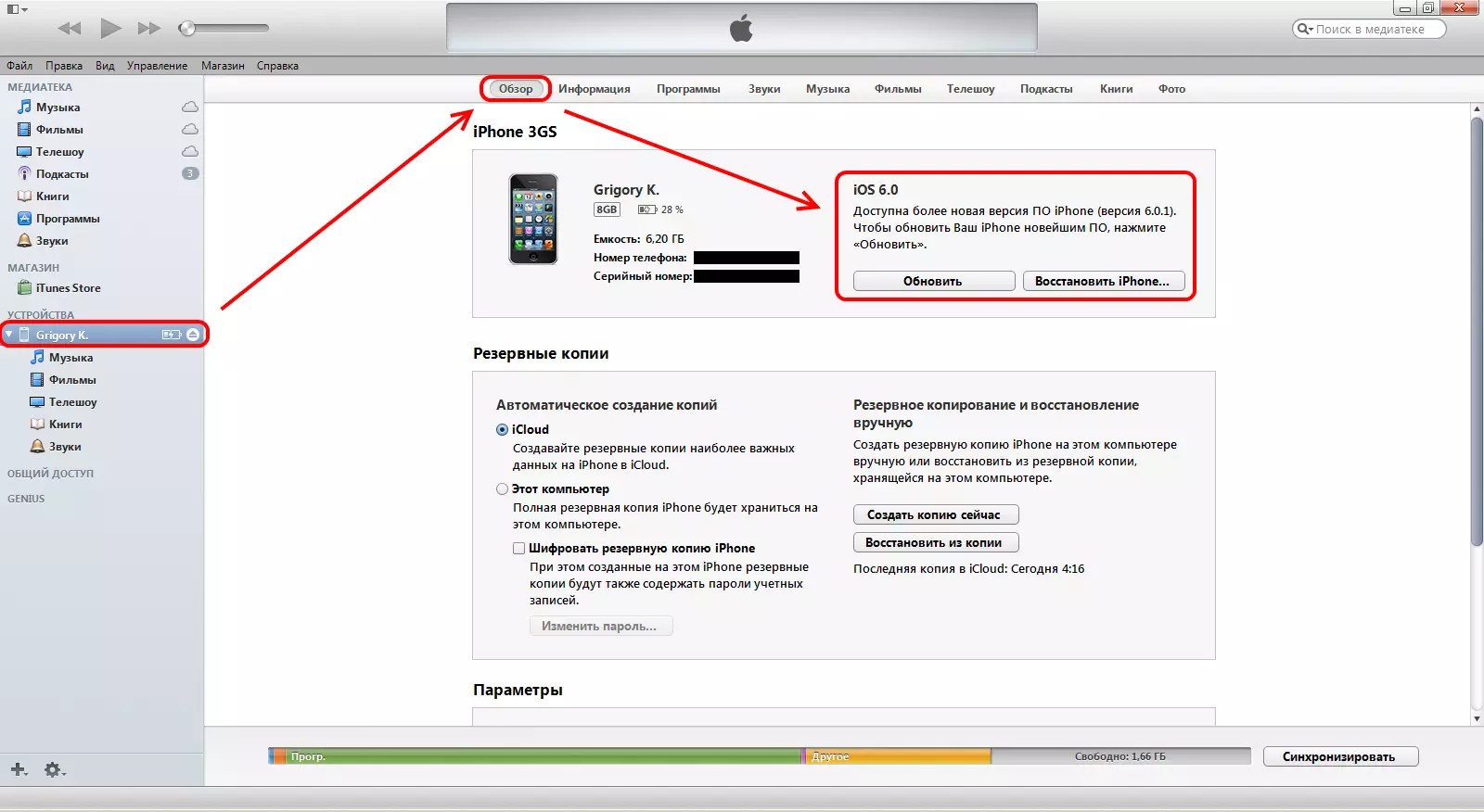
После нахождения нажмите ОК, а затем Далее. Затем вы увидите одно из двух сообщений: либо драйверы вашего iPhone уже обновлены, либо будет установлен новый драйвер.В последнем случае ваш iPhone должен появиться в разделе «Мой компьютер» вскоре после установки драйвера.
Читать дальше: iPhone 7 обзор
Ваш iPhone не подключается к компьютеру? Вот исправление!
Быстрые ссылки
Если ваш iPhone не подключается к компьютеру, вы не одиноки. Многие люди сталкиваются с этой неприятной проблемой. Это может быть что-то простое, например, обрыв кабеля или проблема с драйвером.
Если iTunes или ваш компьютер не распознает ваш iPhone, или если вы получаете ошибку «0xE» или «unknown», выполните следующие действия, чтобы решить проблему.
1.
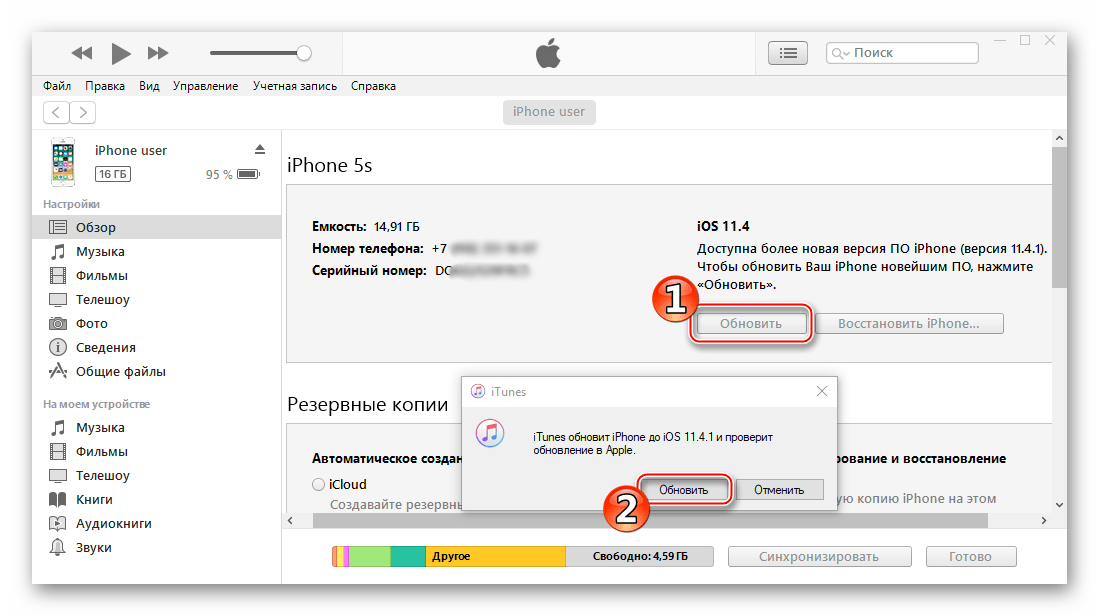 Проверьте кабель освещения
Проверьте кабель освещения
После почти двух с половиной лет безупречной службы мой оригинальный кабель iPhone сломался. Он по-прежнему заряжается, но постоянное движение больше не вариант.Наслаждайся пенсией как постоянным приспособлением за моим рабочим столом, друг. pic.twitter.com/4cIYARFAK7
— Обед Мануэль (@obedmanuel) 25 апреля 2019 г.
Кабель Lightning — это то, что соединяет ваш iPhone с компьютером.Если ваш кабель освещения сломан или отслаивается, это может привести к проблемам с подключением. Во-первых, проверьте, будет ли ваш iPhone заряжаться при подключении к компьютеру (или от другого источника, например от сетевой розетки). Если он не заряжается, это определенно неисправность кабеля.
В этом случае попробуйте перейти на новый кабель Lightning. Если вы не хотите покупать новый кабель от Apple, приобретите MFi-сертифицированный кабель Lightning от AmazonBasics. В качестве альтернативы вы можете позаимствовать у друга кабель, чтобы проверить, исправен ли ваш.
Если вы не хотите покупать новый кабель от Apple, приобретите MFi-сертифицированный кабель Lightning от AmazonBasics. В качестве альтернативы вы можете позаимствовать у друга кабель, чтобы проверить, исправен ли ваш.
2.Попробуйте другой порт USB
Если это не кабель, это может быть порт.Вполне возможно, что порт USB на вашем компьютере перестал работать.
Чтобы это исключить, попробуйте подключить телефон через другой порт, используя подходящий кабель. Если он подключается, у вас плохой порт USB на вашем компьютере.
Если он подключается, у вас плохой порт USB на вашем компьютере.
3.Обновите или переустановите iTunes
Если вы исключили проблемы с кабелем и USB-портом, ваша проблема может заключаться в программном обеспечении iTunes.Возможно, версия iOS на вашем устройстве не поддерживается установленной вами версией iTunes.
Таким образом, вам следует обновить iTunes, чтобы устранить ошибки и несовместимость программного обеспечения. В macOS Mojave iTunes поставляется в комплекте с обновлениями программного обеспечения macOS. Зайдите в Системные настройки > Обновление программного обеспечения , чтобы проверить наличие и установить последние обновления. Для более ранних версий macOS откройте App Store и перейдите в раздел Updates , чтобы проверить наличие новых обновлений iTunes.
В macOS Mojave iTunes поставляется в комплекте с обновлениями программного обеспечения macOS. Зайдите в Системные настройки > Обновление программного обеспечения , чтобы проверить наличие и установить последние обновления. Для более ранних версий macOS откройте App Store и перейдите в раздел Updates , чтобы проверить наличие новых обновлений iTunes.
Чтобы обновить iTunes на ПК с Windows, откройте приложение iTunes и перейдите в раздел «Справка » > Проверить наличие обновлений .Если вы загрузили iTunes из Microsoft Store, вам нужно будет открыть приложение Store, чтобы проверить наличие обновлений iTunes.
Если вы используете Windows, вам также следует попробовать переустановить iTunes, если обновления не имеют значения. Перейдите в «Настройки »> «Приложения»> «Приложения и функции» и удалите все, что связано с iTunes, iCloud и Bonjour. Затем вы можете загрузить новую копию iTunes из Магазина Windows.
Перейдите в «Настройки »> «Приложения»> «Приложения и функции» и удалите все, что связано с iTunes, iCloud и Bonjour. Затем вы можете загрузить новую копию iTunes из Магазина Windows.
4.Обновите свой ПК с Windows
Последняя версия iTunes для Windows совместима с Windows 7 и выше.Если вы все еще используете старую версию, например Windows XP, вы не можете использовать текущую версию iTunes.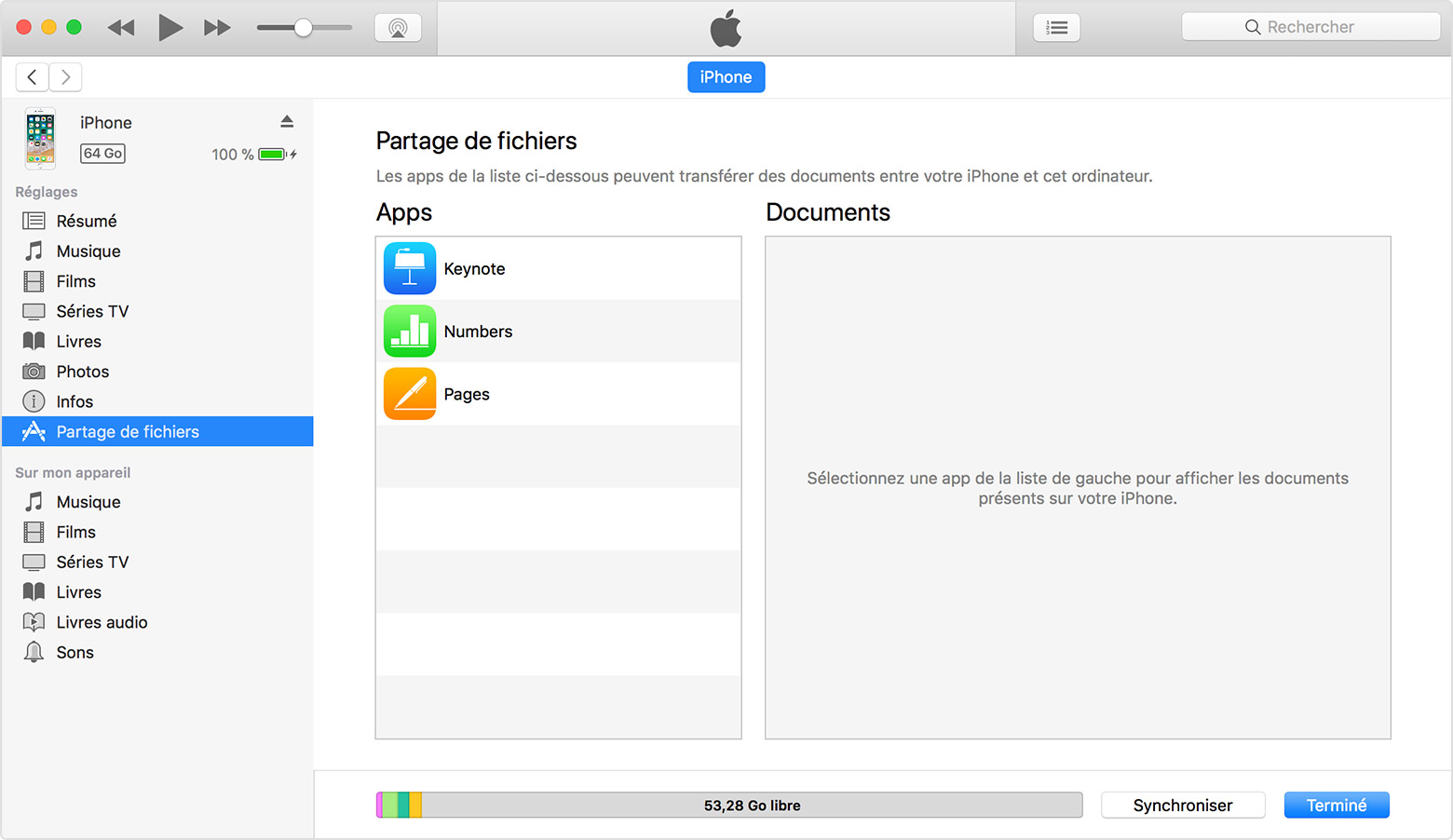
Также возможно, что в вашей сборке Windows есть ошибка, препятствующая подключению вашего iPhone.Попробуйте установить все доступные обновления для Windows (подробнее об управлении обновлениями Windows см. В нашем подробном руководстве). Хотя это маловероятно для современных систем, вам также следует ознакомиться с системными требованиями iTunes для Windows, чтобы убедиться, что ваш компьютер может правильно запускать iTunes.
5.Устранение проблем с драйверами в Windows
Если применение обновлений Windows не решило вашу проблему, причиной проблемы могут быть драйверы.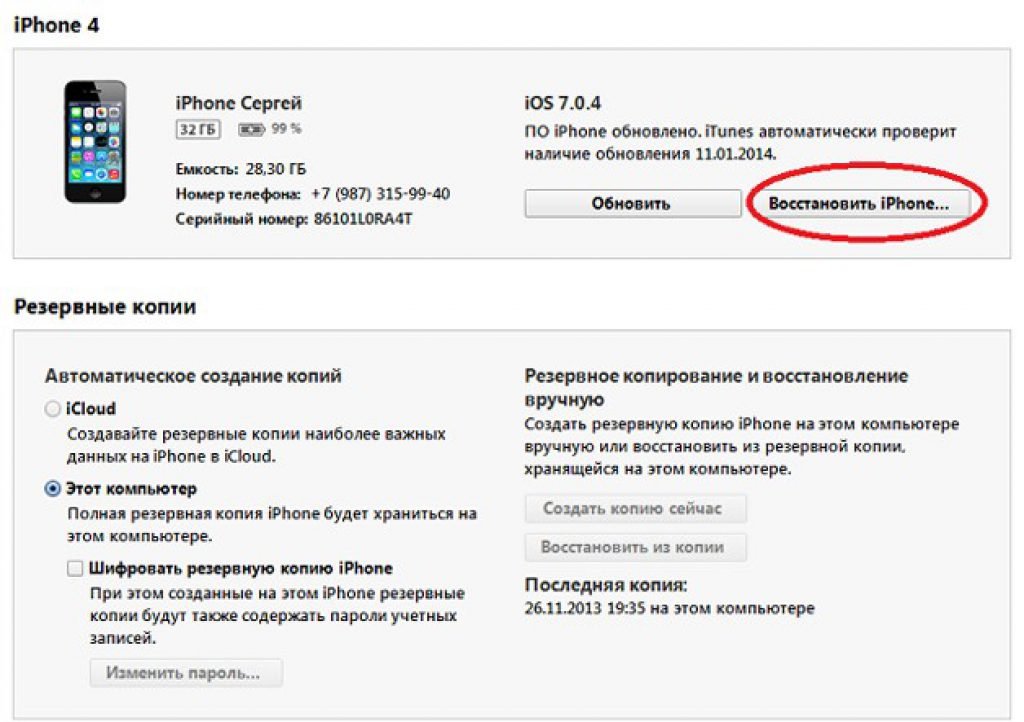 Для непосвященных драйверы отвечают за то, как внешние устройства взаимодействуют с вашим ПК с Windows. А если драйверы повреждены или устарели, это может помешать iTunes распознать ваш iPhone (вот почему вы должны знать, как найти и заменить устаревшие драйверы Windows).
Для непосвященных драйверы отвечают за то, как внешние устройства взаимодействуют с вашим ПК с Windows. А если драйверы повреждены или устарели, это может помешать iTunes распознать ваш iPhone (вот почему вы должны знать, как найти и заменить устаревшие драйверы Windows).
Есть два способа решить эту проблему, в зависимости от того, откуда вы установили iTunes (веб-сайт Apple или Microsoft Store.В любом случае вам необходимо переустановить драйвер USB для мобильного устройства Apple.
Если вы загрузили iTunes с веб-сайта Apple
- Отключите ваш iPhone от компьютера.

- Разблокируйте свой iPhone, перейдите на главный экран и повторно подключите устройство. Если iTunes откроется, закройте приложение.
- Откройте окно проводника.
- В адресной строке в верхней части проводника введите следующее местоположение и нажмите Введите :
% ProgramFiles% \ Common Files \ Apple \ Поддержка мобильных устройств \ Драйверы
- Щелкните правой кнопкой мыши usbaapl64.inf или usbaapl.inf и выберите Установить .
- Отключите iPhone и перезагрузите компьютер. Затем снова подключите его и откройте iTunes.
Если вы загрузили iTunes из Microsoft Store
Пользователи Windows 10 могут установить iTunes из Microsoft Store, что мы рекомендуем, так как это значительно упрощает обновление.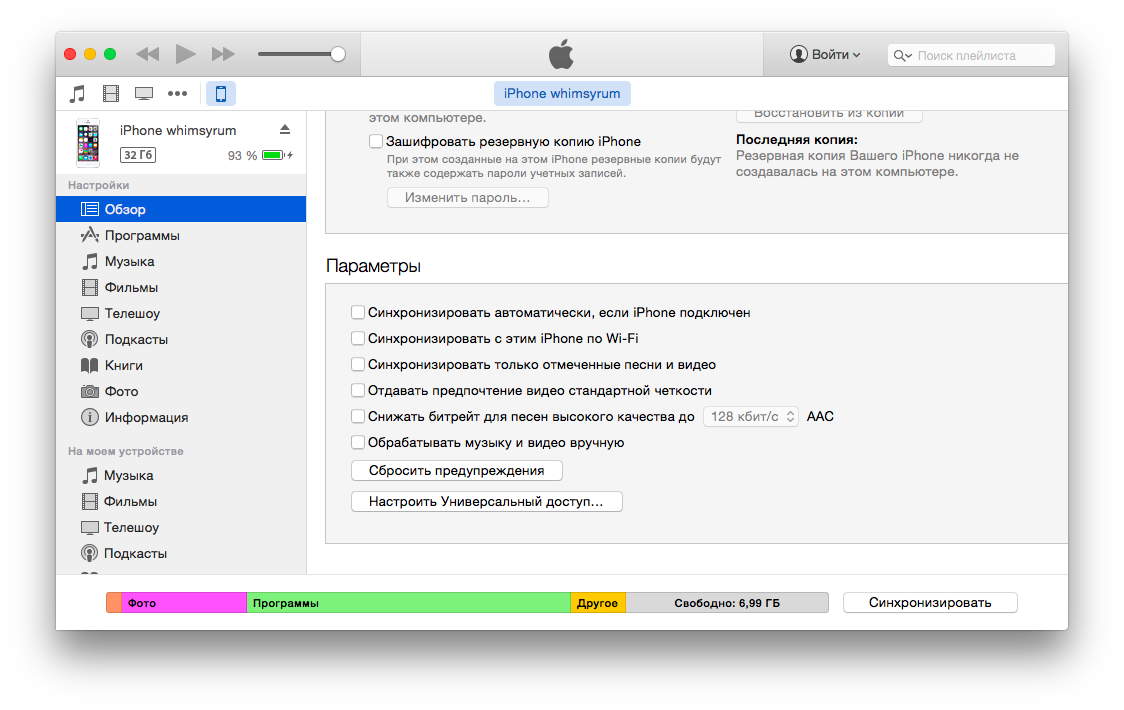 Если у вас установлена версия из Магазина, следуйте инструкциям ниже, чтобы переустановить USB-драйвер Apple Mobile Device:
Если у вас установлена версия из Магазина, следуйте инструкциям ниже, чтобы переустановить USB-драйвер Apple Mobile Device:
- Отключите iPhone, разблокируйте его, а затем снова подключите к компьютеру.Если откроется iTunes, сначала выйдите из приложения.
- Щелкните правой кнопкой мыши кнопку Start и выберите Device Manager .
- Найдите и разверните раздел Portable Devices .
- Найдите свой iPhone, щелкните устройство правой кнопкой мыши, выберите Обновить драйвер и выберите Автоматический поиск обновленного программного обеспечения драйвера .
- После завершения обновления перейдите в раздел Параметры > Обновление и безопасность > Центр обновления Windows и убедитесь, что других обновлений нет.
- Откройте iTunes и посмотрите, распознает ли ваш компьютер ваш iPhone.
Устранение неполадок с драйвером USB для мобильных устройств Apple
Если ваш iPhone не подключается к компьютеру даже после выполнения описанных выше действий, вам необходимо дополнительно устранить неполадки с драйвером USB для мобильных устройств Apple.Сделать это:
- Щелкните правой кнопкой мыши кнопку Start и выберите Device Manager , чтобы снова открыть эту утилиту.
- Найдите раздел «Контроллеры универсальной последовательной шины » и найдите USB-драйвер для мобильных устройств Apple .
- Если вы не видите драйвер, попробуйте подключить iPhone с помощью другого кабеля или попробуйте использовать другой компьютер для синхронизации iPhone.
- Предполагая, что вы видите драйвер, проверьте, не блокируют ли сторонние приложения безопасности подключение вашего устройства.Попробуйте отключить все антивирусные инструменты и повторите попытку подключения. После этого стоит снова переустановить файл usbaapl64.inf или usbaapl.inf (как описано выше).
6.Сбросьте настройки вашего ПК с Windows или iPhone
Закрывать
Изображение 1 из 3
Изображение 2 из 3
Изображение 3 из 3
Если ничего из вышеперечисленного не помогло, последний шаг — сбросить настройки iPhone или ПК с Windows.
Чтобы сбросить настройки iPhone, перейдите в раздел Настройки > Общие > Сбросить > Стереть все содержимое и настройки . Это приведет к удалению всех данных на вашем iPhone. . Поскольку вы не можете выполнить резервное копирование с помощью iTunes, вам следует сделать резервную копию iCloud, прежде чем продолжить, чтобы не потерять никакой информации.
Точно так же вы можете перезагрузить компьютер с Windows, перейдя в Настройки > Обновление и безопасность > Восстановление > Сбросить этот компьютер .Узнайте, как это сделать, в нашем руководстве по восстановлению заводских настроек Windows 10. Опять же, не забудьте создать резервную копию, прежде чем делать это, потому что это приведет к сбросу настроек вашей машины к заводским.
Если проблема не исчезнет после перезагрузки, вам необходимо обратиться в службу поддержки Apple.Используйте страницу поддержки Apple, чтобы поговорить с представителем службы поддержки и попросить о помощи.
8.Если ничего не помогает, используйте стороннюю альтернативу iTunes
.
Если iTunes не распознает ваш iPhone, но он отображается в проводнике или Finder, вы все равно можете использовать сторонний менеджер iPhone для синхронизации вашего iPhone.
В некоторых случаях такое приложение, как iMazing, на самом деле предлагает лучшие функции, такие как двусторонняя синхронизация, резервное копирование в один клик с любого устройства и многое другое.Вы также можете выборочно синхронизировать отдельные элементы, такие как фотографии и музыку.
Скачать : iMazing для Windows и Mac (45 долларов США, доступна бесплатная пробная версия)
Совместное использование iPhone и Mac
Надеюсь, вышеуказанные решения устранили вашу проблему.В противном случае вам придется отнести свой iPhone в местный сервисный центр или в бар Genius. Как только вы решите проблему, вы сможете изучить другие способы работы iPhone с Mac.
Apple разработала множество полезных технологий, которые позволяют iPhone и Mac обмениваться данными и многим другим без использования кабеля Lightning.Узнайте больше об этом в нашем руководстве по совместному использованию iPhone и Mac.
JingPad A1 станет «первым потребительским планшетом Linux»
Но нужен ли потребителям планшет с Linux?
Читать далее
Об авторе
Khamosh Pathak
(122 опубликованных статей)
Хамош Патхак — внештатный технический писатель и дизайнер пользовательского опыта.Когда он не помогает людям максимально использовать их текущие технологии, он помогает клиентам разрабатывать лучшие приложения и веб-сайты. В свободное время вы увидите, что он смотрит специальные комедии на Netflix и снова пытается прочитать длинную книгу. В Твиттере он @pixeldetective.
Более
От Хамоша Патхака
Подпишитесь на нашу рассылку новостей
Подпишитесь на нашу рассылку, чтобы получать технические советы, обзоры, бесплатные электронные книги и эксклюзивные предложения!
Еще один шаг…!
Подтвердите свой адрес электронной почты в только что отправленном вам электронном письме.
Фиксированный | iPhone не появляется на ПК
Описание ошибки
— iPhone не отображается на ПК или iTunes
Вы подключаете свой iPhone к ПК и собираетесь управлять фотографиями на iPhone или передавать их. Однако ваш компьютер не обнаруживает ваш iPhone, и вы не можете найти свое устройство в iTunes. Когда это произойдет, вы не сможете просматривать фотографии с iPhone через проводник Windows или синхронизировать данные из iTunes на свое устройство, что может сильно раздражать, особенно когда вам нужно перенести файлы с ПК на iPhone.
На самом деле, когда iPhone не отображается на вашем ПК или iTunes, это означает, что ваш компьютер не распознает ваш iPhone, что может быть вызвано разными причинами. Если вас беспокоит проблема, не волнуйтесь. Вот полное руководство о том, как исправить «iPhone не отображается на ПК или iTunes».
Часть 1. Простые исправления для iPhone, не отображаемого на ПК или iTunes
Когда компьютер не распознает ваш iPhone, iPad или iPod, это не обязательно означает критические ошибки. Причины, такие как заблокированный iPhone или устаревший iTunes, также могут привести к тому, что iPhone не будет отображаться на ПК в Windows 10, Windows 8 или Windows 7.Таким образом, прежде чем использовать расширенные советы по решению проблемы, вы должны попробовать несколько простых решений.
- Убедитесь, что ваш iPhone включен, разблокирован, и вы выбрали «Доверять» в запросе, спрашивающем, доверять ли компьютеру.
- Убедитесь, что на вашем компьютере установлена последняя версия iTunes.
- Попробуйте другой порт USB или кабель USB
- Перезагрузите iPhone и компьютер
Часть 2. Дополнительные советы по исправлению ситуации, когда iPhone не отображается на ПК или iTunes
USB-драйвер мобильного устройства Apple необходим для того, чтобы компьютер мог распознать ваше устройство Apple.Если ваш iPhone не отображается на ПК, возможно, драйвер USB для мобильных устройств Apple не установлен на вашем ПК успешно или правильно. В такой ситуации выполните следующие действия, чтобы попробовать.
Метод 1. Переустановите драйвер USB для мобильного устройства Apple
Действия по переустановке USB-драйвера для мобильных устройств Apple зависят от того, откуда вы загрузили iTunes.
Если вы загрузили iTunes из Microsoft Store:
Шаг 1. Подключите iPhone к компьютеру и разблокируйте устройство.
Шаг 2. Щелкните правой кнопкой мыши кнопку «Пуск» и выберите «Диспетчер устройств».
Шаг 3. Разверните «Портативные устройства», щелкните правой кнопкой мыши «Apple iPhone» и выберите «Обновить драйвер».
Шаг 4. В новом окне выберите «Автоматический поиск обновленного программного обеспечения драйвера».
Шаг 5. Когда это будет сделано, перейдите в iTunes и посмотрите, отображается ли ваш iPhone.
Если вы загрузили iTunes из Apple:
Шаг 1. Подключите iPhone к компьютеру и разблокируйте устройство. Если iTunes запускается автоматически, закройте его.
Шаг 2. Нажмите «Windows + R» и введите % ProgramFiles% \ Common Files \ Apple \ Mobile Device Support \ Drivers .
Шаг 3. Нажмите Enter.
Шаг 4. Щелкните правой кнопкой мыши файл usbaapl64.inf или usbaapl.inf и выберите «Установить».
Метод 2. Проверьте диспетчер устройств
Если ваш iPhone по-прежнему не отображается на компьютере или в iTunes, проверьте, правильно ли установлен драйвер.
Шаг 1 . Щелкните правой кнопкой мыши кнопку «Пуск» и выберите «Диспетчер устройств».
Шаг 2. Разверните «Контроллеры универсальной последовательной шины» и найдите «Драйвер USB для мобильных устройств Apple».
- Если вы не видите драйвер или видите «Неизвестное устройство», попробуйте другой USB-кабель для подключения устройств или подключите iPhone к другому компьютеру.
- Если рядом с драйвером отображается символ ошибки, перезапустите службу Apple Mobile Device Service.
Если вы по-прежнему не можете решить проблему «iPhone не отображается на ПК», возможно, вам потребуется обратиться в службу поддержки Apple за помощью.Если вы успешно решили проблему, читайте дальше, чтобы узнать, как передавать файлы между iPhone и ПК.
Бонусный совет
: как передавать файлы с ПК на iPhone
Теперь, когда ваш компьютер может распознать ваше устройство iOS, вы можете начать передачу данных между вашим компьютером и iPhone. Когда дело доходит до передачи данных между устройством iOS и компьютером, вы можете использовать File Explorer, iTunes или стороннее программное обеспечение для передачи данных iPhone, такое как EaseUS MobiMover. Вот краткое введение:
- Проводник: позволяет передавать фотографии и видео только с iPhone / iPad / iPod на ПК.
- iTunes: синхронизирует данные с устройством iOS или iPadOS и приведет к потере данных.
- EaseUS MobiMover: переносите фотографии, видео, музыку, контакты, книги и многое другое между iDevice и компьютером или между двумя iDevices без синхронизации.
Здесь я хотел бы показать вам, как передавать файлы с iPhone на ПК с помощью EaseUS MobiMover:
Шаг 1. Подключите iPhone к ПК под управлением Windows 10 с помощью кабеля USB. После подключения нажмите «Доверие» на экране iPhone, если появится всплывающее окно.Откройте EaseUS MobiMover и перейдите в режим «С телефона на ПК». Переместите указатель мыши на правую панель и нажмите «Далее», чтобы продолжить.
Шаг 2. Здесь загружаются все приложения, доступные для вашего iPhone. Вы можете выбрать все или определенный тип, чтобы продолжить. Перед этим вы также можете настроить путь к хранилищу для хранения переданного контента. В противном случае он останется на вашем рабочем столе Windows 10. Приняв решение, нажмите «Перенести», чтобы перенести файлы с iPhone на ПК. Windows 10
Шаг 3 : Дождитесь завершения процесса.Помимо Windows 10, MobiMover также поддерживает передачу данных с устройства iOS на компьютер с Windows 7 и Windows 8.
Итог
Подводя итог, когда вы сталкиваетесь с тем, что «iPhone не отображается на ПК», убедитесь, что вы используете оригинальный USB-кабель Apple, держите iPhone разблокированным и доверяйте этому компьютеру. Если эти простые советы не работают, попробуйте переустановить или обновить драйвер USB для мобильных устройств Apple. Если ничего не помогает, обратитесь за помощью в службу поддержки Apple.
.
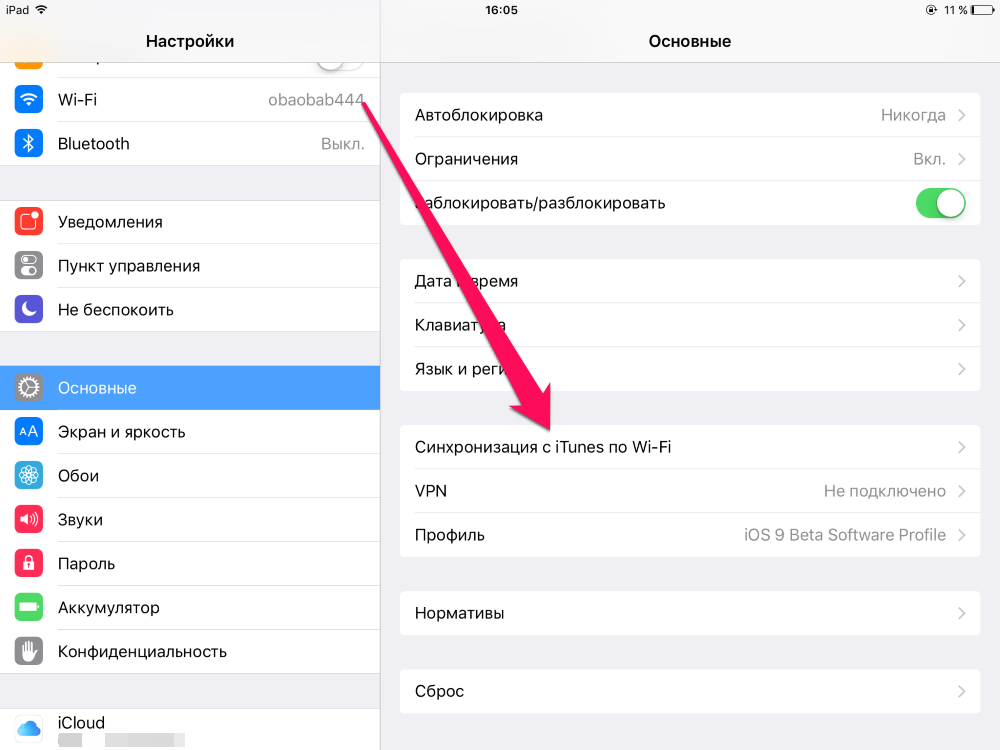


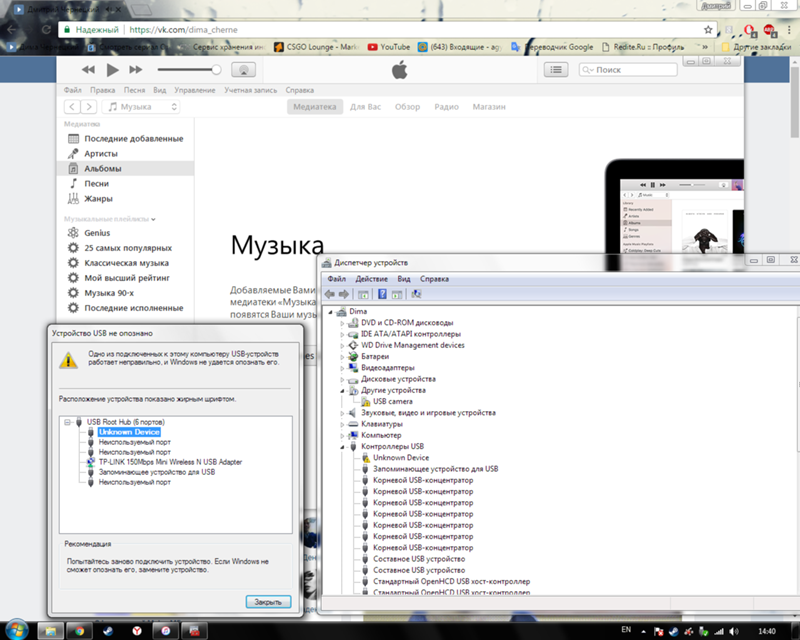 Внимательно осмотрите шнур, которым вы подключаете свой Айфон к компьютеру на наличие дефектов, повреждений. Вполне возможно, что где-то отходят контакты;
Внимательно осмотрите шнур, которым вы подключаете свой Айфон к компьютеру на наличие дефектов, повреждений. Вполне возможно, что где-то отходят контакты;
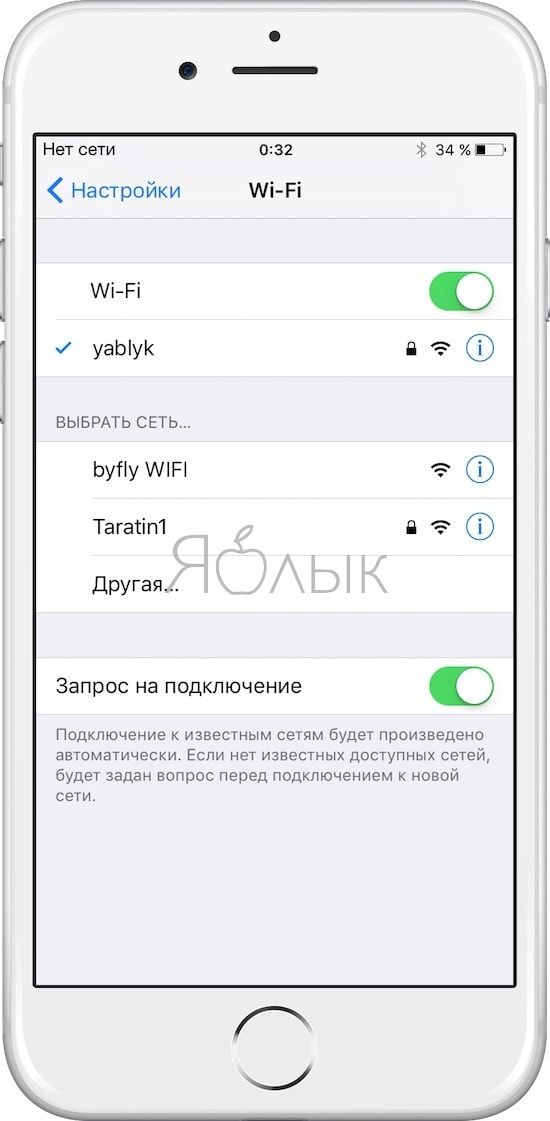 В противном случае появится уведомление о том, что обновление не требуется.
В противном случае появится уведомление о том, что обновление не требуется. Ведь один из них может перегореть или попросту не работать.
Ведь один из них может перегореть или попросту не работать. Это всегда полезно!
Это всегда полезно!
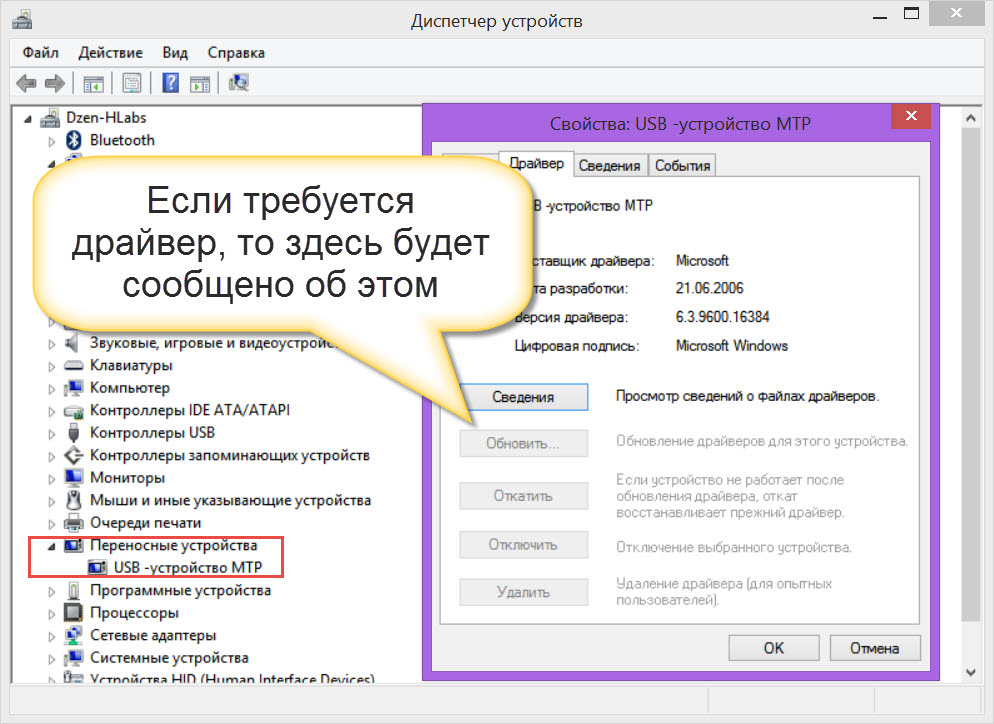
 Подобно использованию разных USB-кабелей, возможно, стоит попробовать подключить iPhone к другому USB-порту вашего компьютера, если на нем их больше одного.
Подобно использованию разных USB-кабелей, возможно, стоит попробовать подключить iPhone к другому USB-порту вашего компьютера, если на нем их больше одного.