Не включается iPad Mini (и не заряжается) – что делать
Случается, что ваш айпад мини не включается по неизвестным вам причинам. В таком случае нужно вспомнить, роняли ли вы его в последнее время, проливали кофе или случайно «купали» в водоеме, скачивали недавно приложения, пользовались ли оригинальной зарядкой и как долго эксплуатировали свой планшет. Ответ на эти вопросы поможет более-менее прояснить картину возможной поломки аппаратной части или программного сбоя. В нашей статье мы поможем вам ответить на вопрос «ipad mini не включается: что делать?», а также определим возможные причины поломки.
Почему ipad mini не включается
Руководствуясь мнением специалистов сервисного центра, ipad mini не активируется при нажатии кнопки «Питания» чаще всего из-за:
- программных и системных сбоев;
- выхода из строя зарядного устройства или загрязнения разъема;
- поломки кнопки включения;
- отхода шлейфа экрана;
- износа батареи;
- окисления контактов на материнской плате при проникновении влаги.

Некоторые проблемы можно достаточно просто устранить самостоятельно. К примеру, почистить разъем от накопившегося мусора, сменить зарядное устройство или же перезагрузить девайс. Но нередки случаи, при которых потребуется провести замену отдельных деталей. Рекомендуется обратиться в сервисный центр для проведения диагностики, а затем уже заказать оригинальные запчасти в интернете. Приобретать элемент, требующий замены, лучше всего именно в интернет-магазинах. Если вы закажете деталь в сервисном центре, то будьте готовы к существенным переплатам, ведь ремонтники устанавливают надбавку к цене товара.
Айпад мини не включается и не заряжается: что делать?
Перед осуществлением определенных действий проверьте заряд планшетного компьютера. Быть может, он просто разрядился, поэтому и отказывается включаться. Вставьте зарядное устройство в разъем, ожидайте 15-20 минут и нажмите кнопку «Питания».
Если все-таки после заряда экран не активировался, проведите перезагрузку. Зажмите одновременно клавишу «Home» и «Power» и посчитайте до десяти. По истечении указанного времени на дисплее должен появиться знак «яблока», который будет свидетельствовать об устранении программного сбоя.
Зажмите одновременно клавишу «Home» и «Power» и посчитайте до десяти. По истечении указанного времени на дисплее должен появиться знак «яблока», который будет свидетельствовать об устранении программного сбоя.
Вышеописанные действия не помогли? Попытайтесь перепрошить планшет при помощи программы iTunes и юсб-кабеля. Перед осуществлением подобных действий убедитесь в том, что нужные данные сохранены на флешке или в облаке.
В случае, когда подобные мероприятия не привели к успеху, проблема кроется в поломке аппаратной части.
Не включается и не заряжается айпад мини: разъем питания
Механические повреждения, попадание влаги и грязи, использование неоригинального зарядного устройства и падение с высоты могут стать причиной деформации и поломке пин-коннекторов. Испорченный разъем, как правило, не чинят, ведь проще поменять деталь на новую.
Также проблема может оказаться в непригодном зарядном устройстве. Если зарядка происходит через юсб-кабель от ПК, значит решение ситуации очевидно — покупайте новую зарядку.
Порча кнопки питания
Из-за механических повреждений и падения с высоты лицевой стороной экрана кнопка «Power» может начать западать, а ее шлейф отойти. В таком случае понадобится замена поврежденных элементов.
Попадание влаги и короткое замыкание
Если вы пролили жидкость на любимый айпад мини, то сразу же несите его в сервисный центр, где специалисты проведут чистку окислившихся контактов. После проведенной диагностики, возможно, потребуется замена отдельных деталей.
При коротком замыкании (чаще всего случается из-за использования неоригинального зарядного устройства) потребуется приобрести комплектующие и установить их на место сгоревших.
Случается, что происходит поломка аккумулятора или отход шлейфов. Для корректной работы устройства требуется поменять АКБ на новую.
Не включается iPad? Причины поломки, цена ремонта, сроки ремонта
iPad не включается? Что делать? Для начала — не паниковать. Возможно, один из описанных ниже советов позволит решить вашу проблему, без особого труда и необходимости обращаться в ремонтный сервис. Более того, девяносто процентов случаев «лечится» именно такими способами. Если же, всё таки, ничего из приведённых советов вам не помогло, то вы оказались в несчастливых 10%, и за решением проблемы придётся обратится в профессиональную ремонтную мастерскую. Такую как наша.
Более того, девяносто процентов случаев «лечится» именно такими способами. Если же, всё таки, ничего из приведённых советов вам не помогло, то вы оказались в несчастливых 10%, и за решением проблемы придётся обратится в профессиональную ремонтную мастерскую. Такую как наша.
Характерные поломки и цены на iPad в состоянии не включается
Выбрав вашу модель, вы можете узнать стоимость на характерные неисправности
Основные причины по которым Айпад может не включаться
Во-первых, iPad может не включатся из-за банальной полной разрядки аккумулятора. Казалось бы — как можно «проворонить» разрядившийся планшет? Это уж точно не про вас — говорите, наверное, сейчас вы. И всё же — попробуйте. Именно разряженный в ноль iPad становится причиной преждевременных нервов в абсолютном большинстве случаев. Поставьте ваш Айпэд на зарядку — видите значок красной батареи и индикацию заряда? Тогда всё — ваша проблема разрешилась. Иначе — переходим ко второй процедуре.
Во-вторых, возможна та или иная проблема с прошивкой вашего «яблочного» планшета. В таком случае должен помочь сброс настроек. Для этого необходимо зажать и удерживать в течении десяти секунд одновременно две кнопки — «Home» и «Power».
В-третьих, если все предыдущие действия никакого результата не возымели, у вас остаётся ещё возможность восстановления через iTunes. Подключите iPad к вашему компьютеру. Предполагается, что iTunes на вашем компьютере уже установлен, если нет — скачайте и установите его. Далее, необходимо опять одновременно нажать и удерживать на протяжении тех же десяти секунд всё те же две кнопки: включения и «Домой». Вы должны будите увидеть сообщение, что обнаружено новое устройство в режиме восстановления. После этого начнётся процесс перепрошивки Айпэда, по окончанию которого, он должен включится без каких-либо проблем.
Внимание! После восстановления будут утеряны все ваши персональные данные, так что советуем сделать предварительно резервную копию, если, конечно, iPad позволяет это сделать.
Вы проделали всё вышеописанное без какого-либо положительного результата и всё равно iPad не включается? Это означает, что проблемы вашего Айпэда достаточно серьёзные и за их решением надо идти в наш сервисный центр.
Мы также производим:
Подробнее по предоставляемым услугам:
База знаний. Задайте вопрос по ремонту Apple специалистам Мак Профи.
ВВЕДИТЕ ВАШ ВОПРОС:
Не заряжается iPad Mini: перестал заряжаться от розетки АйПад Мини — сервисный центр FirstFix
В ходе эксплуатации бывают случаи, когда «Айпад Мини» перестает заряжаться от розетки. При этом могут наблюдаться следующие симптомы:
устройство не видит зарядку;
не набираются проценты;
зарядка происходит очень медленно;
планшет очень быстро разряжается;
устройство сильно нагревается при зарядке;
начала выпирать задняя крышка или дисплей;
при зарядке проценты уменьшаются (идут в обратную сторону).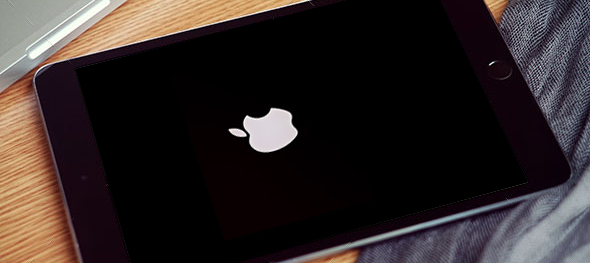
Все это свидетельствует о проблемах с аккумулятором или разъемом питания. Их появление может быть спровоцировано рядом факторов, о которых пойдет речь ниже.
Почему не заряжается iPad Mini
Неправильный выбор аксессуаров. Это одна из наиболее распространенных причин, по которым iPad Mini не заряжается. В частности, речь идет об использовании неоригинальных зарядных устройств. Пользователи нередко выбирают более дешевые китайские аналоги, что и приводит к появлению неполадок. Начиная с четвертого поколения, iPad базируется на технологии двусторонней зарядки, что предусматривает расположение контроллеров U2 (или USB) на кабеле и материнской плате. На зарядках китайского производства они отсутствуют. Вследствие этого полярность не переключается, что провоцирует выгорание микросхем, и iPad Mini перестает заряжаться.
Некачественное электропитание, скачки в сети. Данная проблема особенно характерна для домов со старой проводкой. Наиболее чувствительными к некачественному электропитанию являются устройства с разъемами Lightning, которыми оснащаются все iPad с четвертого поколения.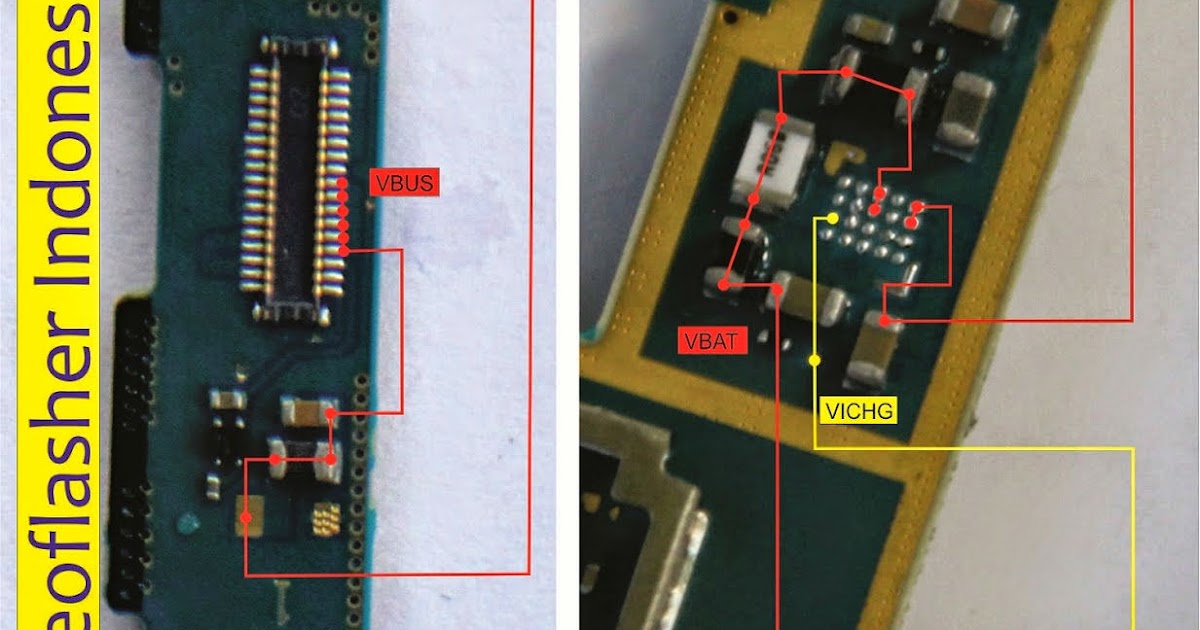
Попадание пыли или влаги. При засорении разъема пылью контакты зарядного устройства просто не достают контактов планшета. Если внутрь iPad Mini попадает жидкость, это может спровоцировать окисление контактов разъема. В результате зарядка перестает наблюдаться или периодически не определяется.
Неисправный аккумулятор или другие детали. О поломке батареи обычно свидетельствует неправильное отображение процентов либо то, что зарядка не происходит. Аналогичные симптомы могут быть и после сильных механических воздействий (к примеру, падений либо ударов). Это приводит к появлению микротрещин на керамических/стеклянных микросхемах. Они перестают пропускать ток к батареям или сбоят при работе, что и приводит к некорректному поведению устройства при зарядке либо к тому, что планшет перестает включаться.
Специалисты компании FirstFix выполнят квалифицированную диагностику и восстановят работоспособность Вашего iPad Mini. Позвоните по контактному телефону либо закажите ремонт с помощью онлайн-формы.
Разрядился и не включается iPad Mini 4, 3, 2 Retina, 1
Большинство пользователей в современном мире не представляют себя без использования гаджетов Apple. И это действительно так. Благодаря новейшим устройствам мы можем посмотреть фильм, почитать книжку и поиграть в неплохо детализированную компьютерную игру на девайсе от Эпл.
Это великолепное решение для тех, кто любит путешествовать и отличный помощник в период ведения рабочей деятельности. Но, как и любая другая техника, после полной разрядки iPad Mini 1 может не включиться.
Мы говорим только честные цены, никаких повышений и изменений.
iPad Mini 4 разрядился и не включается
Как происходит ремонт:
- 1Бесплатно диагностируем привезен-
ное Вами или нашим курьером устройство. - 2Производим ремонт, а также даём гарантию на новые установленные детали. В среднем ремонт длится 20-30 минут.
- 3Получаете работающее устройство сами или вызываете нашего курьера.

Такая проблема весьма популярна. Многие пользователи жалуются на то, что планшет разряжается и отказывается возобновлять работу. Причем бывает это в совершенно разных ситуациях:
- Планшет сел до минимума своего напряжения.
- Устройство долго не работало и аккумулятор вышел из строя.
Результат один: аппарат не реагирует на кнопку включения и отказывается запускаться. Как же тогда можно восстановить работоспособность гаджета? Влияет ли «батарейка» на ситуацию?
Как устранить причину поломки Айпад Мини, если он разрядился и не включается
Решается эта проблема достаточно просто. Необходимо одновременно нажать кнопки Power и Home. Их следует держать до момента запуска подсветки на экране или до появления логотипа. Если подобная процедура оказалась лишней, иногда помогает зарядка iPad версии Mini 2 с дисплеем Retina. Необходимо оставить устройство на несколько часов, пока батарея не выдаст минимальное напряжение. Это не означает, что аппарат моментально включится, но, если перезагрузка и зарядка на длительное время не помогла, отнесите гаджет в центр по ремонту, где профессионалы своего дела проверят его на работоспособность и определят точную причину неисправности, почему Айпад Мини 3 не включается после полной разрядки.
Необходимо оставить устройство на несколько часов, пока батарея не выдаст минимальное напряжение. Это не означает, что аппарат моментально включится, но, если перезагрузка и зарядка на длительное время не помогла, отнесите гаджет в центр по ремонту, где профессионалы своего дела проверят его на работоспособность и определят точную причину неисправности, почему Айпад Мини 3 не включается после полной разрядки.
Ремонт Айпада, если он не работает после разрядки
Некоторые специалисты уверяют, что основной причиной быстрого разряда и выключения Айпэда версии Мини 2 Ретина считаются неполадки с разъемом, которые случаются по причине физического воздействия. Попадание жидкости на разъем дополнительно приводит к коррозии контакта или отказу от работоспособности планшета.
Если Вы не знаете, что делать в таком случае, будьте уверены, что подобная ситуация, как и другой ремонт iPad Mini 2 Retina устраняется в мастерской не более, чем за 30 минут.
Причины, по которым Айпад Мини 1 не включается
При поломке нижнего шлейфа или повреждения микросхемы питания – это также приводит к тому, что iPad Mini разрядился и не включается. Замена в таком случае займет немного больше времени, ведь необходима аккуратность работы для предотвращения дополнительных повреждений иных установленных комплектующих. Иногда на работоспособность аппарата влияет прошивка, итогом является черный экран. Устраняется признак путем полной установки операционной системы с нуля.
Замена в таком случае займет немного больше времени, ведь необходима аккуратность работы для предотвращения дополнительных повреждений иных установленных комплектующих. Иногда на работоспособность аппарата влияет прошивка, итогом является черный экран. Устраняется признак путем полной установки операционной системы с нуля.
Айпад Мини не включается из-за проблем с аккумулятором
Неполадки в батареи появляются чаще всего, если девайсом долго пользовались при минусовой температуре на улице, устройство заряжалось и разряжалось без соответствия правилам эксплуатации. Либо аккумулятор неоднократно оказывался под воздействием напряжения выше положенного. В этом случае высока вероятность того, что аккумуляторной батареи понадобится замена.
Мы обслуживаем сотрудников этих компаний
Популярные услуги для iPad
Обращайтесь в наш сервис по ремонту iPad Mini, если он разрядился и не включается
Если причина неисправности устройства очень серьезна, советуем обратиться к профессионалам. Неправильное проведение ремонта может усугубить текущую ситуацию, а ремонт в мастерской выльется в круглую сумму.
Неправильное проведение ремонта может усугубить текущую ситуацию, а ремонт в мастерской выльется в круглую сумму.
Поэтому если Вы хотите, чтобы Ваше устройство работало долго без появлений неполадок, при определении неисправности обращайтесь в наш сервис. Только специалисты с большим опытом за плечами знают, как починить Ваш аппарат. Наши сервисные центры в Москве найти легко, мы находимся рядом с крупными станциями метро.
Задайте любой вопрос по ремонту. Скоро Вам ответит наш специалист.
iPad не заряжается от компьютера: инструкция по решению проблемы
Как известно, Айпад можно заряжать как при помощи зарядного устройства от электросети, так и от персонального компьютера через подключение к USB-порту. Однако иметь право не всегда означает практическую возможность его реализовать.
Пользователи часто спрашивают – почему при подключении iPad к ноутбуку или стационарному ПК появляется надпись об отсутствии процесса зарядки аккумулятора? Неужели в магазине подсунули негодный планшет? Не торопитесь бежать в салон связи и писать рекламации.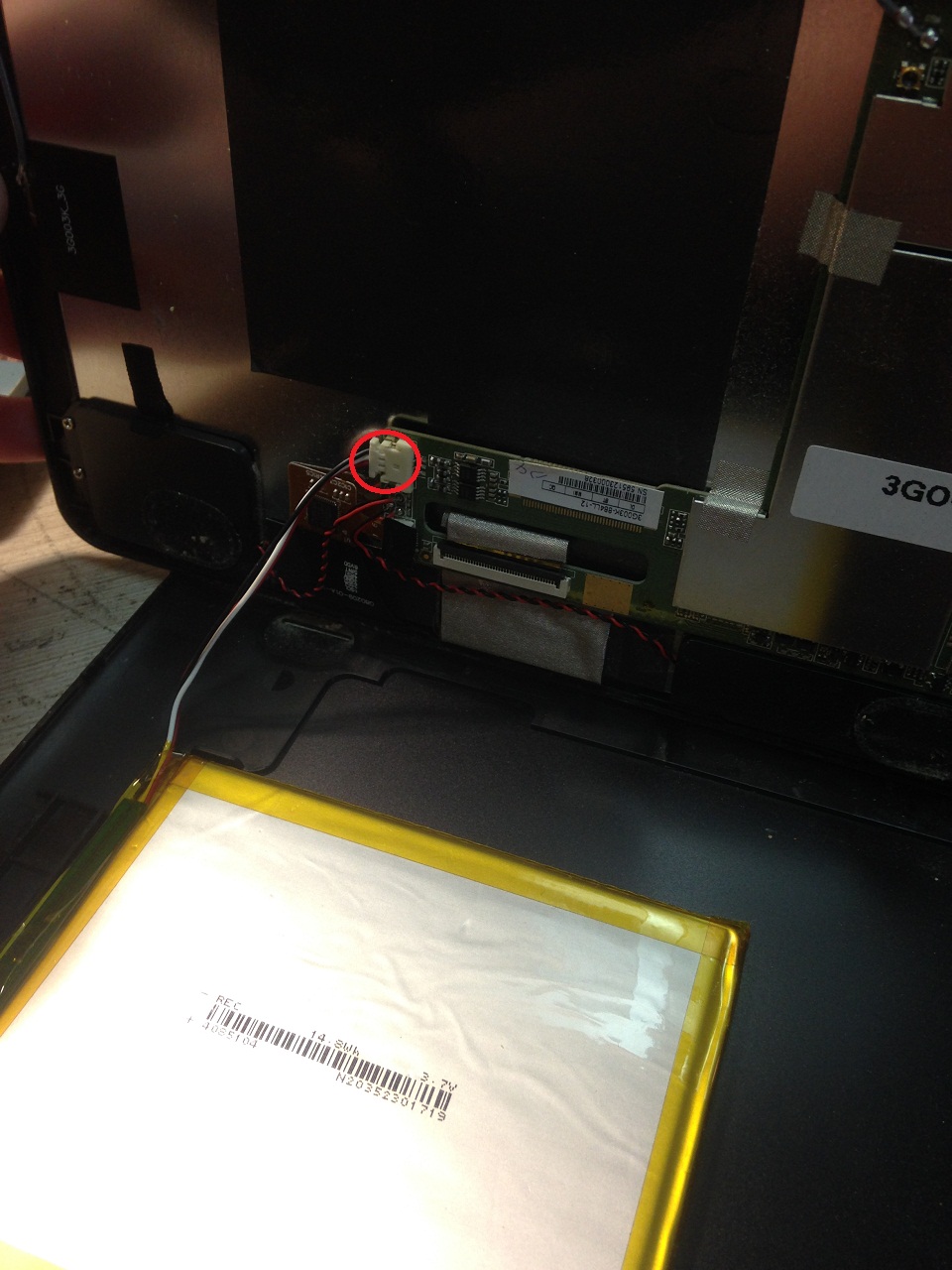 Скорее всего, причина в самом персональном компьютере, от которого вы пытаетесь заряжать Айпад.
Скорее всего, причина в самом персональном компьютере, от которого вы пытаетесь заряжать Айпад.
По какой причине iPad не заряжается от компьютера?
Все дело в том, что в процессе зарядки устройство потребляет довольно-таки большую мощность и далеко не всякий персональный компьютер способен соответствовать столь высоким требованиям.
Если у вас компьютер производства компании Apple не старее 2011 года выпуска – проблем с зарядкой планшетного компьютера не должно возникнуть. Новые компьютеры Mac оборудованы специально приспособленным USB-интерфейсом для подключения и зарядки планшетов iPad.
Если же у вас не Mac, а обычный ПК на базе операционной системы Windows, стандартные USB-разъемы могут оказаться недостаточно производительными для зарядки iPad.
Обычно, системный блок имеет несколько выходов USB на передней или на задней панели. Все эти интерфейсы могут быть разного типа и, соответственно, могут выдавать различную силу тока. Просто попробуете найти самый мощный USB-разьем. Возможно, в процессе экспериментов на одном из выходов Айпад выбросит уведомление, что зарядка успешно началась.
Возможно, в процессе экспериментов на одном из выходов Айпад выбросит уведомление, что зарядка успешно началась.
Чтобы снизить нагрузку, заряжайте планшеты только в спящем режиме. Для перевода в спящий режим нужно заблокировать кран планшета. Если и после этого устройство не желает заряжаться, придется искать более изощренные способы решения проблемы.
На самом деле, лучше всего было бы зарядить напрямую от электрической сети, подключившись через специальный адаптер. Прибегать к посредничеству стационарного компьютера или ноутбука целесообразно только в случаях, когда под руками нет специального зарядного устройства или вы находитесь где-то в удаленной местности. Например, поехали на дачу. Ноутбук там есть, а зарядку в рюкзак жена положить забыла. Или же на месте совсем отсутствует электрическая сеть и необходимо хоть немного подзарядить iPad от аккумулятора ноутбука.
Установите утилиту для увеличения силы тока на USB
Зная о такой пользовательской проблеме, многие производители компьютерного оборудования разработали специальные программы, которые позволяют довести мощность энергетического потока по USB-интерфейсу до уровня, достаточного для нормальной зарядки iPad.
Эти утилиты разрабатываются строго под конкретные материнские платы, и с другим железом не только не будут работать, но и могут привести к серьезным повреждениям оборудования.
Поэтому выясните в точности марку установленной на вашем ПК или ноутбуке материнской платы и ищите на официальном сайте производителя советующее программное обеспечение. Вполне возможно, что для включения усилителя силы тока для USB придется делать какие-то дополнительные настройки в BIOS. В таком случае, если сомневаетесь в своей компьютерной компетенции, лучше пригласить для такого ответственного дела профессионала.
- Утилита iCharger предназначена для ноутбуков марки MSI.
- AiCharger подходит для ноутбуков Asus.
- Программа ON/OFF Charge служит для ноутбуков GIGABITE.
Хитрости и уловки
Ваш любимый iPad не заряжается от компьютера? Пора проявить немного смекалки. Интерфейс USB обладает одним таким замечательным свойством – если подключиться одновременно к двум портам, то совокупный выход энергии тоже увеличивается вдвое.
И вот простой способ, как можно заряжать iPad даже от неприспособленного для этого дела десктопа. Приобретите кабель-переходник с двумя USB на одном из концов. Подключите эти два разъема к двум входам на компьютере, а оставшийся конец присоедините к планшету. Теперь Айпад будет получать электроэнергию одновременно по двум каналам и этого должно быть вполне достаточно для нормального процесса зарядки.
Полезные советы по зарядке iPad от персонального компьютера
- Используйте для подключения устройств только входящий в комплект планшета USB-кабель, поскольку другие типы интерфейсов могут обладать пониженной мощностью и не смогут эффективно заряжать аккумулятор.
- Заряжаете iPad только в спящем режиме, иначе процесс зарядки займет очень много времени – сутки и даже более.
- Если планшет очень долго не подзаряжался, уровень энергии аккумулятора будет очень низким и тогда, даже после подключения к зарядному устройству, потребуется еще около двадцати минут, пока на экране появится уведомление о начале зарядки.

- Сам компьютер или ноутбук, от которого производится зарядка iPad, не должен быть в режиме сна или ожидания.
- Желательно, чтобы ноутбук был находился в режиме подзарядки. Иначе система будет ограничивать поступление тока на USB с целью самозащиты аккумулятора.
- Для зарядки iPad рекомендуется использовать, по возможности, аппараты производства компании Apple – MacBook, MacBook Pro или Mac Mini. Все эти машины оборудованы мощными USB-портами, специально предназначенными для зарядки планшетов iPad.
iPad не включается и не заряжается, что делать?
Почему не включается iPad?
Очень многие пользователи сталкиваются с тем, что Apple iPad не включается и не заряжается. Этому есть несколько причин:
- Если вашему устройству более двух лет, то его некорректная работа может быть обусловлена изношенной аккумуляторной батареей. Что делать в таком случае? Ответ прост – заменить старую АКБ на новую батарею.
- Сбои программного обеспечения также могут стать причиной этой проблемы.
 В данном случае, потребуется процедура полного восстановления программного обеспечения.
В данном случае, потребуется процедура полного восстановления программного обеспечения. - Попадание жидкости в корпус может привести к короткому замыканию на материнской плате.
- Падения Айпада также негативно сказываются на его работе.
Если iPad выключился и не включается, то причиной этому может быть банальный выход из строя кнопки включения. Это более простая причина, которая решается обычной заменой.
Зависание на яблоке
Многие владельцы Айпадов сталкиваются с одной и той же проблемой – он зависает, в результате чего не происходит вообще ничего, а только лишь «горит яблоко». Это фирменный логотип компании Apple, который приветствует пользователя при загрузке планшета. Но как поступить, если это изображение не собирается исчезать с экрана?
Постоянная демонстрация этого изображения является тревожным сигналом для пользователя. Торопиться паниковать не нужно, поэтому для начала определим ряд основных причин этой неполадки:
- Самой распространенной причиной является сбой во время обновления прошивки.

- Яблоко на темном фоне экрана – это одно из проявлений некорректной установки приложения пользователем.
- Программные сбои в работе операционной системы.
- Попадание внутрь корпуса пыли и других инородных тел.
Можно попытаться решить проблему самостоятельно, но помните о том, что такие попытки могут привести к еще большим проблемам, особенно в том случае, если у вас нет достаточных навыков в обращении с техникой Apple. Сервисный центр «Fix-me» обладает достаточным опытом работы в этой сфере, за долгие годы своей деятельности мы отремонтировали огромное количество смартфонов, ноутбуков и планшетов от Apple, поэтому вы можете не беспокоиться по поводу эффективности нашей работы.
Проблемы с зарядкой
К нам обращаются большое количество клиентов с различными проблемами. Все чаще мы слышим, что Apple iPad перестал включаться после зарядки/разрядки. Вы можете попробовать решить проблему самостоятельно, подзарядив ваш гаджет в течение часа, после чего перезагрузить его (одновременное нажатие кнопок «Home» и «Power»).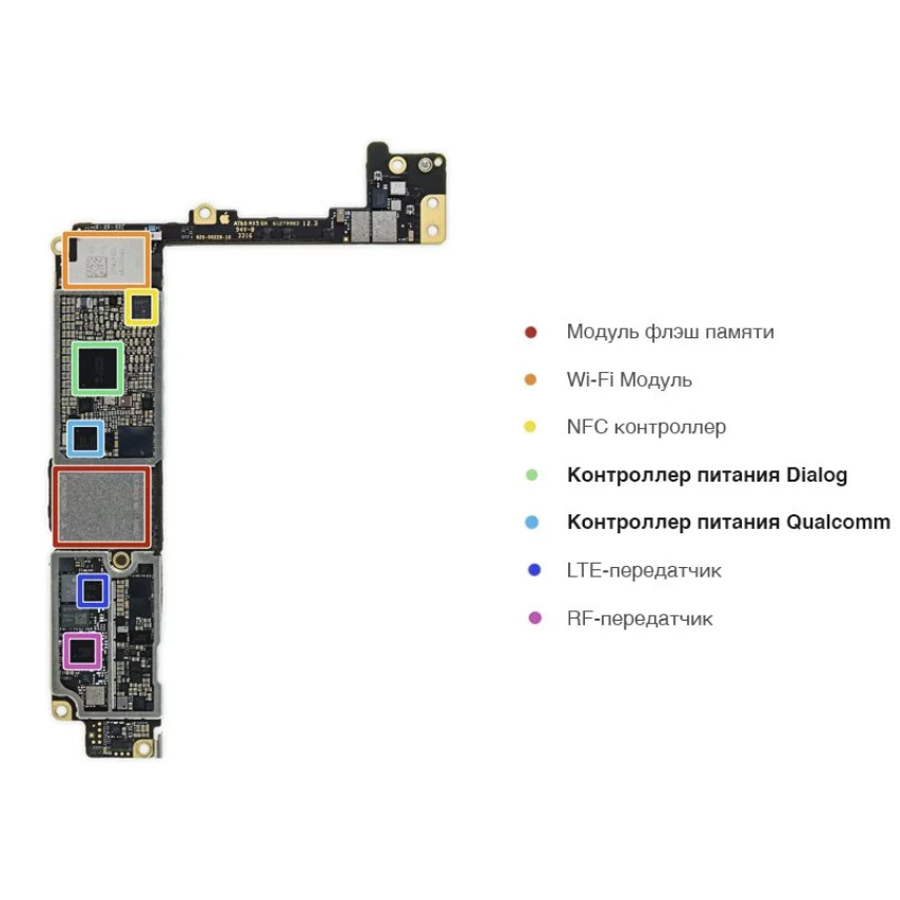 Если проблема не исчезла, то можно восстановить устройство с помощью программы iTunes. Если эффекта нет, то выход один – обратиться в наш сервисный центр.
Если проблема не исчезла, то можно восстановить устройство с помощью программы iTunes. Если эффекта нет, то выход один – обратиться в наш сервисный центр.
Устройство может не включаться по следующим причинам:
- Проблемы с разъемом питания.
- Устройство зарядки не работает.
- Эксплуатация планшета при неподходящих для этого температурах.
- Сбой программного обеспечения.
- Механические повреждения корпуса.
- Коррозия контактов, что является следствием попадания жидкости.
Как исправить Apple Pencil не работает —
Apple Pencil — это серия аксессуаров для стилусов, которые производятся и продаются компанией Apple Inc. Они в первую очередь предназначены для использования с iPad (включая iPad Air, iPad Mini, iPad Pro (5-е и 6-е поколение) и iPad (6-е поколение). )). Эти изящные устройства позволяют пользователям использовать iPad для записи заметок и рисования с профессиональной точностью.
Apple Pencil не работает
Несмотря на простоту использования и механику, мы столкнулись с несколькими случаями, когда Apple Pencil не работал. Он либо полностью не работал, либо работал частично. Это очень распространенная проблема, с которой сталкиваются пользователи, несмотря на то, что их карандаши являются новыми.
Что заставляет Apple Pencil не работать?
Мы получили сообщения от пользователей, что их Apple Pencils отказались работать после потенциальных обновлений после их включения или перестали работать случайно. Как мы видим, поведение довольно случайное, и во всех случаях будут применены исправления, которые мы перечислили ниже.
Собрав все ответы пользователей и проведя собственное расследование, мы пришли к выводу, что Apple Pencils не работает из-за следующих причин (не все из них могут быть применимы к вам):
- Версия для iPad не поддерживается: Как упоминалось ранее, есть некоторые версии iPad, которые не поддерживаются ни Apple Pencil (1-й и 2-й).
 Здесь вы ничего не можете сделать, кроме как сменить iPad.
Здесь вы ничего не можете сделать, кроме как сменить iPad. - Отпущенный перо: Перо вашего Apple Pencil может быть ослаблено или неправильно подключено. Из-за этого у вас могут возникнуть некоторые проблемы, связанные с написанием. Затягивание пера работает здесь.
- Меньше заряда: Если у вашего Apple Pencil недостаточно заряда, он не сможет подключиться к вашему устройству iPad или может отключиться между вашими работами. Здесь меньше заряда включает что-то ниже 30%.
- Плохая конфигурация Bluetooth: Есть еще один интересный случай, когда у карандашей iPad, которые уже были подключены к iPad через Bluetooth, возникали проблемы при регистрации. Это автоматически означает, что либо физически что-то не так, либо проблема с соединением.
- Внутренняя проблема: Также могут быть внутренние проблемы, включая физическое повреждение карандаша. Если есть какие-либо физические повреждения или что-то не так с аппаратными модулями внутри, вы ничего не можете сделать, кроме как обратиться в службу поддержки Apple.
- Высокая непрозрачность: Еще одна проблема, с которой сталкивались пользователи, заключалась в том, что Apple Pencil не работал, — это приложения. Изменение настроек помогает здесь.
- Увеличить доступность: У Apple есть функция доступности видения, которая позволяет пользователям с легкостью использовать iPad, увеличивая текущий используемый экран. Здесь вы можете попробовать отключить функцию доступности Zoom.
- Проблема в зарядке: Если вы заряжаете свой Apple Pencil с помощью iPad (придерживая его вдоль края), есть вероятность, что он может не заряжаться должным образом. Это очень распространенный сценарий, и здесь вы можете попробовать зарядить его напрямую от порта молнии.
Прежде чем перейти к решениям, убедитесь, что вы сохранили свою работу, поскольку мы будем перезагружать ваше устройство.
Решение 1. Проверка совместимости
После запуска Apple Pencil все iPad, выпущенные после этой даты, полностью поддержали его (большинство из них). Однако, если у вас более старый iPad или тот, который еще не поддерживает Карандаш, вы не сможете соединить их. Дисплеи совместимых iPad отличаются от тех, которые не совместимы. Сейчас есть два поколения Apple Pencils. Ниже приведен список совместимых устройств для каждого из них:
Apple Pencil (1-го поколения)
Следующие модели iPad будут работать с Apple Pencil 1-го поколения без каких-либо проблем:
- iPad Air (3-го поколения)
- iPad mini (5-го поколения)
- iPad Pro 12,9 дюйма (1-го или 2-го поколения)
- iPad Pro 10,5-дюймовый
- iPad Pro 9,7-дюймовый
- iPad (6-го поколения)
Вы можете легко проверить, какой Apple Pencil у вас есть, либо обратившись к соответствующему блоку, либо перейдя на веб-сайт поддержки Apple.
Яблоко 1-го и 2-го поколения Карандаш
Apple Pencil (2-го поколения)
Следующие модели iPad будут работать с Apple Pencils 2-го поколения:
- iPad Pro 12,9 дюйма (3-го поколения)
- iPad Pro 11-дюймовый
Обратите внимание, что любые другие модели, выпущенные после публикации этого руководства, также, скорее всего, будут поддерживаться.
Если у вас нет модели, которая указана здесь, ваш iPad не совместим, и вы ничего не можете сделать, чтобы он работал. Там нет выбора, чем изменить свой iPad.
Решение 2: затягивание пера
У Apple Pencils есть перья, которые несут полную ответственность за передачу касания на ваш iPad. Перья также очень деликатны и могут со временем истощаться, если вы захотите заменить их в Apple Store. Также были ситуации, когда перо было недостаточно затянуто, что вызывало проблемы в соединениях.
Затягивающий кончик Apple Pencil
Убедитесь, что вы правильно затянули перо после полной разборки. Это очень важно, и если ваш кончик нуждается в замене (израсходован), вам придется заменить его для лучшего сцепления и отзывчивости. Только если вы полностью уверены, что перо затянуто правильно, продолжайте движение вперед.
Решение 3: Проверка зарядки Apple Pen
Еще одна вещь, которую нужно проверить, это зарядка вашего Apple Pen. Мы получили несколько сообщений от пользователей, которые сообщили, что зарядка ручек Apple либо была неисправна, либо использованные батареи были очень плохого качества, которые со временем истощались.
Похоже, что зарядка должна быть больше 30% от общего заряда, чтобы Apple Pen работал должным образом. Здесь, в этом решении, мы проверим раздел «Виджеты» вашего iPad и убедимся, что заряд соответствует требуемому уровню:
- Проведите вниз из верхней части вашего iPad, чтобы показать панель уведомлений (здесь погода и дополнительные уведомления присутствуют).
- Теперь загляните в раздел батареи и найдите запись Яблочный карандаш. Процент заряда должен присутствовать перед записью Apple Pencil. Только если это приемлемый уровень, вы можете продолжить в этой статье.
Если у вас не установлен виджет на экране уведомлений, вы можете легко добавить их так же, как и другие виджеты. Выполните шаги, перечисленные ниже:
- Проведите вниз из верхней части вашего iPad, чтобы показать панель уведомлений (здесь погода и дополнительные уведомления присутствуют).
- Теперь вкладка редактировать который присутствует в нижней части списка виджетов.
Список виджетов — iPad
- Как только вы нажмете редактировать, Не включать раздел выйдет. Здесь ищите батареи. Найдя запись, перейдите на вкладку зеленая кнопка добавления.
Добавление виджета Apple Pencil Charging
- Сейчас Сохранить изменения и отключите режим редактирования. Теперь процент заряда батареи всегда будет отображаться в ваших уведомлениях и виджетах.
Решение 4. Повторное сопряжение Apple Pencil
Если все вышеперечисленные методы не работают, есть вероятность, что ваше соединение Bluetooth либо повреждено, либо у установленного соединения есть некоторые проблемы с ним. Эта ситуация применяется, когда ваш Apple Pencil правильно подключен к iPad, и, похоже, проблем нет, но на самом деле эти два устройства не взаимодействуют должным образом. В этом решении мы сбросим соединение Bluetooth, забыв об Apple Pencil, а затем снова выполнив его повторную синхронизацию.
- Убедитесь, что ваш карандаш подключен к вашему iPad. Теперь перейдите к настройки а затем блютуз.
Настройки Apple Pencil Bluetooth
- Здесь ваш Apple Pencil будет отображаться как подключенный. Нажмите на опции Кнопка присутствует на правой стороне Подключен.
- Теперь вы увидите переключатель Забудь об этом устройстве.
Забывая Apple Pencil
- Нажмите на кнопку один раз, и Apple Pen и iPad будут отключены. Сейчас, нажмите и удерживайте кнопку питания вашего iPad, а затем сдвиньте ‘скользить, чтобы выключить‘Вариант.
Закрытие iPad
- Крышка свой яблочный карандаш и оставьте на два устройства примерно на 2-5 минут. По истечении времени откупоривать свой карандаш и перейдите к блютуз настройки на вашем iPad. Теперь пододвиньте карандаш к iPad и подождите, пока вы не увидите карандаш на доступных устройствах. Теперь подключитесь к карандашу и после установления соединения проверьте, решена ли проблема.
Сопряжение Apple Pencil снова
Решение 5. Уменьшение непрозрачности
Другая ситуация, с которой пользователи могут столкнуться, — это то, что Карандаш не регистрирует правильные данные на iPad. Это очень распространенная повторяющаяся проблема, которая приводит пользователей в замешательство, так как все другие функции в других приложениях работают должным образом. Здесь вы должны отметить, что приложения, которые вы используете для рисования и т. Д., Как правило, не принадлежат и не управляются Apple. Таким образом, такие параметры, как Opacity и Software, которые являются переменными в приложении, могут не отображать фактические показатели, запрограммированные Apple.
Уменьшение непрозрачности программного обеспечения
Обходное решение, которое мы наблюдали и работало для пользователей с такой же ситуацией, было сокращение непрозрачность. Если бы была большая непрозрачность, пользователи не могли получить стандартный опыт. Вам нужно выбрать перо или карандаш (какой бы инструмент вы ни использовали для рисования / записи), а затем перейти к его настройкам. Оттуда вы можете сдвинуть панель для непрозрачности. После изменения переменной протестируйте Карандаш и посмотрите, подходит ли он вам.
Решение 6. Отключение Zoom Accessibility
Apple известна своей поддержкой специальных возможностей, которые позволяют пользователям с ограниченными возможностями или другими распространенными проблемами легко использовать устройство, не испытывая неудобств. Эта функция, хотя и полезна, может вызвать проблемы, когда устройство (например, iPad) используется с другими приложениями или периферийными устройствами.
В нашем случае, доступность Zoom, кажется, вызывает проблему. Увеличение позволяет пользователям увеличивать текущий экран, который они используют. В этом решении мы перейдем к настройкам вашего iPad, отключим Zoom и проверим, решило ли это проблему для нас.
- Открой настройки приложение, а затем перейдите к доступность.
- Оказавшись в доступе, нажмите на Увеличить.
Увеличить доступность — iPad
- Нажмите на ползунок один раз запрещать вариант, если он был ранее включен. Сохранить изменения и выйти. Перезагрузите iPad и подключите свой Apple Pencil. Теперь посмотрим, решена ли проблема.
Решение 7: зарядка Apple Pencil отдельно
Apple Pencils обычно заряжается легко и напрямую через iPad и MacBook. Однако мы столкнулись с несколькими ситуациями, когда карандаш не заряжался должным образом. Зарядка зависла до определенного процента или вообще не заряжалась. Как мы объясняли в предыдущих решениях, Apple Pencil требует, чтобы вы взимали его с определенного процента, прежде чем он начнет работать должным образом (более 30%). Если вы не можете зарядить свой Apple Pencil и застряли ниже этого процента, вы можете напрямую зарядить свой Apple Pencil с помощью кабеля с молнией.
- Удалить крышка от вашего Apple Pencil, чтобы выставить разъем молнии.
- Теперь вставьте свой карандаш разъем молнии в адаптер молнии.
Зарядка Apple Pencil отдельно
- Следующий, штепсель ваш Адаптер молнии в ваш кабель молнии и пусть зарядит карандаш.
- Оставьте зарядку карандаша примерно на 2-3 часов. После зарядки отключите все и попробуйте подключить карандаш к iPad. Проверьте, решена ли проблема без проблем.
Решение 8. Проверка внутренних проблем
Если все вышеперечисленные методы не работают, и вы все еще не можете возобновить работу своего Apple Pencil, вы можете проверить Pencil и iPad на наличие каких-либо аппаратных или внутренних проблем. Они могут быть не видны невооруженным глазом снаружи Карандаша; были многочисленные случаи, когда из-за падения или погружения карандаша в воду он перестал работать, как ожидалось.
Обращение в справку Apple
Теперь есть два способа проверить наличие внутренних проблем. Если у вас есть гарантия, вы можете перейти к ближайшему Apple Store и затем проверь всю вещь. Если у вас нет гарантии, вы можете обратиться к сертифицированному специалисту и позволить ему проверить оба устройства. Если есть какие-либо недостатки, вы будете проинформированы. Убедитесь, что вы также проверили свой iPad (особенно его Bluetooth-соединение). Вы также можете поговорить со службой поддержки Apple о проблеме.
iPad Mini не включается? Попробуйте эти исправления
Если ваш iPad Mini не включается после нажатия кнопки «Домой», не паникуйте. В большинстве случаев, чтобы вернуть планшет к жизни, требуется всего несколько простых шагов. Мы покажем вам, что вам нужно сделать, чтобы ваше устройство снова заработало.
Разбудите iPad . Возможно, он находится в спящем режиме и не выключен. Если нажатие кнопки «Режим сна / Пробуждение» один или два раза ничего не дает, возможно, iPad выключен. Когда iPad полностью выключен, аккумулятор не используется.Вы узнаете, что iPad включается, когда увидите логотип Apple.
Увеличьте яркость экрана iPad . Планшет может быть включен, но экран может быть слишком темным. Отнесите iPad в темную комнату, откройте Центр управления и увеличьте яркость. Чтобы открыть Центр управления в iOS 12, смахните вниз от правого верхнего угла; в iOS 11 и более ранних версиях проведите снизу вверх.
Подключите iPad и зарядите его .Если iPad выключен и не включается при нажатии и удерживании кнопки «Пробуждение», возможно, аккумулятор полностью разряжен. Подождите несколько минут после подключения iPad, чтобы проверить, не загорится ли индикатор заряда батареи или устройство включилось. Он включится автоматически, когда в аккумуляторе будет достаточно энергии, чтобы вывести устройство из спящего режима. Если вы не видите этот индикатор в течение часа или видите индикатор «подключите к источнику питания», убедитесь, что все подключено надежно. Также попробуйте использовать другой USB-кабель или другую розетку.
Если iPad Mini оставить в горячей машине или на улице при отрицательных температурах, он может выключиться и перестать заряжаться.Доведите его до комнатной температуры перед запуском или зарядкой.
Очистите порт зарядки, если iPad был подключен в течение часа и не заряжается. Грязь или пыль могут блокировать порт, что может препятствовать его способности заряжаться. Используйте деревянную или пластиковую зубочистку, чтобы соскоблить мусор.
Закрепите кабельные соединения внутри iPad . Некоторые пользователи смогли включить свои iPad после того, как они отрыгнули iPad. Слегка похлопав по нему, можно перестроить ослабленные кабели, которые не обеспечивают надежного соединения.
Обязательно выключите планшет перед этим и надежно накройте переднюю и заднюю часть полотенцем.
Перезагрузите iPad . Перезагрузка iPad Mini с помощью процедуры перезагрузки iPad работает, когда iPad включен. Если iPad выключен, выполните полную перезагрузку iPad Mini.
Переведите iPad в режим восстановления и обновите программное обеспечение . В режиме восстановления ваши данные не будут удалены, но произойдет обновление программного обеспечения iPad и переустановка последней версии iOS.
Удаленное стирание данных с iPad . Если iPad не включается, вы можете попробовать использовать режим восстановления или частично запустить его и выполнить удаленную очистку для сброса программного обеспечения. Если вы можете стереть данные с iPad таким образом, обновите его до последней версии iOS, чтобы исправить причину, по которой он не запускался.
Обычный сброс iPad включает доступ к настройкам iPad изнутри устройства. Вы не можете перезагрузить iPad, если iPad не запускается.
Отнесите iPad к эксперту .Если вышеуказанные решения не помогли, отнесите iPad в авторизованный сервисный центр. Возможно, возникла проблема с оборудованием, которую не решить программные исправления. Найдите специалиста в панели Apple Genius или в сертифицированном ремонтном центре Apple.
Ваш iPad не включается? 5 рекомендуемых решений от экспертов
Заряжайте свой iPad на часы
Как и в случае неисправности зарядного устройства, аккумулятор iPad может быть полностью разряжен.Это может означать, что аккумулятор полностью разряжен, и вам нужно будет тратить больше времени на зарядку iPad, чем обычно, заряжать его в течение ночи, если вам нужно, и ждать, пока iPad вернется к жизни.
Попробуйте полный сброс
Иногда вашему iPad просто нужен толчок, поэтому, если на вашем iPad действительно есть проблема с программным обеспечением, возможно, стоит попытаться выполнить полный сброс.
Удерживайте одновременно кнопку «Домой» и кнопку включения / выключения в течение 15 секунд.
Если ваш iPad включается, вы должны увидеть ползунок, удерживайте кнопки, пока экран не станет черным.
Отпустите, когда iPad перезагрузится и появится логотип Apple.
Перезагрузите iPad
Иногда дисплей может не работать, даже когда iPad включен. В этом случае вы можете перезагрузить iPad и, надеюсь, снова включите iPad.
Удерживайте одновременно кнопки возврата и включения / выключения в течение 15 секунд.
Если у вас есть кнопка перетаскивания, сдвиньте ее вправо и выключите iPad.
Подождите 2 минуты, затем нажмите и удерживайте кнопку включения / выключения, пока не появится логотип Apple.
Режим восстановления
Если вышеупомянутые методы не работают, возможно, вам потребуется перевести устройство в режим восстановления и восстановить iPad.
Подключите кабель Apple к MacBook / ноутбуку с открытым iTunes.
Удерживайте кнопку «Домой» при подключении iPad к устройству.
Удерживайте кнопку «Домой».
Если это сработает, вы должны увидеть логотип iTunes.
Если нет, повторите шаги 1-3.
Отпустите кнопку «Домой», когда увидите логотип iTunes.
Вы должны увидеть автоматическое сообщение о том, что ваш iPad находится в режиме восстановления.
Щелкните запрос с просьбой восстановить заводские настройки устройства.
Перенести в iSmash
Если вы действительно чувствуете, что не знаете, что делаете, или любое из вышеперечисленных исправлений не помогло, принесите iPad для ремонта в ближайший магазин iSmash или отправьте его нам. У нас есть команда аккредитованных экспертов, и мы можем помочь определить, почему ваш iPad не включается и как это исправить.
iPad не заряжается? Вот почему и настоящее решение!
У вашего iPad возникла проблема с зарядкой, и вы не знаете, что делать.Вы подключаете iPad в ожидании зарядки, но экран остается полностью черным. В этой статье я расскажу о , что делать, если iPad не заряжается, и покажу, как исправить проблему навсегда !
Почему мой iPad не заряжается?
Когда iPad не заряжается, проблема связана с одной из четырех частей, которые вместе заряжают iPad. Эти четыре компонента:
- Программное обеспечение вашего iPad (iPadOS).
- Зарядное устройство для iPad.
- Ваш кабель Lightning.
- Порт зарядки iPad.
Эта статья поможет вам определить, какой именно компонент вызывает проблемы с зарядкой вашего iPad, и покажет, как это исправить!
Что делать, если мой iPad не заряжается более чем на 1%?
Если iPad заряжается не выше 1%, возможно, вы используете слишком слабое зарядное устройство. Убедитесь, что вы используете настенное зарядное устройство, поставляемое с iPad. Если вы уже используете зарядное устройство, поставляемое с iPad, следуйте пошаговым инструкциям ниже, чтобы диагностировать и устранить проблему!
Аппаратный сброс iPad
Первое, что нужно попробовать, когда iPad не заряжается, — это аппаратный сброс.Возможно, на вашем iPad произошел полный сбой программного обеспечения, экран стал черным, а iPad не отвечает. Если это ваш iPad, аппаратный сброс временно устранит сбой программного обеспечения.
Если на вашем iPad есть кнопка «Домой», нажмите и удерживайте кнопку «Домой» и кнопку питания одновременно, пока не увидите, как логотип Apple мигает в центре экрана. Иногда вам нужно удерживать обе кнопки по 20–30 секунд.
Если на вашем iPad нет кнопки «Домой», нажмите и отпустите кнопку увеличения громкости , нажмите и отпустите кнопку уменьшения громкости , затем нажмите и удерживайте верхнюю кнопку , пока на экране не появится логотип Apple. .
Проверьте зарядное устройство для iPad
iPadOS может обнаруживать колебания мощности зарядного устройства, которое вы используете. Эти колебания мощности можно интерпретировать как угрозу безопасности или угрозу для вашего iPad. Вместо того, чтобы пытаться подключить к через него, ваш iPad может вообще перестать заряжаться.
Попробуйте зарядить iPad с помощью нескольких различных зарядных устройств, включая каждый USB-порт на ноутбуке и настенное зарядное устройство, которое прилагалось к iPad при его покупке. Если вы похожи на меня, у вас также может быть USB-порт, встроенный в ваш сетевой фильтр — попробуйте и это.
Если вы обнаружите, что ваш iPad заряжается с помощью одних зарядных устройств, а не других, то вы определили, что проблема была в зарядном устройстве iPad, а не в iPad . Если ваш iPad не заряжается независимо от того, какое зарядное устройство вы используете, переходите к следующему шагу, где мы поможем вам устранить проблемы с кабелем Lightning.
Осмотрите зарядный кабель
Затем внимательно осмотрите кабель Lightning, который вы используете для зарядки iPad. Нет ли потертостей или обесцвечивания разъема Lightning или самого провода? Если это так, возможно, пришло время для нового кабеля Lightning.
Чтобы узнать, не является ли кабель Lightning причиной проблем с зарядкой iPad, попробуйте зарядить iPad с помощью другого кабеля. Если у вас нет запасного кабеля, возьмите его у друга или посмотрите наш выбор в магазине Payette Forward Amazon.
Если ваш iPad заряжается одним кабелем, а другим нет, значит, вы определили, что ваш зарядный кабель вызывает проблему, а не iPad !
Не используйте кабели, не сертифицированные MFi!
Вкратце, я хотел бы предупредить об опасностях использования кабелей Lightning, не сертифицированных MFi.Это те типы дешевых кабелей, которые вы обычно найдете в местных магазинах или на заправках. Эти кабели, как правило, не имеют сертификата MFi, что означает, что они не соответствуют стандартам Apple в отношении высококачественных кабелей Lightning.
Поскольку эти кабели более низкого качества, они иногда могут перегреться и повредить внутренние компоненты iPad. Вы узнаете, поврежден ли кабель или не имеет сертификата MFi, когда на вашем iPhone, iPad или iPod появится сообщение «Этот аксессуар не поддерживается» после того, как вы его подключите.
Короче говоря, всегда используйте MFi-сертифицированные кабели для зарядки iPad !
Очистите порт зарядки iPad
Вы опробовали несколько кабелей и несколько разных зарядных устройств, так что теперь пора заглянуть внутрь своего iPad. Возьмите фонарик (например, встроенный в iPhone) и внимательно осмотрите порт зарядки iPad. В частности, мы ищем любую грязь, ворс, мусор или другой мусор, который может помешать вашему зарядному кабелю установить чистое соединение с зарядным портом вашего iPad.
Старые iPad имеют порты Lightning, которые имеют восемь крошечных контактов, которые подключаются к кабелю Lightning во время процесса зарядки. Новые iPad имеют порт USB-C с двадцатью четырьмя контактами. Если какой-либо из контактов закрыт мусором, возможно, он не сможет подключиться к зарядному кабелю.
В большинстве случаев лучше перестраховаться. Даже если вы не видите тонны мусора в порту зарядки, мы рекомендуем попытаться очистить его. Иногда крохотные пылинки, которые вы даже не видите, мешают зарядке iPad.
Как очистить порт зарядки iPad?
Мы всегда рекомендуем использовать антистатическую щетку для очистки порта зарядки iPhone, iPad или iPod. Очистка iPad с помощью устройства, которое может проводить электричество, может повредить внутренние компоненты iPad. Антистатические щетки не проводят электричество, поэтому мы рекомендуем их!
У большинства людей нет антистатической щетки, но новая зубная щетка может стать отличной заменой. Аккуратно почистите то, что находится внутри порта, затем попробуйте зарядить iPad еще раз.Вы можете быть удивлены тем, сколько мусора выходит наружу!
Убедитесь, что ваш iPad находится в пределах стандартных рабочих температур
iPad разработан для работы при температуре от 32 до 95 градусов по Фаренгейту. Когда iPad слишком горячий или слишком холодный, он может перестать нормально работать. Помимо прочего, экран вашего iPad может стать черным, а зарядка замедлится или полностью прекратится.
Поместите iPad в прохладную среду, чтобы вернуть его к стандартной рабочей температуре. Не кладите iPad прямо на солнце.Когда iPad вернется к стандартной рабочей температуре, попробуйте зарядить его еще раз. Прочтите нашу другую статью, чтобы узнать больше, если ваш iPad нагревается.
Выполните восстановление DFU
Если вы зашли так далеко, вы исключили возможность незначительного сбоя программного обеспечения, проблемы с зарядным устройством или зарядным кабелем, а также грязного или забитого порта для зарядки. У нас все еще есть последний трюк: восстановление DFU.
Восстановление DFU стирает весь код на вашем iPad и восстанавливает его до заводских настроек по умолчанию.В конечном итоге восстановление DFU может решить очень серьезную программную проблему, которая может быть причиной того, что ваш iPad не заряжается.
Не забудьте сохранить резервную копию своего iPad, иначе вы потеряете свои фотографии, контакты, видео и другие файлы. Когда будете готовы, посмотрите наше видео с пошаговым руководством по восстановлению DFU на YouTube!
Если восстановление DFU не решает проблему с зарядкой, переходите к последнему шагу этой статьи. Мы обсудим, как проверить, нет ли повреждений, вызванных водой, и какие варианты ремонта лучше всего подходят.
Ремонт вашего iPad
К сожалению, не каждый iPad, который не заряжается, можно исправить с помощью ряда шагов по устранению неполадок программного обеспечения. Иногда вам нужно отремонтировать iPad.
Одна из наиболее частых причин проблем с зарядкой iPad — недавний контакт с водой или другой жидкостью. Эта жидкость может необратимо повредить разъемы внутри зарядного порта вашего iPad, что сделает зарядку невозможной.
Если вам нужно отремонтировать iPad, мы рекомендуем сделать это через Apple.Apple предоставляет поддержку лично, через Интернет и по почте. Обязательно назначьте встречу, если вы планируете зайти в местный магазин Apple Store. Без предварительной записи вы могли бы проводить много времени стоя!
Зарядка
Ваш iPad снова заряжается! В следующий раз, когда iPad перестанет заряжаться, вы точно знаете, как решить проблему. Не забудьте опубликовать эту статью в социальных сетях или оставить комментарий ниже, чтобы сообщить нам причину, по которой ваш iPad не заряжался.
10 способов исправить iPad не заряжается
Ваш iPad (mini, Air, Pro) не заряжается при подключении к сети или требуется много времени для полной зарядки? И когда он заряжается, вас беспокоят такие предупреждения, как неподдерживаемый аксессуар или не заряжается? Проблема с незарядкой аккумулятора часто отстой, но хорошая новость заключается в том, что легко выяснить причины, по которым аккумулятор в iPad не заряжается или заряжается очень медленно, и исправить это за несколько минут.
Советы: Если вы пробовали все, но ваш iPad не заряжается и не включается и не отвечает после зарядки в течение часа или более, сразу перейдите сюда, чтобы воспользоваться надежным средством устранения неполадок системы iPad.
Почему мой iPad не заряжается при подключении к розетке
В большинстве случаев, когда iPad не заряжается или аккумулятор не заряжается полностью, причиной может быть грязный зарядный порт, заполненный мусором или ворсом, или недостаточное количество энергии от источника питания. Если вы используете поврежденные аксессуары, такие как кабель Lightning, зарядное устройство USB и адаптер переменного тока, скорее всего, вы не сможете зарядить iPad. Иногда на экране iPad отображается сообщение «Этот аксессуар может не поддерживаться», если вы не используете для зарядки компоненты, сертифицированные Apple MFi.
Plus, сбой в операционной системе также приведет к прекращению зарядки iPad. Например, планшет начинает заряжаться при включении, затем останавливается и не заряжается выше 2 процентов.
Как починить iPad, который не заряжается
В следующей части будут описаны все решения, которые вы должны попытаться решить для решения проблем с зарядкой iPad (mini, Air, Pro), на котором работают все версии iOS и iPadOS.
Прежде чем двигаться дальше, стоит проверить, правильно ли вы заряжаете свой iPad.Возьмите оригинальный USB-кабель Apple, чтобы надежно подключить iPad к источнику питания, например к сетевой розетке (требуется адаптер питания USB), к порту USB 2.0 или 3.0 на ПК или Mac, который включен и не находится в спящем или ждущем режиме, питание банк или другие сертифицированные Apple аксессуары питания.
Как узнать, заряжается ли iPad? Если у вашего iPad все еще есть оставшийся заряд батареи, символ зарядки — молния на значке батареи — должен появиться в верхнем правом углу, когда экран включен, или большой значок батареи с процентом заряда батареи появится, когда экран заблокирован.Если аккумулятор iPad уже разряжен — для зарядки и включения требуется час или больше, вы увидите экран зарядки.
Если у вашего iPad по-прежнему возникают проблемы с зарядкой при использовании правильного способа зарядки, начните тестирование порта Lightning и аксессуаров для зарядки по порядку, а затем исключите возможность повреждения программного обеспечения.
1. Очистите порт зарядки iPad
Порт Lightning iPad, более широкий 30-контактный порт в iPad 3 или более ранних моделях или порт USB-C в iPad Pro 2018, 2019 или более новых моделей функционируют как док-станция для подключения планшета к зарядному кабелю и направьте питание на устройство.Любая коррозия или повреждение разъема внутри зарядного порта может помешать iPad больше распознавать кабель Lightning и заряжать.
Если вы использовали iPad в течение длительного времени, велика вероятность, что ворс и прочая грязь скапливается в зарядной док-станции и загораживает разъемы аккумулятора, чтобы обеспечить хорошее электрическое соединение. В конце концов, аккумулятор iPad не заряжается полностью до 100 процентов, показывает зарядку, но не заряжается, или вообще не заряжается.
Итак, чтобы исправить то, что iPad не заряжается, вот как проверить и очистить порт зарядки iPad.Чтобы избежать травм и повреждения электрических деталей, лучше выключите iPad и внимательно проверьте его.
Сначала посветите ярким светом на зону зарядки. Если вы видите какие-то нецветные остатки вокруг металлической поверхности порта, или его внутренние штыри или контакты сломаны или погнуты, возможно, с портом для зарядки что-то не так. Узнайте, как и сколько стоит ремонт порта зарядки iPad.
Если порт Lightning в хорошем состоянии, следующим шагом будет удаление мусора, из-за которого iPad отказывается заряжаться.Возьмите зубочистку или инструмент для извлечения SIM-карты, затем осторожно вставьте его в док-станцию, чтобы удалить липкую пыль или ворс. После того, как грязь высвободится, используйте антистатическую щетку или мягкую и сухую зубную щетку, чтобы удалить ее из порта. Альтернативный вариант — использовать баллончик со сжатым воздухом для выдувания грязи.
Теперь зарядите iPad, надежно подключив кабель USB к планшету и подключив его к источнику питания, и он должен вернуться к жизни. Если безрезультатно, переходите к следующему способу.
2.Проверьте, не неисправно ли зарядное устройство или адаптер
Обычно самый быстрый способ зарядить iPad — это подключить устройство к розетке с помощью адаптера питания 18 Вт и кабеля USB-C (или адаптера питания 12 Вт и кабеля Lightning-USB). Если вы используете розетку, которая повреждена или не предназначена для Apple, iPad больше не будет заряжаться полностью.
Чтобы локализовать проблему, внимательно осмотрите зарядное устройство или адаптер переменного тока, чтобы определить, есть ли какие-либо очевидные повреждения, ослабленные или шатающиеся детали.Если все в порядке, попробуйте другой адаптер для зарядки, предназначенный для зарядки iPad, и посмотрите, начинает ли планшет заряжаться сейчас.
Кстати, это нормально, что ваш iPad медленно заряжается через зарядное устройство iPhone, поскольку он не может обеспечить достаточное количество энергии, чтобы удовлетворить iPad.
См. Также: Почему мой iPad отключен и не подключается к iTunes
3. Осмотрите кабель Lightning
Зарядное устройство
или адаптер питания USB — не единственные виновники проблемы с зарядкой iPad.Кабель Lightning также может плохо работать с iPad для зарядки.
Возможно, кабель перекручивается или изнашивается из-за того, что он подключается или отключается ежедневно, и не передает питание на iPad. Возможно, iPad подключен, но не заряжается, скорее из-за того, что конец зарядного кабеля застрял внутри порта, а не из-за видимого повреждения на поверхности.
Какой бы ни была причина, зарядите свой iPad от другого кабеля питания переменного тока производства Apple.Зарядный кабель, сертифицированный Apple, должен иметь значок MFi на упаковке, как показано на скриншоте ниже. Если iPad заряжается, значит, кабель Apple iPad перестал заряжаться.
4. Перейти на другой источник питания
Вот распространенная жалоба в сообществе Apple: iPad сообщает «Не заряжается» при подключении к сети.
Сообщение «Не заряжается» обычно появляется на старом или новом iPad, который подключен к прямому USB-порту, USB-док-станции на клавиатуре или расширенному USB-порту на компьютере Mac или ПК.Это связано с тем, что большинство USB-портов на компьютере или в машине не обеспечивают необходимую силу тока для зарядки iPad и его запуска. Несмотря на то, что ваш iPad указывает, что он заряжается через порт USB, он заряжается очень медленно и по-прежнему будет разряжать аккумулятор, пока вы его используете.
Тем не менее, избавиться от iPad, который не будет держать заряд при подключении к компьютеру, несложно. Зарядите iPad, подключив его к розетке с помощью прилагаемого адаптера питания мощностью 12 Вт (или 10 Вт в более ранних версиях iPad) и зарядного кабеля.Если повезет, предупреждение «Не заряжается» на этот раз не появится.
Примечание. Если аккумулятор все еще не заряжается полностью или iPad перестает заряжаться при некоторых процентных уровнях ниже 100%, попробуйте выполнить повторную калибровку аккумулятора (без потери данных). Просто дайте iPad полностью разрядиться, а затем подключите его к заведомо исправной розетке, чтобы полностью зарядить.
5. Дайте iPad зарядиться час
Как исправить неработающий iPad, который не заряжается? Решение, которое предлагает Apple, — позволить устройству заряжаться в течение часа или дольше.Убедитесь, что вы надежно соединили iPad с розеткой электросети с помощью кабеля Apple и настенного зарядного устройства, которые поставляются с устройством.
В большинстве случаев зарядка в течение часа должна оживить мертвый iPad, и появится символ зарядки с красной батареей, после чего устройство загрузится. Если ваш iPad показывает аккумулятор с красной линией, но не заряжается, или вместо этого вы видите экран подключения к питанию, возможно, проблема в программном обеспечении iPad. Продолжайте читать, чтобы разобраться в этом.
6. Выключите и снова включите iPad
Если вы не понимаете, что приводит к тому, что iPad не заряжается полностью даже после зарядки в течение ночи, перезагрузка действительно помогает. Отметил, что это нужно сделать, когда у iPad осталось немного заряда батареи.
Чтобы перезагрузить iPad с Face ID, нажмите кнопку увеличения или уменьшения громкости и верхнюю кнопку и удерживайте, пока на экране не появится ползунок выключения.Чтобы выключить устройство, перетащите ползунок вправо. Затем удерживайте верхнюю кнопку, пока не появится логотип Apple.
Чтобы перезагрузить iPad с помощью кнопки «Домой», нажмите верхнюю кнопку и удерживайте ее, пока не увидите ползунок выключения. Чтобы выключить устройство, переместите ползунок вправо. Затем удерживайте верхнюю кнопку, пока не увидите экран с логотипом Apple.
Иногда iPad, который не заряжается выше 25%, 85% или 95% при подключении к источнику питания после обновления программного обеспечения iOS, может иметь неверно указанный процент заряда батареи.Если это ваш случай, выполните цикл включения питания, следуя приведенным выше инструкциям, чтобы быстро исправить это.
7. Выполните принудительный перезапуск на iPad
Если перезапуск не изменит ничего, что мешает зарядке iPad, принудительно выключите устройство, а затем снова включите его. Он использует почти эквивалентный механизм перезагрузки, поэтому вы не потеряете никакого контента на iPad.
Если вы используете iPad с Face ID, сразу нажмите, затем отпустите кнопку увеличения громкости, сразу нажмите, затем отпустите кнопку уменьшения громкости, а затем нажмите и удерживайте кнопку сна / пробуждения.Когда устройство перезагрузится и на экране появится логотип Apple, отпустите кнопку.
Если вы используете iPad с кнопкой «Домой», нажмите и удерживайте одновременно кнопку «Режим сна / Пробуждение» и кнопку «Домой». Когда дисплей выключится и снова включится с логотипом Apple, отпустите обе кнопки.
8. Используйте средство для устранения проблем с зарядкой iPad — быстро и просто
Если способы Apple не делают вам одолжение, вы можете использовать iOS System Recovery. В него встроены мощные инструменты диагностики системных ошибок iOS и iPadOS и инструменты восстановления, а также имеется исправная прошивка ОС, совместимая со всеми iPad, iPhone и т. Д., чтобы решить проблемы с зарядкой iPad, например:
- iPad завис из-за низкого заряда батареи после того, как он был хорошо подключен к стене и заряжался в течение ночи
- iPad мертв, не заряжается и не распознается iTunes или Finder
- iPad заряжается до определенного количества, после чего больше не заряжается
- , который недавно был обновлен, не будет заряжаться ни от одного источника
IPad
С учетом всего сказанного, давайте посмотрим, как это работает, чтобы iPad снова заряжался нормально.
Шаг 1. Загрузите, установите и запустите программное обеспечение на ПК или Mac.
Шаг 2: В начальном окне нажмите «Дополнительные инструменты», а затем перейдите в режим восстановления системы iOS.
Шаг 3: Затем нажмите кнопку «Пуск», чтобы продолжить.
Шаг 4. Подключите iPad к USB-порту компьютера с помощью оригинального кабеля Lightning. Затем выделите Стандартный режим и нажмите кнопку Подтвердить.
Шаг 5: Выберите последнюю версию пакета прошивки iOS или iPadOS для своего iPad и нажмите кнопку «Далее» для загрузки.
Шаг 6: После завершения процесса загрузки нажмите кнопку «Исправить».
Вот и все! После включения устройства снова подключите iPad к источнику питания. Если значок батареи становится зеленым в строке состояния iPad и заряжается выше, ваше устройство должно вернуться в рабочее состояние сейчас!
9.Если вы видите предупреждение «Возможно, аксессуар не поддерживается»
Вы видите предупреждение об ошибке, что аксессуар для зарядки, подключенный к вашему iPad, не поддерживается? Не паникуйте, поскольку Apple разъяснила причины на этой странице поддержки и предоставила несколько исправлений:
- Отключите аксессуар, затем снова подключите его
- Установите на iPad самую последнюю версию iOS или iPadOS
- Используйте совместимое зарядное устройство, получившее сертификат Apple MFi
- Взгляните на разъем Lightning на iPad
10.Проконсультируйтесь со специалистом Apple
Ничего не улучшается после пробного осмотра порта зарядки и аксессуаров, переключения различных кабелей, адаптеров и розеток, перезапуска и принудительного перезапуска? Последний вариант — очистить iPad, а затем восстановить его из режима DFU, чтобы исправить подключение к экрану кабеля Lightning в iPad.
Если вы не хотите делать полный сброс на iPad, единственное, что вам нужно сделать, это получить техническую поддержку от Apple. Вы можете либо назначить встречу в своем Apple Store Genius Bar для оценки, позвонить по телефону 1-800-MY-APPLE для онлайн-поддержки или настроить почтовый ремонт.
В. Сколько стоит починка порта зарядки iPad?
Если на ваш iPad распространяется ограниченная гарантия Apple сроком на один год или план AppleCare +, а замена или ремонт порта зарядки iPad включены в покрытие, ремонт iPad будет произведен бесплатно. В противном случае вы заплатите послегарантийный сбор или плату за обслуживание AppleCare +. Стоимость ремонта неисправного порта зарядки может отличаться в зависимости от модели iPad.
Ваш iPad заряжается!
Надеюсь, ваш iPad теперь благополучно заряжается и работает нормально. Как правило, в зависимости от зарядного устройства, которое вы используете для зарядки iPad, полная зарядка разряженного аккумулятора iPad занимает около 4-5 часов. Если аккумулятор разряжается довольно быстро во время использования, вот несколько бонусных советов от Apple, которые помогут продлить срок службы аккумулятора iPad.
Автор: Шелли Купер — Опубликовано 23 марта 2021 г., 20:05
Самые распространенные проблемы Apple iPad и способы их устранения
iPad от Apple остается лучшим планшетом на рынке.Apple продала более 350 миллионов по всему миру, и в настоящее время есть пять различных моделей на выбор. Хотя эти планшеты, безусловно, представляют собой хорошо спроектированные цифровые устройства, они не застрахованы от некоторых проблем и сбоев. Мы рассмотрели некоторые из наиболее распространенных проблем с iPad и попытались найти для них работоспособные решения. Иногда, чтобы вернуть iPad в рабочее состояние, требуется нечто большее, чем простой сброс.
Вы также можете ознакомиться с нашими предложениями по лучшим чехлам для iPad, лучшим приложениям для iPad и лучшим играм для iPad.
Проблема: завис экран
Время от времени вы можете обнаружить, что экран вашего iPad зависает и не реагирует на ваши прикосновения. Это обычная жалоба на форуме поддержки Apple. Наиболее вероятным виновником является конкретное приложение, но не всегда легко определить, какое именно. Если это происходит неоднократно, обратите внимание на то, что у вас запущено, и попробуйте удалить его, чтобы увидеть, решит ли это проблему навсегда. Независимо от причины, ваши немедленные решения для зависшего экрана iPad одинаковы.
Возможные решения:
- Попробуйте сначала перезагрузить устройство, нажав и удерживая кнопку Power , пока на экране не появится надпись «Сдвиньте для выключения», а затем сдвиньте, чтобы выключить. Нажмите и удерживайте ту же кнопку, чтобы снова включить его. Вы поймете, что это сработало, когда увидите логотип Apple.
- Если экран не отвечает, вам может потребоваться принудительный перезапуск устройства, в этом случае вам следует одновременно нажать и удерживать кнопку Power и кнопку Home в течение примерно 10 секунд.Вы поймете, что это сработало, когда появится логотип Apple. Для новых iPad без кнопки «Домой» нажмите и быстро отпустите кнопку увеличения громкости , нажмите и быстро отпустите кнопку уменьшения громкости , а затем нажмите и удерживайте кнопку Power , пока устройство не перезагрузится.
- Если он упорно отказывается реагировать на перезапуск или сброс, попробуйте выполнить восстановление. Подключите его к компьютеру с помощью прилагаемого кабеля. Загрузите iTunes на компьютер, выберите свой iPad, выберите вкладку Summary и нажмите кнопку Restore iPad .Это приведет к удалению вашего содержимого, поэтому вы можете выбрать Восстановить резервную копию на вкладке Сводка . Помните, что вы потеряете все, для чего не копировали.
Проблема: iPad не включается
Это кошмар с любым электронным устройством, когда оно вообще отказывается включаться. Однако не ожидайте худшего, это может оказаться легко возродить. Это еще один распространенный пост на форуме поддержки Apple.
Возможные решения:
- Попробуйте одновременно удерживать кнопки Power и Home , пока не увидите логотип Apple.Для новых iPad без кнопки «Домой» нажмите и быстро отпустите кнопку увеличения громкости , нажмите и быстро отпустите кнопку уменьшения громкости , а затем нажмите и удерживайте кнопку Power , пока устройство не перезагрузится.
- Может аккумулятор просто разрядился. Подключите iPad к настенному зарядному устройству с помощью оригинального кабеля и зарядного устройства, входящего в комплект, и подождите час, прежде чем повторить первый шаг.
- Если ваш iPad включается, но зависает во время запуска, подключите его к компьютеру с запущенным iTunes и повторите шаг 1, за исключением того, что на этот раз не отпускайте кнопки, когда вы видите логотип Apple, продолжайте удерживать их, пока не увидите. см. экран режима восстановления.Вы должны получить возможность Восстановить или Обновить . Выберите Обновление , и он попытается переустановить iOS, не стирая ваши данные.
- Если ничего из этого не работает, пора обратиться в Apple или зайти в Apple Store, если у вас есть такая возможность.
Ошибка: iTunes или Finder не распознает iPad
Некоторые люди сообщали о проблемах с подключением iPad к компьютеру и загрузкой iTunes только для того, чтобы обнаружить, что iPad там нет. Если iTunes или Finder не распознает ваш iPad, вы можете попробовать несколько вещей, чтобы решить проблему.
Возможные решения:
- Проверьте значок батареи на iPad, когда вы подключаете его к компьютеру. Если на нем есть значок молнии для обозначения зарядки или рядом с ним написано Not Charging , значит, вы знаете, что порт и кабель работают, и можете перейти к шагу 2. Если этого не произошло, попробуйте другой порт. Если это не помогло, попробуйте другой кабель.
- (Если вы используете MacOS Catalina, вы можете пропустить этот шаг, так как вы будете использовать Finder для взаимодействия с iPad.) Убедитесь, что у вас установлена последняя версия iTunes. Если он установлен на ПК, перейдите в справку и выберите Проверить наличие обновлений . Если он установлен на Mac, перейдите на вкладку iTunes и выберите Проверить наличие обновлений . Если у вас последняя версия или обновление не имеет значения, попробуйте шаг 3.
- Выключите iPad. Выключите компьютер. Включите их снова и подключите iPad.
- Если вы видите предупреждение Доверяйте этому компьютеру , разблокируйте устройство и коснитесь Доверяйте.
- Все еще нет радости? Прочтите статью поддержки Apple, чтобы узнать, как исправить эту ошибку.
Проблема: iPad не заряжается
Если вы обнаружите, что ваш iPad не заряжается, когда вы подключаете его к адаптеру питания, есть несколько возможных причин. Если он не заряжается, когда вы подключаете его к компьютеру, это может быть только тот порт, который вы используете, попробуйте использовать адаптер питания. Вы можете увидеть, заряжает ли USB-порт вашего компьютера его или нет, посмотрев на значок батареи на iPad.Если он заряжается, вы увидите символ молнии; в противном случае рядом с ним будет указано « Not Charging» . Некоторые компьютерные порты не могут обеспечить достаточное количество энергии для зарядки iPad, и он всегда будет заряжаться через компьютер медленнее, даже если он действительно работает.
Возможные решения:
- Вы хотите проверить, является ли это самим кабелем или адаптером питания, поэтому, если возможно, попробуйте кабель и адаптер питания с другим совместимым устройством или попробуйте другой адаптер питания и кабель.
- Всегда стоит перезагружать iPad, чтобы посмотреть, поможет ли это.
- Некоторые люди сообщают об успехе после включения режима полета, так что попробовать стоит.
- Если проблема не в кабеле или адаптере питания и ничто другое не сработало, то, возможно, произошла неисправность iPad, и вам необходимо связаться с Apple, связаться с продавцом, у которого вы его купили, зайти в Apple Store или отнесите его в стороннюю ремонтную мастерскую, так как виновником может быть поврежденный аккумулятор или поврежденный порт зарядки, оба из которых подлежат ремонту.
Проблема: iPad не подключается к Wi-Fi
Многие люди не могут подключиться к сетям Wi-Fi со своих iPad.Прежде чем приступить к серьезному устранению неполадок, вам следует проверить настройки > Wi-Fi на iPad и убедиться, что он включен. Также стоит убедиться, что Wi-Fi доступен на другом устройстве.
Возможные решения:
- Есть причина, по которой ИТ-отделы во всем мире советуют всем выключить и снова включить его в качестве первого шага по устранению неполадок — потому что это часто срабатывает. Попробуйте выключить iPad и маршрутизатор, а затем снова включить их и подождать несколько секунд перед повторным подключением.
- Попробуйте сказать iPad, чтобы он забыл о сети в Настройки , нажав имя сети и выбрав «забыть». Выключите и снова включите iPad, затем снова подключитесь к сети и повторно введите данные при необходимости. Вы также можете попробовать Настройки> Общие> Сброс> Сбросить настройки сети .
- Убедитесь, что у вас установлена последняя версия программного обеспечения iOS, выбрав «Настройки »> «Общие»> «Обновление программного обеспечения ». Перед обновлением необходимо подключить iPad к адаптеру питания.Старые iPad можно обновить через iTunes на вкладке Сводка с помощью опции Проверить наличие обновлений .
- Если iPad по-прежнему не подключается, обратитесь за помощью или советом к своему интернет-провайдеру. Проблема может быть связана с вашим конкретным маршрутизатором. Возможно, вы захотите обновить прошивку или сменить канал.
- Если до сих пор ничего не помогло, попробуйте подключиться к другой сети Wi-Fi с помощью iPad, просто чтобы проверить, работает ли она. Если нет, то пора обратиться в Apple за дополнительной помощью.
Сбой: iPad работает медленно
Если вы обнаружите, что ваш iPad не является обычным быстрым, и вы испытываете некоторую задержку при навигации, вы можете попробовать несколько исправлений. Возможно, у вас просто слишком много вещей.
Возможные решения:
- Дважды нажмите кнопку Home и проведите вверх по каждому открытому приложению или игре, чтобы закрыть их. Если у вас новый iPad без кнопки Home , проведите вверх от нижней части главного экрана и немного задержитесь в середине экрана, чтобы открыть список недавно использованных приложений.
- Вы также можете просто перезагрузить iPad, одновременно удерживая кнопки Power и Home в течение 10 секунд. Для новых iPad без кнопки «Домой» нажмите и быстро отпустите кнопку увеличения громкости , нажмите и быстро отпустите кнопку уменьшения громкости , а затем нажмите и удерживайте кнопку Power , пока устройство не перезагрузится.
- Для бесперебойной работы вам действительно нужно как минимум 2 ГБ свободного места, поэтому откройте «Настройки »> «Основные»> «Хранилище iPad » и проверьте.Возможно, вам придется удалить некоторые файлы или удалить некоторые приложения. Некоторые приложения со временем занимают все больше и больше места, поэтому может даже стоить удалить, а затем переустановить приложение, чтобы очистить его. Вы также можете зайти в «Настройки »> «Safari » и нажать « Очистить историю и данные веб-сайтов» , затем « Очистить историю и данные» , чтобы очистить кеш, но это также приведет к выходу вас с веб-сайтов, на которые вы вошли.
- В крайнем случае, вы можете попробовать восстановить заводские настройки.Это сотрет все, поэтому сначала сделайте резервную копию. Если вы выполняете сброс настроек к заводским, протестируйте iPad без восстановления резервной копии, чтобы увидеть, работает ли он лучше. Если впоследствии вы восстановите резервную копию, и она снова замедлится, вы поймете, что проблема в чем-то в резервной копии.
Проблема: разрывается соединение для передачи данных по сотовой сети
Многие владельцы iPad жаловались на частое прерывание передачи данных по сотовой сети. Очевидно, это будет серьезно зависеть от того, насколько хорошее покрытие в вашем районе.Если у вас хорошее покрытие в той же сети, что и ваш телефон, но iPad испытывает трудности, вы можете попробовать несколько вещей. Сначала зайдите в Настройки > Общие> Сотовая связь и убедитесь, что он включен. Вы также можете попробовать перезапустить. Если проблема не исчезнет, выполните следующие действия.
Возможные решения:
- Убедитесь, что у вас есть актуальные настройки оператора связи: Настройки> Общие> О .
- Убедитесь, что у вас установлена последняя версия программного обеспечения iOS, выбрав «Настройки »> «Общие»> «Обновление программного обеспечения ».
- Извлеките SIM-карту и снова вставьте ее.
- Вы также можете попробовать Настройки> Общие> Сброс> Сбросить настройки сети .
- Некоторые люди добились успеха, отключив LTE в настройках > Сотовые данные> Включить LTE .
- Если ничего из этого не работает, возможно, стоит попробовать сбросить настройки до заводских, просто сначала сделайте резервную копию.
- Если у вас все еще есть проблемы, пора обратиться в службу поддержки вашего оператора связи или посетить Apple Store за дополнительной помощью.
Проблема: случайный сбой
Многие владельцы iPad страдают от случайных сбоев, когда приложение самопроизвольно закрывается или iPad внезапно перезагружается. Вы можете обнаружить, что это более серьезная проблема на старых iPad. Вы можете попробовать несколько разных вещей, чтобы решить эту проблему. Скорее всего, это связано с конкретными приложениями, поэтому обратите внимание на то, что вы делали при сбое, и посмотрите, появится ли закономерность с течением времени.
Возможные решения:
- Нажмите и удерживайте кнопку Power , а затем сдвиньте, чтобы выключить питание.Нажмите и удерживайте кнопку, чтобы снова включить его. Вы также можете выполнить сброс, нажав и удерживая кнопку Power и Home одновременно в течение 10 секунд. Для новых iPad без кнопки «Домой» нажмите и быстро отпустите кнопку увеличения громкости , нажмите и быстро отпустите кнопку уменьшения громкости , а затем нажмите и удерживайте кнопку Power , пока устройство не перезагрузится. Ни одно из этих решений не может повлиять на постоянное исправление.
- Подключитесь к Wi-Fi и перейдите в «Настройки »> «Основные»> «Обновление программного обеспечения », чтобы убедиться, что на вашем iPad установлена последняя версия программного обеспечения. Если доступно обновление, загрузите его и установите.
- Откройте App Store и коснитесь Обновления , а затем обновите все свои приложения.
- Если ваши сбои происходят именно в Safari, возможно, попробуйте перейти в «Настройки »> «Safari » и нажмите « Очистить историю и данные веб-сайтов», , затем «Очистить историю и данные». Обратите внимание, что при этом вы будете отключены от веб-сайтов, на которые вы вошли.
- Если проблема не исчезла, попробуйте очистить iPad с помощью сброса настроек и восстановить его.
- Если ничего из вышеперечисленного не помогло вам, попробуйте связаться с Apple. Если вам удастся воспроизвести сбой и вы можете взять его в Apple Store, чтобы показать им, то вы сможете получить некоторую помощь.
Возможные решения:
- Убедитесь, что у вас достаточно свободного места.Перейдите в Настройки > Общие > Хранилище iPad и посмотрите. Если у вас заканчивается место, возможно, вам придется что-то удалить, прежде чем новое приложение сможет найти место.
- Нажмите на значок приложения и убедитесь, что загрузка не приостановлена. Если вы видите параметр «Возобновить загрузку», нажмите на него. Вы также можете попробовать приостановить его, а затем возобновить, чтобы посмотреть, сработает ли это.
- Убедитесь, что ограничений нет. Перейдите в Настройки > Общие> Ограничения и убедитесь, что вам разрешено загружать приложения.
- Убедитесь, что у вас установлено последнее обновление, выбрав «Настройки »> «Основные»> «Обновление программного обеспечения », а затем загрузите и установите все доступное.
- Нажмите и удерживайте кнопку Power , а затем сдвиньте, чтобы выключить питание. Нажмите и удерживайте кнопку, чтобы снова включить его. Вы также можете выполнить сброс, нажав и удерживая кнопку Power и Home одновременно в течение 10 секунд. Для новых iPad без кнопки «Домой» нажмите и быстро отпустите кнопку увеличения громкости , нажмите и быстро отпустите кнопку уменьшения громкости , а затем нажмите и удерживайте кнопку Power , пока устройство не перезагрузится.
- Перейдите в «Настройки »> «iTunes & App Store» и нажмите свой Apple ID , затем выйдите из системы. Повторите шаг четвертый. После перезагрузки iPad перейдите в «Настройки »> «iTunes & App Store»> «Войти».
Проблема: аккумулятор iPad заряжается очень медленно
Когда все работает в обычном режиме, зарядка iPad займет около трех часов. Если у вас есть более старая модель, это все равно займет не более четырех часов.Тем не менее, многие пользователи сообщают, что их iPad полностью заряжается гораздо дольше. У нас есть несколько советов, которые помогут ускорить процесс зарядки.
Возможные решения:
- Убедитесь, что ваш iPad обновлен. Печально известно, что iPadOS 13 вызывал подобные проблемы с зарядкой аккумулятора у многих пользователей. Если это проблема с iPadOS, вы ничего не можете сделать, кроме как жить с ней, пока Apple не улучшит программное обеспечение и не выпустит новую версию.
- Проверьте порты и разъемы.Ищите любые признаки повреждения, грязи, блокирующей порты, или чего-либо еще, что может прерывать соединение. Если вы не уверены, попробуйте найти другой совместимый зарядный кабель и отключите его, чтобы проверить, имеет ли это значение. Не используйте , а не , используйте для зарядки iPad кабель или зарядное устройство стороннего производителя! Если вы его используете, немедленно остановитесь и переключитесь на версию прямо от Apple.
- Убедитесь, что ваш iPad мало что делает, когда вы его заряжаете. Отключитесь от Wi-Fi и Bluetooth или сначала переведите его в режим полета.Не используйте iPad, когда он заряжается, и посмотрите, насколько это поможет.
- Всегда следите за тем, чтобы iPad не ставился в очень жаркое или холодное место. Это может повредить аккумулятор и вызвать долгосрочные проблемы, которые невозможно устранить без полной замены.
Проблема: Apple Pencil не работает с моим iPad
Мы полностью понимаем, насколько неприятной может быть эта проблема, в основном потому, что вы, вероятно, купили Pencil специально для вашего iPad.У нас есть несколько решений, которые нужно попробовать, чтобы они снова начали работать вместе.
Возможные решения:
- Убедитесь, что у вас подходящий Apple Pencil и iPad. Проблемы совместимости действительно существуют. Карандаш для iPad 1-го поколения (он же с серебряным ремешком, который вы подключаете) разработан для работы с более ранними версиями iPad Pro, iPad Air 3-го поколения, а также iPad 6-го и 7-го поколений — см. Полный список здесь. Карандаш 2-го поколения предназначен для работы с новейшими 12,9-дюймовыми и 11-дюймовыми моделями iPad Pro, с которыми карандаш 1-го поколения не работает.А если у вас iPad Air 2 или более ранняя модель, Pencil вообще не сможет работать с вашим экраном, хотя некоторые модели стилусов сторонних производителей могут вам подойти. Мы знаем, это сбивает с толку. Но важно выяснить, какая у вас модель Pencil и iPad, чтобы убедиться, что они могут работать вместе.
- Перезагрузите iPad и повторите попытку. После перезапуска проверьте настройки и Bluetooth, чтобы убедиться, что ваш Bluetooth включен. Если вы уже видите карандаш как распознанное устройство в настройках Bluetooth, выберите значок информации и выберите «Забыть это устройство».Затем попробуйте снова подключиться.
- Убедитесь, что карандаш заряжен. Это очевидно, но такая проблема действительно возникает очень часто.
Проблема: ваш iPad завис в цикле загрузки
Загрузочный цикл — это когда ваше устройство застревает в цикле выключения и повторного включения; IPad продолжает повторять это снова и снова, казалось бы, бесконечный цикл. Мы обнаружили, что эти неприятные циклы, как правило, возникают из-за ошибки в любом приложении, которое вы в последний раз пытались использовать. Тем не менее, также может быть пара других факторов, вызывающих загрузку.У нас есть несколько рекомендаций, которые можно попробовать, чтобы остановить зацикливание, прежде чем вы отнесете свой iPad в Apple Store за помощью.
Возможные решения:
- Дождитесь обновления. К сожалению, загрузочные циклы часто вызываются ошибками в определенных приложениях или текущей операционной системе iPad. В этой ситуации вам просто нужно дождаться выпуска обновления приложения или ОС. Недавний пример этого произошел в июне 2020 года, когда версия iPad iOS вызвала неожиданную загрузку iPad во время работы, обычно примерно через минуту или около того после запуска.Apple не теряет ни секунды, когда дело доходит до выпуска исправлений для этих проблем. Просто следите за новыми обновлениями.
- Выполните принудительный перезапуск вручную или «мягкий сброс» и посмотрите, не решит ли это проблему. Ручной сброс — мощный инструмент для поиска и устранения неисправностей. Чтобы начать перезагрузку, одновременно удерживайте кнопки питания и «Домой» около 10 секунд. Вам не нужно вести обратный отсчет; вы увидите, когда началась перезагрузка, потому что на экране появится логотип Apple.На некоторых новых iPad нет кнопки «Домой». Для этих устройств нажмите и быстро отпустите кнопку увеличения громкости, нажмите и быстро отпустите кнопку уменьшения громкости, а затем нажмите и удерживайте кнопку питания, пока устройство не перезагрузится. Если это не сработает, к сожалению, вам может потребоваться принудительный сброс к заводским настройкам. Однако, прежде чем что-либо сбрасывать, убедитесь, что вы создали резервную копию всех важных данных.
- Зайти в режим восстановления. Эта функция предотвращает загрузочные циклы и открывает возможность для полного обновления вашего iPad, если ваше устройство застряло в бесконечном загрузочном цикле.У Apple есть полное руководство, но чтобы объяснить его кратко — подключите iPad к компьютеру; затем нажмите и отпустите кнопку увеличения громкости, кнопку уменьшения громкости, верхнюю кнопку, а затем удерживайте верхнюю кнопку при перезапуске iPad. Если это было выполнено правильно, ваш iPad вернется в режим восстановления. Если на вашем устройстве есть кнопка «Домой», одновременно удерживайте кнопки «Домой» и «Верх». Продолжайте удерживать их, пока не увидите экран восстановления.
Рекомендации редакции
iPhone или iPad не включаются? Вот как это исправить!
Источник: Рене Ричи / iMore
Итак, случилась катастрофа: ваш iPhone не включается! Вы проверили, что батарея не разряжена, вы перепробовали всевозможные комбинации кнопок, но она по-прежнему не работает.Но прежде чем вы сдадитесь и позвоните в Apple за помощью, вы можете кое-что сделать. шаги, которые вы можете предпринять. Хотя это правда, что оборудование выходит из строя, скорее всего, это какой-то программный сбой, для которого вам нужно будет найти обходной путь.
Итак, продолжайте, и мы постараемся вернуть вам работоспособность в кратчайшие сроки!
1. Вставить
Да, я знаю, вы уверены, что дело не в батарее, и вы уверены, что заряжены, но давайте удостоверимся в два-три раза. Возможно, что-то привело к тому, что ваша батарея разрядилась быстрее, чем вы ожидали, или, может быть, ваше зарядное устройство или кабель не работают, поэтому стоит проверить.
VPN-предложения: пожизненная лицензия за 16 долларов, ежемесячные планы за 1 доллар и более
Возьмите разъем Lightning (или кабель USB-C для iPad Air или iPad Pro) — желательно другой, чем вы использовали раньше, — подключите к розетке или USB-порту и оставьте его не менее чем на час. Если это сработает — если он загрузится и начнет работать — отлично. Если нет, продолжайте!
2. Аппаратный сброс
Если ваш iPhone или iPad не включается, первое и самое простое решение — это выполнить полный сброс.Неважно, действительно ли он не включается, или просто зависает на черном экране, или действительно не загружается, сброс может помочь. Да, это старое решение «перезагрузить Windows», и это глупо, но оно работает. Иногда плохие биты застревают, и их нужно вымыть.
Конечно, то, как сбросить настройки вашего iPhone или iPad, зависит от вашей модели, поэтому вам нужно будет следовать этим конкретным инструкциям.
3. Восстановить
Попробовав простые решения, пришло время попробовать более сложные.В этом случае восстановление вашего iPhone или iPad в iTunes. iTunes — более безопасный вариант, чем iCloud, потому что он фактически выгружает, переустанавливает и перезагружает ваши данные, а не делает все на месте и на вашем устройстве. Иногда это может сбить с толку плохие биты, которые невозможно выполнить даже при аппаратном сбросе или восстановлении iCloud.
Ваш iPhone или iPad должен быть работоспособным для восстановления, даже если он не загружается напрямую, но подключение к iTunes должно дать ответ на этот вопрос почти сразу.
4.Связаться с Apple
Настоящий разговор: Иногда проблема на самом деле является проблемой. Электроника может выйти из строя, и они могут выйти из строя в любой момент. Если у вас есть AppleCare +, запишитесь на прием в Genius Bar в Apple Store или позвоните в Apple по номеру 1-800-MY-APPLE, чтобы настроить почтовый ремонт. Если у вас нет AppleCare, возможно, вам придется заплатить за визит или звонок, но это меньшая трата времени, чем наличие мертвого iPhone или iPad.
Ваши исправления?
Если у вас был iPhone, iPod touch или iPad, который не запускался, и одно из вышеперечисленных исправлений помогло вам, дайте мне знать! Если что-то еще сработало, дайте мне знать и об этом!
Мы можем получать комиссию за покупки, используя наши ссылки.Учить больше.
iPhone или iPad не заряжаются? Вот как это исправить!
Если вы не можете зарядить свой iPhone или iPad, будь то последний iPhone 12 или iPad Pro, или более старый iPhone 6s или iPad Air, вы можете многое попробовать самостоятельно, прежде чем обращаться в Apple за помощью. Конечно, иногда это аппаратная проблема с разъемом Lightning или USB-C или аккумулятором, но достаточно часто это проблема программного обеспечения, которую можно исправить несколькими простыми шагами.
Если это так, следуйте инструкциям, и мы в кратчайшие сроки обеспечим вам резервное копирование и зарядку аккумулятора!
1.Принудительный перезапуск
Если ваш iPhone или iPad не заряжается, первое и самое простое решение — это принудительный перезапуск. Делайте все, что хотите, о «перезагрузке Windows», но иногда плохие биты застревают, и их необходимо удалить. Следуйте этим инструкциям, чтобы принудительно перезагрузить или даже сбросить настройки iPhone.
VPN-предложения: пожизненная лицензия за 16 долларов, ежемесячные планы за 1 доллар и более
2. Выключить розетки или порты
Как ни странно это звучит, иногда розетки или USB-порты просто не работают.Это особенно верно, если вы подключаетесь к стене или компьютеру, к которому никогда раньше не подключались. Это также может произойти, если в вашей обычной розетке или порту возникнут проблемы с электричеством или другие проблемы.
Итак, убедитесь, что вы пытаетесь подключиться к другой розетке или USB-порту, и посмотрите, начинает ли ваш iPhone или iPad заряжаться. Если да, то все в порядке. Если нет, продолжайте читать.
3. Коммутационные кабели
Как и розетки, кабели могут выйти из строя. Иногда их срывает усталость от путешествий или даже семейной жизни.В других случаях, особенно в случае кабелей сторонних производителей, дефекты настигают их. Если нет проблем с iPhone или iPad и нет проблем с источником питания, вам необходимо проверить кабель между ними.
Попробуйте другой кабель. Если у вас нет под рукой, попробуйте купить его от члена семьи, друга, одноклассника, коллеги или даже из магазина в торговом центре. Просто возьмите в руки один или два кабеля, кроме обычного, и посмотрите, как получится. Если работает — круто. Если нет, продолжайте читать.
4.Восстановить в iTunes
Попробовав простые решения, пришло время попробовать более сложные. В этом случае восстановление вашего iPhone или iPad в Finder (на вашем Mac) или iTunes (на Windows и более старых компьютерах Mac. Восстановление на компьютере является более безопасным вариантом, чем iCloud, потому что оно фактически выгружает, переустанавливает и перезагружает ваши данные, а чем делать все на месте и на вашем устройстве. Иногда это может сбить с толку плохие биты, которые не могут сделать даже принудительный перезапуск или восстановление iCloud. Если вы используете зашифрованную резервную копию, она даже восстановит ваши пароли, чтобы вы могли вернуться к ним и работает быстрее.
Вам необходимо создать резервную копию вашего устройства на Mac, затем стереть ее, а затем восстановить.
5. Свяжитесь с Apple
Иногда проблема действительно является проблемой. Как и любой физический разъем, порт Lightning или 30-контактный порт док-станции подвержен как износу, так и сбоям в электросети. Также может быть проблема с вашей батареей. Если у вас есть AppleCare +, не ходите, бегите, чтобы починить. В противном случае получите оценку и сравните стоимость ремонта со стоимостью обновления до нового устройства.
Если вы не живете рядом с Apple Store, вы можете позвонить по телефону 1-800-MY-APPLE, чтобы настроить почтовый ремонт. Если у вас нет AppleCare, возможно, вам придется заплатить за звонок, но это меньшая трата времени, чем наличие мертвого iPhone или iPad.
Ваши исправления?
Неважно, старый ли ваш iPhone или лучший iPhone, который вы можете купить прямо сейчас, проблемы все равно могут возникнуть. Если у вас был iPhone, iPod touch или iPad, который вы не могли зарядить, и одно из вышеперечисленных исправлений помогло вам, дайте мне знать! Если что-то еще сработало, дайте мне знать и об этом!
.

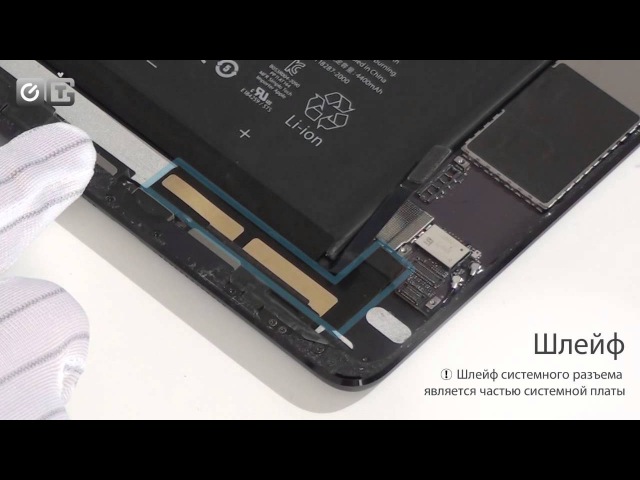

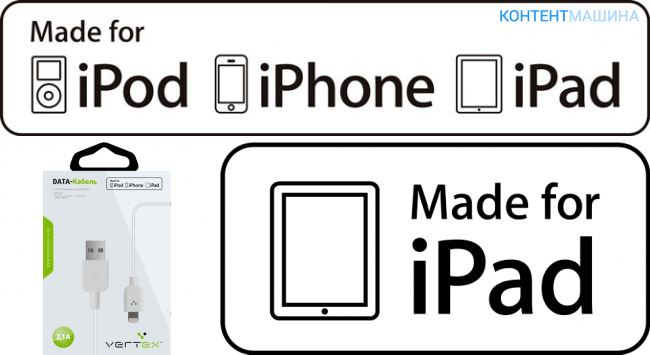 В данном случае, потребуется процедура полного восстановления программного обеспечения.
В данном случае, потребуется процедура полного восстановления программного обеспечения. Здесь вы ничего не можете сделать, кроме как сменить iPad.
Здесь вы ничего не можете сделать, кроме как сменить iPad.