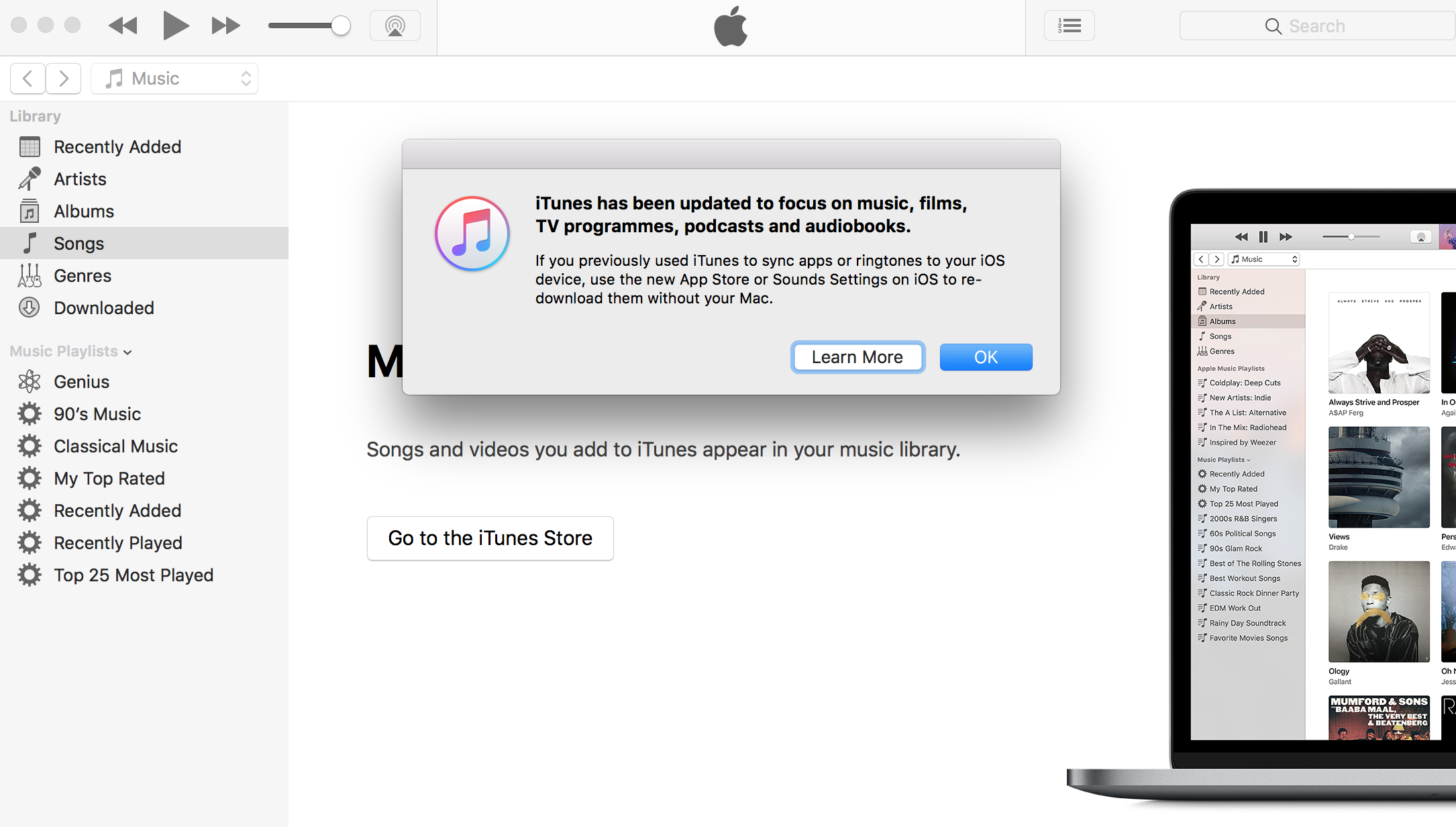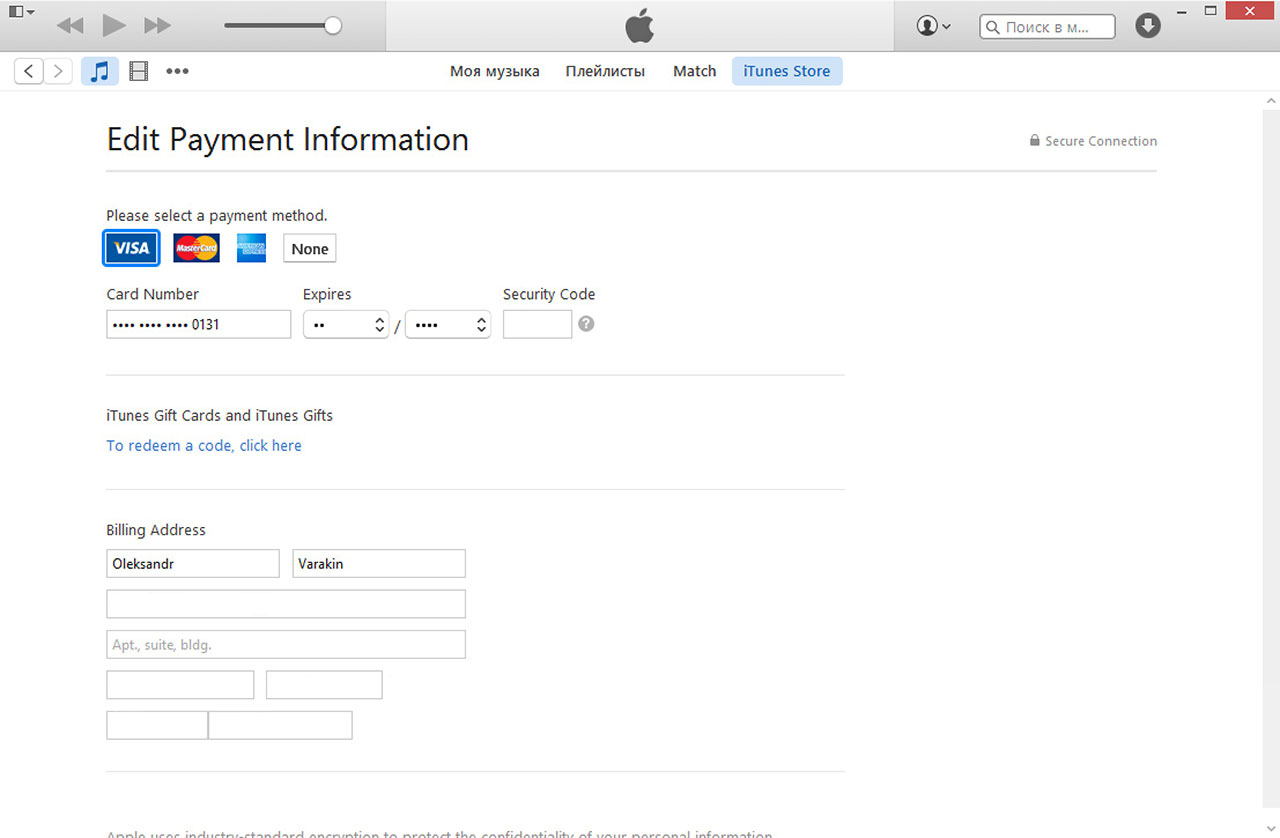Что такое «Вход с Apple»? — Служба поддержки Apple (RU)
Функция «Вход с Apple» — это быстрый, простой и более безопасный способ входа в сторонние приложения и на сторонние веб-сайты с использованием уже имеющегося идентификатора Apple ID.
Сведения о функции «Вход с Apple»
Если в приложении или на веб-сайте есть кнопка «Вход с Apple», вы можете настроить учетную запись на вход с использованием идентификатора Apple ID. Вам не потребуется использовать учетную запись в социальной сети, заполнять длинные формы или придумывать новый пароль.
Функция «Вход с Apple» изначально предназначена для сохранения конфиденциальности и контроля за распространением личных данных. Она поддерживается операционными системами iOS, macOS, tvOS и watchOS, ей также можно пользоваться в любом браузере.
Она поддерживается операционными системами iOS, macOS, tvOS и watchOS, ей также можно пользоваться в любом браузере.
Конфиденциальность и безопасность
- При первом входе приложения и веб-сайты могут запрашивать для настройки учетной записи только ваше имя и адрес электронной почты.
- Вы можете воспользоваться функцией «Скрыть e-mail» — частной службой пересылки электронной почты Apple, которая создает уникальный случайный адрес электронной почты и обеспечивает пересылку сообщений на ваш адрес. Благодаря этому вы будете получать полезные сообщения от приложения, не раскрывая личный адрес электронной почты. Узнать больше о варианте «Скрыть e-mail».
- При использовании функции «Вход с Apple» компания Apple не будет отслеживать, как вы пользуетесь любимыми приложениями и веб-сайтами, и не будет формировать ваш профиль интернет-пользователя. Компания Apple хранит только ту информацию, которая необходима для входа в приложение или на веб-сайт, а также для управления вашей учетной записью.

- Функция «Вход с Apple» является безопасной по умолчанию, поскольку она основана на использовании двухфакторной аутентификации. Если вы используете устройство Apple, вы можете выполнить вход и повторно пройти аутентификацию с помощью Face ID или Touch ID в любой момент.
Использование функции «Вход с Apple»
Чтобы использовать «Вход с Apple», нажмите кнопку «Вход с Apple» в приложении или на веб-сайте, поддерживающем эту функцию, просмотрите свои данные и быстро и безопасно завершите вход с помощью Face ID, Touch ID или код-пароля устройства.
Узнайте, как использовать функцию «Вход с Apple» на iPhone, iPad, iPod touch или в веб-браузере.
Необходимо выполнить вход с помощью идентификатора Apple ID в меню «Системные настройки» > Apple ID на компьютере Mac или в меню «Настройки» > [Ваше имя] на iPhone, iPad или iPod touch. Также необходимо, чтобы для идентификатора Apple ID была включена двухфакторная аутентификация. Ознакомьтесь с дополнительной информацией.
Также необходимо, чтобы для идентификатора Apple ID была включена двухфакторная аутентификация. Ознакомьтесь с дополнительной информацией.
Дополнительная информация
- Если в приложении или на веб-сайте не отображается кнопка «Вход с Apple», функция «Вход с Apple» не поддерживается.
- Функция «Вход с Apple» недоступна для детей младше 13 лет. Этот возраст может меняться в зависимости от вашей страны или региона.
- Узнайте, как управлять приложениями, с которыми используется функция «Вход с Apple».
- Если вам нужна помощь при входе в идентификатор Apple ID, обновлении идентификатора Apple ID или изменении информации учетной записи, узнайте, что делать.
Информация о продуктах, произведенных не компанией Apple, или о независимых веб-сайтах, неподконтрольных и не тестируемых компанией Apple, не носит рекомендательного или одобрительного характера.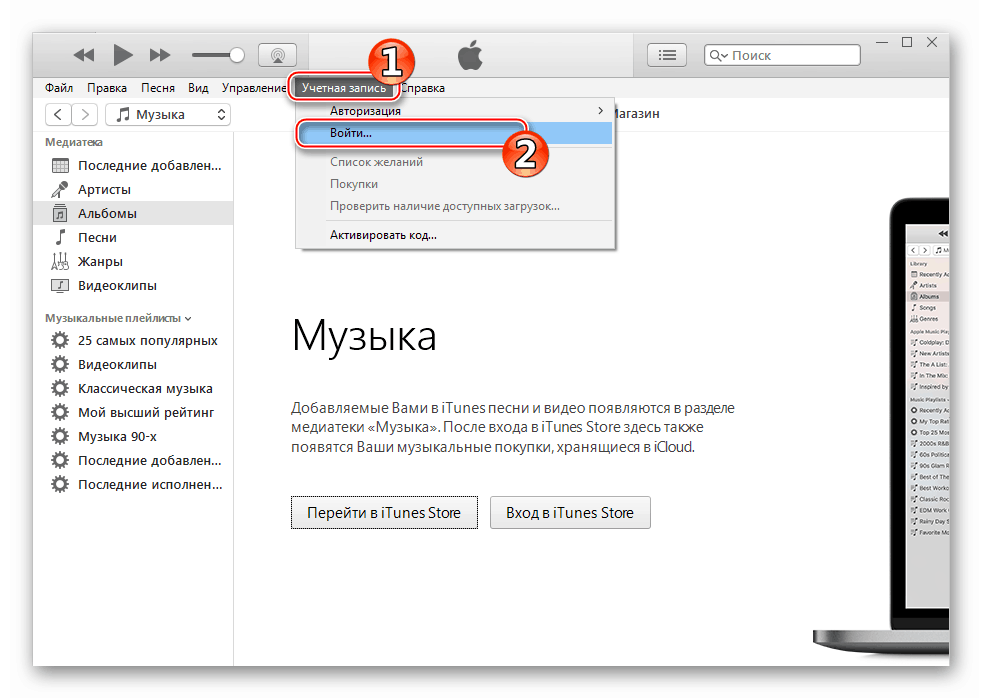 Компания Apple не несет никакой ответственности за выбор, функциональность и использование веб-сайтов или продукции сторонних производителей. Компания Apple также не несет ответственности за точность или достоверность данных, размещенных на веб-сайтах сторонних производителей. Обратитесь к поставщику за дополнительной информацией.
Компания Apple не несет никакой ответственности за выбор, функциональность и использование веб-сайтов или продукции сторонних производителей. Компания Apple также не несет ответственности за точность или достоверность данных, размещенных на веб-сайтах сторонних производителей. Обратитесь к поставщику за дополнительной информацией.
Дата публикации:
Использование паролей для программ — Служба поддержки Apple (RU)
Пароли для программ позволяют безопасно выполнять вход в учетную запись при использовании идентификатора Apple ID в сторонних программах.
Пароли для программ привязаны к вашему идентификатору Apple ID и позволяют вам выполнять вход в свою учетную запись для безопасного доступа к хранящейся в iCloud информации из программ сторонних разработчиков. Например, используйте пароли для программ со службами почты, контактов и календарей, предоставляемыми не Apple. Пароли для программ обеспечивают высокий уровень безопасности и являются гарантией того, что пароль вашего идентификатора Apple ID не будет перехвачен или сохранен какой-либо сторонней программой.
Если выполнен вход в iCloud для Windows, при использовании идентификатора Apple ID со сторонними программами Microsoft пароли для программ не нужны.
Для создания и использования таких паролей нужно защитить идентификатор Apple ID с помощью двухфакторной аутентификации.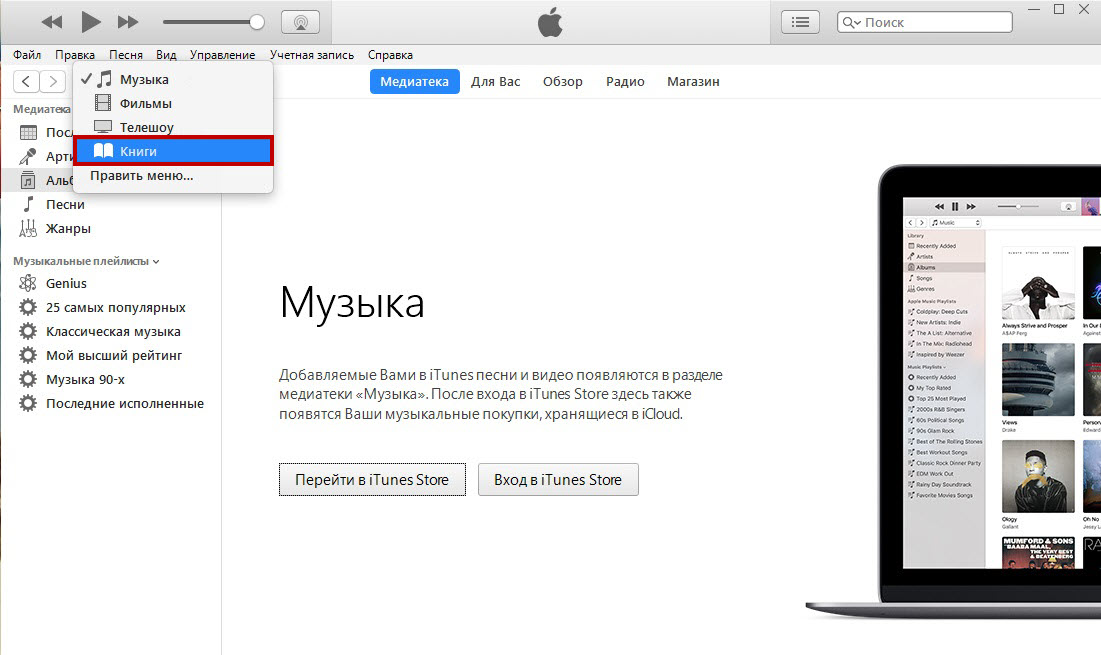
Также пароли для программ требуются на устройствах с ОС Mac OS X Lion 10.7.5 и более ранних версий или ОС iOS 5 и более ранних версий. Если у вас нет устройств, которые можно обновить до iOS 9 или более поздней версии либо OS X El Capitan или более поздней версии, вы можете настроить двухэтапную проверку и создать пароли для программ.
Создание пароля для программы
- Войдите в систему на странице учетной записи Apple ID.
- В разделе «Безопасность» нажмите кнопку «Создать пароль» в области «Пароли приложений».
- Следуйте инструкциям на экране.
После создания пароля для программы введите или вставьте его в поле ввода пароля в программе обычным способом.
Управление паролями для программ
В любой момент может быть активно до 25 паролей для программ. При необходимости можно аннулировать эти пароли по отдельности или все вместе.
- Войдите в систему на странице учетной записи Apple ID.
- В разделе «Безопасность» выберите «Изменить».
- В разделе «Специальные пароли для программ» щелкните «Просмотреть историю».
- Щелкните рядом с паролем, который требуется удалить, или кнопку «Удалить все».
После аннулирования пароля все программы, использующие этот пароль, прекратят доступ к учетной записи, пока не будет сформирован новый пароль и не выполнен вход с его помощью.
При любом изменении или сбросе основного пароля Apple ID все пароли для программ автоматически аннулируются для защиты учетной записи. Для всех программ, с которыми необходимо продолжать работать, потребуется создать новые пароли.
Информация о продуктах, произведенных не компанией Apple, или о независимых веб-сайтах, неподконтрольных и не тестируемых компанией Apple, не носит рекомендательного или одобрительного характера.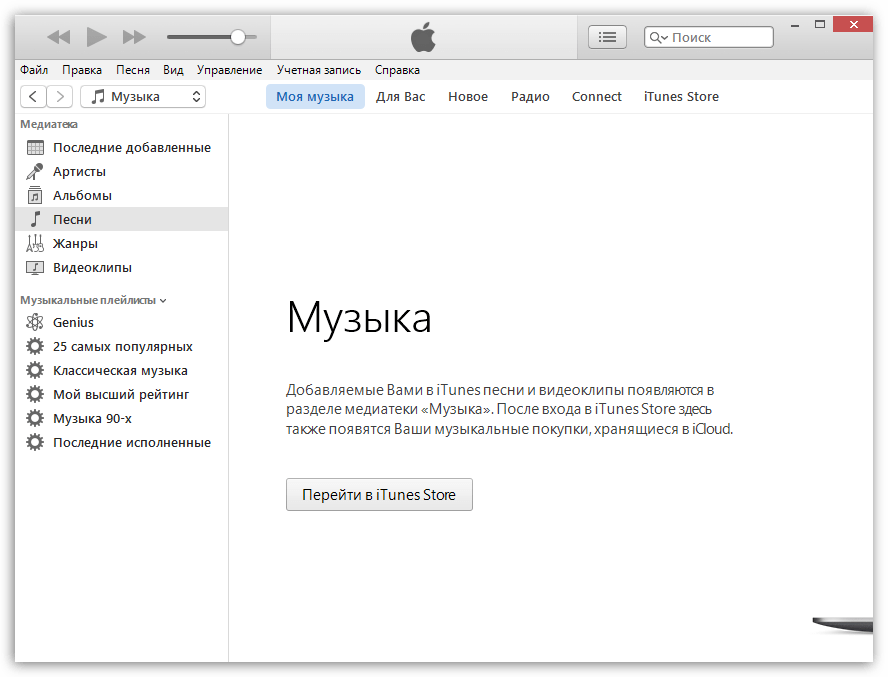 Компания Apple не несет никакой ответственности за выбор, функциональность и использование веб-сайтов или продукции сторонних производителей. Компания Apple также не несет ответственности за точность или достоверность данных, размещенных на веб-сайтах сторонних производителей. Обратитесь к поставщику за дополнительной информацией.
Компания Apple не несет никакой ответственности за выбор, функциональность и использование веб-сайтов или продукции сторонних производителей. Компания Apple также не несет ответственности за точность или достоверность данных, размещенных на веб-сайтах сторонних производителей. Обратитесь к поставщику за дополнительной информацией.
Дата публикации:
Оформление подписки на Apple Music на устройстве Android
Подпишитесь на Apple Music на устройстве Android, чтобы слушать миллионы песен в режиме потокового воспроизведения.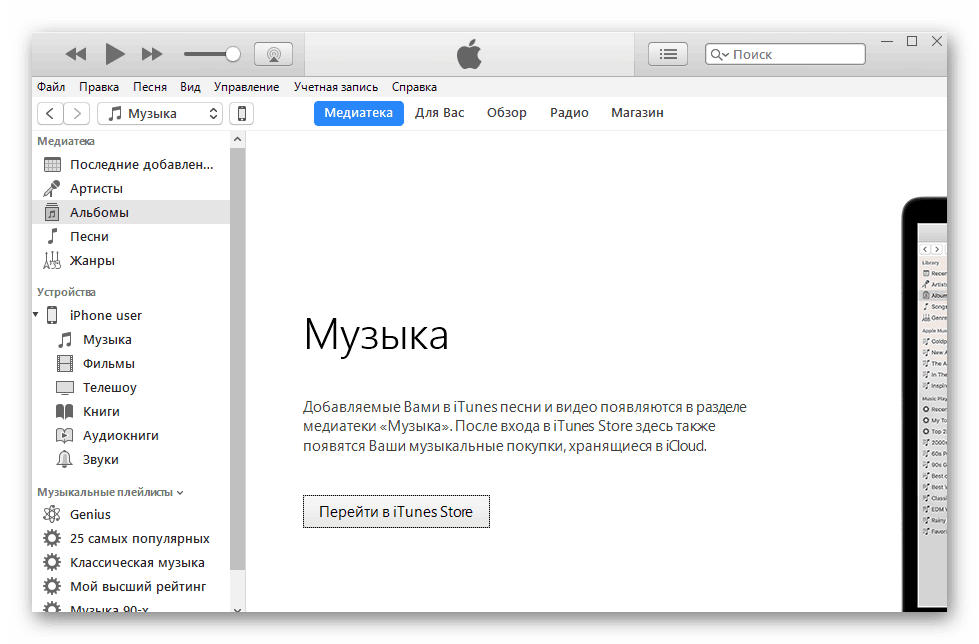 Получайте эксклюзивные плейлисты и рекомендации музыки, которая вам понравится. И слушайте музыку на других устройствах в приложении Apple Music.
Получайте эксклюзивные плейлисты и рекомендации музыки, которая вам понравится. И слушайте музыку на других устройствах в приложении Apple Music.
Получите приложение Apple Music
Для получения подписки выполните следующие действия:
- Откройте приложение Apple Music на устройстве Android.
- При первом открытии приложения выводится сообщение «Добро пожаловать в Apple Music!». Если вы не видите это сообщение, нажмите «Слушать» в нижней части экрана. Уже есть подписка на Apple Music?
- Нажмите на предложение пробной подписки (одна подписка на пользователя или семью).
- Выберите индивидуальную подписку, семейную подписку для группы до шести человек или студенческую подписку.

- Если у вас уже есть идентификатор Apple ID, нажмите «С имеющимся Apple ID» и войдите в систему. Если у вас нет идентификатора Apple ID, выберите «Создать новый Apple ID» и следуйте инструкциям на экране. Если вы не уверены, что у вас есть идентификатор Apple ID, воспользуйтесь этой статьей.
- Подтвердите платежную информацию и добавьте действительный способ оплаты.
- Нажмите «Подписаться на Apple Music».
После оформления подписки на Apple Music вы можете сменить тип подписки, например на семейную, студенческую, индивидуальную или годовую.
Узнайте больше об Apple Music и ценах, а также о том, доступна ли служба Apple Music в вашей стране или регионе.
Если вы уже подписаны на Apple Music
Дополнительная информация
Информация о продуктах, произведенных не компанией Apple, или о независимых веб-сайтах, неподконтрольных и не тестируемых компанией Apple, не носит рекомендательного или одобрительного характера. Компания Apple не несет никакой ответственности за выбор, функциональность и использование веб-сайтов или продукции сторонних производителей. Компания Apple также не несет ответственности за точность или достоверность данных, размещенных на веб-сайтах сторонних производителей. Обратитесь к поставщику за дополнительной информацией.
Компания Apple не несет никакой ответственности за выбор, функциональность и использование веб-сайтов или продукции сторонних производителей. Компания Apple также не несет ответственности за точность или достоверность данных, размещенных на веб-сайтах сторонних производителей. Обратитесь к поставщику за дополнительной информацией.
Дата публикации:
Справка — Apple (RU)
Справка — Apple (RU)
Отправка и доставка
- Доставка
- Уведомления
- Дополнительные инструкции по доставке
- Международная доставка
- Текстовые уведомления
Ваша учётная запись
- Ваш Apple ID
- Поиск или сброс пароля
- Оформление заказа без учётной записи
- Управление учётной записью
- Политика конфиденциальности
Оплата
- Оплата наличными при получении
- Кредитные карты
- Налогообложение
Возврат и возмещение
- Возврат
- Возмещение
- Дефектные товары
- Возврат товаров, оплаченных при получении
iPhone
- Доступность
- Подготовка
- Активация
- Поддержка и обучение
- Дополнительная информация
Процесс покупки
- Включение файлов cookie
- Сохранение корзины
- Ваша безопасность
Управление заказом
- Самообслуживание
- Состояние заказа
- Отслеживание заказа
- Изменение заказа
- Отмена заказа
- Просмотр или печать счёта
Подарки
- Поздравительные сообщения
- Гравировка
- Подарочные карты iTunes
- Подарки для корпоративных клиентов
Программное обеспечение Apple
- Предыдущие версии OS X
- iWork
Справка — Apple (RU)
Справка — Apple (RU)
Отправка и доставка
- Доставка
- Уведомления
- Дополнительные инструкции по доставке
- Международная доставка
- Текстовые уведомления
Ваша учётная запись
- Ваш Apple ID
- Поиск или сброс пароля
- Оформление заказа без учётной записи
- Управление учётной записью
- Политика конфиденциальности
Оплата
- Оплата наличными при получении
- Кредитные карты
- Налогообложение
Возврат и возмещение
- Возврат
- Возмещение
- Дефектные товары
- Возврат товаров, оплаченных при получении
iPhone
- Доступность
- Подготовка
- Активация
- Поддержка и обучение
- Дополнительная информация
Процесс покупки
- Включение файлов cookie
- Сохранение корзины
- Ваша безопасность
Управление заказом
- Самообслуживание
- Состояние заказа
- Отслеживание заказа
- Изменение заказа
- Отмена заказа
- Просмотр или печать счёта
Подарки
- Поздравительные сообщения
- Гравировка
- Подарочные карты iTunes
- Подарки для корпоративных клиентов
Программное обеспечение Apple
- Предыдущие версии OS X
- iWork
Изменение страны или региона для идентификатора Apple ID
Перед обновлением информации о местоположении необходимо израсходовать средства на счете магазина, отменить подписки и определить способ оплаты для использования в новой стране или регионе.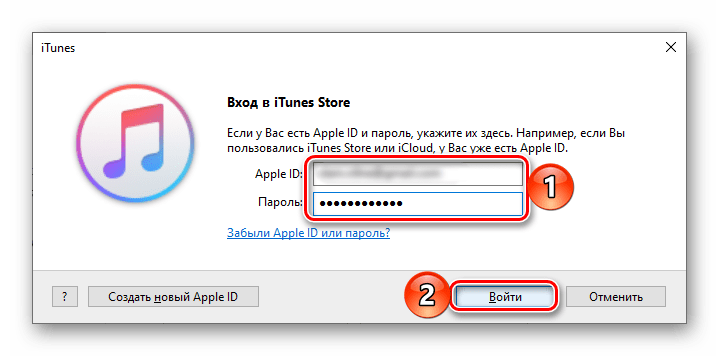
Подготовка к изменению страны или региона
- Израсходуйте остаток средств на счете Apple ID. Для получения актуальных сведений о балансе проверьте средства на счете Apple ID.
- Отмените свои подписки и дождитесь окончания их действия.
- Дождитесь завершения всех подписок, предварительных заказов, прокатов фильмов или сезонных абонементов, а также обработки возврата средств. Вы можете отменить предварительный заказ.
- Убедитесь, что у вас задан способ оплаты для новой страны или региона. Узнайте, какие способы оплаты можно использовать.
- Повторно загрузите приложения, музыку, фильмы, телешоу и книги на все устройства, на которых вы собираетесь их воспроизводить или читать. Это необходимо сделать в связи с тем, что в новой стране или регионе некоторые типы содержимого могут оказаться недоступны.
 (Узнайте, какие типы содержимого и сервисов доступны в новой стране или регионе.)
(Узнайте, какие типы содержимого и сервисов доступны в новой стране или регионе.)
Изменение региона с помощью iPhone, iPad или iPod touch
- Откройте приложение «Настройки».
- Нажмите на свое имя, затем нажмите «Медиаматериалы и покупки».
- Нажмите «Просмотреть». Может потребоваться выполнить вход.
- Нажмите «Страна/регион».
- Нажмите «Изменить страну или регион».
- Выберите новые страну или регион, затем просмотрите положения и условия.
- Нажмите «Принимаю» в верхнем правом углу, затем снова нажмите «Принимаю» для подтверждения.
- Выберите способ оплаты, введите новые платежные сведения, адрес выставления счетов и нажмите «Далее». Необходимо ввести действительный способ оплаты для новой страны или региона.* Подробнее о том, как изменить или удалить платежную информацию в учетной записи Apple ID.

Изменение региона с помощью компьютера
- Откройте приложение «Музыка» или iTunes.
- В строке меню в верхней части экрана компьютера или окна приложения iTunes выберите «Учетная запись», а затем — «Просмотреть мою учетную запись».
- Выполните вход с помощью идентификатора Apple ID.
- На странице «Информация об учетной записи» нажмите «Изменить страну или регион».
- Выберите новую страну или регион.
- Просмотрите положения и условия, затем нажмите «Принимаю». Нажмите «Принимаю» еще раз для подтверждения.
- Введите новую платежную информацию* и адрес выставления счетов, затем нажмите «Продолжить».
Изменение региона с помощью веб-сайта
- Выполните вход в свою учетную запись Apple ID.

- Прокрутите до раздела «Учетная запись» и нажмите «Изменить».
- В меню «Страна/регион» выберите новую страну или новый регион.
- Следуйте инструкциям на экране. Необходимо ввести действительный способ оплаты для новой страны или региона.*
Если не удается изменить страну или регион
Дополнительная информация
Информация о продуктах, произведенных не компанией Apple, или о независимых веб-сайтах, неподконтрольных и не тестируемых компанией Apple, не носит рекомендательного или одобрительного характера.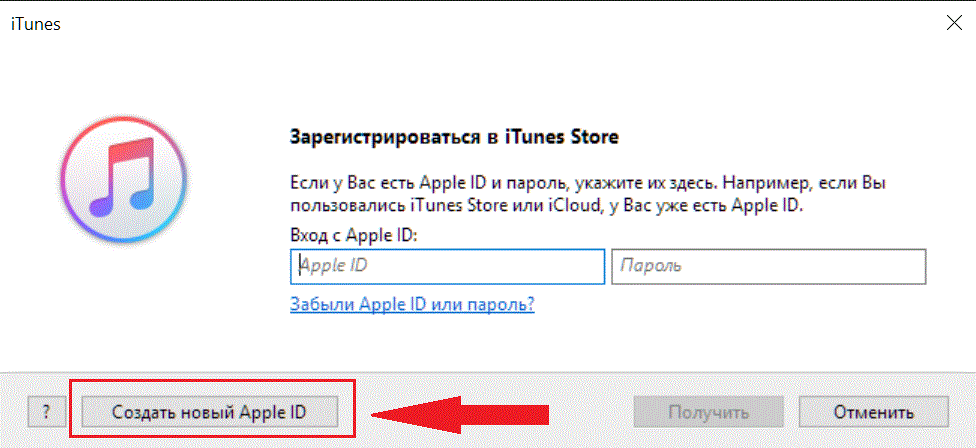 Компания Apple не несет никакой ответственности за выбор, функциональность и использование веб-сайтов или продукции сторонних производителей. Компания Apple также не несет ответственности за точность или достоверность данных, размещенных на веб-сайтах сторонних производителей. Обратитесь к поставщику за дополнительной информацией.
Компания Apple не несет никакой ответственности за выбор, функциональность и использование веб-сайтов или продукции сторонних производителей. Компания Apple также не несет ответственности за точность или достоверность данных, размещенных на веб-сайтах сторонних производителей. Обратитесь к поставщику за дополнительной информацией.
Дата публикации:
Действия после изменения идентификатора Apple ID или пароля
После изменения идентификатора Apple ID или пароля может потребоваться обновление учетных данных для используемых служб Apple.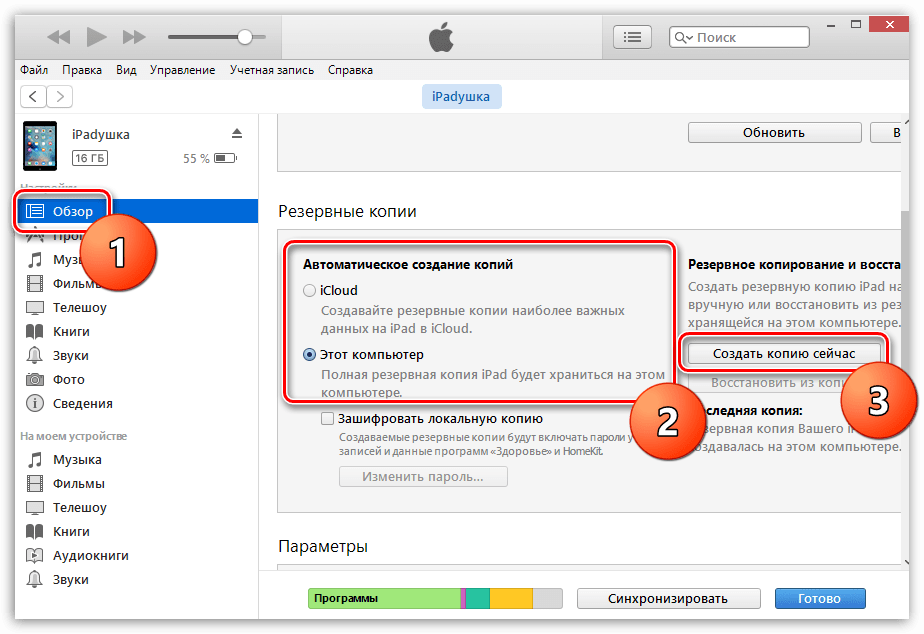
С помощью приведенного ниже списка убедитесь, что во всех магазинах и службах указаны ваши обновленные учетные данные. Следуя этим инструкциям, можно выполнить вход в свою учетную запись на iPhone, iPad, iPod touch, Mac, PC и Apple TV.
В некоторых случаях обновить идентификатор Apple ID или пароль на устройстве нужно только при следующем входе в службу или магазин. Однако пользователям служб для обмена информацией или общения рекомендуется обновить идентификатор Apple ID или пароль сразу после изменения.
Программы для разработчиков Apple
Дополнительные действия не требуются. В течение 24 часов после изменения идентификатора Apple ID или пароля новые данные автоматически отобразятся в программах для разработчиков Apple.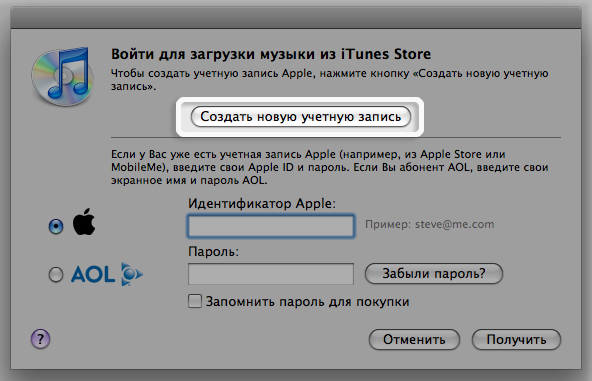
Apple Online Store
Обновите свои идентификатор Apple ID и пароль на iPhone, iPad, iPod touch, Mac, PC и Apple TV.
iPhone, iPad и iPod touch
В ОС iOS 10.3 или более поздней версии перейдите в меню «Настройки» > [ваше имя] > «iTunes Store и App Store». В ОС iOS 10.2 или более ранней версии перейдите в меню «Настройки» > «iTunes Store и App Store».
- Если вы вышли из учетной записи, введите обновленные идентификатор Apple ID и пароль.
- Если вход был выполнен с использованием предыдущего идентификатора Apple ID, нажмите ссылку с этим идентификатором и выберите «Выйти». Затем введите обновленные идентификатор Apple ID и пароль.
Компьютеры Mac с ОС OS X Mountain Lion или более поздней версии либо компьютеры PC с ОС Windows
- Перейдите на веб-сайт Apple.

- Нажмите , затем «Учетная запись».
- В разделе «Настройки учетной записи» выберите пункт «Идентификатор Apple ID и пароль».
- Введите обновленные идентификатор Apple ID и пароль.
Услуги в розничном магазине Apple Store
При резервировании Genius Bar, Workshop, Business или Joint Venture, а также для проведения семинаров и деловых мероприятий вам необходимо будет указать свой идентификатор Apple ID и пароль.
Сайт и сообщества службы поддержки Apple
Перейдите на веб-сайт службы поддержки Apple.
- Если вы вышли из своей учетной записи, введите обновленные идентификатор Apple ID и пароль при следующем использовании функций сайта, требующих входа.
 Например, это необходимо для просмотра открытых обращений.
Например, это необходимо для просмотра открытых обращений. - Если вход был выполнен с использованием предыдущего идентификатора Apple ID, нажмите «Выйти» и подтвердите действие, нажав «Выйти» еще раз. При следующем использовании функций сайта, требующих входа, введите обновленные идентификатор Apple ID и пароль.
Откройте сайт сообществ службы поддержки Apple.
- Если вы вышли из учетной записи, нажмите «Войти» и введите обновленные идентификатор Apple ID и пароль.
- Если вход был выполнен с использованием предыдущего идентификатора Apple ID, нажмите «Выйти», а затем выберите «Войти» и введите обновленные идентификатор Apple ID и пароль.
FaceTime
Обновите свои идентификатор Apple ID и пароль на iPhone, iPad и iPod touch, а также на компьютере Mac.
iPhone, iPad и iPod touch
Перейдите в меню «Настройки» > FaceTime.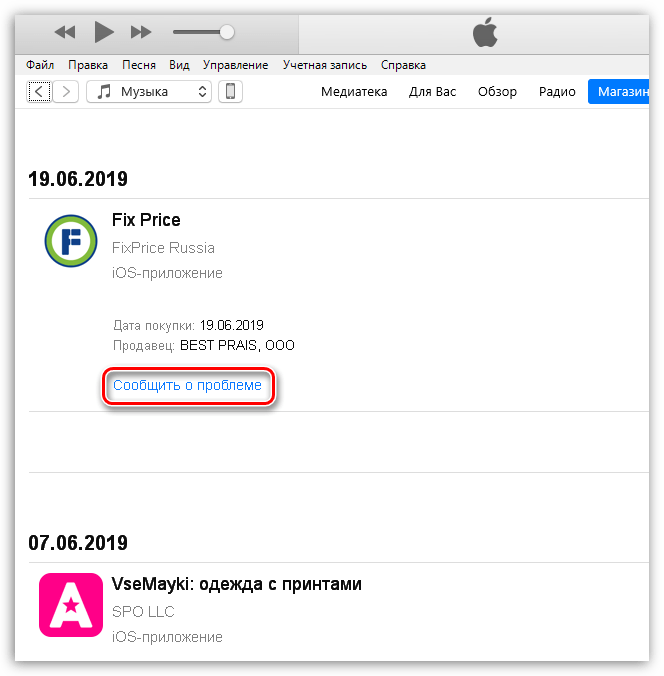
- Если вы вышли из своей учетной записи на iPhone или iPod touch, нажмите «Ваш Apple ID для FaceTime» и введите обновленные идентификатор Apple ID и пароль. На iPad достаточно просто ввести обновленные идентификатор Apple ID и пароль.
- Если вход был выполнен с использованием предыдущего идентификатора Apple ID, нажмите ссылку с этим идентификатором и выберите «Выйти». Чтобы снова войти в учетную запись на iPhone или iPod touch, нажмите «Ваш Apple ID для FaceTime» и введите обновленные идентификатор Apple ID и пароль. На iPad достаточно просто ввести обновленные идентификатор Apple ID и пароль.
Компьютер Mac с ОС OS X Mountain Lion или более поздней версии
- Откройте программу FaceTime.
- Выберите FaceTime > «Настройки».
- Если вы вышли из учетной записи, введите обновленные идентификатор Apple ID и пароль.
- Если вход был выполнен с использованием предыдущего идентификатора Apple ID, выберите его, а затем выберите «Выйти».
 Еще раз нажмите «Выйти», чтобы подтвердить действие, и введите обновленные идентификатор Apple ID и пароль.
Еще раз нажмите «Выйти», чтобы подтвердить действие, и введите обновленные идентификатор Apple ID и пароль.
iCloud
Обновите свои идентификатор Apple ID и пароль на iPhone, iPad, iPod touch, Mac, PC и Apple TV.
iPhone, iPad и iPod touch
В ОС iOS 10.3 или более поздней версии перейдите в меню «Настройки» > [ваше имя]. В ОС iOS 10.2 или более ранней версии перейдите в меню «Настройки» > iCloud.
- Если вы вышли из учетной записи, введите обновленные идентификатор Apple ID и пароль. После входа в учетную запись данные из iCloud будут автоматически перенесены на ваше устройство.
- Если идентификатор Apple ID не изменился, следуйте инструкциям ниже.
- Прокрутите экран вниз и нажмите «Выйти», затем следуйте инструкциям на экране.
 Может потребоваться ввести пароль. Данные будут сохранены в iCloud и обновятся на устройстве при следующем входе в iCloud.
Может потребоваться ввести пароль. Данные будут сохранены в iCloud и обновятся на устройстве при следующем входе в iCloud. - Введите обновленные идентификатор Apple ID и пароль.
- Прокрутите экран вниз и нажмите «Выйти», затем следуйте инструкциям на экране.
Если вы обновили адрес электронной почты для идентификатора Apple ID* перед выходом из iCloud и ваше устройство постоянно запрашивает пароль предыдущего идентификатора Apple ID, можно временно изменить идентификатор Apple ID, чтобы войти в учетную запись.
Компьютер Mac
Если вы используете macOS Catalina, выберите меню Apple > Системные настройки, щелкните идентификатор Apple ID, а затем — iCloud. Если вы используете macOS Mojave или более ранних версий, выберите меню Apple > Системные настройки, а затем щелкните iCloud.
- Если вы вышли из учетной записи, то для входа необходимо ввести обновленные идентификатор Apple ID и пароль. После входа в учетную запись данные из iCloud будут автоматически перенесены на ваше устройство.

- Если вход был выполнен с использованием предыдущего идентификатора Apple ID, следуйте инструкциям ниже.
- Нажмите «Выйти». В зависимости от настроек iCloud на экране появится запрос на выбор действия: скопировать или удалить данные iCloud (контакты, календарь, напоминания, закладки, файлы Фотопотока) с компьютера Mac. Данные будут сохранены в iCloud и обновятся на устройстве при следующем входе в iCloud.
- Чтобы войти в учетную запись, введите обновленные идентификатор Apple ID и пароль.
Компьютер PC с ОС Windows
Откройте программу «iCloud для Windows» и выберите «Выйти».
- Если вы вышли из учетной записи, выполните вход с использованием обновленных идентификатора Apple ID и пароля. После входа в учетную запись данные из iCloud будут автоматически перенесены на ваше устройство.
- Если вход был выполнен с использованием предыдущего идентификатора Apple ID, следуйте инструкциям ниже.

- Щелкните «Выйти». В зависимости от настроек iCloud на экране появится запрос на выбор действия: скопировать или удалить с PC данные iCloud (контакты, календарь, напоминания, закладки, файлы Фотопотока). Нажмите «Удалить». Данные будут сохранены в iCloud и обновятся на устройстве при следующем входе в iCloud.
- Войдите в учетную запись, используя обновленные идентификатор Apple ID и пароль.
Apple TV
Для воспроизведения содержимого с компьютера Mac или PC на устройстве Apple TV HD перейдите в меню «Настройки» > «Учетные записи» > iCloud. На устройстве Apple TV (3-го поколения или более ранней модели) перейдите в меню «Настройки» > iCloud.
- Если вы вышли из учетной записи, выберите «Войти». Появится запрос на использование того же идентификатора Apple ID, с которым вы вошли в магазин iTunes Store. Если для входа в iCloud и магазин iTunes Store используется один и тот же идентификатор Apple ID, нажмите кнопку «Да».

- Если вход был выполнен с использованием предыдущего идентификатора Apple ID, выберите «Выйти», а затем «Войти». Появится запрос на использование того же идентификатора Apple ID, с которым вы вошли в магазин iTunes Store. Если для входа в iCloud и магазин iTunes Store используется один и тот же идентификатор Apple ID, нажмите кнопку «Да».
App Store, Books Store и iTunes Store
Обновите свои идентификатор Apple ID и пароль на iPhone, iPad, iPod touch, Apple TV, Mac или PC с ОС Windows. На компьютерах Mac с macOS Mojave или более ранних версий iTunes включает iTunes Genius, iTunes Home Sharing, iTunes Match, iTunes Store и iTunes U. На компьютерах Mac с macOS Catalina откройте Apple Music, Apple TV или Apple Podcasts вместо iTunes.
iPhone, iPad и iPod touch
В ОС iOS 10. 3 или более поздней версии перейдите в меню «Настройки» > [ваше имя] > «iTunes Store и App Store». В ОС iOS 10.2 или более ранней версии перейдите в меню «Настройки» > «iTunes Store и App Store».
3 или более поздней версии перейдите в меню «Настройки» > [ваше имя] > «iTunes Store и App Store». В ОС iOS 10.2 или более ранней версии перейдите в меню «Настройки» > «iTunes Store и App Store».
- Если вы вышли из учетной записи, введите обновленные идентификатор Apple ID и пароль.
- Если вход был выполнен с использованием предыдущего идентификатора Apple ID, нажмите ссылку с этим идентификатором и выберите «Выйти». Затем введите обновленные идентификатор Apple ID и пароль.
Компьютер Mac
На компьютерах Mac с macOS Catalina откройте Apple Music, Apple TV или Apple Podcasts.
- Если вы вышли из учетной записи, выберите «Учетная запись» > «Войти» и введите обновленные идентификатор Apple ID и пароль.
- Если вход был выполнен с использованием предыдущего идентификатора Apple ID, выберите «Учетная запись» > «Выйти», затем «Учетная запись» > «Войти» и введите обновленные идентификатор Apple ID и пароль.

На компьютерах Mac с macOS Mojave или более ранних версий откройте iTunes.
- Если вы вышли из учетной записи, выберите «Учетная запись» > «Войти» и введите обновленные идентификатор Apple ID и пароль.
- Если вход был выполнен с использованием предыдущего идентификатора Apple ID, выберите «Учетная запись» > «Выйти», затем «Учетная запись» > «Войти» и введите обновленные идентификатор Apple ID и пароль.
Откройте программу «Книги».
- Если вы вышли из учетной записи, выберите «Магазин» > «Войти» и введите обновленные идентификатор Apple ID и пароль.
- Если вход был выполнен с использованием предыдущего идентификатора Apple ID, выберите «Магазин» > «Выйти», затем «Магазин» > «Войти» и введите обновленные идентификатор Apple ID и пароль.
Откройте программу App Store.
- Если вы вышли из учетной записи, нажмите «Войти» и введите обновленные идентификатор Apple ID и пароль.
- Если вход был выполнен с использованием предыдущего идентификатора Apple ID, выберите «Магазин» > «Выйти», а затем нажмите «Войти» и введите обновленные идентификатор Apple ID и пароль.

Apple TV
На Apple TV HD выберите «Настройки» > «Учетные записи» > «iTunes Store и App Store». На устройстве Apple TV (3-го поколения или более ранней модели) перейдите в меню «Настройки» > iTunes Store.
- Если вы вышли из учетной записи, нажмите «Войти» и введите обновленные идентификатор Apple ID и пароль.
- Если вход был выполнен с использованием предыдущего идентификатора Apple ID, нажмите «Выйти», а затем выберите «Войти» и введите обновленные идентификатор Apple ID и пароль.
Для функции «Домашняя коллекция» на Apple TV HD выберите «Настройки» > «Учетные записи» > «Домашняя коллекция». На устройстве Apple TV (3-го поколения или более ранней модели) перейдите в меню «Настройки» > «Компьютеры». Затем выберите «Выключить Домашнюю коллекцию». При появлении запроса на подтверждение изменений выберите «Выключить». Затем выберите «Включить Домашнюю коллекцию» и введите обновленные идентификатор Apple ID и пароль.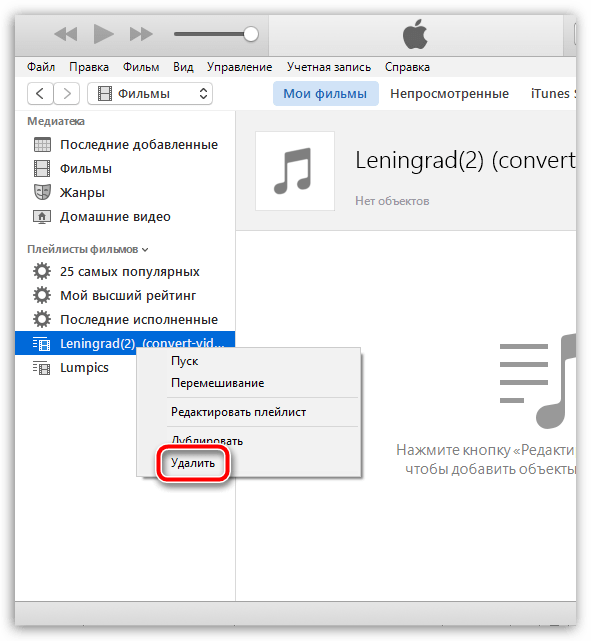
Smart TV или устройство потоковой передачи медиаданных
Откройте Apple Music, Apple TV или Apple Podcasts.
- Если вы вышли из системы, выберите «Настройки», а затем «Учетная запись > Войти».
- Если вход был выполнен с использованием предыдущего идентификатора Apple ID, выберите «Учетная запись», «Настройки» > «Выйти», «Настройки», а затем «Учетная запись» > «Войти» и введите обновленные идентификатор Apple ID и пароль.
Компьютер PC с ОС Windows
Откройте программу iTunes.
- Если вы вышли из учетной записи, выберите «Учетная запись» > «Войти» и введите обновленные идентификатор Apple ID и пароль.
- Если вход был выполнен с использованием предыдущего идентификатора Apple ID, выберите «Учетная запись» > «Выйти», затем «Учетная запись» > «Войти» и введите обновленные идентификатор Apple ID и пароль.

Вакансии в Apple
Откройте сайт Вакансии в Apple и нажмите «Мой профиль».
- Если вы вышли из учетной записи, нажмите «Войти» и введите обновленные идентификатор Apple ID и пароль.
- Если вход был выполнен с использованием предыдущего идентификатора Apple ID, нажмите «Выйти», а затем выберите «Войти» и введите обновленные идентификатор Apple ID и пароль.
Сообщения
После обновления идентификатора Apple ID ваши друзья будут получать сообщения из вашей новой учетной записи. При этом прошлые сообщения не удаляются.
iPhone, iPad и iPod touch
Перейдите в меню «Настройки» > «Сообщения» и нажмите «Отправка/прием».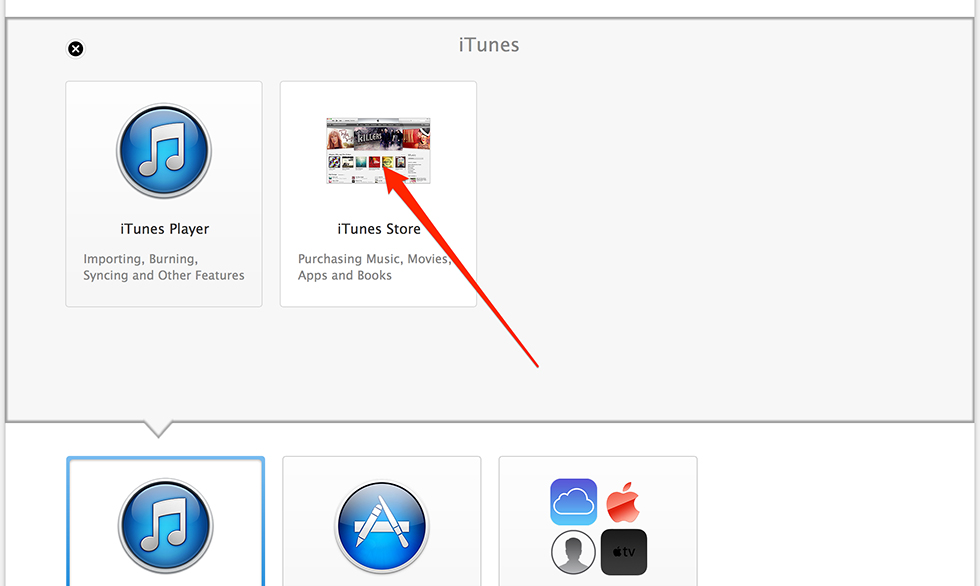
- Если вы вышли из своей учетной записи на iPhone или iPod touch, нажмите «Ваш Apple ID для iMessage» и введите обновленные идентификатор Apple ID и пароль. На iPad достаточно просто ввести обновленные идентификатор Apple ID или пароль.
- Если вход был выполнен с использованием предыдущего идентификатора Apple ID, нажмите ссылку с этим идентификатором и выберите «Выйти». Чтобы снова войти в учетную запись на iPhone или iPod touch, нажмите «Ваш Apple ID для iMessage» и введите обновленный идентификатор Apple ID или пароль. На iPad достаточно просто ввести обновленные идентификатор Apple ID и пароль.
Компьютер Mac с ОС OS X Mountain Lion или более поздней версии
Откройте программу «Сообщения», выберите «Сообщения» > «Настройки», откройте вкладку «Учетные записи» и выберите свой идентификатор Apple ID в списке учетных записей.
- Если вы вышли из учетной записи, выполните вход с использованием обновленных идентификатора Apple ID и пароля.

- Если вход выполнен с использованием предыдущего идентификатора Apple ID, нажмите «Выйти» и при запросе подтвердите действие, нажав «Выйти» еще раз. Войдите в учетную запись, используя обновленные идентификатор Apple ID и пароль.
Программа корпоративных закупок
Если вы изменили идентификатор Apple ID или пароль, являясь участником программы корпоративных закупок, обратитесь в службу поддержки Apple. Изменив идентификатор Apple ID или пароль, вы не сможете входить в свою учетную запись покупателя, делать покупки и просматривать список уже приобретенных товаров.
Информация о продуктах, произведенных не компанией Apple, или о независимых веб-сайтах, неподконтрольных и не тестируемых компанией Apple, не носит рекомендательного или одобрительного характера. Компания Apple не несет никакой ответственности за выбор, функциональность и использование веб-сайтов или продукции сторонних производителей. Компания Apple также не несет ответственности за точность или достоверность данных, размещенных на веб-сайтах сторонних производителей. Обратитесь к поставщику за дополнительной информацией.
Компания Apple не несет никакой ответственности за выбор, функциональность и использование веб-сайтов или продукции сторонних производителей. Компания Apple также не несет ответственности за точность или достоверность данных, размещенных на веб-сайтах сторонних производителей. Обратитесь к поставщику за дополнительной информацией.
Дата публикации:
Сброс утерянного пароля. Восстановление прошивки iPhone
Среди множества файловых менеджеров сторонних производителей для iPhone, AppleTV, iPod, iPad этот выделяется своей распространенностью и популярностью. У каждого пользователя iPhone есть iTunes.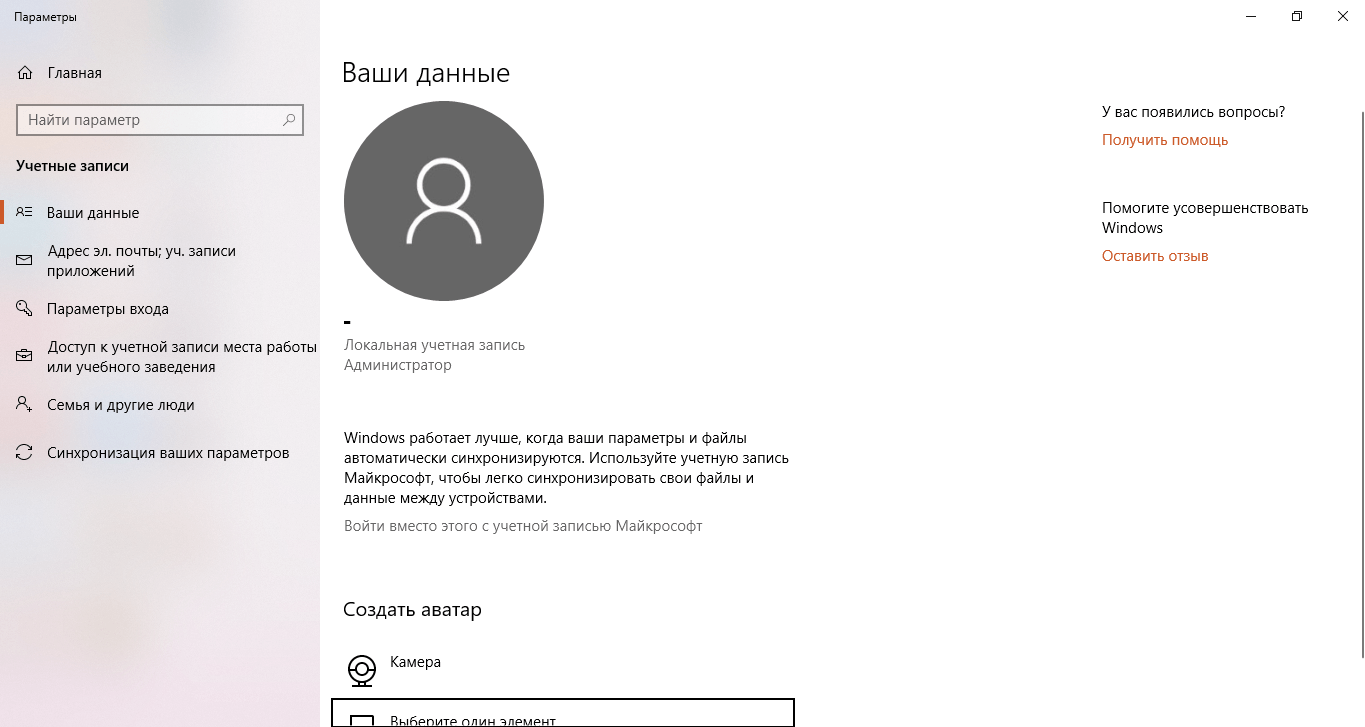 Так зачем он вам нужен и как подключить iPhone к iTunes, как синхронизировать необходимые медиафайлы? Рассмотрим по порядку.
Так зачем он вам нужен и как подключить iPhone к iTunes, как синхронизировать необходимые медиафайлы? Рассмотрим по порядку.
iTunes — это мультимедийный комбайн, одновременно проигрыватель и органайзер, который позволяет воспроизводить музыку и видео. Многофункциональный медиаплеер, разработанный Apple, распространяется бесплатно для Windows, MacOS.Через программу iTunes для iPhone можно перейти в фирменный интернет-магазин, где пользователи могут приобретать музыку, фильмы, а также книги, приложения.
Функция Genius анализирует библиотеку пользователя, а затем рекомендует мультимедийные продукты, соответствующие его предпочтениям. Плеер транслирует медиа, создает домашнюю коллекцию, синхронизирует. Если вы не знаете, как подключить iPhone к iTunes, ознакомьтесь с рекомендациями в этой статье. Для корректной работы нужно подключиться, затем настроить параметры.
Установка программы
Вы только что купили новый телефон и впервые собираетесь подключить его к медиаплееру.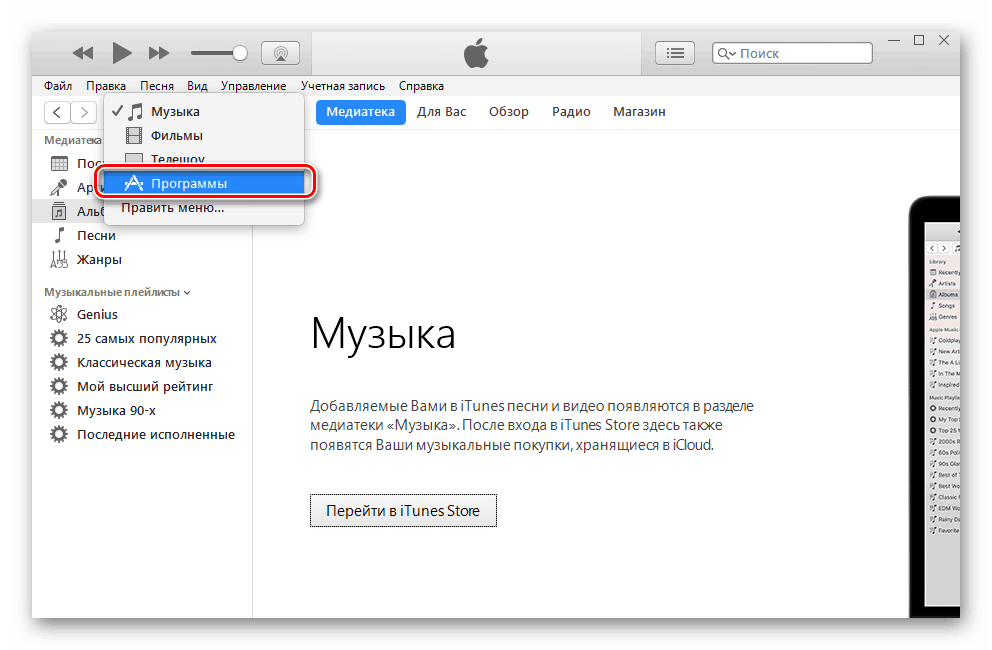 Во-первых, вам нужно установить iTunes на свой компьютер, это не займет много времени, вам нужно выполнить всего несколько шагов.
Во-первых, вам нужно установить iTunes на свой компьютер, это не займет много времени, вам нужно выполнить всего несколько шагов.
Установка с официального сайта
- Зайдите на официальный сайт Apple, скачайте установщик для iPhone.
- Укажите Ваш почтовый адрес, место нахождения.
- Выберите версию для своей ОС, указав разрядность.
- Выберите язык, нажмите кнопку для загрузки.
- Щелкните загруженный файл, следуйте инструкциям.
- Перезагрузите компьютер для полной установки.
Подключение
- Подключите iPhone к компьютеру с помощью прилагаемого USB-кабеля к смартфону. Если подключение будет первым, на экране смартфона вы увидите надпись «iPhone отключен, подключитесь к iTunes».
- После завершения установки программа автоматически запустится.Если не активирован, откройте его через ярлык на рабочем столе или щелкните по нему в меню «Пуск».
- Вверху окна запущенной программы вы найдете имя вашего iPhone.
 Нажмите здесь.
Нажмите здесь. - Откроется меню, в котором можно работать с устройством: синхронизировать список приложений с iPhone, музыку целиком или конкретный плейлист. Также есть возможность передавать фотографии, контакты, книги, календари. Вы можете синхронизировать закладки, мелодии, заметки, документы.
При следующем подключении телефона к компьютеру iTunes синхронизирует все автоматически, попутно создавая резервную копию на смартфоне.
Синхронизация через Wi-Fi
Давайте посмотрим, как синхронизировать iPhone с iTunes через беспроводное соединение.
Вам потребуется iTunes версии 10.5 или выше, iOS выше версии 4 на вашем смартфоне.
- Скачать инсталлятор, установить, запустить.
- Подключите iPhone с помощью кабеля USB.
- Выберите свой смартфон из списка, который появляется в окне программы.
- На вкладке «Обзор» найдите пункт «Синхронизировать с этим устройством по Wi-Fi».
- Ваш смартфон появится в левом столбце, переходите по вкладкам, выбирая параметры синхронизации.

- Применить изменения.
Отключение от компьютера
Чтобы отключить телефон от компьютера после того, как вы закончили его использовать, сначала щелкните маленький значок рядом с кнопкой iPhone. Затем отключите смартфон от компьютера.
Если iPhone отключен, подключитесь к iTunes, это просто. При первом подключении следуйте рекомендациям, описанным выше, при повторном подключении iPhone подключится автоматически.
Если вы являетесь счастливым обладателем iPhone или iPad, то, конечно же, вы сделаете все, чтобы защитить свое устройство. Разработчики Apple создали несколько способов сделать это, и один из них — установить пароль на экране блокировки. И именно при использовании этой блокировки вы рано или поздно можете увидеть надпись «iPhone отключен, подключайтесь к iTunes».
Причины ошибки
Все предельно просто. Если вы несколько раз введете неправильный пароль при попытке разблокировать экран, устройство сначала выдаст вам временное предупреждение, а затем полностью заблокирует iPhone.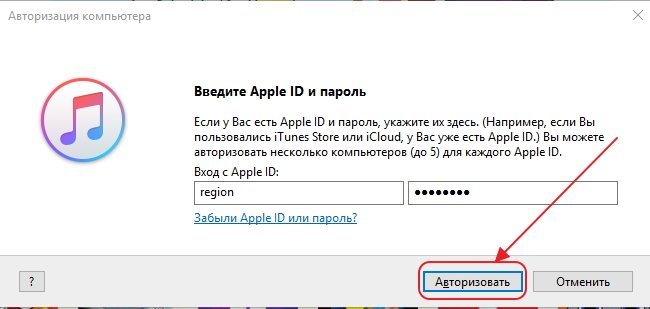 Это было сделано, конечно, в целях безопасности, чтобы злоумышленник не мог включить ваше устройство, просто угадав пароль методом проб и ошибок. Но иногда вы можете ошибиться сами, забыв пароль или отпустив к телефону детей, которые, не осознавая своих действий, доведут ваше устройство до такой блокировки.
Это было сделано, конечно, в целях безопасности, чтобы злоумышленник не мог включить ваше устройство, просто угадав пароль методом проб и ошибок. Но иногда вы можете ошибиться сами, забыв пароль или отпустив к телефону детей, которые, не осознавая своих действий, доведут ваше устройство до такой блокировки.
Такая блокировка может возникнуть по неосторожности.
Есть способ решить эту проблему, и даже не один.
«Аппарат отключен, подключаем iTunes» — решаем проблему через iTunes
Этот метод поможет вам сохранить файлы на вашем телефоне, но вам все равно потребуется запомнить пароль для заблокированного устройства.Это действительно полезно, если вы знаете пароль и блокировка произошла не по вашей вине. Сделайте следующее:
Это и последующие решения применимы к любой версии iPhone, iPad и iPod touch.
К сожалению, этот метод работает, только если ваш компьютер с Windows или MacOS уже подключен к вашему iPhone. Если связанное устройство не существует, iTunes сначала спросит, разрешить ли доступ к этому компьютеру, а затем запросит подтверждение прямо с экрана телефона.
Если связанное устройство не существует, iTunes сначала спросит, разрешить ли доступ к этому компьютеру, а затем запросит подтверждение прямо с экрана телефона.
Если вы видите это окно, вы больше не сможете восстановить устройство таким способом.
Конечно, вы не можете дать это подтверждение. Однако для таких случаев есть другие способы решения этой проблемы.
Восстановление с резервного устройства
Если вы время от времени делали резервную копию своего устройства, то самое время похвалить себя за это. В конце концов, даже если откат к резервной копии лишит вас некоторых данных, которые были созданы после получения копии устройства, большая часть данных должна остаться у вас.Если состояние копии вас устраивает, вам стоит начать восстановление iPhone из резервной копии. Мы рассмотрим восстановление из резервной копии iTunes, хотя есть и другие способы сделать это:
Если копия также защищена паролем или доступ к этому методу был невозможен по другой причине, остается только перезагрузить устройство с полным удалением всех данных.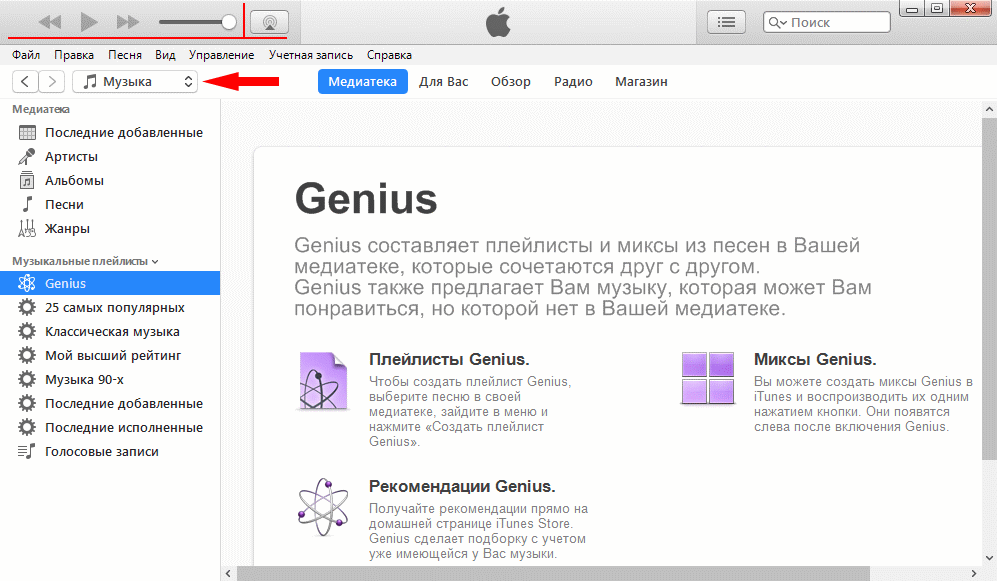
Аппаратный сброс iPhone, iPad или iPod Touch
Используя этот метод, вы потеряете все данные на вашем iPhone.
Если до этого способа уже дошло, значит предыдущие вам не помогли и выбора у вас нет. К счастью, есть специальная программа, которая поможет хоть немного уменьшить убытки. Итак, программа iFunbox поможет вам скинуть некоторые мультимедийные файлы (фото, видео) с вашего устройства, даже если у вас нет к нему доступа.
После того, как все файлы, которые можно сохранить, были сохранены, выполните следующие действия:
ITunes может потребовать от вас выключить «Найти iPhone» для восстановления вашего устройства.Вы можете сделать это на веб-сайте iCloud, войдя в свою учетную запись.
Как избежать такой блокировки в будущем
Чтобы не попасть в подобную ситуацию в будущем или упростить решение этой проблемы, достаточно всего лишь соблюдать несколько простых правил:
- Не забывайте свой пароль.
 В конце концов, любая такая блокировка необходима для того, чтобы вы и только вы могли получить доступ к устройству. Поэтому запоминание пароля, созданного для блокировки, крайне важно.
В конце концов, любая такая блокировка необходима для того, чтобы вы и только вы могли получить доступ к устройству. Поэтому запоминание пароля, созданного для блокировки, крайне важно. - Не подпускайте к устройству посторонних и маленьких детей. Устройства Apple довольно дороги, и блокировка из-за неправильного пароля — далеко не самое худшее, что может случиться с вашим устройством в случае халатности.
- Регулярно создавайте резервные копии. Это поможет вам избежать потери данных.
- Подключите устройство к компьютеру с установленным iTunes, даже если он вам не нужен. Это даст вам больше возможностей при потере доступа к устройству.
Теперь вы знаете, что делать, если на вашем iPhone, iPad или iPod touch отображается заблокированное сообщение и предлагается подключиться к iTunes.И хотя попасть в эту ситуацию может любой желающий, но сделать так, чтобы из мелкой неприятности она не превратилась в большую проблему, под силу только вам.
Если вы введете неверный пароль на iPhone несколько раз подряд, устройство будет заблокировано, а на экране появится сообщение «iPhone отключен, подключитесь к iTunes». Как разблокировать смартфон, чтобы получить к нему доступ и по возможности вернуть данные — читайте дальше.
Как разблокировать смартфон, чтобы получить к нему доступ и по возможности вернуть данные — читайте дальше.
После нескольких неверных попыток ввода пароля iPhone блокируется и полностью шифрует файлы, хранящиеся на нем.Благодаря этому ни один злоумышленник не сможет взломать устройство и получить доступ к фотографиям, приложениям и документам пользователя.
Особенности процедуры:
- Вы можете восстановить данные, только если ранее была сделана резервная копия (с помощью iTunes, iCloud или стороннего программного обеспечения).
- Если устройство ранее не синхронизировалось с iTunes, то разблокировать его и сбросить пароль можно только при полной потере данных.
- Если на iPhone была включена частичная синхронизация с iCloud (контакты, календарь, заметки), то вы можете вернуть данные после авторизации в своей учетной записи Apple ID.
- Если резервная копия была сделана через сторонний софт, то перед запуском процедуры восстановления сбросьте пароль через iTunes.

Чтобы убрать уведомление с экрана отключенного iPhone и разблокировать его, необходимо выполнить полный сброс. Сделать это можно разными способами.
Разблокировка через iTunes
Если iPhone синхронизирован с компьютером, то его можно разблокировать через айтюнс. В этом случае все данные и пароль, хранящиеся на устройстве, будут безвозвратно удалены:
- С помощью кабеля USB подключите iPhone к компьютеру, с которым вы ранее синхронизировались.
- Запустите iTunes. Если на экране появится сообщение с просьбой ввести пароль, введите его.
- Если нет доступа к старому паролю, то используйте другой компьютер (к которому также был подключен iPhone). В противном случае перейдите к следующему способу сброса данных.
- Подождите, пока iTunes автоматически синхронизируется с вашим устройством и создаст новую резервную копию. Если этого не произошло, то нажмите на значок смартфона и в разделе «Настройки» выберите пункт «Обзор».
 Установите флажок «Синхронизировать автоматически, если iPhone подключен».«
Установите флажок «Синхронизировать автоматически, если iPhone подключен».« - После завершения резервного копирования на вкладке «Обзор» нажмите кнопку «Восстановить iPhone».
- Появится экран настроек, предлагающий несколько способов для. Выберите «Восстановить из копии iTunes» и выберите нужную резервную копию из списка (они различаются датой создания, размером).
Дождитесь окончания процедуры. После этого устройство можно отключить от компьютера и использовать. IPhone будет разблокирован, и данные будут переданы.
Снятие блокировки через режим восстановления
Если вы не выполняли синхронизацию с iTunes, то вы можете исправить ошибку «iPhone отключен, подключиться к iTunes» с помощью режима восстановления.В этом случае все данные, хранящиеся на устройстве, будут безвозвратно утеряны:
- Загрузите и установите iTunes на свой компьютер с официального сайта Apple.
- Запустите программу и подключите iPhone к компьютеру с помощью кабеля USB.

- Вызов экрана режима восстановления на вашем смартфоне. Для этого одновременно нажмите и удерживайте кнопки «Домой» и «Верхняя сторона» (iPhone 6S и более ранние версии), «Верхняя сторона» и «Уменьшение громкости» (iPhone 7 и 7 Plus). Для iPhone 8 и новее сначала нажмите кнопки увеличения и уменьшения громкости по очереди, а затем удерживайте верхнюю боковую кнопку.
- ITunes отобразит уведомление, в котором говорится: «Возникла проблема с вашим iPhone; его нужно обновить или восстановить », что означает, что программа смогла найти проблему.
- Если сообщение не появляется, попробуйте выключить, а затем снова включить смартфон или используйте другой метод для разблокировки.
- Нажмите «Обновить», чтобы попробовать обновить системные файлы iPhone. В этом случае все пользовательские данные будут сохранены.
- Если это не поможет, выберите «Восстановить», чтобы вернуть устройство к заводским настройкам (информация пользователя будет удалена).
Метод подходит для случаев, когда iPhone был заблокирован в результате неправильного ввода пароля, когда произошли другие системные ошибки.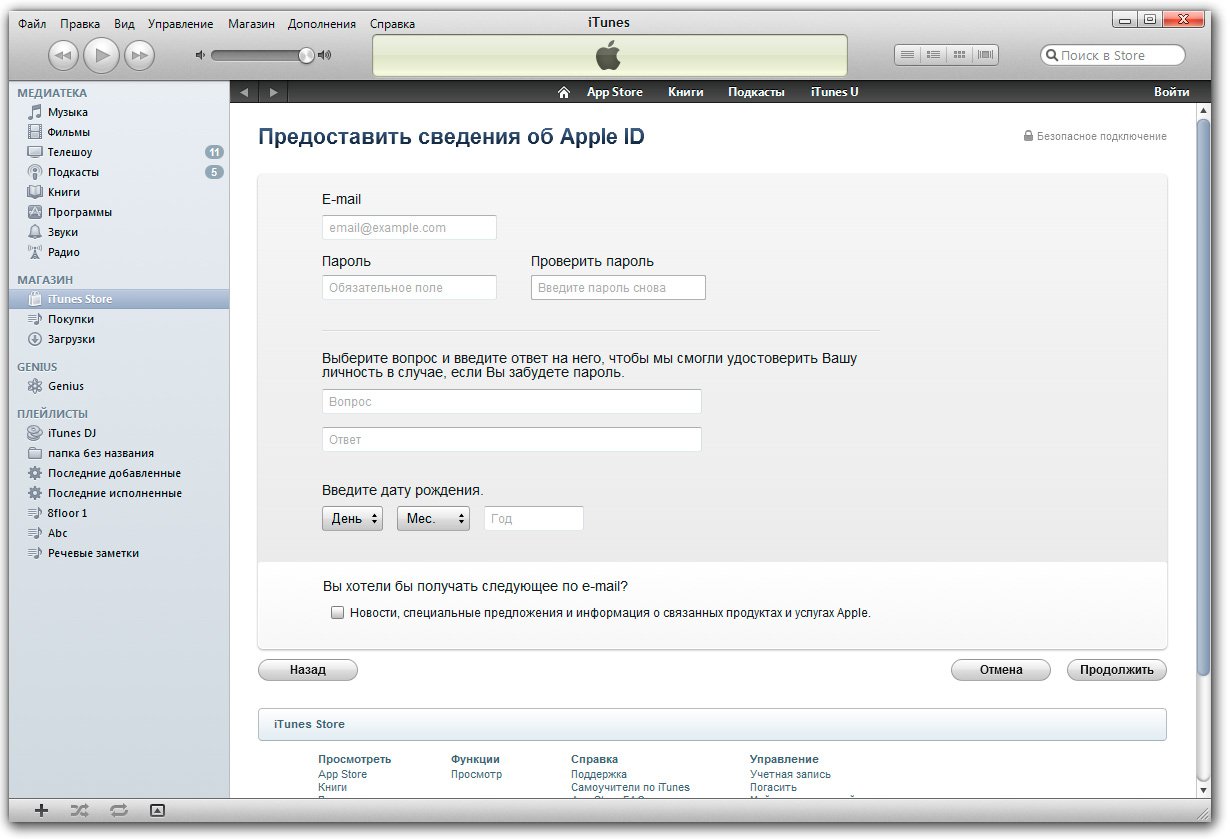 После жесткого восстановления вам нужно снова настроить смартфон. Для этого войдите в систему со своим Apple ID или создайте новую учетную запись.
После жесткого восстановления вам нужно снова настроить смартфон. Для этого войдите в систему со своим Apple ID или создайте новую учетную запись.
Сброс пароля через «Найти телефон»
Если нет доступа к компьютеру, то отключенный iPhone можно разблокировать без iTunes. Для этого используйте функцию Apple «Найти мой телефон».Метод актуален только в том случае, если на момент блокировки устройство было включено:
- Используйте компьютер или другое мобильное устройство для входа в свою учетную запись iCloud. Для этого введите свой Apple ID и пароль.
- Перейдите в список доступных устройств и найдите здесь нужный iPhone (выдает ошибку и просит подключиться к iTunes).
- Нажмите кнопку «Стереть iPhone» и подтвердите действие.
По завершении операции все данные будут удалены без возможности восстановления.Если вы ранее использовали iTunes или стороннее программное обеспечение, то их можно скопировать на iPhone.
Сброс через Tenorshare 4uKey
Tenorshare 4uKey — небольшая утилита, позволяющая снять блокировку в случае неверно введенного или забытого пароля (если на iPhone написано «подключиться к iTunes»).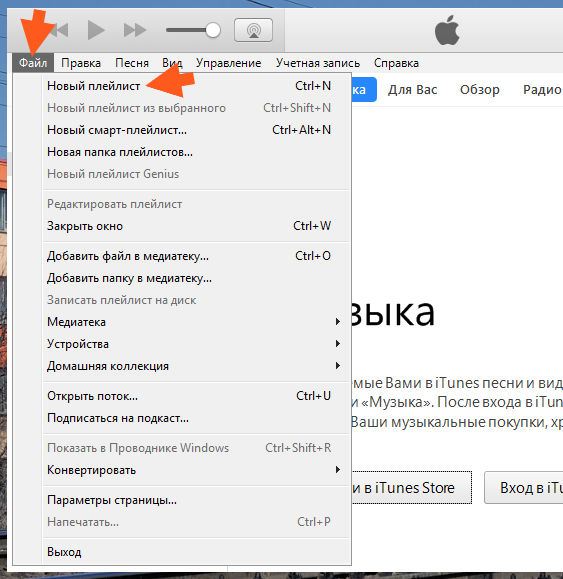 Подходит, когда у пользователя нет доступа к iTunes и другим инструментам восстановления:
Подходит, когда у пользователя нет доступа к iTunes и другим инструментам восстановления:
- Скачайте и установите программу с официального сайта. Пробная версия распространяется бесплатно и доступна для операционных систем OS X и Windows.
- Запустите программу и подключите iPhone к компьютеру через USB
- Подождите, пока 4uKey обнаружит ваше устройство, и нажмите синюю кнопку «Пуск», чтобы удалить сообщение об ошибке. После этого вся пользовательская информация со смартфона будет удалена.
- Далее программа предложит восстановить операционную систему iPhone. Если у вас уже есть файл прошивки iOs, то с помощью кнопки «Обзор» укажите путь к нему. Нажмите «Загрузить» для 4uKey, чтобы загрузить необходимую версию через Интернет.
- На вашем компьютере появится следующий экран. Нажмите «Разблокировать сейчас», чтобы разблокировать.
Дождитесь окончания процедуры и отключите устройство. После этого настройте iPhone, придумайте новый код доступа и укажите другие параметры безопасности.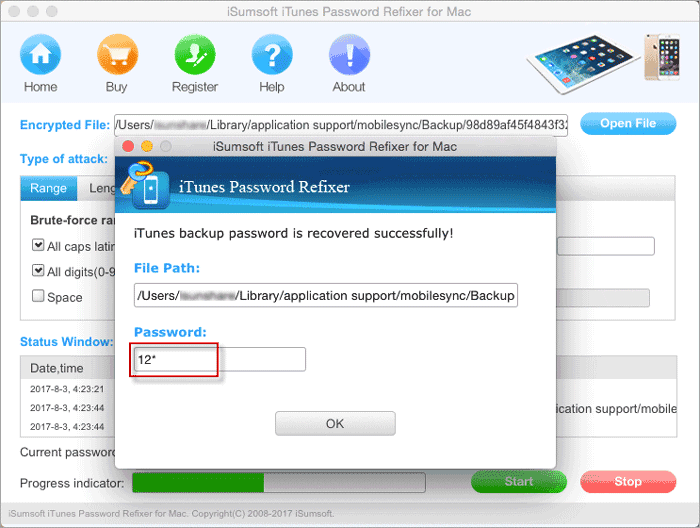
Восстановление данных после сброса
Сброс пароля подразумевает полное уничтожение всей пользовательской информации, которая на данный момент хранится в памяти устройства. Вы не можете вернуть его без кода доступа.Если владелец iPhone ранее использовал инструменты синхронизации и резервного копирования, вы можете сделать резервную копию.
Доступные методы:
- Через iTunes. Для этого подключите устройство к ПК и перейдите на вкладку «Обзор». В разделе «Восстановление данных» выберите одну из доступных копий и дождитесь, пока она загрузится на ваш iPhone.
- Через стороннее ПО. Этот метод подходит только в том случае, если для резервного копирования использовалось другое программное обеспечение.
- Через iCloud.Если вы использовали синхронизацию контактов телефонной книги, записей календаря и заметок, то после сброса к заводским настройкам запустите смартфон. Дождитесь появления блока «Программы и данные». Найдите и выберите «Восстановить из копии iCloud» из списка и войдите в систему, используя свой Apple ID.

Если устройство никогда не синхронизировалось с iTunes, iCloud или другим программным обеспечением, то вернуть пользовательские файлы будет невозможно. Поэтому, чтобы не потерять важную информацию, используйте функции резервного копирования.
Вы получили сообщение «iPhone отключен, попробуйте еще раз через 5 минут» или даже «iPhone отключен. Подключиться к iTunes »? Если вы введете неправильный пароль пять раз подряд, ваш iPhone автоматически выключится в течение 1 минуты, а на экране появится сообщение об ошибке «iPhone отключен». А если вы введете пароль по ошибке 10 раз, ваш iPhone полностью выключится, и вам придется восстановить его с помощью iTunes.
Как разблокировать iPhone с iTunes
или без него
Если вам не повезло, что ваш iPhone полностью отключен, не волнуйтесь; Ниже мы расскажем о трех основных способах разблокировки отключенного iPhone X / 8 / 8Plus / 7 / 7Plus / 6s / 6 / 5s / 5 через iTunes или без iTunes.
Метод 1.
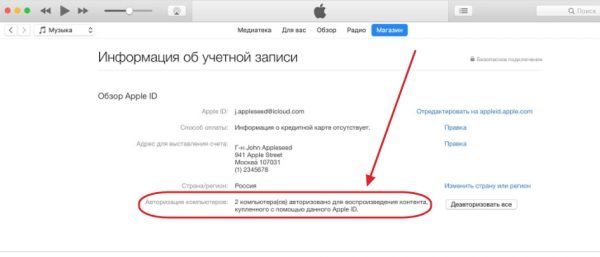 Через iTunes для удаления пароля
Через iTunes для удаления пароля
Если вы когда-либо синхронизировали свой iPhone с iTunes, вы можете восстановить его. включая пароль из iTunes. Это сотрет данные на устройстве и его пароль.
Шаг 1. Подключите устройство к компьютеру, на котором выполнялась синхронизация.
Шаг 2. Откройте iTunes. Если вам будет предложено ввести пароль, используйте другой компьютер, который также синхронизировал ваше устройство.
Шаг 3. Подождите, пока iTunes синхронизирует ваше устройство и создаст резервную копию.После завершения синхронизации и резервного копирования нажмите «Восстановить [устройство]».
Шаг 4. Нажмите «Восстановить из копии iTunes». Затем выберите свое устройство в iTunes. Посмотрите дату создания и размер каждой резервной копии и выберите ту, которая вам больше всего подходит.
Если вы никогда не выполняли синхронизацию с iTunes или не настраивали «Найти iPhone» в iCloud, вам потребуется использовать режим восстановления для восстановления устройства. Подключите устройство iOS к компьютеру и откройте iTunes> принудительный перезапуск> выберите «Восстановить».
Подключите устройство iOS к компьютеру и откройте iTunes> принудительный перезапуск> выберите «Восстановить».
Метод 2.Разблокировка iPhone с помощью Find iPhone
Одним из наиболее широко используемых методов отключения iPhone без исправления iTunes является функция Apple «Найти iPhone». Если вы помните свой Apple ID и пароль, и на вашем устройстве включена функция «Найти iPhone». Он позволяет отслеживать устройство, а также выполнять с ним некоторые удаленные манипуляции, в том числе стирать всю информацию с устройства. Для того, чтобы разблокировать iPhone без пароля, необходимо:
Войдите в свою учетную запись iCloud из веб-браузера> в списке всех устройств выберите iPhone или iPad, пароль которого вы хотите сбросить> Нажмите «Стереть iPhone» или «Стереть iPad».
Метод 3. Забыли пароль, как разблокировать iPhone с помощью Tenorshare 4uKey tool
Tenorshare 4uKey — это инструмент для разблокировки iPhone, который позволяет разблокировать iPhone / iPad без пароля. Это наиболее эффективный и простой способ исправить отключенный iPhone без резервного копирования iTunes.
Это наиболее эффективный и простой способ исправить отключенный iPhone без резервного копирования iTunes.
Для Mac OS X 10.9-10.14
Загрузите и установите Tenorshare 4uKey на свой ПК / Mac, прежде чем мы начнем.
Шаг 1. Запустите Tenorshare 4uKey и подключите iPhone / iPad к компьютеру через USB-кабель.
Шаг 2. После того, как 4uKey распознает ваше устройство, вы можете нажать «Пуск», чтобы удалить пароль iPhone.
Шаг 3. Перед тем, как разблокировать пароль iPhone, загрузите последнюю версию прошивки iOS через Интернет.
Шаг 4. Когда программное обеспечение будет загружено на ваш компьютер, вы можете нажать «Начать разблокировку», чтобы начать восстановление iPhone без пароля.
Apple заботится о безопасности пользовательских данных, и для защиты информации на всех устройствах iOS есть возможность установить пароль.Его вход можно настраивать каждый раз при разблокировке устройства или по истечении определенного промежутка времени его бездействия. Установив пароль, владелец iPhone, iPad или iPod может его забыть. Имея это в виду, Apple предлагает пользователям попробовать ввести правильный пароль 6 раз. Если ни одна из попыток не увенчалась успехом, устройство будет заблокировано, и пользователь увидит сообщение о том, что он сможет попытаться ввести пароль еще раз только через определенное время. Сделав ошибку еще 4 раза, появится надпись: «iPhone отключен, подключайтесь к iTunes».
Установив пароль, владелец iPhone, iPad или iPod может его забыть. Имея это в виду, Apple предлагает пользователям попробовать ввести правильный пароль 6 раз. Если ни одна из попыток не увенчалась успехом, устройство будет заблокировано, и пользователь увидит сообщение о том, что он сможет попытаться ввести пароль еще раз только через определенное время. Сделав ошибку еще 4 раза, появится надпись: «iPhone отключен, подключайтесь к iTunes».
Восстановление iPhone или iPad
Apple рекомендует выполнить восстановление устройства, если возникает ошибка «iPhone (iPad) отключен, подключитесь к iTunes». Это можно сделать с сохранением данных на тот случай, если ранее с помощью iTunes было выполнено резервное копирование. В ситуациях, когда этого не было сделано, восстановить iPhone или iPad можно будет после неправильно введенных паролей и ошибка возникла только с потерей данных.
Чтобы восстановить iPhone после десяти неверных паролей, вам необходимо сделать следующее:
После завершения процедуры восстановления устройства пароль будет сброшен, и вы снова сможете использовать свой iPhone или iPad.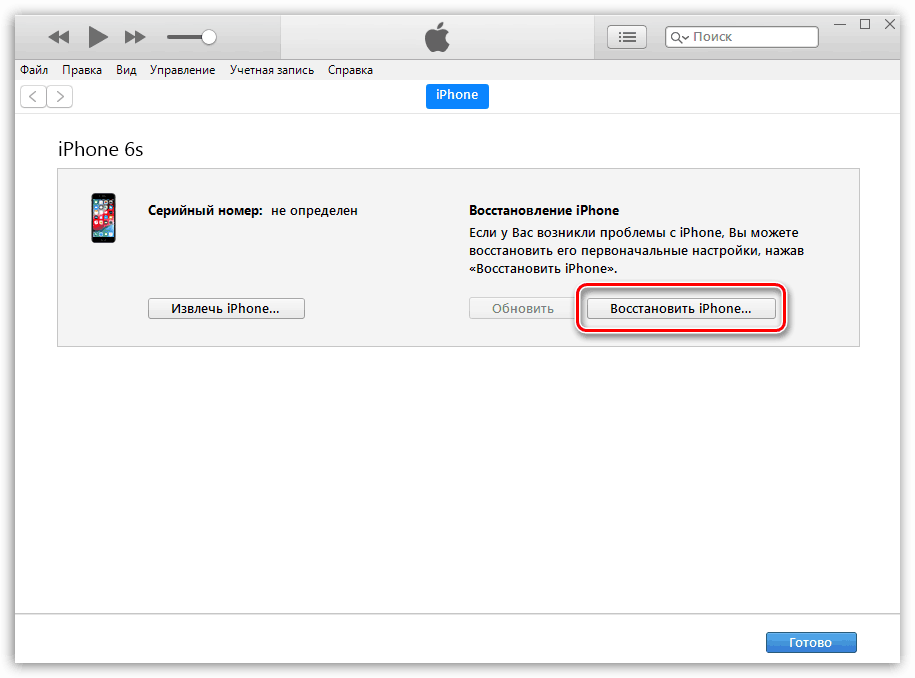
Удаленный сброс пароля на iPhone и iPad
Еще один эффективный способ избавиться от ошибки «iPhone отключен, подключиться к iTunes» — выполнить его удаленный сброс. Это можно сделать, если устройство было активировано до возникновения проблемы. Он позволяет отслеживать устройство, а также выполнять с ним некоторые удаленные манипуляции, в том числе стирать всю информацию с устройства.
Сбросить пароль на iPhone можно с помощью сервиса с любого компьютера, планшета, смартфона и других гаджетов с выходом в Интернет. Для этого требуется:
Вся информация с устройства будет удалена и ошибка «iPhone отключен, подключиться к iTunes» исчезнет. Вы сможете восстановить устройство из существующих копий или настроить его как новое устройство.
Дополнительные попытки ввода пароля на iPhone или iPad
Если на экране появляется ошибка «iPhone (iPad) отключен, подключитесь к iTunes», есть возможность обойти ее и получить еще 10 попыток ввода пароля. Метод следующий:
Метод следующий:
Если вам удастся сбросить попытки ввода пароля указанным способом, вы можете делать это на неопределенный срок, время от времени повторяя шаги, описанные выше, и получая 10 дополнительных попыток ввода пароля.
Подключите Apad к Айтюнсу. IPad отключен, подключиться к iTunes
Практически каждый владелец гаджета от эппла хоть раз забывал пароль от экрана блокировки.Этот пароль надежно защищает iPhone, но если пользователь его забудет, блокировка системы происходит, когда гаджет пишет на экране, что устройство отключено и вам необходимо подключиться к iTunes. Что делать в такой ситуации и как разблокировать айфон? Все ответы в инструкции ниже.
Забывая пароль с экрана блокировки, пользователь начинает запоминать комбинацию цифр, из которых он состоит, и пытается записать разные варианты. Но если хотя бы одна цифра неверна, система записанная не принимается.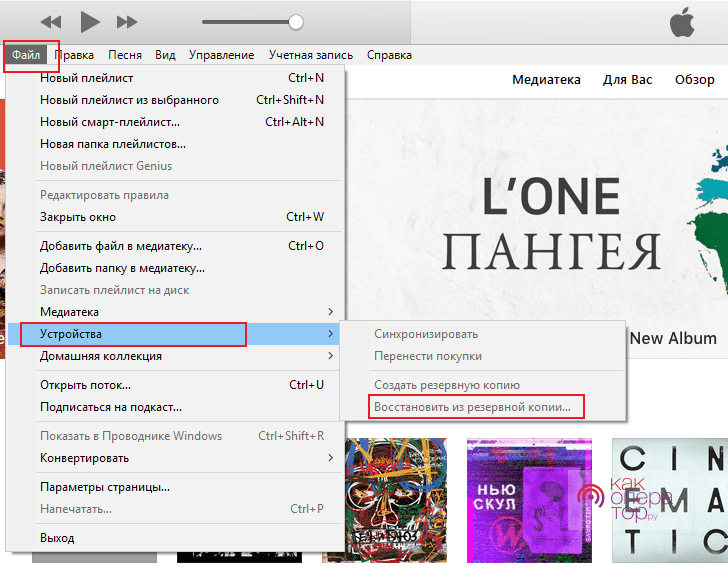 Все попытки ограничиваются шестью, после чего на дисплее появляется надпись: «iPhone отключен, повторяется через 1 мин».
Все попытки ограничиваются шестью, после чего на дисплее появляется надпись: «iPhone отключен, повторяется через 1 мин».
Если пароль был введен неправильно шесть, но девять раз, на дисплее появится: «iPhone отключен, повторяется через 60 минут». Описанные выше примеры блокировки смартфона из EPLL характерны для гаджетов, прошитых операционной системой IOS версии 7. На моделях iPhone с другими версиями IOS время, предоставляемое пользователю для запоминания пароля, может увеличиваться.
Но иногда операционная система не позволяет ни разу вспомнить пароль и сразу же отображает следующее сообщение:
«IPhone отключен. Подключитесь к iTunes».
Если вы столкнулись с такой неприятностью для iPhone 4, 5, 5s или любой другой версии устройства, не впадайте в панику — эта трудность полностью решена. Тогда есть 2 варианта выхода из сложной ситуации, когда пользователь забыл пароль, и система пишет «Подключиться к Айтюнсу».
Природный пароль с использованием iTunes
Утилита Айтюнс поможет владельцу iPhone сбросить пароль.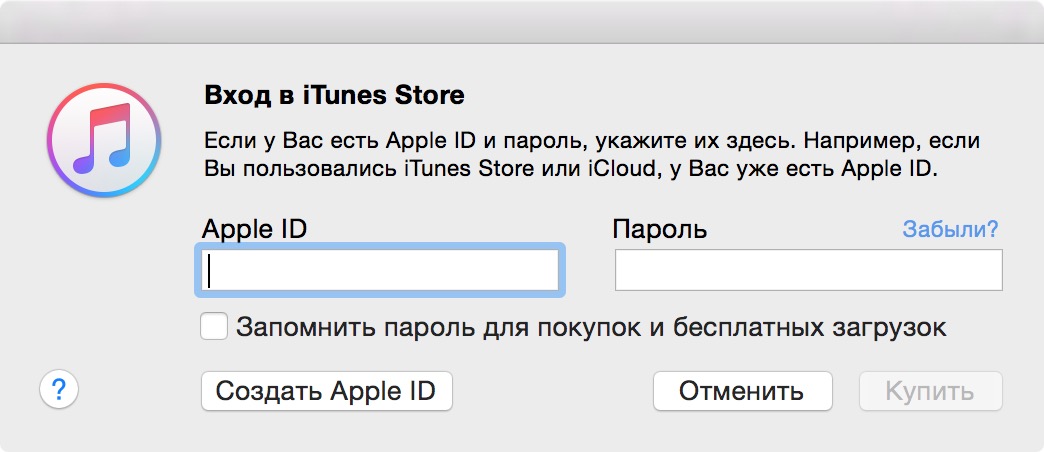 Для этого необходимо, чтобы программа распознавала гаджет, подключенный к ПК или ноутбуку. Но если пользователь подключает устройство к стороннему компьютеру, скорее всего, Айтюнс не распознает и запрашивает специальное уведомление для ответа с iPhone. Но как это сделать, если гаджет заблокирован и выключен? Поэтому подключать смартфон нужно только к тому компьютеру, к которому вы ранее подключили гаджет.
Для этого необходимо, чтобы программа распознавала гаджет, подключенный к ПК или ноутбуку. Но если пользователь подключает устройство к стороннему компьютеру, скорее всего, Айтюнс не распознает и запрашивает специальное уведомление для ответа с iPhone. Но как это сделать, если гаджет заблокирован и выключен? Поэтому подключать смартфон нужно только к тому компьютеру, к которому вы ранее подключили гаджет.
Итак, когда утилита ITYUNS распознает ваше устройство, для разблокировки iPhone выполните следующие действия:
1.Запустите программу ПК / ноутбука.
2. Подключите iPhone к компьютеру с помощью кабеля USB. Часто уже на этом этапе пароль автоматически сбрасывается. Если этого не произошло, выполните другие действия по восстановлению.
3. Нажмите правую кнопку мыши в панели «Айтюнс» и выберите «Режим синхронизации».
4. После запуска процесса синхронизации его сразу нужно выключить нажатием крестика. Часто после нажатия также появляется стрелка, на которую тоже нужно нажимать.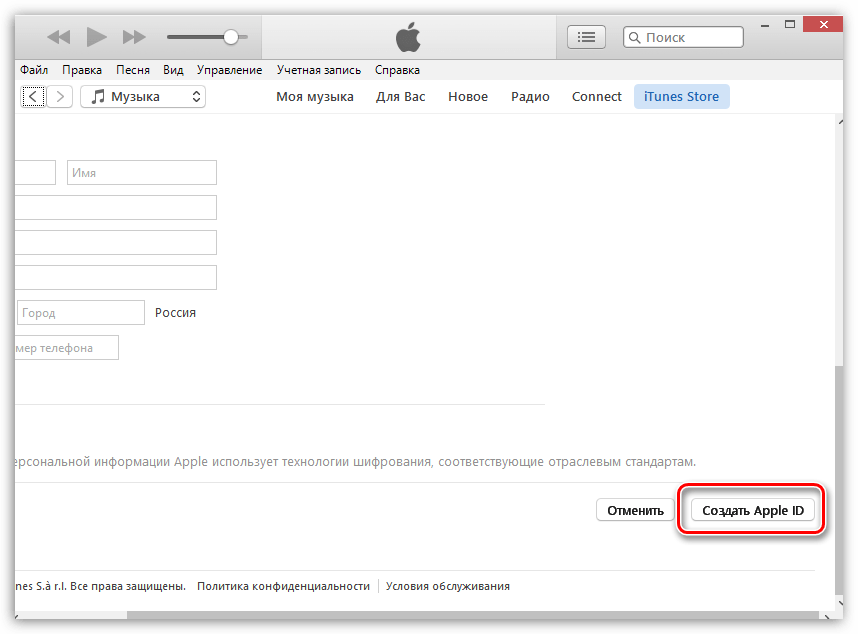 Процесс остановится.
Процесс остановится.
После этого счетчик обнулится, и на дисплее будет плавать надпись о возможности ввода пароля, который вы забыли или случайно потеряли. Теперь не нужно ждать час и больше. Процедуру сброса разрешено производить в любое время, если устройство отображает на дисплее «iPhone отключен». Подключитесь к iTunes.
IPhone отключен Подключиться к iTunes Что делать: второй способ
В ситуации, когда устройство пользователя еще не полностью отключено, может помочь сброс пароля.Таким образом все хороши, но у него есть один недостаток: если у владельца устройства не было привычки делать резервную копию, вся информация, хранящаяся в памяти устройства, будет удалена безвозвратно. Если есть резервная копия — волноваться не о чем, и можно смело приступать к сбросу пароля.
1 Этот способ разблокировки экрана гаджета Apple может потребоваться в 2-х ситуациях:
2 Если первый метод уже применялся, но безрезультатно. IPhone по-прежнему запрашивает пароль, но пользователь решил сбросить пароль, т. к. недавно сделал резервную копию и не боится потери файлов, хранящихся в памяти устройства.3 Чтобы сбросить пароль, вам нужно вручную ввести аппарат в один из 2-х режимов: Recovery Mode или DFU.
к. недавно сделал резервную копию и не боится потери файлов, хранящихся в памяти устройства.3 Чтобы сбросить пароль, вам нужно вручную ввести аппарат в один из 2-х режимов: Recovery Mode или DFU.
Для входа в режим DFU необходимо:
1. Подключаем айфон к ПК или ноутбуку.
2. Включите iPhone.
3. Применить на кнопку «Домой» и не отпускать, пока устройство не перейдет в режим DFU.
Особых сообщений о том, что iPhone находится в этом режиме, на дисплее не будет. Скорее всего, он определяется системой как режим восстановления. Но это именно то, что нужно пользователю.
После подтверждения восстановления системы произойдет полный сброс всех настроек устройства, память вернется к заводским настройкам и пароль изменится. После этого вы сможете восстановить информацию из резервной копии.
Основными особенностями гаджетов Apple от Apple являются повышенные требования к безопасности личных данных. Именно поэтому доступ к самому устройству, а также к различным сервисам, таким как iCloud, AppStore, защищен паролем и личным кабинетом.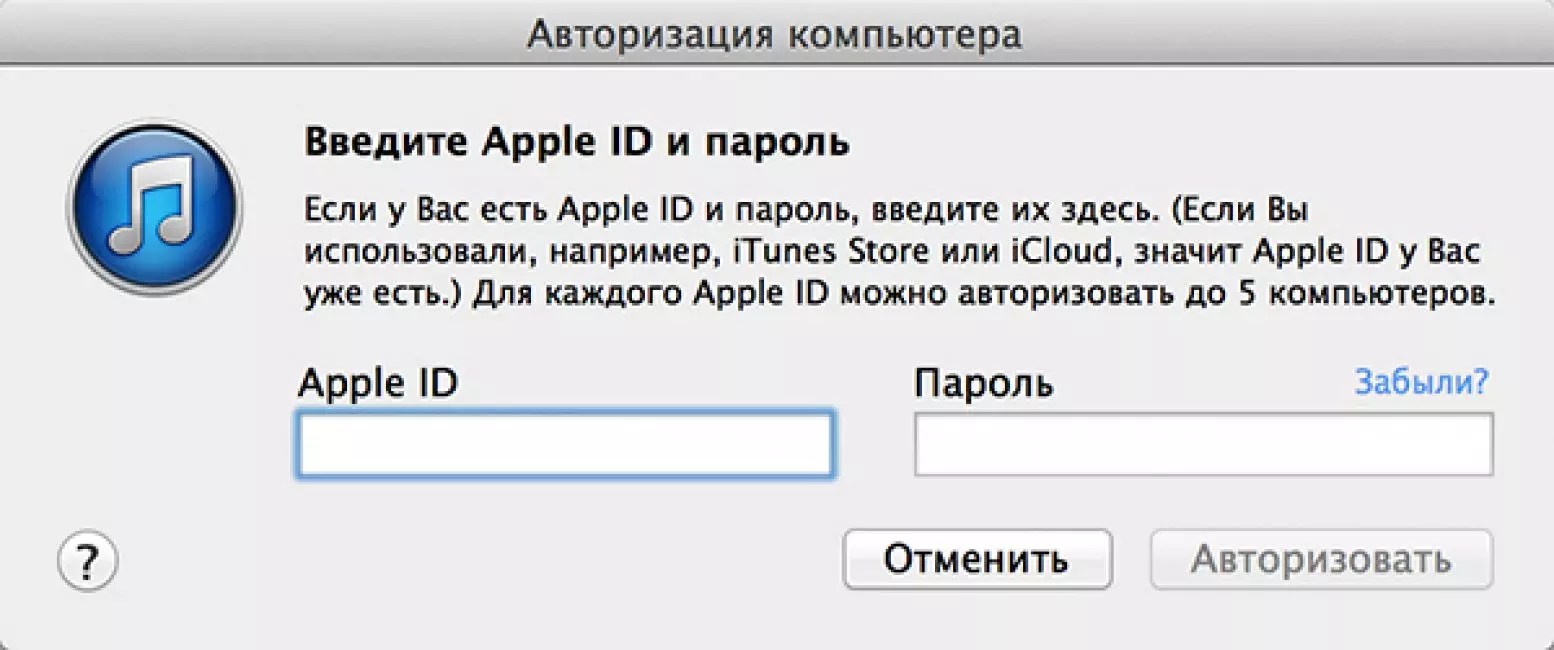 Если эта комбинация по каким-то причинам будет забыта, то у владельца Гаджета будет ровно 10 попыток ввести ее правильно.В противном случае предательская надпись «iPhone отключен, подключитесь к iTunes на экране. Как действовать в такой ситуации и как разблокировать гаджет, мы постараемся разобраться дальше.
Если эта комбинация по каким-то причинам будет забыта, то у владельца Гаджета будет ровно 10 попыток ввести ее правильно.В противном случае предательская надпись «iPhone отключен, подключитесь к iTunes на экране. Как действовать в такой ситуации и как разблокировать гаджет, мы постараемся разобраться дальше.
Существующие решения решения
Несмотря на то, что Вы забываете, что 4-значная комбинация крайне сложна, на практике она вовсе не редкость.Кроме того, смартфон вполне может взять ребенка в руки и заменить имеющуюся комбинацию.Очевидно, в такой ситуации даже за 10 попыток вы сложно подобрать пароль, если не угадать.
Для восстановления доступа к заблокированному гаджету придется сбросить комбинацию. Это можно сделать следующим образом:
- Попробуйте сбросить счетчик попыток;
- Воспользуйтесь сервисом iTunes;
- Войдите в облачный ресурс icloud.
Отдельно стоит рассмотреть ситуацию, когда на гаджете с процедурой джейлбрейка возникает сообщение «iPhone отключен, подключиться . ..».
..».
Сбросить счетчик
Первое возможное решение проблемы — классический ручной подбор комбинации.У такого подхода есть как минимум три препятствия:
- Во-первых, на любом iPhone есть система безопасности или счетчик, а значит попыток будет всего 10, а потом гаджет отключится со ссылкой на iTunes.
- Во-вторых, подбор правильной комбинации вручную — это из области теории вероятностей. Путем несложных арифметических расчетов можно определить, что для целостности 4-значной комбинации может потребоваться до 60 дней и более.
- В-третьих, для выполнения процедуры понадобится еще один гаджет, желательно ПК, который авторизован в iTunes и синхронизируется с проблемным смартфоном.
Вариант, конечно, сомнительный, но раз уж он есть, стоит его рассмотреть. Прежде всего, вам необходимо подключить оба гаджета через USB-кабель и запустить приложение на ПК. Когда программа распознает смартфон, нужно запустить синхронизацию.
После этого появляется сообщение «iPhone отключен, подключайтесь. .. «должен исчезнуть. Обычная перезагрузка такого результата не даст и его нужно учитывать.
.. «должен исчезнуть. Обычная перезагрузка такого результата не даст и его нужно учитывать.
Снятие ограничений через iTunes
Этот метод не просто сбрасывает счетчик попыток, а полностью сбрасывает пароль блокировки. При уведомлении «iPhone отключен, подключиться к iTunes» Прежде всего необходимо выключить гаджет и активировать режим DFU (Обновление прошивки устройства / Обновление встроенного ПО устройства). Для этого одновременно нажмите и удерживайте около 10-20 секунд центральную кнопку (HOME) и кнопку питания (POWER).После этого кнопку POWER отпускаем, но центральную придется удерживать до полной сборки гаджета.
В этом режиме вам необходимо подключить смартфон к ПК с помощью комплектного дата-кабеля (USB). Разблокировать гаджет через беспроводное соединение не получится и это нужно учитывать. Программа iTunes должна распознать устройство в режиме восстановления — на экране появится соответствующее уведомление с запросом подтверждения.
Использование облачных технологий
На любом современном яблочном гаджете у вас есть возможность активировать функцию «Найти. .. »и режим геолокации. Если он активирован, а сам смартфон подключен к Интернету во время появления сообщения« iPhone отключен … », вы можете разблокировать его через облачный ресурс ICloud с любого компьютера или телефон.
.. »и режим геолокации. Если он активирован, а сам смартфон подключен к Интернету во время появления сообщения« iPhone отключен … », вы можете разблокировать его через облачный ресурс ICloud с любого компьютера или телефон.
На официальном сайте сервиса в соответствующей вкладке вам нужно будет выбрать проблемный гаджет. Напомним, что вы можете синхронизировать через iCloud, у вас может быть несколько разных продуктов от Apple, которые будут отображаться в списке устройств.
Далее открывается карта локации с обозначением смартфона и меню в правом верхнем углу экрана. Здесь вы должны выбрать значок «Стереть iPhone», который активирует процесс удаления всех пользовательских данных, включая установленные пароли.
Следует помнить, что вход в iCloud и подтверждение процедуры удаления данных только с паролем к учетной записи AppleID. После перезагрузки запроса защитная комбинация не последует, и все потерянные документы и программы можно будет восстановить через облачный сервис (если конечно резервная копия не была создана).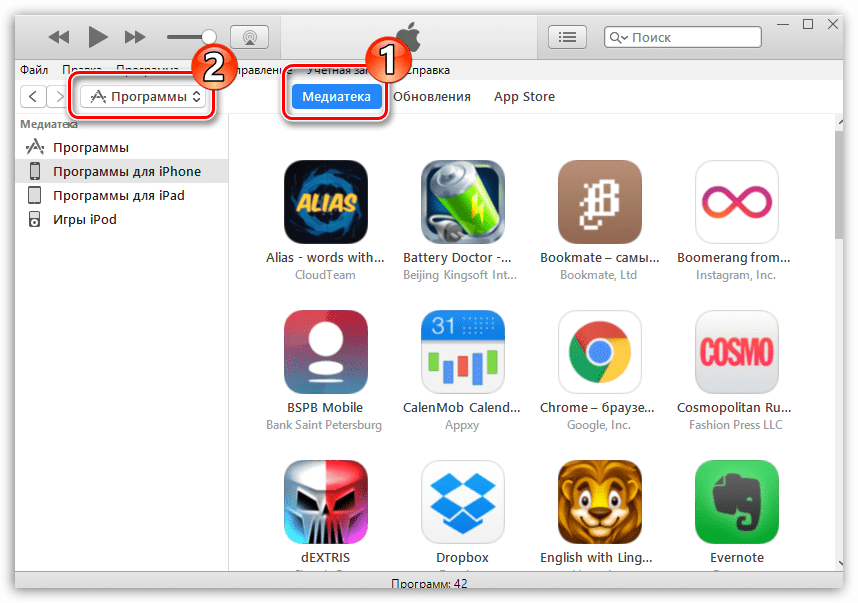
Джейлбрейк и сброс пароля
Если на экране смартфона появляется экран iPhone iPhone, подключитесь к iTunes, а сам гаджет прошел процедуру взлома, снять блокировку можно только при определенных условиях. Формально условие только одно — версия iOS до 4.0 и не выше. В этом случае даже восстанавливать телефон не потребуется, так как все решается одной из двух несложных манипуляций:
- Сначала удалите связку ключей по пути / Var / Keychains ».
- Во-вторых, в файле « com. .
яблоко .
Пружинная плата .
плист. », который можно найти в папке настроек по пути« /
частный /
вар. /
мобильный /
Библиотека. /
Настройки. «Вам необходимо изменить значение» PasswordProtected. «С» 1 «на» 0 «.
Во всех операционных системах, версия которых выше 4.0 абсолютно все ключи включены в файл « systemBag. kb. «, который по пути находится « / VAR / Keybags / » При попытке измените что-то в этом файле, гаджет будет полностью отключен, и разблокировать его станет невозможно даже по официальной процедуре.
kb. «, который по пути находится « / VAR / Keybags / » При попытке измените что-то в этом файле, гаджет будет полностью отключен, и разблокировать его станет невозможно даже по официальной процедуре.
статей и лайфхаки.
Для того, чтобы счастливый обладатель планшета iOS в полной мере использовал свои возможности, его необходимо установить для установки приложения iTunes.В этой статье мы подробно расскажем о подключении Apad к Aytyuns , а также расскажем о последующей синхронизации. В самом начале нам нужно установить приложение iTunes на домашний ноутбук или ПК.
Подключаем Айпад к Айтюнс: Инструкция
Если мы впервые подключаем наш планшет к ПК или ноутбуку, на экране устройства должно появиться изображение USB-кабеля и значок iTunes. Теперь приступим к загрузке приложения. Перейти к яблоку.com / itunes / download и нажмите кнопку «Загрузить сейчас», не забывая указать нашу операционную систему. Откроется окно, в котором необходимо выбрать способ бесплатной загрузки («Бесплатная загрузка»).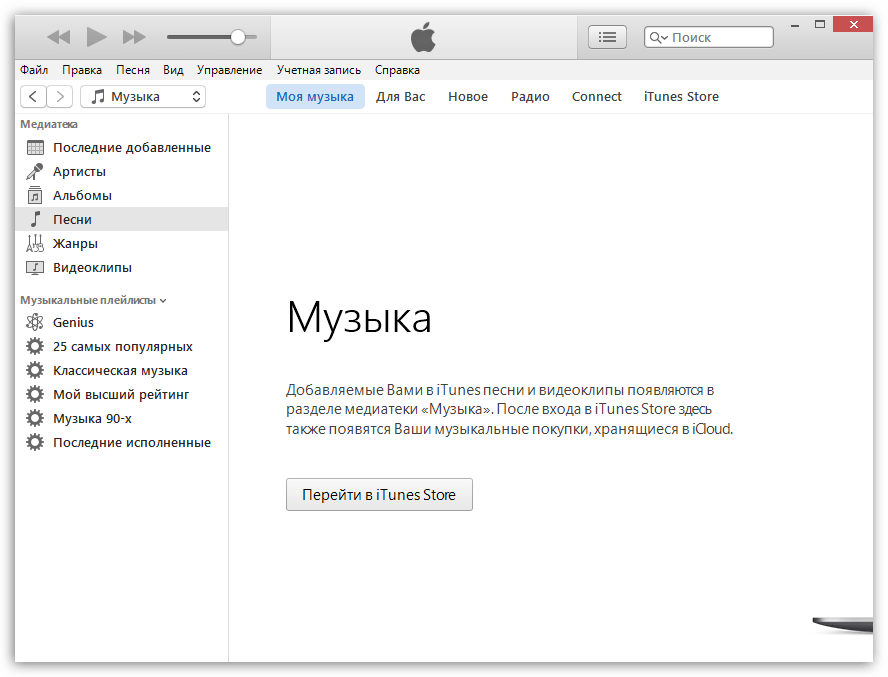 На следующем шаге вам необходимо указать адрес своей электронной почты и ваше собственное местонахождение. Вам также необходимо сначала узнать, используем ли мы на компьютере 34-битную или 64-битную версию операционной системы, поскольку первая версия загружается по умолчанию. Осталось только загрузить приложение на компьютер, нажав на соответствующую кнопку и не забыв указать желаемый язык.
На следующем шаге вам необходимо указать адрес своей электронной почты и ваше собственное местонахождение. Вам также необходимо сначала узнать, используем ли мы на компьютере 34-битную или 64-битную версию операционной системы, поскольку первая версия загружается по умолчанию. Осталось только загрузить приложение на компьютер, нажав на соответствующую кнопку и не забыв указать желаемый язык.
Обратите внимание, что процесс установки очень прост и интуитивно понятен. В окне с параметрами также следует убрать ненужные отметки. По окончании процесса установки вам придется перезагрузить систему; Программа предложит сделать это сама.
Итак, подключение Апада к Айтюнсу подразумевает его первоначальную установку на компьютер, после чего — подключение гаджета к этому самому компьютеру с помощью кабеля, который можно найти в комплекте. Теперь перейдем к тому, что нужно делать, собственно, после подключения устройства.
Как синхронизировать iPad от Айтюнс после подключения?
Откройте iTunes и подключите наш планшет к ПК или ноутбуку с помощью прилагаемого кабеля из комплекта. Теперь выбираем наше устройство в левом окне слева и нажимаем на него. Глядя на открытые разделы, мы определяем, хотим ли мы синхронизировать все содержимое или только некоторые данные. Например, мы можем синхронизировать только музыку, фильмы и книги или все объекты одновременно. Когда вы нажимаете «Применить» ниже.
Теперь выбираем наше устройство в левом окне слева и нажимаем на него. Глядя на открытые разделы, мы определяем, хотим ли мы синхронизировать все содержимое или только некоторые данные. Например, мы можем синхронизировать только музыку, фильмы и книги или все объекты одновременно. Когда вы нажимаете «Применить» ниже.
Для возможности синхронизации по беспроводной сети, то есть через Wi-Fi, рекомендуется убедиться, что у нас установлена последняя версия iTunes, а версия операционной системы не ниже 4-й.Открываем приложение и подключаем наш описанный выше гаджет. Нажмите на устройство в левой вкладке и перейдите в «Обзор», где вы выбираете пункт синхронизации Wi-Fi («Синхронизировать с этим iPad через Wi-Fi»).
Обратите внимание, что если компьютер и планшет подключены к одной сети, при подключении iPad его можно синхронизировать каждый раз. Также возможно сделать это автоматически. При этом приложение должно быть постоянно открыто, выбрана единая сеть, и устройство подключено к источнику питания.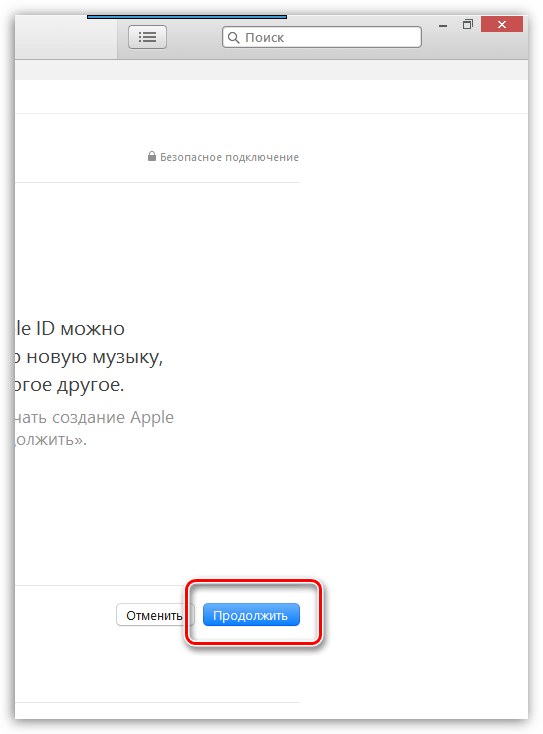
Планшет iPad отключен. 6 попыток — минутная блокировка, 10 — подключение к iTunes
Приветствую вас дорогие друзья. В жизни практически каждого забывчивого пользователя iPhone, iPad и iPod Touch может возникнуть неприятный способ забытого пароля, установленного на экране блокировки. Подробности защиты с помощью кодового пароля можно найти в инструкции — «». Точно такой же пароль установлен в планшете iPad и в плеере iPod Touch.
Если пароль, установленный на экране блокировки iPhone или iPad, забыт, мы начинаем его запоминать, и пробуем вводить различные варианты.Как только мы шесть раз неправильно введем код пароля, на экране устройства появится сообщение: « iPad отключен через 1 мин. ». Если вы ввели 6 неправильных паролей в своем телефоне, появится сообщение: « iPhone отключен. снова через 1 мин. ».
Когда мы ввели неправильный девятый пароль, на дисплее iPhone появилось:
«IPhone отключен повторно через 60 минут»
Все сегодняшние эксперименты мы проводили на устройствах iPhone и iPad с iOS 7.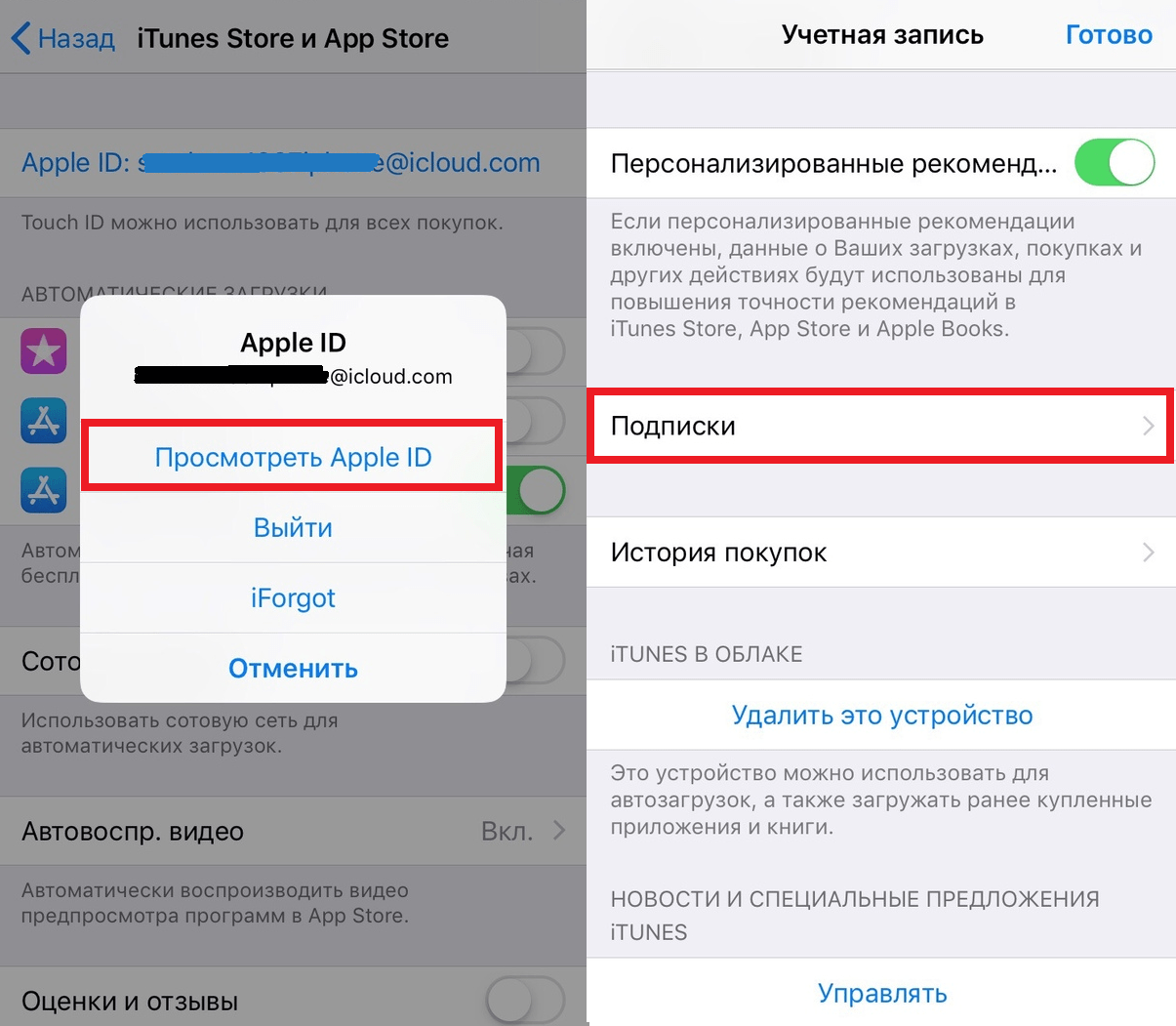 1 прошивка. В некоторых прошивках при вводе кода-пароля устройство увеличивает время поездки iPhone или iPad, заставляя пользователя ждать еще больше времени для последующего ввода пароля. Но есть прошивки, в которых есть определенное количество попыток, после которых появляется сообщение:
1 прошивка. В некоторых прошивках при вводе кода-пароля устройство увеличивает время поездки iPhone или iPad, заставляя пользователя ждать еще больше времени для последующего ввода пароля. Но есть прошивки, в которых есть определенное количество попыток, после которых появляется сообщение:
«IPhone отключен, подключение к iTunes»
Если вы столкнулись с подобной проблемой, вы сами забыли этот пароль или нечаянно включили детей, то не стоит расстраиваться, ведь сегодня мы рассмотрим два варианта развития возможных дальнейших событий.
Забыли пароль, iPhone отключен — обнуление
Если вам очень важна информация в вашем айфоне или айпаде, и как вы раньше не поступали на зло, то единственный вариант сброса пароля осуществляется с помощью ручного выбора. Как уже было сказано выше, количество попыток ввода пароля заблокированного экрана ограничено либо временным интервалом, либо полной блокировкой с запросом на подключение к iTunes.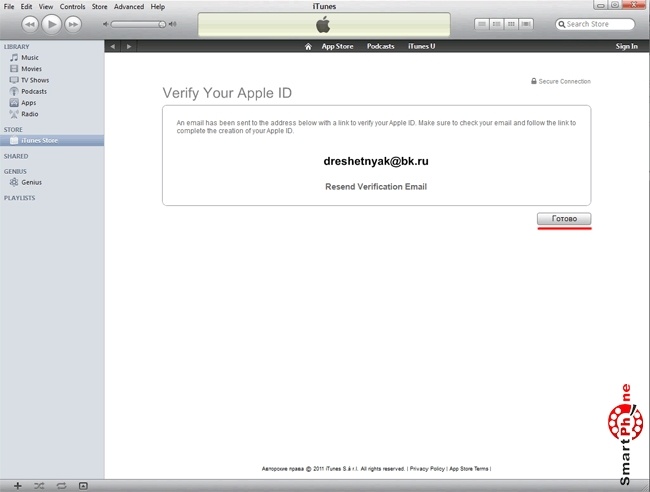 Поэтому для запоминания и постоянного ввода забытого пароля нужно постоянно сбрасывать счетчик ввода пароля в iPhone или iPad.
Поэтому для запоминания и постоянного ввода забытого пароля нужно постоянно сбрасывать счетчик ввода пароля в iPhone или iPad.
Сбросить счетчик ввода пароля нам помогли. А чтобы этот метод обнуления работал с нашей прошивкой iOS 7.1, необходимо, чтобы iTunes распознала подключенный iPhone или iPad, поэтому если устройство появится в программе iTunes, то сбросьте его. Что ж, если вы подключите свой iPhone или iPad к «чужому» компьютеру с iTunes (то есть к компьютеру, который раньше никогда не был подключен к гаджету), вы увидите следующее уведомление:
Хотите разрешить этому компьютеру доступ к информации на этом iPhone (iPad или iPod Touch)?
Если вы запретите доступ, синхронизация iPhone (iPad или iPod Touch) и управление им с этого компьютера будут недоступны.
Если нажать кнопку — Продолжить, iTunes сообщает:
Чтобы разрешить доступ к ответу на самом iPhone (iPad или iPod Touch) …
Ну а теперь внимание, если у вас выросли сообщения, указанные над этим текстом, и вы не можете нажать кнопку — «» в самом айфоне из-за закодированного экрана, то этот метод обнуления и выделения работать не будет.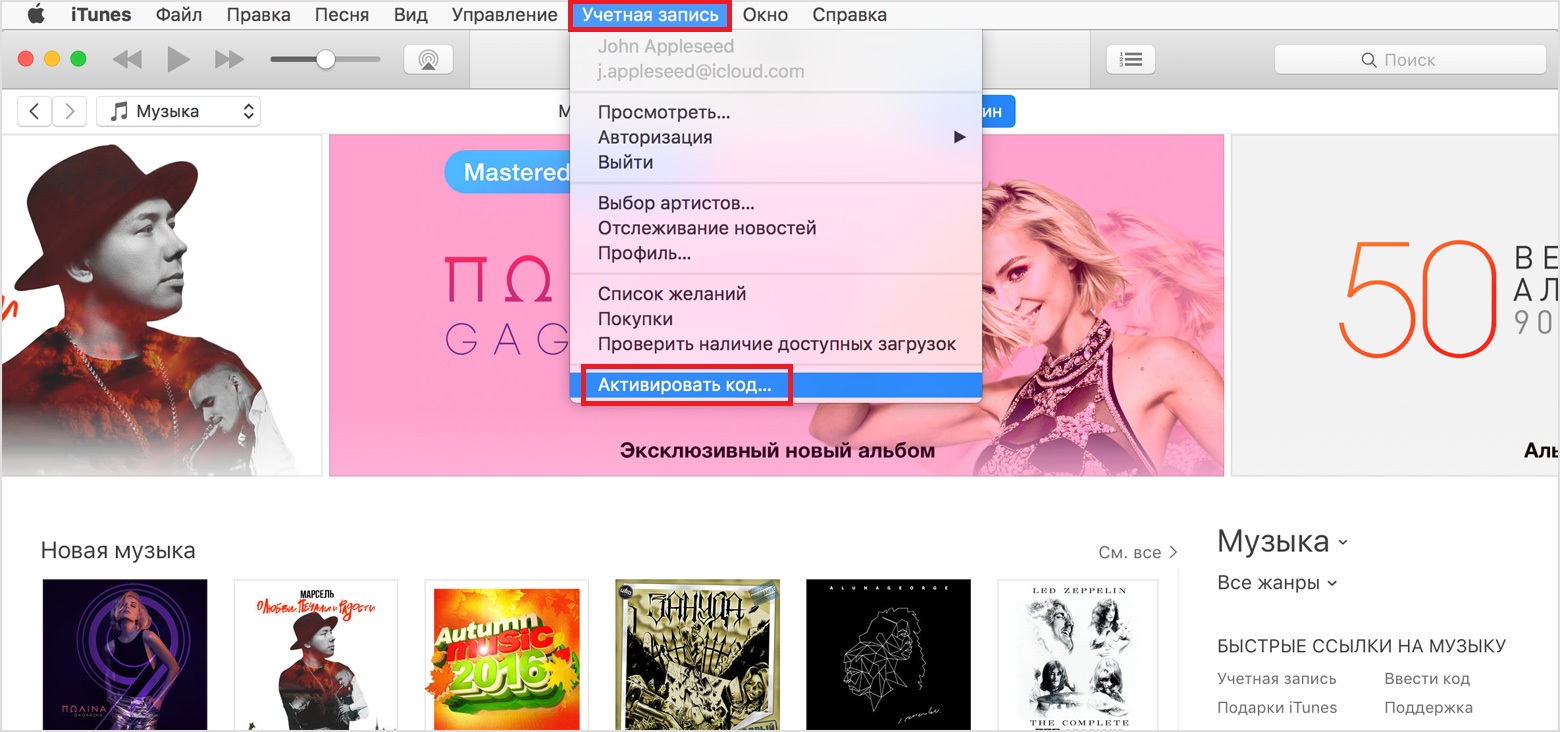 Для того, чтобы он заработал, подключите свой iPhone или iPad к компьютеру с iTunes, с которым вы уже работали ранее, может, ну или хотя бы раз нажали кнопку уверенности, если такого компьютера нет, то переходите к следующему способу описано чуть ниже.
Для того, чтобы он заработал, подключите свой iPhone или iPad к компьютеру с iTunes, с которым вы уже работали ранее, может, ну или хотя бы раз нажали кнопку уверенности, если такого компьютера нет, то переходите к следующему способу описано чуть ниже.
Ну а если в iTunes, на вашем компьютере, iPhone или iPad он появится, то сбросьте счетчик неверных вводов кода и продолжайте вводить пароль так:
Не знаю, будет ли этот способ работать на других версиях прошивки, но в прошивке IOS 7.1 он работает.
1. Запустите программу iTunes на компьютере, для удобства она отображается в левой части iTunes.
2. Подключаю iPhone, на экране которого написано — «iPhone отключен, повторяется через 60 минут», к компьютеру с помощью USB-кабеля, который идет в комплекте с телефоном.Иногда достаточно обнуления, если на экране все равно висит сообщение о блокировке по часам, то переходите к третьему пункту.
3. Щелкните правой кнопкой мыши iPhone на левой панели iTunes.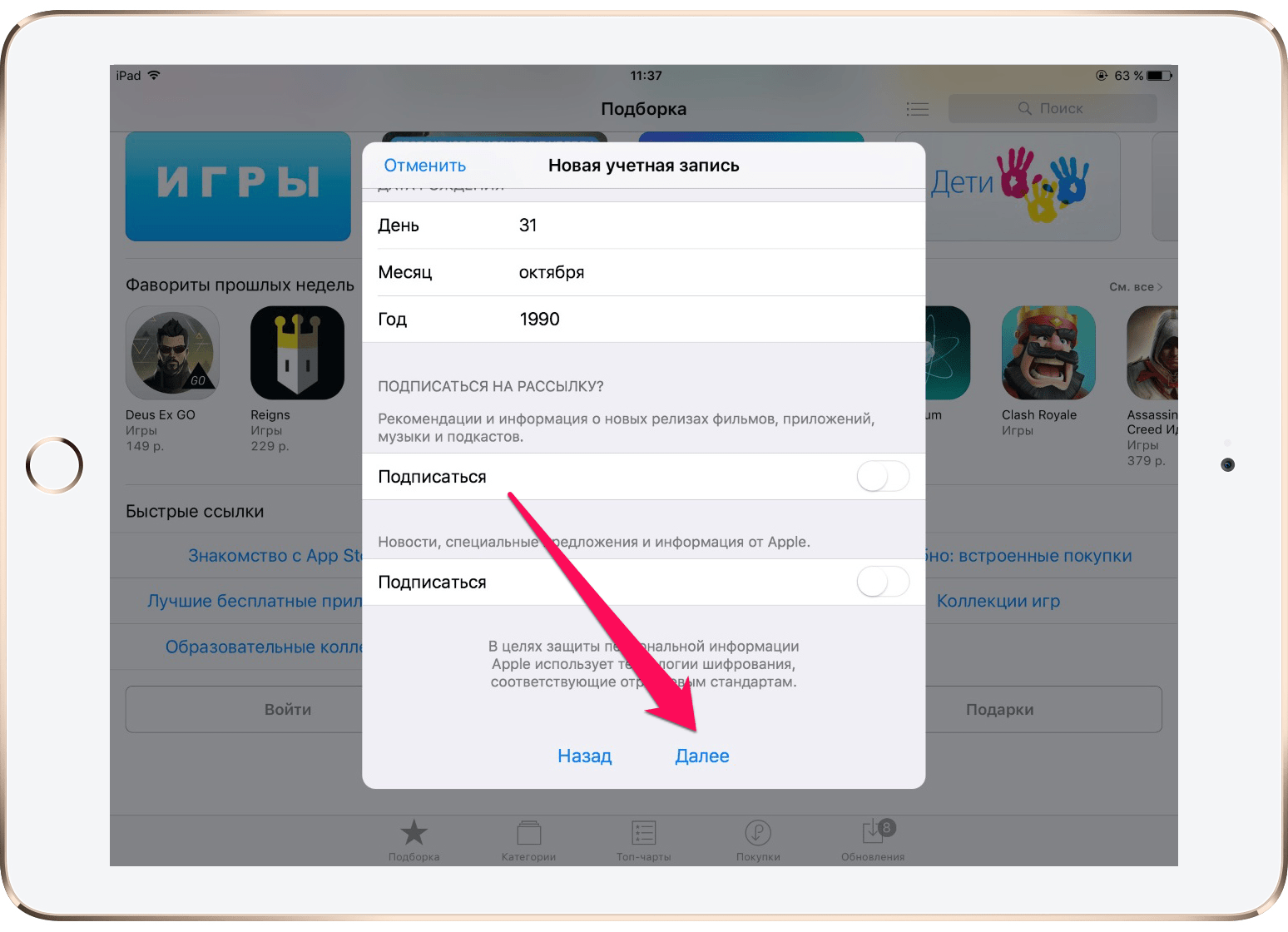 Выбираю — синхронизирую.
Выбираю — синхронизирую.
4. После того, как синхронизация началась, сразу остановите ее, нажав крестик в верхней части iTunes (где написано — шаг 1 из 4). Иногда после нажатия крестика вместо него появляется стрелка, которую также нужно щелкнуть, чтобы остановить сеанс синхронизации с iPhone.
Сбрасывается счетчик экрана блокировки неверного пароля при входе. Теперь в вашем iPhone или iPad, который вы только что просили подождать 60 минут, вы снова можете ввести забытый или случайно установленный пароль. Эту процедуру сброса счетчика паролей можно выполнять максимально и даже если появилось предложение подключиться к iTunes. В качестве примера сброса мы выполнили попытку синхронизации, но на самом деле сбрасывается счетчик паролей и другие операции, во время которых устройство сопряжено с программой iTunes.
Если не выбор, то сбросить пароль в iPhone или iPad
Если ваш iPhone или iPad отключен или еще не удалось отключить и просит ввести пароль, вы можете просто взять и сбросить этот пароль блокировки экрана, единственный минус этого метода заключается в том, что если у вас нет предварительно установленного пароля. сделал резервную копию, то вся информация в iPhone будет потеряна. Второй способ может понадобиться в следующих случаях:
сделал резервную копию, то вся информация в iPhone будет потеряна. Второй способ может понадобиться в следующих случаях:
- Если вы пробовали метод номер один, т.е.е. Они пытались подобрать пароль, постоянно сбрасывая счетчик, но ваше начинание не увенчалось успехом и телефон iPhone (или планшет iPhone) по-прежнему запрашивает пароль. Но вы осознанно решили сбросить этот пароль, потеряв всю имеющуюся на нем накопленную информацию, так как у вас нет резервных копий ни в программе iTunes, ни в облачном сервисе icloud.
- Если у вас есть резервная копия (резервная копия), которую вы не удаляли во время. И они даже не пытались подобрать пароль, а просто решили сбросить его вместе со всей информацией iPhone.Помните, что если ваш, то вам обязательно понадобится пароль для шифрования.
Сброс защитного пароля на экран блокировки, установленный в iPhone или iPad, производится методом восстановления, при этом устройство вручную вводится в режим или режим. Ранее здесь обсуждался способ — «».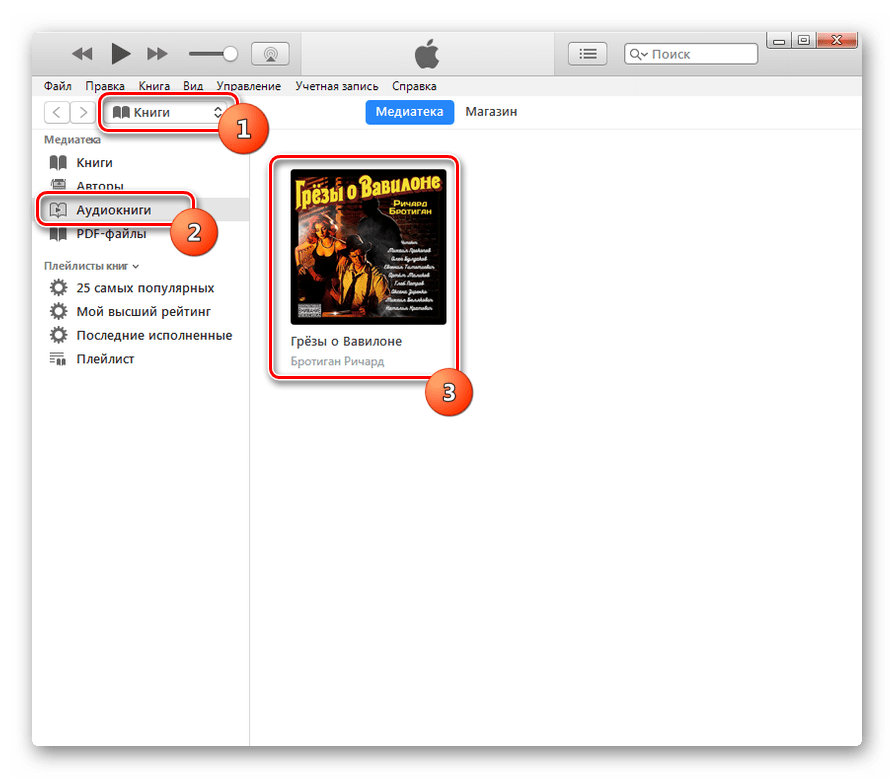 Чтобы вы не сомневались, переходите по ссылке и пробуйте. Наш эксперимент по сбросу счетчика паролей мы проводили на устройствах (планшет iPad и телефон iPhone) с прошивкой iOS 7.1, причем функция поиска iPhone (iPad) не была активна, пароль для ограничений также не стоял.
Чтобы вы не сомневались, переходите по ссылке и пробуйте. Наш эксперимент по сбросу счетчика паролей мы проводили на устройствах (планшет iPad и телефон iPhone) с прошивкой iOS 7.1, причем функция поиска iPhone (iPad) не была активна, пароль для ограничений также не стоял.
В нашей ситуации мы превысили количество вводов пароля (10 и более попыток) и на телефоне с надписью: iPhone отключен Подключитесь к iTunes , мне удалось сбросить счетчик и запустить ввод пароля заново. Пароль подобрать не удалось, пришлось сделать разрядку.
На планшете на экране сообщение «iPad отключен, подключайся к iTunes. Как разблокировать устройство в таком случае? Ведь перезагрузка не поможет, да и синхронизация с Ийтюнсом тоже не избавит от проблемы.
Для разблокировки гаджета можно использовать режим восстановления
Удалить ошибку несколькими способами. Они зависят от того, помните ли вы код доступа и есть ли у вас резервная копия данных.
В iPad вы можете защитить личную информацию.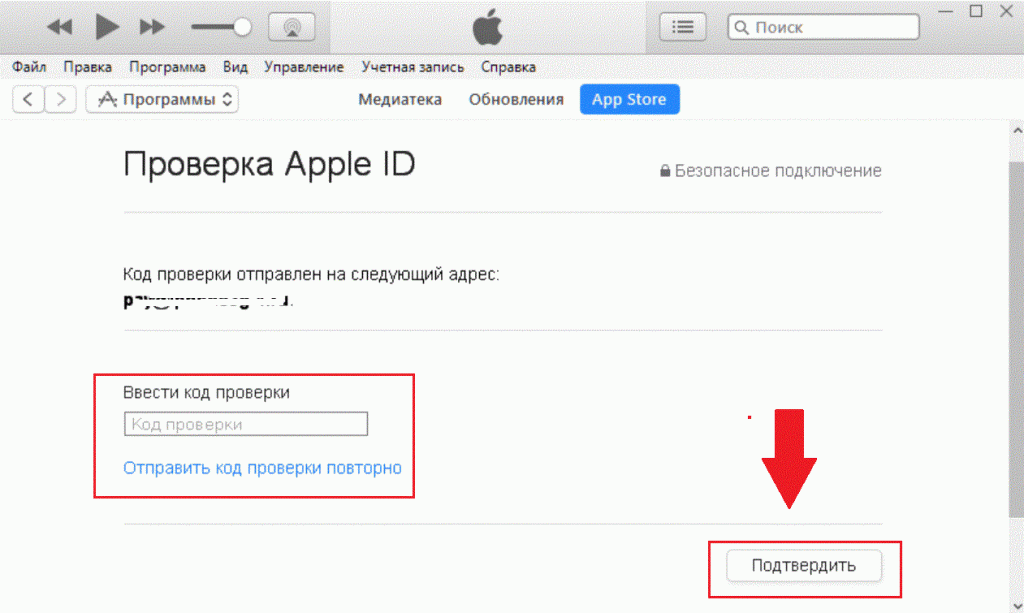 Таким образом, он будет запрашивать четырехзначный код при выходе из спящего режима. Разблокировать устройство банальным подбором персонажей не получится. Если пароль введен неверно шесть раз, гаджет закрывает доступ на минуту. И после десяти попыток выдаст сообщение: «Apad отключен, подключайтесь к iTunes.«Что делать, если вы забыли код или пытались подобрать другого человека?
Таким образом, он будет запрашивать четырехзначный код при выходе из спящего режима. Разблокировать устройство банальным подбором персонажей не получится. Если пароль введен неверно шесть раз, гаджет закрывает доступ на минуту. И после десяти попыток выдаст сообщение: «Apad отключен, подключайтесь к iTunes.«Что делать, если вы забыли код или пытались подобрать другого человека?
Сначала проверьте, работает ли устройство с ITYUNS.
Сброс пароля через iTunes
Если вы синхронизировали iPad с компьютером, устраните проблему будет легко.
Чтобы удалить ошибку, вы также можете нажать кнопку «обновить». Программа загрузит новую версию ПО. Этот способ актуален для гаджетов, на которые не установлен Jailbreak. Jailbreak осуществляется сторонним программа, открывающая доступ к файлам iOS.Эта утилита может не поддерживать новые версии операционной системы Apple.
При подключении к планшету все равно придется вводить пароль. Что делать, если вы этого не помните? Сбросьте iPad до заводских настроек и не скачивайте резервную копию. Таким образом, вы потеряете свои файлы и личные данные. На устройство придется заново скачать все приложения и настроить его под себя. Но это лучше, чем беспомощно смотреть на надпись «ipad отключен».
Таким образом, вы потеряете свои файлы и личные данные. На устройство придется заново скачать все приложения и настроить его под себя. Но это лучше, чем беспомощно смотреть на надпись «ipad отключен».
Синхронизация невозможна.iTunes запрашивает пароль или выдает ошибку
Если простой способ удалить надпись не помог, придется сделать это через DFU (Device Firmware Update). Это режим iPad, в котором вы можете сбросить гаджет до заводских настроек и загрузить новую прошивку. Вместе с ним удаляются все файлы, а операционная система снова обновляется.
Перед этим попробуйте разблокировать устройство с помощью синхронизации iTunes. Подключитесь ко всем доступным компьютерам, на которых установлена программа.В случае неудачи переходите к методу DFU. Это необходимо сделать:
Если вы не синхронизировали устройство с iTunes и не копировали данные на компьютер, вам придется запускать все с чистого листа. Это единственный способ сбросить забытый пароль.
Создание резервных копий
После того, как вы спасли устройство от ошибки, снова подключитесь к iTunes. Чтобы не потерять свои файлы, нужно периодически делать резервную копию.
Чтобы не потерять свои файлы, нужно периодически делать резервную копию.
- Запускаем Айтюнс и прикрепляем гаджет к компьютеру.
- Нажмите на кнопку с нарисованным на ней планшетом (она вверху).
- Откройте «Обзор».
- Найдите пункт «Создать резервную копию».
- Вы можете выбрать, где сохранить данные, на вашем компьютере или в iCloud. После регистрации в ICloud у вас будет 5 гигабайт памяти в облачном хранилище. У этого сервиса много полезных функций. Но он будет недоступен, если интернет отключен.
- Теперь вы восстанавливаете данные, если что-то случится с устройством.
Лучшее программное обеспечение для резервного копирования iPhone
Резервное копирование в современном мире — это именно то, без чего никто не может обойтись. Эта функция очень важна, особенно для тех, кто хранит в телефоне много информации и различных файлов.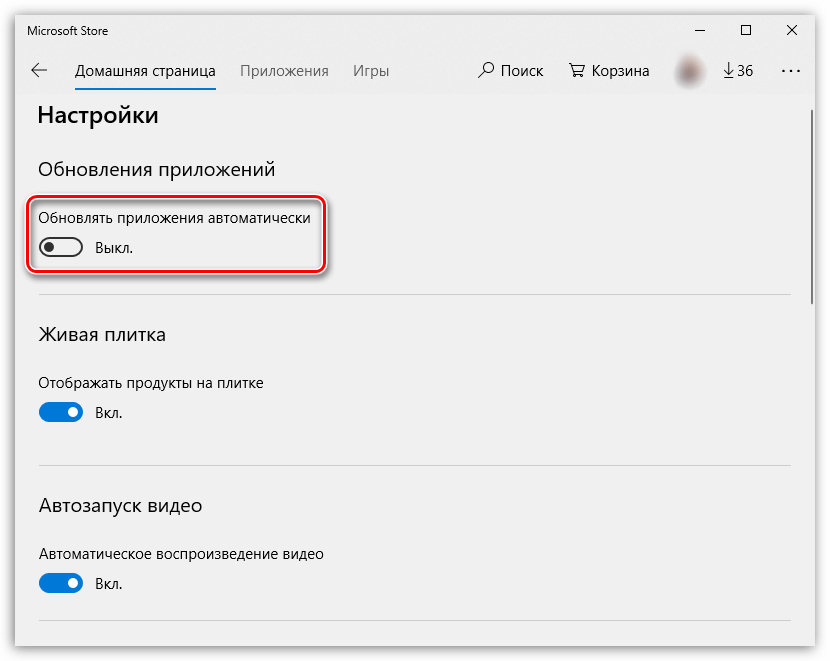 ICareFone, бесплатный инструмент резервного копирования iOS, отлично подходит для этих задач.
ICareFone, бесплатный инструмент резервного копирования iOS, отлично подходит для этих задач.
Благодаря этой программе резервное копирование Apple можно сделать в несколько раз проще, буквально в один клик.
Функционал приложения весьма интересен:
- Пользователю достаточно одного клика, чтобы перенести необходимые фотографии на свой персональный компьютер;
- iCareFone предлагает бесплатное интеллектуальное резервное копирование, так что вы можете выбирать файлы самостоятельно, и все это бесплатно;
- В программе есть передача медиафайлов между iDevice и айтюнсом, полностью без ограничений;
- При резервном копировании пользователь может гибко управлять контактами, видео и даже приложениями.Их можно удалять, редактировать и перемещать;
- iCareFone совместим со всеми последними версиями операционной системы и устройствами Apple.
Функциональность приложения
При использовании программы пользователю iCareFone доступны четыре преимущества. Первое преимущество касается передачи данных — вы можете импортировать данные на iPhone, iPad или iPod, а также на любой персональный компьютер. Также можно передавать файлы между iOS и iTunes.
Первое преимущество касается передачи данных — вы можете импортировать данные на iPhone, iPad или iPod, а также на любой персональный компьютер. Также можно передавать файлы между iOS и iTunes.
Второе преимущество касается удаления.ICareFone имеет функцию пакетного удаления, что означает, что вы можете удалить сразу несколько ненужных файлов, значительно сэкономив при этом собственное время. Также доступно удаление ненужных приложений, что освободит место на устройстве.
Третье преимущество касается добавления различных данных. Например, вы можете добавлять книги, контакты и закладки, а также создавать различные необходимые папки и даже списки воспроизведения с любимой музыкой.
Четвертое и одно из наиболее интересных преимуществ — программа позволяет исключить дубликаты при резервном копировании.
iCareFone откажется от ограничений
Это означает, что пользователь больше не связан какими-либо ограничениями, которые применяются к идентификаторам Apple ID, поэтому iCareFone — лучшая программа для управления файлами на iOS.
Пользователь может установить свои условия передачи файлов: выборочная или пакетная. Это делает совместное использование файлов более гибким и удобным.
Эта программа — лучший проводник в своем роде, так как она очень четко отображает все файлы. Также пользователь может без проблем просматривать и систематизировать их так, как ему удобно.
Резервное копирование с помощью iCareFone совершенно бесплатно, поэтому любой, кто устанавливает эту программу, не должен опасаться каких-либо ограничений.
С помощью iCareFone можно легко синхронизировать медиатеку, этот момент тоже можно отнести к интересным преимуществам программы. Синхронизация этого типа позволит пользователю значительно упростить синхронизацию музыки между устройствами iOS и iTunes, так что теперь вы можете наслаждаться любимой музыкой с любого устройства. Самое интересное, что вы можете передавать как купленные, так и не купленные файлы.Помимо музыки, программа позволяет легко переносить файлы с устройства на устройство, поэтому теперь все самое важное и необходимое всегда будет под рукой.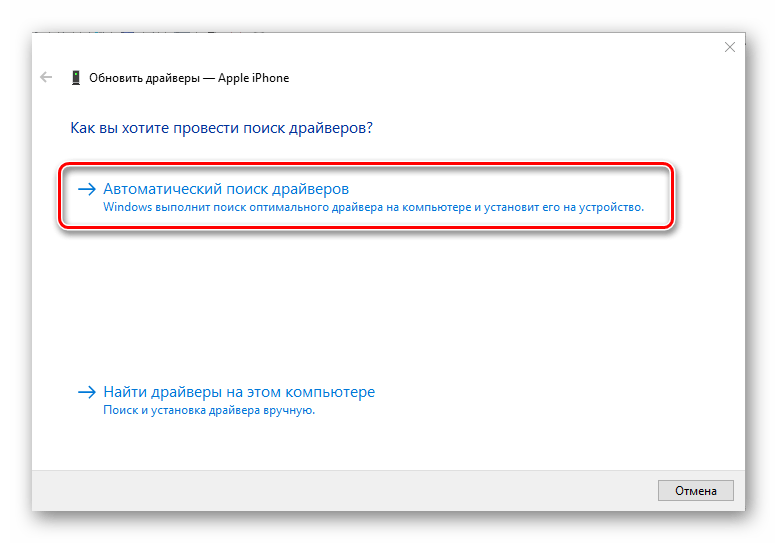
Резервное копирование и восстановление в любое время
Благодаря большому выбору файлов (более двадцати) теперь резервное копирование не вызовет никаких проблем. Кроме того, для копирования доступен даже мессенджер WhatsApp.
Преимущество данной программы перед айтюнсом в том, что у пользователя есть возможность самостоятельно выбирать файлы для копирования.Это очень удобно, когда есть нужные файлы и очень нужные файлы. Чтобы работать с iCareFone быстро и бесплатно, вам даже не понадобится Wi-Fi.
Перед восстановлением любой пользователь программы имеет возможность предварительного просмотра. Это позволяет вам выбрать действительно нужные файлы и восстановить только их.
Кроме того, с помощью iCareFone вы можете получить доступ к своей резервной копии iTunes и без каких-либо проблем просматривать данные и файлы в ней.
Все, что вам нужно знать об iCareFone
Эту программу можно бесплатно использовать для выборочного резервного копирования на ваш компьютер.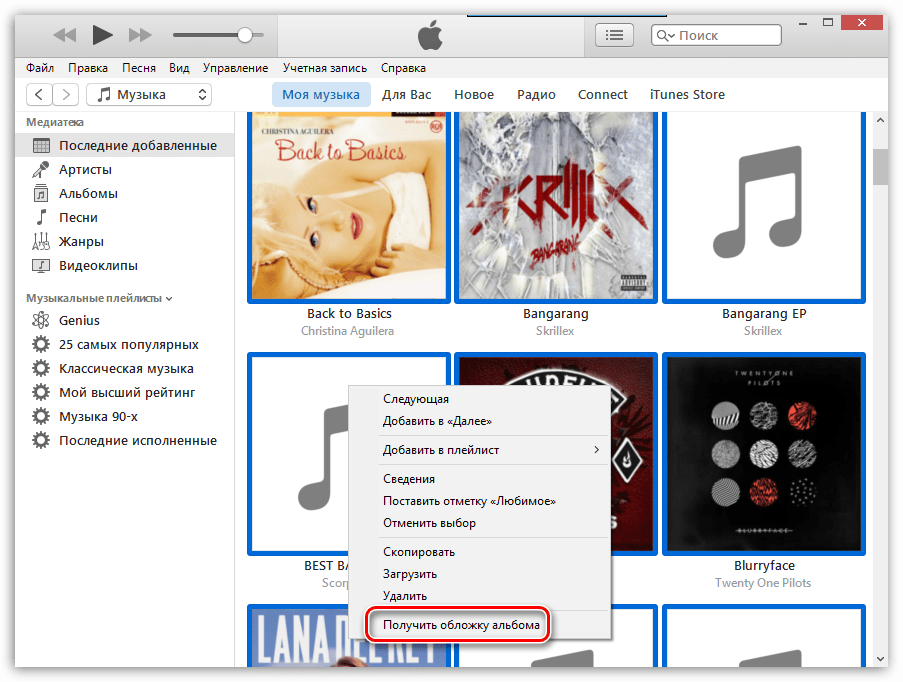 Но чтобы использовать расширенные функции, такие как передача WhatsApp между телефонами, вам придется купить полную версию программы.
Но чтобы использовать расширенные функции, такие как передача WhatsApp между телефонами, вам придется купить полную версию программы.
Что касается цены на полную версию, то она составляет $ 39,95. Это довольно низкая цена по сравнению с аналогичными программами, но они не обладают даже половиной функциональности iCareFone.
Для того, чтобы выборочно восстановить резервную копию iPhone, в первую очередь стоит установить эту программу, подключить устройство и выбрать опцию «Резервное копирование и восстановление» .iCareFone автоматически отобразит все доступные резервные копии для восстановления.
Пользователям не нужно беспокоиться о потере данных, поскольку данные не удаляются из резервной копии после восстановления. Просто текущие данные будут перезаписаны. Также стоит знать, что iCareFone не сможет удалить файлы, хранящиеся на icloud. Это связано с тем, что все файлы, которые там хранятся, находятся на серверах Apple, поэтому никакая программа, подобная iCareFone, не может удалить данные оттуда.
ICareFone Quick Start Guide
Инструкции по использованию этой программы очень просты, разобраться может любой пользователь.Конечно, для того, чтобы начать работу с iCareFone, вам необходимо скачать программу с официального сайта разработчика и установить ее на свой компьютер. После установки вы можете смело подключать свое устройство, и программа сразу его обнаружит. На данном этапе можно считать, что половина работы уже сделана.
На панели, которая находится в программе слева, вы можете выбрать типы файлов, с которыми вы хотите работать. Если пользователь выбирает фотографии, они будут отображаться сразу.Некоторые из них можно выбрать или, нажав кнопку управления, выбрать все файлы.
Программа позволяет гибко управлять любыми пользовательскими файлами, будь то фотографии или музыка. Чтобы импортировать файлы, вам нужно нажать соответствующую кнопку и немного подождать, пока программа выйдет. С файловым экспортом ситуация полностью аналогичная. Кроме того, вы можете добавлять такие файлы, как контакты и книги.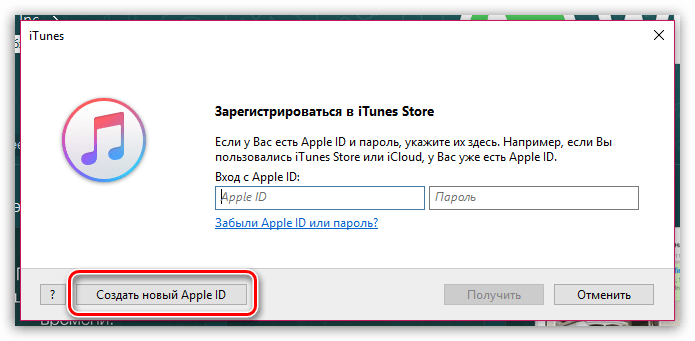 Все, что вводит пользователь, будет синхронизировано на всех его устройствах. Также с помощью iCareFone можно удалять ненужные файлы и приложения, это происходит очень быстро, даже удаляя большие файлы.
Все, что вводит пользователь, будет синхронизировано на всех его устройствах. Также с помощью iCareFone можно удалять ненужные файлы и приложения, это происходит очень быстро, даже удаляя большие файлы.
Вход в учетную запись At&T
Ищете вход в учетную запись at & t? Находите популярные ссылки, чтобы легко и
беспроблемный бесплатный доступ к входу в учетную запись at & t.
Последняя
Обновлено: 30 августа 2021 г.,
https://www.att.com/olam/loginAction.olamexecute
Войдите в myAT & amp; T, чтобы просматривать и оплачивать свои счета AT&T онлайн, управлять своей учетной записью,
или обновите свои услуги AT&T Wireless, U-verse, Интернет и домашний телефон.
Страница временно не работает Последняя проверка: 25 дней назад
https: // www.att.com/olam/loginAction.olamexecute%3FpreRegistered%3Dtrue
Введите свое имя пользователя или идентификатор участника (пример: [электронная почта защищена]) и пароль, и
затем нажмите «Войти», чтобы управлять телефоном и интернет-услугами. Вы можете управлять & nbsp; …
Вы можете управлять & nbsp; …
Страница временно не работает Последняя проверка: 4 дня назад
https://www.att.com/olam/loginAction.olamexecute%3Ftarget%3DFOAMS
Войдите в myAT & amp; T, чтобы просмотреть и оплатить ваши счета AT&T онлайн, управляйте несколькими
учетные записи или обновите свой AT&T Wireless, U-verse, Интернет и домашний телефон & nbsp ;…
Страница временно не работает Последняя проверка: 2 дня назад
https://smb.att.com/
Онлайн-аккаунты. Портал AT&T Business Direct для малого бизнеса (проводной) & middot;
Портал AT&T Business Direct для корпоративного бизнеса (проводная связь) и middot; Учетная запись AT&T & nbsp; …
Страница временно отключена Последняя проверка: 19 дней назад
https://m.att.com/myatt/index-wg.html
AT&T GoPhone. Закройте сообщение.Ошибка! com.opensymphony.xwork2.
[электронная почта защищена] Расчет. Войдите в свою учетную запись … Вернитесь в myAT & amp; T.
Страница временно не работает Последняя проверка: 28 дней назад
https://www.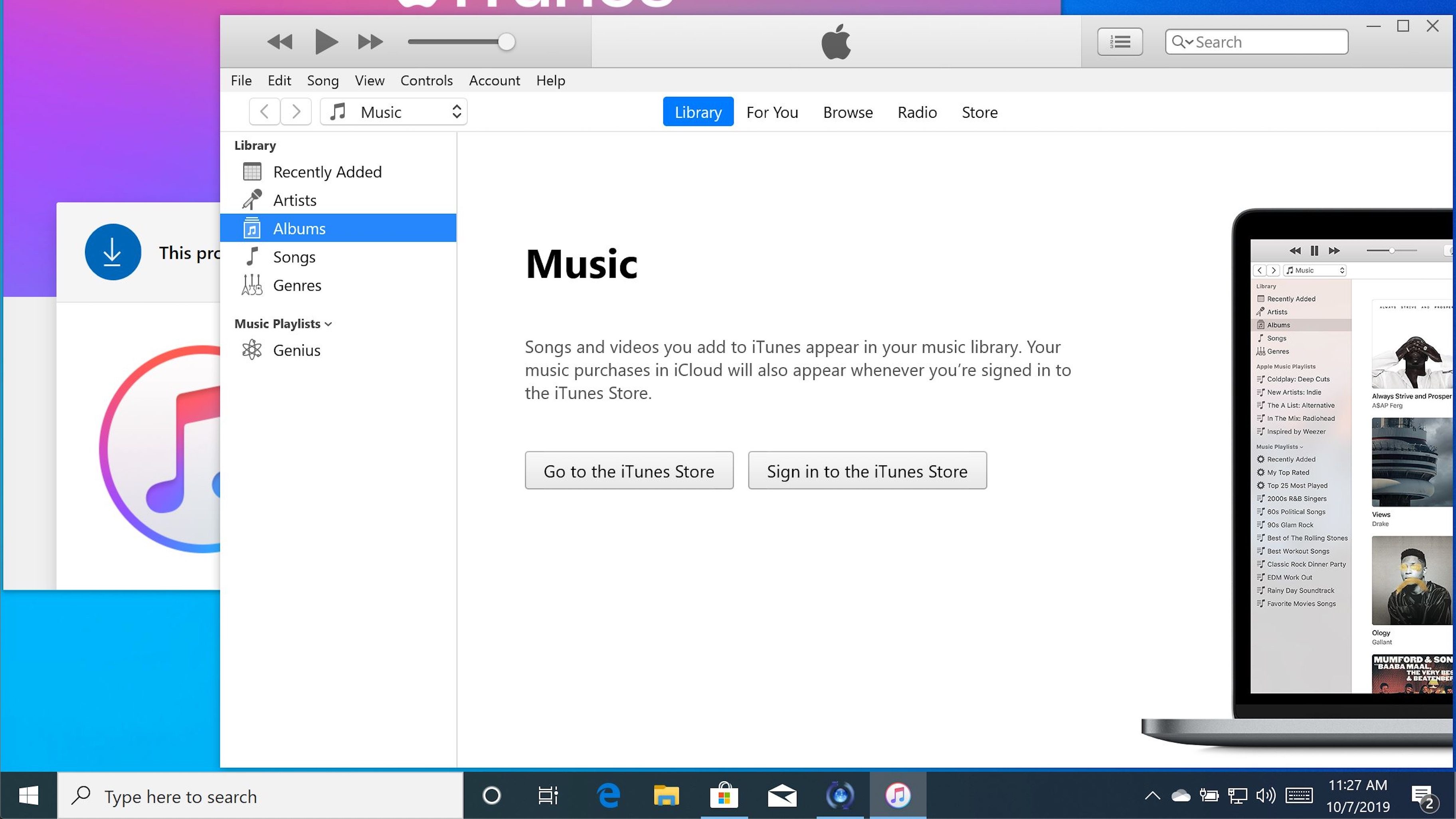 wireless.att.com/business/
wireless.att.com/business/
Забыли идентификатор пользователя / адрес электронной почты? Пароль. Забыл пароль? Перенаправляет на www.
att.com. Показать символы пароля. Оставить меня в системе в течение 2 недель, если я & nbsp; …
Страница временно не работает Последняя проверка: 19 дней назад
https: // www.paygonline.com/
Забыли идентификатор пользователя / адрес электронной почты? Пароль. Забыл пароль? Перенаправляет на www.
att.com. Показать символы пароля. Оставить меня в системе в течение 2 недель, если я & nbsp; …
Страница активна Последняя проверка: 6 дней назад
https://www.att.net/email
Есть более быстрый способ с нашим очистителем и более современный вид. Делайте больше с
приложение myAT&T. myAT & amp; T позволяет управлять AT&T Wireless, U-verse®, & nbsp; …
Страница активна Последняя проверка: 20 дней назад
https: // войти.yahoo.com/config/login_verify2%3F.partner%3Dsbc
6 июня 2017 г. .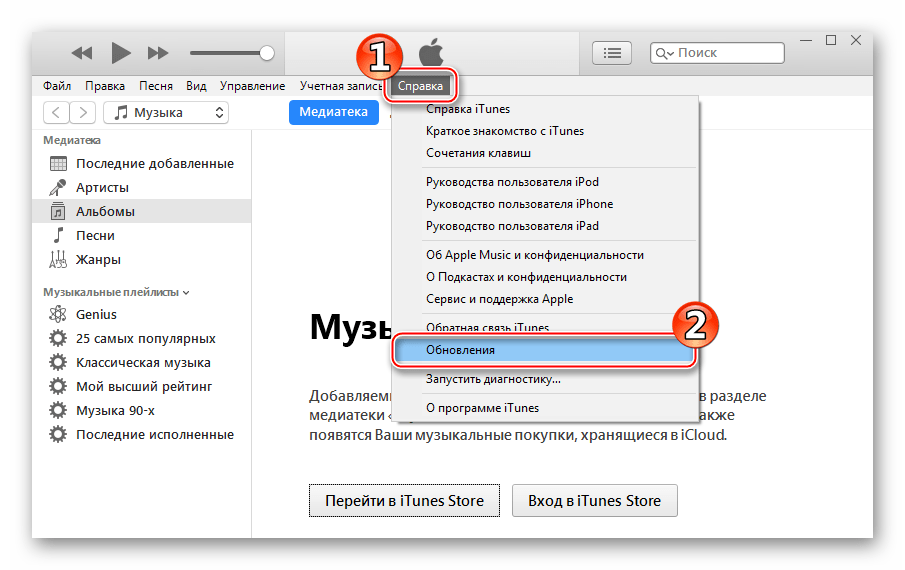 .. Есть более быстрый способ с нашим более чистым и современным внешним видом. Делайте больше с
.. Есть более быстрый способ с нашим более чистым и современным внешним видом. Делайте больше с
приложение myAT&T. myAT & amp; T позволяет управлять своей AT & amp; T & nbsp; …
Страница временно отключена Последняя проверка: 27 дней назад
https://play.google.com/store/apps/details%3Fid%3Dcom.att.myWireless % 26hl% 3Den
Войти. Для вернувшихся пользователей: чтобы получить доступ к своей учетной записи, предоставьте
информацию в требуемых полях ниже, а затем нажмите «Войти».Если у вас есть
забыли ваш & nbsp; …
Страница временно не работает Последняя проверка: 4 дня назад
https://itunes.apple.com/us/app/myat-t/id309172177%3Fmt%3D8
Войдите в систему, чтобы управлять своим Счет Citi Cards онлайн. Вы можете оплатить счета, организовать
несколько кредитных карт Ситибанка, просматривайте выписки, проверяйте сроки оплаты и многое другое.
Страница временно не работает Последняя проверка: 20 дней назад
https://accountonline. citi.com/cards/svc/LoginGet.do%3FsiteId%3DAC
citi.com/cards/svc/LoginGet.do%3FsiteId%3DAC
Примечание. Если вам был назначен идентификатор доступа AT&T, когда вы записался на сервис,
вам не нужно создавать учетную запись.Войдите в систему, используя свой идентификатор доступа AT&T.
Страница, вероятно, активна Последняя проверка: 5 дней назад
sida loo soo celin iPhone / iPad dhex iTunes
Apple xilliyo sii daynayaa версии обновлены horumariyo от nidaamka hawlgalka macruufka ах. Mararka ay dhacdo в смартфоне siinayaa ogeysiis ah baahida loo qabo в la dhiso воск, ka beddelid badan oo casri ah OS ах, iyo in ay ku xirmaan Wi-Fi suurtogal ma aha. Xaaladdan oo kale, milkiilayaasha «tufaax» ee qalabka mobile kicisaa su’aasha ah: sida loo casriyeeyo iPhone iyada oo «Aytyuns»? В этой статье аад джаваабаха йо арримо дхур ах оо ла шириира ка хели картаа.
Waa maxay iTunes?
iTunes — это очень важно для Apple. Waa in lagu dhejiyaa на вашем компьютере ka dib markii si degdeg ah phone iibsiga iPhone, iPad, iPod ama, kiniin.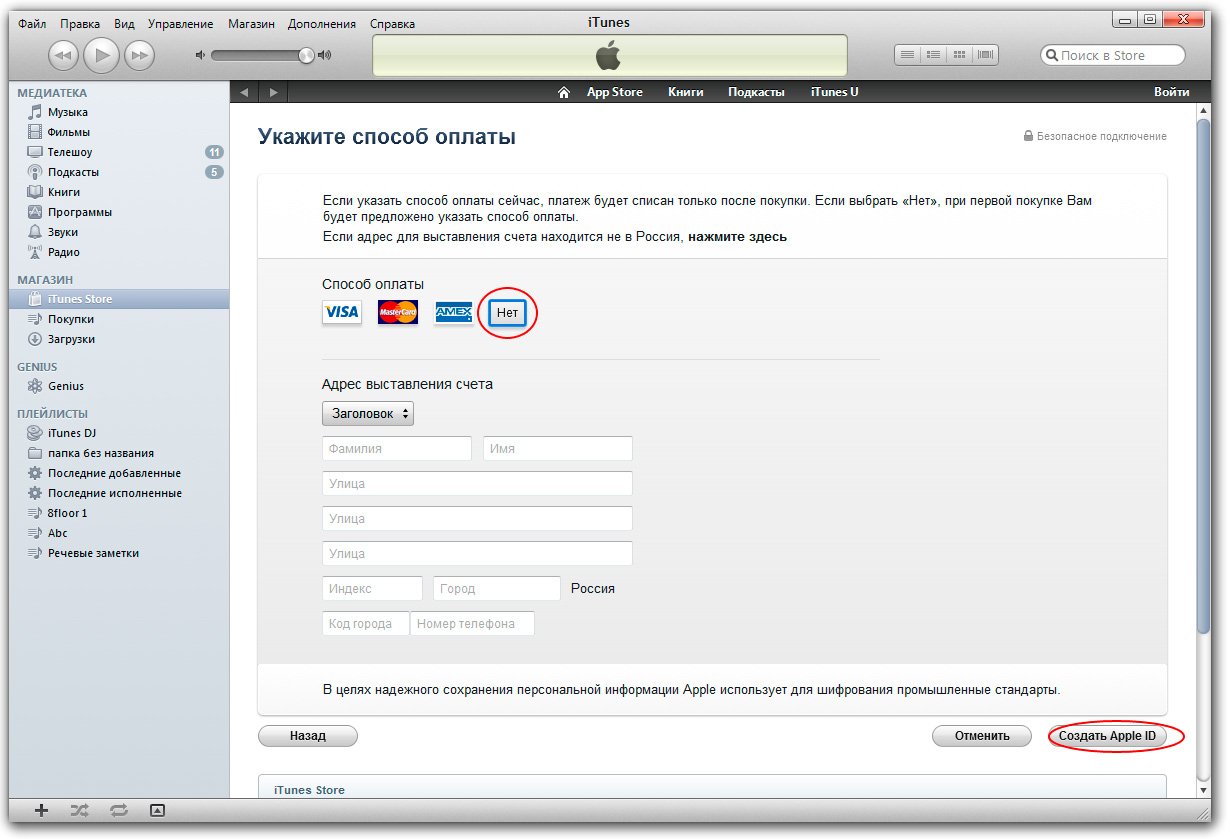 В самом деле, iyada oo aan codsigan loo xakameeyo mid ka mid ah qalabka soo socda ficil ahaan waa воск ан macquul aheyn.
В самом деле, iyada oo aan codsigan loo xakameeyo mid ka mid ah qalabka soo socda ficil ahaan waa воск ан macquul aheyn.
Загрузите iTunes на goobta rasmiga ah ee shirkadda-sameeysa. Barnaamijkan waa bilaash. Приложение Ka dib markii degsado и Rabto на вашем компьютере.
iTunes jaanqaadi nidaamyada hawlgalka sida Mac OS iyo Windows версий kala duwan.
Ка хор инта адан bilaabin инаад cusboonaysiiso ама су Селин калаб мобильный аад у бахан тахай си ай у абуураан на компьютере ка iPhone ама iPad ах гурмад. Таас Дартид, Аад у Су Селин Картаа Хогта Лага Хели Караа Калаб, Хаддии Воскабадка Мид Ка Мид Ах Геди Сокодка Васкей Лейихиин Дхибаатооин.
Sidee si aad u cusboonaysiiso iPhone ka dhex computer а? Ка диб джаваабта су’аашан воскаа ла сиин дунаа. Хадда ваа вактига ай ка хадлан сид в ла абуро нукул раад раак ах оо iPhone ах.
taageerto kor u
Meesha aan fiicnayn для gurmad ah ee iPhone — disk adag computer ah. Xaaladdan oo kale, helitaanka file waa laydinka furi doonaa xataa aan xira PC a internetka. Интаа воскаа дхир, ноусио кала дуван оо боос кайдинта оголаан дуно, хаддии ло баахдо, си ло су сааро варбиксин ка калаб гурмад хаддии ай дхадо диллацин ама хатуйо.
Интаа воскаа дхир, ноусио кала дуван оо боос кайдинта оголаан дуно, хаддии ло баахдо, си ло су сааро варбиксин ка калаб гурмад хаддии ай дхадо диллацин ама хатуйо.
Ka hor inta aadan u cusboonaynta aad iPhone, waa in aad gacanta loo abuuro nuqul file a. Si arrintan loo sameeyo, waa in aad qabato warsan soo socda:
- Подключите iPhone к компьютеру с помощью стандартного кабеля USB.
- Bilow iTunes iyo in la hubiyo in aad leedahay version ugu dembeeyey.
- Dooro пункт меню «Файл» ee geeska bidix ee sare. Riix qaybta «Qalabka», oo guji «kaabta».
Сиду кале, воскаа джира хаб кале си ай у абуураан файл qalab macruufka nuqul. Si arrintan loo sameeyo в iTunes, u tag goobaha u hagaagsan, oo dooro «hayaan». Далее аад у бахан тахай в ай доортаан кайбта «Си тоос ах ло абуро нукул», дверо «компьютер Тани» ийо гуджи ах «Создать нукул хадда.«
Waxaa jira laba siyaabood oo si aad u cusboonaysiiso iPhone iyada oo «Aytyuns». Хус воскаа ку коран тилман фаахфаахсан оо каста.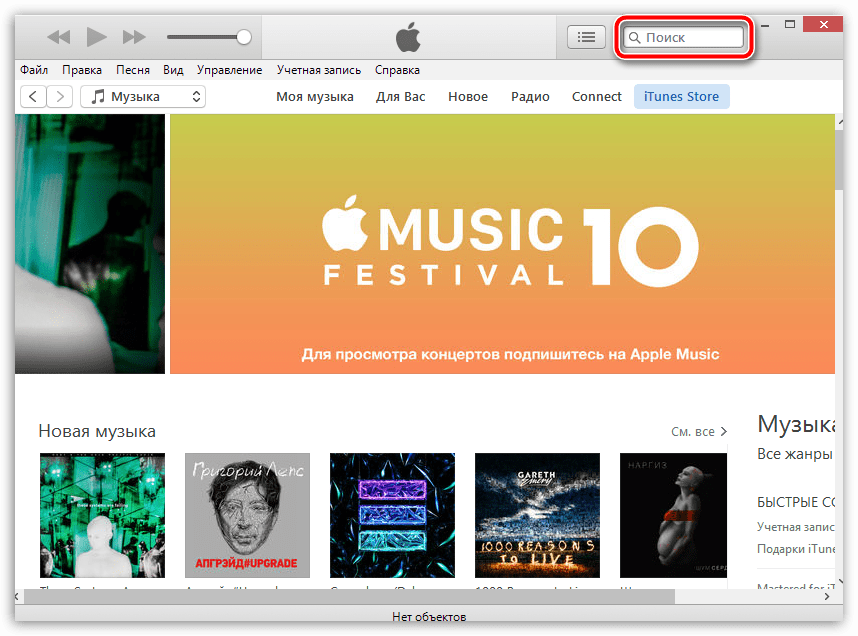
CUSBOONAYSIINTA iPhone ка через iTunes: Jidka ugu horeysay
Haddii iPhone у baahan скачать версию и ее nidaamka qalliinka iyo xirmaan Wi-Fi suurtogal ma aha, habka loo samayn karaa iyadoo computer la isticmaalayo.
Sidee si aad u cusboonaysiiso iPhone ah iyada oo «Aytyuns»? Si arrintan loo sameeyo, samayn kuwa soo socda:
- Подключите iPhone к компьютеру с помощью стандартного кабеля USB.
- Si aad u bilowdo codsiga iTunes iyo in la hubiyo in aad ku rakibtay version ugu dambeeyey.
- Нажмите на значок панели телефона sare oo guji «Обновить».
обновить iPhone The dhex iTunes, восковая фигура и воск у ванаагсан. Действительно, kiiskan, файлы rakibo aan si toos ah u soo bixi si aad smartphone. Iyadoo la raacayo, iyagu ma ay u baahan tahay meel laga dhaafo gaarka ah ee kaadhka xusuusta iPhone Ka.
Ujeedadu Waxay Xun ee habkan Dayactirka Waa в Haddii Inta Lagu Guda Jiro Rakibaadda ее версия более касрига ах ее смартфон Macruufka Ama компьютер си лама filaan ах у soo jeestay off, Dhammaan xogta lhasa iPhone kaydiyaa.
Haddaba aad u ogaato habka ugu fudud ee si aad u cusboonaysiiso iPhone oo aad computer adigoo isticmaalaya codsiga iTunes ах. soo socda ku tilmaami doonaa habka labaad ee ku rakibidda version a more casriga ah ee macruufka ah ee aad tallefan oo isticmaalaya barnaamijka la mid ah.
Sidaas, ka dibna, ka fiirso wixii, kale vacaa la samayn karaa, обновите iPhone через iTunes.
habka laba
Sidee si aad u cusboonaysiiso 4s iPhone iyo tusaalayaal kale oo ah qalabka la isticmaalayo iTunes hana lumin waqti isku mid ah dhammaan macluumaadka loo baahan yahay in ayad dhacdo? Si arrintan loo sameeyo, samayn kuwa soo socda:
- Скачать версию loo baahan yahay ee macruufka.
- Отключите функцию на вашем телефоне «Raadi iPhone».
- Вы можете отключить iTunes в вашем телефоне и обновите его.
- Подключите iPhone к компьютеру с помощью кабеля USB.
- Tag goobaha. jiirka на значке telefoonka ee bar codsiga sare
- Нажмите кнопку «Обновить» halka hoos u haysta Shift, (waayo, Mac OS — fure Alt).
- Dooro файл прошивки la .ipsw dheeraad ah, in uu furmo muuqata.Кнопка Riix «Открыть», ka dibna u muuqday saxaafadda «Обновить». Ka dib markii in, bilowdo hawsha rakibaadda version mid aad casri u ah oo macruufka на вашем смартфоне. Хаддии инта лагу гуда дзиро обновление ка дхичи дуна провал ах, гедди-сокодка лагу билаабмай караа ияда оо ан лага бадияй маклуумаад мухийм ах ка iphone.
si kooban u soo socda ee qeexaya sidii ay u cusboonaysiiyaan in macruufka iPhone by ay dib u soo kabashada.
Soo Celinta iPhone isticmaalaya Lugood
Kadib markii geedi socodka dayactirka telefoonka, dhammaan xogta in lagu kaydiyo waa la tirtirayaa.Тааси ваа сабабта хор инта анад билаабин хабка это, воскаа лагама маармаан ах в ла абуро гурмад ах ее калаб мобильный.
Sidee si aad u cusboonaysiiso iPhone ah iyada oo ay soo kabashada? Si arrintan loo sameeyo, samayn kuwa soo socda:
- Скачать версию loo baahan yahay ee macruufka.
- Bilow iTunes iyo в la hubiyo в aysan u baahan tahay обновить ах.
- Подключите iPhone к компьютеру с помощью стандартного кабеля USB.
- Тег goobaha.Wadashaqayntaas adigoo gujinaya jiirka на значке telefoonka в guddiga sare ee barnaamijka.
- Riix «Soo Celinta iPhone …», halka hoos u haysta Shift, (waayo, Mac OS — fure Alt).
- Dooro файл прошивки la .ipsw dheeraad ah, in uu furmo muuqata. Riix кнопка «Открыть», ka dibna u muuqday saxaafadda «celi.»
Sidoo kale в iTunes?Вадашакайнтаас ах. khatarta ах ее hawlgalkan waa в хаддии iTunes огаада в ад ку ракибан картаа нидаамка каллиинка ка бадан версия casriga ах, wuxuu у самайн доонаа. cidhibtii этого воскового лага yaabaa в la joojiyo oo dhan goobaha qalabka mobile iyo khasaaraha ka mid аh macluumaadka muhiimka ах ee ку джира iPhone ка.
gunaanad
Muddo markii milkiilayaasha iPhone markii lagu daydo воск каста оо ай лагама маармаан тахай си лоу су даджийо версия ах оо дхираад ах оо касри ах ее нидаамка халгалка макруфтика ах галий ла исх.Sidee si aad u cusboonaysiiso iPhone ah iyada oo «Aytyuns»? Дхур хабабка ло истикмаали караа нидаамка это. Sharaxaad faahfaahsan oo ах мид каста оо ияга ка мид ах воскаа ла siiyey ee maqaalka. Waa habka fudud, laakiin waa in lacag bixisid si aad digniin la heli karo si looga fogaado khasaaraha ka mid ah warbixin muhiim ah ka qalab mobile dareenka.
ny fomba hamerenana amin’ny laoniny iPhone / iPad amin’ny alalan’ny iTunes
Apple dia tsindraindray hanafaka dikan-baovao mivelatra ny iOS rafitra fandidiana.Indraindray dia mitranga ny finday избегает lenta manome fampahafantarana fa ilaina ny mametraka fanovana maoderina kokoa ny OS, ary mifandray amin’ny Wi-Fi dia tsy azo atao. Amin’ny toe-javatra ity, ny tompon’ny «paoma» ny finday fitaovana manangana ny fanontaniana hoe: ny fomba hanatsarana ny iPhone ny alalan ‘ny «Aytyuns»? Ato amin’ity lahatsoratra ity dia afaka mahita ny valin’ireo ity ary maro mifandraika amin’ny olana.
Inona no atao hoe iTunes?
iTunes — диа фандахарана новокаринный Apple.Цы поддержи хапетрака аминь солоаина авы хатраны rehefa hividy finday iPhone, iPad, на iPod, takelaka. Эны токоа, раха цы изаны фампихарана мифех акоры ва ны фитаована манарака ирето диа сайка азо атао.
Загрузите iTunes от другого официального разработчика. Изани фандахарана изаны маймаим-поана. Rehefa может быть загружена с вашего компьютера.
iTunes mifanaraka amin’ny rafitra fandidiana toy ny Mac OS sy ny samy hafa dikan-Windows.
Alohan’ny manomboka ny vaovao farany na hamerina amin’ny laoniny ny fitaovana finday mila mamorona ny solosaina ny iPhone na iPad nomaniny ho solon’izay. Нохо изаны, диа афака хамерина ню тахирин-кевитра хита ао приятный гаджет, раха нй фанатонтосана ирео дингана мисы манана олана.
Ahoana no vaovao farany ny iPhone amin’ny alalan’ny ordinatera? Ny valin’io fanontaniana io dia homena any aoriana. Izao no fotoana mba hiresaka momba ny fomba hamoronana nomaniny ho solon’izay dika mitovy amin’ny iPhone.
manampy ny
Ny tandrify ho an’ny toerana nomaniny ho solon’izay ny iPhone — kapila mafy ny solosaina. Amin’ny toe-javatra ity, ny fidirana ho any amin’ny rakitra hovohana na dia tsy mampifandray ny PC ho amin’ny Internet. Ankoatra izany, isan-karazany ny toerana fitahirizana hamela, raha ilaina, mba hanesorana nomaniny ho solon’izay-baovao avy amin’ny fitaovana raha ny breakage na fangalarana.
Alohan’ny hanatsarana ny iPhone, dia tsy maintsy tanana mamorona rakitra dika mitovy.Mba hanaovana izany, dia tsy maintsy manao izao манарака izao:
- Подключите iPhone к любому другому USB-накопителю.
- Hanomboka iTunes арь хо азо антофа фа манана ню тена дикан-аминисао фотоана изао.
- Fanteno ny sakafo zavatra «File» ao amin’ny ambony havian’ny. Циндрио эо аминный «фитаована» физарана, арый циндрио «резервный».
Коа, мисы фомба хафа мба хаморонана ракитра митовый цы мисы валака iOS фитаована. Мба ханао изаны в iTunes, манканеса любого другого мифандриндра тоэ-джаватра, мифиды «Резервные копии».Avy eo dia mila mifidy ny fizarana «Avy hatrany mamorona dika mitovy», mifidy «solosaina ity», ary tsindrio ny «Mamorona dika mitovy izao.»
Misy fomba roa ny vaovao farany ny iPhone alalan’ny «Aytyuns». Иты амбани иты ципирианы момба цираирай.
Fanavaozana ny iPhone alalan’ny iTunes: ny fomba voalohany
Raha mitaky ny iPhone misintona mandroso kokoa dikan-tenin’ny rafitra fandidiana, ary mifandray amin’ny Wi-Fi tsy mety izany, nytera dingina mazo.
Ahoana no vaovao farany ny iPhone ny alalan ‘ny «Aytyuns»? Mba hanaovana izany dia ataovy izao манарака izao:
- Подключите iPhone к любому другому USB-накопителю.
- Mba hanomboka ny iTunes fampiharana ary ho azo antoka fa efa nametraka ny dikan farany.
- Циндрио тео ан-тампонный физотроана финтай кисары ары циндрио «Апдейт».
Ny iPhone fanavaozam-baovao amin’ny alalan’ny iTunes, misy zavatra tsara. Eny tokoa, amin’ity tranga ity, ny fametrahana antontan-taratasy dia tsy mivantana alaina ny finday аво лента.Арака изаны, диа цы мила афа-миала амини изаны тоэрана манокана и другой iPhone каратра фитадидиана.
Ny teboka ratsy ity fomba fanavaozana dia ny hoe raha toa mandritra ny fametrahana ny dika maoderina kokoa ny iOS Solosaina finday not lenta na niova tampoka eny, angon-drakitra rehetra voatahiry ao hoin’ny.
Ary fantatrareo koa ny fomba tsotra indrindra ny iPhone vaovao farany amin’ny alalan’ny solosaina mampiasa ny iTunes fampiharana. Ny manaraka dia mamaritra ny faharoa fametrahana fomba maoderina kokoa dikan-iOS eo amin’ny fampiasana finday fandaharana iray ihany.
Нохо изаны, авы ео, ди динихо ны заватра хафа азо атао iPhone фанаваозам-баовао другой алаланный iTunes.
fomba roa
Ahoana no vaovao farany 4s ny iPhone sy ny hafa ohatra ny fitaovana mampiasa iTunes ary aza very tamin’izany andro isany fampahalalana rehetra ilaina raha toa ny fahadisoana? Mba hanaovana izany dia ataovy izao манарака izao:
- Скачать ny takiana dikan-iOS.
- Цы веломина аса amin’ny findainao «Найди iPhone».
- Hanomboka iTunes ары хо азо антока фа цы мила фанаваозам-баовао.
- Подключите iPhone к любому другому USB-накопителю.
- Mandehana любой amin’ny синхронизации toe-javatra amin’ny alalan’ny fanindriana ny totozy an-telefaonina ao amin’ny kisary ambony fampiharana bar.
- Tsindrio eo amin’ny «Обновить» бокотра raha mitana nidina ny Shift (для Mac OS — клавиша Alt).
- Fanteno ny mikirao praogramanao rakitra miaraka amin’ny fanitarana.ipsw, ам-бараваранкелы изай мипоитра. Циндрио ню «Открыть» бокотра, диа нишехо аса фанаован-газеты «Обновление». Ary rehefa afaka izany, manomboka ny dingana fametrahana maoderina kokoa ny dikan-iOS amin’ny finday избегайте лента. Raha mandritra ny fanavaozana hitranga ny tsy fahombiazana, ny dingana tsy азо аверина алефа очень fampahalalana manan-danja avy amin’ny iPhone.
Fohifohy ny manaraka dia mamaritra ny fomba vaovao farany ny iOS iPhone noho ny famerenana.
Avereno iPhone mampiasa iTunes
Taorian’ny fanamboarana telefaonina dingana, tahirin-kevitra rehetra izay voatahiry eo dia ho voafafa.Izany no antony alohan’ny hanombohanao fomba izany, dia ilaina ny hananganana nomaniny ho solon’izay ny findainao.
Ahoana no vaovao farany ny iPhone ny alalan ‘ny famerenana? Mba hanaovana izany dia ataovy izao манарака izao:
- Скачать ny takiana dikan-iOS.
- Hanomboka iTunes ары хо азо антока фа цы мила фанаваозам-баовао.
- Подключите iPhone к любому другому USB-накопителю.
- Mandehana любая простая синхронизация toe-javatra amin’ny alalan’ny fanindriana ny totozy an-telefaonina ao amin’ny kisary ambony tontonana ny fandaharana.
- Циндрио «Avereno iPhone …», raha mihazona nidina ny Shift (для Mac OS — клавиша Alt).
- Fanteno ny mikirao praogramanao rakitra miaraka amin’ny fanitarana .ipsw, am-baravarankely изай mipoitra. «бокотра, диа нисехо газеты» Амподио. » ‘ny синхронизации toe-javatra.Ny loza ateraky ny dingana ity dia ny hoe raha iTunes обнаруживает афака мамметрака ny rafitra fandidiana maoderina kokoa dika, Izy no hanao izany. Ny vokatry ny mety ho famerenana ny toe-javatra rehetra ny finday sy ny fitaovana ho An’ireo Maty dehibe vaovao mirakitra ny iPhone.
famaranana
Indraindray iPhone tompony misy modely dia ilaina ny hametraka ny maoderina kokoa ny dikan-tenin’ny iOS rafitra fandidiana mampiasa fampiharana manokana. Ahoana no vaovao farany ny iPhone ny alalan ‘ny «Aytyuns»? Fomba maro no azo ampiasaina ho an’ity dingana.Ny tsipiriany famaritana ny tsirairay amin’izy ireo dia omena ao amin’ilay lahatsoratra. Изаны дингана цотра, фа михайно ню фампитандремана натао хо цы манан-данжа ню фахавезанны ваовао авы аминь финтай фитаована.
Yadda za a sake saita da iPhone to factory saituna ta amfani da iTunes?
А Амирка, камфанин «Яблоко» нэ вайар ханну касува, алхали кува ба шугаба, амма хар янзу така ваннан фаннин довольно мухиммияр рава. Ya kamata a lura a ãdalci cewa wannan производитель samar wa duniya Stage wani babba yawan высокое качество-na’urorin da cewa cikakken gaskata ta tare kudin.Ваннан да фарко ши не тамбая на гьяра программного обеспечения да кума царин айки фасали. Гине на ваданнан бию кватанс (бари кира су хака) да ака джина а чикин ирин ваннан ханья да сева «Яблоко» на наура ия гаса да на’урорин мафи ико цикин шаруддан чика. Амма комай Саукакэ царин айки да кума хар янзу фахимта ши ба дука. Saboda haka sau da yawa za ka iya saduwa da masu amfani da ‘tambayoyi game da yadda za a sake saita da iPhone to factory saituna. A wannan batu (kuma ko da shi za a iya kira da cewa?) Kuma a kan yadda za a magance da kuma za mu yi magana a cikin wannan labarin.
Санадин маньян зува да букатар вани фабрика ‘сакэ сайта’
Mutane da yawa masu amfani da suke yi mamaki game da yadda za a sake saita da iPhone to factory saituna, tabbas shirya a yi haka, saboda na kasawa a cikin software. Аквай васу далилай, ванда мука дук да хака ба за та йи магана. Амма ваннан ши не абин да я фахимта коваче наурар марион каркашин IOS царин айки, да он же гаскияр сева инь вани фабрика саке сайти, заи раса чикаккен дук баянай да ака адана кан наурар кафин да аики.Shi ne, musamman, da lambobi da aka ajiye a kan smartphone, kan multimedia fayiloli da kuma irin kayan. Saboda haka kafin ka sha’awa a cikin tambaya «ядда за саке сайта да iPhone на фабрику сайтуны», мафи тамбае ядда за квафин файилоли. Wannan zai taimake ka kauce wa rasa muhimmanci data har abada. Халин яндзу, за му хуйя га лабарин на ядда за саке сайта да iPhone на фабрику сайтуна.
Амфани из iTunes саби
Watakila ba duk masu amfani, wadanda suka rika tambayar yadda za a sake saita iPhone 5 zuwa factory saituna, san cewa za ka iya amfani da wannan manufa misali «Aytyuns».Ши не да инь амфани да ваннан сабис не тушен дайа дага цикин ханёйин даво да наурар та зува га мааиката сайтуна. Его амфани та’аллака не да сева ирин ваннан ханья зува вани майар айа, за ка ия комава коване на’урар керарре да «Яблоко», ко яна iPod ко айпад. Хар янзу муна тунатар да май амфани да сева в локачин да ханья да кома фабрика Сайтунан дук абинда ке цики на наурар за а ия чире ба таре да йивувар м даво. Cikin «черный список» ya hada da duk wani nau’i na multimedia fayiloli, kazalika da tarho da lambobi da kalanda data.
Ядда за сакэ сайта iPhone 4S та зува га ма’аиката сайтуна та «Айтюнс». Джерин Айюка
Да фарко, май ши дага цикин наурар, таббатар да сева сабис да ака сабунта и габа на последнюю версию. Идан ши ба, ши не сосай шаварар хазака «Айтюнс» кафин айватар да даво да наурар на фабрику сайтуна за кунна. Матаки на габа заи касансе не halittar madadin fayiloli. Су доле не халитта да кума айка зува га кэɓаен квамфута, баян айки таре да айки на ваданнан на’урорин бийу таре.Идан я «cece» дага наурар да коме, за ка ия кавай ƙetare wannan mataki. Затем кана букатар ка мусаки вани абу айкин айкин инджиния меню. More musamman, da deactivation ne za yi amfani dangane da ayyuka «Nemo iPhone». A gaskiya, cikin wannan shiri lokaci na aiki da aka gama.
Koma zuwa tsoho saituna
Don kammala matakai connect da iPhone zuwa PC. Баян да нуни да наурар и цикин «Айтюнс» и шафин да аке кира «Обзор».
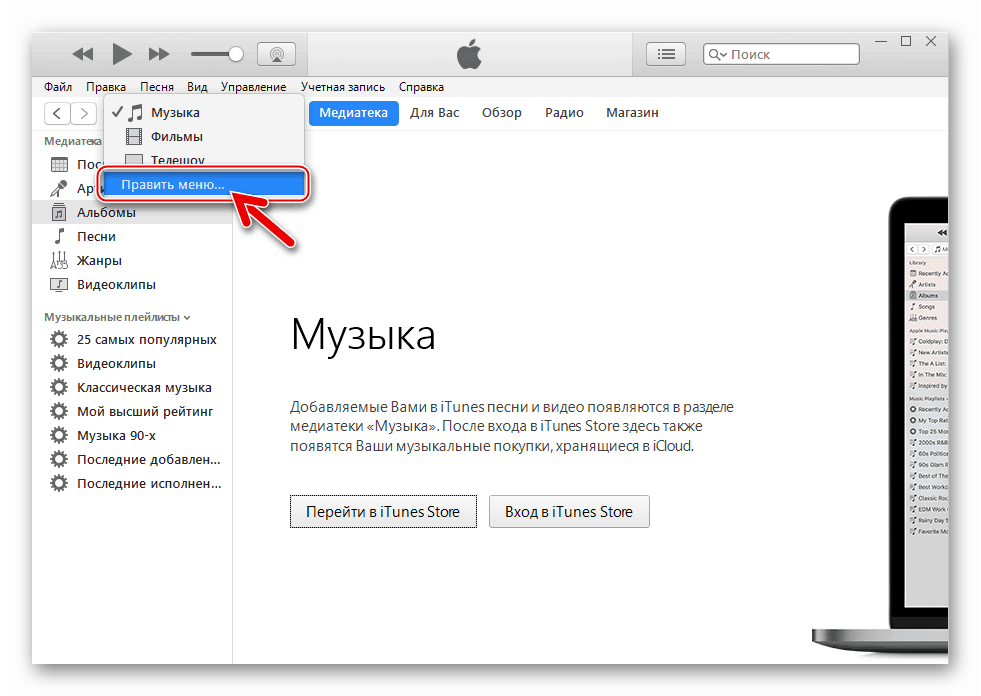
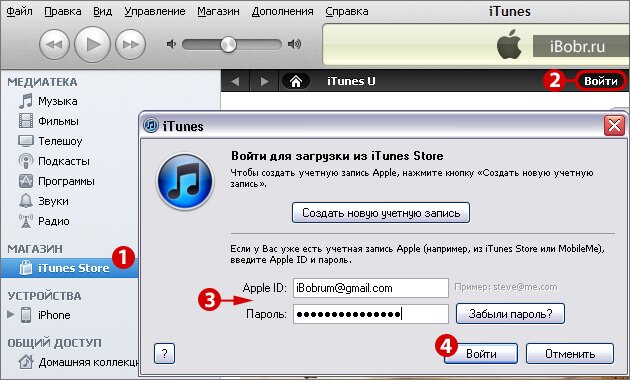
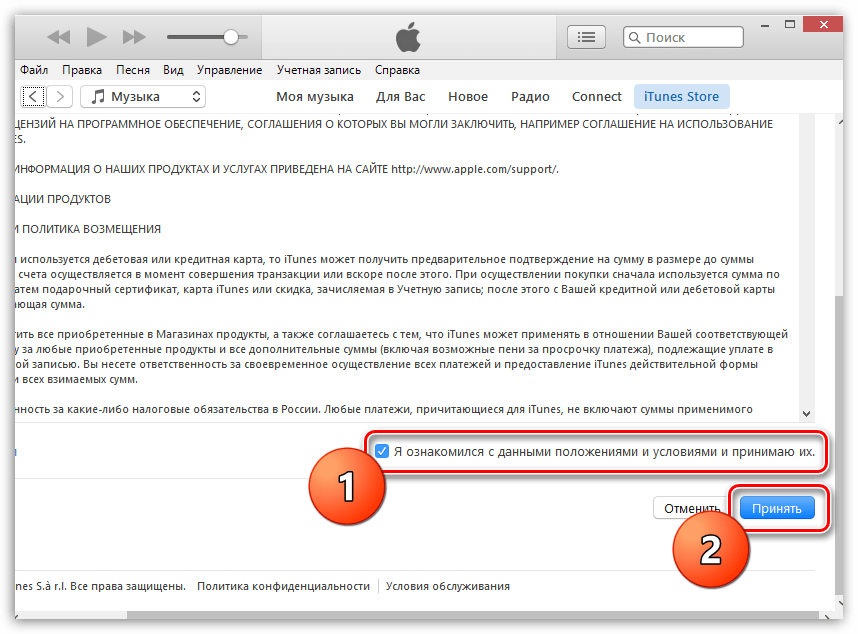 (Узнайте, какие типы содержимого и сервисов доступны в новой стране или регионе.)
(Узнайте, какие типы содержимого и сервисов доступны в новой стране или регионе.)
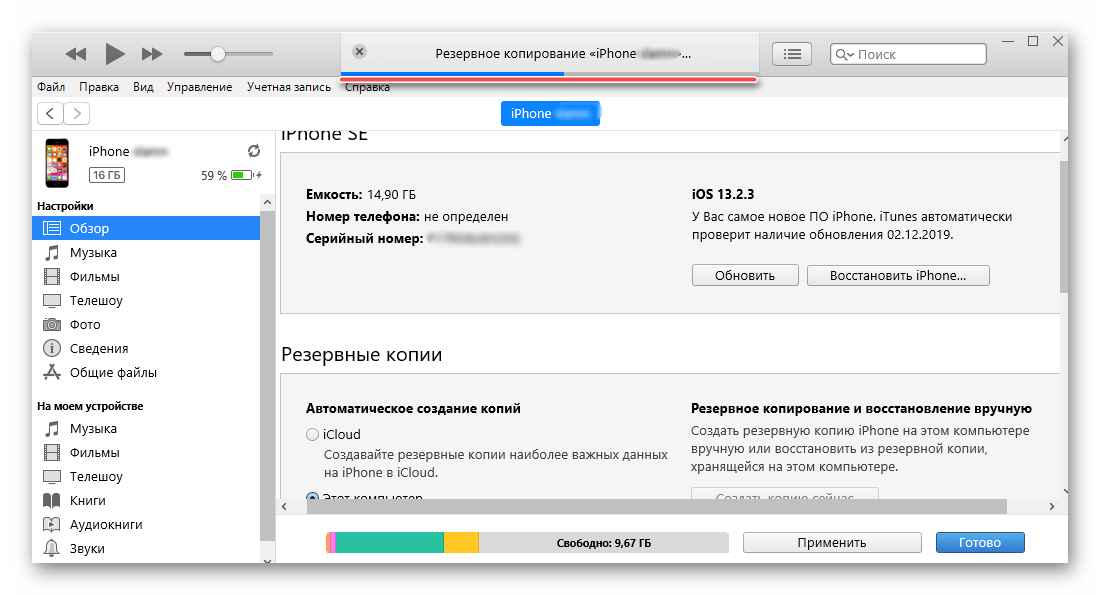
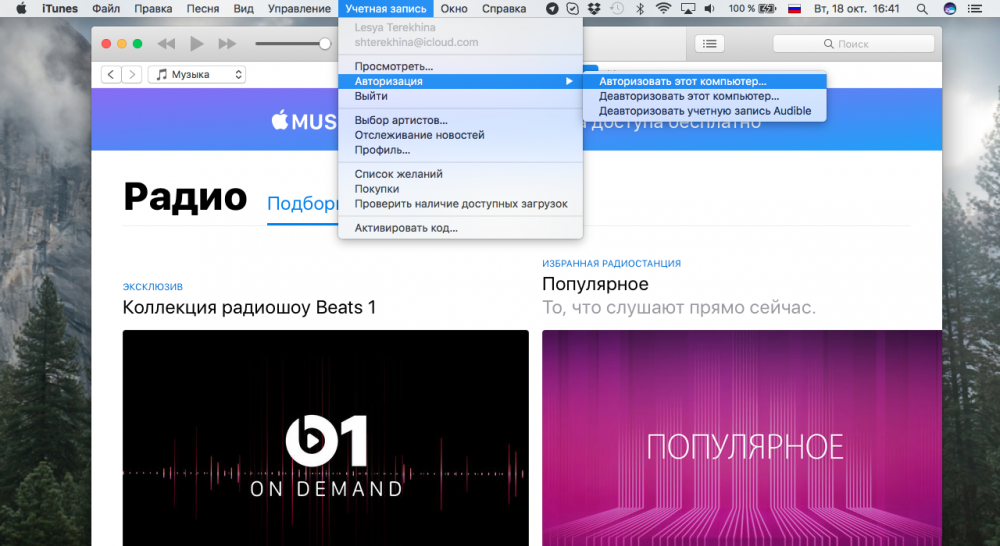
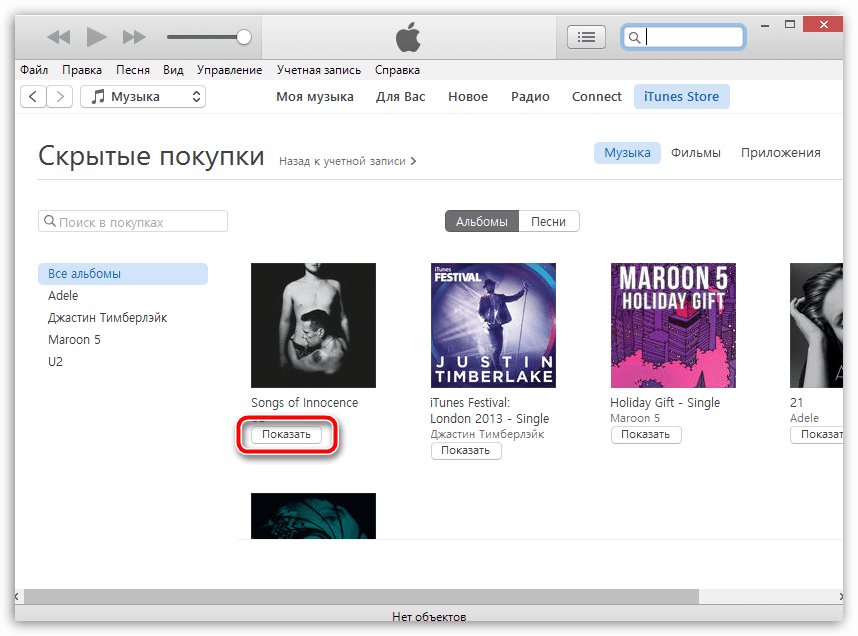 Например, это необходимо для просмотра открытых обращений.
Например, это необходимо для просмотра открытых обращений.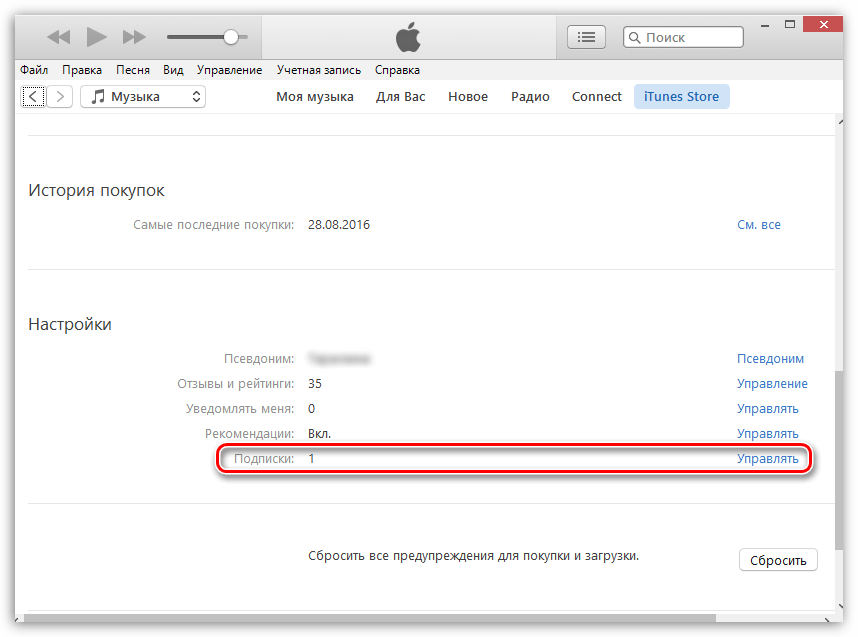 Еще раз нажмите «Выйти», чтобы подтвердить действие, и введите обновленные идентификатор Apple ID и пароль.
Еще раз нажмите «Выйти», чтобы подтвердить действие, и введите обновленные идентификатор Apple ID и пароль.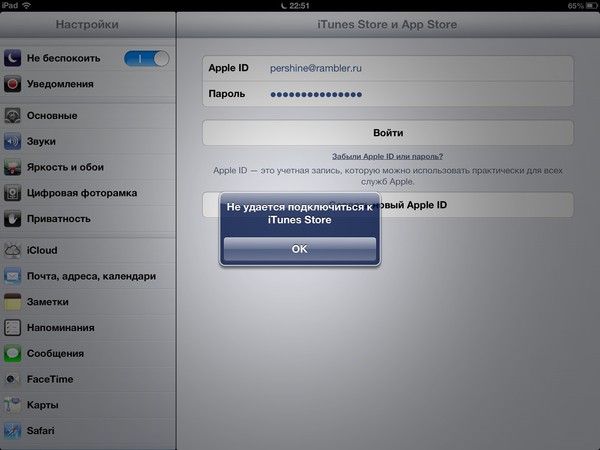 Может потребоваться ввести пароль. Данные будут сохранены в iCloud и обновятся на устройстве при следующем входе в iCloud.
Может потребоваться ввести пароль. Данные будут сохранены в iCloud и обновятся на устройстве при следующем входе в iCloud.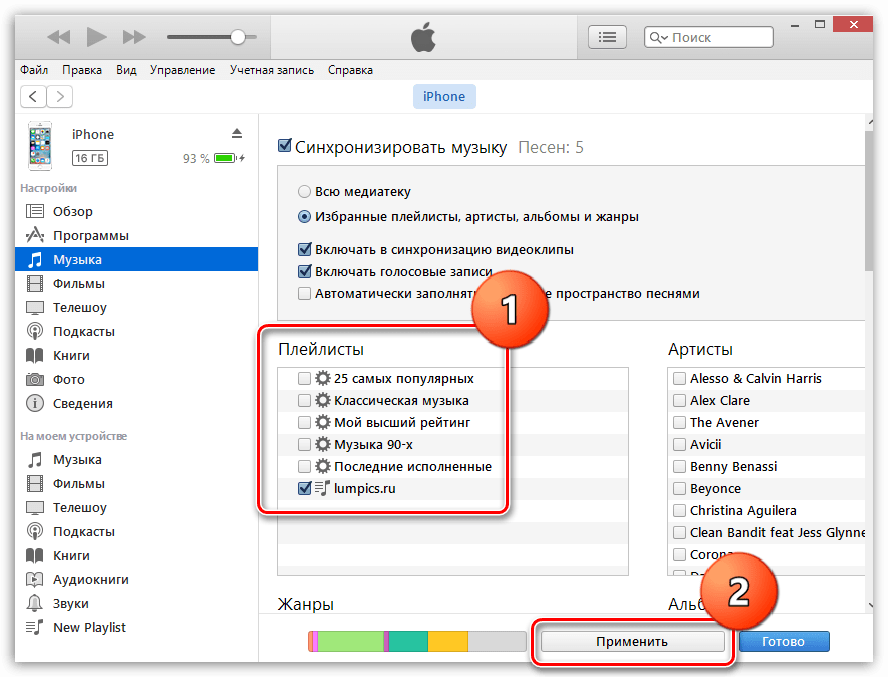
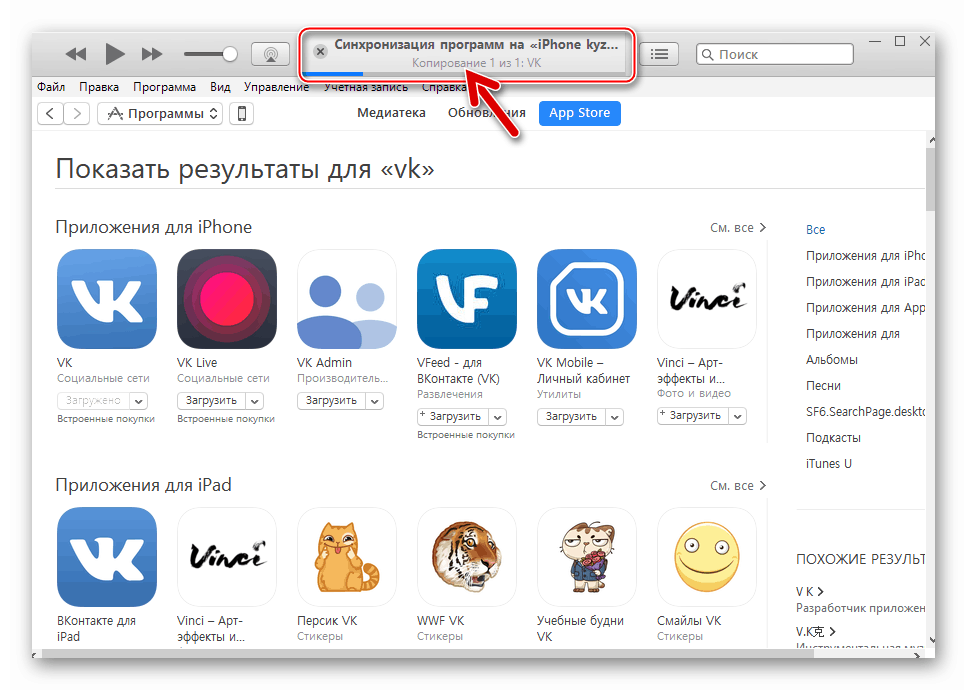
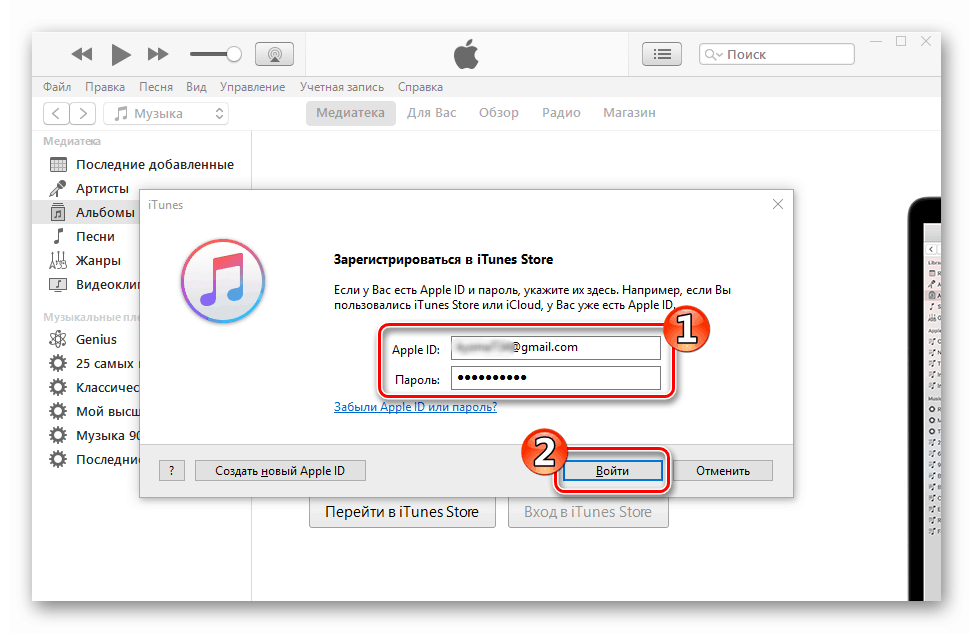



:max_bytes(150000):strip_icc()/how-to-easily-cancel-a-preorder-on-itunes-46846107-b6e401578fa74532922377d5a861d203.jpg)
 Нажмите здесь.
Нажмите здесь.
 В конце концов, любая такая блокировка необходима для того, чтобы вы и только вы могли получить доступ к устройству. Поэтому запоминание пароля, созданного для блокировки, крайне важно.
В конце концов, любая такая блокировка необходима для того, чтобы вы и только вы могли получить доступ к устройству. Поэтому запоминание пароля, созданного для блокировки, крайне важно.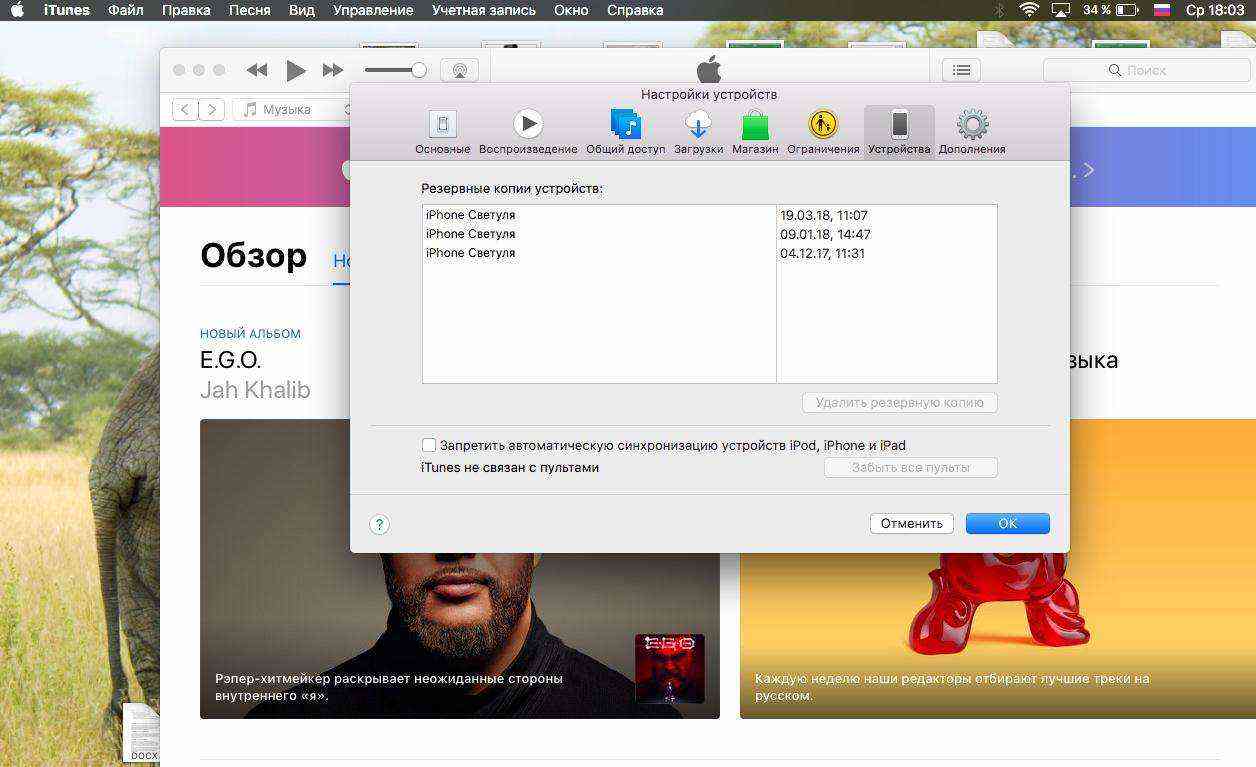
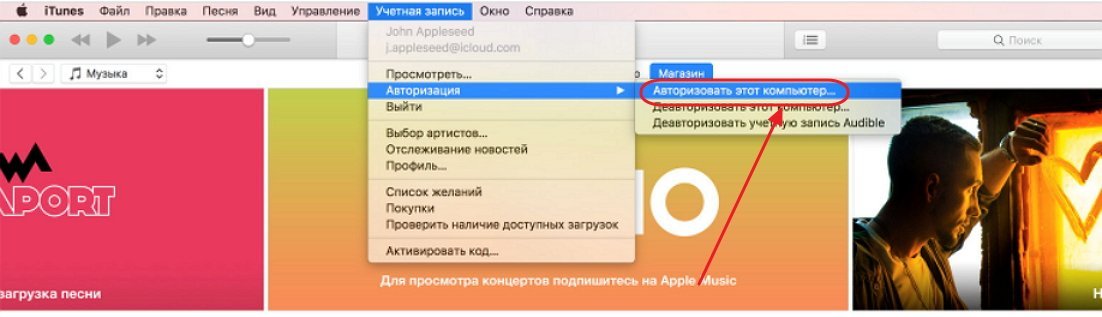 Установите флажок «Синхронизировать автоматически, если iPhone подключен».«
Установите флажок «Синхронизировать автоматически, если iPhone подключен».«