Настройка Apple Watch — Служба поддержки Apple (RU)
Узнайте, как использовать iPhone для настройки новых часов Apple Watch.
Что вам понадобится
Для настройки и использования новых часов Apple Watch требуется iPhone 8 или более поздней модели с iOS 16 или более поздней версии. Узнайте, как определить модель iPhone и как обновить iPhone до последней версии iOS.
Подготовка
Включите и наденьте Apple Watch
Чтобы включить Apple Watch, нажмите и удерживайте боковую кнопку, пока не появится логотип Apple. Затем поместите часы на запястье.
Поднесите Apple Watch к iPhone
Дождитесь, пока на экране iPhone появится сообщение «Используйте свой iPhone для настройки этих Apple Watch», а затем нажмите «Продолжить». Если это сообщение не отображается, откройте приложение Apple Watch на iPhone, выберите «Все часы» и нажмите «Добавить часы».
Если это ваши часы Apple Watch, нажмите «Настроить для себя». Или нажмите «Настроить для члена семьи», затем следуйте инструкциям по настройке часов для одного из членов вашей семьи.
До завершения этих действий часы Apple Watch должны находиться рядом с iPhone.
Расположите iPhone над анимацией
Расположите циферблат часов по центру видоискателя на iPhone. Дождитесь сообщения о том, что пара с Apple Watch создана.
Если вы не можете использовать камеру, анимация сопряжения не отображается, или iPhone не может ее прочитать, нажмите «Создать пару вручную», а затем следуйте подсказкам.
Настройте часы как новые или восстановите их данные из резервной копии
Если это ваши первые часы Apple Watch, нажмите «Настроить как новые Apple Watch». Когда появится соответствующий запрос, обновите watchOS на Apple Watch до последней версии.
Если вы настроили другие Apple Watch с текущим iPhone, появится экран с надписью «Ваши настройки для новых Apple Watch». Нажмите «Приложения и данные» и «Настройки», чтобы узнать, как процедура быстрой настройки сконфигурирует ваши новые часы. После этого нажмите «Продолжить». Если вы хотите выбрать настройки новых часов, нажмите «Настроить параметры». Затем выберите резервную копию других часов Apple Watch для восстановления. Или нажмите «Настроить как новые Apple Watch», если вы хотите полностью настроить параметры нового устройства.
Затем выберите резервную копию других часов Apple Watch для восстановления. Или нажмите «Настроить как новые Apple Watch», если вы хотите полностью настроить параметры нового устройства.
Возможно, перед настройкой Apple Watch потребуется обновить программное обеспечение на iPhone. Если на iPhone отображается сообщение о доступном обновлении ПО, нажмите «Обновить» и дождитесь завершения процесса обновления.
Выберите, на каком запястье вы носите Apple Watch, затем нажмите «Продолжить».
Ознакомьтесь с положениями и условиями и нажмите «Принимаю».
Выполнение входа с помощью идентификатора Apple ID
Когда появится соответствующий запрос, введите пароль к Apple ID. Если этот запрос не отображается, можно выполнить вход позже в приложении Apple Watch: выберите «Основные» > Apple ID, затем войдите в систему. Некоторые функции, для которых требуется номер мобильного телефона, будут работать на Apple Watch с поддержкой сотовой связи только после входа в iCloud.
Если на iPhone не настроено приложение «Локатор», появится запрос на включение функции «Блокировка активации». Если появляется экран блокировки активации, часы Apple Watch уже привязаны к идентификатору Apple ID. Чтобы продолжить настройку, введите адрес электронной почты и пароль для соответствующей учетной записи Apple ID. Если ранее у часов Apple Watch был другой владелец, возможно, потребуется связаться с ним для снятия блокировки активации.
Создайте пароль
Создание пароля можно пропустить, но он может пригодиться для таких функций, как Apple Pay.
На iPhone нажмите «Создать код-пароль» или «Добавить длинный код-пароль», затем введите новый пароль на Apple Watch. Чтобы пропустить этот шаг, нажмите «Не добавлять код-пароль».
Настройте параметры
Выберите предпочтительный размер шрифта, укажите, следует ли использовать жирный шрифт.
Если вы не использовали быструю настройку, Apple Watch покажут, какие настройки используются совместно с iPhone.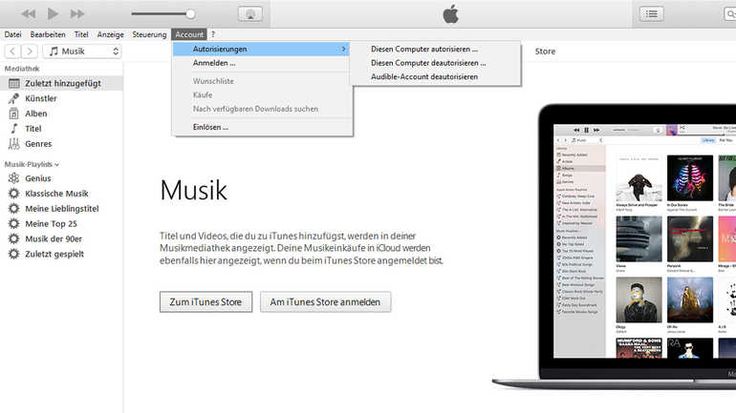 Если включены такие службы, как «Найти iPhone», «Службы геолокации», «Вызовы по Wi-Fi» и «Диагностика», они автоматически включаются для Apple Watch.
Если включены такие службы, как «Найти iPhone», «Службы геолокации», «Вызовы по Wi-Fi» и «Диагностика», они автоматически включаются для Apple Watch.
Затем добавьте или обновите свои данные, такие как дата рождения, чтобы убедиться, что ваши данные в приложениях «Фитнес» и «Здоровье» указаны верно. Вы также можете включить уведомления приложения «Здоровье», такие как уровни шума, и настроить функции экстренного вызова и обнаружении падения.
Настройка сотовой связи и Apple Pay
На моделях Apple Watch с поддержкой сотовой связи можно настроить подключение к сети сотовой связи.
Далее будет предложено настроить Apple Pay, добавив любую карту. Затем iPhone поможет настроить такие функции, как постоянно включенный дисплей и предпочтительное представление приложений.
Держите свои устройства рядом, пока они синхронизируются
Когда Apple Watch будут готовы к использованию после создания пары, на них отобразится циферблат. Держите Apple Watch и iPhone рядом, чтобы устройства могли продолжать синхронизировать информацию в фоновом режиме.
Начните использовать Apple Watch
Получение помощи
Чтобы узнать, какие действия следует выполнить далее, выберите проблему ниже. Если вам требуется дополнительная помощь, обратитесь в службу поддержки Apple.
Часы Apple Watch не включаются
Выводится запрос пароля
Если появляется экран блокировки активации
Часы Apple Watch привязаны к идентификатору Apple ID. Чтобы продолжить настройку, введите адрес электронной почты и пароль для соответствующей учетной записи Apple ID. Если ранее у часов Apple Watch был другой владелец, возможно, потребуется связаться с ним для снятия блокировки активации.
Не удается настроить Apple Watch или выводится сообщение об ошибке
Дата публикации:
Настройка Apple ID на Apple TV
Apple ID — это учетная запись, которая используется при совершении практически всех действий на Apple TV.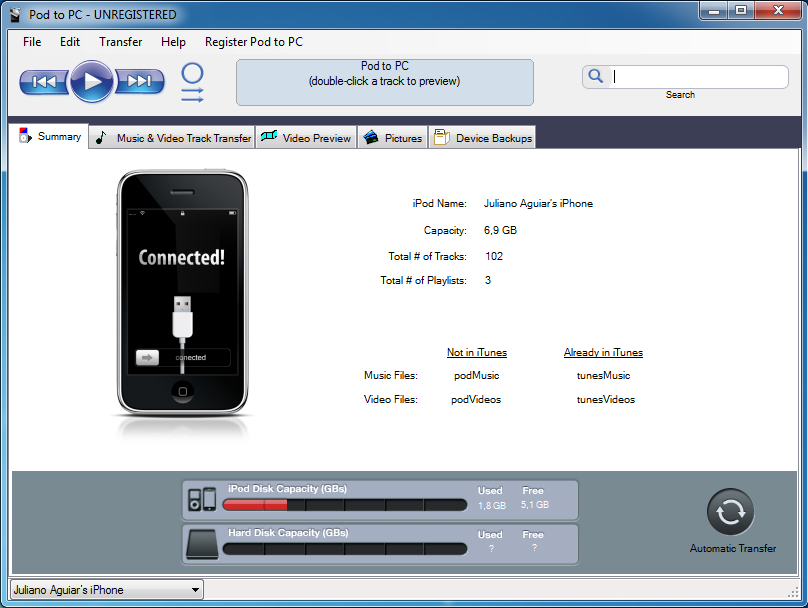 С помощью Apple ID можно покупать фильмы и телешоу, оформлять подписку на каналы Apple TV в приложении Apple TV , а также загружать приложения из App Store . Также она позволяет использовать службу iCloud, которая предоставляет доступ ко всем Вашим устройствам Apple для обмена фотографиями и другими файлами.
С помощью Apple ID можно покупать фильмы и телешоу, оформлять подписку на каналы Apple TV в приложении Apple TV , а также загружать приложения из App Store . Также она позволяет использовать службу iCloud, которая предоставляет доступ ко всем Вашим устройствам Apple для обмена фотографиями и другими файлами.
Если у Вас уже есть Apple ID, введите его при первой настройке Apple TV. Если у Вас еще нет Apple ID, Вы можете создать его на веб-странице Apple ID. Для использования приложения Apple TV, а также служб iTunes, iCloud и Game Center достаточно одного Apple ID. Дополнительную информацию см. на веб-странице Часто задаваемые вопросы об Apple ID.
Ниже представлено несколько вариантов использования Apple ID на Apple TV.
Приложение Apple TV. Покупайте и берите напрокат фильмы, покупайте отдельные выпуски и целые сезоны телешоу, подписывайтесь на Apple TV+ или каналы Apple TV, доступные в приложении. Вам также доступны материалы, купленные с тем же Apple ID на других устройствах.

Музыка. Подписчики Apple Music могут прослушивать на Apple TV миллионы песен. При наличии подписки на Apple Music (или отдельной подписки на iTunes Match) Вы можете получить доступ ко всей Вашей музыке, в том числе импортированной с CD и приобретенной не в iTunes Store, на всех Ваших устройствах. См. раздел Начальные сведения о приложении «Музыка».
Приложения и Arcade. Покупайте приложения или подпишитесь на Apple Arcade прямо на Apple TV, чтобы в любой момент бесплатно загружать на Apple TV все свои совершенные ранее покупки из App Store.
Фитнес. Используйте с Apple Watch и подпиской на Apple Fitness+, где собраны профессиональные тренировки от лучших мировых тренеров См. раздел Начальные сведения о приложении «Фитнес» от Apple.
Game Center. Можно играть в любимые игры с друзьями, у которых тоже есть Apple TV, устройства iOS или iPadOS либо компьютеры Mac (с OS X 10.8 или новее).
Фото.
 Просматривайте свои фотографии и видео из Фото iCloud и общих альбомов. См. раздел Начальные сведения о приложении «Фото» на Apple TV.
Просматривайте свои фотографии и видео из Фото iCloud и общих альбомов. См. раздел Начальные сведения о приложении «Фото» на Apple TV.Семейный доступ. Можно предоставить доступ к фильмам, телешоу, приложениям и подпискам на Apple TV другим членам семьи (до шести человек). См. раздел Семейный доступ на Apple TV.
Один экран «Домой». Синхронизируйте установленные приложения и экран «Домой» на всех своих Apple TV. См. раздел Настройка экрана «Домой» на Apple TV.
Вход с Apple. Входите в приложения с уже имеющимся Apple ID. Вам не потребуется вводить данные или создавать новые пароли. Apple не отслеживает Ваши действия, а Ваши данные остаются у Вас под контролем.
Поддержка AirPods. Для использования наушников AirPods не требуется никакой настройки. Наушники AirPods, связанные с Вашим Apple ID, автоматически подключаются к Apple TV.
Примечание. Некоторые функции доступны не во всех странах и регионах.
Настройка требования пароля для покупок
Вы можете выбрать, будет ли Apple TV требовать пароль учетной записи Apple ID при совершении покупок в iTunes Store и App Store.
Откройте Настройки на Apple TV.
Откройте «Пользователи и учетные записи» > [имя учетной записи] > «Покупки», затем выберите один из вариантов: «Всегда», «Через 15 минут» или «Никогда».
Разрешение бесплатных загрузок
Вы можете выбрать, будет ли Apple TV требовать пароль учетной записи Apple ID для разрешения бесплатных загрузок в iTunes Store и App Store.
Откройте Настройки на Apple TV.
Откройте «Пользователи и учетные записи» > [имя учетной записи] > «Бесплатные загрузки» и выберите «Да» или «Нет».
Настройте Apple Watch
Узнайте, как использовать iPhone для настройки новых Apple Watch.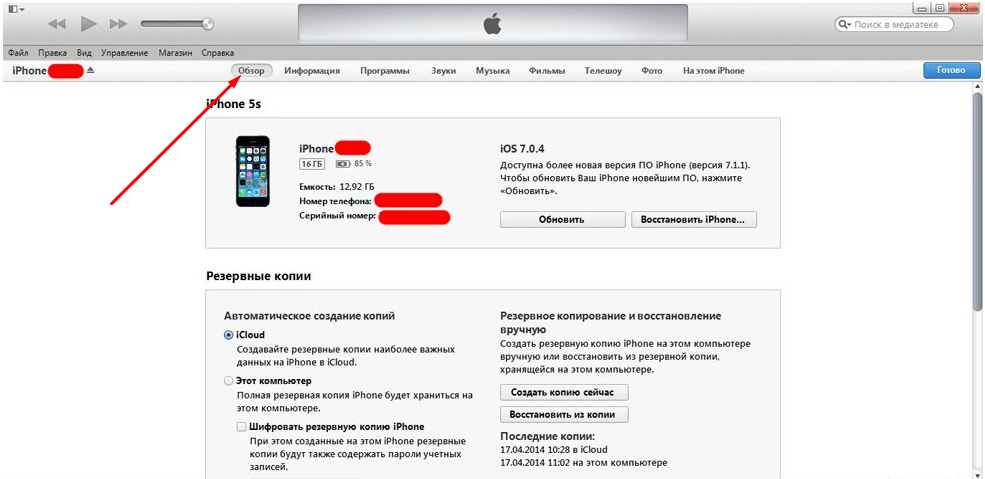
Что вам нужно
Чтобы настроить и использовать новые Apple Watch, вам потребуется iPhone 8 или новее с iOS 16 или новее. Узнайте, как определить модель вашего iPhone и как обновить iPhone до последней версии iOS.
Прежде чем начать
Включите Apple Watch и наденьте их
Чтобы включить Apple Watch, нажмите и удерживайте боковую кнопку, пока не появится логотип Apple. Затем наденьте часы на запястье.
Держите Apple Watch рядом с iPhone
Подождите, пока на iPhone не появится сообщение «Используйте iPhone для настройки Apple Watch», затем нажмите «Продолжить». Если это сообщение не появляется, откройте приложение Apple Watch на iPhone, коснитесь «Все часы», затем коснитесь «Добавить часы».
Если это ваши Apple Watch, нажмите «Настроить для себя». Или нажмите «Настроить для члена семьи», затем следуйте инструкциям, чтобы настроить часы для члена семьи.
Держите Apple Watch и iPhone близко друг к другу, пока не выполните эти действия.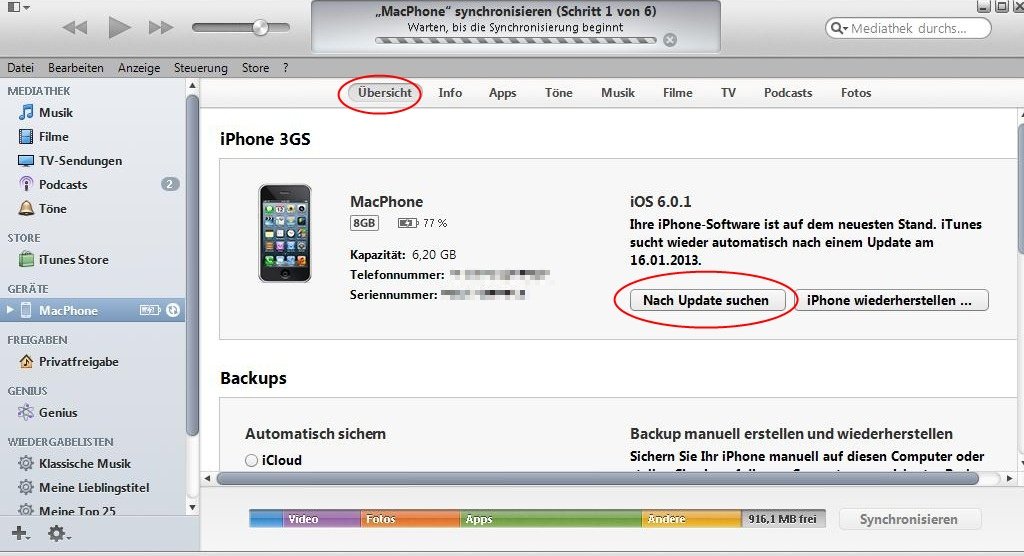
Держите iPhone над анимацией
Отцентрируйте циферблат в видоискателе iPhone. Дождитесь сообщения о том, что ваши Apple Watch подключены.
Если вы не можете использовать камеру, или анимация сопряжения не отображается, или ваш iPhone не может ее прочитать, коснитесь «Сопряжение вручную» и следуйте инструкциям.
Настроить как новые или восстановить из резервной копии
Если это ваши первые Apple Watch, нажмите «Настроить как новые Apple Watch». При появлении запроса обновите Apple Watch до последней версии watchOS.
Если вы настроили другие Apple Watch с текущим iPhone, появится экран с надписью «Сделайте это своими новыми Apple Watch». Нажмите «Приложения и данные» и «Настройки», чтобы увидеть, как экспресс-настройка настроит ваши новые часы. Затем нажмите «Продолжить». Если вы хотите выбрать, как будут настроены ваши новые часы, нажмите «Настроить параметры». Затем выберите резервную копию из другого предыдущего Apple Watch для восстановления. Или коснитесь «Настроить как новые Apple Watch», если хотите полностью настроить параметры нового устройства.
Или коснитесь «Настроить как новые Apple Watch», если хотите полностью настроить параметры нового устройства.
Для Apple Watch также может потребоваться обновление программного обеспечения на iPhone, прежде чем вы сможете настроить часы. Если ваш iPhone сообщает, что доступно обновление программного обеспечения, нажмите «Обновить сейчас» и дождитесь завершения процесса обновления.
Выберите запястье, на котором вы носите Apple Watch, затем нажмите «Продолжить».
Прочтите Условия и положения и нажмите «Согласен».
Войдите, используя свой Apple ID
При появлении запроса введите свой пароль Apple ID. Если вас не спросят, вы можете войти позже из приложения Apple Watch. Коснитесь «Основные» > «Apple ID», затем войдите в систему. Некоторые функции, для которых требуется номер мобильного телефона, не будут работать на моделях Apple Watch с сотовой связью, пока вы не войдете в систему. в айклауд.
Если функция «Локатор» не настроена на вашем iPhone, вам будет предложено включить блокировку активации. Если появляется экран блокировки активации, ваши Apple Watch уже привязаны к Apple ID. Вам нужно ввести адрес электронной почты и пароль для этого Apple ID, чтобы продолжить настройку. Если ваши Apple Watch ранее принадлежали вам, вам может потребоваться обратиться к предыдущему владельцу, чтобы снять блокировку активации.
Если появляется экран блокировки активации, ваши Apple Watch уже привязаны к Apple ID. Вам нужно ввести адрес электронной почты и пароль для этого Apple ID, чтобы продолжить настройку. Если ваши Apple Watch ранее принадлежали вам, вам может потребоваться обратиться к предыдущему владельцу, чтобы снять блокировку активации.
Создание пароля
Вы можете не создавать пароль, но он необходим для таких функций, как Apple Pay.
На iPhone нажмите «Создать пароль» или «Добавить длинный пароль», затем переключитесь на Apple Watch, чтобы ввести новый код. Чтобы пропустить, нажмите «Не добавлять код-пароль».
Настройте свои параметры
Выберите предпочтительный размер текста и использование жирного шрифта.
Если вы не использовали экспресс-настройку, ваши Apple Watch отобразят, какие настройки они используют совместно с вашим iPhone. Если вы включили такие функции, как «Локатор», «Службы определения местоположения», «Вызовы по Wi-Fi» и «Диагностика» для своего iPhone, эти настройки автоматически включаются и для ваших Apple Watch.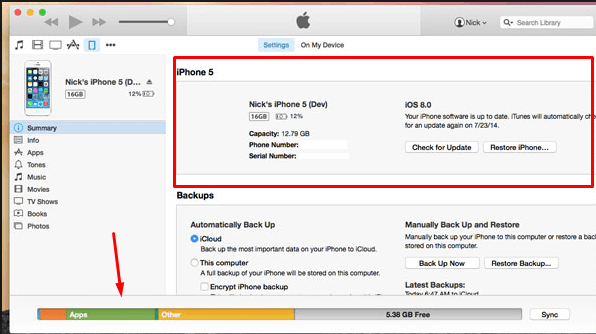
Затем добавьте или обновите данные, такие как дата рождения, чтобы убедиться, что ваши данные о физической форме и здоровье верны. Вы также можете включить уведомления о состоянии здоровья, такие как уровень шума, и отобразятся подробные сведения об экстренном вызове SOS и обнаружении падения.
Настройка сотовой связи и Apple Pay
На моделях Apple Watch с сотовой связью можно настроить сотовую связь.
Далее вам также будет предложено настроить Apple Pay, добавив карту. Затем ваш iPhone расскажет вам о таких функциях, как экран «Всегда включен» и ваш предпочтительный вид приложения.
Держите устройства рядом во время их синхронизации
На Apple Watch отображается циферблат, когда процедура сопряжения завершена и ваши часы готовы к использованию. Держите Apple Watch и iPhone близко друг к другу, чтобы устройства могли продолжать синхронизировать информацию в фоновом режиме.
Начало использования Apple Watch
Получить помощь
Чтобы узнать, что делать дальше, найдите свою проблему ниже. Если вам по-прежнему нужна помощь, обратитесь в службу поддержки Apple.
Если вам по-прежнему нужна помощь, обратитесь в службу поддержки Apple.
Если Apple Watch не включаются
Если вас попросят ввести пароль
Если появится экран блокировки активации
Ваши Apple Watch привязаны к Apple ID. Вам нужно ввести адрес электронной почты и пароль для этого Apple ID, чтобы продолжить настройку. Если ваши Apple Watch ранее принадлежали вам, вам может потребоваться обратиться к предыдущему владельцу, чтобы снять блокировку активации.
Если не удается настроить Apple Watch или появляется сообщение об ошибке
Дата публикации:
Присоединяйтесь к Apple Music на Android
Подпишитесь на Apple Music на своем устройстве Android, чтобы слушать миллионы песен в потоковом режиме. Получите эксклюзивные плейлисты и рекомендации для музыки, которая вам понравится. И слушайте музыку на других устройствах с помощью приложения Apple Music.
Получить приложение Apple Music
Чтобы подписаться на Apple Music, загрузите приложение Apple Music на телефон или планшет Android с Android 5.0 (Lollipop) или более поздней версии или на Chromebook с поддержкой приложений Android.
Скачать в Google Play
Если у вас нет Google Play в вашей стране или регионе, вы можете загрузить приложение Apple Music с сайта Apple.
Затем выполните следующие действия, чтобы подписаться
- Откройте приложение Apple Music на своем устройстве Android.
- При первом открытии приложения вы увидите сообщение «Добро пожаловать в Apple Music». Если вы не видите это сообщение, нажмите «Прослушать сейчас» в нижней части экрана. Уже подписаны на Apple Music?
- Нажмите на предложение пробной версии (одна пробная версия на человека или семью).
- Выберите индивидуальную подписку, семейную подписку для шести человек или студенческую подписку.
- Если у вас есть Apple ID, нажмите «Использовать существующий Apple ID» и войдите в систему.
 Если у вас нет Apple ID, нажмите «Создать новый Apple ID» и следуйте инструкциям. Если вы не уверены, есть ли у вас Apple ID, мы можем помочь вам выяснить это.
Если у вас нет Apple ID, нажмите «Создать новый Apple ID» и следуйте инструкциям. Если вы не уверены, есть ли у вас Apple ID, мы можем помочь вам выяснить это. - Подтвердите свою платежную информацию и добавьте действительный способ оплаты.
- Нажмите «Присоединиться к Apple Music».
После подписки на Apple Music вы можете изменить свою подписку на семейную, студенческую, индивидуальную или годовую подписку.
Узнайте больше об Apple Music и ценах, а также о том, доступна ли Apple Music в вашей стране или регионе.
Если у вас уже есть подписка на Apple Music
- На устройство Android загрузите приложение Apple Music из Google Play.
- Откройте приложение Apple Music.
- Если вы видите предложение о пробной версии, нажмите «Войти» в правом верхнем углу. Или нажмите кнопку Еще , а затем – Войти.
- Введите тот же Apple ID и пароль, которые вы используете для Apple Music.
Узнайте, как войти в Apple Music на других устройствах с помощью приложения Apple Music.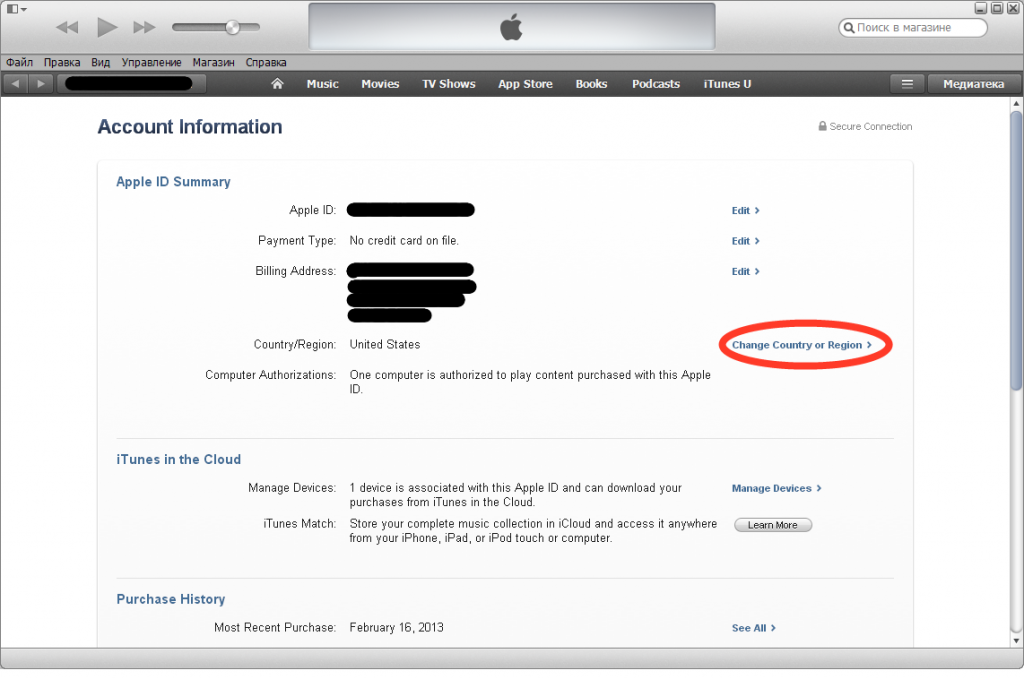

 Просматривайте свои фотографии и видео из Фото iCloud и общих альбомов. См. раздел Начальные сведения о приложении «Фото» на Apple TV.
Просматривайте свои фотографии и видео из Фото iCloud и общих альбомов. См. раздел Начальные сведения о приложении «Фото» на Apple TV. Если у вас нет Apple ID, нажмите «Создать новый Apple ID» и следуйте инструкциям. Если вы не уверены, есть ли у вас Apple ID, мы можем помочь вам выяснить это.
Если у вас нет Apple ID, нажмите «Создать новый Apple ID» и следуйте инструкциям. Если вы не уверены, есть ли у вас Apple ID, мы можем помочь вам выяснить это.