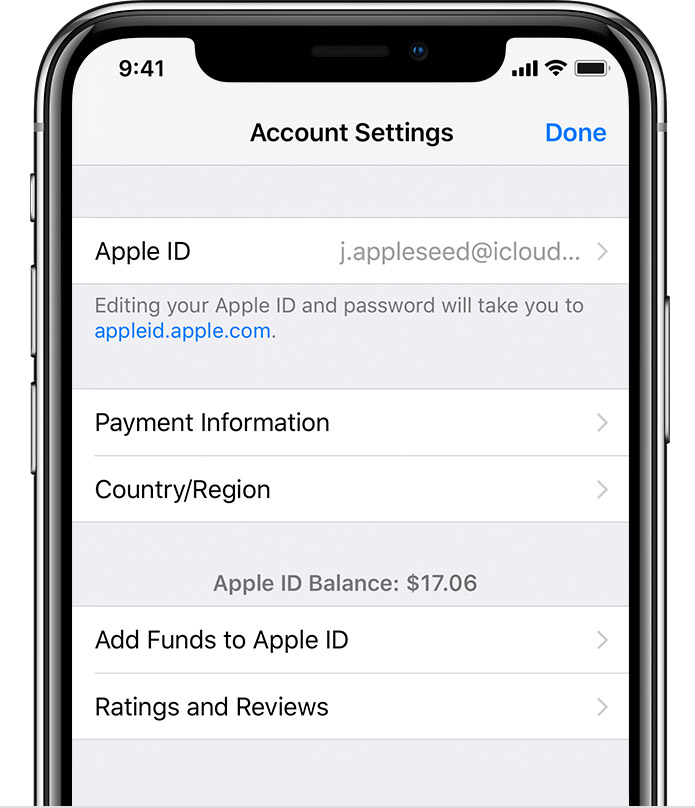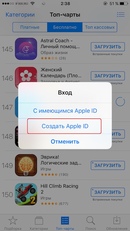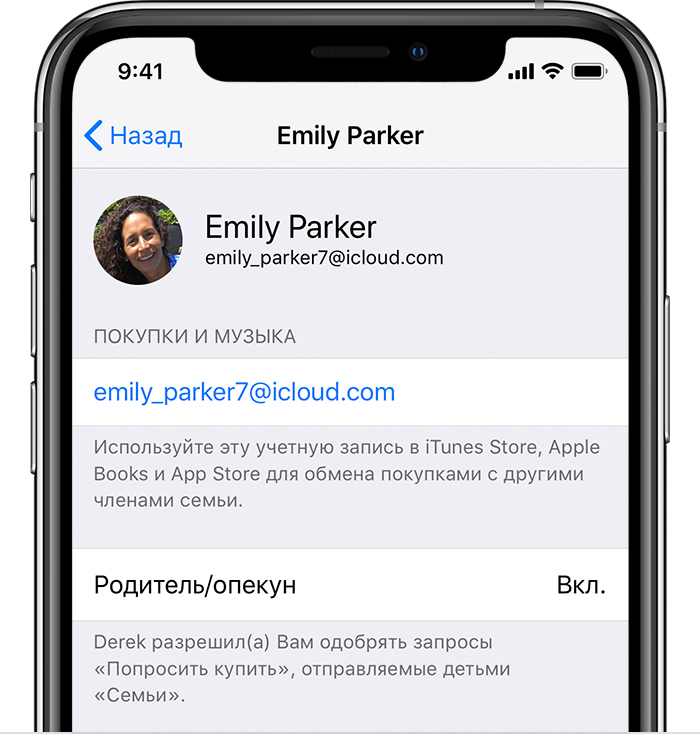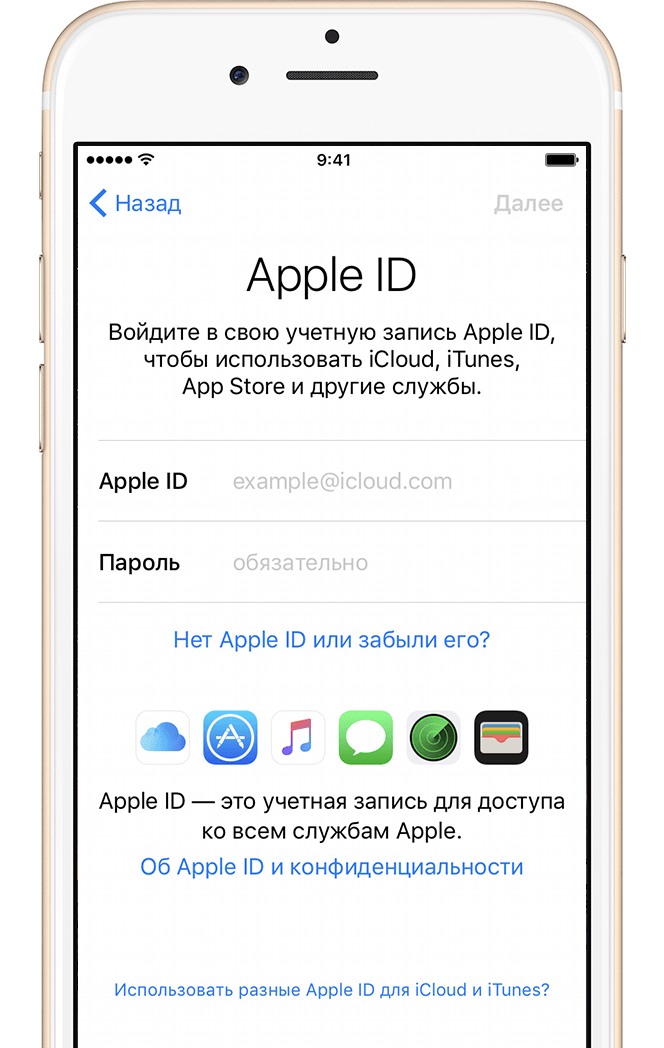В настоящее время невозможно создать apple id повторите попытку
Почему не создается учетная запись Apple ID? Основные ошибки!
iPhone сам удаляет игры и приложения? Это легко исправить!
23 Июл в 15:31
Начнем
- Убедитесь, что ваш iPhone, iPad и iPod touch, компьютер Mac или ПК и подключение к интернету.
- Проверяем Яблоко состояние системы страницы , чтобы убедиться, что нет никаких сбоев или плановых ремонтов, которые сейчас влияют на iCloud.
- Обновить ваши iPhone, iPad и iPod Touch в последней версии iOS, и Mac до последней версии операционной системы macOS. Увидеть в iCloud системные требования для получения дополнительной информации.
- Убедитесь, что вы войти в iCloud с использованием того же идентификатора Apple на всех устройствах.
Активация бесплатной учетной записи на MAC
Подобно способу описанному выше, мы можем активировать бесплатную учетную запись на MacBook, iMac и т.п. Для этого нам также потребуется найти донора, только MAC. Ну а затем дело техники…
ШАГ 1 — На MAC заходим в Настройки > iCloud и нажимаем кнопку «Выйти».
ШАГ 2 — Теперь вам поочередно будут предлагать либо Удалить либо Оставить на MAC различные данные. То что нельзя оставить смело удаляйте. Потом вся удаленная информация вернется на этот MAC из облака iCloud.
ШАГ 3 — Если на MAC была активирована функция «Найти MAC», вам необходимо будет ее отключить. Попросите настоящего владельца MAC помочь с вводом пароля.
ШАГ 4 — Тепер, когда вы вышли из чужой учетной записи на чужом компьютере, вводите свой Apple ID в этих же настройках. Соглашайтесь с Условиями и Положениями Apple. Когда ваша учетная запись будет активирована, вы сможете пользоваться ей на других яблочных девайсах.
!!!ВНИМАНИЕ!!! На компьютерах под управлением OS X вы можете создавать бесконечное количество учетных записей Apple ID без привязки карты, НО активировать на одном и том же компьютере сможете только 3 штуки.
Я то думал что это ограничение только на iPhone распространяется, но однажды получил на MacBook следующее сообщение: «Настроено максимальное количество учетных записей». Говорила же Шапокляк «Кто людям помогает, тот тратит время зря…». Теперь и мой MacBook утратил волшебное свойство активации…
Управление вашим Apple ID в
Потому что Ваш идентификатор Apple используется на всех ваших устройствах и услуги, важно сохранить информацию об учетной записи в актуальном состоянии. Просто войдите в свой идентификатор Apple аккаунт Страница2 в любое время управлять своим счетом:
- Обновление доверенные номера телефонов и устройств , которые вы в настоящее время вошли в свой идентификатор Apple.
- Изменить свой пароль для поддержания безопасности вашей учетной записи.
- Обновить Ваш идентификатор Apple адрес электронной почтыс3 , чтобы убедиться, что адреса, которые вы часто используете.
- Добавить дополнительные адреса электронной почты , чтобы помочь людям найти и общаться с вами на Apple услуг, таких как FaceTime и iMessage, и найти друзей.
- Обновление дата рождения, связанный с вашим идентификатором Apple.
- Изменить свой Apple ID страны или региона.
Вы можете также научиться управлять вашей платежной информации.
Активация учетной записи на другом iPhone
Это самый простой способ активировать новую учетную запись Apple ID. Вы уже поняли что необходимо найти «донора», который согласится «потерять одну из трех жизней». Если вы нашли такой другой iPhone, то действуйте по сценарию ниже.
ШАГ 1 — Заходим в Настройки > iCloud на iPhone — доноре. Прокручиваем в самый низ и нажимаем «Выйти».
ШАГ 2 — Вас спросят что делать с данными на iPhone, которые хранятся в iCloud. В случае с iCloud Drive и Заметками смело нажимайте «Удалить с iPhone».
ШАГ 3 — Когда вас спросят по поводу Календарей, данных Safari и контактов, нажмите «Оставить на iPhone».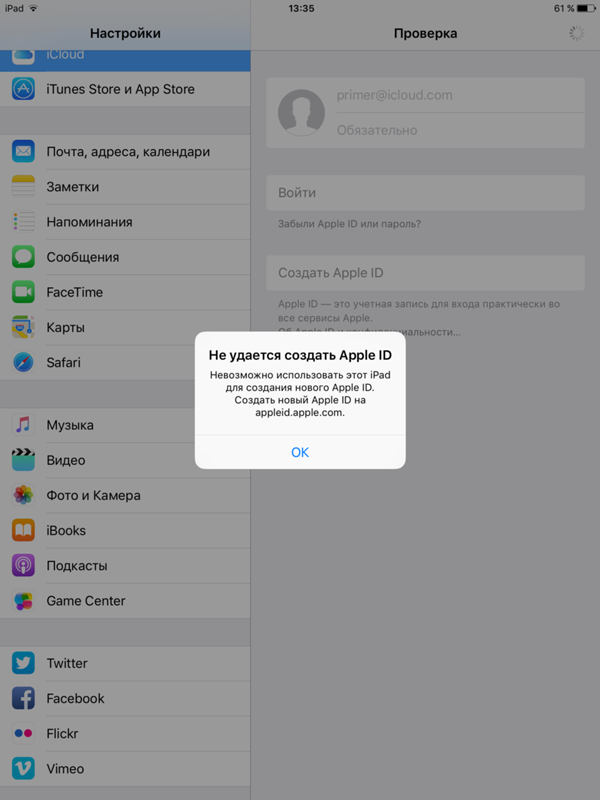
ШАГ 4 — Если на iPhone-доноре была активирована функция «Найти iPhone», вас попросят отключить ее путем ввода пароля. Попросите настоящего владельца iPhone помочь вам в этом вопросе.
ШАГ 5 — Теперь, когда вы вышли из учетной записи, необходимо ввести данные своего нового Apple ID в Настройки > iCloud на этом же iPhone (доноре). Вас попросят еще раз подтвердить Условия и Положения Apple. Соглашайтесь.
Теперь ваша учетная запись активирована и вы можете смело вводить ее в настройках своего iPhone.
Не знаете куда вводить Apple ID? — читайте эту статью. Ну и не забудьте в настройках на iPhone (доноре) вернуть старую учетную запись… попросите владельца.
Войдите в свой идентификатор Apple
Используйте тот же идентификатор Apple и пароль каждый раз, когда вас попросят войти в устройство Apple или услуга. Если у вас нет идентификатора Apple, узнайте , как создать идентификатор Apple. С вашего идентификатора Apple, вы можете:
- Войдите в свой идентификатор Apple, когда вы установить новое устройство, чтобы автоматически настроить все ваши сервисы Apple.
- Войдите в iCloud, чтобы сохранить ваши личные данные на всех ваших устройствах.
- Зарегистрироваться в iTunes, книги, и приложение магазин, чтобы сделать покупки и получите доступ к предыдущих покупок.
- Вход в iMessage и FaceTimЕ1 с вашего Apple ID, чтобы говорить и текст с друзьями и семьей.
Ознакомиться с полным списком функций и служб, использующих ваш идентификатор Apple.
Используемые источники:
- https://inewscast.ru/instruktsii/pochemu-ne-sozdaetsya-uchetnaya-zapis-apple-id-osnovnyie-oshibki/
- https://apple-rent.ru/2019/08/13/v-nastoyashhee-vremya-nevozmozhno-sozdat-apple-id-povtorite-popytku/
- https://macnoob.ru/ifaq/na-etom-iphone-aktivirovano-predelnoe-kolichestvo-besplatnyx-uchetnyx-zapisej/
- https://apple-rent.ru/2019/07/16/v-nastoyashhee-vremya-nevozmozhno-sozdat-apple-id/
Как создать свой Apple ID без кредитной карты —
Ваш Apple ID подобен паспорту для использования экосистемы Apple.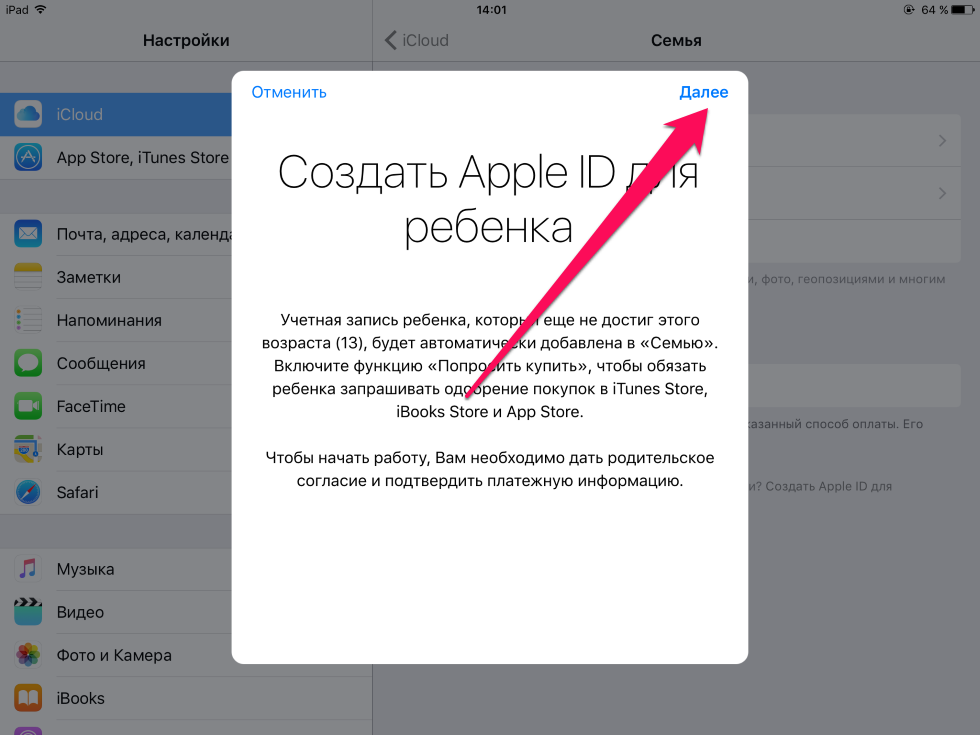 Вы используете его на своих устройствах iDevices, iCloud, iTunes, электронной почте и даже на компьютерах Mac. Итак, создание Apple ID должно быть довольно простым, верно?
Вы используете его на своих устройствах iDevices, iCloud, iTunes, электронной почте и даже на компьютерах Mac. Итак, создание Apple ID должно быть довольно простым, верно?
Да, это просто, если у вас есть кредитная карта, и вы хотите использовать ее для платежей Apple. Но что, если у вас его нет? Или, может быть, вы не хотите связывать его с iTunes и Apple Store? Можете ли вы создать Apple ID без кредитной карты?
Да, ты можешь. Но в целом процесс немного сложнее. Многим пользователям не удается завершить его успешно, и они в конечном итоге без Apple ID. Итак, чтобы облегчить жизнь, я создал эту статью, в которой объясняю пошаговый метод создания Apple ID без кредитной карты.
Если по какой-либо причине вы хотите настроить учетную запись Apple без платежной информации, здесь вы найдете все, что вам нужно.
Метод объяснил
Метод создания идентификатора Apple ID без кредитной карты как на iTunes на ПК, так и на iDevices работает одинаково. Нет никаких тяжелых задач программирования, которые вам нужно выполнить, чтобы заставить его работать на вас. Вам просто нужно загрузить бесплатное приложение, музыку или телепередачу на свое устройство, а затем начать процедуру настройки Apple ID.
Примечание. Если вы являетесь организатором группы «Общий доступ к семье», этот метод вам не подойдет. Apple всегда требует способ оплаты для организаторов Family Sharing.
Создание Apple ID без кредитной карты через iTunes
Если вы впервые создаете Apple ID и не хотите вводить какой-либо способ оплаты, выполните следующие действия. Вы можете сделать это, используя iTunes на своем компьютере или через iPhone, iPad и iPod.
- Запустите приложение iTunes на вашем Mac или ПК и перейдите в iTunes Store.
- Убедитесь, что вы указали свою страну проживания в iTunes Store. Вы можете сделать это, установив флажок в правом нижнем углу окна. Если флаг отличается от флага вашей страны, нажмите на него и обновите его.

- Теперь перейдите в раздел ТВ-шоу в Магазине и нажмите «Бесплатные телевизионные эпизоды».
- Выберите один из предложенных эпизодов в списке, откройте его и нажмите «Получить».
- Нажмите «Создать новый Apple ID» в появившемся окне.
- Следуйте инструкциям на экране, чтобы настроить бесплатный Apple ID. Убедитесь, что вы правильно указали всю информацию и выбрали безопасный пароль. Лучше всего использовать числовые и специальные символы, а также заглавные слова. Я рекомендую записать свой адрес электронной почты и пароль на листе бумаги и держать его где-нибудь под рукой. Если вы забыли свою электронную почту и сбросили свой iDevice, он застревает на экране входа в iCloud. Невозможно обойти это без ваших правильных учетных данных. Кроме того, для дополнительного уровня безопасности, тщательно подберите вопросы безопасности, введите свой день рождения и нажмите кнопку «Продолжить».
- Теперь появится известный способ оплаты и адрес для выставления счета. Как видите, у вас есть опция Нет для способа оплаты.
- Выберите «Нет» в разделе «Способ оплаты» и запишите свой адрес.
- Нажмите «Продолжить», и iTunes потребуется ввести проверочный код, полученный вами по электронной почте.
- Скопируйте и вставьте этот код, нажмите «Подтвердить», и вы закончили с процедурой. Вы только что создали свой Apple ID.
Как только вы подтвердите свою учетную запись, вы сможете использовать ее на всех своих устройствах iDevices.
Создайте Apple ID без кредитной карты через ваш iDevice
Если у вас нет доступа к iTunes на компьютере, и вы хотите создать Apple ID на своем iDevice, вот шаги, которые вы должны выполнить.
- Получите iDevice и запустите приложение iTunes, приложение App Store или iBooks
- Выберите любую бесплатную песню, видео, книгу или приложение.
- Нажмите на кнопку GET и нажмите
- Приложение попросит вас войти под своим Apple ID или Создать новый Apple ID.
 Выберите второе
Выберите второе - Следуйте инструкциям на экране.
- Когда приложение попросит вас выбрать способ оплаты, выберите «Нет».
- После того, как вы закончили с новым Apple ID, вы должны проверить его, прежде чем использовать его. Точно так же, как проверка на iTunes через компьютер, вам нужно ввести код подтверждения, и все готово.
Удаление способа оплаты из существующего Apple ID
Если у вас есть Apple ID, и вы хотите удалить свой способ оплаты, вот что вы должны сделать.
- Откройте iTunes на вашем ПК или Mac.
- Нажмите на учетные записи и выберите Просмотр моей учетной записи.
- Введите свой пароль Apple ID.
- Чтобы удалить способ оплаты, перейдите в раздел «Тип оплаты» и нажмите «Изменить».
- Выберите «Нет», чтобы удалить способ оплаты, и нажмите «Готово».
Заключение
Несколько лет назад наличие способа оплаты в вашем Apple ID было обязательным. Тем не менее, Apple изменила условия, и теперь она позволяет пользователям создавать учетные записи без ввода данных кредитной карты. Но все же, это немного сложно.
Не стесняйтесь использовать эти методы для создания идентификатора Apple без кредитной карты и имейте в виду, что в какой-то момент использования вашей экосистемы Apple вы обязательно захотите связать способ оплаты. Есть так много замечательных вещей, так что вы не сможете удержаться от покупки некоторых увлекательных игр, приложений или вашей музыки. Кроме того, не стесняйтесь поделиться с нами своим опытом создания Apple ID без информации о кредитной карте.
Создание Apple ID на компьютере
Сегодня мы поговорим о том, как создать icloud аккаунт для айфона через компьютер. Без Apple ID невозможно использовать технику от купертиновской компании.
Для чего используется
Учетная запись в iCloud — это главный идентификатор пользователя. Она используется во всех сервисах яблочной компании, а также для активации фирменных гаджетов.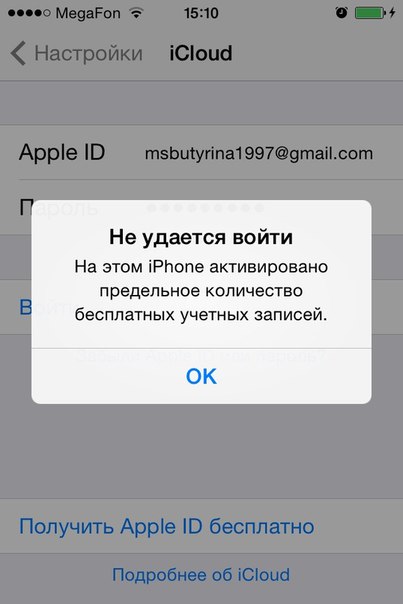 Сторонний пользователь не сможет самостоятельно выйти из вашего аккаунта, что позволяет обезопасить устройство.
Сторонний пользователь не сможет самостоятельно выйти из вашего аккаунта, что позволяет обезопасить устройство.
Также Apple ID используется для удаленного доступа к потерянному устройству. В ранее опубликованной статье мы рассказывали о том, как это сделать.
Создание учетной записи
Зарегистрировать новый профиль на компьютере можно двумя способами. Рассмотрим каждый из них более подробно.
Через сайт
Чтобы создать аккаунт через ПК, необходимо выполнить следующие действия:
- Зайдите на сайт профиля Apple → «Создание Apple ID».
- Заполните поля в регистрационном окне:
- ФИО;
- дата рождения;
- почтовый ящик;
- контрольные вопросы;
- и т.д.
- Нажмите «Продолжить».
- Введите проверочный код с почтового ящика → «Продолжить».
- Учетная запись создана.
Обратите внимание! В окне сайта можно изменить свои данные и способ оплаты.
Через iTunes
Второй способ — регистрация через сервис iTunes.
Обратите внимание! Для примера используется MacOS с встроенной программой. Если у вас Windows — установите iTunes.
- Откройте программу → вкладка «Учетная запись» → «Войти».
- Создать новый Apple ID.
- Заполните формы в окне → нажмите «Продолжить».
- Заполните вторую форму с расширенной информацией → нажмите «Продолжить».
- Выберите способ оплаты → нажмите «Продолжить»
- Примите лицензионное соглашение.
- Введите код, который пришел на email → «Подтвердить».
- Готово.
Как зарегистрировать американский Apple ID бесплатно и без карты
Зачем нужен американский Apple ID
Главным преимуществом американского аккаунта является доступ к местному App Store. В нём намного больший ассортимент приложений и игр, включая эксклюзивные, недоступные в нашей стране. При этом многие новинки там появляются гораздо раньше.
Помимо этого, есть различные стриминговые сервисы вроде Spotify, Rdio, не работающие на территории РФ. Ещё к преимуществам можно отнести возможность бесплатной установки платных приложений для iPhone, iPad и Mac через сервис FreeMyApps, поддерживающий только американский App Store.
Ещё к преимуществам можно отнести возможность бесплатной установки платных приложений для iPhone, iPad и Mac через сервис FreeMyApps, поддерживающий только американский App Store.
Правда, есть и минусы. Подписка Apple Music, фильмы в iTunes Store и другой цифровой контент покупать через американский Apple ID невыгодно, поскольку цены там выше.
Сейчас читают 🔥
Как зарегистрировать американский Apple ID
Чтобы появилась опция создания нового Apple ID, нужно сначала выйти из существующего. Для этого откройте «Настройки» → Apple ID, нажмите «Выйти» и после ввода пароля «Выкл.»
Ещё раз нажмите «Выйти» и подтвердите свой выбор. Не беспокойтесь, вся информация останется в iCloud и автоматически синхронизируется при повторном входе в аккаунт.
Дождитесь, пока данные загрузятся в облако. После этого экран настроек будет выглядеть следующим образом.
Найдите любое бесплатное приложение или игру в App Store и нажмите «Загрузить». Выберите во всплывающем окошке «Создать Apple ID».
Укажите свою почту, которая будет использоваться в качестве логина, придумайте пароль. Выберите страну United States, включите тумблер Agree to Terms and Conditions и нажмите Next. Заполните персональную информацию и задайте ответы на секретные вопросы.
Выберите способ оплаты None и заполните информацию для выставления счетов. Используйте Google Maps и возьмите адрес любого отеля. Желательно из штата, где нет налога на покупки, например Флориды.
- Street — улица с выбранным зданием (1751 Hotel Plaza).
- City — город (Orlando).
- State — штат (FL — Florida).
- Zip — индекс (32830).
- Country/Region — United States.
- Phone — телефонный номер (407–827–4000).
Подтвердите создание учётной записи. Убедитесь, что включён тумблер Agree to Terms and Conditions и нажмите Next.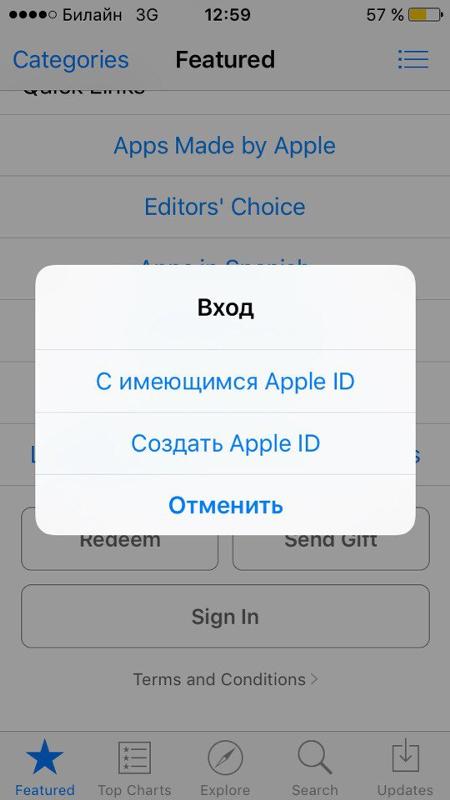 Введите проверочный код, который придёт на указанный при регистрации e-mail.
Введите проверочный код, который придёт на указанный при регистрации e-mail.
Дождитесь завершения настройки и нажмите Continue. Теперь всё готово.
Для проверки найдите в App Store какое-нибудь недоступное в России приложение, например Spotify, и установите его. Если получится, значит, вы всё сделали правильно.
Что будет со старым аккаунтом
Поскольку регистрация нового Apple ID никак не связана с существующим, ему ничего не угрожает. Старый аккаунт сохранится, а купленные в нём приложения и игры в любой момент можно будет повторно скачать на устройство — они никуда не денутся.
Для доступа к приобретённому ранее контенту достаточно выйти из американского Apple ID и залогиниться в основном.
Как переключаться между аккаунтами
Приложения, игры и другой цифровой контент привязываются к Apple ID, с которого он покупается или скачивается. Поэтому для загрузки и обновления приложений из американского App Store придётся переключаться между аккаунтами.
Делается это очень просто: нужно выйти из текущей учётной записи, нажав на свой аватар на главном экране App Store, а затем прокрутить список вниз и выбрать Sign out. После этого необходимо снова открыть то же меню и ввести логин и пароль от другого аккаунта. Более подробно об этом Лайфхакер рассказывал в отдельной статье.
Читайте также 🍏📱🍎
Как правильно заменить Apple ID на iPhone или iPad
Все чаще мне встречаются люди (за последний месяц уже два случая), которые пользуются iPhone или iPad, но не знают данные учетной записи Apple ID (e-mail + пароль), привязанной к устройству.
Они не осознают что лишают себя всех тех прелестей, которые дает нам iPhone и за которые они вообще-то заплатили немалые деньги.
Если вы один из них, дочитайте эту статью до конца! Сегодня я объясню как на iPhone заменить чужой Apple ID на свой собственный, а в конце открою один маленький, но очень полезный секрет.
Давайте выясним почему же так получается. Из моего опыта, причина обычно одна, и сводится она к лени или неохоте разбираться с созданием Apple ID. Вот и получается что при покупке гаджета, люди позволяют какому-то левому дяде из магазина ввести свой Apple ID и пароль при первой регистрации устройства.
Обычно в таких случаях пароль новому владельцу не сообщают. В результате у вас в руках остается устройство, на которое вы не можете устанавливать новые приложения из AppStore и обновлять имеющиеся.
Так давайте же исправим ситуацию и настроим устройство под себя. Для этого необходимо выполнить три простых шага. Вот они!
ШАГ 1: Зарегистрировать новый Apple ID
Не устаю повторять о том, что Apple ID имеет стратегическое значение при настройке нового iPhone. Об этом я написал в руководстве по регистрации Apple ID, поэтому заострять на этом внимание здесь не буду.
Переходите по ссылке выше и следуйте пошаговой инструкции. Там все просто. Если у вас уже есть учетная запись, переходите ко второму шагу.
ШАГ 2: Вводим данные Apple ID для услуг iCloud
В Настройках iPhone есть как минимум два места куда необходимо ввести данные Apple ID (смотри рисунок выше). Первое из этих мест находится здесь: Настройки > iCloud.
Если вы зашли по этому пути и увидели чужую учетную запись, значит пора звонить бывшему владельцу устройства, или же тому человеку, который ввел эти данные. Вам необходимо узнать пароль.
БЕЗ СООТВЕТСТВУЮЩЕГО ПАРОЛЯ ВЫ НЕ СМОЖЕТЕ ВЫЙТИ ИЗ ЭТОЙ УЧЕТНОЙ ЗАПИСИ! После того как вам его сообщат, необходимо прокрутить экран в самый низ и кликнуть по кнопке «Выйти».
Если поле iCloud оказалось пустым, смело вводим данные своего Apple ID и подтверждаем по кнопке «Войти». Проверка данных может занять около минуты.
Что мы имеем в итоге? Теперь у вас открыт доступ к облачному хранилищу iCloud (5Гб) и его сервисам.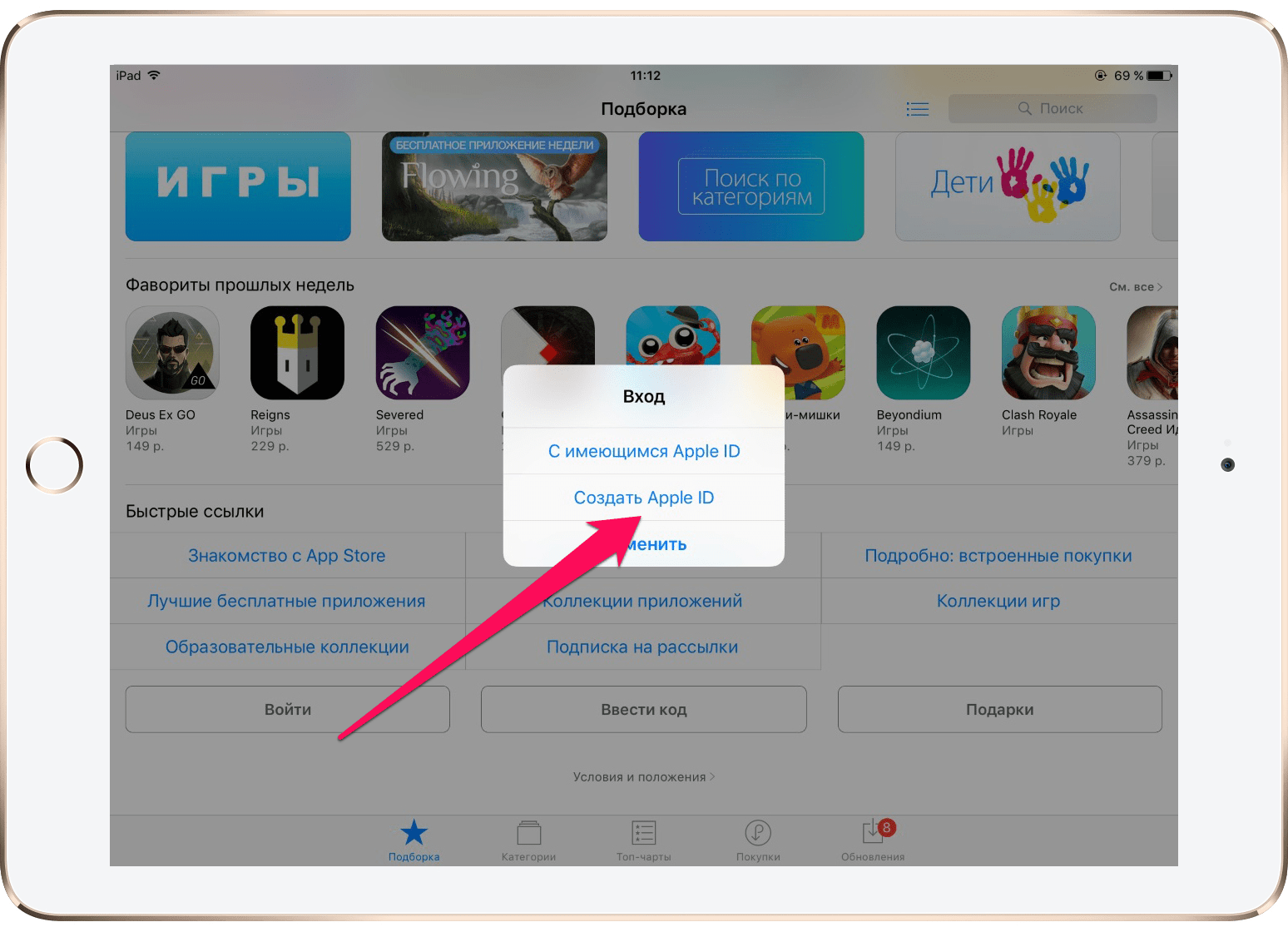 iCloud дает вам возможность хранить резервные копии данных вашего iPhone в облаке (на серверах Apple), а также синхронизировать Контакты, Заметки, Календари и прочую информацию между всеми вашими устройствами. Это очень удобно.
iCloud дает вам возможность хранить резервные копии данных вашего iPhone в облаке (на серверах Apple), а также синхронизировать Контакты, Заметки, Календари и прочую информацию между всеми вашими устройствами. Это очень удобно.
Вам также стала доступна функция «Найти iPhone». Обязательно активируйте ее, т.к. это и есть та стратегическая составляющая о которой я говорил.
Если вдруг вы потеряете или у вас украдут iPhone, с помощью «Найти iPhone» вы сможете удаленно заблокировать устройство, стереть на нем все данные или же найти его на карте мира.
ШАГ 3: Вводим данные Apple ID для магазинов iTunes Store и App Store
Второе место где нам надо ввести данные Apple ID находится здесь: Настройки > iTunes Store, App Store. Здесь все подобно второму шагу, но никакие пароли вам не понадобятся.
Кликаем по имени учетной записи и из появившегося меню выбираем «Выйти». Затем вводим данные своей учетной записи Apple ID в соответствующие поля и подтверждаем по кнопке «Войти».
Что мы имеем в итоге? Мы указали в Настройках телефона какую учетную запись Apple ID необходимо использовать при совершении покупок в магазинах контента iTunes Store и приложений App Store. Все ваши покупки (как платные так и бесплатные) будут привязаны к вашему Apple ID.
И если вы заплатили деньги за приложение (музыку, передачи и т.п.), потом его удалили, а теперь хотите скачать его еще раз — с вас никто НЕ БУДЕТ взымать плату повторно. Вы платите только один раз!
Запомните то, что я только что сказал, потому как именно на основе этого базируется обещанный ранее секрет. Объясняю ниже…
!!! СЕКРЕТ !!! Если заменить свой Apple ID на чей-то чужой как описано в ШАГЕ 3, то можно АБСОЛЮТНО БЕСПЛАТНО УСТАНОВИТЬ все те ПЛАТНЫЕ ПРИЛОЖЕНИЯ, которые были куплены и привязаны к этому (чужому) Apple ID.
То есть берем Apple ID друга (знакомого), который уже успел накупить приложений, вводим его в настройках своего телефона в Настройки > iTunes Store, App Store.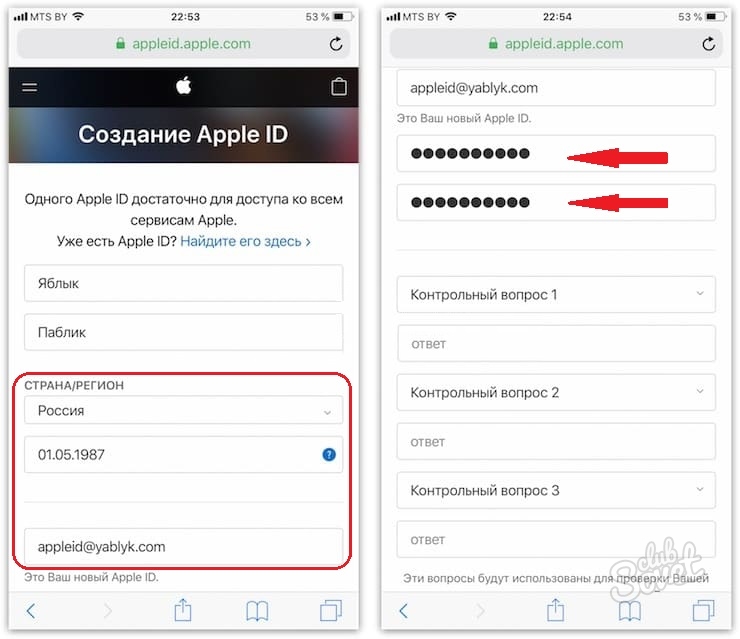 После этого заходим в AppStore и бесплатно качаем все те приложения за которые уже заплатил ваш друг.
После этого заходим в AppStore и бесплатно качаем все те приложения за которые уже заплатил ваш друг.
После этого можно опять прописать свой Apple ID, при этом приложения, которые вы только что установили, останутся на устройстве и продолжат работать. Единственный нюанс — вы не сможете обновлять эти приложения (но это не так страшно).
На основе этого СЕКРЕТА в интернет процветают так называемые ОБЩИЕ АККАУНТЫ. Суть их сводится к тому что за относительно небольшую плату вам предоставляют данные учетной записи с довольно обширной базой купленных приложений. Более подробно о них я напишу в отдельной статье.
Как заменить Apple ID без потери данных на iPhone
В комментариях к этой статье девушка Светлана спрашивает: «У нас с мужем один Apple ID на двоих. Тот же ID на нашем планшете и компьютере. Хотим сменить ID только на телефоне мужа( у него IPhone 4, у меня — 5) , а все остальные устройства оставить под прежней уч записью. Как это сделать, подскажите, пожалуйста!». Все довольно просто и мы сейчас этот вопрос разберем по полочкам.
На сколько я понимаю, Светлана и ее муж заинтересованны в том чтобы вся информация (контакты, календари и т.п.) на телефоне мужа НЕ была утеряна, а синхронизация в iCloud теперь производилась под другой учетной записью.
В этой ситуации необходимо создать новый Apple ID и ввести данные в Настройках > iCloud.
А вот для магазина приложений App Store и iTunes Store данные нового Apple ID вводить не обязательно и можно продолжать пользоваться совместным со Светланой аккаунтом, если хотите, конечно.
Если вы замените Apple ID также для магазинов App Store и iTunes Store, то при попытке обновления приложений у вас будут спрашивать данные предыдущей учетной записи.
Светлана, вот инструкция, которую вы просили:
ШАГ 1 — Заходим в Настройки > iCloud на iPhone мужа.
ШАГ 2 — Прокрутите страницу вниз и кликните по надписи «Выйти».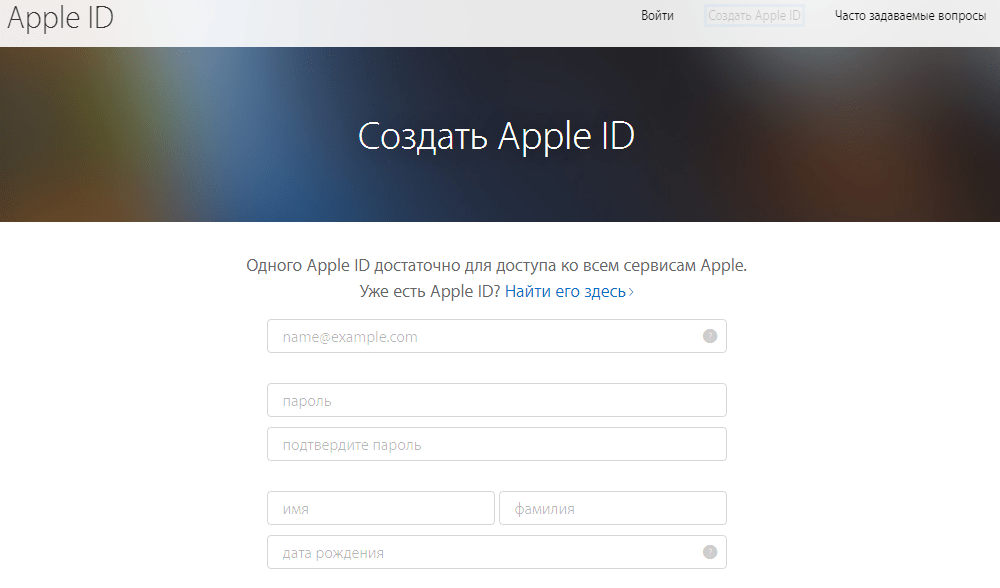 Подтвердите еще раз по надписи «Выйти». В версии iOS 7 и ниже необходимо нажать на кнопку «Удалить учетную запись».
Подтвердите еще раз по надписи «Выйти». В версии iOS 7 и ниже необходимо нажать на кнопку «Удалить учетную запись».
ШАГ 3 — Далее вас спросят что делать с данными, хранящимися на устройстве. Выбираем «Оставить на iPhone«.
ШАГ 4 — Введите пароль от старой учетной записи Apple ID
ШАГ 5 — Перейдите в Настройки > iCloud и введите данные своего нового Apple ID.
Ничего сложного, как видите.
Как показывает практика, очень много случаев когда у людей случаются совершенно непредсказуемые проблемы с заменой Apple ID в разделе настроек iCloud. В комментариях ниже мы вместе обсуждаем и пытаемся найти решение для каждого случая отдельно.
Подписывайтесь на наш Telegram, VK, Twitter, Instagram.
Регистрация аккаунта Компании/Организации – База знаний YCLIENTS
App Store – магазин приложений компании Apple, раздел онлайн-магазина iTunes Store, содержащий различные приложения для мобильных телефонов iPhone, плееров iPod Touch и планшетов iPad, позволяющий их купить или скачать бесплатно.
Аккаунт разработчика необходим для публикации и монетизации собственных приложений. В этом аккаунте вы указываете название своей компании и представляете свой бренд на платформе App Store. Именно в нем будет опубликовано ваше приложение.
Статистику загрузок ваших приложений вы также сможете посмотреть в аккаунте разработчика.
Важно
Мы не сможем загрузить ваше приложение в магазин Apple App Store, пока вы не зарегистрируете аккаунт разработчика. Создание личного аккаунта в AppStore является обязательным условием при разработке приложения. Без личного устройства Apple или доступа к нему создание аккаунта невозможно.
Перед тем, как приступать к регистрации-обязательно полностью прочтите инструкцию.
Apple ID является учётной записью, которая позволяет пользователям получать доступ к ресурсам Apple.
1. Для создания Apple ID перейдите по ссылке. Заполните все поля и запомните контрольные вопросы. Apple ID необходимо регистрировать на имя одного из учредителей компании или генерального директора.
Важно
Работая с Apple, указывайте только верные и корректные данные при заполнении любых анкет. Это поможет избежать проблем в будущем, сократит время принятия решений по вашему вопросу и значительно упростит процесс. Нередко случается, что при регистрации приложений из-за одной опечатки в названии фирмы, имени или других важных данных, весь процесс приходится начинать заново.
2. Подтвердите адрес электронной почты и номер телефона.
3. После создания AppleID откройте любое IOS/macOS устройство (Iphone, Ipad, Macbook, Mac) и включите двухфакторную аутентификацию, выйдя из текущего аккаунта Apple. Как включить двухфакторную аутентификацию читайте в статье по ссылке.
Важно
Для создания аккаунта разработчика необходимо наличие устройства Apple с доступным лимитом активации новых учетных записей. По умолчанию можно активировать двухфакторную аутентификацию не более чем для 3 аккаунтов на одном устройстве.
Если вы уже активировали на вашем устройстве другие учетные записи, или приобрели в пользование устройство, с исчерпанным лимитом активаций-то данное действие осуществить будет невозможно. Потребуется другое устройство.
Перейдите на сайт Apple. Справа вверху нажмите Account.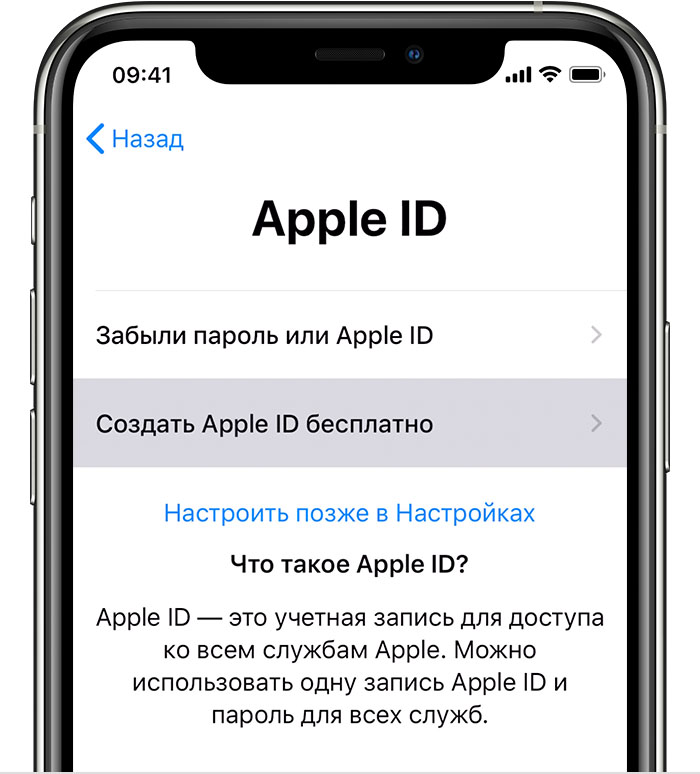
Укажите свой Apple ID и пароль. Согласитесь с пользовательским соглашением, нажав на кнопку Submit. На открывшемся приветственном экране нажмите Join the Apple developer program.
Перейдите на следующий экран, справа вверху кликните на кнопку Enroll.
В части статьи, озаглавленной как Enrolling as an Organization, выбираем Learn more. На открывшейся странице выберите пункт D-U-N-S number look up tool.
Что это такое?
D—U—N—S номер – это международный идентификатор юридических лиц. Apple использует этот номер, чтобы удостовериться, что ваша компания существует и легально функционирует. Присвоением D—U—N—S номера занимается компания D&B, на которую Apple возложила обязанности по проверке юридических лиц.
Появляется окно ввода информации, состоящее из двух частей: Данные компании и ваши данные. Обязательно корректно заполните информацию. Используйте только английскую раскладку. Адрес пишите транслитом, например: ul.Pushkinskaya d.8 of.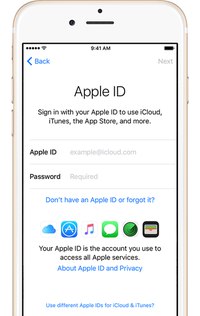 456 pom.3.
456 pom.3.
После заполнения всей информации-нажимаем кнопку Continue.
Если компания Apple идентифицировала вас, значит у вашей компании уже есть номер D-U-N-S, который вам отправили на e—mail, указанный вами в анкете, как рабочий. Если нет, вам будет предложено отправить введенную информацию на проверку в компанию Dun & Bradstreet. После рассмотрении заявки с вами свяжутся по почте или по номеру телефона, обычно период рассмотрения длится до 14 дней.
После получения номера D—U—N—S вернитесь на сайт Apple, нажмите Start Your Enrollment.
Выберите вариант Company/Organization и нажмите на кнопку Continue.
Важно
Если вы присоединитесь к программе разработчика как ООО, но при этом ваш бизнес работает как ИП, Apple запретит публикацию приложения на таком аккаунте.
В открывшемся окне впишите название вашей организации и номер D—U—N—S в точности так, как это указано в письме, которое вы получали.
Важно
ОБЯЗАТЕЛЬНО укажите рабочий вебсайт компании (социальные сети не подойдут) и корпоративный e—mail (т.е. электронные адреса зарегистрированные на вашем сайте, например: сайт Yclients. ru и почта support@yclients.tech, а не на почтовых серверах mail.ru, gmail.com и т.д.)
ru и почта support@yclients.tech, а не на почтовых серверах mail.ru, gmail.com и т.д.)
Вся информация, которую вы указываете при регистрации, должна быть реальной и достоверной. Номера телефонов также ОБЯЗАТЕЛЬНО должны быть реальные, а для ООО – рабочий телефон. По этим номерам компания Apple может позвонить и подтвердить информацию для регистрации.
После того, как вы введете и подтвердите информацию на этой странице, компания Apple в течение до трёх (3) рабочих дней будет обрабатывать полученную от вас информацию. По истечении этого срока сотрудник Apple свяжется с вами по e—mail и запросит дополнительную контактную информацию, чтобы связаться с вами по телефону и подтвердить аккаунт.
Важно
Последний этап верификации аккаунта-телефонный звонок от сотрудника Apple, и подтверждение в процессе короткого диалога информации о вас и о компании. Диалог будет проходить на АНГЛИЙСКОМ языке. Это стандартная и обязательная процедура, избежать ее невозможно.
После успешного завершения диалога с сотрудником Apple, перейдите в свой аккаунт Apple и на главной странице нажмите кнопку complete your purchase now.
Стоимость подписки на программу разработчика Apple составляет 99$ в год. По истечении этого срока, если подписка не будет продлена, ваше приложение будет заблокировано в Apple Appstore.
Оплата будет обрабатываться в срок до трёх (3) рабочих дней.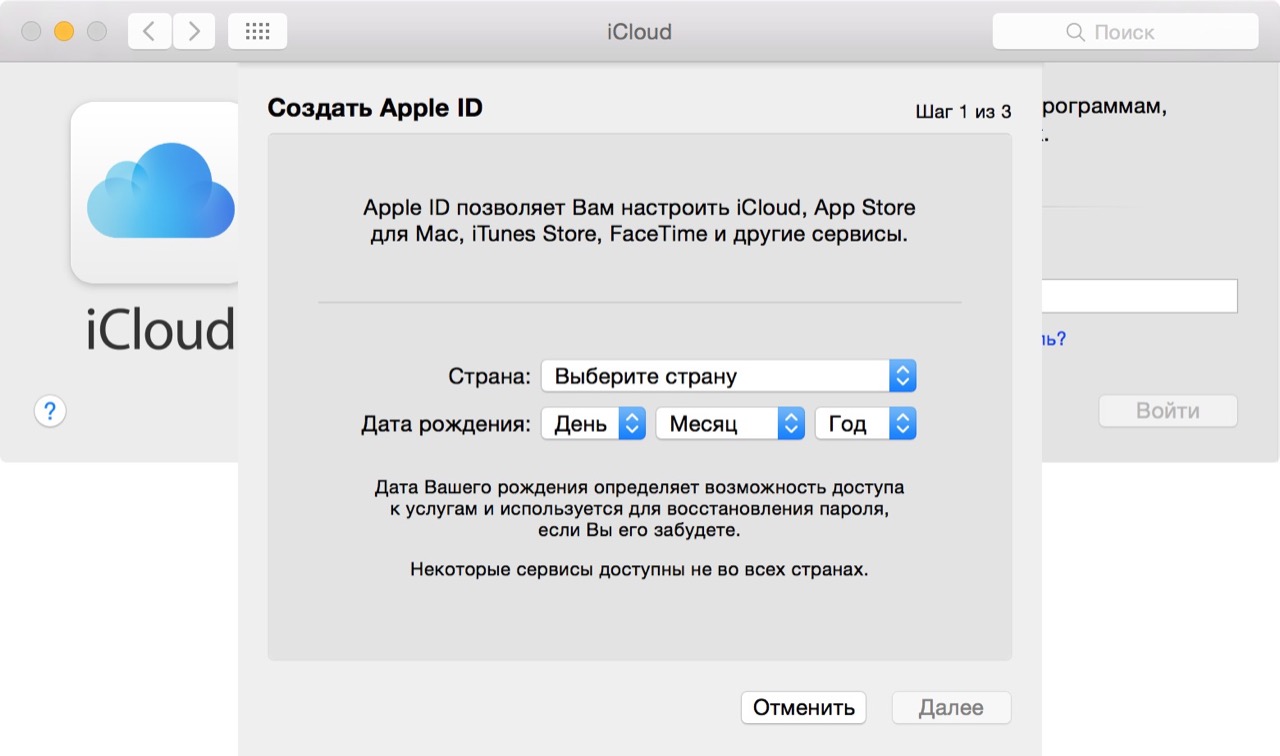 После чего аккаунт будет готов к использованию, об этом вас уведомят по e—mail.
После чего аккаунт будет готов к использованию, об этом вас уведомят по e—mail.
Вам не нужно будет передавать логин и пароль от своей учетной записи, достаточно предоставить доступ к порталу разработчика сотруднику YCLIENTS (в разделе по ссылке).
Информация о сотруднике YCLIENTS:
При предоставлении доступа с правами администратора ОБЯЗАТЕЛЬНО поставьте галочку напротив пункта Предоставить доступ к сертификатам.
Вместо Ф.И.О. в имени продавца вы можете указать название компании, оно будет указано в AppStore под названием приложения.
Пример:
Как отвязать MacBook от Apple ID
Все пользователи, приобретающие устройства компании Apple, получают собственный Apple ID, который используется для доступа к различным сервисам, включая iCloud, App Store и iTunes. В новых версиях OS X этот ID также используется для доступа к учётной записи пользователя Mac. Поскольку у каждого пользователя может быть только один Apple ID, в некоторых ситуациях вам может понадобиться отвязать его от MacBook. Например, в том случае, если вы приобретаете подержанный ноутбук и хотите сменить на нём пользователя либо передаёте устройство другому члену своей семьи.
Алгоритм отвязки MacBook от Apple ID.
Так или иначе, отвязать Макбук от Apple ID вполне возможно и с помощью этого руководства вы узнаете, как это сделать.
Отвязываем MacBook от Apple ID
Чтобы полностью отвязать ID от конкретного ноутбука перед продажей или передачей другому пользователю, необходимо выполнить следующие действия.
- Войдите в iTunes на своём Маке.
- Выберите Store — View Account («Просмотр аккаунта»).
- Введите свой пароль.
- Откройте Manage Devices («Управление устройствами») в iTunes.
- Нажмите Remove («Удалить») рядом с нужным устройством, которое ассоциировано с вашим аккаунтом (учётной записью).

- Щёлкните на Done («Готово»).
- Выберите Store — Deauthorize This Computer («Снять авторизацию на этом компьютере»).
Вот и всё, ваш Мак отвязан от текущего ID. О том, как сменить ID вместо того, чтобы просто удалить его с ноутбука, читайте ниже.
Меняем Apple ID на OS X
Для того чтобы отвязать существующий Apple ID на Макбуке и привязать новый, необходимо войти в ту учётную запись, которую вы хотите убрать. Процедура подразумевает выход из текущей учётной записи и вход в новую. Это несложно, но нужно знать, какие именно настройки следует выбирать для выполнения задуманного.
- Откройте главное меню и зайдите в System Preferences — «Настройки системы».
- Выберите вкладку iCloud.
- Нажмите на кнопку Sign Out, или «Выйти», чтобы покинуть текущий ID. Вы получите сообщение, что такое действие может повлиять на документы и данные iCloud Drive. Если это для вас критично, откажитесь от продолжения и сделайте резервные копии необходимых файлов.
- После выхода из ID панель настроек iCloud сменится обычным экраном входа.
- Теперь войдите с помощью другого ID, который вы хотите использовать на постоянной основе.
СОВЕТ. Если у вас ещё нет собственного ID, щёлкните на надписи Create, или «Создать», в нижней части окна. Вы также можете создать ID на любом другом устройстве производства этой компании, включая iPhone и iPad.
Совместное использование учётных записей
Есть и другой способ использовать разные Apple ID на одном ноутбуке. Дело в том, что Маки поддерживают возможность использования нескольких пользовательских аккаунтов в одной операционной системе OS X. Таким образом, разные ID могут использоваться в разных аккаунтах. Например, вы можете заходить под ID, что привязан к вашему iCloud и устройствам iOS, а другой член вашей семьи — под ID, который привязан к его iPhone.
Это очень удобно не только с точки зрения приватности, но и по причине возможности раздельного использования сообщений, списков контактов и многого другого. А также вы с лёгкостью можете сохранять и восстанавливать резервные копии данных именно на ваших устройствах Apple. Возможность разделять аккаунты — это основное отличие между функционалом Apple ID на Маках при использовании OS X и мобильными устройствами на iOS, поскольку во втором случае на каждом устройстве можно использовать только один ID и это касается как iPhone, так и iPad. Не упускайте возможность воспользоваться этим удобным функционалом.
А также вы с лёгкостью можете сохранять и восстанавливать резервные копии данных именно на ваших устройствах Apple. Возможность разделять аккаунты — это основное отличие между функционалом Apple ID на Маках при использовании OS X и мобильными устройствами на iOS, поскольку во втором случае на каждом устройстве можно использовать только один ID и это касается как iPhone, так и iPad. Не упускайте возможность воспользоваться этим удобным функционалом.
Можно ли удалить Apple ID полностью?
Полностью удалить свой Apple ID невозможно. Но вы можете убрать всю свою личную информацию с серверов компании. Для этого сначала надо отвязать ID от всех своих устройств. Как это делается на Макбуке, вы уже прочитали в первом разделе этого руководства. На мобильных устройствах (iPad, iPhone, iPod touch) этот процесс выполняется следующим образом.
- Выберите настройки (Settings).
- Войдите в iCloud.
- Выберите свою учётную запись в верхней части.
- Введите пароль.
- Откройте Devices («Устройства»).
- Нажимайте на каждое устройство и выбирайте Remove From Account («Удалить из учётной записи»).
- Если у вас настроена опция «Семья» (Family), войдите в неё и удалите из списка каждого члена своей семьи.
- Щёлкните на Sign out — «Выйти» и Delete from my iPhone — «Удалить из моего iPhone».
- Теперь снова выберите настройки и откройте вкладку iTunes & App Store.
- Выберите свой ID и затем Sign out.
- Через настройки выберите Music — «Музыка».
- Прокрутите в самый низ и нажмите Apple ID под вкладкой Home Sharing. И также щёлкните Sign out.
- Вернитесь к настройкам и выберите Mail, Contacts, Calendars (Почта, Контакты, Календарь).
- Войдите в свою учётную запись iCloud в списке Accounts («Аккаунты») и нажмите уже привычное Sign out.
- Откройте через настройки вкладку Messages («Сообщения») — Send & Receive («Отправка и получение»). И также выберите ID и Sign out.
- Теперь через настройки откройте Game Center.
 Аналогичным образом выберите ID и Sign out.
Аналогичным образом выберите ID и Sign out. - И последняя служба, из которой нужно удалить ваши данные, это FaceTime. Войдя в неё, точно так же щёлкните на своём ID и покиньте службу с помощью Sign out.
Теперь, когда Apple ID удалён со всех ваших устройств, сделайте следующее.
- Зайдите на apple.com
- Введите свой ID и пароль.
- Вам требуется опция Manage («Управление»).
- Щёлкните на Unlock Account («Разблокировать учётную запись»), если такая опция будет предложена.
- Откройте Edit («Редактировать») рядом с названием учётной записи.
- Измените имя на произвольное и щёлкните Save («Сохранить»).
- Выберите опцию Edit («Редактировать») рядом с надписью Payment («Платежи»).
- Удалите свой адрес и данные банковской карты. Нажмите Save.
- Откройте поле с телефонным номером, введите новый произвольный номер и снова нажмите «Сохранить».
- Теперь осталось щёлкнуть на Sign out («Выйти») в верхнем правом углу окна.
Теперь ID, которым вы пользовались, не содержит никакой личной информации и вы как бы не имеете к нему отношения. Обратите внимание, что все покупки, сделанные вами через этот ID, также станут недоступны. Это единственный способ избавиться от ненужного вам Apple ID.
macos — Не можете создать учетную запись в App Store?
macos — Не удается создать учетную запись в App Store? — Спросите у другого
Сеть обмена стеков
Сеть Stack Exchange состоит из 176 сообществ вопросов и ответов, включая Stack Overflow, крупнейшее и пользующееся наибольшим доверием онлайн-сообщество, где разработчики могут учиться, делиться своими знаниями и строить свою карьеру.:max_bytes(150000):strip_icc()/set-up-apple-id-child-3-56a5356f3df78cf77286f016.jpg)
Посетить Stack Exchange
0
+0
- Авторизоваться
Зарегистрироваться
Ask Different — это сайт вопросов и ответов для опытных пользователей оборудования и программного обеспечения Apple.Регистрация займет всего минуту.
Зарегистрируйтесь, чтобы присоединиться к этому сообществу
Кто угодно может задать вопрос
Кто угодно может ответить
Лучшие ответы голосуются и поднимаются наверх
Спросил
Просмотрено
14к раз
Каждый раз, когда я пытаюсь создать учетную запись в App Store, я получаю следующую ошибку:
Время ожидания сеанса истекло.
Пожалуйста, попробуйте еще раз.
Код: 5107
.
Эта ошибка сохраняется в течение нескольких недель; Я фактически заблокирован для App Store и всего, что от него исходит. (Что для разработчика означает множество вещей, поскольку множество вещей досадно зависит от Xcode.)
Создан 24 фев.
Танатос
3311 золотой знак11 серебряный знак66 бронзовых знаков
3
Все, что вам нужно для учетной записи App Store, — это ваш Apple ID.
Если вы пытаетесь создать Apple ID и продолжаете сталкиваться с ошибками Code: 5107, вы можете попробовать создать свой Apple ID в браузере.
Для этого:
После того, как вы создали свой Apple ID (или если у вас уже был Apple ID), войдите в App Store. Сделать это можно следующим образом:
- Запустить приложение App Store
- Щелкните меню «Магазин».
- Выберите вход …
- Введите свой Apple ID
- Введите свой пароль
- Нажмите «Войти».
Если я неправильно понял ваш вопрос, дайте мне знать.
Создан 24 фев.
Мономет ♦ Мономет
59.5k1414 золотых знаков135135 серебряных знаков177177 бронзовых знаков
2
уловка заключается в том, как перейти к мастеру страницы «Создать учетную запись».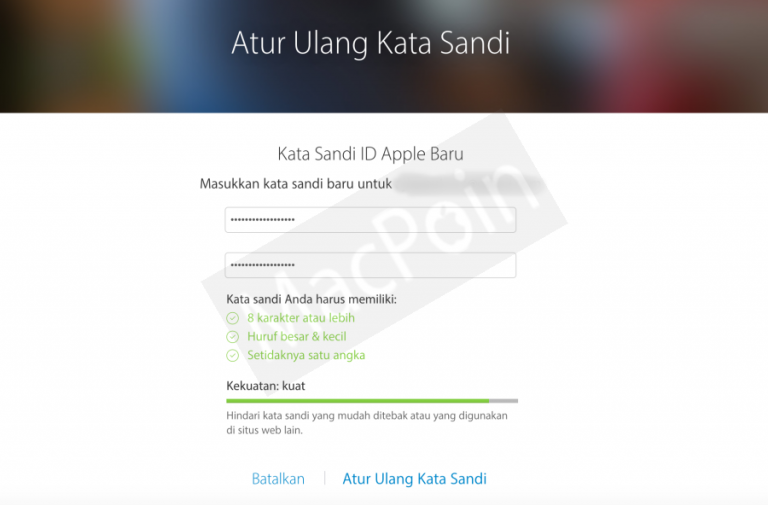 .
.
- откройте iTunes, затем перейдите в Приложения
- выберите бесплатное приложение
- выберите создать учетную запись
- заполните вашу информацию
- , то в качестве способа оплаты появится «Нет», выберите его.
- убедитесь, что вы ввели правильный почтовый индекс для выбранной страны
и все тут.
Создан 03 мая 2017, 14:39.
3
Вы должны войти в систему, чтобы ответить на этот вопрос.
Очень активный вопрос . Заработайте 10 репутации, чтобы ответить на этот вопрос. Требование репутации помогает защитить этот вопрос от спама и отсутствия ответов.
Не тот ответ, который вы ищете? Посмотрите другие вопросы с метками macos mac-appstore.
«Спросить другое» лучше всего работает с включенным JavaScript
Ваша конфиденциальность
Нажимая «Принять все файлы cookie», вы соглашаетесь с тем, что Stack Exchange может хранить файлы cookie на вашем устройстве и раскрывать информацию в соответствии с нашей Политикой в отношении файлов cookie.
Принимать все файлы cookie
Настроить параметры
Как легко создать новый Apple ID с iPhone, iPad, Mac или ПК
Необходимо создать новый Apple ID? Вы можете легко сделать это из любого места, используя различные методы, которые мы обсудим ниже.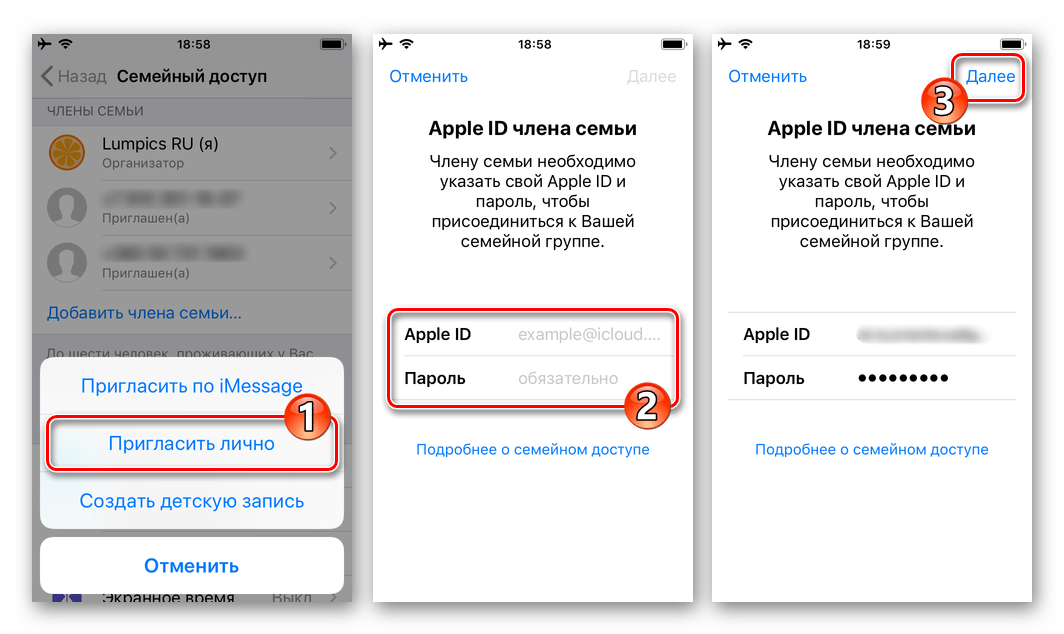 Большинство людей, вероятно, создали Apple ID в какой-то момент во время настройки iPhone, iPad, Mac или с помощью iTunes, но если вы этого не сделали или вам нужно создать новый Apple ID по какой-либо другой причине. , этого легко добиться.
Большинство людей, вероятно, создали Apple ID в какой-то момент во время настройки iPhone, iPad, Mac или с помощью iTunes, но если вы этого не сделали или вам нужно создать новый Apple ID по какой-либо другой причине. , этого легко добиться.
Apple ID необходим для использования практически любой сервисной функции Apple, включая iCloud, iTunes, App Store, музыку и многое другое. Это также то, что вы будете использовать для синхронизации данных на ваших устройствах Apple и с них, а также то, с чем связаны сохраненные данные iCloud, такие как контакты и сообщения.Соответственно, Apple ID действительно важен, если вы хотите участвовать в экосистеме Apple, независимо от того, используется ли он на iPhone, iPad, iPod touch, Mac или даже в Windows с iTunes.
Как создать Apple ID из любого места
Это, вероятно, самый простой способ создать новый Apple ID, и это можно сделать с любого устройства или компьютера, будь то iPhone, iPad, Android, ПК с Windows, Mac или что-то еще, все, что вам нужно, это веб-браузер:
- Откройте любой веб-браузер на любом устройстве и перейдите на страницу создания Apple ID по адресу https: // appleid.apple.com/
- Заполните страницу «Создайте свой Apple ID», для этого необходимо указать имя, день рождения, адрес электронной почты, данные для входа и контрольные вопросы.
- Приступите к созданию Apple ID, когда он будет готов к использованию сразу
Обратите внимание, что вы назначите адрес электронной почты для использования с Apple ID или создадите новый для @ icloud.com. При необходимости вы всегда можете изменить адрес электронной почты, связанный с Apple ID.
Как создать новый Apple ID на iPhone или iPad
Вы также можете создать новый Apple ID в настройках iOS, хотя это может быть сложнее, чем вышеупомянутый подход к использованию Интернета, в зависимости от того, имеет ли устройство уже зарегистрированный Apple ID.
- Откройте приложение «Настройки» и нажмите (Ваше имя)
- Прокрутите вниз и выберите «Выйти»
- Затем выберите «Создать новый Apple ID» и следуйте инструкциям по установке.

Это подходящий метод, если вы не собираетесь снова использовать текущий активный Apple ID или что-либо, связанное с ним, поскольку вы будете менять Apple ID на устройстве, из которого вы вышли из системы.
Таким образом, это не особенно идеальный подход, если вы хотите создать новый Apple ID для кого-то еще, например, члена семьи, потому что он включает выход из существующего Apple ID, чтобы вы могли создать новый.В подобных ситуациях лучшим методом может быть просто открыть веб-браузер Safari на том же устройстве и использовать указанный выше веб-метод для создания нового Apple ID.
Как создать новый Apple ID из App Store
Создать новый Apple ID можно в App Store на iOS или Mac, но сначала, если Apple ID связан с App Store, вы должны выйти из него. После этого просто нажмите кнопку «Создать новый Apple ID» и следуйте инструкциям по настройке на экране, чтобы создать новый Apple ID.
Как создать новый Apple ID на новом iPhone или iPad
Если вы настраиваете новый iPhone или iPad или тот, для которого были восстановлены заводские настройки по умолчанию, просто следуйте инструкциям по настройке на экране, чтобы создать новый Apple ID.
Вам нужно будет ввести имя, адрес электронной почты, дату рождения и предоставить контрольные вопросы с ответами, чтобы вы могли восстановить учетную запись, если позже вы потеряете к ней доступ по какой-либо причине.
Если вам нужно изменить Apple ID, используемый на iPhone, iPad или Mac, вам нужно будет выйти из любого существующего Apple ID, а затем снова войти в систему с новым Apple ID.Если вы не знаете, как это сделать, прочитайте, как удалить Apple ID с iOS или удалить Apple ID с Mac. Обратите внимание, что, удалив существующий Apple ID с устройства, вы потеряете доступ ко всему, что синхронизируется из iCloud и связано с этим Apple ID, поэтому оптимально делать это только на устройстве с новым сбросом или на устройстве, которое предназначено для использования другим человеком.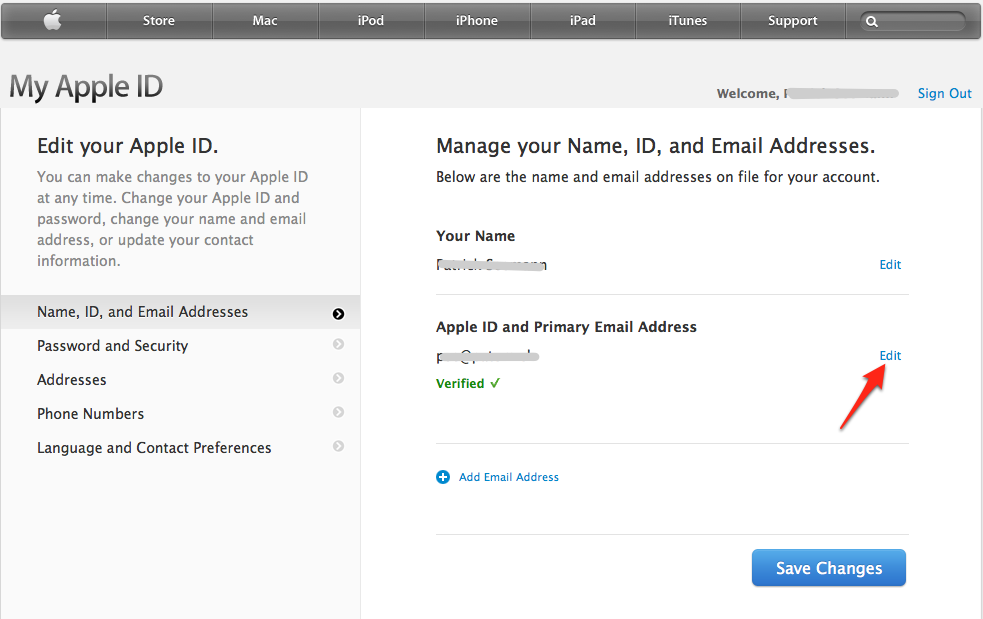 . У каждого человека должен быть только один идентификатор Apple ID, так как все покупки, загрузки, данные iCloud, синхронизация и т. Д. Привязаны к каждому уникальному идентификатору Apple ID.Кроме того, у каждого человека должен быть свой уникальный идентификатор Apple ID, и они не предназначены для совместного использования.
. У каждого человека должен быть только один идентификатор Apple ID, так как все покупки, загрузки, данные iCloud, синхронизация и т. Д. Привязаны к каждому уникальному идентификатору Apple ID.Кроме того, у каждого человека должен быть свой уникальный идентификатор Apple ID, и они не предназначены для совместного использования.
НЕ следует создавать новый Apple ID просто потому, что вы не можете запомнить данные для входа в систему для существующего, гораздо лучше было бы следовать инструкциям по сбросу или восстановлению забытого Apple ID или пароля. Если ничего не помогает, обращение в официальную службу поддержки Apple напрямую обычно может исправить ситуацию с утерянным идентификатором Apple ID.
Теперь вы знаете несколько различных способов создания нового Apple ID, если в этом возникнет необходимость.
Связанные
Как создать Apple ID без устройства Apple и кредитной карты
В этой статье объясняется, как создать Apple в Интернете с помощью сайта учетной записи Apple ID.
Вы можете создать Apple ID на своем Mac, iPhone, iPad или iPod touch, и ваш Apple ID позволит вам использовать и получать доступ ко всем сервисам Apple.
Однако вы все равно можете настроить Apple ID, не имея устройства Apple. Единственное, что нужно — это веб-браузер.Также обратите внимание, что вы можете зарегистрировать учетную запись Apple ID без способа оплаты. Этот Apple ID предоставит вам доступ к Pages, Numbers и Keynote для iCloud.
Ваш новый Apple ID будет вашим текущим адресом электронной почты. Извините, но вы не можете создать адрес электронной почты @icloud. Для адреса электронной почты @icloud необходимо создать Apple ID на Mac, устройстве iOS или iPadOS.
Выполните следующие действия:
1 . На вашем ПК, устройстве Android или планшете стороннего производителя; откройте свой браузер (Chrome, Safari, Firefox и т. д.).
2 . Посетите страницу Apple ID: http://appleid. apple.com/
apple.com/
3 . Щелкните ссылку «Создать свой Apple ID».
3 . В форме регистрации введите свое имя и пароль. Пожалуйста, введите всю информацию, которая требуется Apple.
- Ваше имя, место нахождения и день рождения в указанных полях.
- Введите ваш текущий адрес электронной почты. Это будет ваш Apple ID. Введите, пожалуйста, действительный адрес электронной почты. Apple отправит проверочный код, чтобы убедиться, что его адрес электронной почты принадлежит вам.Без этого кода невозможно создать Apple ID. Вы можете изменить свой адрес электронной почты Apple ID.
- Пароль. Пароли Apple ID должны содержать не менее 8 символов. Не используйте легко угадываемый пароль, например 12345678. Надежный пароль защитит вас от мошенничества с Apple ID.
- Также вам будет предложено выбрать три контрольных вопроса. Вам будет предложено выбрать и ответить на 3 вопроса. Ваши ответы будут использованы для сброса пароля. Возможно, вы сможете сбросить свои контрольные вопросы.
- Когда вы закончите, введите капчу и нажмите «Продолжить».
4 . Когда вы нажмете «Продолжить», появится всплывающее окно с просьбой ввести проверочный код, который Apple только что отправила на адрес, который вы указали в форме. Проверьте свою электронную почту и введите код. Обратите внимание, что у вас есть 3 часа, чтобы ввести этот код. Срок действия кода истекает через три часа после его отправки.
И нажмите «Продолжить».
5 . И все готово.Поздравляю! Ваша учетная запись Apple ID готова к использованию.
Теперь у вас есть Apple ID. Вы будете перенаправлены на страницу. Эта страница позволяет вам управлять своим Apple ID.
Если вы хотите использовать Pages, Numbers или Keynote, перейдите на icloud.com и войдите в систему, используя только что созданный Apple ID. Это позволит вам создавать и открывать документы такого типа.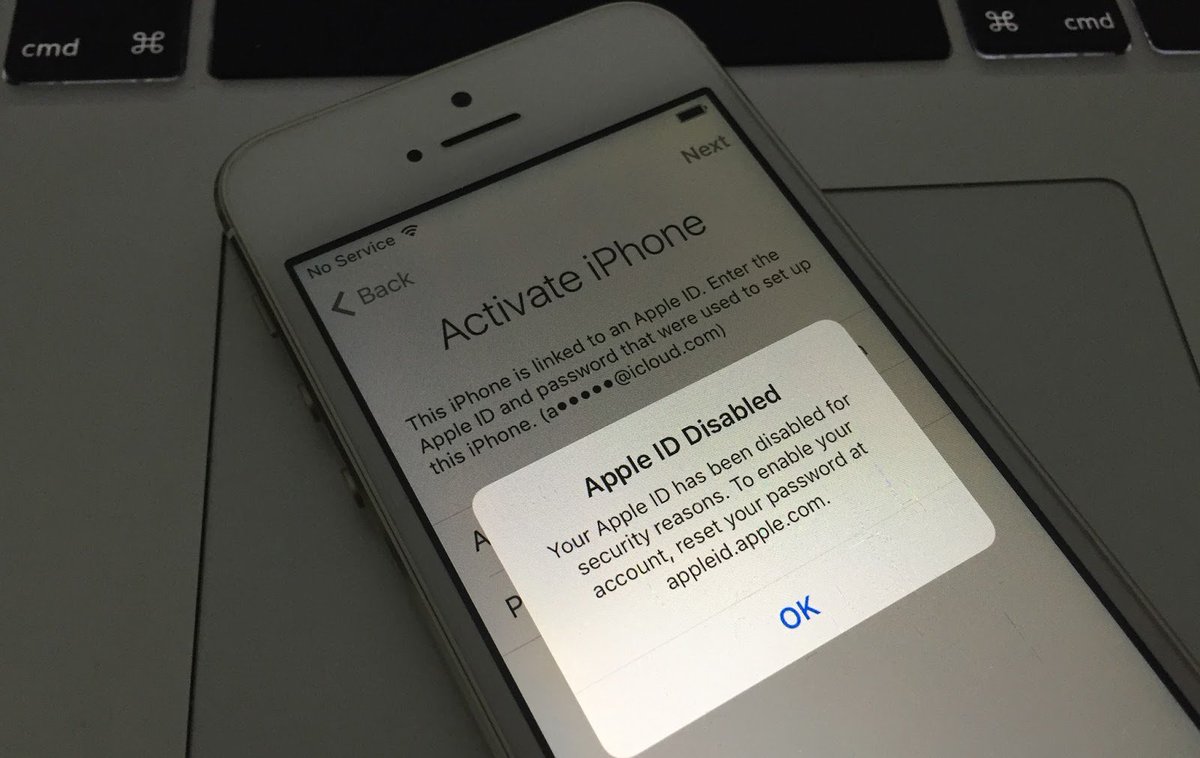 iCloud Drive будет хранить ваши документы. Это похоже на Google диск.
iCloud Drive будет хранить ваши документы. Это похоже на Google диск.
Поскольку у вас нет устройства Apple (iPad, iPhone или Mac), ваша учетная запись Apple ID не может использоваться для доступа к службам Apple, таким как App Store, Apple Music, iMessage, FaceTime и другим службам Apple.
Следующий шаг — начать использовать новую учетную запись. Если вас не устраивает ваш Apple ID и у вас есть какие-либо проблемы, вы можете удалить свой Apple ID.
Как исправить ошибку при подключении к серверу Apple ID — Setapp
Поистине удивительно, насколько стабильны и не содержат ошибок Mac в повседневной жизни, особенно по сравнению с компьютерами на базе Windows. Практически все, что вы обычно хотите сделать, выполняется так гладко, что вы начинаете принимать это чудо инженерной мысли как должное.
Однако в редких случаях macOS выдает ошибку. Большинство из них достаточно информативны и легко решаются сразу. Заметным исключением из этого правила является сообщение «Не удалось выполнить проверку, произошла ошибка при подключении к серверу Apple ID», которое на протяжении многих лет сбивало с толку многих людей. Давайте посмотрим, как лучше всего с этим справиться.
Что означает ошибка проверки Apple ID
Несмотря на то, что «ошибка проверки при подключении к серверу Apple ID» не требует пояснений, существует множество возможных причин.Как правило, вы получаете эту ошибку, когда пытаетесь получить доступ к службам iCloud, резервным копиям, iTunes или App Store на вашем Mac.
Хотя проблема может быть связана с вашим Apple ID, иногда она не имеет к нему никакого отношения, а скорее укореняется в подключении Wi-Fi, настройках даты и времени, помехах VPN или ошибке в операционной системе. Вот все способы ее решения.
Проверить статус серверов Apple
Если вы не можете войти в Apple ID, первое, что вам нужно сделать, это убедиться, что проблема не в чем-то полностью неподконтрольном вам, например, в неработающих серверах Apple:
Посетите яблоко.
 com / support / systemstatus
com / support / systemstatusУбедитесь, что все необходимые вам службы (например, App Store, iCloud) имеют зеленый цвет. Если недавно возникла проблема с какой-либо службой, Apple обычно оставляет интерактивную ссылку, по которой вы можете узнать о ней больше.
Проверьте подключение к Wi-Fi
Другой внешней проблемой, затрудняющей проверку Apple ID, является нестабильное интернет-соединение. Чтобы этого избежать, не используйте точку доступа телефона и не подключайтесь к надежной сети Wi-Fi.
Если проблемы по-прежнему возникают, выключите и снова включите Wi-Fi в строке меню. Вы также можете перезапустить маршрутизатор, выключив и включив переключатель на задней панели.
Для проверки работоспособности вашего Wi-Fi:
Перейти на speedtest.net
Нажмите Go
Посмотрите, насколько быстро ваш Mac может загружать и выгружать файлы. Обратитесь к своему интернет-провайдеру, если цифры намного ниже, чем указано в вашем контракте.
Отключите VPN
Сегодня больше людей используют виртуальные частные сети (VPN), чем когда-либо, чтобы защитить свою конфиденциальность, и это хорошо. Но иногда ваша VPN может непреднамеренно мешать, когда вы пытаетесь обновить настройки Apple ID или сбросить пароль My Apple ID. В этом случае просто выключите VPN и попробуйте еще раз.
Выйти из Apple ID
Поскольку вы получаете сообщение об ошибке при подключении к серверу Apple ID, а мы уже знаем, что серверы Apple работают, вы можете попытаться выйти из своего Apple ID, а затем снова войти в систему, чтобы устранить любые ошибки таким образом.
Для выхода из Apple ID:
Перейдите в Системные настройки ➙ Apple ID
Откройте вкладку «Обзор»
Нажмите «Выйти»…
Если есть приложения, запрашивающие сохранение данных, выберите «Сохранить копию»
Выберите вход прямо сейчас
Запросить код подтверждения Apple ID
Возможно, что ошибка при подключении к серверу Apple ID могла быть результатом временной ошибки. Чтобы исправить это, вы можете попробовать войти в Apple ID с другого устройства или с icloud.com, но сначала вам нужно получить код подтверждения Apple.
Чтобы исправить это, вы можете попробовать войти в Apple ID с другого устройства или с icloud.com, но сначала вам нужно получить код подтверждения Apple.
Обычно код отправляется на ваш iPhone, когда вы пытаетесь войти в iCloud с вашего Mac. Если вы хотите узнать, как получить код подтверждения Apple ID без телефона, вы можете сделать это через Системные настройки:
Откройте системные настройки ➙ Apple ID
Перейдите на вкладку «Пароль и безопасность»
Нажмите «Получить проверочный код»
Скопируйте код для использования при входе в iCloud.ком
Измените пароль Apple ID
Другая возможность состоит в том, что сообщение «Произошла ошибка при подключении к серверу Apple ID» может быть связано с аутентификацией, и знание того, как сбросить пароль Apple ID, заставит систему перезапуститься. Вот быстрый способ сбросить мой пароль Apple ID:
Запуск системных настроек ➙ Apple ID
Перейдите в раздел «Пароль и безопасность»
Выберите «Изменить пароль…»
Введите системный пароль Mac
Дважды введите новый пароль Apple ID и нажмите Изменить
Установить дату и время автоматически
Одна из самых странных ошибок macOS, которая иногда мешает работе различных функций и приложений, связана с неправильной настройкой часовых поясов.Если ваша дата и время отличаются от того, что, по мнению сервера Apple ID, должно быть, возможно, возникла проблема.
К счастью, решить эту проблему очень просто:
Откройте системные настройки ➙ Дата и время
Установите флажок «Установить дату и время автоматически»
Перезагрузите или обновите свой Mac
Наконец, вы должны помнить, что любая проблема, связанная с перезапуском Mac, может решить ее.Просто щелкните логотип Apple в строке меню и выберите «Перезагрузить…
».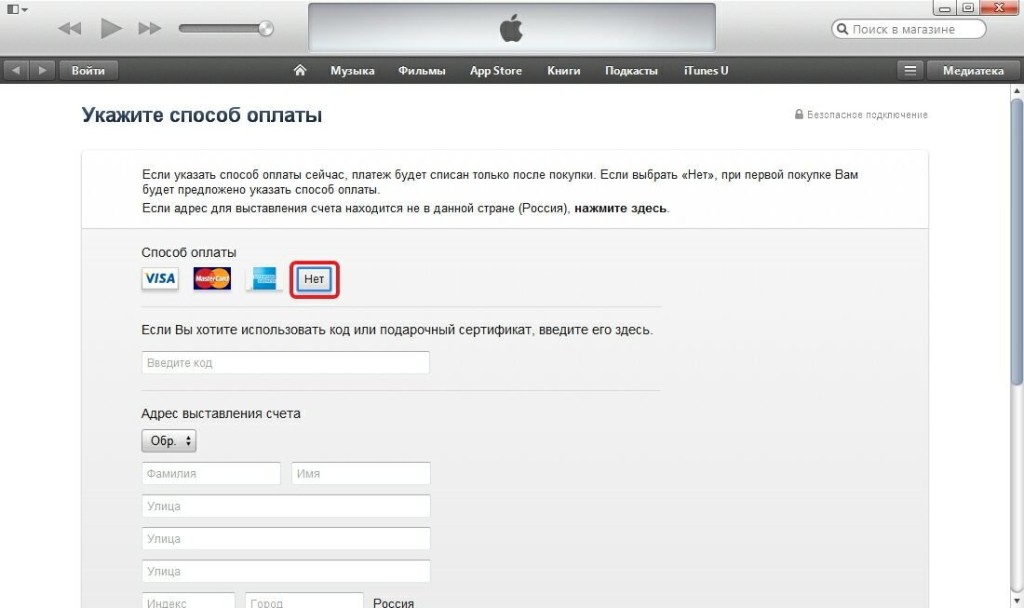
Если ничего из вышеперечисленного не работает, пришло время для самого радикального варианта — приобретения новой macOS. Для начала проверьте, доступно ли обновление для macOS:
.
Откройте системные настройки ➙ Обновление программного обеспечения
Нажмите Загрузить и установить
Если у вас установлена последняя версия, вы можете полностью переустановить macOS:
Перезагрузите Mac
Нажимайте ⌘ + Option + R, пока не увидите вращающийся глобус, затем отпустите
Выберите «Переустановить macOS» и нажмите Продолжить
Следуйте инструкциям по установке
Как сохранить пароли безопасные
Одна из основных проблем, связанных с попыткой сброса пароля для моего Apple ID или забыванием учетных данных для других приложений, — это отсутствие подходящего места для хранения вашей информации для входа.
Secrets — это интуитивно понятный менеджер паролей, который безопасно хранит всю вашу личную информацию. Это приложение, созданное на основе стандартного отраслевого шифрования PGP, автоматически генерирует безопасные логины и автоматически заполняет их для вас, куда бы вы ни пошли. Кроме того, Secrets — идеальное место для ваших конфиденциальных заметок и кредитных карт, которые также становятся доступны с вашего телефона.
Как сделать ваш логин максимально безопасным
Когда вы начнете использовать надежные пароли, сгенерированные секретами, для входа в систему, ваша цифровая жизнь, без сомнения, станет намного безопаснее.Однако до взлома остается всего один пароль — в сегодняшней реальности даже действительно сложный пароль не считается надежной защитой. Кроме того, вам понадобится двухфакторная аутентификация (2FA) или использование другого устройства с кодом подтверждения для входа в любую службу.
Step Two — это минималистичный, легкий и интуитивно понятный менеджер 2FA, который поможет вам легко войти в любую из ваших учетных записей.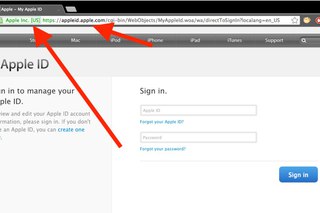 Просто добавьте любой веб-сайт, следуя инструкциям по настройке двухфакторной аутентификации, и у вас всегда будет доступ к последней версии временного кода в приложении.
Просто добавьте любой веб-сайт, следуя инструкциям по настройке двухфакторной аутентификации, и у вас всегда будет доступ к последней версии временного кода в приложении.
Теперь, если вы видите, что «проверка не удалась, произошла ошибка при подключении к серверу Apple ID», вы знаете, что многое можно сделать, чтобы исправить это в течение нескольких минут. А если вам нужно изменить пароль Apple ID, не забудьте сохранить его в секретах, включив функцию 2FA во всех своих приложениях с помощью Step Two.
Лучше всего, что секреты и второй шаг доступны вам бесплатно в течение семидневной пробной версии Setapp, платформы с более чем 180 полезными приложениями для Mac, которые помогут раз и навсегда решить любые проблемы с программным обеспечением.Попробуйте Setapp бесплатно и убедитесь в этом сами!
Как создать, изменить или сбросить Apple ID на iPhone
Как создать, изменить или сбросить мой iPhone Apple ID
Для каждого гаджета iOS требуется Apple ID. Он нужен вам для покупки фильмов и музыки в iTunes Store, для загрузки приложений в AppStore и резервного копирования данных в iCloud. Он также необходим для отправки текстовых сообщений в iMessage и звонков FaceTime. Вы также можете войти во все службы Apple, используя один Apple ID и пароль.Apple ID абсолютно бесплатен, вы можете добавлять или не добавлять свои платежные данные в учетную запись.
В этом посте вы узнаете, как создать, изменить или сбросить Apple ID.
СМОТРИ ТАКЖЕ: Как обновить iPhone: устранение распространенных проблем с обновлением
СМОТРИ ТАКЖЕ: Как создать учетную запись Microsoft и использовать все функции Microsoft
Как создать Apple ID
Для доступа нужен только один Apple ID все сервисы Apple: iPhone, iPad, Mac, Apple Watch, iPod, Apple TV.Перед тем, как создать новый идентификатор, попробуйте вспомнить, есть ли у вас уже старый идентификатор, который вы можете продолжать использовать.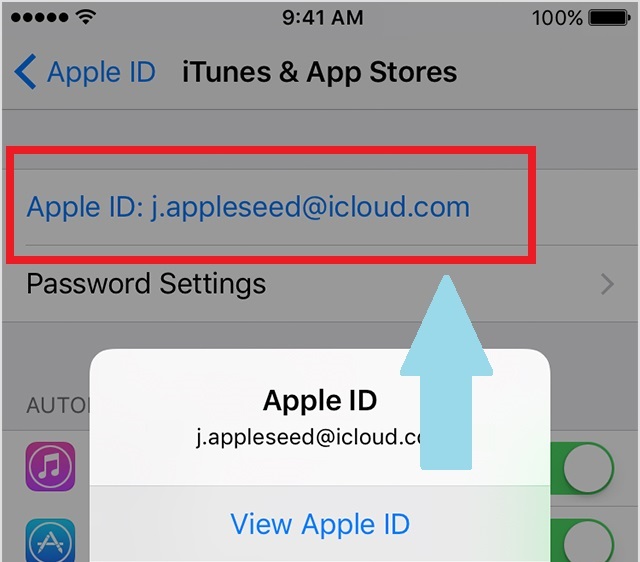 Помните, что вы не сможете перенести какие-либо данные или покупки, сделанные с использованием старого идентификатора Apple ID, на новый.
Помните, что вы не сможете перенести какие-либо данные или покупки, сделанные с использованием старого идентификатора Apple ID, на новый.
Вот несколько способов создать новый Apple ID. Выбирайте наиболее удобный для вас.
Способ 1. Создайте Apple ID в настройках iPhone
- Разблокируйте свой iPhone. На главном экране нажмите Настройки . Или, если вы только что включили iPhone, выберите свой язык, город и другие настройки, а затем вам будет предложено создать Apple ID.
- Перейти в iTunes & App Store .
- Нажмите Создать новый Apple ID.
- Выберите страну, в которой вы находитесь, затем введите свой обычный адрес электронной почты в качестве имени вашего Apple ID.
- Создайте пароль, введите его и подтвердите. Помните, что ваш пароль должен содержать не менее восьми символов, как прописных, так и строчных букв. Но не ставьте одни и те же символы три раза подряд.
- Введите контрольные вопросы и укажите дату рождения.
- Решите, хотите ли вы добавить в учетную запись информацию о способе оплаты. Если вы не хотите добавлять его, просто выберите Нет , когда вас попросят указать платежную информацию. Или вы можете добавить свою платежную информацию в форме дебетовой / кредитной карты или PayPal.
Обратите внимание, что если ваши дети используют ваше устройство для игр, вам лучше не хранить данные кредитной карты, связанные с вашей учетной записью iTunes. Вы можете вставлять его вручную каждый раз, когда вам нужно совершить покупку.
- Подтвердите свою учетную запись по электронной почте.
- Теперь вы можете загрузить любое приложение, какое захотите.
Посмотрите это видео, чтобы подробно ознакомиться с процессом:
Способ 2.
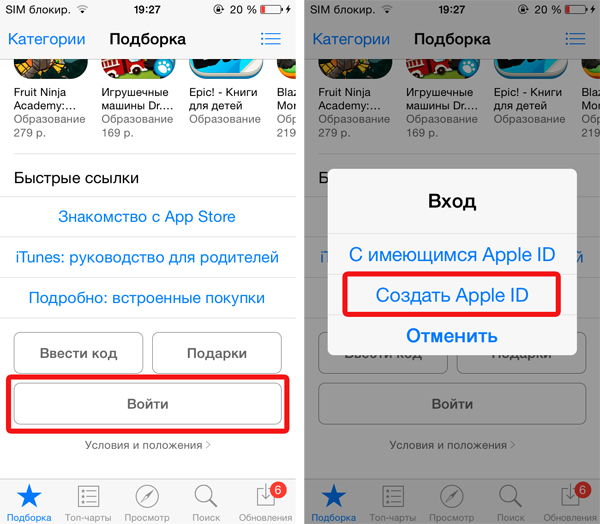 Настройте Apple ID в AppStore
Настройте Apple ID в AppStore
- На своем iPhone откройте AppStore , iTunes Store или iBooks .
- Выберите любое бесплатное приложение или любой элемент и нажмите Бесплатно , чтобы загрузить его на свое iDevice.
- Когда вас попросят войти в систему с Apple ID, нажмите Создать новый Apple ID и перейдите к шагу 4 в приведенном выше руководстве.
СМОТРИ ТАКЖЕ: 8 лучших приложений для загрузки музыки на iPhone
СМОТРИ ТАКЖЕ: 7 бесплатных способов смотреть фильмы на iPhone и iPad
Способ 3. Создайте Apple ID на своем компьютере
- Посетите Appleid.apple .com.
- Нажмите Создайте новый Apple ID .
- Введите всю необходимую информацию, такую как имя, адрес электронной почты, пароль, контрольные вопросы и ответы, дату рождения, адрес и проверочный код.
- Подтвердите свой идентификатор по электронной почте и начните изучать App Store.
Способ 4. Настроить Apple ID в iTunes
Этот способ немного устарел, но все еще работает. Для этого вам понадобится настольный компьютер.
- Откройте прошивку iTunes на своем настольном или портативном компьютере.
- Щелкните меню Учетная запись .
- Нажмите Войти. Выберите Создайте новую учетную запись iTunes.
- Добавьте все свои данные: адрес электронной почты, пароль, контрольные вопросы, дату рождения, аварийный адрес электронной почты и т. Д. Решите, хотите ли вы подписаться на какую-либо рассылку новостей Apple по электронной почте.
- Щелкните Продолжить.
- Введите свою платежную информацию (Visa, Mastercard, American Express, Discover, PayPal) или выберите Нет , если вы не хотите добавлять свою платежную информацию.

СМОТРИ ТАКЖЕ: Как конвертировать файлы iPhone MOV в MP4
Как изменить Apple ID
Если вам нужно войти в систему с другой учетной записью Apple ID на вашем устройстве, сделайте следующее:
- Нажмите Настройки на главном экране.
- Прокрутите вниз, пока не появится iTunes & App Store .
- Нажмите на существующий Apple ID.
- Выберите Выйти , затем перейдите к Создать новый Apple ID и следуйте шагам Как создать новый Apple ID , перечисленным выше. Или, если у вас уже есть другая учетная запись, просто войдите в нее.
Обратите внимание, что если вы измените Apple ID на своем iPhone, вам все равно понадобится старый для обновления всех приложений, которые вы с ним купили.Что касается бесплатных, вы можете легко удалить их и переустановить с новым Apple ID.
Если вы используете iOS 10.3 или новее, вот еще один способ:
- Перейти к настройкам > [ваше имя]> Имя, Номера телефонов, электронная почта .
- Рядом с Доступен На коснитесь Изменить, затем удалите текущий Apple ID.
- Щелкните Продолжить. Введите Apple ID, который хотите использовать.
- Нажмите Далее.
Как сбросить свой Apple ID
Если вы забыли свой адрес электронной почты или пароль Apple ID, выполните следующие действия:
- Посетите Appleid.apple.com.
- Нажмите Забыли Apple ID или пароль .
- Определите, что не так с вашим идентификатором: забыли ли вы свое имя или пароль.
- Введите всю необходимую информацию, все, что вы можете запомнить.

- Тогда подтвердите свой ID наиболее удобным способом. Вы можете выбрать один из следующих вариантов:
— ответить на ваши вопросы безопасности,
— получить электронное письмо на ваш основной или резервный адрес электронной почты. - После того, как вы сбросите настройки, вам будет предложено снова войти в систему.
Не забудьте позаботиться о безопасности вашего iPhone и создать резервную копию или включить двухфакторную аутентификацию.
Задавайте вопросы в комментариях ниже.
Комментарии
комментария
Apple id не может создать учетную запись
Область учетной записи iD позволяет вам управлять своими данными, покупать надстройки и проверять, имеете ли вы право на обновление, и многое, многое другое! Мы разработали приложение iD, чтобы помочь вам управлять своей учетной записью, даже когда вы в пути.Это дает вам быстрый и легкий доступ ко всем данным вашего iD, позволяя вам всегда оставаться под полным контролем. 14 августа 2016 г. · iPhone — одно из лучших устройств с лучшими услугами и производительностью в своем классе, с более чем одним миллионом приложений, которые вы можете найти в App Store. У iPhone также есть отличная операционная система iOS, которая может работать на минимальном оборудовании (за исключением iPhone 3G и iPhone 4, похоже, сейчас он работает медленно). 19 сентября 2011 г. · Если вы хотите узнать, как изменить идентификатор Apple ID, изменив текущий идентификатор или переключившись на другой существующий идентификатор, читайте дальше.На вашем устройстве (вероятно, будет применяться и к iPad) Во-первых, давайте проверим учетную запись, которую вы в настоящее время используете для покупок в iTunes и App Store.
Barndominium на продажу в грузии
14 августа 2016 г. · iPhone — одно из лучших устройств с лучшими услугами и производительностью в своем классе, с более чем одним миллионом приложений, которые вы можете найти в App Store.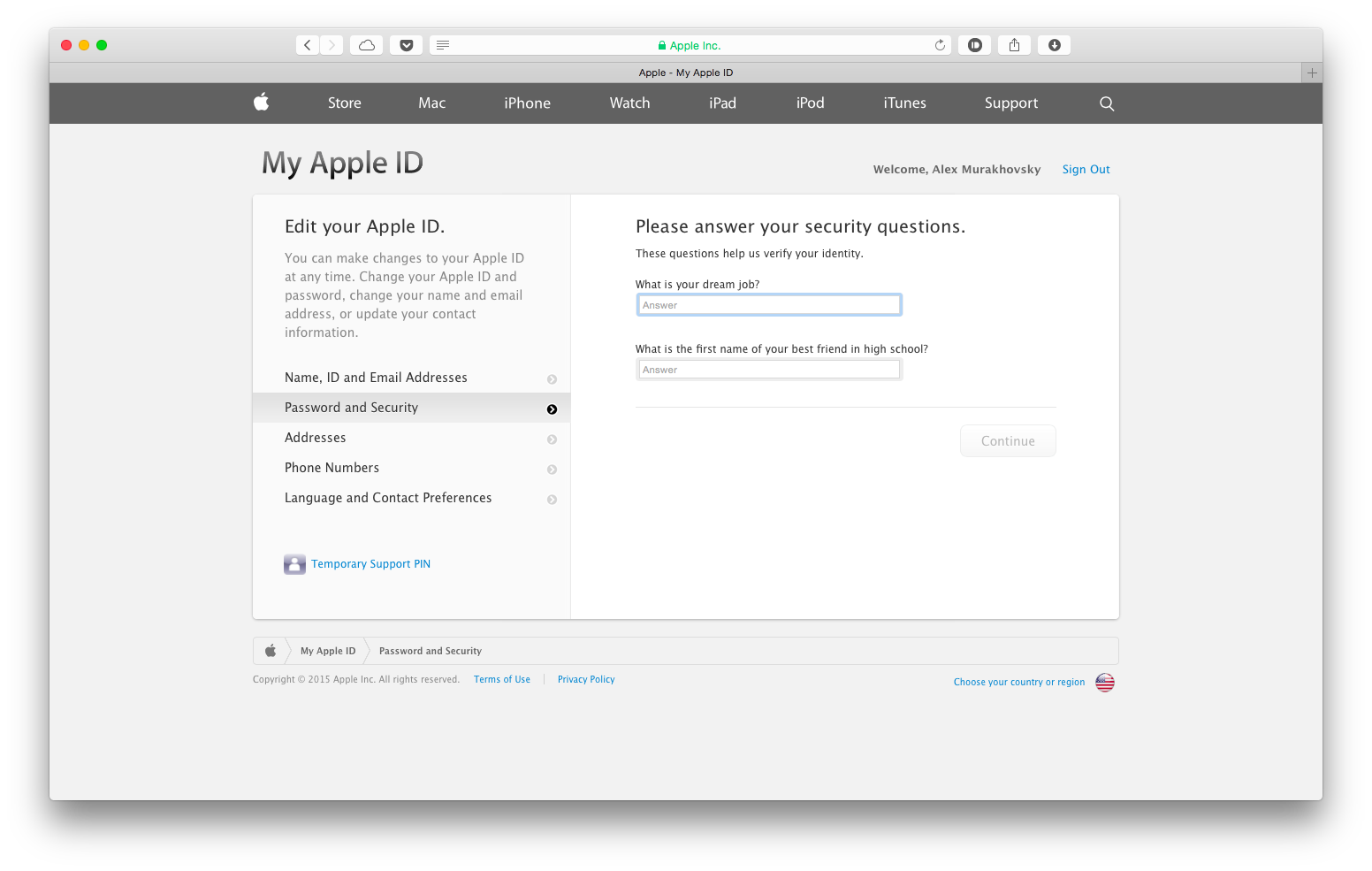 У iPhone также есть отличная операционная система iOS, которая может работать на минимальном оборудовании (за исключением iPhone 3G и iPhone 4, похоже, сейчас он работает медленно).
У iPhone также есть отличная операционная система iOS, которая может работать на минимальном оборудовании (за исключением iPhone 3G и iPhone 4, похоже, сейчас он работает медленно).
Когда процесс разблокировки Apple ID будет завершен, вы можете войти в систему под другим Apple ID или создать новую учетную запись. Примечания. Не используйте исходный Apple ID для повторной регистрации на этом устройстве. Если ваше устройство ниже iOS 10.2, ваши данные будут потеряны после завершения процесса разблокировки Apple ID. Если у вас версия устройства iOS 11.4 и выше, или у вас …
Простое пошаговое руководство по созданию или изменению Apple ID на iphone и ipad Стратегия Clash of Clans на сегодня — подпишитесь сейчас, чтобы получать обновления http://www.http: // www.yout … Coinbase — это безопасная платформа, которая позволяет легко покупать, продавать и хранить криптовалюту, такую как Биткойн, Эфириум и другие. Coinbase, базирующаяся в США, доступна более чем в 30 странах по всему миру. Шаг 1 Итак, откройте страницу своей учетной записи Apple ID и щелкните ссылку «Забыли Apple ID или пароль». Шаг 2 Введите идентификатор своей учетной записи. Шаг 3 Затем выберите режим, который вы хотите использовать для сброса пароля.
Исправление: этот адрес электронной почты недоступен для использования в качестве идентификатора Apple ID
Это сообщение об ошибке появляется в ваших настройках, когда вы пытаетесь изменить адрес электронной почты Apple ID, и может сбивать с толку и очень раздражать, если у вас есть только один связанный адрес электронной почты с вашим iPhone и Apple ID.
Кроме того, это сообщение об ошибке может отображаться, когда вы пытаетесь изменить адрес электронной почты по умолчанию, связанный с вашим Apple ID.
Этот адрес электронной почты недоступен для использования в качестве идентификатора Apple ID
Прежде всего, мы объясним, почему появляется эта ошибка. При создании Apple ID вам необходимо ввести дополнительный адрес электронной почты, чтобы вы забыли пароль для основного адреса или пароль для своего Apple ID. В этой статье мы покажем вам, как можно избавиться и исправить сообщение об ошибке « Этот адрес электронной почты недоступен для использования в качестве идентификатора Apple ID ».
В этой статье мы покажем вам, как можно избавиться и исправить сообщение об ошибке « Этот адрес электронной почты недоступен для использования в качестве идентификатора Apple ID ».
Способ №1. Удалите свой дополнительный адрес электронной почты.
Перед началом вам необходимо проверить в настройках Apple ID, является ли адрес электронной почты, который вы используете в качестве основного, вторичным по отношению к адресу электронной почты, связанному с вашим Apple ID. Если вы обнаружите, что адрес электронной почты, который вы пытаетесь использовать в качестве основного идентификатора Apple ID, уже используется в качестве дополнительного адреса электронной почты для другого адреса электронной почты Apple ID, вам необходимо удалить этот дополнительный адрес электронной почты и использовать адрес электронной почты, которым вы еще не являетесь. с использованием.
- Откройте приложение «Настройки» на своем iPhone.
- Нажмите на Apple ID в верхней части главного экрана настроек.
- Найдите раздел с вашими устройствами Apple.
- Нажмите на устройство.
- Выберите адрес электронной почты, который вы хотите удалить.
- Выберите параметр «Удалить из учетной записи».
- Нажмите «Удалить» для подтверждения. Удалить адрес электронной почты
Второй вариант удаления адреса электронной почты — с сервера Apple.
- Перейдите на https://appleid.apple.com/.
- Войдите в свой Apple ID.
- Перейдите в Учетную запись, а затем в Управление.
- Щелкните Изменить в правой части раздела учетной записи.
Apple Server Удалить адрес электронной почты - Удалите нужный адрес электронной почты.

- Нажмите Готово.
Метод №2. Попробуйте использовать другой адрес электронной почты.
Если вы хотите изменить свой основной адрес электронной почты для своего Apple ID, попробуйте использовать другой адрес электронной почты, а не тот, который вызывает эту ошибку и который отклоняется.
- Откройте приложение «Настройки» на своем iPhone.
- Откройте пароли и учетные записи.
- Выберите Добавить учетную запись.
- Выберите провайдера электронной почты.
Добавить учетную запись - Введите адрес электронной почты и пароль.
- Нажмите кнопку «Далее» и подтвердите свою учетную запись.
- Выберите, какую информацию из своей учетной записи электронной почты вы хотите видеть на своем iPhone. Сюда входят календари и контакты, связанные с этим адресом электронной почты, который вы добавляете в свой Apple ID.
- Нажмите «Сохранить».
Метод №3. Попробуйте использовать электронную почту другой компании.
Если вы все еще видите это сообщение об ошибке, вы также можете попробовать добавить другой адрес электронной почты, но от другого провайдера. Например, если вы используете адрес электронной почты из Gmail, вы можете попробовать с Yahoo, Live, Outlook, Hotmail или каким-либо другим провайдером. Может быть некоторая проблема с электронной почтой компании, которую вы пытаетесь использовать, которая останавливает и мешает вашему iPhone или устройству iOS принять адрес электронной почты.
- Откройте приложение «Настройки» на своем iPhone.
- Откройте пароли и учетные записи.
- Выберите Добавить учетную запись.
- Выберите другого провайдера электронной почты.

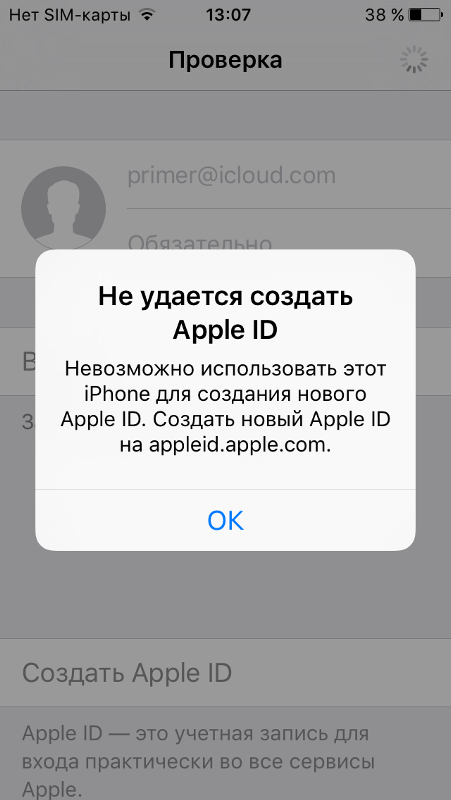
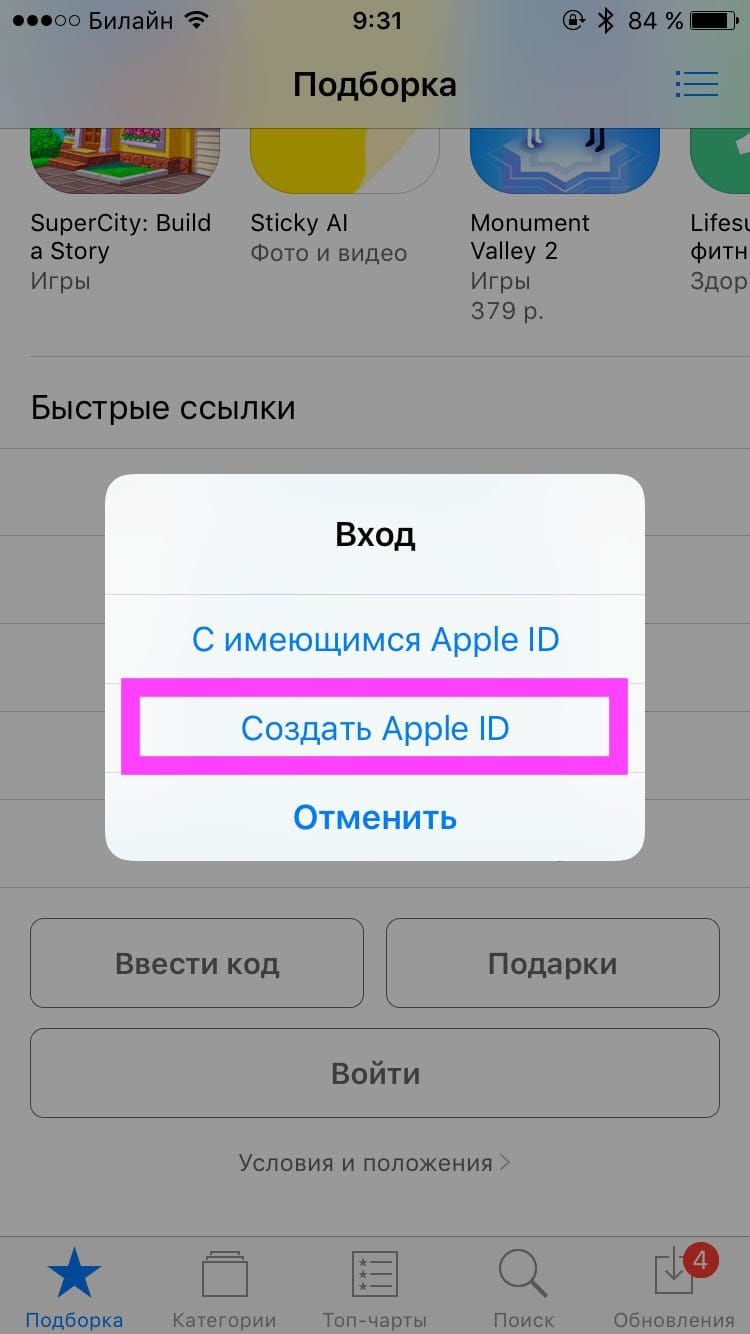
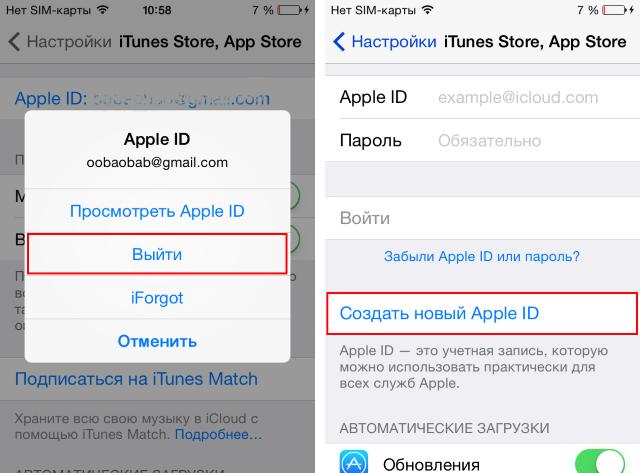 Выберите второе
Выберите второе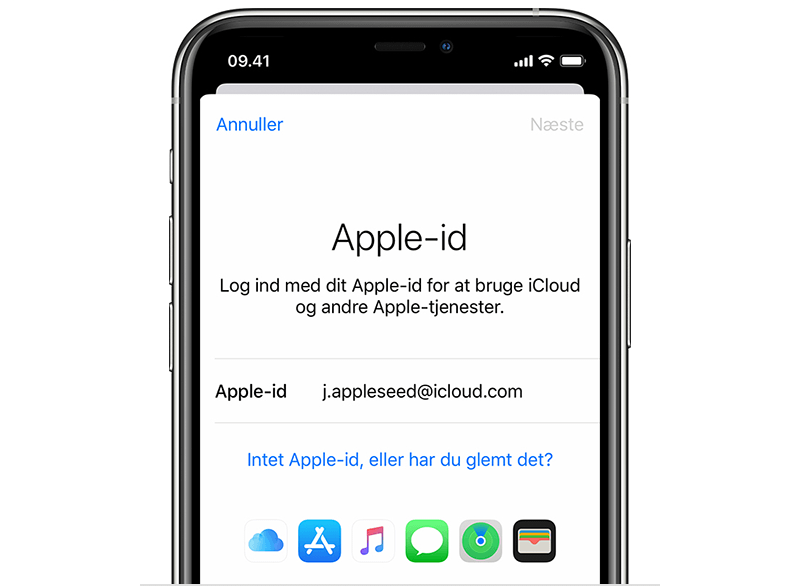
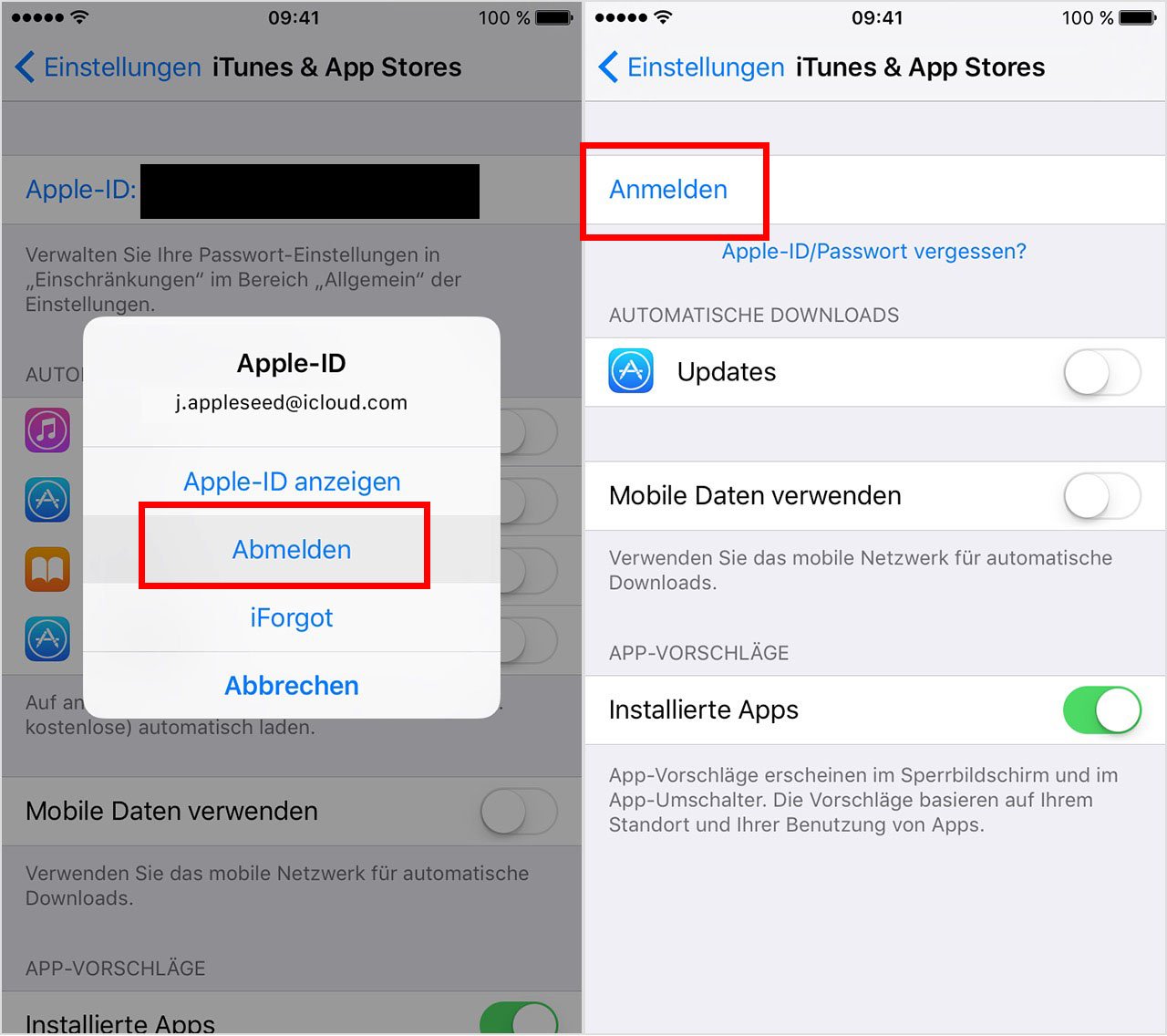 Аналогичным образом выберите ID и Sign out.
Аналогичным образом выберите ID и Sign out. Пожалуйста, попробуйте еще раз.
Пожалуйста, попробуйте еще раз. 
 com / support / systemstatus
com / support / systemstatus