Устраняем ошибку 691 при подключении к интернету в Windows 10?
Ошибка 691 появляется у пользователей всех популярных версий Windows. Преимущественно она отображается при попытке установить Интернет-соединение. При чем она может отображаться сразу после установки операционной системы или появляться при последующих подключениях, даже после нескольких ранее удачных соединений. Время разобраться с этой загадочной ошибкой 691 и понять, как ее исправить.
Причины ошибки 691
Чаще всего неполадку вызывает банальная опечатка во время набора пароля. Эта информация отображается в окне с кодом ошибки, но может быть написана на английском языке. Все не настолько просто, ведь даже после ввода правильного кода доступа могут появляться проблемы. В таком случае причиной может стать неверно установленный параметр подключения. Нередко неисправность провоцирует VPN-приложение. Возможно, неправильно указано имя VPN-сервера, используется некорректный IP или пароль.
Важно! Если ошибка 691 начала появляться без изменений в настройках подключения, скорее всего дело в программах. Стоит вспомнить, какие приложения добавили в систему в недавнем прошлом. Практически 100%, что дело в них. Нарушения параметров сети могли возникнуть из-за антивируса, приложения для виртуальной сети, удаленного доступа и подобных.
Убираем ошибку 691 в Windows
Вот перечень рабочих способов исправления:
- Переустанавливаем соединение. Для этого переходим в «Центр управления сетями…» на страницу «Изменение параметров» и через клик правой кнопкой мыши удаляем активное соединение. Подключаем кабель заново или включаем повторный поиск Wi-Fi-сети.
- Проверяем правильность логина и пароля. Может быть такое, что пользователь перепутал точку доступа и пытается подключиться к интернету соседа. В таком случае личный пароль не подойдет. Второй вариант – во время написания кода допущена ошибка: символы введены с большой буквы (или наоборот), использован старый пароль или неправильная раскладка.
 В настройках смотрим правильные данные и пробуем подключиться заново.
В настройках смотрим правильные данные и пробуем подключиться заново. - Выполняем диагностику сети. Для этого нажимаем ПКМ по значку подключения и выбираем «Диагностика неполадок».
- Настраиваем подключение. На странице «Панель управления\Сеть и Интернет\Сетевые подключения» открываем «Свойства» активной точки доступа и выбираем «IP-версии 4». В случае с Windows 7 на вкладке «Параметры» деактивируем опцию «Включать домен входа в Windows».
- Выключаем брандмауэр. Он может блокировать подключение.
После внесения изменений стоит перезагрузить компьютер, а также роутер. Даже само по себе это действие часто помогает, а в сочетании с установкой корректных параметров эффективность процедуры еще выше. Скорее всего ошибка 691 больше не появится.
Ошибка 691 при подключении к интернету в Windows
Возникновение сетевых ошибок, связанных с интернет-соединением, явление нередкое. У каждого пользователя они могут проявляться совершенно по-разному. Однако подобного рода ошибки имеют собственные уникальные коды, благодаря которым у юзера появляется возможность выявить причину сбоя и подобрать ряд эффективных способов восстановления работоспособности. Одной из первостепенных интернет-ошибок можно считать ошибку 691.
Что означает ошибка с кодом 691
Ошибка 691 подразумевает, что у пользователя отсутствует доступ к интернет-соединению. Проявляется подобного рода сбой всплывающим на «Рабочем столе» информационным окном с номером ошибки и кратким её описанием.
В кратком описании ошибки можно узнать, что проблема кроется в несоответствии введённых логина и пароля
Ошибка 691 практически в 100% случаев появляется либо при попытке выполнить ручное подключение к интернету, либо сразу же после загрузки ОС Windows (если у пользователя настроена функция автоматического запуска подключения к сети). В редких случаях ошибка возникает при разрыве интернет-соединения, после чего на экране появляется соответствующее информационное окно с кодом 691.
Актуальные способы устранения ошибки 691
Существует несколько методов по устранению данного сетевого сбоя. При этом эффективность того или иного способа зависит исключительно от причины возникновения ошибки. Но сложность в том, что её практически невозможно диагностировать, поэтому рассмотрим все способы устранения проблемы по мере их актуальности.
Проверка логина/пароля сетевого подключения
Ошибка 691 может возникнуть из-за того, что пользователь неверно сохранил логин/пароль для подключения к интернету. Перепроверьте и заново введите, соблюдая буквенный реестр, данные для подключения.
Окно авторизации появляется лишь в случае ручного подключения к интернету
Если же у вас включена функция автоматического подключения к интернету при запуске ОС Windows, то для ручного ввода логина вам потребуется вновь создать активное подключение:
- Откройте «Центр управления сетями и доступом» и щёлкните по пункту «Настройка нового подключения к сети».
Зайти в окно настроек можно через «Панель управления» Windows
- Выберите «Подключение к Интернету» и «Далее».
Выбирать необходимо исключительно вариант «Подключение к интернету»
- В следующем окне выберите актуальный вариант для вашей сети.
Для создания нового подключения чаще всего выбирают пункт «Высокоскоростное»
- Заполните форму для авторизации и нажмите «Подключить».
Чтобы верно ввести данные логина/пароля, поставьте галочку «Отображать вводимые знаки»
- Готово, теперь можете вновь попробовать выполнить подключение к интернету.
После создания нового подключения желательно удалить старое и перезагрузить ПК
Если после проделанной процедуры у вас по-прежнему появляется ошибка 691, тогда переходите к следующему методу решения.
Отсутствие оплаты за услуги провайдера
Если на вашем лицевом счёте недостаточно средств, отрицательный баланс или имеется задолженность по ежемесячной плате за оказание интернет-услуг, то провайдер вправе ограничить доступ к интернету, что и вызовет ошибку 691. Поэтому не забудьте проверить состояние лицевого счёта, которое всегда отображено в личном кабинете на официальном сайте вашего провайдера.
Поэтому не забудьте проверить состояние лицевого счёта, которое всегда отображено в личном кабинете на официальном сайте вашего провайдера.
Некоторые интернет-провайдеры при задолженности пишут в личном кабинете сообщение о том, что услуга ограничена
Проверка целостности сетевого оборудования
Сбой с ошибкой 691 также может быть последствием неисправности какого-либо сетевого оборудования. При возникновении ошибки проверьте:
- работоспособность сетевой карты;
При неисправности сетевой карты индикатор на задней крышке системного блока не будет гореть
- исправность модема;
При повреждении модема в первую очередь не будут отображаться индикаторы Power или Status
- целостность сетевого провода Ethernet. Исправность кабеля можно проверить либо визуально, либо через индикаторы DSL или Internet на модеме.
Решить проблему можно будет заменой неисправного сетевого оборудования на новое.
Если не горит индикатор сетевой карты, могу посоветовать достать её из гнезда материнской платы, продуть разъём и саму карту от пыли, после чего вернуть всё на место и вновь попробовать запустить компьютер. Лично мне, хотя и всего лишь единожды, но это помогло. Всё дело в том, что пыль может мешать нормальному контакту чипов, в особенности если в помещении достаточно высокая влажность.
Отключенный брандмауэр Windows
Брандмауэр Windows — это встроенная в ОС технология межсетевого экрана, которая выполняет роль защитника от несанкционированных интернет-атак и вредоносного ПО. Если брандмауэр деактивирован, то система Windows может автоматически заблокировать доступ к сети и выдать ошибку 691. Для активации брандмауэра:
- Перейдите в параметры настройки «Брандмауэр Windows».
Настройки «Брандмауэр Windows» расположены в «Панели управления» Windows
- В окне его настроек щёлкните по пункту «Включение и отключение брандмауэра Windows».
Если у вас установлен антивирус, то он может заблокировать доступ к настройкам брандмауэра, поэтому сначала временно отключите защиту антивируса
- Поставьте маркеры напротив двух одноимённых значений «Включение брандмауэра Windows» и нажмите «ОК».

После активации брандмауэра желательно выполнить перезагрузку ПК
Видео: как включить брандмауэр Windows через инструмент «Службы» и «Панель управления»
Могу посоветовать альтернативный способ восстановления работы брандмауэра. Его отличие заключается в том, что все настройки сетевого экрана возвращаются в режим по умолчанию, что практически гарантированно исправляет любой возникший сбой в его работе. Для этого достаточно в стартовом окне настроек брандмауэра нажать на кнопку «Использовать рекомендуемые параметры» и перезагрузиться.
Сбой в сетевых настройках
Ошибка 691 часто возникает при сбоях в сетевых настройках. Причём такой сбой может произойти как во внутрисистемных настройках Windows, так и в самом роутере. Для восстановления сетевых настроек ОС:
- Щёлкните ПКМ по значку доступа к интернету на нижней панели «Рабочего стола» и выберите «Центр управления сетями и общим доступом».
Также в «Центр управления сетями» можно зайти через «Панель управления» Windows
- В корневом каталоге настроек перейдите в категорию «Изменение параметров адаптера».
Настройки «Изменение параметров адаптера» влияют только на внутрисистемные сетевые настройки ОС Windows
- Щёлкнув правой кнопкой мыши по активному подключению, выберите «Свойства».
Вы также можете попробовать провести «Диагностику» сетевого подключения для выявления причины сетевого сбоя
- В открывшемся окне выделите строчку «Протокол интернета версии 4» и вновь щёлкните «Свойства», поставьте маркеры напротив значений по автоматическому получению сетевых параметров и сохраните изменения.
Помимо «Протокола интернета версии 4» больше ничего не нужно настраивать
Видео: как выставить настройки «Подключение по локальной сети» в автоматический режим
youtube.com/embed/eCqoDYzYKAU?feature=oembed&wmode=opaque» frameborder=»0″ allow=»accelerometer; autoplay; encrypted-media; gyroscope; picture-in-picture» allowfullscreen=»»/>
Для восстановления сетевых настроек модема необходимо обратиться в службу поддержки вашего провайдера за помощью специалиста, так как у каждой модели роутера имеются свои собственные тонкости по настройке оборудования. Единственное, что вы можете сделать, — проверить статус работоспособности модема на предмет сбоя сетевых настроек. Для этого зайдите в панель настроек роутера с помощью браузера, найдите в его меню категорию «Диагностика», «Состояние» или «Статус» и изучите строки:
- «Тест синхронизации xDSL»;
- «Тест подключения к серверу PPP»;
- «Тест авторизации».
Если напротив них стоит значение «Ошибка», то произошёл критический сбой сетевых настроек роутера.
Помимо «Ошибки» также могут быть значения Error или Disable
По своему опыту могу сказать, что если сбой не является критическим, его можно устранить простой перезагрузкой с помощью кнопки Reset, которая обычно располагается на задней панели маршрутизатора.
Дублированное интернет-подключение на одной учётной записи Windows
Ошибка 691 также может стать следствием того, что под учётной записью пользователя было активировано два разных интернет-соединения, из-за чего одно из них блокирует доступ ко второму. Чтобы проверить количество активных соединений, откройте «Центр управления сетями»/«Изменение параметров адаптера». Если в представленном списке отображено два активных подключения, то следует отключить одно из них. Для этого щёлкните по нему ПКМ и выберите пункт «Отключить».
Второе подключение обычно носит идентичное название, но с цифрой 2 на конце
После этого вновь попробуйте выполнить подключение к интернету.
Устаревший или неисправный сетевой драйвер
Сетевой драйвер является обязательным ПО для корректной работы сетевой карты в частности и интернет-подключения в целом. Неактуальная версия драйвера может привести к возникновению ошибки 691. Решение проблемы достаточно простое — обновление версии до актуальной. Так как ошибка 691 блокирует доступ к сети интернет, то необходимо будет выполнить обновление в режиме оффлайн. Для этого:
Неактуальная версия драйвера может привести к возникновению ошибки 691. Решение проблемы достаточно простое — обновление версии до актуальной. Так как ошибка 691 блокирует доступ к сети интернет, то необходимо будет выполнить обновление в режиме оффлайн. Для этого:
- Откройте меню «Пуск», в поисковой строке введите значение «Диспетчер устройств», после чего запустите его.
Запуск «Диспетчера устройств» через меню «Пуск» актуально для любой версии ОС Windows
- В перечне устройств найдите категорию «Сетевые адаптеры», выделите название сетевой карты и дважды щёлкните по ней левой кнопкой мыши.
В сетевых адаптерах необходимо выбрать сетевую карту, а не роутер
- В появившемся окне свойств карты перейдите во вкладку «Сведения» и в подпункте «Свойства» выберите значение «ИД оборудования». Скопируйте первую строчку в списке.
Чтобы скопировать строчку со значением ИД, щёлкните по ней ПКМ
- Зайдите на любой сайт, предоставляющий возможность скачивания драйверов, например, DevID, в поиске вставьте скопированное ранее значение из «ИД оборудования» и скачайте необходимый пакет инсталляции.
Вы также можете найти необходимый сетевой драйвер, воспользовавшись обычным поисковиком «Яндекс» или Google
- После скачивания установите драйвер и перезагрузите ПК.
Видео: как обновить сетевой драйвер вручную без доступа в интернет
Неправильные настройки VPN
Если у вас подключена Virtual Private Network, тогда есть вероятность, что сетевые настройки VPN пересекаются и конфликтуют с основными настройками подключения к интернету. Чтобы исправить возникшую проблему, необходимо:
- Открыть свойства подключения VPN, перейти во вкладку «Безопасность» и выставить следующие параметры:
- в пункте «Тип VPN» выбрать «Туннельный протокол точка-точка (PPTP)»;
- в блоке настроек «Разрешить следующие протоколы» поставить маркер напротив значения «Протокол Microsoft CHAP версии 2 (MS-CHAP v2)»;
- нажать «ОК».

Если изначально у вас стоят дополнительные маркеры на других значениях, то их необходимо обязательно убрать
- После этого перейти во вкладку «Сеть» и убрать галочку с позиции «Протокол Интернета версии 6 (TCP/IPv6)».
После сохранения настроек перезагрузите систему
Другие причины и способы устранения ошибки 691
Так как ошибка 691 является распространённой, а количество причин её появления может быть весьма объёмным, то стоит привести некоторые способы решения частных проблем от обычных пользователей. Иногда подобный сетевой сбой связан с особенностью работы провайдера и в этом случае решением может стать временное отключение роутера.
У моего провайдера частенько так. Нужно модем выключить от питания минут на 15.
Артем Румянцев
https://touch.otvet.mail.ru/answer/353357507
Для создания активной интернет-сети через определённые модели роутеров на ПК создаётся дополнительное сетевое подключение, источником которого выступает сам модем. В этом случае стоит удалить обычное высокоскоростное подключение к сети.
После установки и настройки маршрутизатора высокоскоростное подключение на компьютере можно удалить, оно нам не нужно! Это главное, что нужно понять в решении этой проблемы.
Alprazolam
https://vsesam.org/chto-delat-pri-podklyuchenii-k-internetu-vydaet-oshibka-691-windows-7-ili-windows/
Также виновником такого сетевого сбоя может стать несовместимость сетевой карты с роутером. Тогда всё сводится к кардинальному решению — замене оборудования.
Была подобная фигня, сменил сетевую карту, проблема исчезла.
Pavlucha
http://pchelpforum.ru/f27/t84061/
С ошибкой 691 может столкнуться абсолютно любой пользователь, ведь возникновение сетевого сбоя никак не зависит от человеческого фактора, поэтому и предотвратить его практически невозможно. Однако проблема решается достаточно просто своими силами. Лишь за редким исключением приходится прибегать к кардинальным методам: замене оборудования или помощи профессионалов в области IT.
Однако проблема решается достаточно просто своими силами. Лишь за редким исключением приходится прибегать к кардинальным методам: замене оборудования или помощи профессионалов в области IT.
Билайн ошибки подключения
Как правило при возникновении ошибок подключения к интернету Билайн Вам может помочь мастер настройки. Просто скачайте и установите официальное программное обеспечение от компании Билайн. Оно автоматически попытается исправить ошибки подключения.
Список ошибок возникающих при подключении к интернету Билайн и способы их устранения.
619 Указанный порт не подключен
Необходимо совершить перезагрузку компьютера и попытаться осуществить подключение заново. Если ошибка сохраняется, нужно отключить антивирус и другие защитные программы, а затем снова повторить попытку подключения к интернету.
678 Отсутствует ответ
Необходимо проверить правильность настроек VPN-соединения. Для этого нужно убедиться, что локальная сеть включена. В противном случае, следует ее включить и проверить интернет соединение. При включенной локальной сети необходимо проверить соответствие настроек сети: тип VPN-соединения – L2TP, адрес VPN-сервера — tp.internet.beeline.ru. Совершив указанные настройки необходимо проверить возможность подключения к интернету.
691 Имя пользователя или пароль недействительны
Это сообщение свидетельствует о том, что имя пользователя и/или пароль были введены неверно. Также эта ошибка может означать, что на лицевом счете закончились средства, необходимые для оказания услуг. Вы можете проверить баланс по адресу lk.beeline.ru. Перейти по этой ссылке можно и в локальной сети без подключения к интернету Билайн.
718 Время ожидания ответа удаленного компьютера истекло
Это сообщение может появляться вследствие временных технических работ на удаленном сервере. Обычно эта проблема самоустраняется через несколько минут. Повторите попытку подключения позднее.
Обычно эта проблема самоустраняется через несколько минут. Повторите попытку подключения позднее.
800 Не удалось создать VPN-подключение. VPN-сервер не доступен или параметры безопасности для данного подключения настроены неверно
Нужно убедиться в правильности настроек VPN-сервера. Зайдите в Пуск – Панель управления – Сетевые подключения. Найдите подключение Beeline, кликните правой кнопкой мыши, выберите меню «Свойства». В появившемся окне в поле «Имя компьютера» или «IP-адрес» должно быть прописано tp.internet.beeline.ru или vpn.internet.beeline. Эта ошибка также может появляться вследствие разрыва кабеля или воздействия вирусов.
735 Запрашиваемый адрес отвергнут сервером
Необходимо зайти в Пуск – Панель управления – Сетевые подключения. Найдите подключение Beeline, кликните правой кнопкой мыши, выберите меню «Свойства» и перейдите во вкладку «Сеть». Нужно выбрать окно «Протокол сети интернет TCP/IP» и нажать «Свойства». Поставить галочки в поле «Получить IP-адрес автоматически», а также «Получить DNS автоматически». Затем повторите попытку подключения к интернету.
769 Указанное значение недостижимо
Необходимо зайти в раздел «Настройки сети» в Панели управления и проверить правильность настроек локальной сети. В случае если локальная сеть настроена верно, нужно удалить имеющееся подключение Beeline, а затем создать новое, прибегнув к помощи «Мастера настройки интернет подключения».
742 Удаленный компьютер не поддерживает требуемый тип шифрования данных
Нужно убрать требование о шифровании данных. Для этого зайдите в свойства VPN-соединения, откройте вкладку «Безопасность» и уберите галочку в поле «Требуется шифрование данных». Подтвердите настройки нажатием на клавишу ОК и заново попробуйте установить интернет соединение.
Значок Подключение по локальной сети» перечеркнут красным крестом, а во всплывающем сообщении указано, что сетевой кабель не подключен.
Скорее всего, проблема вызвана обрывам кабеля. Попробуйте вытащить кабель из системного блока, а затем вставить на место. Также следует проверить целостность кабеля.
На значке «Подключение по локальной сети» горит треугольник желтого цвета с восклицательным знаком. Во всплывающем сообщении указано — подключение ограничено или отсутствует
Проблема может быть вызвана разрывом кабеля, некорректной работой самого компьютера или неполадками в сетевой карте и программном обеспечении. Попробуйте перезагрузить компьютер, переподключить сетевую карту, проверить целостность кабеля или позвонить в службу технической поддержки: 8-800-700-8000 (далее нажмите последовательно 1,5,0 и ждите ответа оператора)
[РЕШЕНО] Ошибка 868 при подключении к интернету – что делать?
Ошибка 868 при подключении к интернету возникает, если оно осуществляется через VPN. Чаще всего эта проблема беспокоит пользователей Билайн. В статье мы рассмотрим основные причины возникновения ошибки и пути ее решения.
Причины появления ошибки 868
Ошибка 868 при подключении VPN возникает при попытке пользователя подключиться к интернету.
Одна из самых распространенных причин – неверные заданные параметры серверов DNS. При этом IP ПК или ноутбука меняется, из-за чего не получается осуществить доступ к глобальной сети.
Еще одна причина тоже связана с DNS – проблемы с интернетом могут возникать потому, что отключена одноименная служба в системе Windows. Без активации данной службы соединение с интернетом осуществить не удастся.
Также очень часто в проблемах с выходом в глобальную сеть виновны антивирусные приложения и системный файервол. Данные виды программ могут блокировать некоторые сетевые функции в системе, если заподозрят подозрительную активность. При этом блокируется порт 53.
При этом блокируется порт 53.
Неполадка может возникать и не по вине клиента, а из-за проблем на стороне поставщика услуг. В данном случае нужно обращаться в техническую поддержку компании за помощью. Специалисты могут проверить неполадки на своей стороне и исправить их.
Прежде чем исправлять ошибку 868
Перед тем, как приступать к любому из дальнейших способов решения проблемы, необходимо убедиться, что неполадка происходит из-за вашего компьютера, а не из-за провайдера. Для этого нужно позвонить на номер технической поддержки, который отображается на сайте соответствующего оператора (beeline.ru, к примеру, так как это самый известный оператор, предоставляющий интернет через VPN) и спросить о наличии технических проблем. Если на стороне провайдера они отсутствуют – значит, проблема на вашем компьютере. И она возникает из-за неправильных сетевых параметров или работы некоторых программ.
Также необходимо проверить, правильно ли вставлен кабель интернета в сетевой порт компьютера.
Причин
Указан неправильный DNS сервер
Система не может подсоединиться к глобальной сети, если указаны неверные DNS-сервера в сетевых настройках, либо соответствующие строки вообще пусты (и не отмечено автоматическое получение IP-адресов. В этих случаях придется записывать адрес VPN-сервера вручную. Очень часто клиенты не знают таких данных, поэтому за ними придется обращаться в техническую поддержку оператора. Также данная информация может быть отображена на официальном веб-ресурсе провайдера. Но чаще всего никакие цифры не придется записывать вручную в сетевые параметры – достаточно лишь настроить автополучение IP адреса в свойствах IPV4 адреса.
Отключена служба DNS клиента
Если после ручных настроек DNS неполадка осталась, то возможно, что служба DNS по каким-либо причинам отключена вообще. Бывает, что она выключается не пользователем компьютера, а автоматически из-за некоторых системных ошибок или наличия в системе вирусов.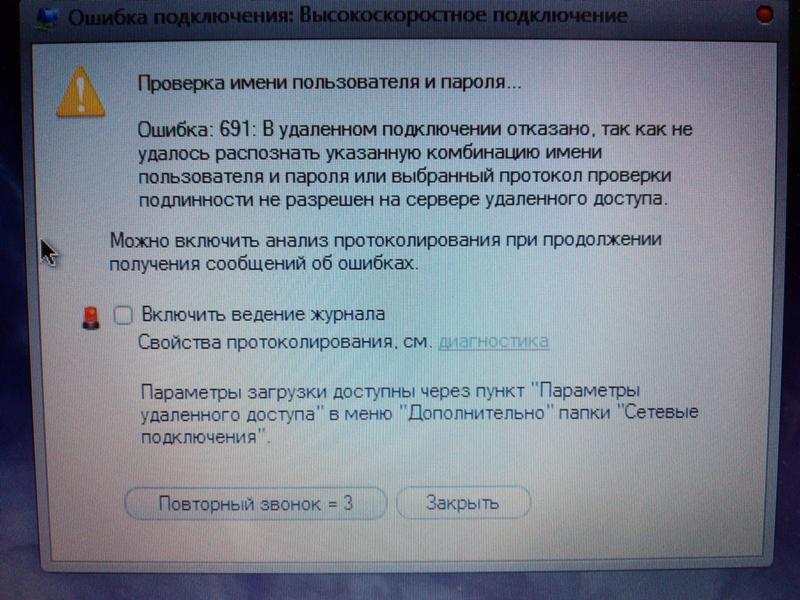 В этом случае придется включать ее обратно.
В этом случае придется включать ее обратно.
Это можно сделать следующим образом:
- Вызываем окно «Выполнить» нажатием комбинации клавиш «Win+R».
- В окне прописываем «services.msc», чтобы открыть список служб Windows.
- Находим в списке службу с названием DNS клиент. В столбце «Состояние» отображается текущий статус службы, активна она или отключена. Необходимо, чтобы служба работала и запускалась каждый раз при загрузке Windows.
- Для этого открываем свойства службы, нажав правой кнопкой мыши и выбрав соответствующий пункт. Во вкладке «Общие» нужно кликнуть по кнопке «Запустить» и выбрать автоматический тип запуска.
- После проведенных изменений параметров перезагружаем ПК и проверяем, появляется ли до сих пор ошибка 868.
Заблокирован порт 53
Порт 53 блокируется чаще всего программами, борющимися с вирусной активностью, или же системным брандмауэром Windows. Вместе с этим портом блокируется весь входящий трафик пользователя. К слову, иногда пользователь сам включает данную блокировку в меню настроек антивируса, наряду с другими пунктами, опасаясь вирусной активности. Блокировать все подряд – необдуманно, и это может повлечь такие проблемы с интернетом, как ошибка 868.
Чтобы проверить, не заблокирован ли порт 53 и исправить это, нужно сделать следующее:
- Открываем брандмауэр Windows и смотрим установленные правила.
- Если в списке присутствует порт 53, то нужно нажать «разблокировать». Даже в том случае, если написано, что он открыт.
- Иногда сетевые экраны могут блокировать вообще всё, и поэтому нужно открывать порт 53 вручную.
Также нужно посмотреть, установлены ли подобные правила в настройках антивируса, и отключить их.
Проблемы с сетевым экраном
Рассмотрим конкретнее, что нужно сделать, если проблема заключается в брандмауэре. Если именно он блокирует порт 53, то нужно сделать следующее:
- Открываем меню «Пуск».

- Ищем пункт «Панель управления».
- Находим иконку «Брандмауэр Windows».
- После открытия соответствующего окна нужно выбрать пункт в меню слева под названием «Дополнительные параметры».
- Появится список правил сетевого экрана. В нем может присутствовать блокировка порта 53. В этом случае нужно нажать по порту, чтобы снова его включить.
Активация соединения Ethernet
Рекомендуется проверить качество соединения с провайдером, используя системные инструменты:
- Открываем «Центр управления сетями и общим доступом», щелкнув правой кнопкой мыши по иконке соединения в трее и выбрав соответствующий пункт. Также можно найти этот центр в «Панели управления».
- Кликаем по «Изменение параметров адаптера».
- Убеждаемся, что подключение Ethernet активно. Если же оно отключено, то нужно щелкнуть по соединению правой кнопкой мыши и выбрать «Подключить».
Проверка адреса IVP4
Проверка адреса осуществляется через командную строку Windows:
- Нужно запустить системную консоль. Для этого нажимаем комбинацию Win + R и в появившемся окне «Выполнить» набираем команду «cmd». Откроется командная строка.
- В окне прописываем «ipconfig» и кликаем Ввод. Появится список доступных соединений и их свойства. Если в свойствах Ethernet есть ip-адрес, начинающийся с «10.», то подключение работает нормально.
Если же адрес отсутствует, или же на его месте есть что-то, начинающееся с другой цифры (например, 169.254.x.x), то причины могут быть следующие:
- Неполадки с сетевым адаптером ПК. В этом случае можно попробовать переустановить драйвера, скачав их с официального сайта производителя.
- Неполадки со стороны оператора. Если проблема возникла из ниоткуда притом, что вы не меняли никаких сетевых параметров, нужно позвонить в техподдержку.
- Ненадежно вставлен сетевой кабель, или он поврежден.
Рекомендации по устранению ошибки 868 в Билайн интернет
Причины ошибки 868 при подключении к интернету Билайн могут быть следующие:
- Некорректно указанный DNS-сервер.
 Нужно прописать его вручную или настроить автоматическое получение.
Нужно прописать его вручную или настроить автоматическое получение. - DNS служба выключена.
- Конфликт с антивирусными программами или сетевыми экранами. Нужно их отключить, либо убрать из них правило о блокировке 53 порта.
- Проблемы с Ethernet кабелем.
- Неполадки со стороны оператора.
- Проблема с сетевыми драйверами. Их рекомендуется переустановить, загрузив с сайта производителя сетевой или материнской платы.
Как видите, причины проблемы при подключении Билайн не уникальны, и рекомендации по устранению ошибки 868 в Билайн интернете так же подходят при проблемах с другими операторами, использующими VPN.
Ошибка 868 появляется только при использовании VPN
Нужно проверить правильность введенных данных при подключении к интернету через VPN. Делается это следующим образом:
- Запускаем «Параметры Windows».
- Находим иконку «Сеть и интернет». Слева выбираем пункт «VPN».
- Кликаем по текущему VPN соединению (в данном случае это «Beeline») и открываем дополнительные настройки.
- Нажимаем по клавише «Изменить».
- Проверяем правильность внесенных сведений в соответствии с тем, какие данные выданы провайдером. Особое внимание уделяем правильности написания имени сервера. Сохраняем настройки.
Другие распространенные ошибки:
Если ничего не помогло
Если ни один из вышеперечисленных способов вам не помог, необходимо позвонить в службу технической поддержки вашего провайдера, телефон которой, как правило, указан на официальном веб-ресурсе. В случае, когда вы уже звонили туда, чтобы узнать о проблемах на стороне провайдера (как рекомендовалось в начале статьи), нужно вызывать специалиста на дом.
ошибка 789 билайн windows 7
Материал из IksWiki
Настройка VPN-подключения в Windows XP
В этом разделе описывается настройка VPN в Windows XP. Если вас интересует, как настроить VPN в Windows Vista или Windows 7, то посмотрите здесь
Если вас интересует, как настроить VPN в Windows Vista или Windows 7, то посмотрите здесь
Вы можете также ознакомиться с настройкой VPN для Linux, а инструкция по настройке машрутизаторов здесь.
Ещё вы можете прочитать о возможных путях решения, если у вас возникли какие-либо проблемы с подключением.
Мастер новых подключений
Нажать кнопку «Пуск» в левом нижнем углу рабочего стола, в появившемся главном меню системы выбрать пункт «Панель управления», если у Вас панель управления имеет вид «Стиль ХР», и Вы не можете найти значок «Сетевые подключения», перейдите к классическому виду панели, выбрав соответствующий пункт в левой части окна:
или выберите «Сетевые подключения» прямо из главного меню «Пуск»:
Если у Вас отображается окно классического вида, найдите в нем значок «Сетевые подключения» и откройте его, в открывшемся окне, найдите и запустите «Мастер новых подключений»:
В первом окне достаточно нажать кнопку «Далее»:
Во втором, выберите «Подключить к сети на рабочем месте» и нажмите кнопу «Далее»:
В третьем выберите «Подключение к виртуальной частной сети» и нажмите кнопу «Далее»:
В четвертом в свободное поле введите название для Вашего подключения, например, «Internet VPN» и нажмите кнопу «Далее»:
На некоторых компьютерах, где есть другие подключения, между шагом 4 и шагом 5 появляется дополнительно окно с предложением выполнить для подключения набор номера. В этом случае нужно отказаться от набора номера и перейти к шагу 5.
В пятом окне введите IP-адрес основного шлюза доступа nas.iksnet (или nas3.iksnet для некоторых абонентов) и нажмите кнопу «Далее» (обратите внимание, что перед и после названия сервера не должно стоять никаких пробелов или других невидимых символов):
В шестом, для удобства работы, отметьте галочкой пункт «Добавить ярлык подключения на рабочий стол» и нажмите кнопку «Готово»:
Свойства подключения
После этого у Вас сразу откроется окно подключения, в нижней части окна найдите кнопку «Свойства» и щелкните по ней:
Или нажмите кнопку «Отмена» и выбрав подключение, нажмите на него правой кнопкой мыши и выберите «Свойства»:
В открывшемся окне выберите вкладку «Параметры», снимите галочку с пункта «Включать домен входа в Windows»:
Во вкладке «Безопасность», снимите галочку с пункта «Требуется шифрование данных» и щелкните по кнопке «ОК»:
На вкладке «Параметры» можно поставить галочку напротив «Перезванивать при разрыве связи», тогда, при неожиданном разрыве, соединение восстановится самостоятельно:
Подключаемся:
Теперь в поле «Пользователь» надо ввести номер своего договора (для тех абонентов, у которых номер договора трёхзначный, спереди надо добавить «0»! Например, договор 111 набирается как 0111. ), а в поле «Пароль», свой пароль доступа для просмотра статистики и почты из договора. Обратите внимание на то, что после номера договора в поле «Пользователь» не должно стоять никаких лишних пробелов.
), а в поле «Пароль», свой пароль доступа для просмотра статистики и почты из договора. Обратите внимание на то, что после номера договора в поле «Пользователь» не должно стоять никаких лишних пробелов.
После удачного соединения, для удобства пользования, на вкладке «Параметры» можно снять галочку «Запрашивать имя, пароль, сертификат и т.д.», после этого имя и пароль запрашиваться больше не будут.
Сохранение пароля
Внимание: сохранять пароль в системе не рекомендуется, потому что сохраненные логин и пароль могут быть похищены шпионскими программами или ваш компьютер может быть использован для выхода в интернет в ваше отсутствие.
Обратите внимание на то, что контроль доступа в сеть Интернет осуществляется по имени и паролю, поэтому отнеситесь серьезнее к данному моменту. Не разглашайте эти данные посторонним людям. Если у вас пароль слишком простой и короткий, в целях повышения безопасности, предлагаем изменить его. Вы можете сделать это сами, со своего рабочего места, используя клиентскую часть новой системы расчетов, доступной по ссылке: Статистика, Там вы можете сменить отдельно пароль на вход на страницу статистики и отдельно на выход в интернет. Надеемся, что там Вы еще сможете найти много нового, интересного и полезного!
Примечание
При отключенном соединении VPN, Вы так же, как и раньше, можете беспрепятственно пользоваться ресурсами локальной сети, подключение по VPN нужно только для доступа во внешнюю сеть. Если вы выключили «Подключение по локальной сети», то для создания VPN-соединения обязательно включите «Подключение по локальной сети» иначе VPN-соединение не установится.
Ошибки
Наиболее часто система выдаёт следующие ошибки:
Ошибка 619 или 734
- Возникает, если вы забыли убрать галочку «Требуется шифрование данных» в свойствах подключения вкладка «Безопасность».
Ошибка 629
Эта ошибка возникает в том случае, если ваш логин и пароль уже подключены (вспомните, не давали ли вы кому нибудь из знакомых попользоваться вашим интернетом), если нет, тогда данное соединение неразорвано на сервере. Для этого подождите 10 мин, и попробуйте через это время подключиться заново… Если ничего не помогло с 3-й попытки, то советую обратиться в службу поддержки.
Для этого подождите 10 мин, и попробуйте через это время подключиться заново… Если ничего не помогло с 3-й попытки, то советую обратиться в службу поддержки.
Ошибка 650
«Сервер удаленного доступа не отвечает»:
- Недоступен сервер доступа в Интернет. Проверьте, включено ли «Подключение по локальной сети», исправна ли сетевая карта, исправен ли сетевой кабель, не выставлен ли в настройках IP-соединения какой-то определённый IP-адрес.
Ошибка 651 или 800
Ваш модем (либо другое устройство) сообщило об ошибке» или «Нет связи с сервером VPN соединений»
- Данные ошибки могут возникать, если вы удалили или отключили прежнее подключение «Подключение по локальной сети».
- Или, если вы указали в шаге 5 неверный адрес. Проверьте его, убедитесь, что цифры разделяют точки, а не запятые.
- Брандмауэр блокирует исходящие запросы на VPN соединения.
- Запрос по какой-либо причине не доходит до сервера, т.е. возможно шлюз вашего сегмента не пропускает запрос в силу возникшей нагрузки или сбоя.
- Сервер отправляет ответ о невозможности подключиться т.к. в данный момент наблюдается большое число одновременных попыток соединения.
Возможные исправления
- Проверить работает ли локальная сеть в этот момент времени.
- Проверить прохождение сигнала командой ping до Вашего шлюза, а затем до вашего сервера авторизации.
- Исправить в реестре пару ключей или переустановить Windows
Ошибка 678
«Ответ не получен»
- Попробуйте перезагрузить компьютер
- Если не поможет, то попробуйте пересоздать подключение по VPN заново (обратите внимание на тип подключения, он должен быть PPTP, а не PPPoE или L2TP).
- Также эта ошибка может возникать при отрицательном балансе вашего лицевого счета.
Ошибка 679
- Данная ошибка возникает при отключенном сетевом адаптере.
 Вам необходимо включить сетевой адаптер пройдя в «ПУСК->Панель Управления->Система->Диспетчер устройств->Оборудование».
Вам необходимо включить сетевой адаптер пройдя в «ПУСК->Панель Управления->Система->Диспетчер устройств->Оборудование».
Ошибка 691 или 718
«Неверный логин или пароль»
- Проверьте, правильно ли набран логин (номер договора). Он должен быть 4х значным (трёхзначные номера договоров должны дополняться нулём спереди). Попробуйте еще раз набрать логин и пароль. При наборе проконтролируйте, что включена верная раскладка клавиатуры (язык набора), состояние индикатора Caps Lock.
- Или если в данный момент уже создано соединение с вашим логином и паролем. (Если у вас подключено более одного компьютера).
- Некорректно завершена VPN-сессия (сбой подключения, нештатное выключение компьютера). В этом случае нужно подождать несколько минут.
- Достаточно часто бывает так, что Windows «забывает» введённые логин и пароль и тогда их надо ввести заново, предварительно стерев из полей ввода.
- Если операционная система при подключении не предлагает вводить имя пользователя и пароль, то необходимо выполнить следующие действия: Открыть «Панель управления», выбрать «Сетевые подключения», правой кнопкой мыши щелкнуть по вашему VPN соединению и в меню выбрать «Свойства». Откроются свойства VPN-соединения. Теперь нужно перейти во вкладку «Параметры» и поставить галочку напротив «Запрашивать имя, пароль, сертификат и т.д.». После этого подтвердите изменения нажав кнопку «ОК». При следующем подключении появится запрос имени пользователя и пароля.
Ошибка 711
Эта ошибка возникает, если на компьютере не запущена требуемая служба. При этом невозможно подключение к сети, а также в некоторых случаях — установка сетевых адаптеров.
Эта проблема может возникнуть, если не запущены все или некоторые из перечисленных ниже служб.
- Поддержка самонастраивающихся устройств Plug and Play
- Диспетчер автоматических подключений удаленного доступа
- Диспетчер подключений удаленного доступа
- Телефония
Для устранения этой ошибки выполните следующие действия для каждой из указанных выше служб.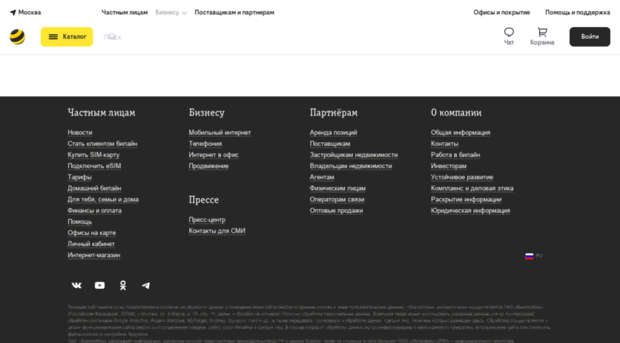
- Откройте компонент «Администрирование», нажав кнопку Пуск и выбрав пункты Панель управления, Система и ее обслуживание и Администрирование. Требуется разрешение администратора Введите пароль администратора или подтверждение пароля, если появится соответствующий запрос.
- Дважды щелкните Службы. Требуется разрешение администратора Введите пароль администратора или подтверждение пароля, если появится соответствующий запрос.
- Щелкните правой кнопкой мыши одну из указанных выше служб и затем щелкните Свойства.
- На вкладке Общие в пункте Тип запуска выберите вариант Вручную.
- Нажмите Применить, а затем нажмите Запустить.
Ошибка 720
«Не удается подключится к удаленному компьютеру.»
Данная ошибка возникает при повреждении стека сетевых протоколов в Windows. Проверить целостность стека можно с помощью утилиты netdiag.
- Введите команду
netdiag /test:winsock
- Средство Netdiag отобразит результаты проверки ряда сетевых компонентов, в том числе Winsock. Для получения дополнительных сведений о данной проверке наберите команду netdiag в следующем виде:
netdiag /test:winsock /v
- Если средство Netdiag сообщает об ошибке необходимо восстановить раздел реестра Winsock2.
- Самый простой и быстрый способ решения:
netsh int ip reset resetlog.txt netsh winsock reset
- После этого перезагружаем компьютер и настраиваем подключение по локальной сети так как выполнение этой команды приводит к перезаписи параметров реестра, которые используются стеком протоколов TCP/IP, что равнозначно его удалению и повторной установке. При надобности пересоздайте VPN подключение.
- Если и это не помогло, то полностью переустановить стек TCP/IP можно так:
- Удалите раздел реестра командой REG DELETE HKEY_LOCAL_MACHINE\System\CurrentControlSet\Services\Winsock
- Удалите раздел реестра командой REG DELETE HKEY_LOCAL_MACHINE\System\CurrentControlSet\Services\Winsock2
- Перезагрузите компьютер
- Откройте папку %winroot%\inf
- В ней найтите файл nettcpip.
 inf, сделайте его резервную копию и после откройте его в текстовом редакторе (например Notepad).
inf, сделайте его резервную копию и после откройте его в текстовом редакторе (например Notepad). - Найдите в нем строки:
[MS_TCPIP.PrimaryInstall] ; TCPIP has properties to display Characteristics = 0xA0 ; NCF_HAS_UI | NCF_NOT_USER_REMOVABLE
- Исправить их на:
[MS_TCPIP.PrimaryInstall] ; TCPIP has properties to display Characteristics = 0x80 ; NCF_HAS_UI
- Сохранить изменения в файле nettcpip.inf
- Открыть Network Connections и щелкнув правой кнопкой мыши по свойству нужного нам сетевого подключения выбрать Install->Protocol->Add. Далее выбрать «have disk» и указать путь %winroot%\inf (обычно эта папка скрыта!)
- Выбрать TCP/IP из списка. После этого вы опять попадете в окно свойств сетевого подключения, но для TCP/IP теперь кнопка Uninstall будет активна.
- Выберите в списке This connection uses the following items протокол TCP/IP и нажмите кнопку Uninstall.
- Перезагрузите компьютер
- Установить протокол TCP/IP аналогично шагам 2-5.
- Если всё из вышеперечисленного не сработает, то посмотрите инструкцию по адресу [1]
Ошибка 733
- Возникает, если вы забыли убрать галочки со всех протоколов, кроме Протокол Интернета и QoS.
Ошибка 734
- Скорее всего у вас вирус WIN32.Sality.
Ошибка 735
- «Запрошенный адрес был отвергнут сервером»: Возникает, если вы ввели IP-адрес в «Свойства TCP/IP» (он должен получаться автоматически).
Ошибки 741 — 743
«Неверно настроены параметры шифрования»
- Зайдите в настройки VPN соединения, и во вкладке «Безопасность» отключите пункт «шифрование данных».
Ошибка 764
«Считыватели смарт-карт не установлены»
- Данная ошибка возникает, если вы неправильно настроили подключение по VPN. Попробуйте его удалить и настроить заново по этой инструкции.

Ошибка 769
«Указанное назначение недостижимо»
- Ошибка возникает из-за отключенного подключения по локальной сети или отсутствия физического линка. Рекомендуется проверить состояние ЛВС (должно быть включено) и физическое подключение к сети (сетевой кабель должен быть подключен).
- Иногда возникает в том случае, если роутер по какой-то причине не выдал правильный IP-адрес по DHCP
Ошибка 781
«Попытка кодирования не удалась, потому что не было найдено ни одного действительного сертификата.»
- Причины возникновения: VPN клиент пытается использовать L2TP/IPSec протокол для подключения.
- Совет: Войдите в настройки подключения VPN-Свойства->Сеть->Тип VPN и выберите PPTP VPN
Ошибка 789
«Выбран неверный тип VPN соединения»
- Зайдите в настройки VPN соединения и на вкладке «Сеть» из списка «Тип VPN» выберите «Автоматически» или «PPTP». Попробуйте повторно подключиться.
- Также эта ошибка возникает, если вы при вводе IP-адреса ошиблись, и вводите запятые вместо точек для разделения октетов.
Ошибка 807
Если используется «Автоматический» тип VPN-соединения, то попробуйте поменять на «PPTP». В свойствах сетевой карты надо поставить Receive-Side Scaling State — disable и Receive Window Auto-Tuning Level — disable. Возможно также, что соединение с сервером доступа блокируется брандмауэром (файрволлом). Можно ещё пересоздать VPN подключение согласно инструкции, если проблема не решится – удалить обновление системы KB958869, либо сделать восстановление системы на более раннее состояние.
Ошибка 809
Возникает при:
1 Использовании типа VPN соединения L2TP в Windows Vista и Windows 7 из-за блокировки соединения брэндмауэром Windows.
Решение:
Исправить тип VPN подключения на PPPtP.
Активировать правило брандмауэра «Маршрутизация и удаленный доступ (PPPtP)»
2 Блокировке со стороны установленного Вами файрвола или антивируса с функцией сетевого экрана
Решение: Корректно настройте свой файрвол.
Ошибка 1717
«Неизвестный интерфейс»
- Попробуйте перезагрузить компьютер
- Если не поможет, то запустите из командной строки (проверка целостности системных файлов)
sfc /scannow
Настройка VPN-подключения в Windows Vista/7
Вы можете прочитать о возможных путях решения, если у вас возникли какие-либо проблемы с подключением.
Мастер новых подключений
Аналогично настройке подключения по VPN в Windows XP запускаем «Установка подключения или сети» и выбираем «Подключение по VPN»:
Выбираем создание нового подключения и тип PPTP, после этого нажимаем кнопку Далее:
Если у Вас еще не создано ни одного подключения VPN, то в появившемся окне нужно выбрать «Использовать мое подключение к интернету (VPN)»
Если в системе уже были созданы подключения, то в появившемся окне выбираем «Нет, создать новое подключение»
Заполняем поле для адреса сервера, ставим галочку Не подключаться сейчас и нажимаем кнопку Далее:
Вводим в поле Имя пользователя номер договора, а в поле Пароль— пароль для VPN-соединения (указан в приложении №2 к договору как Пароль для просмотра статистики, почты и VPN-соединения) и нажимаем кнопку Создать:
Свойства VPN-подключения
После этого выбирайте «Свойства VPN-подключения» и исправляйте в отмеченных местах:
Если убрать галочку «Запрашивать имя, пароль, сертификат и т.д.» то при выполнении подключения компьютер не будет выводить окно подключения и запрашивать логин и пароль. В случае, если Windows забудет логин с паролем (а такое случается), то соединение не будет установлено. Отобразится ошибка 691. При этом пользователю не будет предложено заново ввести логин и пароль. Что делать в этом случае.
или
Ярлык соединения на рабочем столе в Windows Vista и 7 можно сделать следующим образом: Открываем «Центр управления сетями и общим доступом», в левой колонке нажимаем ссылку «Изменения параметров адаптера», в открывшемся окне нужно найти ваше «VPN-подключение» (название может быть другим, в зависимости от того как вы указали «Имя местоназначения» в процессе настройки). Нажимаем правой кнопкой на соединении и выбираем «создать ярлык». По умолчанию будет предложено расположить этот ярлык на рабочем столе. Нажимаем «Да».
Ошибки
Ошибка 609
Этот метод решения проблемы срабатывает не всегда.
- Запустите командную строчку (CMD) под правами Администратора
- Введите следующие команды (удаление драверов miniport):
C:\> netcfg -u ms_l2tp C:\> netcfg -u ms_pptp
- Теперь следующие две (установка драйверов miniport):
C:\> netcfg -l %windir%\inf\netrast.inf -c p -i ms_pptp C:\> netcfg -l %windir%\inf\netrast.inf -c p -i ms_l2tp
Ошибка 619
«Порт отключен»
Возможные причины и способы решения:
- Неполадки операционной системы. В этом случае рекомендуем обратиться к специалистам.
- Включен брандмауэр (фаервол). В этом случае рекомендуем отключить фаервол.
Ошибка 651
«Ваш модем (либо другое устройство) сообщило об ошибке.»
Возможные причины и способы решения (в порядке выполнения):
- Сбой операционной системы. В этом случае рекомендуем перезагрузить компьютер.
- Сбиты драйвера сетевой карты. Рекомендуем переустановить драйвера и заново настроить сеть.
- Неполадки в работе ОС. Рекомендуем переустановить операционную систему.
- Неисправна сетевая карта. Рекомендуем заменить сетевую карту.
Ошибка 678
«Нет отклика»
Часто возникает при сбитой привязке MAC-IP. При этом не пингуются VPN-сервера и шлюз. В этом случае рекомендуется позвонить нам и сбросить привязку MAC-IP.
Ошибка может появляться, если происходит попытка подключения к серверу, не поддерживающему PPTP-протокол VPN. Рекомендуем настроить заново VPN-соединение с помошью автоконфигуратора или проверить настройки вручную.
Ошибка 691 (Vista/7)
«Доступ запрещён, поскольку такие имя и пароль недопустимы в этом домене».
Появляется в следующих случаях:
- Введен неверный логин/пароль. Полностью очистите окно ввода логина/пароля и наберите их заново. Логин должен быть 4х значным (трёхзначные номера договоров должны дополняться нулём спереди). При наборе проконтролируйте, что включена верная раскладка клавиатуры (язык набора), состояние индикатора Caps Lock.
- Некорректно завершена VPN-сессия (сбой подключения, нештатное выключение компьютера). В этом случае нужно подождать несколько минут.
- Или если в данный момент уже создано соединение с вашим логином и паролем. (Если у вас подключено более одного компьютера).
- Достаточно часто бывает так, что Windows «забывает» введённые логин и пароль и тогда их надо ввести заново, предварительно стерев из полей ввода.
- Если операционная система при подключении не предлагает вводить имя пользователя и пароль, то необходимо выполнить следующие действия: Открыть «Панель управления», выбрать «Центр управления сетями и общим доступом», в левой колонке перейти по ссылке «Изменение параметров адаптера», правой кнопкой мыши щелкнуть по вашему VPN соединению и в меню выбрать «Свойства». Откроются свойства VPN-соединения. Теперь нужно перейти во вкладку «Параметры» и поставить галочку напротив «Запрашивать имя, пароль, сертификат и т.д.». После этого подтвердите изменения нажав кнопку «ОК». При следующем подключении появится запрос имени пользователя и пароля.
Ошибка 711
выполните в командной строке с правами Администратора:
secedit /configure /cfg %windir%\inf\defltbase.inf /db defltbase.sdb /verbose
для того чтобы запустить командную строку с правами администратора необходимо нажать меню пуск, затем во вкладке выполнить набрать в английской раскладке cmd
в меню появится иконка с надписью cmd, кликаем на ней правой кнопкой мыши и выбираем пункт «Запустить с правами администратора»
Ошибка 814
«Не найдено базовое подключение Ethernet»
- Ошибка вызвана недоступностью сетевого адаптера, используемого при этом подключении.
Ошибка 868
«DNS-имя не разрешено»
- Данная ошибка возникает только в «Windows 7». Суть проблемы в том, что в некоторых «сборках» (builds) данной Windows нестабильно работает DNS-клиент.
- Решение:
- Проверить, что адреса DNS-серверов в подключении по локальной сети получаются автоматически (на данный момент должны выдаваться 10.0.1.5 и 192.168.2.1)
- Отключить протокол IPv6 (а лучше — всё, кроме IPv4) в свойствах подключения по локальной сети
- Задать адрес сервера доступа вместо nas.iksnet в виде IP-адреса (Нужно выбрать один из адресов серверов. Их можно проверить командой ping nas.iksnet, на данный момент это 10.0.1.13 и 10.0.1.14)
- В некоторых случаях помогает сброс каталогов: в командной строке ввести команды
netsh int ip reset c:\log netsh winsock reset ipconfig flushdns
и перезагрузка компьютера. Если же после этого подключение не восстановилось, то стоит задуматься о переустановке Windows.
Настройка VPN в Windows 8
1. Откройте меню «Пуск»
2.В меню «Пуск» выберите плитку «Рабочий стол»
3. Нажмите правой кнопкой мыши на значок Сети в системном трее(находится в правом нижнем углу)и выберите «Центр управления сетями и общим доступом».
4. В «Центре управления сетями и общим доступом» выберите «Создание и настройка нового подключения или сети»
5. Выберите «Подключение к рабочему месту», нажмите «далее»
6.Выберите «Использовать моё подключение к Интернету (VPN)»
7. Нажмите «Отложить настройку подключения к Интернету»
8. В строку «Адрес в интернете» введите nas.iksnet и нажмите кнопку «далее» ,затем «Создать»
9.Вернитесь в «Центр управления сетями» , с левой стороны в меню выберите «Изменение параметров адаптера»
10. Щелкните правой кнопкой мыши на созданном соединении и выберите меню «Свойства» Переключитесь на вкладку «Безопасность» и установите параметры, как показано на рисунке. Нажмите ОК.
ПРИМЕЧАНИЕ: Если, на вкладке Параметры убрать галочку «Запрашивать имя, пароль, сертификат и т.д.» то при выполнении подключения компьютер не будет выводить окно подключения и запрашивать логин и пароль. В случае, если Windows забудет логин с паролем (а такое случается), то соединение не будет установлено. Отобразится ошибка 691. При этом пользователю не будет предложено заново ввести логин и пароль. Что делать в этом случае.
11.Нажмите левой кнопкой мыши на значок Сети в системном трее(находится в правом нижнем углу). В появившемся окне отобразится список всех VPN подключений, созданных на этом компьютере. Выберите нужное вам подключение и нажмите «Подключиться».
12.В открывшемся окне введите Ваш логин и пароль.
В поле Имя пользователя (username) нужно вводить номер договора, а в поле Пароль- пароль для VPN-соединения (указан в приложении №2 к договору как Пароль для просмотра статистики, почты и VPN-соединения) и нажимаем кнопку ОК.
В случае возникновения проблем с настройкой, обратитесь в службу тех.поддержки.
Настройка VPN в Linux
Debian
Сначала установите нужный пакет:
$ apt-get install pptp-linux
Потом отредактируйте файл с описанием сетевых интерфейсов. Вот пример:
$ cat /etc/network/interfaces auto lo iface lo inet loopback auto eth0 ppp9 iface eth0 inet dhcp iface ppp9 inet ppp provider iksnet pre-up ip link set eth0 up
Потом отредактируйте файл с описанием вашего VPN-соединения. Он должен быть примерно таким:
$ cat /etc/ppp/peers/iksnet unit 9 lock noauth nobsdcomp nodeflate #mtu 1300 persist maxfail 3 lcp-echo-interval 60 lcp-echo-failure 4 pty "pptp nas.iksnet --nolaunchpppd --loglevel 0" name # Ваш номер договора remotename iksnet ipparam iksnet defaultroute replacedefaultroute usepeerdns #nodebug kdebug 0
После этого внесите ваши учётные данные =номер договора, =пароль для VPN в файл (обратите внимание на кавычки для пароля):
$ cat /etc/ppp/chap-secrets * "" *
А после этого можете вручную подключить VPN:
$ ifup ppp9
И выключить:
$ ifdown ppp9
Наличие соединения можно проверить с помощью команды:
$ ifconfig ppp9
ppp9 Link encap:Point-to-Point Protocol
inet addr:89.113.252.65 P-t-P:10.0.1.11 Mask:255.255.255.255
UP POINTOPOINT RUNNING NOARP MULTICAST MTU:1450 Metric:1
RX packets:40 errors:0 dropped:0 overruns:0 frame:0
TX packets:418 errors:0 dropped:0 overruns:0 carrier:0
collisions:0 txqueuelen:3
RX bytes:7750 (7.5 KiB) TX bytes:1189 (1.1 KiB)
Желаем Вам приятной работы и искренне надеемся на конструктивное сотрудничество в целях повышения качества услуг. Ваши вопросы и пожелания Вы можете оставить в разделе «HelpDesk» новой системы расчетов – эти вопросы будут видны только нашей технической службе, или позвонив по телефону 2-55-24.
Вышла ошибка 691 при подключении к интернету
Чаще всего у пользователей интернетом появляется ошибка 691. Она может отображаться в следующих случаях:
— неверные имя пользователя и/или пароль;
— недостаточно средств на счёте;
— пользователь с таким именем авторизован на сервере.
Чтобы устранить эту ошибку, необходимо заново ввести логин и пароль. Если витая пара подключена к ПК напрямую, лучше всего создать высокоскоростное подключение заново.
В операционной системе Windows 7 это можно сделать следующим образом:
- Нажмите «Пуск». Выберите пункт «Панель управления».
- Если отображается 8 значков, выберите пункт «Сеть и Интернет», затем – «Центр управления сетями и общим доступом». Если крупные или мелкие значки – «Центр управления сетями и общим доступом».
- Нажмите «Настройка нового подключения или сети».
- «Создание и настройка новой сети».
- «Высокоскоростное (с PPPoE)».
- Выберите пункт «Всё равно создать новое подключение».
- В появившемся окне введите ваши логин и пароль, выданные провайдером. Важно соблюдать регистр букв. Чтобы не ошибиться, можете сначала ввести их в блокноте, а затем скопировать оттуда без пробелов.
- Поставьте галочки «Запомнить этот пароль», «Разрешить использовать это подключение другим пользователям».
- Нажимаете кнопку «Подключить».
ВАЖНО!
Перед созданием нового подключения необходимо удалить старое. Сделать это можно в разделе «Изменение параметров адаптера». Он находится в вертикальном блоке слева. После этого можно создавать его заново.
В Windows 8 и 10 алгоритм создания нового подключения такой же, путь к «Центру управления сетями и общим доступом» может отличаться. Будет быстрее воспользоваться системным поиском.
Настройка соединения на этом завершена. Можно проверять доступ в интернет. Создание нового подключения не всегда решает эту проблему. Ниже есть другие способы устранить ошибку.
Также подобная ошибка может появляться, если предыдущее интернет-соединение было завершено некорректно. Нужно подождать 5-10 минут, а затем снова попробовать подключиться. Желательно на это время отключить кабель от компьютера.
Если и это не помогло, рекомендуем проверить баланс и пополнить его при необходимости. В некоторых случаях вместо ошибки 691 может появляться сообщение ошибка 692.
Коды ошибок для подключений с подключением к телефонной сети или VPN — Windows Client
В этой статье перечислены коды ошибок, которые можно получить при под подключением к коммюнику или VPN.
Исходная версия продукта: Windows 10 — все выпуски, Windows Server 2012 R2
Исходный номер КБ: 824864
В следующем списке содержатся коды ошибок для подключений с подключением к телефонной сети или VPN:
600
Ожидается операция.
601
Недопустимый работка порта.
602
Порт уже открыт.
603
Буфер вызываемой зоны слишком мал.
604
Указаны неправильные сведения.
605
Не удается установить сведения о порте.
606
Порт не подключен.
607
Недопустимое событие.
608
Устройство не существует.
609
Тип устройства не существует.
610
Недопустимый буфер.
611
Маршрут не доступен.
612
Маршрут не выделяется.
613
Указано недопустимое сжатие.
614
Вне буферов.
615
Порт не найден.
616
Ожидается асинхронный запрос.
617
Порт или устройство уже отключается.
618
Порт не открыт.
619
Порт отключен.
620
Конечные точки не существуют.
621
Не удается открыть файл телефонной книги.
622
Не удается загрузить файл телефонной книги.
623
Не удается найти запись телефонной книги.
624
Не удается записать файл телефонной книги.
625
Недопустимые сведения, найденные в телефонной книге.
626
Не удается загрузить строку.
627
Не удается найти ключ.
628
Порт был отключен.
629
Порт был отключен удаленным компьютером.
630
Порт был отключен из-за сбоя оборудования.
631
Порт был отключен пользователем.
632
Неправильный размер структуры.
633
Порт уже используется или не настроен для удаленного доступа.
634
Не удается зарегистрировать компьютер в удаленной сети.
635
Неизвестная ошибка.
636
Неправильное устройство подключено к порту.
637
Не удалось преобразовать строку.
638
Время и время запроса не изменилось.
639
Асинхронная сеть недоступна.
640
Произошла ошибка NetBIOS.
641
Сервер не может выделить ресурсы NetBIOS, необходимые для поддержки клиента.
642
Одно из имен NetBIOS уже зарегистрировано в удаленной сети.
643
Сбой сетевого адаптер на сервере.
644
Всплывающие сообщения в сети не будут получаться.
645
Внутренняя ошибка проверки подлинности.
646
Учетная запись не может входить в систему в это время дня.
647
Учетная запись отключена.
648
срок действия пароля истек;
649
У учетной записи нет разрешения на удаленный доступ.
650
Сервер удаленного доступа не отвечает.
651
Ваш модем (или другое подключающееся устройство) сообщил об ошибке.
652
Невыявимый ответ с устройства.
653
Макрос, необходимый устройству, не найден на устройстве. Раздел файла INF.
654
Команда или ответ на устройстве. Раздел inF-файла ссылается на неопределенный макрос
655
Макрос <message> не найден на устройстве. Раздел файла INF.
656
Макрос <defaultoff> на устройстве. Раздел inF-файла содержит неопределенный макрос
657
Устройство . Не удалось открыть INF-файл.
658
Имя устройства в устройстве. INF или мультимедиа. INI-файл слишком длинный.
659
Носители. INI-файл ссылается на неизвестное имя устройства.
660
Устройство . INF-файл не содержит ответов для команды.
661
Устройство . InF-файл не имеет команды.
662
Попытка установить макрос, не указанный на устройстве. Раздел файла INF.
663
Носители. INI-файл относится к неизвестному типу устройства.
664
Не удается выделить память.
665
Порт не настроен для удаленного доступа.
666
Ваш модем (или другое подключающееся устройство) не работает.
667
Не удается прочитать носители. INI-файл.
668
Соединение сброшено.
669
Параметр использования на носители. Недопустимый INI-файл.
670
Не удается прочитать имя раздела с носители. INI-файл.
671
Не удается прочитать тип устройства с носители. INI-файл.
672
Не удается прочитать имя устройства с носители. INI-файл.
673
Не удается прочитать данные об использовании с носители. INI-файл.
674
Не удается прочитать максимальную скорость подключения BPS с носителя. INI-файл.
675
Не удается прочитать максимальную скорость BPS оператора с носителя. INI-файл.
676
Строка занята.
677
Ответ человека, а не модема.
678
Ответ не существует.
679
Не удается обнаружить оператора.
680
Тон звонка не существует.
681
Общая ошибка, сообщаемая устройством.
682
ERROR WRITING SECTIONNAME
683
ERROR WRITING DEVICETYPE
684
ERROR WRITING DEVICENAME
685
ОШИБКА ПРИ НАПИСАНИИ MAXCONNECTBPS
686
ОШИБКА ПРИ НАПИСАНИИ MAXCARRIERBPS
687
ИСПОЛЬЗОВАНИЕ ЗАПИСИ ОШИБОК
688
ERROR WRITING DEFAULTOFF
689
ОШИБКА ЧТЕНИЯ DEFAULTOFF
690
ОШИБКА ПУСТОГО INI-ФАЙЛА
691
В доступе отказано, так как имя пользователя и/или пароль недействительны в домене.
692
Сбой оборудования в порте или подключенном устройстве.
693
ОШИБКА НЕ ДВОИЧНЫЙ МАКРОС
694
ОШИБКА DCB НЕ НАЙДЕНА
695
КОМПЬЮТЕРЫ СОСТОЯНИЯ ОШИБКИ НЕ ЗАПУЩЕНЫ
696
КОМПЬЮТЕРЫ СОСТОЯНИЯ ОШИБКИ УЖЕ ЗАПУЩЕНЫ
697
ЦИКЛ ЧАСТИЧНОГО ОТКЛИКА ОШИБКИ
698
Имя ключа ответа на устройстве. INF-файл не имеет ожидаемого формата.
699
Ответ устройства вызвал переполнение буфера.
700
Расширенная команда на устройстве. InF-файл слишком длинный.
701
Устройство перемещено на уровень BPS, не поддерживаемый драйвером COM.
702
Ответ устройства получен, если ожидаемого не было.
703
ИНТЕРАКТИВНЫЙ РЕЖИМ ОШИБОК
704
ОШИБКА BAD CALLBACK NUMBER
705
ОШИБКА НЕДОПУСТИМОГО СОСТОЯНИЯ AUTH
706
ERROR WRITING INITBPS
707
Диагностический индикатор X.25.
708
Срок действия учетной записи истек.
709
Ошибка смены пароля в домене.
710
При связи с модемом были обнаружены ошибки последовательного перезахочета.
711
Сбой инициализации RasMan. Проверьте журнал событий.
712
Инициализируется порт Biplex. Подождите несколько секунд и в течение нескольких секунд.
713
Активные строки ISDN недоступны.
714
Недостаточно каналов ISDN для вызова.
715
Слишком много ошибок возникло из-за неудовлетворительного качества телефонной линии.
716
Конфигурация IP удаленного доступа непригодна.
717
В статическом пуле IP-адресов удаленного доступа IP-адреса недоступны.
718
Время простоя PPP.
719
PPP завершается удаленным компьютером.
720
Протоколы управления PPP не настроены.
721
Удаленный одноранговой PPP не отвечает.
722
Недопустимый пакет PPP.
723
Номер телефона, включая префикс и суффикс, слишком длинный.
724
Протокол IPX не может отобирать номер порта, так как компьютер является маршрутизатором IPX.
725
Протокол IPX не может установить номер для порта, так как маршрутизатор IPX не установлен.
726
Протокол IPX нельзя использовать для одновременного телефонного перенабрать несколько портов.
727
Не удается получить доступ к TCPCFG.DLL.
728
Не удается найти IP-адаптер, привязанный к удаленному доступу.
729
SLIP нельзя использовать, если не установлен протокол IP.
730
Регистрация компьютера не завершена.
731
Протокол не настроен.
732
Согласование PPP не конвергентно.
733
Протокол управления PPP для этого сетевого протокола недо доступен на сервере.
734
Протокол управления ссылками PPP завершен.
735
Запрашиваемая адрес отклонена сервером.
736
Удаленный компьютер завершил работу протокола управления.
737
Обнаружена обратной связью.
738
Сервер не назначил адрес.
739
Удаленный сервер не может использовать Windows NT зашифрованный пароль.
740
Устройства TAPI, настроенные для удаленного доступа, не удалось инициализировать или были установлены неправильно.
741
Локальный компьютер не поддерживает шифрование.
742
Удаленный сервер не поддерживает шифрование.
743
Удаленный сервер требует шифрования.
744
Не удается использовать сетевой номер IPX, присвоенный удаленным сервером. Проверьте журнал событий.
745
ERROR_INVALID_SMM
746
ERROR_SMM_UNINITIALIZED
747
ERROR_NO_MAC_FOR_PORT
748
ERROR_SMM_TIMEOUT
749
ERROR_BAD_PHONE_NUMBER
750
ERROR_WRONG_MODULE
751
Номер вызова содержит недопустимый символ. Допускаются только следующие 18 символов: от 0 до 9, T, P, W, (,), -, @и пробел
752
При обработке сценария произошла ошибка синтаксиса.
753
Не удалось отключить подключение, так как оно было создано маршрутизатором с несколькими протоколами.
754
Системе не удалось найти пакет с несколькими ссылками.
755
Система не может выполнять автоматический набор номера, так как для этого подключения задан пользовательский набор.
756
Это подключение уже набирается.
757
Не удалось службы Access удаленное управление. Дополнительные сведения предоставляются в журнале событий.
758
Совместное использование подключений к Интернету уже включено для подключения.
759
Во время изменения существующих параметров общего доступа к Интернету произошла ошибка.
760
Во время включения возможностей маршрутирования произошла ошибка.
761
Произошла ошибка, когда для подключения был включен общий доступ к интернету.
762
Во время настройки локальной сети для общего доступа произошла ошибка.
763
Невозможно включить общий доступ к интернету. Существует несколько подключений локальной сети, кроме подключений, к которые необходимо получить общий доступ.
764
Устройство чтения смарт-карт не установлено.
765
Невозможно включить общий доступ к интернету. Подключение к локальной сети уже настроено с IP-адресом, который требуется для автоматического IP-адреса.
766
Не удалось найти сертификат. Подключения, которые используют протокол L2TP через IPSec, требуют установки сертификата компьютера, также известного как сертификат компьютера.
767
Невозможно включить общий доступ к интернету. Для локального подключения, выбранного в качестве частной сети, настроено несколько IP-адресов. Перед включением общего доступа к Интернету перенастройку локального подключения с одним IP-адресом.
768
Попытка подключения не удалась из-за сбоя шифрования данных.
769
Указанный пункт назначения не может быть достигнут.
770
Удаленный компьютер отклонил попытку подключения.
771
Попытка подключения не удалась, так как сеть занята.
772
Сетевое оборудование удаленного компьютера несовместимо с типом запрашиваемого вызова.
773
Попытка подключения не удалась из-за изменения номера назначения.
774
Попытка подключения не удалась из-за временного сбоя. Попробуйте снова подключиться.
775
Вызов был заблокирован удаленным компьютером.
776
Не удалось подключать вызов, так как удаленный компьютер вызывает функцию «Не беспокоить».
777
Попытка подключения не удалась, так как модем (или другое подключающееся устройство на удаленном компьютере не по порядку).
778
Не удалось проверить удостоверение сервера.
779
Для набора номера с помощью этого подключения необходимо использовать смарт-карту.
780
Для этого подключения не допустима предпринятая попытка функции.
781
Для подключения требуется сертификат, действительный сертификат не найден. Для получения дополнительной помощи щелкните «Дополнительные сведения» или «Справка и центр поддержки» для этого номера ошибки.
782
Общий доступ к интернету (ICS и брандмауэр подключений к Интернету (ICF не может быть включен, так как на этом компьютере включена маршрутика и удаленный доступ). Чтобы включить ICS или ICF, сначала отключать маршрутику и удаленный доступ. Дополнительные сведения о маршруте и удаленном доступе, ICS или ICF см. в справке и поддержке.
783
Невозможно включить общий доступ к интернету. Локальное подключение, выбранное в качестве частной сети, либо не существует, либо отключается от сети. Убедитесь, что адаптер локальной сети подключен перед включением общего доступа к Интернету.
784
Это подключение невозможно набрать во время подключения, так как оно настроено для использования имени пользователя, которое отличается от имени на смарт-карте. Если вы хотите использовать его во время logon, необходимо настроить его для использования имени пользователя на смарт-карте.
785
Вы не можете набирать номер с помощью этого подключения во время logon, так как оно не настроено для использования смарт-карты. Если вы хотите использовать его во время логотипа, необходимо изменить свойства этого подключения, чтобы оно использовало смарт-карту.
786
Попытка подключения L2TP не удалась, так как на компьютере нет действительного сертификата компьютера для проверки подлинности безопасности.
787
Попытка подключения L2TP не удалась, так как уровень безопасности не мог проверить подлинность удаленного компьютера.
788
Попытка подключения L2TP не удалась, так как уровень безопасности не мог согласовать совместимые параметры с удаленным компьютером.
789
Попытка подключения L2TP не удалась, так как уровень безопасности столкнулся с ошибкой обработки во время начальных согласований с удаленным компьютером.
790
Попытка подключения L2TP не удалась из-за сбой проверки сертификата на удаленном компьютере.
791
Попытка подключения L2TP не удалась из-за того, что политика безопасности для подключения не найдена.
792
Попытка подключения L2TP не удалась из-за того, что время согласований по безопасности иссякает.
793
Попытка подключения L2TP не удалась, так как при согласовании безопасности произошла ошибка.
794
Атрибут RADIUS протокола по кадрам для этого пользователя не является PPP.
795
Атрибут RADIUS типа туннеля для этого пользователя является некорректным.
796
Атрибут RADIUS типа службы для этого пользователя не имеет фрейма и не кадра callback.
797
Не удалось установить подключение к удаленному компьютеру, так как модем не найден или занят. Для получения дополнительной помощи щелкните «Дополнительные сведения» или «Справка и центр поддержки» для этого номера ошибки.
798
Не удалось найти сертификат, который можно использовать с этим протоколом extensible Authentication Protocol.
799
Общий доступ к интернету (ICS не может быть включен из-за конфликта IP-адресов в сети. ICS требует, чтобы хост был настроен на использование 192.168.0.1. Убедитесь, что ни один другой клиент в сети не настроен на использование 192.168.0.1.
800
Не удается установить VPN-подключение. VPN-сервер может быть недостижим или параметры безопасности могут быть настроены неправильно для этого подключения.
801
Это подключение настроено для проверки удостоверения сервера доступа, но Windows не может проверить цифровой сертификат, отправленный сервером.
802
Предоставленная карточка не распознана. Убедитесь, что карточка вставлена правильно и умещается.
803
Конфигурация PEAP, хранимая в файле cookie сеанса, не соответствует текущей конфигурации сеанса.
804
Идентификатор PEAP, хранимый в файле cookie сеанса, не совпадает с текущим удостоверением.
805
Это подключение невозможно набрать при входе в систему, так как оно настроено на использование учетных данных пользователя, во время входа в систему.
900
Маршрутизатор не запущен.
901
Интерфейс уже подключен.
902
Указанный идентификатор протокола не известен маршрутизатору.
903
Диспетчер интерфейса для набора номера запроса не запущен.
904
Интерфейс с этим именем уже зарегистрирован в маршрутизаторе.
905
Интерфейс с этим именем не зарегистрирован в маршрутизаторе.
906
Интерфейс не подключен.
907
Указанный протокол останавливается.
908
Интерфейс подключен и поэтому не может быть удален.
909
Учетные данные интерфейса не за установлены.
910
Этот интерфейс уже находится в процессе подключения.
911
Обновление сведений о маршруте в этом интерфейсе уже идет.
912
Конфигурация интерфейса недействительна. В удаленном маршрутизаторе уже есть другой интерфейс, подключенный к этому же интерфейсу.
913
Клиент удаленного доступа попытался подключиться через порт, зарезервированный только для маршрутизаторов.
914
Маршрутизатор набора номера запроса попытался подключиться через порт, зарезервированный только для клиентов удаленного доступа.
915
Клиентский интерфейс с этим именем уже существует и в настоящее время подключен.
916
Интерфейс отключен.
917
Удаленный одноранговой режим отклонил протокол проверки подлинности.
918
Протоколы проверки подлинности не доступны для использования.
919
Удаленный компьютер отказано в проверке подлинности с использованием настроенного протокола проверки подлинности. Линия отключена.
920
У удаленной учетной записи нет разрешения на удаленный доступ.
921
Срок действия удаленной учетной записи истек.
922
Удаленная учетная запись отключена.
923
В это время суток удаленная учетная запись не может вошел в учетную запись.
924
Доступ к удаленному одноранговой сети был отклонен, так как имя пользователя и/или пароль недействительны в домене.
925
Этот интерфейс набора номера запроса не может использовать порты с включенной маршрутией.
926
Порт был отключен из-за бездействия.
927
В настоящее время интерфейс не является досяжимым.
928
Служба набора номера запроса приостановлена.
929
Интерфейс отключен администратором.
930
Сервер проверки подлинности не отвечает на запросы проверки подлинности своевременно.
931
Достигнуто максимальное число портов, разрешенных для многоссылкового подключения.
932
Достигнут предел времени подключения для пользователя.
933
Достигнуто максимальное количество поддерживаемых интерфейсов локальной сети.
934
Достигнуто максимальное количество поддерживаемых интерфейсов набора требований.
935
Достигнуто максимальное количество поддерживаемых клиентов удаленного доступа.
936
Порт был отключен из-за политики BAP.
937
Так как используется другое подключение вашего типа, входящие подключения не могут принять ваш запрос на подключение.
938
В сети не было расположено ни один RADIUS-сервер.
939
Недопустимый ответ получен от сервера проверки подлинности RADIUS. Убедитесь, что пароль секрета с учетом дела для RADIUS-сервера установлен правильно.
940
В настоящее время у вас нет разрешения на подключение.
941
У вас нет разрешения на подключение с использованием текущего типа устройства.
942
У вас нет разрешения на подключение с использованием выбранного протокола проверки подлинности.
943
Для этого пользователя требуется BAP.
944
В настоящее время интерфейс не может подключаться.
945
Сохраненная конфигурация маршрутизатора несовместима с текущим маршрутизатором.
946
RemoteAccess обнаружил старые учетные записи пользователей формата, которые не будут перенесены автоматически. Чтобы перенести их вручную, запустите XXXX.
948
Транспорт уже установлен вместе с маршрутизатором.
949
Получена недостоверная длина подписи в пакете с СЕРВЕРА RADIUS.
950
Получена недействительные подписи в пакете с СЕРВЕРА RADIUS.
951
Не было подписано вместе с EAPMessage с RADIUS-сервера.
952
Полученный пакет с недопустимой длиной или ид от СЕРВЕРА RADIUS.
953
Полученный пакет с атрибутом недопустимой длины от сервера RADIUS.
954
Получен недопустимый пакет с СЕРВЕРА RADIUS.
955
Проверка подлинности не совпадает в пакете с СЕРВЕРА RADIUS.
Сообщение об ошибке «Ошибка 691» при попытке подключения к Интернет-провайдеру
Сообщение об ошибке «Ошибка 691» при попытке подключения к Интернет-провайдеру
Подтвердите свое имя пользователя и пароль
Убедитесь, что клавиша CAPS LOCK не была случайно нажата и задействована при вводе пароля.
Щелкните Start , укажите на Connect To , а затем щелкните по коммутируемому соединению.
В диалоговом окне Connect убедитесь, что ваше имя пользователя и пароль правильно введены в поля Имя пользователя и Пароль , как это предоставлено вашим интернет-провайдером .
Подтвердите номер телефона
Убедитесь, что вы используете правильный номер телефона для подключения к поставщику услуг Интернета.
Разрешить незащищенный пароль
Щелкните Пуск , щелкните Панель управления , щелкните Сеть и подключения к Интернету , а затем щелкните Сетевые подключения .
Щелкните свое коммутируемое соединение, а затем щелкните Изменить параметры этого соединения в разделе Сетевые задачи .
Щелкните вкладку Security и затем убедитесь, что выбрано значение Typical (рекомендуемые настройки) .
В поле Проверить мою личность в следующем поле убедитесь, что выбран Разрешить незащищенный пароль .
Щелкните вкладку Options .
Снимите флажок Включить домен входа в Windows (если он установлен), а затем дважды щелкните ОК .
Проверьте шум на телефонной линии.
Если в телефонной линии есть шум, позвоните в телефонную компанию, чтобы проверить телефонные линии.
Понизьте скорость соединения
Щелкните Пуск , щелкните Панель управления , щелкните Сеть и подключения к Интернету , а затем щелкните Сетевые подключения .
Щелкните свое коммутируемое соединение, а затем щелкните Изменить параметры этого соединения в разделе Сетевые задачи .
Щелкните вкладку General , щелкните свой модем в поле Connect Using , а затем щелкните Configure .
В поле Максимальная скорость (бит / с) щелкните 9600 , а затем дважды щелкните ОК .
Отключить аппаратное управление потоком
Щелкните Пуск , щелкните Панель управления , щелкните Сеть и подключения к Интернету , а затем щелкните Сетевые подключения .
Щелкните свое коммутируемое соединение, а затем щелкните Изменить параметры этого соединения в разделе Сетевые задачи .
Щелкните вкладку General , щелкните свой модем в поле Connect Using , а затем щелкните Configure .
Снимите флажок Включить аппаратное управление потоком данных , а затем дважды щелкните ОК .
Отключить контроль ошибок модема
Щелкните Пуск , щелкните Панель управления , щелкните Сеть и подключения к Интернету , а затем щелкните Сетевые подключения .
Щелкните свое коммутируемое соединение, а затем щелкните Изменить параметры этого соединения в разделе Сетевые задачи .
Щелкните вкладку General , щелкните свой модем в поле Connect Using , а затем щелкните Configure .
Снимите флажок Включить контроль ошибок модема , а затем дважды щелкните ОК .
Отключить сжатие модема
Щелкните Пуск , щелкните Панель управления , щелкните Сеть и подключения к Интернету , а затем щелкните Сетевые подключения .
Щелкните свое коммутируемое соединение, а затем щелкните Изменить параметры этого соединения в разделе Сетевые задачи .
Щелкните вкладку General , щелкните свой модем в поле Connect Using , а затем щелкните Configure .
Снимите флажок Включить сжатие модема , а затем дважды щелкните ОК .
Отключить программное сжатие
Щелкните Пуск , щелкните Панель управления , щелкните Принтеры и другое оборудование , а затем щелкните Параметры телефона и модема .
На вкладке Модемы щелкните модем, который нужно настроить.
Щелкните Свойства .
Щелкните вкладку Advanced .
Щелкните Изменить настройки по умолчанию .
В настройках Data Connection Preferences щелкните Disabled в списке Compression .
Отключить расширения LCP
У вас могут возникнуть проблемы с подключением к вашему поставщику услуг Интернета, если сервер протокола точка-точка (PPP) вашего поставщика услуг Интернета не поддерживает расширения протокола управления каналом (LCP).
Чтобы отключить расширения LCP, выполните следующие действия:
Щелкните Пуск , щелкните Панель управления , щелкните Сеть и подключения к Интернету , а затем щелкните Сетевые подключения .
Щелкните свое коммутируемое соединение, а затем щелкните Изменить параметры этого соединения в разделе Сетевые задачи .
На вкладке Networking щелкните Settings , а затем снимите флажок Включить расширения LCP .
Отключить сжатие IP-заголовка
У вас могут возникнуть проблемы со входом в систему провайдера, если вы используете сжатие заголовков IP (также известное как сжатие заголовков Ван Якобсона или VJ). Чтобы отключить сжатие IP-заголовка, выполните следующие действия:
Щелкните Пуск , щелкните Панель управления , щелкните Сеть и подключения к Интернету , а затем щелкните Сетевые подключения .
Щелкните свое коммутируемое соединение, а затем щелкните Изменить параметры этого соединения в разделе Сетевые задачи .
На вкладке Networking щелкните Internet Protocol (TCP / IP) , а затем щелкните Properties .
Щелкните Advanced , а затем снимите флажок Использовать сжатие IP-заголовка .
Щелкните ОК .
Интернет не подключается ошибка 691. Ошибки подключения к Интернету в Windows. Тестирование брандмауэра Windows
Описание: Невозможно подключиться к удаленному компьютеру, поэтому порт подключения закрыт.
1) Неправильные настройки безопасности в антивирусной программе
Необходимо правильно настроить или отключить встроенный файервол в вашей антивирусной программе (лучше отключить антивирус полностью).
2) Включен «Брандмауэр Windows»
Отключите «Брандмауэр Windows» в соответствии с Инструкцией по отключению «Брандмауэра Windows»
3) Если ваша операционная система обновляется автоматически, попробуйте запустить службу восстановления Windows до последней рабочей точки восстановления.
Это можно сделать по инструкции для
Ошибка 691
Описание: В доступе отказано, поскольку данное имя пользователя или пароль недействительны в этом домене.
Возможные причины ошибки и способы ее устранения
1) Отрицательный баланс.
Проверьте свой баланс. Сделать это можно в личном кабинете по адресу http://stat.k-telecom.org/
.
2) Имя пользователя или пароль введены неверно.
Проверьте, правильно ли вы ввели свое имя пользователя / пароль.Обратите внимание, что необходимо ввести все символы, написанные в пароле. Также соблюдайте верхний и нижний регистр при написании пароля. Также проверьте, правильно ли указан адрес VPN-сервера в настройках
Заново создать vpn-соединение, если повторный набор логина / пароля не помог по инструкции: Настройки VPN
пробуем подключиться через 5-10 минут, если не помогает звоним в техподдержку
Напоминаем, что ни в коем случае не сообщайте никому свои данные для входа
Ошибка 692
Описание: Аппаратный сбой порта или подключенного к нему устройства.
Возможные причины ошибки и способы ее устранения
1) Аппаратный сбой порта
Полностью перезагрузите компьютер
Восстановить VPN-соединение:
Загрузите утилиту автоматической настройки по адресу: http://stat.k-telecom.org/
Или по ручным настройкам VPN
Также в Windows 7 ошибка 692 = ошибка 691, если при подключении vpn останавливается на этапе «Проверить логин и пароль», то смотрите инструкцию по устранению ошибки 691
Ошибка 718
Описание: соединение было прервано, так как удаленный компьютер не ответил вовремя.
Возможные причины ошибки и способы ее устранения
Попробуйте подключиться через 15-20 минут
Ошибка 720
Описание: Протоколы управления PPP не настроены.
Возможные причины ошибки и способы ее устранения
Чтобы перезагрузить компьютер.
Выполните восстановление системы (особенно если система была недавно обновлена) в соответствии с инструкциями по восстановлению системы
Переустановите Windows или попробуйте шаг №4 *
Удалите и переустановите TCP / IP *
Откройте командную строку (Пуск — Выполнить — cmd) Выполните последовательно следующие команды:
netsh int ip reset resetlog.txt
сброс Winsock netsh
После этого перезагружаем компьютер. Предупреждение! Выполнение команды netsh winsock reset может отрицательно повлиять на работу программ, которые обращаются к Интернету или отслеживают данные в Интернете, таких как антивирусные программы, брандмауэры и прокси-клиенты. Если одна из этих программ не работает должным образом после использования рассматриваемого метода, переустановите программу, чтобы восстановить ее функциональность.
Ошибки 741,742,734
Описание: Протокол управления каналом PPP был прерван.
Возможные причины ошибки и способы ее устранения
1) Неправильные настройки безопасности
проверьте настройки VPN-подключения в соответствии с инструкциями по настройке VPN.
Также возможно воссоздать VPN-соединение с помощью утилиты автоматической настройки
http://stat.k-telecom.org/
Ошибка 735
Описание: запрошенный адрес был отклонен сервером
Возможные причины ошибки и способы ее устранения
1) Ошибка возникает, если в свойствах TCP / IP VPN-соединения прописан ip-адрес.
Проверка настроек VPN:
Запустите иконку с рабочего стола «К-Телеком» и нажмите кнопку «Свойства» в открывшемся окне
В Windows 8 Запустите значок с рабочего стола «K-Telecom» и в открывшемся окне щелкните соединение правой кнопкой мыши и выберите «Просмотр свойств соединения»
Перейдите на вкладку «Безопасность» и установите «Шифрование данных», как показано на рисунке ниже для вашей операционной системы:
Windows XP / Windows Vista
Windows 7 / Windows 8
Затем перейдите на вкладку «Сеть», найдите «Протокол Интернета TCP / IP (для Windows XP / Vista)» или «Протокол Интернета версии 4 (для Windows 7/8)» выберите, нажмите кнопку «Свойства».Отметим пункты «Получить ip-адрес автоматически» и «Получить адрес DNS-сервера автоматически»
.
Восстановите VPN-соединение с помощью утилиты автонастройки
Утилиту автоматической настройки можно загрузить по адресу: http://stat.k-telecom.org/
Ошибка 769,800,807,809,1231,1232
Описание: указанный пункт назначения недоступен
Возможные причины ошибки и способы ее устранения
1) Нет ссылки (на значке «подключение по локальной сети» есть надпись «сетевой кабель не подключен»).
Проверяем, включена ли у вас сетевая карта.
Для Windows 7: Пуск — Панель управления — Сеть и Интернет — Центр управления сетями и общим доступом — Изменить настройки адаптера
Для Windows XP: Пуск — Панель управления — Сетевые подключения
Если состояние подключения к локальной сети отключено, включите его, дважды щелкнув левой кнопкой мыши.
«Подключение к локальной сети» перечеркнуто красным крестиком и внизу подписано «Сетевой кабель не подключен», затем проверьте, подключен ли сетевой кабель к компьютеру, если нет, то подключите его заново.Если не помогло, то звоните в техподдержку.
Проверяем, получает ли сетевая карта сетевой адрес:
Для этого нажмите:
Пуск — Панель управления — Сеть и Интернет — Центр управления сетями и общим доступом — Изменение настроек адаптера — Щелкните правой кнопкой мыши значок «Подключение по локальной сети» и выберите состояние
В открывшемся окне нажмите кнопку «Подробнее»
В окне «Информация о сетевом подключении» смотрим полученный вами адрес.. если он начинается с 169 .. позвоните в службу технической поддержки
2) Неправильные настройки LAN
3) Блокировка антивирусной программой
убедитесь, что межсетевой экран или антивирус со встроенным межсетевым экраном не блокирует соединение согласно Настройка межсетевых экранов в антивирусах
Ошибка 789
Описание: Попытка L2TP-подключения не удалась из-за ошибки на уровне безопасности во время переговоров с удаленным компьютером.
Возможные причины ошибки и способы ее устранения
1) ОС не поддерживает протокол L2TP. Эта ошибка чаще всего возникает в Windows WP
.
Воспользуйтесь утилитой автоматической настройки VPN-подключения. Http://stat.k-telecom.org/
Кэширование страниц
Описание: В процессе передачи информации по сети может использоваться кеширование Интернет-страниц — процесс хранения часто запрашиваемых документов на (промежуточных) прокси-серверах или машине пользователя.
Возможные причины ошибки и способы ее устранения
Вам необходимо очистить кеш в браузере. Как это сделать можно узнать в разделе
.
В современном мире подключение к Интернету больше не является развлечением, а стало реальной необходимостью. Политика, торговля, сфера услуг и образование используют виртуальную сеть для работы. Установленный Интернет позволяет быть в курсе последних событий, рекламировать товары и заказывать их прямо из офиса.
В онлайн-режиме вы можете оплачивать услуги, покупать и покупать любые товары, общаться с друзьями, находить новых друзей. Установить Интернет не так уж и сложно. Но могут появиться ошибки. Некоторые из них пользователь может исправить самостоятельно, не обращаясь к специалистам.
Что означает ошибка 691?
Сообщение «Ошибка: 691:« Доступ запрещен, поскольку такое имя пользователя или пароль недействителен в этом домене »означает, что вы не можете продолжить подключение к Интернету.Это своего рода сигнал пользователю о том, что с подключением что-то не так.
- посмотреть, подключен ли роутер или модем к электросети (вставлена ли вилка в розетку). Не поленитесь проверить состояние сетевого кабеля на предмет обрывов и повреждений. Особенно это актуально, если в доме живут любопытные животные. Исключите возможность отключения от компьютера — обратите внимание на гнездо сетевой карты;
- : если кабель, соединяющий маршрутизатор или модем с компьютером, в порядке, модем подключен к сети, тогда подумайте о возможных причинах.Коррекция возможна без привлечения специалистов, своими силами. Главное понять причину его появления.
Видео: ошибка 691 с подключением PPPOE в Win 8.1 x64
Причины
- если в процессе подключения на экране монитора появляется сообщение об отказе в доступе из-за неверного имени пользователя и пароля, возможно, вы сделали что-то не так при вводе имени пользователя и пароля;
- Иногда эта ошибка появляется даже при правильном вводе регистрационных данных.В этом случае нужно поинтересоваться состоянием лицевого счета, а точнее — сколько там денег. Многие провайдеры приостанавливают оказание услуг при нулевом балансе;
- , если вы ранее подключались с тем же именем и паролем, вы не сможете подключиться. Код ошибки может отличаться от поставщика к поставщику. Но у большинства из них 691.
Устраняем проблему
Решение проблемы возможно в несколько этапов. Иногда для установления связи достаточно одного шага, но будьте готовы к тому, что выход из ситуации будет найден не сразу.
Для начала вам понадобится:
Обратите внимание на наличие пробелов при вводе символов. Есть ли лишние перед первым символом пароля? Проверить это легко: поместите курсор перед первым символом и нажмите клавишу Backspace. Если есть пробелы, они будут стерты. Также проверьте введенное имя пользователя.
Если ваш компьютер работает под управлением Windows 8, вы можете сделать следующее:
- в строке ввода данных в меню «Пуск» введите ip;
- в раскрывающемся меню выберите Просмотр сетевых подключений;
- , выбрав Просмотр сетевых подключений, вы попадете на страницу для доступа к своим подключениям.
- выберите тот, который вам нужен, и вы увидите IP-адрес компьютера.
- Важно знать, что подключение к Интернету можно выполнить только с помощью сетевого кабеля, подключенного к компьютеру. В этом случае работа Wi-Fi невозможна. Как правило, среди соединений, которые вы видите в окне, вы должны выбрать Ethernet;
- проверьте, работает ли брандмауэр Windows. Бывают ситуации, когда отключение не позволяет установить интернет-соединение;
- , вы можете определить, связались ли вы уже со своими регистрационными данными, только позвонив в службу технической поддержки.В этом случае оператор предложит вам решить проблему. Возможно, потребуется пригласить мастера.
На одном из этапов вы обязательно продолжите подключение к Интернету. Если этого не произошло, обратитесь в техподдержку.
В статье раскрываются причины довольно частой ошибки с кодом 691, которая возникает при подключении компьютера к Интернету. Даются советы, как это исправить.
>
Система может выдавать ошибку 691 при подключении к Интернету вне зависимости от того, какого провайдера вы используете: beeline, byfly, ttk, ufanet, skylink, dom ru, tattelecom, beeline, Skylink и так далее.
Не путайте — это разные отказы. Когда это происходит, первым делом необходимо провести диагностику Windows 7, Windows или Windows 8.1 (нажав на ссылку, вы получите подробные инструкции).
Если проблема решена — отлично, если интернет не подключается и дальше вылезает код ошибки 691, то как исправить этот сбой читаем ниже.
Что означает ошибка 691?
Ошибка 691 вылезает, когда интернет не подключен, только отменяется с 651, указывая, что все настройки верны, только неверный пароль или логин.
Также вас ждет такой сюрприз, если на аккаунте закончились деньги или не тот vpn.
При подключении сети pppoe на компьютере или ноутбуке модем также может отображать ошибку 691.
Как исправить ошибку 691
Если ошибка 691 появляется при подключении к Интернету, первое, что нужно сделать, это проверить, не оплачено.
Второй шаг — проверка имени пользователя и пароля. При этом следите за тем, чтобы случайно не увести лишнее пространство — это все учитывается.
Также при вводе пароля проверьте, нажата ли клавиша Caps Lock. Он печатает большие буквы, вы можете не увидеть, какие из них были найдены, а пароль реагирует на этот параметр.
Третий шаг — посмотреть адрес VPN. В этом можно убедиться, если открыть панель управления и перейти в раздел «сетевые подключения».
Здесь щелкните правой кнопкой мыши строку «ELNET_INTERNET» и щелкните строку «свойства», затем проверьте IP-адрес на вкладке «IP-адрес назначения».
Четвертый шаг — проверить, не блокирует ли брандмауэр Интернет. В таких случаях также появляется ошибка 691. Попробуйте просто отключить его.
Что делать, если ничего не помогает. Иногда ошибка 691 может появиться при попытке установить другое соединение, когда Интернет уже запущен.
Затем вам нужно отключить Интернет. Сеанс также может просто зависнуть, а затем перезагрузить компьютер.
Последний вариант исправить ошибку 691 — обратиться к провайдеру. Он много знает, а телефоны операторов обычно бесплатны.
Конечно, нельзя исключать отдельные «несчастные случаи», не описанные выше. Других источников я не встречал, но если вы их немного опишете в комментариях, то быстро решим проблему. Удачи.
Ошибка 691 встречается во всех операционных системах семейства Windows и в первую очередь связана с настройками подключения к Интернету. Подобная ошибка может возникнуть как сразу при первой попытке подключения после настройки, так и позже, когда успешное подключение с этими настройками сети уже было выполнено несколько раз.Есть несколько причин, которые могут спровоцировать ошибку 691, все они имеют разное решение, и поэтому мы рекомендуем вам полностью прочитать этот материал, прежде чем приступать к его исправлению.
Причины ошибки 691
Наиболее частой причиной ошибки 691 при подключении к Интернету является простая опечатка при вводе имени пользователя и пароля. Это то, что показывает служебное окно с описанием ошибки, которое появляется на дисплее.
Тем не менее, причиной возникновения проблем может быть не только имя пользователя и пароль, но и неверные параметры, указанные для подключения, если вы используете VPN.Ошибка в написании имени VPN-сервера, неверный IP-адрес сервера или неверный пароль для доступа к серверу. Все это тоже может спровоцировать ошибку 691.
Бывают случаи, когда ошибка 691 появляется самопроизвольно, без изменения настроек интернета. В этом случае стоит обратить внимание на программы, которые вы недавно установили в системе. Вероятно, один из них имел доступ к системным настройкам и изменил их, нарушив настройки подключения и безопасность сетевого подключения.
Как исправить ошибку 691 в Windows
- Первым делом нужно удалить созданное соединение и попытаться создать его заново, особенно внимательно вводя логин и пароль. Убедитесь, что раскладка клавиатуры правильная, Caps Lock активирован и что прописные и строчные буквы введены правильно.
- Откройте системное окно «Сетевые подключения», которое можно найти в меню «Пуск». Выберите соединение по умолчанию и щелкните его правой кнопкой мыши. Выберите параметр «Свойства».В открывшемся окне убедитесь, что IP-адрес, предоставленный вам вашим провайдером, введен правильно, а в свойствах VPN обязательно снимите флажок Включить домен входа в Windows.
После выполнения настроек рекомендуется перезагрузить компьютер и повторить попытку подключения. Ошибка 691 больше не должна вас беспокоить.
диагностики и исправления в операционной системе Windows. El sonido no funciona
Como regla general, si encuentra errores de conexión a Internet de Beeline, el asistente de configuración puede ayudarlo.Просто загрузите и установите официальное программное обеспечение Beeline. Intentará corregir automáticamente los errores de conexión.
Una lista de errores que se produn al conectarse y cómo resolverlos.
619 El puerto especificado no está conectado.
Debe reiniciar su computadora e intentar reconectarse. Если ошибка сохраняется, устраните антивирус и другие программы защиты, и вы можете найти его в Интернете.
678 Falta respuesta
Проверьте правильность конфигурации соединения VPN.Para hacer esto, asegúrese de que la red local esté activada. De lo contrario, debe encenderlo y verificar la conexión в Интернете. Cuando la red local está encendida, es necesario verificar la Соответствие конфигурации красного: тип соединения VPN на L2TP, управление сервером VPN на tp.internet.beeline.ru . Después de realizar esta configuración, debe verificar la capacity conectarse в Интернете.
691 Nombre de usuario o contraseña no válidos
Este mensaje indica que el nombre de usuario y / o contraseña se ingresaron invalidamente.Además, este error puedeignar que la cuenta personal se ha quedado sin fondos necesarios para la prestación de servicios. Puedes consultar el saldo en lk.beeline.ru . También puede seguir este enlace en a red local sin una conexión Internet Beeline.
718 La respuesta remota de la computadora agotó el tiempo de espera
Este mensaje puede aparecer debido a un trabajo tecnico temporal en el servidor remoto. Это проблема генерала, когда мы возвращаемся к минимуму.Intenta conectarte de nuevo más tarde.
800 Ошибка создания соединения VPN. VPN-сервер не доступен для настройки безопасности для правильного соединения с неправильной конфигурацией.
Debe asegurarse de que la configuración del servidor VPN sea correa. Vaya a Inicio — Панель управления — Conexiones de red. Encuentra la conexión Beeline, haz clic derecho, selecciona el menú «Propiedades». En la ventana que aparece, en el campo «Nombre del Equipo» o «Dirección IP», se debe escribir tp.internet.beeline.ru или vpn.internet.beeline. Эта ошибка возникает при обнаружении вируса в роторном кабеле или обнаружении вируса.
735 La dirección solicitada fue rechazada por el servidor
Debe ir a Inicio — Panel de control — Conexiones de red. Busque la conexión Beeline, haga clic con el botón derecho, seleccione el menú «Propiedades» y vaya a la pestaña «Red». Выберите «Протокол Интернета TCP / IP» и нажмите «Propiedades». Marque la casilla «Obtener dirección IP automáticamente», así como «Obtener DNS automáticamente».Luego intente conectarse a Internet nuevamente.
769 El valor especificado es inalcanzable.
Debe ir a la sección «Configuración de red» en el Panel de control y verify la corrección de la configuración de LAN. Если красная локальная конфигурация правильная, нужно исключить соединение Beeline existente и создать новое соединение с использованием «Asistente de configuración de conexión в Интернете».
742 La computadora remota no admite el tipo de cifrado de datos Requerido
Es necesario el Requisito de cifrado de datos.Para hacerlo, vaya a las propiedades de la conexión VPN, abra la pestaña «Seguridad» y desactive la casilla «Se Requiere cifrado de datos». Подтвердите предварительную конфигурацию ботона OK и новое намерение при подключении к Интернету.
El ícono de Conexión de área local »está tachado en rojo y un mensaje Emergente indica que el cable de red no está conectado.
Lo más вероятно es que el проблема sea causado por roturas de cable. Intente extraer el cable de la unidad del sistema y luego volver a insertarlo.Проверить целостность кабеля.
Un triángulo amarillo con un signo de exclamación se enciende en el icono de «Conexión de área local». Un mensaje Emergente indica si la conexión es limitada o no.
Проблема, вызванная использованием кабеля, неверно выполняет функции вычислений или проблем с заданием красного и программного обеспечения. Intente reiniciar la computadora, vuelva a conectar la tarjeta de red, verifique la integridad del cable o llame al soporte técnico: 8-800-700-8000 (luego presione 1.5.0 en secuencia y espere a que el operador responsea)
La situación en la que Internet no funciona en el hogar ocurre cuando trabaja cualquier operador. Y Beeline no es una excepción. La causa puede ser roturas de cable en el camino al suscriptor, un enrutador o avería del enrutador, mal funcionamiento de la tarjeta de red, problemsas con los controladores y configuraciones de conexión notptas.
Cuando conecta una computadora a la red directamente, los errores de Beeline Internet se muestran en forma de códigos de falla for una conexión de red de Windows.Gracias a esto, puede identifyar la causa del проблема y solucionarlo rápidamente.
Эта проблема возникает, когда вы подключены к Beeline, но невозможно определить направление сервера VPN tp.internet.beeline.ru. Принципиальные действия не принимаются до , после чего исправляется ошибка 868 после подключения Билайн Интернет.
Antes de procedure a la solución del проблема, debe verificar dos razones simples para que ocurra:
- Кабель без контура.Compruebe si el enchufe está bien conectado a la tarjeta de red de la PC.
- Adaptador desconectado. Откройте центр управления красным и убедитесь, что соединение Ethernet не установлено. Si es así, haga clic para habilitarlo.
Si no ayuda, ejecute la aplicación ipconfig desde la línea de comando (para llamarlo, ingrese en la búsqueda cmd ) и проверьте руководство по адаптации в Интернете. Si no comienza con «10», esto indica tales, проблемы:
- проблем с красным цветом.Intente instalar los últimos controladores;
- mal funcionamiento en el lado del provedor. Hable con atención al cliente;
- cable de internet roto. Puede suceder no en el depamento, sino a lo largo de toda la ruta de la señal entre el suscriptor y el proofedor.
Применительно к «10», никаких проблем с оборудованием. En este caso, дебет:
El error 868 debería desaparecer.
Ошибка 619: нет подключения к удаленному компьютеру
El error 619 al conectarse an Internet Beeline aparece por los siguientes motivos:
- falta de señal debido a problemas en la línea;
- el acceptso a Internet está bloqueado por falta de pago de facturas;
- configuración de punto de Acceso неверная
- el antivirus bloquea el Acceso a un dispositivo remoto;
- mal funcionamiento del enrutador PC.
Проверенное лицо связи «Билайн» использует современное программное и аппаратное обеспечение для обеспечения совместимости с другими устройствами. Si Beeline TV не функционирует, поэтому определяет причину проблем. Casi todos los factores se prestan a la autoidentificación y исключения. En presencia de fallas graves, es necesario consultar a un especialista o el trabajo técnico de un maestro.
Si encuentra algún проблема con la conexión, debe prestar atención a los siguientes puntos:
- Fallos técnicos en el servidor o Por Parte de Equipos Individual.
- Disminución de la tasa de transferencia de datos por una razón u otra, o cantidad insuficiente de fondos en la cuenta.
Para resolver cualquier проблема, debe comunicarse con la oficina de la compañía para obtener un asesoramiento Experto Individual. Un empleado Experimentado de la compañía ayudará encontrar y destroyar la causa. Si es necesario, se enviará un maestro a la dirección del cliente de la empresa.
¿Qué hacer si Beeline TV не работает?
Primero debe realizar un autodiagnóstico.Para hacer esto, puede ingresar al sitio web oficial del proofedor y realizar una consulta en línea. Debe Responder algunas preguntas paraterminar la causa del проблема.
El sistema hará preguntas aclaratorias y sugerirá soluciones. Como regla general, si la instalación del equipo fue realizada por una persona comptente, entonces surgen issuesas durante el procso de uso. Muy a menudo, surgen issuesas al hacer ajustes independientes.
El prefijo Beeline no funciona: ¿razones y qué hacer?
Декодификатор Beeline TV не имеет функций, не поддерживает постоянных функций.Entre las razones comunes se debe destacar el trabajo técnico en el servidor o la falta de fondos en el balance.
Para establecer el motivo, debe ver las noticias en el sitio oficial de la empresa. Si el operador realiza ajustes en el sistema, entonces, en la sección «Noticias», la información ya está publicada al Principio y al final del trabajo técnico.
- Скачать приложение из App Store или Google Play и установить на интеллектуальном телефоне.
- Inicie sesión en su cuenta personal ingresando la información de autorización especificada en el contrato.
- Vaya a la sección «Saldo» y, si es necesario, emita el pago prometido.
Si el balance es positivo y el trabajo técnico no se lleva a cabo, entonces se deben tomar medidas para buscar otras razones.
Beeline TV не работает и не имеет карты
¿Por qué Beeline TV не работает, что делать, если использовать нормальный ayer? Las averías repentinas, que se acompañan de una falla complete del dispositivo, se asocian con mayor frecuencia con la avería del equipo. Si el enrutador no se enciende, debe llevar el equipo a un centro de servicio y dejar una solicitud de reemplazo.
Todos los botones están encendidos
Cuando todos los indicadores están encendidos y no hay conexión con el servidor, esto es un problem en la configuración de la tarjeta de red. Incluso después de reemplazar el equipo, el sistema no funcionará correctiveamente. Lo más вероятно es que deba comenzar solucionando issuesas del televisor. Многие телевизоры не имеют красного цвета, который нужно зарегистрировать вручную.
Sin señal
Si la imagen se distorsiona en la pantalla y la transmisión se congela, lo que se acompaña de un sonido desagradable, entonces esto es un проблема debido al hecho de que no hay señal.Violaciones similares ocurren cuando se exponen a los siguientes factores:
- Sobrecarga del sistema: меню usuarios conectan varios dispositivos a la misma consola. La operación ininterrumpida solo es posible cuando se cambia a un plan tarifario adecuado.
- Configuración de conexión invalida: para ver el tutorial, debe visitar el sitio oficial.
- Mal tiempo: fuertes lluvias o nieve pueden interrumpir la señal. El servicio se restaurant por sí solo.
Для решения проблем, попробуйте восстановить работу и восстановить конфигурацию фабрики. Como regla general, esta medida ayuda ayuda solucionar issues.
Звуковой сигнал без функции
Этот звуковой сигнал не функционирует правильно на Beeline TV, и вы можете использовать конфигурацию звука для использования телевизора. Para hacer esto, necesitas:
- Vaya a la sección «Formato».
- Selecciona «Sonido».
- Активная «Автоматическая конфигурация».
Si el sonido no funciona, también se recienda verificar la configuración en el televisor. El проблема puede no ser con el enrutador. Si el проблема no puede solucionarse, pero es necesario realizar un reinicio complete de la consola con un parpadeo.
La fuente de alimentación no funciona.
Si el enrutador no funciona de ninguna manera (los botones no se iluminan), lo más вероятно es que la fuente de alimentación se haya averiado. Este проблема ocurre espontáneamente y Requiere el reemplazo del equipo.Si la fuente de alimentación no funciona, debe comunicarse con el centro de servicio. Como regla general, no es necesario que pague más por un reemplazo, ya que los enrutadores se emiten a los suscriptores en la carga del plan tarifario utilizado y tienen una garantía de por vida y mantenimiento gratuito.
El botón naranja está encendido.
¿Cuáles сын проблем с декодированием Beeline TV, если индикатор naranja está encendido? Dichas violaciones ocurren con mucha frecuencia en las consolas Motorola e indican no solo daños.De gran importancia es el icono al lado del cual se enciende el botón naranja:
- Conexión a la red / @: falla por parte de la autorización o interferencia con el acceso a la red.
- LOS — issues en la línea o pérdida de señal.
Para resolver el проблема, cuando todos los botones están encendidos, debe reiniciar el dispositivo y Verificar la conexión de los кабельные соединения. Si las acciones tomadas no ayudaron a enfrentar el проблема, entonces debe contactar al soporte técnico de los clientes.
¿К телевизору по кабелю Билайн не работает?
Si el проблема возникла cuando lo enciende por primera vez, estamos hablando de una instalación неправильная де ла антенна. Cuando antes todo funcionaba como debería, y luego había problemsas, la razón puede ser la siguiente:
- La configuración de la tarjeta Receptora ha fallado. Es suficiente reiniciar el dispositivo y, si es necesario, realizar la configuración usted mismo.
- Desconecta los кабели.Para solucionar el проблема, vuelva a verificar. ¿Están todos los enchufes conectados?
- El рецептор está fuera de servicio. En este caso, debe actualizar el equipo o reemplazarlo por otro.
- Lista de canales fallida. Чтобы решить проблему, нужно создать автоматическую систему и выполнить конфигурацию полного списка.
Нет рекомендаций по ручному редактированию реестра Windows для устранения ошибок, связанных с ошибкой 20008, в меню профессионального обслуживания ПК.Los errores cometidos al editar el registro pueden provocar la inoperancia de su PC y causar daños непоправимый su sistema operativo. De hecho, ¡incluso una coma colocada en el lugar Equivocado puede evitar que la computadora se cargue!
Выполните эту процедуру, рекомендуется использовать конфиденциальную регистрацию в WinThruster [Descargar] (удалить от Microsoft Gold Certified Partner) для устранения и устранения ошибок, связанных с ошибкой регистрации, с ошибкой 20008. Con Registry Cleanup [Descaratizar], p. Процедура encontrar entradas de registro dañadas, объединяет архив ошибок (por ejemplo, causando el error %% error_name %%) и объединяет rotos dentro del registro.Antes de cada escaneo, se crea automáticamente una copia de respaldo, que le permite deshacer cualquier cambio con un solo clic y lo protege de posibles daños a su computadora. Lo mejor de todo es que la solución de issuesas de errores de registro [Descargar] puede aumentar drásticamente la velocidad y el rendimiento del sistema.
Advertencia: Si no es un usuario Experimentado de PC, NO recomendamos editar el registro de Windows manualmente. Неправильное использование редактора регистрации при возникновении проблем с могилами и требованием восстановления Windows.Никаких гарантий, которые могут возникнуть в результате неправильного использования редактора реестра, не разрешено. Используйте редактор дель Registro bajo su propio riesgo.
Чтобы вручную отремонтировать регистрацию Windows, нужно сначала создать копию, относящуюся к экспорту безопасности, с ошибкой 20008 (через ejemplo, WebEx):
- Haga clic en el botón Empezar .
- Ingrese « comando » en barra de búsqueda … NO PRESIONE ENTRAR !
- Sosteniendo las llaves CTRL-Shift en el teclado, presione ENTRAR .
- Se mostrará un cuadro de diálogo para Acceder.
- Haga clic en Si .
- El cuadro negro se abre con un cursor parpadeante.
- Ingrese « regedit » и haga clic ENTRAR .
- Редактор реестра, выберите ключ, связанный с ошибкой 20008 (по факту: WebEx), в которой хранится безопасная копия.
- Меню входа Archivo seleccione Exportar .
- En la lista Guardar en Seleccione la carpeta donde desea guardar la copia de seguridad de la clave de WebEx.
- En el campo Nombre de archivo ingrese un nombre para el archivo de respaldo, por ejemplo, «respaldo de WebEx».
- Asegúrate en la caja Gama de exportación valor seleccionado Rama seleccionada .
- Haga clic en Guardar .
- Архив защиты с расширением .reg .
- Ahora tiene una copy de seguridad de su entrada de registro relacionada con WebEx.
Los siguientes pasos para la edición manual del registro no se descriptionirán en este artículo, ya que es вероятно que provoque daños en su sistema.Si desea obtener más información sobre la edición manual del registro, consulte los enlaces a continación.
Existen varias razones por las que puedeurgir esta situación, pero todas pueden resolverse.
En algunos casos, esta situación se puede resolver de forma independiente, sin contactar a los centros especializados de servicio al cliente del operador móvil Beeline.
Меню, в котором находится всплеск привычной оперы, правильная симка.
Durante la operación, primero es necesario seguir reglas simples, especialmente para aquellos suscriptores que usan varias tarjetas en un teléfono, mientras las cambian regularmente.
Estas acciones ayudarán a evitar averías desagradables:
- No coloque la tarjeta, hay un pequeño microcircuito en ella, que está expuesto al impacto físico durante el cambio de tarjetas.
- Evite el Agua u otros daños mecánicos.
- No obstruya los contactos de la tarjeta.
Esta información fue proporcionada por los empleados.
Исправить ошибку при регистрации SIM-карты в Beeline
Sin embargo, si se ha producido un error de este tipo y puede ver el mensaje de error sobre el registro de una tarjeta SIM en la pantalla de su teléfono, primero debe intentar solucionarlo usted mismo.
Una serie de acciones simples lo ayudarán con esto, que a menudo dan un resultado positivo:
- Lo primero que puede hacer es intentar reiniciar su teléfono móvil. Tal error puede causar un mal funcionamiento del software del dispositivo móvil. Para reiniciar, apague el teléfono y vuelva a encenderlo.
- Si esta manifestación no ayudó, entonces debe apagar su teléfono y quitar la tarjeta, luego limpiar los contactos con un borrador y limpiarlos con алкоголь.Busque astillas y grietas; la tarjeta puede haberse roto o dañado. Después de eso, puede insertarlo en su lugar e intentar iniciar el teléfono.
- En el caso de que esta acción no ayudara, debe verificar la operatividad del teléfono con otras tarjetas SIM. Para hacer esto, debe tomar otra tarjeta SIM del mismo operador e insertarla en el teléfono. О вставьте су tarjeta en otro teléfono. Por lo tanto, возможно, детерминированный cuál es el проблема. Si el teléfono no acepta otra SIM, entonces el проблема está en el teléfono y debe llevarse al centro de servicio
- Tal проблема también puedeurgir debido a la larga no utilización de los servicios de un operador de telefonía móvil o debido a la no reposición de la cuenta durante un largo período de tiempo.En сказки casos, соло puede ayudar el contacto directo con el centro de servicio de la empresa y la reemisión de la tarjeta.
Si ninguno de los métodos ha ayudado, debe comunicarse con el operador para Restaurar el número.
Para hacer esto, primero debe llamar al número corto de soporte técnico de Beeline.
Cómo restaurant su número en Beeline
Estas acciones deben abordarse en los casos en que ninguno de los métodos para resolver el problem ayudó.
Por lo tanto, el usuario debe visitar el centro de servicio al cliente más cercano.
Para visitarlo, debe llevar un pasaporte o cualquier otro documento que pueda confirmar su identifydad, de lo contrario no le brindarán asesoramiento.
También será necesario Responder una serie de preguntas.
Que se relacionan con su número de teléfono, por lo tanto, se Identifica al suscriptor y se establece la propiedad de este número para él.
Después de eso, debe completetar una solicitud y transferirla al empleado de la empresa.
Для получения дополнительной информации о ресторане в номере «Билайн», обратитесь к официальному веб-сайту компании.
Процессор Intel® Xeon® 6230R класса Gold (35,75 МБ кэш-памяти, 2,10 ГГц) Технические характеристики продукции
Дата выпуска
Дата первого представления продукта.
Литография
Литография относится к полупроводниковой технологии, используемой для изготовления интегральной схемы, и указывается в нанометрах (нм), что указывает на размер элементов, построенных на полупроводнике.
Количество ядер
Ядра — это аппаратный термин, который описывает количество независимых центральных процессоров в одном вычислительном компоненте (кристалле или микросхеме).
Количество потоков
Поток, или поток выполнения, — это программный термин, обозначающий базовую упорядоченную последовательность инструкций, которые могут проходить или обрабатываться одним ядром ЦП.
Базовая частота процессора
Базовая частота процессора описывает скорость, с которой транзисторы процессора открываются и закрываются. Базовая частота процессора — это рабочая точка, в которой определяется TDP. Частота обычно измеряется в гигагерцах (ГГц) или миллиардах циклов в секунду.
Макс.частота турбо
Максимальная частота в турборежиме — это максимальная частота одного ядра, на которой процессор может работать с использованием технологии Intel® Turbo Boost и, при ее наличии, Intel® Thermal Velocity Boost.Частота обычно измеряется в гигагерцах (ГГц) или миллиардах циклов в секунду.
Кэш
CPU Cache — это область быстрой памяти, расположенная на процессоре. Intel® Smart Cache — это архитектура, которая позволяет всем ядрам динамически совместно использовать доступ к кеш-памяти последнего уровня.
Количество ссылок UPI
Intel® Ultra Path Interconnect (UPI) — это высокоскоростная шина связи точка-точка между процессорами, обеспечивающая повышенную пропускную способность и производительность по сравнению с Intel® QPI.
TDP
Расчетная тепловая мощность (TDP) представляет собой среднюю мощность в ваттах, рассеиваемую процессором при работе на базовой частоте со всеми активными ядрами в рамках определенной Intel рабочей нагрузки высокой сложности. Требования к тепловому раствору см. В техническом паспорте.
Доступны встроенные опции
Embedded Options Available указывает на продукты, которые предлагают расширенную доступность для покупки интеллектуальных систем и встроенных решений.Заявки на сертификацию продукции и условия использования можно найти в отчете о квалификации выпуска продукции (PRQ). За подробностями обращайтесь к своему представителю Intel.
Найти продукты с доступными встроенными опциями
Максимальный объем памяти (зависит от типа памяти)
Максимальный объем памяти означает максимальный объем памяти, поддерживаемый процессором.
Типы памяти
Процессоры Intel®
бывают четырех различных типов: одноканальные, двухканальные, трехканальные и гибкие. Максимальная поддерживаемая скорость памяти может быть ниже при установке нескольких модулей DIMM на канал в продуктах, поддерживающих несколько каналов памяти.
Максимальное количество каналов памяти
Число каналов памяти относится к работе полосы пропускания для реального приложения.
Поддерживаемая память ECC
‡
ECC Memory Supported указывает, что процессор поддерживает память с кодом исправления ошибок. Память ECC — это тип системной памяти, которая может обнаруживать и исправлять распространенные виды повреждения внутренних данных. Обратите внимание, что для поддержки памяти ECC требуется поддержка как процессора, так и набора микросхем.
Найти продукты с поддержкой памяти ECC ‡
Поддерживаемая постоянная память Intel® Optane ™
Постоянная память Intel® Optane ™
— это революционный уровень энергонезависимой памяти, который располагается между памятью и хранилищем, обеспечивая большую доступную емкость памяти, сопоставимую с производительностью DRAM.Обеспечивая большую емкость памяти системного уровня в сочетании с традиционной DRAM, постоянная память Intel Optane помогает преобразовать критически важные рабочие нагрузки с ограничением памяти — из облака, баз данных, аналитики в памяти, виртуализации и сетей доставки контента.
Найти продукты с поддержкой энергонезависимой памяти Intel® Optane ™
Версия PCI Express
PCI Express Revision — это поддерживаемая версия стандарта PCI Express.Peripheral Component Interconnect Express (или PCIe) — это стандарт высокоскоростной последовательной шины расширения компьютера для подключения аппаратных устройств к компьютеру. Различные версии PCI Express поддерживают разные скорости передачи данных.
Максимальное количество линий PCI Express
Дорожка PCI Express (PCIe) состоит из двух пар дифференциальной сигнализации, одна для приема данных, другая для передачи данных, и является основным блоком шины PCIe.Максимальное количество линий PCI Express — это общее количество поддерживаемых линий.
Поддерживаемые сокеты
Гнездо — это компонент, обеспечивающий механические и электрические соединения между процессором и материнской платой.
T
КОРПУС
Температура корпуса — это максимальная температура, допустимая для встроенного теплораспределителя процессора (IHS).
Intel® Deep Learning Boost (Intel® DL Boost)
Новый набор встроенных процессорных технологий, предназначенных для ускорения сценариев использования глубокого обучения искусственного интеллекта. Он дополняет Intel AVX-512 новой векторной инструкцией нейронной сети (VNNI), которая значительно увеличивает производительность логического вывода глубокого обучения по сравнению с предыдущими поколениями.
Технология Intel® Speed Select — профиль производительности
Возможность настроить процессор для работы в трех различных рабочих точках.
Технология Intel® Speed Select — базовая частота
Позволяет пользователям увеличивать гарантированную базовую частоту некоторых ядер (ядра с высоким приоритетом) в обмен на более низкую базовую частоту остальных ядер (ядра с низким приоритетом). Повышает общую производительность за счет увеличения частоты критических ядер.
Технология Intel® Resource Director (Intel® RDT)
Intel® RDT обеспечивает новый уровень видимости и контроля над тем, как общие ресурсы, такие как кэш последнего уровня (LLC) и пропускная способность памяти, используются приложениями, виртуальными машинами (VM) и контейнерами.
Технология Intel® Speed Shift
Технология Intel® Speed Shift
использует аппаратно управляемые P-состояния, чтобы обеспечить значительно более быстрое реагирование при однопоточных, переходных (непродолжительных) рабочих нагрузках, таких как просмотр веб-страниц, позволяя процессору более быстро выбирать оптимальную рабочую частоту и напряжение для оптимальная производительность и энергоэффективность.
Технология Intel® Turbo Boost Max 3.0
‡
Технология Intel® Turbo Boost Max 3.0 определяет наиболее производительные ядра процессора и обеспечивает повышенную производительность этих ядер за счет увеличения частоты по мере необходимости за счет преимуществ мощности и теплового запаса.
Технология Intel® Turbo Boost
‡
Технология
Intel® Turbo Boost динамически увеличивает частоту процессора по мере необходимости, используя преимущества теплового и энергетического запаса, чтобы дать вам всплеск скорости, когда вам это нужно, и повысить энергоэффективность, когда вы этого не сделаете.
Технология Intel® Hyper-Threading
‡
Технология Intel® Hyper-Threading (Intel® HT) обеспечивает два потока обработки на физическое ядро. Многопоточные приложения могут выполнять больше работы параллельно, выполняя задачи раньше.
Найти продукты с технологией Intel® Hyper-Threading ‡
Технология виртуализации Intel® (VT-x)
‡
Технология виртуализации Intel® (VT-x) позволяет одной аппаратной платформе функционировать как несколько «виртуальных» платформ.Он предлагает улучшенную управляемость за счет ограничения времени простоя и поддержания производительности за счет выделения вычислительных операций в отдельные разделы.
Найти продукты с технологией виртуализации Intel® (VT-x) ‡
Технология виртуализации Intel® для направленного ввода-вывода (VT-d)
‡
Технология виртуализации Intel® для направленного ввода-вывода (VT-d) продолжает существующую поддержку виртуализации IA-32 (VT-x) и процессора Itanium® (VT-i), добавляя новую поддержку виртуализации устройств ввода-вывода.Intel VT-d может помочь конечным пользователям повысить безопасность и надежность систем, а также повысить производительность устройств ввода-вывода в виртуализированных средах.
Найти продукты с технологией виртуализации Intel® для направленного ввода-вывода (VT-d) ‡
Intel® VT-x с таблицами Extended Page (EPT)
‡
Intel® VT-x с расширенными таблицами страниц (EPT), также известный как преобразование адресов второго уровня (SLAT), обеспечивает ускорение для виртуализированных приложений, интенсивно использующих память.Расширенные таблицы страниц в платформах с технологией виртуализации Intel® сокращают накладные расходы на память и электроэнергию, а также увеличивают срок службы батареи за счет аппаратной оптимизации управления таблицами страниц.
Intel® Transactional Synchronization Extensions
Intel® Transactional Synchronization Extensions (Intel® TSX) — это набор инструкций, которые добавляют аппаратную поддержку транзакционной памяти для повышения производительности многопоточного программного обеспечения.
Intel® 64
‡
Архитектура
Intel® 64 обеспечивает 64-разрядные вычисления на серверах, рабочих станциях, настольных компьютерах и мобильных платформах в сочетании с поддерживающим программным обеспечением. Архитектура Intel 64 повышает производительность, позволяя системам использовать более 4 ГБ как виртуальной, так и физической памяти.
Найти продукты с Intel® 64 ‡
Расширения набора команд
Расширения набора команд — это дополнительные инструкции, которые могут повысить производительность, когда одни и те же операции выполняются с несколькими объектами данных.Они могут включать SSE (потоковые расширения SIMD) и AVX (расширенные векторные расширения).
Количество блоков AVX-512 FMA
Intel® Advanced Vector Extensions 512 (AVX-512), новые расширения набора инструкций, обеспечивающие сверхширокие (512-битные) возможности векторных операций, до 2 FMA (инструкции Fused Multiply Add) для повышения производительности для самых требовательных вычислительные задачи.
Усовершенствованная технология Intel SpeedStep®
Enhanced Intel SpeedStep® Technology — это усовершенствованное средство обеспечения высокой производительности при одновременном удовлетворении потребностей мобильных систем в энергосбережении. Традиционная технология Intel SpeedStep® переключает напряжение и частоту в тандеме между высоким и низким уровнями в ответ на нагрузку процессора. Усовершенствованная технология Intel SpeedStep® основана на этой архитектуре с использованием таких стратегий проектирования, как разделение между изменениями напряжения и частоты, а также разделение и восстановление тактовой частоты.
Устройство управления томами Intel® (VMD)
Intel® Volume Management Device (VMD) обеспечивает общий надежный метод горячего подключения и управления светодиодными индикаторами для твердотельных накопителей на базе NVMe.
Новые команды Intel® AES
Новые инструкции Intel® AES (Intel® AES-NI) — это набор инструкций, которые обеспечивают быстрое и безопасное шифрование и дешифрование данных.AES-NI ценны для широкого спектра криптографических приложений, например: приложений, которые выполняют массовое шифрование / дешифрование, аутентификацию, генерацию случайных чисел и аутентифицированное шифрование.
Найдите продукты с помощью новых инструкций Intel® AES
Технология Intel® Trusted Execution
‡
Intel® Trusted Execution Technology для более безопасных вычислений — это универсальный набор аппаратных расширений для процессоров и наборов микросхем Intel®, которые расширяют платформу цифрового офиса с такими функциями безопасности, как измеряемый запуск и защищенное выполнение.Это создает среду, в которой приложения могут работать в своем собственном пространстве, защищенные от всего остального программного обеспечения в системе.
Найти продукты с технологией Intel® Trusted Execution ‡
Бит отключения выполнения
‡
Execute Disable Bit — это аппаратная функция безопасности, которая может снизить подверженность вирусам и атакам вредоносного кода, а также предотвратить выполнение и распространение вредоносного программного обеспечения на сервере или в сети.
Технология Intel® Run Sure
Технология Intel® Run Sure
включает расширенные функции RAS (надежность, доступность и удобство обслуживания), которые обеспечивают высокую надежность и отказоустойчивость платформы, чтобы максимально увеличить время безотказной работы серверов, выполняющих критически важные рабочие нагрузки.
Управление выполнением на основе режима (MBE)
Mode-based Execute Control может более надежно проверять и обеспечивать целостность кода уровня ядра.
Dôvody a čo robiť? Чыбы припоя Билайн Чыба преносу ТВ.
Spravidla, ke máte chyby pripojenia na Internet, môžete pomôcť Sprievodcu nastavením. Старайтесь использовать официальный официальный софтвер от Beeline. Automaticky sa pokúsi opraviť chyby pripojenia.
Zoznam chýb vyplývajúcich pri pripájaní a ako ich odstrániť.
619 Zadaný port nie je pripojený
Musíte reštartovať počítač a pokúsiť sa pripojiť znova.Ak sa chyba uloží, musíte vypnúť antivírusové и iné ochranné programy, затем znova zopakujte pripojenie в Интернете.
678 Neexistuje žiadna odpoveď
Musíte skontrolovať správnosť nastavení pripojenia VPN. Ак то chcete urobiť, uistite sa, že je povolená lokálna sieť. V opačnom prípade by sa malo zahrnúť a testova internetové pripojenie. Keď je povolená lokálna sieť, musíte skontrolovať nastavenia siete: Typ pripojenia VPN — L2TP, adresa servera VPN — tp.internet.beeline.ru. . Vytvorením zadaných nastavení musíte skontrolovať možnosť pripojiť sa k internetu.
691 Používateľské meno alebo heslo sú neplatné
Táto správa naznačuje, že používateľské meno a / alebo heslo boli zadané nesprávne. Táto chyba môže tiež znamenať, že zariadenie ukončilo finančné простредки потребления на pokytovanie služieb. Зостаток можно контролировать по адресу lk.beeline.ru. . Prejsť na tento odkaz môže byť v locálnej sieti bez pripojenia k internetu Beeline.
718 Ответить Diačná odozva počítača
Táto správa sa može zobraziť v dôsledku dočasných technických prác na vzdialenom serveri. Zvyčajne sa tento problém je za pár minút obmedzený. Опакуйте примечание нескор.
800 Неподарилось с получением припоя VPN. Сервер VPN не имеет значения, если оно не установлено заранее.
Musíte sa uistiť, že nastavenia VPN server sú správne. Prejdite na panel Štart — Ovládací panel — sieťové pripojenia.Найдите приложение «Билайн», кликните по правому тлачидлом мыши, выберите меню «Властность». В окне, кто находится в полиции «Компьютер» и «IP-адрес», TP.Internet.beeline.ru или vpn.internet.Beeline от малой скорости. Táto chyba sa môže zobraziť aj kvôli prerušeniu kábla alebo účinkom vírusov.
735 Požadovaná adresa odmieta server
Musíte prejsť na panel štart — Ovládací panel — sieťové pripojenia. Найдите новое приложение, кликните по правому меню, выберите меню «Vlastnosti» и перейдите на карту «Network».Музыка выбирает окно TCP / IP Internet Protocol и кликните на «Властности». Вложите регулировку до поля «Získa IP adresu», rovnako ako «Získa DNS Automaticky». После этого воспользуйтесь припиской в Интернете.
769 Zadaná hodnota je neprijateľná
Na ovládacom paneli musíte prejsť na časť «Nastavenia siete» a správne skontrolujte nastavenia lokálnej siete. Ak je lokálna sie nakonfigurovaná správne, musíte odstrániť dostupné sieťové pripojenie a potom vytvoriť novú, uchýliť sa k pomoci «Sprievodcu sprievodcom».
742 Взятый почтовый индекс неподдерживаемый тип отображения
Musíte odstrániť požiadavku na šifrovanie dát. Активируйте безопасность, пройдите на власть при помощи VPN, откройте безпечатную карту и выберите политику в поли «Шифрование данных». Potvrďte nastavenia stlačením tlačidla OK a znova skúste inštalovať internetové pripojenie.
Ikona pripojenia na locálnej sieti bude prejsť s červeným krížom a v kontextovej správe sa uvádza, že sieťový kábel nie je pripojený.
S najväčšou pravdepodobnosťou je problém spôsobený káblovými útesmi. Skúste vytiahnu kábel zo systémovej jednotky a potom vložte na svoje miesto. Мали, автор: stetiež skontrolovať integritu káblov.
Žltý trojuholník s výkričníkom je horenie na ikonu «Pripojenie na lokálnu sieť». В образе контекстного справа — добавление к изображению алебо-чибы
Проблема может быть вызвана спозобены розтрубным кабелем, не спрвдзкоу самотного почтового ящика жидких зловредов.Skúste reštartova počítač, znova pripojte sieovú kartu, skontrolujte integritu kábla alebo zavolajte na službu technickej podpory: 8-800-700-8000 (alej len stlačiť 1,5,0 a aka a odtovera)
Beeline Telekomunikačný poskytovate využíva moderný softvér a technické vybavenie na poskytnutie najvyššej možnej zlúčeniny. Ак Beeline Televízia nefunguje, после того, как потребуются урчи до воды вжаду проблем. Takmer všetky faktory sú prístupné nezávisle identifikovať a destroyovať. Активация важна проблем, она потребляется с точки зрения потребителя, поэтому специалистом по технике безопасности Майстра.
Ak máte akékoľvek problémy so spojením, mali by ste venovať pozornosť nasledujúcim bodom:
- Technické poruchy na serveri alebo z jednotlivých zariadení.
- Zníženie rýchlosti prenosu dát z jedného dôvodu alebo iného, alebo nedostatočné množstvo finančných prostriedkov na účte.
Ak chcete vyriešiť akúkoľvek otázku, obráťte sa na kanceláriu spoločnosti, aby ste získali Individual konzultáciu so špecialistom. Skúsený zamestnanec spoločnosti pomôže nájsť a odstrániť príčinu.В приеме потребления будет майстер односторонний на адрес клиента.
Čo ak Beeline TV nefunguje?
Najprv musíte stráviť seba-diagnostiku. Если вы хотите, чтобы вас не беспокоили, вы можете воспользоваться официальной веб-страницей и получить преимущество онлайн-порадов. Musíte odpovedať na niekoľko otázok, aby ste určili príčinu problémov.
Systém bude úlohou objasniť otázky a navrhnúť rozhodovacie metódy. Spravidla, ak inštalácia zariadenia vykonala príslušný zamestnanec, problémy v process používania H vzniká.Najčastejšie sa problémy objavia pri uskutočňovaní nezávislých úprav.
Beeline Prefix nefunguje — воды а что делать?
Ak televízor nefunguje nečistotím predponou, then nemôžete službu konzistentne používať. Zo všeobecných dôvodov by sa mali vyčleniť technické práce na serveri alebo nedostatok hotovosti v súvahe.
S cieľom stanoviť príčinu nadväzuje na oficiálnej internetovej stránke spoločnosti, aby si pozreli novinky. Ak operátor vykoná úpravy systému, потом в разделе «Novinky» už zverejnil informácie o začiatku a ukončení technickej práce.
- Добавьте приложение App Store и Google Play, чтобы найти смарт-фон.
- Приветствуйте на свой особенный объект, задайте информацию об авторизации предприятий в zmluve.
- Пройдите на дорогу «Зостаток» на припаде потребления выдайте свободную площадку.
Ak je rovnováha pozitívna a technické práce sa neuskutočujú, потом по sa mali prijať opatrenia na nájdenie iných dôvodov.
Beeline TV nefunguje a nespustí sa
Prečo dnes nie beeline televízia, ak včera všetko bolo normal? Náhle poruchy, ktoré sú sprevádzané úplným spôsobom zo zariadenia, sú najčastejšie pripojené k poruche zariadenia.Ак са смеровач незапне, потом по сте мали выконаť выбавение до сервисного стредиска и зане чаю наградну апликацию.
Všetky Tlačidlá horia
Keď zapnete všetky indikátory a absencia pripojenia servera, hovoríme o probléme v nastaveniach sieťovej karty. Aj potom, čo je zariadenie nahradené, systém nebude moldova správne. S najväčšou pravdepodobnosťou musíte začať s riešením problémov v televízii. Mnohé televízory nevidia sieť, kým nie sú nastavenia napísané manuálne.
iadny signál
Ak sa obrazovka skreslí obraz a vysielanie visí, čo je sprevádzané nepríjemným audio, potom tento problém súvisí so skutočnosťou, že neexadnyje že neexadnyje že. Takéto porušovanie vznikajú, keď sú vystavené nasledujúcim faktorom:
- Preťaženie systému — Často používatelia pripájajú niekoľko zariadení na jednu konzolu. Neprerušená práca je možná len pri predhode na vhodný tarifný plán.
- Neplatné nastavenie pripojenia — Ak chcete zobraziť krok za krokom Krok, navštívte oficiálne webové stránky.
- Zlé poveternostné podmienky — Silný dážď alebo sneženie môžu zlomiť signál. Služba sa obnoví nezávisle.
Ak chcete riešiť problémy, mali by ste reštartova smerovač a update výrobné nastavenia. Toto opatrenie spravidla pomáha odstrániť poruchy.
Zvuk nefunguje
Ak televízor nefunguje správne на Beeline, после того, как подa televízora mali preinštalovať nastavenia zvuku. На заказ:
- Prejdite na časť «Formát».
- Звонте «Звуковой источник».
- Aktivujte «Automatické nastavenia».
Ak zvuk nefunguje, dodatočne sa odporúča skontrolovať nastavenia na televízore. Проблема неумолима из странного смешения. Ak nie je možné problém vyriešiť, ale je potrebná úplná reštart konzoly s blikaním.
Napájanie nefunguje
Ak router nefunguje žiadnym spôsobom (tlačidlá nepatria), potom, s najväčšou pravdepodobnosťou, vypršal jednotku napájania. Takýto problém sa vyskytuje spontánne a vyžaduje výmenu zariadenia.Ak napájanie nefunguje, mali by ste sa obrátiť na servisné stredisko. Spravidla nie jerbné zaplatiť navyše na výmenu, pretože smerovače sa vydávajú účastníkom zaaženia на používaný tarifný plán a majú celoživotnú záruku aúdlatnu.
ORANGE tlačidlo je horenie
Aké sú problémy s prefixom televízora, ak sa rozsvieti oranžový indikátor? Такое поручение вызывает новые особенности на определенном уровне безопасности Motorola и определяет новое членение. Иконка, на которой находится оранжевое тело, ведущее:
- Pripojenie so sieťou / @ — zlyhanie z autorizácie alebo rušenia prístupu k sieti.
- Лос — проблемы с риадком алебо страту сигнала.
Ak chcete vyriešiť problém, keď sú všetky tlačidlá napaľovanie, mali by ste reštartova zariadenie a scontrolovať pripojenie opravných káblov. Ак са vykonané akcie nepomohli vyrovnať s проблема, mali by ste kontaktova technickú podporu pre zákazníkov.
Prečo nefunguje káblovú televíziu beeline a čo robiť?
Ak sa problém vyskytne, keď sa prvýkrát zapnete, potom hovoríme o nesprávnej inštalácii antény.Ke všetko predtým фунговало, bolo potrebné, потом boli problémy, потом zmysel môže byť takýto: \\ t
- Zlyhanie karty prijímača. Стачий решающий заядлание против употребления пищи придает настения сами.
- Odpojovacie vodiče. Ak chcete vyriešiť problém, mali by ste skontrolovať. Sú pripojené všetky zástrčky.
- Výstup prijímača. V tomto prípade musíte reflova zariadenie alebo nahradiť ostatným.
- Zlyhanie zoznamu kanálov. Ak chcete vyriešiť problém, musíte spustiť automatický prehľad a znova nakonfigurovať celý zoznam.
Правильная программа для реестра Windows Manuálne na odstránenie chybovy chýb chýb 20008 Neodporúča sa, ak nie ste Specialista na service PC. Chyby povolené pri úprave registra môže viesť k nefunkviteľnosti vášho počítača a dať nenapraviteľné poškodenie vášho operačného systému. В скуточности, ай жедна чарка, кто ни е на миесте, може забранный стоянку почитача!
Кволи для того, чтобы сделать однопользовательский доступ к системе регистрации, также известной как Winthruster [Загрузить] (выбранный партнером Microsoft Gold Certified Partner) на сканирование и одобрение новых проблем с 2000 года.Používanie Registry Cleaner [Загрузить], автоматизирует процессы управления реестром, данные по которым хранятся в базе данных (указаны, не могут быть зарегистрированы в случайном порядке). Pred každým skenovaním sa automaticky vytvorí záloha, ktorá vám umožní zrušiť akékoľvek zmeny jedného kliknutia a ochranu vás pred možným poškodením počítača. Najpríjemnejšou vecou je, že исключения chýb databázy Registry [Скачать] больше výrazne zvýšiť rýchlosť a výkon systému.
Pozor: Ak nie ste skúsený užívateľ PC, neodporúčame manuálne upravovať register systému Windows. Nesprávne používanie editora databázy Registry môže viesť k vážnym problémom a vyžadujú preinštalovanie okien. Nezaručujeme, že poruchy, ktoré sú výsledkom nesprávneho používania editora databázy Registry, môžu byť odstránené. Používate редактор базы данных Registry na vlastné riziko.
Предназначен для обновленной системы регистрации Windows, созданной для загрузки, экспортной регистрации для приобретения 20008 (содержит WEBEX):
- Задайте « príkaz. » v zamknúť vyhľadávanie … netlačte Zadať !
- Držte klávesy CTRL-SHIFT. Na klávesnici kliknite na tlačidlo Zadať .
- Изображение в диалоговом окне перед вступлением.
- Kliknúť Áno .
- Čierna skrinka sa otvorí s blikajúcim kurzorom.
- Zadajte « regedit. » A stlačte tlačidlo Zadať .
- В редакторе регистрации выберете chybu súvisiacu s chybou 20008 (написано WEBEX), ktorú chcete zálohovať.
- В понуке Спис Выбераť Экспорт .
- V zozname Uložiť B. Vyberte priečinok, na ktorý chcete uložiť zálohu tlačidla WEBEX.
- V teréne Názov súboru Zadajte názov záložného súboru, napríklad «WebEx Backup».
- Uistite sa, že v poli Vývozný rozsah Zvolená hodnota Vybraná vetva .
- Kliknúť Uloži .
- Súbor sa uloží s extinu.reg. .
- Teraz máte zálohu vášho databázy Registry.
- Nevkladajte kartu, obsahuje malý čip, ktorý podlieha fyzickej expozícii počas zmeny karty
- Vyhnite sa vody vody alebo inému Mechanickému poškodeniu
- NEPOUŽÍVAJTE KONTAKTNÉ KARTY
- Po prvé, môžete sa len pokúsiť reštartovať svoj mobilný telefón. Это chyba môže spôsobiť zlyhanie softvéru mobilného zariadenia.Ak chcete reštartovať, vypnite telefón a znova ho povolte.
- Ак тато манипуляция непомохла, потом мусите выпнуť телефон на односторонней карте, потом вычисленный контакт с гумами и утрите их алкохолом. Позрите на вид сверху на трхлин, карта может быть порушена алебо почкодена. Потом может быть вложена на моем телефоне.
- V prípade, že táto akcia nepomohla, then by ste mali skontrolovať phone na výkon s inými kartami SIM. Aby ste to urobili, musíte urobiť ďalšiu SIM kartu rovnakého operátora a vložiť do telefónu.Alebo vložte kartu do iného telefónu. Je teda možné určiť, aký je problém. Активация телефона на новой SIM-карте, затем проблема с телефоном и музыкой на исправной странице в сервисном центре
- Takýto problém sa môže vyskytnú av dôsledku dlhodobého nepoužívania služieb bunkového operátora alebo v dôsledku neúčtovania účtu na dlhú dobu. В таком подходе можно помоцэ лен приаме одволание на сервисной стредиске сполочности переиздания на картах.
- Kábel nie je pripojený.Skontrolujte, či je zástrčka dobre v sieovej karte PC.
- Zakázaný adaptor. Prejdite do center riadenia siete a uistite sa, že ethernetové pripojenie nie je zakázané. Ак áно, кликните на мыш, абы стэ хо запните.
- problémy so sieťovou kartou.Snažte sa nastaviť najnovšie ovládače;
- chyby na strane pokytovateľa. Porozprávajte sa s podporou;
- otvorte internetový kábel. Nesmie sa to stať v byte, ale na celej ceste po signáli medzi účastníkom a poskytovateľom.
- недостаток сигнала, который пробел на линке;
- подключиться к Интернету для доступа к незаполненным платежам;
- nastavenia neplatného prístupového bodu;
- антивирусные блоки Приступ к вздятому заяданию;
- porucha routeru alebo počítača.
- Кабель не подключен.Проверьте, правильно ли вставлена вилка в сетевую карту ПК.
- Адаптер отключен. Перейдите в Центр управления сетью и убедитесь, что соединение Ethernet не отключено. Если да, щелкните мышью, чтобы включить его.
- проблемы с сетевой картой.Попробуйте установить драйверы последней версии;
- неисправностей на стороне провайдера. Обратитесь в службу поддержки;
- открытый интернет-кабель. Это может происходить не в квартире, а на всем пути следования сигнала между абонентом и провайдером.
- отсутствие сигнала из-за проблем на линии;
- доступ в интернет заблокирован из-за неоплаты счетов;
- неверные настройки точки доступа;
- антивирус блокирует доступ к удаленному устройству;
- неисправность роутера или ПК.
- Нажмите кнопку , чтобы начать .
- Введите « command. » в поиск блокировки … не нажимайте ENTER !
- Удерживание клавиш Ctrl-Shift. на клавиатуре нажмите ENTER .
- Откроется диалоговое окно для доступа.
- Щелкните Да .
- Черный ящик открывается с мигающим курсором.
- Введите « regedit. » и нажмите ENTER .
- В редакторе реестра выберите связанную с ошибкой ошибку 20008 (например, WebEx), для которой требуется создать резервную копию.
- В меню Файл Выберите Экспорт .
- В списке Сохранить B. Выберите папку, в которую вы хотите сохранить резервную копию ключа WebEx.
- В поле Имя файла Введите имя файла резервной копии, например «Резервная копия WebEx».
- Убедитесь, что в поле Export range Selected value Selected branch .
- Щелкните Сохранить .
- Файл будет сохранен с расширением.рег. .
- Теперь у вас есть резервная копия записи реестра, связанной с WebEx.
- Не кладите карту, в ней есть небольшая микросхема, которая подвергается физическому воздействию при смене карты
- Избегать попадания воды или других механических повреждений
- Не забивать карты контактов
- Прежде всего, вы можете просто попробовать перезагрузить мобильный телефон. Эта ошибка может быть причиной сбоя программного обеспечения. мобильное устройство.Для перезагрузки выключите телефон и снова включите его.
- Если эта манипуляция не помогла, то нужно выключить телефон и вынуть карту, затем очистить контакты ластиком и протереть их спиртом. Посмотрите на наличие сколов и трещин, возможно, карта сломана или повреждена. После этого его можно вставить на место и попробовать запустить телефон.
- В том случае, если это действие не помогло, то следует проверить телефон на работоспособность с другими сим-картами.Для этого нужно взять другую сим-карту того же оператора и вставить в телефон. Или вставьте карту в другой телефон. Таким образом, можно определить, в чем проблема. Если телефон не воспринимает другую симку, значит проблема с телефоном и его необходимо отнести в сервисный центр
- Такая проблема может возникнуть и в результате длительного неиспользования услуг сотового оператора или из-за отсутствия биллинга аккаунта в течение длительного периода времени. В таких случаях может помочь только прямое обращение в сервисный центр компании и перевыпуск карты.
- Технические неполадки на сервере или отдельном оборудовании.
- Снижение скорости передачи данных по той или иной причине, либо недостаточная сумма средств на счете.
- Скачать приложение S. App Store. или Google Play. И установите на свой смартфон.
- Вход в личный кабинет При указании информации для авторизации прописана в договоре.
- Перейти в раздел «Остаток» и при необходимости оформить обещанный платеж.
- Перегрузка системы — часто пользователи подключают несколько устройств к одной консоли.Бесперебойная работа возможна только при переходе на подходящий тарифный план.
- Неправильная установка соединения — Чтобы просмотреть пошаговое руководство, посетите официальный веб-сайт.
- Плохие погодные условия — сильный дождь или снегопад могут нарушить сигнал. Сервис восстанавливается самостоятельно.
- Перейти в раздел «Форматировать».
- Выбрать «Звуковое сопровождение».
- Активируйте «Автоматические настройки».
- Соединение с сетью / @ — отказ авторизации или вмешательство в доступ к сети.
- LOS — проблемы на линии или потеря сигнала.
- Неисправность карты приемника. Достаточно перезагрузить устройство, а при необходимости добавить настройки самостоятельно.
- Разъединительные провода. Чтобы решить проблему, вам следует перепроверить. Все ли вилки подключены.
- Выход приемника. В этом случае нужно перепрошить оборудование или заменить на другое.
- Ошибка списка каналов. Чтобы решить проблему, нужно запустить автопо.com и заново настройте полный список.
- Некорректная работа модема или роутера.
- Недействительный IP-адрес для установления VPN-соединения.
- Подключение к другой сети под текущей учетной записью, которое ранее было выполнено пользователем.
- Проблемы в сети от провайдера. На стороне пользователя сбой не может быть. В этом случае необходимо дождаться, пока провайдер сам решит проблему.
- Блокировка соединения с брандмауэром Защитника Windows.
- Отсутствие средств на счету пользователя сети Интернет. Эта причина встречается не так часто, так как часто в этом случае при загрузке сайта в браузере появляется сообщение от провайдера о необходимости пополнения счета для дальнейшего использования его сервисов.
- В «Панели управления», которую можно найти через «Поиск Windows» (значок увеличительного стекла), щелкните элемент «Центр управления сетями и общим доступом. «.
Откройте раздел Центра управления сетями и общим доступом
- В нижнем левом углу находим ссылку «Защитник Windows» и нажимаем на нее.
- Снова обращаем внимание на левую часть окна, где ищем пункт «Включение и выключение брандмауэра Защитника Windows».
Щелкните «Включение или выключение брандмауэра Защитника Windows».
- В зависимости от того, какой тип сети вы используете (частную или общедоступную), выберите блок, в котором вы отключите параметр безопасности.
Отключите Защитник Windows, используя параметр для частной или общедоступной сети.
- Установите флажок рядом с отключением. Нажмите ОК и попробуйте подключиться к проблемной сети.
- Мы будем загружать драйверы на этом официальном сайте. Зайдите в него и введите модель вашего ноутбука.
Напишите название модели вашего ноутбука
- Найдите в списке нужную модель и щелкните левой кнопкой по ссылке «Поддержка».
Выберите свою модель в списке и нажмите «Поддержка».
- Теперь перейдите на первую вкладку «Драйверы и утилиты».
На вкладке «Драйверы и утилиты» выберите свою ОС.
- В раскрывающемся меню выберите свою «ОС».
- В списке доступных драйверов находим LAN. Это желаемый драйвер сетевой карты. Щелкните «Загрузить».
Находим сетевой драйвер LAN
- Запускаем скачанный архив и двойным щелчком открываем файл с названием setup.exe.
Откройте установочный файл в загруженном архиве
- В окне мастера установки InstallShiled выберите вторую опцию «Исправить», чтобы переустановить все компоненты программы. Щелкните «Далее».
Отметьте пункт «Исправить» и нажмите «Далее».
- Подождите, пока мастер установки устранит все проблемы.
Дождитесь устранения неисправности
- После этого будет произведена установка новых компонентов.
- В результате появится сообщение о том, что операция завершена.Здесь мы нажимаем кнопку «Готово».
Нажмите Готово, чтобы закрыть окно.
- Перезагружаем компьютер, чтобы все изменения вступили в силу, и пытаемся повторно подключиться к нашей сети.
- Находим службу «Диспетчер устройств» через «Поиск» — панель, которая запускается через значок «лупа» справа от кнопки «Пуск».
- Вводим соответствующий запрос и открываем окно одним щелчком по элементу в результатах поиска.
Находим службу «Диспетчер устройств» через «Поиск Windows»
- В большом списке ищем объект «Сетевые адаптеры». Открываем его двойным щелчком левой кнопки мыши.
- Выберите один из драйверов правой кнопкой и нажмите «Обновить драйвер». Вы не сможете скачать обновление для пункта Bluetooth, а также Wireless, если используете не Wi-Fi, а кабельный интернет.
Щелкните элемент «Обновить драйвер».
- В новом окне щелкните «Автоматический поиск обновленных драйверов» или «Поиск драйверов на этом компьютере», если вы уже загрузили необходимое обновление для сетевой карты с помощью предыдущий метод. После этого вам будет предложено указать путь к файлу обновления. Затем начнется установка.
Выберите одну из предоставленных ссылок.
- Если вы выбрали первую ссылку, подождите, пока система выполнит поиск доступных обновлений в сети.
- Если обновление не найдено, система уведомит вас о том, что на компьютер установлены новые драйверы.
Система сообщит вам, если драйвер не нуждается в обновлениях.
- Если есть обновления ОС, они загрузят и установят их сами.
- Повторите процедуру для всех оставшихся драйверов в списке «Сетевые адаптеры».
- Сначала запустите Панель управления. Для этого зажмите комбинацию Win + R на клавиатуре и распечатайте управляющий код в окне. Выполняем команду с помощью кнопки ОК или клавиши Enter.
Запишите управляющую команду и нажмите ОК.
- Перейдите в раздел «Сеть и Интернет».
В зависимости от используемого устройства для подключения выбираем высокоскоростной или тип dial-up.
- Распечатываем пароль и логин из сети, которые указаны в вашем договоре с провайдером.Если вы хотите видеть символы, которые вы вводите в поле «Пароль», установите флажок слева от «Отображать введенные символы». Вы также можете активировать сохранение пароля.
- Также установите флажок ниже, если вы хотите разрешить другим пользователям этого ПК использовать ваше соединение.
- Щелкните «Подключиться». Проверьте, есть ли доступ в Интернет.
- Первым делом нужно удалить созданное соединение и попытаться создать его заново, особенно внимательно вводя логин и пароль.Убедитесь, что раскладка клавиатуры правильная, что Caps Lock активирован и что вы вводите строчные и прописные буквы.
- Откройте системное окно «Сетевые подключения», которое находится в меню «Пуск». Выберите соединение, которое вы используете по умолчанию, и щелкните его правой кнопкой мыши. Выберите параметр «Свойства». В открывшемся окне проверьте правильность IP-адреса, предоставленного поставщиком, а также в свойствах VPN не забудьте снять флажок Включить домен входа в Windows.
0
0 Нажмите 9, чтобы выбрать 9.4.
Nasledujúce kroky s manuálnym úpravou registra nebudú opísané v tomto článku, pretože je veľmi pravdepodobné, že poškodí váš systém. Ak chcete získať viac informácií o manuálnom editovaní registra, prečítajte si nižšie uvedené odkazy.
Existuje niekoľko dôvodov, prečo sa táto situácia môže vyskytnúť, ale všetky rozhodnutia.
В некоторых приложениях можно найти незавершенный доступ, без специальных контактов с одноразовыми бункерами оператора Билайн.
Это положение находится в дoследке чyбы používateľa, ktorý nie je správne využívať SIM kartu.
Pri prevádzke je need v prvom rade vykonávať jednoduché pravidlá, zvyčajne sa týka tých účastníkov, ktorí používajú niekoľko kariet na jednom phone, pričlne ich pravidlá.
Tieto kroky pomôžu vyhnúť sa nepríjemným zlyhaniam:
Tieto informácie poskytli zamestnanci.
Ako opravi chybu registrácie SIM na biline
Ak sa vyskytla rovnaká, takáto chyba sa vyskytla, a môžete pozorovať chybové hlásenie registrácie karty SIM na displeji telefónu, затем začať, mali by ste sa pokúsiť sútostráni.
To vám pomôže niekoľko jednoduchých akcií, ktoré často dávajú pozitívny výsledok:
.
Ak nie jedna z metód nepomohla, mali by ste sa obrátiť na operátora na update čísla.
Aby to urobilo, je to predvolanie pre krátke číslo bilínovej technickej podpory.
Актуально обновленный свой узел на билине
Tieto akcie musia byť riešené v prípadoch, keď ani jeden z metód nezávislého riešenia problému nepomohol.
Užívateľ teda musí navštíviť najbližšie centrum služieb zákazníkom.
Ak chcete navštíviť, musíte si vziať pas alebo akýkoľvek iný dokument, že jeho osobnosť môže potvrdiť, inak sa nebudú poskytovať konzultácie.
Bude tiež potrebné reagovať na niekoľko vydaných otázok.
Кто на вашем телефоне, то есть на вашем телефоне, чтобы идентифицировать его и получить доступ к нему.
Потом потребление выплній жядос ь предыдущий заместитель сполочности.
Золотая информация о томе, также известная как обновленная информация о том, что на Биллов, Моно zistiť на официальной странице безопасности.
Location, keď internet nefunguje, stane sa, keď ktorýkoľvek operátor pracuje. Beeline nie je výnimkou. Dôvodom môže byť káblové prestávky na ceste k účastníkovi, rozbitie routeru alebo router, porucha sieťovej karty, Problémy sovládačmi a nečakaným nastavením pripojenia.
При подключении почтового ящика к сети, Интернет Chyby Beeline — это звук, который используется в окнах. Kvôli tomu môžete odhali príčinu problému a rýchlo ho odstrániť.
Если вы хотите воспользоваться услугами, подключенными к сети, вам не нужно указывать адрес сервера VPN TP.Internet.beeline.ru. Новые пользователи могут быть отключены или более 868 При подключении к Интернету Beeline.
Предшественник на устранение проблемы музыке, контролирующей два нижних уровня воды, его вжľаду:
Активируйте ошибку, проверьте приложение ipconfig Z príkazového riadka (zavolajte ho do vyhľadávania cmd. ) Управляйте отображением интернет-адаптера. Ак к незачина «10.», знаменя к такому проблему:
Ак по адресу začína «10.», nie sú žiadne problémy so železom. V tomto prípade je potrebné:
Chyba 868 musí zmiznúť.
ОШИБКА 619: Не может быть приподнята к взяленному почтовому ящику
Chyba 619 Pripajaní k internetu sa zdá, že Nasledujúce dôvody:
ОШИБКА ВСТРЕЧИ СИМ-карты Билайн. Как исправить ошибку самостоятельно
Ситуация, когда не работает интернет, бывает при работе любого оператора. И Билайн не исключение. Причиной может быть обрыв кабеля на пути к абоненту, поломка роутера или роутера, неисправность сетевой карты, проблемы с драйверами и неумелая настройка подключения.
Когда компьютер подключен к сети напрямую, Интернет-ошибки отображаются в виде кодов неисправностей.сетевое подключение Windows. Благодаря этому можно выявить причину проблемы и быстро устранить ее.
Данная проблема возникает, когда при подключении к билайну нельзя определить адрес VPN-сервера TP.internet.beeline.ru. У начинающих пользователей возникает вопрос, как устранить ошибку 868 При подключении интернета Билайн.
Прежде чем перейти к устранению проблемы, необходимо проверить две простейшие причины ее появления:
Если не помогло, запустите приложение ipconfig из командной строки (для его вызова введите в поиске cmd. ) и проверьте отображаемый адрес интернет-адаптера. Если он начинается не с «10», это указывает на такие проблемы:
Если адрес начинается с «10», с Утюгом проблем нет. В этом случае необходимо:
Ошибка 868 должна исчезнуть.
Ошибка 619: невозможно подключиться к удаленному компьютеру
Ошибка 619 При подключении к интернету Билайн появляется по следующим причинам:
Редактирование реестра Windows вручную для удаления основных ошибок Ошибка 20008 не рекомендуется, если вы не являетесь специалистом по обслуживанию ПК. Ошибки, допущенные при редактировании реестра, могут привести к неработоспособности вашего ПК и нанести непоправимый ущерб вашей операционной системе. Фактически, даже одна запятая, поставленная не на место, может помешать загрузке компьютера!
Ввиду наличия риска мы настоятельно рекомендуем использовать надежные инструменты очистки реестра, такие как WinThruster [Download] (разработанный сертифицированным партнером Microsoft Gold), для сканирования и исправления любых проблем, связанных с ошибкой 20008.Используя средство очистки реестра [Download], вы можете автоматизировать процесс поиска поврежденных записей реестра, ссылок на отсутствующие файлы (например, вызывающих ошибку %% error_name %%) и нерабочих ссылок внутри реестра. Перед каждым сканированием автоматически создается резервная копия, позволяющая отменить любые изменения одним щелчком мыши и защищающая вас от возможного повреждения компьютера. Самое приятное, что устранение ошибок реестра [Скачать] позволяет резко увеличить скорость и производительность системы.
Предупреждение: Если вы не являетесь опытным пользователем ПК, мы не рекомендуем редактировать реестр Windows вручную. Неправильное использование редактора реестра может привести к серьезным проблемам и потребовать переустановки Windows. Мы не гарантируем, что неисправности, возникшие в результате неправильного использования редактора реестра, могут быть устранены. Вы используете редактор реестра на свой страх и риск.
Перед восстановлением реестра Windows вручную необходимо создать резервную копию, экспортировав часть реестра, связанную с ошибкой 20008 (например, WebEx):
Следующие шаги с ручным редактированием реестра не будут описаны в этой статье, так как они могут повредить вашу систему. Если вы хотите получить дополнительную информацию о редактировании реестра вручную, пожалуйста, прочтите ссылки ниже.
Есть ряд причин, по которым такая ситуация, но все они решаются.
В некоторых случаях решить эту ситуацию можно самостоятельно, не обращаясь в специализированные центры обслуживания абонентов сотового оператора Beeline.
Часто такая ситуация возникает по вине пользователя, который неправильно использует SIM-карту.
При работе в первую очередь необходимо соблюдать простые правила, обычно это касается тех абонентов, которые используют несколько карт на одном телефоне, при этом регулярно их меняя.
Эти шаги помогут избежать неприятных сбоев:
Данная информация предоставлена сотрудниками.
Как исправить ошибку регистрации симки на билайне
Если все-таки такая ошибка произошла, и вы можете наблюдать сообщение об ошибке регистрации SIM-карты на дисплее вашего телефона, то для начала вам следует попробовать устранить эту ошибку в одиночку.
В этом вам помогут простые действия, которые часто дают положительный результат:
Если ни один из способов не помог, следует обратиться к оператору для восстановления номера.
Для этого необходимо предварительно позвонить на короткий номер службы технической поддержки BILINE.
Как восстановить свой счет на билайне
Эти действия необходимо решать в тех случаях, когда нет ни одного из методов самостоятельного решения проблемы.
Таким образом, пользователю необходимо посетить ближайший центр обслуживания клиентов.
Для посещения необходимо взять с собой паспорт или любой другой документ, который может подтвердить его личность, в противном случае консультация не будет предоставлена.
Также необходимо будет ответить на ряд заданных вопросов.
, которые относятся к его номеру телефона, таким образом, происходит идентификация абонента и принадлежность этого номера ему.
После этого ему необходимо заполнить заявление и перевести сотрудника компании.
Более подробную информацию Как восстановить свой номер на билайне, узнавайте на официальном сайте компании.
Как правило, при ошибках интернет-соединения вам может помочь мастер настройки.Просто скачайте и установите официальное программное обеспечение от Билайн. Он автоматически попытается исправить ошибки подключения.
Список ошибок, возникающих при подключении, и способы их устранения.
619 указанный порт не подключен
Вам необходимо перезагрузить компьютер и попробовать подключиться заново. Если ошибка сохраняется, необходимо отключить антивирус и другие защитные программы, а затем снова повторить подключение к Интернету.
678 Нет ответа
Необходимо проверить правильность настроек VPN-подключения.Для этого убедитесь, что локальная сеть включена. В противном случае его следует включить и проверить подключение к Интернету. При включенной локальной сети Вам необходимо проверить соответствие сетевых настроек: Тип VPN-подключения — L2TP, Адрес VPN-сервера — tp.internet.beeline.ru. . Сделав указанные настройки, необходимо проверить возможность подключения к Интернету.
691 Имя пользователя или пароль недействительны
Это сообщение предполагает, что имя пользователя и / или пароль были введены неправильно.Также эта ошибка может означать, что на объекте закончились средства, необходимые для оказания услуг. Проверить баланс можно по адресу lK.Beeline.ru. . Перейти по этой ссылке можно в локальной сети без подключения к Интернету Билайн.
718 Время ответа удаленного компьютера
Это сообщение может появиться из-за временных технических работ на удаленном сервере. Обычно эта проблема решается за несколько минут. Повторите подключение позже.
800 не удалось создать VPN-соединение.Сервер VPN недоступен или параметры безопасности для этого подключения настроены неправильно.
Необходимо убедиться, что настройки сервера VPN верны. Зайдите в Пуск — Панель управления — Сетевые подключения. Находим подключаемся Билайн. Щелкаем правой кнопкой мыши Мыши, выбираем меню «Свойства». В появившемся окне в поле «Компьютер» или «IP-адрес» следует прописать Tp.internet.beeline.ru или vpn.internet.beeline. Эта ошибка также может появиться из-за обрыва кабеля или воздействия вирусов.
735 Запрошенный адрес отклонить сервер
Необходимо зайти в Пуск — Панель управления — Сетевые подключения. Найдите соединение Билайн, щелкните правой кнопкой мыши, выберите меню «Свойства» и перейдите во вкладку «Сеть». Вам нужно выбрать окно TCP / IP Internet Protocol и нажать «Свойства». Поставьте галочки в поле «Получить IP-адрес автоматически», а также «Получить DNS автоматически». Затем повторите подключение к Интернету.
769 Указанное значение недостижимо
Необходимо перейти в раздел «Сетевые настройки» на панели управления и правильно проверить настройки локальной сети.Если локальная сеть настроена правильно, необходимо удалить имеющееся соединение Билайн, а затем создать новое, прибегнув к помощи «Мастера подключения мастера».
742 Удаленный компьютер не поддерживает требуемый тип шифрования данных
Требование шифрования данных необходимо удалить. Для этого перейдите в свойства VPN-подключения, откройте вкладку «Безопасность» и снимите флажок в поле «Шифрование данных». Подтвердите настройки, нажав кнопку ОК, и попробуйте еще раз установить подключение к Интернету.
Значок подключения в локальной сети будет перечеркнут красным крестиком, а во всплывающем сообщении указано, что сетевой кабель не подключен.
Скорее всего, проблема в обрывах кабеля. Попробуйте вытащить кабель из системного блока, а потом вставить на место. Также следует проверить целостность кабеля.
На значке «Local Main Connection» горит желтый треугольник с знакомым восклицательным знаком. Во всплывающем сообщении указано — соединение ограничено или отсутствует
Проблема может быть вызвана обрывом кабеля, некорректной работой самого компьютера или сбоями сетевой карты и программного обеспечения.Попробуйте перезагрузить компьютер, заново подключить сетевую карту, проверить целостность кабеля или позвонить в службу техподдержки: 8-800-700-8000 (здесь и далее нажмите 1,5.0 и дождитесь ответа оператора)
Телекоммуникационный провайдер Beeline использует современное программное обеспечение и техническое оборудование, чтобы обеспечить максимально возможное соединение. Если не работает телевизор Билайн, то необходимо определить причину появления проблем. Практически все факторы поддаются самостоятельному выявлению и устранению.Если есть серьезные проблемы, необходимо обратиться к специалисту или техническую работу Мастера.
При возникновении проблем с подключением следует обратить внимание на следующие моменты:
Для решения любого вопроса обращайтесь в офис компании для получения индивидуальной консультации специалиста.Опытный сотрудник компании поможет найти и устранить причину. При необходимости мастер будет отправлен на адрес клиента.
Что делать, если ТВ Билайн не работает?
Для начала нужно провести самодиагностику. Для этого вы можете зайти на официальный сайт провайдера и пройти онлайн-консультацию. Вам нужно ответить на несколько вопросов, чтобы определить причину проблем.
Система будет решать вопросы и предлагать методы решения.Как правило, если установку оборудования производил грамотный сотрудник, в процессе использования H возникают проблемы. Чаще всего проблемы возникают при самостоятельной регулировке.
Приставка Билайн не работает — причины и что делать?
Если в телевизоре не работает Приставка Билайн, то постоянно пользоваться услугой нельзя. Среди наиболее частых причин следует выделить инженерные работы на сервере или отсутствие денег на балансе.
Для того, чтобы установить причину, следует на официальном сайте компании просмотреть ленту новостей.Если оператор вносит коррективы в систему, то в разделе «Новости» уже опубликована информация о начале и завершении технических работ.
Если баланс положительный, а технические работы не ведутся, необходимо принять меры по поиску других причин.
Beeline TV не работает и не загружается
Почему не работает Beeline TV сегодня, если вчера все было нормально? Внезапные поломки, сопровождающиеся полным выходом из устройства, чаще всего связаны с поломкой оборудования. Если роутер не включается, то следует отнести оборудование в сервисный центр и оставить заявку на замену.
Горят все кнопки
При включении всех индикаторов и отсутствии подключения к серверу речь идет о проблеме в настройках сетевой карты.Даже после замены оборудования система не будет работать должным образом. Скорее всего, вам нужно начать с устранения неполадок на телевизоре. Многие телевизоры не видят сеть, пока настройки не прописаны вручную.
Нет сигнала
Если на экране искажается изображение и трансляция зависает, что сопровождается неприятным звуком, то эта проблема связана с тем, что нет сигнала. Такие нарушения возникают при воздействии следующих факторов:
Для устранения неполадок необходимо перезагрузить маршрутизатор и восстановить заводские настройки. Как правило, эта мера помогает устранить неисправности.
Звук не работает
Если телевизор некорректно работает на Билайн, то необходимо переустановить настройки звука под используемый телевизор.Для этого вам необходимо:
Если не работает звук, дополнительно рекомендуется проверить настройки на телевизоре. Проблема может быть не со стороны роутера. Если устранить проблему невозможно, но требуется полная перезагрузка консоли с перепрошивкой.
Не работает блок питания
Если роутер никак не работает (кнопки не горят), то, скорее всего, вышел блок питания.Такая проблема возникает спонтанно и требует замены оборудования. Если блок питания не работает, следует обратиться в сервисный центр. Как правило, за замену доплачивать не нужно, так как роутеры выдаются абонентам под нагрузку к используемому тарифному плану, имеют пожизненную гарантию и бесплатное обслуживание.
Горит оранжевая кнопка
Какие проблемы с ТВ приставкой билайн, если горит оранжевый индикатор? Такие нарушения очень часто возникают на консолях Motorola и указывают не только на поломку.Большое значение Имеет значок, рядом с которым горит оранжевая кнопка:
Для решения проблемы, когда все кнопки горят, необходимо перезагрузить устройство и проверить подключение патч-кордов. Если предпринятые действия не помогли справиться с проблемой, следует обратиться в службу технической поддержки клиентов.
Почему не работает кабельное ТВ билайн и что делать?
Если проблема возникает при первом включении, то речь идет о неправильной установке антенны.Если раньше все работало, было необходимо, а потом были проблемы, то причина может быть следующая:
Это означает ошибку 691. Ошибки интернет-соединения в Windows. Обновление драйвера сетевой карты
При подключении к Интернету многие пользователи сталкиваются с ошибкой с номером 691. Что это означает и что должен сделать клиент Windows 7 и 10, чтобы она исчезла?
Что это означает и что вызывает ошибку 691
В окне с номером ошибки 691 всегда приводится ее описание. Система объясняет, что она отказывает пользователю в доступе к Интернету, потому что указанные имя пользователя и пароль не могут быть распознаны или потому что выбранный протокол аутентификации не разрешен на сервере.Проще говоря, клиент Windows ввел неверные данные на этапе авторизации. Это наиболее частая причина этой ошибки.
В окне с сообщением об ошибке 691 система сообщает, что не может предоставить доступ в Интернет из-за неверного логина и пароля
Какие еще существуют объяснения?
Как исправить ошибку 691 в Windows 7 и Windows 10
Поскольку существует множество причин появления ошибки 691, существуют различные методы ее устранения.Рассмотрим подробно каждый из них.
Проверка логина и пароля
Часто ошибка 691 появляется, когда сетевой клиент указывает в нем неверные данные для авторизации (неверный логин и пароль). Не имеет значения, вошли вы в систему впервые или нет. Возможно, данные по какой-то причине сбились с пути. В этом случае вам нужно ввести их повторно. Логин и пароль можно найти в договоре с вашим провайдером.
При вводе пароля обязательно убедитесь, что кнопка CapsLock отключена на клавиатуре.Кроме того, необходимо соблюдать регистр: система различает строчные и прописные буквы. Кроме того, не ставьте пробелы между символами и убедитесь, что установлен правильный язык ввода.
При повторном вводе логина и пароля внимательно следите за реестром
Любой текстовый редактор, например Блокнот, поможет все правильно ввести. Введите в него символы, а затем просто скопируйте и вставьте комбинации в соответствующие два поля ввода. Этот совет особенно актуален для клиентов провайдера Ростелеком, который придумывает сложные пароли для пользователей.
Проверка баланса
Ваш договор с провайдером должен содержать данные для входа в «Личный кабинет» на его официальном сайте. Если у вас нет интернета, вы все равно можете его успешно открыть. Войдите в систему, используя свое имя пользователя и пароль, и проверьте свой текущий баланс. Если он отрицательный, пополните любым удобным способом. После этого доступ в Интернет возобновится. Если у вас нет возможности войти в «Мой аккаунт», вы можете позвонить провайдеру и узнать текущую сумму денег на счете, назвав номер, по которому вы его пополняете.
Аппаратная перезагрузка
Любое устройство может время от времени работать со сбоями. Модем или маршрутизатор не являются исключением из этого правила. Попробуйте перезагрузить его. Для этого выключите его на 30-60 секунд с помощью кнопки питания, которая обычно находится на задней панели роутера, затем снова включите и дождитесь полной загрузки. Попробуйте снова подключиться к сети.
Проверка брандмауэра Windows
Стандартное приложение брандмауэра Защитника Windows может быть ответственным за возникновение ошибки 691.В частности, сбой при подключении к Интернету происходит, если указанная служба внезапно отключается по той или иной причине. В этом случае его необходимо активировать обратно, а также настроить его автоматический запуск:
Ошибка 691 также может быть вызвана блокировкой соединения брандмауэром Windows. Чтобы убедиться, что проблема заключается в следующем, выключите его на время:
Видео: как отключить Защитник Windows
Временно отключить антивирус
Не только Защитник Windows может блокировать подключение к сети. «Виновником» ошибки 691 также может быть антивирус, который пытается защитить ваш компьютер от вредоносных программ. Он может считать файлы, отвечающие за подключение к сети, вирусными и поместить их в так называемый карантин, то есть изолировать их от всех остальных документов.Если причина именно в этом, необходимо также на время отключить антивирус и попытаться получить доступ к сети. Возможно, больше не появится окно с ошибкой 691. После этого не забудьте снова включить антивирус и добавить в исключение процессы, связанные с подключением к всемирной паутине.
Рассмотрим завершение работы на примере программы Avast:
Видео: как деактивировать при Avast
Обновление драйвера сетевой карты
Причиной ошибки 691 может быть не только неверное имя пользователя или пароль, но и устаревшие драйверы сетевой карты .Их нужно обновить. Если у вас настольный компьютер, вам необходимо скачать обновление на официальном сайте материнской платы. Если у вас есть ноутбук, обратитесь на ресурс его производителя.
Разберем загрузку и установку обновления драйверов сетевой карты на примере ноутбука Asus:
Более простой способ установить обновление — через стандартное окно Windows под названием «Диспетчер устройств». Как его открыть и что в нем делать?
Видео: как обновить сетевую карту на ноутбуке Lenovo
Создать новое подключение
Если все предыдущие способы не помогли, попробуйте создать новое подключение.Используйте для этого следующие инструкции:
Видео: как легко создать новое соединение в Windows 7 и 10
Звоним в службу поддержки
Если ни один из этих методов не помогает решить проблему или у вас нет возможности их использовать, позвоните в службу поддержки. службы поддержки провайдера и объясните, с какой проблемой вы столкнулись.Обязательно сообщите номер ошибки оператору. Если проблема связана с провайдером, вам немедленно сообщат. Вы также имеете право узнать, как долго будут устранены проблемы. Если это не вина провайдера, специалист объяснит вам, как исправить ситуацию и снова получить доступ в Интернет.
Ошибка 691 чаще всего возникает из-за того, что клиент Windows ввел неверные данные для входа (логин или имя пользователя и пароль). Их нужно переписать, но более внимательно: нужно следить за реестром, а также языком ввода и клавишей CapsLock.Вы также можете решить проблему, временно отключив Защитник Windows и антивирус, установленный на вашем компьютере. Если это не помогает, обновите драйверы сетевой карты и создайте новое соединение.
С проблемой подключения к Интернету пришлось столкнуться многим пользователям. Для удобства каждая из этих ошибок имеет свое числовое обозначение. Ознакомьтесь с самыми популярными.
Ошибка 651
Возникает чаще всего. Система уведомляет вас о проблеме с этим сообщением.
Появляется из-за неисправности сетевого оборудования, которая может быть вызвана множеством факторов.
По лечению работаем в такой последовательности.
Первый шаг. Проверка подключения интернет-кабелей. Подключите их заново.
Второй шаг. Перезагружаем сетевое оборудование, если оно используется. Достаточно выключить роутер (модем) из розетки и снова включить.
Третий этап. Переделываем PPPoE соединение вручную, либо пользуемся специальной утилитой от Microsoft — Rasphone. Для этого нажмите Win + R и введите расфон.Команда exe в соответствующем поле.
Если вы увидели указанную ошибку при первом использовании только что созданного соединения, убедитесь, что введенные вами настройки верны. Чаще всего ошибка возникает из-за неверного сервера VPN. Перепроверьте и исправьте неточности.
Если проблема возникла после установки нового антивирусного ПО или брандмауэра, убедитесь, что используемая утилита не блокирует доступ к сети.
Если ничего не помогает, позвоните в службу поддержки вашего интернет-провайдера.Скорее всего, с их стороны есть проблемы. Попробуйте войти в 192.168.0.1 и отключить всех, кто подключен к вашему Wi-Fi роутеру.
Ошибка 691
Чаще всего она появляется из-за неверного логина и / или пароля для подключения к сети.
Следующие факторы также могут привести к ошибкам:
Неверный адрес сервера
Неверный IP
Неправильные настройки безопасности.
Соответственно для лечения сделать следующее:
1.Убедитесь, что вы правильно ввели пароль и имя пользователя.
2. Проверьте действительность VPN-сервера и IP-адреса. Откройте «Пуск», перейдите в раздел «Сетевые подключения», щелкните правой кнопкой мыши значок подключения и перейдите в «Свойства». Введенные данные должны соответствовать тому, что предоставил провайдер.
3. Проверьте настройки безопасности. На той же вкладке «Свойства» выберите «Параметры», а затем — «Параметры набора номера». Если активна строка «Включить домен для входа в Windows», снимите с нее отметку.
Если ничего не помогает, звоните в службу поддержки провайдера — проблема может быть на их стороне.
Ошибка 678
Проблема возникает, когда нет ответа от VPN-сервера.
Чтобы вылечить, делаем следующее:
1. Проверяем, что брандмауэр или антивирус (если есть) не блокирует сетевое соединение.
2. Включите сетевой адаптер в разделе «Диспетчер устройств».
3. Проверяем, нормально ли вставлен интернет-кабель в разъем.
4. Переустановите драйвер интернет-карты.
5. Звоним провайдеру и выясняем, есть ли проблемы с его стороны.
Выглядит так:
Появляется из-за:
неправильных настроек безопасности;
неточности в настройках VPN-соединения;
блокировка трафика другими приложениями (антивирус, межсетевой экран).
Первый шаг. Идем на Старт.
Второй шаг. Запустите панель управления.
Третий этап. Перейдите в раздел Сетевые подключения. Изучаем статус ярлыка нашего подключения.Конкретно смотрим, что написано в скобках возле минипорта WAN — PPTP / L2TP или PPPoE.
Если записан PPPoE, сделайте следующее:
щелкните правой кнопкой мыши ярлык нашего подключения;
перейти в Свойства;
выберите вкладку Безопасность. Настройте следующим образом:
Если вы используете VPN-соединение, повторяйте последовательность действий, пока не дойдете до раздела «Безопасность». Здесь мы деактивируем строку «Требовать шифрования данных».
Иногда эта ошибка также появляется у владельцев модемов, когда компьютер не может определить USB-устройство.
Первый шаг. Заходим в Панель управления.
Второй шаг. Открываем категорию Система.
Третий этап. Перейти в раздел «Оборудование».
Шаг четвертый. В диспетчере устройств посмотреть, есть ли какие-нибудь предупреждающие уведомления вроде желтых и красных значков возле нашего оборудования? Если есть, перезагрузитесь. Ничего не изменилось? Вставьте модем в другой порт USB. При отсутствии изменений, и в этом случае, тестируем модем на другом ноутбуке или компьютере.Не работает? Обращаемся к поставщику модема.
Ошибка 868
Появляется в ситуациях, когда компьютер не может подключиться к серверу VPN.
Для устранения проблемы в первую очередь проверяем, активно ли соединение. Работаем в таком порядке.
Первый шаг. Заходим в Пуск, а потом — в Панель управления.
Второй шаг. Заходим в инет и инет (в разных версиях ОС название может отличаться, ориентируйтесь по ситуации).
Третий этап. Проходим здесь.
Шаг четвертый. Щелкните Изменить настройки адаптера.
Пятый шаг. Щелкните значок подключения и щелкните Включить.
Если соединение уже было установлено, мы проверяем, правильно ли введен сервер VPN. Для этого откройте свойства нашего подключения и изучите информацию, введенную в разделе Общие. Проверяем данные, предоставленные провайдером.Если проблема не исчезнет, скорее всего, проблема на стороне провайдера. Обратитесь в службу поддержки пользователей.
Ошибка 720
Эта проблема возникает, когда клиентский компьютер не может подключиться к серверу поставщика услуг по какой-либо причине.
Есть 3 основных метода решения проблемы.
Первый способ — Восстановление ОС. Нажмите Пуск и в списке программ откройте категорию Стандартные. Там заходим в раздел Сервис и включаем Восстановление системы. Выберите одну из созданных ранее точек восстановления.Если это не помогает, воспользуйтесь следующим методом.
Второй способ — сбросить в исходное состояние. Нажмите Пуск и введите cmd. Система откроет консоль. Пишем netsh winsock reset и нажимаем Enter.
Перезагрузка. Есть положительные изменения? Мы используем следующий метод.
Третий способ — сброс настроек IP. Откройте консоль (процедура описана выше) и напишите netsh int ip reset c: \ resetlog.txt
Пытаюсь подключиться к Интернету. Если и это не помогает, позвоните своему провайдеру.
Теперь вы знаете, почему возникают основные ошибки при подключении к Интернету и как с ними бороться.
Ошибка 691 возникает во всех операционных системах семейства Windows и в первую очередь связана с настройками подключения к Интернету. Подобная ошибка может возникнуть как сразу при первой попытке установить соединение после настройки, так и позже, когда успешное соединение с этими сетевыми настройками уже было выполнено неоднократно. Есть несколько причин, которые могут спровоцировать ошибку 691, все они имеют разные решения, поэтому мы рекомендуем вам полностью прочитать этот материал, прежде чем приступить к исправлению.
Причины ошибки 691
Наиболее частой причиной ошибки 691 при подключении к Интернету является простая опечатка при вводе имени пользователя и пароля. Вот так на дисплее появляется служебное окно с описанием ошибки.
Тем не менее, причиной проблем может быть не только имя пользователя и пароль, но и неверные параметры, указанные для подключения, если вы используете VPN. Ошибка в написании имени VPN-сервера, неверный IP-адрес сервера или неверный пароль для доступа к серверу.Все это тоже может вызвать ошибку 691.
Бывают случаи, когда ошибка 691 появляется самопроизвольно, без изменения настроек интернета. В этом случае стоит обратить внимание на программы, которые вы недавно устанавливали в систему. Скорее всего, один из них имел доступ к настройкам системы и изменил их, нарушив настройки подключения и безопасность сетевого подключения.
Как исправить ошибку 691 в Windows
После настроек желательно перезагрузить компьютер и попробовать переподключиться. Ошибка 691 больше не должна вас беспокоить.
При попытке установить соединение с Интернетом на компьютере пользователя могут скрываться различные проблемы, среди которых самая распространенная ошибка 691. Ниже вы найдете способы решения этой проблемы.
В случае проблемы с Windows система всегда информирует пользователя о проблеме, добавляя к ней код ошибки, что значительно упрощает понимание причины проблемы.В том случае, если при установке интернет-соединения вы видите ошибку с кодом 691 на экране компьютера, это может указывать на следующие причины:
1. Неверный логин и пароль , из-за которых становится невозможно идентифицировать пользователя, а значит и установку интернет-соединения.
2. Недостаточно средств на счете. Подобная проблема возникает реже, так как чаще пользователь обычно выводит на экран веб-страницу с сайтом провайдера с просьбой пополнить кошелек.Однако полностью исключать такую причину не следует.
3. Неправильная работа модема.
4. Неправильно указаны данные для установления VPN-соединения.
5. Сбои на стороне провайдера. Не исключайте, что причина проблемы не на вашей стороне, а на стороне провайдера.
6. На компьютере под текущей учетной записью уже установлено другое подключение к Интернету.
7. Отключен брандмауэр Windows.
Метод 1: проверка логина и пароля
Возможно, это наиболее вероятная причина ошибки 691. В этом случае вам нужно будет еще раз проверить правильность ввода логина и пароля: сравнить их с данными, указанными в договоре при подключении к Интернету, убедиться, что вы отключите клавишу Caps Lock, включите желаемую раскладку клавиатуры, а также нет лишних пробелов.
Будет лучше, если вы запустите на своем компьютере любой текстовый редактор, например, даже стандартный Блокнот подойдет и введите в него свой логин и пароль.После этого вам нужно будет скопировать эти данные и вставить их в поля настроек интернет-соединения, избегая пробелов.
Метод 2: проверка баланса
Далее стоит проверить, был ли интернет вообще платным. Как правило, вход в личный кабинет на сайте провайдера в этом случае будет успешным через браузер, а значит, вы легко сможете узнать текущий баланс счета.
При необходимости счет необходимо пополнить, после чего доступ в Интернет будет возобновлен.
Метод 3: перезагрузите модем
Как и любое устройство, используемый модем также может работать со сбоями, что можно устранить, просто перезагрузив модем.
В этом случае потребуется выключить модем на 30-60 секунд, после чего его можно будет включить и дождаться полной загрузки.
Метод 4: проверьте активность адаптера Wi-Fi
В случае, если вы используете соединение PPPoE для доступа в Интернет, вы должны убедиться, что и на компьютере (ноутбуке), и на модеме активирован адаптер Wi-Fi.
Способ 5: позвонить провайдеру
Не зная, что вы являетесь причиной ошибки 691, не откладывайте звонок провайдеру. По горячей линии они могут сказать вам, связана ли проблема со стороны провайдера, и если да, то как долго она будет решаться.
Если проблема на вашей стороне, служба поддержки провайдера сможет подсказать вам, как решить проблему в вашем случае, зная ситуацию.
Метод 6. Проверьте брандмауэр Windows
Как упоминалось выше, ошибка 691 может возникнуть из-за отключения службы брандмауэра Windows.Чтобы устранить или устранить эту причину проблемы, необходимо проверить активность брандмауэра.
Для этого откройте меню «Панель управления»
, для удобства установите параметр «Мелкие значки»
, а затем откройте раздел «Администрирование»
.
В новом окне дважды щелкните ярлык «Службы»
.
Найдите службу в списке Брандмауэр Windows
, а затем убедитесь, что в поле «Тип запуска»
Отображается статус «Автоматически»
.Если в вашем случае есть статус, вам нужно будет щелкнуть правой кнопкой мыши по услуге и выбрать пункт в выделенном контекстном меню «Свойства»
.
В открывшемся окне измените тип запуска на «Автоматически»
, а затем сохраните изменения.
Метод 7: остановите антивирус
Если вы используете на своем компьютере сторонний антивирус, вы должны выяснить, не блокирует ли он соединение.Для этого попробуйте приостановить его, а затем снова подключиться к Интернету.
Если в результате была исправлена ошибка 691, необходимо проверить настройки антивируса, в частности, вас интересуют настройки сети, так как именно неправильно установленные параметры блокируют доступ к сети.
Метод 8: Обновите драйверы сетевой карты
Если ни вам, ни провайдеру не удалось решить проблему, стоит подумать об обновлении драйверов сетевой карты. Если вы являетесь пользователем настольного компьютера, загрузка LAN-драйверов осуществляется с сайта производителя материнской платы специально для вашей модели.Пользователям ноутбуков необходимо будет перейти на сайт производителя ноутбука.
После завершения установки свежих драйверов не забудьте перезагрузить компьютер, после чего можно будет возобновить попытку установления соединения.
Метод 9: воссоздать соединение
Итак, предпоследний способ решения проблемы — создание нового соединения. Для этого вызовите окно «Выполнить» комбинацией клавиш Win + R и введите в нем команду rasphone.exe
.Затем, как и раньше, создайте новое соединение.
Метод 10: проверьте настройки VPN
Если ваш компьютер использует VPN-соединение, проблема почти наверняка возникла из-за неправильных настроек. Проверьте правильность введенных параметров и внесите необходимые корректировки.
И наконец
Как правило, это основные методы решения ошибки 691. Как правило, ошибка возникает именно из-за невнимательности пользователя, поэтому несколько раз перепроверьте правильность этих данных, прежде чем переходить к более радикальным методам решения. решение проблемы.
Наверняка многие современные пользователи сталкиваются с некоторыми ошибками при попытке подключения к Интернету. Неисправности могут быть вызваны некорректной работой компьютера или неисправностями со стороны провайдера. Узнать причину и полное описание возникшей ошибки можно по ее номеру.
Наиболее частые ошибки
Таких ошибок очень много. Большинство из них связано с неправильными настройками на стороне пользователя. Абоненты современных интернет-провайдеров чаще всего сталкиваются с ошибками с номерами 800, 769, 619, 678, 691.У каждой из этих ошибок есть свои причины и способ их исправить. Вы можете попробовать исправить некоторые ошибки самостоятельно, не прибегая к помощи интернет-провайдера. Если самостоятельно решить проблемы не удается, лучше позвонить в техподдержку.
Номер ошибки 691
Пожалуй, первое место в списке наиболее частых ошибок занимает ошибка с номером 691. Она сообщает, что пользователь использует неверные регистрационные данные для входа в сеть. Вы можете убедиться в этом на этапе установления доступа в Интернет.Проще говоря, ошибка 691 свидетельствует о том, что сервер интернет-провайдера не может правильно идентифицировать этого пользователя.
Причины ошибки 691 и способы ее устранения
Ошибка 691 может возникнуть по многим причинам. Так, например, вы могли неправильно ввести пароль или имя пользователя. Возможно, у вас недостаточно средств на счете или этот логин уже авторизован на сервере. Довольно часто ошибка 691 возникает у пользователя при попытке создать новое соединение.Это может быть связано с вводом неправильного пароля или логина. Чтобы избежать этой проблемы, лучше сначала ввести данные регистрации пользователя в простом текстовом редакторе, а затем просто скопировать их в окно авторизации.
Причиной ошибки 691 может быть отрицательный баланс. Решается эта проблема довольно просто: вам просто нужно проверить счет и при необходимости пополнить его. Сегодня большинство интернет-провайдеров позволяют вам войти в свою учетную запись без авторизации. Некоторым необходимо позвонить в техподдержку, чтобы узнать свой баланс.Ошибка 691 также может быть выдана пользователю, если предыдущий сеанс не был закрыт.
Это может произойти из-за некорректного отключения интернета. Подождите 5 минут и попробуйте подключиться снова. Если вам по-прежнему не удается установить соединение, попробуйте позвонить в службу технической поддержки вашего оператора.
Важный момент: в операционной системе Windows 7 не всегда отображается ошибка 691. Вместо него нередко появляется ошибка с кодом 692. В случае, если при проверке пароля и имени пользователя возникло сообщение об ошибке, вам следует попытаться выполнить действия, которые уже были описаны выше.
Код ошибки 678, 651, 825
Как упоминалось ранее, ошибка 691 — далеко не единственная ошибка, с которой сталкиваются пользователи при попытке установить соединение с Интернетом. Есть еще одна довольно распространенная проблема, причина которой может заключаться в отсутствии ответа от сервера. Код ошибки может отличаться в разных версиях операционной системы. Пользователи WindowsXP столкнутся с ошибкой номер 678, пользователи WindowsVista будут иметь код ошибки 815, а пользователи Windows 7 столкнутся с ошибкой 651.
Причины ошибки 678, 651, 815 и способы ее устранения
Эта ошибка может возникать по многим причинам. К ним относятся:
— проблемы на стороне провайдера;
— обрыв кабеля;
— ошибки в работе антивирусной программы или межсетевого экрана;
— неверные настройки устройства.
Если в большинстве случаев ошибку с кодом 691 можно устранить самостоятельно, то при появлении ошибки с кодами 678, 651, 815 пользователь может просто попробовать проверить работу абонентского устройства и целостность кабеля внутри. его домой, а также отключить межсетевой экран и антивирусную программу.Важный момент: проверьте, подключен ли сетевой кабель к вашему компьютеру. Даже такая элементарная вещь может вызвать ошибку с номером 678, 651, 815.
Код ошибки 619
Разные интернет-провайдеры используют разные технологии для подключения абонентов. Причины появления ошибки номер 619 будут зависеть от используемой технологии. Как правило, пользователи, которые подключаются к сети с помощью PPPoE, обнаруживают его при неправильном вводе пароля или логина. Абоненты, которые используют 3G или 4G для подключения к Интернету, могут столкнуться с ошибкой с кодом 619 при возникновении проблем с портом или модемом.
В этом случае вам может быть рекомендовано переустановить драйвер или подключить устройство к другому разъему. Некоторые абоненты предпочитают подключаться к Интернету через VPN. Код ошибки 619 в этом случае может указывать на неверные настройки безопасности. Чтобы решить эту проблему, вы можете попробовать установить параметр «При сканировании» на параметр «Безопасный пароль» на вкладке «Безопасность». Абоненты Beeline используют этот тип подключения.
Код ошибки 769, 800
Если возникает такая ошибка, первое, что нужно сделать, это проверить наличие активного соединения в локальной сети.Для этого перейдите в меню «Пуск» и в разделе «Сетевое окружение» выберите «Подключения к медийной сети».
 В настройках смотрим правильные данные и пробуем подключиться заново.
В настройках смотрим правильные данные и пробуем подключиться заново.
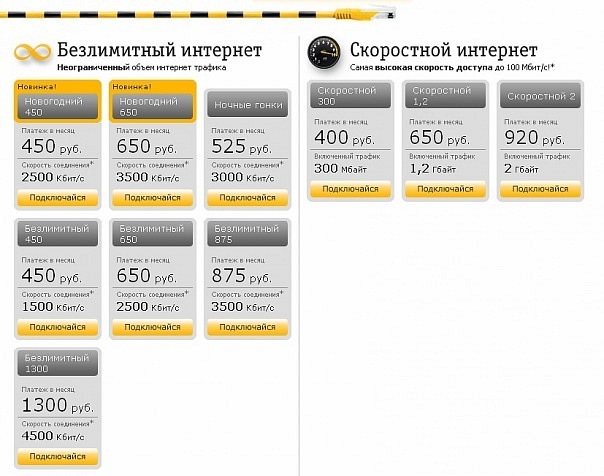

 Нужно прописать его вручную или настроить автоматическое получение.
Нужно прописать его вручную или настроить автоматическое получение. Вам необходимо включить сетевой адаптер пройдя в «ПУСК->Панель Управления->Система->Диспетчер устройств->Оборудование».
Вам необходимо включить сетевой адаптер пройдя в «ПУСК->Панель Управления->Система->Диспетчер устройств->Оборудование». inf, сделайте его резервную копию и после откройте его в текстовом редакторе (например Notepad).
inf, сделайте его резервную копию и после откройте его в текстовом редакторе (например Notepad).