Как отключить автоматическую блокировку компьютера? — Сеть без проблем
Ваш ПК с Windows блокируется автоматически слишком часто? Если это так, то, вероятно, из-за некоторых настроек на компьютере появляется экран блокировки, и это блокирует Windows 10, даже если вы оставляете его неактивным на короткое время.
Если ваш компьютер автоматически блокируется, вам нужно отключить автоматический показ экрана блокировки, выполнив следующие рекомендации для Windows 10:
- Отключить динамическую блокировку
- Отключить пустую заставку
- Смена таймаута автоматического отключения системы
Эти советы могут показаться слишком наивными, но, поверьте мне, иногда эти небольшие настройки, особенно значения по умолчанию, создают больше проблем.
1] Отключить динамическую блокировку
Помимо использования PIN-кода или пароля, вы также можете использовать динамическую блокировку. Это полезно для тех, кто постоянно забывает заблокировать устройство. Динамическая блокировка использует устройства Bluetooth. Каждый раз, когда устройство Bluetooth находится вне зоны действия, компьютер блокируется. Поэтому убедитесь, что устройство находится рядом, или снимите флажок с опции «Разрешить Windows блокировать ваше устройство, когда вы автоматически уезжаете».
Динамическая блокировка использует устройства Bluetooth. Каждый раз, когда устройство Bluetooth находится вне зоны действия, компьютер блокируется. Поэтому убедитесь, что устройство находится рядом, или снимите флажок с опции «Разрешить Windows блокировать ваше устройство, когда вы автоматически уезжаете».
2] Отключить пустую заставку
Если вы используете заставку, убедитесь, что она не установлена как пустая. Проблема в том, что вы никогда не узнаете, что заставка работает.
- Тип Заставка в строке поиска
- Нажмите на Изменить заставку
- В раскрывающемся списке проверьте, не установлено ли оно.
- Если да, измените его на (нет).
Нажмите Применить и выйдите.
3] Изменить время ожидания автоматического отключения системы
Параметр «Тайм-аут автоматического отключения системы», доступный в разделе «Настройки электропитания», представляет собой тайм-аут простоя до того, как система вернется в состояние низкого энергопотребления. Время по умолчанию установлено на 2 минуты для обоих, то есть, когда работает от батарей и подключен. Измените его на более высокое значение, чтобы ПК не переходил в спящий режим слишком быстро.
Время по умолчанию установлено на 2 минуты для обоих, то есть, когда работает от батарей и подключен. Измените его на более высокое значение, чтобы ПК не переходил в спящий режим слишком быстро.
Если параметр не отображается в настройках электропитания, вы можете добавить его вручную с помощью PowerShell и реестра
Метод PowerShell
Используйте Win + X и затем выберите PowerShell (admin)
Введите следующее и нажмите Enter:
powercfg -attributes SUB_SLEEP 7bc4a2f9-d8fc-4469-b07b-33eb785aaca0 -ATTRIB_HIDE
Выйдите и проверьте.
Метод реестра
Откройте редактор реестра и перейдите к:
HKEY_LOCAL_MACHINE\SYSTEM\CurrentControlSet\Control\Power\PowerSettings\238C9FA8-0AAD-41ED-83F4-97BE242C8F20\7bc4a2f9-d8fc-4469-b07b-33eb785aaca0
Измените значение клавиши «Атрибуты» с 1 на 2. Это позволит системе бездействовать в режиме ожидания в параметрах питания.
Теперь вы можете изменить эту настройку.
Мы надеемся, что эти советы были достаточно полезны для решения проблемы, когда ваш компьютер с Windows 10 автоматически блокируется.
Статьи по теме:
Как включить экран блокировки в Windows 10
По умолчанию в актуальной версии ОС от Microsoft для того, чтобы после запуска ПК попасть на рабочий стол, необходимо разблокировать доступ, указав пароль или пин-код от учетной записи. Однако бывают случаи, когда Windows 10 запускается в обход этого экрана или когда требуется включить его самостоятельно, например, при временном отлучении от компьютера. Расскажем сначала о втором, а затем и о первом.
Самостоятельная блокировка экрана в Виндовс 10
Заблокировать экран ПК или ноутбука можно с помощью комбинаций клавиш – специально предназначенных для этой цели или предоставляющих доступ к меню, одна из опций которого решает нашу задачу.
Способ 1: Комбинация клавиш
«WIN+L» — это пара клавиш, нажатие на которые мгновенно блокирует экран в «десятке» как с рабочего стола, так и из любого другого окна/приложения. Исключением могут быть некоторые игры, где клавиша «WIN» автоматически отключается.
Исключением могут быть некоторые игры, где клавиша «WIN» автоматически отключается.
Примечание: На большинстве игровых клавиатур тоже есть возможность блокировки «WIN», поэтому прежде чем использовать обозначенное выше сочетание, убедитесь, что оно доступно.
Читайте также: Горячие клавиши для удобной работы в Виндовс 10
Способ 2: Клавиши + меню
«CTRL+ALT+DELETE» — сочетание клавиш, хорошо знакомое многим пользователям Windows, которое ранее в ОС этого семейства использовалось для экстренного прерывания выполнения функции (чаще всего – закрытия приложения). Однако в «десятке» его нажатие вызывает системное меню, одним из пунктов которого является блокировка компьютера – «Заблокировать».
Способ 3: Специальные клавиши
На клавиатурах многих ноутбуков есть возможность блокировки экрана, которая обычно работает в паре с «Fn» и находится на одной из F-клавиш, рядом с ними (например, на «ESC»), в NUM-блоке или около него.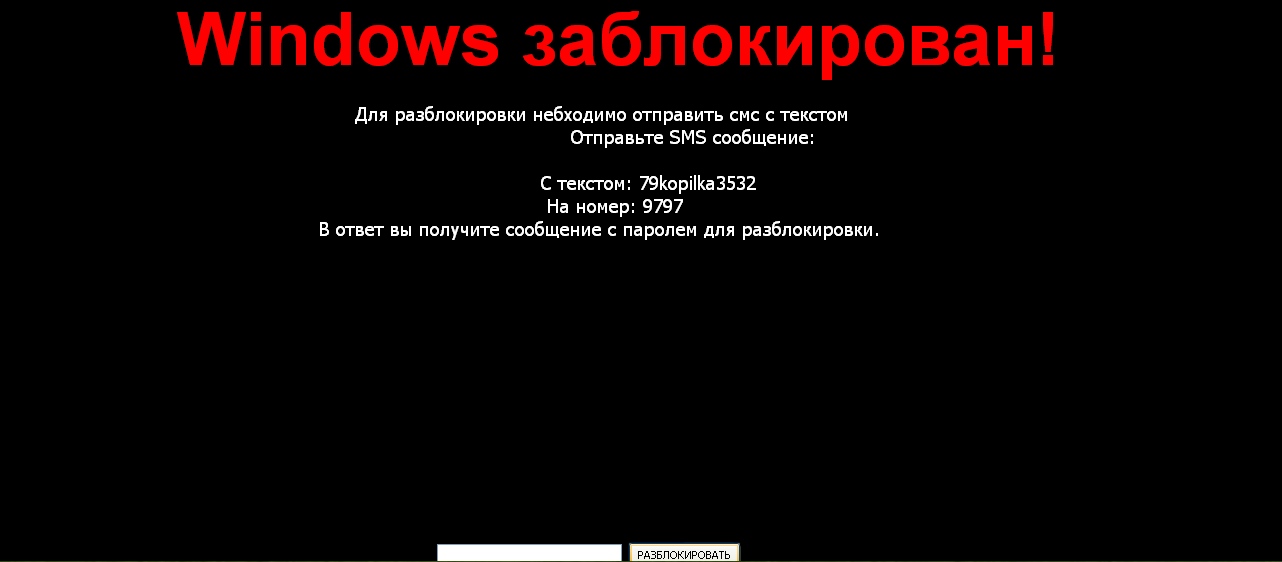 Чаще всего на ней нарисован замок, но иногда это другой символ, напрямую ассоциирующийся с блокировкой или близкий к этому. Аналогичную кнопку можно найти и на некоторых мультимедийных, игровых, а также универсальных клавиатурах (предназначенных для устройств с разными ОС, работающих по Bluetooth). Искать нужно во все том же F-ряду или около него. Такие клавиши тоже часто работают в паре с «Fn».
Чаще всего на ней нарисован замок, но иногда это другой символ, напрямую ассоциирующийся с блокировкой или близкий к этому. Аналогичную кнопку можно найти и на некоторых мультимедийных, игровых, а также универсальных клавиатурах (предназначенных для устройств с разными ОС, работающих по Bluetooth). Искать нужно во все том же F-ряду или около него. Такие клавиши тоже часто работают в паре с «Fn».
Включение блокировки при запуске Виндовс 10
Иногда можно столкнуться и с отличной от рассмотренной выше задачей – необходимостью активации блокировки при запуске Windows. Как мы уже сказали, по умолчанию «десятка» после включения компьютера открывается не на рабочем столе, а на экране блокировки. Но последний может либо отсутствовать вовсе, либо прогружаться автоматически, не требуя ввода пароля или пин-кода от учетной записи. Такое поведение может быть вызвано как определенными проблемами в работе ОС, так и неправильной ее настройкой. Далее рассмотрим, как восстановить работоспособность интересующей нас сегодня функции.
Способ 1: Настройка учетных записей
Если при включении ПК или ноутбука вы видите, что экран блокировки довольно быстро загружается (имеете в виду не заставка, а окно авторизации) и самостоятельно «переходит» на рабочий стол, не требуя входа в систему, скорее всего, для используемой в Виндовс 10 учетной записи был отключен ввод пароля или пин-кода. Если вы привыкли указывать эти данные для получения доступа к ОС и хотите продолжить это делать, выполните действия, обратные тем, что рассмотрены в следующей статье.
Подробнее: Как отключить пароль при входе в Windows 10
Важно! На шаге №3 части «Способ 2» галочку напротив пункта «Требовать ввод имени пользователя и пароля» необходимо не снять, а установить.
Способ 2: Редактирование реестра
Бывает и так, что экран блокировки при запуске Виндовс не появляется вовсе. Это значит, что данная функция была отключена. Активировать ее повторно можно путем внесения некоторых изменений в системный реестр.
- Нажмите клавиши «WIN+R» для вызова окна «Выполнить», введите в нем команду
regeditи нажмите «ОК» или «ENTER». - В окне «Редактора реестра», которое будет открыто, перейдите к следующему расположению:
HKEY_LOCAL_MACHINE\SOFTWARE\Policies\Microsoft\Windows\PersonalizationОбратите внимание! Если раздел «Personalization» по вышеуказанному пути отсутствует, его необходимо создать. Для этого, находясь в папке «Windows», нажмите по пустому месту правой кнопкой мышки (ПКМ), выберите единственный доступный пункт «Создать» — «Раздел». Задайте соответствующее имя и откройте его.
- Кликните ПКМ и выберите «Создать» — «Параметр DWORD 32 бита».
- Назовите его «NoLockScreen», откройте, задайте значение «0» и нажмите «ОК» для подтверждения.

Примечание: Если потребуется снова отключить экран блокировки, для данного параметра следует указать значение «1».
- Закройте «Редактор реестра» и заблокируйте экран любым из рассмотренных в первой части статьи способом, а затем войдите в систему.
Этого будет достаточно для того, чтобы внесенные изменений вступили в силу, но убедиться в работоспособности функции можно будет только после перезагрузки.
Читайте также: Персонализация экрана блокировки в Windows 10
Способ 3: Изменение параметров входа (для локальных учетных записей)
Получить доступ ко всем возможностям Виндовс 10 можно только при наличии аккаунта Майкрософт, но многие пользователи продолжают использовать в операционной системе локальную учетную запись. Если на нее не установлен пароль, экран блокировки при запуске ОС будет автоматически загружаться и переходить сразу на рабочий стол. Решением в данном случае будет изменение параметров входа.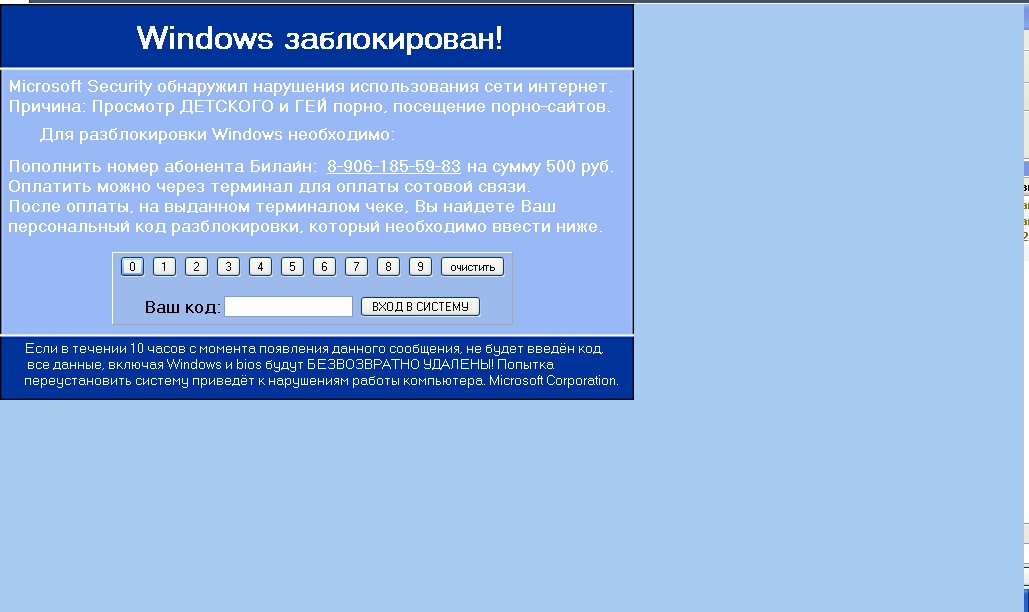
- Нажмите клавиши «WIN+I» для вызова «Параметров» и перейдите к разделу «Учетные записи».
- Откройте вкладку «Варианты входа» (ранее называлась «Параметры входа»), а в ней, в блоке «Управление входом в устройство», выберите «Пин-код» или «Пароль», смотря что вы хотите вводить для получения доступа к операционной системе.
- Далее нажмите по кнопке «Изменить», введите текущий пароль от аккаунта, а затем задайте новый, подтвердите его и кликните «ОК».
Примечание: Если вы не знаете текущий пароль от учетной записи, воспользуйтесь соответствующей ссылкой для его восстановления и ознакомьтесь с представленной по ссылке ниже статьей.
Подробнее: Как восстановить пароль от аккаунта в Windows 10
Выйдите из системы и войдите в нее повторно или перезагрузите компьютер для того, чтобы внесенные изменения вступили в силу.
Автоматическая блокировка экрана
Если помимо возможности самостоятельной блокировки экрана и необходимости ввода пароля или пин-кода при запуске операционной системы, вас интересует еще и то, как сделать так, чтобы ПК или ноутбук блокировался автоматически через некоторое время бездействия или при вашем непосредственном отлучении, выполните следующее.
- Повторите действия из шагов №1-2 предыдущей части статьи, но в этот раз пролистайте перечень доступных опций до блока «Требуется вход».
- В выпадающем списке выберите пункт «Время выхода компьютера из спящего режима».
Совет: Если вы также хотите, чтобы экран ПК блокировался практически сразу после того, как вы перестанете его использовать и отойдете, немного ниже ознакомьтесь с описанием работы «Динамической блокировки» и, если это вам подходит, установите отметку в чекбоксе напротив пункта «Разрешить Windows автоматически блокировать компьютер в ваше отсутствие».

- Дополнительно требуется задать время, по истечении которого ПК или ноутбук будет уходить в спящий режим во время бездействия. Для этого на главной странице «Параметров» откройте раздел «Система», перейдите во вкладку «Питание и спящий режим» и укажите желаемое значение в выпадающем списке под соответствующим блоком.
Читайте также: Включение спящего режима в Виндовс 10
С этого момента каждый раз при выходе компьютера из спящего режима потребуется снимать блокировку экрана, то есть вводить пароль или пин-код, используемый для защиты учетной записи в Windows 10.
Читайте также: Как отключить блокировку экрана в Виндовс 10
Теперь вы знаете, как включить экран блокировки на ПК или ноутбуке с Windows 10, а также что делать, если он не появляется при запуске операционной системы.
Мы рады, что смогли помочь Вам в решении проблемы.
Опишите, что у вас не получилось.
Наши специалисты постараются ответить максимально быстро.
Помогла ли вам эта статья?
ДА НЕТ
Быстрая блокировка компьютера Windows средствами ОС
Как заблокировать рабочий стол Windows 10?
Блокировка компьютера Windows может быть реализована несколькими различными способами. В данной конкретной статье я расскажу как это сделать без установки дополнительных программ. Речь пойдет о самых быстрых способах блокировки рабочего стола с помощью одного или максимум двух кликов мышки.
Конечно можно использовать специальные программы блокировки у которых функционал намного богаче, чем у стандартной системы блокировки компьютера Windows, но в большинстве случаев хватает и обычной функций самой операционной системы. О таком способе я и расскажу в сегодняшней статье.
А про лучшие специальные программы для блокировки компьютера я обещаю рассказать в отдельной статье в ближайшем будущем. Так что подписка на нас в соцсетях, чтобы не пропустить новые статьи, хорошая идея.
Если вы используете операционную систему Windows, вы должны знать, что она официально шпионит за пользователями. Более подробно об этом и о том как от этого избавится вы можете узнать в статье «Телеметрия windows 7, 8» и в статье «Шпионство Windows 10»
Способы, о которых я расскажу, применимы ко всем версиям семейства Windows (Windows XP, Vista, 7, 8, 8,1, 10). В моем случае для примера я буду использовать ОС Windows 10.
Блокировка компьютера Windows
Лично я самым удобным считаю способ, когда на рабочий стол помещается специальный ярлык, нажимая на который происходит блокировка системы. Поэтому с данного метода я и начну.
Итак приступим. На рабочем столе нажимаем правой кнопкой мышки и в контекстном меню выбираем пункт «Создать» > «Ярлык».
В появившемся окне в поле «Укажите расположение…» вставляете строку указанную ниже.
Друзья мои, на сайте закрыто копирование контента, поэтому для вашего удобства я сделал микроскопический текстовый файл в котором собрал все команды используемые в данной статье.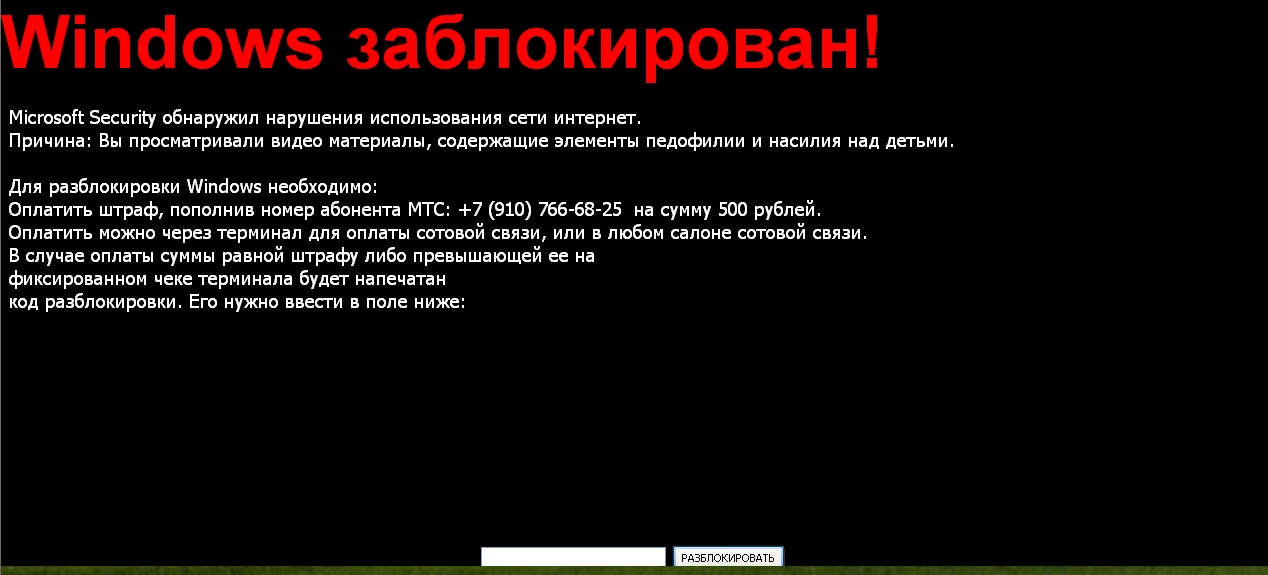 Скачать данный файл вы можете по этой ссылке.
Скачать данный файл вы можете по этой ссылке.
C:\Windows\System32\rundll32.exe user32.dll,LockWorkStation
После того как ввели чудо-строку, нажимаем на кнопку «Далее» и переходим в следующее окно.
В этом окне вы можете выбрать название ярлыка. Я назвал «Блокировка». Да, я знаю, что можно было придумать что-то поприкольнее, но я еще тот аутист и моментами туплю. Если и вам нечего в голову не лезет, не парьтесь, вы всегда в будущем сможете изменить название.
Ну вот, теперь у нас есть кнопка быстрой блокировки компьютера.
Один клик мышки, и комп закрыт.
Насколько надежен такой способ блокировки?
Надежен, бабушка Гертруда Викторовна, сын двоечник и жена Лидочка такую защиту точно не взломают. Если конечно у вас стоит пароль на вход в Windows, и пароль этот достаточно сложный, а не «12345», который к тому же стоит на всех ваших устройствах.
Кстати, о том как создавать сложные пароли мы писали в статье «Создание надежного пароля», а о том как быстро без умных книжек для развития памяти запоминать эти сложные пароли в статье «Как запомнить пароль»
Ну а теперь, после того как мы протестировали нашу универсальную блокировку рабочего стола, можно добавить немного украшательств. Например, изменим иконку блокировки компьютера, так сказать для лучшей узнаваемости. Для этого необходимо сделать следующее.
Например, изменим иконку блокировки компьютера, так сказать для лучшей узнаваемости. Для этого необходимо сделать следующее.
На созданном ярлыке нажимаем правой кнопкой мышки и в контекстном меню выбираем пункт «Свойства».
В появившемся окна жмем на кнопку «Сменить значок».
После этого появится такое вот окошко. Где в строку «Искать значки…» вбиваем вот такой вот путь.
C:\Windows\System32\shell32.dll
В принципе используя кнопку «Обзор» можно подсунуть любой файл иконок. Но как вы видите, у винды есть и свои не плохие.
Выбираем нужную иконку и нажимаем «ОК».
Ну вот и результат. Выглядит ярлык блокировки компьютера на мой взгляд не так уныло и очень даже аутентично.
Кстати, если хотите еще быстрее блокировать компьютер, можете добавить созданный ярлык на панель задач. Если кто не знает, делается это так. Просто перетаскиваете на панель задач необходимый ярлык и усе. Теперь одЫн клик и система защищена, можно спокойно идти в туалет по маленькому и даже по большому.
Как вы видите блокировка компьютера средствами Windows дело совсем не сложное, и сделать это быстро буквально за пару минут может даже младенец.
А в статье «Невидимая папка», вы узнаете как сделать невидимую папку на рабочем столе.
На этом все друзья, удачи вам всем и надежного сохранения личных данных!
Как включить динамическую блокировку в Windows 10 и зачем она вообще нужна
На прошлой неделе компания Microsoft начала рассылать пользователям Windows 10 по всему миру обновление Creators Update. О ключевых нововведениях я уже рассказывал не один раз, теперь же пришло время поговорить о неочевидных изменениях. Думаю, это будет серия материалов, как после выхода Anniversary Update в прошлом году. Но первым делом я хочу рассказать о динамической блокировке системы: что это вообще такое и как ее включить.
Что это такое
В обновлении Creators Update появилась функция «Динамическая блокировка», которая автоматически блокирует систему, если вы со своим смартфоном покидаете зону действия Bluetooth более чем на 30 секунд. Для работников офиса, как мне кажется, это вообще мастхэв. К примеру, на обеде теперь можно будет не волноваться о том, что вы забыли заблокировать компьютер и кто-то из коллег в шутку поставит вам на заставку недавно утекшую в интернет фотографию Эммы Уотсон.
Для работников офиса, как мне кажется, это вообще мастхэв. К примеру, на обеде теперь можно будет не волноваться о том, что вы забыли заблокировать компьютер и кто-то из коллег в шутку поставит вам на заставку недавно утекшую в интернет фотографию Эммы Уотсон.
По умолчанию эта фишка отключена. Для ее активации нужно предварительно соединить смартфон с компьютером или планшетом на Windows 10 по Bluetooth, также компьютер должен быть синхронизирован с учетной записью Microsoft. К слову, работает это не только с Windows-телефонами, но и с устройствами под управлением Android и iOS.
Как ее включить
Как я уже написал, для активации динамической блокировки нужно сначала соединить смартфон с компьютером на Windows 10 по Bluetooth. Для этого на телефоне необходимо просто включить Bluetooth, а на компьютере зайти в настройки устройств (Параметры → Устройства → Bluetooth) и выбрать пункт «Добавление Bluetooth или другого устройства».
Затем просто выберите свой смартфон со списка обнаруженных устройств и подключите его к компьютеру. Телефон должен появиться во вкладке с сопряженными устройствами.
Телефон должен появиться во вкладке с сопряженными устройствами.
Теперь остается только включить динамическую блокировку. Для этого в настройках учетной записи (Параметры → Учетный записи → Параметры входа) нужно поставить галочку напротив пункта «Разрешить Windows определять ваше отсутствие и автоматически блокировать устройство».
Чтобы проверить работоспособность этой функции, можете просто отключить Bluetooth на смартфоне. Если вы все сделали правильно (а сделать что-то не так в данном случае достаточно сложно), через 30 секунд или чуть дольше компьютер должен заблокироваться.
Недостатки
Лично мне для полного счастья не хватает более гибких настроек этой функции. Вернее, хоть каких-то настроек. К примеру, было бы круто самому выбирать, через какое время, после того, как смартфон покидает зону действия Bluetooth, компьютер блокируется. Но перед этим разработчикам нужно разобраться со всеми багами: не знаю как у вас, но у меня компьютер не всегда блокируется, если на нем открыт браузер. Обязательно напишите в комментариях, если вы тоже сталкивались с такой проблемой.
Обязательно напишите в комментариях, если вы тоже сталкивались с такой проблемой.
А так функция реально крутая. Надеюсь, уже в ближайшем обновлении будут исправлены все баги и что со временем разработчики добавят хоть какие-то настройки.
Windows начала автоматически блокировать ПО для скачивания торрентов и майнинга
|
Поделиться
С начала августа 2021 г. штатный антивирус в Windows 10 стал по умолчанию блокировать потенциально нежелательное ПО. К таковому Microsoft, в частности, относит торрент-клиенты и инструменты для добычи криптовалюты. Функцию по-прежнему можно принудительно деактивировать или создать «белый список» доверенных программ.
Windows 10 блокирует нежелательное ПО по умолчанию
Встроенные в операционную систему Windows 10 антивирус Defender («Защитник Windows») и веб-браузер Edge отныне автоматически блокируют потенциально нежелательное ПО. Об этом сообщается в статье, опубликованной на портале поддержки Microsoft.
Об этом сообщается в статье, опубликованной на портале поддержки Microsoft.
Как отмечает Bleeping Computer, учитывая критерии потенциально нежелательного ПО, заложенные в Microsoft Defender разработчиками, под блокировку и удаление могут попасть привычные пользователям приложения, например, Torrent-клиенты и софт для майнинга.
Функция защиты от потенциально нежелательных программ была добавлена Microsoft в Windows 10 с выходом майского обновления 2020 г. (версия 2004), однако по умолчанию была отключена. Теперь же, начиная с августа 2021 г., в интересах пользователей защита от подобного рода приложений будет активна, если администратор системы не решит иначе.
Блокировка потенциально нежелательных приложений в Windows 10 теперь включена по умолчанию
Управление параметрами работы Microsoft Defender и Edge осуществляется через настройки безопасности Windows (Параметры->Управление приложениями/браузером->Защита на основе репутации->Блокировка потенциально нежелательного ПО).
Упомянутая секция параметров включает два переключателя-галочки: «Блокировать приложения» и «Блокировать скачиваемые файлы». Активация первого позволяет встроенному в ОС антивирусу сканировать подключенные диски на предмет нежелательных программ, вторая включает «умный экран» в браузере Edge, который позволяет предотвратить их попадание в систему еще на этапе загрузки из Сети.
Что Microsoft относит к потенциально нежелательному ПО
Microsoft определяет потенциально нежелательные приложения (Potentially Unwanted Application, PUA) как категорию ПО, установка которого может вызвать замедление работы компьютера, демонстрировать рекламу там, где того не ожидает пользователь, или даже способное «подтянуть» за собой другое, более опасное ПО. Другими словами, PUA хоть и не является по-настоящему вредоносным, но, с большой долей вероятности, пользователю не нужно, а его присутствие в системе грозит дискомфортом.
В документации, размещенной на сайте Microsoft, перечислены семь основных типов PUA, а также указаны критерии, которые позволяют отличить PUA от обычного ПО.
Интересно, что к одному из выделенных корпорацией видов PUA относятся программы для обмена файлами в пиринговых сетях по протоколу Torrent (касается только корпоративной среды).
Торренты по-прежнему остаются одним из самых популярных каналов распространения пиратского софта и контента, которые могут сопровождаться вредоносными программами, например, троянами или скрытыми майнерами криптовалюты. Однако у технологии есть и вполне легитимное применение – с ее помощью пользователи, в частности, обмениваются свободным ПО, например, образами дистрибутивов Linux, тем самым снижая нагрузку на серверы разработчиков.
Помимо софта для скачивания торрентов, к категории нежелательного Microsoft относит ПО для добычи (майнинга) криптовалют. Действительно, некоторые виды такого ПО могут доставить массу неприятностей – нагружать процессор и видеокарту, тайно добывая криптовалюту для неизвестного злоумышленника и не ставя владельца вычислительных ресурсов об этом в известность. Тем не менее, существуют сценарии, при которых установка ПО для майнинга – осознанный выбор пользователя.
Появится одно цифровое окно для всех социальных ведомств
ИТ в госсекторе
Кроме того, в числе типов нежелательного ПО: рекламное (Advertising software) – демонстрирует рекламу или навязчиво предлагает пройти опрос; маркетинговое (Marketing software) – собирает и передает третьим лицам данные о действиях пользователя с целью изучения его предпочтений; избегающее обнаружения – подозрительное ПО, активно препятствующее детектированию себя, в частности, ведущее себя в присутствии программных средств защиты иначе, нежели обычно; имеющее плохую репутацию (Poor industry reputation) среди доверенных вендоров ИБ-инструментов; предлагающее установить другое ПО, часто тоже нежелательное (Bundling software).
Как избежать ложных срабатываний
Пользователи домашних компьютеров могут достаточно легко решить проблему детектирования привычного ПО как нежелательного. Для этого можно либо полностью отключить защиту от потенциально нежелательного ПО (это может быть опасно), либо внести уже установленные и проверенные временем приложения в список исключений Microsoft Defender.
Нелюбовь к торрентам
Штатный антивирус Windows 10 известен своей нелюбовью к программам для скачивания торрентов, в частности uTorrent – одного из наиболее популярных в мире торрент-клиентов.
Так, обновление 21Н1 для Windows 10, вышедшее в конце мая 2021 г., заставило «Защитника» удалять uTorrent без согласия пользователя и возможности повторной установки. Как писал CNews, в апдейте 21h2 Microsoft модернизировала политику безопасности встроенного антивируса, вследствие чего он стал видеть в известном торрент-клиенте вредоносное ПО.
В апреле 2019 г. антивирусы Windows Defender, Eset Nod32, K7AntiVirus, K7GW, Sophos AV и TrendMicro-HouseCall стали определять uTorrent как вредоносную программу. Кроме того, модуль защиты в реальном времени MalwareBytes начал распознавать как вредоносную даже веб-страницу загрузки uTorrent.
В конце 2019 г. возникла похожая ситуация. Тогда это затронуло как саму десктопный клиент, так и веб-версию uTorrent.
Стоит однако отметить, что подозрительное отношение антивирусного ПО к uTorrent нельзя считать совсем необоснованным. К примеру, в 2015 г. вокруг программы-клиента разгорелся скандал, связанный с тем, что вместе с установкой на Windows этого клиента в версии 3.4.2 на ПК без согласия пользователя скрыто устанавливалась программа Epic Scale – майнер криптовалюты Litecoin. Прибыль от такой «коллаборации» с разработчиками uTorrent получали разработчики Epic Scale. Впоследствии они заявили, что передавали все деньги благотворительным организациям.
К примеру, в 2015 г. вокруг программы-клиента разгорелся скандал, связанный с тем, что вместе с установкой на Windows этого клиента в версии 3.4.2 на ПК без согласия пользователя скрыто устанавливалась программа Epic Scale – майнер криптовалюты Litecoin. Прибыль от такой «коллаборации» с разработчиками uTorrent получали разработчики Epic Scale. Впоследствии они заявили, что передавали все деньги благотворительным организациям.
Дмитрий Степанов
Windows 10 начнет автоматически блокировать приложения для торрентов и майнинга
Встроенный в Windows 10 антивирус начнет автоматически блокировать любые приложения для скачивания торрентов и майнинга криптовалют, а также другие «потенциально нежелательные» программы. Функция, которая была добавлена с майским обновлением (Windows 10 May 2020 Update, включая версию 21h2) операционной системы, теперь будет активирована по умолчанию.
«Потенциально нежелательные приложения (PUA) — это категория программного обеспечения, которое может замедлить работу вашего устройства, показывать неожиданную рекламу или, в худшем случае, устанавливать другое ПО, которое может быть более вредоносным или раздражающим», — объясняется на странице поддержки Microsoft.
К таковым компания относит торрент-клиенты, софт для «добычи» криптовалют, маркетинговые инструменты (например, для показа рекламных акций и прохождения опросов), а также прочие программы «с плохой репутацией» в отрасли.
Начиная с этого месяца «потенциально нежелательные» программы будут автоматически блокироваться «Защитником Windows» (Windows Defender) и браузером Edge — «в целях поддержания производительности ваших систем на самом высоком уровне». Эта функция включится автоматически «в начале августа», добавили в Microsoft.
При этом за пользователями останется право отключить блокировку PUA вручную. Сделать это можно будет на панели «Безопасность Windows» (Windows Security) -> «Управление приложениями/браузером» (App & browser control) в настройках.
Однако более безопасным способом станет создание «белого списка» доверенных программ. Чтобы добавить приложение в исключения, нужно открыть «Параметры» (Settings), выбрать в открывшемся окне «Обновление и безопасность» (Update & Security), перейти к «Защитнику Windows» (Windows Defender) в левой колонке, а затем нажать на кнопку «Добавить исключение» (Add an exclusion).
классная прозрачная блокировка рабочего стола для Windows
Используете ли вы компьютер в зоне, доступной для других (например, открытая кабина в большом офисе)? Вы часто оставляете свой компьютер без присмотра? Или лучше задать вопрос: доверяете ли вы своим коллегам достаточно, чтобы оставить свой компьютер без присмотра, пока они рядом? Если «доверие» не является главным компонентом, который объединяет вашу дружбу, тогда вы всегда должны защищать свой компьютер
пока тебя нет
Самый простой способ защитить ваш компьютер — заблокировать его. Зайдите в Панель управления и установите пароль (если вы этого не сделали), затем нажимайте «Windows + L» каждый раз, когда вам нужно заблокировать его. Экран вашего компьютера изменится на экран входа в систему в ожидании пароля разблокировки. Но что, если вам нужно увидеть / показать то, что на экране, сохраняя при этом компьютер в безопасности от этих раздражающих пальцев? Тогда, может быть, вы могли бы попробовать небольшое прозрачное приложение для блокировки рабочего стола под названием ClearLock.
Зайдите в Панель управления и установите пароль (если вы этого не сделали), затем нажимайте «Windows + L» каждый раз, когда вам нужно заблокировать его. Экран вашего компьютера изменится на экран входа в систему в ожидании пароля разблокировки. Но что, если вам нужно увидеть / показать то, что на экране, сохраняя при этом компьютер в безопасности от этих раздражающих пальцев? Тогда, может быть, вы могли бы попробовать небольшое прозрачное приложение для блокировки рабочего стола под названием ClearLock.
Выбор правильной версии
ClearLock — это автономное (портативное) приложение, которое поможет вам заблокировать компьютер, не скрывая экран рабочего стола. Над рабочим столом будет помещен только прозрачный темный слой, поэтому все, что происходит на экране, будет по-прежнему видно. Этот вид организации идеально подходит для людей, которые хотят контролировать процесс на заблокированном компьютере, или, возможно, для тех, кто хочет показать презентацию на экране в публичном месте.
Разработчик предлагает две версии приложения: для 32-битной и для 64-битной Windows. Все они упакованы в сжатый файл размером чуть менее 1 МБ. После извлечения содержимого сжатого файла обязательно выберите версию, которая подходит для вашей системы.
Если вы запустите не ту версию приложения, вы получите всплывающее окно с предупреждением. Но не беспокойтесь, все, что вам нужно сделать, это закрыть окно предупреждения и выбрать другую версию.
запертый затемненный
При первом запуске приложения вам будет предложено создать пароль для последующей разблокировки системы. Чтобы повысить уровень безопасности, используйте пароль, который объединяет буквы, цифры и заглавные буквы. Нажмите «Сохранить», и ваша система будет заблокирована.
Новый файл настроек конфигурации под названием «ClearLock.ini» появится после того, как вы установите пароль.
Окно ClearLock будет всплывать над слоем экрана, сообщая, что компьютер заблокирован. Любой, кто хочет включить компьютер, должен ввести пароль и нажать Enter.
Если вы введете неправильный пароль, ваш доступ будет запрещен. После трех неправильных попыток ClearLock будет заморожен, и система не сможет получить доступ в течение нескольких минут.
Вот как будет выглядеть заблокированный экран. Каждый активный прогресс виден за прозрачным темным слоем, в то время как окно ClearLock выделяется на фоне всего остального. Если в течение некоторого времени не было ввода / активности, экран ClearLock исчезнет, оставляя затемненный экран рабочего стола.
Сброс пароля
Любая цифровая блокировка хороша только как пароль. Если пароль раскрыт, то больше нет смысла использовать блокировку. У ClearLock должен быть способ сброса пароля. Сначала я подумал, что мы можем сбросить пароль, отредактировав файл «ClearLock.ini». Я открыл файл с помощью Блокнота и увидел, что написанные цифры полностью отличаются от тех, которые я использовал для своего пароля. Редактирование файла определенно не ответ.
После быстрого поиска я обнаружил, что сброс пароля очень прост. Вам просто нужно удалить файл «ClearLock.ini». При следующем запуске ClearLock приложение попросит вас создать новый пароль.
Вам просто нужно удалить файл «ClearLock.ini». При следующем запуске ClearLock приложение попросит вас создать новый пароль.
Я также узнал, что разработчик ClearLock не рекомендует использовать свое приложение в качестве максимальной защиты системы, потому что «опытные пользователи могут обойти блокировку». Тем не менее, приложение должно работать как легкая защита. Он должен держать ваш компьютер в безопасности, пока вы совершаете небольшую поездку в комнату отдыха.
ClearLock — это хорошая и уникальная альтернатива для небезопасной защиты вашей системы. Кроме того, он также будет держать ваш рабочий стол видимым. Но если у вас есть свои любимые альтернативы, пожалуйста, не стесняйтесь поделиться ими, используя комментарии ниже.
Изображение предоставлено: Макс Клингенсмит
4 способа заблокировать ПК с Windows 10
Вы можете заблокировать Windows 10. , когда вам нужно на время оставить компьютер, но вы не хотите его выключать, или на тот случай, если кто-то внезапно придет, когда вы видите какие-то важные данные на своем ПК.
Некоторые люди могут выйти из Windows 10, чтобы отключить отображение, но в этом случае ваши запущенные приложения должны закрываться. Однако блокировка компьютера может оставить работающие приложения открытыми при выключении дисплея.См. Следующие 4 способа заблокировать ПК с Windows 10 .
4 способа заблокировать ПК с Windows 10
Выберите один из наиболее удобных способов.
Способ 1: Нажмите Win + L на клавиатуре. Ваш компьютер будет заблокирован.
Способ 2: Нажмите клавишу Ctrl + Alt + Del . На экране выберите Lock .
Способ 3: Нажмите клавишу Win на клавиатуре, чтобы открыть меню «Пуск».Щелкните свое имя пользователя и выберите Lock .
Way 4: Заблокируйте компьютер с Windows 10, создав ярлык на рабочем столе. Это более продвинутый способ, о котором мало кто знает.
Это более продвинутый способ, о котором мало кто знает.
Шаг 1. Щелкните правой кнопкой мыши любую пустую область рабочего стола Windows 10. Затем выберите New > Shortcut .
Шаг 2: Введите C: \ Windows \ System32 \ rundll32.exe user32.dll, LockWorkStation в поле под Введите расположение элемента .Затем нажмите Далее .
Шаг 3: Введите имя для ярлыка, например «Заблокировать компьютер». Затем нажмите Finish .
Теперь вы можете увидеть ярлык на рабочем столе. Дважды щелкните значок, чтобы сразу заблокировать компьютер с Windows 10. Или вы можете перетащить / закрепить значок ярлыка на панель задач, чтобы вы могли щелкнуть его один раз, чтобы заблокировать компьютер.
Советы:
После блокировки Windows 10 отображается экран блокировки. Просто нажмите на экран блокировки, а затем нажмите Войти в систему , чтобы снова вернуться в Windows 10, если у вашей учетной записи нет пароля.
Просто нажмите на экран блокировки, а затем нажмите Войти в систему , чтобы снова вернуться в Windows 10, если у вашей учетной записи нет пароля.
Если вы когда-либо создавали пароль для своей учетной записи, после блокировки Windows 10 вам нужно будет ввести пароль для входа в систему. К сожалению, если вы не можете вспомнить свой пароль после того, как долгое время оставили свой компьютер, вы будет заблокирован и не сможет снова войти в вашу Windows 10. Но успокойтесь. Вы можете использовать программу Windows Password Refixer или другой способ разблокировать компьютер с Windows 10, если забыли пароль.
8 способов заблокировать компьютер в Windows 10
Блокировка вашего ПК защищает его от несанкционированного использования, когда вам нужно отойти от ПК, и вы не хотите выходить из системы или выключаться. Итак, позвольте мне показать вам, как заблокировать компьютер с Windows 10 разными способами.
- Направляющие ступеньки
- Способ 1: заблокировать компьютер с помощью параметров Ctrl + Alt + Del
- Способ 2: заблокировать компьютер в настройках экранной заставки
- Способ 3: с помощью значка пользователя для блокировки компьютера
- Способ 4.
 Используйте клавиши Windows + L для блокировки компьютера
Используйте клавиши Windows + L для блокировки компьютера - Способ 5: заблокировать компьютер из диспетчера задач
- Способ 6: заблокировать компьютер командой
- Способ 7: доступ к окну запуска для блокировки компьютера
- Способ 8: Создать ярлык для блокировки компьютера
Способ 1: заблокировать компьютер с помощью параметров Ctrl + Alt + Del
Шаг 1: Удерживайте Ctrl и Alt , затем нажмите Удалить .После того, как параметры появятся на экране, выберите из них Lock .
Way 2:
Блокировка компьютера в настройках экранной заставки
Шаг 1: Введите lock computer в поле поиска и выберите Lock the computer, когда я оставлю его в покое на некоторое время .
Шаг 2: В диалоговом окне Screen Saver Settings выберите При возобновлении отобразите экран входа в систему и нажмите OK .
Способ 3:
С помощью значка пользователя для блокировки компьютера
Шаг 1: Откройте меню «Пуск» , щелкните / коснитесь своего имени пользователя и щелкните / коснитесь Lock .
, способ 4:
с использованием клавиши Windows + L
Шаг 1: Удерживая Windows Key , нажмите L , чтобы быстрее заблокировать экран.
Способ 5:
Чтобы заблокировать компьютер из диспетчера задач
Шаг 1: Введите диспетчер задач в поле поиска.
Шаг 2: Войдите в диспетчер задач , щелкните вкладку Users .
Шаг 3: Щелкните правой кнопкой мыши свою учетную запись и щелкните / коснитесь Отключить .
Шаг 4: Щелкните Отключить пользователя для подтверждения.
Способ 6: заблокировать компьютер с помощью команды
Шаг 1: Введите cmd в поле поиска и щелкните Command Prompt , чтобы открыть его.
Шаг 2: Введите rundll32.exe user32.dll, LockWorkStation в окне командной строки и нажмите Введите .
Путь 7:
Доступ к окну запуска для блокировки компьютера
Шаг 1: Нажмите Windows + R , чтобы открыть командное окно Run .
Шаг 2: В диалоговом окне Run введите rundll32.exe user32.dll, LockWorkStation , а затем нажмите Введите ключ , чтобы заблокировать компьютер.
Способ 8: перейдите в панель управления через панель настроек
Шаг 1: Щелкните правой кнопкой мыши любую пустую область на Desktop . Выберите New > Shortcut .
Выберите New > Shortcut .
Шаг 2: Для расположения элемента типа C: \ Windows \ System32 \ rundll32.exe user32.dll, LockWorkStation и щелкните Next .
Шаг 3: Присвойте значку имя, например Lock computer , затем щелкните Finish .
Шаг 4: Теперь у вас есть значок блокировки экрана, вы можете дважды щелкнуть всякий раз, когда вы блокируете свой компьютер.
Статьи по теме
Как заблокировать компьютер в Windows 10
Блокировка компьютера в Windows 10 предотвращает несанкционированный доступ к вашему компьютеру, когда вы его не используете. Это позволяет вам оставлять свой компьютер, не выключая его, так что вы можете возобновить свою работу, когда захотите, и вам не нужно снова включать компьютер.В этой статье мы объясним вам некоторые методы, с помощью которых вы можете заблокировать компьютер в Windows 10.
8 способов блокировки ПК в Windows 10
Вы можете заблокировать свой компьютер в Windows 10, используя любой из следующие методы:
Метод № 1: Используйте меню Ctrl + Alt + Del для блокировки вашего ПК
В этом методе мы расскажем вам, как вы можете заблокировать свой компьютер с помощью меню Ctrl + Alt + Del. Для этого выполните следующие действия:
Нажмите Ctrl + Alt + Del с клавиатуры.
Как только вы нажмете эти клавиши, появится следующее меню:
Просто нажмите на опцию Windows Lock , как выделено на изображении, показанном выше, чтобы заблокировать ваш компьютер с помощью Windows 10.
Method # 2: Используйте настройки экранной заставки, чтобы заблокировать компьютер
В этом методе мы расскажем вам, как можно заблокировать компьютер с помощью настроек экранной заставки в Windows 10. Для этого вам необходимо выполнить следующие шаги:
Введите screensaver settings в разделе поиска на панели задач и щелкните результат поиска, чтобы открыть окно Screen Saver Settings , как показано на следующем изображении:
Установите флажок, соответствующий полю, говорящем, « При возобновлении отобразить экран входа в систему », как показано на изображении ниже:
Наконец, нажмите Применить и затем нажмите o n OK для сохранения новых настроек.
Метод № 3: Используйте значок пользователя для блокировки вашего ПК
В этом методе мы объясним вам, как вы можете заблокировать свой компьютер с помощью значка пользователя в Windows 10. Для этого вам необходимо выполнить следующие действия:
Щелкните значок Windows , расположенный в крайнем левом углу панели задач, чтобы открыть меню «Пуск» , как показано на следующем изображении:
- Теперь щелкните значок пользователя , чтобы запустить меню, как показано на изображении ниже:
Наконец, нажмите на опцию Lock , чтобы заблокировать ваш компьютер в Windows 10.
Метод № 4: Используйте Win + L для блокировки компьютера
В этом методе мы расскажем вам, как заблокировать компьютер с помощью сочетания клавиш в Windows 10. Для этого вам необходимо выполнить следующие шаги:
Просто нажмите Win + L , чтобы быстро заблокировать компьютер с помощью Windows 10.
Метод № 5: Используйте диспетчер задач для блокировки компьютера
В этом методе мы расскажем вам, как заблокировать компьютер с помощью Диспетчер задач в Windows 10. Для этого вам необходимо действовать следующим образом:
Введите диспетчер задач в разделе поиска на панели задач и щелкните результат поиска, чтобы открыть новое окно диспетчера задач, как показано. на следующем изображении:
Теперь щелкните вкладку Users , как показано на изображении ниже:
Щелкните правой кнопкой мыши свою учетную запись, чтобы открыть меню.Выберите Отключить из опций, как показано на следующем изображении:
Windows 10 предложит вам сообщение с подтверждением отключения пользователя. Просто нажмите Отключить пользователя, чтобы продолжить, как показано на изображении ниже:
Метод № 6: Используйте командную строку для отключения пользователя
В этом методе мы объясним вам, как вы можете заблокировать свой компьютер с помощью командной строки в Windows 10.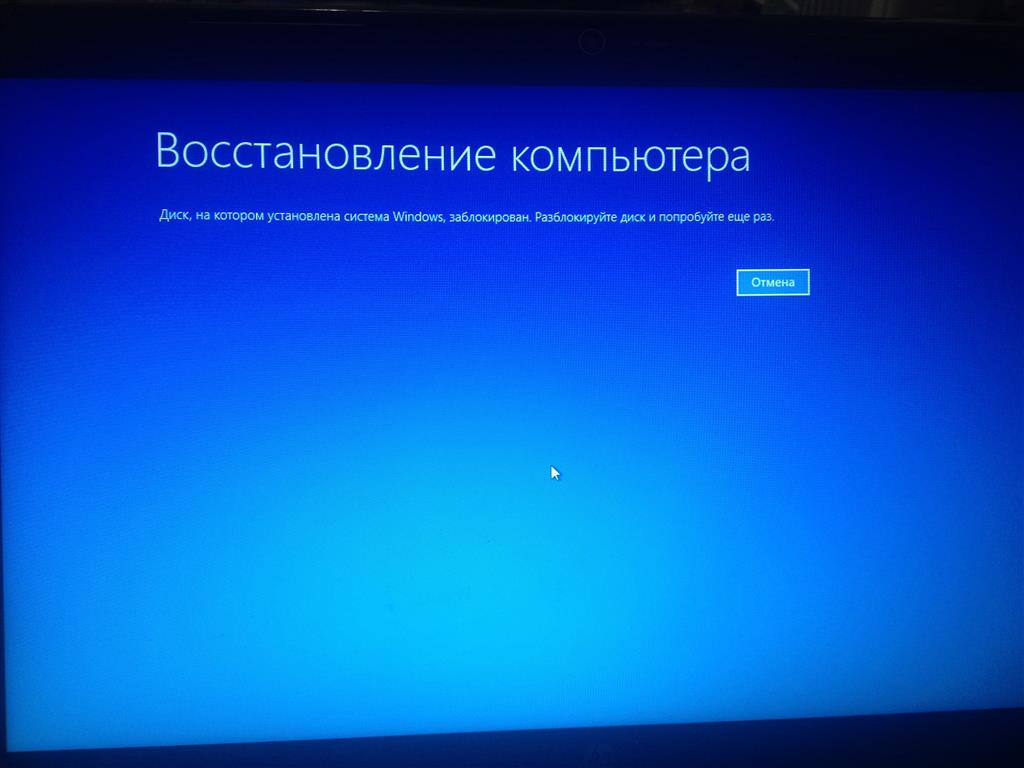 Для этого вам необходимо выполнить следующие шаги:
Для этого вам необходимо выполнить следующие шаги:
Введите cmd в разделе поиска на панели задач и щелкните результат поиска, чтобы открыть окно командной строки, как показано на следующем изображении:
Введите команду:
rundll32.exe user32.dll, LockWorkStation
в окне командной строки, а затем нажмите клавишу ВВОД, чтобы заблокировать компьютер. Эта команда выделена на изображении, показанном ниже:
Метод № 7: Используйте запрос запуска для блокировки ПК
В этом методе мы расскажем вам, как заблокировать компьютер с помощью запроса запуска в Windows 10. В для этого вам необходимо действовать следующим образом:
Введите запустите в разделе поиска на панели задач и щелкните результат поиска, чтобы открыть окно «Выполнить», как показано на следующем изображении:
Введите команда rundll32.exe user32.dll, LockWorkStation в текстовом поле Открыть, а затем щелкните ОК , чтобы заблокировать компьютер.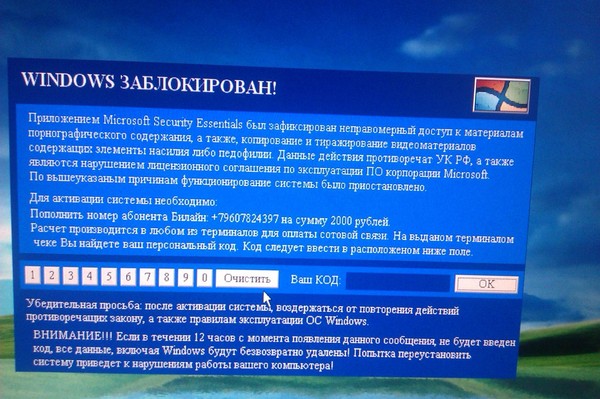 Эта команда показана на изображении ниже:
Эта команда показана на изображении ниже:
Метод № 8: Создайте значок ярлыка Windows для блокировки ПК
В этом методе мы расскажем вам, как заблокировать компьютер с помощью значка ярлыка в Windows 10. Для для этого вам необходимо выполнить следующие шаги:
Щелкните правой кнопкой мыши в любой пустой области рабочего стола. Щелкните New из каскадного меню, а затем щелкните Shortcut из подкаскадного меню, как выделено на следующем изображении:
Как только вы щелкнете по нему, появится окно, показанное в появится изображение ниже:
Введите команду
rundll32.exe user32.dll, LockWorkStation
в текстовом поле местоположения, как показано на следующем изображении, а затем нажмите «Далее».
Наконец, дайте подходящее имя для вашего вновь созданного ярлыка, как показано на следующем изображении, а затем нажмите «Готово».
Как только вы нажмете «Готово», на вашем рабочем столе появится новый ярлык, показанный на следующем изображении. Всякий раз, когда вы хотите заблокировать свой компьютер, вам нужно только дважды щелкнуть этот ярлык, и ваш компьютер будет заблокирован.
Всякий раз, когда вы хотите заблокировать свой компьютер, вам нужно только дважды щелкнуть этот ярлык, и ваш компьютер будет заблокирован.
Заключение
Используя любой из восьми методов, перечисленных выше, вы можете легко заблокировать свой компьютер в Windows 10. Во всех 8 методах вам нужно всего лишь внимательно выполнить несколько простых шагов, и вы получите свою работу. сделано. Таким образом, вы можете предотвратить несанкционированный доступ к вашему ПК с Windows, даже не выключая его.
Что такое экран блокировки?
Обновлено: 11.10.2021, Computer Hope
Экран блокировки может относиться к одному из следующих значений:
1.В общем, экран блокировки — это интерфейс на компьютере, смартфоне или планшете, который появляется при запуске. Доступ ко всем приложениям устройства ограничен, когда оно заблокировано, что предотвращает доступ нежелательных пользователей к данным устройства. Когда вводится пароль или устройство разблокируется с помощью биометрических данных, отображается главный экран, рабочий стол или средство запуска приложений, и их можно использовать.
Большинство экранов блокировки имеют настраиваемые обои с изображением, отличным от того, которое отображается на главном экране или рабочем столе.Экран блокировки на мобильных устройствах также отображает текущую дату и время с любыми текстовыми сообщениями, пропущенными вызовами и другими уведомлениями. Уведомления также можно выбрать для запуска отдельного приложения после разблокировки устройства. Большинство экранов блокировки смартфонов также позволяют пользователям получать доступ к камере и звонить в службу экстренной помощи, когда устройство заблокировано.
2. В Windows экран блокировки — это новая функция, представленная в Windows 8, а также доступная в Windows 8.1 и Windows 10.Он отображает изображение, время и дату, а также может отображать предпочтительные приложения, такие как ваш календарь, сообщения и почту, все время, пока ваш компьютер заблокирован. На картинке ниже показан пример экрана блокировки Windows 10.
Кончик
Чтобы заблокировать компьютер и показать экран блокировки, нажмите клавишу Windows + L .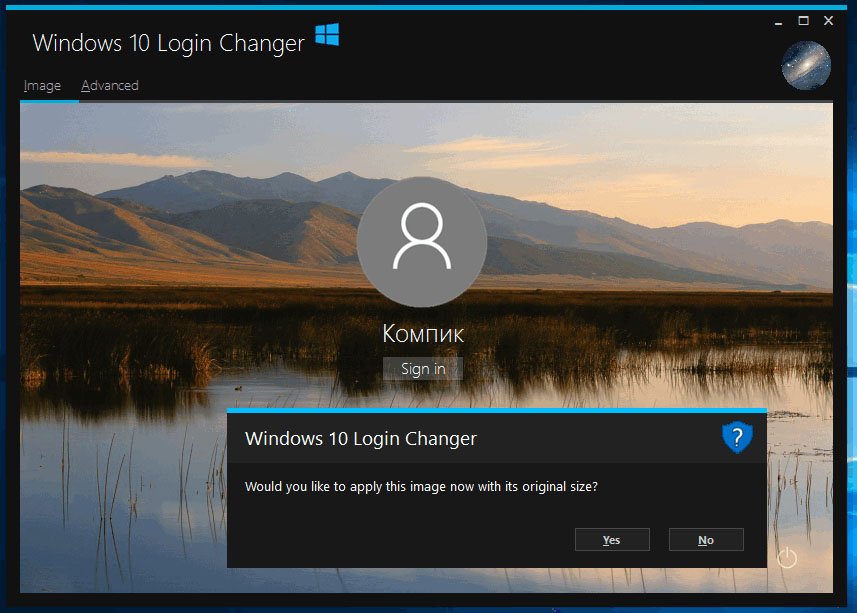
Как настроить экран блокировки Windows
Как настроить экран блокировки Windows 10
- Нажмите клавишу Windows , введите Параметры экрана блокировки , а затем нажмите Введите .
- В настройках экрана блокировки вы можете предварительно просмотреть текущие настройки, настроить отображение приложений на экране блокировки и настроить время ожидания.
Как настроить экран блокировки Windows 8
- Откройте Charms , переместив мышь в правую часть экрана или нажав клавишу Windows + C на клавиатуре.
- В Charms щелкните Настройки .
- В меню настроек ПК нажмите Дополнительные настройки ПК внизу.
- В Персонализация в разделе Экран блокировки выберите изображение, которое вы хотите использовать для экрана блокировки.
Кончик
Внизу раздела экрана блокировки находится Приложения экрана блокировки , который позволяет добавлять и удалять приложения с экрана блокировки.
Выход из экрана блокировки
Экраны блокировки
можно открывать несколькими способами. Нажмите пробел , нажмите Введите или коснитесь сенсорного экрана пальцем и переверните его вверх.
Замок, Условия операционной системы, Карманный циферблат, Windows 8, Windows 10
Как заблокировать сеанс
Блокировка сеанса — это простой способ предотвратить доступ посторонних к вашему компьютеру, пока вы ненадолго отойдете от него.
После блокировки сеанса в Windows просто введите свой пароль Windows * в приглашении, чтобы снова войти в систему и продолжить то, над чем вы работали.
* Пароль Windows — это первый пароль, который вы вводите после включения устройства.Вы войдете в операционную систему.
Windows 10
Чтобы заблокировать компьютер:
- Нажмите комбинацию клавиш «Windows Key» + «L»
или
- Нажмите «Ctrl» + «Alt» + «Del» / нажмите на Lock
Windows 8 / 8.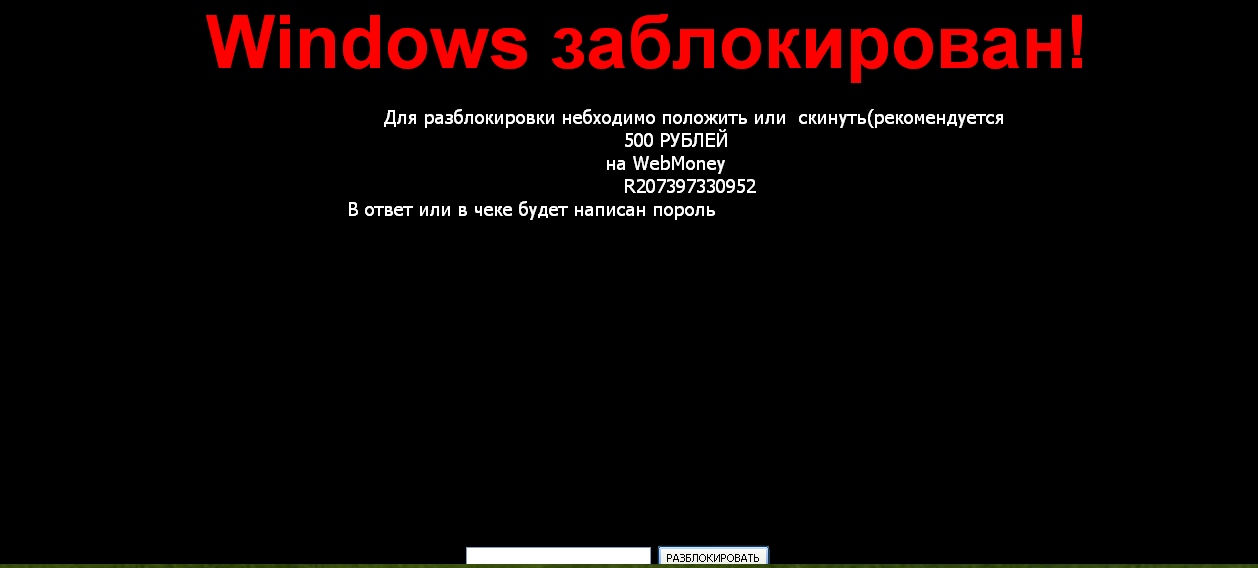 1
1
Чтобы заблокировать компьютер:
- Нажмите комбинацию клавиш «Windows Key» + «L»
или
Откройте Start , проведя пальцем от правого края экрана (или, если вы используете мышь, наведите указатель на правый верхний угол экрана и переместите указатель мыши вниз), а затем коснувшись или щелкнув Start .
Коснитесь или щелкните изображение своей учетной записи в правом верхнем углу, а затем выберите Блокировка .
Чтобы закрыть экран блокировки
Проведите пальцем вверх от нижнего края экрана (или нажмите любую клавишу, если вы используете клавиатуру), чтобы закрыть экран блокировки.
На экране входа войдите в свой компьютер любым способом.
Окна 7
- Если на вашей клавиатуре есть клавиша Windows, нажмите клавишу Windows + L, чтобы быстро заблокировать сеанс.

- В противном случае нажмите Ctrl + Alt + Del и щелкните Заблокировать этот компьютер.
Windows XP
- Если отображается Безопасность Windows, выберите Блокировать компьютер.
- Если отображается диспетчер задач, выберите Завершение работы -> Заблокировать компьютер
Информация от Microsoft
4 способа заблокировать компьютер в Windows 10
24 октября, 2015 по Admin
Оставьте ответ »
Блокировка экрана компьютера — это безопасный способ предотвратить несанкционированный доступ к вашим файлам или запущенным приложениям, когда вы уходите.Эта функция действительно полезна, особенно когда вам нужно в спешке покинуть компьютер, но вы не хотите выключать или выходить из системы. Здесь мы покажем вам 4 способа заблокировать компьютер в Windows 10.
Метод 1: заблокировать компьютер с Windows 10 с помощью сочетания клавиш — клавиша Windows + L
Нажмите одновременно клавиши Windows + L , чтобы быстро заблокировать экран. Клавиша Windows — это клавиша в нижнем ряду клавиш, которая выглядит как логотип Windows.Этот метод также работает с компьютерами под управлением Windows 8.1, 8, 7 и Vista.
Метод 2: заблокировать компьютер с Windows 10 с помощью Ctrl + Alt + Delete
Нажмите Ctrl + Alt + Delete на клавиатуре одновременно, затем нажмите Lock .
Метод 3: заблокировать компьютер с Windows 10 из меню / экрана «Пуск»
Нажмите кнопку Start , чтобы открыть меню «Пуск». В верхней части меню «Пуск» вы можете щелкнуть значок пользователя, и это даст вам возможность заблокировать машину.
Если ваш компьютер работает в режиме планшета, нажмите кнопку Start , чтобы открыть начальный экран.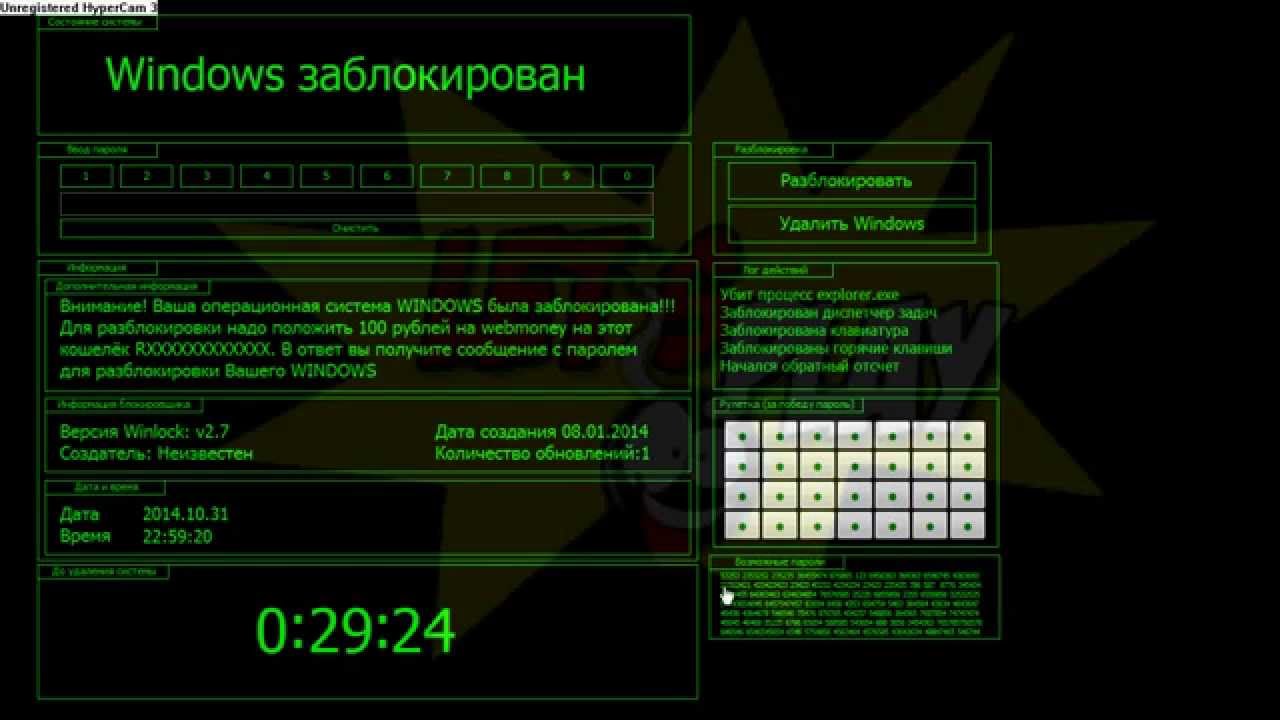 Затем щелкните небольшой значок гамбургера (три горизонтальные линии) в верхнем левом углу. В раскрывающемся меню вы можете щелкнуть значок пользователя и выбрать Lock .
Затем щелкните небольшой значок гамбургера (три горизонтальные линии) в верхнем левом углу. В раскрывающемся меню вы можете щелкнуть значок пользователя и выбрать Lock .
Метод 4. Блокировка компьютера с Windows 10 с помощью командной строки
Откройте командную строку или нажмите сочетание клавиш Windows + R, чтобы открыть окно «Выполнить», затем введите следующую команду и нажмите Enter.
Rundll32.exe user32.dll, LockWorkStation
Ваш компьютер будет заблокирован в кратчайшие сроки.
Как заблокировать компьютер: TechWeb: Бостонский университет
Если ваш компьютер находится в зоне, где другие люди могут иметь к нему физический доступ, пока он включен и работает, вам следует подумать о настройке программы автоматической экранной заставки с защитой паролем.Эти программы работают по таймеру, поэтому, если вы оставите рабочую станцию бездействующей на длительное время, сработает хранитель экрана. Если вы защитите его паролем, другие не будут иметь доступа к вашему рабочему столу и открывать приложения в ваше отсутствие. Другой вариант — использовать ручную блокировку рабочего стола, но, конечно же, вы должны помнить об этом!
Если вы защитите его паролем, другие не будут иметь доступа к вашему рабочему столу и открывать приложения в ваше отсутствие. Другой вариант — использовать ручную блокировку рабочего стола, но, конечно же, вы должны помнить об этом!
Блокировка рабочего стола особенно важна, если вы оставляете приложения работающими и получаете доступ к важной или конфиденциальной информации.
Блокировка компьютера вручную:
Ниже приведены ссылки, которые помогут настроить блокировку на вашем компьютере:
Чтобы настроить хранитель экрана с защитой паролем в Windows:
1.Щелкните Пуск, Настройка, Панель управления
2. Щелкните Экран, чтобы открыть окно Свойства экрана
3. Выберите вкладку Заставка
4. В разделе Заставка выберите заставку из списка выбора. Измените настройки по желанию.
5. Отметьте опцию «Защищено паролем».
6. Выберите настройку таймера в опции «Ждать». Рекомендуется таймер на 5 минут.
7. Щелкните «Применить», затем «ОК».


 Используйте клавиши Windows + L для блокировки компьютера
Используйте клавиши Windows + L для блокировки компьютера