Пошаговое руководство по установке Windows через Boot Camp • iLand
Как уже давно знают опытные Мак-пользователи, устанавливать Windows на свои Макинтош-компьютеры можно, и даже иногда (редко) нужно. А новички часто интересуются этим вопросом, хотя ответ на него практически не изменяется на протяжении уже нескольких лет. Поэтому, в этой статье мы рассмотрим достаточно простую, но востребованную процедуру – установку Windows в отдельно созданный логический раздел диска с Mac OS X. Это называется «установка Windows через Boot Camp». Существует и другой способ, который называется «установка на виртуальную машину», его мы сейчас рассматривать не будем, но намекнем, что для этого необходима программа Parallels Desktop (или VMware Fusion).
Итак, мы решили установить Windows. Какую версию Windows следует приобрести? Если у вас Mac OS X Lion, а с Lion сейчас поставляются все новые компьютеры Apple, то вы сможете установить только семейство Windows 7. Vista и XP уже не поддерживаются. Поэтому следует выбрать любую 7-ку, которая наиболее хорошо отвечает вашим требованиям к ОС.
Поэтому следует выбрать любую 7-ку, которая наиболее хорошо отвечает вашим требованиям к ОС.
Кроме собственно коробки с Windows 7 нам потребуется подключение к интернету, чтобы скачать драйверы для вашей модели компьютера и Windows 7.
Начните с того, что запустите программу «Ассистент Boot Camp», которая находится в папке Программы > Утилиты. Это волшебная программа. Она автоматически отделит необходимый по размеру раздел жесткого диска, подготовит загрузочную область, чтобы Windows могла загружаться, поможет установить Windows, а при необходимости – удалить Windows и вернуть компьютер к первоначальному состоянию.
Вы увидите такое окошко приветствия, в котором еще раз говорится о поддержке исключительно Windows 7:
Щелкаем «Продолжить», и на следующем шаге программа предложит скачать драйвера, или отказаться от этого шага если драйвера у нас уже есть. Вы еще помните слово «драйвер»? Выберите «Загрузить ПО».
К счастью, опция загрузки драйверов наконец-то заработала в Lion (в Snow Leopard с этим были проблемы).
Когда драйвера загружены, программа предложит – записать их на оптический диск или сохранить на флешку. Раньше не было опции сохранить на флешку, и теперь ее присутствие порадовало.
Boot Camp запишет необходимые файлы:
На следующем шаге необходимо указать, какую часть жесткого диска мы будем использовать для Windows. Будет создан логический раздел этого размера в формате FAT32.
Процесс разбиения диска на разделы может оказаться длительным, и во время этого компьютер может «подвиснуть» и перестать реагировать на действия пользователя. Не торопите его, просто оставьте в покое на некоторое время, обычно процесс проходит успешно, иногда долго, главное не волноваться.
Когда все подготовительные работы будут сделаны, Boot Camp попросит вставить диск с Windows и нажать кнопку «Начать установку».
Кстати, если вы пытаетесь установить Windows на MacBook Air, в котором нет CD-привода, там Boot Camp еще более хитер. Он предложит записать установочный образ оригинального диска с Windows на «флешку» и потом устанавливаться с нее.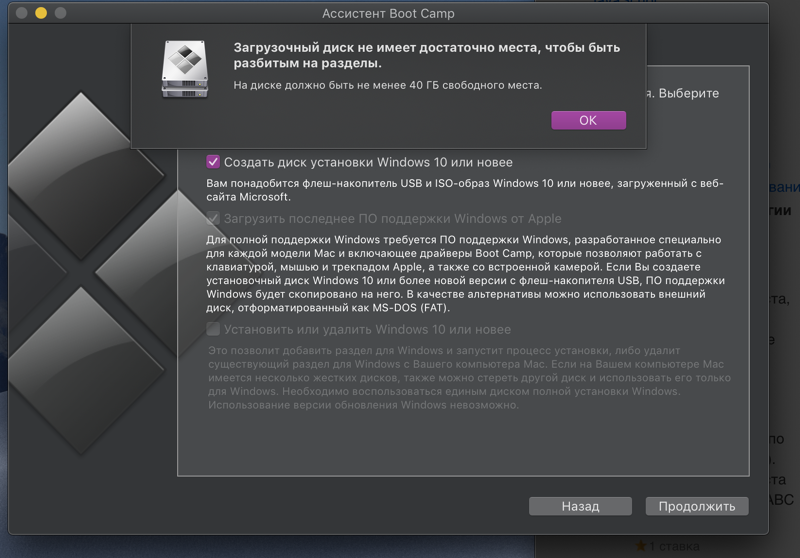 Где взять образ диска – ну это уже такое 🙂
Где взять образ диска – ну это уже такое 🙂
После перезагрузки компьютер загрузится с вставленного DVD диска с Windows. После некоторых подготовительных процессов вы увидите приглашение начать установку:
Выберите желаемый регион, язык как правило, выбирать нет смысла – там обычно только русский. На следующем шаге вы увидите кнопку «Установить». Дальнейшие несколько скриншотов я приведу без дополнительный пояснений, так как процесс в принципе понятный и линейный.
На этапе выбора раздела диска для установки, Windows откажется устанавливаться в созданный для нее раздел BOOTCAMP. Это нормально, потому что раздел BOOTCAMP автоматически создается в формате FAT32. Это легко исправить. Выделите раздел BOOTCAMP и щелкните «Настройка диска»:
Потом выберите «Форматировать»:
Будьте внимательны и не отформатируйте свой основной раздел диска на котором находится Mac OS X и все ваши личные файлы и информация!
Раздел уже не будет называться BOOTCAMP:
Щелкаем «Далее» и Windows начинает устанавливаться:
После установки задаем свое имя, при желании пароль, и другие настройки:
Когда будете настраивать время, обратите внимание, что в Украине мы уже отказались от перевода времени на летнее:
Ну и почти все, Windows запускается:
Теперь, чтобы правильно работал трекпад, функциональные клавиши, видеокарта, и множество другого Apple-специфичного оборудования, нужно поставить драйвера, которые мы в самом начале скачивали из интернета.
Открываем содержимое «флешки» или если вы записали драйвера на CD диск то вставляем его и запускаем файл setup:
Далее как обычно, щелкаем по кнопке Далее:
Обязательная финальная перезагрузка:
И все, теперь Windows полноценно работает на вашем Маке. Можно устанавливать любимые игры 🙂
Tags: Boot Camp, Windows, Советы Mac
Установка Windows на MacBook и iMac в Москве
Добрый вечер! Программу устанавливаете свою или нам ее нужно еще приобрести?
Добрый вечер, программы разные бывают, в том числе и бесплатные , мы устанавливаем только лицензионные. Подробности можете уточнить по телефону.
Добрый день. ДЛя установки видновс через Boot Camp нужно покупать лицензионную версию Виндовз?
Добрый день, не обязательно, если есть старый ноутбук или компьютер на Windows, можно использовать лицензионный ключ от него. От Windows 7 подходят ключи для Windows 10.
Старый ноутбук есть, но документации не сохранилось от него, что касается можно ли вытащить из самого ноута ключ -не знаю.
Лицензионный ключ Windows 7 всегда приклеен к нижней крышке ноутбуков.
Здравствуйте! Подскажите пожалуйста, возможен ли перевод Mac OS X версии 10.9.5 на Windows (более не обновляется)? iMac середины 2007 г. Программа «Boot Camp Assistant» пишет — неожиданно завершила работу.
Добрый день, да на ваш iMac можно установить Windows 7.
Сколько это будет стоить? Есть ли какие-то нюансы о которых стоит знать?
Добрый день, установка Windows 1500, настройка и установка всех драйверов ещё 1500. Нюансы есть у устройств, на которые устанавливается Windows.
После установки windows 10 нужно будет платить за нее ?
Доброе утро, решать вам. Есть много вариантов — например, можно активировать Windows 10 ключом от Windows 7, либо купить в магазине за 100$. Если вы имели ввиду подписку, то Windows приобретается один раз.
Добрый день! Мне необходимо на Мак бук про установить виндовс 10. Так чтоб это была единственная операционная система и запускалась сразу. Сколько это будет стоить?
Добрый день, установка Windows 10 будет стоить 1500, также понадобится установить ПО поддержки Windows BootCamp стоит тоже 1500.
Добрый день. У меня Macbook Air 2015 A1466 . Я поменял на нем ССД на Самсунг 970 НВМе с переходником на М2. Установил ОС Хай Сиерра — все работает прекрасно. Сейчас возникла потребность установить Виндоус. Но возникла проблема — через бут Кэмп не ставится оригинальный образ. На этапе разбиения диска на разделы — выдает ошибку и заканчивает действия. В чем может быть причина? и как поставить Виндоус?
Здравствуйте, мы с вами общались вчера днём. И сошлись на том, что ему нужно везти к нам в сервис, за 1-2 дня установим Windows 10 со всеми драйверами. Очевидно проблема в неоригинальном ssd, поэтому проблема с установкой Windows.
установка антивирусника и виндоус на мак цена?
Доброе утро, установка Windows 10 со всеми драйверами и антивирусом будет стоить 3000.
Добрый день.
Мне нужно установить Windows с Office на М1. Сколько будет стоить?
Здравствуйте, можно установить только Windows 11 через Parallels, но с активацией программы могут возникнуть проблемы, т к Parallels перестал работать с российскими пользователями.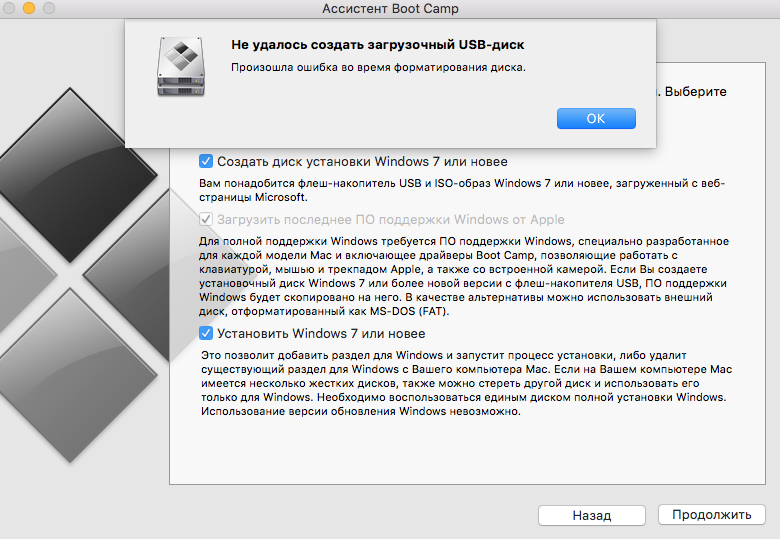 Звоните, сориентируем по цене.
Звоните, сориентируем по цене.
Добрый день!
На iMac 2011 года возможна установка Windows? Если да, какого года версия встанет?
Здравствуйте, Windows 10 можем установить со всеми актуальными обновлениями по 2022 год.
Понятно, спасибо.
А стоимость?
На iMac 2011 установка Windows 10 с установкой всех драйверов и активацией лицензионным ключем будет стоить 4500. Работа займёт 2 часа.
Здравствуйте! Можно ли установить Windows через Boot Camp, если макбук на процессоре M1 pro?
Здравствуйте, нет. И на м1 нельзя, и на М2 тоже нельзя. Процессор ARM, поэтому Apple с Microsoft между собой никак не могут договориться что и как… Если вы заменили у вас в Утилитах нет Boot Camp. Единственный вариант на сегодня искать знакомых зарубежом, которые купят вам лицензию программы Parallels, ее нужно будет продлять каждый год. С помощью неё через виртуальную машину можно установить лицензионный Windows 11, за лицензию тоже нужно будет заплатить. Пиратскую версию Parallels не рекомендуем, работает мягко говоря криво.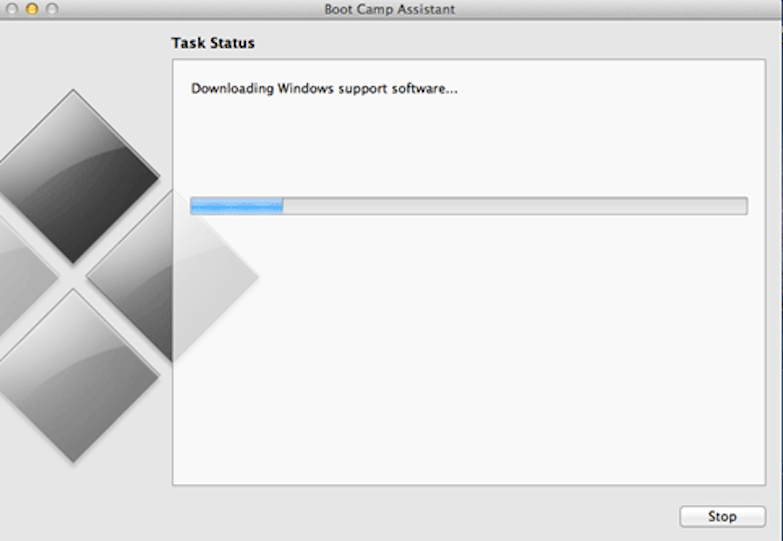
Как использовать Ассистент Boot Camp для установки Windows на Mac
Наличие Mac не означает, что вам нужно отказаться от Windows. Если вы хотите запускать программное обеспечение только для Windows или получить доступ к большему количеству компьютерных игр, вы все равно можете сделать это, установив Windows 10 на свой Mac с помощью Boot Camp Assistant.
Ассистент Boot Camp — это бесплатное приложение, позволяющее выполнять двойную загрузку Windows на компьютере Mac. В этом руководстве мы рассмотрим:
- Что нужно для установки Windows на Mac
- Как загрузить Windows на Mac
- Как установить Windows на Mac с помощью Boot Camp Assistant
- Как использовать Windows на Mac
- Часто задаваемые вопросы
Что нужно для установки Windows на Mac
Можно только установите Windows, если ваш Mac использует процессор Intel. Это означает, что новый чип Apple M1 несовместим. Чтобы проверить, что находится на вашем Mac:
- Перейдите на страницу Apple > Об этом Mac
- Посмотрите на процессор
Вам также необходимо не менее 64 ГБ свободного места для раздела Windows, хотя Apple рекомендует 128 ГБ для повышения производительности. Перейдите на вкладку Хранилище, чтобы просмотреть свободное место.
Перейдите на вкладку Хранилище, чтобы просмотреть свободное место.
В зависимости от вашего Mac может потребоваться создать загрузочную программу установки USB с внешнего диска. Boot Camp Assistant создаст это для вас, но убедитесь, что у вас есть готовый USB-накопитель на 16 ГБ на случай, если он вам понадобится. Сначала удалите все важные файлы с этого диска, так как Ассистент Boot Camp удалит их.
Наконец, вам нужно около двух часов свободного времени от начала до конца. Это сильно зависит от скорости вашего интернета и характеристик Mac, но два часа — это средняя продолжительность времени, необходимого для установки Windows на Mac.
Как загрузить Windows на Mac
Прежде чем вы сможете установить Windows на свой Mac, сначала необходимо загрузить программу установки Windows в виде ISO-образа. Вы можете скачать это с веб-сайта Microsoft.
Выберите выпуск и язык, которые вы хотите использовать, затем обязательно выберите 64-разрядную загрузку.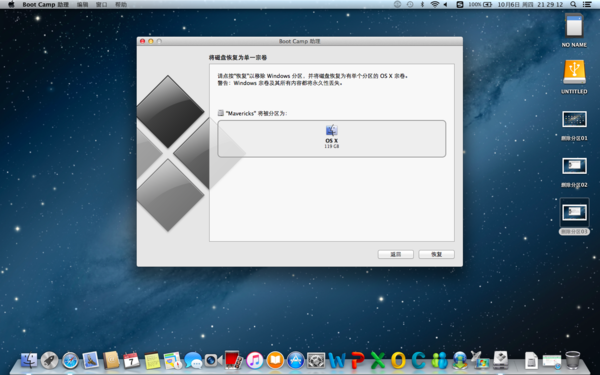
Microsoft позволяет вам бесплатно загрузить и использовать Windows 10, хотя есть некоторые небольшие ограничения, такие как невозможность изменить обои рабочего стола. Если вы хотите обойти их, вам нужно заплатить за лицензию на использование Windows.
Если у вас уже есть Windows на установочном диске, следуйте этому руководству на веб-сайте Apple, чтобы создать образ ISO с диска Windows.
Как установить Windows на Mac с помощью Boot Camp Assistant
Следуйте инструкциям на веб-сайте Apple, чтобы изменить параметр безопасной загрузки вашего Mac на Полная безопасность . Полная безопасность — это настройка по умолчанию, поэтому вам нужно беспокоиться об этом только в том случае, если вы изменили ее на что-то другое в прошлом.
Каждый Mac поставляется с предустановленной программой Boot Camp Assistant, которая поможет вам разбить Mac на разделы и установить Windows. Вот как его использовать:
1. Откройте Boot Camp Assistant из папки Utilities или Other в папке Applications . Освобождение свободного места на вашем Mac при запуске может занять некоторое время
Освобождение свободного места на вашем Mac при запуске может занять некоторое время
2. Нажмите Продолжить на странице приветствия и выберите задачи, для которых вы хотите использовать Boot Camp. Мы предлагаем вам выбрать все доступные задачи для установки Windows и загрузки программного обеспечения поддержки. В зависимости от вашего Mac вам также может потребоваться создать загрузочный установщик USB для Windows 10; вам следует вставить диск сейчас, если вам нужно сделать это
3. Используйте файловый браузер, чтобы выбрать загруженный ISO-образ Windows 10. Если вам нужно создать загрузочный установщик USB, подключите USB-накопитель и выберите его в качестве Целевой диск . Это отформатирует ваш жесткий диск USB, поэтому сначала удалите все важные файлы, иначе они будут стерты.
4. Нажмите и перетащите ползунок, чтобы выбрать размеры разделов, которые вы хотите использовать для macOS и Windows. Apple предлагает использовать для Windows не менее 64 ГБ. Нажмите Установить , чтобы создать раздел и начать установку Windows
Нажмите Установить , чтобы создать раздел и начать установку Windows
5. В процессе установки ваш Mac перезагрузится в Windows 10. Следуйте инструкциям по установке, чтобы выбрать язык и ввести ключ продукта. Чтобы использовать Windows 10 бесплатно, нажмите У меня нет ключа продукта
6. Выберите раздел BOOTCAMP на вашем Mac в качестве целевого диска Windows. Отключите все внешние устройства, такие как клавиатура или мышь, и нажмите Далее
7. После завершения установки Windows предложит вам создать учетную запись пользователя. При первом входе в систему открывается Ассистент Boot Camp и предлагается установить программное обеспечение поддержки Apple. Это программное обеспечение необходимо для правильной работы оборудования, такого как трекпад и динамики на вашем Mac, в Windows.
Как использовать Windows на Mac
После использования Ассистента Boot Camp ваш Mac перезагружается с работающей Windows, и вы можете сразу же приступить к работе. Запуск программы Windows на вашем Mac работает точно так же, как и на ПК с Windows.
Запуск программы Windows на вашем Mac работает точно так же, как и на ПК с Windows.
Все, что вам нужно сделать, это установить некоторые программы только для Windows или играть в видеоигры на вашем Mac, чтобы начать.
Как переключиться с Windows на macOS
Когда вы будете готовы вернуться к macOS, перезагрузите Mac и удерживайте Option или Alt , пока он снова загружается.
Вы должны увидеть черный экран, на котором можно выбрать загрузку Windows или macOS. Используйте клавиши со стрелками и нажмите Вернуть , чтобы выбрать тот, который вы хотите.
Перезагружайте Mac таким образом каждый раз, когда хотите переключиться между macOS и Windows.
Часто задаваемые вопросы
Как лучше всего запустить Windows на Mac?
Два лучших способа запуска Windows на Mac — это системы с двойной загрузкой и виртуализация. У каждого метода есть свои плюсы и минусы, но вы можете бесплатно установить Windows как систему с двойной загрузкой с помощью Boot Camp Assistant.
Двойная загрузка против виртуализации
Двойная загрузка создает разделы вашего компьютера и устанавливает одну операционную систему в каждый раздел. С другой стороны, виртуализация запускает одну операционную систему внутри другой, как приложение.
Двойная загрузка обеспечивает более высокую производительность, чем виртуализация, поскольку на вашем Mac одновременно должна быть запущена только Windows или macOS. Однако каждый раз, когда вам нужно переключить операционную систему с двойной загрузкой, вам необходимо перезагрузить Mac.
Напротив, виртуализация позволяет одновременно использовать обе операционные системы. Но поскольку на вашем Mac должны работать сразу две операционные системы, производительность для них обеих будет намного хуже.
Замедляет ли Boot Camp ваш Mac?
Ассистент Boot Camp использует систему двойной загрузки для установки Windows, что означает, что на вашем Mac одновременно работает только Windows или macOS. В результате Boot Camp не должен влиять на скорость вашего Mac.
В результате Boot Camp не должен влиять на скорость вашего Mac.
Единственным исключением является случай, когда вы израсходовали все хранилище на своем Mac при установке Windows. Это легко исправить, создав больше свободного места на вашем Mac.
Можно ли установить Windows на Mac без Boot Camp?
Для установки Windows на Mac можно использовать множество различных программ. Boot Camp бесплатен и поставляется с предустановленной macOS, но вы можете использовать его только для системы с двойной загрузкой. Если вы хотите одновременно использовать Windows и macOS, вам нужно вместо этого использовать программное обеспечение для виртуализации, например Parallels Desktop.
Ассистент Boot Camp — включение создания загрузочных USB-дисков для установки Windows · GitHub
Ассистент Boot Camp — включение создания загрузочных USB-дисков для установки Windows
Содержимое
- Применимость
- Введение
- Процедура
- 1.
 Получите разрешение на редактирование файла списка свойств Boot Camp Assistant.
Получите разрешение на редактирование файла списка свойств Boot Camp Assistant.- Вариант A: Скопируйте пакет приложения Boot Camp Assistant.
- Вариант B: отключить защиту целостности системы (SIP).
- 2. Получите «Идентификатор модели» вашего Mac и «Версию загрузочного ПЗУ».
- 3. Отредактируйте файл списка свойств Boot Camp Assistant.
- Включить более ранние версии macOS
-
LSMinimumSystemVersion
-
- Включить опцию USB
-
PreUSBBootSupportedModels
-
- Включить поддержку WIM
-
PreESDRequiredModels
-
- Включить 32-битную поддержку
-
32-битные поддерживаемые модели
-
- Включить 32-разрядную версию Windows 10 и версии Windows до Windows 10
-
PreWindows10OnlyModels
-
- Включить версии Windows после Windows 7
-
Win7OnlyModels
-
- Включить 64-разрядную версию Windows 10
-
Поддерживаемые модели без Win10( sic )
-
- Включить режимы прошивки BIOS/UEFI
-
Модели PreUEFI -
Уефионлимоделс
-
- Включить внутреннюю установку
-
ЭкстерналИнсталллиМоделс
-
- Включить поддержку загрузочного ПЗУ
-
DARequiredROMVersions
-
- Включить более ранние версии macOS
- 4.
 НЕОБЯЗАТЕЛЬНО: Восстановите исходные разрешения (рекомендуется).
НЕОБЯЗАТЕЛЬНО: Восстановите исходные разрешения (рекомендуется). - 5. Подпишите отредактированный пакет приложения (при необходимости).
- 6. ДОПОЛНИТЕЛЬНО: повторно включите защиту целостности системы (рекомендуется).
- 1.
- Заключение
Применимость
Эта информация относится конкретно к следующей системе, но может также относиться к другим версиям аппаратного/программного обеспечения:
- Оборудование: MacBook Pro (17 дюймов, середина 2010 г.)
- Операционная система: macOS High Sierra 10.13.6
- Приложение: Boot Camp Assistant, версия 6.1.0 (6067.60.1)
Введение
В macOS Boot Camp Assistant ( Finder → Applications → Utilities → Boot Camp Assistant ) имеет возможность создавать загрузочные USB-диски для установки Windows в Boot Camp на компьютер Mac. Однако некоторые компьютеры Mac не поддерживают загрузку с внешних USB-устройств или не поддерживают определенные версии Windows в Boot Camp и т. д.; в этих случаях возможность создания загрузочных USB-дисков для установки Windows была отключена в течение Ассистент учебного лагеря .
д.; в этих случаях возможность создания загрузочных USB-дисков для установки Windows была отключена в течение Ассистент учебного лагеря .
Но вы все равно сможете использовать Ассистент Boot Camp для создания загрузочных USB-дисков для установки Windows на других компьютерах, верно?
Для этого необходимо сообщить программе Boot Camp Assistant , что ваш Mac поддерживает необходимые параметры и версии Windows, отредактировав файл списка свойств Info.plist в пакете приложения.
Процедура
1. Получите разрешение на редактирование файла списка свойств Boot Camp Assistant.
Во-первых, убедись, что с мамой все в порядке.
Затем, поскольку Ассистент Boot Camp является частью операционной системы, в более новых версиях macOS он защищен от редактирования, поэтому вам необходимо обойти это ограничение.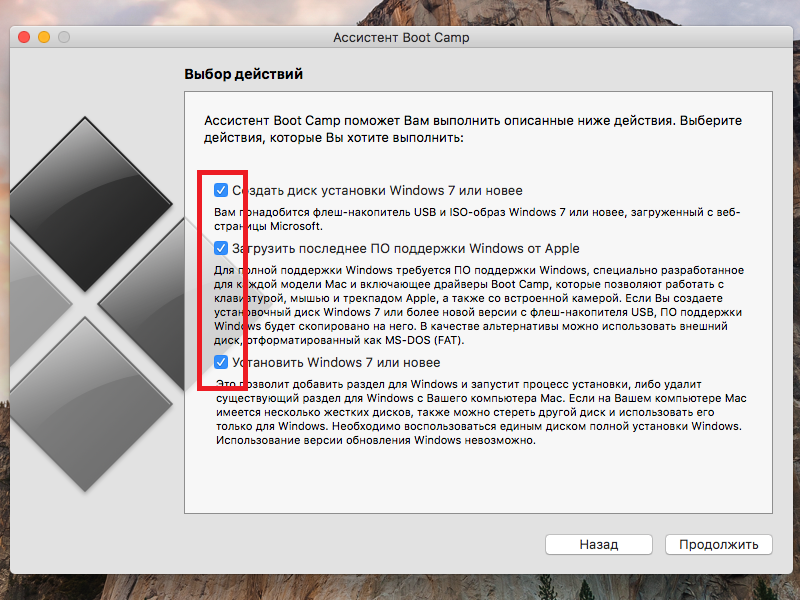
Вариант A: Скопируйте пакет приложения
Boot Camp Assistant .
Скопируйте пакет приложения /Applications/Utilities/Boot Camp Assistant.app в другое место, например на ~/Desktop/. После этого вы сможете редактировать файл Info.plist в скопированном пакете приложения.
Вариант B: отключить защиту целостности системы (SIP).
Загрузитесь в «режиме восстановления», перезапустив Mac, затем во время перезагрузки, до звука запуска «гонг», нажмите и удерживайте ⌘ Command + R , пока не появятся логотип Apple и индикатор выполнения.
В режиме восстановления откройте приложение Terminal ( Utilities → Терминал ), затем отключите SIP, введя следующую команду:
csrutil отключить
Затем перезапустите, чтобы изменения вступили в силу.
Наконец, при необходимости измените разрешения, чтобы вы могли редактировать файл Info. plist . В Finder → Applications → Utilities → Terminal введите следующие команды, необходимые для добавления прав «записи» для «группы» и «других» пользователей:
plist . В Finder → Applications → Utilities → Terminal введите следующие команды, необходимые для добавления прав «записи» для «группы» и «других» пользователей:
sudo chmod go+w /path/to/your/Boot\ Camp\ Assistant.app/Contents sudo chmod go+w /path/to/your/Boot\ Camp\ Assistant.app/Contents/Info.plist
Примечание. Замените
/path/to/your/фактическим путем к вашему пакету приложения Boot Camp Assistant.app . Например:
- Если вы скопировали Boot Camp Assistant на рабочий стол:
sudo chmod go+w ~/Desktop/Boot\ Camp\ Assistant.app/Contents sudo chmod go+w ~/Desktop/Boot\ Camp\ Assistant.app/Contents/Info.plist
- Если вы изменяете исходный пакет приложения Boot Camp Assistant :
sudo chmod go+w /Applications/Utilities/Boot\ Camp\ Assistant.app/Contents sudo chmod go+w /Applications/Utilities/Boot\ Camp\ Assistant.app/Contents/Info.plist
Или щелкните правой кнопкой мыши файл Boot Camp Assistant.app → Показать содержимое пакета , затем щелкните правой кнопкой мыши папку Contents → Получить информацию .
Нажмите, чтобы разблокировать значок в правом нижнем углу (и введите свой пароль, если будет предложено), затем установите для всех прав «Чтение и запись».
Откройте папку Contents , затем повторите для файла Info.plist внутри.
2. Получите «Идентификатор модели» вашего Mac и «Версию загрузочного ПЗУ».
Apple меню → Об этом Mac → Обзор вкладка → Системный отчет… Кнопка → Оборудование :
Запишите «Идентификатор модели» и «Версия загрузочного ПЗУ».
3. Отредактируйте файл списка свойств Boot Camp Assistant.

Используйте подходящий редактор кода, чтобы открыть файл /path/to/your/Boot Camp Assistant.app/Contents/Info.plist и добавить/удалить/изменить идентификатор модели или версию загрузочного ПЗУ в различных ключах словаря как следует. Возможно, вам придется поэкспериментировать с различными комбинациями, чтобы найти подходящую конфигурацию. (Объяснения являются просто предположениями, так как я не смог найти документацию в Интернете. Также см. прилагаемый файл Info.plist для примеров.)
Включить более ранние версии macOS
Этот параметр позволяет запускать эту версию Ассистента Boot Camp в более ранних версиях macOS.
LSMinimumSystemVersion
- ИЗМЕНИТЬ номер версии, чтобы он был на меньше или равен версии вашей операционной системы .
LSMinimumSystemVersion <строка>10.0.0
Включить опцию USB
Это включает параметр «Создать установочный диск версии Windows 7 (или Windows 8)» на USB-накопителе.
PreUSBBootSupportedModels
- УДАЛИТЬ значение идентификатора модели .
PreUSBBootSupportedModels <массив/>
Включить поддержку WIM
Это должно включить поддержку форматов установочных пакетов Windows до ESD (электронного распространения программного обеспечения), таких как WIM (формат образов Windows).
Примечание. Этот вариант не подтвержден — для меня формат WIM оказался поддерживаемым независимо от настроек здесь.
Примечание. Похоже, что это также включает параметр «Загрузить последнюю версию программного обеспечения поддержки Windows от Apple».
PreESDRequiredModels
- ЗАМЕНИТЕ значение для соответствующей модели на любой допустимый идентификатор модели на базе Intel (, опуская запятую и последующие цифры ) , что на больше или равно идентификатору вашей модели .

PreESDRequiredModels <массив>MacBook10 MacBookAir8 MacBookPro15 MacPro6 Macmini8 iMac18 iMacPro1 Xserve3 Параллели14
Включить 32-битную поддержку
Разрешает установку 32-разрядных версий Windows.
- Примечание. Этот параметр не подтвержден — для меня полученные установщики, по-видимому, поддерживают 32-разрядную версию Windows независимо от настроек здесь (несмотря на то, что определенные версии Windows включены или отключены параметрами ниже).
32-битные поддерживаемые модели
- ЗАМЕНИТЕ значение для соответствующей модели на любое допустимое значение на базе Intel Идентификатор модели , который на больше, чем идентификатор вашей соответствующей модели .

32BitSupportedModels <массив>MacBook10,1 MacBookAir8,1 MacBookPro15,2 MacPro6,1 Macmini8,1 iMac18,3 iMacPro1,1 Xserve3,1 Параллели14,1
Включить 32-разрядную версию Windows 10 и версии Windows до Windows 10
Это позволяет установить 32-разрядную версию Windows 10 и другие версии Windows до Windows 10.
- Связанное сообщение об ошибке:
Требуется 64-разрядная версия Windows 10 или более поздней версии ISO-файла.
Boot Camp поддерживает установку только 64-разрядной версии Windows 10 или более поздней версии на этой платформе. Используйте файл ISO для установки 64-разрядной версии Windows 10 или более поздней версии.
PreWindows10OnlyModels
- ЗАМЕНИТЕ значение для вашей соответствующей модели на любой действительный идентификатор модели на базе Intel , который на больше или равен идентификатору вашей соответствующей модели .

PreWindows10OnlyModels <массив>MacBook10,1 MacBookAir8,1 MacBookPro15,2 MacPro6,1 Macmini8,1 iMac18,3 iMacPro1,1 Xserve3,1 Параллели14,1
Включить версии Windows после Windows 7
Позволяет устанавливать версии Windows после Windows 7.
- Связанное сообщение об ошибке:
Windows 8 не поддерживается на этом Mac
Boot Camp поддерживает только установку Windows 7 на этот Mac. Вставьте USB-накопитель или DVD-диск с полной версией Windows 7.
Win7OnlyModels
- УДАЛИТЬ значение для вашего Идентификатор модели .
Win7OnlyModels <массив/>
Включить 64-разрядную версию Windows 10
Позволяет установить 64-разрядную версию Windows 10.
- Связанное сообщение об ошибке:
Windows 10 не поддерживается на этом Mac.
Boot Camp поддерживает только 64-разрядную установку Windows 8 или Windows 7 на этой платформе. Используйте файл ISO для установки 64-разрядной версии Windows 8 или Windows 7.
Поддерживаемые модели без Win10 ( sic )
- УДАЛИТЬ значение идентификатора модели . (Обратите внимание, что в слове «Поддерживается» отсутствует буква «т».)
Поддерживаемые модели NonWin10 <массив/>
Включить режимы прошивки BIOS/UEFI
Этот параметр включает загрузку в режимах микропрограммы BIOS (базовая система ввода-вывода) и/или UEFI (унифицированный расширяемый интерфейс встроенного ПО).
- Примечание. Этот параметр не подтвержден — для меня полученные установщики, по-видимому, поддерживают как BIOS, так и UEFI, независимо от настроек здесь.

Модели PreUEFI
- ЗАМЕНИТЕ значение для соответствующей модели на любой допустимый идентификатор модели на базе Intel ( без запятой и последующих цифр ) , который на больше или равен идентификатору вашей модели .
PreUEFIModels <массив>MacBook10 MacBookAir8 MacBookPro15 MacPro6 Macmini8 iMac18 iMacPro1 Xserve3 Параллели14
Уефионлимоделс
- УДАЛИТЬ значение идентификатора модели .
UEFIOnlyModels <массив/>
Включить внутреннюю установку
Этот параметр разрешает установку на внутренние жесткие диски. Возможно, это не имеет значения, если вы пытаетесь создать внешний установочный USB-диск.
Возможно, это не имеет значения, если вы пытаетесь создать внешний установочный USB-диск.
- Примечание. Этот вариант не подтвержден — я никогда не пытался установить Windows на внутренний диск Mac.
ЭкстерналИнсталллонлиМоделс
- УДАЛИТЬ значение идентификатора модели
ExternalInstallOnlyModels <массив/>
Включить поддержку загрузочного ПЗУ
Этот параметр включает поддержку вашего загрузочного ПЗУ.
- Примечание. Эта опция не подтверждена — на меня она не подействовала, но другие предположили, что она необходима.
DARequiredROMVersions
- ADD этот ключ, если он отсутствует, и ADD ваш Версия загрузочного ПЗУ как новое значение
ключа
DARequiredROMVersions <массив> <строка>96.0.0.0.0
4. НЕОБЯЗАТЕЛЬНО: Восстановите исходные разрешения (рекомендуется).
Из соображений безопасности рекомендуется восстановить исходные разрешения в пределах Пакет приложений Boot Camp Assistant . В Finder → Applications → Utilities → Terminal введите следующие команды, необходимые для удаления разрешений на запись для «группы» и «других» пользователей:
sudo chmod go-w /path/to/your/Boot\ Camp\ Assistant.app/Contents/Info.plist sudo chmod go-w /path/to/your/Boot\ Camp\ Assistant.app/Contents
Или щелкните правой кнопкой мыши файл Boot Camp Assistant.app → Показать содержимое пакета , затем в папке Contents щелкните правой кнопкой мыши файл Info.plist → Получить информацию . Затем нажмите, чтобы разблокировать значок в правом нижнем углу (и введите свой пароль, если будет предложено), затем установите привилегии для всего, кроме «системы», на «Только чтение». Повторите для самой папки
Затем нажмите, чтобы разблокировать значок в правом нижнем углу (и введите свой пароль, если будет предложено), затем установите привилегии для всего, кроме «системы», на «Только чтение». Повторите для самой папки Contents .
5. Подпишите отредактированный пакет приложения (при необходимости).
Для некоторых версий macOS требуется Пакет приложения Boot Camp Assistant должен быть подписан кодом для его запуска. В Finder → Applications → Utilities → Terminal введите одну из следующих команд, чтобы подписать его ad-hoc (без идентификации):
sudo codesign --force --sign - /path/to/your/Boot\ Camp\ Assistant.app
- Если это не сработает, то для более поздних версий macOS вложенный контент также должен быть подписан, указав
--глубокийвариант:
sudo codesign --force --sign - /path/to/your/Boot\ Camp\ Assistant.
 Получите разрешение на редактирование файла списка свойств Boot Camp Assistant.
Получите разрешение на редактирование файла списка свойств Boot Camp Assistant. НЕОБЯЗАТЕЛЬНО: Восстановите исходные разрешения (рекомендуется).
НЕОБЯЗАТЕЛЬНО: Восстановите исходные разрешения (рекомендуется). app/Contents/Info.plist
app/Contents/Info.plist  0.0
0.0 



