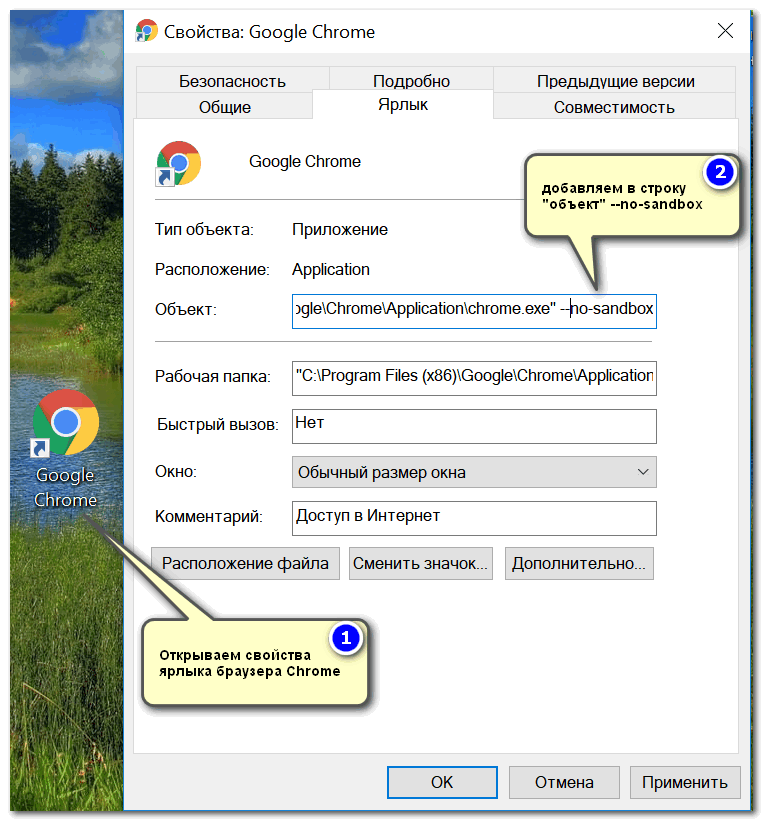Почему не открывается Google Chrome, что делать, если браузер Гугл Хром не грузится и не работает на компьютере или телефоне
Максим aka WisH
Высшее образование по специальности «Информационные системы». Опыт работы системным администратором — 5 лет.
Хром – самый популярный и один из самых надежных браузеров в мире. Им пользуется больше 40 процентов юзеров и на компьютерах, и на смартфонах. Иногда пользователи сталкиваются с проблемой: не открывается Google Chrome. Ситуация довольно распространенная, особенно на слабых компьютерах. Расскажем, что делать в этом случае.
Содержание
- Почему не открывается браузер Google Chrome
- Быстрые решения проблемы
- Перезапуск браузера
- Обновление ярлыка
- Очистка кэша
- Перезагрузка компьютера
- Проверка исправности сетевого подключения
- Отключение плагинов
- Другие причины и решения проблемы
- Изменение профиля пользователя
- Переустановка браузера
- Проверка компьютера на вирусы
- Конфликты с другими программами
- Проблемы с антивирусом, брандмауэром
- Обновление драйверов в Windows
- Освобождение оперативной памяти
- Алгоритм для смартфона
- Что делать, если ничего не помогло
Почему не открывается браузер Google Chrome
Если Гугл Хром не открывается на компьютере или ноутбуке, причин может быть несколько:
- вирусы, которые повреждают системные данные;
- слишком много программ и разного хлама на компьютере, которые работают одновременно, из-за чего не грузится Google Chrome;
- настройки брандмауэра;
- поврежденный ярлык или неправильно проставленная ссылка;
- слишком много вкладок или плагинов в самом Хроме;
- часть файлов блокируется антивирусом.

Способы решения проблем приводятся от простого к сложному, чтобы не делать лишней работы. Если вы подозреваете, из-за чего возникает проблема, то сразу переходите к этому пункту.
Быстрые решения проблемы
Если не работает Гугл Хром, для начала стоит попробовать быстрые и простые решения. В большинстве случаев сбои происходят из-за внутренней ошибки программы или небольшого системного сбоя, которые не так уж и сложно устранить.
Перезапуск браузера
Иногда браузер открывается, но работает плохо. Чтобы устранить сбой, используйте специальную команду chrome restart. Откройте новую вкладку и в адресной строке напишите «chrome://restart». Нажмите на Enter и ожидайте перезапуска браузера.
Если решение помогает, а сбои случаются часто, можно немного автоматизировать процесс и добавить команду в закладки. Нажмите на звезду рядом с адресом, в выскочившем окне щелкните по «Добавить/Изменить закладку». Для этого также можно использовать комбинацию клавиш Ctrl+D.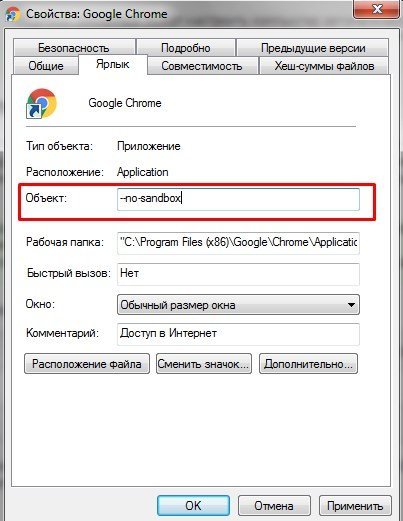 Далее нажмите кнопку «Еще».
Далее нажмите кнопку «Еще».
Имя впишите любое, а в качестве адреса команду, которая приведена выше. Для следующего перезапуска откройте эту закладку.
Если браузер не открывается совсем, нажмите сочетание Ctrl+Shift+Esc. Откроется диспетчер задач. В ней перейдите на вкладку процессов и завершите все вкладки Хрома.
Обновление ярлыка
Если не грузится браузер при щелчке по ярлыку, особенно если выскакивает сообщение о том, что файл не найден, то проблема может быть в ярлыке. Или в удаленном файле, который стер вирус или антивирус.
Запустите компьютер, перейдите на диск (С:), оттуда на Program Files (x86) (или без этого сочетания, если установлена х64 версия). Если браузер установлен по другому пути, перейдите туда. Откройте каталог «Google», потом «Chrome», откройте «Application» и в нем найдите файл chrome.exe.
Кликните по нему правой кнопкой мыши, и выберите «Создать ярлык» или «Отправить – Рабочий стол». Или просто перетяните его мышкой на сам рабочий стол, ярлык создастся автоматически.
Очистка кэша
Если Google Chrome не открывается, возможно, виноват огромный размер кэша. Туда складываются все файлы, необходимые для быстрой работы. Иногда объем таких запасов превосходит все разумные пределы, и происходит конфликт.
Раз уж браузер не запускается, придется использовать стороннюю программу CCleaner. Качать её лучше с официального сайта. Установите и запустите программу. Найдите в списке приложений Хром и проставьте галочки везде. Далее жмите на «Очистку», дождитесь окончания процедуры, а потом подтвердите решение об удалении. Сразу почистите систему и остальные программы.
Перезагрузка компьютера
Сбои происходят и в операционной системе на компьютере. В случае небольших проблем достаточно перезагрузить устройство. Нажмите на Пуск, перейдите к завершению работы и выберите «Перезагрузка».
Проверка исправности сетевого подключения
Если Хром запускается, но страницы не открываются, проверьте состояние интернет-соединения.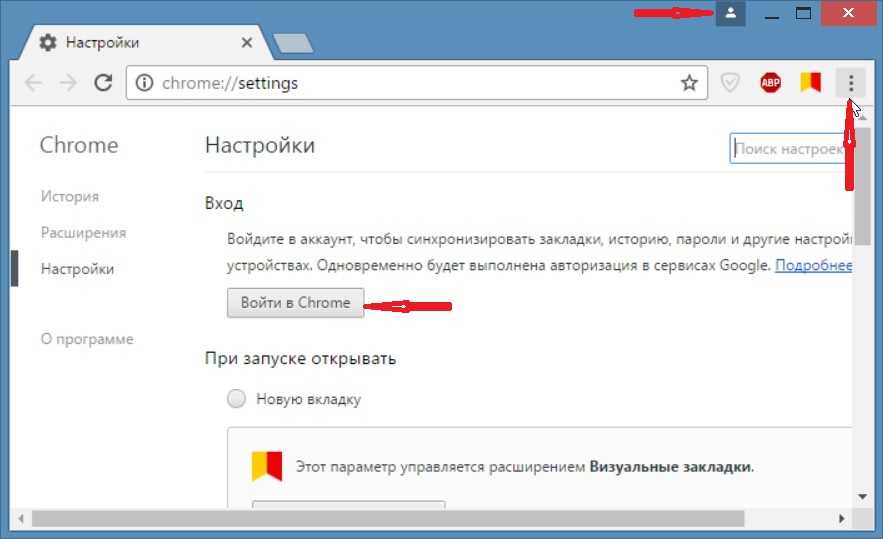 Откройте любой другой браузер и зайдите с него на нужную страницу. Если и здесь страницы не открываются, то посмотрите на значок сети в правом нижнем углу.
Откройте любой другой браузер и зайдите с него на нужную страницу. Если и здесь страницы не открываются, то посмотрите на значок сети в правом нижнем углу.
Не должно быть восклицательных знаков или значка глобуса. Если это не так, то проверяйте настройки роутера или соединение с провайдером. Проблема совсем не в Хроме.
Отключение плагинов
Откройте Хром и введите в адресную строку «chrome://extensions/». Откроется список расширений и плагинов. Лучше удалить их все, но стоит начать с недавно установленных. Если Хром не открывается, то сделать это не получится, разве что переустанавливать весь браузер. Этот совет подходит для тех случаев, когда он работает через раз, зависает, плохо грузит страницы или сам закрывается.
Другие причины и решения проблемы
Остальные проблемы будут серьезнее и так просто не решатся. Если предыдущие советы не помогли, значит в работе браузера произошел серьезный сбой. Бывает проще начать с переустановки, потому что она решает большинство проблем, но можно попробовать реанимировать и другими средствами.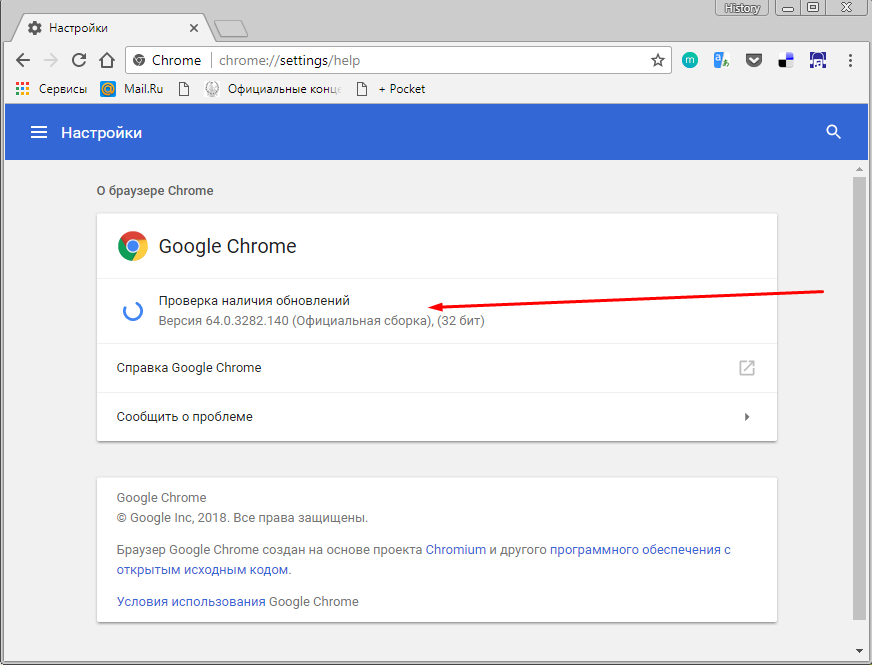 Это нужно в случае, когда там много нужных открытых вкладок, не сохраненных в закладках.
Это нужно в случае, когда там много нужных открытых вкладок, не сохраненных в закладках.
Изменение профиля пользователя
Если Хром совсем перестал открываться, то проблема может быть в сбое настроек пользователя. Или в конфликте данных, которые браузер сохранил под этим профилем. Так что стоит попробовать начать с «чистого листа».
Откройте проводник и в верхней строке введите «%LOCALAPPDATA%\Google\Chrome\User Data\». Найдите папку Default и смените её имя на любое другое.
Теперь в верхней строке напишите «%LOCALAPPDATA%\Google\Chrome\». Здесь найдите и переименуйте папку User Data. Теперь браузер запустится с чистого листа. Можно попробовать скопировать данные из одной папки в другую и проверить, будет открываться или нет.
Переустановка браузера
Если предыдущими способами восстановить работу не удалось, поможет переустановка. Для удаления откройте Пуск и напишите в строке поиска «Установка и удаление программ». В новом окне выберите Гугл Хром и щелкните по кнопке «Удалить».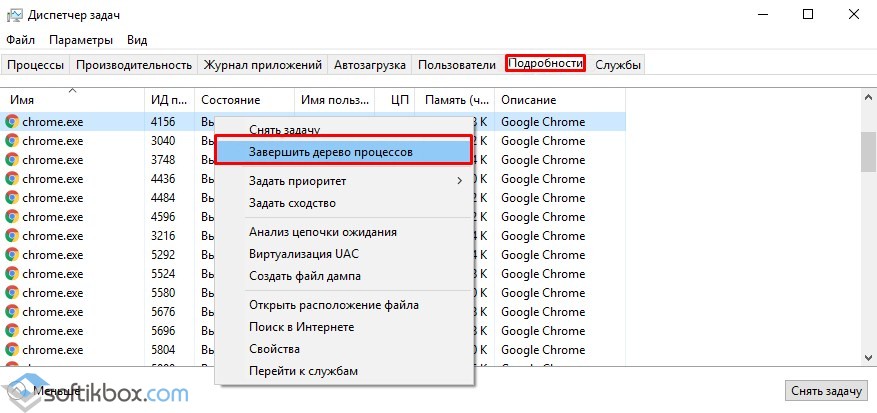
Желательно после окончания процедуры запустить CCleaner и еще раз проверьте систему и реестр. Это поможет удалить все ненужные хвосты от Хрома. Теперь перезагрузите компьютер, и установите браузер заново.
Проверка компьютера на вирусы
Вирусы любят поражать браузер Гугл Хром, да и остальные тоже. Обычно они перехватывают и воруют информацию или перекидывают пользователя на нужный сайт. Их работа может и нанести повреждения файлам или заблокировать их работу. Также это сделает и антивирус, когда увидит заражение. Свой антивирус использовать бессмысленно, он уже проворонил атаку. Да и система уже поражена.
Перейдите на сайт Доктора Веба и там скачайте DoctorWeb CureIt!. Аналогичные программы есть и у некоторых других разработчиков. У Касперского отличная загрузочная флешка с целой системой, которая легко устранит все проблемы на компе, только для такой ситуации он будет избыточен.
После загрузки программы щелкните по ней правой кнопкой мыши и запустите от имени администратора. Выбирайте безопасный режим и ждите окончания проверки.
Выбирайте безопасный режим и ждите окончания проверки.
Конфликты с другими программами
Проблемы бывают из-за плохого взаимодействия с другими программами. Для проверки откройте браузер и в адресной строке введите «chrome://conflicts», откроется новая вкладка, в которой будут перечислены все модули. Если нет строчек, которые выделены красным, то конфликтов нет.
Если они есть, то попробуйте обновить программы или удалить их.
Проблемы с антивирусом, брандмауэром
Также причина сбоя может крыться в антивирусе или брандмауэре. Для антивируса только один совет – откройте настройки и добавьте ярлык Хрома, а также сам исполнительный файл в исключения. Во всех антивирусах это делается по-своему, но исключения найти несложно.
У брандмауэра Виндовс придется выключить все степени защиты.
В семерке это делается сразу в одном месте и одним переключением кнопки. Откройте «Пуск» и в строке поиска наберите «брандмауэр». Откройте найденное приложение и отключите все пункты.
В десятке зайдите в Пуск — Параметры — Обновление и безопасность — Безопасность Windows, оттуда перейдите в «Брандмауэр и защита сети».
Откроется список из нескольких сетей. Вам нужна та, у которой стоит значок (активный). Значит сейчас используются настройки именно для этой сети.
Щелкните по этому профилю, откроется окно с настройками.
Вам нужен раздел «Брандмауэр защитника Windows» или «Брандмаэр Microsoft Defender». В нем переведите рычажок в положение «Выкл».
Рекомендую сделать это и для всех остальных сетей, потому что если проблема в этой настройке, то при подключении к общественному вайфаю или рабочей сети может появиться такая же ошибка.
Перезагрузите компьютер и запустите Хром. Если отключение не помогло, то лучше снова включить брандмауэр. Если заработало, то нужно добавлять Хром в исключения.
Для этого снова зайдите в панель управления, там откройте «Брандмауэр защитника Windows». Найдите пункт «Разрешение взаимодействия с приложением.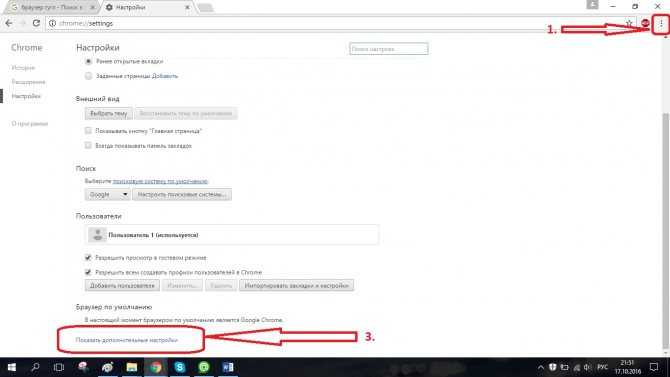 .». В открывшемся окне выставьте галки у Хрома.
.». В открывшемся окне выставьте галки у Хрома.
Для Вин 7 перейдите в панель управления, там найдите «Брандмауэр Windows», в левой колонке нажмите «Разрешить запуск программы или компонента через брандмауэр Windows».
В нижней части открывшегося окна кликните по «Разрешить другую программу». Выберите Хром, поставьте обе галочки рядом с ним.
Обновление драйверов в Windows
Крайне редко, но сбои все же могут происходить из-за неправильных или криво вставших драйверов. Особенно это характерно для Windows 10, которая скачивает и устанавливает то, что ей хочется. Также Гугл Хром может не работать после восстановления системы, из-за сбившихся «дров».
Для устранения проблемы зайдите в поисковик и найдите DriverPack. Скачайте его онлайн версию, она мало весит. Запустите и нажмите «Установить все необходимые драйверы». В разделе приложений не забудьте убрать галки с ненужных программ. Дождитесь окончания установки и перезагрузите комп.
Освобождение оперативной памяти
Если Chrome не открывается, то проблема может быть в малом количестве памяти.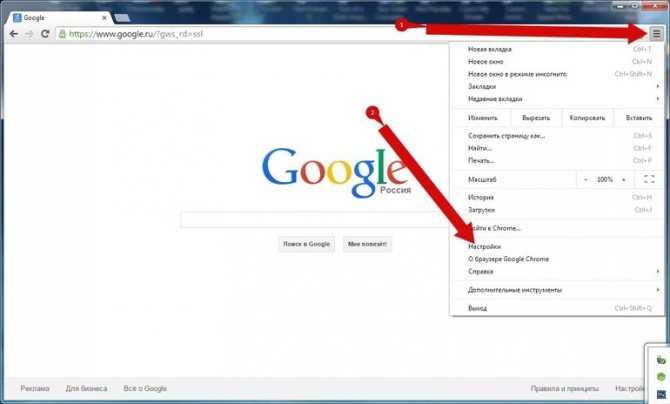 Система слабая или в ней работает одновременно слишком много программ. Нажмите на Пуск и в нижней строке введите msconfig. Перейдите в раздел «Автозагрузка» и уберите галки от всего, что не обязательно запускать прямо со стартом компа. Лучше вообще со всего, кроме антивируса.
Система слабая или в ней работает одновременно слишком много программ. Нажмите на Пуск и в нижней строке введите msconfig. Перейдите в раздел «Автозагрузка» и уберите галки от всего, что не обязательно запускать прямо со стартом компа. Лучше вообще со всего, кроме антивируса.
Перезагрузите компьютер. Используйте комбинацию Ctrl+Alt+Del и откройте диспетчер задач, перейдите в раздел «Процессы». Там нажимайте на каждую, которая сейчас не нужна, а потом кликайте по «Снять задачу». Когда все отключите, попробуйте снова запустить. Если получится, то система слабовата для хрома или там слишком много открытых вкладок.
Алгоритм для смартфона
В случае, когда не удается запуск Google Chrome на смартфоне, то вариантов гораздо меньше:
- Перезапуск приложения.
 Это все делают первым делом, так что останавливаться на этом пункте нет смысла. Просто закройте все приложения и запустите снова.
Это все делают первым делом, так что останавливаться на этом пункте нет смысла. Просто закройте все приложения и запустите снова. - Перезапуск устройства. Включение и отключение смартфона позволит начать работу с чистой системы. Если проблема была в ней, то она уйдет.
- Переустановка. Удалите и установите снова. Учитывая, что большинство закладок и настроек хранится в облаке, потери восстановятся после того, как снова зайдете в профиль.
- Сброс до заводских настроек. Радикальный метод для андроидов. Сотрет все данные всех приложений, все придется устанавливаться заново, как и входить во все аккаунты. Самый радикальный и точно эффективный метод.
Что делать, если ничего не помогло
Щелкните правой кнопкой мыши по ярлыку Хрома. Выберите свойства и перейдите в раздел ярлык. В объекте впишите —no-sandbox.
Внимание! Это сделает браузер уязвимым, но упростит запуск. Не рекомендуем применять этот способ на продолжительное время.
Лучше использовать только для экспорта настроек и данных, чтобы потом перенести их в другой браузер.
Если и это не помогло, то остаются только два радикальных метода: обращение в техподдержку или переустановка системы. Первое затянется, но все данные при вас. Второе быстро сделать, зато долго возится с восстановлением. Какой способ лучше, решать только вам.
Как восстановить Google Chrome, если браузер не открывается
Широко популярный среди пользователей браузер Гугл хром, как и все программы, иногда выкидывает цифровые коленца в виде того, что не запускается при нажатии на иконку (или Ярлык). Не запускается Google Chrome даже после перезагрузки компьютера: что называется — завис напрочь. Как восстановить Google Chrome?
Пользователи в подобных ситуациях в растерянности… Как быть, что делать, если браузер не открывается? Как не потерять несохраненную информацию.?.
По тексту на сайте COMPLITRA узнаем, как восстановить Google Chrome и его прежнюю работоспособность, не потеряв пользовательские данные, если тот сломался?
разделы поста:
Браузер не открывается: как восстановить Google Chrome
переустановка Google Chrome без предварительного удаления старого браузера
вернуться к оглавлению ↑
Браузер не открывается: как восстановить Google Chrome
Многие пользователи пользуются Гугл Хром в качестве основного обозревателя сайтов в интернете. …и многие же порою сталкиваются с тем, что Google Chrome, как и любая IT программа, весьма некстати дает сбои в работе.
…и многие же порою сталкиваются с тем, что Google Chrome, как и любая IT программа, весьма некстати дает сбои в работе.
Сегодня тема по такой ситуации, когда браузер ни в какую не запускается. То есть — мы жмем на ярлык и — глухо!! никаких уведомлений, просто холостые клики… Google Chrome не открывается после кликов по ярлыку.
Попробуем разобраться, что можно предпринять в подобной ситуации, как восстановить работу Google Chrome без потери пользовательских данных (закладок, паролей и пр. если те не сохранены).
вернуться к оглавлению ↑
переустановка Google Chrome без предварительного удаления старого браузера
Попробуем поступить так — вернем браузеру рабочее состояние и попробуем сохранить пользовательские данные:
…чтобы восстановить браузер Google Chrome, достаточно скачать с официального сайта и запустить установочный файл.
Чтобы скачать новенький Гугл Хром (воспользуемся любым другим браузером), либо запустим один из именных браузеров ОС Windows — Internet Explorer (Microsoft Edge), которые присутствуют в любых версиях Windows по умолчанию…
Короче… запускаем любой браузер; в поисковой строке вписываем Google Chrome.
В результатах выдачи выбираем непременно официальный сайт, его страничка выглядит примерно так, как на скрине ниже — или вот прямая ссылка: //www.google.ru/chrome/
…НЕ СКАЧИВАЙТЕ СО СТОРОННИХ САЙТОВ НИКАКИЕ ПРОГРАММЫ !! — иначе, с огромной вероятностью, потребуется чистить от вирусов браузеры. Скачивайте софт только c официальных сайтов!!!!
Жмем «Скачать Chrome» (как показано на картинке выше), соглашаемся с загрузкой файла.
Как только установочный файл «ChromeSetup» будет скачан в папку вашего компьютера (его еще называют исполняемый файл, это не совсем верно…)…
Итак файл ChromeSetup требуется запустить, чтобы стартовала переустановка (или лучше сказать — перезапись…) обозревателя Google Chrome без удаления старой версии!
…стартует процесс загрузки и установки нового браузера.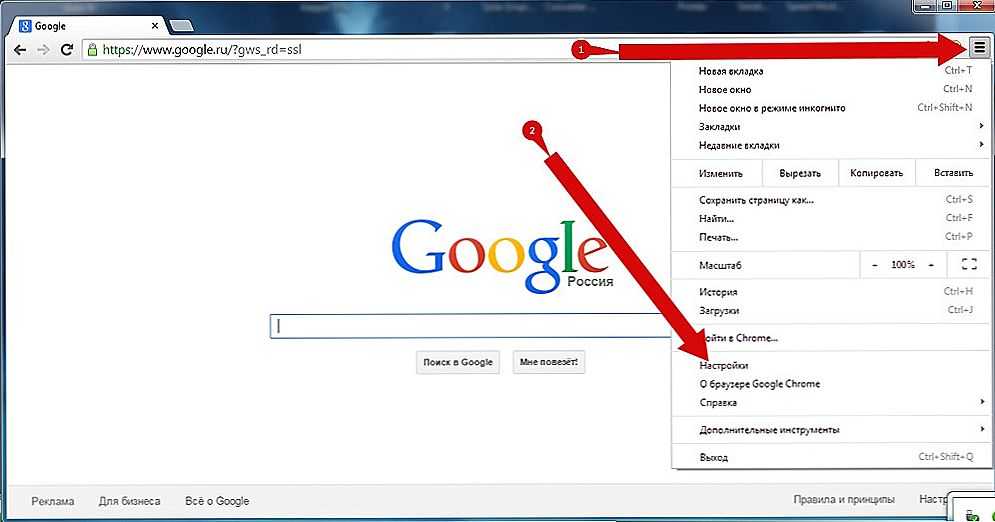
Как только обозреватель будет переустановлен, Гугл Хром запустится автоматически и мы с радостью увидим, что он полностью восстановлен, сохранив все пользовательские данные.
Напоминаю: система переустановки (установки) никоим образом не затрагивает пользовательские данные, — а только перезаписывает системные файлы браузера, в которых зачастую, при использовании браузера, возникают баги, которые приводят ко всевозможным зависаниям и прочим глюкам
Браузер Google Chrome настройки расширений
Если что-то не ясно и остались вопросы, делитесь ими в комментариях…
все статьи: Сергей Кролл ATs владелец, автор cайта COMPLITRA. RU
RU
…веб разработчик студии ATs media — запросто с WordPress
занимаюсь с 2007-года веб разработкой — преимущественно работаю с WordPress в студии ATs media
Почему Google Chrome не открывается? 4 способа устранения неполадок
Почему Google Chrome не открывается? 4 способа устранения неполадок
Перейти к
- Основное содержание
- Поиск
- Счет
Логотип InsiderСлово «Инсайдер».
ОтзывыСлово Отзывы
Значок аккаунтаЗначок в форме головы и плеч человека. Часто указывает на профиль пользователя.
Значок аккаунтаЗначок в форме головы и плеч человека. Часто указывает на профиль пользователя.
Вернуться к началу Белый круг с черной рамкой вокруг шеврона, направленного вверх. Это означает «нажмите здесь, чтобы вернуться к началу страницы».
Наверх
Значок «Сохранить статью» Значок «Закладка» Значок «Поделиться» Изогнутая стрелка, указывающая вправо.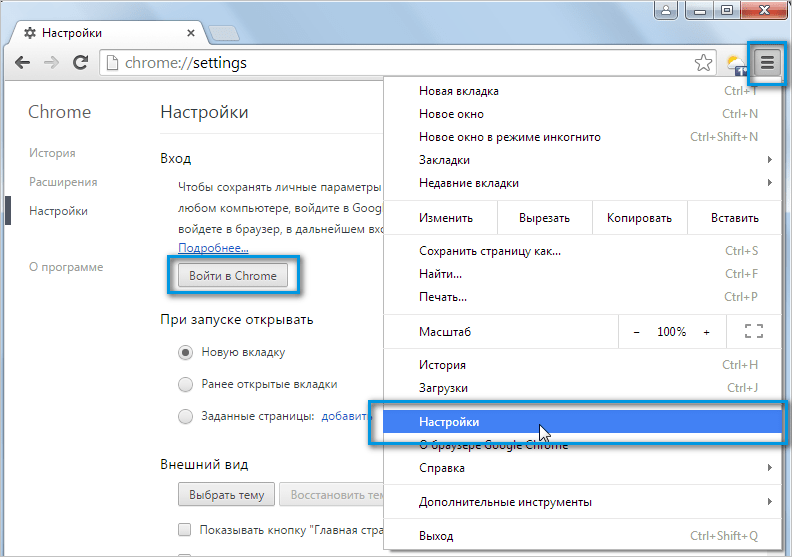
Читать в приложении
Вот четыре способа устранения неполадок Google Chrome на вашем Mac или ПК.
Холлис Джонсон/Business Insider
- Если Google Chrome не открывается на вашем ПК или компьютере Mac, обычно это можно исправить с помощью одного из этих четырех распространенных методов устранения неполадок.
- Самый простой метод устранения неполадок, который следует попробовать в первую очередь, — это проверить, запущен ли Chrome в фоновом режиме на вашем компьютере.
- Каждый метод устранения неполадок будет немного отличаться на Mac и на ПК.

- Посетите домашнюю страницу Business Insider, чтобы узнать больше.
Как широко популярный веб-браузер, когда у Google Chrome возникают проблемы, это мешает многим людям.
И, пожалуй, единственная проблема, более неприятная, чем низкая скорость, — это когда Google Chrome сразу не открывается.
К счастью, эта проблема часто легко решается.
Ознакомьтесь с продуктами, упомянутыми в этой статье:
Lenovo IdeaPad (от 299,99 долларов США в Best Buy)
MacBook Pro (от 1299,99 долларов США в Best Buy)
Как устранить неполадки Google Chrome, если он не открывается
Есть несколько вещей, которые вы можете попробовать.
Shutterstock/Эван Лорн
Вот четыре наиболее распространенных средства, если Chrome не открывается, с инструкциями для Mac и ПК.
Проверьте, запущен ли Chrome на вашем компьютере
На вашем Mac выберите «Принудительный выход».
Эмма Уитман/Business Insider
Chrome может быть запущен незаметно для вас — скрыто — в фоновом режиме вашего компьютера. Проверьте, открыт ли Chrome, и принудительно закройте браузер, если это так.
Для Mac:
1.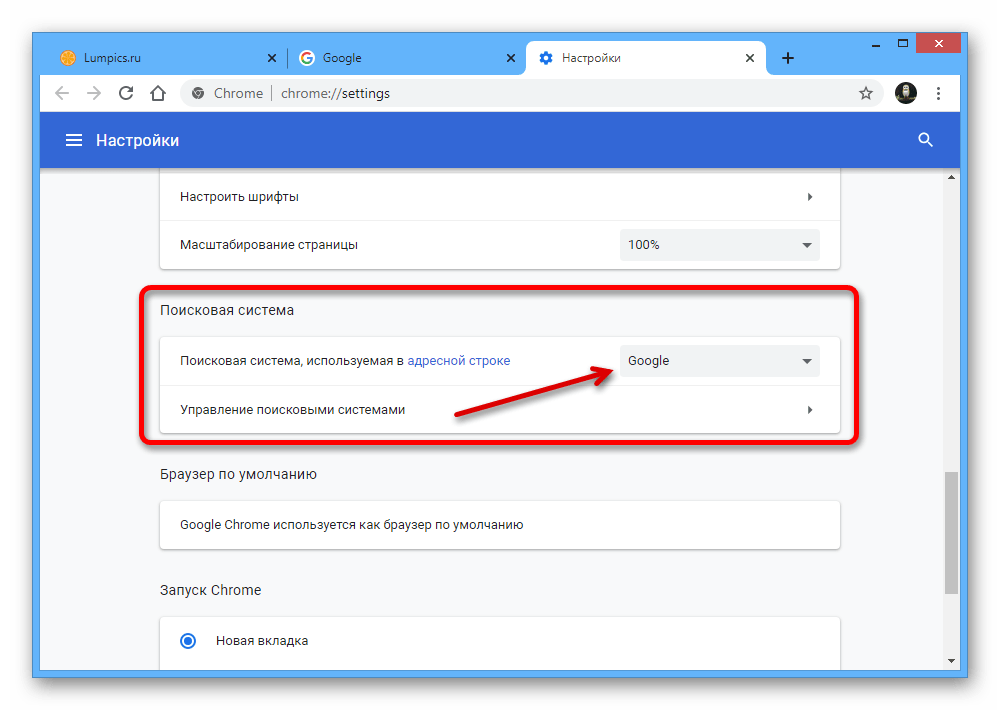 Нажмите «command» + «option» + «esc» на клавиатуре.
Нажмите «command» + «option» + «esc» на клавиатуре.
2. Появится окно под названием «Принудительный выход из приложений». Найдите Google Chrome.
3. Если Chrome есть, выберите его и нажмите «Принудительно закрыть».
Для ПК:
1. Нажмите «Ctrl» + «Alt» + «Del» на клавиатуре.
2. Выберите «Диспетчер задач».
3. В разделе «Процессы» проверьте, присутствует ли «Google Chrome» или «chrome.exe», и если да, щелкните его, а затем нажмите «Завершить процесс».
Удалить неизвестные приложения
Переместите приложение в корзину.
Эмма Уитман/Business Insider
Многое может произойти, когда вы не смотрите на свой компьютер, что замедлит просмотр веб-страниц, даже если вы думаете, что тщательно следите за тем, чтобы нежелательные программы не загружались.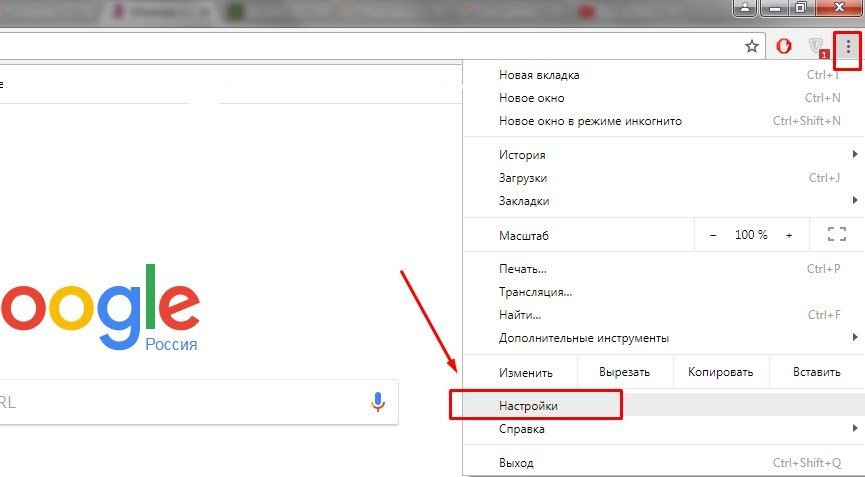
Итак, вот как удалить неизвестные или ненужные приложения.
Для Mac:
1. Откройте «Finder» в доке и выберите «Приложения» в меню слева.
2. Проверьте наличие незнакомых вам программ.
3. Щелкните правой кнопкой мыши любую незнакомую программу и выберите «Переместить в корзину».
4. Очистите корзину, щелкнув правой кнопкой мыши значок корзины в Dock и выбрав «Очистить корзину».
Для ПК:
1. Откройте Chrome.
2. Нажмите на три вертикальные точки в правом верхнем углу и выберите «Настройки».
3. Выберите «Дополнительно» в меню слева.
4. В разделе «Сброс и очистка» выберите «Очистить компьютер».
5. Нажмите «Найти».
6. Если будет предложено удалить нежелательное программное обеспечение, нажмите «Удалить».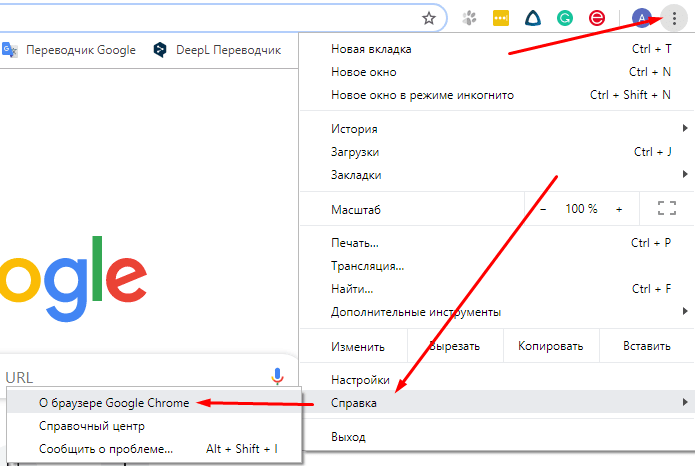
Перезагрузите компьютер
Перезагрузите компьютер.
Изабелла Паолетто/Business Insider
Ах, классика «Вы пробовали выключить и снова включить?»
Но правда в том, что если программа или процесс, запущенный на вашем компьютере, вызывает проблему с Chrome, перезагрузка компьютера может быть быстрым и грязным решением.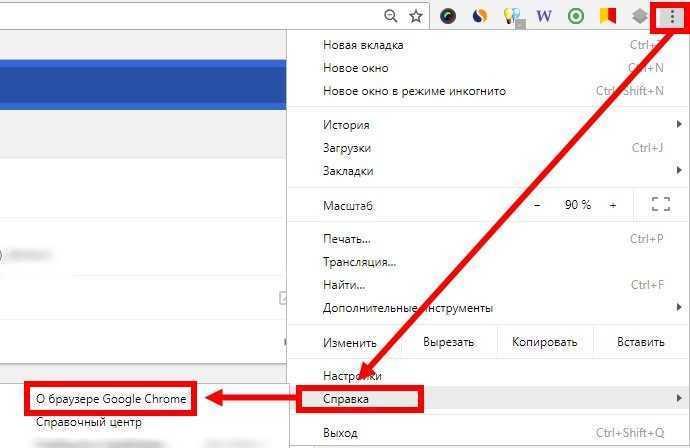
Удалите и переустановите Chrome
Очистите корзину и избавьтесь от Chrome.
Эмма Уитман/Business Insider
Если ничего из вышеперечисленного не сработало, лучше всего удалить и переустановить Chrome.
Удаление и повторная установка Chrome может решить множество проблем, включая проблемы с вашей поисковой системой, Flash, всплывающими окнами, обновлениями и другими проблемами, которые могут препятствовать открытию Chrome.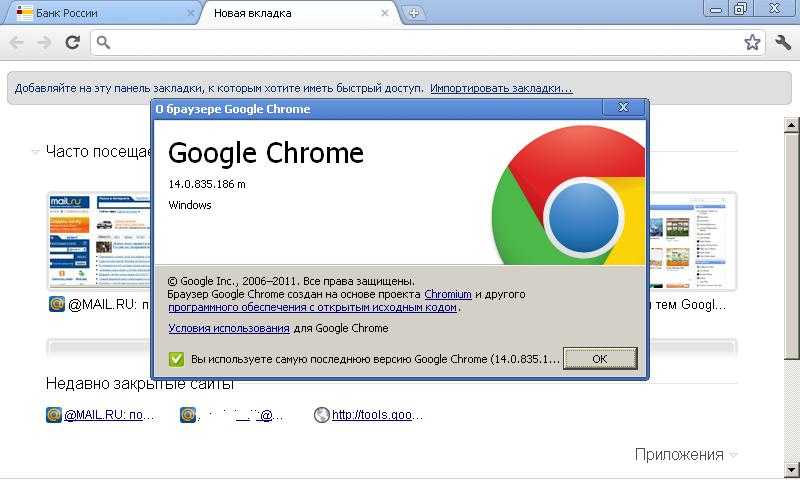
Как перейти в «Режим инкогнито» в браузере Google Chrome и запретить Google сохранять историю поиска и просмотра
Как обновить Adobe Flash Player в браузере Google Chrome или переустановить его, если он поврежден
Как очистить историю посещенных страниц в Google Chrome, либо все сразу, либо сайт за сайтом
Как изменить домашнюю страницу в браузере Google Chrome для Mac или ПК
Как включить Flash Player в Google Chrome для просмотра видео и других мультимедийных файлов через Интернет
Эмма Уитман
Эмма Уитман — внештатный журналист из Эшвилла, штат Северная Каролина, с большим интересом пишет об оборудовании, компьютерных играх, политике и личных финансах.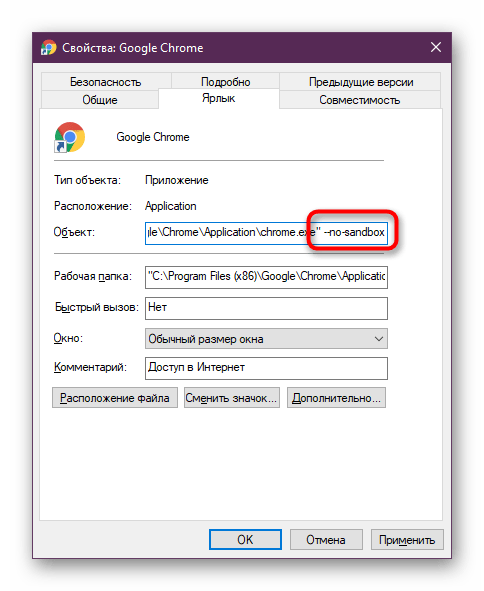 Она бывший криминальный репортер ежедневной газеты, а также много писала о барменстве для Insider. Она может или не может судить о вашем заказе напитков, когда вы находитесь за барной стойкой.
Она бывший криминальный репортер ежедневной газеты, а также много писала о барменстве для Insider. Она может или не может судить о вашем заказе напитков, когда вы находитесь за барной стойкой.
Следуйте за ней в Твиттере на @emwity.
ПодробнееПодробнее
Insider Inc. получает комиссию, когда вы покупаете по нашим ссылкам.
Технология Как
Функции
Google
Подробнее…
Google Chrome не открывается? Исправьте Chrome, который не открывается, с помощью 7 советов
- Миниинструмент
- Центр новостей MiniTool
- Google Chrome не открывается? Исправьте Chrome, который не открывается, с помощью 7 советов
Алиса | Подписаться |
Последнее обновление
Это руководство по устранению неполадок для Google Chrome не открывает проблему в Windows 10. Если вы ищете простое в использовании бесплатное программное обеспечение для восстановления данных, менеджер разделов жесткого диска, средство для создания фильмов и видеоредактор, в программе MiniTool есть все.
Google Chrome не открывается в Windows 10, как исправить? Если вы столкнулись с ошибкой Chrome, которая не открывается, когда вы дважды щелкаете ярлык Google Chrome на рабочем столе, проверьте 7 возможных решений в этом руководстве, чтобы решить эту проблему.
Совет 1. Перезагрузите компьютер с Windows 10
Если Google Chrome не запускается на вашем компьютере с Windows 10, попробуйте перезагрузить компьютер. Просто нажмите «Пуск» -> «Питание» -> «Перезагрузить», чтобы перезагрузить компьютер. Затем снова проверьте, можно ли открыть Chrome, если нет, попробуйте другие решения ниже.
Загрузка приложения Gmail для Android, iOS, ПК, Mac
В этом руководстве по загрузке Gmail вы узнаете, как загрузить приложение Gmail на Android, iOS, ПК с Windows 10/11 или Mac.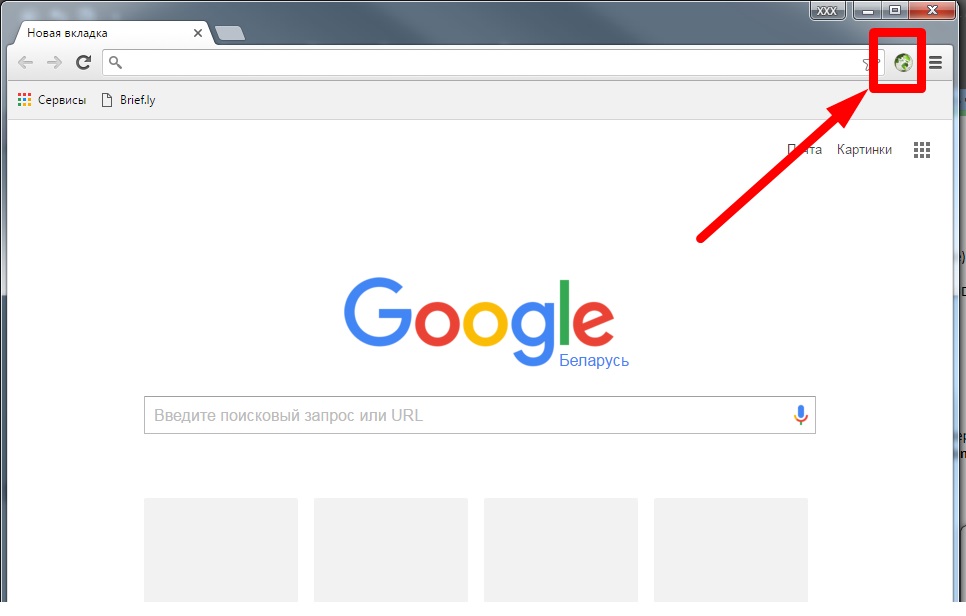
Подробнее
Совет 2. Проверьте, открыт ли Chrome уже
- Нажмите Ctrl + Shift + Esc , чтобы открыть диспетчер задач.
- Найдите Google Chrome или exe на вкладке Процессы . Если вы найдете Google Chrome в диспетчере задач, это означает, что Chrome уже работает в фоновом режиме, и это приводит к тому, что Chrome не открывается при нажатии на его ярлык.
- Вы можете щелкнуть правой кнопкой мыши Google Chrome и выбрать Завершить задачу , чтобы принудительно закрыть приложение Chrome.
- Затем вы можете снова открыть Chrome, чтобы проверить, может ли он открыться.
Совет 3. Сканирование на наличие вредоносных программ/вирусов
Рекомендуется запустить сканирование на наличие вредоносных программ или вирусов с помощью Защитника Windows или установленного стороннего антивирусного программного обеспечения на случай, если ошибка Chrome не открывается из-за вредоносного ПО или вируса.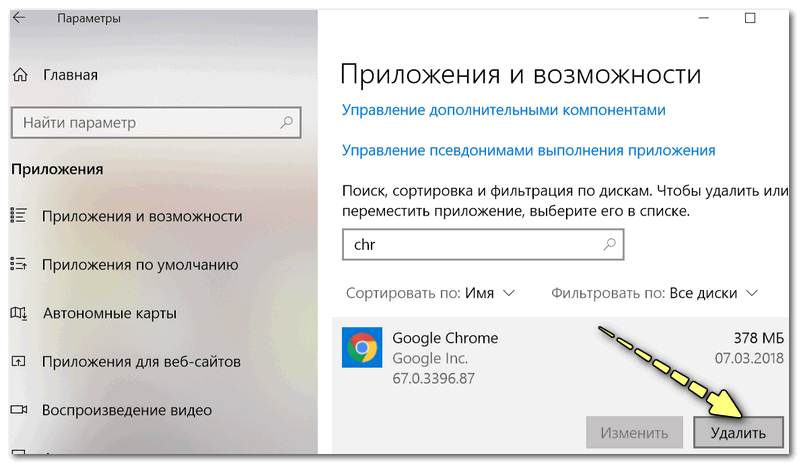
Совет 4. Запустите SFC Scannow, чтобы исправить ошибку, при которой Google Chrome не открывается
Вы также можете запустить встроенный в Windows инструмент проверки системных файлов — SFC Scannow — для сканирования и исправления поврежденных или отсутствующих системных файлов. Если Google Chrome не открывает проблему, вызванную поврежденными системными файлами, это должно помочь исправить эту ошибку.
- Нажмите Windows + R, введите cmd, нажмите Ctrl + Shift + Enter, чтобы открыть командную строку с повышенными привилегиями.
- Затем введите sfc scannow в окне командной строки и нажмите Enter, чтобы начать сканирование и восстановление поврежденных системных файлов.
Совет 5. Удалите профиль пользователя в Chrome, чтобы Chrome не открывался
- Нажмите Windows + R, введите %USERPROFILE%\AppData\Local\Google\Chrome\User Data в поле «Выполнить» и нажмите Enter, чтобы откройте папку «Данные пользователя».


 Это все делают первым делом, так что останавливаться на этом пункте нет смысла. Просто закройте все приложения и запустите снова.
Это все делают первым делом, так что останавливаться на этом пункте нет смысла. Просто закройте все приложения и запустите снова.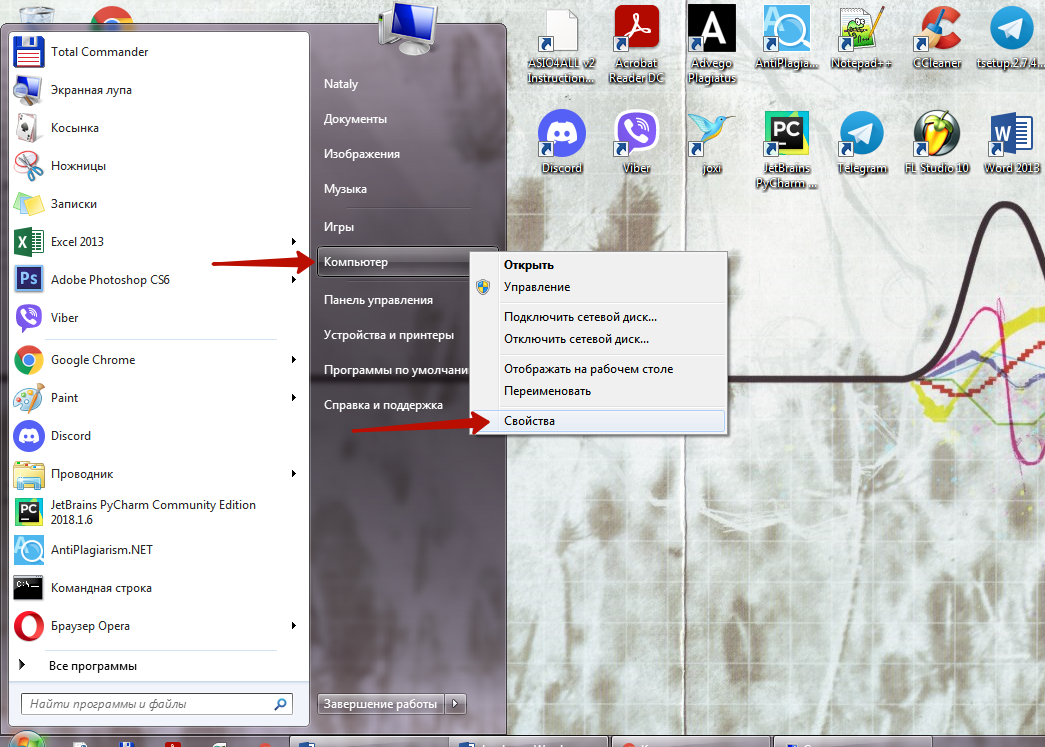 Лучше использовать только для экспорта настроек и данных, чтобы потом перенести их в другой браузер.
Лучше использовать только для экспорта настроек и данных, чтобы потом перенести их в другой браузер.