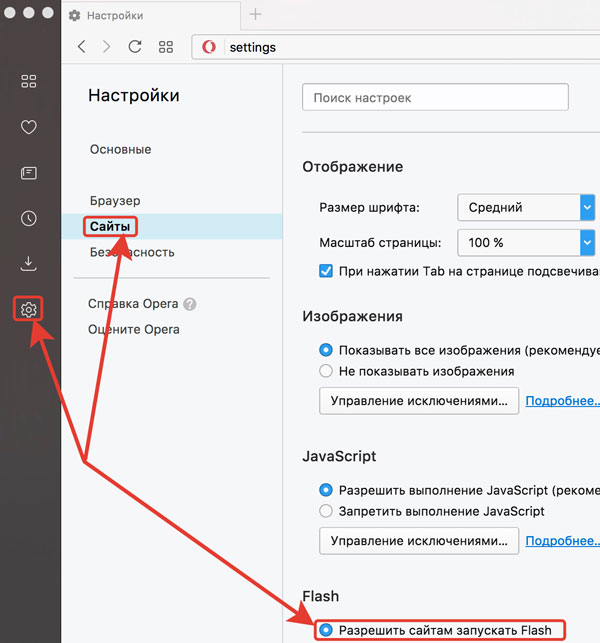Как исправить видео, которые не воспроизводятся в Chrome 2023
Кристиан Калика 31 марта 2022 г. Проигрывание видео
Гугл Хром может быть лучшим и самым популярным веб-браузером, доступным прямо сейчас. Однако многие пользователи Chrome столкнулись с видео не воспроизводятся в Chrome вопрос, ты один из них?
Различные факторы могут вызвать некорректное воспроизведение видео в Chrome. В некоторых случаях Chrome не воспроизводит видео с сайтов. Некоторые встроенные видео не воспроизводятся в Chrome. Этот пост поможет вам решить проблему с видео, которое не воспроизводится в Chrome.
- СОДЕРЖАНИЕ СТРАНИЦЫ:
- Часть 1. Включение Flash Player для исправления видео в Chrome, которое не воспроизводится
- Часть 2. Обновите Chrome, чтобы исправить видео, которые не воспроизводятся в Chrome
- Часть 3. Включите JavaScript, чтобы исправить видео, которые не воспроизводятся в Chrome
- Часть 4. Очистите кешированные данные, чтобы исправить видео, которые не воспроизводятся в Google Chrome
- Часть 5.
 Отключите аппаратное ускорение, чтобы исправить видео, которые не воспроизводятся в Chrome
Отключите аппаратное ускорение, чтобы исправить видео, которые не воспроизводятся в Chrome - Часть 6. Часто задаваемые вопросы о видео, которые не воспроизводятся в Chrome
Часть 1. Включение Flash Player для исправления видео в Chrome, которое не воспроизводится
Из-за проблем с безопасностью флэш-плеера Google Chrome и многие другие браузеры отказались от Adobe Flash. Но есть еще много сайтов, которые не обновили свои видео. Это приведет к тому, что видео не будут воспроизводиться в Chrome. В этом случае вы, скорее всего, увидите сообщение с просьбой Нажмите, чтобы включить Adobe Flash Player. Вы можете следовать инструкциям, чтобы включить флеш-плеер и воспроизвести видео.
Вы также можете вручную включить флеш-плеер в Chrome. Щелкните значок Замок или Информация слева от веб-адреса найдите значок вспышка вариант и выберите Позволять.
Часть 2. Обновите Chrome, чтобы исправить видео, которые не воспроизводятся в Chrome
Когда видео не воспроизводятся в Chrome, вы можете проверить, есть ли доступное обновление Chrome. Вы можете обновить Chrome, чтобы исправить ошибки и в основном решить проблемы с воспроизведением веб-видео.
Вы можете обновить Chrome, чтобы исправить ошибки и в основном решить проблемы с воспроизведением веб-видео.
Откройте Chrome на своем компьютере и нажмите Больше вверху справа. Щелкните значок Помогите в раскрывающемся меню, а затем выберите О Google Chrome из подменю. Теперь нужно дождаться проверки обновлений и затем обновления Google Chrome.
После этого нажмите Перезапуск а затем проверьте, можете ли вы воспроизводить видео в Chrome как обычно. Обратите внимание: если вы не видите кнопку обновления, это означает, что вы используете последнюю версию.
Отличный конвертер видео для Chrome, который вам может быть интересен:
Конвертер видео Chrome
- Конвертируйте любое видео в файл, поддерживаемый Chrome, с высоким качеством.
- Конвертируйте видео 4K, 1080p HD и SD в более чем 200 форматов, таких как MP4, MOV, AVI, FLV, MP3 и т. Д.
- Мощные функции редактирования, такие как обрезка, обрезка, поворот, водяной знак, 3D, улучшение, эффекты и многое другое.

- Поддержка расширенного аппаратного ускорения и оптимизации многоядерных процессоров.
Скачать бесплатно Скачать бесплатно
Часть 3. Включите JavaScript, чтобы исправить видео, которые не воспроизводятся в Chrome
Некоторые мультимедийные файлы, такие как воспроизведение видео на YouTube, требуют JavaScript. Однако из-за соображений безопасности Chrome или внешнее программное обеспечение могут отключать плагины, такие как JavaScript. Таким образом, вы можете включить его, чтобы исправить видео, которые не воспроизводятся в Chrome.
Щелкните трехточечный Больше меню в правом верхнем углу браузера Chrome. В раскрывающемся списке выберите Настройки вариант.
Нажмите Конфиденциальность и безопасность слева, а затем выберите Настройки сайта справа. Найдите JavaScript вариант и включите его.
Часть 4. Очистите кешированные данные, чтобы исправить видео, которые не воспроизводятся в Google Chrome
В некоторых случаях проблема с видео, который не воспроизводится в Chrome, вызвана слишком большим объемом кэшированных данных, собранных в вашем браузере. Вы можете очистить кешированные изображения и файлы, файлы cookie и многое другое, чтобы решить проблему.
Вы можете очистить кешированные изображения и файлы, файлы cookie и многое другое, чтобы решить проблему.
Откройте браузер Google Chrome и нажмите Больше меню вверху справа. выбирать Настройки или Дополнительные инструменты в раскрывающемся списке. Нажмите Продвинутый а затем выберите Конфиденциальность и безопасность. Теперь вы можете нажать на Очистить данные просмотра и выберите нужный вам временной диапазон.
Часть 5. Отключите аппаратное ускорение, чтобы исправить видео, которые не воспроизводятся в Chrome
Если Google Chrome не загружает видео должным образом или некоторые веб-видео не воспроизводятся, вы можете отключить Аппаратное ускорение в настройках браузера, чтобы исправить проблему.
Нажмите Больше в правом верхнем углу браузера Chrome, а затем выберите Настройки из раскрывающегося меню.
Выберите Продвинутый вариант, а затем нажмите Система. Теперь вы можете снять флажок По возможности использовать аппаратное ускорение вариант. После этого вы можете перезагрузить Chrome и проверить, исправлена ли проблема с видео, которая не воспроизводится.
Часть 6. Часто задаваемые вопросы о видео, которые не воспроизводятся в Chrome
Вопрос 1. Как сбросить настройки Chrome?
Откройте браузер Chrome и щелкните значок «Еще» в правом верхнем углу. В раскрывающемся меню выберите параметр «Настройки». Когда вы попадете туда, выберите параметр «Сброс», а затем следуйте инструкциям по сбросу настроек Chrome.
Вопрос 2. Обновляется ли Google Chrome автоматически?
Да. У Google есть общедоступный календарь с примерными датами запуска следующих версий Chrome. Обновления Chrome выполняются автоматически. Chrome применит его в следующий раз, когда вы откроете браузер, когда будет доступно обновление.
Вопрос 3. Как удалить расширение из Chrome?
Откройте Chrome и нажмите значок «Еще». Выберите «Дополнительные инструменты», а затем «Расширения». Найдите расширение, которое хотите удалить, и нажмите «Удалить». Вам нужно снова нажать «Удалить», чтобы подтвердить операцию.
Вывод
В основном мы говорили о видео не воспроизводятся в Chrome проблема в этом посте. Мы поделимся 5 эффективными решениями, которые помогут вам избавиться от этой проблемы. Если у вас все еще есть вопросы о видео, которое не воспроизводится в Chrome, вы можете оставить нам сообщение в комментарии.
Мы поделимся 5 эффективными решениями, которые помогут вам избавиться от этой проблемы. Если у вас все еще есть вопросы о видео, которое не воспроизводится в Chrome, вы можете оставить нам сообщение в комментарии.
Что делать, если не воспроизводится видео в браузере: топ-6 решений
Иногда компьютер отказывается показывать пользователю любимые видео. Проблема неприятная, но разрешимая. Что же делать, если не воспроизводится видео в браузере? Для начала необходимо разобраться с причинами неполадки. Их может быть несколько. Определение истинных причин и пошаговое руководство по устранению поможет решить проблему воспроизведения видео.
СОДЕРЖАНИЕ СТАТЬИ:
Как браузер воспроизводит видео?
Долгое время воспроизведение видео осуществлялось за счет Adobe Flash Player. Но сейчас на сайтах появилась новая технология – HTML 5. Она активно вытесняет устаревший сервис.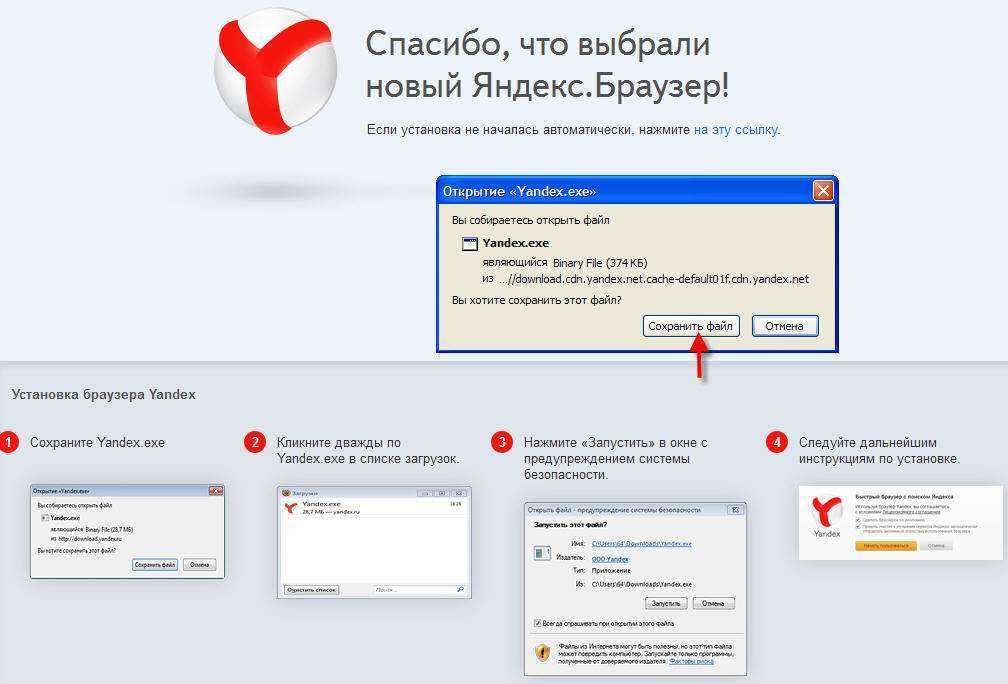
Adobe Flash Player
Эта технология продолжает функционировать, несмотря на появление более современного образца. Флеш-плеер идет вшитым в браузер, и проблем с воспроизведением вроде быть не должно. Но не все так просто. Браузеры устаревают и нуждаются в обновлении. Чтобы видео было качественным, необходимо установить последнюю версию.
HTML 5
Технология HTML 5 успешно вытесняет устаревшую программу. Этому способствуют объективные преимущества перед конкурентом:
- на HTML 5 можно просматривать видеофайлы даже на слабом смартфоне;
- ее безопасность гораздо выше.
Частые причины и их решение
Во время воспроизведения видео применяется большое разнообразие инструментов. Каждый из них выполняет какую-то роль. Если хотя бы один из элементов отказывается выполнять свои функции, воспроизведение видеоролика невозможно.
Проблемы с флеш-плеером
Чаще всего неполадки с просмотром видеофайлов связаны с функционированием программного средства Adobe Flash Player.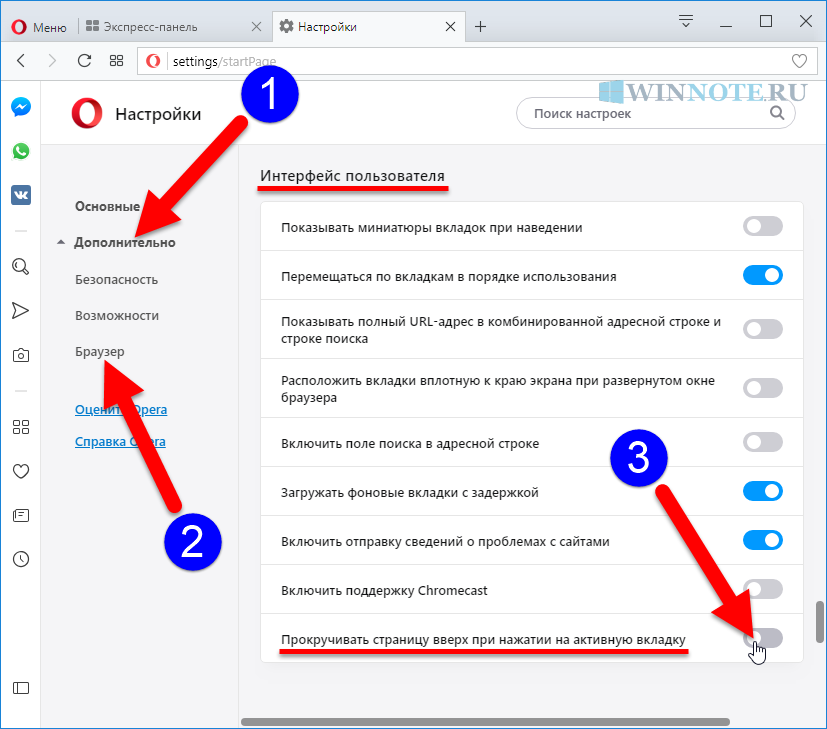 Если версия устарела, необходимо ее обновить. Эта процедура, равно как и установка, одинакова на всех браузерах. Нужно только следовать пошаговому руководству:
Если версия устарела, необходимо ее обновить. Эта процедура, равно как и установка, одинакова на всех браузерах. Нужно только следовать пошаговому руководству:
- Войти на официальный сайт программы.
- В появившемся окне удалить дополнительные галочки, во избежание установки дополнительного программного обеспечения, не имеющего отношения к Adobe Flash Player.
- Выбрать пункт «Установить сейчас». С этого момента пойдет скачивание установщика.
- Для автоматической установки новейшей версии платформы запускают скачанный файл.
- Пройдет несколько минут, установщик уведомит пользователя о завершении процесса. Чтобы вернуться на официальный сайт, необходимо нажать на пункт «Готово». Здесь пользователь сможет ознакомиться с новой продукцией компании.
Если невозможность просмотра связана с устаревшей версией программы, проведенные мероприятия должны решить проблему. Проверить это можно, повторно запустив видео, которое не удалось посмотреть. Если картинка не отображается, придется находить другие пути выхода из положения.
Если картинка не отображается, придется находить другие пути выхода из положения.
Неизвестный для ПК формат видео
Во многих случаях воспроизведение невозможно, когда компьютер не поддерживает формат видео. Их на сегодняшний день накопилось достаточно. Для решения вопроса с воспроизведением видео необходимо установить подходящий кодек для Windows. Чтобы не утруждать себя проблемами выбора, можно установить популярную программу K-Lite Mega Codec Pack. Этот бесплатный пакет можно найти в Google. После скачивания пакет следует установить.
Не стоить переживать по поводу английской версии установки. Вместо привычного «Далее» нужно кликать по «Next». Чтобы случайно не установить лишние кодеки, следует процесс инсталляции осуществить по умолчанию. В конце работы следует компьютер перезагрузить, и проверить воспроизведение видеофайла.
Иногда для просмотра приходится поменять проигрыватель на другой, который поддерживает данный файл. При наличии места на ПК хорошо бы скачать новый проигрыватель.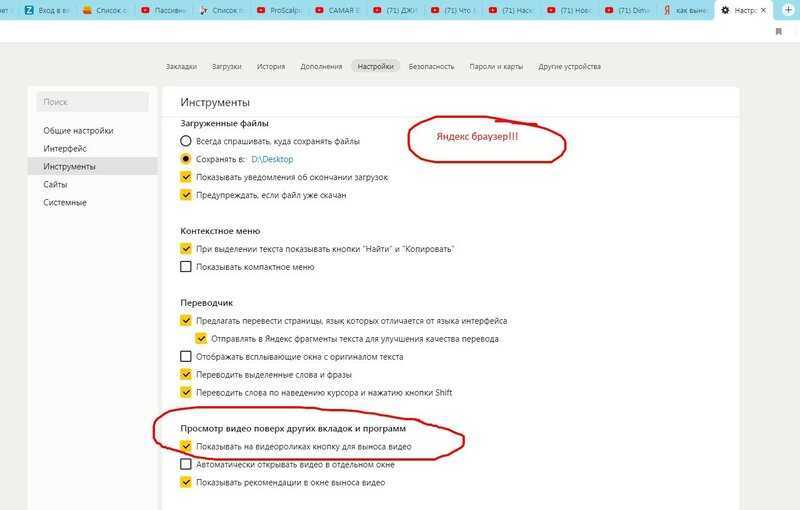 Запустить для просмотра фильм можно через загрузки. Нажав правой кнопкой мыши на нужный файл, перейдете в диалоговое окно «Открыть с помощью», где выберете проигрыватель.
Запустить для просмотра фильм можно через загрузки. Нажав правой кнопкой мыши на нужный файл, перейдете в диалоговое окно «Открыть с помощью», где выберете проигрыватель.
Проблемы с кэшем и разрешениями браузера
Кэш применяется для временного хранения информации о посещенных страницах. Его использование ускоряет процесс загрузки страниц при последующем посещении. Если содержание страницы меняется, то информация из кэша становится неактуальной. Поэтому иногда кэш нужно убирать с браузера.
Освобождение браузера от кэшированных и временных файлов дает возможность получить актуальную версию страницы при новом посещении.
Вирусная активность
От вирусов страдают даже несложные механизмы компьютера. Чтобы освободить от вредителей, его необходимо регулярно сканировать. Для этого используются различные приложения. Чаще всего пользователи применяют стандартный сервис «Защитник Windows». Чтобы очистить компьютер, нужно пройти следующие шаги:
- Во вкладке «Защита от вирусов и угроз» найти строку «Запустить новое расширенное сканирование».

- Выбрать «Полное сканирование» и кликнуть по «Выполнить сканирование сейчас».
- Не выключать компьютер и не перезагружать до завершения процесса.
Иногда сканирование длится долго. Чтобы не терять время, целесообразно оставить компьютер в состоянии сканирования на ночь.
Нехватка пропускной способности интернета
Довольно часто встречаются ситуации, когда видеоролик воспроизводится, но происходит это с торможениями и задержками. Такое поведение ноутбука легко объяснимо. Качество картинки снижается из-за плохого интернета. Здесь нужны простые решения:
- перезагрузка роутера;
- отключение лишних программ.
Если сеть не работает, придется обратиться к провайдеру за выяснением причин неполадок.
Устаревшая версия браузера
Во многих случаях причина невозможности просмотра видеороликов связана с версией Adobe Flash Player, которая безнадежно устарела. Выход из положения однозначен. Необходимо обновление версии. Этот процесс идентичен тому, что используется при установке сервера. Поэтому здесь нужно повторить алгоритм действий, рассмотренный выше в пункте «Проблемы с флеш-плеером».
Этот процесс идентичен тому, что используется при установке сервера. Поэтому здесь нужно повторить алгоритм действий, рассмотренный выше в пункте «Проблемы с флеш-плеером».
Особенности решения проблемы в разных браузерах
Большое значение в функционировании сайтов имеет JavaScript. Этот инструмент расширяет возможности создания и работы веб-сайтов. В браузерах его можно принудительно включать или выключать. При отключении этого инструмента потенциал большинства сайтов намного снижается. Это выражается в плохом отображении картинок и невозможности воспроизведения видео.
Механизм подключения поддержки инструмента зависит от браузера. Обычно JavaScript активируется по умолчанию. Его отключение может быть спровоцировано каким-нибудь ПО.
Firefox
В этом браузере поддержка языка программирования включена по умолчанию. Его может отключить сам пользователь. Рекомендаций обратного подключения поддержки JavaScript здесь не понадобится. Возобновление функций инструмента осуществляется теми же инструментами, при участии которых он был выключен.
Возобновление функций инструмента осуществляется теми же инструментами, при участии которых он был выключен.
Chrome
Включение языка программирования в Google Chrome происходит в настройках «Конфиденциальность и безопасность». Алгоритм действий такой:
- Перейти в область общих настроек браузера. Для этого следует кликнуть по значку в правом углу сверху. Выбрать пункт «Настройки» и щелкнуть по нему.
- В новом окне найти раздел «Конфиденциальность и безопасность» и среди большого списка пунктов найти «Настройки контента».
- В перечне настроек найти пункт JavaScript.
- Чтобы включить поддержку, достаточно нажать на изображение напротив пункта «Разрешение». В данном окне можно обозначить перечень сайтов-исключений, на которых применение JavaScript не желательно.
Opera
В этом браузере язык программирования может быть включен через настройки «Сайты». Порядок действий следующий:
- Перейти в настройки аналогично браузеру Google Chrome.
 Это делается с использованием значка Opera. Он может находиться в левом или правом верхнем углу, в зависимости от версии браузера.
Это делается с использованием значка Opera. Он может находиться в левом или правом верхнем углу, в зависимости от версии браузера. - Очередной пункт включения инструмента находится в левой части. Это строка «Сайты».
- Включить поддержку через переключатель «Разрешить выполнение JavaScript».
Safari
Подключение поддержки в браузере Safari осуществляется в настройках безопасности. Туда можно перейти через раздел «Настройки». Здесь найти блок «Веб-контент», и включить язык программирования JavaScript.
Microsoft Edge
Включение JavaScript на этом браузере предполагает выполнение следующих действий:
- Использовать комбинацию клавиш «Windows + R».
- При одновременном нажатии на кнопки выскакивает диалоговое окно, где можно дать нужную команду или кликнуть по интересующему ресурсу.
- В информационную строку ввести «gpedit.msc» и нажать «ОК».
- Перейти в «Браузер Майкрософт Виндовс». Для этого следует пройти следующие шаги: «Конфигурация персонального компьютера» − «Администраторские шаблоны» − «Компоненты Виндовс».

- В появившемся окне поставить галочку напротив строки «Позволить запускать сценарии как JavaScript».
- Кликнуть по «ОК».
Яндекс. Браузер
В данном сервисе манипуляции с JavaScript доступны в разделе, где настраиваются личные данные. Для включения или отключения языка программирования необходимо проделать такие действия:
- Вверху кликнуть по изображению трех горизонтальных линий, чтобы попасть в «Настройки».
- В следующем окне внизу выбрать «Показать дополнительные настройки».
- В разделе «Личные данные» нажать на строку «Настройки содержимого».
- На этой странице выбрать один из вариантов «Разрешить/запретить JavaScript на сайтах».
Другие проблемы с видео
Кроме перечисленных, могут иметь место и другие проблемы с плохим показом видеофайлов. Одно из них – это невозможность переключиться в полноэкранный режим. Эта проблема связана с несколькими причинами:
- Недостатки в плагине Adobe Flash Player.

- Не принимает видеоплеер.
- Проблемы с настройками браузера.
- Запрет на полноэкранное воспроизведение.
Для решения проблемы нужно пройти такие действия:
- Установить новейшую версию
- Обновить драйвер.
- Отключить мешающие плагины и программы.
Возможно отсутствие в плеере функции полноэкранного воспроизведения видео. Здесь пользователь ничего не исправит.
Нет звука
Иногда видео идет без звука. Эту проблему решают следующим образом:
- Проверить исправность Adobe Flash Player.
- Проблема может быть в функционировании аудиокодека. Желательно установить пакет K Lite Codec Pack. Он содержит нужные кодеки. Проигрыватель KMPlayer также имеет несколько кодеков.
- Причина отсутствия звука может быть в аппаратной части.
 Здесь следует проверить подключение колонок и наушников. Возможно, не включен звук в системе.
Здесь следует проверить подключение колонок и наушников. Возможно, не включен звук в системе. - Надо бы проверить звук на ином видеоролике. Проблема может иметь место в видеофайле.
Важно: пошаговое руководство нужно пройти скрупулезно точно. Одна малейшая ошибка сведет насмарку проделанную работу, и все придется начинать снова.
Нет возможности развернуть на весь экран
Видео воспроизводится, но не получается развернуть на весь экран. Причины и устранение неполадок могут быть следующие:
- Проблема с плеером. Нужно обновить до новой версии.
- Недостатки с драйвером графического процессора. Обновить драйвера и проверить расширения.
- Ограничения на развернутый экран. В этом случае с проблемой придется смириться.
Постоянные зависания
Нередки случаи, когда видео не загружается или делает это с трудом. Частой причиной такого поведения компьютера является недостаточная скорость в сети. Иногда наблюдаются зависания и подергивания в процессе просмотра. В этих ситуациях важно проверить скорость интернета.
Иногда наблюдаются зависания и подергивания в процессе просмотра. В этих ситуациях важно проверить скорость интернета.
Для этого используются несколько программ. Самая популярная у пользователей – Speedtest.net. Этот ресурс отличается точностью и удобством использования. При появлении проблем с зависанием достаточно зайти на сайт и кликнуть по пункту «Начать». В конце сервис выдает результат.
Для воспроизведения нужна скорость от 10 Мбит/с. Просмотр роликов на более качественном уровне требует наличие не менее 50Мбит/с. Если параметры не соответствуют нормам, нужно побеспокоить провайдера.
Когда прекращается поддержка Adobe Flash Player
Сервис, который выручал пользователей в течение длительного времени, объявил о прекращении деятельности с конца 2023 года. Компания Adobe объясняет решение бурно развивающимися открытыми стандартами в лице HTML 5, WebGl, а также WebAssembly.
Создатели программы тесно сотрудничают с крупнейшими компаниями, от которых зависит функционирование сети интернет, чтобы завершение поддержки Adobe Flash Player сделать безболезненным.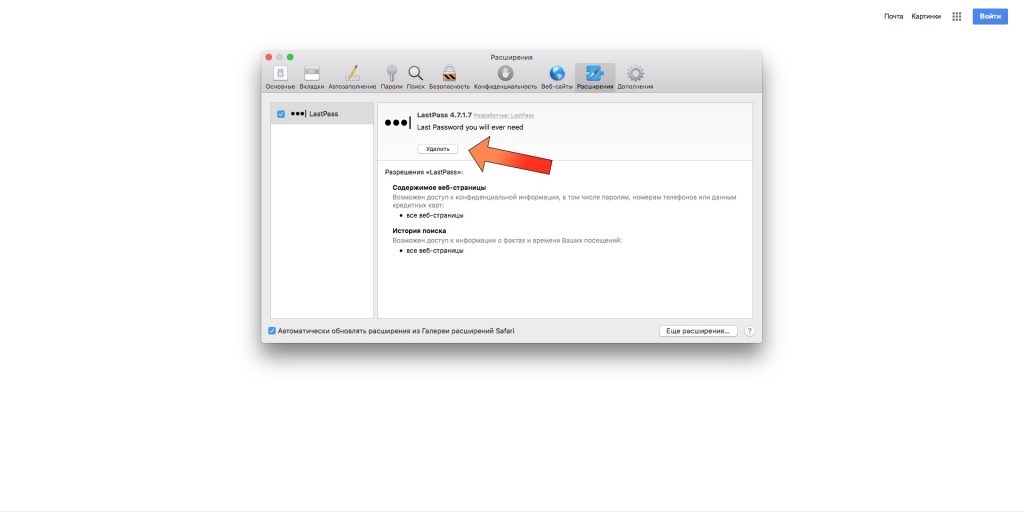
Вам помогло? Поделитесь с друзьями — помогите и нам!
Твитнуть
Поделиться
Поделиться
Отправить
Класснуть
Линкануть
Вотсапнуть
Запинить
Читайте нас в Яндекс Дзен
Наш Youtube-канал
Канал Telegram
Ищите сочинения по школьной программе? Тогда Вам сюда
«Как-нибудь» или «как нибудь» – как правильно пишется?
Adblock
detector
Как исправить встроенное видео, которое не воспроизводится в Google Chrome
Если вы столкнулись с ситуацией, когда видео не воспроизводится в Chrome, вот несколько способов, которые вы можете сделать, чтобы решить эту проблему.
Google Chrome, пожалуй, лучший веб-браузер, доступный прямо сейчас. Согласно статистике NetMarketShare, он, безусловно, самый популярный среди пользователей мобильных и настольных компьютеров. Однако даже у самого лучшего и самого популярного программного обеспечения могут быть сбои. Недавно я столкнулся с проблемой, когда встроенные видео на веб-сайтах вообще не работали. Если вы столкнулись с подобной ситуацией, когда видео не воспроизводится, вот несколько вещей, которые вы можете сделать, чтобы решить эту проблему.
Недавно я столкнулся с проблемой, когда встроенные видео на веб-сайтах вообще не работали. Если вы столкнулись с подобной ситуацией, когда видео не воспроизводится, вот несколько вещей, которые вы можете сделать, чтобы решить эту проблему.
На днях возился с различными настройками в браузере Chrome. У меня не было причин включать и выключать вещи, кроме как от скуки и любопытства. Была поздняя ночь, и я не помнил, с какими настройками накосячил. Что ж, на следующий день я понял, что встроенные видео не воспроизводятся в Chrome.
Как правило, видео на веб-сайте, в том числе и на нашем, встраиваются из службы потоковой передачи, такой как YouTube или Vimeo. Ну, когда я сталкивался с таким, обычно видеобокс был совершенно пуст.
Иногда (как в этом примере с сайта Android Oreo) в видео отображалась избранная миниатюра. Но после того, как я нажму кнопку воспроизведения, я буду смотреть только на пустой черный ящик. Элементы управления воспроизведением аудио и видео также были недоступны.
Первое, что нужно попробовать, это отключить аппаратное ускорение в дополнительных настройках Chrome, чтобы решить проблему. Вы можете перейти в «Настройки» из меню «Параметры» или ввести : chrome://settings в адресной строке и нажать Enter.
Затем прокрутите вниз в нижней части раздела «Система», отключите «Использовать аппаратное ускорение, если доступно» и перезапустите Chrome. Перейдите на сайт, где видео вызвало у вас проблему, чтобы проверить, работает ли оно.
Если это не сработает, следующее, что нужно сделать, это удалить историю просмотров. В настройках прокрутите вниз и выберите «Очистить данные браузера» в разделе «Конфиденциальность и безопасность».
Выберите История просмотра, История загрузок, Кэшированные изображения и файлы, файлы cookie и другие данные сайта. Выберите, как далеко назад вы хотите вернуться — выберите время, когда вы впервые заметили проблему.
Независимо от того, используете ли вы один из вышеперечисленных вариантов или оба, вы сможете снова воспроизводить видео в Chrome.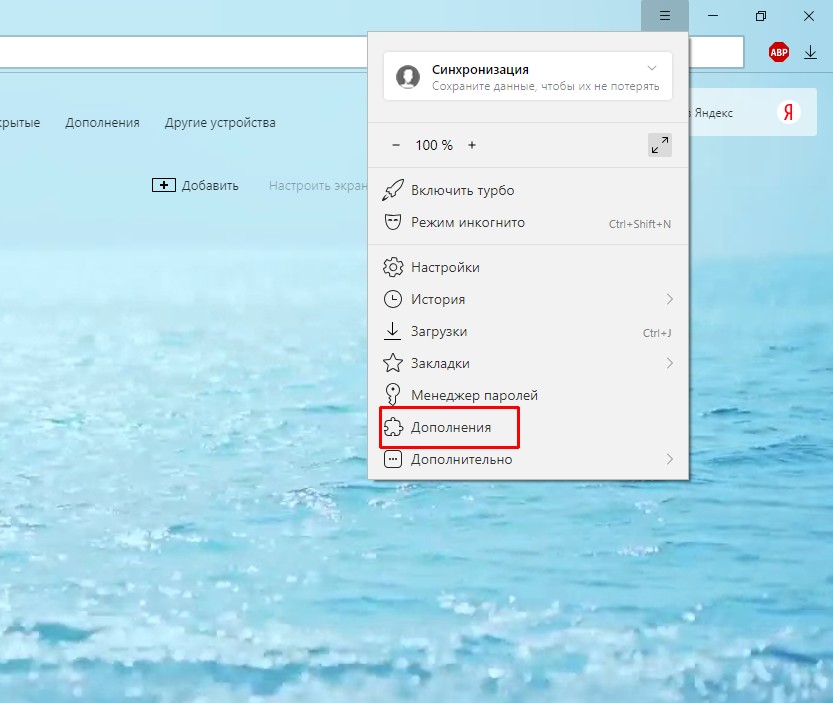
Имейте в виду, что очистка файлов cookie приведет к выходу из большинства веб-сайтов, требующих входа в систему. Это может быть неприятно, если у вас не настроено запоминание паролей в Chrome или использование стороннего пароля. менеджер, такой как LastPass или 1Password.
Вот почему я предлагаю сначала отключить аппаратное ускорение. Аппаратное ускорение предназначено для того, чтобы дать вашему процессору передышку и передать графически интенсивные задачи, связанные с отображением изображений, текста и видео, на ваш графический процессор. В общем, это должно привести к более быстрой загрузке страниц, но также может время от времени вызывать странные проблемы. Если это решит вашу проблему, вы можете войти и включить его снова.
Связанные элементы:chrome, Google
Chrome не воспроизводит онлайн-видео
Несмотря на наличие нескольких браузеров для работы в Интернете, Google Chrome остается широко используемым браузером на устройствах с доступом в Интернет. Простой UX и богатая интеграция делают Google более популярным среди доступных.
Простой UX и богатая интеграция делают Google более популярным среди доступных.
Людям, пользующимся Интернетом, обычно слишком легко пользоваться Google Chrome, поскольку он легко настраивается и совместим со всеми поисковыми системами с быстрым откликом.
Однако пользовательский интерфейс может раздражать тех пользователей, которые сталкиваются с задержками и ошибками при воспроизведении видео в Chrome. Несколько факторов могут сыграть важную роль в таком необычном поведении Chrome.
Даже в конце концов я столкнулся с той же проблемой, когда мне пришлось ждать почти несколько часов, но видео все равно не воспроизводилось. Это заставило меня провести детальное исследование факторов, которые могли вызвать проблемы, и способов их решения.
Если вы также столкнулись с теми же проблемами, воспользуйтесь приведенными ниже методами исправления, которые, несомненно, помогут вам решить вашу проблему с тем, что Chrome не воспроизводит видео.
Содержание
Перезагрузить компьютерную систему
Первый метод, который вы должны выбрать, это перезагрузить компьютер или устройства, прежде чем переходить к любым другим шагам, потому что перезагрузка часто устраняет все проблемы.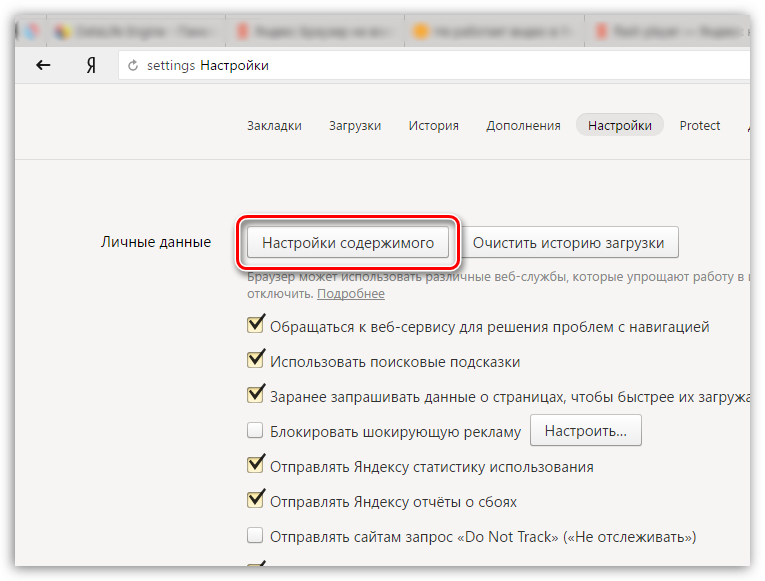
Вы можете следовать основам в зависимости от того, какие операционные системы работают на вашем компьютере — Windows, Mac, Linux или любая другая ОС.
После перезагрузки компьютера проверьте, воспроизводится ли видео в Chrome. В большинстве случаев этот самый первый метод решает проблемы.
Обновление Google Chrome
С новыми обновлениями в Chrome добавлено множество новых функций для повышения производительности. Но если вы не установили последние обновления, Chrome начинает лагать и дает сбои. Таким образом, в таком случае обновление будет окончательным решением.
Вот шаги по обновлению браузера Chrome :
- Запустите браузер Google Chrome на вашем компьютере.
- Нажмите для вызова меню опций.
- Выберите Настройки из списка.
- Перейдите в раздел О Chrome на странице Настройки .
Google Chrome должен автоматически начать поиск последних обновлений.
- Chrome будет обновлен и запросит перезапуск.
Если в Chrome присутствуют какие-либо обновления, они будут установлены в соответствии с указанными шагами. Но если вы обнаружите, что обновлений нет, то воспользуйтесь следующими способами.
Очистить куки и кеш
Иногда данные, собранные в файлах cookie и кеше, могут препятствовать воспроизведению видео в Chrome. Очистите файлы cookie и данные просмотра, чтобы освободить место для загрузки и воспроизведения новых видео.
Вот шаги по очистке файлов cookie и кеша с компьютера Chrome :
- Запустите браузер Google Chrome на компьютере.
- Нажмите на меню для вариантов.
- Выберите Настройки из списка.
- Прокрутите вниз до Конфиденциальность и безопасность и выберите параметр Очистить данные браузера .
Откроется окно «Очистить данные просмотра».
- Установите флажок напротив Файлы cookie и другие данные сайта и Кэшированные изображения и файлы .
- Выберите временной диапазон и нажмите кнопку «Очистить данные».
Данные просмотра, файлы cookie и кеш, сохраненные в Chrome, будут удалены. Вы также можете удалить историю просмотров и пароли Chrome, используя одно и то же окно, если это необходимо, но это не требуется для проблем с воспроизведением видео.
Включить JavaScript
Из соображений безопасности Chrome иногда может отключить подключаемый модуль, например JavaScript, и повторное его включение может привести к воспроизведению видео в Chrome.
Вот шаги, чтобы включить выполнение JavaScript в Chrome Computer :
- Запустите браузер Google Chrome на компьютере.
- Нажмите на меню для опций.
- Выберите Настройки из списка.
- Прокрутите вниз до Конфиденциальность и безопасность и выберите в меню Настройки сайта .

- Выберите параметр JavaScript в разделе Настройки сайта .
- Переключите кнопку на , включите ее и разрешите выполнение JavaScript.
Эти шаги помогут вам включить JavaScript, но в случае, если Chrome отключил его из соображений безопасности. Вы также можете добавить веб-сайт с видео в список разрешенных или исключений, чтобы разрешить JavaScript вместо всех сайтов.
Сбросьте настройки браузера Chrome
Если что-либо из вышеперечисленного не помогло решить проблему, вы можете полностью сбросить настройки Chrome. Это может быть случай, когда некоторые программы или расширения могли изменить настройки Chrome, и вы не можете получить к ним доступ. Следовательно, сброс настроек браузера должен быть последней ставкой.
Вот шаги, чтобы сбросить настройки браузера Chrome до значений по умолчанию :
- Запустите браузер Google Chrome на компьютере.

- Нажмите на меню для вариантов.
- Выберите Настройки из списка.
- Прокрутите вниз и щелкните, чтобы открыть раздел дополнительных настроек .
- Снова прокрутите вниз до конца до раздела Сброс настроек .
- Выберите Восстановить настройки до исходных значений по умолчанию .
- Нажмите кнопку «Сброс настроек».
После сброса настроек браузера Chrome вы начнете пользоваться новой версией Chrome. Но помните, что сброс Chrome удалит все ваши закладки, расширения или пароли, сохраненные в Chrome. Следовательно, синхронизируйте свои данные и сохраните их в облаке Google Chrome.
Итог: видео Chrome не воспроизводится
Google Chrome по-прежнему считается лучшим из всех браузеров, которые также могут сталкиваться с некоторыми ошибками, созданными с вашей стороны. Это означает, что ваши необычные действия также могут привести к тому, что видео не будет воспроизводиться в Chrome.
Даже упомянутые выше меры по устранению неполадок касались ошибок, допущенных пользователями. Таким образом, пользователи должны быть внимательны при использовании браузеров, потому что это было так же, как у меня. Из-за моих собственных ошибок мои видео не воспроизводились в Chrome, но описанные выше методы помогли решить мою проблему.
Итак, если вы столкнулись с той же проблемой, примите все меры, упомянутые выше, и попробуйте их. К концу вы точно решите проблему с видео, которые не воспроизводятся в Chrome.
Если у вас есть какие-либо сомнения или проблемы с воспроизведением видео в Chrome, сообщите нам об этом.
Часто задаваемые вопросы: видео не воспроизводится в Chrome
Вот несколько часто задаваемых вопросов о том, что Google Chrome не воспроизводит онлайн-видео, и как это исправить.
Почему видео не загружаются в Chrome?
Подключение к Интернету может быть серьезной проблемой, если видео не загружаются в Chrome, поэтому проверьте подключение к Интернету.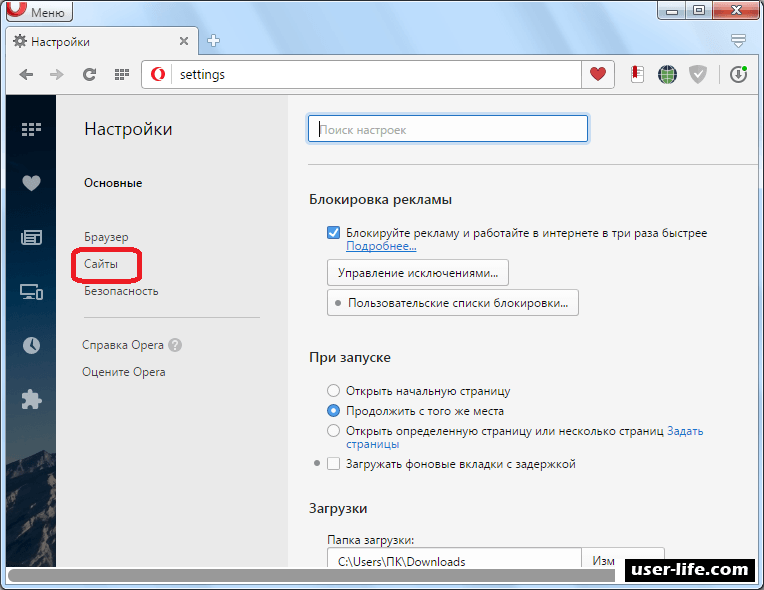
 Отключите аппаратное ускорение, чтобы исправить видео, которые не воспроизводятся в Chrome
Отключите аппаратное ускорение, чтобы исправить видео, которые не воспроизводятся в Chrome
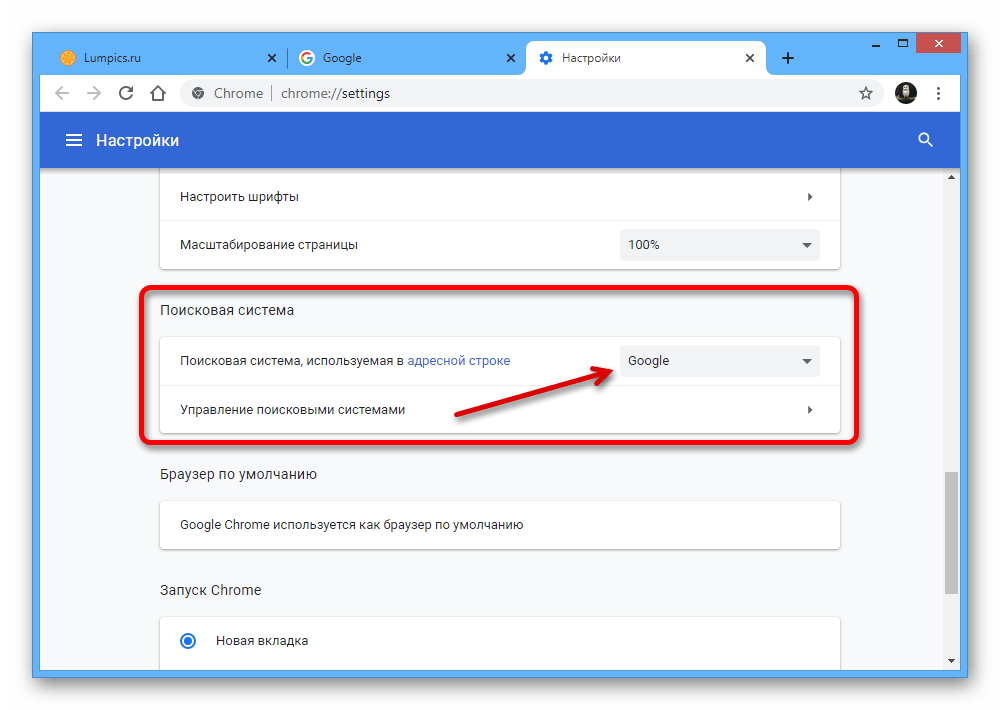
 Это делается с использованием значка Opera. Он может находиться в левом или правом верхнем углу, в зависимости от версии браузера.
Это делается с использованием значка Opera. Он может находиться в левом или правом верхнем углу, в зависимости от версии браузера.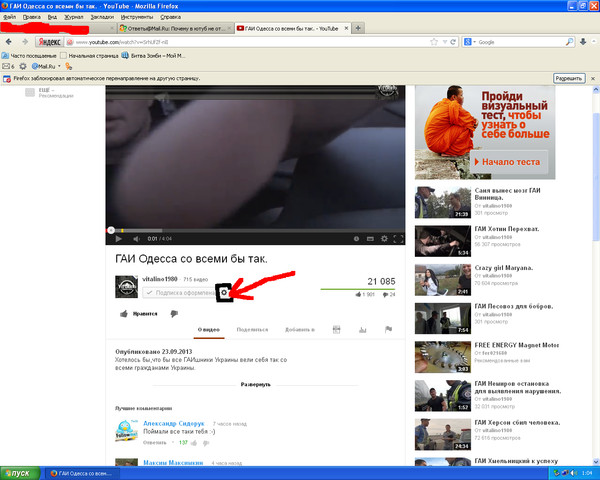
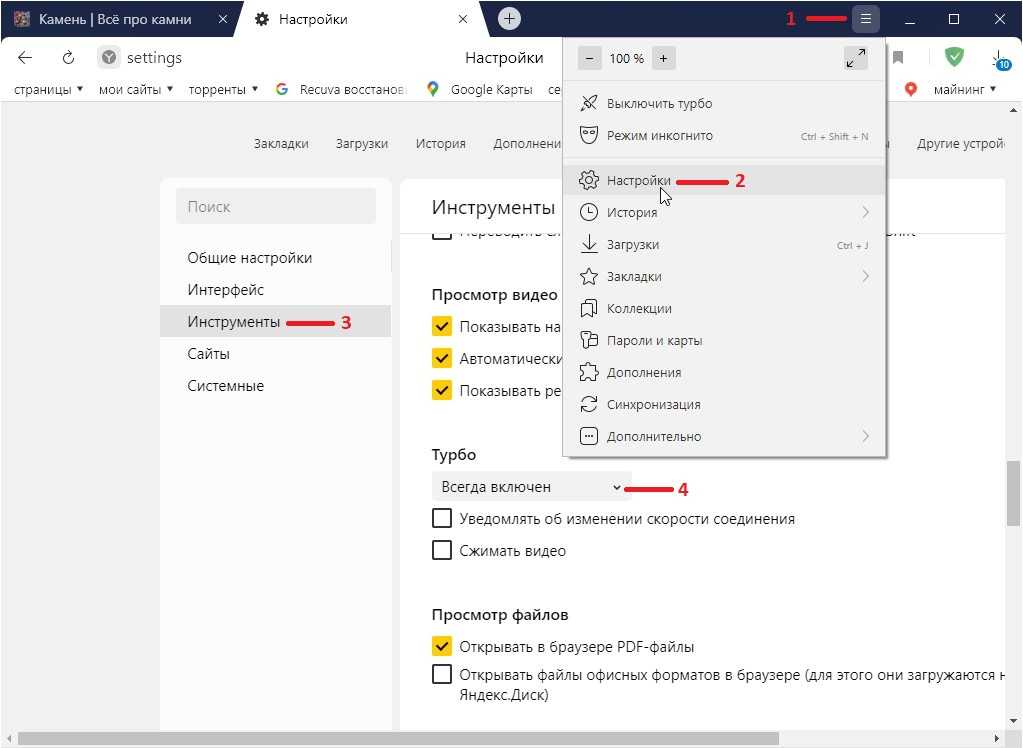
 Здесь следует проверить подключение колонок и наушников. Возможно, не включен звук в системе.
Здесь следует проверить подключение колонок и наушников. Возможно, не включен звук в системе.