Как обновить браузер на андроиде самсунг. Способы обновления браузера на мобильных устройствах
Как обновить Яндекс.Браузер до последней версии?
Этот вопрос особенно часто задают те, у кого по какой-то причине веб-обозреватель не обновляется самостоятельно. Поэтому и требуется обновлять его вручную.
Чаще всего автоматическое обновление оказывается отключено из-за сбоя самого веб-обозревателя, какого-нибудь системного косяка или по причине неумелых действий пользователя. Однако не стоит отчаиваться.
Есть способ вручную обновить . Причем не один. Самый простой заключается в использовании настроек самого веб-обозревателя. Но иногда он не срабатывает и тогда приходится использовать более радикальные меры.
В данном материале мы поговорим обо всех вариантах. И даже поговорим о том, как обновить браузер Яндекс бесплатно на телефоне. Но начнем мы, конечно, с десктопной версии. Так намного проще и понятнее.
Встроенная функция
Итак, сначала мы попробуем обновить сей интересный веб-обозреватель при помощи его меню настроек.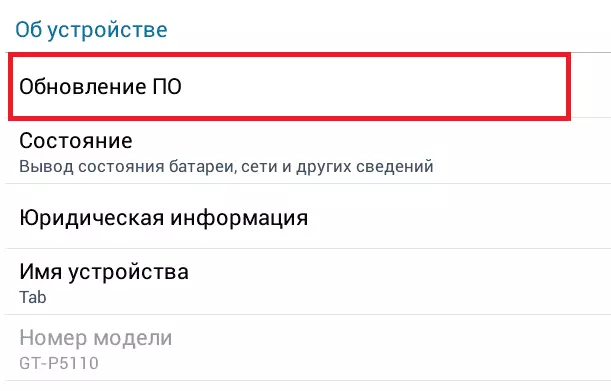 Если автоматическое обновление по какой-то причине отключено, то данный вариант является наиболее простым и безопасным.
Если автоматическое обновление по какой-то причине отключено, то данный вариант является наиболее простым и безопасным.
Однако нужно знать, где располагается требуемый параметр. Скажем сразу, что он запрятан в самые недра браузера. Но мы поможем вам его найти. Вот подробная инструкция, рассказывающая о том, как и что делать:
Начнется скачивание новой версии и ее инсталляция. Во время проведения данной процедуры веб-обозреватель будет перезапущен. И после рестарта вы получите совершенно новую версию со всеми изменениями, дополнениями и улучшениями.
Обновление при помощи переустановки
Это наиболее радикальный способ, который используется только в тех случаях, если стандартный (и самый правильный способ) не работает. Однако в данном случае пользователь потеряет все данные, закладки и пароли, если браузер не синхронизирован с аккаунтом.
Итак, как обновить Яндекс.Браузер бесплатно на компьютере? Для этого понадобится удалить программу и потом ее заново установить. Так что рекомендуется заранее скачать установочный файл с новой версией с официального сайта разработчика. А инструкция вот такая:
Так что рекомендуется заранее скачать установочный файл с новой версией с официального сайта разработчика. А инструкция вот такая:
После завершения работы мастера установки, Яндекс.Браузер предложит произвести базовую настройку. Стоит согласиться. Ведь это гораздо проще, чем потом копаться в параметрах. После настройки можно пользоваться веб-обозревателем в штатном режиме.
Инструкция для мобильных девайсов
Пользователи мобильной версии Яндекс.Браузера часто не знают, как обновить свой веб-обозреватель. Но на самом деле в этом нет ничего сложного. Это даже проще, чем аналогичный процесс на платформе ПК:
Процесс начнется немедленно. И он перезапустится при проведении данной процедуры. Стоит отметить, что если вы используете актуальную версию, то вышеозначенной кнопки просто не будет.
Заключение
Итак, выше мы рассмотрели вопрос о том, как обновить Яндекс.Браузер на компьютере и мобильной платформе. Теперь подведем итоги и сделаем соответствующие выводы.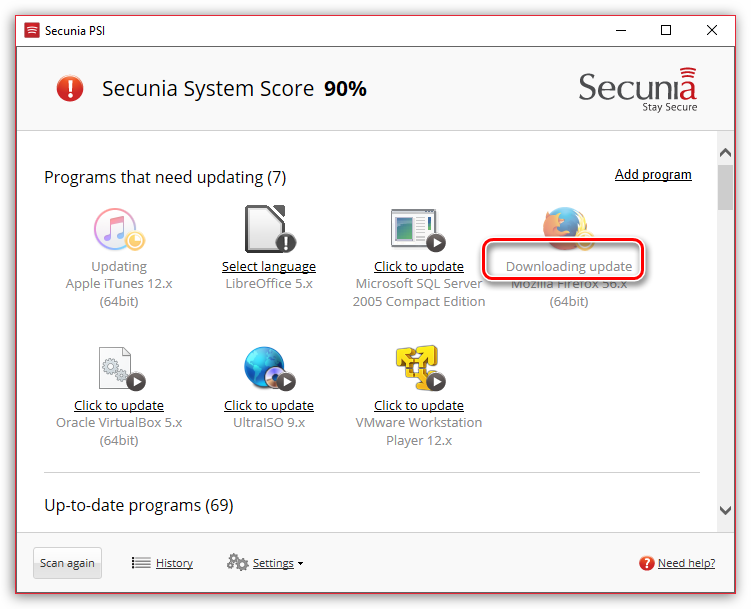 Обновить веб-обозреватель можно несколькими способами.
Обновить веб-обозреватель можно несколькими способами.
Наиболее правильный и безопасный вариант – использовать для этого возможности самого браузера. Если же этот метод почему-то не срабатывает, то стоит перейти к наиболее радикальному варианту – полной переустановке.
(Пока оценок нет)
Зачастую многим пользователям смартфонов приходится обновлять основные, чаще всего используемые приложения на своем устройстве. Одним из таких приложений является интернет браузер. Такая программа может быть встроена в операционную систему или же являться сторонней программой, которую пользователь устанавливает на свой смартфон дополнительно.
Как и любой софт, интернет-обозреватель требует постоянных обновлений. Сама процедура, как правило, не должна вызывать каких-либо сложностей, но все-таки многие пользователи просто не знают, как это сделать. Давайте рассмотрим несколько вариантов, как обновить браузер на вашем телефоне.
Способ 1. Обновление встроенного в ОС интернет-обозревателя
Все современные версии Андроида (от 7. 0 и выше) имеют встроенный в ОС интернет-обозреватель. Обновить его можно тогда, когда для конкретного поколения Android выходит очередная версия. Вот несколько простых шагов, как это сделать:
0 и выше) имеют встроенный в ОС интернет-обозреватель. Обновить его можно тогда, когда для конкретного поколения Android выходит очередная версия. Вот несколько простых шагов, как это сделать:
- Откройте меню «Настройки» для вашего Android. Вы можете найти соответствующий значок на «выдвижной шторке» или, нажав приложение «Настройки» в списке «Службы».
- Прокрутите в нижнюю часть меню и коснитесь раздела «Об устройстве». Этот раздел может также называться «О телефоне» или «О планшете», в зависимости от вашего устройства.
- Если вы не видите пункта «Об устройстве», сначала нажмите раздел «Система». На некоторых устройствах под управлением Android вы увидите опцию «Обновление системы» в главном меню «Настройки», ниже «Об устройстве».
- Коснитесь «Обновления системы». Подменю может называться «Обновления программного обеспечения» или «Загрузить обновления вручную».
- Нажмите «Проверить обновление». Формулировка может отличаться в зависимости от модели вашего смартфона.

- Далее, если обновления есть, вам предложат полный список тех программ, которые будут восстановлены вместе с системой. Проверьте, есть ли в данном списке встроенный (стандартный) интернет браузер. Если такой программы в списке нет, переходим к следующему способу, если есть — выполняем дальнейшие инструкции. Данная процедура позволит обновить ваш браузер на телефоне абсолютно бесплатно.
- Нажмите «ОК», «Да» или «Загрузить», если вас попросят подтвердить загрузку обновлений. Начнется загрузка на ваше устройство. Рекомендуется загружать абдейт при подключении к высокоскоростной беспроводной сети (Wi-Fi), а не с помощью мобильного интернета, так как они могут быть довольно большими.
- Нажмите «Установить сейчас» после загрузки обновления. Для обновления может потребоваться некоторое время, в течение которого не нужно ничего нажимать или выключать смартфон.
- Подключите смартфон к зарядному устройству. Уровень заряда батареи при данной процедуре должен быть не менее 50%.

- Подождите, пока ваше мобильное устройство закончит процедуру установки. После завершения процедуры Android перезагрузится самостоятельно или попросит вас выполнить данную операцию вручную.
После окончательной загрузки ваш интернет веб-обозреватель будет как новый.
Способ 2. Проверка состояния приложения
Самый простой способ выполнить абдейт интернет-обозревателя на смартфоне — это использование стандартного встроенного приложения, Play Store, с помощью которого они собственно и устанавливаются. Такой способ также поможет разобраться, как обновить браузер на телефоне марки самсунг, так как он тоже работает на операционной системе Андроид. Следуйте инструкциям, описанным ниже:
Способ 3. Принудительная установка обновлений через стационарный ПК
Иногда, по каким-либо не зависящим от вас причинам, абдейт может не закачиваться или не устанавливаться после загрузки. В таком случае потребуется принудительная установка скаченной предварительно с официального сайта разработчика программы. Также с помощью этого способа можно обновить яндекс браузер на любом телефоне под управлением Андроида. Выполняем следующие шаги:
Также с помощью этого способа можно обновить яндекс браузер на любом телефоне под управлением Андроида. Выполняем следующие шаги:
После такой принудительной установки, веб-браузер на вашем мобильном устройстве будет иметь последнюю версию.
Смартфон под управлением Android и iOS для многих пользователей является основным средством выхода в интернет. Удобное и безопасное пользование Всемирной сетью подразумевает своевременное обновление браузеров, и сегодня мы хотим рассказать вам, как это делается.
В Андроид доступно несколько способов обновления браузеров: через Google Play Маркет или с помощью APK-файла вручную. Каждый из вариантов обладает как достоинствами, так и недостатками.
Способ 1: Play Маркет
Основным источником приложений, в том числе и интернет-обозревателей, на ОС Android является Плей Маркет. Данная платформа отвечает и за обновления установленных программ. Если вы отключили автоматическое обновление , установить новейшую версию софта можно вручную.
Данный способ является самым безопасным и оптимальным, потому мы рекомендуем использовать именно его.
Способ 2: APK-файл
Во многих сторонних прошивках отсутствуют приложения и службы Google, в том числе и Плей Маркет. Как следствие, обновление браузера с его помощью недоступно. Альтернативой будет использование стороннего магазина программ или же ручное обновление с помощью APK-файла.
Перед началом манипуляций убедитесь, что на телефоне установлен файловый менеджер , а также включена возможность установки приложений из сторонних источников. Активировать эту функцию можно следующим образом:
Android 7.1.2 и ниже
Android 8.0 и выше
- Откройте «Настройки»
. - Выберите пункт «Приложения и уведомления»
.Далее тапните по «Расширенные настройки»
. - Нажмите на вариант «Специальный доступ»
.Выберите «Установка неизвестных приложений»
.
- Найдите в списке нужное приложение и нажмите на него. На странице программы воспользуйтесь переключателем «Разрешить установку из этого источника»
.
Теперь можно приступать непосредственно к обновлению браузера.
Данный метод не слишком безопасен, однако для браузеров, которые по каким-то причинам отсутствуют в Play Маркет, он является единственным полностью рабочим.
iOS
Операционная система, на которой работает Apple iPhone, сильно отличается от Android, в том числе и возможностями апдейта.
Способ 1: Установка последней версии ПО
Браузером по умолчанию в iOS является Safari. Данное приложение плотно интегрировано в систему, потому обновить его можно только вместе с прошивкой «яблочного» смартфона. Существует несколько методов установки свежей версии программного обеспечения айФон; все они рассмотрены в руководстве, представленном по ссылке ниже.
Способ 2: App Store
Сторонние браузеры для этой операционной системы обновляются через приложение App Store. Как правило, процедура проходит в автоматическом режиме, но если этого по каким-то причинам не произошло, обновления можно установить вручную.
Как правило, процедура проходит в автоматическом режиме, но если этого по каким-то причинам не произошло, обновления можно установить вручную.
Мобильная операционная система от Apple для конечного пользователя во многом проще Андроид, но эта простота в некоторых случаях оборачивается ограничениями.
Способ 3: iTunes
Ещё одним из способов обновления стороннего браузера на iPhone является программа iTunes. Важно отметить, что в новейших версиях этого комплекса удалены возможности доступа к магазину приложений, потому понадобится скачать и установить устаревшую версию айТюнс 12.6.3. Всё необходимое для этой цели вы можете найти в руководстве, доступном по ссылке ниже.
- Откройте айТюнс, после чего подключайте iPhone кабелем к ПК и подождите, пока устройство распознается программой.
- Найдите и откройте меню разделов, в котором выберите пункт «Программы»
. - Перейдите на вкладку «Обновления»
и нажмите на кнопку «Обновить все программы»
.
- Подождите, пока iTunes не отобразит сообщение «Все программы обновлены»
, после чего щёлкните мышкой по кнопке с иконкой телефона. - Кликните по пункту «Программы»
. - Найдите в списке ваш браузер и нажмите на кнопку «Обновить»
, расположенную рядом с его наименованием. - Надпись изменится на «Будет обновлено»
, после чего нажимайте «Применить»
внизу рабочего окна программы. - Дождитесь завершения процедуры синхронизации.
По окончании манипуляций отключите устройство от компьютера.
Вышеописанный метод не является самым удобным или безопасным, но для устаревших моделей айФон это единственный способ получить актуальные версии приложений.
Решение возможных проблем
Процедура обновления веб-обозревателя как в Android, так и в iOS не всегда проходит гладко: вследствие множества факторов возможны сбои и неполадки. Решению проблем с Play Маркетом посвящена отдельная статья на нашем сайте, потому рекомендуем с ней ознакомиться.
На iPhone некорректно установленный апдейт порой становится причиной системного сбоя, из-за которого телефон может не включаться. Мы рассматривали и эту проблему в отдельном материале.
Заключение
Своевременное обновление как системы в целом, так и её компонентов очень важно с точки зрения безопасности: апдейты не только приносят новые возможности, но и исправляют многие уязвимости, улучшая защиту от злоумышленников.
Расширения в браузере
Анализ существующих расширений и изучение предпочтений пользователей позволили отобрать для мобильного Яндекс.Браузера
наиболее популярные, полезные и безопасные расширения.
Чтобы перейти на страницу расширений, нажмите → Дополнения
.
На открывшейся странице перечислены расширения, которые можно установить в браузер, переместив переключатель справа от их названия в положение Вкл
. Помимо расширений, в списке перечислены дополнительные функции браузера (режим Турбо , синхронизация).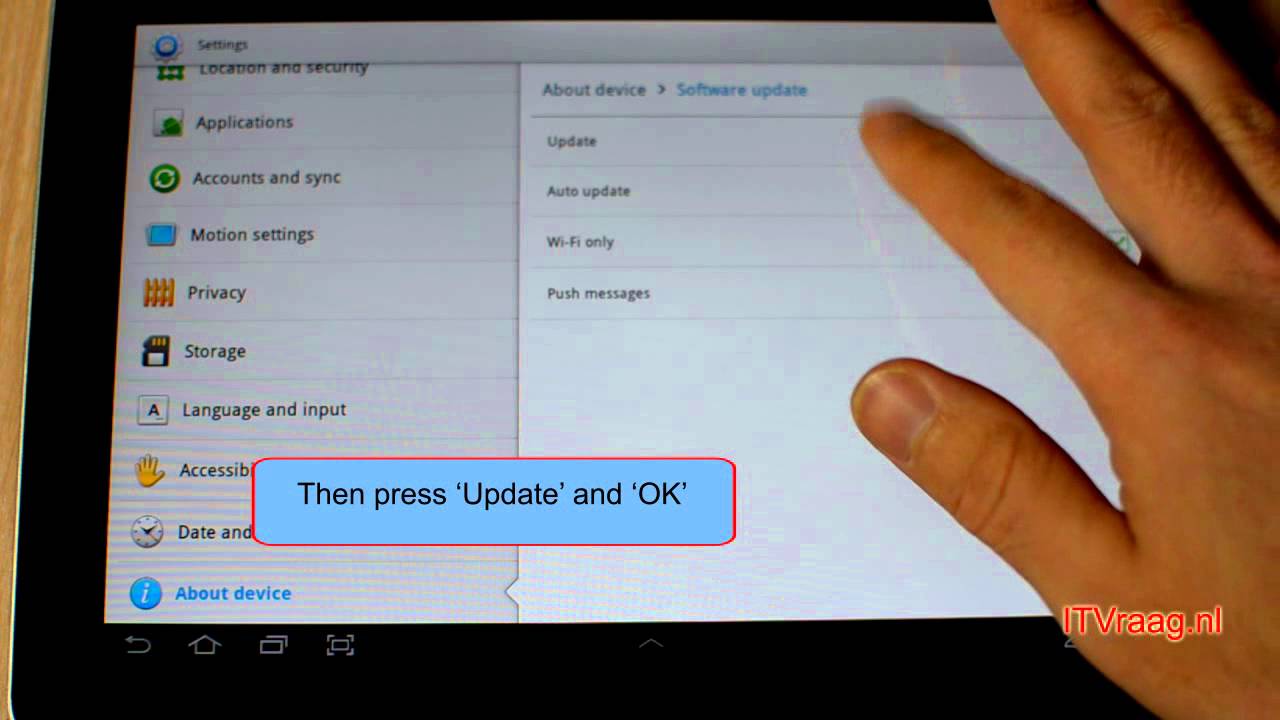
Включение и выключение
Функциональность расширения
Чтобы получить доступ к набору функций расширения и увидеть результат его работы:
Откроется окно, в котором вы увидите результат работы расширения (например, прогноз погоды) или получите доступ к его функциям (например, сможете ввести мастер-пароль в менеджере паролей).
Удаление
Вы можете удалить расширения только в блоке Из других источников
.
Настройки
Чтобы получить доступ к настройкам расширения:
Информация для разработчиков расширений
Обновление
Чтобы обновить все расширения в Яндекс.Браузере:
Режим разработчика
.
Над списком нажмите Обновить
.
Тестирование
Чтобы протестировать разработанное вами расширение в Яндекс.Браузере:
Наберите в Умной строке адрес browser://extensions
. Откроется страница со списком всех установленных в браузере расширений.
В правом верхнем углу страницы включите опцию Режим разработчика
.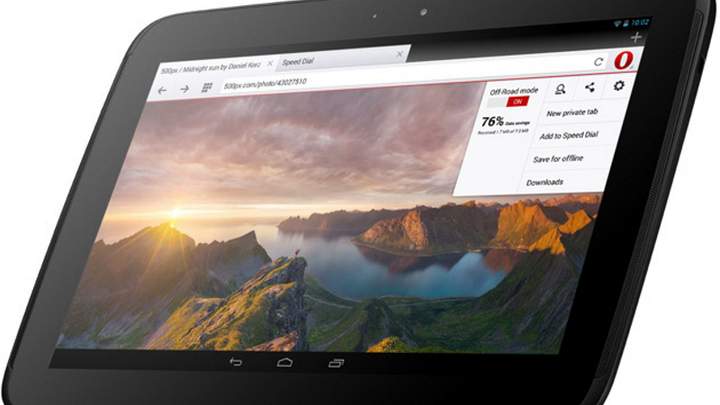
Над списком нажмите Загрузить распакованное расширение
.
Откроется системный диалог для выбора файлов. Его вид и поведение зависят от версии Android и списка установленных приложений (например, различных менеджеров файлов). Найдите путь к папке с тестируемым расширением и выберите в ней файл manifest.json
.
После этого загруженное расширение будет установлено в браузер, и вы сможете проверить его работу.
Любой браузер нуждается в обновлении. Новые функции, интерфейс, быстродействие становятся доступны пользователям только в обновленных версиях программного обеспечения. Пользователи интернета большую часть времени проводят именно в браузерах, для комфортной эксплуатации рекомендуется своевременно отслеживать и устанавливать выходящие от разработчиков обновления.
Инструкция по обновлению браузера
Разработчики предлагают множество браузеров. Они отличаются интерфейсом, производительностью, дополнительными возможностями. Также различаются методы обновления.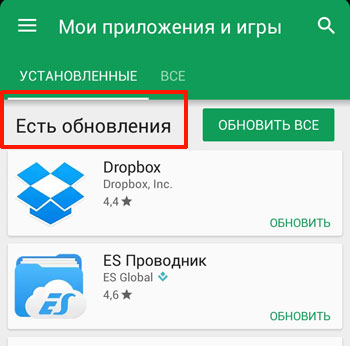
Internet Explorer/Microsoft Edge
Internet Explorer предустановлен на всех операционных системах Windows. По прямому назначению им пользуются редко, но браузер необходим для корректной работы многих программ. Microsoft Edge используется на корпоративных компьютерах, обновляется аналогичным способом.
Чтобы обновить Internet Explorer, необходимо перейти на официальную страницу загрузки. Сделать это можно через любой удобный браузер. На этой странице хранится новейшая версия IE.
Система автоматически запустит установку обновления после скачивания. По завершению работы установщика понадобится перезагрузка компьютера.
Opera
Браузер Opera поддерживает автоматическое обновление. Если по какой-то причине автообновление не запускается, провести его можно в ручном режиме. Ручное обновление проводится после запуска программы. В правом верхнем углу необходимо вызвать меню по соответствующей кнопке. Затем перейти в раздел «О программе».
Найти раздел «Информация о версии».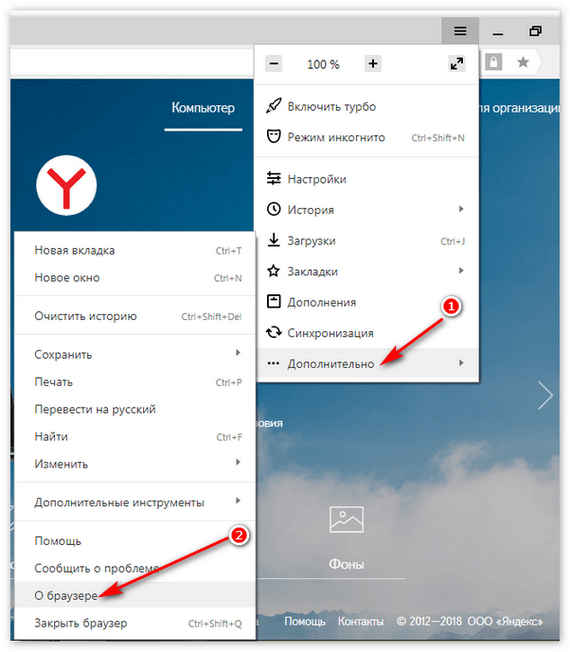 Здесь отображается текущая версия Opera. Программа сообщит о наличии неустановленных обновлений, если таковые имеются.
Здесь отображается текущая версия Opera. Программа сообщит о наличии неустановленных обновлений, если таковые имеются.
Кликнув по кнопке обновления, пользователь запустит скачку и установку нужных файлов. Понадобится перезагрузить Opera по завершению процедуры.
Mozilla Firefox
Данный браузер также обновляется автоматически, но присутствует возможность ручного обновления. Необходимо вызвать меню настроек Mozilla Firefox. Оно располагается в правом верхнем углу, внешне выглядит как 3 горизонтальных черты. В этом меню нужно выбрать пункт «Справка» и «О Firefox». Пользователь направится на страницу информации.
Если существуют неустановленные обновления, на странице с информацией будет кнопка «Перезапустить Mozilla Firefox для обновления». Нажимая на нее, пользователь активирует скачку и установку файлов.
После повторного запуска Mozilla Firefox, программа будет полностью обновлена.
Google Chrome
В Google Chrome предусмотрено оповещение о вышедших обновлениях. В правом верхнем углу появляется яркий индикатор. Если пользователь долго не обновляет браузер, цвет индикатора меняется.
В правом верхнем углу появляется яркий индикатор. Если пользователь долго не обновляет браузер, цвет индикатора меняется.
Для обновления необходимо вызвать контекстное меню в правом верхнем углу. Навести мышь на раздел «Справка». Появится дополнительное контекстное меню, где нужно выбрать пункт «О браузере Google Chrome».
В окне информации будет предупреждение об использовании устаревшей версии и предложение обновить Google Chrome. Кликнув по этому меню, пользователь обновит браузер. В полностью обновленном состоянии Google Chrome указывает «Последняя версия уже установлена».
Safari
Данный браузер работает на операционных системах от Apple. В случае выпуска обновления, устройство выдает сообщение «Эта версия Safari больше не поддерживается» при попытке включить программу. Необходимо открыть меню Apple в левом верхнем углу экрана, выбрать раздел обновления программного обеспечения.
Пользователь автоматически перенаправляется на страницу, где предложен список всех доступных обновлений для установленных программ.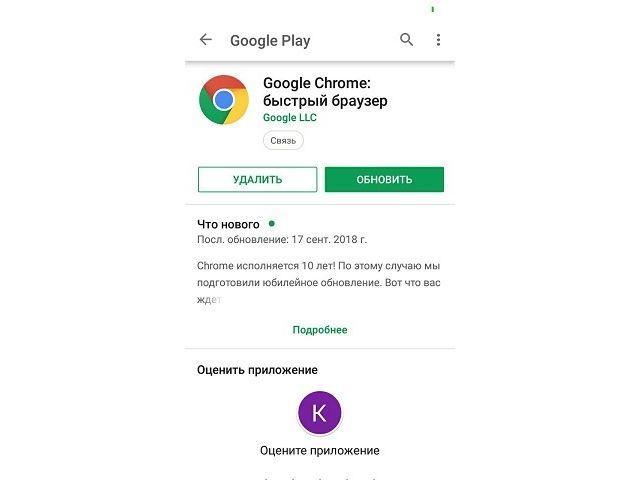 Скачать и установить новую версию Safari можно, кликнув по кнопке подтверждения действий.
Скачать и установить новую версию Safari можно, кликнув по кнопке подтверждения действий.
После перезапуска, браузер Safari перестанет выдавать напоминание об устаревшей версии и обновится.
Chromium
Предназначен для операционных систем Linux – Chromium, практически полная копия Google Chrome. Автообновление Chromium не предусмотрено. Пользователю необходимо выполнить несколько команд:
sudo apt-get install pepperflashplugin-nonfree
sudo update-pepperflashplugin-nonfree – install
Если существуют новые версии Chromium. Они установятся. В самом браузере можно только ознакомиться с текущей версией.
Яндекс Браузер
Программное обеспечение от Яндекс обновляется стандартно через меню настройки. Вызвать меню можно по кнопке в правой верхней части экрана.
В этом меню выбираются дополнительные настройки и пункт «О Yandex».
В открывшемся окне появится информация о доступных обновлениях и используемой версии ПО от Яндекс. Если присутствует кнопка «Обновить», нужно нажать на нее и дождаться полного скачивания и установки обновлений. После перезапуска программы изменения вступят в силу.
Если присутствует кнопка «Обновить», нужно нажать на нее и дождаться полного скачивания и установки обновлений. После перезапуска программы изменения вступят в силу.
Amigo
Браузер Amigo очень похож на Google Chrome и Яндекс. Обновляется по схожей системе. Необходимо вызвать меню настроек в правом верхнем углу. Навести указатель мыши на вкладку «Дополнительно», выбрать пункт «Справка».
Откроется окно с информацией об Amigo. Если доступны обновления, необходимо нажать на кнопку скачивания и установки, перезапустить программу.
Как обновить яндекс браузер на планшете Андроид?
Расширения
Анализ существующих расширений и изучение предпочтений пользователей позволили отобрать для мобильного Яндекс.Браузера наиболее популярные, полезные и безопасные расширения.
Чтобы перейти на страницу расширений, нажмите .
На открывшейся странице перечислены расширения, которые можно установить в браузер, переместив переключатель справа от их названия в положение Вкл. Помимо расширений, в списке перечислены дополнительные функции браузера (режим Турбо, синхронизация).
Помимо расширений, в списке перечислены дополнительные функции браузера (режим Турбо, синхронизация).
- Нажмите .
- Найдите в списке нужное расширение и установите переключатель в положение Вкл. / Выкл.
Чтобы получить доступ к набору функций расширения и увидеть результат его работы:
- Нажмите .
- Откроется список установленных вами в браузер расширений. Нажмите на строку с нужным расширением.
Откроется окно, в котором вы увидите результат работы расширения (например, прогноз погоды) или получите доступ к его функциям (например, сможете ввести мастер-пароль в менеджере паролей).
Ограничение. Удалять можно только расширения, которые размещены в блоке Из других источников.
- Нажмите .
- В описании нужного расширения нажмите ссылку Подробнее.
- Нажмите кнопку Удалить.
Чтобы получить доступ к настройкам расширения:
- Нажмите .
- Если ранее вы устанавливали в браузер расширения, откроется их список.
 Нажмите под списком строку Еще дополнения.
Нажмите под списком строку Еще дополнения. - В описании нужного расширения нажмите ссылку Подробнее.
- Нажмите кнопку Настройки под описанием. Если такой кнопки нет, значит возможность настройки данного расширения не предусмотрена.
Чтобы обновить все расширения в Яндекс.Браузере:
- Наберите в Умной строке адрес browser://extensions. Откроется страница со списком всех установленных в браузере расширений.
- Нажмите кнопку Обновить расширения над списком.
Чтобы протестировать разработанное вами расширение в Яндекс.Браузере:
- Наберите в Умной строке адрес browser://extensions. Откроется страница со списком всех установленных в браузере расширений.
- В правом верхнем углу страницы включите опцию Режим разработчика.
- Нажмите кнопку Загрузить распакованное расширение над списком.
- Откроется системный диалог для выбора файлов. Его вид и поведение зависят от версии Android и списка установленных приложений (например, различных менеджеров файлов).
 Найдите путь к папке с тестируемым расширением и выберите в ней файл manifest.json.
Найдите путь к папке с тестируемым расширением и выберите в ней файл manifest.json.
После этого загруженное расширение будет установлено в браузер, и вы сможете проверить его работу.
Чтобы отладить ваше расширение с помощью Яндекс.Браузера для компьютера:
- Подключите планшет к компьютеру.
- Запустите на планшете Яндекс.Браузер.
- Нажмите .
- Перейдите в раздел Средства разработчика.
- Включите опцию Отладка веб-страниц через USB.
- Запустите на компьютере Яндекс.Браузер.
- Наберите в Умной строке адрес browser://inspect/#devices.
- На экране появится список вкладок, открытых в мобильном браузере. Одна из этих вкладок соответствует вашему расширению — нажмите ссылку inspect под ее описанием.
Была ли статья полезна?
yandex.ru
Обновление браузера
- Процедура обновления
- Вопросы об обновлении браузера
Яндекс.Браузер обновляется автоматически. Без обновления браузер не сможет защитить ваши данные от новых угроз.
Без обновления браузер не сможет защитить ваши данные от новых угроз.
Почему важно иметь свежую версию браузера?
В свежей версией браузера:
- Добавлены новые функции, обеспечивающие безопасность в интернете, и обновлена база данных компьютерных угроз.
- Меньше ошибок, зависаний и сбоев. Страницы сайтов, музыка и видео загружаются быстрее.
- Добавлены новые функции и другие улучшения.
Что делать, если браузер не обновляется автоматически?
Скачайте отсюда последнюю версию браузера и установите .
Что делать, если возникла ошибка при обновлении браузера?
Убедитесь, что соединение с интернетом работает нормально и не блокируется антивирусом или файрволом. Если доступ к сети есть, а проблемы с обновлением не решены — обновите браузер вручную.
Скачайте и установите последнюю версию браузера. Удалять прежнюю версию не обязательно.
Как отключить автообновление?
Отключить автоматическое обновление в браузере нельзя.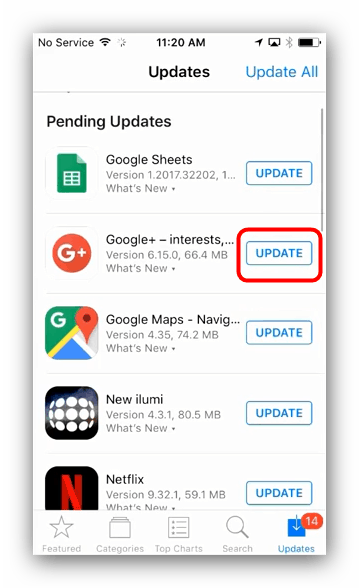 Только самая последняя версия браузера обеспечивает максимальную защиту от интернет-угроз.
Только самая последняя версия браузера обеспечивает максимальную защиту от интернет-угроз.
Как отключить обновление браузера в фоновом режиме?
Яндекс.Браузер обновляется автоматически, независимо от того, пользуетесь вы им или нет. Это делается из соображений безопасности: в интернете постоянно появляются новые угрозы, а в браузере — новые методы защиты.
Мы не рекомендуем отключать автоматическое обновление в фоновом режиме, но при необходимости вы можете это сделать:
- Нажмите
- В нижней части страницы Настройки нажмите кнопку Показать дополнительные настройки.
- В блоке Система отключите опцию Обновлять браузер, даже если он не запущен.
После этого автоматическое обновление в фоновом режиме будет отключено. Но как только вы откроете браузер, он немедленно проверит наличие обновлений и в дальнейшем будет это делать регулярно во время работы.
Была ли статья полезна?
yandex.ru
Яндекс.Браузер — с Алисой
3,48
29
Яндекс.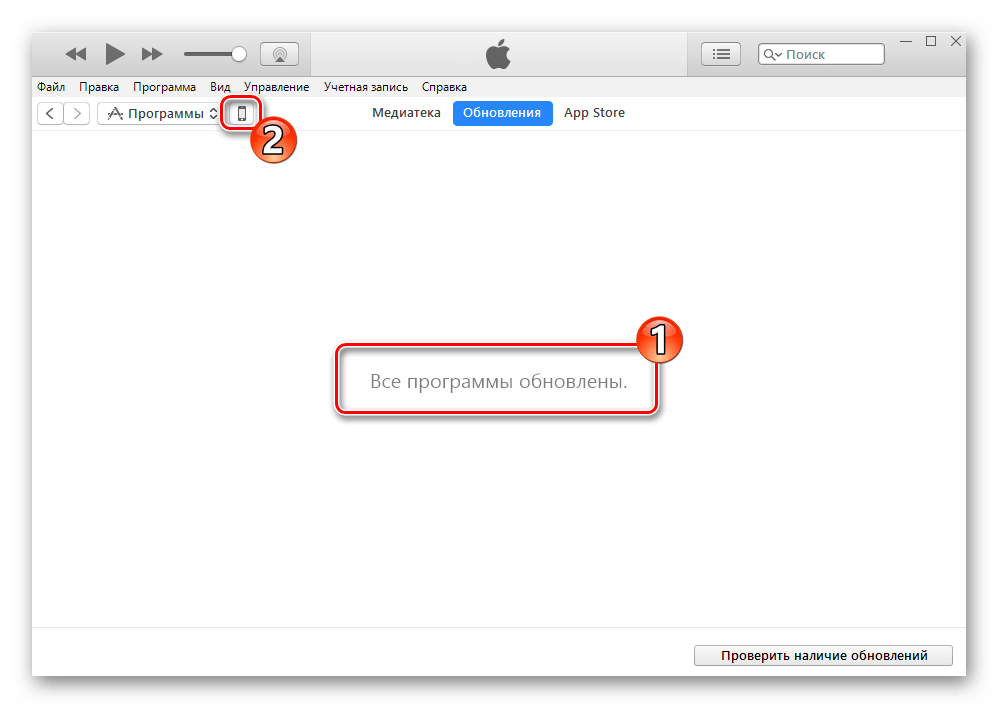 Браузер — интуитивное в работе, удобное и скоростное программное обеспечение, которое окажет пользователю всестороннюю помощь в процессе интернет серфинга. Обозреватель от компании Яндекс значительно форсирует загрузку wed-страниц даже при использовании 2G и 3G сетей, что позволяет экономить входящий и исходящий трафик, а это благоприятно сказывается на «кошельке» рядового пользователя. Браузер прекрасно понимает, какой ресурс нужен, при этом вовсе не обязательно полностью вводить название ресурса в адресную строку — после введения нескольких букв программа сама предложит все возможные варианты. Самые часто посещаемые сайты автоматически заносятся в специальное «Табло», откуда доступны всего в одно касание.
Браузер — интуитивное в работе, удобное и скоростное программное обеспечение, которое окажет пользователю всестороннюю помощь в процессе интернет серфинга. Обозреватель от компании Яндекс значительно форсирует загрузку wed-страниц даже при использовании 2G и 3G сетей, что позволяет экономить входящий и исходящий трафик, а это благоприятно сказывается на «кошельке» рядового пользователя. Браузер прекрасно понимает, какой ресурс нужен, при этом вовсе не обязательно полностью вводить название ресурса в адресную строку — после введения нескольких букв программа сама предложит все возможные варианты. Самые часто посещаемые сайты автоматически заносятся в специальное «Табло», откуда доступны всего в одно касание.
Зачастую необходимую информацию приходится по крупицам искать и собирать по многочисленным порталам глобальной паутины, а быстро найти искомое подчас бывает довольно проблематично. Тем более при использовании небольшого экрана мобильного Android девайса, — пользователям приходиться по много раз вводит оптимальный вариант в «поисковик» браузера, некоторое время ждать полной загрузки веб-страницы, в основном при отсутствии скоростного интернета, а еще переходить по многочисленным ресурсам с сомнительной безопасностью, рискуя подцепить какую-либо вирусную «заразу». Аналогичные ситуации могут подстерегать многих поклонников интернет серфинга, но практически никогда не затрагивают пользователей, которые выбрали в качестве основного обозревателя программу Яндекс.Браузер, который способен существенно упростить путешествия по всемирной сети!
Аналогичные ситуации могут подстерегать многих поклонников интернет серфинга, но практически никогда не затрагивают пользователей, которые выбрали в качестве основного обозревателя программу Яндекс.Браузер, который способен существенно упростить путешествия по всемирной сети!
Используемая в программном обеспечении фирменная технология с «говорящим» названием Турбо, сжимает страницы до минимальных значений, поэтому загружаются они практически моментально, и касается это не только текста, но и изображений, и видео файлов. Чертовски надоела всплывающая при просмотре ресурсов реклама? Не беда, с помощью подключения специализированного внешнего модуля-блокировщика вы навсегда избавите себя от этой напасти! С помощью включения режима «Инкогнито» по просторам мирового интернета можно путешествовать, не оставляя следов своего присутствия на разных ресурсах — не будут сохраняться ни поисковые запросы, ни адреса, ни введенные пароли, ни история посещений.
Если вы используете Яндекс.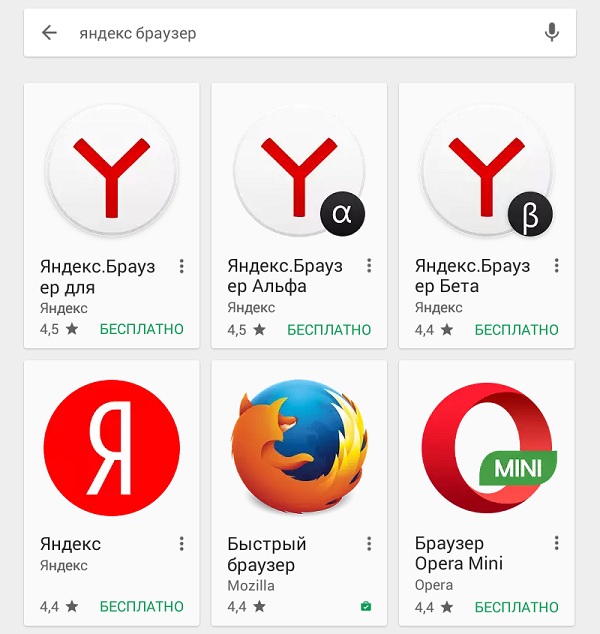 Браузер и на персональном компьютере, можно без проблем синхронизировать все данные с мобильной версией обозревателя, чтобы заново его не настраивать и не мучиться над ручным внесением важных закладок. Прибавьте к этому вариативность графического оформления программы, большой выбор полезных дополнений, устанавливаемых непосредственно из приложения и постоянную помощь голосового помощника Алиса — перед вами современный и гибкий в настройках браузер, которым на постоянной основе пользуется огромное количество людей не только в Рунете, но и по всему миру.
Браузер и на персональном компьютере, можно без проблем синхронизировать все данные с мобильной версией обозревателя, чтобы заново его не настраивать и не мучиться над ручным внесением важных закладок. Прибавьте к этому вариативность графического оформления программы, большой выбор полезных дополнений, устанавливаемых непосредственно из приложения и постоянную помощь голосового помощника Алиса — перед вами современный и гибкий в настройках браузер, которым на постоянной основе пользуется огромное количество людей не только в Рунете, но и по всему миру.
captain-droid.com
Как обновить Яндекс Браузер до последней версии на компьютере и телефоне
Всем привет. Если вы собрались обновить Яндекс браузер до последней версии бесплатно, и не знаете как это сделать, значит вы попали по адресу.
Так как в этой статье, мы сначала обновим Яндекс браузер на компьютере, работающем под управлением операционной системы Windows 7, 8, 10.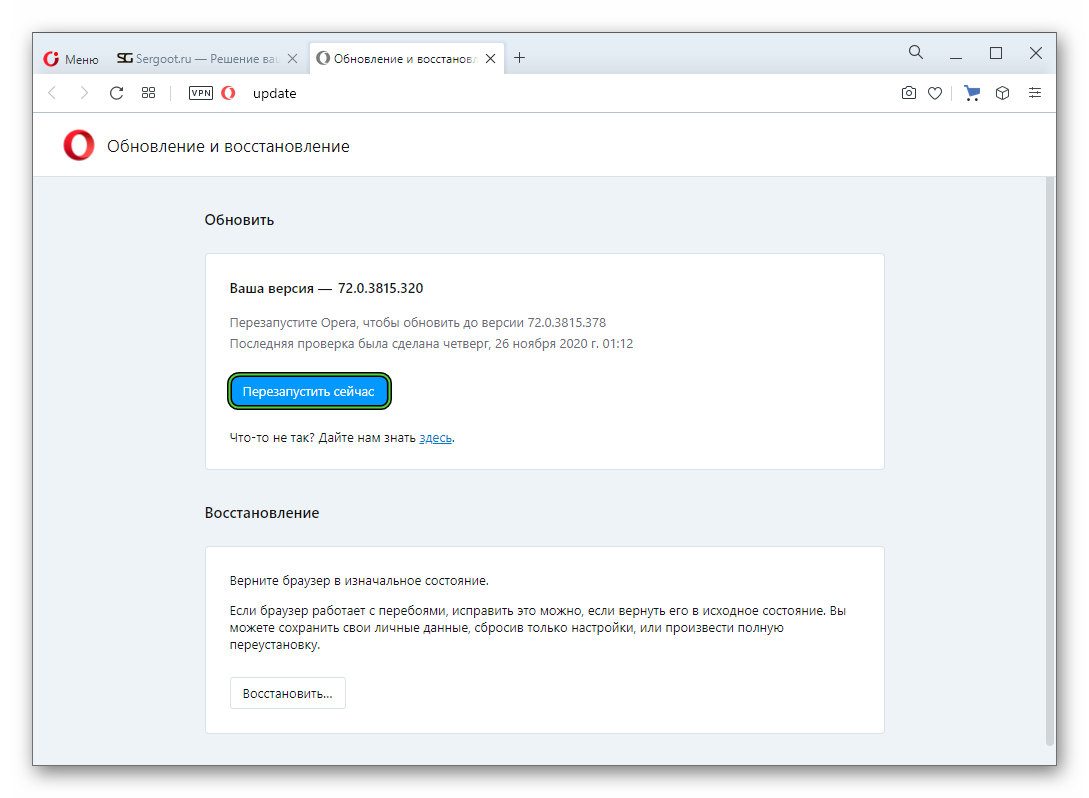
А после, я покажу как обновить Яндекс браузер на Андроид телефоне, или планшете.
Что даёт обновление Яндекс Браузера
Обновления браузеров или каких-то программ, несут в себе различные улучшения. А если быть точнее, разработчики убирают найденные ошибки, недочёты, так называемые «дыры», с помощью которых, злоумышленники могут взломать программу.
Также, обновления расширяют функционал браузера. К примеру в последней версии Яндекс браузера, добавился режим чтения и защищённый режим Protect.
А в мобильной версии Яндекс браузера, появился ночной режим, что не может не радовать. Единственный минус обновлений, это немого изменённый дизайн, но через неделю другую, к нему привыкаешь.
Так что не забывайте обновляться время от времени, а как это сделать, я покажу ниже.
Как обновить Яндекс Браузер до последней версии бесплатно на Windows 7, 8, 10
1. Первым делом необходимо открыть Яндекс браузер, далее заходим в меню, нажав на значок «Меню», в верху браузера справа.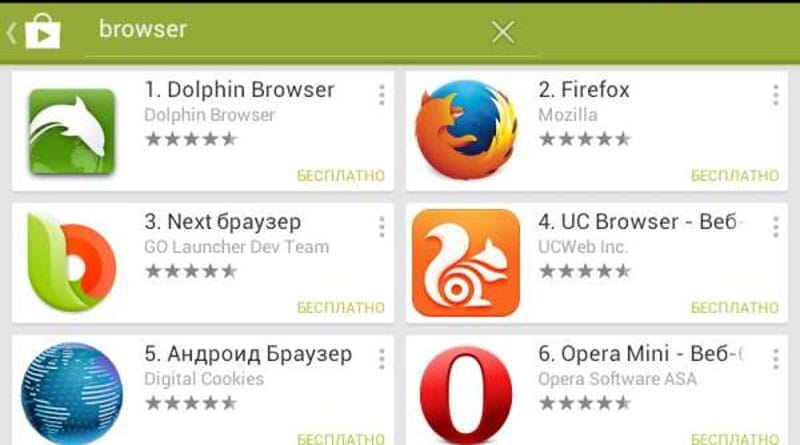 В открывшемся меню, наводим курсор на строку «Дополнительно». В появившемся окне, жмём на строку «О браузере Яндекс».
В открывшемся меню, наводим курсор на строку «Дополнительно». В появившемся окне, жмём на строку «О браузере Яндекс».
2. В открывшемся окне, кликаем по пункту «Обновить».
3. Ждём пока Яндекс браузер обновится.
4. Теперь мы видим, что наш Яндекс браузер обновился, кликаем по пункту «Перезапустить».
Как видите, ни чего сложного в обновлении нет, если мы вновь откроем страницу «О Яндекс браузере», то увидим текущую версию, и сообщение об актуальности.
Как обновить Яндекс браузер на Андроид телефоне
1. Заходим в Плей Маркет, далее кликаем по значку меню.
2. Выбираем пункт «Мои приложения и игры».
3. Находим среди списка нуждающихся в обновлении приложений, Яндекс браузер и жмём кнопку «Обновить». (на примере браузер Google Chrome).
Теперь вы знаете как обновить Яндекс Браузер до последней версии бесплатно, у меня на этом всё, желаю успехов.
tvojblog.ru
Обновление iPhone, iPad или iPod touch
В этой статье рассказывается, как обновить iPhone, iPad или iPod touch до последней версии iOS либо iPadOS.
На iPhone, iPad или iPod touch можно обновить iOS или iPadOS до последней версии беспроводным способом.
Если ваше устройство работает под управлением iOS либо iPadOS 14.5 или более поздней версии, вам может быть доступен выбор между двумя вариантами обновления ПО. В зависимости от выбранного варианта обновление до последней версии iOS или iPadOS 15 будет выполняться сразу после ее выпуска или будет отложено, но при этом на устройство с iOS или iPadOS 14 по-прежнему будут регулярно загружаться важные обновления системы безопасности.
Если на устройстве не отображаются сведения о наличии обновления, попробуйте обновить ПО вручную с компьютера. Узнайте, как обновить устройство вручную, если используется Mac с ОС macOS Catalina или более поздней версии либо Mac с macOS Mojave или более ранней версии или компьютер с ОС Windows.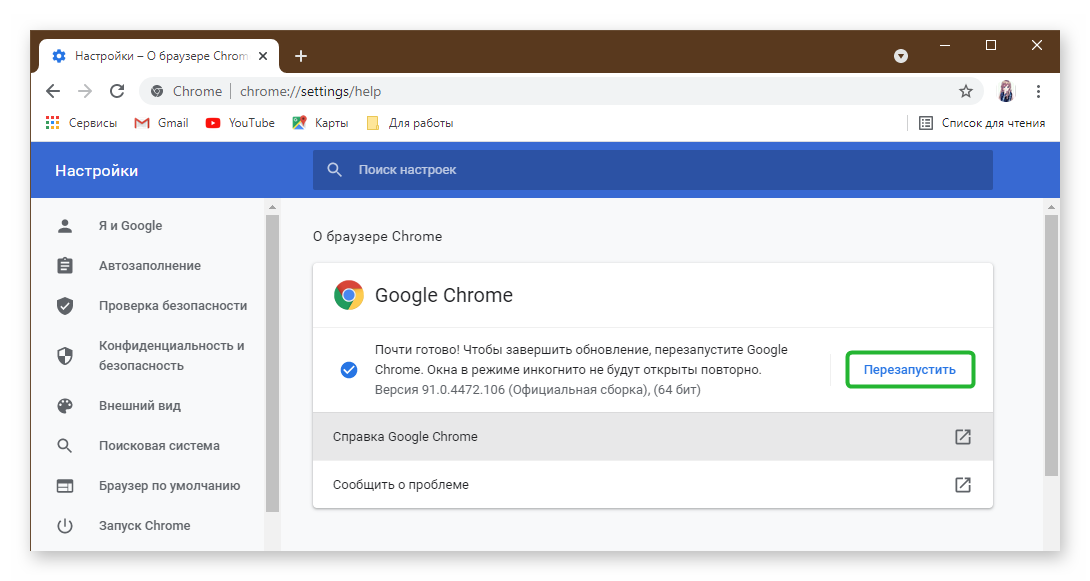
Подготовка к обновлению
Обновление iPhone, iPad или iPod touch беспроводным способом
Если на экране появляется сообщение о наличии обновления, нажмите «Установить сейчас». Кроме того, доступен вариант «Позже». В этом случае необходимо выбрать «Установить сегодня ночью» или «Напомнить позже». В первом случае достаточно поставить устройство на зарядку ночью, и к утру ПО на нем обновится автоматически.
Можно также выполнить следующие действия.
- Поставьте устройство на зарядку и подключитесь к Интернету по сети Wi-Fi.
- Перейдите в меню «Настройки» > «Основные», а затем нажмите «Обновление ПО».
- Если доступны два варианта обновления ПО, выберите подходящий вам.
- Нажмите «Установить сейчас».
 Если вместо этого отображается надпись «Загрузить и установить», нажмите ее для загрузки обновления, введите код-пароль и нажмите «Установить сейчас». Если вы не помните код-пароль, следуйте инструкциям в этой статье.
Если вместо этого отображается надпись «Загрузить и установить», нажмите ее для загрузки обновления, введите код-пароль и нажмите «Установить сейчас». Если вы не помните код-пароль, следуйте инструкциям в этой статье.
Вы можете увидеть, что на устройстве установлена последняя версия ПО, но обновление все равно доступно. Например, даже если на устройстве установлен последний выпуск ОС iOS 14, может иметься возможность обновления до iOS 15.
Предупреждения при обновлении беспроводным способом
Если при попытке обновить устройство беспроводным способом появляется предупреждение, см. инструкции в этой статье.
Установка некоторых обновлений ПО через беспроводную сеть невозможна. Подключение через VPN или прокси-сервер может препятствовать связи устройства с серверами обновления операционной системы
Недостаточно свободного места для обновления беспроводным способом
Если появляется сообщение о необходимости временно удалить приложения, так как для обновления ПО требуется больше свободного места, разрешите удаление, нажав «Продолжить». По завершении обновления эти приложения будут переустановлены автоматически. Если вместо этого нажать «Отмена», можно освободить место на устройстве, удалив содержимое вручную.
По завершении обновления эти приложения будут переустановлены автоматически. Если вместо этого нажать «Отмена», можно освободить место на устройстве, удалив содержимое вручную.
Настройка автоматических обновлений
ПО на устройстве можно обновить автоматически во время зарядки ночью. Чтобы включить функцию автоматических обновлений, выполните следующие действия.
- Перейдите в раздел «Настройки» > «Основные» > «Обновление ПО».
- Нажмите «Автообновление» и активируйте параметр «Загрузка обновлений iOS».
- Включите функцию «Установка обновлений iOS». Ваше устройство автоматически обновится до последней версии iOS или iPadOS. Некоторые обновления может потребоваться установить вручную.
Обновив ОС iOS или iPadOS до последней версии, вы получите доступ к самым новым возможностям, обновлениям системы безопасности, а также забудете о старых неполадках. Некоторые возможности могут быть доступны не на всех устройствах и не во всех регионах. На работу аккумулятора и системы влияют многие факторы, включая состояние сети и особенности использования, поэтому фактические показатели могут отличаться.
Некоторые возможности могут быть доступны не на всех устройствах и не во всех регионах. На работу аккумулятора и системы влияют многие факторы, включая состояние сети и особенности использования, поэтому фактические показатели могут отличаться.
Дата публикации:
Технические рекомендации для зрителей вебинара
Для зрителей с компьютера
1. Используйте последнюю версию рекомендуемых браузеров.
* Чтобы проверить обновления Chrome, нужно открыть меню браузера, выбрать раздел «Справка» и перейти в «О браузере Google Chrome»:
Если есть новая версия, Chrome скачает обновление автоматически, после чего нужно нажать кнопку «Перезапустить».
Чтобы проверить обновления Firefox, необходимо в меню браузера выбрать раздел «Справка», после чего будет доступен раздел «О Firefox»
Если есть новая версия, Firefox скачает обновление автоматически, после чего нужно нажать кнопку «Перезапустить для обновления».
2. Используйте проводной интернет.
Как правило, проводное подключение гораздо стабильнее, чем Wi-Fi.
3. В случае прерываний звука/видео:
Закройте другие программы, вкладки в браузере, фоновые процессы, отключите видео спикеров, наведя курсор мыши на их окошко с видео:
4. Если возникают проблемы со звуком/видео и вы находитесь на рабочем месте:
Отключите корпоративный VPN/proxy. Если это невозможно, подключитесь к вебинару (из письма-приглашения или по ссылке) через мобильное приложение Webinar.
Для зрителей с мобильных устройств и планшетов
Общая инструкция по входу на вебинар через мобильное приложение доступна по ссылке.

Используйте последнюю версию мобильного приложения Webinar. Проверьте обновления для Android, для iOS.
При проблемах с прерыванием звука/видео: закройте другие программы и приложения, проверьте уровень сигнала сети или подключитесь по Wi-Fi.
Если нет видео: попробуйте перезайти на вебинар или перезагрузить приложение, смахнув приложение Webinar свайпом вверх или вбок.
Если нет звука: проверьте, что ползунки громкости установлены на максимум (общие Настройки телефона – Звуки) и перезайдите на вебинар.
Как включить или отключить автоматическое обновление приложений?
ВАЖНО: Эта статья относится только к определенным продуктам. Пожалуйста, ознакомьтесь с Применимыми продуктами в верхней части этой статьи.
Если включена функция автоматического обновления, приложения будут обновляться без вашего разрешения, поэтому вы можете не знать о загрузке большого объема данных. Чтобы избежать больших расходов на передачу данных, можно отключить функцию автоматического обновления. Чтобы избежать автоматического обновления приложений, необходимо отключить функцию автоматического обновления в Play Маркете, функцию обновления ПО и приложение What’s New (для регионов, в которых оно доступно).
Чтобы избежать автоматического обновления приложений, необходимо отключить функцию автоматического обновления в Play Маркете, функцию обновления ПО и приложение What’s New (для регионов, в которых оно доступно).
Управление автоматическими обновлениями в Play Маркете
Android™ 4.0 и более поздние версии
Включение или отключение автоматического обновления всех приложений через Play Store
- Коснитесь значка экрана приложений на начальном экране.
- Найдите и выберите Play Store.
- Проведите пальцем по экрану слева направо, затем коснитесь Настройки.
- Коснитесь Автообновление приложений и выберите нужное значение.
Совет. Чтобы избежать расходов на мобильные данные, выберите Автообновление приложений только по Wi-Fi.
Управление автоматическими обновлениями в меню «Обновление ПО»
Android 10 или Android 11
Включение и отключение автоматического обновления приложений в меню «Обновление ПО»
- Найдите и коснитесь вкладки Настройки → Система → Дополнительно → Обновление ПО → кнопка меню (три вертикальные точки) → Настройки.

- Коснитесь Автообновление приложений и выберите нужное значение.
Совет. Чтобы избежать расходов на мобильные данные, выберите Только Wi-Fi.
Android 9.0
Включение и отключение автоматического обновления приложений в меню «Обновление ПО»
- Найдите и коснитесь вкладки Настройки → Система → Дополнительно → Обновление ПО → кнопка меню (три вертикальные точки) → Настройки.
- Коснитесь Автообновление приложений и выберите нужное значение.
Совет. Чтобы избежать расходов на мобильные данные, выберите Только Wi-Fi.
Android 8.0
Включение и отключение автоматического обновления приложений в меню «Обновление ПО»
- Найдите и коснитесь вкладки Настройки → Система → Обновление ПО → кнопка меню (три вертикальные точки) → Настройки.

- Коснитесь Автообновление приложений и выберите нужное значение.
Совет. Чтобы избежать расходов на мобильные данные, выберите Только Wi-Fi.
Android 7.x
Включение и отключение автоматического обновления приложений в меню «Обновление ПО»
- Коснитесь значка экрана приложений на начальном экране.
- Найдите и коснитесь вкладки Настройки → О телефоне/планшете → Обновление ПО → кнопка меню (три вертикальные точки) → Настройки.
- Коснитесь Автообновление приложений и выберите нужное значение.
Совет. Чтобы избежать расходов на мобильные данные, выберите Только Wi-Fi.
Управление автоматическими обновлениями через функцию What’s New
Включение или отключение автоматического обновления всех приложений через What’s New
- Коснитесь значка экрана приложений на начальном экране.

- Найдите и коснитесь What’s New.
- Проведите пальцем по экрану слева направо, затем коснитесь Настройки.
- Коснитесь Автообновление приложений и выберите нужное значение.
Совет. Чтобы избежать расходов на мобильные данные, выберите Только Wi-Fi.
Обновление до последней версии – Zoom Центр справки и поддержки
Обзор
Компания Zoom регулярно выпускает новые версии клиента Zoom для ПК и мобильного приложения с целью расширения функционала и исправления ошибок. Мы рекомендуем обновляться до последних версий по мере их выхода в общий доступ. Вы также можете проверить текущую версию клиента / приложения.
Подпишитесь на раздел с примечаниями к версии, чтобы получать актуальную информацию о последних выпусках Zoom.
В этой статье рассматриваются следующие вопросы:
Клиент Zoom для ПК (компьютер с ОС Windows, Linux или компьютер Mac)
Zoom отображает всплывающее уведомление о появлении обязательных или необязательных обновлений в течение 24 часов после входа в систему.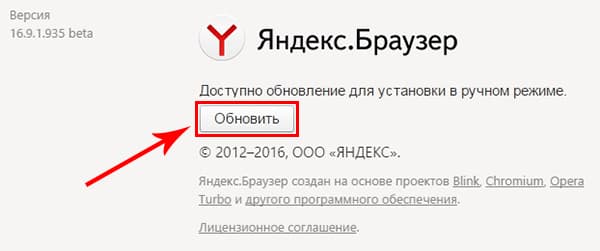
Вы также можете загрузить последнюю версию вручную следующим образом.
- Нажмите ссылку загрузки на странице https://zoom.us.
- Непосредственно по одной из следующих ссылок
Примечание. Страница https://zoom.us/download размещена в сервисе cloudfront.net, а страница https://zoom.us/download2 — на веб-сайте zoom.us
Если у вас уже установлен клиент Zoom для ПК, проверить обновления можно следующим образом.
- Войдите в учетную запись в клиенте Zoom для ПК.
- Нажмите на изображение профиля, затем нажмите «Проверить наличие обновлений».
При наличии новой версии клиент Zoom загрузит и установит ее.
Существуют 3 типа обновлений: только для Интернета, обязательные и необязательные.
- Обновления «только для Интернета» доступны в рамках тестирования новых исправлений.
- Обязательные обновления устанавливаются сразу после нажатия кнопки обновления.
 Продолжение работы без установки обновления невозможно.
Продолжение работы без установки обновления невозможно. - Необязательные обновления устанавливаются сразу после нажатия кнопки обновления. Вы можете отложить обновление на более позднее время и обновиться вручную.
Примечание. Если вы решите отложить установку необязательного обновления, запрос на его установку отобразится только при следующем входе в систему.
Мобильное приложение Zoom (ОС iOS или Android)
Загрузите мобильное приложение Zoom из Apple App Store или Google Play.
Приложение Zoom отображает мобильное уведомление, когда обновление становится доступным.
Как обновить Андроид на планшете
Прошивка планшета – это обновление операционной системы. Разработчики, выпуская новую версию ОС, совершенствуют ее, устраняя ошибки в ее работе, улучшая функционал, а также интерфейс, для более удобного обращения с ним.
Прошивать планшет дело не такое трудное, необходимо лишь четко придерживаться инструкций.
Что дает смена прошивки
Смена прошивки дает пользователю следующие возможности:
- обновление прошивки устройства дает пользователю расширение функциональности операционной системы;
- более стабильная работа ОС, так как разработчики устраняют ошибки в работе операционной системы, которые наблюдались в предыдущих версиях;
- обновление графического интерфейса, что повышает удобство его пользования;
- улучшение защиты конфиденциальной информации, хранящейся на устройстве.
Еще одним весомым плюсом смены прошивки, является то, что если устройство было приобретено за границей, и русский интерфейс просто на просто не поддерживается, то смена прошивки поможет установить нужный языковой пакет.
Так же обновление поможет значительно улучшить производительность девайса, так как разработчики улучшают драйвера.
Авто обновление
Автоматическая смена прошивки Андроид происходит в фоновом режиме. Как только появляется новая версия, система уведомляет об этом пользователя.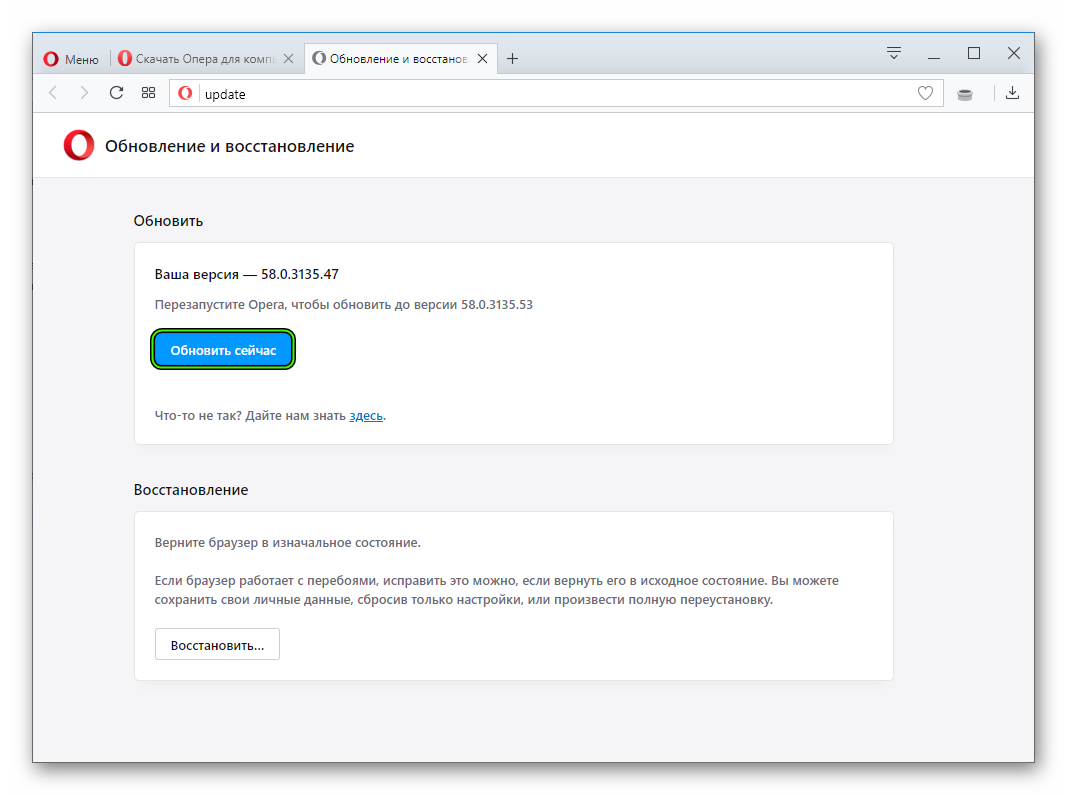
Если было выпущено обновление для Андроид, на главном экране появится уведомление и разрешение установки. Пользователю достаточно подтвердить установку новой версии прошивки. После того, как операция обновления была завершена, новая система будет готова к работе.
Чтобы проверить, есть ли обновления для Android, необходимо:
- зайти в «Настройки»;
Фото: окно настроек
- затем следует прокрутить список вниз и выбрать пункт «О планшете» или «О устройстве». Данный пункт будет содержать информацию о версии операционной системы;
- далее необходимо щелкнуть «Обновление системы». Если имеются новые версии Андроид, то пользователь будет уведомлен об этом, сможет загрузить новую версию системы и автоматически ее установить.
Фото: сообщение об обновлении системы
Утилита для обновления
Так же обновить версию андроид на планшете можно с помощью специальной утилитой под названием «AnyCut». Программа позволяет существенно упростить процесс обновления системы. Программа создает специальный ярлык с любым действием.
Программа позволяет существенно упростить процесс обновления системы. Программа создает специальный ярлык с любым действием.
Как пользоваться программой «AnyCut»:
- для начала программу необходимо скачать на свое устройство из плей маркета;
- затем программу необходимо установить;
- далее открываем утилиту «AnyCut» и добавляем новое активное действие «Информация о системе»;
Фото: утилита «AnyCut»
- затем необходимо щелкнуть по «Проверить наличие обновления» внизу списка;
- после того, как проверка на наличие обновления для прошивки завершится, пользователю будет предложено произвести установку новой прошивки.
Основным плюсом использования утилиты «AnyCut» является то, что проверить наличие обновления системы можно за пару секунд.
Особенности устройств Samsung
Для пользователей планшетов Samsung для смены прошивки необходим «Аккаунт Samsung». Без него процесс будет попросту невозможен.
Включить «Аккаунт Samsung» можно следующим образом:
- для начала необходимо зайти в «Настройки»;
- затем в меню «Настройки» необходимо выбрать пункт «Аккаунты и синхронизация»;
- далее выбираем пункт «Добавить аккаунт»;
- затем «Создать аккаунт Samsung».
После этого пользователю будет предложено пройти регистрацию аккаунта, где необходимо ввести адрес своего почтового электронного ящика, и придумать пароль.
После того, как учетная запись была создана, можно переходить к процессу изменения системы устройства:
- переходим в «Настройки»;
Фото: окно настроек Samsung
- далее в меню «Настройки» выбираем пункт «О планшете» или «О устройстве»;
- щелкаем по «Обновить программное обеспечения»;
- затем кликаем на кнопку «Обновить» и дожидаемся проверки обновления. Если обновление для вашего устройства имеются, то будет предложено установить необходимые файлы.
Как обновить Андроид на планшете вручную
Обновить прошивку на планшете под управлением ос Android можно вручную. Для этого необходимо очень внимательно следовать инструкциям, так как из-за сбоя обновления, устройство в последующем может просто не включиться. В таком случае нужно будет обращаться в сервисный центр для восстановления работоспособности девайса.
Через Play market
Обновить операционную систему Андроид можно вручную при помощи «Google Play Market». В плеймаркете можно скачать необходимый софт, который поможет в усовершенствовании вашего планшетника. Для прошивки Android рекомендуется использовать программу «Rom Manager», «Rom Downloader» или «Rom Updater».
Через карту памяти
Для обновления Андроид через карту памяти нам понадобиться программа «Rom Manager». Необходимо очень внимательно следовать инструкции, которая будет описана ниже.
Важно! Перед обновлением Андроид необходимо сделать резервную копию данных.
Для начала необходимо подготовить свое устройство к обновлению прошивки:
- используемое устройство рекомендуется зарядить, но лучше всего вообще не отключать планшет от сети. Если произойдет разрядка аккумулятора во время работы, то данные, хранящиеся на устройстве могут быть утеряны, из-за чего восстановить их в дальнейшем будет весьма проблематичным делом;
- следующие, что необходимо сделать, узнать правильную в планшете версию прошивки вашего устройства. Для этого заходим в «Настройки» -> «О устройстве» или «О планшете»;
- после этого необходимо скачать прошивку планшетника в зависимости от его модели и версии Android.
Фото: информация о планшете
Перед тем, как обновить версию ОС на девайсе, необходимо получить права «Root»:
- скучиваем одно из нескольких приложений «Universal Androot» или «Z4Root»;
- запускаем приложение и кликаем по «Root device». Это позволит получить привилегии «Root»;
- затем скачиваем приложение «Rom Manager» и устанавливаем его;
Фото: скачивание приложения
Важно! Премиум версия программы «Rom Manager» позволяет устанавливать апдейты непосредственно прямо из приложения. Если у вас бесплатная версия программы, то поиски прошивки будут самостоятельными.
- после того, как приложение было установлено на девайс, необходимо установить утилиту «ClockWorkMod». Установка утилиты производится из меню программы;
Фото: установка приложения
- далее в меню приложения кликаем по «Save current ROM». Это поможет сделать резервную копию системы;
Фото: перезагрузка и установка
- затем скачиваем нужную прошивку и загружаем на карту памяти;
Фото: меню утилиты
- далее запускаем программу «Rom Manager» и кликаем по пункту «Install ROM from SD Card»;
Фото: программа «Rom Manager»
- далее запустится процесс обновления прошивки, который будет активен в течении 30 минут.
Важно! Не нужно выключать планшет, дождитесь конца обновления прошивки.
В этой статье была описана подробная инструкция по обновлению Андроид на планшетном ПК.
Как выполнить аппаратное обновление и перезагрузку веб-страницы в Chrome Android?
Узнайте, как вручную обновить сайт в Chrome для Android. Нам нужно вручную очистить кеш и перезагрузить веб-сайт, чтобы произошла жесткая перезагрузка.
Я часто использую учетную запись Twitter в приложении Chrome для Android. Я не устанавливаю собственные приложения, однако я предпочитаю использовать большинство сайтов социальных сетей в браузере.
Каждый раз, когда я загружал ленту Twitter через определенный интервал времени, я получал одни и те же твиты.По какой-то причине каналы Twitter не обновлялись, так как кеш сайта Chrome Android был сильно загружен. Следовательно, я подумал о выполнении жесткого обновления хрома для загрузки страницы.
Аппаратное обновление Chrome Android поможет удалить локально сохраненные файлы кеша и загрузить их заново с сервера. Chrome с аппаратным обновлением обычно помогает обновлять ресурсы и изображения сайта через подключение к Интернету и повторную загрузку данных.
Связано: Как выполнить аппаратное обновление и перезагрузку страницы на компьютере Chrome?
Часто, когда вы открываете офлайн-страницу, Chrome с аппаратным обновлением помогает повторно подключиться к онлайн-серверу.
Выполнить жесткую перезагрузку в Chrome Android
В Chrome Android нет простой и понятной возможности выполнить жесткое обновление. Это двухэтапный процесс, и мы можем обновить веб-страницу.
Во-первых, нам нужно вручную очистить хранилище и данные кеша из браузера. Во-вторых, нам нужно перезагрузить веб-страницу, чтобы обновление произошло.
Очистить кэш и хранилище
Если вы не знаете, приложение Google Chrome на Android позволяет просматривать и очищать хранилище из браузера.Мы можем очищать данные для отдельных сайтов, а не для всего браузера.
Вот шаги, чтобы просмотреть и очистить кеш-память веб-сайта в Chrome Android :
- Запустите приложение Chrome Android.
- Нажмите на меню, чтобы увидеть больше опций.
- Выберите Настройки из списка вариантов.
- Прокрутите вниз и коснитесь вкладки Site Settings .
- В настройках сайта откройте вкладку Data Stored .
- Нажмите на URL-адрес сайта , для которого вы хотите удалить хранилище.
- Нажмите кнопку «Очистить и сбросить».
Это приведет к удалению кеша, файлов cookie и хранилища выбранного веб-сайта. Это не приведет к удалению каких-либо других данных веб-сайта, кроме выбранного.
В случае, если вы хотите удалить все данные браузера, вы можете очистить кеш и файлы cookie браузера Chrome.
Перезагрузите Chrome Android
Теперь, когда мы удалили данные сайта из браузера Chrome Android, просто перезагрузка веб-страницы загрузит свежие файлы с сервера.
Выполните следующие действия, чтобы обновить и перезагрузить веб-сайт в Chrome Android :
- Запустите приложение Chrome для Android.
- Откройте веб-сайт или веб-страницу, кэш-память которой вы очистили.
- Нажмите для выбора и меню.
- Нажмите на значок , чтобы обновить страницу веб-сайта.
Это немедленно подключит веб-сайт и начнет загрузку свежих файлов с сервера вместо хранилища браузера.Поскольку это первый раз после аппаратного обновления, вы можете заметить задержку загрузки страницы.
Перезагрузка или обновление Chrome также помогает подключить автономную веб-страницу в Chrome Android к живому серверу и сделать ее онлайн.
Кроме того, вы также можете нажать и удерживать страницу веб-сайта, пока на экране не появится значок перезагрузки. Когда появится значок
, просто отпустите касание, и веб-страница будет автоматически перезагружена.
Итог: Chrome Android Hard Refresh
Chrome Android может легко помочь в очистке кеша и повторной загрузке элементов с онлайн-сервера.Аппаратное обновление также помогает подключить офлайн-страницу в Chrome Android к онлайн-сайту.
После того, как я начал использовать принудительное обновление хрома, я смог легко просматривать свою ленту Twitter. Теперь твиты загружались без проблем. Хром с жестким обновлением — чрезвычайно эффективная функция.
Помните, что очистка файлов cookie браузера может привести к выходу из учетной записи, вам необходимо войти в учетную запись после жесткого обновления. Вы можете использовать функцию диспетчера паролей Chrome, чтобы избежать ручного ввода с помощью функции автозаполнения пароля.
Точно так же вы также можете выполнить жесткое обновление на компьютере Chrome, который работает примерно так же.
В любом случае, дайте нам знать, как вы находите пользовательский хром с жесткой перезагрузкой? Я бы хотел, чтобы хром добавил встроенную опцию для жесткого обновления страницы, что вы скажете?
Наконец, вот рекомендуемые веб-браузеры для вашего компьютера и мобильного телефона, которые вы должны попробовать.
Если у вас есть какие-либо мысли по поводу , Как выполнить аппаратное обновление и перезагрузку веб-страницы в Chrome Android? , тогда не стесняйтесь заглядывать в поле для комментариев ниже.Если вы найдете эту статью полезной, рассмотрите возможность поделиться ею со своей сетью.
Кроме того, подпишитесь на наш канал BrowserHow на YouTube, чтобы получать полезные видеоуроки.
Как выполнить аппаратное обновление на мобильном устройстве
Браузеры сохраняют (или «кэшируют») много информации, чтобы повысить производительность в Интернете, включая изображения, текст и информацию о стилях для сайта. Обычно это отличная функция, потому что она позволяет просматривать любимые веб-сайты с минимальным временем загрузки.Однако когда дело доходит до просмотра последних изменений на сайте, это может вызвать некоторые проблемы; а именно, что изменений нет!
Чтобы увидеть последние изменения на вашем веб-сайте, вам, возможно, придется «полностью обновить» браузер. Это может быть сложно на мобильном устройстве, потому что вы не можете просто нажать Cmd + Shift + R (или Alt, + Shift + R, если вы на ПК). Вот почему мы составили список наиболее распространенных устройств и браузеров с указаниями по жесткому обновлению для каждого из них:
Хром
Android:
1.В Chrome нажмите кнопку меню в правом верхнем углу (три вертикальные точки) и выберите «Настройки» в раскрывающемся меню.
2. Прокрутите вниз и нажмите «Конфиденциальность».
3. Прокрутите вниз и нажмите «Очистить данные просмотров».
4. Нажмите «Очистить данные».
Firefox
iPhone:
1. Нажмите значок «Параметры» в правом нижнем углу экрана.
2. Нажмите на значок шестеренки с надписью «Настройки».
3.Найдите раздел «Конфиденциальность» в меню «Настройки» и нажмите «Управление данными».
4. Выберите, какие данные вы хотите удалить, и нажмите «Очистить личные данные». Нажмите «ОК».
Internet Explorer
Windows Phone:
1. В браузере Internet Explorer щелкните многоточие (три точки) внизу экрана.
2. В меню выберите Настройки.
3. Нажмите кнопку «Удалить историю».
4.Установите флажок «Удалить пароли» и нажмите кнопку «Удалить». Это может занять некоторое время.
Safari
iPhone / iPad:
1. Нажмите на значок шестеренки с надписью «Настройки».
2. Прокрутите вниз и нажмите «Safari».
3. Нажмите «Очистить историю и данные веб-сайтов».
4. Подтвердите «Очистить историю и данные веб-сайта».
* Если вы не хотите очищать историю, нажмите «Дополнительно»> «Данные веб-сайта»> и «Удалить все данные веб-сайтов».
Ищете, как очистить кэш в браузере настольного компьютера? Ознакомьтесь с этой статьей о том, как выполнить жесткое обновление в Windows, Linux или Mac.
Тролль нас
Почему Chrome и другие браузеры перезагружают страницы на Android?
В Google Chrome и Firefox было бесчисленное количество раз, когда мои страницы перезагружались, казалось бы, случайным образом. Если я переключаюсь между вкладками, открываю другое приложение или просто позволяю телефону бездействовать, одна из моих вкладок обязательно перезагрузится, когда я вернусь к ней.Так почему же ваш браузер перезагружает страницу, если вы уже загрузили ее всю ранее?
Связано: Лучший браузер для Android
На самом деле это связано с тем, как в целом устроен Android, о чем я немного расскажу. Поскольку проблема здесь в самом Android, нет единого решения, но есть обходные пути. После того, как я объясню, что Android делает с вашим браузером и почему, я расскажу, как это можно обойти.
Почему Android заставляет ваш браузер перезагружаться?
Android — это операционная система, которая постоянно учится и всегда перераспределяет ресурсы по своему усмотрению в соответствии с вашими привычками использования.Это означает, что если ваш Android видит, на что вы тратите большую часть своей вычислительной мощности, он направит всю свою мощность на решение этой задачи.
Например, предположим, что вы играете в игру на Android, но в то же время у вас открыт Chrome, чтобы просмотреть пошаговое руководство. Вы смотрите, что вы должны сделать для своей игры, снова переключаетесь на нее и начинаете играть, пока вам снова не понадобится помощь. Когда вы снова переключаетесь в свой браузер, вы видите мигание страницы, на которой вы были, а затем внезапно белый экран.
Страница перезагружается, хотя вы были на ней всего несколько минут назад. В то время как ваш Android оставил ваш браузер открытым в фоновом режиме, он фактически закрыл страницу, на которой вы были, чтобы дать вам как можно больше возможностей для игры, в которую вы играете.
Что-то, что заставляет эту проблему проявляться часто, — это когда пользователь играет с работой систем Android при распределении полномочий и ресурсов. Самый простой и наиболее распространенный способ сделать это — использовать убийцы задач и очистители кеша.
Прерывание процесса для освобождения оперативной памяти вредит вашему Android в долгосрочной перспективе, даже если оно дает вам краткосрочное ускорение, поэтому я не могу рекомендовать их использовать.
Как остановить перезагрузку браузера?
Итак, вы знаете, почему ваш браузер постоянно перезагружается, когда вы находитесь вдали от него, но как вы можете остановить это, если это проблема самого Android? Короткий ответ: вы не можете, но вы можете, , изменить несколько привычек здесь и там, чтобы обойти проблему.
Поскольку обычно перезагрузка браузера происходит из-за того, что оперативная память выделяется где-то еще, избегая операций с интенсивным использованием ОЗУ, ваши вкладки должны оставаться загруженными до тех пор, пока их у вас не слишком много.
Вы, наверное, заметили, что даже если вы находитесь только в браузере, можете перезагрузить вкладки. Обычно это происходит из-за того, что у вас работает несколько одновременно, и Android решает «закрыть», не сообщая вам об этом.
Сама операционная система использует подход «Android знает лучше всего» и оставляет за собой право принимать решения пользователя.
Теперь предположим, что у вас постоянно открыта только одна вкладка, и ваша страница начинает перезагружаться через определенные промежутки времени в течение дня, даже когда вы просто находитесь в браузере. Поскольку вы находитесь только в одном месте, а Android не перераспределяет оперативную память, вы активно используете, есть еще одна проблема.
Вот несколько шагов, которые нужно предпринять, чтобы разобраться в корне проблемы.
1. Очистите кэш
Помимо мягкого сброса, очистка кеша — одно из первых действий, которые вы можете сделать, чтобы разобраться в сути проблемы или, по крайней мере, предотвратить ее повторное появление.
Если вы никогда раньше не очищали кеш, узнайте, как это сделать.
2. Сбросить настройки браузера
Изменили ли вы какие-либо настройки своего браузера в последнее время или проходили обновление, которое изменило ситуацию? Если до этого у вас не было этой проблемы с перезагрузкой, то, вероятно, виноваты ваши настройки.
Восстановление настроек по умолчанию отличается для каждого браузера, но по большей части способ доступа к настройкам одинаков. В большинстве браузеров есть ряд вертикальных точек или гамбургер-меню, открывающее различные параметры, в которых вы найдете свои настройки.
Здесь вы можете настроить все, к чему у вас есть доступ, но если у вас нет опции «Восстановить по умолчанию», вам нужно переключать и переключать настройки индивидуально. Если вы не заметили ничего неуместного, попробуйте еще один шаг.
3. Удаление и повторная установка
Одним из следующих шагов к исправлению любого приложения является его удаление и повторная установка. По сути, это более строгий вариант выключения и повторного включения, когда на это требуется немного больше времени. Обычно это устраняет наиболее распространенные проблемы с приложением, если у вас возникли проблемы, которых раньше не было.
4. Попробуйте другой браузер
К сожалению, если один браузер не работает, переход на другой — это не решение, а скорее обходной путь. Если вы используете Chrome, попробуйте Firefox или наоборот, чтобы увидеть, не возникнут ли у вас те же проблемы.
5. Закройте другие приложения
Сколько разных приложений у вас запущено и запускается во время работы в браузере? Хотя я не рекомендую использовать убийцы задач, закрытие приложения, которое вы держите в режиме ожидания, может снизить вероятность перезагрузки вашего браузера при переключении вкладок или просмотре.
Заключение
В большинстве случаев, когда ваш браузер перезагружается, когда вы отворачиваетесь от него, это происходит из-за самого Android. Android перераспределяет то, что вы использовали для просмотра, для того, что еще вы смотрите сейчас, заставляя вас перезагружать то, на что вы смотрели раньше, когда вы вернетесь.
Лучший способ справиться с этим — правильное управление оперативной памятью, понимание того, как Android учится адаптироваться к вашим привычкам, и немного терпения.
Если ваш браузер по-прежнему постоянно перезагружается, опишите проблему, и мы сделаем все возможное, чтобы помочь.
Кредит избранного изображения
Как очистить кеш браузера
WEBDOGS Platform Stack реализует корпоративное кэширование, чтобы сайты наших партнеров работали быстро. Кэширование ускоряет работу браузеров, сохраняя статические файлы на вашем компьютере, избавляя от необходимости загружать новые файлы при каждой загрузке страницы.
Однако локально сохраненные файлы могут рассинхронизироваться, особенно во время активной разработки. Наиболее распространенные файлы, которые не синхронизируются, — это файлы CSS и JavaScript, которые управляют визуальным дизайном и интерактивностью соответственно.Когда WEBDOGS сообщает, что на веб-сайте произошли изменения, но вы не видите этих изменений, весьма вероятно, что файлы на вашем компьютере устарели и нуждаются в обновлении.
Существует три основных стратегии обновления локально сохраненных файлов:
- Перезагрузить , что является неразрушающей операцией и решает около 85% проблем синхронизации файлов.
- Очистка кешированных файлов , которая удаляет все локально сохраненные файлы браузера, включая CSS, JavaScript и изображения.
- Частный / инкогнито / InPrivate просмотр , который создает совершенно новое окно браузера без каких-либо данных, как если бы вы только что открыли браузер на совершенно новом компьютере.
Использование стратегий очистки кеша в указанном порядке («Обновить»> «Очистить файлы»> «Личное») на самом деле очень важно. Например, знание того, что регрессия присутствует после очистки кеша, но не при поиске Private, является важной частью информации, которая поможет команде WEBDOGS быстрее устранить любые несоответствия.
С учетом всего сказанного, вот руководство WEBDOG по очистке кеша браузера.
Попробуй сначала: полная перезагрузка
Chrome и Firefox (Mac и Windows)
- Windows: Нажмите Ctrl + F5
- Mac: Нажмите Shift + ⌘ + R
Кромка
Нажмите Ctrl + F5
Safari
Нажмите Option + ⌘ + E , затем удерживайте Shift и щелкните значок обновления в адресной строке браузера
.
Для всего вышеперечисленного обязательно удерживайте эти клавиши нажатыми в течение ~ 5 секунд (создавая несколько обновлений) или нажмите их
не менее 5 раз подряд, чтобы браузер полностью обработал перезагрузку.
iOS Safari и мобильный Chrome (Android или iOS)
К сожалению, в мобильных браузерах нет аналогичного действия. Есть возможность очистить кеш для iOS и Android.
Попробуйте следующее: очистить кешированные файлы
Chrome (Mac и Windows)
Очистить кеш браузера в
Chrome для Windows и Mac
- Введите
chrome: // settings / clearBrowserdataв адресную строку браузера.Это немедленно
перейдет к правильному представлению. - Во всплывающем окне «Очистить данные браузера» выберите вкладку «Дополнительно».
- Установите временной диапазон на «Все время» или «Начало времени».
- Снимите отметку со всеми опциями , кроме «Кэшированные изображения и файлы».
- Щелкните «Очистить данные» в правом нижнем углу всплывающего окна.
Firefox (Mac и Windows)
Как очистить кеш в Firefox, шаг 1 Как очистить кеш в Firefox, шаг
2
- Введите
about: preferences # privacyв адресную строку браузера. - Прокрутите вниз до раздела «Файлы cookie и данные сайтов».
- Нажмите кнопку «Очистить данные…», и появится всплывающее окно.
- Снимите флажок «Файлы cookie и данные сайта», убедившись, что «Кэшированный веб-контент» является единственным выбранным вариантом.
- Нажмите кнопку «Очистить» в правом нижнем углу всплывающего окна.
Кромка
Как очистить кеш в Edge, шаг 1 Как очистить кеш в Edge, шаг 2 Как очистить кеш в Edge, шаг 3
- Щелкните меню «Настройки и другое» (три точки)
- Нажмите «Настройки» со значком шестеренки.
- Нажмите «Конфиденциальность и безопасность»
- Нажмите «Выбрать, что очистить».
- Отмените выбор всех опций, кроме «Кэшированные данные и файлы», которые должны оставаться отмеченными.
- Нажмите кнопку «Очистить» в правом нижнем углу всплывающего окна.
Safari
Safari Clear Cache Step 1
Safari Clear Cache Step 2
- Press ⌘ + ,
- Перейдите на вкладку «Дополнительно»
- Установите флажок «Показать меню разработки в строке меню».
- В новом меню «Разработка» выберите «Разработка»> «Очистить кеши».
iOS Safari
Примечание: Это действие удалит данные Safari и может потребовать повторного входа на сайты.
- Перейдите к настройкам
- Прокрутите страницу настроек вниз, пока не дойдете до Safari, затем коснитесь Safari.
- Прокрутите настройки Safari вниз, пока не увидите
Очистить историю и данные веб-сайтов, и коснитесь его. - Щелкните красный текст с надписью
Очистить историю и данные
Мобильный Chrome (Android)
- В Chrome нажмите на три точки
… - Tap
Настройки - Под заголовком «Дополнительно» нажмите
Конфиденциальность - В меню
КонфиденциальностьнажмитеОчистить данные просмотра - Снимите отметку
История просмотровиФайлы cookie и данные сайтов - Нажмите кнопку Очистить данные .
Последняя попытка: просмотр в режиме инкогнито / приватный / InPrivate
В случае, если перезагрузка или очистка кеша не приводит к каким-либо изменениям, использование режима инкогнито / приватного просмотра может дать нам
представление о том, не проблема ли кеширования. Для эффективного использования просмотра в режиме инкогнито / приватного / приватного просмотра:
- Убедитесь, что все окна Incognito / Private / InPrivate закрыты.
Очень важно, чтобы на этом этапе не были открыты никакие окна Incognito / Private / InPrivate, поскольку они будут иметь
сгенерированных кэшированных файлов. - Открыть новое окно в режиме инкогнито:
- Окна
- Хром: Ctrl + Shift + N
- Firefox: Ctrl + Shift + P
- Край: Ctrl + Shift + P
- Mac
- Хром: Сдвиг + ⌘ + N
- Safari: Shift + ⌘ + N
- Firefox: Shift + ⌘ + P
- iOS
- Нажмите значок с двумя квадратами в правом нижнем углу окна браузера.
- Нажмите «Личное» в нижнем левом углу экрана.
- Закройте все существующие вкладки
- Нажмите значок + , чтобы добавить новую вкладку.
- Chrome (Android)
- Коснитесь трех точек
… - Нажмите «Новая вкладка инкогнито»
- Коснитесь трех точек
- Окна
- Перейдите по URL-адресу веб-сайта.
Заключительные шаги:
- Сделать снимок экрана
- Отправьте свой снимок экрана вместе с описанием проблемы в [электронная почта защищена] или войдя в свою учетную запись на https: // support.webdogs.com
Как выполнить принудительное обновление браузера: HyperCube Web Design
Краткий ответ:
Чтобы принудительно обновить страницу на настольном компьютере,
Выполните SHIFT + Reload
Удерживайте нажатой кнопку SHIFT и одновременно нажмите кнопку «Обновить» в браузере.
Длинный ответ:
Когда на веб-страницу вносятся изменения, веб-разработчикам часто приходится обновлять те же файлы на сервере.Если вы посещали эту веб-страницу в последний день или около того, ваш веб-браузер может быть настроен так, чтобы кэшировать (сохранять) изображения локально на вашем компьютере, чтобы ускорить просмотр. Если это происходит, возможно, вы не видите изменений, внесенных на веб-страницу, поскольку у вас нет обновленных файлов. Что вам нужно сделать, так это заставить ваш веб-браузер обновить страницу.
Это просто сделать, и это хороший полезный совет, если вы когда-нибудь столкнетесь с проблемой на веб-сайте, который часто посещаете.
Как выполнить принудительное обновление на настольном компьютере или ноутбуке
Чтобы выполнить «принудительное обновление», вы должны удерживать клавишу SHIFT на клавиатуре, одновременно нажимая кнопку «Обновить» в браузере. . Это заставляет ваш браузер удалить все, что находится в кеше, и получить новые версии всех файлов с сервера, включая изображения и файлы CSS.
Затем вы получите последние файлы с сервера, и то, что, по вашему мнению, не работает на вашем веб-сайте, теперь может работать. Пожалуйста, проверьте это, прежде чем связываться с нами по поводу того, что что-то не работает.
Как выполнить принудительное обновление на iPad или iPhone
Чтобы сделать это на iPad или iPhone, вам необходимо:
- Перейти к настройкам
- Прокрутить вниз до Safari
- Прокрутить вниз до « Очистить историю и данные веб-сайтов.”
Вас спросят, хотите ли вы очистить все — так что будьте осторожны … это очистит все … историю вашего браузера (не закладки), кеш и файлы cookie.
Сделайте это, затем вернитесь в Safari и перезагрузите страницу (при необходимости).
Как выполнить принудительное обновление на устройствах Android
- Откройте Chrome
- Нажмите «Настройки» в строке меню браузера.
- Найдите «Конфиденциальность» в меню.
- Прокрутите вниз и нажмите «ОЧИСТИТЬ ДАННЫЕ ПРОСМОТРА».
- После очистки истории браузера вы можете загрузить веб-сайт, чтобы увидеть последнее обновление.
Зачем мне это нужно?
Это происходит из-за того, что мы могли изменить некоторые файлы, которые вы кэшировали на своем компьютере. Сюда входят файлы CSS и другие важные файлы, которые ваш веб-браузер может пропускать при загрузке, чтобы сэкономить время загрузки. Опять же, вы часто посещали свой веб-сайт, поэтому ваш компьютер, вероятно, сохранил эти файлы. Люди, которые заходят на ваш сайт впервые или люди, которые не были на нем какое-то время, будут брать последние файлы, и они должны видеть вещи правильно.
Если после этого вы все еще видите проблемы, свяжитесь с нами и даже сделайте снимок экрана, показывающий нам, в чем проблема.
Нужно ли проинструктировать посетителей нашего веб-сайта для этого?
Нет, не обязательно. Это происходит потому, что вы часто посещаете свой веб-сайт — больше, чем большинство людей. У тех, кто никогда не был на вашем сайте, этой проблемы не будет. У того, кто не был на вашем сайте в последние несколько дней, также не будет этой проблемы.
【решено】 Как сделать аппаратное обновление
Как мне обновить мой браузер?
Chrome и Windows:
- Удерживая нажатой клавишу Ctrl, нажмите кнопку Обновить .
- Или, удерживая Ctrl, нажмите F5.
Что такое Ctrl F5 в Chrome?
Chrome предлагает клавишу « F5 », а комбинация клавиш « Ctrl + R» используется для перезагрузки текущей открытой веб-страницы. Chrome также предлагает сочетания клавиш для перезагрузки « Ctrl + F5 » и « Ctrl + Shift + R», чтобы перезагрузить текущую открытую страницу и переопределить локально кэшированную версию. F5 обновляет текущую страницу.
Как выполнить резкое обновление на Mac?
Mac : удерживайте ⇧ Shift и нажмите кнопку Reload . Или, удерживая ⌘ Cmd и ⇧ Shift, нажмите R.
Как обновить Chrome?
Chrome для Android
Нажмите кнопку меню (три точки в правом верхнем углу). Нажмите на настройки в меню. Щелкните Конфиденциальность в меню. Выберите Очистить кеш из списка.
Где кнопка обновления?
Это внизу экрана. В результате ваша текущая страница будет обновлена до . На Android необходимо сначала нажать значок ⋮ в правом верхнем углу экрана, а затем нажать значок « Обновить » в верхней части выпадающего меню.
Где находится кнопка обновления в Chrome?
Как автоматически обновлять веб-страницу?
Как автоматически перезагрузить веб-страницу в определенное время
- Запустите браузер.
- Перейдите в магазин приложений / расширений (Chrome Интернет-магазин , надстройки Firefox, Магазин надстроек Microsoft Edge и т. Д.).
- Введите «auto- refresh » в строку поиска.
- Выберите добавочный номер.
- Следуйте инструкциям, чтобы загрузить и установить расширение на панель инструментов браузера.
Что такое ярлык для обновления в Chrome?
Windows и Linux
| Действие | Ярлык |
|---|---|
| Перезагрузить текущую страницу | F5 или Ctrl + r |
| Перезагрузить с сохранением текущего содержимого + F5 или Ctrl + Shift + r | |
| Остановить загрузку страницы | Esc |
| Просматривать интерактивные элементы, продвигаясь вперед | Вкладка |
Что делает аппаратное обновление?
Аппаратное обновление очищает кеш браузера для определенной страницы, что заставляет его загружать самую последнюю версию этой страницы.Этот может включать в себя новые сценарии, стили или функции.
Удаляет ли жесткое обновление файлы cookie?
Вы можете заставить Chrome извлекать новые данные и игнорировать сохраненные («кэшированные») данные с помощью сочетания клавиш Cmd + Shift + R на Mac и Ctrl + F5 на ПК. Если это не сработает, вы можете удалить сохраненные файлы и информацию. Это называется очисткой вашего кеша и файлов cookie .
Как очистить кеш?
Вот как очистить приложение кеш :
- Перейдите в в меню настроек на устройстве .
- Нажмите Хранение. Нажмите «Хранилище» в настройках вашего Android-устройства .
- Нажмите «Внутренняя память» в разделе «Память устройства». Нажмите «Внутренняя память».
- Tap Кэшированные данные . Нажмите « Кэшированные данные ».
- Нажмите OK, когда появится диалоговое окно с вопросом, вы ли уверены, что хотите очистить все приложения кеш .
Как обновить Интернет?
⇧ Удерживая нажатой клавишу «Shift», нажмите кнопку « Обновить ». При нажатии кнопки Обновить в адресной строке браузера выполняется только стандартное обновление , вы можете принудительно выполнить обновление с сервера, нажав ⇧ Shift и щелкнув вместо этого.Ctrl и нажмите кнопку Обновить .
Как я могу обновить свой андроид?
Вы можете использовать опцию Request Desktop Site из меню приложения (справа от адресной строки), которая заставит страницу перезагрузить . Просто коснитесь его, дождитесь обновления , затем отмените выбор.
Сколько времени нужно, чтобы очистить кеш в Chrome?
Подробнее Длинная стрелка, указывающая вправо, — это относительно простой процесс, который можно завершить за 60 секунд или меньше, особенно если вы используете браузер, например Google Chrome .Вот пошаговое руководство о том, как сделать , чтобы вы могли более эффективно просматривать веб-страницы.
Как очистить кеш и выполнить полную перезагрузку?
Когда откроются инструменты chrome dev, просто щелкните правой кнопкой мыши кнопку обновить , и появится раскрывающееся меню. Это меню дает вам возможность выполнить жесткое обновление или даже очистить кэш и выполнить жесткое обновление автоматически. Или, удерживая клавиши ⌘ (Cmd) и ⇧ (Shift), нажмите R.Удерживая клавишу Ctrl, нажмите клавишу F5.
Как заставить мой браузер очистить кеш?
Android
- Перейдите в «Настройки» и выберите «Приложения» или «Диспетчер приложений».
- Перейдите на вкладку «Все».
- В списке установленных приложений найдите и коснитесь своего веб-браузера . Нажмите Очистить данные , а затем Очистить кэш .
- Выйти / закрыть все окна браузера и заново открыть браузер .
Какой ярлык для очистки кеша в Chrome?
Сочетание клавиш для большинства браузеров. Если вы используете Internet Explorer, Edge, Google Chrome или Mozilla Firefox, вы можете быстро очистить кеш с помощью сочетания клавиш . В браузере одновременно нажмите Ctrl + Shift + Удалить на клавиатуре , чтобы открыть соответствующее окно.
Где пустой кеш и жесткая перезагрузка?
Нажмите Control + F5 или Control + Shift + R, чтобы запустить аппаратную перезагрузку . Очистить кэш и жестко перезагрузить — Кэш для страницы полностью очищен, и все будет повторно загружено.
Отображается раскрывающееся меню с тремя вариантами:
- Нормальный Перезагрузить .
- Жесткая перезагрузка .
- Очистить кеш и выполнить полную перезагрузку .
Как жестко обновить любой браузер на мобильном устройстве и ПК
Это, мягко говоря, разочаровывает, когда веб-сайт загружается бесконечно или отображает устаревшую информацию.Хотя вам может показаться, что вы можете переключиться на другой браузер или удалить все данные — единственные варианты, которые у вас есть, проблему можно легко решить, выполнив простое жесткое обновление. В этой статье мы узнаем, как обновить любой браузер как на мобильном устройстве, так и на ПК. Итак, приступим.
Также читайте: [Мнение] Browser Wars: Privacy Is the New USP
Зачем выполнять аппаратное обновление
Современные веб-браузеры часто сохраняют копии посещаемых нами веб-сайтов, чтобы ускорить загрузку.Это известно как данные кеша и помогает браузерам экономить трафик и время загрузки, когда мы снова посещаем одни и те же веб-сайты. Хотя этот процесс по большей части работает плавно, он часто может создавать проблемы, например, веб-сайты, показывающие старую версию веб-страницы или веб-страницу, не работающую должным образом.
Вот где может помочь аппаратное обновление. Это заставит браузер игнорировать любые существующие данные кеша и загрузить страницу с нуля.
Если вы не знаете, как выполнить полное обновление в браузере, вот как этот процесс работает в основных браузерах.
Шаги для аппаратного обновления
Если вы используете ПК или Mac, вот сочетания клавиш, которые вы можете использовать для выполнения аппаратного обновления в различных браузерах.
Аппаратное обновление в Chrome, Firefox или Edge
Чтобы выполнить аппаратное обновление в Chrome, Firefox или Edge, пользователи Windows могут использовать ярлык Ctrl + F5 или Ctrl + Shift + R .
Кроме того, если вы используете Chrome или Edge, вы также можете нажать F12 , чтобы открыть DevTools.Затем щелкните правой кнопкой мыши кнопку обновления и выберите в меню Hard Reload .
Если у вас Mac, нажмите Cmd + Shift + R , чтобы выполнить полное обновление. Или нажмите и удерживайте Shift клавишу и нажмите кнопку Reload .
Аппаратное обновление в Internet Explorer
Пользователи
Internet Explorer могут нажать Ctrl + F5 для полной перезагрузки. Кроме того, вы можете нажать и удерживать клавишу Ctrl и нажать кнопку Reload .
Аппаратное обновление в Safari
Поскольку в Safari нет прямого ярлыка для выполнения аппаратного обновления, вам придется вручную очистить кеш, а затем обновить веб-страницу. Прочтите, чтобы узнать, как это сделать.
Чтобы очистить кеш, нажмите Cmd + Option + E . После этого зажмите Shift и нажмите кнопку Reload .
Hard Refresh Chrome и Samsung Internet на Android
В отличие от пользователей ПК, мобильные пользователи не могут позволить себе роскошь использовать сочетания клавиш для аппаратного обновления веб-страницы.Следовательно, чтобы обновить веб-страницу на телефоне, вам придется вручную очистить все данные кеша, связанные с сайтом, и перезагрузить страницу. Вот как этот процесс работает в Google Chrome и Samsung Internet для Android.
Хром
1. Запустите Google Chrome на своем телефоне и коснитесь значка трехточечного меню , чтобы открыть настройки .
2. В Advanced, откройте Настройки сайта и перейдите к Данные сохранены.
3. Здесь вы найдете список веб-сайтов, для которых Google Chrome сохранил данные кэша. Нажмите на URL-адрес сайта, который вы хотите полностью обновить, и нажмите на кнопку Очистить и сбросить .
4. Теперь откройте веб-сайт, данные кэша которого вы очистили. Используйте значок меню с тремя точками и нажмите кнопку обновить .
Теперь Chrome загрузит свежие данные с сервера и загрузит страницу за вас.
Интернет Samsung
1. Запустите Интернет-браузер Samsung на телефоне. Нажмите на три горизонтальные полосы, чтобы выбрать Настройки из списка.
2. В рамках Advanced перейдите на сайты и загрузите . Затем откройте Управление данными веб-сайта из меню.
3. Здесь вы найдете список всех веб-сайтов, для которых браузер сохранил данные кеша. Перейдите на URL-адрес веб-сайта, с которым у вас возникли проблемы.Нажмите на кнопку Удалить в верхнем правом углу и отметьте URL-адрес, для которого вы собираетесь удалить данные кеша. Наконец, нажмите кнопку Удалить внизу.
4. Теперь откройте веб-сайт, данные кэша которого вы очистили. Теперь он должен загрузить последнюю версию веб-страницы.
Safari с жестким обновлением на iPhone
Подобно Chrome и Samsung Internet на Android, для выполнения жесткого обновления в Safari для iPhone также необходимо сначала удалить данные кеша.
1. Откройте приложение Settings на своем iPhone и прокрутите вниз, чтобы найти Safari . Затем нажмите Advanced .
2. Теперь перейдите к Данные веб-сайта . Здесь вы найдете список всех веб-сайтов, для которых Safari собрал данные кеша. Нажмите на опцию Edit в правом верхнем углу.
3. Наконец, нажмите красную кнопку рядом с URL-адресом веб-сайта, чтобы удалить его данные.
После удаления вы можете попробовать посетить веб-страницу сейчас, и Safari загрузит новую копию веб-страницы с сервера.
Часто задаваемые вопросы
Что такое кеш браузера и чем он помогает?
Кэш браузера — это данные, которые ваш браузер сохраняет при посещении веб-сайта. Сюда входят различные элементы, такие как изображения, файлы HTML и файлы JavaScript. Эти данные помогают браузеру сократить время загрузки при повторном посещении одних и тех же веб-страниц.
Как исправить браузер, показывающий устаревшие веб-страницы?
Если ваш браузер показывает вам старую веб-страницу с устаревшей информацией, вы можете выполнить полное обновление, выполнив описанные выше действия, чтобы решить проблему.



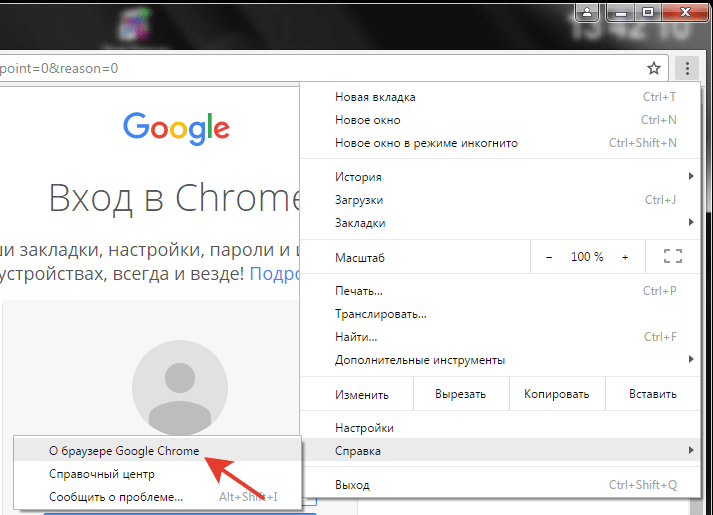
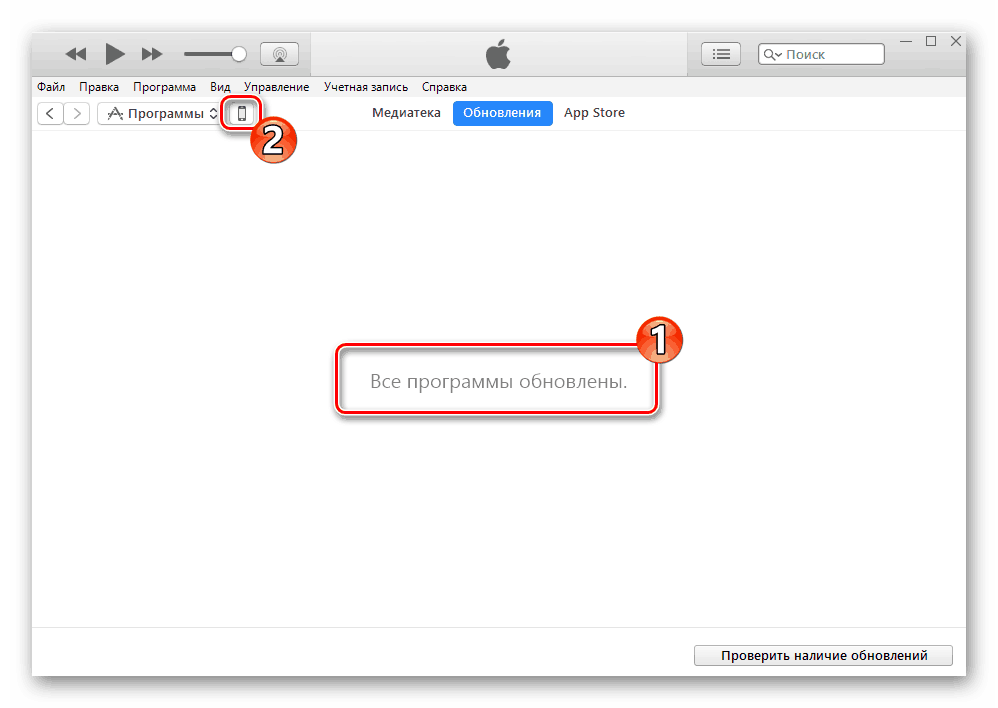 Нажмите под списком строку Еще дополнения.
Нажмите под списком строку Еще дополнения. Найдите путь к папке с тестируемым расширением и выберите в ней файл manifest.json.
Найдите путь к папке с тестируемым расширением и выберите в ней файл manifest.json. Если вместо этого отображается надпись «Загрузить и установить», нажмите ее для загрузки обновления, введите код-пароль и нажмите «Установить сейчас». Если вы не помните код-пароль, следуйте инструкциям в этой статье.
Если вместо этого отображается надпись «Загрузить и установить», нажмите ее для загрузки обновления, введите код-пароль и нажмите «Установить сейчас». Если вы не помните код-пароль, следуйте инструкциям в этой статье.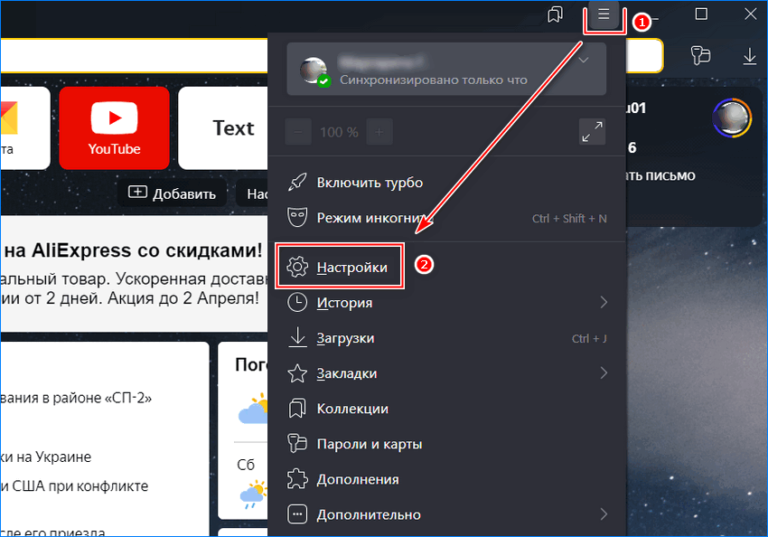
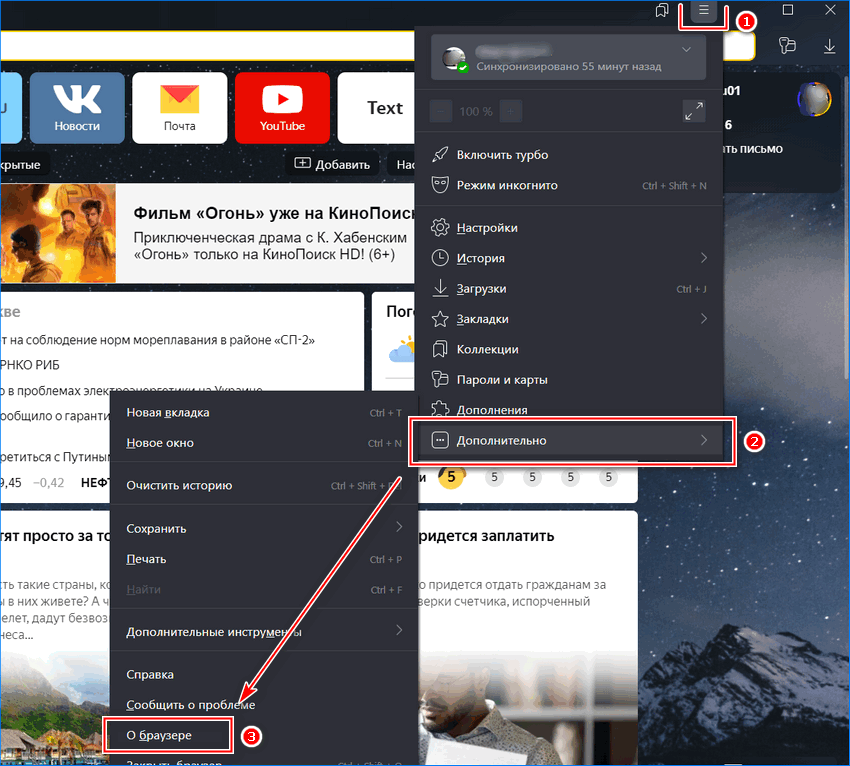
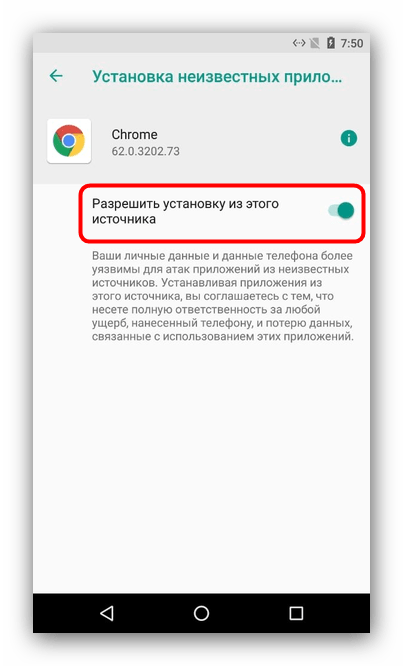

 Продолжение работы без установки обновления невозможно.
Продолжение работы без установки обновления невозможно.