причины возникновения проблемы и способы их устранения
Почему не запускается Яндекс браузер? Причины и варианты решения
Для начала предлагаю рассмотреть самые простые решения этой проблемы, после чего перейти к более сложным решениям.
- Проверка конфликтных приложений (в том случае если браузер удалось запустить не с первого раза)
- Проверка процессов в диспетчере задач
- Перезагрузка компьютера
- Очистка старых файлов кэша
- Переустановка Яндекс браузера
- Отключение антивирусной программы (ESET NOD32 Antivirus/Avira/Avast/Kasperskiy/Windows Defender)
- Отключение брандмауэра
Причина того, что Яндекс браузер перестал запускаться на Windows 7/8/10 может быть.
Возможные причины:
- Обновления ОС Windows.
- Не удачное обновление Яндекс браузера.
- Установка антивирусной программы.
- Установка новых программ.
- Чистка компьютера специальными программами для очистки системы и исправления ошибок реестра.

- Неожиданное завершение работы компьютера.
- Нехватка физической памяти на диске С.
- Загруженность компьютера.
Если Яндекс браузер перестал запускаться после одного из перечисленных случаев, тогда рекомендую прочитать данную статью для решения проблемы с запуском браузера на ОС Windows 7/8/10.
Если вам все же удалось запустить браузер после нескольких попыток, необходимо проверить вариант того, что запуску браузера препятствовали приложение или программы, установленные на Windows 7/8/10.
Для этого откройте Яндекс браузер и в адресной строке введите команду browser://conflicts/ и нажать Enter.
После ввода команды дожидаемся формирования списка и проверки браузера на конфликтность с другими приложениями и программами. После загрузки страницы вы должны увидеть следующее:
Если «Конфликтов не обнаружено», тогда это был временный сбой, который Яндекс браузер должен был исправить. Если же вы увидите сообщение «Конфликт обнаружен имя_приложения», тогда вам необходимо либо завершить это приложение в диспетчере задач, или же удалить с компьютера, что бы в дальнейшем не возникали проблемы с запуском Яндекс браузера. Открываем «Панель управления» в Windows 8
Открываем «Панель управления» в Windows 8
Проверка процессов в диспетчере задач
Еще одной из частых причин тог, что не запускается Яндекс браузер на Windows 7/8/10 может быть уже запущенный процесс браузера в диспетчере задач, который завис или не может загрузиться из-за ошибки. Нам необходимо завершить этот процесс насильно «Снять задачу» и попробовать запустить Яндекс браузер еще раз.
Для начала откроем диспетчер задач, нажмите правой кнопкой мыши на панель управления и в выпавшем меню выберете «Диспетчер задач». После того как откроется окно Диспетчера задач нам необходимо перейти во вкладку «Подробности», нажать правой кнопкой мыши на процесс browser.exe и в выпавшем меню выбрать пункт «Снять задачу», проделать данную операцию, пока не закроете все процессы browser.exe
Если загруженность этих параметров 90-100%, тогда переходим по вкладку «Процессы», нажимаем левой клавишей мыши на нужный нам параметр (ЦП или оперативная память), мы увидим приложения которые загружают нашу систему и не дают загрузиться другим программам.
Нажимаем правой кнопкой мыши на процесс, который загружает наш компьютер и выбираем пункт «Снять задачу».
После того, как мы выключим все приложения, которые сильно загружали компьютер, пробуем еще раз запустить Яндекс браузер, если проблема не решилась, переходим к следующим вариантам решения.
Перезагрузка компьютера
В случае если выше перечисленные варианты решения вам не помогли, может помочь банальная перезагрузка компьютера, так как при перезагрузке компьютер выгружает все задачи, завершает все процессы вместе с возможными ошибками, которые могут помешать запуску браузера. (ссылка на статью с разными вариантами перезагрузки разных версий Windows)
После загрузки компьютера пытаемся запустить Яндекс браузер.
Очистка старых файлов кэша
Данное решение предполагает удаления всех кэш-файлов на компьютере, так как Яндекс браузер может обращаться к старым кэш-файлам на которых произошла ошибка, и это может мешать корректному запуску браузера. Можете воспользоваться программами для чистки системы, но в данном случае опишу способ удаления кэш-файлов без обращения к сторонним программам.
Можете воспользоваться программами для чистки системы, но в данном случае опишу способ удаления кэш-файлов без обращения к сторонним программам.
Первым делом открываем панель управления, выбираем параметр просмотра «Мелкие значки»
После выбора вида панели управления открываем «Параметры папок», после чего переходим во вкладку «Вид», перемещаем бегунок в низ и устанавливаем галку «Показывать скрытые файлы».
После этого жмём кнопку «Применить», после этого закрываем все окна.
Для того что бы удалить кэш-файлы закройте все запущенные программы, откройте диск С (диск на котором установлена Windows) и перейдите в папку «temp» по следующему пути C:WindowsTemp. Выделяем всё что содержится в папке «temp» (комбинация клавиш Ctrl+A) и удаляем их комбинацией клавиш Shift+Delete.
После удаления файлов перезагружаем компьютер и запускаем Яндекс браузер.
Переустановка Яндекс браузера
Если выше перечисленные варианты решения вам не помогли переходим к кардинальному решению, переустановке Яндекс браузера.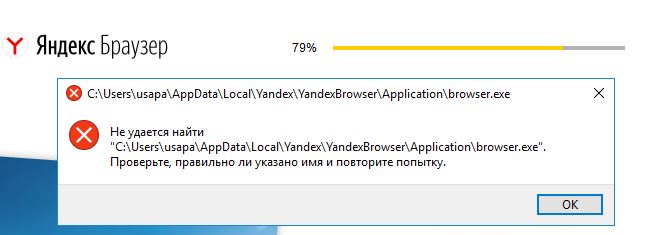 К этому способу стоит прибегать только в крайнем случае, так как при переустановке браузера возможна потеря данных, сохраненных паролей, закрепленных или сохраненных вкладок, и т.п.
К этому способу стоит прибегать только в крайнем случае, так как при переустановке браузера возможна потеря данных, сохраненных паролей, закрепленных или сохраненных вкладок, и т.п.
Для того что бы переустановить Яндекс браузер, открываем панель управления переходим в «Программы и компоненты», находим Яндекс браузер нажимаем по нему правой кнопкой мыши и выбираем «удалить»
В окне, которое откроется нажимаем «Переустановить»
Соглашаемся с тем, что данные будут удалены и нажимаем «Переустановить браузер».
Дожидаемся пока браузер переустановиться и запускаем его. После выполнения переустановки Яндекс браузера на ОС Windows 7/8/10 проблема с запуском должна решиться в 95% случаев.
В том случае если браузер не запустился после переустановки переходим к варианту №6
Необходимо отключить антивирусную программу, для проверки возможности того, что антивирус может блокировать средства и конфигурации запуска Яндекс браузера. Представляю вам примеры отключения защиты для разных антивирусных программ на ОС Windows7/8/10. После отключения защиты вам необходимо произвести попытку запуска Яндекс браузера. В противном случае перейти к последнему варианту и выполнить его в совокупности с вариантом отключения антивирусной программы.
После отключения защиты вам необходимо произвести попытку запуска Яндекс браузера. В противном случае перейти к последнему варианту и выполнить его в совокупности с вариантом отключения антивирусной программы.
ESET NOD32
Для отключения защиты необходимо нажать правой кнопкой мыши на иконку антивирусной программы, которая находится в трее(правая нижняя часть экрана), и выбрать пункт «Приостановить защиту», после этого выбираем приостановить «до перезагрузки» и нажимаем применить.
Avira
Отключения это антивирусной программы подобно прошлой, так же в трее находим иконку, нажимаем правой кнопкой и в высветившемся окне убираем галки напротив «Активировать Real-Time Protection», «Активировать брандмауэр Windows».
Avast
Нажимаем по иконке правой кнопкой, выбираем пункт «Управление экранами Avast» и в выпавшем окне жмем на «Отключить до перезапуска компьютера»
Kasperskiy
Нажимаем правой кнопкой на иконку и в выпавшем меню выбираем «Приостановить защиту»
Windows Defender
Для Windows 7/8. 1/8:
1/8:
Открываем Windows Defender, переходим во вкладку «Параметры», выбираем «Администратор» и убираем галку с «Включить приложение»
Для Windows 10:
Открываем Windows Defender, затем переходим «Защита от вирусов и угроз», далее выбираем пункт «Параметры защиты от вирусов и других угроз» и выключаем «Защита в режиме реального времени»
Отключение брандмауэра
Для того, чтобы отключить брандмауэр необходимо зайти в панель управления и выбрать пункт «Брандмауэр защитника Windows», далее переходим во вкладку «Изменить параметры уведомлений»
Тут ставим обе галки «Отключить брандмауэр»
Брандмауэр отключен, пробуем запустить Яндекс браузер.
Читайте также:
Ошибка «Shockwave Flash has crashed» в Яндекс.Браузере. Решение проблемы
Что делать, если Яндекс открывается произвольно
Что делать, если не открывается Яндекс браузер
Хотя Яндекс Браузер – довольно надежное и быстрое решение для серфинга в интернете, иногда с ним могут возникать проблемы. Что предпринять, если, например, не открывается Яндекс Браузер? Рассмотрим, что делать пошагово в такой ситуации. Будем также указывать сразу причины сбоев.
Что предпринять, если, например, не открывается Яндекс Браузер? Рассмотрим, что делать пошагово в такой ситуации. Будем также указывать сразу причины сбоев.
Если соединение слабое или вообще отсутствует, Яндекс Браузер, как, в принципе, и любой другой обозреватель, загружать страницы не будет. Это может быть единичный сбой в системе, авария на линии, поврежденный кабель адаптера, или сломанный маршрутизатор.
Попробуйте для начала открыть любые ресурсы в другом браузере.
Если открываются, значит проблема в Яндексе. Если нет, значит причина может крыться в отсутствии сети.
Далее, перезапустите модем или роутер: они могут зависать, особенно, если он долго работал без перезапуска. В большинстве случаев это решает проблему.
Если ничего не изменилось, позвоните в службу провайдера и узнайте, в чем причина плохого соединения, так как возникшие неполадки можно устранить только с помощью IT-специалиста.
Продолжаем исправлять ситуацию более простыми методами. В компьютере могут накопиться процессы под названием browser.exe. В таком случае нужно закрыть их.
В компьютере могут накопиться процессы под названием browser.exe. В таком случае нужно закрыть их.
1.Запустите Диспетчер задач.
2.Переключитесь на блок «Подробности».
3.Вы увидите, что в списке много процессов, связанных с Яндекс Браузером. Завершите их все с помощью кнопки «Снять задачу».
Как правило, Яндекс Браузер обновляется автоматически сам в фоновом режиме, то есть даже без ведома пользователя. Однако может произойти и сбой. Если вы можете зайти в меню браузера, воспользуйтесь следующим способом.
1.Нажимаем на иконку с тремя полосками.
2.Переходим на раздел «Дополнительно».
3.Открываем пункт «О браузере».
4.Если будет стоять кнопка «Обновить», нажмите на нее.
5.Подождите пока обновления установится и затем перезапустите обозреватель.
Яндекс Браузер может не запускаться из-за того, что одна или несколько служб Windows не работают вследствие сбоя. Это совсем не означает, что вам нужно срочно переустанавливать ОС. Достаточно осуществить перезагрузку компьютера. Перезапуск, в принципе, решает большинство проблем в компьютере.
Достаточно осуществить перезагрузку компьютера. Перезапуск, в принципе, решает большинство проблем в компьютере.
Если ситуация не разрешилась, переходите к следующим инструкциям.
Сохраняем внесенные только что изменения в файле и делаем перезапуск устройства. Проверьте затем, хочет ли загружаться браузер после процедуры.
Часто опасные записи прячутся внизу файла. Они в таком случае отделены от основных строк. В связи с этим нужно прокручивать текст до конца.
2.Напишите «route -f» в окне и нажмите на Enter:
3.Потом введите команду «ipconfig /flushdns» и также нажмите на Enter:
4.Теперь можно проверить, откроются ли страницы в браузер. Скорее всего, включившись, браузер станет работать в нужном корректном режиме.
Если страницы не запускаются, переходим к следующему решению.
Если Яндекс отказывается включаться и нормально работать все равно, придется переходить в крайнему методу. Перед этим, тем не менее, попробуйте удалить всю информацию из программы или хотя бы очистить кэш. Часто браузер не работает из-за переполненного кэша. Особенно это актуально, если кэш давно или вообще не чистили с момента установки. Регулярная очистка – залог стабильной работы в Яндекс Браузере.
Часто браузер не работает из-за переполненного кэша. Особенно это актуально, если кэш давно или вообще не чистили с момента установки. Регулярная очистка – залог стабильной работы в Яндекс Браузере.
Чистка кэша не помогла? Переходим к пошаговой инструкции по переустановке. Дело в том, что Яндекс постоянно создает новые файлы, загружает дополнительные обновления, изменяя свою структуру. Происходит это без ведома пользователя, так как в этом обозревателе есть функция автоматического обновления, которую, кстати, нельзя отключить.
Если во время обновления был сбой, файлы могли повредиться. Отсюда и некорректная работа: не открываются вкладки, программа не может ответить и т.д. Повреждение файлов может также быть из-за вирусов, поэтому не поленитесь запустить сканирование антивирусом. Об этом мы говорили выше.
1.Запустите Панель управления через Пуск. Это будет правая колонка меню.
2.Откройте окно «Программы и компоненты». Вы можете ввести название этого окна также в поисковой строке в Пуске, чтобы не заходить в Панель управления.
3.Отыщите Яндекс. Нажмите на «Удалить» сверху или на опцию в контекстном меню, которое можно вызвать как обычно правой кнопкой мыши.
Стандартный способ деинсталляции не подразумевает удаление остаточных файлов от программы, например, записей в реестре. Если вы хотите избавиться и от них, воспользуйтесь тогда специальными ПО для удаления программ, например, CCleaner. Возможно также удаление мусорных файлов вручную, однако это не рекомендуется делать новичкам.
Перейдите на официальный ресурс программы: https://browser.yandex.ru/new/desktop/custo/main/?_rdr=safe. Нажмите на кнопку «Скачать».
Откройте инсталлятор, который только что обозреватель загрузил. Следуйте простым инструкциям по установке. Все произойдет достаточно быстро.
Методов решения проблем с Яндекс Браузером достаточно много. Все зависит от причины зависания. Так просто ее не определить, поэтому нужно пробовать метод за методом. После каждой процедуры проверяйте, включается ли обозреватель. Если программа откроется и будет быстро загружать страницы, значит, проблему вы успешно решили.
Если программа откроется и будет быстро загружать страницы, значит, проблему вы успешно решили.
Видео по теме:
Яндекс Браузер не запускается — какие причины и что делать
Перестал открываться яндекс браузер, что делать
Браузер от компаний Yandex на сегодня считается одним из современных и популярных. Со своими достоинствами и недостатками. Одним из недостатков является запуск браузера Яндекс. Он может запускаться очень долго или совсем не запуститься. Как правило на это может быть несколько причин начиная от вируса в виндовс, заканчивая просто слабым ноутбуком. Что делать если такое случилось и он просто перестал открываться?
Основные причины почему Яндекс браузер не запускается
- Сбой в самой системе windows
- Вирусы
- Блокировка браузера антивирусным приложением
- Поврежденный кэш
- Некорректное обновление Ябраузера
- Перезагруженность системы, на слабом компьютере
Давайте разберем каждый пункт подробнее
Сбой операционной системы
Начать выяснять причины стоит с самой системы, на сегодня самая популярная это виндовс 10. В большинстве случаев это может быть сбой в системе компьютера.Для этого достаточно просто перезагрузить компьютер и попробовать снова запусть Браузер Яндекс. Если перезагрузка помогла то можете почитать нашу статью про настройку Яндекс браузера.
В большинстве случаев это может быть сбой в системе компьютера.Для этого достаточно просто перезагрузить компьютер и попробовать снова запусть Браузер Яндекс. Если перезагрузка помогла то можете почитать нашу статью про настройку Яндекс браузера.
Вирусы, блокирующие запуск Яндекс браузера
Как правило если комп заразился вирусом, то перестают запускаться все браузеры. Или запускаются только в процессах и все.
Так же вирусы могут поразить файл hosts который находится C:WindowsSystem32driversetc.
Восстановления параметров запуска exe файлов
Сбой в работе системы может вызвать, последствия вируса или обычное неправильное определения параметров запуска файлов. Изменениям подвергаются *.exe файлы, запускаться программы, такие как browser не будет. Для решения этой проблемы нужно скачать антивирус AVZ он абсолютно бесплатный.Открываем его и там переходим во вкладку «Файл». Пятая строка под названием «Восстановление системы».
Восстановление параметров запуска
Далее в открывшимся окне отмечаете пункт «Восстановление параметров запуска .exe». Можете еще отметить «Очистка файла Hosts» лишним не будет. Нажимаем выполнить.
Антивирусные программы и утилиты
Также Яндекс браузер не запускается по причине конфликта Антивирусов типа касперского. Либо какая-нибудь утилита оптимизаций.
Можете попробовать поочередно останавливать проги и пробовать запускать Яндекс. Завершить программы типа оптимизаций, можно через диспетчера задач. Антивирусы нужно будет временно отключать в них самих. Но можно сделать проще, просто запустить перезагрузку системы в безопасном режиме.
Это можно сделать с помощью клавиши «F8» при загрузке компьютера, обратите внимание не при загрузки windows.
Когда появится следующее окно нажимаете войти в безопасный режим.
Безопасный режим
Поврежденный кэш в браузере
Решение проблемы с кэшем нужно, если браузер обращается к поврежденным файлам кэш. Это может мешать запуску браузера от Яндекса. Можно порекомендовать сторонний программы для очистки всего кэша. Например такие как CCleaner и Advanced SystemCare Free. Но если не хотите заморачиваться, то можно почистить его вручную. Для чистки кэша нужно почистить папку Temp. Для этого заходим на диск С и переходим по адресу «C:WindowsTemp» там нужно все выделить и удалить. Проще всего выделить все можно комбинацией клавиш Ctrl+A. После это пробуйте запустить browser.
Это может мешать запуску браузера от Яндекса. Можно порекомендовать сторонний программы для очистки всего кэша. Например такие как CCleaner и Advanced SystemCare Free. Но если не хотите заморачиваться, то можно почистить его вручную. Для чистки кэша нужно почистить папку Temp. Для этого заходим на диск С и переходим по адресу «C:WindowsTemp» там нужно все выделить и удалить. Проще всего выделить все можно комбинацией клавиш Ctrl+A. После это пробуйте запустить browser.
Некорректное обновление браузера
Для этого нажимаем кнопку пуск и находим данное меню. Там находим пункт «программы и компоненты», кликаем на него.
В открывшимся окне нужно найти строку Yandex и нажать на нее. Появится новое окне нажимаем на кнопку «переустановить».
Важно сделать: перед переустановкой стоит сохранить папку UserData. На тот случай если, после переустановке исчезнут все ваши пароли и закладки. Однако если включена синхронизация с аккаунтом, то этого делать не обязательно.
Папку где хранятся все данные с Яндекс browser, можно найти по адресу: «:UsersИмя_учетной_записиAppDataLocalYandexYandexBrowserUser Data»
Удаление браузера
Если после принятых мер не заработал Yandex browser. Тогда стоит деинсталлировать browser с помощью стороннего приложения Your Uninstaller! PRO. Данная прога по мимо удаления, еще почистит реестр от мусора, оставляемого после browser Yandex. Можете деинсталлировать browser с помощью стандартного метода описанного в предыдущем пункте. Только вместо «Переустановить», нажимаете «Удалить».Также желательно почистить после этого реестр, любой из программ для чистки.
Дальше скачиваем новую версию установочного Yandex на официальном сайте. И начинаем делать повторную установку приложения. Если сомневаетесь что все правильно сделаете по установке. Тогда переходите на статью под названием скачать и установить Яндекс Браузера, где подробно написано как это сделать.
Перезагруженность системы, на слабом компьютере
Если так и не включается Яндекс, то дело скорее всего в слабом железе. Много запущенно приложений. Это можно проверить в диспетчере задач.
Много запущенно приложений. Это можно проверить в диспетчере задач.
Запустить который можно несколькими способами. Например, командой taskmgr в диалоговом окне выполнить. Либо правой кнопкой мыши на свободное место в меню задач в низу экрана. Но проще всего комбинацией клавиш Ctrl + Shift + Esc.
Там заходим во вкладку быстродействие и смотрим на загрузку процессора и памяти.
Быстродействие
Желаем Вам приятного и быстрого сёрфинга на просторах интернета.
Как очистить SSL в Яндекс.Браузере – Помощь
Интернет стал неотъемлемой частью нашей жизни, а покупка в сети — обыденным делом. Чтобы защитить ваши данные сайты, используют протокол HTTPS и SSL-сертификаты. Но что делать, если вместо привычного сайта открывается ошибка безопасности SSL? В этой статье мы расскажем как очистить SSL в Яндекс. Браузере.
Зачем нужен SSL в Яндекс.Браузере?
Каждый год количество финансовых операций в сети растёт. 2018 год побил очередной рекорд: более 1,5 млрд транзакций было совершено только по пластиковым картам. Вопрос защиты персональных данных в сети сейчас актуален как никогда.
Вопрос защиты персональных данных в сети сейчас актуален как никогда.
Несмотря на то что протокол HTTPS появился в 2000 году, свою популярность он обрёл в 2013: в Интернете произошёл очередной переворот. В августе 2014 года компания Google официально заявила, что сайтам с SSL-сертификатам поисковая система будет отдавать приоритет в ранжировании.
Благодаря SSL-сертификату появилась возможность шифровать передаваемые данные и проверять их подлинность. Таким образом можно исключить мошенничество и кражу персональной информации пользователей. Подробнее про SSL и принцип работы вы можете узнать в статье: Для чего нужен SSL-сертификат?
Как включить SSL в Яндекс.Браузере?
Каждый браузер по умолчанию поддерживает протокол HTTPS и SSL-сертификаты, вручную ничего включать не нужно. Если на сайте установлен SSL-сертификат, это видно в поисковой строке, возле адреса сайта:
Зелёный замок сигнализирует о том, что ваше соединение с сайтом защищено.
Если на сайте отсутствует сертификат безопасности, значок будет выглядеть так:
Как устранить проблемы с SSL в Яндекс.
 Браузере?
Браузере?
Проблемы с SSL-сертификатом могут быть вызваны несколькими причинами. Они могут быть связаны как с настройками самого сайта на сервере, так и с настройками компьютера. Cамые распространённые причины:
- компьютер заражён вирусом;
- неверная дата или время на компьютере;
- сертификат безопасности сервера аннулирован или истёк;
- сайт заблокирован антивирусом;
- устаревшая версия браузера;
- хранилище SSL в Яндекс.Браузере переполнено.
Первые четыре пункта могут быть причинами для ошибки во всех браузерах. Подробнее о них в статье: Ошибка безопасности SSL, как исправить?
В этой статье мы рассмотрим последние два пункта, которые связаны с работой браузера Yandex.
Устаревшая версия браузера
Причиной ошибки может стать старая версия браузера. Убедитесь, что у вас актуальная версия, и установите обновления, если необходимо.
Чтобы проверить версию браузера:
- org/HowToStep»>
- 2.
У вас откроется страница с информацией о версии Яндекс.Браузера:
Скачать актуальную версию браузера можно с официального сайта Яндекс.
1.
Введите в поисковой строке browser://help и нажмите Enter:
Хранилище SSL в Яндекс.Браузере переполнено
Яндекс.Браузер запоминает и хранит информацию о сертификационных центрах и SSL-сертификатах в кэше. Сертификаты истекают и переиздаются, а сертификационные центры могут менять правила или попадать в чёрные списки. Из-за этого может возникнуть ошибка.
Как очистить SSL в Яндекс.Браузере?
Сертификаты из браузера сохраняются на локальный компьютер. Их можно периодически удалять и поддерживать хранилище в актуальном состоянии.
- 1.
Перейдите в Настройки браузера:
org/HowToStep»> - 3.
Возле пункта «Сеть» нажмите на кнопку Изменить настройки-прокси сервера:
- 4.
Перейдите на вкладку «Содержимое» и нажмите кнопку Очистить SSL:
- 5.
Далее нажмите ОK:
2.
Внизу нажмите Показать дополнительные настройки:
Готово! Теперь SSL-кеш успешно очищен.
Совет
Перед тем как открыть неизвестный сайт, вы можете воспользоваться сервисом XSEO. С помощью этого сервиса вы можете проверить сайт на безопасность (вирусы, спам, фишинг) и ограничения по возрасту.
Примечание
С 28 января 2019 года Яндекс оповещает о проблемах с SSL-сертификатом через Яндекс.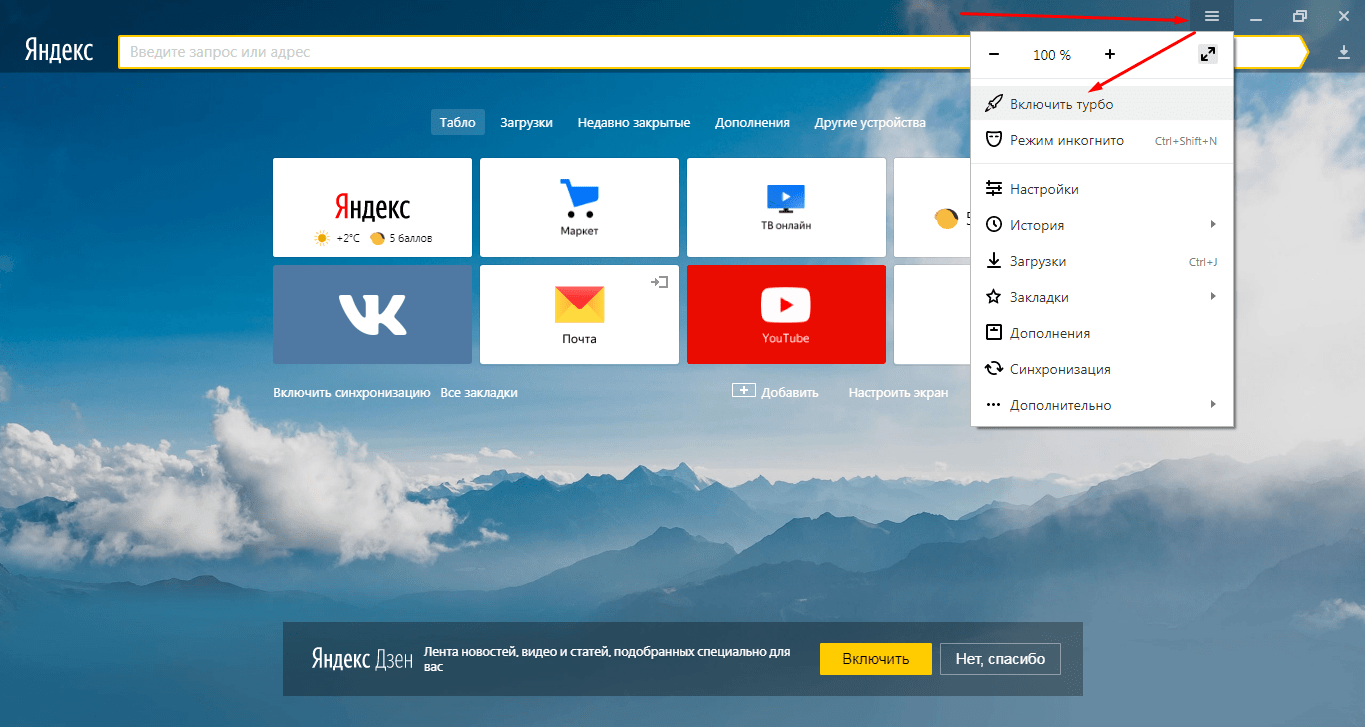 Вебмастер. Подробнее читайте в блоге Яндекса.
Вебмастер. Подробнее читайте в блоге Яндекса.
Была ли эта статья полезной?
Да
Нет
Пользователи, считающие этот материал полезным: 1 из 2
«Яндекс» ответил на претензии «Оллмай.блог» насчет идеи разработки сервиса перевода видео — Экономика и бизнес
МОСКВА, 6 сентября. /ТАСС/. «Яндекс» не использовал идею непубличного акционерного общества «Оллмай.блог» при разработке технологии автоматического переводчика видео, компания категорически не согласна с утверждениями и требованиями, изложенными в исковом заявлении «Оллмай.блог». Об этом сообщили ТАСС в «Яндексе».
Ранее издание РБК писало о том, что НАО «Оллмай.блог» 1 сентября подало иск против «Яндекса» в Aрбитражный суд города Москвы. Истец — одно из юрлиц сервиса AllMyBlog, который занимается автоматизацией процесса размещения, локализации и монетизации видео на международных видео платформах.
Как отмечает РБК со ссылкой на исковое заявление, AllMyBlog просит признать размещенную на сайте «Яндекса» информацию о том, что компания разработала технологию машинного перевода видео, не имеющую аналогов в мире, не соответствующей действительности и порочащей деловую репутацию истца. Последний также просит суд обязать «Яндекс» указать, что это не новая технология, что подобные разработки велись в том числе командой AllMyBlog и что интернет-компания видела первые результаты работы этого продукта, презентационные материалы с описанием технологии и сопроводительное письмо с предложением о возможном сотрудничестве.
«Яндекс» категорически не согласен с утверждениями и требованиями, изложенными в исковом заявлении НАО «Оллмай.блог». «Яндекс» не использовал и не использует никакие технологии или иные наработки НАО «Оллмай.блог» в своем продукте. «Яндекс» также не вел переговоры об инвестициях c НАО «Оллмай.блог», — сообщили ТАСС в «Яндексе».
В пресс-службе добавили, что «Яндекс» начал проект по разработке технологии, благодаря которой пользователи смогут смотреть ролики на иностранном языке с закадровым переводом, осенью 2020 года — тогда начались первые обсуждения разработки.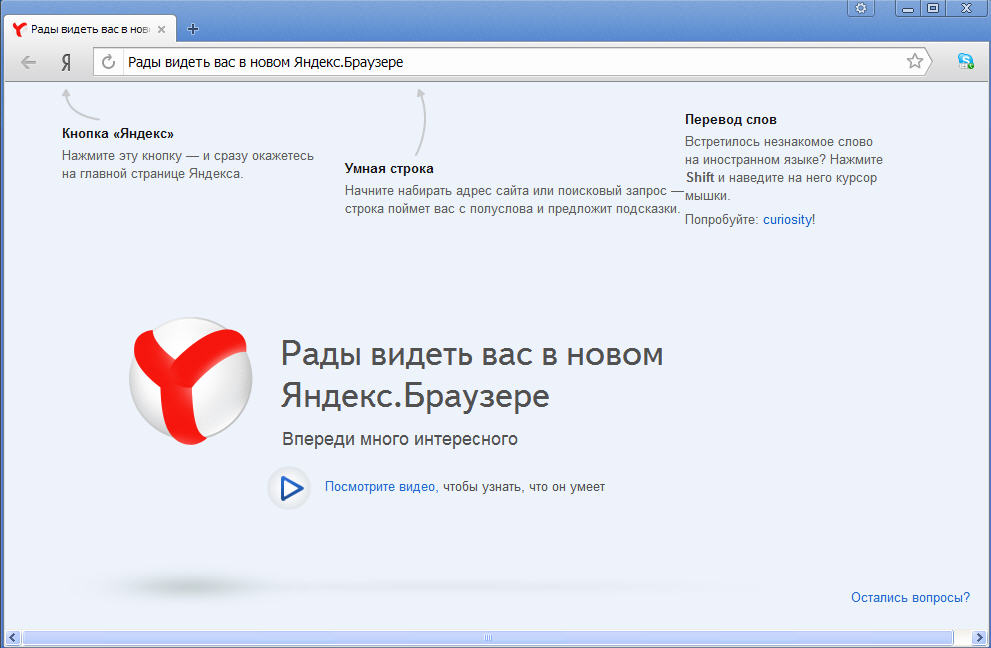 «В этом проекте мы используем только собственные технологии компании — машинный перевод, биометрию, распознавание и синтез речи. 16 июля 2021 мы публично анонсировали появление функции перевода видео в «Яндекс.Браузере» и показали то, как она будет работать», — пояснили в компании.
«В этом проекте мы используем только собственные технологии компании — машинный перевод, биометрию, распознавание и синтез речи. 16 июля 2021 мы публично анонсировали появление функции перевода видео в «Яндекс.Браузере» и показали то, как она будет работать», — пояснили в компании.
ТАСС отправил запрос в AllMyBlog.
О функции перевода видео
В «Яндексе» добавили, что перевод видео будет осуществляться бесплатно по нажатию на одну кнопку — пользователю не нужно будет что-то дополнительно скачивать или устанавливать, пользоваться какими-то сторонними платформами или дополнительным программным обеспечением. Технология сама распознает язык оригинала видео и после нажатия на кнопку переводит его моментально или за несколько минут — в зависимости от длины ролика.
Как подчеркнули в «Яндексе», судя по общедоступной информации, этот подход существенно отличается от проекта, реализуемого Taradam. «В видео на официальном сайте данного проекта говорится, что для перевода необходимо открыть Telegram-бота, загрузить в него ссылку на ролик, выбрать язык оригинала, оплатить данную услугу и подождать, пока сервис переведет видео.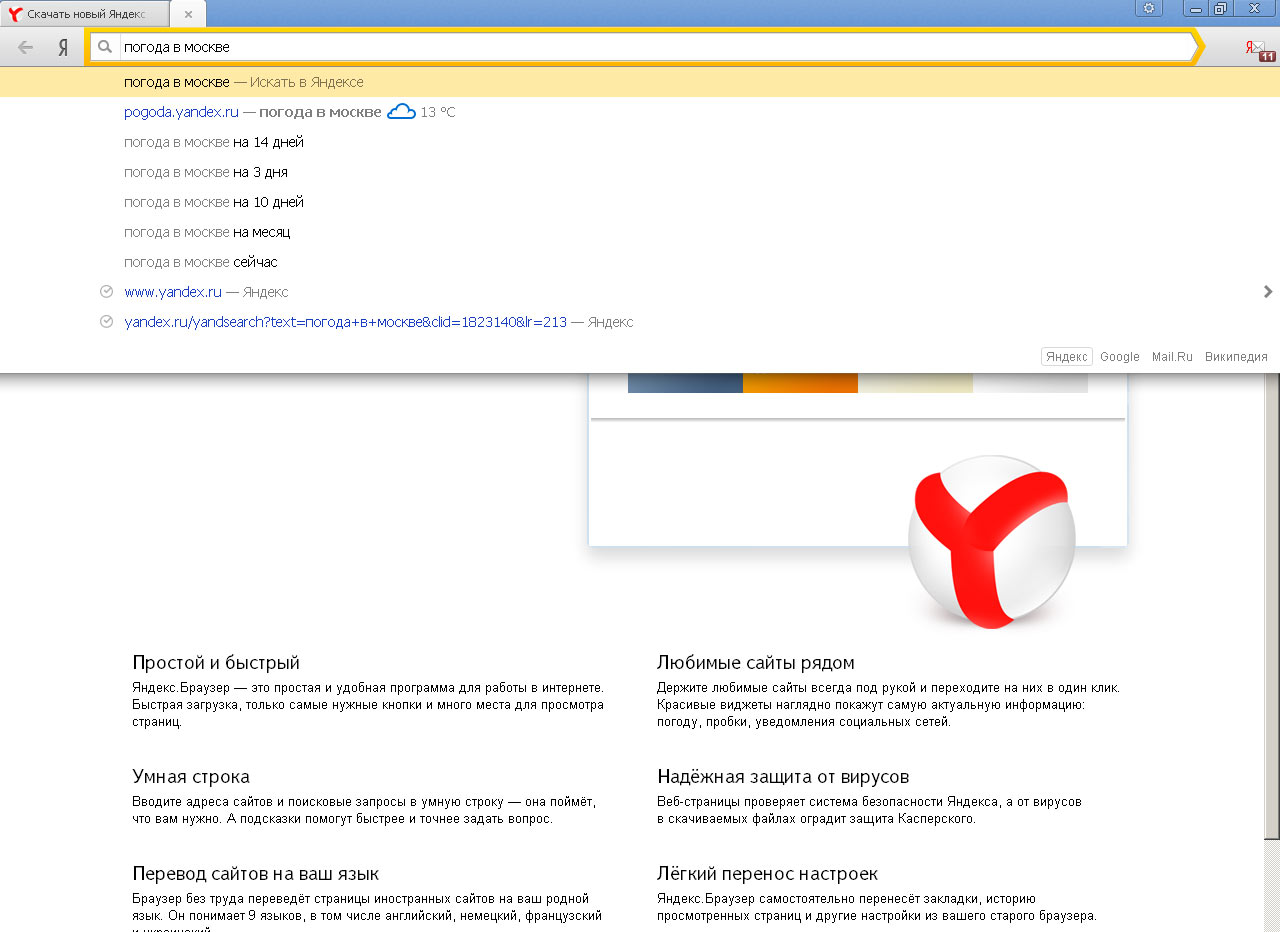 При этом указанное время ожидания составляет «минуту и более» на каждую минуту видео. Этот подход принципиально отличается от функции перевода видео, созданного «Яндексом», — уточнили в компании.
При этом указанное время ожидания составляет «минуту и более» на каждую минуту видео. Этот подход принципиально отличается от функции перевода видео, созданного «Яндексом», — уточнили в компании.
«Мы ценим, что разные бизнесы думают об одних и тех же задачах, решают их по-разному и для разных аудиторий. Это только подчеркивает актуальность проблемы стирания языковых границ», — заключили в «Яндексе».
Не скачивается Яндекс браузер что делать?
Если вы ранее пользовались другой программой для просмотра интернет-страниц и решили установить браузер от Яндекс – вам потребуется скачать его с официального сайта https://browser.yandex.com/?lang=ru. В данной статье рассмотрены случаи, когда данная программа по какой-либо причине не скачивается с указанного вебсайта, а также описывается, что делать, если Яндекс браузер не устанавливается.
Существует несколько причин, по которым браузер Яндекс может отказаться установиться обычным образом.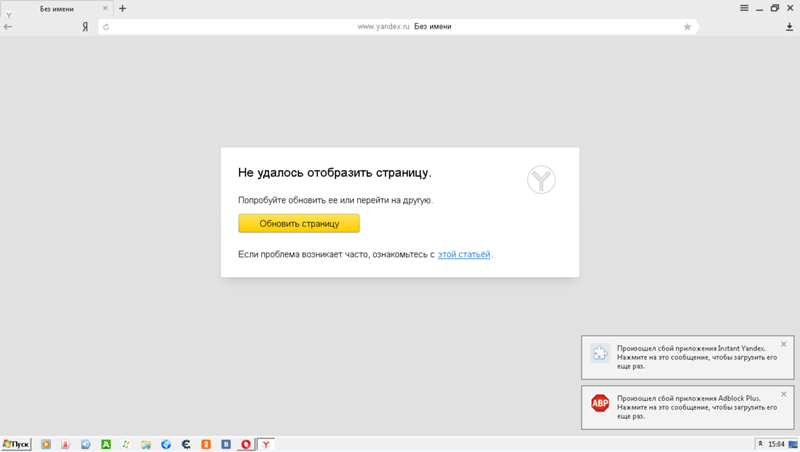 К ним относятся:
К ним относятся:
- Проблема с интернет-подключением.
- Недостаточный объем места на жестком диске.
- Системный сбой во время загрузки установочного файла.
- Вирусная атака на персональный компьютер.
- Неправильное удаление предыдущей версии обозревателя.
Далее в статье подробно рассматривается каждый из вышеуказанных вариантов.
Содержание статьи:
Некачественная связь с интернетом
Когда вы переходите на официальный вебсайт загрузки обозревателя, система предлагает вам скачать небольшой файлик – установщик. Его назначение – запустить процесс загрузки и последующей распаковки и инсталляции программы. Так как все служебные файлы закачиваются и устанавливаются одновременно – то любой сбой связи в этот момент может прервать процесс.
Если у вас плохой интернет (только в данный или всегда) – вы вряд ли сможете установить браузер Яндекс таким способом, так как процесс инсталляции каждый раз может быть прерван и экстренно завершен в результате обрыва.
В этом случае пользователям необходимо скачать другой установщик – так называемся offline-версия. Она имеет значительно больший размер, зато позволяет инсталлировать браузер от разработчика Яндекс даже на тех персональных компьютерах, на которых в текущий момент вообще нет действующего подключения к интернету.
Чтобы загрузить оффлайн-версию инсталлятора, необходимо перейти по данной гиперссылке http://browser.yandex.ru/download/?os=win&full=1 – и процесс загрузки будет запущен автоматически.
Нехватка свободного пространства
Другая вероятная причина сбоя во время скачивания exe-файла или самого процесса установки – недостаточное количество свободного места на системном диске. Существует несколько простых способов быстро освободить диск от лишней информации:
- Предустановленная в Виндовс утилита для очистки дисков.
- Очистка корзины.
- Удаление файлов вручную.
- Деинсталляция программ.
Для того чтобы запустить утилиту для очистки HDD, пользователям требуется делать следующее:
- Открыть программу для работы с файлами – Проводник Виндовс.
 Это можно сделать с помощью ярлыка на рабочем столе и панели быстрого доступа или значка в меню «Пуск».
Это можно сделать с помощью ярлыка на рабочем столе и панели быстрого доступа или значка в меню «Пуск». - ПКМ щелкнуть по значку диска, на который установлена операционная система.
- Кликнуть по кнопке «Очистка».
- Подождать немного, пока система просканирует выбранный объект на наличие на нем информации, которую можно безболезненно удалить.
- Отметить галками нужные вам пункты списка и нажать «Очистить».
Удаление данных
Когда пользователи удаляют какой-либо файл – он не стирается полностью, а помещается в специальное меню, которое называется корзиной. Благодаря этой функции вы можете передумать и вернуть понадобившуюся информацию обратно. Однако, до тех пор, пока данные хранятся в корзине, они продолжают занимать место на диске. Чтобы удалить их, необходимо кликнуть ПКМ по ярлыку «Корзина» на рабочем столе и выбрать действие «Очистить».
Следующий способ освобождения места на ПК – удаление ненужных файлов и программ.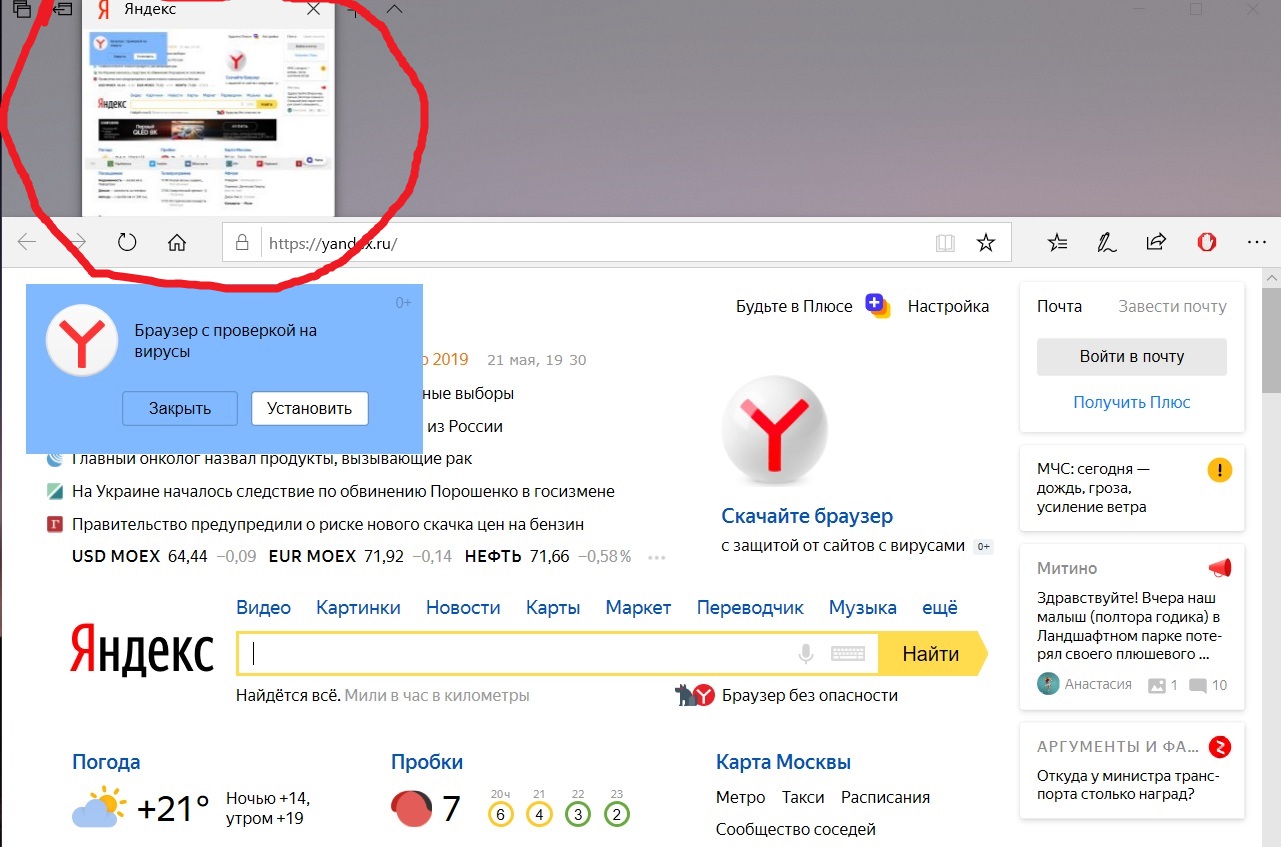 Попробуйте открыть директорию «Загрузки» и посмотрите, что там сохранено. Большинство пользователей даже не знают, сколько места на диске может занимать данная папка.
Попробуйте открыть директорию «Загрузки» и посмотрите, что там сохранено. Большинство пользователей даже не знают, сколько места на диске может занимать данная папка.
После этого рекомендуется делать следующее:
- Откройте меню «Пуск».
- Перейдите в «Панель Управления».
- Запустите утилиту «Удаление программ».
- Ознакомьтесь с данным списком. Возможно, какие-то приложения вам больше не нужны.
- Кликните по ненужному объекту и щелкните по кнопке «Удалить», которая возникнет над списком.
Неправильное удаление
Если вы ранее использовали браузер Яндекс, возможно, вы забыли удалить его с своего компьютера, в результате чего старая версия мешает установке новой. Попробуйте запустить приложение для деинсталляции софта, как описано в предыдущем разделе руководства, и найти там Яндекс браузер. Если вы сможете отыскать его – удалите программу перед тем, как скачивать и устанавливать новую версию.
Заражение вирусами
Некоторые вредоносные скрипты могут перехватывать загружаемые данные и подменять их на другие. Конечно же, это будет серьезно мешать установке обозревателя. Рекомендуется проверить свою систему на наличие в ней вирусов и опасных скриптов с помощью своей антивирусной программы.
Конечно же, это будет серьезно мешать установке обозревателя. Рекомендуется проверить свою систему на наличие в ней вирусов и опасных скриптов с помощью своей антивирусной программы.
Статья была полезна?
Поддержите проект — поделитесь в соцсетях:
Не работает Яндекс браузер
Яндекс.Браузер — надежный и стабильный веб-обозреватель, который имеет собственную технологию защиты пользователя в интернете. Однако даже он иногда может перестать работать корректно. Порой пользователи попадают в непростую ситуацию: яндекс браузер не открывает страницы или не отвечает. Причин решения этой проблемы несколько, и в этой статье мы их и рассмотрим.
Проблемы с интернетом или с сайтом
Да, это очень банально, но порой пользователи начинают паниковать раньше времени и пытаются «починить» неработающий браузер разными способами, хотя проблема всего-навсего в интернете. Это могут быть причины как на стороне провайдера, так и с вашей стороны. Проверьте, открывает ли страницы стандартный браузер Internet Explorer (или Microsoft Edge в Windows 10), можно ли подключиться со смартфона/планшета/ноутбука (если есть Wi-Fi). В случае, если связи нет ни с какого устройства, то искать проблему следует в интернет-соединении.
Если не получается открыть конкретный сайт, а другие сайты работают, то, скорее всего, с вашей стороны ни с интернетом, ни с браузером проблем нет. Виновником в этом случае может быть недоступный ресурс, например, из-за технических работ, проблем с хостингом или замены оборудования.
Проблема в системном реестре
Частая причина, по которой браузер не открывает страницы, кроется в заражении компьютера, при котором редактируется один файл системного реестра.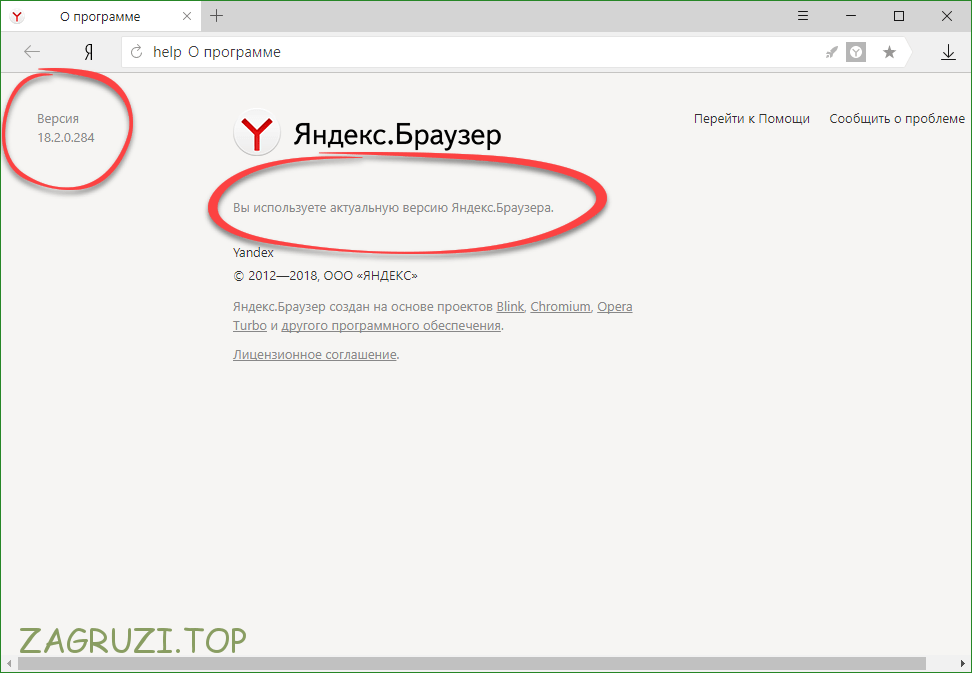 Чтобы проверить, был ли он модифицирован, открываем системный реестр, нажав сочетание клавиш Win+R (клавиша Win на клавиатуре со значком кнопки «Пуск»). В открывшемся окне пишем «regedit» и нажимаем «ОК»:
Чтобы проверить, был ли он модифицирован, открываем системный реестр, нажав сочетание клавиш Win+R (клавиша Win на клавиатуре со значком кнопки «Пуск»). В открывшемся окне пишем «regedit» и нажимаем «ОК»:
Если откроется окно «Контроль учетных записей», то нажмите «Да».
В окне редактора реестра нажмите «Правка» > «Найти» (или нажмите сочетание клавиш Ctrl+F), в окне поиска пропишите «AppInit_DLLs» и нажмите «Найти далее»:
Обратите внимание, что если вы уже заходили в реестр и остались в какой-либо ветке, то поиск будет осуществляться внутри ветки и ниже ее. Чтобы выполнить по всему реестру, в левой части окна переключитесь с ветки на «Компьютер».
Если поиск найдет нужный файл (их может быть и 2), то нажмите по нему дважды и удалите все, что написано в разделе «Значение». То же самое сделайте и со вторым файлом.
То же самое сделайте и со вторым файлом.
Модифицированный файл hosts
Вирусы могут изменить файл hosts, который напрямую влияет на то, какие сайт открываются в вашем браузере и открываются ли вообще. Сюда злоумышленники могут прописать все, что угодно, в том числе и рекламные сайты. Чтобы проверить, был ли он изменен, делаем следующее.
Заходим в C:\Windows\System32\drivers\etc и находим файл hosts. Нажимаем по нему два раза левой кнопкой мыши и на предложение выбрать способ открытия файла выбираем «Блокнот»:
Удаляем все, что прописано НИЖЕ строчки ::1 localhost. Если этой строчки нет, то значит удаляем все, что идет НИЖЕ строчки 127.0.0.1 localhost.
Сохраните файл, перезагрузите компьютер и попробуйте открыть какой-нибудь сайт в браузере.
Будьте внимательны! Иногда злоумышленники специально прячут опасные записи внизу файла, отделяя их от основной записи большим количеством новых строк. Поэтому прокрутите колесо мыши до самого конца, чтобы удостовериться, нет ли скрытых записей внизу документа.
Поэтому прокрутите колесо мыши до самого конца, чтобы удостовериться, нет ли скрытых записей внизу документа.
Другое заражение компьютера
Причина, по которой браузер не открывает страницы, чаще всего кроется в вирусной атаке, и если у вас нет антивируса, то, вероятнее всего, ваш ПК заражен. Вам потребуются антивирусные утилиты. Если у вас на компьютере нет никаких программ-антивирусов, то их следует немедленно скачать.
Сделайте это через другой браузер, а если не открывается никакой браузер, то скачайте установочный файл антивируса через другой компьютер/ноутбук/смартфон/планшет и скопируйте его на зараженный компьютер. Будьте осторожны, так как антивирус может заразить и устройство, через которое вы передаете антивирус (обычно это флешка).
На нашем сайте уже есть обзоры популярных антивирусов и сканеров, вам же остается выбрать подходящий для себя софт:
Условно-бесплатные:
1. ESET NOD 32;
2. Dr.Web Security Space;
3. Kaspersky Internet Security;
4. Norton Internet Security;
Norton Internet Security;
5. Kaspersky Anti-Virus;
6. Avira.
Бесплатные:
1. Kaspersky Free;
2. Avast Free Antivirus;
3. AVG Antivirus Free;
4. Comodo Internet Security.
Если у вас уже есть антивирус, и он ничего не нашел, то в пору будет использовать сканеры, которые специализируются на ликвидации рекламного, шпионского и прочего вредоносного ПО.
Условно-бесплатные:
1. SpyHunter;
2. Hitman Pro;
3. Malwarebytes AntiMalware.
Бесплатные:
1. AVZ;
2. AdwCleaner;
3. Kaspersky Virus Removal Tool;
4. Dr.Web CureIt.
Очистка кэша DNS
Этот способ помогает не только очистить память DNS, но и удалить перечень статических маршрутов. Иногда это также становится причиной, почему страницы в браузере не открываются.
Нажмите Win+R, наберите «cmd» и нажмите «ОК»;
В открывшемся окне пропишите «route -f» и нажмите Enter:
Затем пропишите «ipconfig /flushdns» и нажмите Enter:
Откройте браузер и попробуйте зайти на какой-нибудь сайт.
В некоторых случаях даже после совершенных действий браузер по-прежнему не открывает сайты. Попробуйте полностью удалить и установить браузер. Вот инструкции по полному удалению браузера и его установке с нуля:
Подробнее: Как полностью удалить Яндекс.Браузер с компьютера
Подробнее: Как установить Яндекс.Браузер
Это были основные причины, почему не работает яндекс браузер, и способы их решения. Обычно этого достаточно, чтобы восстановить работу программы, но если у вас перестал работать браузер после обновления до новой версии, то, скорее всего вам следует сразу перейти к последнему пункту, а именно полному удалению браузера с повторной установкой. Можете попробовать установить старую версию браузера или наоборот beta-версию Яндекс.Браузера.
Мы рады, что смогли помочь Вам в решении проблемы.
Опишите, что у вас не получилось.
Наши специалисты постараются ответить максимально быстро.
Помогла ли вам эта статья?
ДА НЕТ
Интернет: Интернет и СМИ: Lenta.
 ru
ru
В среду, 8 сентября, стало известно, что на «Яндекс» совершили самую мощную в истории интернета кибератаку, которую специалистам компании удалось отразить. Российский техногигант был атакован ботнетом, получившим название Mēris, что в переводе с латышского означает «чума». Этот тип угроз не так известен обычному пользователю, как ворующие деньги трояны или вирусы, следящие за пользователями через камеры смартфонов. Однако на самом деле проблема касается сотен тысяч простых россиян. «Лента.ру» разобралась в масштабах угрозы.
Алексей — достаточно известный в узких кругах специалист по информационной безопасности, который внезапно для себя обнаружил, что несколько месяцев не замечал заражения собственного ноутбука. Именно поэтому он просит не раскрывать ни своего настоящего имени, ни компании, которую он сейчас представляет.
Больше года его относительно новый домашний ноутбук периодически терял в производительности и вел себя подозрительно: самопроизвольно отключались кулеры, только что открытый браузер моментально вылетал, устройство выдавало ошибки, перегружало сеть и само по себе уходило в длительные перезагрузки.
Фото: Валерий Мельников / РИА Новости
В прошлые выходные сотрудники «Яндекса» отразили самую мощную в истории интернета атаку.
«Мне кажется, даже далекий от мира технологий человек заподозрил бы неладное, — с грустью констатировал Алексей. — Но все это совпало с началом пандемии, было много работы, пытались обеспечить безопасную удаленную работу для тысяч сотрудников одной из крупнейших российских компаний. Когда нагрузка снизилась — сел анализировать сетевую активность и понял, что ноутбук стал частью ботнета».
Если ноутбук стал частью ботнета, решение этой проблемы на отдельно взятом устройстве не устранит ее в глобальных масштабах. Ботнеты — куда более серьезная угроза, чем об этом принято думать. И главная «хитрость дьявола» в том, что элементами этой угрозы становятся люди, которые никогда в жизни не слышали этого термина.
«Ботнет — это сеть, состоящая из взломанных устройств, владельцы которых не догадываются о том, что они взломаны. Это могут быть девайсы умных домов или интернета вещей, а также домашние маршрутизаторы и точки доступа», — перечисляет Александр Ахремчик, ведущий аналитик центра мониторинга и реагирования на инциденты ИБ Jet CSIRT компании «Инфосистемы Джет».
Безопасности таких устройств, как правило, уделяется очень мало внимания, отмечает специалист. «Зачастую на них стоят стандартные пароли или старые прошивки, поэтому их очень легко взломать и сделать частью ботнета. Вспомните, какой пароль стоит у вас на домашнем роутере: если ответ — «стандартный», то, возможно, и ваше устройство уже в каком-нибудь ботнете», — добавляет Ахремчик.
Фото: Jason Redmond / Reuters
Карта распространения ботнета Citadel, который атаковал страны Запада в первой половине прошлого десятилетия и был побежден в ходе спецоперации ФБР.
Когда речь идет о заражении компьютеров простых людей, а не корпоративных сетей, разница между ботнетом и другими популярными вирусами в том, что условный троян практически моментально попытается похитить данные банковской карты или пароли от социальных сетей. Ботнет же просто захватывает контроль над устройством. С этого момента оно ждет команды от того, кто им теперь управляет.
«Создатель ботнета старается нарастить количество устройств хотя бы до 10-100 тысяч, — объясняет Павел Коростелев, руководитель отдела продвижения продуктов компании «Код Безопасности». — После этого можно проводить атаку, которая пошагово выглядит следующим образом: оператор через административную консоль ботнета отдает команду всем устройствам сети. Команда доставляется на устройства через интернет и с помощью заранее заложенного кода выполняется. Перед ботнетом может стоять задача отправки трафика, или запроса на определенный адрес, или выполнение злонамеренного кода, когда требуется взлом конкретного ресурса».
— После этого можно проводить атаку, которая пошагово выглядит следующим образом: оператор через административную консоль ботнета отдает команду всем устройствам сети. Команда доставляется на устройства через интернет и с помощью заранее заложенного кода выполняется. Перед ботнетом может стоять задача отправки трафика, или запроса на определенный адрес, или выполнение злонамеренного кода, когда требуется взлом конкретного ресурса».
56
тысяч
зараженных устройств участвовали в DDoS-атаке на «Яндекс»
Результатом выполнения команды на сотнях тысяч устройств чаще всего становится DDoS-атака. Чем больше звеньев в зараженной цепи, тем сложнее жертве отбиться. Теоретически можно создать такой ботнет, от которого вообще нельзя защититься. Если он нападет, то обязательно пробьет бреши в обороне компании. Проблемы можно будет устранить, но это займет много времени, в лучшем случае — часы. Этим и пользуются хакеры: плотная атака парализует работу, нарушая все внутренние и внешние бизнес-процессы.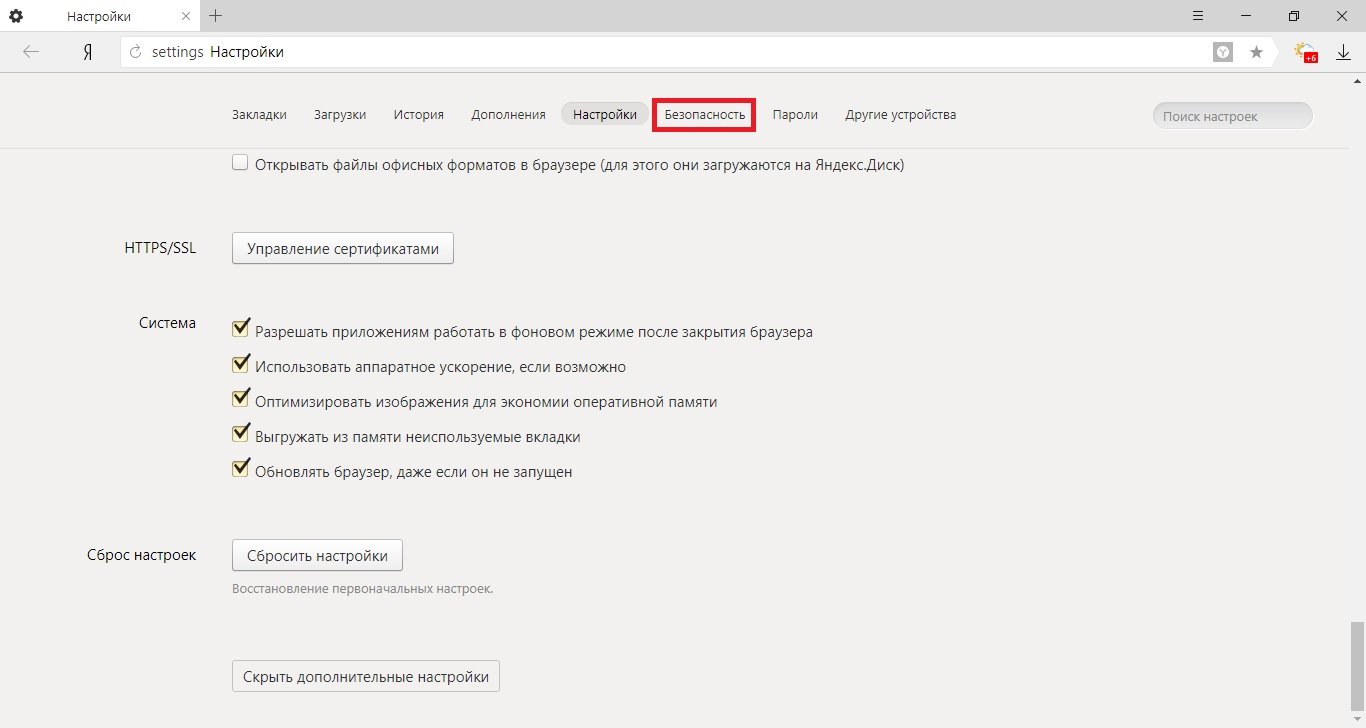 И чем крупнее компания, тем большие убытки она понесет.
И чем крупнее компания, тем большие убытки она понесет.
Россия достаточно прочно входит в топ-10 наиболее зараженных ботнетами стран. Традиционные лидеры этого рейтинга — самые густонаселенные государства (Индия и Китай занимают первые два места), а также страны с меньшим населением, но высоким уровнем проникновения технологий (США, Бразилия, Великобритания).
«Порт приписки» ботнета формально ничего не говорит о том, кто использует его в своих целях. Например, в Индии практически нет хакерских группировок, способных осуществлять атаки глобального масштаба. Это значит, что большей частью зараженных устройств почти наверняка управляют из других стран.
Суть заключается в том, чтобы перегрузить атакуемый хост или канал связи запросами, чтобы у него не осталось ресурсов на обработку запросов от легитимных пользователей
Александр Ахремчик
ведущий аналитик центра мониторинга и реагирования на инциденты ИБ Jet CSIRT компании «Инфосистемы Джет»
В России проблема касается не только жителей городов, считающихся технологическими лидерами. На постоянно обновляемой карте активности ботнетов можно встретить и зараженные устройства, находящиеся где-то на российско-монгольской границе, и управляющие сетью серверы из Забайкалья.
На постоянно обновляемой карте активности ботнетов можно встретить и зараженные устройства, находящиеся где-то на российско-монгольской границе, и управляющие сетью серверы из Забайкалья.
Еще одна особенность ботнетов — в том, что нельзя точно сказать, сколько именно девайсов заражено в каждой конкретной стране. Например, на момент написания этого материала специальные ресурсы сообщали, что на территории России таких устройств около 300 тысяч. Однако в список попали только те девайсы, которые проявляли активность на момент проведения подсчетов. Реальная цифра может быть в десятки раз больше.
Фото: ISAS / JAXA / AP
Китай остается одним из мировых лидеров как по числу киберпреступных группировок, так и по количеству устройств, входящих в различные ботнеты.
«Это настоящая интернет-чума XXI века, — говорит Алексей. — Масштабы заражения настолько велики, и их настолько легко скрыть, что ботнеты можно сравнить с редкими заболеваниями, у которых инкубационный период достигает нескольких десятилетий».
Ответа на этот вопрос нет, и вряд ли его удастся получить в обозримом будущем. По итогам атаки специалисты «Яндекса» опубликовали на «Хабре» большой обзор с описанием технических деталей нападения. Кстати, на следующий день был атакован и сам «Хабр», но там масштабы были меньше.
21,8
миллиона
запросов в секунду — такой была скорость атаки на «Яндекс» в пиковый день
В самой стратегически важной части исследования специалисты «Яндекса» рассказали о количестве устройств в сети ботнета, атаковавшего компанию. «Мы собрали данные о 56 тысячах атакующих устройств. Но мы предполагаем, что истинное количество значительно больше — вероятно, более 200 тысяч устройств. Полная сила ботнета не видна из-за ротации устройств и отсутствия у атакующих желания показывать всю имеющуюся мощность. Более того, устройства в ботнете являются высокопроизводительными, а не типичными девайсами интернета вещей, подключенными к сети Wi-Fi. С наибольшей вероятностью ботнет состоит из девайсов, подключенных через Ethernet-соединение, — в основном сетевых устройств», — отметили в «Яндексе».
Установлено, что в атаке принимали участие устройства из десятка стран, и Россия в этом перечне не была лидером. Отметились практически все страны из топ-10 по уровню заражения: Индия, Китай, Бразилия, США, Индонезия, Ирак.
Злоумышленники могут скрывать свое местоположение, проводя атаки с ботов, которые находятся в разных странах
Павел Коростелев
руководитель отдела продвижения продуктов компании «Код Безопасности»
В истории интернета встречались сети с большим числом зараженных устройств. Самым масштабным ботнетом был Storm, созданный, судя по косвенным признакам, в России (кстати, многие самые известные ботнеты имеют или постсоветские корни, или строчки кода на русском языке). Пик его активности пришелся на первое десятилетие века, а размеры исчислялись десятками миллионов компьютеров.
«Сравнивая атаку на «Яндекс» с другими серьезными ботнетами, велик соблазн сказать, что 200 тысяч — это вообще не угроза в сравнении с сетями из миллионов устройств, — говорит Алексей.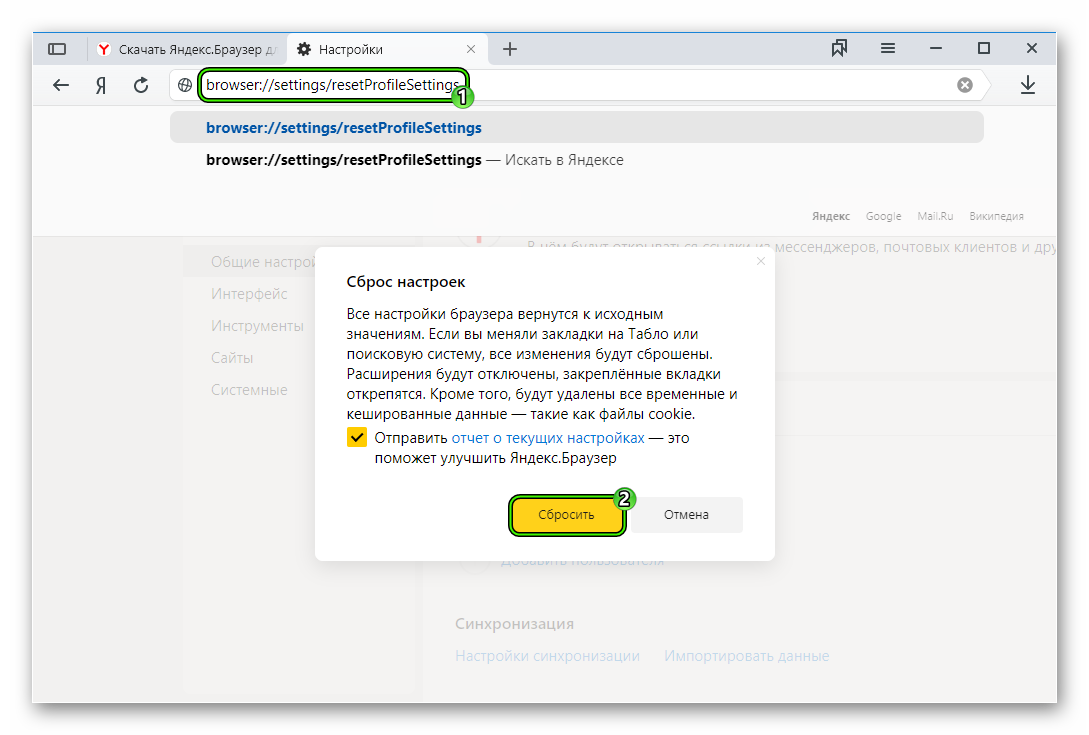 — Но очень важно понимать, что атака 30 миллионов девайсов из 2007 года и атака 200 тысяч сейчас вполне сопоставимы по мощности, слишком серьезно изменились технологии и возможности устройств за полтора десятилетия».
— Но очень важно понимать, что атака 30 миллионов девайсов из 2007 года и атака 200 тысяч сейчас вполне сопоставимы по мощности, слишком серьезно изменились технологии и возможности устройств за полтора десятилетия».
В последние пару недель мы стали свидетелями разрушительных DDoS-атак в Новой Зеландии, США и России. Все эти атаки мы ассоциируем с ботнетом Mēris. В настоящий момент он может перегрузить практически любую сетевую инфраструктуру, включая некоторые сети высокой надежности, специально созданные, чтобы выдерживать подобную нагрузку
официальный блог компании «Яндекс» на «Хабре»
«Многие владельцы сдают в аренду мощности своих ботнетов другим преступникам и берут за это определенное вознаграждение, — рассказывает Ахремчик. — Таким образом одни злоумышленники получают прибыль от своей сети ботов, а другие — достигают цели, которой может быть вывод ресурса конкурента из строя, вымогательство, распространение вредоносного программного обеспечения или даже политический протест (хактивизм). В ряде случаев такие атаки — это демонстрация возможностей и способ заявить о себе, чтобы подогреть интерес к услугам нового ботнета. То есть проводить ее могут сами владельцы, а не какой-то заказчик. Скорее всего, скоро мы узнаем о том, что в даркнете злоумышленники предлагают услуги нового ботнета с невиданной до сегодняшнего дня мощностью».
В ряде случаев такие атаки — это демонстрация возможностей и способ заявить о себе, чтобы подогреть интерес к услугам нового ботнета. То есть проводить ее могут сами владельцы, а не какой-то заказчик. Скорее всего, скоро мы узнаем о том, что в даркнете злоумышленники предлагают услуги нового ботнета с невиданной до сегодняшнего дня мощностью».
Фото: Adam Berry / Getty Images
Управлять самым страшным ботнетом может неприметный человек с ноутбуком в торговом центре.
Этот вариант вполне объясняет то, что в атаках ботнета на «Яндекс» была задействована не вся сеть зараженных устройств. При этом чудовищные показатели перегрузок, с которыми столкнулся российский технологический гигант, внушают серьезные опасения специалистам по информационной безопасности.
В «Яндексе» считают, что ботнет состоит преимущественно из устройств латвийской компании MikroTik, которая специализируется на маршрутизаторах. Российские специалисты направили производителю детали своего расследования. Официальный ответ от MikroTik последовал уже в пятницу: «Насколько нам известно, в этих атаках используются те же маршрутизаторы, которые были взломаны еще в 2018 году. К сожалению, исправление уязвимости не сразу защитило маршрутизаторы. Если кто-то узнал ваш пароль в 2018 году, то простое обновление не поможет. Вы также должны сменить пароль, перепроверить свой брандмауэр, чтобы он не разрешал удаленный доступ неизвестным лицам, и поискать скрипты, которых вы не создавали. Насколько нам известно, на данный момент в этих устройствах нет новых уязвимостей».
Официальный ответ от MikroTik последовал уже в пятницу: «Насколько нам известно, в этих атаках используются те же маршрутизаторы, которые были взломаны еще в 2018 году. К сожалению, исправление уязвимости не сразу защитило маршрутизаторы. Если кто-то узнал ваш пароль в 2018 году, то простое обновление не поможет. Вы также должны сменить пароль, перепроверить свой брандмауэр, чтобы он не разрешал удаленный доступ неизвестным лицам, и поискать скрипты, которых вы не создавали. Насколько нам известно, на данный момент в этих устройствах нет новых уязвимостей».
Эти советы скорее притормозят, чем остановят распространение ботнета. Пользователи нечасто обращают внимание не только на перепрошивку роутера, но даже на необходимость смены заводского пароля.
«С большой долей вероятности злоумышленников найдут через серверы управления ботнетом. Это наиболее частый способ борьбы с атаками ботов, так как точечно блокировать каждого из них — слишком долгий путь и слишком дорогой, — считает Коростелев. — Обычно в этих вопросах технологические компании сотрудничают с правоохранительными органами, что позволяет либо заблокировать сервер управления ботнетом, либо перехватить управление им».
— Обычно в этих вопросах технологические компании сотрудничают с правоохранительными органами, что позволяет либо заблокировать сервер управления ботнетом, либо перехватить управление им».
Фото: Jason Redmond / Reuters
Все крупные производители устройств и ПО так или иначе сталкивались с ботнетами в последние два десятилетия. Некоторым это так не понравилось, что они открыли специальные кибердепартаменты, которые занимаются только ботнетами.
Примерно так закончилось существование всех известных ботнетов последних двух десятилетий. Однако вопрос о том, что делать со скрытыми ботнетами, которые не засветились в громких атаках и могут годами ждать своего часа, остается открытым. Представляя собой серьезную угрозу, они продолжают работать. В том числе на устройствах простых россиян.
Не устанавливается Яндекс.Браузер
Обозревателей любых веб-страниц существует достаточно много. Пользователи могут загружать различные браузеры. Многие продукты были изобретены достаточно давно, но с годами их популярность не уменьшилась. Яндекс.Браузер — современный web-обозреватель. Утилита снабжена встроенными модулями, которые помогают сделать работу максимально комфортной, быстрой и безопасной.
Яндекс.Браузер — современный web-обозреватель. Утилита снабжена встроенными модулями, которые помогают сделать работу максимально комфортной, быстрой и безопасной.
Утилита обладает достаточно большим функционалом. Программа имеет очень качественный поисковик. Утилита снабжена интеллектуальной строкой поиска. Минималистичный дизайн и удобное управление сделали сервис очень актуальным.
В этом интернет-обозревателе идеально совмещены особо важные функции. Приложение обеспечивает максимально-быструю загрузку страниц, проводит полное сканирование всех загружаемых файлов. Это обеспечивается за счет встроенного антивирусника.
Также пользователям открыт доступ к файловым хранилищам. Есть возможность просматривать PDF-файлы с помощью интегрированной утилиты. За счет применения уникальной технологии гарантирована безопасность интернет-серфинга.
Работа Яндекс.Браузер
Загрузка сервиса выполняется очень быстро. Утилита устанавливается в автоматическом режиме. После загрузки пользователь может сразу больше не беспокоиться о безопасности и качестве путешествия в сети. В Яндекс.Браузер пользователи могут выполнять огромное количество настроек.
После загрузки пользователь может сразу больше не беспокоиться о безопасности и качестве путешествия в сети. В Яндекс.Браузер пользователи могут выполнять огромное количество настроек.
Очень удобно создавать вкладку. Это помогает работать даже с большим объемом информации. Так что пользователи могут одновременно открывать несколько вкладок и успешно работать в них. Данная утилита позволяет использовать все инструменты в собственных целях.
Программа работает на очень мощном движке. Именно это помогает сделать работу сервиса максимально быстрой. Активным пользователям непременно понравится софт. Многофункциональный браузер очень напоминает прочие сервисы с хорошей репутацией.
Положительные аспекты
У этой утилиты довольно много положительных характеристик. Пользователи непременно останутся довольно универсальным веб-обозревателем. В этом сервисе есть все необходимое для общения, просмотра файлов, работы и игрового процесса и так далее.
Приложение позволяет быстро входить на различные популярные социальные сети, открывает мгновенный доступ к электронной почте и прочим ресурсам. Это получается за счет активации функции запоминания паролей.
Защитный механизм браузера также является довольно качественным. В работе с этим сервисом есть достаточно много плюсов и только один минус, который проявляется в небольшом подтормаживании приложения при загрузке достаточно большого количества дополнительных плагинов.
Установка Яндекс.Браузер
Крайне редко пользователи сталкиваются с проблемой не установки этого браузера. Процесс этот очень прост и не требует от пользователей особых навыков и умений. Первоначально необходимо перейти на официальный сайт разработчика замечательного продукта. После это нажимаем на кнопку «Скачать». Далее начинается процесс автоматической загрузки. Пользователю не нужно вникать в него.
Далее приступаем к установке утилиты. Для этого необходимо причитать лицензионное соглашение и принять его условия. После этого переходим к новому этапу. На экране появится сообщение, в котором будет указан текст с возможностью импорта настроек. Это особенно подойдет в том случае, если была ранее проведена достаточно сложная работа с настройками иного софта.
Внедряем старые настройки в установленный Яндекс.Браузер и приступаем к работе с сервисом.
Не открываются «Яндекс-браузер» или сервисы: что делать?
Многие пользователи, которые постоянно пользуются интернет-серфингом, предпочитают использовать в своей работе популярный браузер Яндекс. Несмотря на все свои достоинства, иногда бывает, что он просто перестает работать. При этом могут перестать работать некоторые сервисы (например, не открывается «Яндекс.Почта»). Давайте разберемся, какие причины могут вызывать сбои, и что делать в простейшем случае для устранения неполадок.
«Яндекс-браузер» или сервис не открываются: возможные причины
Как и любой другой софт, и браузер, и дополнительные сервисы Яндекс используют в качестве платформы операционных систем (фиксированных или мобильных).
А вот по причинам, по которым не открывается «Яндекс» (и веб-браузер, и сопутствующие сервисы вроде поисковой системы или почты), большинство специалистов называют:
- Отсутствие подключения к Интернету;
- Воздействие вируса;
- Загроможденные файлы cookie и кеш;
- Слишком много установленных надстроек;
- Блокировка со стороны межсетевого экрана;
- Неверные сертификаты SSL;
- Технические работы на участке.
Не открывать «Яндекс-браузер»: что делать в первую очередь?
Вроде с первым абзацем все понятно.В качестве решения проблемы с тем, что «Яндекс браузер» или сервис не открывается, можно использовать проверку интернет-соединения, обычную перезагрузку компьютера или мобильного устройства и даже восстановление системы.
Однако, как показывает практика, обычно причина не в этом. В большинстве случаев причиной сбоя, при котором не открывается окно в сервисах Яндекса, но не запускается сам браузер, является вирус. Хотя считается, что сервисы и браузер этого разработчика имеют достаточно серьезную защиту, но они не застрахованы от проникновения угроз через программные бреши.При этом иногда обычные антивирусные пакеты не определяют, что им угрожает опасность. Такие случаи наблюдаются, когда приложение, установленное в фоновом режиме, помечается как доверенное.
Что делать в этом случае? Вам необходимо использовать сторонний сканер (желательно переносного типа). Такие утилиты, как Dr.Web CureIt !, KVRT или что-то еще. Однако наиболее мощным инструментом считается программная утилита дискового типа с общим названием Rescue Disk. При их использовании вы можете загрузить сканер с оптического или USB-носителя до запуска операционной системы и выполнить полное сканирование с использованием глубокого анализа.Поверьте, такие приложения могут обнаруживать даже самые заметные вирусы, не говоря уже о тех, которые постоянно «зависают» в оперативной памяти.
Очистить куки и кеш
С другой стороны, проблема того, что не открывается «Яндекс-браузер», может заключаться в самой банальной причине переполнения кеша и наличия временных куки.
Что делать в этом случае? Как вы уже знаете, весь этот мусор следует тщательно вычистить. Но браузер не открывается! Как действовать? На помощь придут программы-оптимизаторы, такие как CCleaner, Advanced System Care, AVZ TuneUp и другие.Они могут полностью очистить вышеуказанные элементы без участия пользователя, абсолютно для всех интернет-браузеров, установленных в системе, а не только для того, который используется по умолчанию.
Отключить ненужные надстройки
Еще одна причина, по которой Яндекс не открывается (например, стартовая страница или поисковая служба), заключается в том, что в сам браузер включено слишком много дополнительных модулей (расширений и дополнений).
В этой ситуации зайдите в настройки браузера (используйте соответствующий раздел в меню) и отключите или удалите все лишнее.По большому счету для удобства можно оставить только компоненты Flash (Adobe или Macromedia), ну на всякий случай — AdBlock (утилита, блокирующая появление всплывающих окон и рекламы). Хотя эта надстройка может вызвать проблемы, поэтому браузер нужно проверять, когда он выключен.
Отключить фаервол
Еще одна неприятность в плане того, что не открывает «Яндекс», исходит из собственных средств защиты Windows-систем. Возможно, на каком-то этапе доступа к сервисам они заблокированы.
В простейшем случае вы можете отключить брандмауэр или средство защиты, а затем посмотреть, как будет работать браузер или служба, к которой осуществляется попытка доступа. В более сложной версии для сервисов в настройках межсетевого экрана нужно будет создать новое правило исключения.
На всякий случай, кстати, вы должны найти файл Hosts, расположенный в папке etc директории Drivers, которая находится в директории System32 системной папки. В содержимом файла ниже после адресной строки 127.0.0.1, других записей быть не должно. Если они есть, возможно, данные адреса имеют прямое отношение к сервисам «Яндекса».
Почта Проблемы и способы устранения
Наконец, одной из основных проблем можно назвать ситуацию, когда Яндекс.Почта не открывается. Обычно проблемы связаны с тем, что в данный момент на сайте сервиса проводятся какие-то технические работы или обслуживание. Однако чаще всего отображается сообщение об устаревших сертификатах.
В этой ситуации сначала необходимо проверить правильность адреса ссылки на почтовый сервер (mail.yandex.ru). Возможно, придется покопаться в настройках антивируса и вручную установить соответствующий SSL-сертификат, подтверждающий подлинность издателя. Иногда может помочь указание в адресе не http, а защищенный вариант подключения https.
Вывод
Вот в общих чертах и все, что касается проблемы, когда не открывается Яндекс (сервисы или браузер).Вы можете исправить проблемы описанными выше способами, просто сначала нужно выяснить причину сбоя, и только потом применить какое-то конкретное решение. Вполне возможно, что проблема возникла из-за технического обслуживания сайта. Хотя это не исключает вариант неисправности самого программного обеспечения браузера. Как вариант, вы можете попробовать полностью удалить его, а затем установить заново.
Яндекс.Браузер в App Store
Разработчик, ООО «Яндекс», указал, что политика конфиденциальности приложения может включать обработку данных, как описано ниже.Для получения дополнительной информации см. Политику конфиденциальности разработчика.
Данные, используемые для отслеживания вас
Следующие данные могут использоваться для отслеживания вас в приложениях и на веб-сайтах, принадлежащих другим компаниям:
Место нахождения
Контактная информация
История поиска
История браузера
Идентификаторы
Данные, связанные с вами
Следующие данные могут быть собраны и связаны с вашей личностью:
Финансовая информация
Место нахождения
Контактная информация
Контакты
Пользовательский контент
История поиска
История браузера
Идентификаторы
Данные об использовании
Диагностика
Прочие данные
Политика конфиденциальности может различаться в зависимости, например, от используемых вами функций или вашего возраста.Узнать больше
положительных и отрицательных отзывов: Яндекс.Браузер с защитой — от Yandex Apps — Категория персонализации — 10 похожих приложений, 31 функция, 6 основных обзоров и 1958372 отзыва
21.8.5.54
13 октября 2021 г.
Мелкие, но важные изменения: исправлены внутренние ошибки в приложении. Теперь он работает еще лучше и быстрее.
21.8.4.112
13 октября 2021 г.
Мелкие, но важные изменения: исправлены внутренние ошибки в приложении. Теперь он работает еще лучше и быстрее.
21.8.3.112
6 октября 2021 г.
Мелкие, но важные изменения: исправлены внутренние ошибки в приложении. Теперь он работает еще лучше и быстрее.
21.8.2.129
29 сентября 2021 г.
Мелкие, но важные изменения: исправлены внутренние ошибки в приложении. Теперь он работает еще лучше и быстрее.
21.8.1.127
15 сентября 2021 г.
Мелкие, но важные изменения: исправлены внутренние ошибки в приложении. Теперь он работает еще лучше и быстрее.
21.6.6.55
1 сентября 2021 г.
Большие новости! Теперь Яндекс.Браузер может переводить видео с английского на русский: просто включите и смотрите. Перевод может занять некоторое время, но мы сообщим вам, когда он будет готов. Нейронные сети определяют пол говорящего и выбирают подходящий голос. Просто обновите приложение.
21.6.5.122
1 сентября 2021 г.
Мы изменили внешний вид адресной строки: ее легче увидеть, элементы стали ярче.
21.6.4.119
18 августа 2021
Мы изменили внешний вид адресной строки: ее легче увидеть, элементы стали ярче.
21.6.3.113
12 августа 2021
21.6.2.119
4 августа 2021 г.
Мы изменили внешний вид адресной строки: ее легче увидеть, элементы стали ярче.
21.6.1.128
4 августа 2021 г.
Мы изменили внешний вид адресной строки: ее легче увидеть, элементы стали ярче.
21.5.6.56
14 июля 2021 г.
Мелкие, но важные изменения: исправлены внутренние ошибки в приложении. Теперь он работает еще лучше и быстрее.
21.5.5.110
7 июля 2021 г.
Мелкие, но важные изменения: исправлены внутренние ошибки в приложении. Теперь он работает еще лучше и быстрее.
21.5.4.119
30 июня 2021 г.
Мелкие, но важные изменения: исправлены внутренние ошибки в приложении. Теперь он работает еще лучше и быстрее.
21.5.3.120
30 июня 2021 г.
Мелкие, но важные изменения: исправлены внутренние ошибки в приложении. Теперь он работает еще лучше и быстрее.
21.5.2.110
17 июня 2021 г.
Мелкие, но важные изменения: исправлены внутренние ошибки в приложении. Теперь он работает еще лучше и быстрее.
21.5.1.107
9 июня 2021 г.
Мелкие, но важные изменения: исправлены внутренние ошибки в приложении. Теперь он работает еще лучше и быстрее.
21.3.4.59
26 мая 2021 г.
Мелкие, но важные изменения: исправлены внутренние ошибки в приложении. Теперь он работает еще лучше и быстрее.
21.3.3.160
26 мая 2021 г.
Мелкие, но важные изменения: исправлены внутренние ошибки в приложении. Теперь он работает еще лучше и быстрее.
21.3.2.144
19 мая 2021 г.
Мелкие, но важные изменения: исправлены внутренние ошибки в приложении. Теперь он работает еще лучше и быстрее.
21.3.1.128
29 апреля 2021 г.
Новый логотип Яндекса! Обновите свой Яндекс.Браузер до последней версии, чтобы проверить это. Следите за дальнейшими изменениями дизайна в других приложениях Яндекса.
21.3.0.269
29 апреля 2021 г.
Новый логотип Яндекса! Обновите свой Яндекс.Браузер до последней версии, чтобы проверить это. Следите за дальнейшими изменениями дизайна в других приложениях Яндекса.
21.2.6.68
14 апреля 2021 г.
Новый логотип Яндекса! Обновите свой Яндекс.Браузер до последней версии, чтобы проверить это.Следите за дальнейшими изменениями дизайна в других приложениях Яндекса.
21.2.5.132
7 апреля 2021 г.
Новый логотип Яндекса! Обновите свой Яндекс.Браузер до последней версии, чтобы проверить это. Следите за дальнейшими изменениями дизайна в других приложениях Яндекса.
21.2.4.139
31 марта 2021 г.
Новый логотип Яндекса! Обновите свой Яндекс.Браузер до последней версии, чтобы проверить это.Следите за дальнейшими изменениями дизайна в других приложениях Яндекса.
21.2.3.335
31 марта 2021 г.
Новый логотип Яндекса! Обновите свой Яндекс.Браузер до последней версии, чтобы проверить это. Следите за дальнейшими изменениями дизайна в других приложениях Яндекса.
Зависит от устройства
12 ноября 2019
Теперь загружать фото и видео в социальные сети и на другие сайты стало еще проще.Вы также можете сначала отредактировать их в браузере.
19.7.4.97
26 августа 2019
Быстро вернитесь в Яндекс.Браузер из любого другого приложения, нажав на значок Яндекс.Браузера в правой части экрана. Чтобы добавить эту функцию, разрешите ей отображаться поверх других приложений.
19.6.4.349
18 июля 2019
Ваши предложения никогда не останутся незамеченными. По просьбе пользователей доступна новая опция: «Всегда открывать настольные версии всех веб-сайтов». Если вы устали постоянно отключать мобильные версии сайтов, перейдите в «Возможности сайта» в настройках браузера, чтобы включить эту опцию.
19.6.4.349
18 июля 2019
Ваши предложения никогда не останутся незамеченными.По просьбе пользователей доступна новая опция: «Всегда открывать настольные версии всех веб-сайтов». Если вы устали постоянно отключать мобильные версии сайтов, перейдите в «Возможности сайта» в настройках браузера, чтобы включить эту опцию.
19.6.3.318
12 июля 2019
Ваши предложения никогда не останутся незамеченными. По просьбе пользователей доступна новая опция: «Всегда открывать настольные версии всех веб-сайтов».Если вы устали постоянно отключать мобильные версии сайтов, перейдите в «Возможности сайта» в настройках браузера, чтобы включить эту опцию.
19.6.2.338
7 июля 2019
Ваши предложения никогда не останутся незамеченными. По просьбе пользователей доступна новая опция: «Всегда открывать настольные версии всех веб-сайтов». Если вы устали постоянно отключать мобильные версии сайтов, перейдите в «Возможности сайта» в настройках браузера, чтобы включить эту опцию.
19.6.1.396
1 июля 2019 г.
С легкостью переходите к началу страницы: новая кнопка возвращает вас назад, как только вы дойдете до конца.
1
9 ноября 2021 г.
С легкостью переходите к началу страницы: новая кнопка возвращает вас назад, как только вы дойдете до конца.
19.6.1.396
1 июля 2019 г.
С легкостью переходите к началу страницы: новая кнопка возвращает вас назад, как только вы дойдете до конца.
1
9 ноября 2021 г.
С легкостью переходите к началу страницы: новая кнопка возвращает вас назад, как только вы дойдете до конца.
19.6.1.396
1 июля 2019 г.
С легкостью переходите к началу страницы: новая кнопка возвращает вас назад, как только вы дойдете до конца.
19.6.0.612
24 июня 2019
С легкостью переходите к началу страницы: новая кнопка возвращает вас назад, как только вы дойдете до конца.
19.6.0.612
24 июня 2019
С легкостью переходите к началу страницы: новая кнопка возвращает вас назад, как только вы дойдете до конца.
19.6.0.612
24 июня 2019
С легкостью переходите к началу страницы: новая кнопка возвращает вас назад, как только вы дойдете до конца.
19.4.5.141
17 июня 2019
С легкостью переходите к началу страницы: новая кнопка возвращает вас назад, как только вы дойдете до конца.
19.4.4.317
6 июня 2019
С легкостью переходите к началу страницы: новая кнопка возвращает вас назад, как только вы дойдете до конца.
19.4.3.352
30 мая 2019
С легкостью переходите к началу страницы: новая кнопка возвращает вас назад, как только вы дойдете до конца.
19.4.2.454
29 мая, 2019
С легкостью переходите к началу страницы: новая кнопка возвращает вас назад, как только вы дойдете до конца.
19.4.1.454
17 мая 2019
С легкостью переходите к началу страницы: новая кнопка возвращает вас назад, как только вы дойдете до конца.
19.4.2.449
27 мая, 2019
С легкостью переходите к началу страницы: новая кнопка возвращает вас назад, как только вы дойдете до конца.
19.4.1.454
17 мая 2019
С легкостью переходите к началу страницы: новая кнопка возвращает вас назад, как только вы дойдете до конца.
19.4.1.435
13 мая 2019
С легкостью переходите к началу страницы: новая кнопка возвращает вас назад, как только вы дойдете до конца.
19.4.0.535
25 апреля 2019
С легкостью переходите к началу страницы: новая кнопка возвращает вас назад, как только вы дойдете до конца.
19.4.1.435
13 мая 2019
С легкостью переходите к началу страницы: новая кнопка возвращает вас назад, как только вы дойдете до конца.
19.4.0.535
25 апреля 2019
С легкостью переходите к началу страницы: новая кнопка возвращает вас назад, как только вы дойдете до конца.
19.3.7.195
18 апреля 2019
С легкостью переходите к началу страницы: новая кнопка возвращает вас назад, как только вы дойдете до конца.
19.3.6.275
15 апреля 2019
С легкостью переходите к началу страницы: новая кнопка возвращает вас назад, как только вы дойдете до конца.
19.3.5.299
8 апреля 2019
С легкостью переходите к началу страницы: новая кнопка возвращает вас назад, как только вы дойдете до конца.
19.3.4.339
1 апреля 2019
С легкостью переходите к началу страницы: новая кнопка возвращает вас назад, как только вы дойдете до конца.
19.3.5.299
8 апреля 2019
С легкостью переходите к началу страницы: новая кнопка возвращает вас назад, как только вы дойдете до конца.
19.3.4.339
1 апреля 2019
С легкостью переходите к началу страницы: новая кнопка возвращает вас назад, как только вы дойдете до конца.
19.3.5.294
4 апреля 2019
С легкостью переходите к началу страницы: новая кнопка возвращает вас назад, как только вы дойдете до конца.
19.3.4.339
1 апреля 2019
С легкостью переходите к началу страницы: новая кнопка возвращает вас назад, как только вы дойдете до конца.
19.3.3.288
26 марта 2019
С легкостью переходите к началу страницы: новая кнопка возвращает вас назад, как только вы дойдете до конца.
19.3.4.333
28 марта 2019
С легкостью переходите к началу страницы: новая кнопка возвращает вас назад, как только вы дойдете до конца.
19.3.3.288
26 марта 2019
С легкостью переходите к началу страницы: новая кнопка возвращает вас назад, как только вы дойдете до конца.
19.3.1.333
12 марта 2019
С легкостью переходите к началу страницы: новая кнопка возвращает вас назад, как только вы дойдете до конца.
19.3.3.285
21 марта 2019
С легкостью переходите к началу страницы: новая кнопка возвращает вас назад, как только вы дойдете до конца.
19.3.2.347
14 марта 2019
С легкостью переходите к началу страницы: новая кнопка возвращает вас назад, как только вы дойдете до конца.
19.3.1.333
12 марта 2019
С легкостью переходите к началу страницы: новая кнопка возвращает вас назад, как только вы дойдете до конца.
19.3.1.327
7 марта 2019
С легкостью переходите к началу страницы: новая кнопка возвращает вас назад, как только вы дойдете до конца.
19.3.0.597
4 марта 2019
С легкостью переходите к началу страницы: новая кнопка возвращает вас назад, как только вы дойдете до конца.
19.3.1.327
7 марта 2019
С легкостью переходите к началу страницы: новая кнопка возвращает вас назад, как только вы дойдете до конца.
19.3.0.597
4 марта 2019
С легкостью переходите к началу страницы: новая кнопка возвращает вас назад, как только вы дойдете до конца.
19.1.3.198
22 февраля 2019
С легкостью переходите к началу страницы: новая кнопка возвращает вас назад, как только вы дойдете до конца.
19.1.2.337
15 февраля 2019
С легкостью переходите к началу страницы: новая кнопка возвращает вас назад, как только вы дойдете до конца.
19.1.1.692
7 февраля 2019
— Теперь вы можете смотреть видео в отдельном окне. Эта функция работает только на устройствах с Android 8 или выше и пока недоступна на некоторых веб-сайтах.
— Опции «Копировать» и «Поделиться» теперь появляются при редактировании веб-адреса.
19.1.0.1114
31 января 2019
— Теперь вы можете смотреть видео в отдельном окне.Эта функция работает только на устройствах с Android 8 или выше и пока недоступна на некоторых веб-сайтах.
— Опции «Копировать» и «Поделиться» теперь появляются при редактировании веб-адреса.
18.11.2.730
21 января 2019
— Теперь вы можете смотреть видео в отдельном окне. Эта функция работает только на устройствах с Android 8 или выше и пока недоступна на некоторых веб-сайтах.
— Опции «Копировать» и «Поделиться» теперь появляются при редактировании веб-адреса.
19.1.0.1114
31 января 2019
— Теперь вы можете смотреть видео в отдельном окне. Эта функция работает только на устройствах с Android 8 или выше и пока недоступна на некоторых веб-сайтах.
— Опции «Копировать» и «Поделиться» теперь появляются при редактировании веб-адреса.
18.11.2.730
21 января 2019
— Теперь вы можете смотреть видео в отдельном окне. Эта функция работает только на устройствах с Android 8 или выше и пока недоступна на некоторых веб-сайтах.
— Опции «Копировать» и «Поделиться» теперь появляются при редактировании веб-адреса.
18.11.1.979
26 декабря 2018
Режим энергосбережения теперь доступен всем пользователям.Яндекс.Браузер в этом режиме потребляет меньше ресурсов, поэтому ваш телефон может работать дольше без подзарядки, что дает вам дополнительное время, чтобы дочитать статью, отправить электронное письмо или посмотреть любимую передачу.
18.11.2.730
21 января 2019
— Теперь вы можете смотреть видео в отдельном окне. Эта функция работает только на устройствах с Android 8 или выше и пока недоступна на некоторых веб-сайтах.
— Опции «Копировать» и «Поделиться» теперь появляются при редактировании веб-адреса.
18.11.1.979
26 декабря 2018
Режим энергосбережения теперь доступен всем пользователям. Яндекс.Браузер в этом режиме потребляет меньше ресурсов, поэтому ваш телефон может работать дольше без подзарядки, что дает вам дополнительное время, чтобы дочитать статью, отправить электронное письмо или посмотреть любимую передачу.
18.11.0.1462
18 декабря 2018
Режим энергосбережения теперь доступен всем пользователям. Яндекс.Браузер в этом режиме потребляет меньше ресурсов, поэтому ваш телефон может работать дольше без подзарядки, что дает вам дополнительное время, чтобы дочитать статью, отправить электронное письмо или посмотреть любимую передачу.
18.11.0.1411
13 декабря 2018
Режим энергосбережения теперь доступен всем пользователям. Яндекс.Браузер в этом режиме потребляет меньше ресурсов, поэтому ваш телефон может работать дольше без подзарядки, что дает вам дополнительное время, чтобы дочитать статью, отправить электронное письмо или посмотреть любимую передачу.
18.10.2.119
6 декабря 2018
Режим энергосбережения теперь доступен всем пользователям.Яндекс.Браузер в этом режиме потребляет меньше ресурсов, поэтому ваш телефон может работать дольше без подзарядки, что дает вам дополнительное время, чтобы дочитать статью, отправить электронное письмо или посмотреть любимую передачу.
18.11.0.1411
13 декабря 2018
Режим энергосбережения теперь доступен всем пользователям. Яндекс.Браузер в этом режиме потребляет меньше ресурсов, поэтому ваш телефон может работать дольше без подзарядки, что дает вам дополнительное время, чтобы дочитать статью, отправить электронное письмо или посмотреть любимую передачу.
18.10.2.119
6 декабря 2018
Режим энергосбережения теперь доступен всем пользователям. Яндекс.Браузер в этом режиме потребляет меньше ресурсов, поэтому ваш телефон может работать дольше без подзарядки, что дает вам дополнительное время, чтобы дочитать статью, отправить электронное письмо или посмотреть любимую передачу.
18.10.2.113
3 декабря 2018
Режим энергосбережения теперь доступен всем пользователям. Яндекс.Браузер в этом режиме потребляет меньше ресурсов, поэтому ваш телефон может работать дольше без подзарядки, что дает вам дополнительное время, чтобы дочитать статью, отправить электронное письмо или посмотреть любимую передачу.
18.10.1.887
22 ноября 2018
Режим энергосбережения теперь доступен всем пользователям.Яндекс.Браузер в этом режиме потребляет меньше ресурсов, поэтому ваш телефон может работать дольше без подзарядки, что дает вам дополнительное время, чтобы дочитать статью, отправить электронное письмо или посмотреть любимую передачу.
18.10.0.1012
12 ноября 2018
Режим энергосбережения теперь доступен всем пользователям. Яндекс.Браузер в этом режиме потребляет меньше ресурсов, поэтому ваш телефон может работать дольше без подзарядки, что дает вам дополнительное время, чтобы дочитать статью, отправить электронное письмо или посмотреть любимую передачу.
18.10.1.887
22 ноября 2018
Режим энергосбережения теперь доступен всем пользователям. Яндекс.Браузер в этом режиме потребляет меньше ресурсов, поэтому ваш телефон может работать дольше без подзарядки, что дает вам дополнительное время, чтобы дочитать статью, отправить электронное письмо или посмотреть любимую передачу.
18.10.0.1012
12 ноября 2018
Режим энергосбережения теперь доступен всем пользователям. Яндекс.Браузер в этом режиме потребляет меньше ресурсов, поэтому ваш телефон может работать дольше без подзарядки, что дает вам дополнительное время, чтобы дочитать статью, отправить электронное письмо или посмотреть любимую передачу.
18.9.2.31
23 октября 2018
Режим энергосбережения теперь доступен всем пользователям.Яндекс.Браузер в этом режиме потребляет меньше ресурсов, поэтому ваш телефон может работать дольше без подзарядки, что дает вам дополнительное время, чтобы дочитать статью, отправить электронное письмо или посмотреть любимую передачу.
18.9.1.2199
16 октября 2018
Режим энергосбережения теперь доступен всем пользователям. Яндекс.Браузер в этом режиме потребляет меньше ресурсов, поэтому ваш телефон может работать дольше без подзарядки, что дает вам дополнительное время, чтобы дочитать статью, отправить электронное письмо или посмотреть любимую передачу.
18.9.0.486
10 октября 2018
Спасибо за материалы! Пожалуйста, наслаждайтесь последними улучшениями в приложении. Если у вас есть предложения по использованию Яндекс.Браузера или возникли проблемы при его использовании, вы можете связаться с разработчиками, нажав «Отзыв» в настройках.
18.9.1.2199
16 октября 2018
Спасибо за материалы! Пожалуйста, наслаждайтесь последними улучшениями в приложении. Если у вас есть предложения по использованию Яндекс.Браузера или возникли проблемы при его использовании, вы можете связаться с разработчиками, нажав «Отзыв» в настройках.
18.9.0.486
10 октября 2018
Спасибо за материалы! Пожалуйста, наслаждайтесь последними улучшениями в приложении.Если у вас есть предложения по использованию Яндекс.Браузера или возникли проблемы при его использовании, вы можете связаться с разработчиками, нажав «Отзыв» в настройках.
Яндекс браузер на телефоне Самсунг не работает. Почему не работает браузер на телефоне android
Идеальных браузеров не бывает. Даже, казалось бы, самый мощный, самый быстрый и самый популярный браузер может дать сбой и стать причиной сбоев и ошибок. И Яндекс браузер в этом случае не исключение.Пользователи довольно часто сталкиваются с проблемой, когда Яндекс-браузер не работает, не хочет запускаться или просто не открывает страницы. Давайте разберемся, что делать в этом случае и как устранить подобные ошибки и сделать так, чтобы они не всплывали в будущем.
Вообще причин, по которым перестал запускаться браузер из популярной российской поисковой системы, может быть множество. Но мы рассмотрим только те, из-за которых он чаще всего не работает. И они в принципе и почти всегда являются причиной сбоя программы.И мы постараемся исправить ошибки, которые мешают вам нормально использовать все возможности всемирной паутины.
Почему не работает Яндекс.Браузер?
- Обычный сбой программы.
- Вредоносные программы, мешающие его правильной работе.
- Использование другими программами большого объема оперативной памяти компьютера.
- Неисправности операционной системы.
- Поврежденные файлы.
- Проблемы с временными файлами в реестре.
- Устаревшая версия браузера.
Итак, с проблемами разобрались. Теперь можно переходить непосредственно к их решению.
Эта опция может быть эффективной только в тех случаях, когда произошел временный сбой программы. Затем вы можете просто перезагрузить систему, и проблема исчезнет сама собой. В качестве альтернативы метод может быть полезен, когда программа заморожена. Короче говоря, таким способом можно решить только ошибку, возникшую из-за перегрузки системы, либо сбоя программных файлов.
Если проблема кроется гораздо глубже, то придется прибегать к более сложным и радикальным методам лечения недугов браузера.
Удаление вируса
Очень часто браузер Яндекс не запускается из-за того, что компьютер был заражен вредоносной программой, которая мешает нормальному запуску приложения. Такой вирус очень легко поймать, особенно если у вас не установлен или не отключен антивирус, который не несет угрозы проникновения в систему и нанесения ей вреда.Хотя в некоторых случаях даже антивирус не помогает, потому что каждый день выходит и распространяется множество новых вирусов и троянов, которые он еще не научился распознавать.
Если все же вы попались на удочку хакеров и случайно загрузили троян на свой компьютер, а ваш браузер перестал запускаться, то вам необходимо немедленно проверить компьютер на вирусы. И если они будут найдены, немедленно удалите их. Затем перезапустите систему и попробуйте снова открыть Яндекс браузер. Если он запускается, значит, проблема устранена.Если нет, перейдите к следующей возможной проблеме и попытайтесь ее исправить.
Другие программы используют много оперативной памяти
Еще одна причина, по которой браузер Яндекса наотрез отказывается открываться, — это нехватка оперативной и процессорной памяти. Что это значит? Проще говоря — на вашем компьютере установлено слишком много программ и приложений, которые безжалостно «съедают» оперативную память. А когда этого мало, Windows просто физически не может запустить программу, потому что для нее совершенно не остается места.
Эта проблема решается очень тривиально и просто.Вам просто нужно отключить программы, которые используют много оперативной памяти. Это можно сделать, зайдя в диспетчер задач (Ctrl + Alt + Del) и удалив определенные программы из списка. А еще лучше выключите их, чтобы вам не приходилось выполнять это действие каждый раз при запуске компьютера, то есть компьютера.
Очистка кеша DNS
Этот способ в большинстве случаев оказывается очень эффективным и практически всегда позволяет избавиться от проблемы неработоспособности Яндекс.Браузера. В кеше DNS могут храниться различные статические маршруты, в результате чего браузер перестает нормально работать и отказывается запускаться, либо начинает сильно тормозить и не хочет загружать никакие страницы.Его очистка удаляет все эти ошибки и возвращает браузер к нормальной работе.
Как очистить кеш DNS:
Вот и все, очистка кеша завершена. Чтобы проверить, решает ли это проблему, запустите браузер. Но перед этим рекомендуется перезагрузить Windows. Если открывается, значит все нормально, ошибка снята. Если нет, то вам придется еще «наколдовать», чтобы добиться желаемого результата и привести Яндекс-браузер в полноценную работу.
Чистим реестр
Разве все вышеперечисленные шаги не помогли? Не отчаивайтесь, есть еще способы, которые помогут вам вернуть ваш браузер в нужное русло. Один из них — очистка файлов реестра.
Файлы реестра могут быть повреждены при некорректном закрытии программы, удалении важных файлов из папки с браузером или некорректном обновлении программы. А также причиной сбоя в реестре могут быть все те же вирусы, причем нередко они проникают в реестр и даже полное их удаление не дает результатов, пока они находятся во временных файлах программы.
Как почистить Реестр Яндекс Браузера:
Проверить, работает ли Яндекс браузер. Скорее всего, он должен запуститься без проблем.
Яндекс браузер долго загружается
Бывает, что браузер сайта запускается без проблем, но на это уходит очень много времени. Это происходит так же часто, как и другие ошибки, связанные с этим браузером. Эта проблема решается теми же решениями, которые описаны выше. Попробуйте сначала перезагрузить компьютер.Если этого недостаточно, то проверьте компьютер на вирусы, очистите кеш и реестр, удалите в диспетчере задач программы, которые потребляют большой объем оперативной памяти и сильно нагружают процессор. Этого должно быть более чем достаточно для правильной работы программы.
Также может тормозить браузер, постоянно могут появляться различные ошибки. Во всех этих случаях вам помогут методы, описанные в этой статье. Если это не помогает, переходите сразу к самому последнему пункту этой статьи.
Полное удаление и переустановка Яндекс Браузера
Если больше ничего не помогает, и проблема остается независимо от ваших действий, то вам придется пойти на крайние меры. Если быть более точным, вам нужно полностью удалить программу и переустановить ее. Кроме того, рекомендуется скачать и установить последнюю версию.
Как удалить браузер с яндекса?
Перед установкой более свежей версии необходимо избавиться от старой.А сейчас мы просто расскажем, как это сделать.
Итак, вы удалили Яндекс браузер и перезапустили систему. Отлично, но это еще не все. В системе есть следы работы программы, которые необходимо удалить. Для этого скачайте CCleaner и очистите кеш реестра, чтобы избавиться от ненужных файлов, которые могут спровоцировать сбои.
Установка
Теперь, когда браузер полностью удален и все «хвосты» от него очищены, можно установить его поверх нового.
Чтобы убедиться в его работоспособности, скачайте последнюю версию, причем скачивайте ее исключительно с официального сайта. Для этого перейдите на https://browser.yandex.ru/desktop/main/ и нажмите кнопку «Загрузить». Все, процесс загрузки начался. Теперь нужно дождаться полной загрузки.
Если вы уже скачали или у вас на компьютере была установлена последняя версия Яндекс браузера, то откройте установщик и начните установку. Думаю, все разберутся.Вам просто нужно следовать инструкциям установщика. И по окончании установки обязательно перезагрузите компьютер. Этот метод должен помочь на все сто процентов времени, и браузер будет запускаться и работать без проблем.
Невозможность запустить веб-браузер всегда является довольно серьезной проблемой, так как ПК без подключения к Интернету для многих оказывается ненужной вещью. Если вы столкнулись с тем, что ваш браузер или все браузеры перестали запускаться и выдают сообщения об ошибках, то мы можем предложить эффективные решения, которые уже помогли многим пользователям.
Типичными причинами, по которым браузер не запускается, могут быть ошибки во время установки, проблемы с ОС, вирусы и т. Д. Далее мы рассмотрим такие проблемы одну за другой и узнаем, как их исправить. Итак, приступим.
Узнайте больше о том, как устранять неполадки в известных веб-браузерах Opera, Google Chrome, Yandex Browser, Mozilla Firefox.
Метод 1: переустановите веб-браузер
Если система вылетела, то это вполне вероятно и привело к тому, что браузер перестал запускаться.Решение следующее: переустановите веб-браузер, то есть удалите его с ПК и переустановите.
Подробнее о том, как переустановить известные браузеры Google Chrome, Яндекс.Браузер, Opera и Internet Explorer.
Важно, чтобы при загрузке веб-браузера с официального сайта разрядность загруженной версии соответствовала разрядности вашей операционной системы. Узнать в чем разрядность ОС можно следующим образом.
Способ 2: настройка антивируса
Например, изменения, внесенные разработчиками браузера, могут быть несовместимы с антивирусом, установленным на ПК.Чтобы решить эту проблему, нужно открыть антивирус и посмотреть, что он блокирует. Если в списке есть название браузера, то его можно добавить в исключения. Следующий материал расскажет, как это сделать.
Способ 3: устранить действия вирусов
Вирусы заражают различные части системы и поражают веб-браузеры. В результате последние работают некорректно или могут вообще перестать открываться. Чтобы проверить, действительно ли это действия вирусов, необходимо проверить всю систему антивирусом.Если вы не знаете, как сканировать компьютер на вирусы, то можете прочитать следующую статью.
После проверки и очистки системы необходимо перезагрузить компьютер. Также рекомендуется удалить предыдущую версию браузера. Как это сделать описано в пункте 1.
Метод 4: исправить ошибки реестра
Одна из причин, по которой не запускается браузер, может лежать в системном реестре Windows. Например, параметр AppInit_DLLs может содержать вирус.
Итак, мы рассмотрели основные причины, по которым браузер не работает, а также узнали, как их решать.
Сегодня браузер Яндекс считается одним из самых популярных и распространенных браузеров.
Многомиллионные пользователи нашей страны вникают в суть нового программного обеспечения и досконально знакомятся с основными функциями.
Трудно представить человека, который не пользуется доступом в Интернет.
Практически каждый из нас ежедневно посещает различные веб-порталы, чтобы получить познавательную информацию.
Для использования обновленной версии Яндекс браузера необходимо выполнить определенные действия. Вы можете улучшить свой мобильный браузер, выполнив несколько простых шагов. Для этого нужно внимательно прочитать эту статью.
Главное преимущество Яндекс браузера в том, что он открывается достаточно быстро и почти никогда не выходит из строя. С помощью этого браузера вы можете открыть любой веб-портал, не беспокоясь о заражении вредоносными вирусами.
Стоит отметить, что новейший мобильный браузер Яндекс способствует ускоренному запуску веб-порталов не только за счет функции Турбо, но и за счет профессионально настроенного интерфейса.Разработчики много потрудились и выпустили обновленную версию браузера.
Таким образом, пользователи могут легко воспользоваться новейшими функциями, обеспечивающими максимальное удобство.
Каждый раз разработчики предлагают своим пользователям новаторские решения. Благодаря передовым технологиям ИТ-программисты могут легко интегрировать новейшие функции.
Таким образом, браузер Яндекс завоевал большую популярность среди многомиллионных пользователей. Чтобы открыть новую вкладку обновленного браузера, пользователю достаточно дважды щелкнуть программу и, соответственно, перейти в режим управления вкладками.
Приятная и простая процедура установки обновленного Яндекс браузера не требует зря времени. Для начала нужно зайти в Google Play и, конечно же, открыть специальную вкладку в Яндекс браузере. Когда вы увидите обновленный браузер, вы должны нажать на опцию «Загрузить». Подождав несколько минут, приложение загрузится и установится на ваш смартфон.
Не секрет, что в Google Play можно найти несколько браузеров Яндекс от разных провайдеров. Выбрав соответствующую версию конкретного браузера, вы можете выполнить действия и установить его на свой телефон.В некоторых случаях пользователь случайно удаляет браузер Яндекс. Однако не стоит переживать по этому поводу.
Так как восстановить программу довольно легко и просто. Вам просто нужно переустановить браузер, что делается в автоматическом режиме. Чтобы установить программное обеспечение, вам просто нужно нажать на опцию «Далее».
Если браузер не работает, первым делом проверьте Интернет. Как мне это сделать, чтобы убедиться, что с ним все в порядке?
Есть много способов.Запустите, например, Skype или другую программу и проверьте, работают ли они. Можно попробовать запустить файл для скачивания «качалкой» (торрент, Download Master).
Кстати, на будущее, прочитав эту статью, вы сможете узнать, какой браузер сегодня лучший, а какой самый быстрый.
Что делать, если в браузере не открываются сайты
Если выясняется, что Интернет есть, а ни один браузер не работает, высока вероятность, что в систему проник вирус.Тот факт, что установлена антивирусная программа, вовсе не означает, что этого не могло быть.
Утилита бесплатна, она блокирует все процессы, происходящие на компьютере, и есть большая вероятность того, что вредитель будет обнаружен.
Если после этого браузеры по-прежнему не работают, посмотрите текстовый документ, который находится по адресу: диск «C» = >>, «WINDOWS» = >>, «system32» = >>, «drivers» = >>, «etc» = >> «hosts» и посмотрите, похоже ли это на изображение (имеется в виду Windows 7).
Если нет, полностью удалите все ненужные элементы. (Откройте файл «etc», вам нужно использовать блокнот).
Когда у меня возникает похожая проблема, и я не хочу искать причины, я просто откатываю систему.
Для этого перейдите в «панель управления», найдите параметр «восстановить» и щелкните по нему.
Для вас откроется новое окно, в котором нажмите «Начать восстановление системы» и следуйте всем инструкциям.
Практически во всех случаях это решает проблему.Всем, кто не хочет пользоваться рекавери и не имеет возможности это сделать, причину, по которой не работает браузер, придется искать вручную.
Для этого выполняем следующие действия. Запустите браузер прямо сейчас и запомните точное время.
Откройте «панель управления», затем «администрирование» и «просмотрщик событий». Затем слева находятся «журнал окон» и «система».
Теперь посмотрите вверху в строке «информация» о вашем времени (должен появиться желтый треугольник), а ниже прочтите, почему ваши браузеры не работают.
Также неплохо иметь портативную версию хотя бы одного браузера. В большинстве случаев, когда все браузеры отказываются работать, портативная версия работает.
Тогда вам будет намного проще выяснить причину неработоспособности IE (Internet Explorer), google chrome (google chrome) opera или muff (firefox).
Вот и все. Конечно, эта миниатюрная инструкция не решит всех проблем, но базовые знания вы дадите.
Также не забывайте о друге, который всегда поможет — это комментарий.Удачи.
Требуется помощь! Веб-браузер планшета больше не отображает Flash-сайты! Как это исправить?
Если веб-браузер Nokia N800 или N810 Internet Tablet больше не отображает Flash-сайты или пользователю предлагается установить Flash, не беспокойтесь!
НЕ вам нужно что-то устанавливать. Есть ОЧЕНЬ простой способ снова запустить Flash!
Вот как это можно сделать:
- Щелкните глобус в левой части экрана и откройте новое окно браузера.
- Щелкните значок увеличительного стекла в правом нижнем углу.
- Щелкните «Компоненты».
- Убедитесь, что выбрана Shockwave Flash. Если нет, выберите его. (Вы можете убедиться, что также выбран другой вариант.)
Flash теперь должен снова заработать!
Почему программа браузера Flash на моем планшете иногда отключается сама собой?
Все компьютеры, в том числе интернет-планшеты, используют особый вид памяти, называемый ОЗУ, для работы с приложениями, которые выполняются одновременно.Если у вас одновременно работает много приложений или открыто много окон браузера, требуется гораздо больше оперативной памяти, чем если бы вы запускали одно приложение за раз.
Когда объем доступной оперативной памяти на компьютере становится слишком низким, существует опасность, что компьютер выйдет из строя.
Когда объем доступной оперативной памяти на планшетах становится очень низким, они автоматически отключают некоторые второстепенные приложения, чтобы освободить больше оперативной памяти и предотвратить возможные сбои компьютера. Одним из таких второстепенных приложений является подключаемый модуль веб-браузера Flash.
Теоретически предполагается, что планшеты повторно включают эти компоненты, когда опасность неисправности компьютера миновала, но из-за ошибки Flash иногда остается отключенным. Поэтому иногда приходится включать его снова.
Nokia знает об этой ошибке и работает над ее исправлением. Однако, если в настоящее время вы обнаружите, что Flash отключен, вы можете вручную включить его, используя метод, описанный выше.
Имеет ли Flash в Интернете какое-либо отношение к флэш-памяти? А к «прошивке» планшета?
Flash — это способ отображения анимации, игр и видео, используемых на веб-сайтах.Его также иногда называют ударной волной. Существуют и другие методы отображения такого контента, но Flash на сегодняшний день является наиболее широко используемым стандартом в Интернете.
Флэш-память — совсем другое явление. Это способ хранения компьютерных данных на небольших пластиковых карточках с микросхемами внутри. В картах памяти для фотоаппаратов, телефонов, планшетов и компьютеров флэш-память используется повсеместно. Иногда используется название карты флэш-памяти.
Глагол «flash» в применении к компьютерам обычно означает установку нового оборудования и программного обеспечения на устройстве.Более подробная информация об аппаратном и программном обеспечении представлена в специальном руководстве.
Яндекс.Браузер для iOS (iPhone, iPad)
Яндекс.Браузер — это браузер, блокирующий шокирующую, непристойную или опасную рекламу. Технология активной защиты Protect предупреждает пользователей браузера об опасных сайтах, предотвращает утечку личных данных в общедоступных сетях Wi-Fi и проверяет загруженные файлы на наличие вирусов.
Голосовой поиск, ручной поиск с помощником — все это будет в Яндекс Браузере.Большое количество функций, которые сложно спутать. Даже самый маленький ребенок без проблем справится с поиском в Яндекс.Браузере и сам найдет то, что ему нужно.
Главная изюминка в Яндекс Браузере — это не только наличие Алисы, но и быстрый поиск. Он быстро найдет все сайты, даже если интернет не очень хороший. Это бесплатный и быстрый браузер! Да, точно! Здесь все совершенно бесплатно и доступно всем пользователям. Любой, кто захочет скачать браузер, будет рад, что купил его, особенно бесплатно.Общение с Алисой поможет найти общий язык с другими реальными людьми.
Режим «инкогнито» не оставит после вашей работы в браузере истории посещений страниц, введенных вами данных и паролей. С помощью синхронизации вы можете переносить закладки с компьютера на мобильное устройство. Дзен подберет для вас новости, картинки, объединит их в ленту, в соответствии с вашими предыдущими запросами. Скачайте Яндекс Браузер абсолютно бесплатно — с Алисой вы всегда будете чувствовать себя комфортно.
Возможности Яндекс.Браузера
- Поддержка надстроек позволяет добавлять необходимые инструменты в Яндекс.Браузер. Вы можете найти их в магазине расширений Chromium — например, в Opera Addons или в Интернет-магазине Chrome.
- Блокировка рекламы позволяет избавиться от надоедливых баннеров на ваших веб-страницах. Для этого нужно подключить внешнее приложение-блокировщик.
- Zen показывает статьи и видео по интересующим вас темам. Он сам находит их в Интернете и собирает в одну ленту.
- Turbo 2.0 ускоряет загрузку страниц, изображений и видео в Яндекс.Браузере и делает использование Интернета комфортным даже при невысоких скоростях доступа.
- Incognito помогает избежать ненужных следов: в этом режиме браузер не сохраняет пароли, данные для автозаполнения, поисковые запросы и адреса посещенных страниц.
- Фоны позволяют изменять внешний вид новых вкладок в соответствии с вашим настроением. В Яндекс.Браузере вы можете использовать предустановленные варианты дизайна.
- Anti-shock технология автоматически отключает нецензурные и шокирующие баннеры. Он также блокирует рекламу, которая угрожает безопасности устройства или данных.
- В режиме чтения удаляются все элементы интерфейса, не относящиеся к открытой публикации — реклама, меню сайта, кнопки, социальные виджеты и т. Д. В браузере остаются только текст, иллюстрации и другие компоненты интересующей вас статьи.
- Умная линия открывает сайты по их именам, а не по адресам (например, «заявления» или «Википедия»), дает мгновенные ответы на простые вопросы («курс доллара») и легко переводит иностранные слова.
- Синхронизация с учетной записью Яндекс автоматически перенесет закладки Яндекс.Браузера с вашего компьютера на мобильное устройство.
Режим
Вы можете бесплатно скачать Яндекс Браузер для iOS у нас на сайте. Anderbot.com — тысячи популярных игр, приложений и новинок. Скачайте бесплатно Яндекс.Браузер для iOS последнюю версию на телефон или планшет и пользуйтесь им с удовольствием.
Flash player для Яндекс.Браузера
Flash player — это специальная библиотека, которая позволяет вашим браузерам работать с онлайн-приложениями, созданными с использованием технологии flash.В этой статье описывается, как включить работу. Flash Player. В Яндекс Браузере и дано решение проблемы с модулем ShockWave.
В Яндексе, как и во всех наблюдателях, созданных на платформе Chromium, уже присутствует интегрированный плагин. Adobe Player .. Настроен на регулярные автоматические обновления, по умолчанию активен и готов к работе. Однако из-за других пользователей, ограничений антивируса или сбоев системы он мог быть отключен. Это приводит к тому, что вы не сможете воспроизводить медиаконтент и работать с интернет-приложениями в браузере Яндекс.
Работа с плеером относится к разряду глубоких настроек. Чтобы действия неопытных пользователей случайным образом нарушили работу браузера, эти настройки недоступны через панель управления. Они сделаны в отдельном окне. Чтобы получить доступ к этим параметрам, следуйте представленной пошаговой инструкции:
Установка
Если в списке списка вы не смогли найти флеш-плеер, то он был удален по какой-либо причине с вашего персонального компьютера.В этом случае, чтобы получить возможность работать с Интернет-приложениями, вам потребуется скачать установочный файл и установить модуль.
Ошибка ударной волны
Иногда при воспроизведении медиаконтента пользователи сталкиваются со следующей ошибкой: «Shockwave Has Crashed». Это приводит к тому, что исполняемый код на странице перестает работать, а сама вкладка обычно закрывается. В этом случае достаточно просто перезапустить браузер.
Однако, если это происходит регулярно, это означает, что существует конфликт двух версий флеш-памяти.Для устранения проблемы:
Flash player в Яндекс.Браузере уже доступен после установки браузера в вашу систему. Те. Специальной установки Adobe Flash Player для этого не требуется. Но по ряду разных причин иногда возникают ошибки в работе вспышки. Это может быть следствием действий вирусов, установки некоторых системных файлов программного обеспечения и т. Д. Причин много.
Пошаговая инструкция решения проблемы
- В адресную строку браузера вставьте browser: // plugins / и Жмем. ВВЕДИТЕ . Откроется страница с подключаемыми модулями.
- Смотрите, один Adobe Flash. Плеер соединяет вас. Если вы используете более одного плеера , ОСТАВЬТЕ только один из вашего списка подключенным. Обычно с такой проблемой отображаются два плеера — встроенный (более старая версия) и внешний (в вашей системе установлена более новая версия). При отключении встроенного плеера и оставлении включенным внешний флеш-плеер плеера Яндекс браузера проблема обычно исчезает.
- Обязательно перезапустите (выключите и снова запустите) браузер и проверьте, все ли работает.Если нет, оставьте включенным другой флеш-плеер.
Если после проверки всех используемых плееров проблема остается , Выключите все плееры, перейдите на официальный сайт Adobe Flash Player по адресу
http://www.adobe.com/software/flash/about/
и загрузите последнюю версию Flash. Перед установкой перезагрузите компьютер. Далее, не открывая ни одного браузера, запускаем установку флеш-плеера. После установки снова перезагрузите компьютер и проверьте работоспособность флеш-плеера в яндекс браузере.
Большинство пользователей знают, что именно благодаря этой платформе в браузерах можно играть в различные игры и видео. Нетрудно догадаться, что практически в каждом современном видео есть встроенный флеш-плеер. В браузерах, как и в любых других программах, возможны сбои. И это может привести к отключению Adobe Flash player. Попробуем разобраться со следующим вопросом: Как включить в Яндекс браузере?
Мы не будем останавливаться на достигнутом, так как он уже был разобран на нашем сайте.Можно только еще раз отметить, что этот браузер является одним из самых популярных браузеров.
Для начала вам нужно будет зайти в меню настроек этого браузера. Нажмите на значок в правом верхнем углу и перейдите в настройки браузера. В открывшемся окне прокрутите вниз, пока не найдете пункт « Показать дополнительные настройки.
«. Нажмите.
Теперь снова страница царапается, пока не вернется к пункту» Защита персональных данных «.Здесь вы нажимаете на пункт « Content settings ». Откроется окно, в котором нужно нажать на подпункт « Управление отдельными модулями ».
После этих действий открывается окно, которое называется « Подключенные модули ». Здесь мы ищем модуль Adobe Flash Player и нажимаем на кнопку « Включить », которая находится под ним.
— это бесплатная программа для просмотра Интернета, созданная на основе кода Chromium, созданного всем известной компанией Яндекс.Программа очень удобна и быстро работает в Интернете.
Flash Player для Яндекс.Браузера
Изначально установлен Яндекс-браузер. А поскольку программы постоянно обновляются, все равно нужно будет скачать и самостоятельно обновить флеш-плеер или программу браузера до последней версии. По какой причине может возникнуть проблема в работе Adobe Flash Player в Яндекс браузере?
- Старая версия Flash Player.
- Отсутствие необходимых библиотек DLL
- Излишняя правильная настройка Браузер
- Вирусы живут в системе
- Необходимо переустановить флеш-плеер
- Проверить работоспособность плеера
Прежде чем разбираться, как обновить флеш-плеер до Яндекс.Браузера, рекомендую проверить работоспособность программы.
Как скачать и установить новую версию
Для полноценной работы флеш-плеера необходимо скачать и установить последнюю версию плагина, нажав кнопку ниже.
Как установить флешку на яндекс браузер? Вы можете выбрать две версии установки:
- Онлайн-установщик — маленький размер, подключается к серверу Adobe и загружает все файлы.
- Автономный установщик имеет большой размер, во время установки не требует подключения к Интернету.
Перед установкой установки убедитесь, что ваш браузер закрыт.
Файл: Adobe Flash Player
Разработчик: Adobe Systems.
Доступно: бесплатно
Система: Windows 7, 8, 10
Размер: 20 МБ
Версия: 03.0.0.153
Обновление: 2018-11-21
Как обновить
Мы проанализируем проблемы, потому что из которых он может не работать, даже если вы установили свежую версию.
Прежде всего, убедитесь, что на вашем компьютере установлена последняя версия Яндекс.Для этого нажмите на кнопку « Меню », выберите раздел « Дополнительно » и в нем пункт « О браузере ».
На открывшейся странице должна быть надпись « Вы используете актуальная версия Яндекс. «Если ваша версия устарела, вы начнете автоматическое обновление браузера.
Как включить
Вы также должны быть уверены, что сам браузер не блокирует содержимое Flash. Посмотрите на адресную строку куба значок Лего в адресной строке.Если есть, то нажмите на него и выберите «Всегда разрешать модули на сайте», чтобы включить запуск содержимого Flash Player в Яндекс.Браузере.
Если возникнут проблемы, то самым простым решением будет удалить и переустановить программу. Для этого вам необходимо:
- Закройте окно браузера
- Откройте Пуск — Панель управления — Удалить программы
- Найдите в списке Adobe Flash Player и удалите его
- Перезагрузите Windows
- Загрузите флеш-плеер с нашего сайта и установите его .
- Наслаждайтесь
Если вы переустановите Flash Player, попробуйте проверить компьютер на наличие вирусов. Рекомендую это сделать, даже если у вас установлен антивирус. Для этого найдите на сайте Drweb сопутствующую утилиту Cureit., Загрузите ее на свой компьютер, запустите и выполните полную проверку на вирусы. Если вы их обнаружите, вылечите или удалите зараженные файлы.
Нашли в интернете видео, но видео не выполняется в вашем яндекс браузере? Первая вероятная причина — не включенный или неправильно настроенный флеш-плеер.Flash player — это специальное программное приложение для вашего компьютера, открывающее широкие перспективы при работе с Интернет-ресурсами. Просматривайте красочные анимации, видеофразы, онлайн-фильмы, игры — все это вы можете смотреть на сайтах благодаря флеш-плееру. Запустить модуль легко и просто, но многие не знают, как это делается. Как за пару минут включить флеш-плеер, читайте дальше.
Возможности Adobe Flash Player Настройки в Яндекс браузере
У каждого современного человека есть компьютер, ноутбук, современный телефон или планшет, с которых он осуществляет выход в Интернет.Например, молодежь часто смотрит видео на Яндексе, слушает песни, играет в онлайн-игры. Все это невозможно воспроизвести без определенных модулей, таких как Adobe Flash Player. У этого плеера есть свои преимущества и недостатки.
Из плюсов выделим:
- Дополнение бесплатное, активация не требуется.
- Возможность проигрывать аудио, медиа, флеш файлы в Яндекс.
- Установка изделия не требует особых навыков, она быстрая, понятная, легкая.
- Flash используется для воспроизведения более 50 процентов от общего количества современных Интернет-ресурсов.
К недостаткам можно отнести:
- Чрезмерная загрузка процессора портативного устройства или компьютера.
- Частые сбои флеш-содержимого.
- Необходимость постоянного обновления плеера.
Для правильной настройки плеера в Яндексе учтите некоторые особенности:
- Всегда перед обновлением или настройкой нового модуля проверяйте актуальность версии Яндекса.
- Не используйте два плеера одновременно.
- После включения модуля настройте его автоматическое обновление.
- Скачивайте программу только с официального сайта.
Пошаговая инструкция по настройке Flash player в Яндекс.Браузере
Плеер для каждого браузера настраивается по-разному. Включение занимает всего минуту или две, но многие люди теряют в весе время, не зная, как это сделать. Прежде чем приступить к пошаговой настройке Player, необходимо знать, что этот модуль встроен в движок браузера по умолчанию и устанавливается автоматически при первом обновлении Яндекса.Но если вы не можете просмотреть видео на сайте, велика вероятность, что приложение Adobe. Flash Player отключен. Для его настройки следуйте инструкциям ниже:
- Откройте Яндекс, в адресной строке напишите строку без кавычек «browser: // plugins» (подключаемые модули).
- Откроется страница со списком всех загруженных и установленных дополнительных модулей к браузеру. На правой странице справа есть кнопка «еще», при нажатии на которую будет отображаться полная информация обо всех установленных приложениях.
- Внимательно просмотрите список, найдите строчку с названием Adobe Flash Player.
- Найдя необходимое приложение, сначала посмотрим, как долго загружаются модули. Если один, нажмите клавишу «Подключить» и перезагрузите браузер.
- Если у вас установлено два плеера (старая и новая версия) и оба включены, видео может не работать, поэтому вам следует отключить устаревшую версию, но оставить браузер работающим и перезапустить новую.
Как установить бесплатный плагин последней версии
Еще одной причиной, по которой в вашем браузере не работает видео, может быть устаревшая версия плеера.В Яндексе есть настройка автоматического обновления Flash player, однако, если она была отключена, необходимо произвести обновление вручную. Для правильной установки воспользуйтесь следующим способом и инструкциями:
- Прежде всего, вам необходимо проверить версию плеера и необходимость ее обновления. Откройте Яндекс, нажмите на иконку в правом верхнем углу — «Настройка параметров Яндекс браузера».
- Зайдите в меню «Дополнительно», выберите строку «Яндекс-браузер».
- Откроется страница в новом окне, отметив галочкой актуальность Яндекс и его модулей начнется.
- Если обновления обнаружены, они будут выполнены. автоматическая установка.
- Когда нет обновлений, а браузер говорит об устаревшей версии плеера, установите последнюю версию самостоятельно. Перед этим нужно избавиться от всех «хвостов» старого плеера, чтобы не было лишней нагрузки на систему и все работало нормально.
- Закрываем Яндекс, заходим в меню «Пуск» и выбираем «Панель управления». Нам понадобится пункт «Программы и компоненты», открываем его.
- Вы появитесь со всеми программами и дополнениями, установленными в операционной системе. Ищем Adobe Flash Player, нажимаем на кнопку «Удалить».
- После удаления произведите перезагрузку операционной системы, во избежание возможных конфликтов программного обеспечения.
- Открываем наш браузер и заходим на официальный ресурс Adobe Flash Player. Рекомендуется скачивать продукт только с сайта-разработчика, чтобы быть уверенным, что флеш-плеер будет работать исправно и вирусы с ним не загрузятся.
- По завершении загрузки Плеер снова закройте Яндекс и откройте скачанный установочный файл.
- Установите программу, следуя инструкциям в появившемся окне, поставьте «птичку» под введением к лицензионному соглашению.
- По завершении установки нажмите «Готово», перезагрузите ноутбук или компьютер.
- Затем заходим в яндекс браузер и прошиваем уже известным способом.
Что делать, если не включается Flash Player
Иногда по ряду разных причин возможен флеш-плеер: и новая версия, и модуль для работы загружается только один, и его не удается активировать .Рассмотрим распространенные причины появления Flash Player и варианты их решения:
- Включены другие модули браузера (рекламные блоки, брандмауэр), мешающие работе flash-плеера. Попробуйте отключить некоторые приложения из списка плагинов.
- Неправильная установка плеера. Часто из-за невнимательности пользователи во время установки плеера забывают закрыть браузер или после перегрузки операционной системы, и в результате получается неправильно установленный модуль.Проблема решается переустановкой плагина, строго следуя указаниям пошаговой инструкции.
- Устаревший браузер. Если ваш Яндекс давно не обновлялся, возможно, он не поддерживает новую версию Player. Сначала удалите плагин, обновите браузер, затем произведите новую установку и настройте Flash. Игрок.
- Устаревшие платформы Java-версии. Java предоставляет множество онлайн-приложений, если ее версия не актуальна, проведите обновление.
- Модуль заблокирован антивирусной программой.Часто антивирус блокирует флеш-память для обеспечения безопасности. Чтобы решить проблему, сделайте флеш-программу Player в исключениях для антивируса.
Яндекс.Браузер — Яндекс.Браузер — это веб-браузер, который предоставляет пользователям другие возможности по сравнению с обычными браузерами. Интерфейс приложения не перегружен, потому что вы / FilePanda
Яндекс.Браузер — это веб-браузер, который предоставляет пользователям другие возможности по сравнению с обычными браузерами. Интерфейс приложения не загроможден, потому что вы можете получить более широкое пространство для просмотра искомого контента.
Кроме того, скорость загрузки браузера слишком высока даже при низкой скорости подключения к Интернету. Кроме того, он предупреждает вас о SMS-мошенниках, вредоносных веб-сайтах и другом вредоносном контенте, который может нанести вред вашему устройству.
Вы можете рассчитывать на индивидуальный подход, поскольку этот браузер анализирует ваш интерес и предоставляет вам соответствующие материалы на домашней странице. Вы даже можете отправить отзыв в браузер, чтобы еще больше настроить ленту домашней страницы.
Он также имеет встроенный турбо режим .Если это браузер, вам не придется сталкиваться с проблемами скорости загрузки страниц в этом режиме. Когда ваше соединение будет медленным, турбо-режим активируется сам по себе, что позволит вам загружать свои страницы с высокой скоростью и с меньшим использованием данных.
Еще одна особенность Яндекс.Браузера — защита от спуфинга DNS. Эта технология позволяет браузеру останавливать спам. В него также включена защита личных данных, включая информацию о банковском счете.
Кроме того, еще одна функция, которая отличает этот браузер от других браузеров, — это получение курса обмена валют и прогноза погоды непосредственно в вашем браузере.Кроме того, с помощью этого приложения также можно найти веб-сайт без запоминания полного адреса.
Фон браузера также можно изменить в соответствии с вашими потребностями. Вы можете переключить его там, где вам это никогда не понадобится.
В целом, Яндекс.Браузер — уникальный браузер, предлагающий несколько функций, которые могут побудить вас рассмотреть его для использования вместо браузеров по умолчанию.
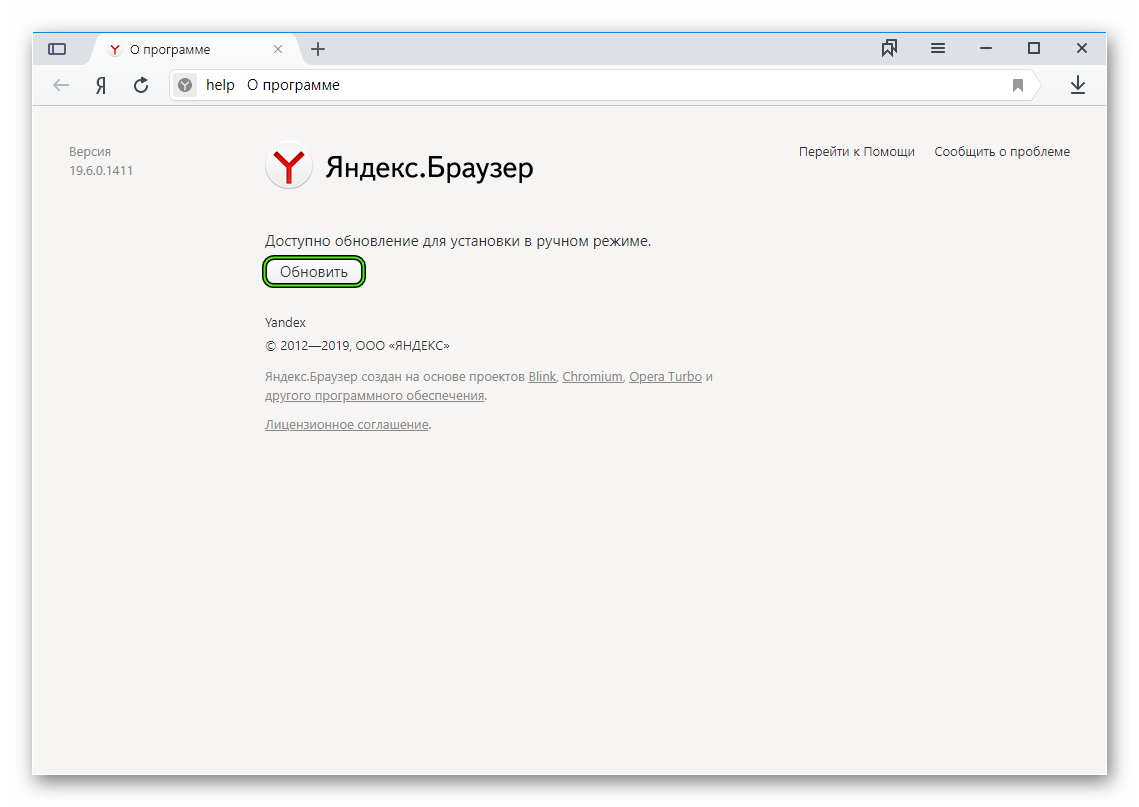

 Это можно сделать с помощью ярлыка на рабочем столе и панели быстрого доступа или значка в меню «Пуск».
Это можно сделать с помощью ярлыка на рабочем столе и панели быстрого доступа или значка в меню «Пуск».