Что делать, если не открывается браузер Яндекс, Opera, Chrome?
Осталось совсем немного людей, которые не сталкивались со сбоями веб-обозревателя: он то не запускается, то вылетает, то выдает какую-то ошибку. Браузер является нашим проводником в интернет и чаще остальных подвергается различным нарушениям, вроде поражения вирусами, установки неправильных или проблемных расширений, сбоя настроек и системных файлов. Существуют десятки разносторонних причин, почему не открывается браузер на компьютере: от самых банальных случайных сбоев до технически сложных проблем. Мы расскажем о способах исправлениях их всех.
Содержание
- Почему браузер не открывается?
- Как исправить проблемы запуска браузера?
- 1) Завершить сбойной процесс
- 2) Запуск браузера с особыми свойствами
- 3) Удалить проблемные аддоны
- 4) Убрать блокировку браузера системами защиты
- 5) Создать новую учетную запись
- 6) Просканировать систему антивирусом
- 7) Удаление несовместимых приложений
- Как сделать, чтобы не открывался браузер?
Почему браузер не открывается?
Если не запускается веб-обозреватель на компьютере, он столкнулся с некоторыми из следующих сбоев:
- залагал сам процесс;
- одна из функций браузера работает неправильно;
- установлены несовместимые расширения;
- добавлены опасные, зараженные адоны;
- антивирус или «Защитник Windows» распознал браузер опасным приложением и заблокировал;
- повреждены пользовательские данные аккаунта;
- поломка системных файлов Windows;
- браузер конфликтует с другими программами.

Перечисленные причины справедливы для всех распространенных браузеров: Google Chrome, Opera, Mozilla Firefox, Яндекс.Браузер.
Как исправить проблемы запуска браузера?
Обособленно стоят Internet Explorer или Microsoft Edge чаще не запускаются из-за неисправности системных файлов. Для их исправления в Windows 10 есть специальный инструмент – «Поиск неисправностей», который находится в «Панели управления». Нужный пункт размещен в разделе «Просмотр всех категорий» и в конце есть «Производительность Internet Explorer». Стоит всего лишь запустить средство исправления, оно устранит большинство различных проблем.
В большинстве остальных случаев, решением проблемы будет одна из приведенных ниже процедур. Вот только первым делом стоит попробовать запустить установочный файл (его можно скачать с официального сайта). Он обновит файлы браузера, не удаляя данные пользователя.
1) Завершить сбойной процесс
Если не открывается Opera и др. браузер, рекомендуем первым делом попробовать полностью перезапустить программу. Закрыв ее с кнопки, фоновые процессы продолжают висеть в системе, они могли заглючить и не позволяют запустить веб-обозреватель заново.
Закрыв ее с кнопки, фоновые процессы продолжают висеть в системе, они могли заглючить и не позволяют запустить веб-обозреватель заново.
Вот, что нужно сделать:
- Нажимаем Ctrl + Alt + Del и выбираем «Диспетчер задач».
- Жмем правой кнопкой мыши по процессу с названием программы: opera, chrome.exe и т. п.
- Выбираем из выпадающего меню «Снять задачу».
- Повторяем процедуру для всех подобных файлов, их может быть довольно много.
- Запускаем браузер заново с помощью ярлыка.
2) Запуск браузера с особыми свойствами
Разработчики Google Chrome и большинства браузеров на Chromium позволяют использовать специальные параметры запуска, которые меняют ряд важных настроек. Некоторые из них могут помочь нам выйти из порочного круга, связанного с невозможностью открыть веб-обозреватель на компьютере. Чтобы использовать параметры, нужно открыть свойства ярлыка и приписать следующие команды в конец строки «Объект».
Что следует попробовать:
- Запустить браузер в режиме Инкогнито.
 В нем не работают аддоны (если не были изменены настройки по умолчанию), не сохраняются пользовательские данные, тем самым значительно увеличивается шанс на успешный запуск. Команда -incognito запустит вкладку Инкогнито.
В нем не работают аддоны (если не были изменены настройки по умолчанию), не сохраняются пользовательские данные, тем самым значительно увеличивается шанс на успешный запуск. Команда -incognito запустит вкладку Инкогнито. - Выключить фоновые приложения. Если проблема в одном из них, это решение должно сработать. Затем процессы принудительно перезапустятся и все заработает или по крайней мере удастся понять, в чем дело. Код -disable-background-mode.
- Разрешить обработку устаревших плагинов. В ситуациях, когда сбой спровоцирован более не поддерживаемыми плагинами, можно принудительно заставить браузер с ними работать. За это действие отвечает команда -allow-outdated-plugins.
- Запустить чистый браузер без плагинов. Они могут влиять на стабильность работы веб-обозревателя. Чтобы открыть программу и одновременно отключить все аддоны, нужно добавить к параметрам запуска -disable-plugins.
3) Удалить проблемные аддоны
Здесь может быть 2 варианта развития событий: все-таки удалось запустить браузер с одним из предыдущих флагов или нет, то есть до сих пор не открывается Яндекс. Браузер, Opera, Chrome и др. Мы рассмотрим обе ситуации, так как процедуры в корне отличаются друг от друга.
Браузер, Opera, Chrome и др. Мы рассмотрим обе ситуации, так как процедуры в корне отличаются друг от друга.
Как отключить дополнения через браузер:
- Открываем основное меню браузера и переходим в раздел «Расширения».
- Жмем на кнопку «Отключить» рядом со всеми аддонами, даже теми, которые нужны. Такой подход позволит подтвердить или опровергнуть проблемы с расширениями.
- Включаем дополнения по очереди.
Инструкция по выключению дополнений через Проводник:
- Переходим в одну из внутренних папок браузера. В Google Chrome путь выглядит так – C:\Users\User\AppData\Local\Google\Chrome\User Data\Default\Extensions.
- Выделяем все папки, вырезаем их (Ctrl + X) и вставляем в любое другое место.
- Запускаем Google Chrome через ярлык.
- Если программа заработала, можем по одному возвращать расширения назад или установить их заново.
Важно! Для выполнения данной процедуры обязательно предварительно завершить процессы Chrome в «Диспетчере задач», иначе система не позволит перенести файлы, они будут зарезервированы, ведь находятся в использовании программой.
4) Убрать блокировку браузера системами защиты
Если не запускается браузер на ПК, и вы добрались до данного метода, стоит сперва выключить все средства защиты, проверить работает ли теперь Chrome и только затем включать их. В идеале лучше отключить антивирус и обновить браузер на случай, если некоторые файлы были перемещены в карантин.
Что делать, если браузер не открывается:
- Разворачиваем список в трее системы и ищем значок антивируса: Avast, Kaspersky или любой другой.
- Нажимаем по ним правой кнопкой мыши и выбираем «Отключить» (пункт может называться иначе).
- Выбираем срок, на который защита будет отключена, лучше установить – «До перезагрузки компьютера».
- Нажимаем Win + I и в «Параметрах» выбираем «Обновление и безопасность».
- На вкладке «Защитник Windows» жмем на кнопку «Отключить».
- Устанавливаем браузер с помощью установочного файла с сайта разработчика.
- Пробуем запустить.
Если процесс прошел без проблем, рекомендуем перейти в настройки антивируса и добавить программу в список исключений.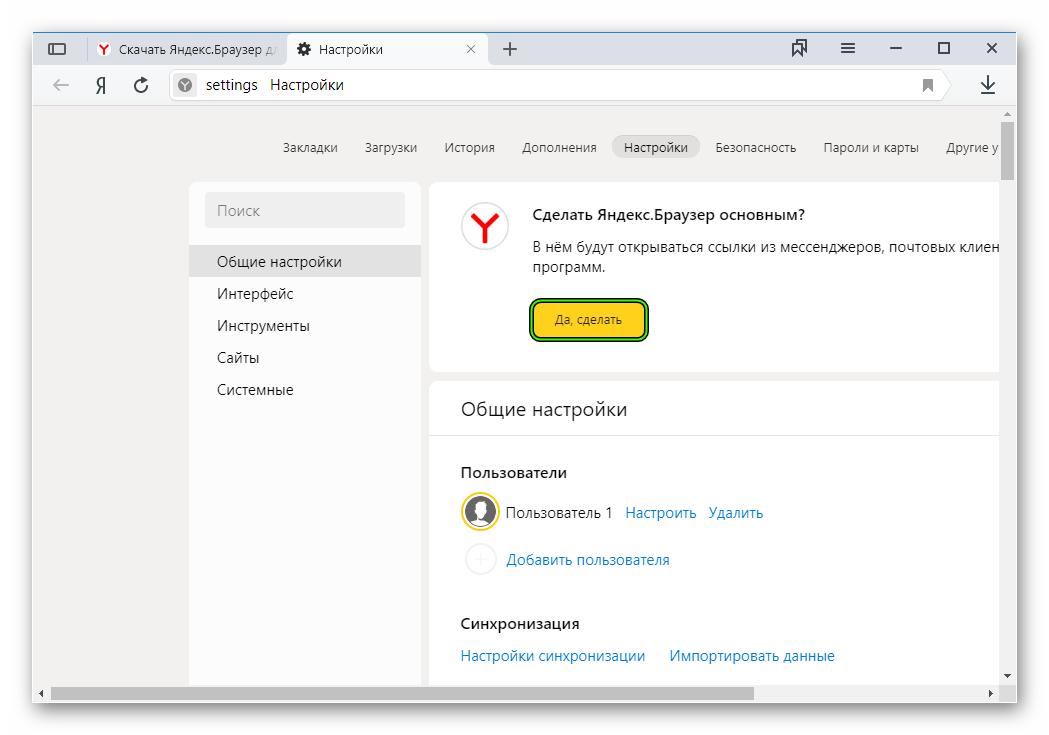 Теперь все должно работать нормально. Однако стоит понимать, что антивирусные сканеры не всегда ошибаются, возможно, ваш браузер действительно заражен.
Теперь все должно работать нормально. Однако стоит понимать, что антивирусные сканеры не всегда ошибаются, возможно, ваш браузер действительно заражен.
5) Создать новую учетную запись
Конечно, мы можем пойти и по другому пути – просто удалить папку с данными профиля. Они сгенерируются заново или браузер переключит на другой аккаунт, чаще всего встроенный. Только вот результатом будет утеря всех данных. Мы предлагаем иной вариант – создать новый профиль. Для начала можно попробовать запустить браузер с другого аккаунта с помощью команды –profile-directory=”Profile 3″, ее нужно добавить к строке «Объект» в «Ярлыке».
Пошаговая инструкция:
- Идем на вкладку C:\Users\User\AppData\Local\Google\Chrome\User Data и копируем содержимое папки Guest Profile или Default.
- Создаем новый каталог с любым названием на английском языке и вставляем туда данные.
- Открываем свойства ярлыка (лучше создать новый) и вставляем в конец строки «Свойства» —user-data-dir=».
 .\User Data\USER-NAME» -first-run, где вместо USER-NAME нужно указать папку с названием профиля.
.\User Data\USER-NAME» -first-run, где вместо USER-NAME нужно указать папку с названием профиля. - Сохраняем изменения и пробуем запустить браузер.
Если не сработало с данными настройками профиля, рекомендуем попробовать скопировать файлы с другой учетной записи. Отсюда можем смело удалять дополнения, чистить кэш и иначе экспериментировать в поисках проблемных данных.
6) Просканировать систему антивирусом
Когда большая часть способов осталась позади, стоит попробовать просканировать систему антивирусом. Для этого можем использовать «Защитника Windows», дополнительную программу (Nod 32, Kaspersky и т. п.) или специальные антивирусные сканеры. Последний вариант предпочтительнее, так как они не работают в фоне, то есть отсутствует система защиты в реальном времени. Значит, подобный софт более экономен по отношению к системным ресурсам, но в плане качества поиска находится на том же уровне, что и полнофункциональные антивирусы. Вот несколько достойных утилит: Kaspersky Virus Removal Tool, Dr.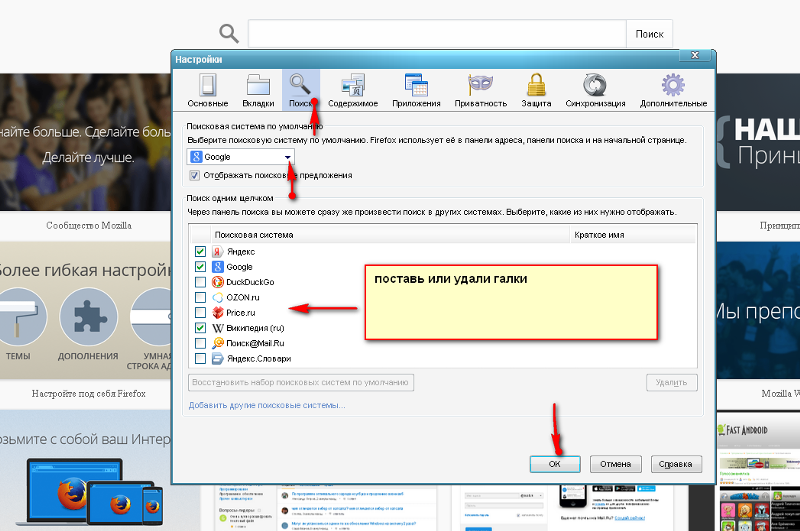 Web CureIt!, Malwarebytes Free.
Web CureIt!, Malwarebytes Free.
7) Удаление несовместимых приложений
Сегодня есть даже специальная программа для Google Chrome, которая ищет и высвечивает списком все конфликтующие приложения. Речь идет об официальной утилите Cleanup Tools от разработчиков Google. Среди проблемных программ:
- Mail.ru Sputnik/Guard;
- SmartBar;
- SmartWeb;
- OneCall;
- Vitruvian;
- SearchProtect;
- PullUpdate;
- BrowseFox и др.
Есть и много других проблемных программ, которые некорректно работают вместе с Google Chrome, но всех их находит данный инструмент.
Как сделать, чтобы не открывался браузер?
Вопрос частый, но неоднозначный. Часть людей подразумевают то, что у них запускается браузер сам по себе после загрузки операционной системы, часто еще и с рекламой. Другие пользователи желают полностью заблокировать возможность запуска браузера ребенком или другими пользователями.
Как сделать, чтобы браузер не открывался сам вместе с запуском Windows:
- Жмем правой кнопкой мыши по «Панели задач» и переходим в «Диспетчер задач».

- Переходим на вкладку «Автозагрузка».
- Делаем правый клик по всем посторонним процессам и выбираем «Выключить», в том числе по Chrome, Opera и др.
- Вставляем в поиск Windows taskschd.msc и открываем «Планировщик заданий».
- Один раз нажимаем на «Библиотека планировщика» нажимаем на первый же пункт и переходим во вкладку «Действия».
- Пролистываем все задачи в поисках тех, что вызывают запуск браузера или вирусного софта.
- Нажимаем справа на кнопку «Удалить». Есть еще утилита RogueKiller Anti-Malware, которая ищет подозрительные задачи и помогает их убивать.
- Сканируем систему антивирусным софтом.
Те, кто желают заблокировать доступ к браузеру, могут воспользоваться разными хитростями. Одна из них – изменить путь в свойствах ярлыка, достаточно удалить одну букву, и веб-обозреватель не будет запускаться. Вернув ее назад, он снова станет доступным. Это не дает гарантию защиты, ведь человек может создать новый ярлык. Более надежный способ – создать учетную запись для ребенка и ограничить ей доступ к некоторым программам.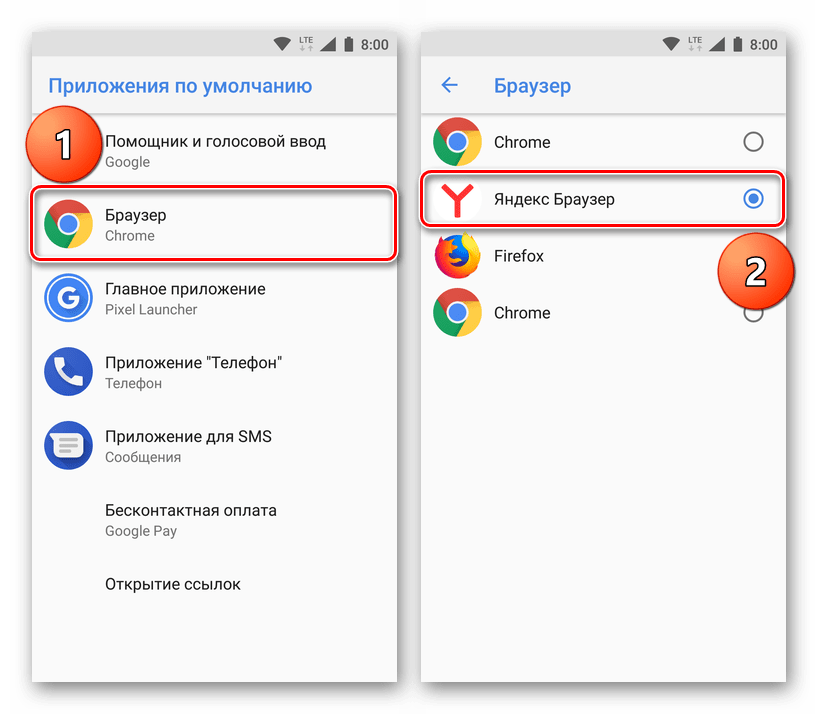 Еще можно установить пароль на программу или использовать родительский контроль.
Еще можно установить пароль на программу или использовать родительский контроль.
Мы исправили все проблемы, из-за которых не открывается браузер (любой от IE до Google Chrome), поэтому проблема не должна проявиться. Сложно точно сказать, что именно из этого сработает, но что-то точно должно помочь. Если же у вас возникли какие-то трудности, вопросы или знаете другие методы исправления, описывайте их в комментариях.
Программы #Google Chrome #Internet Explorer #Opera #Яндекс.Браузер
На ноутбуке не открываются браузеры. Не запускается «Яндекс.Браузер»: проблемы и их решение
Иногда у пользователей появляется проблема — не запускается браузер
, причем без разницы какой, будь то Google Chrome, Яндекс Браузер, Internet Explorer, Mozilla Firefox, Opera или любой другой. Что делать в такой ситуации – ответим далее.
Просто так браузеры не запускаться не могут
– для этого обязательно есть причина. К сожалению, в 99,999 процентах случаев, этому способствует наличие вирусов на вашем компьютере, а не глюк используемой программы.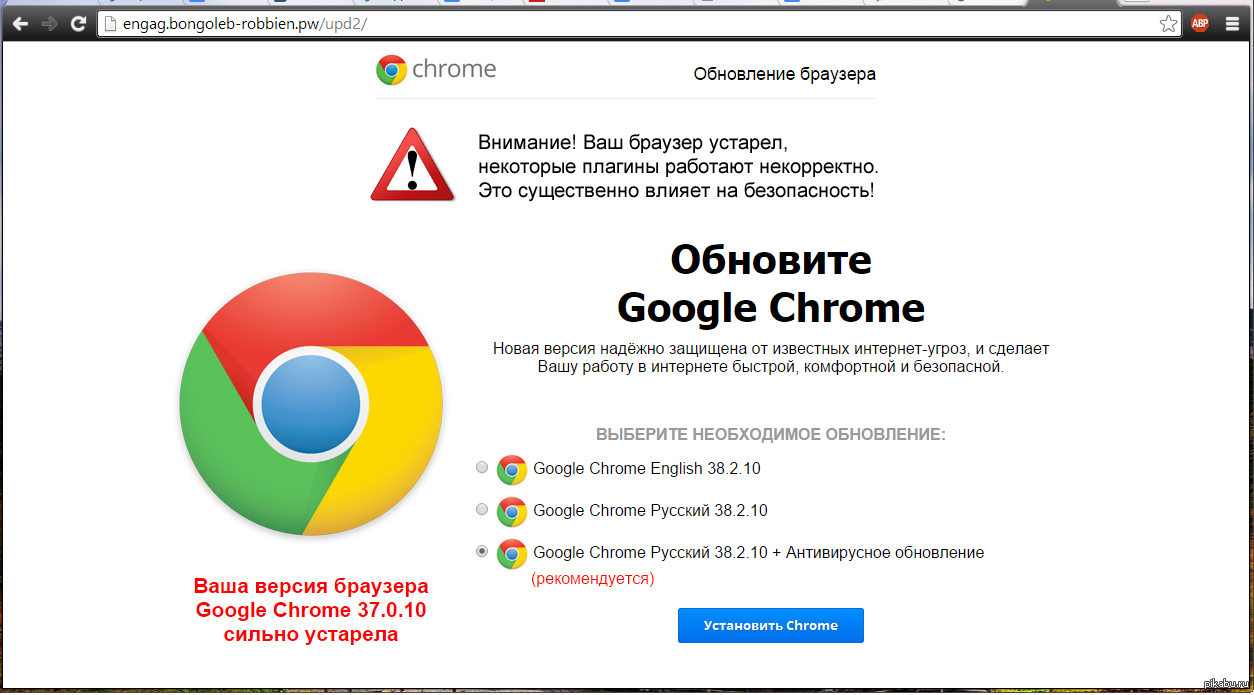
Часто перед тем, как браузеры перестают включаться, в их работе начинают прослеживаться некоторые странности – например, при запуске может открываться стартовая страница с неизвестными вам сайтами, во время серфинга в интернет могут выскакивать всплывающие окна с навязчивой рекламой даже на тех сайтах, где обычно их не было, часто могут всплывать уведомления якобы о пришедшем вам сообщении от какого-либо пользователя популярной соцсети и т.п. Вы, конечно, можете скачать и установить другие браузеры. Но, скорее всего, они также работать не будут или будут ужасно глючить. Все это (и, возможно, многое другое) является признаками заражения вашего компьютера
.
Что самое интересное, у довольно большого числа людей, которые сталкиваются с проблемой неработающих браузеров, вообще нет никакого, даже бесплатного антивируса! При этом они свято верят, что у них компьютер не заражен!
Итак, если у вас не запускается (не работает) браузер, то:
- Скачиваем утилиту Dr.
 Web CureIt!
Web CureIt!
или Kaspersky Virus Removal Tool
(можете использовать любую – они обе отлично справляются с поиском и уничтожением вирусов). - Запускаем скаченную утилиту, сканируем весь компьютер и удаляем вирусы. Возможно, вам потребуется перезагрузка для удаления вирусов, которые получили доступ к системным процессам и не позволяют себя удалить простым удалением. Лично мне нравится Dr. Web CureIt! – простой и понятный в использовании. На странице его загрузки вы сможете найти подробные инструкции по его использованию. Хотя если вы не совсем начинающий пользователь ПК, инструкции вам и не понадобятся.
- Если у вас стоял платный лицензионный антивирус, нужно обновить его и его антивирусные базы до актуального состояния. После обновления желательно еще раз проверить весть ПК на наличие вредоносных программ.
- Если у вас стоял бесплатный антивирус и нет возможности перейти на платный, то удалите его и скачайте бесплатный антивирус 360 Total Security
– это самый лучший и надежный бесплатный защитник вашего компьютера. Не смотря на бесплатность, он очень функциональный, довольно шустрый, с русскоязычным интерфейсом. В общем, отзывы о нем можете поискать в сети. Кстати, кроме обычной защиты от вирусов он предлагает возможность проверить систему на наличие уязвимостей и исправляет их, помогает удобно установить обновления и патчи для операционной системы, если они у вас до сих пор не были установлены. 360 Total Security помогает ликвидировать последствия деятельности зловредных программ, восстанавливая рабочее состояние вашему компьютеру. В общем, устанавливайте его, обновляйте базы, проверяйте компьютер.
Не смотря на бесплатность, он очень функциональный, довольно шустрый, с русскоязычным интерфейсом. В общем, отзывы о нем можете поискать в сети. Кстати, кроме обычной защиты от вирусов он предлагает возможность проверить систему на наличие уязвимостей и исправляет их, помогает удобно установить обновления и патчи для операционной системы, если они у вас до сих пор не были установлены. 360 Total Security помогает ликвидировать последствия деятельности зловредных программ, восстанавливая рабочее состояние вашему компьютеру. В общем, устанавливайте его, обновляйте базы, проверяйте компьютер.
Я больше, чем уверен, что после того, как вы обеспечите защиту вашего ПК, ваши браузеры снова станут запускаться, как и должны были это делать!
Иногда у пользователей появляется проблема — не запускается браузер
, причем без разницы какой, будь то Google Chrome, Яндекс Браузер, Internet Explorer, Mozilla Firefox, Opera или любой другой. Что делать в такой ситуации – ответим далее.
Просто так браузеры не запускаться не могут
– для этого обязательно есть причина. К сожалению, в 99,999 процентах случаев, этому способствует наличие вирусов на вашем компьютере, а не глюк используемой программы.
Часто перед тем, как браузеры перестают включаться, в их работе начинают прослеживаться некоторые странности – например, при запуске может открываться стартовая страница с неизвестными вам сайтами, во время серфинга в интернет могут выскакивать всплывающие окна с навязчивой рекламой даже на тех сайтах, где обычно их не было, часто могут всплывать уведомления якобы о пришедшем вам сообщении от какого-либо пользователя популярной соцсети и т.п. Вы, конечно, можете скачать и установить другие браузеры. Но, скорее всего, они также работать не будут или будут ужасно глючить. Все это (и, возможно, многое другое) является признаками заражения вашего компьютера
.
Что самое интересное, у довольно большого числа людей, которые сталкиваются с проблемой неработающих браузеров, вообще нет никакого, даже бесплатного антивируса! При этом они свято верят, что у них компьютер не заражен!
Итак, если у вас не запускается (не работает) браузер, то:
- Скачиваем утилиту Dr.
 Web CureIt!
Web CureIt!
или Kaspersky Virus Removal Tool
(можете использовать любую – они обе отлично справляются с поиском и уничтожением вирусов). - Запускаем скаченную утилиту, сканируем весь компьютер и удаляем вирусы. Возможно, вам потребуется перезагрузка для удаления вирусов, которые получили доступ к системным процессам и не позволяют себя удалить простым удалением. Лично мне нравится Dr. Web CureIt! – простой и понятный в использовании. На странице его загрузки вы сможете найти подробные инструкции по его использованию. Хотя если вы не совсем начинающий пользователь ПК, инструкции вам и не понадобятся.
- Если у вас стоял платный лицензионный антивирус, нужно обновить его и его антивирусные базы до актуального состояния. После обновления желательно еще раз проверить весть ПК на наличие вредоносных программ.
- Если у вас стоял бесплатный антивирус и нет возможности перейти на платный, то удалите его и скачайте бесплатный антивирус 360 Total Security
– это самый лучший и надежный бесплатный защитник вашего компьютера. Не смотря на бесплатность, он очень функциональный, довольно шустрый, с русскоязычным интерфейсом. В общем, отзывы о нем можете поискать в сети. Кстати, кроме обычной защиты от вирусов он предлагает возможность проверить систему на наличие уязвимостей и исправляет их, помогает удобно установить обновления и патчи для операционной системы, если они у вас до сих пор не были установлены. 360 Total Security помогает ликвидировать последствия деятельности зловредных программ, восстанавливая рабочее состояние вашему компьютеру. В общем, устанавливайте его, обновляйте базы, проверяйте компьютер.
Не смотря на бесплатность, он очень функциональный, довольно шустрый, с русскоязычным интерфейсом. В общем, отзывы о нем можете поискать в сети. Кстати, кроме обычной защиты от вирусов он предлагает возможность проверить систему на наличие уязвимостей и исправляет их, помогает удобно установить обновления и патчи для операционной системы, если они у вас до сих пор не были установлены. 360 Total Security помогает ликвидировать последствия деятельности зловредных программ, восстанавливая рабочее состояние вашему компьютеру. В общем, устанавливайте его, обновляйте базы, проверяйте компьютер.
Я больше, чем уверен, что после того, как вы обеспечите защиту вашего ПК, ваши браузеры снова станут запускаться, как и должны были это делать!
Браузер от компании Яндекс имеет множество плюсов и уникальных возможностей, таких как Турбо режим, Дзен, детальная настройка интерфейса и быстрый доступ к любимым сайтам. Скачать его можно с официального сайта (https://browser.yandex.ru/desktop/main/?ncrnd=6924) и, пройдя процесс установки, перейти к редактированию внешнего вида и добавлению полезных сайтов в закладки. Но через некоторое время, из-за некоторых возникших ошибок в работе системе, он может перестать открываться на компьютере. Почему случаются такие неполядки и что делать, чтобы решить проблему?
Но через некоторое время, из-за некоторых возникших ошибок в работе системе, он может перестать открываться на компьютере. Почему случаются такие неполядки и что делать, чтобы решить проблему?
Почему не открывается или неправильно работает Яндекс.Браузер
Существует несколько причин, из-за которых веб-серфер мог перестать запускаться. Возможно, компоненты программы повредил вирус, или вы пытались что-то самостоятельно настроить, а в итоге случайно сбили настройки, отвечающие за запуск браузера. Еще один вариант, который возможен на слабых, старых или чересчур загруженных компьютерах — нехватка оперативной памяти для открытия нового приложения. Также, перед тем как открыть Яндекс.Браузер, стоит убедиться, что вы подключены к интернету. И последнее, из-за чего может возникнуть данная проблема — конфликт между приложениями, или неправильно работающий антивирус.
Решение проблемы
Перед тем, как приступать к более сложным и долгим методам, нужно попробовать исправить возникшую проблему простыми методами.
Перезагрузка браузера
Первое, что стоит сделать с любой программой, отказывающейся правильно работать или запускаться — перезагрузить ее.
Перезагрузка компьютера
Второе, что нужно делать, когда приложение не работает как надо — перезагрузить само устройство, так как при этом все процессы и программы автоматически завершаться, а после откроются, что, возможно, приведет к тому, что они сами собой начнут работать полноценно.
Завершение остальных процессов
Этот вариант актуален для пользователей, имеющих слабые компьютеры, или тех, кто работает во многих программах одновременно.
- Запускаем диспетчер задач.
- Перейдите в раздел «Производительность».
- Если загруженность процессора приближается к 90–100%, выполняйте следующие шаги.
- Перейдите в раздел «Процессы».
- Завершите все процессы, не относящиеся к обеспечению работоспособности системы. Например, выбираем любую стороннюю программу и нажимаем кнопку «Снять задачу».

- Переходим в раздел «Автозагрузку».
- Отключаем автозапуск максимального количества программ, чтобы проблема с браузером не возникла в будущем.
Обновление браузера
Существует два варианта, как обновить Яндекс.Браузер. Первым, более удобным, может воспользоваться только тот, у кого есть возможность попасть в меню браузера. Этот способ удобней тем, что у вас сохранятся все закладки и введенные ранее пароли.
- Разворачиваем меню браузера.
- Разворачиваем раздел «Дополнительно».
- Выбираем раздел «О браузере».
- В открывшемся окне нажимаем кнопку «Обновить».
- Дожидаемся окончания процесса и перезагружаем браузер.
Второй способ подойдет тем, у кого нет доступа к меню и настройкам браузера. Но в этом случае вам понадобиться другой браузер, чтобы скачать установочный файл.
- Открываем приложение «Панель управления Windows».
- Переходим в раздел «Программы».
- Переходим в подраздел «Удаление программ».

- Выбираем Яндекс.Браузер и кликаем по кнопке «Удалить».
- Подтверждаем действие.
- Открываем любой другой браузер и переходим по ссылке (https://browser.yandex.ru/desktop/main/?ncrnd=6924).
- Скачиваем последнюю версию установочного файла.
- Проходим процесс установки и пробуем запустить браузер.
Устранение неполадок
Если ни один из предыдущих способов устранения проблемы вам не помог, то стоит сделать более серьезные шаги.
Переустановка браузера
Чтобы полностью переустановить браузер, выполните шаги 1–8 из предыдущей инструкции «Обновление браузера». Это может решить проблему, так как все файлы будут пересозданы и, соответственно, не иметь ошибок в своем коде. Если это не помогла, то значит, ошибка была не в составляющих браузера, или какой-то вирус опять испортил их. Выполните инструкции из следующих разделов, чтобы Яндекс.Браузер снова стал открываться и выполнять требуемые задачи.
Удаление вирусов
Очень велик шанс того, что на компьютер, без вашего ведома, проник вирус, который заблокировал доступ в интернет браузеру или испортил в нем какие-то файлы, отвечающие за запуск.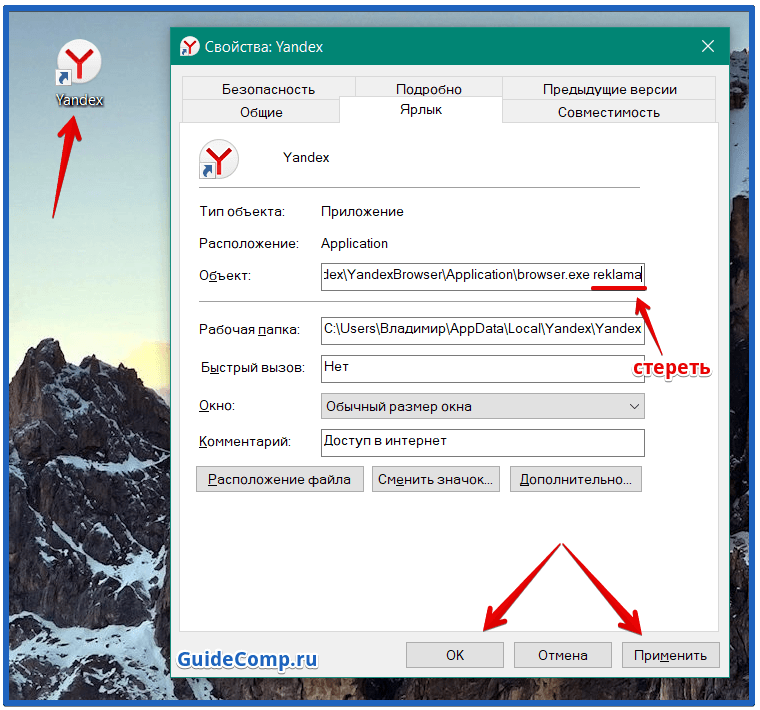 В этом случае стоит найти и удалить вредоносную программу, а после переустановить браузер.
В этом случае стоит найти и удалить вредоносную программу, а после переустановить браузер.
- Открываем антивирус, установленный на вашем компьютере.
- Переходим в раздел «Антивирус».
- Запускаем полную проверку.
- Дожидаемся окончания процесса проверки и удаляем найденные вирусы.
- Пробуем запустить браузер. Если он по-прежнему не открывается, то это значит, что вирус успел повредить файлы, и требуется полная переустановка браузера.
Видеоурок: что делать, если не запускается браузер
Проверка исправности сетевого подключение
Браузер может перестать открываться в том случае, если не может скачать нужную для запуска информацию из интернета. Так что перед тем, как открывать его, попробуйте перейти по какой-нибудь ссылке в другом браузере или начать загрузку любого файла, чтобы удостовериться в том, что интернет закачивает на устройство и отдает с устройства информацию стабильно и без потерь в скорости. Либо перейдите на сайт
http://www.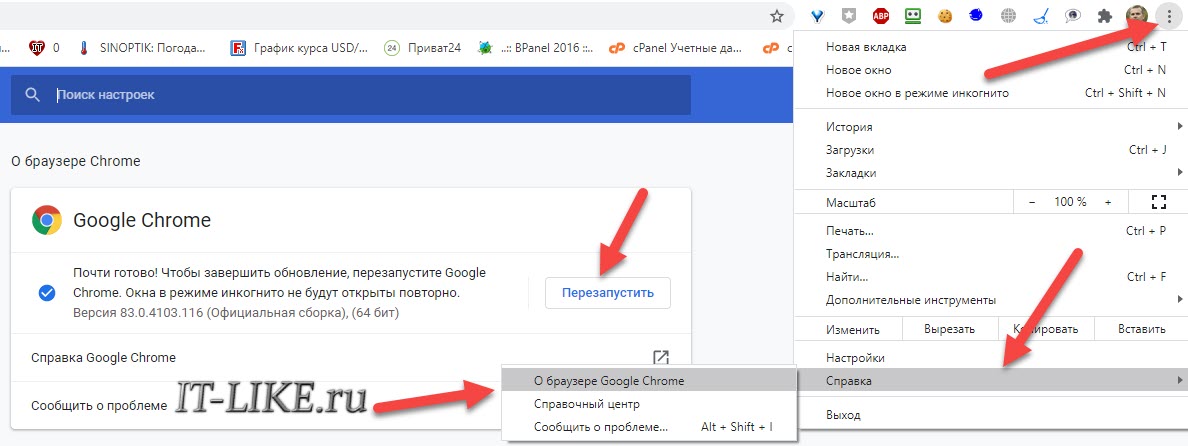 speedtest.net/ru/ и запустите проверку скорости интернета.
speedtest.net/ru/ и запустите проверку скорости интернета.
Устранение конфликтов с другими приложениями
Браузер может конфликтовать с вредоносными и не только программами. Он может отказать в запуске или начать работать некорректно, например, если какое-то приложение ограничивает его возможности или мешает выполнять поставленные задачи. Чтобы просмотреть, какие приложения конфликтуют с браузером, перейдите по ссылке browser://conflicts. В открывшемся окне вам представится список программ и процессов, которые мешают работе Яндекс.Браузера. Закройте их через диспетчер задач и перезапустите браузер.
Проблемы из-за брандмауэра
Во многих современных антивирусах есть встроенное дополнение — брандмауэр. Оно позволяет следить за расходами интернет-трафика и блокировать доступ в интернет различным приложениям. Возможно, это приложение по ошибке добавило браузер в черный список, а это значит, что надо его оттуда удалить.
- Запускаем установленный на вашем компьютере антивирус.

- Переходим в раздел «Инструменты».
- Нажимаем на иконку инструмента «Брандмауэр».
- В открывшемся окне переходим в раздел Firewall.
- Убираем галочку или же значок в виде огня напротив браузера Яндекс.
Что делать, если ничего не помогло
Если ни один из предыдущих способов устранения проблемы вам не помог, то напишите в службу поддержки Яндекс. Перейдите по ссылке http://tinyurl.com/zywjjbj и заполните анкету. В графе «Описание» максимально точно и ясно разъясните проблему и то, что вы уже делали, чтобы устранить ее. Прикрепите скриншот, если при запуске браузера у вас появляется какая-то ошибка. Если ошибка появляется только при переходе по определенной ссылке, то в графе «Ссылка» укажите конкретную страницу, на которой у вас возникает проблема. Укажите почту, на которую придет ответ от службы поддержки, нажмите кнопку «Отправить» и ждите ответа в течение нескольких рабочих дней.
Если Яндекс.Браузер перестал запускаться или начал работать некорректно, то сначала попробуйте перезагрузить его, потом перезапустите устройство. Убедитесь, что у вас установлена последняя доступная версия браузера. Если ничего не помогло, то переустановите браузер, проверьте компьютер на наличие вирусов и исправность сетевого подключения. Проверьте, конфликтует ли браузер с другими приложениями, и не блокирует ли его брандмауэр вашего антивируса. В том случае, если ваша проблема уникальна, и ничего из вышеперечисленного не помогло — отправьте письмо с описанием вашей ситуации в службу поддержки.
Убедитесь, что у вас установлена последняя доступная версия браузера. Если ничего не помогло, то переустановите браузер, проверьте компьютер на наличие вирусов и исправность сетевого подключения. Проверьте, конфликтует ли браузер с другими приложениями, и не блокирует ли его брандмауэр вашего антивируса. В том случае, если ваша проблема уникальна, и ничего из вышеперечисленного не помогло — отправьте письмо с описанием вашей ситуации в службу поддержки.
Меня частенько спрашивают читатели,почему не работает браузер на компьютере. Это, действительно очень серьезная проблема, поскольку компьютер без интернета в 95% случаев является бесполезной вещью, занимающей место на столе. Чтобы без труда выходить в сеть, давайте разберемся, в чем же тут соль. Решение этой проблемы относится ко всем браузерам: Internet Explorer, Mozilla Firefox, Opera или Google Chrome.
Но перед тем как мы начнем, надо отметить, что сам вопрос поставлен немного неправильно. Вы должны четко представлять проблему, чтобы начать ее решать. Например, не работают браузеры на компьютере или только один браузер. Если рассматривать «падение» сразу всех браузеров, тогда скорее всего проблема в каком-то приложении, которое не дает им нормально загрузиться.
Например, не работают браузеры на компьютере или только один браузер. Если рассматривать «падение» сразу всех браузеров, тогда скорее всего проблема в каком-то приложении, которое не дает им нормально загрузиться.
Самая популярная проблема – вирусы, именно они обычно наносят вред системе и надо не исключать выше изложенную информацию. Вирусы могут блокировать не только браузеры, но и другие программные продукты, которые хоть каким-нибудь способом, даже косвенно, позволяют выходить в интернет или же простой текстовый редактор. Чтобы удалить вирусы можно использовать штатный антивирус, который установлен в вашем компьютере. Перед проверкой вам надо обновить антивирусные базы, чтобы быть уверенным в проверке.
Проверка на правильность файла hosts
Обычно при неработающем браузере, вирусы прописывают себя в файле
hosts
. Чтобы посмотреть его, проделаем следующие операции. Во-первых, зайдите в: C:\WINDOWS\system32\drivers\etc. Найдите в последней папке etc
файл hosts
и откройте его с помощью блокнота (кликаем по нему правой кнопкой мыши, выбираем «Открыть» и выбираем программу Блокнот двойным щелчком).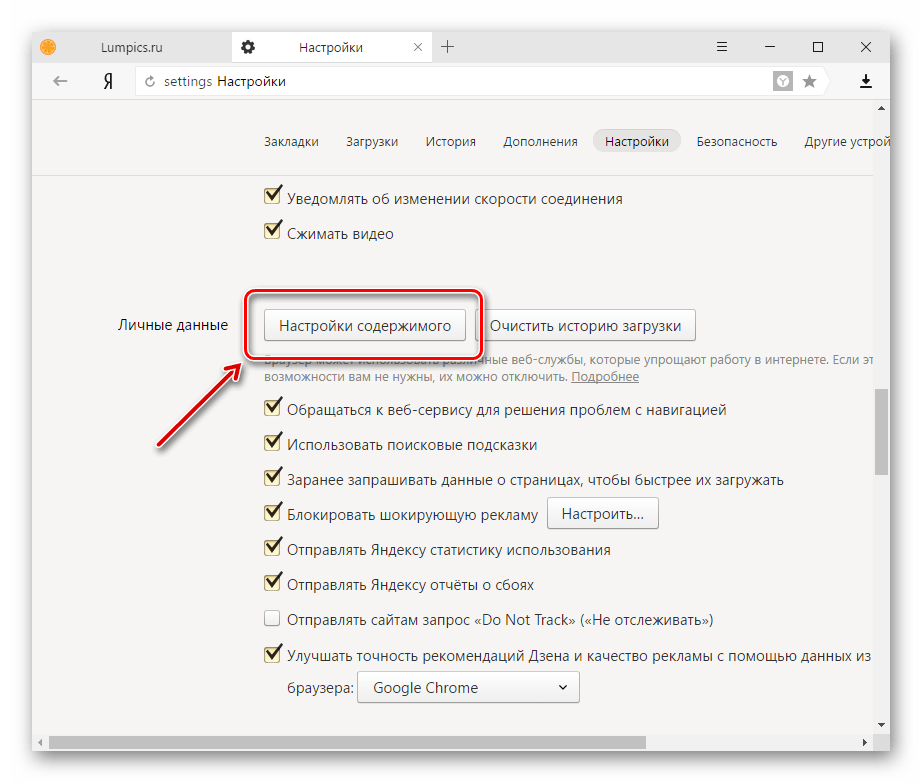
Удаляем абсолютно все строки, которых не должно быть там. Чтобы могли понять, как должен выглядеть не тронутый файл, покажу вам скриншот своего.
Сохраняем изменения и перезагружаем компьютер! Если система не дает сохранить изменения, тогда вам надо открыть блокнот от администратора. Для этого надо зайти в «Пуск» — «Стандартные» — и тут нажимаете правой кнопкой мыши по Блокнот. В выпадающем меню выберите «Запуск от имени администратора». Дальше выполняете выше описанную инструкцию.
Если у вас мало опыта в этих делах, тогда воспользуйтесь специальной программой для восстановления файла hosts. « ».
Вирусы – постоянная проблема
Чтобы проверить свой компьютер на вирусы, вам лучше всего скачать специальную утилиту с актуальными базами, если же на вашем компьютере есть установленный антивирус, я все же вас попрошу скачать и проверить компьютер одной из утилит: или .
Самый первый вопрос, который возникнет, как я могу скачать программу или зайти на какой-либо сайт, если у меня не работает браузер?
Вот несколько вариантов, как ее скачать в сложившейся ситуации:
- Воспользуйтесь ноутбуком или любым другим рабочим компьютером, к которому у вас есть доступ (рабочий, у знакомых и т.
 д.), также можно воспользоваться планшетом или смартфоном, если есть Wi-Fi.
д.), также можно воспользоваться планшетом или смартфоном, если есть Wi-Fi. - Худшая ситуация – компьютер только один, браузеров никаких нет. Выход здесь может быть лишь один – у вас заранее установлена программа Download Master, позволяющая качать файлы с интернета без использования браузеров. Либо ее можно взять с другого компьютера. В ней нужно зайти в Топ закачек и найти там Dr. Web Cureit, он всегда на первых позициях.
- Если у вас есть любой браузер версии Portable, тогда попробуйте зайти в интернет именно с этой версии, возможно, что выйдет положительный результат.
Теперь, когда антивирус установлен, приступаем к следующему шагу: запускаем его, выбираем поиск по всему компьютеру, проверяете весь компьютер, а не только диск С, как любят делать пользователи. Когда утилита найдет вирусы, вы должны безжалостно их удалить, но перед этим пробегитесь по файлам, где она нашла вредоносный код. Иногда, есть вероятность заражения рабочих файлов, например, текстовые файлы или фотографий с отдыха, в этом случае надо попробовать их вылечить, если ничего не выйдет, тогда удаляете.
Еще один ответ на вопрос, почему не работают браузеры, кроется в реестре Windows. Набираем в поисковой строке меню «Пуск» команду regedit. Проходим путь: HKEY_LOCAL_MACHINE\SOFTWARE\Microsoft\Windows NT\CurrentVersion\Windows\ и находим справа параметр AppInit_DLLs.
Сейчас вам надо открыть этот параметр и указать значение 0, после чего нажать «ОК». Теперь нажмите по нему правой кнопкой мыши и выберите «Удалить». После этого перезагрузите компьютер.
Проблема должна решиться. Если нет, тогда поможет переустановка операционной системы – этот вариант для многих будет выходом из ситуаций, но не надо забывать о том, что если есть проблема, то значит должно быть и решение.
Переустановка
Если есть проблема с какой-либо программой, то я вам советую попробовать ее обновить через меню «Сервис» или «Помощь». Если обновление прерывается, то тогда зайдите на официальный сайт и скачайте новую версию браузера, которым вы пользуетесь.
Так же по моему опыту могу сказать то, что есть вероятность глюков именно у новых версий программ и поэтому если в данный момент установлена обновленная версия, то попробуйте установить более старую.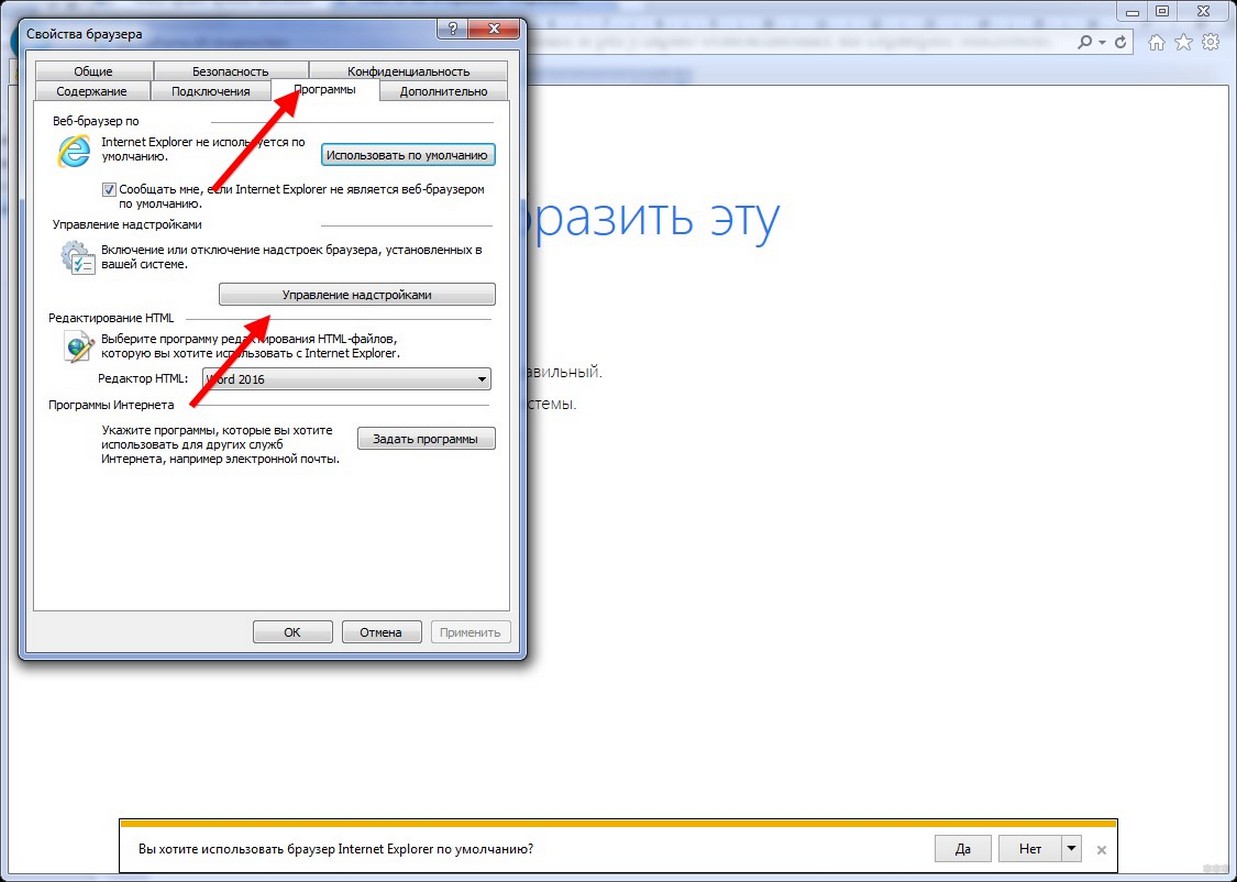 Если вам это помогло, значит придется временно «посидеть» на прошлой версии, а через несколько обновлений порадоваться новой.
Если вам это помогло, значит придется временно «посидеть» на прошлой версии, а через несколько обновлений порадоваться новой.
Исправление веб-браузеров, если они не работают или не открываются в Windows 10
Браузер часто не отвечает при работе с устаревшей версией
by Милан Станоевич
Милан Станоевич
Эксперт по Windows и программному обеспечению
Милан с детства увлекался технологиями, и это побудило его проявить интерес ко всем технологиям, связанным с ПК. Он энтузиаст ПК и… читать дальше
Обновлено на
Факт проверен
Alex Serban
Alex Serban
Windows Server & Networking Expert
Отказавшись от корпоративного стиля работы, Алекс нашел вознаграждение в образе жизни постоянного анализа, координации команды и приставаний к коллегам.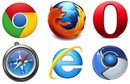 Обладание сертификатом MCSA Windows Server… читать далее
Обладание сертификатом MCSA Windows Server… читать далее
Партнерская информация
- Пользователи сообщают о проблемах с неработающими браузерами.
- Чтобы исправить ситуацию, запустите сканирование на наличие вредоносных программ, используйте встроенное средство устранения неполадок или выполните чистую загрузку, среди других методов здесь.
- Также не стесняйтесь открыть для себя лучший браузер для Windows 10 и 11.
Проблемы с вашим текущим браузером? Обновите браузер до лучшего: Opera Вы заслуживаете лучшего браузера! 350 миллионов человек ежедневно используют Opera — полнофункциональную навигацию с различными встроенными пакетами, повышенным потреблением ресурсов и великолепным дизайном. Вот что умеет Опера:
- Простая миграция: используйте ассистент Opera для переноса существующих данных, таких как закладки, пароли и т. д.
- Оптимизируйте использование ресурсов: ваша оперативная память используется более эффективно, чем в других браузерах
- Повышенная конфиденциальность: бесплатный и неограниченный встроенный VPN
- Без рекламы: встроенный блокировщик рекламы ускоряет загрузку страниц и защищает от интеллектуального анализа данных
- Удобство для игр: Opera GX — первый и лучший браузер для игр
- Скачать Opera
Браузеры — это важные программы, которые позволяют нам получать доступ к нашим любимым веб-сайтам, но не всегда все так гладко. Несколько пользователей сообщили, что их браузер не работает в Windows 10 или последней версии.
Несколько пользователей сообщили, что их браузер не работает в Windows 10 или последней версии.
Проблемы с браузером не редкость. Например, он может аварийно завершать работу или потреблять большое количество ресурсов. Но все становится еще хуже, когда ваш браузер вообще перестает работать.
Хотя в большинстве случаев основная причина, как правило, тривиальна и может быть устранена. Итак, давайте выясним, почему интернет подключен, но не работает браузер в Windows 10/11.
Почему мои браузеры не работают в Windows 10?
Существует несколько причин, по которым вы сталкиваетесь с проблемами браузера в Windows 10/11. Вот список всех возможных проблем:
- Настройки вашего браузера повреждены, из-за чего Windows 10 неправильно интерпретирует браузер по умолчанию
- После установки программного обеспечения изменились настройки, что привело к неправильной работе ссылок
- Ранее установленный браузер/браузеры или надстройки могут мешать работе другого программного обеспечения на вашем компьютере
- Вы обновили ОС до более новой версии, и параметры настроены неправильно
- Ключи реестра изменены или повреждены
- Проблемы с установкой браузера
.
Теперь, независимо от того, какая из этих причин отвечает за то, что ваш браузер не работает в Windows 10 или 11, решения, перечисленные в следующем разделе, должны быстро все настроить и запустить.
Почему мой браузер так не отвечает?
В большинстве случаев браузер не отвечает при использовании устаревшей версии. Так что обязательно обновите браузер. Кроме того, если вы установили несколько расширений, браузер иногда будет работать медленнее и перестанет отвечать на запросы.
Кроме того, когда системе не хватает ресурсов, браузер начинает тормозить и перестает отвечать на запросы. В этом случае вы можете переключиться на надежный облегченный браузер. Кроме того, если вы видите ошибку Page(s) UnResponse в Chrome, основная причина почти такая же.
Быстрый совет:
Вы можете попробовать использовать другой браузер и посмотреть, не возникает ли проблема неработающего браузера Windows 10 только в вашем браузере по умолчанию. Возможно, пришло время перейти на другой надежный браузер, например Opera.
Он легкий и блокирует все сторонние трекеры, которые могут замедлить работу вашего браузера. Таким образом, папка кеша никогда не будет переполнена, что повлияет на производительность браузера.
Таким образом, папка кеша никогда не будет переполнена, что повлияет на производительность браузера.
Opera
Отличный браузер, предоставляющий все, что вам нужно, когда другие не могут этого сделать.
Бесплатно Посетите веб-сайт
Как исправить проблемы с браузером в Windows 10 и 11?
1. Удалите и переустановите антивирусную программу
Иногда проблема возникает из-за вашего антивируса, и в этом случае удаление программы, а затем ее повторная установка помогли многим.
Мы настоятельно рекомендуем проверить совместимость ПК перед установкой антивирусного решения, которое может неожиданно заблокировать ваш браузер.
Если вы не знаете, какой совместимый антивирус использовать с Chrome, вы можете просмотреть наши идеи и найти подходящее решение для своего ПК.
Помимо защиты в реальном времени и интеграции с браузером, некоторые антивирусные программы предлагают доступ к VPN, диспетчеру паролей, интеграции с браузером через расширения и т. д.
д.
2. Воспользуйтесь средством устранения неполадок подключения к Интернету
- Нажмите Windows + R , чтобы запустить команду Выполнить , введите панель управления в текстовое поле и нажмите OK .
- Щелкните раскрывающееся меню View by и выберите Large icons .
- Нажмите Устранение неполадок .
- Теперь нажмите Просмотреть все .
- Найдите и щелкните Подключения к Интернету средство устранения неполадок.
- Следуйте инструкциям на экране, чтобы завершить процесс.
После запуска средства устранения неполадок проверьте, начинает ли теперь браузер работать в Windows 10. Если нет, у нас есть другие решения.
3. Запустите инструмент DISM
- Нажмите Windows + S , чтобы открыть меню Search , введите Terminal в текстовое поле, щелкните правой кнопкой мыши соответствующий результат поиска и выберите Run as администратор .

- Нажмите Да в появившемся UAC .
- Нажмите Ctrl + Shift + 2 , чтобы открыть Командную строку .
- Теперь вставьте следующие команды по одной и нажмите . Введите после каждой:
Если браузер не открывается в Windows 10/11, запустите инструмент DISM (система обслуживания образов развертывания и управления ими).
Инструмент DISM помогает исправить ошибки повреждения Windows и поврежденные системные файлы, которые иногда могут препятствовать правильной работе вашего браузера.
После завершения восстановления перезагрузите компьютер и проверьте, сохраняется ли проблема, после чего вы можете запустить сканирование SFC, как описано в следующем решении.
4. Запустите сканирование System File Checker
- Нажмите Windows + X , чтобы открыть меню Quick Access , и выберите Windows Terminal (Admin) .

- Нажмите Да в приглашении UAC .
- Нажмите Ctrl + Shift + 2 , чтобы открыть Командную строку на новой вкладке.
- Вставьте следующую команду и нажмите Введите :
sfc /scannow
Если ни один браузер не работает в Windows 10/11, может помочь сканирование SFC. Сканирование средства проверки системных файлов проверяет или сканирует все защищенные системные файлы, а затем заменяет неверные версии подлинными версиями Microsoft.
5. Выполните чистую загрузку
- Нажмите Windows + R для запуска Выполните , введите msconfig в текстовое поле и нажмите OK .
- Перейдите на вкладку Службы , установите флажок Скрыть все службы Microsoft и нажмите Отключить все .
- Теперь перейдите на вкладку Startup и нажмите Open Task Manager .

- Найдите все программы, которые должны открываться при запуске, выберите их и нажмите кнопку 9.0005 Отключить кнопку .
- После этого закройте Диспетчер задач , нажмите Применить , а затем ОК .
- Нажмите Перезапустить в появившемся окне.
Выполнение чистой загрузки для вашего компьютера уменьшает количество конфликтов, связанных с программным обеспечением, которые могут выявить основные причины, когда вы сталкиваетесь с проблемой неработающего браузера в Windows 10.
Эти конфликты могут быть вызваны приложениями и службами, которые запускаются и работают в фон всякий раз, когда вы запускаете Windows в обычном режиме.
У вас будет чистая загрузочная среда после тщательного выполнения всех этих шагов, после чего вы можете попробовать и проверить, исчезла ли проблема, связанная с тем, что браузер не отвечает в Windows 10/11.
Совет эксперта:
СПОНСОРЫ
Некоторые проблемы с ПК трудно решить, особенно когда речь идет о поврежденных репозиториях или отсутствующих файлах Windows. Если у вас возникли проблемы с исправлением ошибки, возможно, ваша система частично сломана.
Если у вас возникли проблемы с исправлением ошибки, возможно, ваша система частично сломана.
Мы рекомендуем установить Restoro, инструмент, который просканирует ваш компьютер и определит причину неисправности.
Нажмите здесь, чтобы загрузить и начать ремонт.
Если проблема не устранена, вы можете попробовать другие решения.
6. Удалите все другие браузеры
Иногда другие браузеры на вашем компьютере могут переопределять сетевые настройки и вызывать проблемы с работой браузера в Windows 10/11.
В этом случае удалите все остальные браузеры на вашем компьютере, оставив только тот, который вы хотите использовать. После этого проверьте, начинает ли ваш браузер снова работать. Если нет, попробуйте следующее решение.
7. Сканирование на наличие вредоносного ПО
Часто наличие вредоносного ПО или вируса в системе является причиной того, что ваш браузер не работает в Windows 10/11. Здесь вам на помощь приходит эффективный сторонний антивирус.
Запустите полное сканирование системы с помощью антивируса, и он обнаружит и устранит все вредоносные программы. Если антивирус не смог найти проблему или ошибка не устранена, перейдите к следующему способу.
Используйте для работы надежный и безошибочный антивирус. Мы рекомендуем ESET Internet Security, потому что он обновлен и способен обнаруживать угрозы нулевого дня.
8. Проверьте программное обеспечение безопасности
Брандмауэры и ваше антивирусное программное обеспечение могут мешать работе вашего браузера.
Не рекомендуется постоянно отключать защитное программное обеспечение, но временное выполнение этого действия позволит проверить, является ли оно действительной причиной, препятствующей использованию браузера.
Если ваш компьютер или устройство подключены к сети, настройки сетевой политики могут запретить вам отключать брандмауэры и антивирусное программное обеспечение.
Если вы отключите антивирусную программу, не открывайте вложения электронной почты и не переходите по ссылкам в сообщениях от неизвестных людей.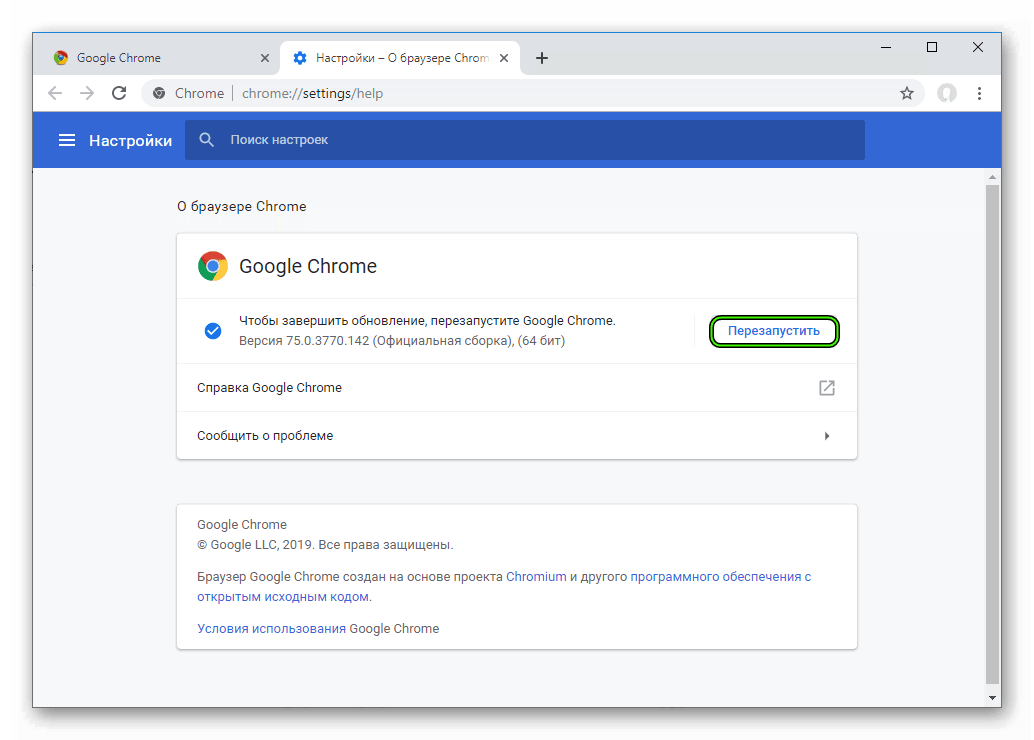
Сразу после исправления ошибки подключения повторно включите антивирус и брандмауэр.
9. Выполните восстановление системы
- Нажмите Windows + S , чтобы открыть меню Поиск , введите Создать точку восстановления в текстовое поле и щелкните соответствующий результат поиска.
- Нажмите кнопку Восстановление системы .
- Щелкните Далее .
- Теперь выберите точку восстановления из списка и нажмите Далее .
- Далее нажмите Finish внизу.
Восстановление не влияет на ваши личные файлы. Однако он удаляет приложения, драйверы и обновления, установленные после создания точки восстановления.
Если это не сработает, вы всегда можете отменить восстановление системы.
10. Создайте новый профиль пользователя
Если браузер не работает в Windows 10/11 и предыдущие методы не сработали, возможно, профиль текущего пользователя поврежден.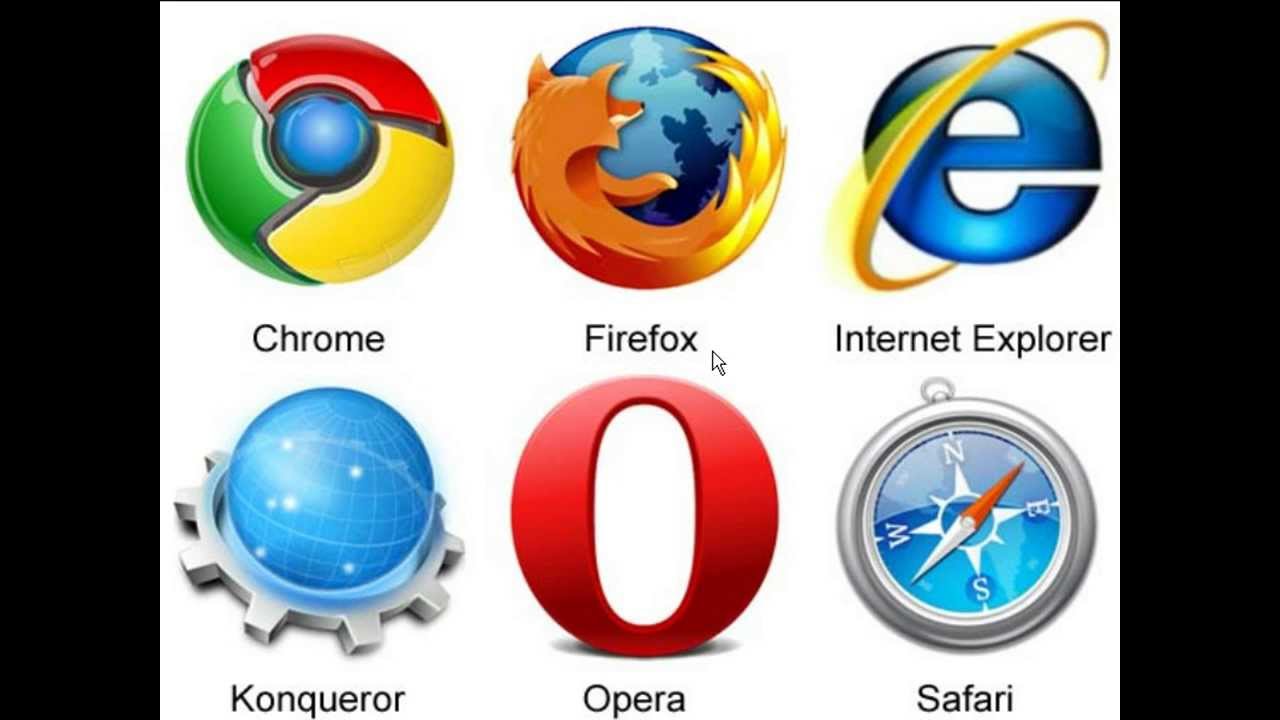
В этом случае рекомендуется создать новую локальную учетную запись на компьютере. Локальные учетные записи относительно проще в работе, поскольку они не связаны с серверами Microsoft, что снижает вероятность ошибок.
11. Выполните устранение неполадок при обслуживании системы
- Нажмите Windows + S для запуска меню Поиск , введите Панель управления в текстовое поле и щелкните соответствующий результат поиска.
- Выберите Крупные значки из раскрывающегося меню Просмотр по .
- Выберите Поиск и устранение неисправностей .
- Нажмите на Посмотреть все слева.
- Щелкните System Maintenance в списке средств устранения неполадок.
- Теперь следуйте инструкциям на экране, чтобы завершить процесс.
Средство устранения неполадок обслуживания системы устраняет большинство распространенных системных проблем.
12. Проверить наличие обновлений
- Нажмите Windows + I для запуска Настройки и выберите Центр обновления Windows слева.
- Нажмите Проверить наличие обновлений справа.
- Если после сканирования отображается обновление, нажмите Загрузить и установить .
Windows немедленно обнаружит конфигурацию вашей системы и загрузит для нее соответствующие обновления. После установки обновлений проверьте, устранена ли проблема с неработающим браузером в Windows 10/11.
13. Используйте PowerShell
- Нажмите Windows + S , введите Терминал , щелкните правой кнопкой мыши результат поиска и выберите Запуск от имени администратора .
- Нажмите Да в приглашении UAC .
- На открывшейся вкладке PowerShell вставьте следующую команду и нажмите .
 Введите :
Введите : Get-AppXPackage -AllUsers |Where-Object {$_.InstallLocation -like "*SystemApps*"} | Foreach {Add-AppxPackage -DisableDevelopmentMode -Register "$($_.InstallLocation)AppXManifest.xml"} - После этого перезагрузите компьютер, чтобы изменения вступили в силу.
Если предыдущие методы не сработали, этот исправит ситуацию, если браузер не работает в Windows 10/11.
Какой браузер лучше всего использовать с Windows 10 и 11?
Если бы вы посмотрели список браузеров для Windows 10/11, то он был бы длинным, но не все из них служат намеченной цели. У многих отсутствуют важные функции, поэтому крайне важно выбирать только лучший вариант.
И это точно Opera! Браузер потребляет не так много ресурсов, как Chrome, имеет встроенные настройки VPN и блокировки рекламы, а также обеспечивает бесперебойную работу. Вы также можете ознакомиться с обзором Opera или сравнить Opera, Chrome и Brave.
Вот и все! К настоящему времени вы бы исправили ситуацию, если браузер не работает в Windows 10/11.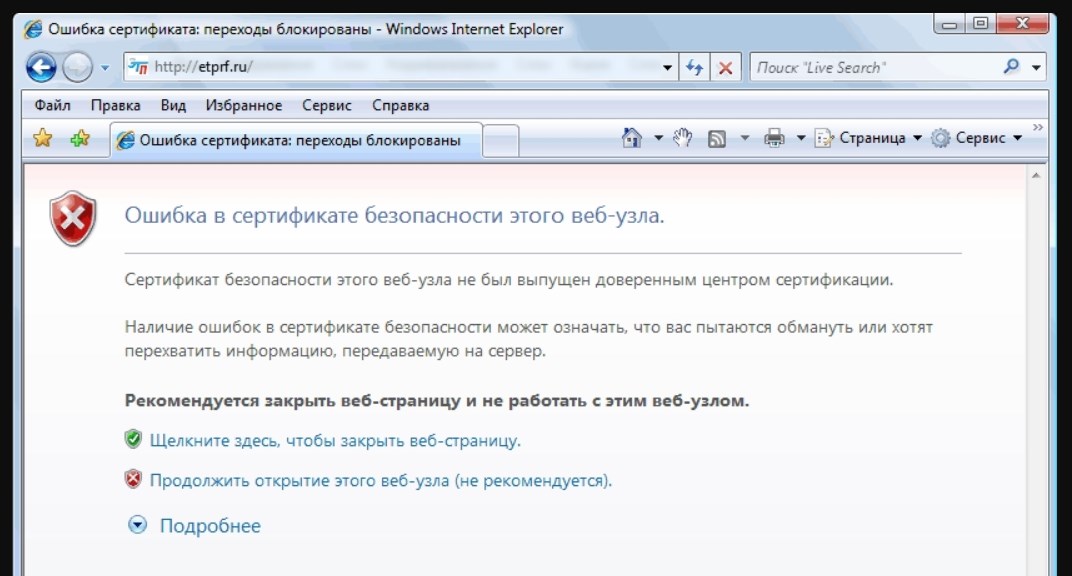
Также узнайте, как исправить ошибку 404 HTTPS в браузерах в Windows.
Помогло ли какое-либо из этих решений восстановить рабочий статус вашего браузера в Windows 10? Поделитесь с нами своим опытом в разделе комментариев ниже.
Была ли эта страница полезной?
Есть 5 комментариев
Делиться
Копировать ссылку
Информационный бюллетень
Программное обеспечение сделок
Пятничный обзор
Я согласен с Политикой конфиденциальности в отношении моих персональных данных
Что делать, если ваш ноутбук не открывает браузер
by Мадалина Динита
Мадалина Динита
Эксперт по Windows и программному обеспечению
Мадалина была фанаткой Windows с тех пор, как она получила в свои руки свой первый компьютер с Windows XP.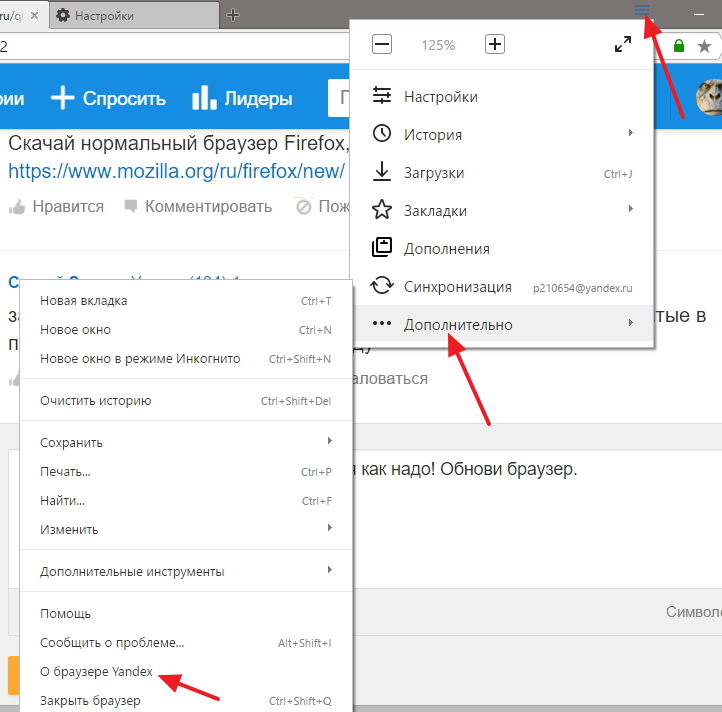 Она интересуется всеми технологиями, особенно новыми технологиями… читать дальше
Она интересуется всеми технологиями, особенно новыми технологиями… читать дальше
Обновлено
Раскрытие информации о партнерах
Проблемы с вашим текущим браузером? Обновите браузер до лучшего: Opera Вы заслуживаете лучшего браузера! 350 миллионов человек ежедневно используют Opera — полнофункциональную навигацию с различными встроенными пакетами, повышенным потреблением ресурсов и великолепным дизайном. Вот что умеет Опера:
- Простая миграция: используйте ассистент Opera для переноса существующих данных, таких как закладки, пароли и т. д.
- Оптимизируйте использование ресурсов: ваша оперативная память используется более эффективно, чем в других браузерах
- Повышенная конфиденциальность: бесплатный и неограниченный встроенный VPN
- Без рекламы: встроенный блокировщик рекламы ускоряет загрузку страниц и защищает от интеллектуального анализа данных
- Удобство для игр: Opera GX — первый и лучший браузер для игр
- Скачать Opera
Иногда ваш ноутбук не открывает ни один браузер, несмотря на то, что он подключен к Интернету. Видите ли, ваш Интернет может работать весь день только для того, чтобы внезапно остановиться без каких-либо предварительных признаков или признаков проблем с подключением.
Видите ли, ваш Интернет может работать весь день только для того, чтобы внезапно остановиться без каких-либо предварительных признаков или признаков проблем с подключением.
Что ж, мы покопались и нашли пару решений этой упорнейшей проблемы. Но прежде чем мы их обсудим, давайте рассмотрим причины этой неисправности и связанных с ней ошибок.
Возможные причины проблемы с отсутствием браузера (мой ноутбук не открывает браузер)
- Блокировка безопасности : Ваш антивирус и/или брандмауэр могут блокировать открытие браузеров, поскольку ваша система заражена вредоносным ПО.
- Проблемы с реестром : Проблемные записи или неправильное редактирование настроек реестра могут вызвать проблемы с браузерами.
- Последнее обновление Windows : Недавно установленные обновления Windows иногда могут сделать ваш браузер недоступным .
- Adobe Flash Player : Чтобы предотвратить инциденты безопасности, веб-серверы, которые разрешают Flash-контент, иногда запрещают браузерам загружать ненадежные веб-сайты.

- Замятие Данные просмотра : Файлы cookie, пароли, история просмотров и такая локально сохраненная информация также могут привести к сбою вашего любимого браузера.
- Дополнительные установки : Добавление расширений и плагинов к вашему программному обеспечению для просмотра также может вызвать это раздражающее поведение.
Что делать, если браузеры не открываются в Windows 10
- Перезагрузите компьютер
- Сканировать компьютер на наличие вредоносных программ
- Отключите антивирус
- Удалить последнее обновление Windows
- Загрузка в безопасном режиме с поддержкой сети
- Обновите браузер
1. Перезагрузите компьютер.
Невероятно, но перезагрузка компьютера иногда устраняет эту проблему. Сделайте это и посмотрите, удастся ли вам исправить свои браузеры.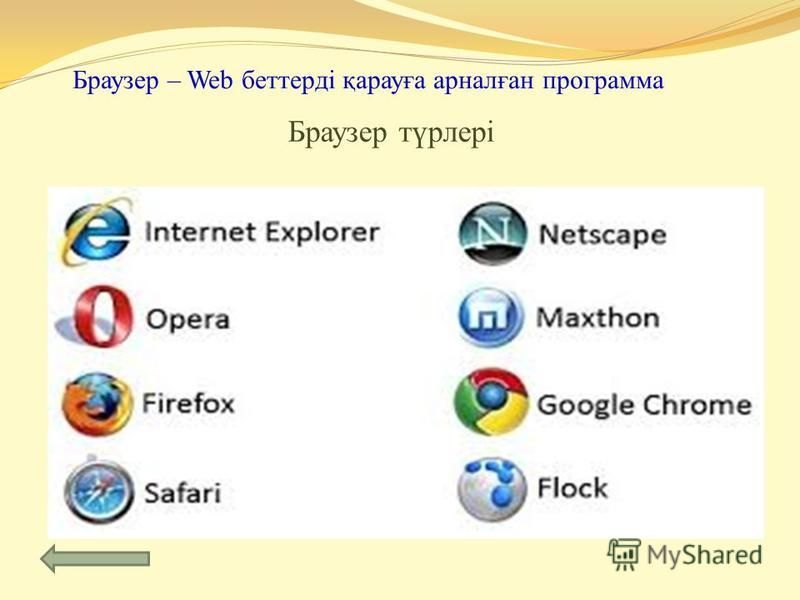
2. Сканируйте компьютер на наличие вредоносных программ
Если на вашем ноутбуке не открывается ни один браузер, проверьте компьютер на наличие вредоносных программ и удалите все обнаруженные инфекции.
Мы рекомендуем вам использовать для этого надежный антивирус, который также обеспечивает сканирование на наличие вредоносных программ.
Возможно, у вас уже есть антивирусная программа, но вам также требуется антивирус. Антивирус — это ваша первая и самая основная линия защиты, тогда как антивредоносное ПО — это дополнительный уровень защиты.
Поскольку современные антивирусные решения часто включают глубокое сканирование на наличие самых сложных угроз, дополнительный уровень, входящий в состав антивируса, является довольно выгодным.
3. Отключите антивирус
Временное отключение постоянной антивирусной защиты может быть полезным. Однако попробуйте снова включить его, потому что посещение незащищенных веб-сайтов делает ваше устройство очень уязвимым для угроз.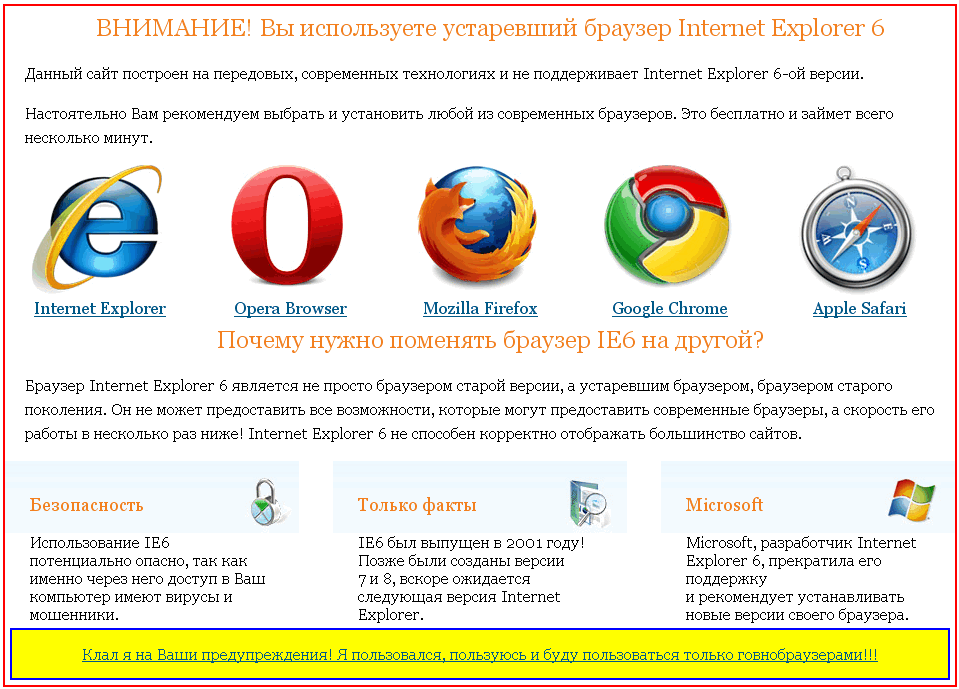 Если браузер по-прежнему не открывается, отключите установленный брандмауэр.
Если браузер по-прежнему не открывается, отключите установленный брандмауэр.
Кроме того, рассмотрите возможность полного удаления антивируса, если эта проблема не устранена. Шаги различаются в зависимости от установленного антивируса, поэтому, если у вас возникнут проблемы, обратитесь к веб-сайту производителя.
4. Удалите последнее обновление Windows
Если вы считаете, что это одно из ваших последних обновлений вызывает проблемы с браузером, удалите его.
- Нажмите кнопку Пуск. Выберите Настройки.
- Выберите Обновление и безопасность.
- Теперь выберите Центр обновления Windows и нажмите Дополнительные параметры.
- Теперь выберите Просмотрите историю обновлений затем нажмите Удалить обновления
- Щелкните правой кнопкой мыши проблемное обновление и выберите Удалить .

- Перезагрузите компьютер и проверьте, исчезла ли проблема.
5. Загрузитесь в безопасном режиме с поддержкой сети
Безопасный режим помогает устранять множество проблем с ПК. Если ваш ноутбук не открывает ни один браузер, войдите в безопасный режим, выполнив следующие действия:
- Нажмите кнопку Пуск и выберите Настройки .
- Выберите Обновление и безопасность .
- Теперь выберите Восстановление и выберите Перезагрузить сейчас на вкладке Расширенный запуск .
- Ваш компьютер перезагрузится в ориентированный на устранение неполадок экран . Выберите вариант .
- Нажмите Устранение неполадок , затем Дополнительные параметры.
- Выберите Параметры запуска и снова нажмите Перезапустить .
- После повторного перезапуска у вас будет список вариантов на выбор.
 Выберите 5 или просто нажмите F5 , чтобы войти в безопасный режим с поддержкой сети .
Выберите 5 или просто нажмите F5 , чтобы войти в безопасный режим с поддержкой сети .
Проверьте, доступен ли какой-либо браузер и нормально ли запускаются веб-страницы.
6. Обновите свой браузер
На данный момент наиболее вероятным решением для вас является обновление браузеров. А поскольку они не открываются, просто удалите, а затем заново установите последнюю версию предпочитаемой вами программы просмотра. Это немного утомительно, но в случае успеха вы обязательно решите эту проблему навсегда.
Чтобы полностью удалить приложение с вашего ПК, вы можете использовать стороннее программное обеспечение для удаления. Используя один из инструментов удаления, вы убедитесь, что ваш браузер полностью удален, включая все его файлы и записи реестра.
Если ваш ноутбук не открывает ни один браузер, не стесняйтесь попробовать все решения из этой статьи и сообщите нам, сработало ли какое-либо из этих решений для вас.

 В нем не работают аддоны (если не были изменены настройки по умолчанию), не сохраняются пользовательские данные, тем самым значительно увеличивается шанс на успешный запуск. Команда -incognito запустит вкладку Инкогнито.
В нем не работают аддоны (если не были изменены настройки по умолчанию), не сохраняются пользовательские данные, тем самым значительно увеличивается шанс на успешный запуск. Команда -incognito запустит вкладку Инкогнито.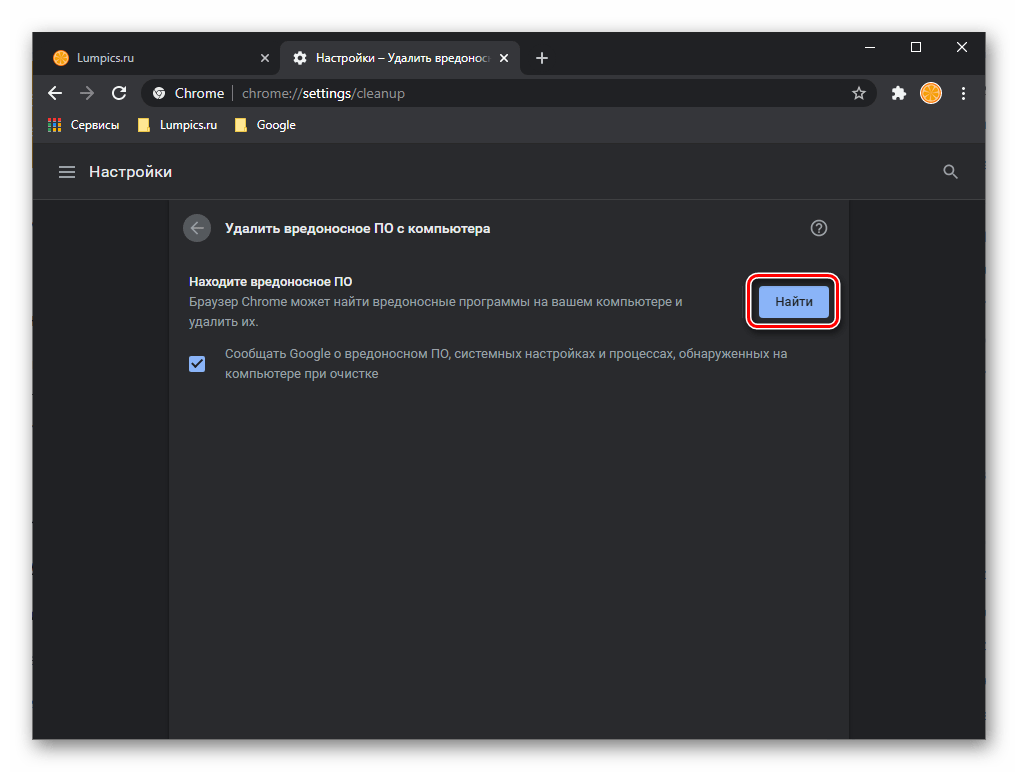 .\User Data\USER-NAME» -first-run, где вместо USER-NAME нужно указать папку с названием профиля.
.\User Data\USER-NAME» -first-run, где вместо USER-NAME нужно указать папку с названием профиля.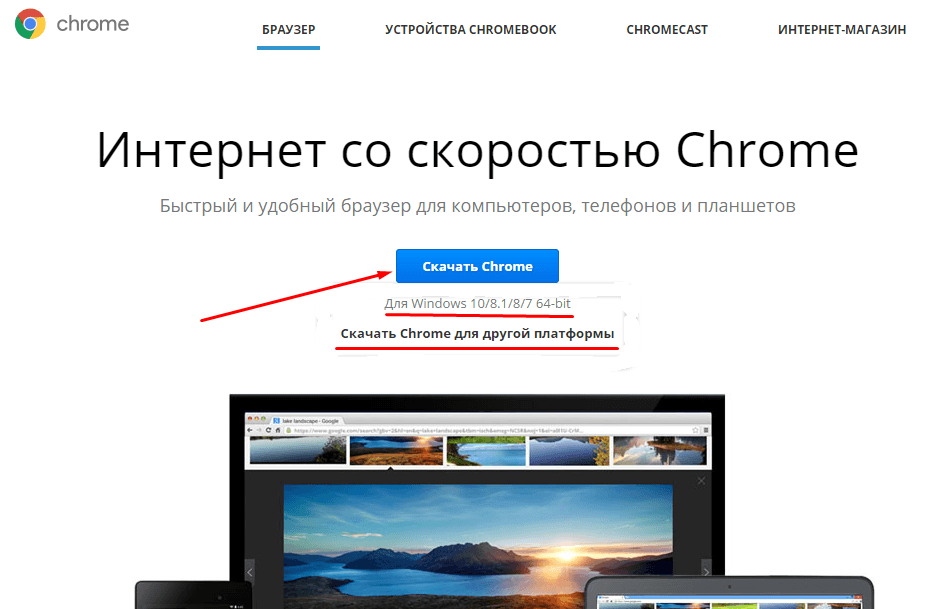
 Web CureIt!
Web CureIt! Не смотря на бесплатность, он очень функциональный, довольно шустрый, с русскоязычным интерфейсом. В общем, отзывы о нем можете поискать в сети. Кстати, кроме обычной защиты от вирусов он предлагает возможность проверить систему на наличие уязвимостей и исправляет их, помогает удобно установить обновления и патчи для операционной системы, если они у вас до сих пор не были установлены. 360 Total Security помогает ликвидировать последствия деятельности зловредных программ, восстанавливая рабочее состояние вашему компьютеру. В общем, устанавливайте его, обновляйте базы, проверяйте компьютер.
Не смотря на бесплатность, он очень функциональный, довольно шустрый, с русскоязычным интерфейсом. В общем, отзывы о нем можете поискать в сети. Кстати, кроме обычной защиты от вирусов он предлагает возможность проверить систему на наличие уязвимостей и исправляет их, помогает удобно установить обновления и патчи для операционной системы, если они у вас до сих пор не были установлены. 360 Total Security помогает ликвидировать последствия деятельности зловредных программ, восстанавливая рабочее состояние вашему компьютеру. В общем, устанавливайте его, обновляйте базы, проверяйте компьютер. Web CureIt!
Web CureIt! Не смотря на бесплатность, он очень функциональный, довольно шустрый, с русскоязычным интерфейсом. В общем, отзывы о нем можете поискать в сети. Кстати, кроме обычной защиты от вирусов он предлагает возможность проверить систему на наличие уязвимостей и исправляет их, помогает удобно установить обновления и патчи для операционной системы, если они у вас до сих пор не были установлены. 360 Total Security помогает ликвидировать последствия деятельности зловредных программ, восстанавливая рабочее состояние вашему компьютеру. В общем, устанавливайте его, обновляйте базы, проверяйте компьютер.
Не смотря на бесплатность, он очень функциональный, довольно шустрый, с русскоязычным интерфейсом. В общем, отзывы о нем можете поискать в сети. Кстати, кроме обычной защиты от вирусов он предлагает возможность проверить систему на наличие уязвимостей и исправляет их, помогает удобно установить обновления и патчи для операционной системы, если они у вас до сих пор не были установлены. 360 Total Security помогает ликвидировать последствия деятельности зловредных программ, восстанавливая рабочее состояние вашему компьютеру. В общем, устанавливайте его, обновляйте базы, проверяйте компьютер.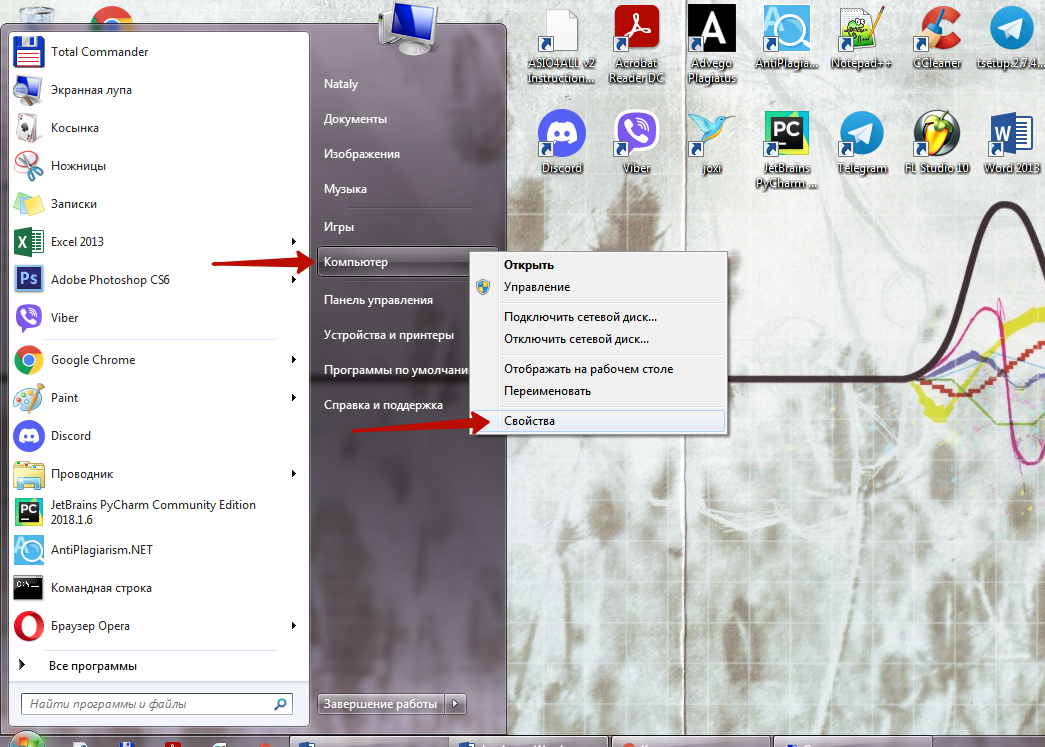


 д.), также можно воспользоваться планшетом или смартфоном, если есть Wi-Fi.
д.), также можно воспользоваться планшетом или смартфоном, если есть Wi-Fi.

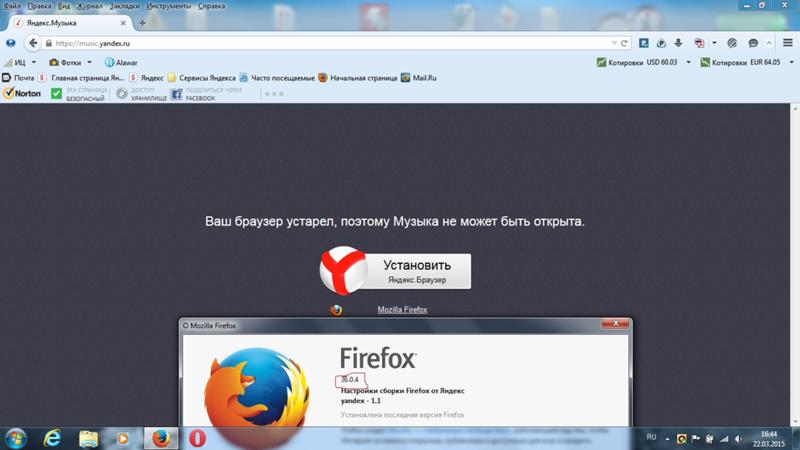
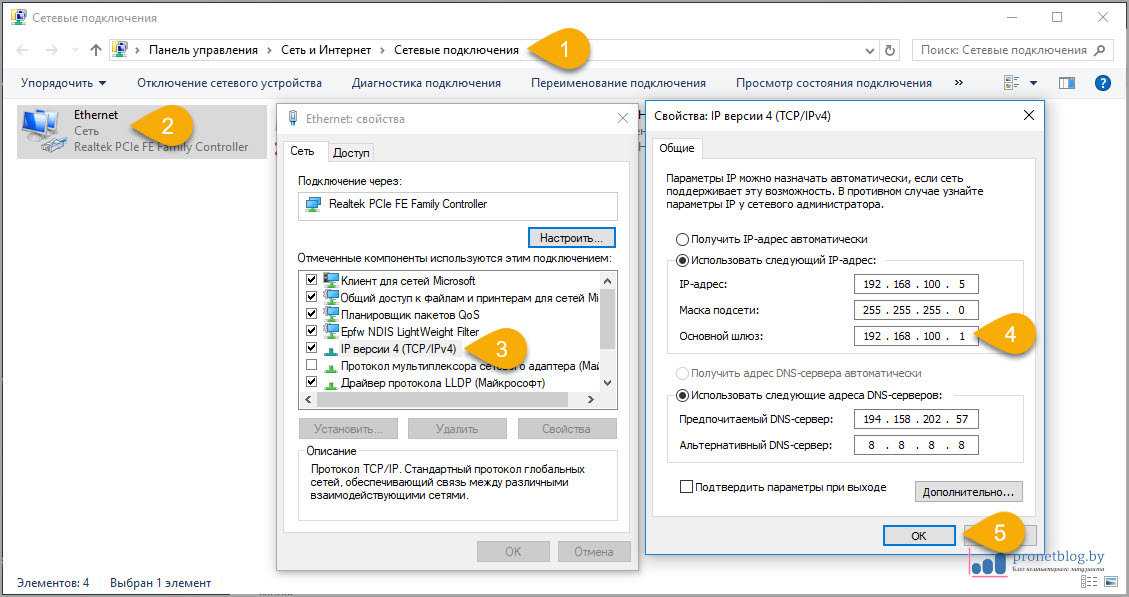 Введите :
Введите : 

 Выберите 5 или просто нажмите F5 , чтобы войти в безопасный режим с поддержкой сети .
Выберите 5 или просто нажмите F5 , чтобы войти в безопасный режим с поддержкой сети .