Как включить browser plugins adobe flash player в Яндекс.Браузере, Chrome и других обозревателях, запуск и отключение Адобе флеш
Chrome Браузеры Советы и рекомендации КомментироватьЗадать вопросНаписать пост
Adobe Flash Player – технология созданная компанией Adobe для воспроизведения и создания мультимедийного контента в среде веб. Данную платформу обширно используют для создания анимированных рекламных изображений, веб-игр, проектирования анимации, а также программирования аудио и видео плееров. Являет одной из самых популярных мультимедийных платформ несмотря на то, что многие компании отказываются от неё в пользу своих продуктов. В то же время компания разработчик в 2017 году объявила технологию устаревшей и планирует завершить её поддержку к 2020 году.
В статье вы найдете способы настройки и включения флеш плеера разными способами, в таких обозревателях как: Google Chrome, Яндекс. Браузер, и в дополнение, в Mozilla Firefox и Opera.
Браузер, и в дополнение, в Mozilla Firefox и Opera.
Настройки Яндекс.Браузера
Яндекс.Браузер работает на переработанном движке от компании Google под названием Chromium и создан российской компанией Yandex.
Стандартные средства
Если у вас появляется всплывающее окно о том, что ваш флеш плеер отключен или не установлен, то для начала стоит проверить наличие browser plugins adobe flash player в окне плагинов:
- Открываем новую вкладку и вводим в адресную строку — browser://plugins и нажимаем Enter.
- Откроется окно со списком установленных плагинов. Находим Adobe Flash Player, если он отключен, нажимаем на надпись «Включить».
- Чтобы Яндекс.Браузер больше не спрашивал разрешение на включение флеш плеера на каждом сайте, где он требуется, вы можете выставить галочку возле пункта «Запускать всегда»
Настройки включения и содержимого для Flash Player
Также существую, расширенные параметры для флеш плеера. Они помогут вам настроить плагин так, чтобы он включался только в нужные для вас моменты.
Они помогут вам настроить плагин так, чтобы он включался только в нужные для вас моменты.
- Заходим в настройки, для этого открываем контекстное меню в правом верхнем углу (иконка с тремя горизонтальными полосками) и выбираем пункт «Настройки»
- Пролистываем открывшуюся страницу до самого низа и нажимаем на кнопку «Показать дополнительные настройки»
- Сразу же появляется строка с кнопкой «Настройки содержимого», клацаем по ней.
- В появившемся всплывающем окне пролистываем вниз до текста с надписью «Flash». Есть 2 пункта «Запуск только важный компонентов» или «Блокировка на всех сайтах», выбираем нужный вам вариант. Раньше был пункт «Включить для всех сайтов», но из-за обнаруженной узвимости связанной с безопаностью данного программного обеспечения – вариант был убран.
- При нажатии по кнопке «Управление исключениями», можно редактировать и добавлять домены, для которых будут использовать плеер.

Отключения фильтра
В Яндекс.Браузере присутствует встроенное расширение для блокировки Адобе флеш, обусловлено это тем, что некоторые разработчики злоупотребляют возможностями данной технологии, нагружая компьютер.
- Заходим в настройки и выбираем пункт «Дополнения»
- Откроется список установленных расширений, находим раздел с блокировкой рекламы и отключаем аддон под названием «Блокировка флеш-данных»
Включение на сайте
Иногда, чтобы включить флеш плеер достаточно нажать по окну с видео, чтобы запустить adobe flash player.
На других сайтах пишут о том, что пользователю нужно скачать Adobe Flash с сайта разработчика или же обновить свой веб обозреватель.
Настройка Google Chrome
Google Chrome – фирменный обозреватель от Google. Программа в данный момент является одной из самых популярных в мире. Все благодаря скорости веб обозревателя, которая достигается с помощью движка Chromium. Сейчас другие программы так же переходят на данную технологию, так как она является самой оптимальной.
Сейчас другие программы так же переходят на данную технологию, так как она является самой оптимальной.
Редактирование chrome plugins adobe flash player через «Настройки контента»:
- Заходим в настройки. Для этого нажимает на иконку с тремя точками, в правом верхнем углу обозревателя. В развернувшемся меню, кликаем на нужный пункт.
- Открывшийся список пролистываем в самый низ и нажимаем на текст «Дополнительные», чтобы открыть расширенные параметры.
- Прокручиваем страницу вниз, до пункта «Настройки контента» и кликаем на него.
- Откроется список с выбор разного контента, где нужно выбрать «Flash»
- В этом меню, можно настроить домены, на которых будет использоваться или блокироваться Flash элементы, а также отключить запросы на разрешение использования данной технологии.

В последних обновлениях разработчики Google Chrome убрали другие возможности для редактирования данной функции.
Opera
Данный веб обозреватель был разработан ещё в далеком 1994 году и активно прогрессирует и до нынешнего времени. С 2013 года перешел на движок Chromium для улучшения скорости работы браузера.
Параметры дополнения:
- Вводим в адресную строку opera://settings
- Вводим «Flash» в поле поиска на странице с параметрам
- Разрешаем использование аддона или же наоборот его отключаем, по надобности
- Можно настроить исключения. Нажимаем на соответствующую кнопку
- В открывшемся окне вводим название домена для исключения и нажимаем «Готово»
Mozilla Firefox
Firefox – браузер созданный компанией Mozilla и использует фирменный движок Gecko. Данное программное обеспечение особенно популярно в некоторых странах: в июне 2016 занимал второе место по полярности на территории России.
Данное программное обеспечение особенно популярно в некоторых странах: в июне 2016 занимал второе место по полярности на территории России.
Параметры дополнения:
- Заходим в меню браузера, с помощью нажатия по кнопке с тремя горизонтальными полосками и выбираем пункт «Дополнения»
- Кликаем по иконке с надписью «Плагины». При нажатии по «Включить по запросу», можно выбрать, как будет работать дополнение или отключить его.
Если ничего не помогло
Если ничего из вышеперечисленного вам не помогло, тогда остаются последние несколько вариантов:
- Попробуйте обновить браузер. Это можно сделать в разделе «О браузере», в любой из приведенных в статье программ
- Переустановите или обновите Adobe Flash.
 Это можно сделать, перейдя на сайт Адоб
Это можно сделать, перейдя на сайт Адоб - Иногда антивирус блокирует дополнение. Проверьте список заблокированных антивирусом программ и в случае надобности добавьте Flash в исключения.
Теперь вы узнали, как отключить и включить технологию Adobe Flash для разных браузеров, а также несколько дополнительных решений. Надеемся, что данная статья была полезной для вас.
На главную
Reader Interactions
Плагин Adobe Flash Player отключен в Яндекс браузере и Не удалось загрузить плагин — как исправить ошибки
Проблемы и решения
Открывая какие-либо сайты с видео или Flash-содержимым в Яндекс браузере, вы можете столкнуться с ошибками «Плагин Adobe Flash Player отключен» или, реже, — «Не удалось загрузить плагин».
Это разные ошибки, и вторая исправляется сложнее, однако, думаю, способы, изложенные в инструкции далее должны вам помочь.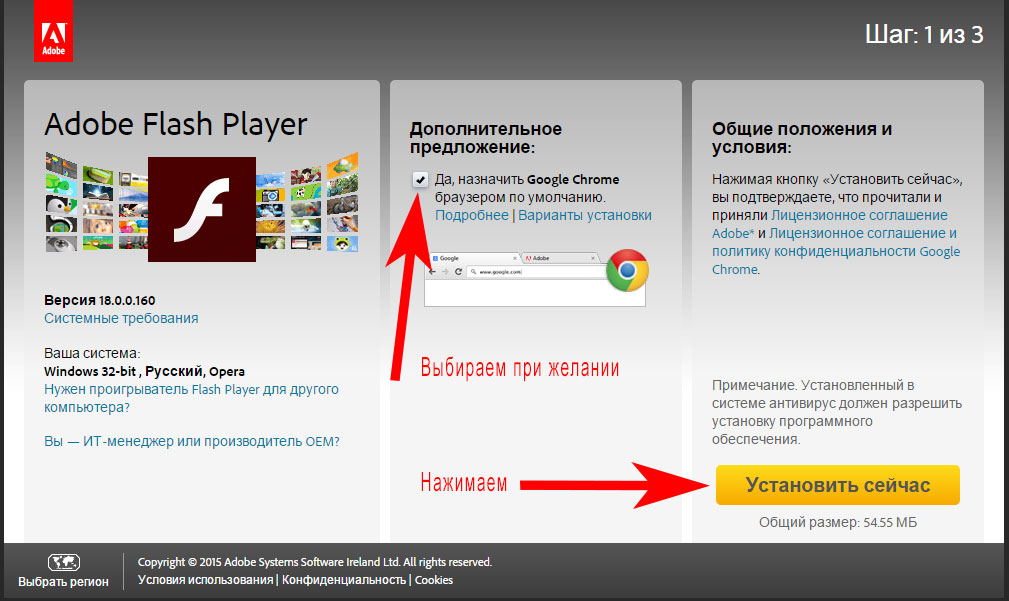
Плагин Adobe Flash Player отключен
Если вы столкнулись с сообщением о том, что плагин Adobe Flash Player отключен в Яндекс Браузере, с большой вероятностью так и есть, но не всегда начинающий пользователь знает, как его включить.
Сделать это просто, используйте следующие действия.
- В адресной строке Яндекс браузера введите browser://plugins и нажмите Enter
- Откроется страница со списком установленных плагинов, среди них вы с большой вероятностью увидите и Adobe Flash Player.
- Нажмите «Включить» у этого плагина.
- Перезагрузите страницу, на которой возникла проблема с плагином.
Скорее всего, после этих простых действий ошибка будет исправлена. Также можно попробовать установить отметку «Запускать всегда» в параметрах плагина.
Не удалось загрузить плагин в Яндекс Браузере
Когда в Яндекс браузере появляется сообщение о том, что не удалось загрузить плагин, чаще всего, хоть и не всегда, речь идет о плагине Adobe Flash Player.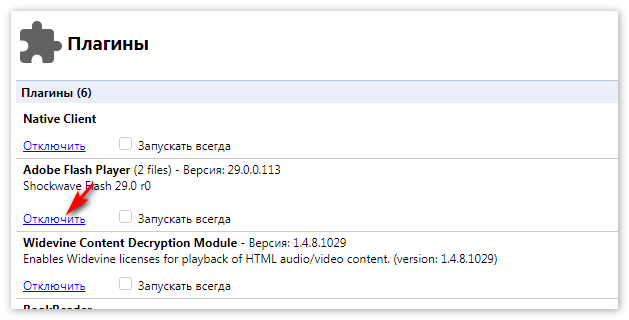 Если вы столкнулись с такой ошибкой попробуйте следующие действия.
Если вы столкнулись с такой ошибкой попробуйте следующие действия.
- Зайдите на страницу browser://plugins и проверьте, что все плагины включены, попробуйте установить отметку «Запускать всегда» для Adobe Flash Player.
- Если в списке плагинов отсутствует Flash Player, загрузите его с сайта https://get.adobe.com/ru/flashplayer/otherversions/ (выберите версию плагина для Chromium и Opera, PPAPI — именно она нужна для Яндекс браузера) и установите её, затем перезагрузите браузер.
- Если это не помогло, на странице плагинов в браузере попробуйте нажать кнопку «Подробнее» вверху справа и, если в списке плагинов отображается более одного экземпляра Adobe Flash Player, отключить один из них, перезапустить браузер. При повторении ошибки — отключить второй (а первый включить) и снова перезагрузить браузер.
Если указанные три метода исправить ошибку «Не удалось загрузить плагин» не увенчались успехом, можно попробовать:
- Отключить все расширения в браузере (временно, чтобы проверить не в них ли дело) в Настройки — Дополнения, они могут влиять на работу плагинов.

- В параметрах браузера включить «Показать дополнительные настройки» и в разделе «Личные данные» нажать кнопку «Очистить историю загрузки», а затем очистить все параметры, установленные по умолчанию, особенно «Файлы cookie и другие данные сайтов и модулей» и «Данные приложений».
Может быть полезным и интересным:
- Новый Браузер Brave, который платит пользователю
- Wi-Fi без доступа к Интернету, соединение ограничено
- Если не заходит на 192.168.0.1 или 192.168.1.1
как включить. Подробные инструкции.
Дорогие друзья, рад приветствовать вас на моем блоге. На связи Александр Мельничук, и в этой статье я хочу рассказать вам, как включить Adobe Flash Player в Яндекс браузере. Казалось бы, совершенно тривиальный вопрос, но многие пользователи не знают, где и как включается это дополнение. В результате они испытывают массу неудобств, связанных с воспроизведением видео на разных сайтах.
Алгоритм нашей работы по устранению данной проблемы будет следующим. Сначала запустите Яндекс браузер и в адресной строке введите следующую ссылку (можно скопировать из статьи):
Сначала запустите Яндекс браузер и в адресной строке введите следующую ссылку (можно скопировать из статьи):
браузер: // плагины
Нажмите Enter, и вы увидите окно со всеми установленными надстройками браузера.
В этом же окне справа вверху есть ссылка Подробнее, по которой нужно перейти. Откроет полную информацию по надстройкам, включая модуль Adobe Flash Player.
В моем браузере установлено 2 таких модуля, скорее всего у вас будет аналогичная ситуация.
Убеждаемся, что внизу каждого модуля есть ссылка с надписью Отключить, если такой надписи нет, то нажимаем ссылку Включить. Это для того, чтобы включить два дополнения. Перезапустите браузер и проверьте воспроизведение видео. Если проблема осталась, то пробуем отключать дополнения по одному и перезапускать браузер после каждого изменения.
Обычно этих процедур достаточно и пользователь уже знает, как включить Adobe Flash Player в Яндекс браузере. Но иногда бывают ситуации, когда включение/отключение надстроек не решает проблему воспроизведения видео.
В этом случае необходимо зайти в Панель управления и выбрать компонент Программы — Удаление программ (пункт — Установка и удаление программ для Windows XP). В открывшемся списке выберите плагин Adobe Flash Player и удалите его. Закройте все браузеры в системе перед удалением!
После удаления модуля перезагрузите компьютер и перейдите по этой ссылке, чтобы загрузить самую последнюю версию дополнения. После скачивания запускаем установку приложения и принимаем лицензионное соглашение. Все браузеры должны быть закрыты!
Дожидаемся завершения процесса установки и снова перезагружаем компьютер. Новая версия установлена.
Теперь осталось проверить включено ли дополнение в вашем браузере. Вы уже знаете, как это сделать.
Вот и все, теперь у вас не должно возникнуть проблем с воспроизведением всевозможных видео на сайтах.
Это все для меня, до скорой встречи!
Нашли видео в интернете, но видео не выдается в вашем яндекс браузере? Первая вероятная причина — отключенный или неправильно настроенный флеш-плеер.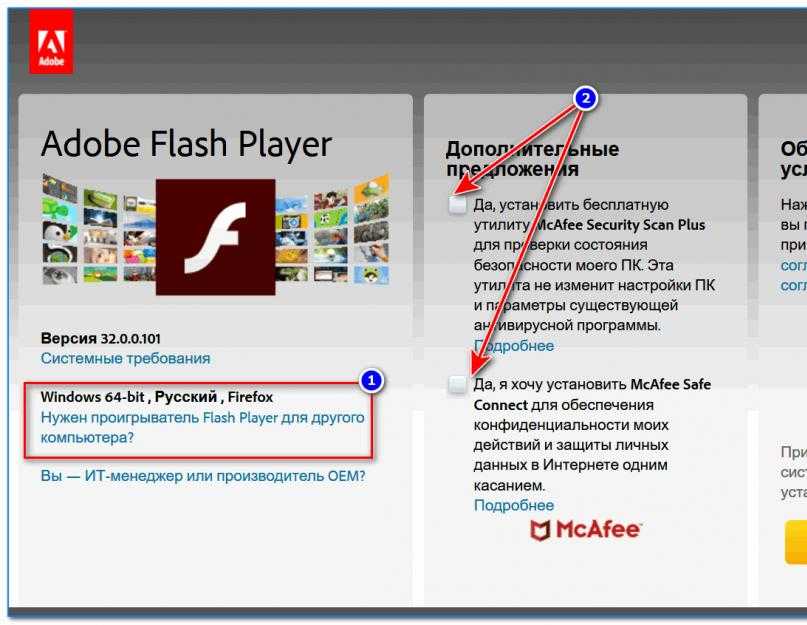 Flash Player – это специальная программная надстройка для вашего компьютера, открывающая широкие перспективы при работе с интернет-ресурсами. Просмотр красочных анимаций, видеоклипов, онлайн-фильмов, игр — все это вы можете смотреть на сайтах благодаря флеш-плееру. Запустить модуль легко и просто, но многие не знают, как это сделать. Как включить флеш плеер за пару минут читайте далее.
Flash Player – это специальная программная надстройка для вашего компьютера, открывающая широкие перспективы при работе с интернет-ресурсами. Просмотр красочных анимаций, видеоклипов, онлайн-фильмов, игр — все это вы можете смотреть на сайтах благодаря флеш-плееру. Запустить модуль легко и просто, но многие не знают, как это сделать. Как включить флеш плеер за пару минут читайте далее.
Особенности настройки Adobe Flash Player в Яндекс браузере
У каждого современного человека есть компьютер, ноутбук, современный телефон или планшет, с которого он выходит в интернет. Например, молодежь часто смотрит видео на Яндексе, слушает песни, играет в онлайн-игры… Все это невозможно воспроизвести без определенных модулей вроде Adobe Flash Player. У этого плеера есть свои преимущества и недостатки.
Среди преимуществ:
- Модуль бесплатный, не требует активации.
- Возможность воспроизведения аудио, медиа, флеш файлов в Яндекс.
- Установка изделия не требует от человека специальных навыков; это быстро, понятно и легко.

- Flash используется для воспроизведения более 50 процентов всех современных интернет-ресурсов.
К недостаткам можно отнести:
- Чрезмерная нагрузка на процессор портативного устройства или компьютера.
- Частые сбои флеш-контента.
- Необходимость постоянно обновлять плеер.
Для правильной настройки плеера в Яндексе учитывайте некоторые особенности:
- Всегда проверяйте актуальность версии Яндекса перед обновлением или установкой нового модуля.
- Не используйте одновременно два включенных плеера.
- После включения модуля настройте его автоматическое обновление.
- Скачивать программу только с официального сайта.
Пошаговая инструкция по настройке Flash player в Яндекс браузере
Проигрыватель настроен по-разному для каждого браузера. Включение занимает всего минуту или две, но многие люди тратят много времени, не зная, как это сделать. Перед тем, как перейти к пошаговой настройке плеера, необходимо знать, что этот модуль встроен в движок браузера по умолчанию и устанавливается автоматически при первом обновлении Яндекса. Но если вы не можете просмотреть видео на сайте, есть большая вероятность, что приложение Adobe Flash Player отключено. Чтобы настроить его, следуйте инструкциям ниже:
Но если вы не можете просмотреть видео на сайте, есть большая вероятность, что приложение Adobe Flash Player отключено. Чтобы настроить его, следуйте инструкциям ниже:
- Откройте Яндекс, в адресной строке напишите строку без кавычек «browser://plugins» (плагины).
- Вы увидите страницу со списком всех загруженных и установленных дополнительных модулей для браузера. На этой же странице справа есть кнопка «Подробнее», нажав на которую, получите полную информацию обо всех установленных приложениях.
- Посмотрите внимательно в список, найдите строчку с названием Adobe Flash Player.
- Находим нужное приложение, в первую очередь смотрим сколько загружено модулей. Если он есть, нажмите клавишу «подключиться» и перезагрузите браузер.
- Если у вас установлено два плеера (старая и новая версия) и оба включены, видео может не работать, поэтому следует отключить старую версию, оставить новую работающей и перезапустить браузер.
Как установить последний бесплатный плагин
Еще одной причиной того, что видео не работает в вашем браузере, может быть устаревшая версия плеера. В Яндексе есть настройка автоматического обновления флеш плеера, но если она отключена, то нужно обновлять вручную. Для правильной установки используйте следующий метод и инструкции:
В Яндексе есть настройка автоматического обновления флеш плеера, но если она отключена, то нужно обновлять вручную. Для правильной установки используйте следующий метод и инструкции:
- В первую очередь нужно проверить версию плеера и необходимость его обновления. Откройте Яндекс, нажмите на иконку в правом верхнем углу — «Настройки браузера Яндекс».
- Зайдите в меню «Дополнительно», выберите строку «о Яндекс браузере».
- В новом окне откроется страница и начнется проверка актуальности Яндекса и его модулей.
- Если обновления будут найдены, они будут выполнены. автоматическая установка.
- Когда обновлений нет, а браузер пишет об устаревшей версии плеера, устанавливаем последнюю версию сами. Перед этим нужно избавиться от всех «хвостов» старого плеера, чтобы не было лишней нагрузки на систему и все работало нормально.
- Закройте Яндекс, зайдите в меню «Пуск» и выберите «Панель управления». Нам нужен пункт «Программы и компоненты», открываем его.

- Вы увидите список со всеми программами и надстройками, установленными в операционной системе. Ищем Adobe Flash Player, нажимаем на кнопку «Удалить».
- После удаления перезагрузите операционную систему во избежание возможных конфликтов программного обеспечения.
- Открываем наш браузер и переходим на официальный ресурс Adobe Flash Player. Рекомендуется скачивать продукт только с сайта разработчика, чтобы быть уверенным, что флеш плеер будет работать исправно и вместе с ним на компьютер не будут загружены вирусы.
- После завершения загрузки Плеера снова закройте Яндекс и откройте скачанный установочный файл.
- Установите программу, следуя инструкциям в появившемся окне, поставьте галочку под лицензионным соглашением.
- По завершении установки нажмите «Готово», перезагрузите ноутбук или компьютер.
- Затем заходим в яндекс браузер и уже известным способом включаем флеш плеер.
Что делать, если не удается включить Flash Player
Иногда по ряду разных причин возможны сбои в работе флеш плеера: и версия новая, и для работы загружается только один модуль, но его невозможно активировать. Давайте рассмотрим распространенные причины сбоев Flash Player и их решения:
Давайте рассмотрим распространенные причины сбоев Flash Player и их решения:
- Включены другие модули браузера (блокировщики рекламы, брандмауэр), которые мешают работе flash player. Попробуйте отключить некоторые приложения из списка плагинов.
- Неправильная установка плеера. Часто по невнимательности пользователи забывают закрыть браузер или перезагрузить после установки операционной системы плеера и в результате получается некорректно установленный модуль. Решение проблемы – переустановить плагин, строго следуя инструкциям пошаговой инструкции.
- Браузер устарел. Если ваш Яндекс давно не обновлялся, возможно он не поддерживает новую версию плеера. Сначала удалите плагин, обновите браузер, затем выполните новую установку и настройку Flash Player.
- Платформы с устаревшей версией Java. Java поддерживает многие онлайн-приложения, если его версия не актуальна, обновите ее.
- Модуль заблокирован антивирусной программой . Антивирус часто блокирует флеш для обеспечения безопасности системы.
 Для решения проблемы добавьте программу Flash Player в исключения антивируса.
Для решения проблемы добавьте программу Flash Player в исключения антивируса.
Видео: как обновить плагины флеш плеера для яндекс браузера
Незабываемое положительное впечатление от фильма или видео, просмотренного в Яндексе, обеспечит правильно установленная, актуальная версия флеш плеера. Если вы не знаете или не уверены, что помните, как обновить плагин самостоятельно, изучите следующую видеоинструкцию. Здесь пошагово описаны шаги, которые необходимо предпринять для стабильной работы всех флеш-приложений в Яндексе.
Abode Flash Player используется браузерами для воспроизведения видео- и аудиофайлов онлайн, а также для запуска браузерных игр и различных интерактивных веб-интерфейсов. V Google Chrome По умолчанию установлена собственная версия Flash Player, которую нельзя обновить вручную — браузер делает это автоматически. Впрочем, вы можете использовать обычную версию так же, как и для других программ. В этой статье описано, как включить или отключить плагин Shockwave Flash Player в браузере Google Chrome или обновить его. Он также предоставляет информацию об устранении конфликтов между двумя разными версиями Shockwave.
Он также предоставляет информацию об устранении конфликтов между двумя разными версиями Shockwave.
В отличие от большинства настроек Google Chrome, невозможно включить или отключить Flash Player через стандартное меню конфигурации. Для этого вам потребуется выполнить несколько шагов, указанных в инструкции:
Как обновить Flash Player
Если при воспроизведении музыкальных или видеофайлов Google Chrome выдает уведомление о необходимости обновления текущей версии Flash Player , то почему-то не работает автоматическое обновление. Чтобы скачать актуальную версию плагина вручную, следуйте инструкции:
Плагин Adobe Shockwave не отвечает
Если ошибка «Adobe Shockwave не отвечает» появляется достаточно редко, проблем нет. Это просто редкий системный сбой, после которого нужно перезапустить браузер и продолжить работу.
Хотите посмотреть интересное видео, но ваш яндекс браузер отказывается воспроизводить видео ролики? Этот вопрос не сложный, но и тривиальным его тоже нельзя назвать, ведь некоторые пользователи не знают, как производить настройки в том или ином браузере. Сейчас я покажу на примере, как включить Adobe Flash Player в Яндекс браузере, чтобы вы смогли решить этот вопрос на своем компьютере.
Сейчас я покажу на примере, как включить Adobe Flash Player в Яндекс браузере, чтобы вы смогли решить этот вопрос на своем компьютере.
Я сам был свидетелем того, как пользователь долго и мучительно ковырялся в настройках браузера. Хоть эта настройка и делается в пару кликов, чтобы помочь другим пользователям и моим читателям, я решил сделать небольшую инструкцию по этому вопросу.
Обновление Adobe Flash Player
Для начала советую удалить старую версию flash player и заменить на более новую. Внимание! Если вы умеете удалять программы стандартными средствами Windows, то вам не нужно читать эту часть статьи, просто удалите Adobe Flash Player и двигайтесь дальше.
Перед началом этой процедуры закройте все браузеры, чтобы плагин можно было без проблем удалить. Чтобы удалить это приложение, необходимо зайти в «Панель управления» и выбрать из списка «Программы и компоненты».
После этого откроется окно со списком всех программ, установленных в вашей системе. Выберите Adobe Flash Player для удаления и нажмите кнопку «Удалить». Перед вами откроется окно удаления указанного вами приложения. Подтвердите удаление, нажав кнопку «Удалить» и дождитесь окончания этого действия.
Выберите Adobe Flash Player для удаления и нажмите кнопку «Удалить». Перед вами откроется окно удаления указанного вами приложения. Подтвердите удаление, нажав кнопку «Удалить» и дождитесь окончания этого действия.
Примечание : если программа не хочет удаляться или рекомендации из статьи не помогут, то попробуйте удалить специальную утилиту Adobe Flash Player, которую можно скачать. На этой странице также описано, как им пользоваться, вам просто нужно его перевести.
После завершения удаления плагина перезагрузите компьютер, чтобы избежать дальнейших возможных конфликтов. Теперь перейдите и загрузите новую версию плеера. Откройте загрузочный файл . Это запустит установку данного плеера на ваш компьютер, в которой вам необходимо поставить галочки на условиях лицензионного соглашения. Все браузеры должны быть закрыты! Дождитесь завершения установки приложения, после чего закройте окно с помощью кнопки «Готово». Перезагрузите компьютер снова. Теперь новая версия установлена.
Выбор модулей в яндекс браузере
Чтобы увидеть нужные модули, нажмите справа вверху «Подробнее».
Найдите Adobe Flash Player из всего списка. На скриншоте ниже вы можете увидеть два активных модуля Shockwave Flash. Если у вас проблемы с воспроизведением видео в этом браузере, то попробуйте отключить один из модулей (нажав на соответствующую ссылку) и перезапустить браузер: закрыть и снова открыть. Если у вас оба отключены, то нажмите «Включить». Возможно, проблема осталась, тогда включите тот модуль, который вы только что выключили, и выключите другой.
Напомню, если у вас ничего не получилось, то удалите плеер утилитой от разработчиков и повторите описанные действия еще раз. Обычно эта процедура помогает в решении данного вопроса.
Теперь наслаждайтесь просмотром захватывающих фильмов онлайн или просто веселых и развлекательных видео. У вас больше не будет вопроса, как включить Adobe Flash Player в Яндекс браузере.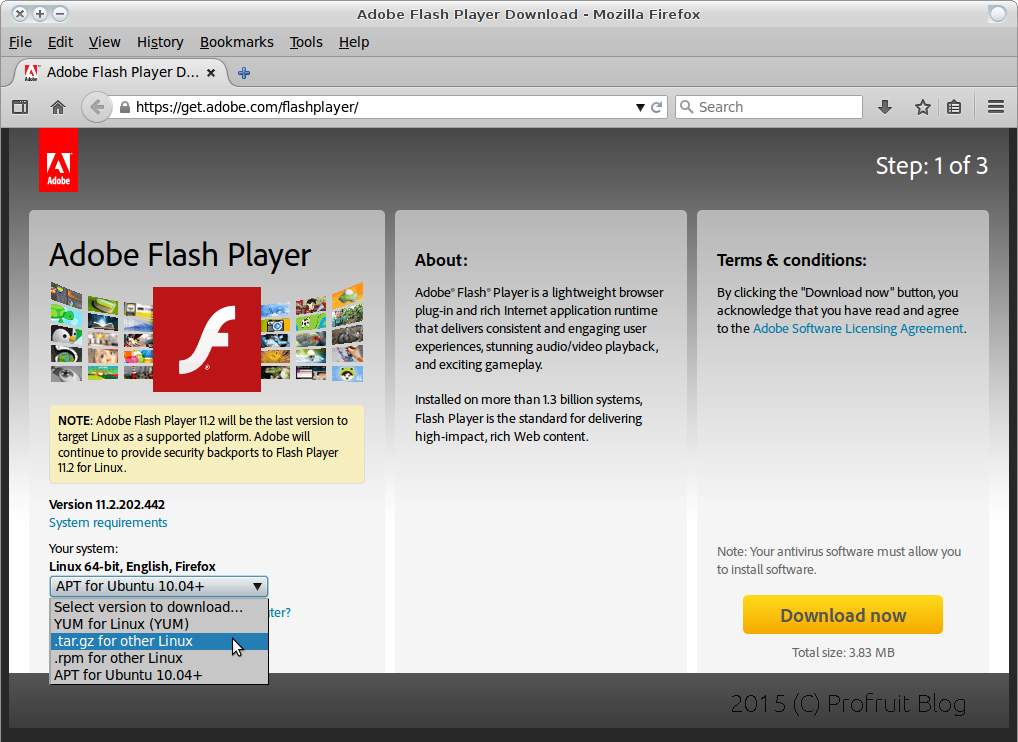 Ведь вы и сами прекрасно понимаете, как это делается.
Ведь вы и сами прекрасно понимаете, как это делается.
Google Chrome идентичен Яндекс браузеру, можно просмотреть:
Проблемы с плагином в Яндекс. Что делать, если не отвечает плагин shockwave flash в firefox mozilla
Opera практически идеальный браузер во всех отношениях. Имеет удобный интерфейс, быстро загружает страницы, поддерживает большое количество дополнений. Разработчики постоянно работают над его улучшением, и у них это очень хорошо получается. Хотя бывают сбои даже с этим интернет-браузером. И одна из самых частых ошибок — перестает работать плагин shockwave flash в опере.
Отключение плагина
Часто причиной проблемы является конфликт между несколькими встроенными в браузер плеерами. Это можно исправить. Для этого запустите браузер и начните избавляться от ошибки shockwave flash опера не отвечает.
- Перейдите в «Настройки».
- Перейти в раздел Веб-сайты.
- В пункте Плагины выберите метку, предлагающую отключить некоторые из них.

- После этого появится список всех установленных в браузере плагинов.
- Найдите Adobe Flash Player и нажмите «Отключить».
Внимание! Данный алгоритм действий подходит для новых версий браузера. Если вы используете Opera 11 или 12, то вы можете перейти к плагинам, введя в строке поиска opera: plagins.
Если вы знаете, что такое plug-in shockwave flash opera, то понимаете, что после операции у вас есть на каких-то ресурсах. Несмотря на то, что, например, YouTube предлагает HTML5-плеер, для нормального просмотра все же требуется Flash-плеер. Поэтому оставляем основной, а все остальные отключаем, как указано выше.
Совет. В некоторых случаях для исправления ошибки достаточно просто перезапустить браузер. Попробуйте закрыть его, снова войти в систему и проверить, исчезла ли проблема.
Плагин службы
При возникновении ошибки shockwave flash opera не отвечает, можно воспользоваться специальной службой.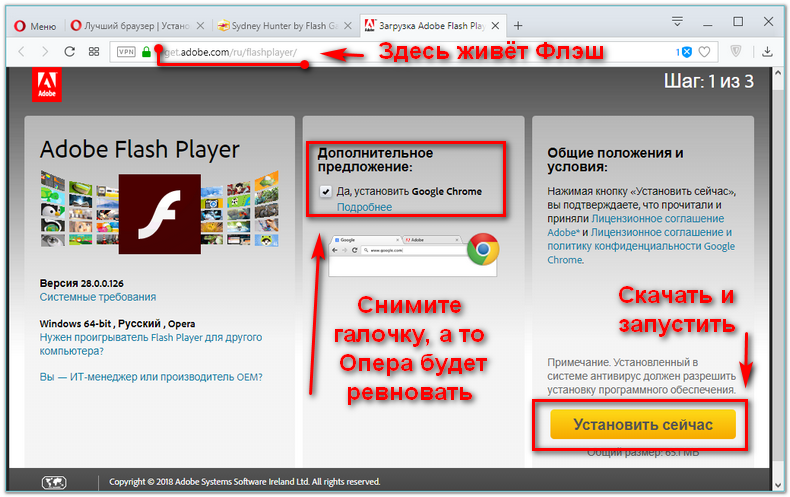 С его помощью можно узнать, установлен ли плеер, активирован и какая версия используется. Для того, чтобы перейти на него, в адресную строку вводится helpx.adobe.com. Выберите нужную надстройку из списка. Далее нажмите кнопку Проверить сейчас.
С его помощью можно узнать, установлен ли плеер, активирован и какая версия используется. Для того, чтобы перейти на него, в адресную строку вводится helpx.adobe.com. Выберите нужную надстройку из списка. Далее нажмите кнопку Проверить сейчас.
После этого перед пользователем появится окно, в котором будет указано, какой именно plug-in shockwave flash opera установлен, а также название операционной системы. Если вы видите на экране зеленую галочку, значит, все в порядке. Если перед страницей стоит красный восклицательный знак, то скорее всего с этим связана ошибка плагина shockwave flash opera.
Рядом со значком будет подробное описание Проблемы .
Обычно это устаревшая версия плагина. Поэтому нужно сделать обновление. Второй элемент на странице содержит ссылку на последнюю версию плагина. Поэтому не нужно будет ничего искать, а просто перейти по ссылке, и сервис перебросит вас на официальный сайт, откуда скачиваются обновления. Таким образом, разработчики позаботились о наличии удобного сервиса, позволяющего узнать необходимую информацию о плагине. Минус в том, что пока только английская версия, но это не большая проблема даже для тех, кто плохо знает язык.
Минус в том, что пока только английская версия, но это не большая проблема даже для тех, кто плохо знает язык.
Shockwave Flash является достаточно важным компонентом интернет-браузера. Но в его работе могут возникать ошибки, в результате чего у пользователя будет ограничен доступ к медиафайлам, расположенным на некоторых сетевых ресурсах. Чтобы устранить проблему, необходимо выяснить, что именно к ней привело. Обычно это либо устаревшая версия плеера, которую необходимо обновить, либо сразу несколько однотипных плагинов, блокирующих работу друг друга. В последнем случае вам нужно будет отключить ненужные расширения и оставить только используемое.
Эта статья предназначена в помощь тем, чья версия Google Chrome по непонятным причинам не «дружит» с Shockwave Flash. Ниже вы найдете советы о том, как укротить Chrome и заставить его работать с плагином Flash.
По сравнению с другими браузерами Google Chrome особенно уязвим для распространенной, но не редкой проблемы, из-за которой браузер не может мирно сосуществовать с Adobe Flash. Типичными результатами являются низкая производительность и раздражающие сбои и сбои плагинов. Следующие инструкции помогут вам вернуть Chrome прежнюю скорость.
Типичными результатами являются низкая производительность и раздражающие сбои и сбои плагинов. Следующие инструкции помогут вам вернуть Chrome прежнюю скорость.
В чем причина проблемы?
Причина, по которой мы говорим о Chrome, а не, например, о Firefox, заключается в том, как браузер обрабатывает Flash-контент. В то время как большинство других браузеров запрашивают установку флэш-памяти операционной системы. В Chrome есть встроенный плагин. Это не вызывает никаких проблем до тех пор, пока браузер работает по назначению — встроенный флеш-плагин будет обновляться с каждой новой версией Chrome.
К сожалению, все может измениться, если Chrome начнет ошибочно использовать как установку плагинов операционной системы, так и встроенный Flash. В результате браузер начинает «тормозить», перестает работать, а все активные Flash-события вылетают. Мы не осознаем, сколько сайтов используют Flash, пока каждая вкладка не перестанет работать с сообщением «Плагин Shockwave Flash дал сбой».
Как узнать, вызывает ли сбой конфликт между установленными подключаемыми модулями Flash?
Во-первых, несмотря на предупреждение Shockwave, следует отметить, что он действительно не имеет ничего общего с платформой Adobe Shockwave, которая является отдельной программой/мультимедийной системой, отличной от Adobe Flash. А во-вторых, хотя не каждый сбой Flash происходит в браузере Chrome из-за этого конфликта, мы считаем, что это самая распространенная причина, по которой у пользователей возникают проблемы с Flash.
Как узнать, что причиной проблемы является конфликт флэш-памяти? Запустите Хром. Введите about: plugins в адресной строке. После входа вы увидите список всех плагинов, установленных в Chrome (он отличается от расширений, установленных пользователем). Проверьте список записей Flash. Если запись выглядит как Flash (2 файла), возрастает вероятность того, что причиной сбоя плагина Flash является конфликт между двумя файлами.
В правом верхнем углу есть маленькая кнопка [+] «Подробнее». Щелкните ее для расширенного просмотра всех записей плагинов. Вернитесь к записи Flash.
Щелкните ее для расширенного просмотра всех записей плагинов. Вернитесь к записи Flash.
Вы увидите примерно то же, что и на скриншоте выше: две записи о Flash-плагине, одна для встроенного в Chrome плагина (выделена красным) и одна для установленного операционной системой (ниже подчеркнутую запись).
Вам нужно нажать на «Отключить» для плагина Flash, встроенного в Chrome (убедитесь, что вы отключили плагин, расположенный в папке AppData браузера, а не установленный отдельно плагин Flash). После того, как вы выполните эти шаги, запись вашего встроенного плагина будет выглядеть так:
Закройте вкладку, а затем окно Google Chrome. Перезапустите браузер. В результате его работа будет исправлена — посетите тестовую страницу Adobe, чтобы убедиться, что все отображается правильно:
Обратите внимание, что теперь вы перестанете получать автоматические обновления с каждой новой версией Chrome. Проверьте наличие обновлений на странице загрузки Adobe Flash и/или включите проверку обновлений платформы Adobe Flash в установленной системе.
Проверьте компьютер на наличие конфликтов программного обеспечения
Некоторые программы на вашем компьютере могут мешать работе Google Chrome и вызывать сбои. К ним относятся вредоносные программы и программы, которые мешают работе сети и нарушают работу Google Chrome.
Google Chrome имеет скрытую страницу, которая показывает, есть ли на компьютере какие-либо программы, которые могут вызвать конфликт с браузером. Чтобы получить к нему доступ, введите следующую команду chrome://conflicts в адресную строку Chrome и нажмите Enter.
Конфликты Chrome
Вы также можете проверить программы, вызывающие сбой Google Chrome, в списке «проблемных» на веб-сайте Google. Эта страница содержит инструкции по устранению проблем, возникающих в результате определенных конфликтов.
Если есть конфликт в системном ПО, то его следует обновить до последней версии, отключить или удалить. Если вы не уверены, к какой программе относится модуль, попробуйте поискать в сети название его библиотеки.
Запустить инструмент очистки Chrome
Компания Google недавно представила новый инструмент, позволяющий очистить браузер Chrome от всего, что мешает его нормальной работе.
При запуске инструмент попросит вас сбросить настройки браузера, что может быть эффективным способом предотвращения сбоев и других проблем.
Проверьте компьютер на наличие вредоносного и шпионского ПО.
В отличие от антивирусного программного обеспечения, которое обычно позволяет шпионским программам беспрепятственно завладеть вашим компьютером, решение для защиты от вредоносных программ действительно найдет, удалит и заблокирует вредоносное ПО, завладевшее браузером.
Как это связано с проблемой плагина Flash? Многие вредоносные программы вызывают нестабильность браузера, за которой следуют другие проблемы.
Рекомендуем просканировать компьютер с помощью Malwarebytes, использование которого поможет решить все проблемы. Это абсолютно бесплатно, хотя существует и платная версия со многими опциями, такими как блокировка вредоносного ПО в режиме реального времени.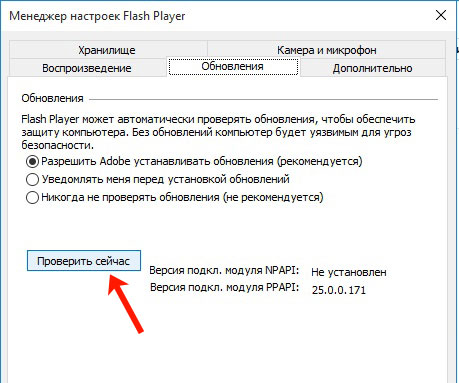
Его использование проще некуда: скачайте, установите, просканируйте, а затем нажмите кнопку «Применить», чтобы удалить все вредоносные программы… Вы будете шокированы тем, сколько «мусора» вы обнаружите — прямо как после очистки диван.
Прочие исправления
Если по какой-либо причине отключение встроенного Flash-плагина не помогает, рекомендуем поиграться с разными комбинациями. Например, попробуйте отключить системный Flash-плагин вместо встроенного. Вы также можете посещать сайты с Flash-объектами в режиме инкогнито (при использовании режима инкогнито отключаются все расширения, которые могут вызывать проблемы с Flash). Наконец, в качестве последней попытки вы можете переустановить Chrome (если плагин Flash работает во всех браузерах, кроме Chrome, это может быть единственным решением, которое у вас осталось).
В браузере Chrome иногда появляется строка ошибки «Shockwave Plugin Flash не отвечает», зависает браузер Google Chrome. Что делать?
Как исправить «Плагин Shockwave Flash не отвечает»
Google Chrome имеет собственную встроенную флеш-версию Player, которая автоматически обновляется новыми версиями Chrome.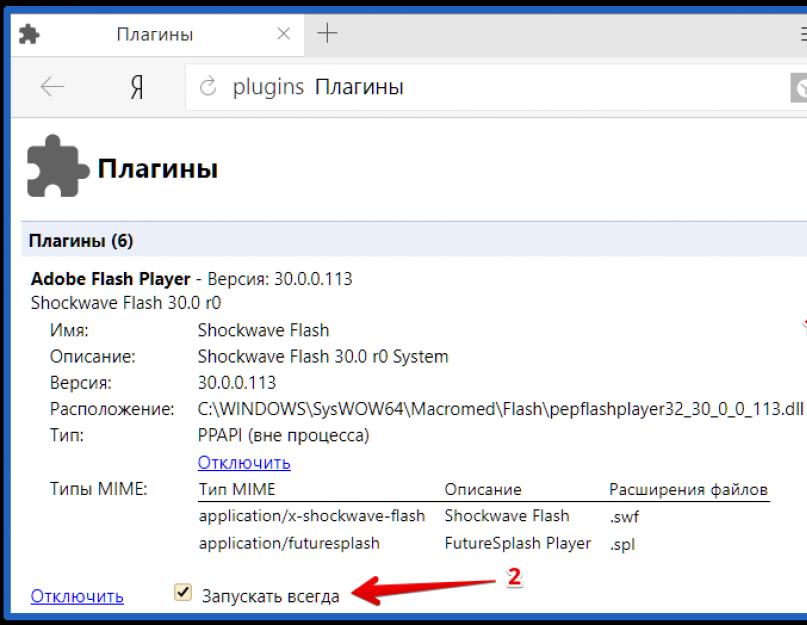 Он не использует системную версию флеш-плеера. Как правило, это вызывает проблему, когда Chrome определяет в себе два плагина, и они начинают конфликтовать друг с другом. В последствии получаем предупреждение об ошибке «» — «Остановить плагин»
Он не использует системную версию флеш-плеера. Как правило, это вызывает проблему, когда Chrome определяет в себе два плагина, и они начинают конфликтовать друг с другом. В последствии получаем предупреждение об ошибке «» — «Остановить плагин»
Чтобы исправить ситуацию, нужно в адресной строке Google Chrome ввести: chrome://plugins . Откроется страница подключенных модулей.
Если есть запись как на скрине Flash (2 Files) , то скорее всего источник ошибки конфликт между двумя флеш плагинами.
Здесь видно, что в одном интегрирована версия Chrome (… Google Chrome…), а в другом система Adobe (… Windows system32 Macromed Flash…).
Теперь вам нужно отключить один плагин. В этой ситуации рекомендуется отключить встроенный в Chrome.
Вам нужно нажать на «Отключить» и плагин будет выглядеть так:
Теперь вы можете перезапустить браузер и проверить работоспособность Shockwave Flash, а еще лучше установить последнюю автономную версию Flash Player.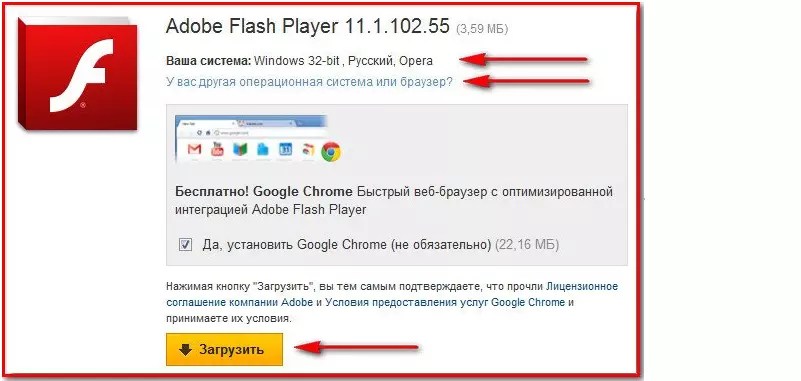
Если проблема с ошибкой «Плагин Shockwave Flash не отвечает», попробуйте сделать то же самое в другом порядке, отключите автономную версию Flash вместо встроенной версии, очистите кэш или переустановите браузер Chrome.
Ошибка подключаемого модуля Shockwave Flash. Мы устраняем.
Google Chrome — действительно идеальный браузер. За долгий период доработок разработчики сделали из нее практически шедевр. Быстрый, простой в использовании и поддерживает широкий спектр браузеров. Но, кстати, как раз о дополнениях. Почему-то за годы полировки разработчики не доделали один весьма существенный косяк — не подружили браузер с плагином Shockwave Flash. В настоящее время ошибка плагина Shockwave Flash является одной из самых распространенных ошибок, возникающих в браузере Google Chrome. Но есть несколько решений этой проблемы.
Решение первое — радикальное
Самый радикальный способ избавиться от проблем с этим плагином — просто отключить его.
Перейдите в раздел настроек — Приложения или наберите в адресной строке фразу chrome://plugins и нажмите Enter. В списке плагинов найдите Shockwave Flash или Adobe Flash Player и отключите его. Все, теперь ошибки с этим плагином вас не побеспокоят.
Однако после столь радикального решения многие видео в вашем браузере просто не будут воспроизводиться. Вы скажете, что все видео в основном размещаются на интернет-сервисе YouTube, а он уже предлагает HTML5-версию плеера. Это правда, но почему-то сервис YouTube по-прежнему запрашивает Flash Player для большинства видео. Если вы часто смотрите видео на YouTube, то такой способ решения проблемы вам не подходит. Смотрим дальше.
Решение второе — выключать по мере необходимости
Если вы не хотите полностью отключать плагин, но получаете ошибку, остановленную Shockwave Flash, то это решение — лучшее решение для вас. Вы должны убедиться, что плагин включен только тогда, когда он действительно нужен. Для включения плагина при необходимости нужно зайти в настройки, набрав в строке браузера chrome://settings или зайти в настройки стандартным способом.
В настройках выбираем «Показать дополнительные параметры» и в меню «Личные данные» находим «Настройки контента». Перейдите в раздел плагинов, выберите функцию «Click to Play». Нажать кнопку готово.
Теперь мы запретили плагинам работать без остановки и разрешили им включаться только тогда, когда нам нужны их функции, а ошибка плагина Shockwave Flash будет возникать нечасто или исчезнет совсем.
В последнее время пользователи довольно часто стали жаловаться на следующую ошибку при веб-серфинге: «Плагин Shockwave Flash замедляет работу компьютера. Дождитесь восстановления плагина или остановите его выполнение. Причем эта ошибка может возникать вне зависимости от браузера. Поэтому сегодня я расскажу вам, как установить Shockwave Job Flash и исправить ошибку.
Flash Player такая гадкая штука, что в любой момент может отказаться работать, и исправить эту проблему будет достаточно сложно. Самая распространенная проблема с плагином Shockwave Flash связана с нехваткой оперативной памяти.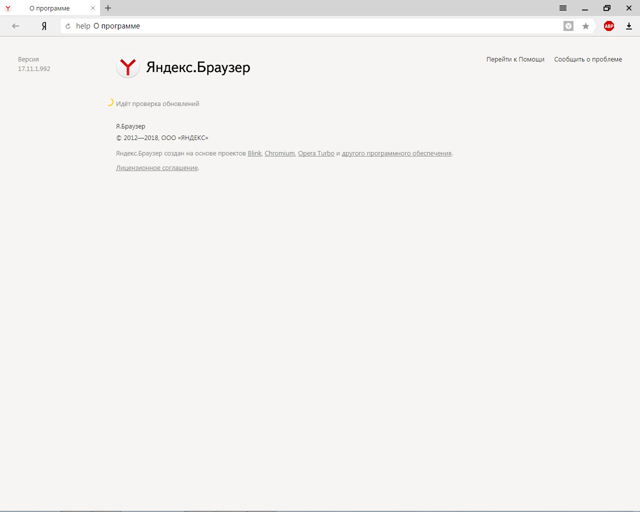 Если перезагрузка компьютера и закрытие всех необходимых программ не помогает, компьютеру требуется увеличение оперативной памяти. Если вы не готовы к такому способу восстановления, попробуйте воспользоваться приведенными ниже советами.
Если перезагрузка компьютера и закрытие всех необходимых программ не помогает, компьютеру требуется увеличение оперативной памяти. Если вы не готовы к такому способу восстановления, попробуйте воспользоваться приведенными ниже советами.
Сейчас я вам расскажу о методе, который работает почти со 100% гарантией. Вы можете использовать его в любом браузере и для любой программы, которая работает некорректно.
Нажмите Ctrl + Alt + Delete на клавиатуре и выберите меню диспетчера задач. Откроется окно, в котором сразу переходим на вкладку «Процессы». Как видите, на вашем компьютере запущено большое количество процессов, но в нашем случае нам нужно закрыть два процесса, а именно работающий браузер (в моем случае это Mozilla Firefox) и «plugin-container.exe».
Теперь запустите браузер. У вас все будет нормально работать, пока не появится следующее окно с ошибкой. Если вам нужен работающий Flash Player, это единственный способ продолжить работу. Однако ошибка иногда будет проскальзывать, и вам придется закрыть ее, как описано выше.
Еще один способ, который полностью избавит вас от досадной ошибки , это отключение Flash Player.
Чтобы отключить Flash Player в браузере Moziila Firefox, откройте меню браузера и выберите значок Дополнения.
Слева перейдите на вкладку «Плагины» и напротив Shockwave Flash включите параметр «Включить по запросу». Теперь на сайтах с Flash система будет запрашивать у вас разрешение на включение Flash, а вы уже подтвердите, нужно ли оно вам, или отклоните запрос.
Отключить Flash Player в браузерах Opera и Google Chrome.
Отключение Flash Player в этих браузерах аналогично, за одним небольшим исключением.
В браузере Opera в адресной строке введите без кавычек: « Opera: plugins
».
В браузере Google Chrome в адресной строке введите без кавычек: « chrome://plugins
»
Нажмите клавишу Enter.
Откроется страница с плагинами, найдите «Adobe Flash Player» и выберите «Отключить».
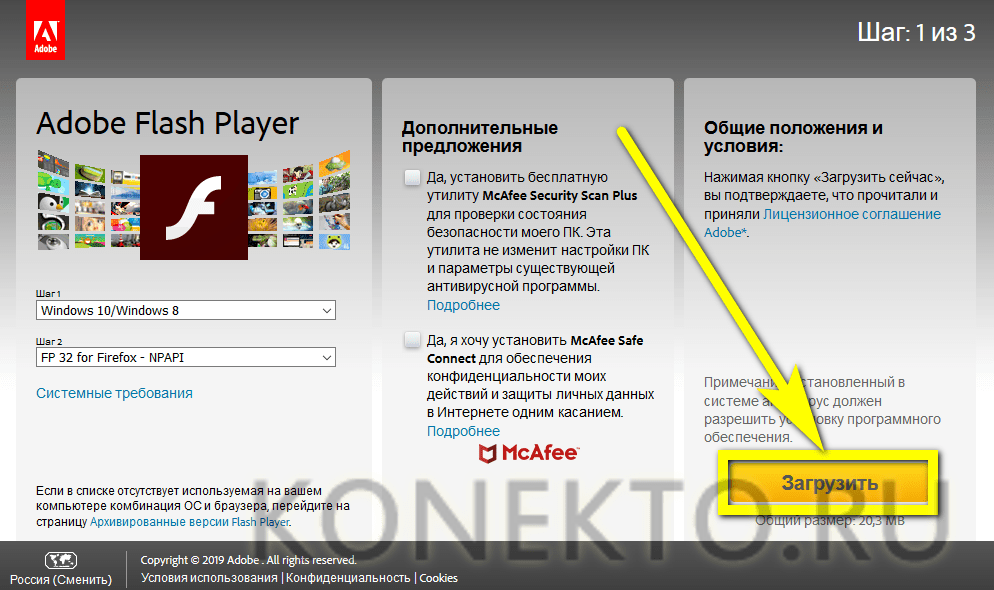

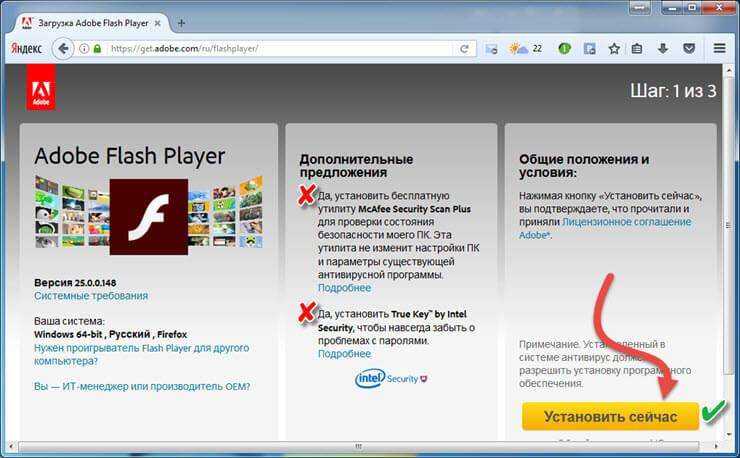 Это можно сделать, перейдя на сайт Адоб
Это можно сделать, перейдя на сайт Адоб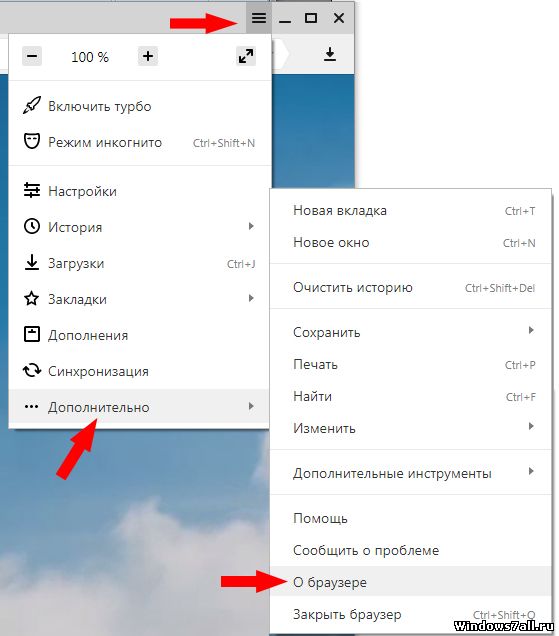


 Для решения проблемы добавьте программу Flash Player в исключения антивируса.
Для решения проблемы добавьте программу Flash Player в исключения антивируса.
 Перейдите в раздел настроек — Приложения или наберите в адресной строке фразу chrome://plugins и нажмите Enter. В списке плагинов найдите Shockwave Flash или Adobe Flash Player и отключите его. Все, теперь ошибки с этим плагином вас не побеспокоят.
Перейдите в раздел настроек — Приложения или наберите в адресной строке фразу chrome://plugins и нажмите Enter. В списке плагинов найдите Shockwave Flash или Adobe Flash Player и отключите его. Все, теперь ошибки с этим плагином вас не побеспокоят.