обзор программ для закрепления других открытых на уровень выше
Разработчики большинства программ не предусматривают функцию закрепления окна приложения поверх остальных. В самой операционной системе Windows 10 такой опции до сих пор нет, в отличие от Linux. Пользователям ПК с большим монитором, работающим сразу с несколькими приложениями, которые должны быть на виду, расскажем, как сделать окно поверх всех окон Windows 10 сторонними средствами.
Содержание
- Когда может понадобиться
- DeskPins
- TurboTop
- PinMe!
- Window On Top
Когда может понадобиться
Функция отображения окна выше всех остальных может понадобиться во множестве ситуаций. И если проигрыватели, как правило, обладают такой возможностью, позволяя любителям кино смотреть фильм или сериал в уголке дисплея и одновременно переписываться или серфить в интернете, то большинство приложений на подобное не рассчитаны. Размещать интерфейс приложения поверх иных окон удобно в следующих ситуациях:
- визуальное сравнение двух графиков, диаграмм, фотографий, текстов и иных графических объектов;
- проведение расчётов на калькуляторе;
- когда необходимо, чтобы какой-то объект постоянно находился на виду, например, стикер, формула или значение константы во время проведения расчётов;
- во время обучения или решения проблем с операционной системой либо программным обеспечением, когда нужно четко выполнять приведенные в инструкции предписания;
- при работе с несколькими источниками информации, когда данные для статьи, реферата или иной работы непрестанно берутся из нескольких источников и комбинируются.

Кстати, для браузера FireFox разработано соответствующее дополнение Always on Top. https://addons.mozilla.org/en-US/firefox/addon/always-on-top/
Почти все мультимедийные проигрыватели, такие как VLC media player, WMP, AIMP, KMPlayer имеют иконку в виде булавки, которая не позволит частям их интерфейса перекрываться иными окнами и даже уведомлениями, в том числе системными или от различных мессенджеров, push-уведомлениями браузера. Даже Apple позаботились об удобстве эксплуатации iTunes (активируется опция в дополнительных настройках).
DeskPins
Одна из первых в своем роде утилит и наиболее популярный инструмент для закрепления любых элементов интерфейса на переднем плане. Распространяется бесплатно вместе с открытым исходным кодом. Утилита проста в эксплуатации и обладает алгоритмами интеллектуальной обработки разных видов интерфейсов для правильности их позиционирования. Занимает менее 100 КБ и потребляет до 1 МБ оперативной памяти.
1. Запустите приложение, которое можно загрузить с официального интернет-ресурса по данной ссылке https://efotinis.neocities.org/deskpins/.
2. Инсталлируйте и запустите его.
3. Настройте нужное окно требуемым образом: измените его положение, размер.
4. Единожды кликните по иконке DeskPins в трее (возле часов), после чего курсор примет вид черно-белой булавки.
Пиктограмма может прятаться, в таком случае щелкните по треугольнику для отображения всего списка активных программ.
5. Щелкните по окну, которое следует закрепить.
Чтобы вернуть все обратно, подведите курсор к пиктограмме булавки, которая находится левее от кнопок управления окном (свернуть, развернуть, закрыть) и щелкните по ней после появления черного крестика.
После вызова контекстного меню DeskPins (правый клик по пиктограмме приложения в трее) откроется окно с его настройками. Здесь можно:
- Выбрать язык интерфейса;
- Задать комбинацию горячих клавиш для установки и удаления режима «Поверх всех окон», отключить либо активировать опцию;
- Добавить приложения, чьи окна будут автоматически закрепляться (поддерживается автоматическое определение программы после перемещения курсора мыши на элемент её интерфейса), указать их положение в иерархии и задать задержку;
- Изменить цвет булавки;
- Переключить количество кликов (1 или 2) мышью по значку DeskPins для вызова булавки.

Также имеется подробный справочный материал по эксплуатации программы на нескольких языках.
TurboTop
Старая утилита, с функционированием которой в Windows 10 изредка появляются проблемы. Загрузить можно по ссылке https://www.savardsoftware.com/turbotop/. Работать с программой не сложнее, чем с предыдущей, она также поддерживает отображение нескольких окон наверху после ухода фокуса с них.
1. Запустите TurboTop и настройте закрепляемое окно.
2. Кликните левой кнопкой по иконке утилиты и выберите элемент интерфейса, который будет находиться выше всех, со списка.
После этого возле него появится галочка. Чтобы окно открепить, ее необходимо убрать аналогичным образом.
PinMe!
В отличие от аналогов умеет делать скриншоты активной или выбранной области, элемента (меню, например) и изменять их прозрачность, но не всегда удачно. Скачать программу для закрепления окна поверх других можно по ссылке https://tuts4you.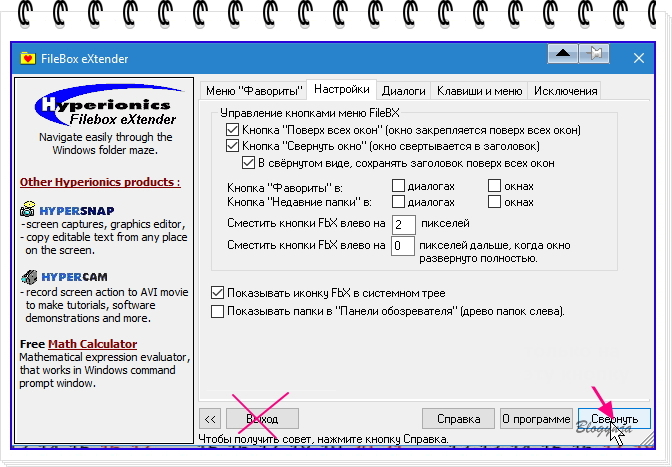 com/e107_plugins/download/download.php?view.3551
com/e107_plugins/download/download.php?view.3551
1. Для закрепления окна кликните по значку приложения в трее и выберите нужный процесс из списка.
2. Чтобы окно было поверх остальных, в том числе закрепленных, переключитесь на него и активируйте пункт «Enable SuperPin».
Window On Top
Утилита без графического интерфейса и параметров конфигурации, не считая возможности изменить сочетание клавиш для запуска режима. Чтобы его активировать, сфокусируйтесь на нужном окне и зажмите стандартную комбинацию клавиш Ctrl + T. Ссылка по которой можно скачать программу (не официальный сайт) https://window-on-top.ru.uptodown.com/windows
Window On Top не всегда работает стабильно, в отличие от программ описанных выше.
Среди аналогов стоит обратить внимание на 4t Tray Minimizer — за небольшие деньги предоставит дополнительный функционал. Из совершенно бесплатных — AquaSnap и OneTopReplica.
Штатное приложение «Часы» Windows 11
В этой публикации, друзья, рассмотрим штатное приложение Windows 11 «Часы».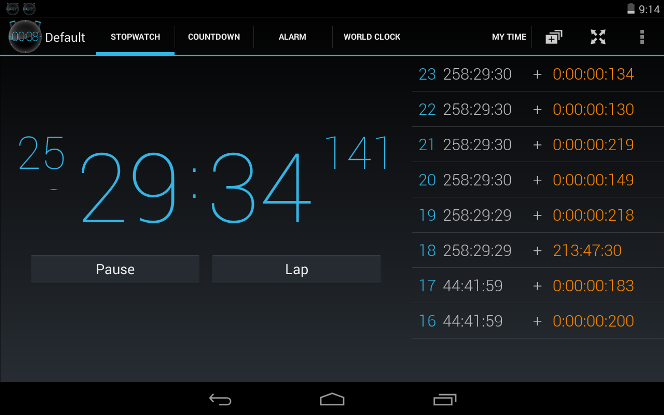 В августе Microsoft стала обновлять системные UWP-приложения, чтобы они более соответствовали идее и дизайну новой операционной системы, и чтобы были лучше в принципе. В рамках проекта инсайдерской Windows 11 уже обновлены незначительно приложения «Почта», «Календарь», «Калькулятор». Кардинально обновлено приложение штатного скриншотера «Ножницы». И значимые обновления получило приложение «Часы». В Windows 10 мы знали это приложение как удобный минималистичный подручный инструмент для установки будильника, таймера, секундомера и просмотра мирового времени. А в Windows 11 мы увидим в нём новый функционал – сеансы фокусировки, это планировщик активной работы с интеграцией задач сервиса Microsoft To Do и медиасервиса Spotify для включения фоновой музыки. Давайте детально рассмотрим новшества приложения «Часы».
В августе Microsoft стала обновлять системные UWP-приложения, чтобы они более соответствовали идее и дизайну новой операционной системы, и чтобы были лучше в принципе. В рамках проекта инсайдерской Windows 11 уже обновлены незначительно приложения «Почта», «Календарь», «Калькулятор». Кардинально обновлено приложение штатного скриншотера «Ножницы». И значимые обновления получило приложение «Часы». В Windows 10 мы знали это приложение как удобный минималистичный подручный инструмент для установки будильника, таймера, секундомера и просмотра мирового времени. А в Windows 11 мы увидим в нём новый функционал – сеансы фокусировки, это планировщик активной работы с интеграцией задач сервиса Microsoft To Do и медиасервиса Spotify для включения фоновой музыки. Давайте детально рассмотрим новшества приложения «Часы».
Итак, штатное приложение «Часы» Windows 11, оно унаследовало весь функционал, бывший у этого приложения в Windows 10. А в рамках адаптации к Windows 11 получило эффекты интерфейса Fluent Design в её стиле, пополнилось удобными функциями выноса таймера и секундомера в плавающие небольшие окошки. Но главное – приложение получило новую функцию сеансов фокусировки для любителей ставить себе цели и достигать их.
Но главное – приложение получило новую функцию сеансов фокусировки для любителей ставить себе цели и достигать их.
Этой функции, собственно, и будет посвящена большая часть статьи, но прежде предлагаю посмотреть на удобство в виде плавающих окошек, которые получили таймер и секундомер.
В приложении «Часы» формата Windows 10 функции таймера и секундомера можно развернуть на всё окно приложения и уменьшить само окно до небольшого размера, но не любого, а ограниченного свойствами окна приложения. Так удобно отслеживать отсчёт времени параллельно с работой на компьютере. В Windows 11 в довесок к этой возможности появилась другая, более удобная – вынос таймера или секундомера в отдельное плавающее окно, размеры которого можно делать любыми, вплоть до мельчайших.
У плавающего окошка новый эффект слюды Mica Fluent Design, появившийся в Windows 11. В этом окошке можно запускать выбранный таймер.
Можно останавливать его и возобновлять.
И то же самое можно проделывать с плавающим окошком секундомера.
Такие плавающие окошки реализованы и для таймеров новой функции сеансов фокусировки приложения «Часы». Ну и давайте теперь, собственно, говорить об этой функции.
Новая функция сеансов фокусировки в приложении «Часы» Windows 11 и даром не нужна вам, друзья, если вы собраны, организованы, чётко знаете, какие задачи вам нужно решить за день, как их решить, как лучше их решить по времени. И также эта функция вам не понравится, если вы человек творческий, тонкой организации, не любите, чтобы над вами стоял начальник с нагайкой, пусть даже в виде запущенного на компьютере таймера, ставящего вас в узкие временные рамки. Но если вы по жизни расхлябаны, либо просто молоды, и ещё только учитесь, как всё успевать в этом быстротечном мире, если вам сложно сосредоточиться на работе, если у вас масса отвлекающих факторов, не дающих вам собраться и выполнить поставленные задачи, попробуйте функцию сеансов фокусировки. Изначально это функция для достижения эффективности при работе с компьютером, но вы можете использовать её для любых домашних дел или занятия спортом. Запланируйте, например, генеральную уборку или занятие пилатесом, запустите сеанс фокусировки, работайте в заданные промежутки продуктивности и отдыхайте в выделенные перерывы. Отслеживайте комплексно проделанную работу за определённые периоды и гордитесь собой. Как работают сеансы фокусировки?
Запланируйте, например, генеральную уборку или занятие пилатесом, запустите сеанс фокусировки, работайте в заданные промежутки продуктивности и отдыхайте в выделенные перерывы. Отслеживайте комплексно проделанную работу за определённые периоды и гордитесь собой. Как работают сеансы фокусировки?
Приложение «Часы» Windows 11 пополнилось новым функциональным разделом сеансов фокусировки, это первый раздел. И в нём нам предлагаются различные таймеры отсчёта для продуктивной работы. Таймеры на 15 и 30 минут – это сеансы работы без перерыва.
Начиная с таймера на 45 минут сеансы предусматривают перерывы 5 минут. У таймеров на 45 и 60 минут один перерыв, у таймеров на 70 и 90 минут – два перерыва. И так далее по возрастающей. Перерывы при необходимости можно пропускать. Выбираем подходящий сеанс, запускаем его, можем вынести таймер в плавающее окошко.
У сеансов свой временной шаг, настраивать время сеанса мы не можем, можем только выбрать из предлагаемых вариантов. В окне приложения или плавающем окошке таймера сеанса фокусировки будем видеть обратный отсчёт времени до завершения сеанса, либо до перерыва.
В окне приложения или плавающем окошке таймера сеанса фокусировки будем видеть обратный отсчёт времени до завершения сеанса, либо до перерыва.
Когда настанет время перерыва, приложение уведомит звуковым оповещением и уведомлением, а в окошке сеанса будем видеть обратный отсчёт времени перерыва.
По истечении перерыва поступит звуковое оповещение и уведомление о том, что пора приступить к продуктивной работе, и в окошке сеанса запустится обратный отсчёт времени работы до следующего перерыва или завершения сеанса.
По завершении сеанса нам, опять же, поступит звуковое оповещение и уведомление, и мы при необходимости можем тут же запустить следующий сеанс фокусировки.
Отслеживать комплексно проделанную продуктивную работу можем в блоке «Достижения дня». Здесь у нас будет отображаться время пройденных сеансов фокусировки на фоне поставленной цели продуктивной работы на весь день. Также будем видеть время пройденных сеансов фокусировки за предыдущий день и комплексно за определённый период.
Цель дня – то или иное количество часов продуктивной работы в день – определяем мы сами.
В функцию сеансов фокусировки интегрировано два сервиса: один — планировщик задач Microsoft To Do, другой — известный медиапортал Spotify. Если вы работаете с Microsoft To Do, ваши активные задачи будут отображаться в блоке этого сервиса. Перед запуском сеанса фокусировки выбираем какие-то задачи Microsoft To Do для выполнения.
А после сеанса эти задачи с достоинством выполненного дела отмечаем как выполненные.
Интеграция Spotify позволяет подобрать для сеансов фокусировки нужную фоновую музыку — Deep House, Chillоut или Ambient для интеллектуальной работы, поп, реп, инди и пр. для активной физической работы или спорта. Выбираем трек в блоке Spotify и жмём «Слушать музыку» на таймере сеанса фокусировки.
Для этой возможности, соответственно, на компьютере должно быть установлено приложение Spotify, и вы должны быть в нём авторизованы.
Вот такие, друзья, новшества у приложения «Часы» Windows 11. Что думаете о новых функциях, делитесь в комментариях.
Что думаете о новых функциях, делитесь в комментариях.
Как добавить дополнительные часы для разных часовых поясов в Windows 11 и 10
Если вы работаете с людьми в разных часовых поясах по всему миру, приятно знать время в их регионе, а Windows позволяет добавлять дополнительные часы.
Если вы работаете с командами, которые находятся в разных часовых поясах по всему миру, полезно знать, сколько времени в их регионе. Если вы являетесь давним пользователем Windows, вы, вероятно, уже знакомы с добавлением дополнительных часов для разных часовых поясов.
Однако, если вы новичок в Windows или не устанавливали это раньше, вот как добавить часы с дополнительным часовым поясом на панель задач в Windows 10 и Windows 11. Процесс в основном такой же, как и раньше. в Windows 7 и 8, но мы хотели предоставить вам обновление для Windows 10.
В Windows 10 используется другая графика для часов (и календаря), которую вам тоже может быть интересно проверить.
Как добавить дополнительные часы для разных часовых поясов в Windows 10
Довольно легко добавить дополнительные часы для разных часовых поясов на ПК с Windows 10.
Чтобы начать, щелкните часы на панели задач в правом нижнем углу экрана. Сразу же вы увидите новый пользовательский интерфейс Microsoft, который показывает время и календарь. Круглые часы ушли и заменены современным цифровым дизайном.
Здесь выберите Настройка даты/времени в верхней части меню.
Вы также можете перейти к Настройки > Время и язык > Дата и время , но таким образом вы сэкономите пару кликов.
Оттуда прокрутите вниз и выберите Добавить часы для разных часовых поясов .
В диалоговом окне Дата и время на вкладке Дополнительные часы установите флажок Показать эти часы . Выберите нужный часовой пояс, дайте ему имя и нажмите OK . Обратите внимание, что вы можете добавить два дополнительных часа.
После того, как вы закончите, щелкните часы на панели задач, и вы увидите одни или два других часа, которые вы добавили, включая часы для вашего местного времени.
При наведении указателя мыши на часы на панели задач отображаются часовые пояса и имена часов, которые вы добавили.
Как добавить дополнительные часы для разных часовых поясов в Windows 11
Хотя шаги немного отличаются, вы также можете добавить дополнительные часы для разных часовых поясов на ПК с Windows 11.
Чтобы добавить дополнительные часы в Windows 11:
- Щелкните правой кнопкой мыши дату и время на панели задач в правом нижнем углу экрана (1).
- Выберите Настройка даты и времени (2).
- На экране Дата и время в Настройках прокрутите вниз и щелкните Дополнительные часы .
- Щелкните один или оба флажка Показать эти часы (1 и 2), чтобы отобразить в календаре одни или два дополнительных часа.
- Выберите параметр в раскрывающемся списке Выберите часовой пояс и введите имя в поле Введите отображаемое имя для одних или обоих часов, которые вы добавляете.

- Щелкните OK (3).
Если щелкнуть дату и время на панели задач, вверху появятся дополнительные часовые пояса.
Следите за временем по всему миру
Теперь вы можете легко отслеживать другие часовые пояса, чтобы знать, когда лучше всего связаться с коллегами, членами семьи или друзьями. Если вы хотите удалить или изменить часовые пояса и часы, вы можете это сделать. Просто вернитесь и внесите необходимые изменения.
Если вам нужно, вы также можете установить время и дату в Windows 11, в том числе, как установить их автоматически. Если вы предпочитаете управлять своим днем в своем календаре, вы можете добавить дополнительные часовые пояса в календарь Microsoft Outlook.
Связанные элементы:Microsoft, Windows 10, Windows 11
10 лучших бесплатных и удобных приложений таймера для Windows — бесплатное приложение таймера
Приложение таймера для Windows — один из инструментов, который становится все более и более популярным.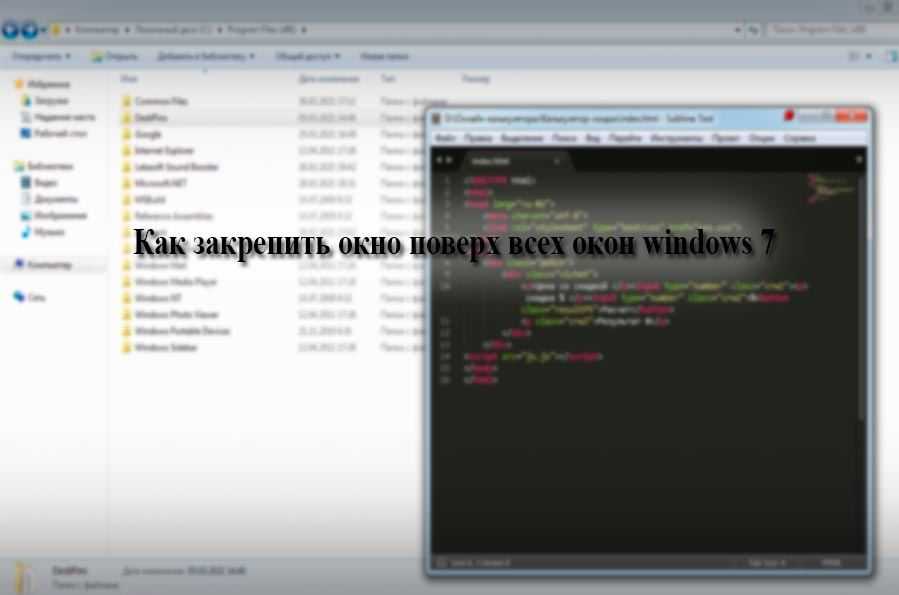 Ничего странного в этом нет. Приложения-таймеры помогают понять, сколько времени вы действительно посвящаете конкретным задачам, установить оставшееся время обратного отсчета для задачи, определить, кто тратит время впустую, и ваши рабочие схемы, чтобы вы могли оптимизировать свой рабочий процесс и устранить отвлекающие факторы.
Ничего странного в этом нет. Приложения-таймеры помогают понять, сколько времени вы действительно посвящаете конкретным задачам, установить оставшееся время обратного отсчета для задачи, определить, кто тратит время впустую, и ваши рабочие схемы, чтобы вы могли оптимизировать свой рабочий процесс и устранить отвлекающие факторы.
Содержание
Почему вам следует рассмотреть приложения с таймером?
Отслеживание времени в Windows — это не высшая математика; есть два пути. Старый метод, используя часы и электронные таблицы (и напрягая нервы), или современный. Это намного эффективнее и помогает вам сэкономить время и деньги, а также повысить производительность. Звучит хорошо, правда?
Вы можете использовать таймер обратного отсчета, проверять мировое время, настраивать раздел обратного отсчета в соответствии со своими потребностями, начинать играть с несколькими предустановленными значениями времени, выбирать любимый циферблат, фокусироваться на оставшемся времени и т.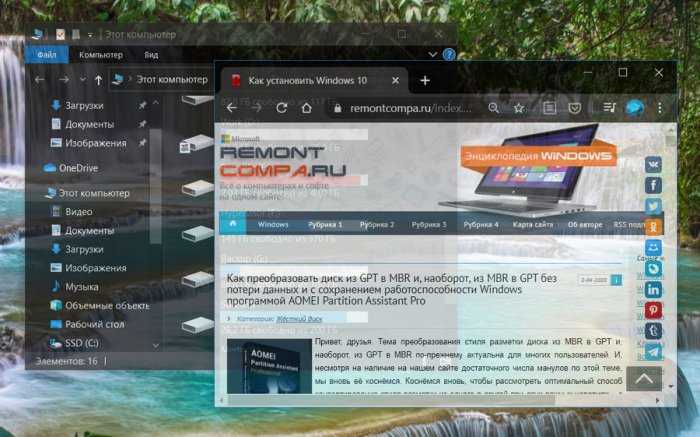 д. Каждая программа для Windows 10 и 11 имеет свои отличные преимущества.
д. Каждая программа для Windows 10 и 11 имеет свои отличные преимущества.
Это контроль над рабочими (вне) часами, которых мы все заслуживаем.
👉 Узнайте, как вести учет времени и рабочего времени.
Как выбрать приложение таймера для Windows?
Вы можете выбрать простой таймер обратного отсчета с ретро-циферблатом, сложное программное обеспечение с несколькими таймерами, пакетными файлами и полноэкранным режимом, полнофункциональные и легкие современные приложения и многое другое. Все зависит от ваших потребностей. Существуют программы для настольных компьютеров и мобильных телефонов, но не все из них можно использовать в Windows .
Чтобы облегчить вам жизнь, мы подготовили список лучших приложений-таймеров для Windows 10 и 11, так что не ищите больше. Некоторые из них вы также найдете в Microsoft Store.
Хватит беспокоить себя неэффективным будильником и выберите свое любимое бесплатное приложение таймера для Windows уже сегодня.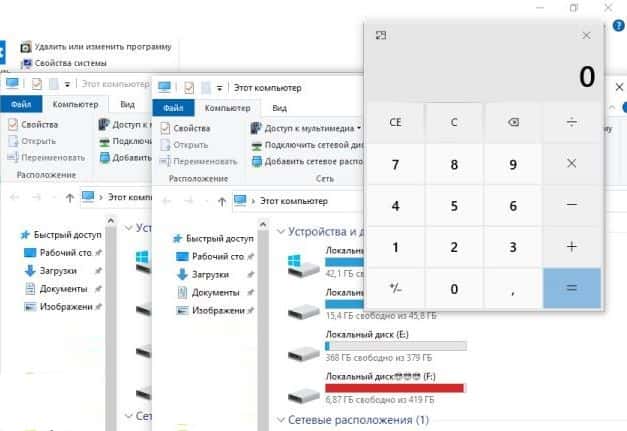
Список лучших приложений таймера для Windows
- Лагерь времени
- Переключить
- Рабочий стол
- Рабочее время
- Часы
- Бесплатное приложение таймера
- Помодоро Поток
- Песочные часы
- Мультитаймер
- О Часы
Подходит для: для комплексного учета рабочего времени и повышения производительности.
TimeCamp — бесплатная программа управления временем для неограниченного числа пользователей с множеством полезных функций. Бесплатная программа дает вам полный доступ к наиболее важным из них.
Настольное приложение позволяет точно отслеживать время, проведенное за компьютером. Таймер включается через несколько секунд.
Таймер автоматически записывает все приложения, веб-сайты и действия, на которые вы тратите время, и собирает всю информацию в подробных всеобъемлющих отчетах . Он также замечает каждую длину перерыва. Отслеживание использования компьютера теперь стало проще простого .
Отслеживание использования компьютера теперь стало проще простого .
TimeCamp — легкий таймер; небольшой виджет работает в фоновом режиме на вашем ПК с Windows, поэтому вы можете сосредоточиться на самом важном для вас, не отвлекаясь. Это то, что вам нужно в современном мире.
Вы можете просматривать все свои данные в режиме реального времени в удобном веб-приложении в полноэкранном режиме и разделять их на продуктивные и непродуктивные действия, чтобы найти пожирателей времени.
TimeCamp позволяет отслеживать время в офисе, дома и синхронизировать его, где бы вы ни находились, поскольку приложение доступно также в Интернете и для мобильных устройств (Android, iOS). Это не только таймер для Windows. Если у вас есть второе устройство с другой операционной системой, это тоже нормально.
Узнайте больше об учете рабочего времени в малом бизнесе.
Дополнительные функции включают следующее:
- Автоматический таймер свободного хода
- Настройка и изменение записей времени
- Несколько таймеров одновременно
- Бюджетирование
- Выставление счетов
- Модуль управления посещаемостью для HR
- Учет рабочего времени по задачам и проектам
- Представление календаря для визуализации рабочего процесса
- Экспорт отчетов в Excel, PDF
- Более 50 интеграций (инструменты управления задачами, CRM, приложения для разработки и т.
 д.)
д.) - Новая функция GPS-слежения!
- Бесплатный план для неограниченного числа пользователей
- Расширение Chrome, которое работает с более чем 70 дополнительными инструментами
- Регулярно добавляются новые функции
2. Переключить
Лучший для простой учет рабочего времени.
Toggl — это приложение-таймер, подходящее для всех, особенно для новичков в отслеживании времени, которые ищут простой и бесплатный таймер . Инструмент показывает, сколько времени вы тратите на определенные задачи.
Его настольное приложение хорошо работает с Windows 10 и 11. Оно простое в использовании и позволяет отслеживать ваши действия. Однако в нем нет функции отслеживания всех приложений, веб-сайтов и инструментов, которые вы используете .
Следовательно, это лучшая программа для простого учета рабочего времени.
Дополнительные функции, доступные в бесплатной версии, включают теги t , красочные отчеты, проекты, отслеживание задач, простое управление командой и клиентами, а также веб-приложение часов .
Toggl также имеет мобильное приложение (Android, iOS) для переноса ваших данных куда угодно. Может использоваться как таймер для тренировок в тренажерном зале.
Узнайте больше и загрузите Toggl.
👉 См. сравнение между Toggl и TimeCamp
3. Рабочий стол
Лучше всего подходит для учета рабочего времени .
DeskTime — это трекер командного времени в режиме реального времени, подходящий для Windows 10 и 11. Приложение отмечает и анализирует вашу продуктивность. Эта программа показывает богатую статистику и графики с подробным анализом того, как вы проводили время за компьютером. Функция автономного отслеживания времени позволяет вам добавлять действия, на которые вы тратили время, когда не были за компьютером, но как часть вашей работы.
Приложение для отслеживания времени отслеживает URL-адреса, приложения и заголовки документов. Существует также функция скриншотов сотрудников, которая дает вам общее представление о поведении вашей команды.
Если вам нужно следить за производительностью в пути, есть мобильное приложение (Android, iOS).
Другие функции включают календарь отсутствия, выставление счетов, планирование работы и интеграцию со сторонними приложениями, такими как Trello, Gmail, Outlook и другими. Вы также можете использовать DeskTime в качестве приложения учета рабочего времени для отслеживания посещаемости сотрудников.
Узнайте больше и загрузите DeskTime.
См. сравнение между DeskTime и TimeCamp
4. Рабочее время
Лучше всего подходит для локального отслеживания времени .
Если вам нужно приложение часов в стиле Windows, WorkHours — хороший выбор. Кроме того, если вам нужен таймер для локального учета часов и активности, это правильное решение, поскольку база данных находится непосредственно на вашем компьютере.
Вы можете легко запускать/приостанавливать/останавливать свое рабочее время, не открывая приложение — с помощью плиток, уведомлений, голосовых команд, геозон и тегов NFC. А благодаря оверлейному окну, которое всегда находится над другими программами, которые вы используете в данный момент, вы можете быстро получить доступ к таймеру.
А благодаря оверлейному окну, которое всегда находится над другими программами, которые вы используете в данный момент, вы можете быстро получить доступ к таймеру.
Специальные теги позволяют корректировать отработанное время и заработок. Вы можете фильтровать рабочие единицы по тегам и задачам, а также анализировать рабочее время и доходы с помощью графиков, чтобы узнать, как вы работаете и тратите свое время.
Более того, это кроссплатформенное приложение, доступное как для ПК, так и для смартфона (iOS, Android), а также с облачной синхронизацией (OneDrive/Google Drive/Dropbox/WebDAV).
WorkHours идеально вписывается в структуру Windows, поэтому вы можете иметь единую систему для отслеживания своей деятельности с помощью собственного решения.
Узнайте больше и загрузите Рабочие часы.
Узнайте больше о программном обеспечении для учета рабочего времени.
5. Часы
Лучше всего подходит для управления табелями учета рабочего времени .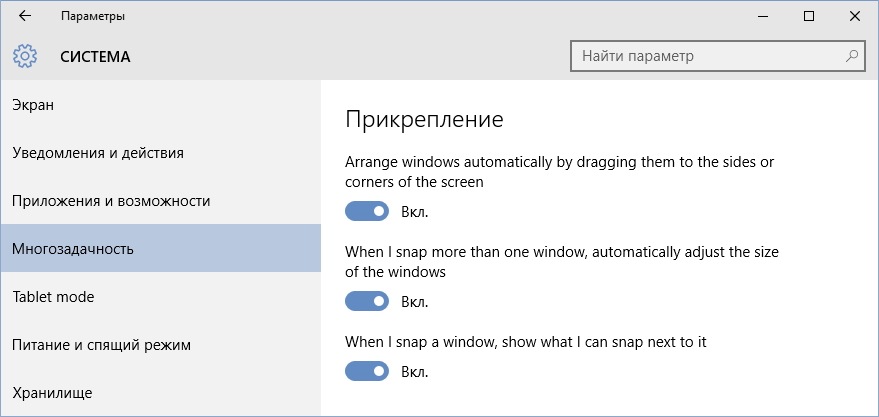
Clockify — популярное программное обеспечение для отслеживания времени, подходящее для всех, кому нужны виртуальные часы с табелями учета рабочего времени .
Вы можете использовать автоматический таймер или добавить время вручную. Одним щелчком мыши вы можете редактировать сведения о времени — добавлять проект и задачу, теги, изменять описание и многое другое. Вы также можете отслеживать свое время в автономном режиме.
Однако, как и Toggl, приложение Clockify имеет ограниченную функциональность и не отслеживает использование приложения и веб-сайта , как это делает TimeCamp (здесь немного саморекламы). Вы можете использовать его через Интернет или мобильное устройство (Android, iOS), если у вас нет доступа к Windows.
Узнайте больше и загрузите Clockify.
Бонус: Проверьте наш список лучших альтернатив Clockify
6. Бесплатное приложение таймера
Лучший для любителей таймеров обратного отсчета.
Это бесплатное приложение-таймер для Windows 10 и 11, а также Windows Mobile доступно в магазине Microsoft. Вы можете начать работу всего за несколько секунд, так как это l легкий и удобный . Вы можете создавать таймеры обратного отсчета со многими интервалами. Отображается в цветной части.
Чтобы многие пользователи могли видеть таймер обратного отсчета, есть возможность включить полноэкранный режим. Если вы учитель, вы будете рады, что есть возможность предварительного уведомления. Метроном будет тикать каждую секунду, например, непосредственно перед окончанием экзамена. Этот тикающий фоновый звук привлечет внимание учащихся, и они будут проверять оставшееся время.
Для тех, кому нужно более одного таймера обратного отсчета, есть возможность запуска нескольких таймеров одновременно.
Также есть забавная функция для тех, кто любит интересные звуковые эффекты и нуждается в интересном звуке будильника.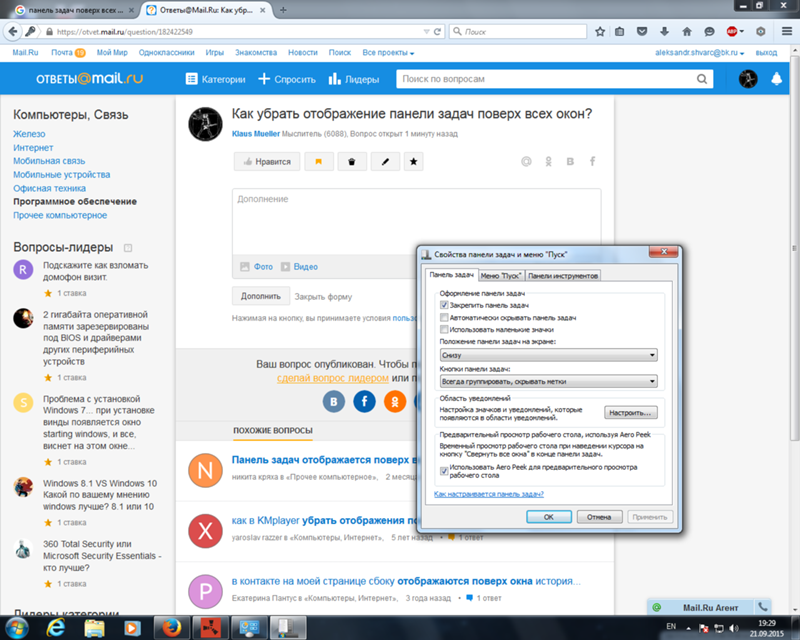 Вы можете установить специальные уведомления с вашей музыкой. Это приложение-таймер содержит музыкальные файлы, а также может подключаться к вашей музыкальной библиотеке.
Вы можете установить специальные уведомления с вашей музыкой. Это приложение-таймер содержит музыкальные файлы, а также может подключаться к вашей музыкальной библиотеке.
Узнайте больше и загрузите бесплатное приложение Timer.
7. Поток помидоров
Лучший на с легкостью использует технику Pomodoro.
Pomodoro Flow — одно из самых простых приложений-таймеров в Microsoft Store. И это нормально. Как вы, наверное, уже знаете, все дело в технике помидора. Он находится на вашей панели задач и показывает уведомления о каждом перерыве и конце. Нет даже необходимости в полноэкранном режиме.
Он использует схему 25 минут работы, 5 минут перерыва и 15 минут перерыва после каждых 4 наборов Помидора (с обратным отсчетом). Идеальное приложение-таймер Pomodoro для Windows 10 и 11.
Узнайте больше и загрузите Pomodoro Flow.
8. Таймер Ожешека (Песочные часы)
Лучшее для отслеживания личных действий.
Orzeszek Timer стал песочными часами, поэтому вы можете написать его название так же легко, как и использовать его 😉 Быстрая загрузка, несколько звуков «бип-бип», умный ввод, несколько тем и многое другое, но все еще просто.
Бесплатный полнофункциональный таймер станет незаменимым помощником на кухне, во время учебы, в качестве таймера для тренировок или при подготовке выступления.
Узнайте больше и загрузите Hourglass.
9. Мультитаймер
Лучше всего для установка нескольких таймеров одновременно.
MultiTimer — еще один простой, но очень эффективный бесплатный таймер из Microsoft Store. Доступно также на Windows 10 Mobile, а не только на рабочем столе, стоит проверить. Вы можете настроить несколько таймеров с одновременным запуском или без.
Также есть несколько звуков на выбор для основного будильника; вы также можете изменить имя таймера, значок или даже индивидуальное сообщение, чтобы различать таймеры.

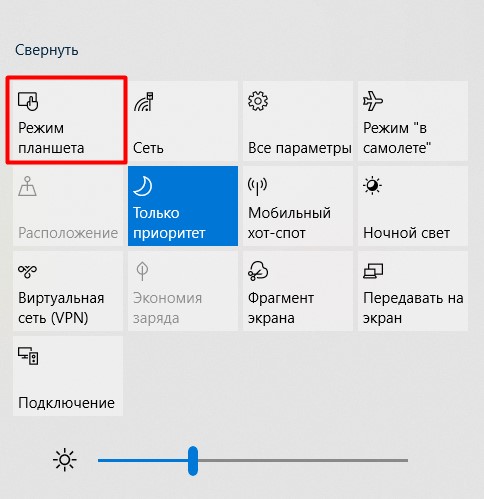

 д.)
д.)