с телефона, на телефон, iPhone, через роутер
Главная » Полезное и интересное
Приветствую! В этой статье я хотел бы рассказать об организации интернета через USB. Т.е. о том как раздавать интернет по Wi-Fi у нас статей уже достаточно, но людей интересует другой процесс – раздача интернета по USB с телефона на компьютер или даже наоборот. О существующих техниках, обходах, фишках и будет все написанное ниже. Без моего опыта не обойдется. Поехали!
Внимание! Скорее всего ваши устройства отличаются от моих – поэтому интерфейсы на скриншотах могут различаться. Главное понять принцип и искать подобное у себя.
Содержание
- С телефона на компьютер
- С компьютера на смартфон
- С iPhone на компьютер
- USB-модем
- Задать вопрос автору статьи
С телефона на компьютер
Начнем с самой простой задачи. Есть телефон на Android, нужно раздать с него интернет на компьютер или ноутбук по USB кабелю. Многие здесь описывают лишние действия, на самом же деле все не так и сложно:
Многие здесь описывают лишние действия, на самом же деле все не так и сложно:
- Подключаем телефон по USB к любому свободному порту компьютера. Внимательно смотрим на появившееся всплывающее окно, а при необходимости изменяем тип подключения на наш Модем. Ведь в режиме передачи файлов ничего работать не будет. Некоторые рекомендуют через «Настройки – Для разработчиков» включать «Отладку по USB». Но обычно все работает и без этого.
- Через меню заходим в «Настройки» и ищем раздел «Беспроводные сети». Мы же ведь будем раздавать беспроводной интернет (мобильный)? Но функция используется не часто, поэтому для доступа к ней обычно нужно нажать на пункт «Еще»:
- Переходим в раздел «Режим модема». Здесь же можно убедиться, что мобильные данные, которые мы будем раздавать, включены.
- Активируем «USB-модем»:
В моем случае этого уже было достаточно – интернет появился. В наш чат поступает очень много запросов по поводу низкой скорости при таком подключении.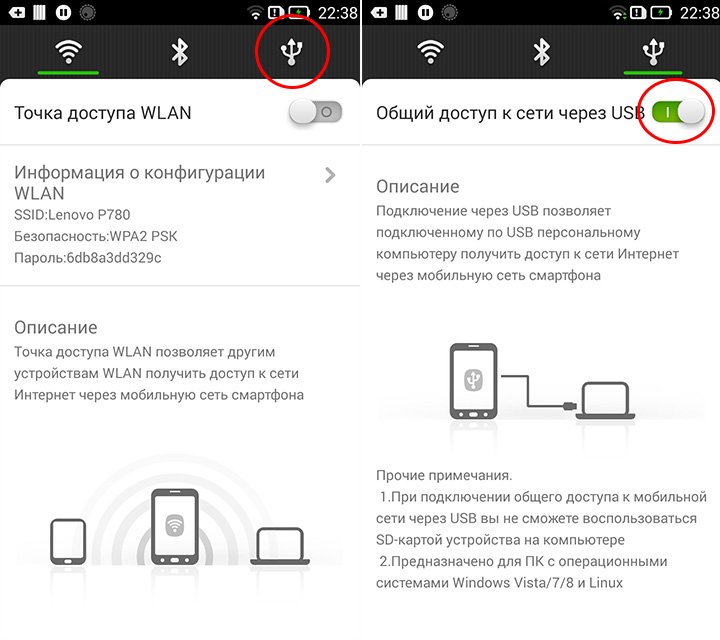 Опытным путем появились несколько рекомендаций:
Опытным путем появились несколько рекомендаций:
- Качество сигнала на телефоне и качество сигнала на Wi-Fi – это не одно и то же. И скорости здесь разные. Если у вас все «летало» через роутер, а стало медленным через телефон – это издержки сотовой сети.
- Телефоны не созданы для раздачи интернета. Их сделали для того, чтобы звонить. Поэтому мощности под эту функцию может просто не хватать, а в итоге скорость будет не ахти.
- Прежде чем говорить «плохо» или «медленно работает» – замерьте скорость интернета. У одних плохо – 3 Мегабит, у других – 60 Мегабит. При вопросах к нам настоятельно рекомендую замерять свои скорости и сравнивать с обещаниями провайдера.
С компьютера на смартфон
Теперь попробуем обратное – раздать интернет с компьютера на Андроид по тому же USB-кабелю. Начнем со стандартных средств, рекомендую к ознакомлению следующее видео:
youtube.com/embed/1xwPcGJjDqk?feature=oembed» frameborder=»0″ allow=»accelerometer; autoplay; encrypted-media; gyroscope; picture-in-picture» allowfullscreen=»»>
Краткое описание:
- Подключаем телефон к компьютеру.
- В настройках беспроводных сетей по пункту «Еще» выбираем «USB Internet». Установка галочки разрешит совместное использование интернета на ПК и смартфоне. Но если быть точнее – создать новое подключение по локальной сети в настройках сетевых адаптеров (на видео это показано, но если вдруг что-то удалится – я покажу это на скриншотах). Если этого пункта нет – включите режим модема, он тоже создаст соединение.
- Теперь остается от существующего адаптера с интернетом на компьютере через доступ раздать интернет на это новое соединение, созданное телефоном. Разрешается и интернет появляется. На видео в конце показано как можно исправить ошибки в случае неправильного присвоения IP-адреса, так что смотрим внимательнее.
С iPhone на компьютер
На Айфонах мы не нашли базовой техники приема интернета через USB с компьютера.
Если вам что-то об этом известно, пожалуйста, сообщите в комментариях.
Но зато средства по раздаче интернета здесь те же самые, режим Модема работает на полную катушку. Причем, по уверению многих наших читателей, с раздачей справляется гораздо лучше Андроида. Личный тест-сравнение не проводили, оставим на будущее.
Для перехода в режим модема:
- Настройки – Сотовая связь
- Настройки – Режим модема
Включаем здесь режим модема и выбираем наш способ подключения через USB:
USB-модем
Это вообще самый простой метод подключения интернета через USB. Приобретаете любой самый недорогой модем, вставляете SIM-карту с понравившимся тарифом и… ВУА-ЛЯ… для подключения к сети по сути дела больше ничего и не нужно делать. Да, многие модемы идут со своим настройщиком, но это все действительно просто. Так что рекомендую даже поспрашивать по своим знакомым, если уж не хочется отдельно покупать.
Как альтернатива, если ваш домашний роутер имеет USB порт, а он поддерживает USB-модемы (но совместимости уточняйте самостоятельно у производителей) – можно вставить этот же модем в роутер, а уже с него привычными методами по проводу или воздуху раздавать интернет.
Вот и все. Если остались какие-то вопросы – пишите их в комментариях ниже. При необходимости статью доработаем и дадим верный ответ. Всем до скорого, проект WiFiGid.
Помогла ли вам эта статья?
9 018 9
Автор статьи
Ботан 716 статей
Мастер занудных текстов и технического слога. Мистер классные очки и зачётная бабочка. Дипломированный Wi-Fi специалист.
Телефон на Android как модем для компьютера через USB кабель
Не секрет, что с телефона можно раздавать интернет на другие мобильные устройства и компьютеры. И в этой статье я покажу, как использовать телефона на OS Android в качестве модема для компьютера, или ноутбука. При подключении с помощью USB кабеля. Такая схема подойдет в первую очередь для стационарных компьютеров, у которых нет Wi-Fi модуля. И подключить их к точке доступа Wi-Fi, которую так же можно запустить на телефоне, у нас не получится.
Практически все смартфоны на Android могут раздавать мобильный интернет (в режиме модема) по Wi-Fi, Bluetooth, или по USB кабелю. Как настроить точку доступа Wi-Fi, я уже показывал в этих статьях:
Как настроить точку доступа Wi-Fi, я уже показывал в этих статьях:
- Как раздать интернет со смартфона Samsung (Android 7.0) по Wi-Fi
- Как раздать интернет по Wi-Fi на Android смартфоне Meizu
Но если у вас ПК, или не работает Wi-Fi на ноутбуке, то вы просто не сможете подключить свой компьютер к Wi-Fi сети. В таком случае можно использовать USB кабель. Соединить телефон с компьютером, и включить на телефоне режим «USB-модем». И на компьютере появится доступ к интернету через телефон (через мобильного оператора).
Когда телефон работает как модем именно по кабелю, то он сразу заражается от компьютера. А если использовать его как точку доступа Wi-Fi, то очень быстро садится батарея, и его приходится все время подключать к зарядке.
Кстати, Android смартфон можно еще использовать как Wi-Fi адаптер для компьютера.
Я проверил на Samsung Galaxy J5. Все очень просто. Не нужно устанавливать на компьютер какие-то драйвера, создавать подключения и т. д. Просто включаем на телефоне мобильные данные (интернет через EDGE, 3G, 4G), подключаем по USB к компьютеру и в настройках активируем режим «USB-модем».
д. Просто включаем на телефоне мобильные данные (интернет через EDGE, 3G, 4G), подключаем по USB к компьютеру и в настройках активируем режим «USB-модем».
Думаю, что данная функция точно так же работает на всех телефонах, которые работают на Android. Не могу сейчас проверить это на телефонах от Huawei, Xiaomi, Lenovo, Sony, LG и т. д., но если там и есть какие-то отличия в настройках и названиях, то они не критичные.
На компьютере вообще ничего настраивать не нужно. Кстати, мой компьютер, на котором я все проверял, работает на Windows 10.
Обратите внимание, что в режиме модема, подключенный к телефону компьютер будет использовать подключение к интернету через мобильного оператора. Поэтому, если у вас не безлимитный мобильный интернет, то возможно с вашего счета будет взиматься плата за подключение к интернету. Рекомендую уточнять у поддержки условия вашего тарифного плана.
На телефоне включите мобильный интернет (сотовые данные).
Дальше подключите телефон к компьютеру с помощью USB кабеля.
После чего, в настройках телефона (где-то в разделе «Подключения» — «Точка доступа и модем») включаем «USB-модем».
Через несколько секунд на компьютере должен появится доступ к интернету через смартфон.
А если открыть окно «Сетевые адаптеры», то там можно увидеть новое «Ethernet» подключение.
Главное, что на компьютере появился доступ к интернету. Для отключения достаточно выключить режим «USB-модем» в настройках телефона.
Возможные проблемы в настройке телефона в качестве USB модема
Так как оборудование, операторы, настройки у нас разные, то не исключено, что могут возникнуть некоторые проблемы. Давайте рассмотрим самые популярные.
- Если подключение к интернету появилось, но интернет не работает, то нужно убедится, что мобильный интернет работает на телефоне. Попробуйте открыть на телефоне через браузер какой-то сайт. Возможно, у вас есть какие-то ограничения со стороны оператора.
- Некоторые операторы запрещают раздавать мобильный интернет, используя телефон как модем.
 И не только по USB, но и по Wi-Fi. Поэтому, если вы все делаете правильно, а интернет все ровно не работает, то уточните у поддержки провайдера по поводу такой блокировки.
И не только по USB, но и по Wi-Fi. Поэтому, если вы все делаете правильно, а интернет все ровно не работает, то уточните у поддержки провайдера по поводу такой блокировки. - На компьютере можно попробовать временно отключить антивирус/брандмауэр.
- Если через такое подключение не открываются сайты (а программы работают), то пропишите вручную DNS. В свойствах нового сетевого подключения, которое появилось после настройки Android-смарфтона в роли модема.
- Если у вас есть еще один компьютер, или ноутбук, то попробуйте настроить на нем. Так мы сможем выяснить в чем причина возникших неполадок.
Если пропадает раздача интернета через некоторое время
Бывает, что интернет через некоторое время перестает работать. Причина скорее всего в том, что телефон для экономии электроэнергии отключает мобильный интернет. Нужно запретить ему это делать.
Зайдите в настройки, дальше «Питание и производительность» – «Настройки питания» – «Отключать мобильный интернет через. ..» ставим «Никогда». Возможно, в зависимости от производителя и версии Android эти настройки будут немного отличаться.
..» ставим «Никогда». Возможно, в зависимости от производителя и версии Android эти настройки будут немного отличаться.
Если на вашем телефоне такое подключение настраивается другим способом, или у вас есть какая-то полезная информация по данной теме, то поделитесь в комментариях (можете еще скриншот прикрепить, за это отдельное спасибо). Там же можете задать вопрос.
Похожие статьи
Windows 11 — подборка статей и подробных инструкций
Windows 10 — все инструкции по настройке интернета и решению проблем
Популярные статьи
Новые статьи
Настройка роутера Xiaomi Mi WiFi Router 4A
Как подключить телевизор к Windows 11 ноутбуку или компьютеру?
Как подключить наушники TWS i7, i8, i9, i10, i11, i12, F9 к телефону, iPhone, ноутбуку или компьютеру?
Ошибка DNS-сервер не отвечает в Windows 11
Intel Wi-Fi 6 AX201 160 MHz: ошибка, драйвер, не работает, настройка в Windows 11, 10
Комментарии
Что такое USB-модем и как его включить?
В настоящее время многие из нас обмениваются мобильными данными для наших компьютеров или ноутбуков, этот процесс называется модемом. Как правило, мы все разделяем его с помощью Mobile Hotspot. В Mobile Hotspot Интернет предоставляется подключенному компьютеру через беспроводную локальную сеть, которая называется Wi-Fi. Но к Интернету можно подключить и другие методы, такие как модем USB и Bluetooth. Существует большая разница между USB-модемом и мобильной точкой доступа. Вы все знакомы с Mobile Hotspot. Теперь давайте поговорим о том, что такое USB-модем и как его включить.
Как правило, мы все разделяем его с помощью Mobile Hotspot. В Mobile Hotspot Интернет предоставляется подключенному компьютеру через беспроводную локальную сеть, которая называется Wi-Fi. Но к Интернету можно подключить и другие методы, такие как модем USB и Bluetooth. Существует большая разница между USB-модемом и мобильной точкой доступа. Вы все знакомы с Mobile Hotspot. Теперь давайте поговорим о том, что такое USB-модем и как его включить.
Что такое модем USB?
Когда мобильное подключение к Интернету используется совместно с подключенным компьютером или ноутбуком с помощью физического USB-кабеля для передачи данных, это называется USB-модемом. Это обеспечивает высокоскоростное соединение при совместном использовании Интернета между мобильными устройствами и подключенными компьютерными системами, потому что проводное соединение намного сильнее, чем соединение по беспроводной локальной сети.
USB-модем.
Как включить?
Ниже приведены шаги, описанные для включения USB-модема между мобильным телефоном и компьютером.
Шаг 1: Сначала подключите мобильный телефон к компьютеру с помощью USB-кабеля.
Шаг 2: На смартфоне перейдите в «Настройки» и выберите «Настройки переносной точки доступа» .
Шаг 3: В разделе «Настройки переносной точки доступа» вы увидите параметр «USB модем»16 . Включите тумблер USB-модема. (Обратите внимание, что эта опция активируется только тогда, когда ваш мобильный телефон подключен к компьютеру через USB-кабель).
Шаг 4: При включении USB-модема на мобильном телефоне одно всплывающее окно появится окно с запросом разрешения на подключение к другим устройствам. Просто нажмите «Да» , чтобы продолжить.
Всплывающее окно с запросом разрешения.
Шаг 5: После того, как вы нажмете «Да», ваш компьютер подключится к мобильному телефону для совместного использования Интернета. Вы можете увидеть этот символ на панели задач вашего ПК.
Состояние подключения.
Преимущества USB-модема.
Вот некоторые преимущества, предоставляемые USB-модемом по сравнению с мобильной точкой доступа.
- Компьютеру не обязательно иметь функцию Wi-Fi (беспроводная локальная сеть) для USB-модема.
- Не сокращает срок службы аккумулятора мобильного телефона, так как мобильный телефон заряжается при совместном использовании Интернета.
- Скорость Интернета, полученная на подключенном компьютере, намного выше из-за надежного соединения с помощью USB-кабеля для передачи данных.
- Кроме того, если мобильный телефон не поддерживает функцию точки доступа, для него может работать USB-модем.
Вот и все, так вы можете поделиться своим мобильным интернетом со своим компьютером.
Последнее обновление:
12 мар, 2021
Нравится статья
Сохранить статью
Поделитесь своим интернет-соединением с iPhone
Вы можете использовать персональную точку доступа, чтобы поделиться сотовым интернет-соединением с вашего iPhone на другие устройства. Персональная точка доступа полезна, когда другие устройства не имеют доступа в Интернет из сети Wi-Fi.
Примечание. Персональная точка доступа доступна не для всех операторов связи. Может взиматься дополнительная плата. Количество устройств, которые могут одновременно подключиться к вашей персональной точке доступа, зависит от вашего оператора связи и модели iPhone. Свяжитесь с вашим оператором для получения дополнительной информации.
Настройка персональной точки доступа на iPhone
Откройте «Настройки» > «Сотовая связь», коснитесь «Настроить личную точку доступа» и следуйте инструкциям на экране.
Примечание. Если вы не видите параметр «Настроить личную точку доступа» и параметр «Сотовые данные» включен в «Настройки» > «Сотовая связь», обратитесь к своему оператору связи, чтобы добавить личную точку доступа в свой тарифный план.
Если вы не видите параметр «Настроить личную точку доступа» и параметр «Сотовые данные» включен в «Настройки» > «Сотовая связь», обратитесь к своему оператору связи, чтобы добавить личную точку доступа в свой тарифный план.
Вы можете изменить следующие настройки:
Изменить пароль Wi-Fi для вашей персональной точки доступа: Выберите «Настройки» > «Персональная точка доступа» > «Пароль Wi-Fi».
Отключить личную точку доступа и отключить устройства: Перейдите в «Настройки» > «Персональная точка доступа», затем отключите параметр «Разрешить другим подключаться».
Если вы настроили iPhone на использование двух SIM-карт, Персональная точка доступа использует выбранную вами линию для сотовой связи. (См. Настройка двух SIM-карт.)
Подключите Mac или ПК к вашей персональной точке доступа
Вы можете использовать Wi-Fi, USB-кабель или Bluetooth для подключения Mac или ПК к вашей персональной точке доступа. Выполните одно из следующих действий:
Выполните одно из следующих действий:
Используйте Wi-Fi для подключения с Mac: На Mac нажмите меню состояния Wi-Fi в строке меню, затем выберите свой iPhone из списка доступных сетей.
Если вас попросят ввести пароль, введите пароль, указанный в разделе «Настройки» > «Персональная точка доступа» на iPhone.
Значок состояния Wi-Fi в строке меню меняется на значок «Персональная точка доступа», пока ваш Mac остается подключенным к вашей «Персональной точке доступа».
Использование Wi-Fi для подключения с ПК: В настройках Wi-Fi на ПК выберите свой iPhone, затем введите пароль, показанный в разделе «Настройки» > «Персональная точка доступа» на iPhone.
Используйте USB: Подключите iPhone к компьютеру кабелем. Если вы получили предупреждение с надписью «Доверять этому компьютеру?», нажмите «Доверять». В сетевых настройках вашего компьютера выберите iPhone, затем настройте параметры сети.
Использовать Bluetooth: Чтобы убедиться, что ваш iPhone доступен для обнаружения, перейдите в «Настройки» > Bluetooth и оставьте экран открытым.
 На Mac используйте Bluetooth для подключения Mac и iPad. На вашем iPhone коснитесь имени вашего Mac, затем следуйте инструкциям на экране вашего Mac.
На Mac используйте Bluetooth для подключения Mac и iPad. На вашем iPhone коснитесь имени вашего Mac, затем следуйте инструкциям на экране вашего Mac.На ПК следуйте инструкциям производителя, чтобы настроить сетевое соединение Bluetooth.
Подключите iPad, iPod touch или другой iPhone к персональной точке доступа
На другом устройстве перейдите в «Настройки» > «Wi-Fi», затем выберите свой iPhone из списка доступных сетей.
Если на другом устройстве запрашивается пароль, введите пароль, показанный в разделе «Настройки» > «Персональная точка доступа» на iPhone.
Когда устройство подключено, в верхней части экрана iPhone появляется синяя полоса. В строке состояния подключенного устройства появится значок «Персональная точка доступа».
С помощью функции «Семейный доступ» вы можете поделиться своей личной точкой доступа с любым членом вашей семьи автоматически или после того, как они запросят разрешение.
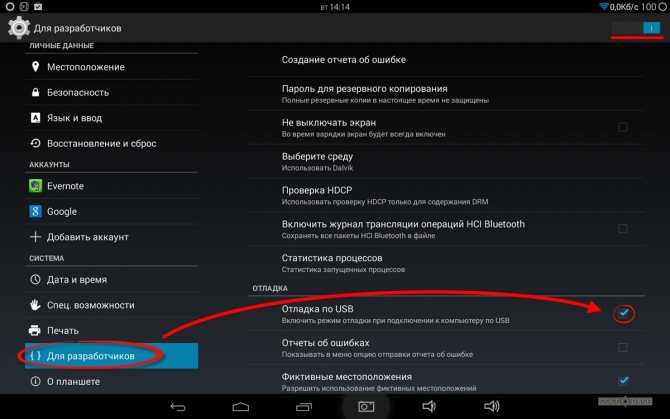 Если вам что-то об этом известно, пожалуйста, сообщите в комментариях.
Если вам что-то об этом известно, пожалуйста, сообщите в комментариях. И не только по USB, но и по Wi-Fi. Поэтому, если вы все делаете правильно, а интернет все ровно не работает, то уточните у поддержки провайдера по поводу такой блокировки.
И не только по USB, но и по Wi-Fi. Поэтому, если вы все делаете правильно, а интернет все ровно не работает, то уточните у поддержки провайдера по поводу такой блокировки. На Mac используйте Bluetooth для подключения Mac и iPad. На вашем iPhone коснитесь имени вашего Mac, затем следуйте инструкциям на экране вашего Mac.
На Mac используйте Bluetooth для подключения Mac и iPad. На вашем iPhone коснитесь имени вашего Mac, затем следуйте инструкциям на экране вашего Mac.