Как влючить Флеш Плеер в Гугл Хром
Плагин, о котором мы сегодня будем говорить, установлен в браузер Хром по умолчанию и воспроизводит мультимедийные файлы автоматически. Как включить Флеш-плеер в Гугл Хром, если он был деактивирован пользователем или перестал работать в результате вирусной атаки — читай внимательней статью, мы обо всем подробно расскажем.
Запустить Адобе Флеш плеер в Гугл Хром можно разными способами:
Способ первый
В первую очередь мы разберем, как включить Adobe Flash Player в Google Chrome на всех сайтах по умолчанию. Актуально в том случае, если плагин предварительно установлен, но не включен.
- Нажми значок с тремя точками в правой верхней части экрана, рядом с адресной строкой
- Перейди в раздел «Настройки»
- Прокрути открывшуюся страничку до конца и открой раздел «Дополнительно»
- Откроется окно с дополнительными настройками. Здесь нам понадобится блок «Конфиденциальность и безопасность», а в нем – «Настройки контента»
- Здесь выбирай соответствующий пункт меню
- Напротив параметра «Всегда спрашивать» переведи ползунок в активное положение
- Значение параметра измениться на «Всегда спрашивать».
 Это значит, что перед запуском контента на неизвестном ресурсе, система еще раз заручится твоим разрешением
Это значит, что перед запуском контента на неизвестном ресурсе, система еще раз заручится твоим разрешением
Способ второй
В этом разделе мы расскажем, как подключить Адобе Флеш Плеер в Гугл Хром через адресную строку.
- Открой браузер и пропиши в адресной строке chrome://settings/content/flash
- Перейди по этой ссылке
- На твоем экране отобразится меню управления плагином, используя этот метод, ты избавишь себя от необходимости долго плутать в меню настроек. Здесь можно запустить плагин Adobe Flash Player в Хроме точно так же, как было описано в предыдущей инструкции.
Возможно вам также будет интересно узнать, как в Гугл Хром включить Javascript.
Способ третий
В этом разделе мы расскажем, как установить параметры Adobe Flash Player в Google Chrome.
- Для настройки Adobe Flash Player в Google Chrome перейди в раздел управления плагином. Можешь использовать любой из предложенных нами способов.

- Здесь есть два блока — «Разрешить» и «Блокировать». Именно их мы будем использовать для того, чтобы настроить Флеш Плеер в Гугл Хром.
- Напротив каждого блока есть кнопка «Добавить». Используя ее, ты можешь разрешить работу плагина на определенных ресурсах, даже если параметр Флеш не активен. И наоборот, заблокировать доступ к мультимедийному контенту на некоторых сайтах, при нормальной работе плагина.
Возможно тебе также будет интересно узнать о том, как разблокировать Флеш Плеер.
Способ четвертый
Включение плагина возможно и в том случае, если ты уже перешел на нужный сайт.
- Итак, ты посетил ресурс с мультимедийным содержимым.
- Так как у нас выставлен параметр «Всегда спрашивать», окно с видео (допустим) будет светиться серым цветом, а посередине ты увидишь кнопку и надпись «Нажмите, чтобы включить Флэш».
- Нажимая кнопку, ты даешь согласие на воспроизведение мультимедиа файлов на этом сайте и вносишь ресурс в список разрешенных.

- Если запроса на включение не поступало, сделай это вручную
- Щелкни по иконке с восклицательным знаком, обведенным в кружок. Он находится прямо в адресной строке, слева
- Найди пункт Флэш, и выстави напротив него значение «Разрешить»
Способ пятый
Как в Гугл Хром запустить Адобе Флеш Плеер на Андроиде? Для того, чтобы это сделать тебе нужно установить приложение себе на телефон.
- Зайди в Play Market и впиши в поисковую строку Adobe Flash Player
- Скачай понравившееся приложение и выполни все этапы установки.
Ещё по теме
Удаление Flash Player для операционной системы Windows
Настоящие инструкции НЕ применимы для Flash Player в составе Microsoft Edge или Internet Explorer на компьютерах под управлением ОС Windows 8 или более ранней версии и в составе Google Chrome на компьютерах под управлением любой из поддерживаемых ОС. Посетите страницу справки Flash Player, где приводятся инструкции по включению (и отключению) Flash Player в различных браузерах.
При использовании операционной системы Mac см. раздел Удаление Flash Player | Mac.
Информация о Flash Player
Если на компьютере установлен Flash Player, то в следующем поле отображается версия Flash Player и вашей операционной системы. Если Flash Player не установлен, отображается сообщение об ошибке.
Проблема
Установка Flash Player не завершилась успехом.
Решение: загрузите и запустите средство удаления программ
Загрузите программу удаления Flash Player.
Закройте все браузеры и другие программы, которые используют Flash.
Запустите программу удаления.
Убедитесь, что удаление выполнено.
1. Загрузите программу удаления Flash Player.
Программа удаления Flash Player работает в 64- и 32-разрядной версии ОС Windows.
- Программа удаления
Сохраните файл в том месте, где его можно легко найти, после перезапуска компьютера. Например, сохраните его на рабочем столе Windows.
Например, сохраните его на рабочем столе Windows.
Примечание: чтобы удалить бета-версию Flash Player, используйте соответствующую программу удаления Flash Player бета-версии, доступную в Adobe Labs.
2. Закройте все браузеры и другие программы, которые используют Flash.
Программа удаления не работает, если на компьютере открыты программы, которые используют Flash.
Обратите внимание на панель задач. Если панель задач содержит значки программ для браузера или для игры, которая использует Flash, выполните щелчок правой кнопкой мыши по каждому значку и выберите команду «Закрыть». В этом примере показан браузер в панели задач:
Посмотрите на значки в панели задач для программ, которые выполняются в фоновом режиме. Среди таких программ могут быть система мгновенных сообщений AOL, Yahoo! Messenger и игры, которые используют Flash (любой файл с расширением .swf). Если вы видите такой значок, щелкните по нему правой кнопкой и выберите «Выход», как показано в этом примере:
3.
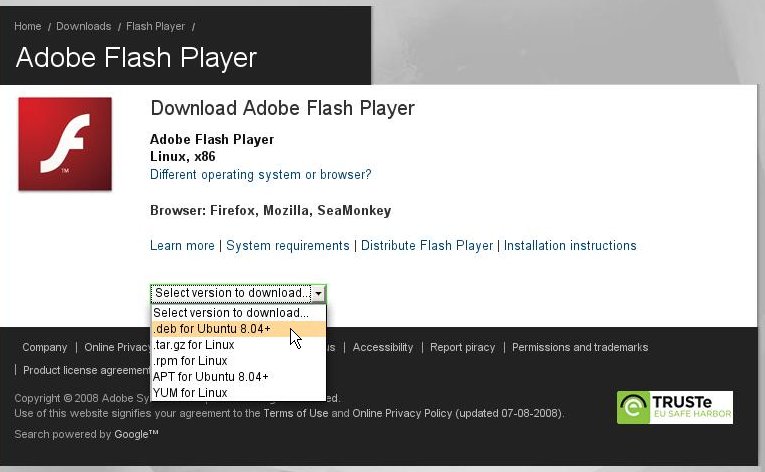 Запустите средство удаления программ
Запустите средство удаления программ
Дважды щелкните по значку программы удаления, которую вы ранее загрузили на компьютер.
Следуйте подсказкам.Нажмите кнопку «Да» при появлении сообщения «Разрешить следующей программе вносить изменения на этом компьютере?»
Удалите файлы и папки Flash Player.
Выберите «Пуск» > «Выполнить».
Скопируйте и вставьте следующее и нажмите кнопку «ОК».
C:\Windows\system32\Macromed\FlashУдалите все файлы в этой папке.
Выполните действия a, b и c для следующего:
C:\Windows\SysWOW64\Macromed\Flash
%appdata%\Adobe\Flash Player
%appdata%\Macromedia\Flash PlayerНачиная с версии Flash Player 11.5, удаление Flash Player сбрасывает настройки AutoUpdateDisable и SilentAutoUpdateEnable в mms.cfg до их следующих значений по умолчанию:
- AutoUpdateDisable=0
- SilentAutoUpdateEnable=0
Если программа удаления Flash Player запускается в рамках процесса развертывания, повторно выполните сделанные вами изменения для AutoUpdateDisable и SilentAutoUpdateEnable.

4. Убедитесь в завершении процесса удаления.
Перезагрузите компьютер.
Чтобы проверить значения реестра для Flash Player, перейдите к указанным ниже разделам.
32-разрядный компьютер:
- Computer\HKEY_LOCAL_MACHINE\SOFTWARE\Microsoft\Windows\CurrentVersion\Uninstall\Adobe Flash Player NPAPI
- Computer\HKEY_LOCAL_MACHINE\SOFTWARE\Microsoft\Windows\CurrentVersion\Uninstall\Adobe Flash Player ActiveX
- Computer\HKEY_LOCAL_MACHINE\SOFTWARE\Microsoft\Windows\CurrentVersion\Uninstall\Adobe Flash Player Pepper
64-разрядный компьютер:
- Computer\HKEY_LOCAL_MACHINE\SOFTWARE\WOW6432Node\Microsoft\Windows\CurrentVersion\Uninstall\Adobe Flash Player NPAPI
- Computer\HKEY_LOCAL_MACHINE\SOFTWARE\WOW6432Node\Microsoft\Windows\CurrentVersion\Uninstall\Adobe Flash Player PPAPI
- Computer\HKEY_LOCAL_MACHINE\SOFTWARE\WOW6432Node\Microsoft\Windows\CurrentVersion\Uninstall\Adobe Flash Player Pepper
Вход в учетную запись
Войти
Управление учетной записью
Поддержка RIP Flash Player и FTP
Компания Google выпустила Chrome 88 сегодня, 19 января 2021 г.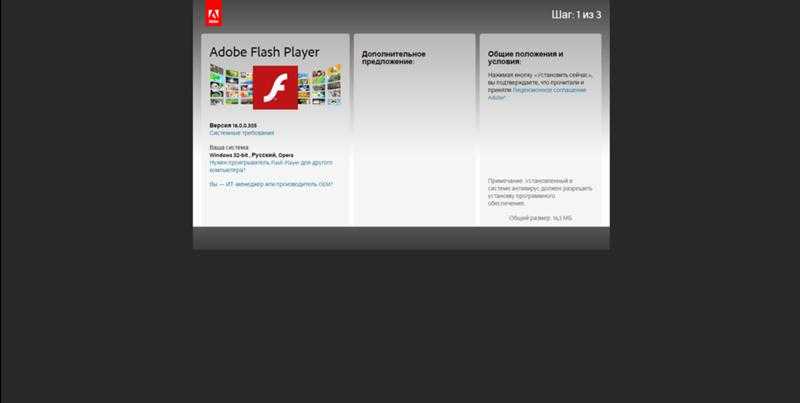 , для канала Stable для настольных ПК, который включает улучшения безопасности и долгожданное удаление Adobe Flash Player.
, для канала Stable для настольных ПК, который включает улучшения безопасности и долгожданное удаление Adobe Flash Player.
Chrome 88 теперь переведен на стабильный канал, Chrome 89 — это новая бета-версия, а Chrome 90 — версия Canary.
Пользователи компьютеров с Windows, Mac и Linux могут перейти на Chrome 88, перейдя в Настройки -> Справка -> О Google Chrome . Затем браузер автоматически проверит наличие нового обновления и установит его, когда оно станет доступным.
Проигрыватель Flash Player удален из Chrome
В связи с окончанием срока службы Adobe Flash Player 12 января 2021 года компания Google полностью удалила Flash из браузера.
С этим изменением организации больше не смогут использовать корпоративную политику для повторного включения Flash Player в Google Chrome.
Google предупреждает пользователей об удалении Adobe Flash Player с 2017 года и рекомендует предприятиям отказаться от использования Flash в своей среде.
С этим изменением крупнейшая платформа, используемая для запуска Flash-контента, официально закрыла свои двери для Flash Player.
Поддержка FTP удалена
Компания Google удалила поддержку FTP (ftp://) из Chrome из-за его редкого использования и отсутствия поддержки зашифрованных (FTPS) или прокси-соединений.
С 2014 года компания Google хотела удалить поддержку протокола FTP в Chrome, поскольку было установлено, что он используется только «0,1–0,2%» пользователей браузера.
С выпуском Chrome 80 Google начал отказываться от поддержки FTP, добавив новый флаг «chrome://flags/#enable-ftp», который определяет, включена ли поддержка FTP.
Первоначальной целью было отключить поддержку FTP по умолчанию в Chrome 81, но 9 апреля Google снова включил ее, чтобы убедиться, что во время пандемии не было проблем с доступом к контенту на FTP-сайтах.
«В свете текущего кризиса мы собираемся «отменить поддержку» FTP на стабильном канале Chrome. То есть FTP снова начнет работать», — написала инженер-программист Google Асанка Херат в теме об ошибках Chromium.
С выпуском Chrome 88 вся поддержка FTP была удалена из браузера.
Улучшенные элементы управления темным режимом
Хотя Google Chrome в течение некоторого времени поддерживал настройки темного режима операционной системы, он не полностью синхронизировал все свои элементы управления для использования темы темного режима. Эти элементы управления включают полосы прокрутки и элементы управления формы.
В Chrome 88 браузер теперь будет отображать полосы прокрутки и элементы управления формы с использованием темной темы.
Полоса прокрутки темного режима
Улучшенная защита от атак табуляции
С выпуском Chrome 88, когда пользователь щелкает ссылку, которая открывается в новой вкладке, браузер автоматически применяет к ссылке контекст noopener, чтобы предотвратить атаки табуляции. Google называет этот метод атаки «нажатием табуляции».
Tabnabbing — это проблема безопасности, которая позволяет вновь открытой странице использовать javascript для перенаправления исходной ссылающейся страницы на другой URL-адрес.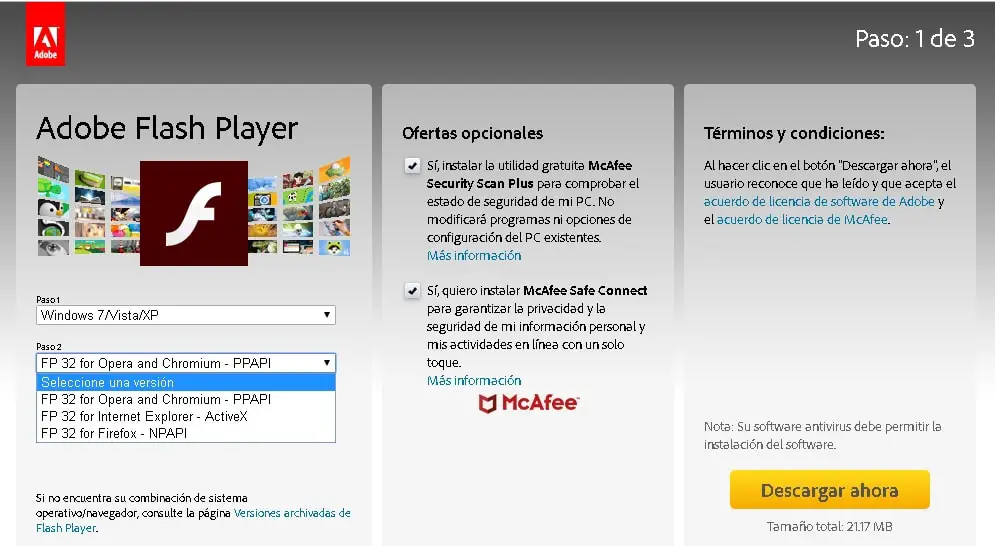 Этот URL-адрес перенаправления может быть любым, что захочет субъект угрозы, включая фишинговые страницы или страницы, которые автоматически загружают вредоносные файлы.
Этот URL-адрес перенаправления может быть любым, что захочет субъект угрозы, включая фишинговые страницы или страницы, которые автоматически загружают вредоносные файлы.
Веб-разработчики могут добавлять атрибут rel=»noopener» к HTML-ссылкам, чтобы новая вкладка не использовала JavaScript для перенаправления ссылающейся страницы.
В сегодняшнем выпуске Google Chrome автоматически применяет атрибут rel=»nooopener» ко всем ссылкам, которые открываются в новой вкладке.
Эксперимент по поиску в новой вкладке
В Chrome 88 появилась долгожданная функция, позволяющая выполнять поиск по всем открытым вкладкам. Когда эта функция включена, вы увидите маленькую стрелку вниз в круге, при нажатии на которую открывается диалоговое окно поиска, как показано ниже.
Функция поиска вкладок Chrome 88
Эта функция тестируется в качестве эксперимента в Chrome 88 и может быть включена в chrome://flags под флагом chrome://flags/#enable-tab-search .
Tab Search Флаг Chrome
Изменения, внесенные разработчиками в Chrome 88
В этом выпуске представлено множество новых API, пробных версий и изменений в Google Chrome. Ниже мы перечислили основные изменения разработчиков:
- API цифровых товаров для покупок в приложении из веб-приложений.
- AbortSignal в addEventListener()
- Свойство соотношения сторон CSS
- CSS-селекторы 4: сложный :not()
- Не очищайте адоптированные таблицы стилей при принятии в/из
- ElementInternals.shadowRoot Атрибут
- Сделать тип необязательным в WakeLock.request()
- Изоляция источника
- path() Поддержка свойства clip-path CSS
- Заголовок политики разрешений
- RTCRtpTransceiver.stop()
- Shared Array Buffers, Atomics и API Futex в JavaScript
- Испытания нового происхождения
Для получения дополнительной информации обязательно ознакомьтесь с записью блога об изменениях для разработчиков Chrome 88.
Исправления безопасности Chrome
Исправления безопасности Chrome 88 еще не опубликованы. Мы обновим этот раздел, когда они станут доступны.
Chrome Adobe Flash устарел
спросил
Изменено
6 лет назад
Просмотрено
8к раз
Я продолжаю получать уведомление об этом браузере (chrome), говорящее
Проигрыватель Adobe Flash Player заблокирован, поскольку он устарел. Обновление , Выполнить на этот раз
Если на этот раз я нажму «Выполнить», это позволит мне запустить любой флеш-контент на текущей странице, но то же самое уведомление на новой странице. Однако, если я нажму «Обновить плагин», я попаду на эту страницу поддержки Chrome. Я следую инструкциям и перехожу на chrome://plugins, который дает мне URL-адрес в Adobe Flash Player, который следует за загрузкой критического обновления безопасности, и, как вы видите, это снова связывает меня со страницей поддержки Google с инструкциями о том, как обновить и что я уже был на.
Я следую инструкциям и перехожу на chrome://plugins, который дает мне URL-адрес в Adobe Flash Player, который следует за загрузкой критического обновления безопасности, и, как вы видите, это снова связывает меня со страницей поддержки Google с инструкциями о том, как обновить и что я уже был на.
- гугл-хром
- вспышка
1
Я столкнулся с той же проблемой с Chrome в моей системе Linux .
Вот мое решение для системы Linux :
- Установите хром 55+, если у вас более старая версия.
- Скачать флеш плеер,
URL: http://get.adobe.com/flashplayer/ - шаг 1 — os
выберите « linux 64 бит «, - шаг 2 — версия
выберите « FP xx для 64-битной версии Linux (.tar.gz) — PPAPI «, - Скачать,
- Распаковать,
- Скопируйте файлы из каталога в
~/.config/google-chrome/PepperFlash/, - Сделать его исполняемым через:
chmod +x libpepflashplayer. so
so Добавить параметр к команде запуска Chrome,
Где команда:
(1) для значка,
правый клик по значку -> свойства, есть ввод «команда»,
(2) для ярлыка,
настроить ярлык,Добавляемый параметр:
--ppapi-flash-path=/home/eric/.config/google-chrome/PepperFlash/libpepflashplayer.so
например.
/usr/bin/google-chrome-stable %U --ppapi-flash-path=/home/eric/.config/google-chrome/PepperFlash/libpepflashplayer.so- Перезапустить хром,
- Теперь вспышка должна работать.
Я предполагаю, что вы уже решили свою проблему, но для пользы других: Flash теперь предоставляется как так называемый компонент и обновляется отдельно от основного приложения Chrome. Поэтому я бы предложил сначала проверить chrome://components и вручную проверить наличие обновлений там.
Кстати, то же самое относится и к компоненту Widevine DRM, который, если он не обновлен, может остановить работу Netflix и т.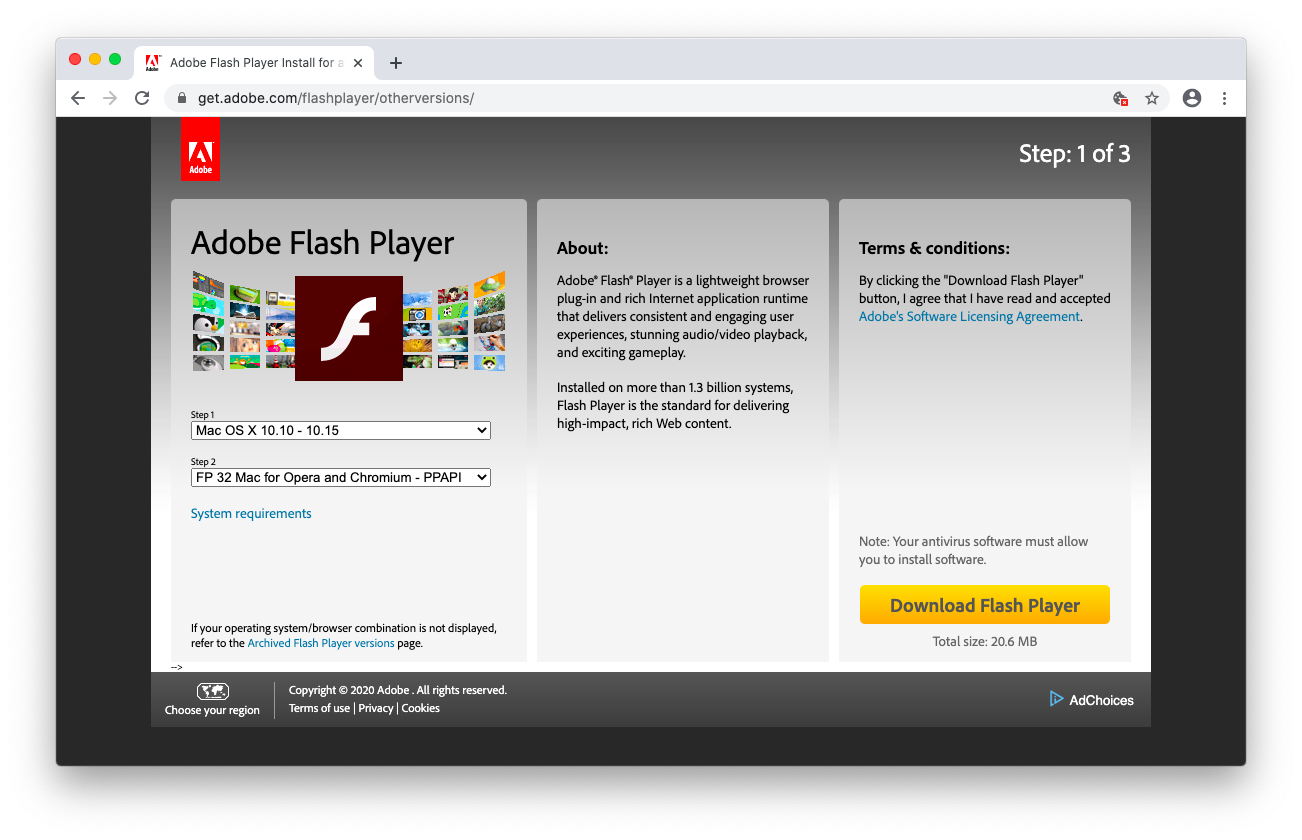
 Это значит, что перед запуском контента на неизвестном ресурсе, система еще раз заручится твоим разрешением
Это значит, что перед запуском контента на неизвестном ресурсе, система еще раз заручится твоим разрешением


 so
so