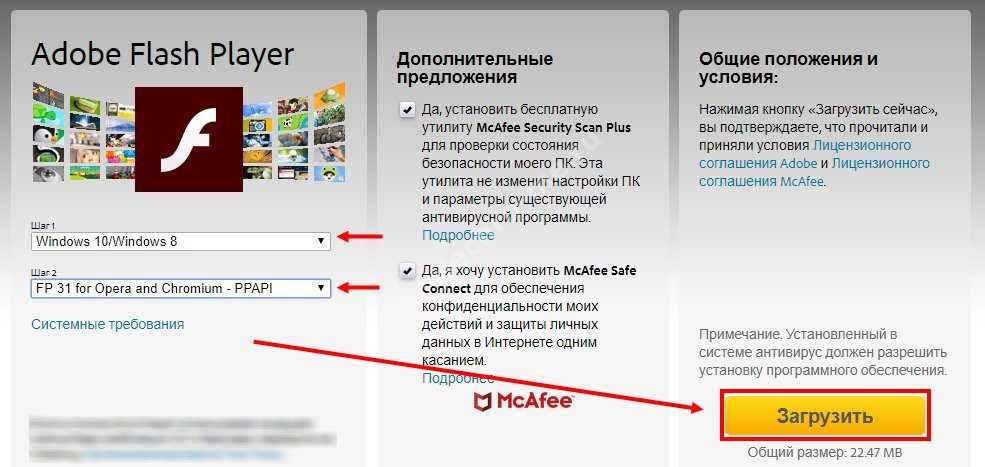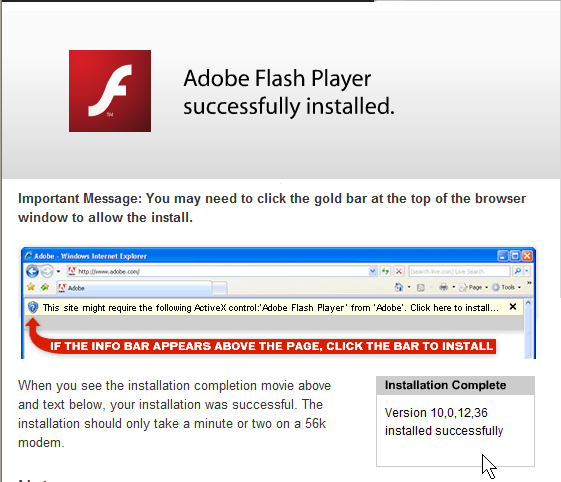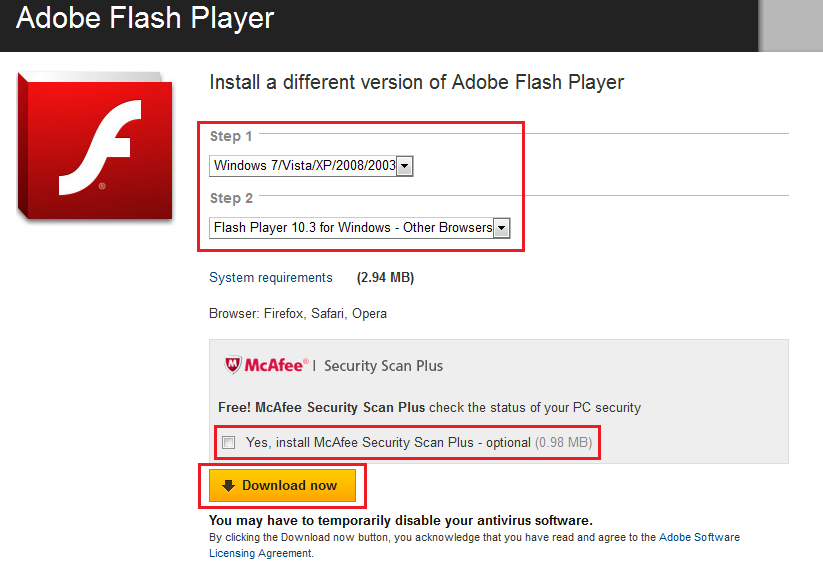Как убрать Adobe Flash Player? Полная инструкция
Время на чтение: 7 мин
В сегодняшней статье речь пойдет о том, как убрать Adobe Flash Player — программную среду, предназначенную для обработки графических элементов. Благодаря этой программе могут правильно и корректно отображаться движущиеся баннеры, видео и любая другая анимация. Даже некоторые браузерные игры работают на основании такой технологии. Однако, на сегодняшний день Adobe Flash Player не является единственным обработчиком видео контента, широкое распространение набирает HTML5 – это новый стандарт, который кардинально отличается от языка HTML4 именно в ракурсе анимации. Ранее весь подобный контент просто передавался на плеер, который уже и мог правильно использовать код. Также плеер используется не только для проигрывания, но и написания скриптов.
HTML5 в силу своей не совершенности, так как ещё идет период доработки, не везде применяется. Основная зацепка – это правильная обработка стандарта во всех браузерах – кроссбраузерная работа всегда была проблемой, но сегодня уже существенно приблизились к окончательной работе. Тем не менее, даже такой крупный ресурс как YouTube перешел на данный стандарт. Теперь всё реже можно встретить элементы, работающие на Adobe Flash Player, да и зачем, ведь есть стандартный инструмент.
Тем не менее, даже такой крупный ресурс как YouTube перешел на данный стандарт. Теперь всё реже можно встретить элементы, работающие на Adobe Flash Player, да и зачем, ведь есть стандартный инструмент.
Удаление плеера может быть связано не только с постепенным отмиранием технологии, но и с некорректной обработкой видео контента, различными сбоями и подобное.
[tip]Читайте также: Установка и обновление Adobe Flash Player [/tip]
Ещё одной весомой причиной, почему пользователь может захотеть удалить проигрыватель, является уменьшение конфиденциальности. При помощи подобной технологии реально получить некоторую информацию о компьютере и его адресе, что не всегда уместно.
Как удалить Adobe Flash Player?
Крайне простой и стандартный метод как удалить Adobe Flash Player – это воспользоваться функцией «Программы и компоненты». Ничего устанавливать или скачивать не нужно, но единственный нюанс в том, что проигрыватель удалится частично, некоторые следы всё же останутся и их нужно подчищать вручную или смириться с таким положением дел.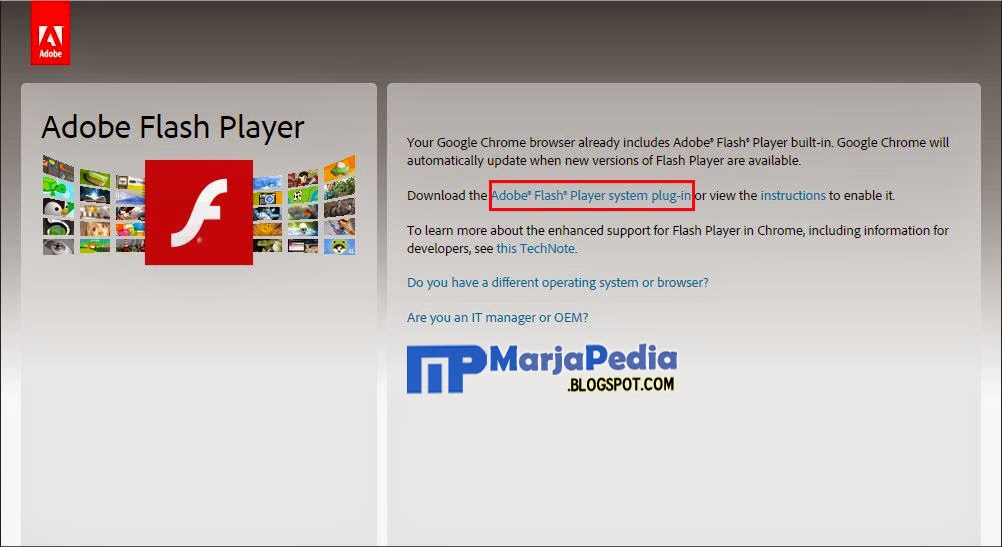
- Закройте все браузеры, для этого может потребоваться завершить процессы в «Диспетчере задач», так как некоторые обозреватели работают автономно, особенно плагины;
- Нажмите на Пуск;
- Клик по кнопке «Панель управления»;
- Выберите плитку «Программы и компоненты»;
- Обычно устанавливается 2 варианта проигрывателя ActiveX и Plugin, первый используется только в Internet Explorer, а второй во всех остальных браузерах;
- Поочерёдно выделите и удалите каждый элемент.
Метод в своей базовой эксплуатации весьма прост, но, если вы хотите добиться полного удаления, то необходимо ещё проделать некоторые действия. Так следует пройти по пути C:\Windows\SysWOW64\Macromed\Flash и удалить остаточные файлы конфигурации. Дополнительно введите в строку Проводника ссылку %appdata%\Adobe\Flash Player. Последнее возможное место – это %appdata%\Macromedia\Flash Player. Некоторые директории могут отсутствовать, просто следуйте далее.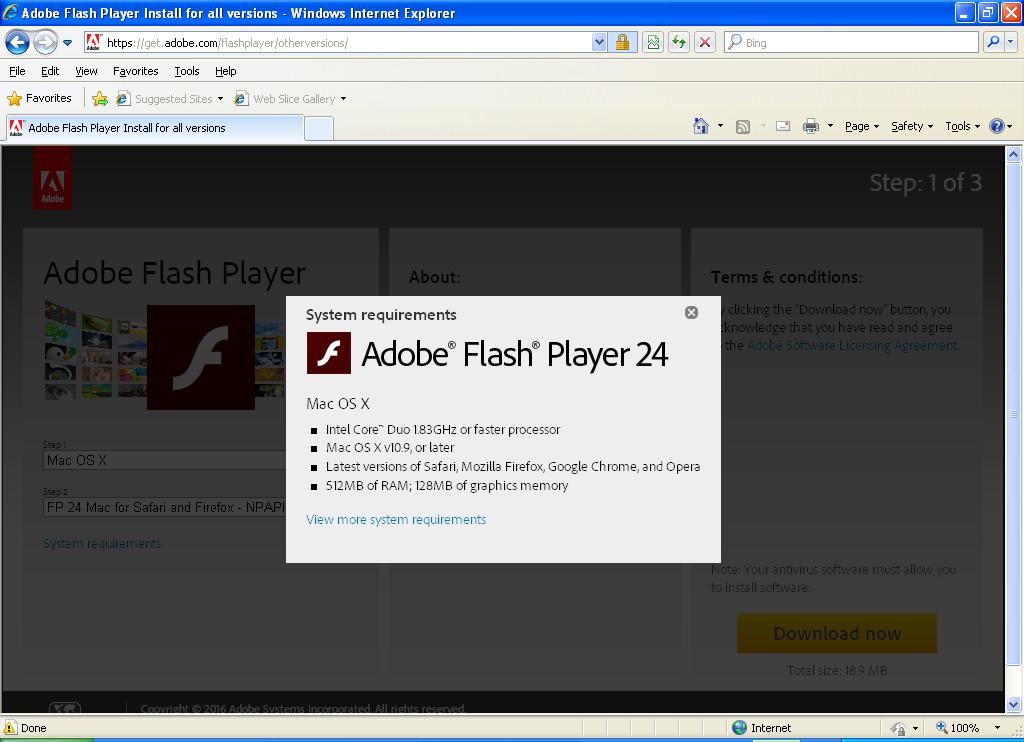
[tip]Читайте также: Почему возникает ошибка «Не удалось загрузить Shockwave Flash»? [/tip]
Стоит отметить, что в определённых браузерах плеер может остаться, так как входит в состав базовой комплектации, о данном случае мы поговорим несколько позже.
Удаление Adobe Flash Player через специальное средство
Альтернативный и более простой способ для того, чтобы произвести удаление Adobe Flash Player и при этом полностью скачать файл — uninstaller.exe, он поставляется на официальном сайте. Требует минимального вмешательства со стороны пользователя, а весит ничтожные килобайты. Итак, процедура следующая:
- Перейдите на страницу https://helpx.adobe.com/ru/flash-player/kb/uninstall-flash-player-windows.html и загрузите файл;
- По аналогии с предыдущим вариантом завершите работу всех браузеров, в том числе и программ, которые используют данный плагин;
- Запустите приложение, всё выполнится весьма быстро;
- Удостоверьтесь в отсутствии Flash Player, можно сделать на любом сайте, который использует данную технологию.
 К примеру, перейдите на https://helpx.adobe.com/ru/flash-player.html.
К примеру, перейдите на https://helpx.adobe.com/ru/flash-player.html.
Данный инструмент, как вы видите, максимально прост в эксплуатации и не требует особого вмешательства в работу. Обычно, приложение полностью удаляет проигрыватель из плагинов браузеров, кроме Google Chrome, он искусно избегает этой процедуры.
Отключение Adobe Flash Player для Google Chrome
Единственный обозреватель со встроенным Adobe Flash Player — Google Chrome. Если по каким-либо причинам не удаётся установить корректную версию продукта или появляются сбои, то единственным выходом, чтобы использовать флеш, без определения причины ошибки, является использование браузера Chrome.
[tip]Читайте также: Что делать, если не устанавливается Adobe Flash Player? [/tip]
Довольно часто вместе с родным плагином Chrome устанавливается и наружный его вариант, который применяется ко всем обозревателям, таким образом работает сразу несколько плагинов. Любая синхронная работа может быть нарушена и Adobe плеер не исключение, таким образом, в случае с проблемами в данном браузере, первостепенно рекомендуется провести процедуру отключения одного плагина.
- Запустите браузер Google Chrome;
- В строку внесите адрес chrome://plugins/;
- Справа есть слово «Подробнее», клик на него, чтобы отобразилась детальная информация по плагинам;
- Если указано рядом с Adobe Flash Player пометка «2 files», то необходимо один отключить;
- Рекомендуется оставить родной проигрыватель, а второй перевести в неактивное положение;
Вероятно, удаление вовсе не потребуется (в случаях, когда возникают сбои) и достаточно просто отключить один из плагинов. Оставив один активным, следует проверить его версию, для этого перейдите по ссылке chrome://components/ и нажмите на кнопку «Проверить обновления».
Сегодня существенного неудобства из-за удалённого плеера уже не почувствовать, все известные и популярные ресурсы перешли на современный формат HTML5 или в ближайшее время введут его, поэтому можно смело убирать Flash Player из системы.
Если у Вас остались вопросы по теме «Как убрать Adobe Flash Player с компьютера?», то можете задать их в комментариях
Оцените материал
Рейтинг статьи 5 / 5. Голосов: 1
Голосов: 1
Пока нет голосов! Будьте первым, кто оценит этот пост.
Как включить Adobe Flash Player в браузере Google Chrome?
Почему не запускаются игры в одноклассниках и на других сайтах? Решаем проблему
У многих пользователей в браузере Google Chrome часто возникает проблема с воспроизведением флеш-контента, а именно невозможно запустить аудио и видео в формате Flash с помощью плагина Adobe Flash. Такая проблема часто возникает например с играми в социальных сетях таких как Одноклассники, Вконтакте или на других сайтах.
Внимание!!! В связи с тем, что браузер Google Chrome получил новые обновления, инструкция по настройке Flash изменилась! Читаем новую — Как настроить Adobe Flash Player в браузере google chrome? Инструкция — август 2019
Какую функцию выполняет Флэш Плеер
Adobe Flash Player представляет собой бесплатный мультимедийный проигрыватель, основная задача которого – воспроизведение Flash-контента, размещаемого на страницах сайтов:
- онлайн игр;
- аудио и видео;
- рекламных баннеров с анимацией.

Как правило, браузеры по умолчанию не умеют воспроизводить Flash-содержимое. Однако, их можно этому научить, если интегрировать в них специальное программное обеспечение. Без этого взаимодействие пользователя с вышеперечисленным контентом будет сильно ограничено.
Таким образом, отсутствие Флеш Плеера приводит к снижению функциональности браузера. Его активация и настройка – обязательный шаг перед началом использования любого современного веб-обозревателя, в том числе и Гугл Хрома.
Как включить Flash Player в Google Chrome
Инструкция Январь 2021: Adobe Flash Player больше не работает и чем заменить?
В связи с недавними атаками вируса Bad Rabbit (Плохой кролик), некоторые пользователи просто боятся даже одного названия Adobe Flash Player, и избегают его. Все верно, вирус Bad Rabbit проникает на компьютер жертвы маскируясь под вполне полезный плагин Adobe Flash Player, и самый лучший вариант, чтобы не заразить свой компьютер — это не переходить по всплывающим ссылкам, типа — «У вас устарел Adobe Flash Player и требуется его обновление».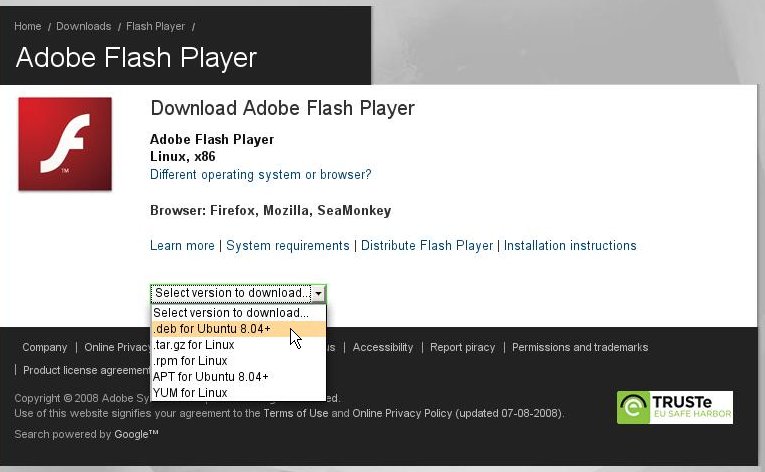
- Воздержитесь от обновления Adobe Flash Player, по крайней мере пока не стихнет волна эпидемии «Плохого кролика». Да и вообще, не нужно кликать по разным всплывающим призывам, просто соблюдайте элементарную безопасность в интернете.
Браузер Google Chrome не воспроизводит Flash-контент без вашего разрешения, так как он на разных сайтах не всегда бывает полезным, поэтому Chrome советуем воспроизводить Flash-контент только на надежных веб-сайтах.
Даже если у вас и возникли проблемы с воспроизведением Flash-контента, то в самих настройках браузера Гугл Хром есть специальные настройки, вот как раз сюда и нужно заходить, а не кликать по всплывающим призывам. Немного успокойтесь и давайте разбираться дальше.
Разберём подробнее, где прячутся настройки плагина Adobe Flash Player в браузере Google Chrome.
Как установить Флеш Плеер для Гугл Хром бесплатно
Не всегда удается обойтись обновлением, порой приходится установить Флеш Плеер для Гугл Хром отдельно. Это нужно при наличии проблем с проигрывателем или нежелании пользоваться текущим, встроенным модулем.
Это нужно при наличии проблем с проигрывателем или нежелании пользоваться текущим, встроенным модулем.
Решение 1: устанавливаем отдельный модуль
Google до сих пор позволяет вручную скачать Flash Player для Гугл Хром и установить его в систему. Он становится в качестве дополнительного модуля.
Как инсталлировать флеш-проигрыватель в браузере от Гугла:
- Переходим на официальную страницу с Флеш Плеером на сайте https://get.adobe.com/ru/flashplayer/otherversions/.
- Слева выбираем операционную систему, а затем – версию, должна быть PPAPI.
- Жмем на кнопку «Загрузить».
- Запускаем установочный файл и следуем инструкции по установке.
Решение 2: ставим дополнение Flash Player в Google Chrome
Не так давно появился альтернативный вариант установить Flash Player Google Chrome – добавить в браузер специальный аддон. Он выполняет те же самые задачи, что и встроенный плагин, но устанавливается несколько иначе. Расширение не является полной заменой флеш плеера в браузере, скорее – органайзером, куда можем добавлять ссылки на приложения с разных сайтов и быстро их открывать на любой странице.
Расширение не является полной заменой флеш плеера в браузере, скорее – органайзером, куда можем добавлять ссылки на приложения с разных сайтов и быстро их открывать на любой странице.
Как поставить расширение Флеш Плеер для Гугл Хром:
- Переходим на фирменную страницу дополнения в магазине Google.
- Нажимаем на кнопку «Установить», а затем – «Установить расширение».
- Открываем сайт с игрой.
- Жмем на дополнение и снизу страницы кликаем на ссылку.
- Разрешаем запустить модуль в уведомлении.
Чтобы добавить игру или другое приложение в список, наводим на ссылку и выбираем «Add to Playlist».
Как включить Adobe Flash Player для старой версии браузера Google Chrome?
Самое надежное — это запрашивать разрешение на использование Flash (рекомендуется). Здесь плагин не будет использоваться без вашего разрешения.
1— Запускаем браузер Chrome на компьютере.
2— В правом верхнем углу экрана нажимаем на значок
(рис. 2)
2)
(Рис.2)
3— Дальше «Настройки» (Рис.3)
(Рис.3)
4— В нижней части страницы выберите «Дополнительные» (Рис.4а, 4б).
(Рис.4а)
(Рис.4б)
5— В разделе «Конфиденциальность и безопасность» нажмите «Настройки контента» (Рис.5)
(Рис.5)
6— Выберите «Flash» (Рис.6).
(Чтобы попасть в это меню сразу, можно просто ввести в адресную строку: chrome://settings/content и нажать «Enter».)
(Рис.6)
7— Включите параметр «Разрешить Flash на сайтах» и параметр «Всегда спрашивать» (Рис.7).
(Рис.7)
Мы рекомендуем воспроизводить Flash-контент только на надежных веб-сайтах, так как в Adobe Flash Player регулярно находят уязвимости.
Проверяем Google Chrome на конфликты с другим ПО
В том случае, если и это не помогло нужно воспользоваться особой проверкой Google Chrome на конфликты с другим программным обеспечение, установленный на ваш ПК. В браузере есть специально предусмотренная страница, которая проверяет внешние конфликтующие программы с Хром. Чтобы ее открыть в адресной строке наберите: chrome://conflicts или скопируйте и вставьте отсюда. Если вы написали адрес правильно должно открыться окно, в котором отобразятся все установленные модули в браузере и их библиотеки. А также конфликтующее ПО или проблемные плагины, модули, которые будут подключены позже.
В браузере есть специально предусмотренная страница, которая проверяет внешние конфликтующие программы с Хром. Чтобы ее открыть в адресной строке наберите: chrome://conflicts или скопируйте и вставьте отсюда. Если вы написали адрес правильно должно открыться окно, в котором отобразятся все установленные модули в браузере и их библиотеки. А также конфликтующее ПО или проблемные плагины, модули, которые будут подключены позже.
Заметив неправильно работающий плагин или подобные нарушения их можно удалить, по адресу, который указан на странице конфликтующих приложений.
У компании Google уже имеется архив приложений и плагинов, которые конфликтуют с Chrome. Она так и называется «программное обеспечение, которое вызывает сбой», посетив ее можно ознакомиться со списком и проверить, нет ли таковых в вашем компьютере. Компания разработала специальную утилиту для своего браузера, которая самостоятельно находит конфликтные, устаревшие или тормозящие работу плагины. Скачать его вы можете по адресу — https://support.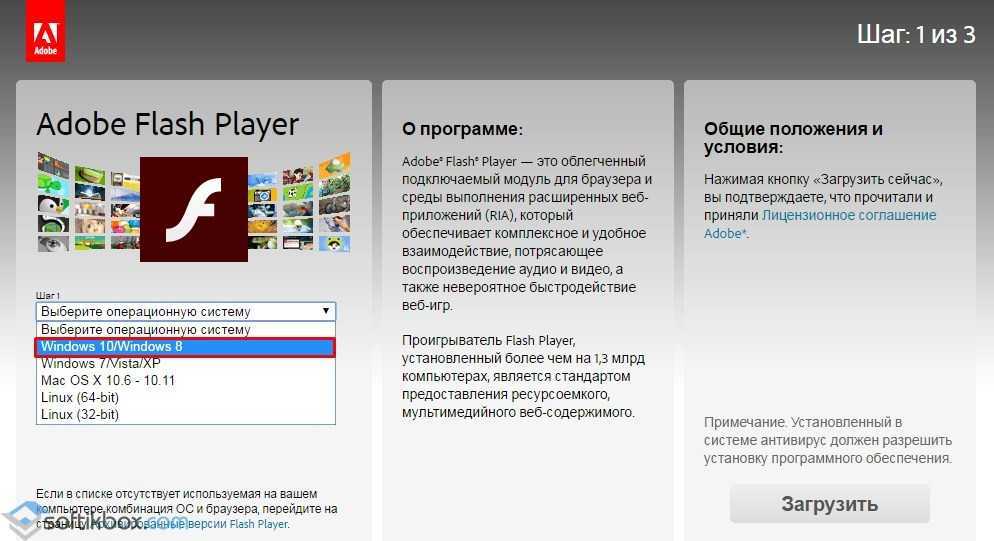 google.com/chrome/answer/2765944.
google.com/chrome/answer/2765944.
Самый быстрый способ включить Adobe Flash Player – это войти на проблемный сайт, который имеет контент не воспроизводимый браузером Chrome. Это может быть видео или даже рекламный баннер. Навести курсор на сообщение «нажмите, чтобы включить плагин». При нажатии система выдаст сообщение «разрешить» или «отменить» запуск Flash. Разрешаем работу плагина.
Используйте Flash только на надежных сайтах
Изображение зеленого замка в браузере, считается что сайт надежный (Рис.8)
(Рис.8)
- Запустите браузер Chrome на компьютере.
- Откройте надежный сайт, на котором есть Flash-контент.
- Нажмите на значок замка Безопасное подключение или значок «Информация» рядом с адресом сайта.
- Справа от настройки Flash нажмите на стрелки Стрелки .
- Выберите Всегда разрешать на этом сайте.
- Обновите страницу (или F5 на клавиатуре).
Открытие списка плагинов
Здесь отобразится список всех подключенных к веб-обозревателю аддонов. Напротив каждого названия можно поставить или снять отметку, активируя или отключая программу. Нажав на значок-корзинку, вы сможете полностью удалить приложение.
Напротив каждого названия можно поставить или снять отметку, активируя или отключая программу. Нажав на значок-корзинку, вы сможете полностью удалить приложение.
Для некоторых аддонов имеется возможность редактирования параметров. Для этого понадобится кликнуть на кнопку «Параметры» под названием элемента, после чего откроется страница его настроек. Здесь вы сможете произвести настройку специфических для каждого приложения параметров.
Также открыть эту страницу можно через настройки Google Chrome. Отыщите их в меню своего браузера.
Как обновить устаревший плагин Adobe Flash
- Запустите браузер Chrome на компьютере.
- В адресной строке введите chrome://components/ и нажмите Ввод.
- Найдите Adobe Flash Player.
- Нажмите Проверить обновления.
- Если появится надпись «Компонент не обновлен» или «Компонент обновлен», то вы используете последнюю версию.
- Вернитесь на страницу, содержащую контент в формате Flash. Если он не загрузился автоматически, в левом верхнем углу окна нажмите на значок «Обновить» (или F5 на клавиатуре).

За что отвечает Флеш Плеер в Гугл Хром
Адобе Флеш Плеер для Гугл Хром предназначен для запуска мультимедийного контента. На нем часто делают: анимированные баннеры, проигрыватели видео и аудио, онлайн-приложения, веб-игры и т.п. Без данного модуля запустить значительную часть подобного контента не получится.
Еще лет 5 назад Adobe Flash Player для Гугл Хром был единственным средством для проигрывателей и многого другого, поэтому использовался повсеместно. Сейчас ему на смену пришел HTML5 – это официально поддерживаемый всеми популярными браузерами стандарт. Большинство разработчиков уже полностью перешло на него или предлагают выбор между HTML5 и Flash проигрывателями. Однако, еще значительная часть контента требует включить Адобе Флеш Плеер в Гугл Хром для обработки данных на сайте.
Как решить проблему
Прежде всего попробовать другой браузер. Это позволяет сэкономить время, но если есть необходимость в использовании конкретного браузера, то придётся изучать материал значительно глубже.
Вот что можно сделать.
- Перезапустить браузер.
- Проверить апдейт браузера. При необходимости обновить его до последней версии. Все это делается через его “Настройки” – “О браузере”.
- Очистить кеш и куки. Запускается меню очистки комбинацией CTRL+H. Дополнительно поможет программка CCleaner.
- Обновите драйвера звуковой и видеокарты. Перезапустите веб-обозреватель ещё разок.
Если проблема не решилась, то желательно проверить компьютер на вирусы. Сделать это можно при помощи антивирусных сканеров. Например:
- Web CureIt!;
- утилиты от Malwarebytes;
- AdwCleaner.
Антивирусный сканер AdwCleaner
Желательно прогонять систему через такие антивирусы несколько раз, постоянно перезагружая ПК.
Следующий шаг – переустановка самого плагина. Обратите внимание, что все приложения необходимо брать с официальных сайтов разработчиков. В противном случае можно заразить систему вирусом, трояном и другим вредоносным ПО.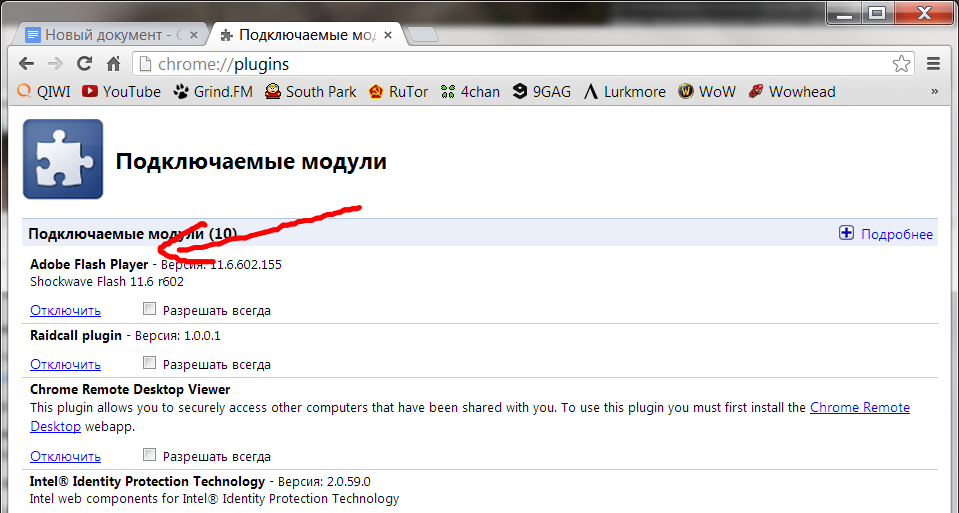 В случае с Флеш Плеером, перейдите на сайт Adobe и загрузить оттуда обновленную версию.
В случае с Флеш Плеером, перейдите на сайт Adobe и загрузить оттуда обновленную версию.
Также есть вероятность, что содержимое заблокировано антивирусом. Добавьте браузер в исключения или отключите защитное программное обеспечение на время.
Попробуйте вспомнить, после чего начались проблемы. Нередко причина кроется в установке других плагинов и расширений. В частности, фильтрующих трафик или блокирующих нежелательный контент. Поэтому откройте список установленных расширений и удалите неизвестные, лишние и неиспользуемые вами.
Как легко разблокировать Adobe Flash в Google Chrome
Хотя это начиналось как программное обеспечение для компьютерной графики и анимации, большинство браузеров вскоре приняли проигрыватель Adobe Flash в качестве предпочтительного способа воспроизведения видео. YouTube, в частности, долгое время использовал Adobe Flash.
В последние годы многие создатели контента решили использовать HTML 5 из-за проблем с безопасностью Adobe Flash.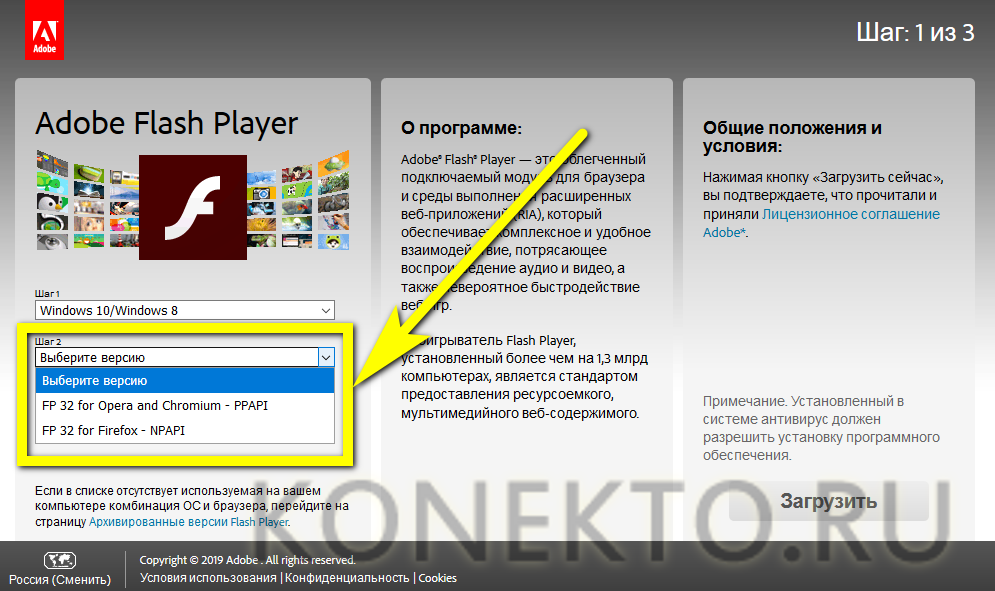 В 2020 году Adobe наконец объявила, что больше не будет поддерживать Flash Player. По умолчанию Adobe Flash теперь заблокирован в веб-браузерах, таких как Google Chrome, Safari, Microsoft Edge и Internet Explorer.
В 2020 году Adobe наконец объявила, что больше не будет поддерживать Flash Player. По умолчанию Adobe Flash теперь заблокирован в веб-браузерах, таких как Google Chrome, Safari, Microsoft Edge и Internet Explorer.
Если вам нужен доступ к веб-сайту, использующему Adobe Flash, вы все равно можете включить его в настройках Google Chrome. Это руководство покажет вам, как разблокировать Adobe Flash в Chrome и получить доступ к Flash-контенту на ваших надежных сайтах.
Почему Flash больше не работает в Chrome
Проигрыватель Flash автоматически блокируется в большинстве веб-браузеров, поскольку разработчики отказались от подключаемых модулей Flash в пользу HTML 5. Причина в том, что содержимое Flash может разрядить аккумулятор компьютера.
Браузер Google Chrome автоматически приостанавливает второстепенный контент, включая Flash-анимацию, на веб-сайтах. Это означает, что вы не можете воспроизводить контент на основе Flash по умолчанию. Если вы хотите воспроизводить контент на основе Flash, вам необходимо настроить браузер Chrome и изменить настройки по умолчанию вручную.
Как вручную разблокировать Adobe Flash в Chrome
Чтобы вручную включить Flash Player или разблокировать его в Google Chrome, щелкните вертикально выровненный многоточие в правом верхнем углу экрана, чтобы получить доступ к функции «Настройка и управление».
В раскрывающемся меню выберите «Настройки». Google Chrome откроет новую вкладку.
В разделе «Конфиденциальность и безопасность» нажмите «Настройки сайта».
В разделе Дополнительные разрешения выберите Flash, чтобы разблокировать его.
Затем установите флажок «Блокировать сайты от запуска Flash». Сделав это, вы активируете опцию «Спросить первым».
Вы также можете воспроизводить Flash-контент постранично. Google Chrome попросит вас включить или заблокировать проигрыватель Adobe Flash всякий раз, когда вы открываете страницу с Flash-контентом. Просто щелкните значок головоломки справа от адресной строки и нажмите «Разрешить», чтобы включить его.
Вы также можете вручную включить Flash Player в Chrome, перейдя в «Настройки контента», выбрав «Обнаружить», а затем «запустить важный контент плагина».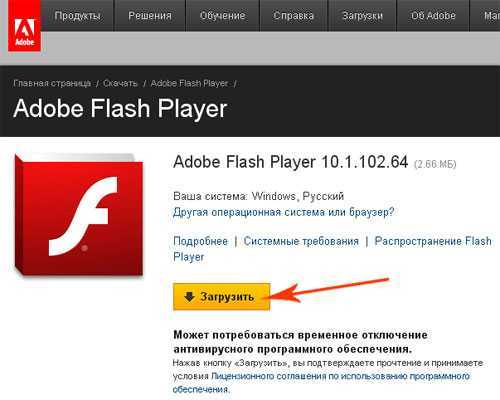 Однако этот обходной путь является временным, поскольку все больше и больше авторов переносят свой Flash-контент в открытые форматы. Помните, что Flash Player следует использовать только на тех веб-сайтах, которым вы доверяете.
Однако этот обходной путь является временным, поскольку все больше и больше авторов переносят свой Flash-контент в открытые форматы. Помните, что Flash Player следует использовать только на тех веб-сайтах, которым вы доверяете.
Как устранить проблемы с Adobe Flash В Chrome
Существует несколько возможных причин, по которым Flash Player или подключаемый модуль не отвечает:
- Adobe Flash устарел и, следовательно, был заблокирован
- Плагин не может быть загружен
- Веб-сайт блокирует плагин
- Chrome не поддерживает плагин
Если вы столкнулись с одной из этих проблем, вы можете попробовать эти исправления для устранения неполадок :
- Обновите версию Flash Player
- Обновите браузер Google Chrome
- Удалите и переустановите Flash Player
Давайте посмотрим, как выполнить каждое из этих исправлений.
Как включить Flash Player в Chrome
Хотя большинство сайтов уже перенесли свой контент на HTML5, некоторые все еще используют Adobe Flash.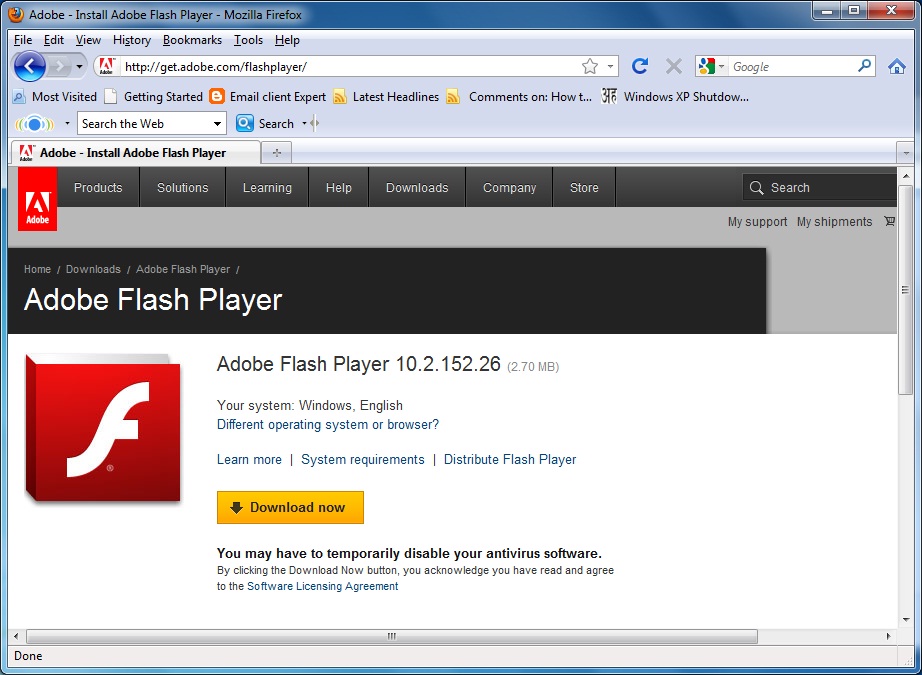 Если вам случится посетить один из этих сайтов и получить сообщение «Вы должны включить Flash в своем браузере», выполните следующие действия:
Если вам случится посетить один из этих сайтов и получить сообщение «Вы должны включить Flash в своем браузере», выполните следующие действия:
- Используйте Chrome, чтобы перейти на сайт с контентом, который вы хотите посмотреть. и выберите «Заблокировать» или «Информация» слева от веб-адреса.
- В нижней части раскрывающегося меню выберите «Настройки сайта».
- Оттуда откроется новая вкладка, где вам нужно выбрать стрелку вниз рядом с Flash и выбрать Разрешить.
- Вернитесь на нужный сайт и перезагрузите его.
Приведенные выше советы работают на сайтах, которые все еще используют Flash. Однако некоторые сайты могут содержать вредоносное ПО. Прежде чем включить Flash на сайте, подумайте, заслуживают ли они доверия.
Как обновить Flash Player
Компания Adobe прекратила поддержку Flash Player с начала 2021 года, что означает, что она не будет выпускать никаких новых обновлений. Однако, если вы используете старое устройство, которое не было обновлено, вам может потребоваться обновить Flash Player до последней версии.
- В браузере Chrome введите chrome://components в адресной строке и нажмите Enter. Найдите Adobe Flash Player и проверьте наличие обновлений.
- Если вы видите сообщение «Компонент обновлен», вы уже используете последнюю версию. Вернитесь на веб-сайт с нужным Flash-контентом и перезагрузите его.
Определенных сроков полного отказа от Flash-контента нет. Пока вы посещаете сайты, которые все еще используют Flash Player, вы можете использовать описанные выше шаги для доступа к видео и другому богатому контенту.
Как обновить браузер Google Chrome
Если вы используете старое устройство, велика вероятность, что на нем не установлена последняя версия Google Chrome. Вот как вы можете обновить Google Chrome на своем устройстве:
- Откройте браузер Google Chrome, выберите вертикально выровненный многоточие и выберите параметр
«Обновить Google Chrome». Если кнопка недоступна, это означает, что вы уже используете последнюю версию Google Chrome.
- Если доступно, выберите «Перезапустить».
Возможно, вам потребуется обновить ОС вашего устройства, прежде чем вы сможете обновить Google Chrome.
Как установить альтернативу Flash в Chrome
К сожалению, вы не можете переустановить Flash Player в Chrome. Когда вы посетите страницу Adobe Flash, вы обнаружите, что больше не можете установить Flash. В этом случае вам может понадобиться альтернатива Flash Player. Одной из лучших альтернатив является Ruffle.
Ruffle — это эмулятор Flash, что означает, что он использует современные технологии, такие как HTML5, для воспроизведения встроенного контента. Когда вы посещаете сайт с Flash-контентом, Ruffle заменяет Flash Player своим проигрывателем. Вот как вы можете установить Rust в браузере Google Chrome:
- Нажмите на эту ссылку, чтобы перейти на страницу Chrome Web Store для Rust.
- Нажмите «Добавить в Chrome». Затем вы увидите всплывающее окно с вопросом, согласны ли вы с чтением и изменением данных Ruffle на всех веб-сайтах, которые вы посещаете.

- Нажмите «Добавить расширение».
- После этого вы увидите значок Ruffle рядом с адресной строкой в браузере Chrome. Нажмите на нее, чтобы включить Ruffle.
Хотя Ruffle будет воспроизводить Flash-контент, созданный до 2008 года, он пока не поддерживает ActionScript 3.0. Тем не менее, вы сможете воспроизводить и использовать Flash-видео и страницы без особых трудностей.
Как устранить ошибки Flash Player в Chrome
При использовании Flash Player в Chrome вы можете столкнуться с некоторыми ошибками, говорящими о сбое плагина или неизмененных настройках Flash. Вот несколько способов решить эту проблему:
Получив сообщение «Сбой следующего подключаемого модуля», вы можете дождаться перезапуска Flash или принудительно закрыть его автоматически.
- Чтобы закрыть Flash Player, щелкните вертикально выровненный многоточие в правой верхней части экрана. Выберите «Дополнительные инструменты», а затем нажмите «Диспетчер задач».

- Выберите плагин и нажмите «Завершить процесс».
- Затем закройте окно диспетчера задач, вернитесь на нужный веб-сайт и перезагрузите его.
Примечание. Если вы используете школьное или рабочее устройство и не можете изменить настройки Flash, возможно, ваш администратор настроил эти параметры. В этом случае обратитесь к администратору или спросите, управляет ли он вашим устройством.
Выберите браузер, совместимый с Flash Player
Adobe Flash Player скоро будет навсегда заблокирован в основных браузерах, но вы по-прежнему можете использовать некоторые браузеры в качестве альтернативы. Opera, в частности, является отличным браузером, совместимым с Flash Player, для просмотра мультимедийного контента.
Opera — это легкий браузер на основе Chromium. Это отличная альтернатива Chrome, если вы часто сталкиваетесь с проблемами Flash Player. Браузер также настраивается как для плагинов, так и для расширений.
Браузер, которым пользуются более 350 миллионов человек, отличается высокой скоростью загрузки и позволяет пользователям просматривать Flash-контент. Вы не столкнетесь с такими проблемами, как заикание, ошибки загрузки и другие проблемы. Имеет полноценную навигационную систему с уменьшенным потреблением ресурсов и встроенными пакетами.
Вы не столкнетесь с такими проблемами, как заикание, ошибки загрузки и другие проблемы. Имеет полноценную навигационную систему с уменьшенным потреблением ресурсов и встроенными пакетами.
Opera поможет вам легко перенести существующие данные, такие как закладки или пароли. Вы также можете более эффективно оптимизировать использование ресурсов, пользоваться бесплатным и безлимитным VPN для повышения конфиденциальности, а также браузером, удобным для игр.
Opera использует системные ресурсы более эффективно. Удобный для игр браузер позволяет легко переносить данные и позволяет использовать безлимитный VPN. Что еще более важно, он имеет встроенный блокировщик рекламы для более быстрой загрузки и лучшей защиты от интеллектуального анализа данных.
Подведение итогов
В настоящее время Adobe Flash Player все еще можно разблокировать в Google Chrome. Однако, если вам нужен браузер, который безупречно работает с Flash-контентом, стоит рассмотреть Opera. Для получения дополнительных статей ознакомьтесь с нашим обзором лучших альтернатив Firstrow, лучших торговых площадок NFT, к которым вы должны присоединиться, и лучших онлайн-тестов IQ.
Нравится:
Нравится Загрузка…
Компоненты Chrome Adobe Flash Player
- КОМПОНЕНТЫ CHROME ADOBE FLASH PLAYER UPDATE
- КОМПОНЕНТЫ CHROME ADOBE FLASH PLAYER ДЛЯ WINDOWS 10
- КОМПОНЕНТЫ CHROME ADOBE FLASH PLAYER WINDOWS 10
КОМПОНЕНТЫ CHROME ADOBE FLASH PLAYER UPDATE
Обновление Microsoft Flash больше не будет загружаться в браузере. У участника SuperUser Стивена есть ответ для нас: страница chrome://plugins была удалена в Google Chrome версии 57. Доступ к странице компонентов Chrome в Google Chrome можно получить с помощью функции Chrome URL.
Вы можете проверить папку AppData/Roaming в каталоге пользователя, чтобы узнать, нет ли там папки Macromedia. С другой стороны, если Adobe Flash Player вызывает у вас какие-либо проблемы, вы можете использовать этот компонент для их устранения. Установка не требует перезагрузки, а функции Adobe Flash Player должны быть удалены из системы и веб-браузера Microsoft.
Установщик Windows отобразит запрос на подтверждение, и при выборе Да продолжится установка обновления. Нажмите на загрузку, чтобы загрузить обновление в локальную систему, и запустите загруженный файл после его загрузки. На веб-сайте каталога Центра обновления Майкрософт открывается всплывающее окно, содержащее ссылку для загрузки. Выберите ссылку для скачивания рядом с версией обновления, необходимой для начала загрузки и установки обновления.
КОМПОНЕНТЫ CHROME ADOBE FLASH PLAYER WINDOWS 10
Основными версиями Windows, для которых предусмотрено обновление для удаления Flash, являются Windows 10 версии 2004 и 20h3, Windows 10 версии 19, Windows 10 версии 1809 и Windows 8.1. Обновление доступно для всех поддерживаемых версий операционной системы и, как таковое, указано на двух страницах, всего в 38 различных версиях. Единственным выходом после установки обновления является либо сброс устройства до более ранней точки восстановления системы (до установки обновления для удаления флэш-памяти), либо переустановка всей операционной системы Windows.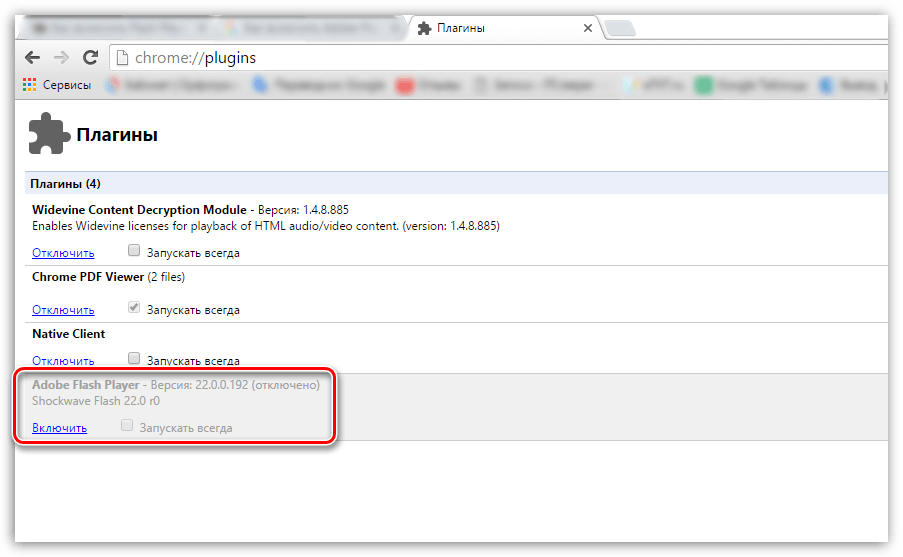 Администраторы могут загрузить обновление с веб-сайта Microsoft. Обновление сайта каталога. Microsoft отмечает, что повторная установка Adobe Flash Player после применения обновления к системе невозможна. KB4577586, обновление для удаления Adobe Flash Player, выпущено Microsoft досрочно, чтобы предоставить клиентам Microsoft достаточно времени для тестирования обновления и удаления Flash Player в системах Windows. Если вы нажмете на символ кусочка головоломки, появится следующее предупреждение безопасности. Обновление доступно только на веб-сайте каталога Центра обновления Майкрософт, а не через Центр обновления Windows, WSUS или другие системы управления обновлениями на момент написания. Причина в том, что плеер деактивирован по умолчанию (из соображений безопасности) в браузере Google Chrome и его производных. KB4577586 удалит встроенную установку Flash Player на устройствах с Windows 10 и 8.1, на которых он установлен. Adobe Flash будет прекращен в конце 2020 года, и такие компании, как Microsoft, Google и Mozilla, объявили о прекращении поддержки этого продукта в своих браузерах и системах.
Администраторы могут загрузить обновление с веб-сайта Microsoft. Обновление сайта каталога. Microsoft отмечает, что повторная установка Adobe Flash Player после применения обновления к системе невозможна. KB4577586, обновление для удаления Adobe Flash Player, выпущено Microsoft досрочно, чтобы предоставить клиентам Microsoft достаточно времени для тестирования обновления и удаления Flash Player в системах Windows. Если вы нажмете на символ кусочка головоломки, появится следующее предупреждение безопасности. Обновление доступно только на веб-сайте каталога Центра обновления Майкрософт, а не через Центр обновления Windows, WSUS или другие системы управления обновлениями на момент написания. Причина в том, что плеер деактивирован по умолчанию (из соображений безопасности) в браузере Google Chrome и его производных. KB4577586 удалит встроенную установку Flash Player на устройствах с Windows 10 и 8.1, на которых он установлен. Adobe Flash будет прекращен в конце 2020 года, и такие компании, как Microsoft, Google и Mozilla, объявили о прекращении поддержки этого продукта в своих браузерах и системах.
 К примеру, перейдите на https://helpx.adobe.com/ru/flash-player.html.
К примеру, перейдите на https://helpx.adobe.com/ru/flash-player.html.