не работает и не запускается браузер на Виндовс 7
Гаджеты
Автор А. Крушев На чтение 3 мин Просмотров 71
У интернет-пользователей может возникнуть вопрос, почему не открывается «Гугл Хром» на компьютере, потому что эта ситуация достаточно распространенная, особенно на слабых ноутбуках и компьютерах. Google Chrome – популярный браузер, который отличается оптимальной и быстрой работой, однако с приложением могут возникнуть проблемы.
Содержание
- Основные причины, по которым не загружается «Гугл Хром»
- Что можно сделать
- Отключение зависшей службы
- Удаление профиля
- Отключение антивируса
- Чистка от вирусов
- Переустановка Google Chrome
- Обзор
Основные причины, по которым не загружается «Гугл Хром»
Распространенной причиной нестабильной работы веб-обозревателя является загрязнение компьютера ненужными файлами. «Хром» не грузится из-за нехватки памяти.
Также затруднять запуск приложения могут различные вирусы и трояны. Вредоносные программы мешают корректной работе системы и повреждают файлы.
Иногда ошибка возникает из-за перезагруженности веб-обозревателя, избытка открытых вкладок и установленных расширений.
Желательно установить причину нестабильной работы браузера, чтобы своевременно решить проблему.
Проверка неполадок через журнал событий.
Что можно сделать
На функциональность Chrome влияет большое количество процессов. Важно ознакомиться со всеми потенциальными причинами, из-за которых не работает Google Chrome.
Сначала стоит попробовать простые решения. Это поможет во многих случаях, поскольку часто ошибки возникают из-за сбоя в приложении.
Важно выяснить, почему не открывается «Гугл Хром» на компьютере, чтобы исправить ошибки.
Отключение зависшей службы
Chrome часто не запускается из-за того, что процесс работы приложения уже запущен, но не отвечает.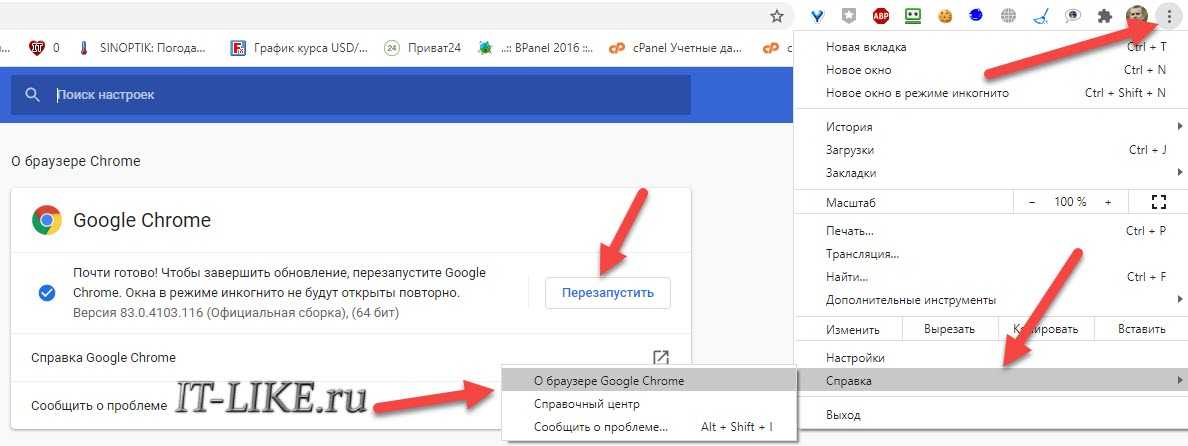 Windows не будет запускать дополнительные копии. Такое происходит часто с ОС «Виндовс 7» и другими приложениями.
Windows не будет запускать дополнительные копии. Такое происходит часто с ОС «Виндовс 7» и другими приложениями.
Чтобы выключить зависший процесс, следует:
- Открыть «Диспетчер задач» с помощью сочетания клавиш Ctrl + Alt + Del.
- В появившемся окне нажать на кнопку «Запустить диспетчер задач».
- Перейти во вкладку «Процессы».
- Кликнуть правой кнопкой мыши по пункту chrome.exe.
- В контекстном меню нажать на опцию «Завершить дерево процессов».
После процедуры можно закрыть «Диспетчер задач «и запустить веб-обозреватель. Также желательно перезагрузить ПК.
Удаление профиля
Браузер хранит настройки в специальном каталоге, который может повредиться. В документе хранится вся необходимая информация. Файл можно обновить, сбросив настройки.
Удаление приложения через «Пуск».
Чтобы перейти к расположению каталога, следует:
- Нажать сочетание клавиш Win + R.
- В поле поиска ввести %LOCALAPPDATA%\Google\Chrome\User Data\ и нажать Enter.

- Найти и удалить папку с названием Default.
Во время запуска браузер создаст новый файл, в котором будут прописаны настройки по умолчанию.
Отключение антивируса
В редких случаях работу веб-обозревателя блокирует антивирус (Avast, Kaspersky) или брандмауэр. Можно на время полностью отключить защиту, однако такой способ ненадежен, поскольку ОС станет уязвимой.
Желательно добавить значок «Хрома» в исключения в антивирусе. Брандмауэр можно временно отключить.
Чистка от вирусов
Если веб-обозреватель перестал запускаться, следует проверить Windows на наличие вирусов. Важно своевременно удалять трояны, поскольку они могут негативно сказываться на работе компьютера.
Нужно провести сканирование с помощью антивируса. Программа проанализирует файлы, сообщит о найденных угрозах предложит удалить их. Для гарантии можно провести процедуру с помощью нескольких антивирусов. После завершения сканирования перезагрузить ОС. Если запуститься «Хрому» мешали вирусы, это должно решить проблему.
Если запуститься «Хрому» мешали вирусы, это должно решить проблему.
Переустановка Google Chrome
Если повреждены файлы веб-обозревателя, следует полностью переустановить браузер:
- Удалить «Хром» через «Панель управления».
- Очистить кэш и реестр с помощью программ Wise Care или CCleaner.
- Перезагрузить устройство и скачать установщик Chrome на официальном сайте.
- Запустить файл .exe, после чего «Хром» поставится на компьютер.
Переустановка веб-обозревателя поможет решить возникшие проблемы, однако сохраненные пароли удалятся.
Обзор
три раздражающие проблемы и как с ними бороться
Дмитрий Новик
нашел альтернативу Chrome
Профиль автора
С большой вероятностью вы читаете эту статью в браузере Google Chrome.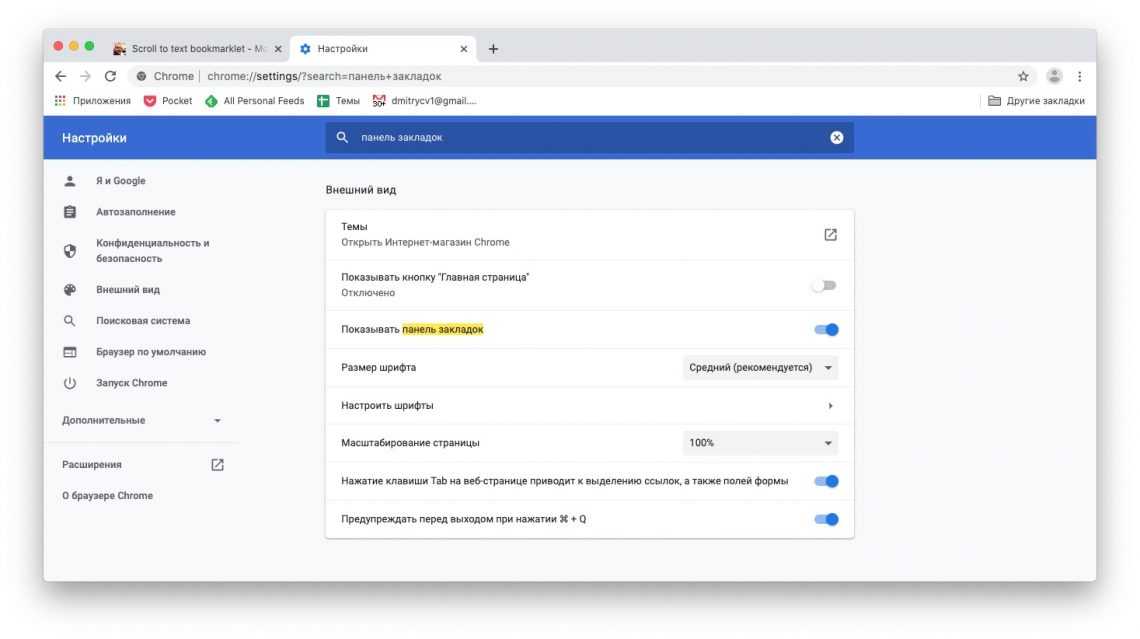
Ему отдают предпочтение почти 66% владельцев компьютеров и мобильных телефонов. У ближайшего преследователя — Safari от Apple — всего лишь 19%. А если считать только компьютеры, то разрыв становится еще существеннее. Согласно исследованиям, Chrome пользуются больше 3,2 млрд пользователей.
Однако лидера гонки браузеров есть за что ругать. Критики Chrome считают, что у сервиса множество недостатков, некоторые из которых не исправляются годами: вопросы есть к скорости работы, безопасности и сбору огромного количества данных. Разбираемся в претензиях и рассказываем, как можно решить проблемы.
ПРОБЛЕМА № 1
Chrome собирает много информации о пользователях
Чем плохо для пользователя. Это создает риск утечки. К примеру, в 2018 году данные 52,5 млн пользователей уже неактуальной соцсети Google+ появились в открытом доступе из-за бага. Компания скрывала инцидент, опасаясь урона своей репутации. Вскоре после огласки Google объявила, что закроет Google+.
Почему так происходит. Google часто подозревают в слежке за пользователями через Chrome с целью составить рекламный портрет пользователя и показывать ему персонализированную рекламу. Многие считают это неправильным: американская корпорация получает слишком много данных об активности, действиях и запросах людей в сети. В расследованиях СМИ говорится, что информацию собирают для бесплатного распространения программы, а также для технического анализа активности пользователей.
Сообщество 21.04.22
Как скрыть приложения и фотографии в телефоне, не удаляя их?
Если вы используете браузер для входа в другие сервисы компании, информация из них также может передаваться в Google. Например, данные ваших передвижений по Google Maps или списки контактов в Gmail. При этом нет гарантий, что ваши данные однажды не окажутся у злоумышленников. Из-за своей популярности и огромного числа пользователей Chrome часто подвергается атакам хакеров, которые пытаются заполучить данные пользователей.
Как решить проблему. В Chrome есть внутренние средства — полностью от трекинга они вас не избавят, но хотя бы часть слежки отсекут:
- Включите запрет на отслеживание действий. Это позволяет запретить передачу обезличенных данных о пользователе третьим лицам, например рекламным агентствам. Функция доступна в «Настройках» → «Конфиденциальность и безопасность» → «Файлы cookie и другие данные сайтов».
- Проверьте, не попадал ли ваш пароль в открытый доступ. Для этого в меню профиля пользователя нужно выбрать раздел «Пароли» и кликнуть «Проверить пароли». Браузер сам сверит сохраненные данные с аналогичными записями в утечках.
- Очищайте кэш и куки хотя бы раз в месяц. Это не позволит третьим лицам отследить историю ваших перемещений в сети.
- Всегда обновляйте браузер. Возможно, вы установите свежую версию с актуальной уязвимостью, но обычно критические ошибки исправляют в течение нескольких дней. Старые версии могут быть опаснее и менее стабильны.

- Пользуйтесь режимом «Инкогнито». В нем сведения о ваших действиях недоступны другим пользователям устройства. История просмотров, файлы cookie, данные сайтов и разрешения, которые вы предоставляли сайту, удаляются. При этом сведения о вашем местоположении могут все равно быть доступны сайтам, которые вы открывали.
- Включите «Улучшенную защиту» в браузере. Функция будет предупреждать о возможной компрометации ваших паролей и небезопасных сайтах. Браузер сделает это не бескорыстно: улучшенная защита требует отправки большего количества данных о действиях пользователя в Google.
Chrome сообщает, какие данные и зачем он отправит разработчику
ПРОБЛЕМА № 2
Chrome быстро расходует оперативную память
Чем плохо для пользователя. При сильной загрузке оперативной памяти браузером все вычисления происходят медленно. Компьютер работает, но сильно тормозит. Иногда из-за недостатка оперативной памяти программа может вовсе закрыться. Тогда большинство несохраненных данных теряется: исчезает недопечатанный пост в соцсети или прерывается загрузка файла.
Тогда большинство несохраненных данных теряется: исчезает недопечатанный пост в соцсети или прерывается загрузка файла.
Почему так происходит. У Chrome проблема с оперативной памятью не проходила годами и даже стала мемом. В 2014 году исследование показало, что браузер справляется с пятью вкладками на уровне конкурентов, но уже при открытии 15 страниц начинаются проблемы. Программа отнимала почти 485 Мб памяти, когда браузер Firefox справлялся с нагрузкой за 332 Мб. При 40 открытых вкладках Chrome «съедал» 1,2 Гб, пока Firefox ограничивался 779 Мб.
/wtf/arendacpu/
Грабли: 240 Р в минуту за открытую вкладку браузера
Google объясняла такое поведение принципом работы программы. Chrome открывает каждую новую вкладку как отдельный процесс, которому операционная система выделяет ресурсы оперативной памяти.
Пример расхода оперативной памяти в Chrome. Сайт TechRadar занял больше 216 Мб — там много изображений в высоком качестве и открыты все всплывающие сообщения.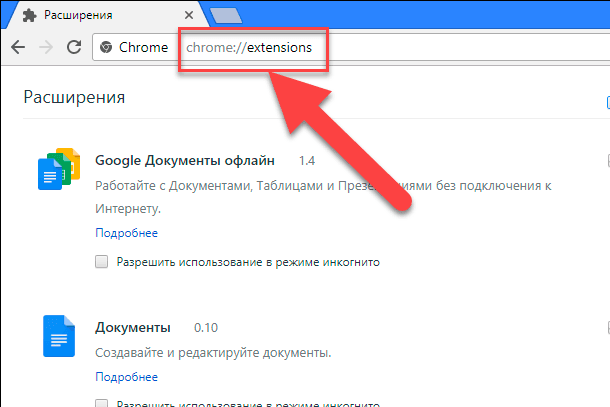 После их закрытия освободилось около 30 Мб
После их закрытия освободилось около 30 Мб
В 2022 году браузер работает с вкладками по такому же принципу, но Google потратила много времени и сил на оптимизацию. Тесты 2021 года показали, что стереотипный «обжора» Chrome уже не так плох на фоне основных конкурентов. В самых легких режимах — 10 вкладок — и в самых тяжелых — 60 вкладок — браузер справляется даже лучше конкурентов, однако по-прежнему требователен к ресурсам при средних нагрузках: 20 вкладок.
Сообщество 27.05.22
Что делать, если тормозит компьютер?
Как решить проблему. Для компьютерной версии браузера есть следующие советы — их эффективность не зависит от вашей операционной системы:
- Пользуйтесь актуальной версией браузера. В ней есть необходимые исправления и обновления для быстрой работы.
- Контролируйте количество открытых вкладок и контент внутри них. Забытая вкладка с роликом на паузе съест много ресурсов, поэтому ее лучше закрыть.

- Периодически очищайте кэш и сохраненные куки. Так программу не будут лишний раз нагружать сайты, которые вы редко посещаете или вовсе не собираетесь больше посещать.
- Установите расширения, которые самостоятельно очищают память браузера. В тройке наиболее популярных — Memory Saver, Tab Suspender и Auto Tab Discard. Пользователи в целом довольны работой утилит, но иногда жалуются на закрытие вкладок вместо их «заморозки». Однако помните: любое расширение браузера также потребляет оперативную память.
- Включите встроенную блокировку рекламы. Chrome умеет ограничивать навязчивые или вводящие в заблуждение предложения. Это сэкономит и время, и ресурсы компьютера. Заходите в «Настройки» → «Конфиденциальность и безопасность» → «Настройка сайтов» → «Дополнительные настройки контента» → «Реклама».
- Включите аппаратное ускорение, если такая опция доступна на устройстве. Это переместит часть нагрузки по отображению видеоконтента или шифрованию с процессора на видеокарту.

- Включите запрет браузера на работу в фоновом режиме. Это делается через «Настройки» → «Система». По умолчанию Chrome продолжает работать, даже если все окна закрыты. Это позволяет получать уведомления, например, от Gmail, но лишние процессы нагружают компьютер. Но уведомление легко пропустить, а лишние процессы нагружают компьютер.
- Включите предзагрузку страниц. Это делается в «Настройках» → «Конфиденциальность и безопасность» → «Файлы Cookie и другие данные сайтов» → «Разрешить предзагрузку страниц для повышенной скорости работы браузера и поиска». Настройка хорошо работает с поисковой строкой, но эффект трудно оценить при открытии страниц.
- Установите менеджер закладок. С их помощью удобно сохранять открытые вкладки в папки, а не держать их постоянно открытыми. Попробовать можно Pocket или Bookmark Manager.
Если вы пользуетесь мобильным приложением браузера, вам могут помочь эти рекомендации:
- Выйдите из сервисов Google в браузере.
 Лишние попытки авторизации в Chrome нагрузят устройство, а работать в выделенных приложениях удобнее.
Лишние попытки авторизации в Chrome нагрузят устройство, а работать в выделенных приложениях удобнее. - Запретите всем сайтам доступ к камере и микрофону. Всплывающие окна иногда зависают, поэтому лучше запретить или разрешить только определенным страницам.
Иногда рекомендации стремительно устаревают. Например, совет включить «облегченный» режим просмотра страниц больше не имеет смысла: Google удалила его в версии M100.
Дополнительные советы по работе браузера — Справочный центр Google Chrome
ПРОБЛЕМА № 3
Расширения для Chrome не всегда безопасны и порой сильнее нагружают систему
Чем плохо для пользователя. Google разрешает добавлять расширения в официальный магазин сторонним разработчикам, среди которых попадаются и злоумышленники. Если установить в свой браузер программу от мошенников, она может дополнительно нагрузить систему или украсть ваши данные.
Почему так происходит. Компания проверяет работу дополнений, но только после жалоб пользователей: то есть в момент, когда ущерб уже нанесен. Периодически происходят масштабные чистки: в 2020 году Google удалила более 500 расширений из магазина за избыточный или скрытый сбор данных. В том же году «Яндекс» и «Лаборатория Касперского» раскрыли угрозу расширений Frigate Light, Frigate CDN и SaveFrom.
Периодически происходят масштабные чистки: в 2020 году Google удалила более 500 расширений из магазина за избыточный или скрытый сбор данных. В том же году «Яндекс» и «Лаборатория Касперского» раскрыли угрозу расширений Frigate Light, Frigate CDN и SaveFrom.
Как распознать приложения мошенников в «Гугл-плее»
Злоумышленники использовали утилиты обхода блокировок для накруток просмотров видео на стриминговых сервисах. Два из трех вредоносных расширений были доступны в официальном магазине, а одно расширение устанавливалось вручную.
Как решить проблему. Браузер поддерживает расширения только в версии для Windows и macOS, поэтому советы общие:
- Устанавливайте проверенные расширения. В магазине Chrome есть несколько способов распознать безопасные сервисы — среди них галочка «Издатель с хорошей репутацией» и значок «Рекомендованные». Это значит, что Google либо проверила расширение, либо уверена в его авторах. Смотрите оценки и отзывы: расширение с рейтингом 4+ и сотнями положительных отзывов, вероятно, уже проверило сообщество.

- Следите, какие данные отдаете. Если вам необходима сторонняя утилита, то откажитесь от работы в Chrome с конфиденциальными данными вроде логинов и паролей от почты, онлайн-систем банков и мессенджеров.
- Внимательно настройте разрешения. Запретите узкоспециализированным утилитам доступ ко всем сайтам, камере, микрофону, доступ к истории. Если каким-то расширением вы пользуетесь редко, лучше отключайте его на время простоя. Сделать это можно в «Дополнительных инструментах» → «Расширения» → «Сведения».
Если устали от Chrome — попробуйте другой браузер
Браузеры на движке Chromium. Технически Chromium — это Chrome без встроенных сервисов Google. На его базе работают большинство современных браузеров: Opera, Edge от Microsoft, «Яндекс-браузер» и другие. Каждая компания делает ставку на свои уникальные функции: например, в браузер от «Яндекса» встроены сервисы компании. Однако фундаментально браузеры мало различаются из-за общей технической базы.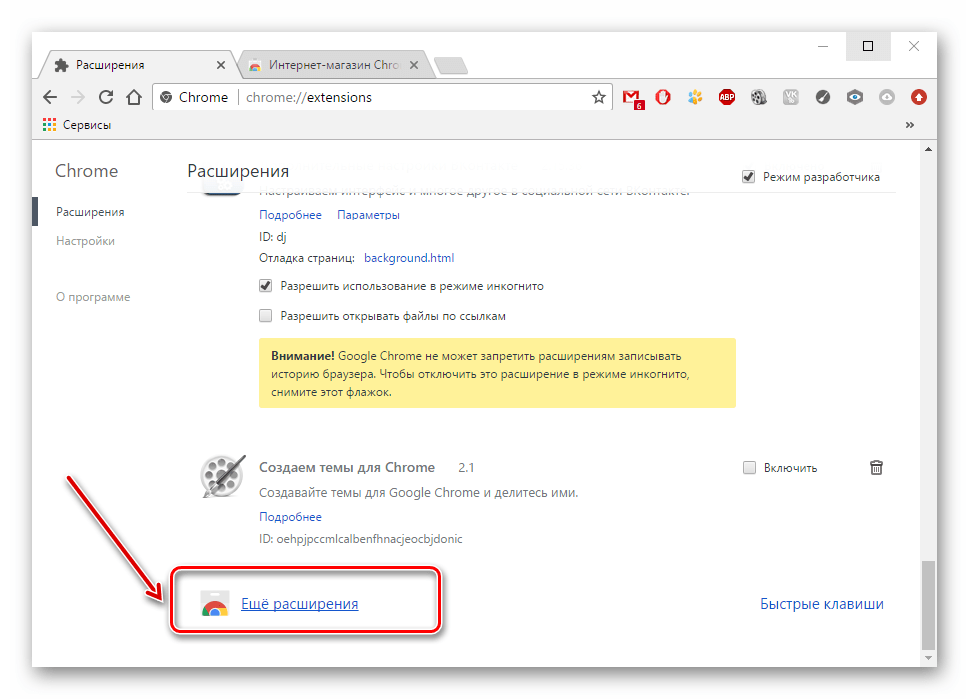
Вот список любопытных альтернатив:
- «Яндекс-браузер». Для пользователей из России может быть наиболее интересным. В нем есть интеграция с сервисами компании, включая поисковик, «Яндекс-диск», «Яндекс-карты», «Яндекс-музыку» и так далее;
- Edge. Наследник Internet Explorer интересен пользователям Windows: он лучше оптимизирован и интегрирован в экосистему Microsoft. У браузера есть и технические отличия: он лучше расходует оперативную память, но сильнее нагружает процессор;
- Opera. В браузере есть функции, которые облегчают рутинные действия: функцию снимка экрана, быстрое копирование из буфера обмена, встроенный VPN, блокировщик рекламы и воспроизведение видео «картинка в картинке» на YouTube;
- Brave. Оптимизирован для большей приватности. Показывает количество заблокированной рекламы и «сэкономленного» на ее просмотре времени. В программе есть утилиты для анонимного веб-серфинга;
- Ungoogled Chromium.
 Бескомпромиссная версия браузера, где полностью удалены связи с серверами Google. Существует в единственной версии с 2015 года и больше подойдет для экспериментов или любителям дополнительной приватности.
Бескомпромиссная версия браузера, где полностью удалены связи с серверами Google. Существует в единственной версии с 2015 года и больше подойдет для экспериментов или любителям дополнительной приватности.
/list/browser-alternatives/
Если не Chrome, то что: 5 неочевидных альтернативных браузеров
Safari. Подойдет пользователям устройств Apple: за счет экосистемы у браузера удобная интеграция со всеми продуктами компании. У Safari есть версия и для Windows, но Apple не поддерживает ее с 2012 года. Так что браузер для ОС Microsoft будет работать нестабильно, а данные окажутся под угрозой.
Браузер Safari — сайт компании Apple
Вот несколько преимуществ Safari перед Chrome:
- браузер от Apple минималистичный и быстрый. В нем нет лишних элементов интерфейса и «подкапотной» части, поэтому нагрузка на устройство меньше. Это экономит и вычислительные мощности, и батарею мобильного устройства;
- в Safari более безопасные расширения.
 Apple несколько лет назад отказалась от загрузки дополнений из сторонних источников. Утилиты устанавливаются из App Store, а значит, проходят контроль качества;
Apple несколько лет назад отказалась от загрузки дополнений из сторонних источников. Утилиты устанавливаются из App Store, а значит, проходят контроль качества; - Safari — часть экосистемы Apple со всеми ее плюсами приватности. В браузере можно запросить отчет о конфиденциальности, который покажет, какие сайты используют рекламные трекеры.
Firefox. Браузер от Mozilla все еще бросает вызов Chrome и всем, кто перешел на движок Chromium. В отличие от конкурентов, Firefox не создает процесс на каждую вкладку, а объединяет запущенные страницы в пределах нескольких общих процессов. Версии для Android, macOS и Windows практически идентичны. В версии для iOS, судя по отзывам, некоторые функции Firefox работают не очень хорошо.
Браузер Firefox — mozilla.org
Вот несколько преимуществ Firefox перед Chrome:
- у браузера большой магазин расширений с модерацией и контролем. По отзывам, утилиты в Firefox работают стабильно и быстро;
- в версии Firefox для Android есть свой магазин расширений.
 Предложений в нем немного, но это едва ли не единственный способ пользоваться дополнениями на мобильных устройствах;
Предложений в нем немного, но это едва ли не единственный способ пользоваться дополнениями на мобильных устройствах; - усиленные меры безопасности. В Firefox нет инструментов для сбора дополнительных данных для таргетированной рекламы и практически нет функций отправки данных на серверы Mozilla. Также можно установить фирменное расширение от разработчика, которое изолирует указанную вкладку от остальных. Это позволит ограничить соцсети доступ к данным о работе браузера.
Мы постим кружочки, красивые карточки и новости о технологиях и поп-культуре в нашем телеграм-канале. Подписывайтесь, там классно: @t_technocult.
Как устранить неполадки Google Chrome, если он работает неправильно
Хотя Chrome является самым популярным браузером в мире, он не идеален. Если у вас возникла проблема со сбоем или зависанием Chrome, вы можете переключиться на другой браузер, но это не долгосрочное решение, если вы полагаетесь на него.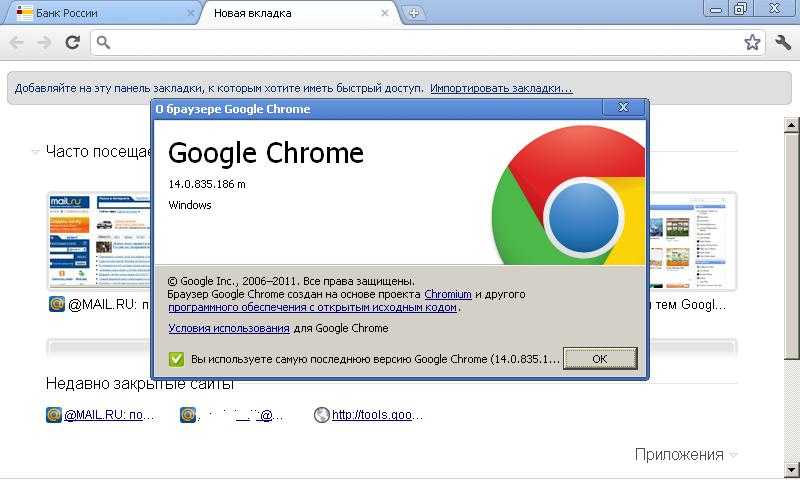
Давайте рассмотрим способы устранения неполадок, когда Chrome работает неправильно, чтобы вы могли вернуть браузер в надлежащее состояние.
1. Полностью перезапустите Chrome
Как и перезагрузка компьютера, перезагрузка приложения является важным первым шагом при устранении неполадок. Однако в Chrome есть опция, которая поддерживает работу браузера в фоновом режиме, даже когда вы его закрываете.
Чтобы правильно закрыть Chrome, вместо этого щелкните меню из трех точек в правом верхнем углу и выберите Выход . Это остановит все процессы Chrome и позволит полностью перезапустить его.
2. Проверьте Диспетчер задач
Если быстрый перезапуск не устранил проблему с Chrome, рекомендуется взглянуть на собственный диспетчер задач Chrome, который показывает ресурсы, которые использует каждый процесс.
Нажмите Shift + Esc при использовании Chrome, чтобы открыть это. Сортировать по Объем памяти и ЦП , чтобы увидеть, не потребляют ли какие-либо процессы ресурсы, затем закройте их, и производительность должна улучшиться.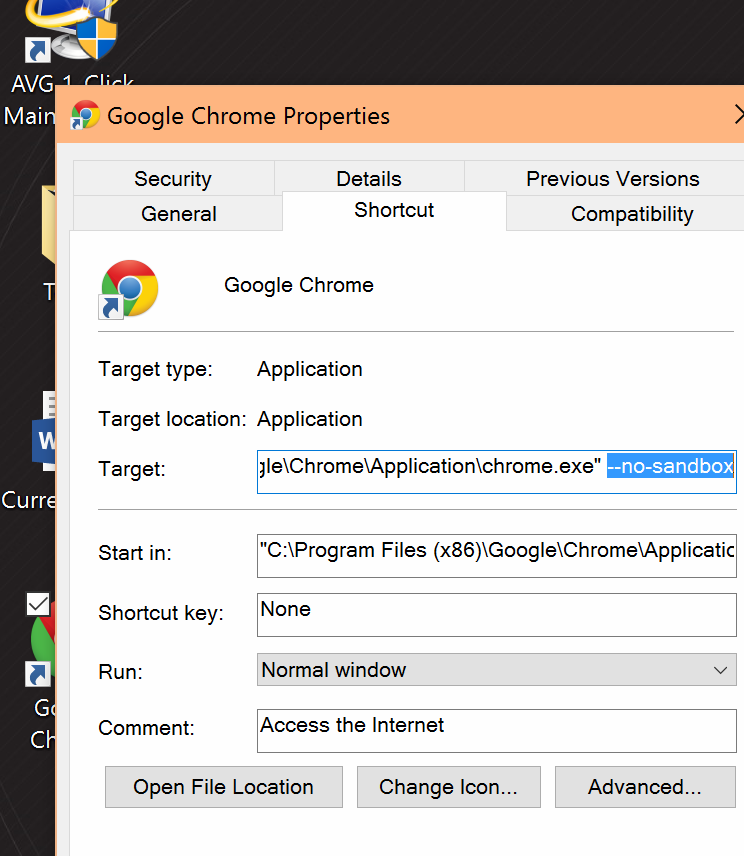 Поскольку известно, что Chrome использует много оперативной памяти, рекомендуется закрывать вкладки, как только вы закончите их использовать.
Поскольку известно, что Chrome использует много оперативной памяти, рекомендуется закрывать вкладки, как только вы закончите их использовать.
Если вы не уверены, что означают приведенные здесь значения, нажмите Ctrl + Shift + Escape , чтобы открыть диспетчер задач Windows. Нажмите Подробнее , если вы видите основной экран, затем проверьте вкладку Производительность , чтобы увидеть, сколько ЦП и памяти ваш компьютер использует с течением времени.
Если вы приближаетесь к максимуму и видите, что Chrome использует большую часть ресурсов на вкладке Процессы , скорее всего, виноват он. Продолжайте дальнейшие действия по устранению неполадок.
3. Обновите Chrome и перезагрузите компьютер
Google регулярно выпускает обновления для Chrome, которые могут исправить проблемы, включая сбои и чрезмерное использование памяти. Чтобы вручную проверить наличие обновлений Chrome, нажмите кнопку с тремя точками и выберите Справка > О Google Chrome 9. 0012 .
0012 .
Примените все найденные обновления, затем рекомендуется перезагрузить компьютер, прежде чем продолжить.
4. Управление расширениями Chrome
Установка слишком большого количества расширений или использование неоптимизированных может привести к проблемам со стабильностью в Chrome. Чтобы просмотреть те, которые вы установили, а также отключить или удалить их, снова щелкните трехточечное Меню и выберите Дополнительные инструменты > Расширения .
См. наше руководство по аудиту расширений браузера, чтобы решить, какие из них оставить.
5. Протестируйте с другим браузером
Существует вероятность того, что определенный сайт, к которому вы пытаетесь получить доступ, приводит к сбою вашего браузера или имеет другие негативные последствия. Чтобы проверить это, попробуйте открыть ту же страницу в другом браузере, например Firefox или Edge.
Если у вас возникли подобные проблемы, проблема связана с веб-сайтом и, надеюсь, вскоре будет решена.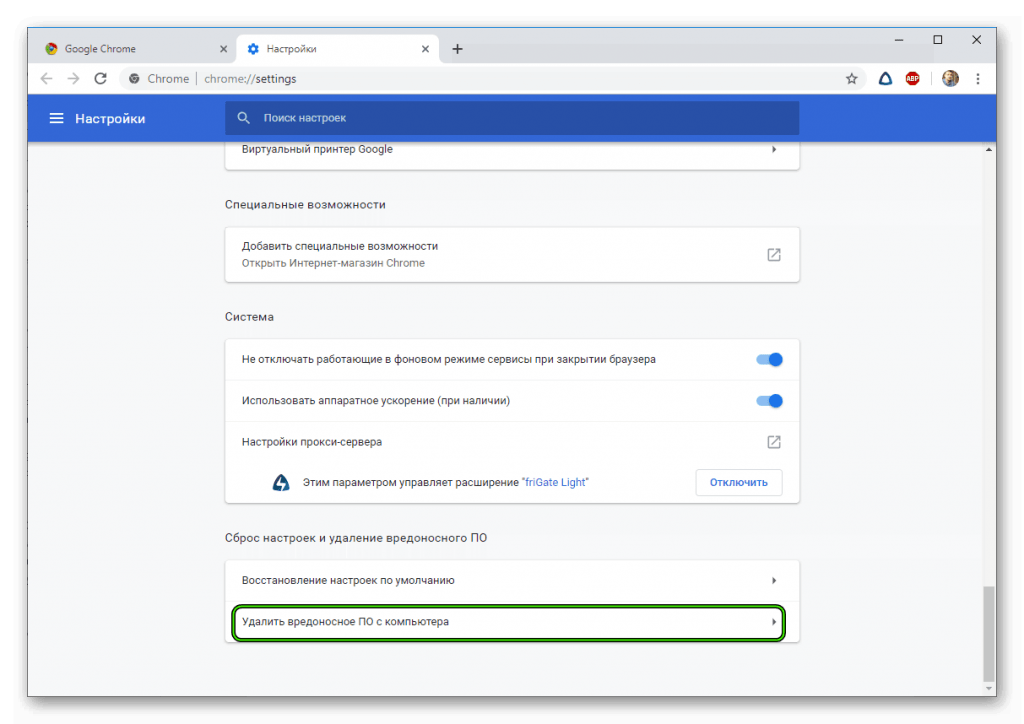 Вы можете следовать нашим инструкциям о том, что делать, если веб-сайт не загружается, чтобы получить помощь. Но если проблемы не исчезнут, вы продолжите диагностику Chrome.
Вы можете следовать нашим инструкциям о том, что делать, если веб-сайт не загружается, чтобы получить помощь. Но если проблемы не исчезнут, вы продолжите диагностику Chrome.
6. Переключить аппаратное ускорение
Как и многие тяжелые приложения, Chrome включает опцию, которая передает определенные задачи на ваш графический процессор (ключевой компонент вашего компьютера) вместо вашего центрального процессора. Этот параметр может помочь Chrome работать лучше, но также может вызвать проблемы.
Взгляните на эту опцию, перейдя в трехточечное меню, а затем Настройки . Нажмите Дополнительно > Система слева, после чего вы увидите Использовать аппаратное ускорение, когда оно доступно 9Ползунок 0012 в середине экрана. Если он включен, попробуйте отключить его; если вы не используете его, включите его.
Используйте Chrome некоторое время и посмотрите, изменится ли это.
7. Сброс Chrome
Если ваш браузер по-прежнему работает нестабильно, попробуйте обновить его с помощью встроенной утилиты. Это сотрет почти все о вашей конфигурации Chrome, поэтому обязательно сделайте снимок экрана или иным образом запишите любую информацию, которую вы не хотите потерять.
Это сотрет почти все о вашей конфигурации Chrome, поэтому обязательно сделайте снимок экрана или иным образом запишите любую информацию, которую вы не хотите потерять.
Назад на 9На странице 0011 Settings , упомянутой выше, выберите Advanced > Reset и очистите с левой стороны. Нажмите Восстановить исходные настройки по умолчанию и подтвердите сброс всего в браузере, кроме закладок, истории и паролей.
Если Chrome продолжает давать сбой, зависать или работать плохо после этого, вам следует переустановить приложение. Откройте Settings на своем компьютере и перейдите в Apps > Apps & Features . Найдите «Chrome» и нажмите 9.0011 Удалите , чтобы удалить его. Затем вы можете загрузить свежий Chrome из Google.
Настройте Chrome
Обычно проблемы с Chrome сводятся к временным проблемам, которые устраняются перезапуском или отключением плохого расширения. Теперь вы знаете, что делать, если Chrome дает сбой или иным образом ведет себя неправильно.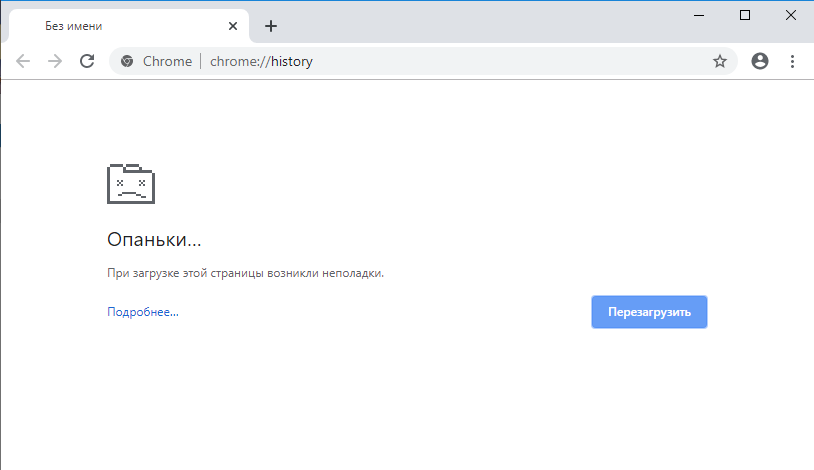
Если вы решили, что с Chrome проблем больше, чем пользы, почему бы не взглянуть на Microsoft Edge? Он использует аналогичную визуальную настройку, но имеет несколько ключевых функций, которые делают его достойным внимания.
7 лучших способов исправить ошибку Google Chrome, которая не отвечает
Google Chrome — мой любимый веб-браузер для мобильных устройств и компьютеров. Браузер отлично синхронизирует вкладки с разных устройств и предлагает несколько расширений для хрома. Тем не менее, работа с Chrome не лишена проблем. Браузер печально известен тем, что потребляет чрезмерное количество оперативной памяти. Еще одна распространенная проблема с Chrome — иногда он перестает отвечать на запросы в Windows.
И пользователи не могут просто переключиться на любую альтернативу Chrome, поскольку у них есть история посещенных страниц, расширения, закладки и пароли, сохраненные в браузере Chrome. Переход не так гладок, как может показаться.
Вместо этого вы можете следовать этому руководству и исправить ошибку Google Chrome, которая не отвечает.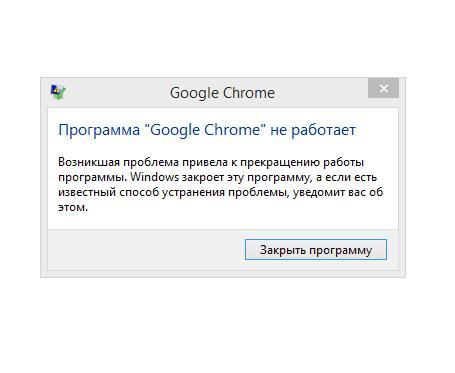 Ознакомьтесь с приведенными ниже пошаговыми инструкциями и устраните проблемы с Chrome в Windows.
Ознакомьтесь с приведенными ниже пошаговыми инструкциями и устраните проблемы с Chrome в Windows.
1. Убедитесь, что вы подключены к Интернету
Сначала проверьте, подключено ли ваше устройство к стабильному интернет-соединению.
После подтверждения откройте приложение «Настройки» в Windows 10 (используйте сочетание клавиш Windows + I). Перейдите в «Сеть и Интернет»> «Статус» и убедитесь, что там написано «Вы подключены к Интернету».
Если статус говорит об этом, вы также можете проверить подключение к Интернету в другом браузере, чтобы убедиться, что проблема связана только с Chrome. Откройте Microsoft Edge или Firefox и попробуйте открыть несколько сайтов.
Если вы не можете подключиться к Интернету с помощью других браузеров, вы знаете, что проблема все еще связана с вашим интернет-соединением, а не с Chrome. С другой стороны, если другой браузер подключается нормально, проблема связана только с Chrome, и вы можете продолжить работу с нашим руководством по устранению неполадок.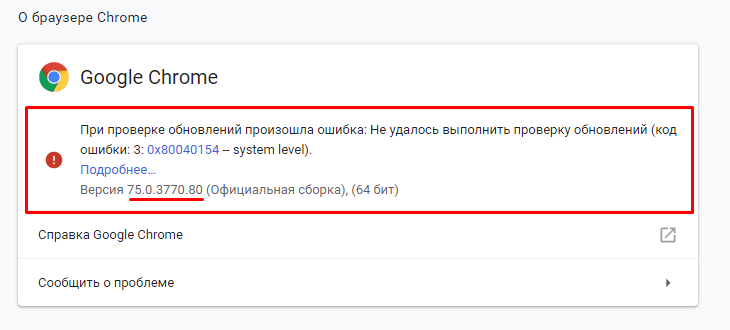
2. Очистить кеш и файлы cookie от Google
Поврежденный кеш может испортить вам день. Очистить кеш почти всегда безопасно, поэтому нет причин не попробовать.
Если в вашем Google Chrome есть перегруженные данные просмотра, это может замедлить работу браузера или полностью перестать отвечать на запросы.
Поэтому, когда Google Chrome не отвечает в Windows 10, вы можете очистить историю посещенных страниц, кеш и файлы cookie для своего браузера.
Шаг 1: Откройте Google Chrome, коснитесь трехточечного меню вверху.
Шаг 2: Перейдите к Дополнительные инструменты > Очистить данные просмотра.
Шаг 3: В следующем меню перейдите в «Дополнительно» и выберите «Кэш и файлы cookie», которые нужно удалить.
Затем перезапустите браузер Google Chrome и проверьте, устранены ли проблемы, связанные с зависанием Google Chrome.
3. Правильно закройте Chrome
Иногда Chrome перестает отвечать на запросы, потому что вкладки, которые вы закрыли с течением времени, никогда не закрывали процесс.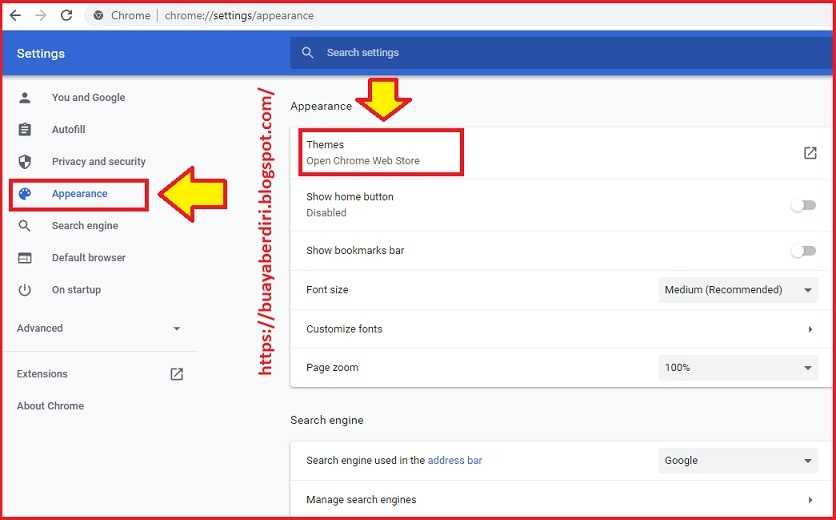 Эти процессы Chrome складываются и потребляют много оперативной памяти. Такое поведение в конечном итоге приводит к сбою, зависанию или вообще не открытию Chrome.
Эти процессы Chrome складываются и потребляют много оперативной памяти. Такое поведение в конечном итоге приводит к сбою, зависанию или вообще не открытию Chrome.
Выполните следующие действия, чтобы полностью закрыть Chrome в Windows 10.
Шаг 1: Нажмите клавишу Windows и откройте меню «Пуск».
Шаг 2: Введите «Диспетчер задач» и нажмите Enter, чтобы открыть программу.
Шаг 3: Щелкните правой кнопкой мыши процесс Google Chrome верхнего уровня (тот, рядом с которым стоит номер) и выберите «Завершить задачу».
Это закроет все запущенные процессы Chrome, освободит место в оперативной памяти и позволит перезапустить Chrome. Вы также должны взглянуть на другие процессы, работающие в фоновом режиме. Закройте ненужные, и это должно освободить больше места в оперативной памяти на вашем устройстве с Windows 10.
4. Отключить расширения Chrome
Расширения играют жизненно важную роль в экосистеме Chrome. Используя расширения, можно добавить больше возможностей к базовому интерфейсу и функциям Chrome. Однако некоторые из них могут не поддерживаться активно, могут быть устаревшими или несовместимыми с новыми сборками Chrome.
Используя расширения, можно добавить больше возможностей к базовому интерфейсу и функциям Chrome. Однако некоторые из них могут не поддерживаться активно, могут быть устаревшими или несовместимыми с новыми сборками Chrome.
Если у вас установлены десятки расширений Chrome, может быть сложно определить, какое из них вызывает проблему.
Поэтому самое простое решение — отключить все расширения, а затем включить только те, которые вам нужны, по одному.
Шаг 1: Откройте Google Chrome, коснитесь трехточечного меню вверху.
Шаг 2: Перейдите к Дополнительные инструменты > Расширения.
Шаг 3: Откроется меню расширений. Нажмите на кнопку «Удалить» и удалите расширения Chrome.
5. Сбросить все настройки Chrome
Это может помочь, потому что иногда неправильные настройки могут вызвать проблемы с Chrome, особенно если вы активируете бета-функции.
Все это можно исправить, перезагрузив Chrome.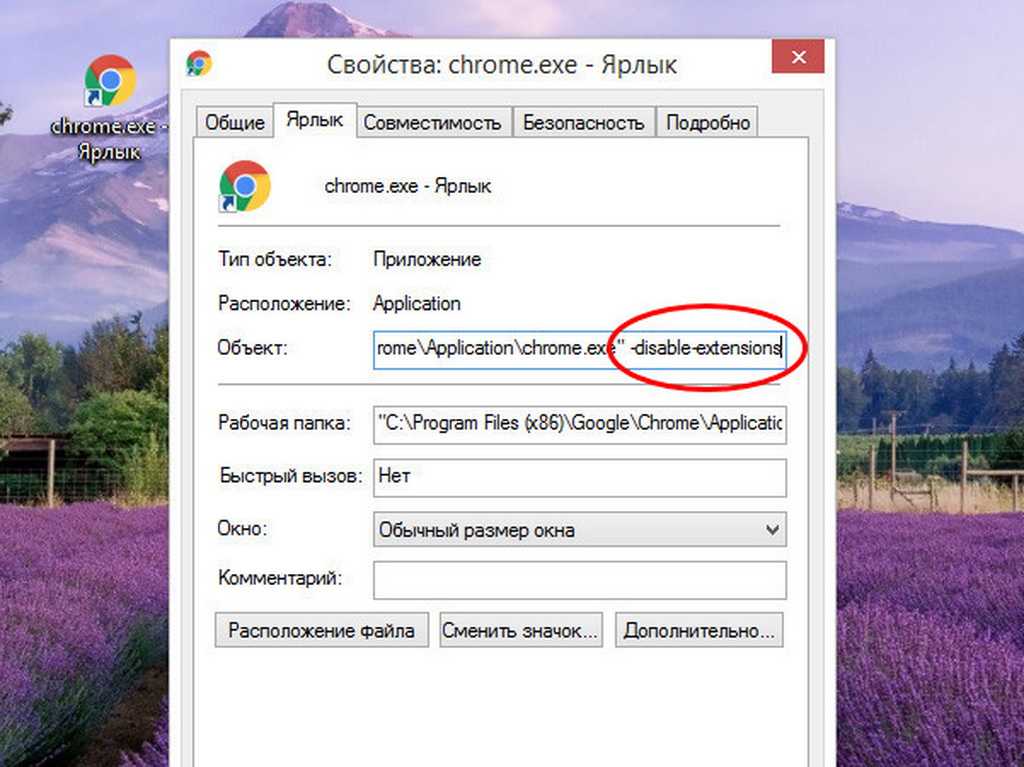
Шаг 1: Запустите Chrome и откройте «Настройки».
Шаг 2: Прокрутите вниз и нажмите «Дополнительно», чтобы открыть все настройки.
Шаг 3: Прокрутите вниз до раздела «Сброс и очистка» и нажмите «Восстановить исходные настройки по умолчанию».
Откроется окно с предупреждением о том, что все настройки Chrome будут сброшены. Просто выберите Сбросить настройки, чтобы продолжить.
Помните, что это приведет к отключению всех ваших расширений, удалению временных данных и удалению всех файлов cookie. Однако это не повлияет на закладки, историю и сохраненные пароли.
6. Используйте сканер вредоносных программ Chrome
Если ни один из вышеперечисленных способов не сработал, возможно, в вашей системе есть вредоносное ПО, мешающее работе Chrome. Хорошей новостью является то, что Google интегрировал сканер вредоносных программ, который сканирует ваш компьютер и находит любые проблемы.
Шаг 1: Откройте Chrome и перейдите в «Настройки».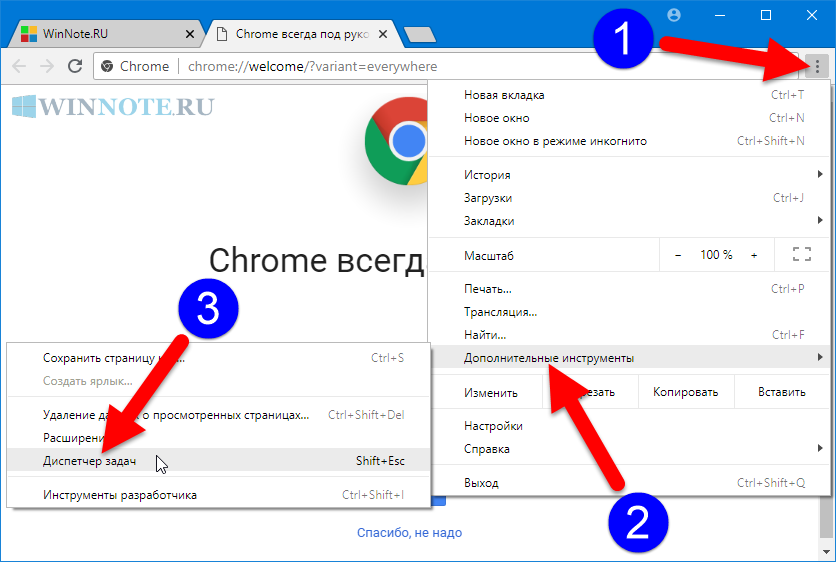
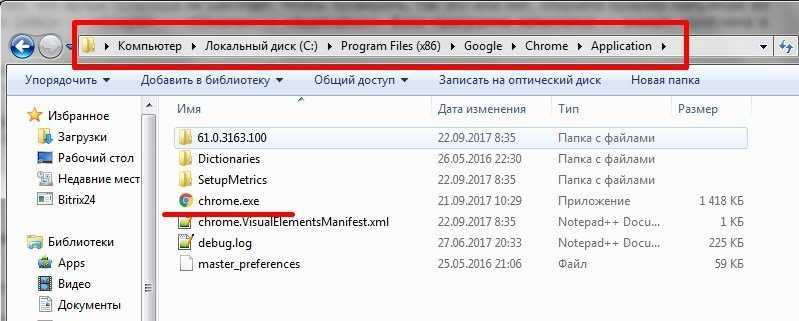
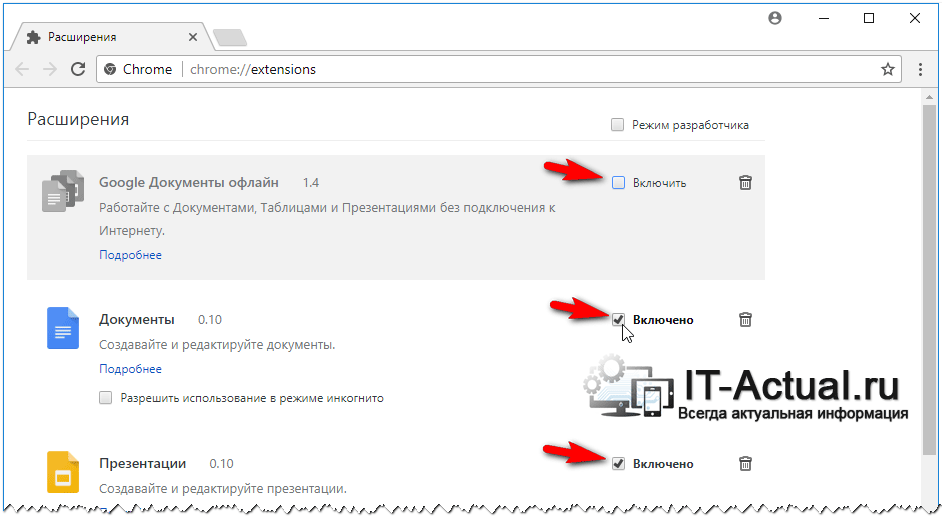
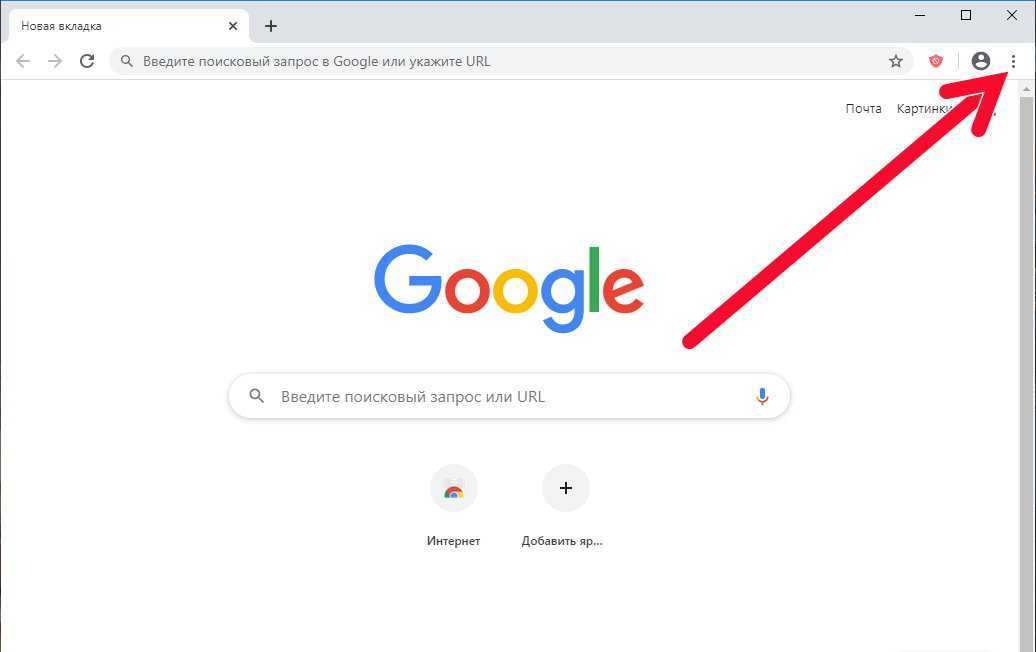
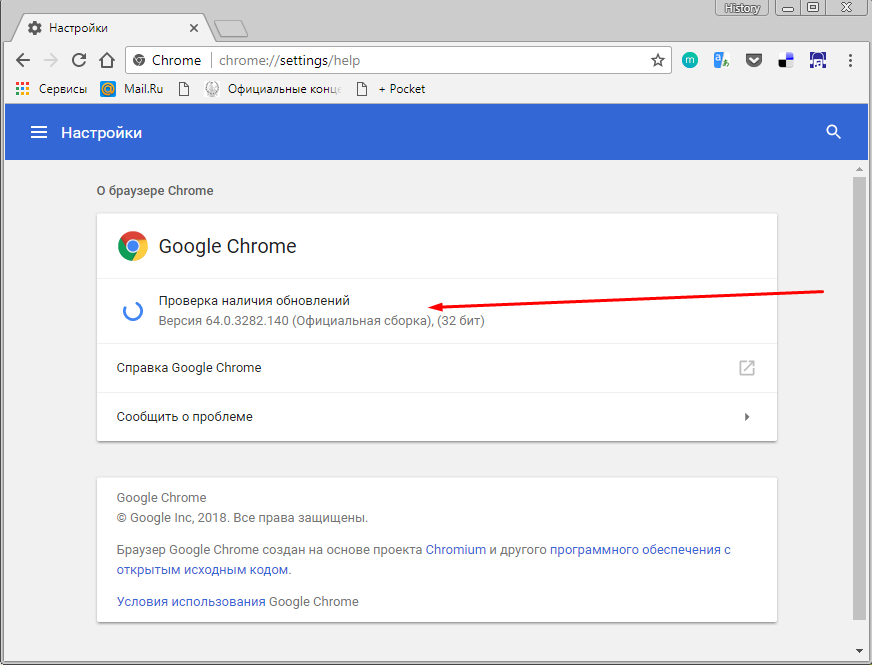
 Лишние попытки авторизации в Chrome нагрузят устройство, а работать в выделенных приложениях удобнее.
Лишние попытки авторизации в Chrome нагрузят устройство, а работать в выделенных приложениях удобнее.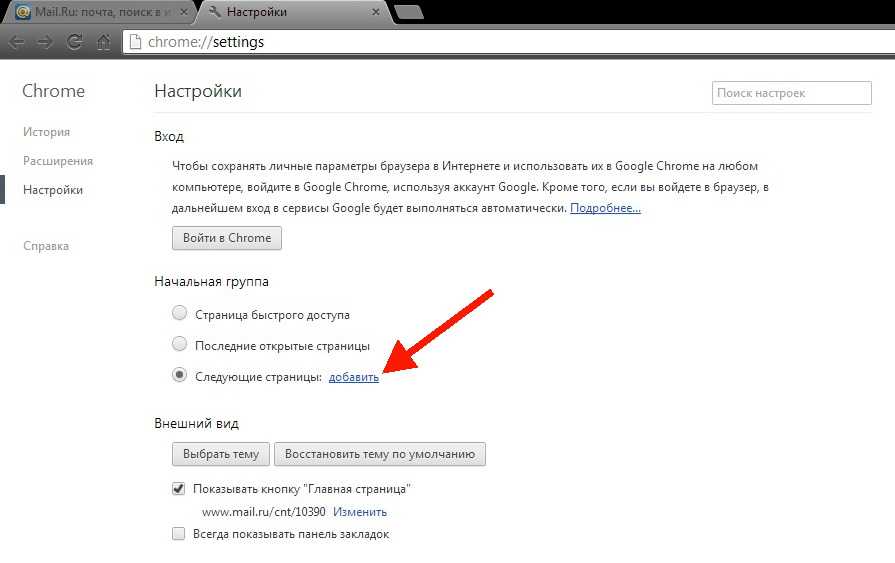
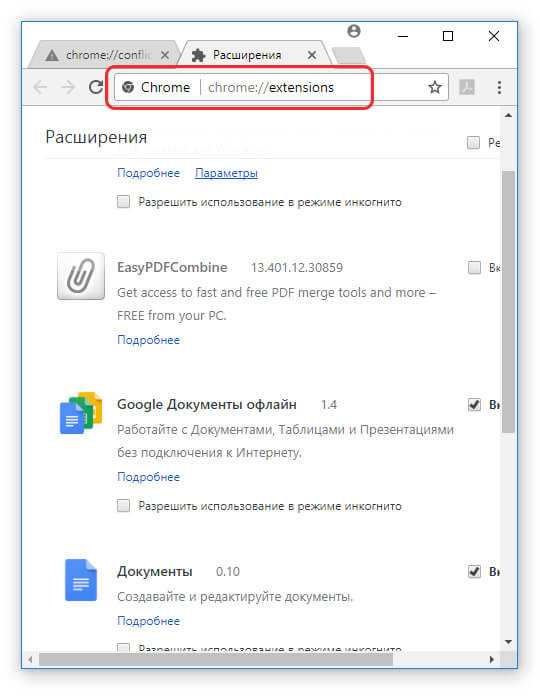 Бескомпромиссная версия браузера, где полностью удалены связи с серверами Google. Существует в единственной версии с 2015 года и больше подойдет для экспериментов или любителям дополнительной приватности.
Бескомпромиссная версия браузера, где полностью удалены связи с серверами Google. Существует в единственной версии с 2015 года и больше подойдет для экспериментов или любителям дополнительной приватности.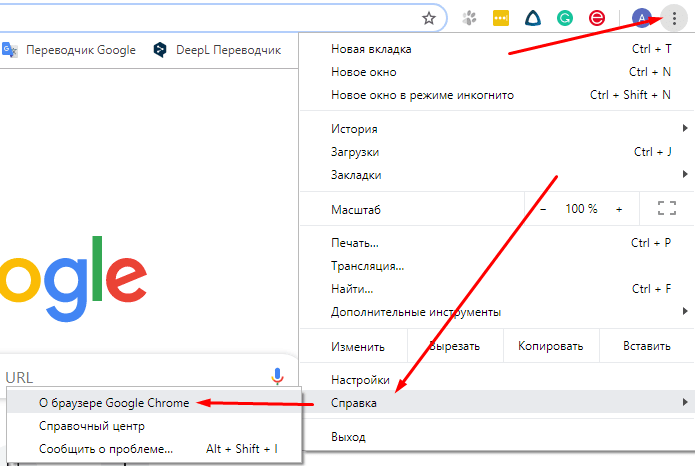 Apple несколько лет назад отказалась от загрузки дополнений из сторонних источников. Утилиты устанавливаются из App Store, а значит, проходят контроль качества;
Apple несколько лет назад отказалась от загрузки дополнений из сторонних источников. Утилиты устанавливаются из App Store, а значит, проходят контроль качества; Предложений в нем немного, но это едва ли не единственный способ пользоваться дополнениями на мобильных устройствах;
Предложений в нем немного, но это едва ли не единственный способ пользоваться дополнениями на мобильных устройствах;