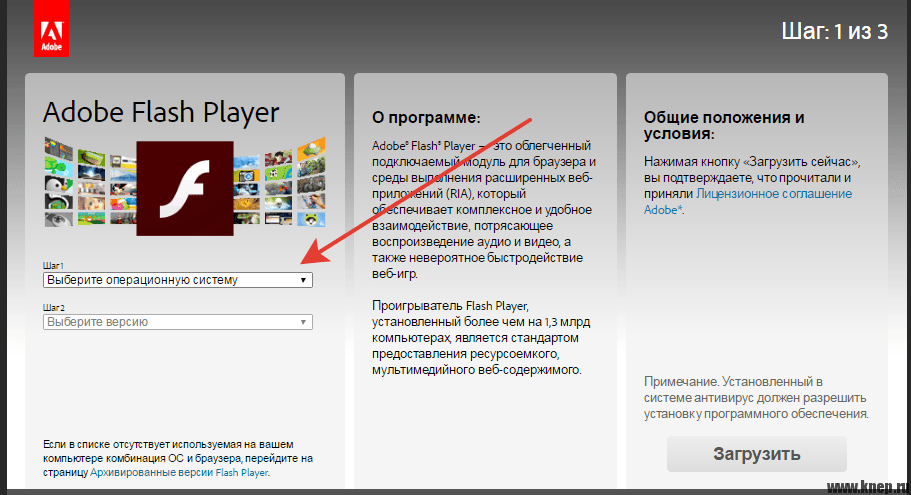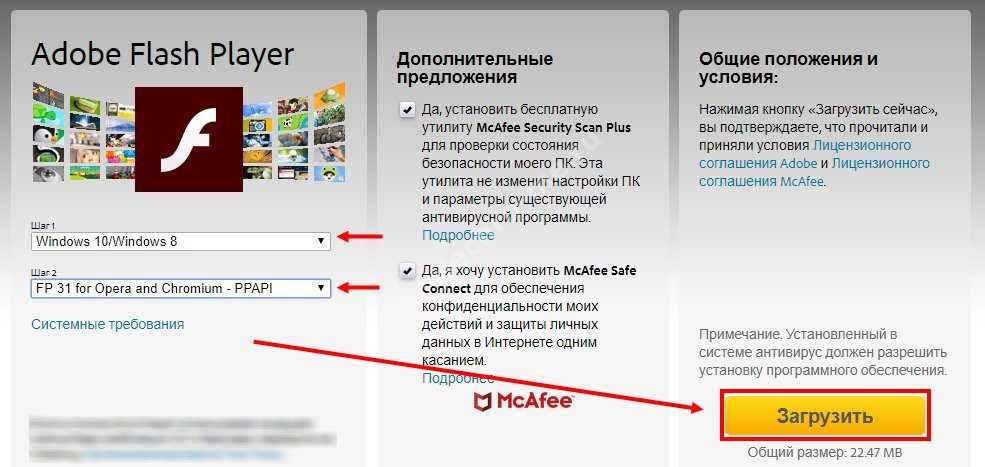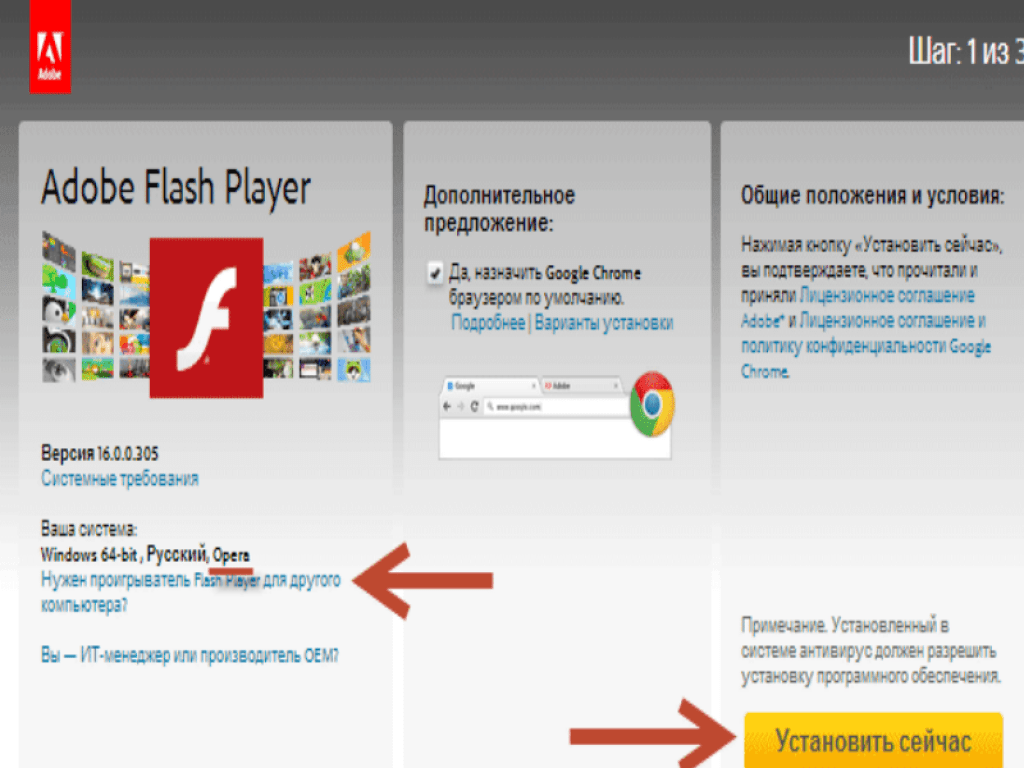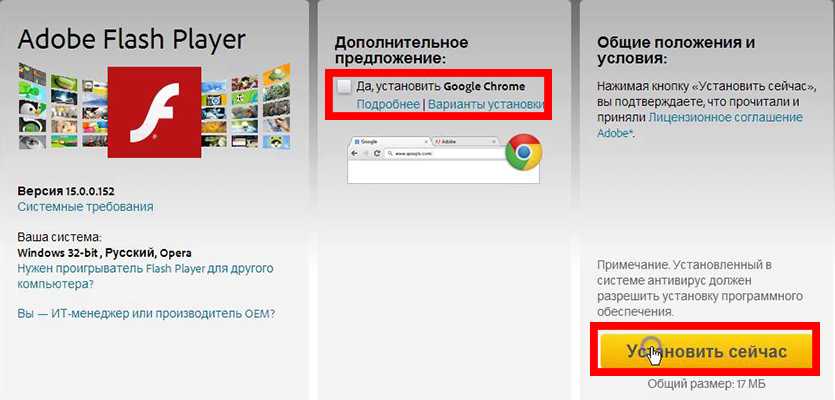причины и решение. Как восстановить работу Адобе Флеш Плеер
Одним из наиболее популярных браузерных плагинов, которым пользуются многие
пользователи, является Adobe Flash Player . Данный плагин используется для
воспроизведения в браузерах Flash-контента, которого на сегодняшний день в
интернете немало. Рассмотрим основные причины, которые влияют на
неработоспособность Adobe Flash Player.
На работоспособность Adobe Flash Player могут влиять самые различные факторы,
но чаще всего в проблемах при отображении Flash-содержимого виноват сам
пользователь. Своевременно определив причину неработоспособности Adobe Flash Player,
вы сможете значительно быстрее устранить проблему.
Почему не работает Флеш Плеер?
Причина 1: устаревшая версия браузера
Одна из наиболее часто встречающихся причин неработоспособности Adobe Flash Player
в любом браузере, используемом на компьютере.
В данном случае для того, чтобы решить
проблему, вам потребуется выполнить для вашего браузера проверку на наличие обновлений.
И если обновлённые версии для веб-обозревателя будут обнаружены, их необходимо установить.
Причина 2: устаревшая версия Adobe Flash Player
Вслед за браузером необходимо обязательно проверить и сам Adobe Flash Player на наличие
обновлений. Если обновления будут обнаружены, обязательно выполните их инсталляцию.
Причина 3: работа плагина отключена в браузере
Вероятно, в вашем браузере просто — напросто работа плагина была отключена. В данном случае
вам потребуется перейти в вашем браузере в меню управления плагинами и проверить активность
плагина Adobe Flash Player.
Причина 4: системный сбой
В ОС Windows нередко могут возникать системные сбои, из-за которых работа некоторых программ
может протекать некорректно. В данном случае, чтобы устранить проблему, мы рекомендуем вам
выполнить переустановку Adobe Flash Player.
Но прежде чем вы установите новую версию данного
программного обеспечения, старую необходимо с компьютера удалить, причем желательно сделать
это полностью, захватив вместе с программой и оставшиеся папки, файлы и записи в реестре.
Завершив удаление Adobe Flash Player, выполните перезагрузку компьютера, а затем
приступайте к загрузке и установке новой версии плагина, обязательно загрузив дистрибутив
только с официального сайта разработчика: https://get.adobe.com/ru/flashplayer/
Причина 5: сбой настроек Adobe Flash Playera
В данном случае мы рекомендуем вам выполнить удаление настроек, созданных Флеш Плеером для всех
браузеров.
Для этого откройте меню «Панель управления»
, а затем пройдите к разделу «Flash Player»
.
В открывшемся окне перейдите ко вкладке
«Дополнительно»
и в блоке
«Просмотр данных и настроек»
щелкните по кнопке «Удалить все»
.
Убедитесь, что у вас поставлена галочка около пункта
«Удалить все данные и настройки сайтов»
,
а затем щелкните по кнопке «Удалить данные»
.
Причина 6: накопившийся кэш Adobe Flash Player
Рассматривая проблемы в работе браузеров, мы нередко акцентировали внимание на том,
что причиной многих проблем может стать кэш веб-обозревателя. Аналогичная ситуация может
возникнуть и с Adobe Flash Player.
Для того чтобы очистить кэш для Adobe Flash Player, откройте
в Windows строку поиска и введите в нее следующий поисковой запрос:
%appdata%\Adobe
Откройте в результатах появившуюся папку. В данной папке содержится еще одна папка
«Flash Player»
,
которую потребуется удалить. После выполнения удаления рекомендуется перезагрузить компьютер.
Причина 7: некорректная работа аппаратного ускорения
Аппаратное ускорение позволяет несколько уменьшить нагрузку Adobe Flash Player на ваш браузер,
но вместе с тем иногда оно может провоцировать проблемы при отображении Flash-контента.
В данном случае вам потребуется открыть в браузере любую страницу, на которой размещен Flash-контент
(это может быть видеозапись, онлайн-игра, баннер и т.д.), щелкнуть по содержимому
правой кнопкой мыши и в отобразившемся контекстном меню пройдите к пункту «Параметры»
.
Снимите галочку с пункта
«Включить аппаратное ускорение»
, а затем щелкните по кнопке «Закрыть»
.
После выполнения данной процедуры рекомендуется перезапустить браузер.
Причина 8: некорректная работа браузера
В особенности данная причина касается браузеров, в которые Flash Player уже вшит по умолчанию
(например, если не работает Флеш Плеер в Хроме, Яндекс.Браузере и т.д.).
В данном случае вам потребуется выполнить удаление браузера, а затем загрузить и установить его новую версию.
Для этого откройте меню «Панель управления»
, установите в верхнем правом углу окна режим отображения «Мелкие значки»
, а затем пройдите к разделу «Программы и компоненты»
.
Найдите в списке установленных программ ваш браузер, щелкните по нему правой
кнопкой мыши и выберите пункт «Удалить»
.
Завершив удаление браузера, перезагрузите компьютер, а потом приступайте к загрузке и установке новой версии.
Надеемся, в данной статье вы смогли найти ответ на вопрос, почему в веб-обозревателях не работает Флеш Плеер.
Если вы так и не смогли решить проблему, попробуйте выполнить переустановку Windows –
хотя это и крайний способ решения проблемы, во многих случаях он является и наиболее действенным.
Иногда пользователи сталкиваются с проблемой, когда не работает windows media player, начинаются глобальные поиски решения проблемы. Советов много, а реально рабочих всего несколько штук.
Сегодня я покажу вам 3 легких способа, которые позволят заставить media player работать в штатном режиме, как и было изначально. А в качестве бонуса, в конце статьи, Вы сможете посмотреть видео урок, в котором на практическом примере показано выполнение всех необходимых действий.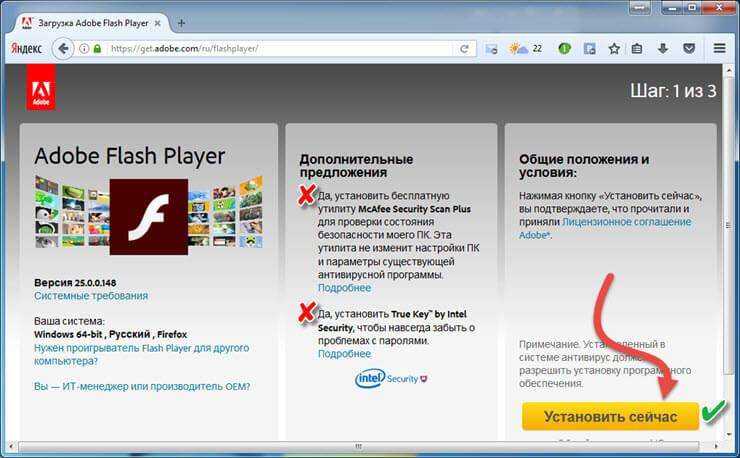
Вступление
Если вы читаете дальше, значит у вас уже не запускается стандартный windows media player, которым вы всегда пользовались, а может быть вы просто любопытный пользователь, который хочет быт вооружен знаниями на всякий случай.
Поэтому прежде чем приступить к решению проблемы, я немного расскажу вам о причинах по которым люди сталкиваются с данной проблемой. Ведь большинство начинает кричать, что мол вот вирус подхватил, да конечно, такое бывает, но очень редко. В основном происходит сбой в операционной системе и у медиа плеера слетают библиотеки данных или ключи запуска в реестре. Ситуация не очень приятная, но легко решаемая.
Дорогие читатели, главное не надо торопиться, делайте все по порядку. Не надо сразу прыгать на последний вариант, ведь проблемы бывают разные и только применив все доступный шаги вы сможете восстановить работу своего windows media playera. Давайте переходить к делу.
Перезапуск медиа компонентов
Самый простой способ решения проблемы с нерабочим плеером это так скажем его перезагрузка, для этого необходимо выполнить ряд простых действий.
Заходим в меню «Пуск» и выбираем раздел «Панель управления»
Теперь ищем раздел «Программы и компоненты/ Удаление или изменение программ», заходим:
Переходим в раздел «Включение или отключение компонентов Windows»
Ждем несколько секунд загрузку и видим перед собой небольшое окошко в котором надо найти строчку «Компоненты для работы с мультимедиа» наша задача снять галочку с этой строки и применить настройки. Будьте внимательны, вам будет предложено перезагрузить компьютер, это нужно сделать обязательно.
После того, как вы применили новые настройки и перезагрузили компьютер, просто вернитесь еще раз в это меню и поставьте на место галочку, которую сняли, после этого пробуем запустить windows media player. Если проблема осталась, то не отчаивайтесь, просто переходите к следующему методу и все обязательно получится.
Перерегистрация системных библиотек
Достаточно сложный с технической стороны процесс, но в практике очень легко выполняется и тысячи пользователей уже через минуту используют свой плеер в штатном режиме, желаю и вам удачи.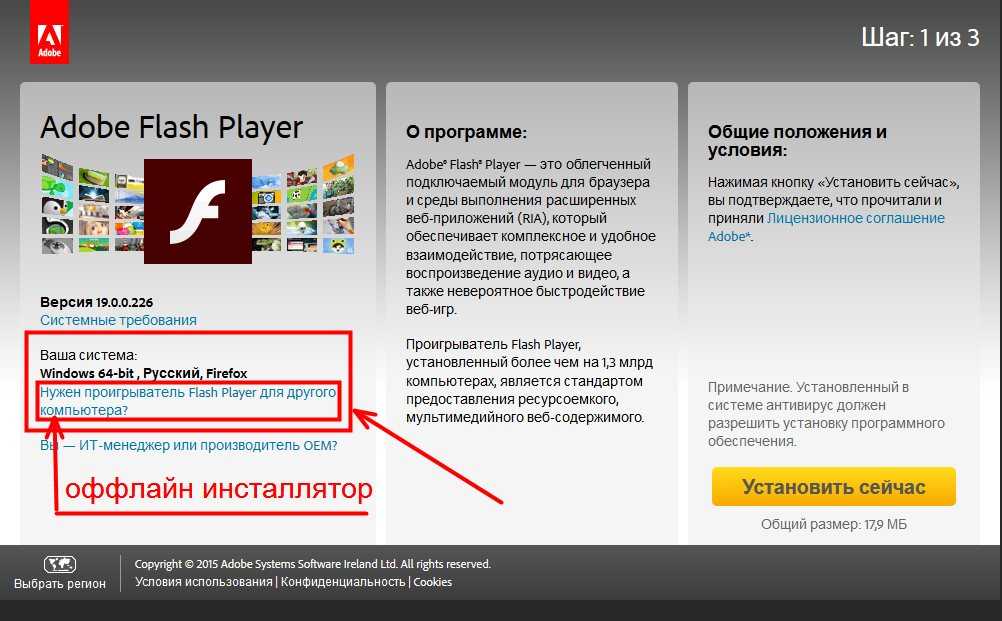 Наша задача навести порядок в системных библиотеках, для этого просто нажимаем меню «Пуск» и прямо в строке поиска прописываем команду: regsvr32 jscript.dll
Наша задача навести порядок в системных библиотеках, для этого просто нажимаем меню «Пуск» и прямо в строке поиска прописываем команду: regsvr32 jscript.dll
Следом вводим еще две команды:
- regsvr32 vbscript.dll
- regsvr32 wmp.dll
Получилось три команды, которые вы по очереди применили, главное не пропускайте не одну, просто прописали, применили и тоже самое со следующей и со следующей. А когда закончили пробуем включить свой не рабочий windows media player.
Как результат? Проблема решена? Думаю, что после этого уже почти все пользователи радуются плеером без проблем, но если вы все еще мучаетесь, ведь у вас какая-то особенная проблема, то пришло время перейти к «тяжелой артиллерии».
Автоматическое восстановление Media Playera
На этом этапе все невероятно просто, наша задача зайти на официальный сайт поддержки Microsoft и найти там бесплатную утилиту, которая должна автоматически протестировать ряд проблемных случаев связанных с плеером windows media и сразу же их устранить.
Согласитесь это очень круто и невероятно просто, главное чтобы помогло. А для этого мы приступаем к действию.
И теперь загружаем ту самую программку на свой компьютер:
После того, как вы скачали утилиту, просто запускаем ее и следуем понятным инструкциям:
Для тех кто еще немного сомневается в своих силах или переживает, что допустит ошибку. То я это уже тоже предусмотрел и подготовил для вас подробное видео с практическими примерами, где я сам проделываю каждый шаг на ваших глазах. Осталось только посмотреть и повторить на своем компьютере. Приятного просмотра.
Посмотреть видео: Не работает Windows Media Player, есть решение!
После изучения всего материала, пожалуйста, отпишитесь в комментариях, помогло ли вам мои рекомендации в решение проблемы? Заработал ли теперь плеер или нет? Может быть вы применили какой-то свой метод, не жлобитесь, нас уже около тысячи человек каждый день на данном сайте, поделитесь своими знаниями и вам будут благодарны многие.
Что делать в таком случае. Рассмотрю причины, по которым программный компонент не работает в браузере и методы восстановления функциональности проигрывателя.
Старый веб-браузер
Чаще всего плагин не работает, поскольку установленная в ОС версия браузера устарела. Необходимые действия пользователя для восстановления работоспособности плеера:
- Проверьте, доступна ли новая версия браузера
- Скачайте установщик с сайта разработчика программы
- Установите приложение
Проигрыватель устарел
Зайдите на страницу плеера . Сравните установленную на ПК версий с той, которую предлагает загрузить разработчик. Если доступа более новая:
- Скачайте установщик с сайта Adobe
- Сохраните загруженный файл на HDD или SSD компьютера
- Установите программный компонент
В браузерах на основе Chromium (пример: Chrome от Google) для обновления плеера необходимо установить новую версию браузера.
Плеер отключен в браузере
Не исключено, что плагин отключен в программе для просмотра веб-сайтов.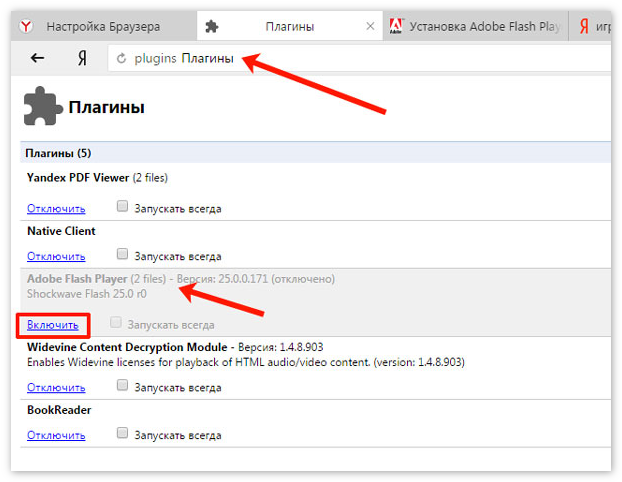 Чтобы проигрыватель стал отображать контент:
Чтобы проигрыватель стал отображать контент:
- В меню браузере проверьте, включен ли плеер
- Если отключен, активируйте его
Сбой в ОС
Операционные системы Windows подвержены системным сбоям. В итоге, часть софта может не работать или работать с ошибками. Решением в таком случае является удаление неправильно функционирующего ПО и его повторная установка.
После удаления программного компонента выключите компьютер. Включите его вновь. Скачайте проигрыватель с сайта Adobe и установите его.
Некорректные настройки ПО
Решением является сброс настроек проигрывателя. Перейдите в Панель управления. Выберите пункт настроек проигрывателя флеш-контента от Adobe.
Откройте его. Перейдите на вкладку «Дополнительно» Менеджера настроек проигрывателя. Нажмите кнопку полного удаления сохраненных программным компонентом настроек.
Откроется дополнительное окно. Активирована опция удаления данных и настроек веб-сайтов. Нажмите «Удалить данные».
Очистить кэш проигрывателя
Откройте поисковую строку операционной системы — значок-лупа на Панели задач. В поле напечатайте: «%appdata%\Adobe». Перейдите в содержащий файлы каталог, который отобразится в качестве результата запроса.
Дальнейшие действия:
- Удалите папку «Flash Player»
- Выключите ПК
- Включите устройство
Отключите аппаратное ускорение
Аппаратное ускорение в некоторых случаях становится причиной, по которой флеш-содержимое веб-страниц не отображается. Необходимо отключить опцию:
- Откройте в браузере страницу, которая содержит флеш-контент
- Щелкните по игре, баннеру, видеоролику правой кнопкой мыши
- Перейдите в «Параметры»
- Снимите птичку слева от надписи «Включить аппаратное ускорение»
- Нажмите экранную кнопку «Закрыть»
Ошибки браузера
Флеш Плеер встроен по умолчанию в браузеры на основе Chromium (примеры: Яндекс.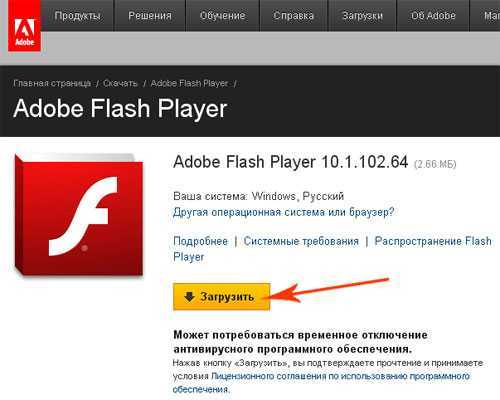 Браузер, Chrome). Если причина в браузере, полностью удалите программу. Для этого в Панели управления (Просмотр элементов панели: «Мелкие значки») откройте пункт «Программы и компоненты».
Браузер, Chrome). Если причина в браузере, полностью удалите программу. Для этого в Панели управления (Просмотр элементов панели: «Мелкие значки») откройте пункт «Программы и компоненты».
В окне изменения и удаления программного обеспечения:
- Щелкните правой кнопкой мыши по браузеру, в котором проигрыватель работает некорректно
- «Удалить»
- Следуйте инструкциям мастера
После удаления ПО:
- Перезагрузите ноутбук или настольный компьютер
- Зайдите на официальный сайт браузера
- Скачайте последнюю версию
- Установите программу
В конце 2020 года разработчик прекращает поддержку популярного проигрывателя. Adobe рекомендует создателям веб-контента перейти на актуальные стандарты, к которым относятся:
- WebAssembly
- HTML5
- WebGL
Какой браузер — лучший для просмотра мультимедийного контента?
Player — важное и очень полезное приложение, необходимое для исправной работы с графикой и видео в браузерах. Иногда плагин или отключается, или выключается полностью. В некоторых случаях приходится задумываться над тем, как запустить Adobe Flash Player. Что для этого необходимо? О каких особенностях процесса должен знать каждый пользователь? В действительности все проще, чем кажется!
Иногда плагин или отключается, или выключается полностью. В некоторых случаях приходится задумываться над тем, как запустить Adobe Flash Player. Что для этого необходимо? О каких особенностях процесса должен знать каждый пользователь? В действительности все проще, чем кажется!
Flash Player — это…
Первый делом предстоит понять, о каком плагине идет речь. Adobe Flash Player — это что такое? Зачем конкретно он нужен?
Как уже было сказано, данный плагин — средство для работы с графикой и видео через браузер. Своеобразная мультимедийная платформа, без которой не получится посмотреть видео в сети.
Многие задумываются, как запустить Adobe Flash Player. В определенных случаях приложение приостанавливает свою работу или просто отключается. Каким образом можно вернуть ее работоспособность?
Скачивание и установка
Все зависит от того, о какой ситуации идет речь. Например, если браузер только что был установлен, запустить изучаемое приложение просто так не получится.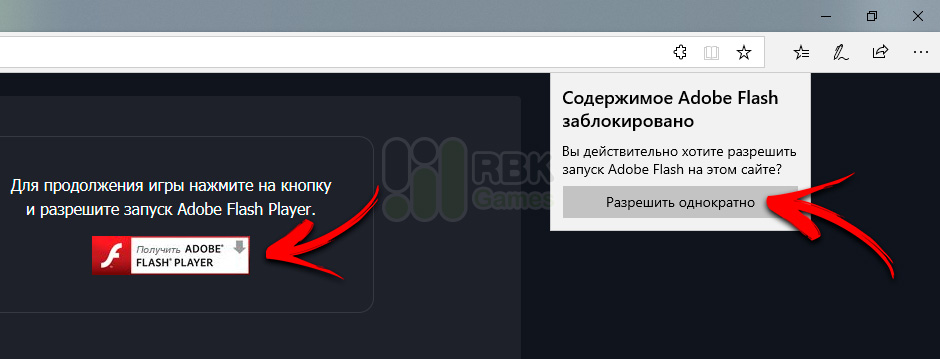 Для этого необходимо сначала скачать его, а затем установить.
Для этого необходимо сначала скачать его, а затем установить.
Чтобы воплотить задумку в жизнь, потребуется:
- Открыть официальную страницу Adobe.
- Отыскать в разделе «Ресурсы для
- Скачать приложение на компьютер.
- Запустить мастер установки. Следуя указаниям, завершить процедуру инициализации.
Готово! Теперь понятно, как запустить Adobe Flash Player на компьютере, если речь идет о новом браузере и «чистой» операционной системе.
В «Яндексе»
Тем не менее, изучаемое приложение можно в любой момент отключать и включать непосредственно в браузерах. На практике отказ от использования плагина влечет за собой массу неудобст. Поэтому приходится задумываться над активацией программы.
Как можно запустить adobe flash playe в «Яндекс браузере»? Чтобы сделать это, потребуется:
- Открыть браузер. Обязательно дождаться его полной загрузки.
- Зайти в настройки. Там требуется посетить раздел «Плагины». Сделать это можно, прописав в адресной строке приложения: browser://plugins.

- Отыскать в появившемся списке Adobe Flash Player. Под соответствующей надписью появится кнопка «Включить». Необходимо нажать на нее.
- Закрыть список плагинов в браузере.
Если функции «Включить» нет, это значит, что Flash Player работает. Тогда появится надпись «Выключить». Когда изучаемого приложения вообще нет в списке плагинов, необходимо осуществить установку программы по ранее предложенному алгоритму.
В «Хроме»
Отныне понятно, как запустить Adobe Flash Player в «Яндексе». Но на этом вопросы пользователей не заканчиваются. Ведь они пользуются разнообразными браузерами. Как работать с ними в изучаемой ситуации?
Можно включить Flash Player в «Хроме» или иной программе работы с интернетом и веб-сайтами. Воплотить задумку в жизнь не так уж и трудно. Для этого потребуется:
- Запустить Google Chrome.
- В адресную строку набрать: chrome://plugins.
- Отыскать Flash Player, нажать на кнопку «Включить». В англоязычной версии будет надпись Enable.

- Желательно рядом поставить галочку напротив «Всегда разрешать запуск».
На этом вся работа с браузером заканчивается. Понятно как запустить Adobe Flash Player в Google Chrome. Можно заметить, что в целом процессы мало чем отличаются. Просто у каждого браузера имеется свое меню плагинов. Отыскать его можно в настройках приложения.
Никто (даже adobe.com) не знают почему Flash Player не работает. Они так же дают список рекомендаций. Кое что из этого списка попало в эту статью. Рекомендации расположены по возрастанию сложности. Выполняя рекомендации на каком-то этапе Флеш плеер таки заработает, но неизвестно на каком. В заключении приведу более короткий список которым, скорее всего, буду пользоваться. Это, конечно, не самый простой вариант, но, мне кажется, более короткий.
1. Обновляем браузер
Сначала короткий ликбез. Что нужно знать про Adobe Flash Player.
Есть две версии Adobe Flash Player
- Для браузера Internet Explorer
- Для всех остальных браузеров
Так же нужно знать, что в Google Chrome встроен Flash Player и он обновляется вместе с браузером.
В любом случае нужно обновить браузер.
2. Включаем плагин Flash Player в браузере
Для корректной работы, нужно чтобы Adobe Flash Player был установлен и включен в вашем браузере.
Как включить Flash Player в Internet Explorer
Открываем главное меню и выбираем «Настроить надстройки»
Выбираем «Типы надстроек» — «Панели инструментов и расширения»
«Отображать» — «Все надстройки»
Находим Shockwave Flash Object и если его состояние «Отключено», жмем кнопку «Включить» внизу справа. Перезапускаем браузер и пробуем.
Если надстройки Shockwave Flash Object — нет, то необходимо просто установить Adobe Flash Player.
Как включить Flash Player в Firefox
Открываем меню FireFox и выбираем «Дополнения»
Слева выбираем «Плагины» и ищем справа «Shockwave Flash». Из выпадающего меню выбираем «Всегда включать»
Перезапускаем Firefox. Если Flash Player не работает читаем дальше. Если плагина «Shockwave Flash» нет — нужно установить Adobe Flash Player.
Как включить Flash Player в Opera
Открываем новую вкладку и в адресной строке пишем — opera://plugins
Выбираем слева «Все» находим «Adobe Flash Player» жмем «Включить». Перезапускаем Opera.
Как включить Flash Player в Google Chrome
В новой вкладке пишем chrome://plugins/
. Справа верху жмем «Подробнее»
Находим Adobe Flash Player и отключаем один из них. Перезагружаем браузер и пробуем.
Если не работает, включаем отключенный плагин и выключаем другой. Если не работает читаем дальше.
3. Очищаем кэш Flash Player
Открываем меню Пуск и в поле поиска пишем «%appdata%\Adobe
«. Жмем Enter или выбираем найденную папку «Adobe»
Удаляем папку «Flash Player»
Таким же образом переходим по пути «%appdata%\Macromedia
» и удаляем папку «Flash Player». Запускаем браузер и проверяем. Если Adobe Flash Player не работает, читаем дальше.
4. Удаляем все данные Flash Player
Переходим «Пуск > Панель управления». Устанавливаем Просмотр — «Крупные значки» и выбираем «Flash Player»
Устанавливаем Просмотр — «Крупные значки» и выбираем «Flash Player»
В открывшемся Менеджере настроек Flash Player переходим на вкладку «Дополнительно» и жмем «Удалить все…»
Проверяем установленную галочку «Удалить все данные и настройки сайтов» и жмем кнопку «Удалить данные»
Закрываем окошко, открываем браузер и проверяем. Если Flash Player не работает читаем дальше.
5. Отключаем аппаратное ускорение Flash Player
http://www.adobe.com/ru/products/flashplayer.html
Кликаем по картинке правой кнопкой мышки и выбираем «Параметры»
Снимаем галочку и выключаем аппаратное ускорение
Жмем «Закрыть». Перезапускаем браузер и проверяем. Если не работает, читаем дальше.
6. Обновляем Adobe Flash Player
Для начала просто обновим Adobe Flash Player.
7. Переустанавливаем Adobe Flash Player
Если установка свежей версии поверх не дала результата — попробуем удалить Adobe Flash Player полностью и установить свежую версию.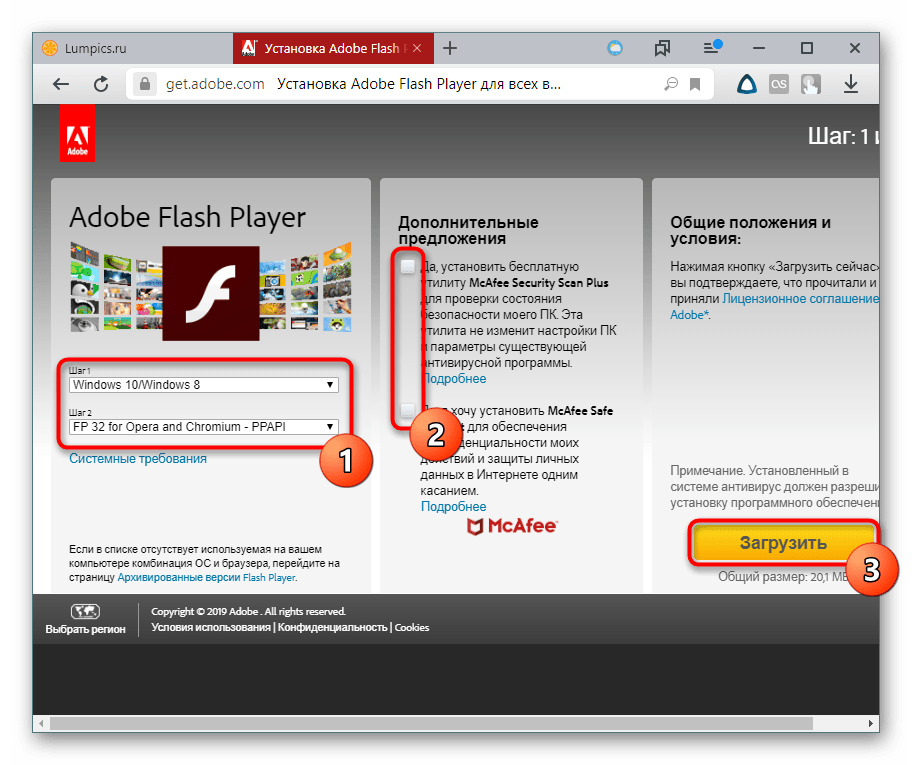
8. Переустанавливаем браузер
Если все вышеперечисленное не дало результата, то я бы переустановил браузер. Естественно нужно сохранить свои закладки или настроить синхронизацию.
Таким же образом можно переустановить другой браузер. Все браузеры скачиваем и устанавливаем с официальных сайтов.
9. Восстанавливаем системные файлы
Если Adobe Flash Player не работает, то я бы удалил браузер и удалил Flash Player. Провел восстановление системных файлов. Установил заново браузер и Adobe Flash Player.
10. Обновляем драйвера
Последняя надежда перед переустановкой системы это обновление драйверов. Просто берем и устанавливаем свежие драйвера для вашего компьютера. Если ничего не получилось, то, или переходим на другой браузер, или переустанавливаем Windows.
Заключение
Мне нравится браузер Google Chrome. Для него не нужно устанавливать Adobe Flash Player. Если не работает Flash Player просто нужно переустановить Chrome. Если это не даст результата, то я бы удалил браузер, проверил компьютер на вирусы и восстановил системные файлы. Затем установил бы Google Chrome. Flash Player просто обязан заработать. Если нет, тогда переустанавливал бы Windows.
Затем установил бы Google Chrome. Flash Player просто обязан заработать. Если нет, тогда переустанавливал бы Windows.
Как включить флеш плеер на ноутбуке. Не работает Flash Player, что делать
Здравствуйте, Друзья! В этой статье рассмотрим, что можно сделать если не работает Flash Player
в вашем браузере. Никто (даже adobe.com) не знают почему Flash Player не работает. Они так же дают список рекомендаций . Кое что из этого списка попало в эту статью. Рекомендации расположены по возрастанию сложности. Выполняя рекомендации на каком-то этапе Флеш плеер таки заработает, но неизвестно на каком. В заключении приведу более короткий список которым, скорее всего, буду пользоваться. Это, конечно, не самый простой вариант, но, мне кажется, более короткий.
Обновляем браузер
Сначала короткий ликбез. Что нужно знать про Adobe Flash Player.
Есть две версии Adobe Flash Player
- Для браузера Internet Explorer
- Для всех остальных браузеров
Так же нужно знать, что в Google Chrome встроен Flash Player и он обновляется вместе с браузером.
В любом случае нужно обновить браузер. Как это сделать подробно описал .
Включаем плагин Flash Player в браузере
Для корректной работы, нужно чтобы Adobe Flash Player был установлен и включен в вашем браузере.
Как включить Flash Player в Internet Explorer
Открываем главное меню и выбираем «Настроить надстройки»
Выбираем «Типы надстроек» — «Панели инструментов и расширения»
«Отображать» — «Все надстройки»
Находим Shockwave Flash Object и если его состояние «Отключено», жмем кнопку «Включить» внизу справа. Перезапускаем браузер и пробуем.
Если надстройки Shockwave Flash Object — нет, то необходимо просто установить Adobe Flash Player .
Как включить Flash Player в Firefox
Открываем меню FireFox и выбираем «Дополнения»
Слева выбираем «Плагины» и ищем справа «Shockwave Flash». Из выпадающего меню выбираем «Всегда включать»
Перезапускаем Firefox. Если Flash Player не работает читаем дальше.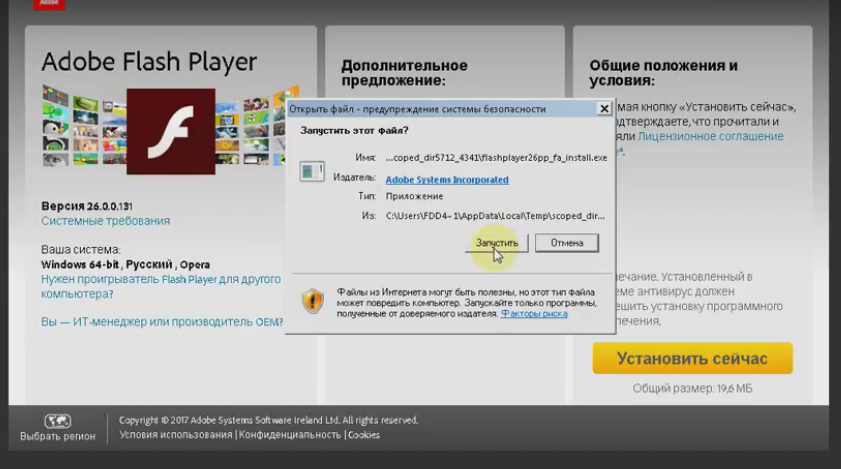 Если плагина «Shockwave Flash» нет — нужно установить Adobe Flash Player .
Если плагина «Shockwave Flash» нет — нужно установить Adobe Flash Player .
Как включить Flash Player в Opera
Открываем новую вкладку и в адресной строке пишем — opera://plugins
Выбираем слева «Все» находим «Adobe Flash Player» жмем «Включить». Перезапускаем Opera .
Как включить Flash Player в Google Chrome
В новой вкладке пишем chrome://plugins/
. Справа верху жмем «Подробнее»
Находим Adobe Flash Player и отключаем один из них. Перезагружаем браузер и пробуем.
Если не работает, включаем отключенный плагин и выключаем другой. Если не работает читаем дальше.
Открываем меню Пуск и в поле поиска пишем «
%appdata%\Adobe
«. Жмем Enter или выбираем найденную папку «Adobe»
Удаляем папку «Flash Player»
Таким же образом переходим по пути «%appdata%\Macromedia
» и удаляем папку «Flash Player». Запускаем браузер и проверяем. Если Adobe Flash Player не работает, читаем дальше.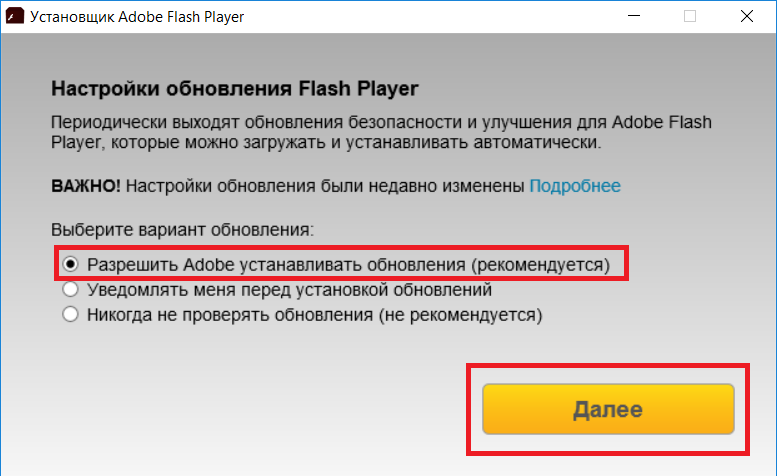
Удаляем все данные Flash Player
Переходим «Пуск > Панель управления». Устанавливаем Просмотр — «Крупные значки» и выбираем «Flash Player»
В открывшемся Менеджере настроек Flash Player переходим на вкладку «Дополнительно» и жмем «Удалить все…»
Проверяем установленную галочку «Удалить все данные и настройки сайтов» и жмем кнопку «Удалить данные»
Закрываем окошко, открываем браузер и проверяем. Если Flash Player не работает читаем дальше.
Отключаем аппаратное ускорение Flash Player
Кликаем по картинке правой кнопкой мышки и выбираем «Параметры»
Снимаем галочку и выключаем аппаратное ускорение
Жмем «Закрыть». Перезапускаем браузер и проверяем. Если не работает, читаем дальше.
Обновляем Adobe Flash Player
Для начала просто обновим Adobe Flash Player. Подробно про обновление — .
Переустанавливаем Adobe Flash Player
Если установка свежей версии поверх не дала результата — попробуем удалить Adobe Flash Player полностью и установить свежую версию.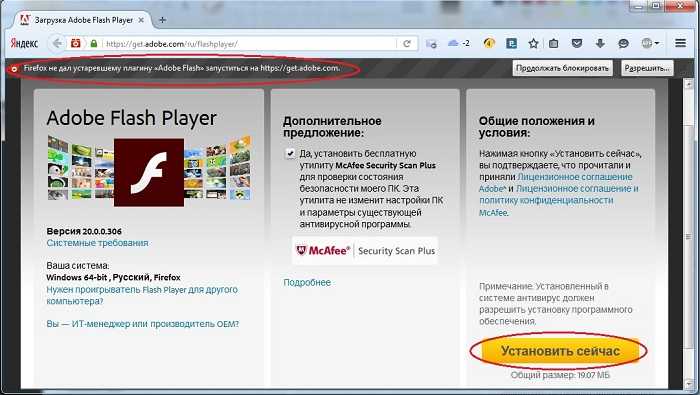
Как удалить Adobe Flash Player подробно рассказал — .
Как установить Adobe Flash Player — .
Переустанавливаем браузер
Если все вышеперечисленное не дало результата, то я бы переустановил браузер. Как переустановить Google Chrome можно посмотреть . Естественно нужно сохранить свои закладки или настроить синхронизацию.
Заходим в «Пуск > Панель управления > Удаление программы»
Выбираем нужный браузер и жмем «Удалить»
Перезагружаем компьютер и устанавливаем браузер заново. В случае браузера Firefox можно задать поисковый запрос «установить фаерфокс» и перейти на официальный сайт.
Flash player – это специальное приложение, с помощью которого можно создавать и воспроизводить мультимедийный контент в браузере.
Мультимедийным контентом могут быть различные видео, аудиозаписи, игры и так далее.
На данный момент данное приложение установлена практически на всех компьютерах на планете. Однако Flash Player может не всегда быть нужен для работы по ряду причин:
Однако Flash Player может не всегда быть нужен для работы по ряду причин:
- в работающем режиме он оказывает большую нагрузку на центральный процессор, из-за чего браузер функционирует медленнее;
- Включенный флэш плеер упрощает взлом компьютера для хакеров, информация, хранящаяся на жестком диске компьютера может быть стерта, украдена и так далее, для безопасности многие люди отключают данное приложение;
- Большая часть рекламы на сайтах работает с помощью флэш плеера, для спокойной работы многие люди предпочитают отключать данный плагин;
Браузер Опера также содержит плагин Flash Player, поэтому каждому пользователю Опера нужно знать, как отключить флэш в Опере. Также необходимость отключения плагина может возникнуть из-за неправильной установки программы, в результате чего браузер не может воспроизводить видео, аудио и так далее.
Инструкция по отключению
Выключение флэш плеера в опере – это достаточно несложный процесс, включающий несколько быстрых операций. Справиться с ним сможет абсолютно каждый.
Справиться с ним сможет абсолютно каждый.
Процедура блокировки на этом заканчивается. Отключенный флэш плеер больше не сможет воспроизводить различную стороннюю рекламу на сайтах и не будет отвлекать от работы. Даже при отключенном флэше некоторые плееры смогут воспроизводить видео, так как многие сайты сегодня переходят на новый стандарт HTML 5, например сайт YouTube не нуждается в услугах флэш плеера. Также после отключения плагина возможна переустановка самой программы.
Каждый пользователь браузера Опера должен знать, как отключить флэш плеер, необходимо это для безопасной и спокойной работы. Процедура, которая позволяет отключить флеш плеер в опере легка и проста, не требует глубоких познаний в информатике, любой человек сможет с ней справиться, нужно лишь следовать инструкции и все обязательно получится.
Браузер Opera – наиболее популярный веб-обозреватель, который с недавнего время работает на основе движка Chromium. Но в отличие от других браузеров на данном движке, например, Google Chrome, в данном веб-обозревателе отсутствует встроенный плагин Flash Plyer.
Flash Player – специальный плагин для браузера Opera, позволяющий отображать на различных веб-сайтах Flash-содержимое, к которому могут относиться музыка, видео, онлайн-игры, анимированные баннеры и другой медиаконтент. Кроме этого, браузер Opera может воспроизводить данное содержимое только в том случае, если этот плагин активирован в настройках вашего браузера.
Как включить Flash Player в Opera
Как только вы активируете один из предложенных пунктов, активация Flash Player будет выполнена.
Что делать, если это не помогло?
Если даже после всех проделанных действий браузер Опера по-прежнему отказывается воспроизводить Flash-контент, можно сделать три вывода:
- У вас установлена устаревшая версия Opera;
- У вас не установлен плагин Flash Player;
- Плагин работает некорректно.
Решение 1: проверка браузера на наличие обновлений
Прежде всего, стоит обязательно убедиться, что вы работаете с последней версией браузера.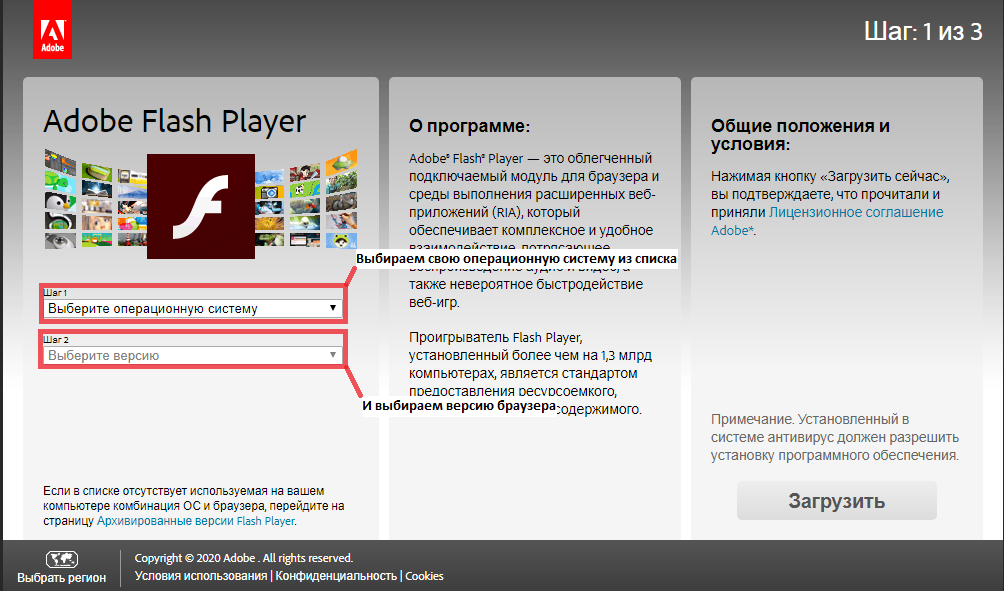
В том же случае, если вы видите просто наименование версии Opera, тогда вы лишь убедились в том, что на вашем компьютере установлена самая последняя версия браузера, которая в обновлении не нуждается.
Решение 2: установка Flash Player
Если вы ранее не устанавливали плагин Flash Player, то именно по этой причине Flash-контент не может воспроизводиться. Решение простое – установить недостающее программное обеспечение на компьютер.
Решение 3: переустановка Flash Player
Если вы проверили актуальность браузера, но установленный на компьютер плагин отказывается функционировать, можно подумать о том, что он работает некорректно.
Установлен флеш плеер. Он называется Adobe Shockwave Player и нужен для того, чтобы Вы могли напрямую в браузере смотреть видео, слушать музыку, играть в игры и т.п. Но бывает такое, что он «глючит» или попросту не нужен. В этой статье я покажу как можно его выключить (а затем снова включить если надо) в различных браузерах.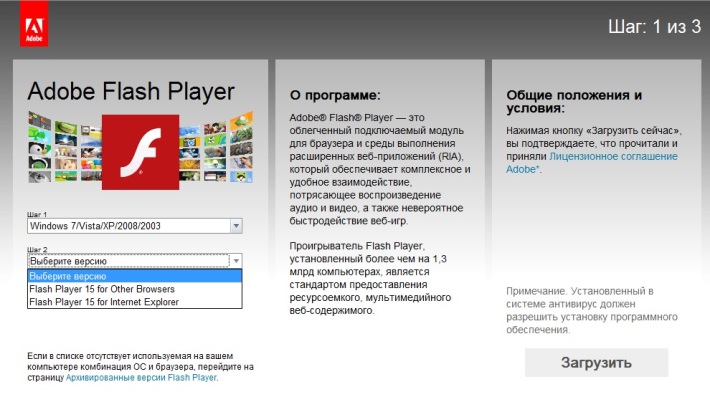
Как остановить флеш плеер в Google Chrome
Если точнее, то я покажу на своем браузере, который базируется на основе движка Хромиума. Это может быть не только гугл хром, а так же различные нихром, амиго, орбитум, комодо и ещё все, кто использует этот свободный движок в своих целях.
Это можно сделать через настройки, но у разных браузеров они раскиданы по своему (например в Гугл Хроме для этого нужно зайти в Настройки, атем внизу выбрать ссылку «Показать дополнительные настройки» далее выбрать кнопку «Настройка контента» в Личных данных
, а потом искать пункт «Подключаемые модули» и в нём нажать «Отключить отдельные модули»), хотя ведут в одно место.
Самое простое — это напрямую в адресную строку браузера вставить (или написать) chrome://plugins
и перейдете в нужное место.
Здесь ищем наш плеер и отключаем его:
нажав на кнопку соответствующую.
Как отключить флеш плеер в Опере
В самой последней версии Opera, заходим в «Настройки» и далее по всё понятно:
Как выключить флеш плеер в Мозилле
В Mozilla Firefox можно так же либо перейти по пути: Инструменты -> Дополнения, либо просто набрать в адресной строке about:addons
и перейти в нужную нам настройку. Ищем и отключаем:
Ищем и отключаем:
Как выключить флеш плеер в Internet Explorer
Как же можно забыть про этот стандартный браузер Windows… В Интернет Эксплорере нужно зайти в «Настроить надстройки»:
Находим в списке «Shockwave Flash Object» и кликаем по нему левой кнопкой, а затем можете и отключить:
На заметку: Если флеш плеер перестал отвечать
— просто закройте и снова запустите браузер. Проблема должна пропасть, а если думаете что всё потеряется, то многие браузеры имеют функцию открытия последних открытых вкладок.
Напоследок хочу заметить, что в статье рассматривались способы отключения флеш плеера в различных популярных браузерах, а удалить флеш плеер можно как обычную программу — через Панель управления.
Как разблокировать Flash Player в Chrome, Edge и Firefox
Adobe больше не поддерживает Flash Player с 31 декабря 2020 г. Adobe заблокировала запуск Flash-контента, такого как видео и графика, в Adobe Flash Player во всех браузерах с 12 января 2021 г.
Вместо этого теперь вы должны вручную разблокировать содержимое Adobe Flash, чтобы использовать его в Chrome, Edge и Firefox.
Вот пошаговое руководство о том, как включить или разблокировать Flash Player в разных браузерах.
Читайте также: Как исправить ошибку «Ой, щёлк!» Ошибки страницы в Google Chrome
Окончание срока службы Adobe Flash Player (EOL)
Adobe прекратила поддержку Flash Player с 31 декабря 2020 г. Это была дата окончания срока службы Flash Player.
После официальной даты EOL Adobe больше не выпускает обновления Flash Player или важные исправления безопасности. Вот почему Adobe настоятельно рекомендует пользователям удалить Flash Player.
Сегодня все меньше сайтов используют Flash для воспроизведения контента, и после окончания срока службы многие другие сайты перестанут использовать Flash Player.
Кроме того, с 12 января 2021 г. компания Adobe заблокировала запуск всего содержимого Flash в Flash Player. Именно поэтому основные поставщики браузеров, такие как Chrome, Edge и Firefox, отключили запуск Flash Player. Flash-контент не воспроизводится автоматически на этих основных веб-сайтах, как это было раньше.
Именно поэтому основные поставщики браузеров, такие как Chrome, Edge и Firefox, отключили запуск Flash Player. Flash-контент не воспроизводится автоматически на этих основных веб-сайтах, как это было раньше.
Если вы не удалите флеш-плеер, вы все равно сможете использовать его для просмотра флеш-контента. Однако сначала необходимо разблокировать Flash Player.
Как разблокировать Adobe Flash Player
Используйте описанные здесь методы, чтобы разблокировать Flash Player в разных браузерах.
Обратите внимание, что хотя Adobe Flash заблокирован в основных браузерах, таких как Edge, Chrome и Firefox, Opera по-прежнему поддерживает подключаемый модуль Flash и не вызывает подобных проблем. Таким образом, вы можете переключиться, если вам нужно посмотреть какой-либо Flash-контент.
Как разблокировать Adobe Flash Player в Chrome?
Встроенный Flash-проигрыватель Chrome по-прежнему работает и воспроизводит Flash-контент, но сначала его необходимо «Разрешить».
Прежде чем вы начнете включать Flash Player в Chrome, вы можете проверить, работает ли ваша версия Flash Player в Chrome.
Вот как включить Flash Player в Chrome:
- Введите chrome://components в адресную строку.
- Если у вас установлен Adobe Flash Player, вы по-прежнему можете воспроизводить Flash-контент, но сначала его необходимо включить.
- Откройте меню Google Chrome: щелкните вертикальное многоточие ⋮. Эта опция находится в правом верхнем углу окна. Появится раскрывающееся меню.
- Щелкните Настройки. Страница настроек Chrome откроется в новой вкладке.
- Прокрутите страницу вниз и нажмите «Дополнительно».
- Щелкните Настройки содержания.
- Выберите Flash, чтобы открыть параметры, показанные ниже.
- Кроме того, вы можете найти настройки содержимого в строке поиска, а затем выбрать Flash.

- Нажмите «Добавить»,
- Введите URL-адрес веб-сайта,
- Нажмите кнопку Добавить.
Как разблокировать Adobe Flash Player в Microsoft Edge
Чтобы разблокировать Flash-контент в Edge, необходимо выбрать параметр «Всегда разрешать» или «Разрешить один раз». Вот как это сделать:
- Щелкните горизонтально выровненный многоточие. Эта опция находится в правом верхнем углу окна. Появится раскрывающееся меню.
- Нажмите «Настройки», и откроется страница настроек в новой вкладке.
- Нажмите «Разрешения для сайта» на левой панели навигации и нажмите «Adobe Flash».

- Чтобы разблокировать Flash в Edge, переключите Блокировать сайты с кнопки Flash на Спросить в первую очередь.
Как разблокировать Adobe Flash Player в Firefox
В 2017 году Mozilla перенастроила стандартную конфигурацию Flash в Firefox на «Запрашивать активацию». После этого обновления браузер отображает значок вместо мультимедиа Flash при открытии страницы.
Если содержимое Adobe Flash заблокировано в Firefox, вы можете разблокировать его на всех веб-сайтах, выполнив следующие действия:
- Нажмите кнопку меню «Открыть» в правом верхнем углу окна Firefox.
- Нажмите «Дополнения», чтобы открыть вкладку на снимке ниже.
- Выберите Плагины, чтобы открыть список плагинов.
- Выберите «Всегда активировать в раскрывающемся меню Flash».
Final Word
Мы надеемся, что эта статья поможет вам разблокировать флеш-плеер.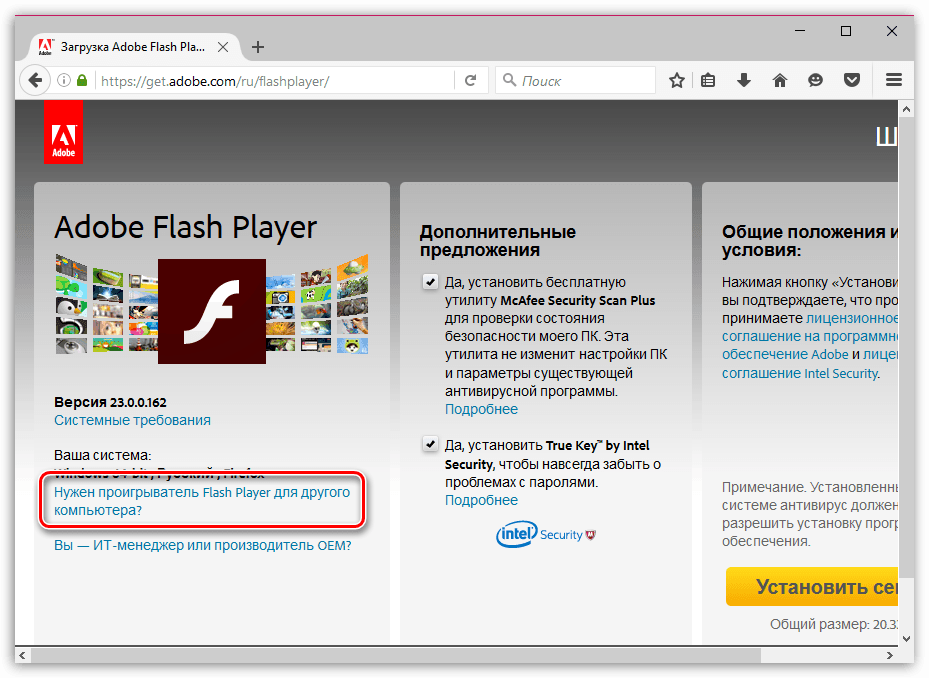 Кроме того, несмотря на то, что Adobe прекратила поддержку Flash, вы по-прежнему можете загрузить Adobe Flash Player как отдельный проигрыватель для своего ПК и Mac. Чтобы воспроизводить файлы SWF Flash на ПК без браузера, необходимо загрузить отладчик содержимого проектора Flash Player с веб-сайта Adobe.
Кроме того, несмотря на то, что Adobe прекратила поддержку Flash, вы по-прежнему можете загрузить Adobe Flash Player как отдельный проигрыватель для своего ПК и Mac. Чтобы воспроизводить файлы SWF Flash на ПК без браузера, необходимо загрузить отладчик содержимого проектора Flash Player с веб-сайта Adobe.
Еще кое-что
Наш Справочный центр предлагает сотни руководств, которые помогут вам, если вам понадобится дополнительная помощь. Вернитесь к нам за более информативными статьями или свяжитесь с нашими экспертами для немедленной помощи.
Хотите получать информацию об акциях, предложениях и скидках, чтобы покупать нашу продукцию по лучшей цене? Не забудьте подписаться на нашу рассылку, введя свой адрес электронной почты ниже! Получайте первыми свежие новости на свой почтовый ящик.
Связанные чтения
> Как отобразить полные URL-адреса в адресной строке Google Chrome
> Сбросить настройки Google Chrome до значений по умолчанию (Пошаговое руководство)
> Ошибка установки Google Chrome в Windows 10 (решено)
Должен ли я по-прежнему использовать Adobe Flash Player?
Урок 14: Должен ли я по-прежнему использовать Adobe Flash Player?
/en/internetsafety/driving-safely-with-mobile-devices/content/
Должен ли я по-прежнему использовать Adobe Flash Player?
Adobe больше не поддерживает Adobe Flash Player с 31 декабря 2020 г.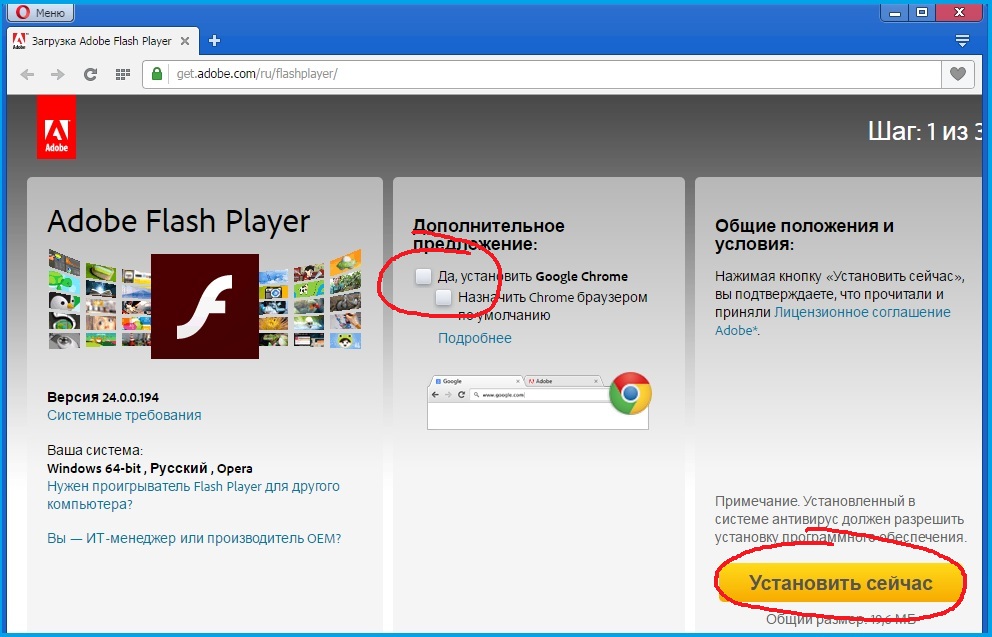 Мы рекомендуем удалить его.
Мы рекомендуем удалить его.
Всякий раз, когда вы пользуетесь Интернетом, ваш браузер использует небольшие приложения, называемые подключаемыми модулями , для отображения определенных типов контента. Например, подключаемый модуль Adobe Flash Player можно использовать для воспроизведения видео, игр и другого интерактивного контента. Хотя Flash Player долгое время был одним из самых известных подключаемых модулей, в последние годы он стал гораздо менее популярным.
Есть несколько причин снижения популярности. Поскольку Flash Player является относительно старым подключаемым модулем, он становится все более популярным.0137 уязвим для онлайн-угроз , таких как вирусы и хакеры. Большинство веб-браузеров даже начали отключать содержимое Flash Player по умолчанию из соображений безопасности.
Кроме того, поскольку Flash Player был разработан для настольных компьютеров, он не очень хорошо отображает содержимое на мобильных устройствах , включая смартфоны и планшеты.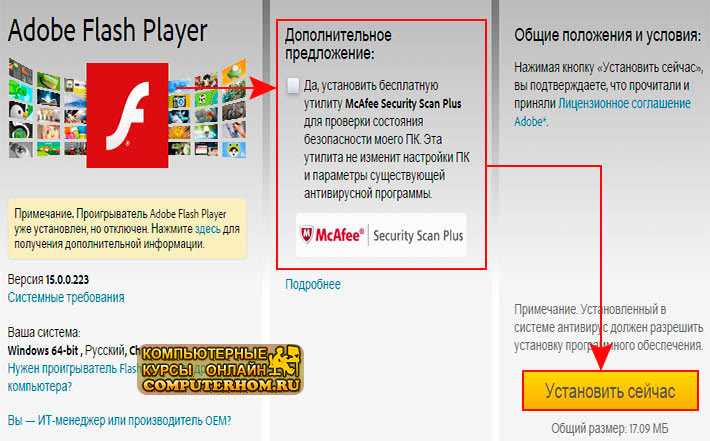 Некоторые мобильные браузеры, в том числе Safari для iOS, даже не могут использовать Flash Player.
Некоторые мобильные браузеры, в том числе Safari для iOS, даже не могут использовать Flash Player.
Должен ли я прекратить его использовать?
Хотя вам не нужно полностью прекращать использование Flash Player, вам следует соблюдать осторожность. Большинство браузеров имеют Запросить активацию или Параметр Ask First для Flash, который мы рекомендуем использовать. Это отключает Flash большую часть времени, но дает вам возможность временно включить его, когда вы находитесь на сайте, который вы знаете и которому доверяете.
Поддержание Flash Player в актуальном состоянии
Поскольку более старые версии Flash уязвимы для интернет-угроз, вы должны убедиться, что вы всегда используете самую последнюю версию . Если вы используете не самую последнюю версию, вы можете увидеть сообщение об ошибке вместо содержимого.
Однако мы не рекомендуем обновлять подключаемый модуль непосредственно из предупреждающего сообщения, подобного этому.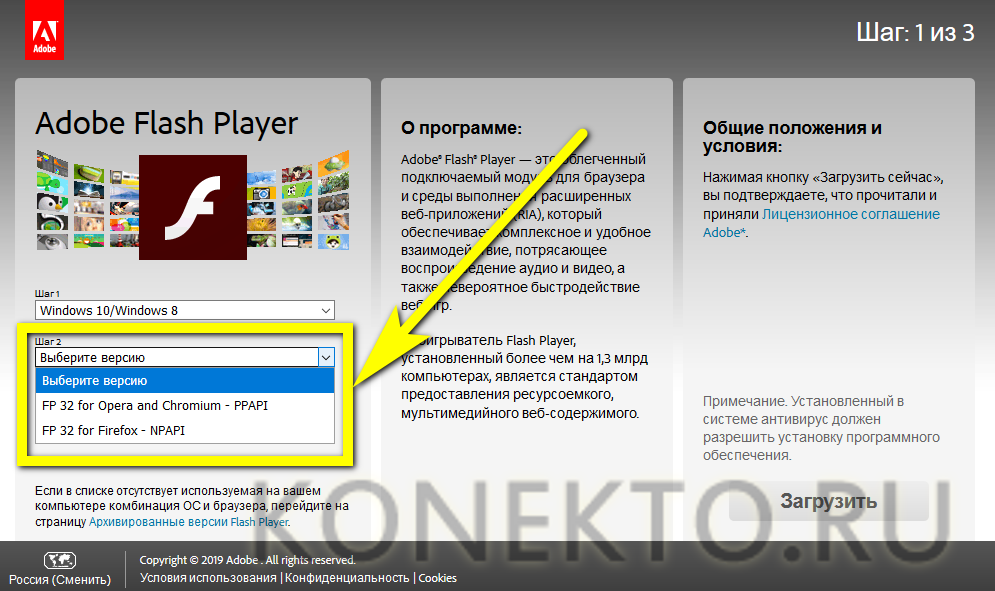 Некоторые вводящие в заблуждение рекламные объявления искусно замаскированы под предупреждающие сообщения, но на самом деле они не перенаправят вас на страницу обновлений. Вот почему лучше всего загрузить обновление непосредственно с веб-сайта Adobe.
Некоторые вводящие в заблуждение рекламные объявления искусно замаскированы под предупреждающие сообщения, но на самом деле они не перенаправят вас на страницу обновлений. Вот почему лучше всего загрузить обновление непосредственно с веб-сайта Adobe.
Также стоит отметить, что некоторые браузеры автоматически обновляют все ваши плагины, включая Flash Player. Если вы используете браузер, такой как Internet Explorer, вам, вероятно, потребуется обновить плагины вручную.
Как обновить проигрыватель Adobe Flash:
- Перейдите на https://get.adobe.com/flashplayer/ в веб-браузере.
- Найдите и нажмите кнопку Загрузить или Установить . Flash Player также может попытаться установить дополнительное программное обеспечение, поэтому перед загрузкой обязательно отмените все подобные предложения. На изображении ниже мы отключили параметр McAfee Security Scan Plus.
- Найдите и дважды щелкните файл установки (обычно он находится в вашей Загружает папку ).