Типичные проблемы с флешками, восстановление данных с флешки
Как восстановить удаленные файлы с flash накопителя? Что делать если компьютер не видит флешку? Что делать если компьютер видит флешку, но она не открывается?
Мы предоставляем услуги по восстановлению данных с флешек и карт памяти при любых неисправностях. Если у вас компьютер не видит флешку, флешка не определяется и не открывается, даже если она просто сломалась, приносите к нам – мы поможем восстановить информацию.
Паяльные станции
PC3000 Data Extractor
Считыватель flash
Адаптеры для чтения микросхем памяти
Лучшие специалисты
Специалисты по восстановлению флешек:
Схема работы
Доставка
курьером бесплатно
Диагностика
быстро и бесплатно
восстановление
на профессиональном оборудовании
проверка
качества и полноты восстановления
Оплата
только при успешном результате
- Типовые проблемы с флешками
- Как восстановить удаленные файлы с flash накопителя?
- Что делать, если после падения cломался штекер и флешка не определяется?
- Что делать если компьютер не видит флэш устройство?
- Что делать если компьютер видит флешку, но она не открывается?
Типовые проблемы с флешками
В данной статье приведены типовые проблемы, с которым может столкнуться пользователь. Предложенные решения предполагают, что пользователь пользуется операционной системой MS Windows.
Предложенные решения предполагают, что пользователь пользуется операционной системой MS Windows.
Во избежание проблем с потерей данных всегда делайте резервные копии, не допускайте ситуаций, когда файл в единственном экземпляре хранится на флешке. Если у вас есть бэкап, то вам не страшно, если флэшка вдруг перестанет работать.
У современных флэш накопителей недостаточно высокая надежность микросхем памяти как хранилищ информации, у них ограниченный ресурс циклов перезаписи ячеек. Наиболее рискованными для флешек являются незавершенные операции записи, причиной может быть извлечение флэш накопителя или карты памяти во время записи. Это приводит к разрушению служебной информации.
В большинстве типовых проблем с флешками вы встанете перед выбором – сохранить данные или воскресить usb накопитель. Этот вопрос вы должны решить самостоятельно в каждом отдельно взятом случае. Очень часто возможно либо одно, либо другое. К примеру, ремонт или восстановление работоспособности флешки часто требует перепрошивки контроллера, а это подразумевает полное уничтожение данных. А для восстановления информации с флешки, если это не просто восстановление удаленных фотографий, может потребоваться разобрать ее и выпаять чипы памяти, и после этого вы точно ей пользоваться не сможете, но данные сохраните.
А для восстановления информации с флешки, если это не просто восстановление удаленных фотографий, может потребоваться разобрать ее и выпаять чипы памяти, и после этого вы точно ей пользоваться не сможете, но данные сохраните.
Как восстановить удаленные файлы с flash накопителя?
Для восстановления удаленных файлов, а так же после форматирования раздела и других логических неисправностей рекомендуем воспользоваться программами для восстановления данных с флешки. Для успешного восстановления желательно, чтобы на эту флэшку не производилось никаких записей после потери данных.
Что делать, если после падения cломался штекер и флешка не определяется?
Сначала попробуйте припаять USB штекер. Если не поможет, а данные нужны, тогда главное, чтобы были целы чипы памяти. Специалисты по восстановлению данных их извлекут и вытащат ценные файлы, но с флешкой можно попрощаться.
Если вы часто роняете флешки, то попробуйте приобрести противоударную модель. Благодаря специальному прорезиненному корпусу они переносят падения и прочие физические неприятности чуть лучше. Такие модели выпускает большинство производителей, просто подберите себе по вкусу.
Такие модели выпускает большинство производителей, просто подберите себе по вкусу.
Что делать если компьютер не видит флэш устройство?
Могут быть разные причины, почему компьютер не видит флешку. Если у вас подключены сетевые диски убедитесь, что операционная система не назначила флэшке ту же самую букву, это часто бывает. Если на флешке файловая система NTFS, то возможно букву диску придется задать вручную.
Для начала попробуйте вставить флешку в другой разъем. Возможно неисправный USB порт в компьютере. Или просто флэш девайсу не хватает питания, тогда можно попробовать отключить ненужные в данный момент устройства USB.
Если это не помогло, попробуйте подключить флэш накопитель в другой компьютер. А если и другой компьютер не видит флешку, тогда вероятно, что проблема в самом накопителе. И тогда вам нужно решить, вы хотите восстановить данные или спасти flash накопитель.
Что делать если компьютер видит флешку, но она не открывается?
Зайдите в “Администрирование – Управление компьютером – Управление дисками”, если флешка есть в списке устройств и ее объем определился правильно, то наиболее вероятная причина – сбой файловой системы.
Если на флешке нет ценных данных, попробуйте ее отформатировать стандартными средствами операционной системы. Если стандартными средствами ее не удается отформатировать, то можно попробовать либо утилиты от производителя, либо перепрошить контроллер предварительно уточнив номер вендора VID и производителя PID. Подробней смотрите в разделе “Программы для восстановления флешек“.
Если объем флешки определяется неверно, или она определяется с нулевым размером, то чаще всего это либо аппаратная неисправность микроконтроллера, ячеек NAND памяти или внутренней микропрограммы флешки. Такая же ситуация, если Windows сообщает “usb устройство не опознано”.
Если данные нужны, то скорей всего придется отдать флешку специалистам, так как для восстановления информации потребуется демонтаж чипов памяти, считывание дампов и обработка полученной информации. В случае если данные не нужны, то вы можете попробовать программы для ремонта флешек.
Если у вас остались вопросы по flash накопителям, вы можете задать его в нашем форуме, и наши специалисты постараются вам помочь.
Остались вопросы?
Оставьте телефон и менеджер перезвонит Вам
Что делать, если компьютер не видит флешку или внешний HDD?
28.08.2022
Автор: Леонид Воробьев
1 звезда2 звезды3 звезды4 звезды5 звезд
Что делать, если компьютер не видит флешку или внешний HDD?
3
5
1
34
11
Банальный совет — попробовать установить носитель в другой порт. Но если это не помогло, следуйте нашему гиду, чтобы разобраться с проблемой
Причин у данной проблемы всего две: аппаратная и программная. В первом случае неисправно само устройство или интерфейсы подключения. Во втором — операционная система некорректно отреагировала на подключение. И если с физической неполадкой ничего не поделать (проще купить новую флешку), то ошибки ОС можно исправить.
В первом случае неисправно само устройство или интерфейсы подключения. Во втором — операционная система некорректно отреагировала на подключение. И если с физической неполадкой ничего не поделать (проще купить новую флешку), то ошибки ОС можно исправить.
Флешка подключена через хаб
Любое устройство, подключенное через USB-порт, получает необходимую электроэнергию через сам разъем. Если вы используете USB-удлинители и USB-хабы, которые не оснащаются отдельным источником питания, то вся электроэнергия полученная через один интерфейс будет распределяться между всеми подключенными девайсами.
Разумеется, такие условия приведут к некорректной работе устройств. Чтобы всё работало нормально отключите все флешки, кроме одной. А если вам недостаточно портов, встроенных в материнскую плату, приобретите нормальный USB-концентратор, у которого на борту будет адаптер питания.
Флешка не отображается в проводнике
Если флешка не отображается в проводнике, это не значит, что система вообще не обнаружила устройство. Зачастую, оказывается, что ОС просто не может распознать девайс. Но это можно сделать принудительно. Для этого выполните следующие действия:
Зачастую, оказывается, что ОС просто не может распознать девайс. Но это можно сделать принудительно. Для этого выполните следующие действия:
- Нажмите комбинацию клавиш Win + R.
- В появившемся поле введите команду diskmgmt.msc.
- В открывшейся утилите найдите внешний жесткий диск (флешку) и нажмите по нему правой кнопкой мыши.
- Далее выберите пункт «Форматировать».
- Проследуйте дальнейшей инструкции с использованием параметров, установленных по умолчанию.
Обычно этого достаточно чтобы диск появился в проводнике. Если этого не произошло, попробуйте в свойствах дисках в вышеупомянутой программы выбрать другой пункт — «Инициализация». Также можно попробовать присвоить диску любую свободную букву (от A до Z) в том же меню, где совершались остальные манипуляции.
Аксессуары
Лучшие флешки большого объема: топ-5 моделей от 128 Гбайт
Неисправность драйверов
Windows 10 в автоматическом режиме устанавливает подходящее программное обеспечение для любого подключенного устройства (при условии, что в базе есть необходимый набор драйверов). Если в базе нужное ПО отсутствует или произошел системный сбой, накопитель не будет отображаться. В флешками такое происходит редко, а с внешними дисками — чаще.
Если в базе нужное ПО отсутствует или произошел системный сбой, накопитель не будет отображаться. В флешками такое происходит редко, а с внешними дисками — чаще.
Наш совет: попробуйте обновить драйверы. Это можно сделать не только в Проводнике (где ваша флешка скорее всего не отображается).
- Нажмите комбинацию клавиш Win + R.
- В появившемся поле введите команду devmgmt.msc.
- Откройте раздел «Дисковые устройства».
- Нажмите по нужному диску правой кнопкой мыши и выберите пункт «Обновить драйвер».
- Подтвердите операцию, выбрав «Автоматический поиск обновленных драйверов».
Если это не помогло, попробуйте скачать драйверы с официального сайта разработчика. Также может помочь полное удаление устройства из списка подключенных девайсов (в свойствах диска в вышеупомянутой утилите выберите пункт «Удалить устройство»). Таким образом после перезагрузки компьютера операционная система попробует заново идентифицировать устройство и установить на него необходимые драйверы.
Читайте также:
- Почему не стоит покупать дешевый USB HUB?
- Разница между USB 2.0 и USB 3.0
Теги
usb-накопители
Автор
Леонид Воробьев
Главный редактор
Была ли статья интересна?
Поделиться ссылкой
Нажимая на кнопку «Подписаться»,
Вы даете согласие на обработку персональных данных
Рекомендуем
Как защитить пожилых родственников от мошенников
Как подключить компьютер к Wi-Fi: пошаговая инструкция
Как пополнить пополнить кошелек Steam в 2023 году
Как установить часы на экран смартфона: несколько способов
Аккумуляторная пила: плюсы и минусы, рейтинг лучших
Магия цифр: как скручивают пробег автомобиля и как узнать реальные цифры
Четыре с половиной проблемы электромобилей: анализируем личный опыт в Норвегии
Какая видеокарта нужна для игр? Топ-3 варианта в бюджетном сегменте
Что такое телематический блок и как он помогает сэкономить на каско
Реклама на CHIP
Контакты
Как исправить USB-накопитель, который не распознается на ПК
USB-накопители, какими бы удобными они ни были, все еще могут вызывать много головной боли. Если вы страдаете от логических повреждений, таких как повреждение, может показаться, что на вашем USB-накопителе есть нераспределенное пространство. Это ложное чтение, так как ваши данные все еще там, они просто недоступны. Поэтому вам нужно действовать быстро, чтобы восстановить содержимое вашего USB.
Если вы страдаете от логических повреждений, таких как повреждение, может показаться, что на вашем USB-накопителе есть нераспределенное пространство. Это ложное чтение, так как ваши данные все еще там, они просто недоступны. Поэтому вам нужно действовать быстро, чтобы восстановить содержимое вашего USB.
В этой статье мы рассмотрим, что можно сделать, чтобы восстановить данные с флешки, которая не определяется ни на одном компьютере, и как это можно исправить.
Содержание
Как восстановить данные с USB-накопителя, не распознанного
Даже если ваш USB-накопитель не отображается в проводнике Windows, ваш компьютер все еще может его зарегистрировать. На самом деле, пока он виден в «Управлении дисками» и показывает правильный размер, вы сможете восстановить данные с нераспознанного флеш-накопителя. Если он не виден в «Управлении дисками», попробуйте сначала сделать его читаемым.
Для восстановления данных мы будем использовать инструмент восстановления данных Disk Drill. Он предназначен для восстановления данных практически с любого устройства, включая флэш-накопитель, который не отображается. В бесплатной версии вы можете восстановить до 500 МБ данных. Ключом к успешному восстановлению является быстрое действие и воздержание от использования USB до тех пор, пока данные не будут восстановлены.
Он предназначен для восстановления данных практически с любого устройства, включая флэш-накопитель, который не отображается. В бесплатной версии вы можете восстановить до 500 МБ данных. Ключом к успешному восстановлению является быстрое действие и воздержание от использования USB до тех пор, пока данные не будут восстановлены.
Следуйте приведенным ниже инструкциям, чтобы восстановить данные с нераспознанного флэш-накопителя.
- Загрузите и установите Disk Drill на свой компьютер. Открой это.
- Выберите свой USB-накопитель, затем нажмите «Поиск потерянных данных».
- Щелкните Просмотр найденных элементов после завершения сканирования.
- Отметьте, какие файлы вы хотите восстановить. Столбец Шансы на восстановление показывает ваши шансы на успешное восстановление каждого файла. Кроме того, вы можете просмотреть файл, дважды щелкнув его. Когда будете готовы, нажмите Восстановить.
- Выберите место вывода. Убедитесь, что вы не восстанавливаете данные на тот же USB-накопитель, так как это может привести к их повреждению.

После завершения вы увидите обзорный экран с подробным описанием процесса восстановления. Затем вы можете перейти в папку, которую вы выбрали для восстановления, и просмотреть свои файлы.
Как отформатировать неопознанный USB-накопитель
Форматирование USB-накопителя включает обновление существующей файловой системы или добавление новой. Этот процесс удалит все данные, которые находятся на USB-накопителе. Форматирование всегда было быстрым и эффективным методом исправления USB-накопителей, если они не были обнаружены, поскольку в основном это восстановление заводских настроек.
После того, как вы восстановили файлы с USB-накопителя в безопасное место, возможно, вы захотите отформатировать его, чтобы устранить проблемы, мешающие нормальному чтению. Выполните следующие действия, чтобы отформатировать нераспознанный USB-накопитель.
- Щелкните правой кнопкой мыши «Пуск» и выберите «Управление дисками».
- Щелкните правой кнопкой мыши том USB и выберите Формат.

- Убедитесь, что выбран параметр «Выполнить быстрое форматирование». При необходимости измените метку тома, файловую систему и размер единицы распределения. Нажмите ОК.
- Нажмите OK, когда будет предложено подтвердить действие.
Как исправить USB-накопитель, который не распознается
Если ваш USB-накопитель не отображается с правильным размером в разделе «Управление дисками», восстановление будет невозможно. Но есть несколько решений, которые вы можете попробовать, чтобы сделать его читабельным. Приведенные ниже способы помогут понять, как исправить не распознаваемую флешку.
Способ 1. Изолируйте проблему
Перед устранением неполадок необходимо сначала определить причину проблемы. Определение источника проблемы может сэкономить вам много времени, которое в противном случае было бы потрачено на устранение неполадок в областях, которые не имеют отношения к делу.
Для этого вы должны проверить USB в другом порту, чтобы убедиться, что используемый вами порт неисправен. Если другой порт не работает, попробуйте подключить USB к другому устройству, чтобы убедиться, что это не проблема с устройством, к которому вы подключаетесь.
Если другой порт не работает, попробуйте подключить USB к другому устройству, чтобы убедиться, что это не проблема с устройством, к которому вы подключаетесь.
Если USB работает нормально при подключении к другому USB-порту или устройству, проблема не в вашем USB. Если USB по-прежнему не читается, попробуйте следующий метод.
Способ 2: прямое подключение к материнской плате
Порты USB на корпусе компьютера, обычно расположенные спереди или сверху, подключаются к материнской плате с помощью внутренних проводов. Эти провода могли быть повреждены в какой-то момент, в результате чего любое устройство, подключенное к USB-портам на корпусе компьютера, стало нечитаемым.
Во избежание этого попробуйте подключиться напрямую к одному из USB-портов материнской платы на задней панели компьютера, если флэш-накопитель USB не распознается. Таким образом, вы можете быть уверены, что получаете прямое соединение и избегаете каких-либо осложнений с внутренней проводкой корпуса вашего компьютера.
Способ 3. Очистите контакты USB
Физические вещества, такие как пыль и грязь, могут накапливаться со временем. Это может привести к физическому барьеру, блокирующему соединение между вашим USB и портом USB. Регулярная чистка USB и USB-портов может предотвратить это.
Если вы хотите удалить пыль, используйте пневматическую тряпку или баллон со сжатым воздухом, чтобы выдуть пыль. Для других, более стойких препятствий, слегка смочите ватный тампон изопропиловым спиртом и осторожно очистите USB или порт. После завершения дайте ему полностью высохнуть перед использованием. Помните о том, насколько тонкими являются USB-соединения, и очищайте USB-порты только при выключенном устройстве.
| Метод очистки | Когда применить |
| 🌪 Сжатый воздух | СОСОБЫЙ СЕПИКА ДЛЯ |
| . | |
| 🍾 Алкоголь | Идеально подходит для удаления липкой массы |
Способ 4.
 Средство устранения неполадок оборудования
Средство устранения неполадок оборудования
Windows поставляется с множеством мощных средств устранения неполадок, предназначенных для решения конкретных проблем. Средство устранения неполадок оборудования и устройств может сканировать ваш компьютер на наличие проблем, связанных с вашим USB-накопителем, и устранять их, чтобы вы могли получить доступ к нераспознанному USB-накопителю.
Выполните следующие действия, чтобы запустить средство устранения неполадок оборудования и устройств.
- Щелкните правой кнопкой мыши Пуск и выберите Windows PowerShell (Администратор). Нажмите «Да», если UAC предложит.
- Введите msdt.exe -id DeviceDiagnostic и нажмите Enter.
- Щелкните Далее. Следуйте инструкциям на экране в зависимости от проблем, обнаруженных Windows.
Способ 5. Обновите или переустановите драйверы USB
Для любого оборудования, которое вы подключаете к компьютеру, требуется драйвер. Драйверы устанавливают и поддерживают связь между вашими устройствами, чтобы вы могли их использовать. Если драйверы вашего USB-накопителя повреждены или устарели, это может привести к тому, что ваш USB-накопитель будет работать нестабильно или ваша флешка вообще не будет отображаться в Windows 10.
Если драйверы вашего USB-накопителя повреждены или устарели, это может привести к тому, что ваш USB-накопитель будет работать нестабильно или ваша флешка вообще не будет отображаться в Windows 10.
Выполните следующие простые действия, чтобы обновить или переустановить драйверы, чтобы исправить нераспознаваемый USB-накопитель.
- Щелкните правой кнопкой мыши «Пуск» и выберите «Диспетчер устройств».
- Разверните раскрывающийся список Диски. Щелкните правой кнопкой мыши свой USB и выберите «Свойства».
- Перейдите на вкладку «Драйвер», затем нажмите «Обновить драйвер».
- Щелкните Поиск драйверов автоматически. Windows выполнит поиск в Интернете обновленных драйверов и загрузит/установит их. Если ничего не найдено, переходите к следующему шагу.
- Нажмите Закрыть.
- Щелкните Удалить устройство.
- Щелкните Удалить.
После удаления драйвера просто извлеките USB-накопитель и подключите его снова, чтобы принудительно переустановить драйверы.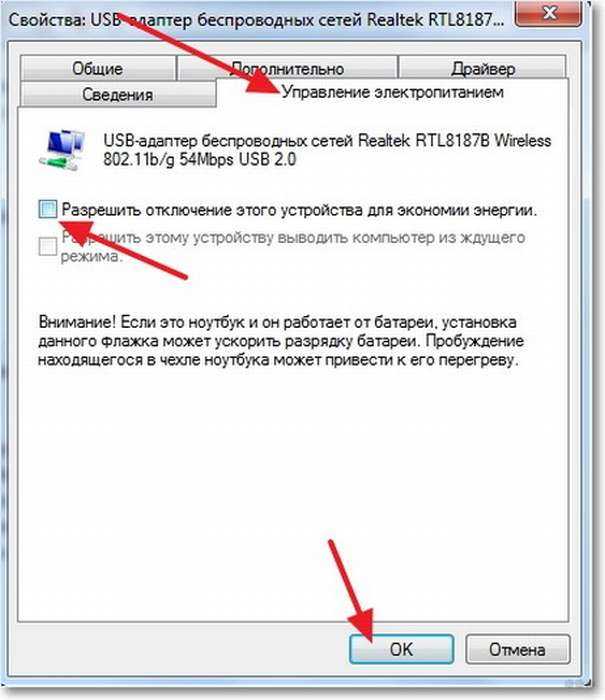
Способ 6. Переустановите контроллеры USB
Контроллер USB отвечает за управление всеми устройствами, подключенными через USB, такими как клавиатура, мышь и флэш-накопитель USB. Он работает с драйвером вашего устройства и помогает вашей системе понять, как для использования устройства. Без него ни одно из ваших USB-устройств не будет работать, даже с собственными драйверами.
Переустановка контроллера USB также может помочь восстановить связь между вашей системой и USB. Следуйте этим инструкциям, чтобы переустановить контроллер USB.
- Щелкните правой кнопкой мыши Пуск и выберите Диспетчер устройств.
- Расширение контроллеров универсальной последовательной шины. Щелкните правой кнопкой мыши USB-контроллер и выберите «Удалить устройство». При появлении запроса нажмите «Удалить» еще раз.
- Повторите шаг 2 для всех контроллеров USB, которые вы видите в разделе Контроллеры универсальной последовательной шины. Когда закончите, перезагрузите компьютер, чтобы драйверы установились снова.

FAQ:
Как физически открыть флешку?
Физическое открытие флэш-накопителя USB — это осторожный процесс, так как вы рискуете повредить внутренние компоненты. Типичный USB-накопитель имеет заднюю и переднюю панели, которые скреплены защелкой. Вам нужно будет аккуратно поддеть корпус с помощью плоского инструмента, такого как отвертка с плоской головкой. Обойдите USB, осторожно поддевая каждую сторону, пока корпус не откроется.
Как заставить компьютер распознавать USB-устройство?
Сначала подключите USB к порту на материнской плате, а не к корпусу компьютера. Если ваше устройство по-прежнему не отображается, вы можете попробовать запустить средство устранения неполадок оборудования и устройств, чтобы Windows устранила проблему за вас.
- Щелкните правой кнопкой мыши Пуск и выберите Windows PowerShell (Администратор).
- Введите msdt.exe -id DeviceDiagnostic и нажмите Enter.

- Нажмите «Далее» и следуйте инструкциям, чтобы просканировать компьютер и устранить связанные с этим проблемы.
Почему мой USB не отображается на компьютере?
Существует ряд причин, по которым ваш USB-накопитель может не отображаться на вашем компьютере. Это может быть так же просто, как неисправный порт USB. Чтобы убедиться, что ваш USB читается вашей системой, рекомендуется проверить драйверы, чтобы убедиться, что они обновлены и не повреждены. Выполните следующие действия, чтобы обновить или переустановить драйверы и восстановить нераспознанный USB-накопитель.
- Щелкните правой кнопкой мыши «Пуск» и выберите «Диспетчер устройств».
- В раскрывающемся списке «Диски» щелкните правой кнопкой мыши USB-накопитель и выберите «Свойства».
- Перейдите на вкладку «Драйвер», затем нажмите «Обновить драйвер».
- Щелкните Поиск драйверов автоматически. Если ничего не найдено, переходите к следующему шагу.

- Нажмите Закрыть.
- Щелкните Удалить устройство.
- Щелкните Удалить. Отключите USB и снова подключите.
[РЕШЕНО] Как починить сломанный USB-накопитель и восстановить данные
Вы когда-нибудь вставляли USB-накопитель в свой ПК или ноутбук, но обнаруживали, что он не читается вашей системой? В этот момент вам может быть интересно, как восстановить информацию со сломанной флешки? Прежде чем мы ответим на этот вопрос, вы должны знать, что существует множество причин, по которым это может произойти, но обычно есть один термин, применяемый к этому неудачному состоянию, в котором ваша карта стала жертвой — RAW.
Когда флешка определяется как RAW, это означает, что по какой-то причине файловая система повреждена. К счастью, у вас есть несколько вариантов восстановления этих данных с поврежденного USB-накопителя. Давайте узнаем, как мы можем взять RAW-карту/флешку и восстановить любые данные, найденные внутри.
Способы повреждения USB-накопителя
Существует несколько способов повреждения USB-накопителя. Один из самых распространенных путей к нечитаемой карте — ее извлечение из компьютера или ноутбука без предварительного безопасного извлечения устройства. Сделайте это один или два раза, и, возможно, вам повезет. Продолжайте извлекать карту/флешку без надлежащего извлечения ее из операционной системы, и вероятность того, что файловая система станет нечитаемой, возрастет в геометрической прогрессии.
Один из самых распространенных путей к нечитаемой карте — ее извлечение из компьютера или ноутбука без предварительного безопасного извлечения устройства. Сделайте это один или два раза, и, возможно, вам повезет. Продолжайте извлекать карту/флешку без надлежащего извлечения ее из операционной системы, и вероятность того, что файловая система станет нечитаемой, возрастет в геометрической прогрессии.
К другим причинам повреждения карт и флешек относятся:
- 🦟 Вирус или вредоносное ПО.
- 💾 Неисправность носителя информации.
- 💿 Ошибка форматирования.
- 🔌 Аппаратная неисправность.
- ⚡ Скачок или отключение электроэнергии.
- 🚰 Урон от воды.
- 💀 Физические повреждения (погнуты или сломаны).
Ясно, что есть несколько способов повредить эти карты и палочки. Но как восстановить данные? Давай выясним. Во-первых, давайте рассмотрим методы исправления USB-устройства RAW.
Различные решения для исправления USB-накопителя RAW
Существует несколько способов исправить USB-устройство RAW. Некоторые из этих методов включают в себя следующее:
Некоторые из этих методов включают в себя следующее:
| Проблема | Решение | ||
| FIX RAW USB Drive | FIRCEAT USB | ||
| FIXAT USBIT | . USB-устройства | ||
| Исправить USB-устройство, не отображаемое | Create a new volume on the USB device | ||
| Fix Broken USB port | Clean the port | ||
| Fix USB drive not detected | Install drivers | ||
| Fix bent USB | Try to reshape it | ||
| Исправить зараженный USB-накопитель | Запустить сканирование на наличие вредоносных программ | ||
| Восстановить поврежденный USB-накопитель | Исправить поврежденный | ||
| Когда ничего не помогает | Воспользоваться услугой восстановления данных | ||
| Восстановить файлы из Raw Drive | Используйте программное обеспечение для восстановления данных | ||
| Fix только для чтения USB | Очистить атрибут только для чтения | ||
| Fix USB Ports | . |
Как исправить USB-накопитель RAW
Чтобы исправить USB-накопитель Raw, его необходимо отформатировать. В Windows выполните следующие действия:
- Вставьте USB-устройство в ПК или ноутбук.
- Откройте файловый менеджер.
- Щелкните правой кнопкой мыши запись для диска RAW.
- Щелкните Формат.
- В раскрывающемся списке «Файловая система» выберите FAT32 или NTFS.
- Дайте устройству имя (метку).
- Нажмите «Пуск».
Как восстановить файлы с раздела RAW →
Как исправить нечитаемый USB-накопитель
Ваш USB-накопитель может быть нечитаемым из-за присвоенной ему буквы. Чтобы исправить это, вставьте устройство SD/USB и измените букву диска, выполнив следующие действия:
- Нажмите комбинацию клавиш Windows + X .
- Щелкните Управление дисками.
- Щелкните правой кнопкой мыши запись USB-накопителя.
- Нажмите «Изменить букву диска и путь».

- Нажмите «Добавить».
- Щелкните раскрывающийся список, связанный с Назначить следующую букву диска.
- Выберите нужную букву диска.
- Нажмите «ОК», чтобы сохранить изменения.
Как исправить, что USB-накопитель не отображается
Если ваше USB-устройство не отображается, вы можете исправить это, вставив USB-устройство и создав на нем новый том. Выполните следующие действия:
- Нажмите комбинацию клавиш Windows + X .
- Щелкните Управление дисками.
- Щелкните запись устройства RAW.
- Щелкните правой кнопкой мыши нераспределенную часть устройства на нижней панели.
- Щелкните Новый простой том.
- Следуйте указаниям удобного мастера.
Как исправить USB-накопитель, который не отображается на Mac →
Как исправить сломанный USB-порт
Если ваш USB-порт не работает, вы можете попробовать продуть сжатым воздухом в порт, чтобы посмотреть, решит ли это проблему. . В противном случае порт, возможно, придется заменить (что означает поездку в местную мастерскую по ремонту ПК).
. В противном случае порт, возможно, придется заменить (что означает поездку в местную мастерскую по ремонту ПК).
Как исправить необнаруженный USB-накопитель
Если для вашего USB-устройства требуется установка специальных драйверов, чтобы ваша операционная система могла использовать его, вам может потребоваться переустановить эти драйверы. Для этого вам необходимо загрузить драйверы от производителя устройства и установить их, как любое приложение.
Как починить согнутое USB-устройство
Если ваш USB-порт погнут или сломан, и вы не можете починить его вручную, вам, вероятно, придется купить новый ПК (если это порт ПК) или USB-устройство ( если это USB-устройство согнуто или сломано).
Если ваш USB-накопитель погнулся, вы можете попытаться аккуратно согнуть его до нужной формы. Будьте осторожны с этим методом. Если вы приложите слишком много силы, вы можете сломать печатную плату внутри, что сделает ваши данные невосстановимыми.
Как исправить USB-накопитель, зараженный вредоносным ПО
Когда USB-накопитель заражается вредоносным ПО, он становится ненадежным и нечитаемым. Еще хуже то, что зараженный вредоносным ПО USB-накопитель может распространить инфекцию на другие устройства, создавая разрушительную цепочку потери данных.
Чтобы проверить, действительно ли ваш USB-накопитель заражен, вы можете использовать Безопасность Windows:
- Откройте меню «Пуск» и выполните поиск «Безопасность Windows».
- Выберите приложение безопасности Windows.
- Перейти к защите от вирусов и угроз.
- Выберите параметры сканирования.
- Выберите параметр Выборочное сканирование.
- Щелкните Сканировать сейчас.
- Выберите флэш-накопитель USB и нажмите «Выбрать папку».
- Дождитесь завершения сканирования.
- Удалите все угрозы, обнаруженные приложением безопасности Windows.
Мы также рекомендуем отформатировать флэш-накопитель USB, следуя инструкциям, представленным ранее в этой статье. Таким образом, вы точно избавитесь даже от самых стойких вредоносных программ.
Таким образом, вы точно избавитесь даже от самых стойких вредоносных программ.
Как исправить поврежденный USB-накопитель
USB-накопитель может быть поврежден по разным причинам, включая неправильное извлечение, программные ошибки и скачки/перебои в подаче электроэнергии.
Часто из-за повреждения USB-накопителя открывается окно «Восстановить этот диск», которое представляет собой удобную возможность поиска и исправления ошибок файловой системы. Кроме того, вы можете попросить Windows восстановить флэш-накопитель вручную, выполнив следующие действия:
- Откройте проводник.
- Перейти к этому компьютеру.
- Щелкните правой кнопкой мыши поврежденный USB-накопитель и выберите параметр «Свойства».
- Перейдите на вкладку Инструменты.
- Щелкните Проверить.
- Выберите параметр Сканировать и восстановить диск.
- Подождите, пока средство проверки ошибок восстановит ваш диск.
Чтобы избежать подобных проблем с повреждением USB-накопителя в будущем, мы рекомендуем всегда безопасно извлекать накопитель перед его физическим отсоединением от компьютера.
Как исправить USB-накопитель только для чтения
Когда USB-накопитель находится в режиме только для чтения, вы не сможете сохранять на нем новые данные. Любая попытка записать на него данные будет встречена сообщением «Диск защищен от записи».
В тех случаях, когда на вашем USB-накопителе есть физический переключатель защиты от записи, вы можете просто переместить его в разблокированное положение. Однако, если нет физического переключателя, который вы можете отключить, вы должны вместо этого удалить атрибут «только для чтения», который в настоящее время связан с USB-устройством. Выполните следующие шаги:
- Щелкните правой кнопкой мыши Start и выберите Windows PowerShell (Admin) . Для пользователей Windows 11 нажмите Terminal (Admin) .
- Введите diskpart и нажмите Введите .
- Введите list disk и нажмите Введите . Запишите номер вашего диска.
- Введите выберите диск * .
 Замените * на номер вашего диска.
Замените * на номер вашего диска. - Введите атрибуты disk clear readonly и нажмите Введите .
Как только вы это сделаете, ваш USB больше не будет доступен только для чтения, и вы снова сможете хранить на нем файлы.
Как исправить отключенные USB-порты
В целях экономии энергии Windows предварительно настроена на отключение питания, подаваемого на USB-порты, которые не используются. Хотя в большинстве случаев это хорошая идея, иногда это может привести к проблеме, когда порт USB не работает, когда вы что-то к нему подключаете.
К счастью, этот параметр можно включать и выключать по своему усмотрению. Если ваш USB не отображается при подключении, попробуйте выполнить следующие действия:
- Открыть Панель управления .
- Нажмите Оборудование и звук .
- Нажмите Электропитание .
- Нажмите Изменить настройки плана .
- Щелкните Изменить дополнительные параметры питания .

- Разверните Настройки USB , затем Настройка выборочной приостановки USB . Измените параметры На батарее и Подключено на Отключено . Нажмите Применить , затем ОК .
Когда все остальное терпит неудачу
Специалисты по восстановлению данных замечательно умеют восстанавливать данные, даже с дисков и устройств, которые, казалось бы, слишком далеко для восстановления. Если в вашем городе нет никого, кто специализируется на восстановлении данных, вы также можете доверить задачу онлайн-сервису. Таких сервисов довольно много, например CleverFiles Data Recovery Center, которые помогут восстановить данные в, казалось бы, безвыходной ситуации.
Как восстановить данные с USB-накопителя RAW
Если вы хотите узнать, как восстановить файлы со сломанной флешки, вы попали по адресу. Чтобы восстановить данные с USB-устройства RAW, у вас есть варианты. Одним из лучших вариантов восстановления данных с поврежденной флешки является использование стороннего программного обеспечения. Одним из таких инструментов является Disk Drill. Давайте узнаем, как получить файлы со сломанной флешки с помощью этого инструмента.
Одним из таких инструментов является Disk Drill. Давайте узнаем, как получить файлы со сломанной флешки с помощью этого инструмента.
Шаг 1. Загрузите и установите инструмент восстановления данных Disk Drill USB.
Шаг 2. Вставьте USB-устройство в свой ПК или ноутбук.
Шаг 3. Откройте Disk Drill и щелкните запись поврежденного или нераспознанного USB-устройства.
Шаг 4. Выберите Все методы восстановления в раскрывающемся списке в правой части окна и нажмите Поиск потерянных данных.
Шаг 5. Разрешить запуск Disk Drill и завершить сканирование USB-устройства. Если вы приостановите или остановите сканирование до его завершения, вы уменьшите шансы на полное восстановление данных. В зависимости от размера вашего диска, объема данных на нем и скорости вашего компьютера, это сканирование может занять некоторое время.
💡 ПРИМЕЧАНИЕ: Если диск был случайно переформатирован, Disk Drill сначала найдет и восстановит потерянный раздел.
Шаг 6. Когда сканирование завершится, Disk Drill может предложить возможность найти еще больше данных. Если вы обнаружите, что Disk Drill не обнаружил количество файлов, которые вы ожидали восстановить, нажмите «Сканировать весь диск» и разрешите инструменту выполнить полное сканирование вашего USB-устройства.
Шаг 7. После завершения сканирования нажмите Проверить найденные элементы.
Шаг 8. Разверните каждую запись в разделе «Найденные файлы» для всех трех типов: «Глубокое сканирование», «Найденные файлы» и «Реконструировано» и «Реконструировано». Продолжайте расширяться, пока не найдете нужные файлы. Прежде чем выбрать каждый элемент для восстановления, щелкните его правой кнопкой мыши и выберите «Предварительный просмотр» (или наведите указатель мыши на список файлов и щелкните значок глаза). Если вы обнаружите, что предварительный просмотр файла выглядит так, как ожидалось, продолжайте и установите соответствующий флажок для этого элемента. Продолжайте просматривать и выбирать файлы, пока не отметите их все.
Продолжайте просматривать и выбирать файлы, пока не отметите их все.
Шаг 9. Выбрав все файлы для восстановления, нажмите «Восстановить».
Шаг 10. Выберите место для хранения восстановленных файлов. Не выбирайте место назначения, которое является тем же диском, с которого выполняется восстановление.
Шаг 11. Нажмите OK, и Disk Drill восстановит найденные файлы в выбранное место.
Поздравляем, вы успешно восстановили файлы со сломанного или нечитаемого USB-устройства.
Как восстановить данные с USB-накопителя на Mac →
Заключение
Если вы обнаружили, что независимо от того, что вы делаете, вы не можете восстановить файлы с этого USB-устройства, у вас есть варианты . Если данные на этой карте или флешке незаменимы и вам необходимо вернуть их, вы также можете передать это устройство человеку или компании, специализирующейся на восстановлении данных.
FAQ
Можно ли восстановить файлы со сломанной флешки?
Да, восстановление данных с поврежденного USB-накопителя возможно как с помощью встроенных средств Windows или macOS, так и с помощью стороннего решения. Чтобы сделать это с помощью Disk Drill, выполните следующие действия:
Чтобы сделать это с помощью Disk Drill, выполните следующие действия:
- Вставьте USB-устройство в компьютер.
- Запустить дисковую дрель.
- Выберите USB-устройство.
- Выберите все методы восстановления.
- Щелкните Поиск потерянных данных.
- Когда Disk Drill завершит работу, выберите файлы и нажмите «Восстановить».
Можно ли починить поврежденную флешку?
Это зависит от того, насколько сильно он сломан. Если это просто случай или проблема с портом, это возможно. Если печатная плата сломана, вероятность ремонта значительно снижается.
Как починить физически сломанную флешку?
Как починить сломанный USB-накопитель, зависит от того, насколько сильно он поврежден. При необходимости выполните следующие действия:
- Найдите старый USB-кабель
- Зачистите недавно оголенные провода
- Припаяйте провода к дисководу
- Нанесите на места пайки горячий клей
- Вставьте привод и посмотрите если он работает.

Если этот способ не работает, лучше всего отнести флешку к специалисту.
Сколько стоит ремонт сломанной флешки?
Это зависит от степени повреждения. Это может стоить вам от 150 долларов США за повторное присоединение сломанных контактных площадок к разъему до 300–500 долларов США за восстановление «откалывания».
Почему мой USB-накопитель не работает?
Возможно, ваш USB-накопитель не работает из-за поврежденной файловой системы, отсутствия драйверов устройств, вредоносного ПО или вируса или поломки печатной платы.
Как починить USB-накопитель, который не открывается?
Вы можете сделать раздел RAW активным, выполнив следующие действия:
- Нажмите комбинацию клавиш WIN+R.
- При появлении запроса введите diskmgmt.msc.
- Щелкните правой кнопкой мыши раздел, который хотите сделать активным,
- Выберите Отметить раздел как активный.
Почему я не вижу свой USB-накопитель в Windows 10?
Скорее всего, устройство было физически повреждено, повреждена таблица разделов или диск стал RAW.




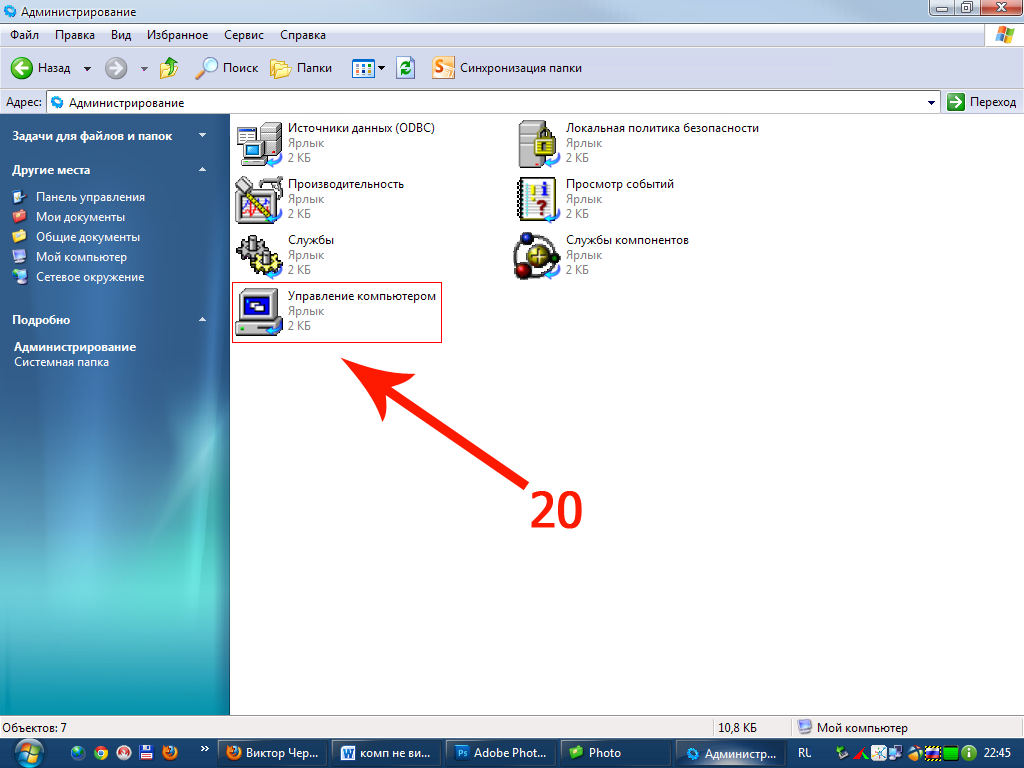

 Замените * на номер вашего диска.
Замените * на номер вашего диска.
