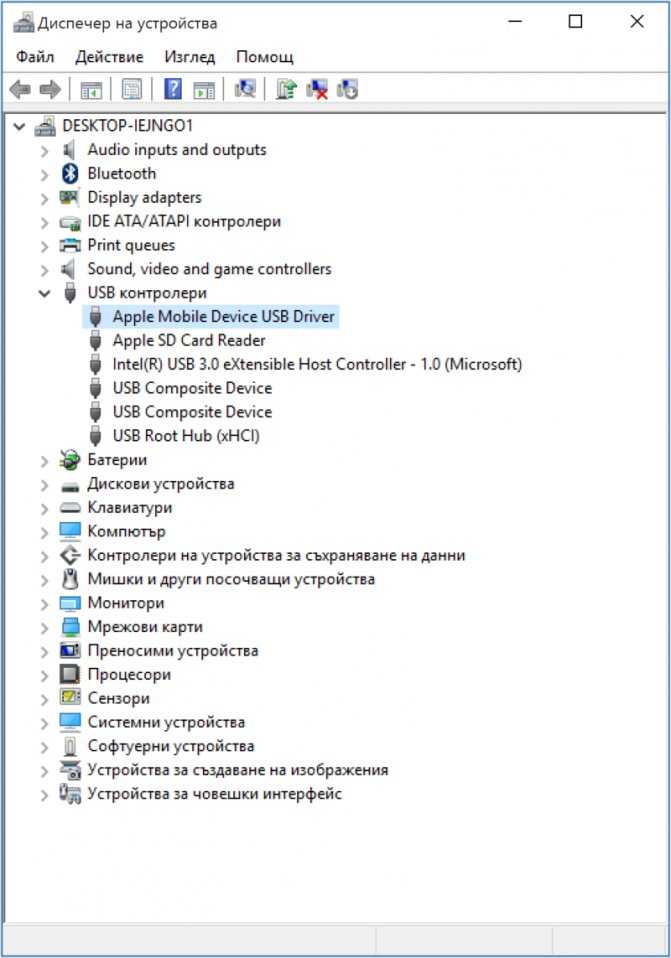Что делать в случаи, когда ваш компьютер не видит iPhone
Порой, подключая iPhone к компьютеру, ничего не происходит: значок не появляется, на экране нет ни каких окон. Что в такие случаи делать, и как заставить iTunes распознать и увидеть устройство?
Apple в своей экосистеме использует iTunes для управления всеми своими iOS-устройствами. Таким образом вы можете решать различные задачи: обновление и восстановление любого программного обеспечения, переносить свои фото и видео файлы, совершать покупки и т.д. Но что, если iTunes не узнает ваш iPhone?
Проверьте подключение iPhone к ПК или Mac.
Прежде, чем грешить на устройства и программное обеспечение, сначала убедитесь, что причина не в кабеле. Быстрые шаги по проверке провода:
- Проверьте, чтобы USB-кабель был надежно подключен к вашему iOS-устройству и к компьютеру.

- Попробуйте использовать другой USB-разъем на компьютере Mac или ПК и посмотрите результат.
- Проверьте порт Lightning (или 30-контактный разъем) на вашем устройстве на наличие мусора. Иногда, пыль, прочие загрязнения попадают в слот и на контакты, что препятствует подключению устройства.
- Попробуйте использовать другой USB-кабель.
Поиск и устранение неисправностей iTunes для Windows, если компьютер не видит iPhone.
Если у вас компьютер Windows и он не видит, подключенное к нему устройство Apple, то выполните следующие действия:
- Выключите компьютер и iOS-устройство, затем снова включите их.
- Обновите iTunes на ПК с ОС Windows. Откройте iTunes и выберите: «Справка» > «Обновления».
- Во время подключения, будьте внимательны ко всем диалоговым окнам в Windows. Особенно тогда, когда система спрашивает вас, доверять ли подключаемому устройству.
- Если на экране iPhone многократно появляется окно «Доверять этому компьютеру?», то необходимо установить последнюю версию iTunes для Windows.

Проверьте поддержку мобильных устройств Apple.
Когда устанавливается iTunes для Windows, то вместе с ним загружается плагин под названием Apple Mobile Device Support. Выполните следующие действия, чтобы проверить наличие данной программы:
- Откройте «Поиск» (в правом верхнем углу в Windows 8/9, слева внизу в Windows 10) и выполните поиск, набрав в окне – «панель управления».
- Выберите «Программы и компоненты».
- Найдите и убедитесь, что Apple Mobile Device Support у вас установлен.
- Если вы не нашли Apple Mobile Device Support в списке установленных программ, то необходимо переустановить iTunes для Windows.
Поиск и устранение неисправностей iTunes для Mac, если компьютер не видит iPhone.
Это менее вероятно, но, если, вдруг, ваш Mac не смог распознать/увидеть устройство iPhone. В этом случае для самостоятельного устранения неисправностей, рекомендуем следующие, простые шаги:
В этом случае для самостоятельного устранения неисправностей, рекомендуем следующие, простые шаги:
- Как указано выше, проверьте USB соединение: проверьте разъем на наличие пыли, попробуйте другой USB-порт или другой USB-кабель.
- Перезагрузите смартфон.
- Перезагрузите Mac.
- Проверьте наличие обновлений программного iTunes на Mac.
Если у Вас остались вопросы, или хотите получить более подробные консультации, пишите нам в соцсетях, или звоните:
Наш номер телефона: +7 978 773 77 77
Мы в социальных сетях:
ВКонтакте
YouTube
Одноклассники
Поделиться:
Почему компьютер не видит айфон?
За подключение Айфона к компьютеру отвечает утилита iTunes, которая по ряду причин может не видеть устройство. Если это произошло с вашим устройством, не стоит отчаиваться и задумываться о покупке нового гаджета.
Причин, почему компьютер не видит Айфон, может быть несколько.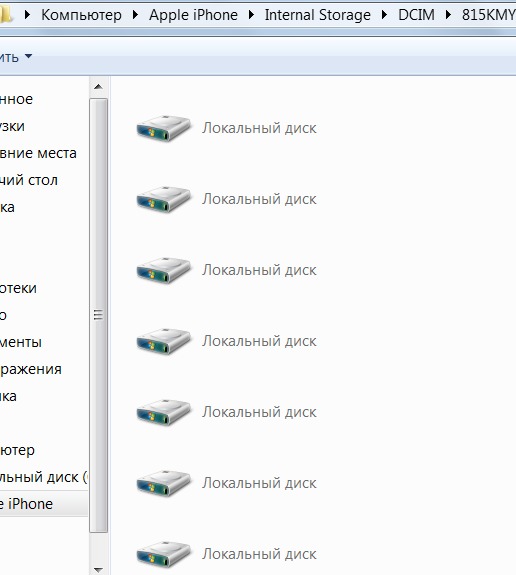 Одни решаются быстро своими руками, для других же нужна квалифицированная помощь специалиста. Разобраться в причине неисправности и определить, когда нужно обратиться в сервисный центр, поможет эта статья.
Одни решаются быстро своими руками, для других же нужна квалифицированная помощь специалиста. Разобраться в причине неисправности и определить, когда нужно обратиться в сервисный центр, поможет эта статья.
Зависание системы
Порой бывает так, что сбой в работе компьютера или самого гаджета может вызвать отсутствие идентификации устройства при подключении к компьютеру. В таких случаях проблема может разрешиться, если выполнить перезагрузку Айфона и/или перезагрузку компьютера.
Поломка кабеля
Подключение iPhone к компьютеру выполняется при помощи USB-кабеля. Если соединение происходит не через Wi-Fi, а именно при помощи шнура, проблема может заключаться именно в нем. Наибольшая вероятность выхода из строя кабеля, который служит долгое время. Обычно при длительной эксплуатации появляется обрыв у основания, перелом по длине кабеля.
Чтобы проверить, действительно ли причина заключается в кабеле, необходимо взять исправный шнур (например, у знакомых) и выполнить подключение. Если компьютер увидит Айфон, выход в решении проблемы – покупка нового кабеля или его восстановление. Ремонт шнура обойдется дешевле, чем приобретение оригинального кабеля Apple.
Если компьютер увидит Айфон, выход в решении проблемы – покупка нового кабеля или его восстановление. Ремонт шнура обойдется дешевле, чем приобретение оригинального кабеля Apple.
Неисправность разъема
Признаком, свидетельствующим о том, что компьютер не распознает Айфон, является отсутствие уведомления системы о подключении нового или уже знакомого ему устройства.
При подключении USB-кабеля может не быть хорошего контакта. Вероятность такой проблемы – засорение разъемов, что часто случается, если телефон носится в кармане без защитного чехла. Иногда достаточно прочистить разъем мягкой кисточкой, чтобы удалить скопившуюся пыль.
Если визуально видно, что отверстие забито мелким мусором, необходимо его удалить. Чистить надо предельно аккуратно. Использование острых предметов и чрезмерного надавливания ими может привести к порче контактов. Если удалить засор или мелкий сторонний предмет не удается самостоятельно, лучше доверить работу мастеру сервисного центра.
Еще одной распространенной причиной, по которой компьютер не видит Айфон, является попадание в USB-разъем влаги. При окислении контактов требуется сложный процесс чистки, который осуществляется с применением специальных инструментов. Разъем может быть поврежден также при падении или в случае, когда шлейф питания выходит из строя. В последнем случае невозможной будет и зарядка телефона через кабель.
При окислении контактов требуется сложный процесс чистки, который осуществляется с применением специальных инструментов. Разъем может быть поврежден также при падении или в случае, когда шлейф питания выходит из строя. В последнем случае невозможной будет и зарядка телефона через кабель.
Иногда проблема может заключаться не в разъеме телефона, а в USB-гнезде компьютера. Чтобы проверить это, можно подключить кабель в другой USB-порт.
Устаревшая версия iTunes
Если накануне появления проблемы с идентификацией устройства было проведено обновление iOS, программа iTunes может не увидеть Айфон. Чтобы возобновить доступ к устройству через USB-шнур, необходимо выполнить следующее:
Найти на официальном сайте Apple раздел iTunes.
Загрузить iTunes на компьютер при помощи запуска действия Download Now.
Открыть и запустить скачанный файл.
Провести обновление iTunes.
Обновить программу можно без осуществления загрузки путем автоматического обновления программы при помощи команды Справка / Обновление / Проверить обновление.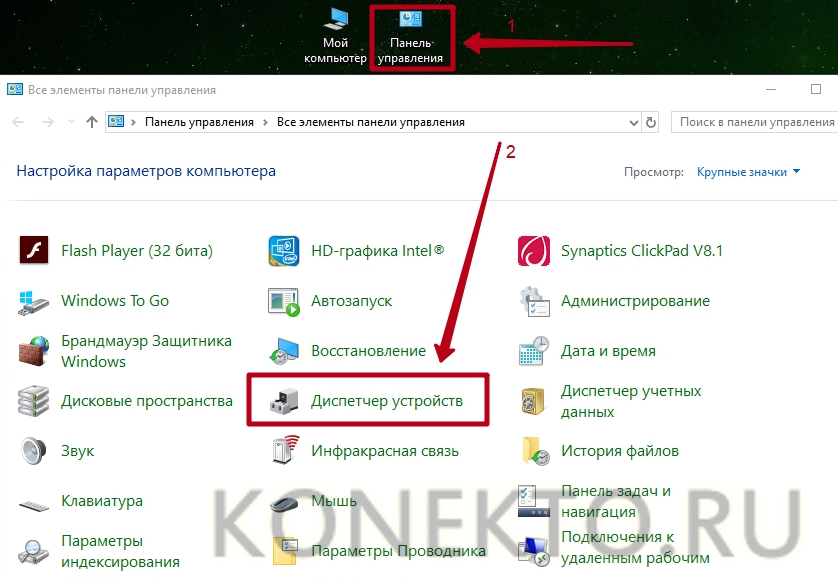
Иногда программа iTunes дает сбои, которые не позволяют ей корректно работать. Чтобы устранить проблему, понадобится полное удаление iTunes и удаление в реестре всех данных. После полной чистки нужно произвести новую установку приложения с официального сайта (программа должна быть последней версии).
«Слет» ПО или ОС в iPhone
«Слет» прошивки Айфона – нередкая проблема, с которой сталкиваются поклонники устройств Apple. Профессиональную перепрошивку лучше заказать в дилерском сервисном центре, где используют лицензионные версии и дают гарантию на работу.
Намокание телефона
Если iPhone подвергся намоканию, вероятность попадания влаги под корпус высока. Влага является сильным врагом для системы. Важно максимально быстро произвести отключение телефона, его разборку и сушку. В качестве эффективных осушающих материалов можно использовать фен (сила потока средняя), силикагель или рис, который способен быстро взять на себя всю влагу.
После сушки и сборки Айфон может быть восстановлен, и он будет работать в прежнем режиме. Если же намокание все же привело к проблемам в работе системы, лучше обратиться к специалистам сервисного центра «Девайс Сервис», которые выполнят диагностику и устранят поломки в течение нескольких часов по разумным ценам.
Если же намокание все же привело к проблемам в работе системы, лучше обратиться к специалистам сервисного центра «Девайс Сервис», которые выполнят диагностику и устранят поломки в течение нескольких часов по разумным ценам.
Сервис Орион — качество, опыт и низкие цены!
12 лет успешной работы! Более 10 тысяч клиентов!
Звоните: +7 499 348 93 59
Или закажите звонок Онлайн:
Заказать звонок
back to top
6 простых способов исправить компьютер, не распознающий iPhone
Пользователи подключают свой iPhone к ПК для выполнения многих операций, таких как резервное копирование, передача данных или устранение многих технических проблем, связанных с iPhone. Поэтому, когда возникают такие проблемы, как компьютер , не распознающий iPhone , когда дело доходит до их подключения, у вас не остается вариантов для изучения. Учитывая это, в этой статье перечислены 6 различных методов, с помощью которых вы можете выполнять множество операций по своему усмотрению, кроме устранения этой проблемы.
- Способ 1. Проверьте USB-кабель/USB-порт
- Способ 2: обязательно доверяйте компьютеру
- Способ 3: восстановление системы iOS в случае сбоя программного обеспечения
- Способ 4: перезагрузите устройство (компьютер и телефон)
- Способ 5: обновить USB-драйвер мобильного устройства Apple
- Способ 6: Установите последнее обновление для iTunes/ПК/Mac
Способ 1: проверьте USB-кабель/USB-порт
Один из способов установить соединение между вашим iPhone и компьютером — через порт USB с помощью кабеля Lightning. Внимательно проверьте порт USB и очистите его ватным тампоном, а затем повторите попытку. Если это не сработает, попробуйте использовать другой USB-кабель и повторите попытку. Если ваш iPhone по-прежнему не отображается на ПК, попробуйте другие методы, упомянутые ниже.
Способ 2: обязательно доверяйте компьютеру
Как только вы подключите iPhone к компьютеру с помощью кабеля USB Lightning, на iPhone появится всплывающее окно с вопросом, может ли iPhone доверять компьютеру. Убедитесь, что вы нажали Trust для этого. Если вы не уверены или случайно нажали параметр «Не доверять », выполните следующие действия, чтобы снова включить этот параметр.
Убедитесь, что вы нажали Trust для этого. Если вы не уверены или случайно нажали параметр «Не доверять », выполните следующие действия, чтобы снова включить этот параметр.
Шаг 1: После подключения iPhone к компьютеру с помощью USB-кабеля перейдите к Настройки опция.
Шаг 2: Прокрутите варианты и нажмите Общие , затем нажмите Перенос или сброс iPhone .
Шаг 3: Из доступных вариантов нажмите Сброс , затем нажмите Сброс местоположения и конфиденциальности .
Шаг 4: После этого снова появится всплывающее окно с предложением доверять вашему компьютеру, нажмите Trust для подтверждения.
Способ 3: восстановить систему iOS в случае сбоя программного обеспечения
Если проблема с тем, что ваш iPhone не определяется ПК, до сих пор не решена, то весьма вероятно, что что-то не так с программным обеспечением вашего устройства. Чтобы решить эту проблему, вы можете найти лучший способ, используя iMyFone Fixppo. Хотя он известен тем, что может устранять любые проблемы, связанные с iOS, на вашем iPhone, он также настоятельно рекомендуется для следующих функций:
Чтобы решить эту проблему, вы можете найти лучший способ, используя iMyFone Fixppo. Хотя он известен тем, что может устранять любые проблемы, связанные с iOS, на вашем iPhone, он также настоятельно рекомендуется для следующих функций:
- · Исправьте компьютер, не распознающий проблему с iPhone, за 4 шага.
- · Для решения проблем, связанных с iOS, таких как зависание iPhone на экране восстановления, зависание iPhone на логотипе Apple и т. д., джейлбрейк не требуется.
- ·Данные остаются нетронутыми при устранении проблем с iPhone.
- ·Поддержка всех устройств iPhone и версий iOS.
- ·Простота в использовании без каких-либо профессиональных знаний.
Попробуйте бесплатно
Действия по устранению сбоя программного обеспечения, из-за которого компьютер не распознавал iPhone:
Шаг 1. Загрузите, установите и запустите программу Fixppo на своем компьютере и нажмите Standard Mode .
Шаг 2. Подключите iPhone к компьютеру с помощью USB-кабеля и нажмите Далее . Если ваше устройство не обнаружено, вам будет предложено ввести Режим восстановления/DFU первый.
Шаг 3. Программа предоставит все доступные пакеты встроенного ПО, и вы можете выбрать тот, который будет установлен, нажав Загрузить .
Шаг 4. Нажмите Start , чтобы начать процесс, и когда он завершится, вы можете попытаться распознать устройство.
Попробуйте бесплатно
Способ 4: перезагрузите устройство (компьютер и телефон)
Поскольку перезагрузка устройства считается одним из наиболее эффективных способов устранения многих проблем с iOS, если ваш iPhone по-прежнему не подключается к компьютеру, попробуйте перезагрузить и компьютер, и iPhone. После завершения перезагрузки попробуйте подключить iPhone к компьютеру с помощью удобного USB-кабеля и нажмите «Доверять этому компьютеру».
После завершения перезагрузки попробуйте подключить iPhone к компьютеру с помощью удобного USB-кабеля и нажмите «Доверять этому компьютеру».
Способ 5: Обновите USB-драйвер Apple Mobile Device
Вы можете попробовать обновить драйвер USB, если ваш iPhone не распознается компьютером. Следуйте инструкциям ниже, чтобы сделать это:
Шаг 1: Перейдите в Диспетчер устройств из панели управления вашего ПК с Windows.
Шаг 2: Теперь нажмите на Контроллеры универсальной последовательной шины , и вы найдете USB-драйвер мобильного устройства Apple .
Шаг 3: Щелкните правой кнопкой мыши Apple Mobile Device USB Driver и просто нажмите Обновить программное обеспечение драйвера .
Шаг 4: Теперь выберите Автоматический поиск обновленного программного обеспечения и подождите, пока ваш компьютер выполнит это автоматически.
Способ 6: Установите последнее обновление для iTunes/ПК/Mac
Вы можете попробовать снова установить соединение, установив последнее обновление как для своей учетной записи iTunes, так и для компьютера. Вы можете сделать это и решить проблему с ПК, не распознающим iPhone, выполнив следующие действия.
Обновить iTunes:
Шаг 1: Запустите iTunes на свой компьютер, нажмите Справка в строке меню вверху.
Шаг 2: Нажмите Проверить наличие обновлений и следуйте инструкциям на экране, чтобы обновить iTunes до последней версии.
Примечание
Если параметр Проверить наличие обновлений не отображается на вашем экране, возможно, вы загрузили iTunes из Магазина Microsoft. Если вы загрузили iTunes из Microsoft Store, iTunes на вашем компьютере уже должна быть последней версии, поскольку она автоматически обновляется всякий раз, когда доступна новая версия.
Обновление ПК с Windows:
Шаг 1: Откройте панель управления в нижнем левом углу компьютера.
Шаг 2: Щелкните параметр Система и безопасность , а затем щелкните параметр Центр обновления Windows , затем ваш компьютер проверит наличие последнего обновления, и обновление будет установлено в течение нескольких минут.
Обновить Mac:
Шаг 1: Коснитесь Системные настройки в меню, затем коснитесь Обновление программного обеспечения , чтобы проверить наличие последних обновлений.
Шаг 2: Если есть какие-либо доступные обновления, просто нажмите кнопку Обновить сейчас , чтобы установить их.
Заключение
Во многих ситуациях вам потребуется подключить iPhone к компьютеру, и ваша работа будет остановлена на полпути, если оба устройства не смогут подключиться друг к другу. Упомянутые выше методы решат проблему с компьютером, не обнаруживающим iPhone, и если все методы не сработают, iMyFone Fixppo, безусловно, станет вашим последним средством. Это программное обеспечение настоятельно рекомендуется для эффективного ремонта вашего iPhone и должно быть установлено каждым пользователем устройства iOS, поскольку оно пригодится в тяжелых ситуациях.
Упомянутые выше методы решат проблему с компьютером, не обнаруживающим iPhone, и если все методы не сработают, iMyFone Fixppo, безусловно, станет вашим последним средством. Это программное обеспечение настоятельно рекомендуется для эффективного ремонта вашего iPhone и должно быть установлено каждым пользователем устройства iOS, поскольку оно пригодится в тяжелых ситуациях.
Попробуйте бесплатно
[7 решений] Как исправить компьютер, не распознающий iPhone
Как исправить компьютер, не распознающий iPhone?
Недавно мы получили несколько сообщений с жалобами на то, что компьютеры не распознают iPhone 14/13/12/11/XS/XR/X/8/7/6/5, когда пользователи хотели сделать резервную копию своего iPhone или синхронизировать музыку с компьютер на айфон. Другими словами, компьютер вообще не определяет iPhone. Если вы столкнулись с такой проблемой, вы не одиноки. Многие пользователи iPhone когда-то сталкивались с проблемой, когда компьютер не распознает iPhone. Это может быть вызвано различными факторами, поэтому одно решение не может эффективно исправить это.
Это может быть вызвано различными факторами, поэтому одно решение не может эффективно исправить это.
В этом посте мы собираемся суммировать все проверенные способы эффективного решения этой проблемы. В любом случае, когда ваш iPhone не распознается ПК или iTunes, вы можете попробовать их по очереди.
- 1. Причины, по которым компьютер не распознает iPhone
- 2. Как исправить компьютер, не распознающий iPhone
- 3. Лучший способ исправить компьютер, не распознающий iPhone
- 4. Лучшая альтернатива iTunes для передачи данных iPhone
Причины, по которым компьютер не распознает iPhone
Как я уже говорил, существует множество факторов, которые могут привести к тому, что компьютер не распознает iPhone.
1. USB-кабель плохо работает из-за несовместимости или повреждения.
2. Драйверы iPhone, необходимые Windows для правильного определения iPhone, не установлены, устарели или неправильно настроены.
3. Ваш iPhone не доверяет компьютеру. Когда вы подключаете iPhone к компьютеру, вы должны нажать «Доверять компьютеру». В противном случае iPhone не будет распознаваться ПК.
4. Другой распространенной причиной является то, что iTunes устарела.
Как исправить, что компьютер не распознает iPhone
Решение 1. Попробуйте другой USB-кабель
USB-кабель легко сломать, поэтому вы можете попробовать использовать другой оригинальный кабель, чтобы исправить компьютер, не распознающий iPhone.
Кроме того, вы должны проверить гнездо Lightning и USB-разъем и очистить их от грязи.
Решение 2. Исправление драйверов Windows
Шаг 1 Откройте Диспетчер компьютеров и найдите запись «Apple Mobile Device USB Driver» в области «Контроллеры универсальной последовательной шины».
Шаг 2 Если на записи есть предупреждающий знак, это означает, что что-то вызывает сбой.
Шаг 3 Щелкните правой кнопкой мыши запись и нажмите «Включить», чтобы исправить этот драйвер Windows.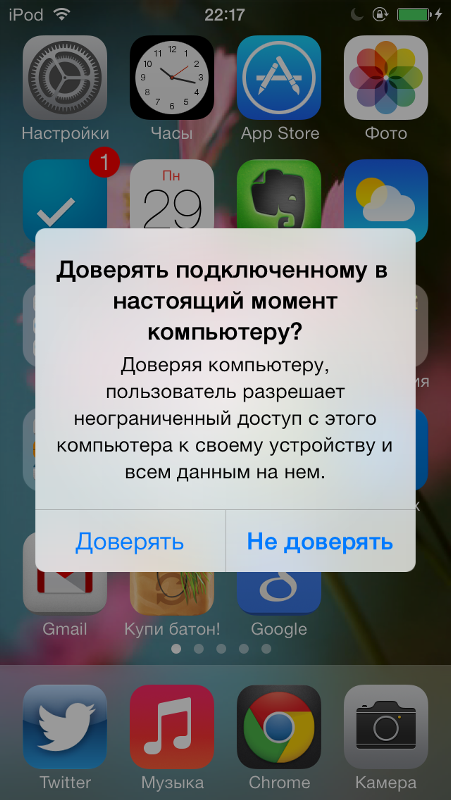
Решение 3. Доверяйте компьютеру
Если вы не доверяете компьютеру, операция по исправлению ситуации, когда компьютер не распознает iPhone, проста.
Шаг 1 Отключите iPhone от компьютера.
Шаг 2 Снова подключите iPhone к ПК. Если появится запрос на iPhone, нажмите Доверяйте компьютеру.
Решение 4. Обновите iTunes
Если вы все еще используете старую версию iTunes, пришло время обновить ее.
Шаг 1 Откройте iTunes на ПК.
Шаг 2 Разверните меню Help и выберите Check for Updates . Затем он самопроизвольно загрузит и установит обновления.
Решение 5. Перезагрузите iPhone, компьютер и iTunes
Перезагрузите iPhone и компьютер. Затем попробуйте подключить iPhone к iTunes и посмотреть, решена ли проблема.
С другой стороны, если вы обновили iTunes или драйверы, вам следует перезагрузить устройства, чтобы обновление тоже заработало.
Решение 6.
 Проверьте поддержку мобильных устройств, обслуживание и драйвер USB
Проверьте поддержку мобильных устройств, обслуживание и драйвер USB
Шаг 1. Проверьте драйверы устройств
Перейдите к Панель управления-> Удаление программы . Проверьте, есть ли в списке Поддержка мобильных устройств Apple . Если нет, вам придется переустановить iTunes.
Шаг 2 Перезапустите службу устройств Apple
Нажмите Клавиши Windows + R , введите services.msc и нажмите кнопку OK в окне «Выполнить». Найдите опцию Apple Mobile Device или Apple Mobile Device Service . Щелкните правой кнопкой мыши параметр и выберите Properties . Нажмите Stop , а затем нажмите Start , чтобы перезапустить службу.
Шаг 3. Обновите драйвер USB
Откройте диспетчер компьютеров и найдите параметр USB-драйвер мобильного устройства Apple в разделе Контроллеры универсальной последовательной шины . Щелкните правой кнопкой мыши параметр и выберите «Обновить», чтобы получить последнее обновление.
Щелкните правой кнопкой мыши параметр и выберите «Обновить», чтобы получить последнее обновление.
Лучший способ исправить ситуацию, когда компьютер не распознает iPhone
Если вы пробовали описанные выше решения, но ваш компьютер по-прежнему не распознает iPhone, возможно, причиной этой проблемы являются ошибки или ошибки программного обеспечения iPhone, например iPhone завис. С этого момента мы рекомендуем iOS System Recovery решить эту проблему. Его основные функции включают в себя:
- 1. Исправьте iPhone с несколькими режимами, включая режим DFU, режим восстановления или режим наушников.
- 2. Используйте физическое подключение для безопасного и быстрого ремонта iPhone.
- 3. Совместим со всеми моделями iPhone и версиями iOS.
- 4. Доступно как для Windows, так и для Mac OS, например Windows 10.
- 5. Избавьтесь от различных проблем с iPhone, таких как компьютер, не распознающий iPhone.
Шаг 1 Подготовка программного и аппаратного обеспечения
Установите последнюю версию iOS System Recovery на свой компьютер. Подключите свой iPhone к компьютеру тоже.
Подключите свой iPhone к компьютеру тоже.
Шаг 2 Перейдите в режим восстановления
Выберите «Восстановление системы iOS» в главном интерфейсе.
Затем нажмите кнопку «Пуск», инструмент восстановления iPhone автоматически обнаружит, что компьютер не распознает проблему с iPhone.
Шаг 3 Устранение проблемы с iPhone, который не определяется ПК
Здесь вы можете выбрать «Бесплатное быстрое исправление», чтобы бесплатно исправить распространенные проблемы вашего устройства, такие как сбой, зависание или другие проблемы, за минуту.
Если этот бесплатный способ не работает для вас, вы должны нажать «Исправить», что может исправить более сложные системные ошибки для iPhone.
Шаг 4. Затем вы должны выбрать режим восстановления из «Стандартного режима» или «Расширенного режима».
Затем нажмите «Подтвердить», чтобы продолжить.
Шаг 5 После выбора типа ремонта вам необходимо подтвердить информацию о прошивке и загрузить пакет прошивки для вашего iPhone.
Наконец, нажмите кнопку «Восстановить», чтобы исправить ошибки программного обеспечения iPhone. Когда это будет сделано, вы обнаружите, что ваш iPhone работает нормально, и ваш компьютер распознает его как обычно.
Вы можете посмотреть видео, чтобы узнать больше о iOS System Recovery:
Лучшая альтернатива iTunes для передачи данных iPhone
Если iTunes не распознает ваш iPhone, но компьютер не обнаруживает iPhone, вы можете попробовать лучшую альтернативу iTunes, например iOS Transfer. Он имеет больше полезных функций:
- 1. Перенос контактов, SMS, музыки, видео и других документов с iPhone на компьютер.
- 2. Переместите музыку, фотографии и другие файлы с компьютера на iPhone.
- 3. Синхронизируйте данные iPhone с iTunes.
- 4. Поддержка всех моделей iPhone под управлением iOS 13/14/15/16.
- 5. Работайте как в Windows, так и в Mac OS X/11.
Как перенести музыку с ПК на iPhone
Шаг 1 Установите iOS Transfer на свой ПК
Загрузите и установите последнюю версию iOS Transfer на свой компьютер и запустите ее. Подключите iPhone к компьютеру и подождите, пока инструмент передачи iOS распознает ваш телефон.
Подключите iPhone к компьютеру и подождите, пока инструмент передачи iOS распознает ваш телефон.
Шаг 2 Предварительный просмотр музыки на iPhone
Нажмите Музыка на левой боковой панели, а затем все мультимедийные файлы будут отображаться в окне сведений, включая музыку.
Шаг 3 Импорт музыки на iPhone
Если вы хотите импортировать музыку, нажмите кнопку Добавить , а затем откройте песни, которые вы хотите импортировать, из проводника. Через несколько секунд вы сможете наслаждаться любимой музыкой на своем телефоне.
С помощью iOS Transfer вы можете перемещать музыку, фильмы, фотографии и другие файлы на свой iPhone.
У Apple есть полный набор продуктов, включая iPhone, iPad, MacBook и другие, которые не совместимы с Microsoft Windows. Всякий раз, когда вы соединяете двоих вместе, они действительно не хотят быть в бизнесе друг друга. Это приводит к различным ошибкам и ошибкам, одна из распространенных ошибок заключается в том, что ваш компьютер не распознает iPhone.