Почему не открывается Яндекс браузер на компьютере
Windows является одной из самых распространённых и проблемных операционных систем, нигде нет такого количества сбоев, как у пользователей Виндовс. Если на большинство мелких сбоев ещё можем закрыть глаза, то невозможно игнорировать проблемы, при которых приложения вовсе не запускаются. В силу различных сбоев порой не запускается и один из популярных веб-обозревателей – Яндекс браузер, он либо вовсе не реагирует на клики, либо работает неправильно. Чтобы понимать суть проблемы, предварительно расскажем о причинах неисправности, а потом проведём весь цикл восстановления работоспособности Yandex browser.
Почему не открывается Яндекс браузер на компьютере
Есть много причин, почему не загружается Яндекс браузер на компьютере, среди них:
- Отсутствие или плохой доступ к сети;
- Проблемы на целевом сайте;
- Браузер слишком устарел и не может работать в системе;
- Файлы веб-обозревателя повреждены вирусами;
- Браузер конфликтует с другими приложениями;
- Какая-либо программа потребляет чрезмерное количество системных ресурсов;
- Повреждены некоторые записи реестра;
- Файл hosts подвергся модификации;
- Проблемы в DNS;
- Произошёл сбой во время установки браузера.

Все причины, почему не загружается Яндекс браузер на ноутбуке или стационарном ПК, легко поддаются исправлению. Правда, не получится сразу диагностировать первоисточник проблемы с целью её скорейшего исправления. Рекомендуем пробовать способы в представленной очерёдности и просим написать в комментариях метод, который помог справиться с неисправностью.
Как исправить проблемы с запуском браузера
Когда не запускается Яндекс браузер на компьютере первым делом следует попробовать устранить случайные сбои. Они проще всего решаются. Также рекомендуем проверить, что причина действительно в системе, а не в технических работах на сервере или стороне провайдера. Именно с этого и начнём восстановление работы браузера. Дальше перейдём к точечным способам устранения сбоев.
Полностью перезагрузить Яндекс браузер
Довольно часто причиной проблемы становится сбой в расширениях. Они продолжают работать в системе даже после закрытия веб-обозревателя от Яндекса. В случае конфликта или системного сбоя, из-за дополнений не активируется сам браузер.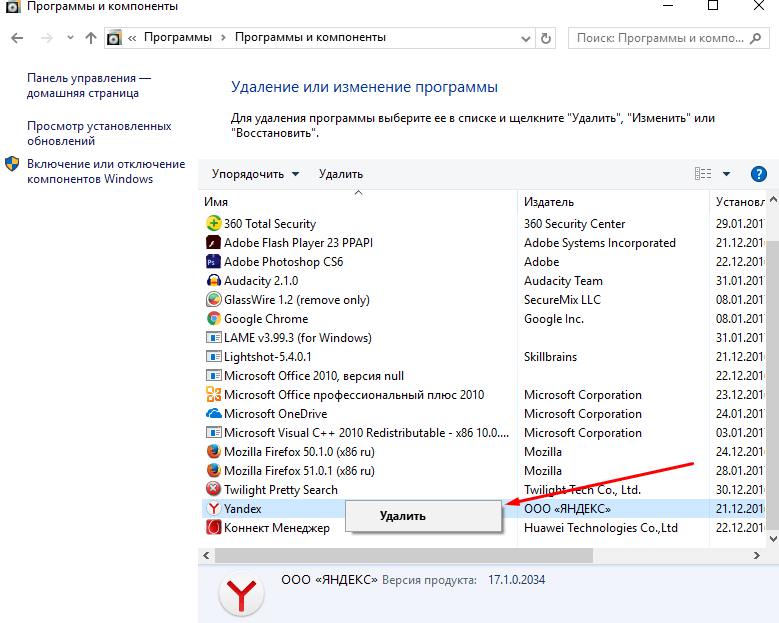 Помочь в решении проблемы должно закрытие всех процессов Яндекса и повторный запуск браузера.
Помочь в решении проблемы должно закрытие всех процессов Яндекса и повторный запуск браузера.
Что делать, если не загружается Yandex browser:
- Нажимаем комбинацию клавиш Ctrl + Alt + Del и выбираем «Диспетчер задач».
- Кликаем на кнопку «Подробнее» для открытия всего списка процессов (если это не сделали раньше).
- Находим и кликаем на процессы с именем Yandex.
- С помощью кнопки Del на клавиатуре закрываем все процессы данного производителя.
- Дважды кликаем на ярлык браузера.
Возможно, сейчас веб-обозреватель Яндекс заработает без проблем.
Восстановить доступ к сайту
Этот способ делится на две ветки в зависимости от причины сбоя. Если проблемы на конкретном сайте, мы мало что можем предпринять. Единственный вариант – включить VPN-расширение и попытаться снова войти на веб-ресурс.
В случае проблем с интернетом можем:
- Выполнить «Диагностику неполадок». Инструмент легко найти после клика ПКМ по изображению подключения к интернету в правом нижнем углу;
- Уточнить состояние сети у провайдера.
 Оператор на горячей линии может предоставить актуальную информацию по состоянию интернет-канала;
Оператор на горячей линии может предоставить актуальную информацию по состоянию интернет-канала;
- Сбросить настройки Wi-Fi-роутера. Маршрутизатор довольно часто склонен к сбоям. Сброс с помощью кнопки обычно помогает справиться с проблемой. Нужная кнопка обычно расположена с обратной стороны корпуса роутера.
Обновить версию браузера
Если всё ещё не грузится Яндекс браузер, рекомендуем просто обновить его. Возможно, что он слишком устарел и не способен работать в данной операционной системе. Неисправность часто встречается у пользователей, что недавно сделали апгрейд Windows до «десятки».
Как обновить:
- Переходим на официальный сайт и загружаем актуальную версию браузера.
- Запускаем процесс установки. Инсталлятор автоматически добавит нужные файлы в систему.
После установки обновления браузер должен запуститься.
Что делать, если не открывается Яндекс браузер на ноутбуке или ПК из-за вирусов
Вирусы нещадно атакуют все устройства с операционными системами.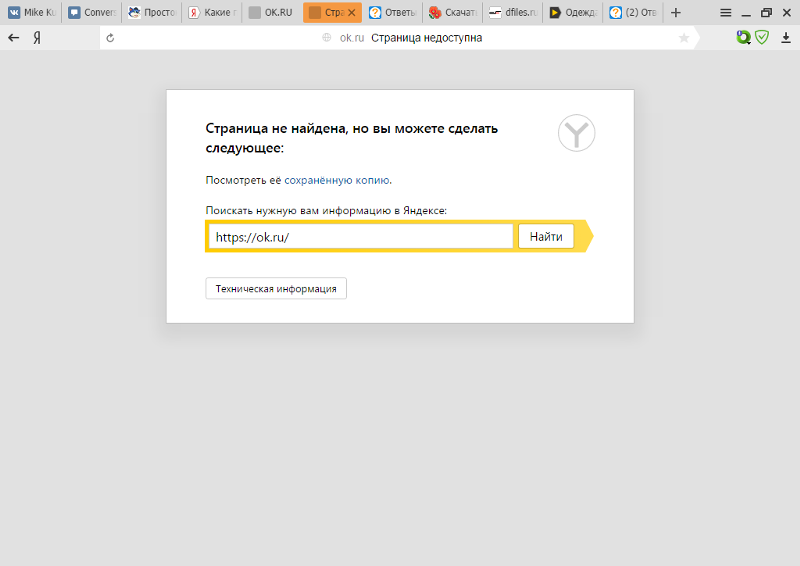 Они встречаются на ноуте, компьютере и на планшете, и из-за них относительно часто не работает Яндекс браузер. Вирусная активность приводит к повреждению или заражению различных файлов в системе. Порой нарушения работы проявляются и в веб-обозревателе от Яндекса.
Они встречаются на ноуте, компьютере и на планшете, и из-за них относительно часто не работает Яндекс браузер. Вирусная активность приводит к повреждению или заражению различных файлов в системе. Порой нарушения работы проявляются и в веб-обозревателе от Яндекса.
Исправить проблему поможет сканирование системы и повторная установка браузера. В качестве антивирусного сканера можем использовать Bitdefender, Kaspersky, Avast, ESET NOD32, Avira или любой другой хороший антивирус. Основная задача сейчас – убрать вирус из системы. Установка браузера уже не вызывает особых сложностей. Остаётся только скачать файл и запустить его.
Читайте также:
Освободить системные ресурсы
Ещё одной частой причиной, почему на компьютере не включается Яндекс браузер, становится недостаток системных ресурсов. Дефицит ресурсов может возникнуть на компьютерах с разной мощностью оборудования, так как всё зависит от нагрузки на устройство. Рекомендуем на время запуска освободить оперативную память и снять нагрузку с процессора.
Как убрать ресурсоёмкие фоновые приложения, если перестал запускаться Yandex веб-обозреватель:
- Кликаем ПКМ по «Панели задач» (нижняя строка) и выбираем «Диспетчер задач».
- На вкладке «Процессы» нажимаем на столбец «Память».
- Выделяем процессы, которые тянут наибольшее количество оперативной памяти, и снимаем их кнопкой Del.
Важно! Не рекомендуем снимать неизвестные задачи. На вкладке есть масса системных задач, после снятия которых Windows не сможет нормально работать. Убирать лучше только процессы от приложений, которые не влияют на работу системы.
Убрать конфликтные приложения
Если перестал работать Яндекс браузер после установки программы, оборудования или обновления драйверов, виной тому – конфликт. Веб-обозреватель не может нормально работать с некоторыми приложениями. Ещё есть риск, что брандмауэр неправильно распознал браузер и заблокировал его.
Убрать конфликты относительно сложно. Придётся вспоминать и сопоставлять время загрузки приложений и период начала сбоя.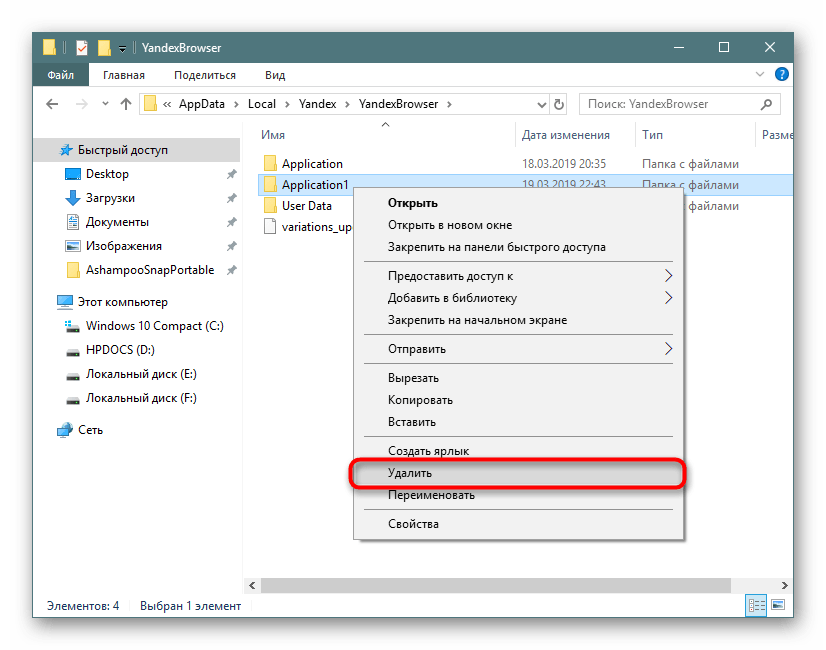 Нужно вспомнить о программе или устройстве, которое было установлено незадолго до начала проблем с Яндекс браузером. Если виной стало устройство, на время запуска браузера его рекомендуем отсоединить. При неисправности из-за программ или драйверов, лучше отключить их на всё время использования браузера. Способ описан в прошлой главе.
Нужно вспомнить о программе или устройстве, которое было установлено незадолго до начала проблем с Яндекс браузером. Если виной стало устройство, на время запуска браузера его рекомендуем отсоединить. При неисправности из-за программ или драйверов, лучше отключить их на всё время использования браузера. Способ описан в прошлой главе.
Как настроить брандмауэр:
- Нажимаем на кнопку Пуск, вводим в поиск «Брандмауэр» и выбираем «Брандмауэр Windows».
- Жмём на пункт «Разрешение взаимодействия с приложением…».
- Находим строку «Yandex» и устанавливаем в ней галочки в графах «Частная» и «Публичная».
- Кликаем на «Ок».
Восстановить состояние реестра в Windows
Вручную нельзя проверить правильность всех параметров реестра, так как данный раздел слишком обширный. Чтобы избежать лишней траты времени, рекомендуем воспользоваться специальными утилитами по восстановлению реестра. Одной из таких программ является CCleaner.
Как восстановить реестр:
- Скачиваем приложение CCleaner.

- Запускаем утилиту и переходим на вкладку «Реестр».
- Нажимаем на кнопку «Поиск проблем».
- Кликаем на активный элемент «Исправить выбранное».
- Программа предлагает сделать резервную копию. Лучше согласиться.
- Нажимаем «Исправить отмеченные» и закрываем программу.
Переустановка веб-обозревателя от Яндекса
Если не запускается браузер Яндекс на компе и ничего из вышеперечисленного не помогло, имеет смысл переустановить браузер. Это действие поможет исправить большинство сбоев. Правда, предварительно нужно позаботиться о сохранности данных. Рекомендуем включить синхронизацию в веб-обозревателе перед его переустановкой.
Как переустановить браузер:
- Вводим в поиск Windows (левый нижний угол) «Панель управления» и выбираем соответствующий пункт.
- Далее переходим в раздел «Программы и компоненты».
- Находим «Yandex» и жмём на кнопку «Удалить».
- Снова жмём «Удалить» и «Удалить браузер». Во втором окне с уведомлением стоит активировать пункт «Удалить настройки браузера…».

- Скачиваем браузер с сайта и запускаем его установку.
Почему в Яндекс браузере не открываются страницы и как исправить
Если сам браузер Яндекс работает, но перестали запускаться сайты в нём, следует попробовать дополнительно несколько способов.
Очистить файл hosts
Файл hosts отвечает за надстройку верхнего уровня по перенаправлению определённых URL-адресов на выделенные IP-адреса. Если он модифицирован, пользователь не сможет получить доступ к некоторым сайтам из-за неправильных инструкций. Следует проверить файл и убрать все ненужные настройки с него.
Алгоритм действий:
- Переходим на компьютере по пути C:\Windows\System32\drivers\etc.
- Дважды жмём на файл hosts и выбираем «Блокнот» для обработки файла.
- Проверяем, что в файле используются только нужные настройки. Если есть какие-либо записи, влияющие на доступ к целевому сайту, их удаляем и сохраняем файл.
Иногда здесь находятся записи для блокировки телеметрии Windows. Подобные записи легко обнаружить, так как большинство из них блокирует доступ к сайтам Microsoft. Их удалять нет необходимости.
Подобные записи легко обнаружить, так как большинство из них блокирует доступ к сайтам Microsoft. Их удалять нет необходимости.
Устранить неправильные настройки DNS
Метод помогает очистить данные о статических маршрутах браузера при доступе к DNS. Это может приводить к неудачным попыткам открыть сайты.
Как очистить кэш DNS:
- Нажимаем на поиск Виндовс и вводим «cmd».
- Кликаем ПКМ по соответствующему пункту и выбираем «cmd».
- Запускаем команду route -f
- Выполняем следующую команду ipconfig /flushdns.
- Заново подключаемся к сети Интернет.
Если причина была в DNS, сейчас браузер должен начать запускать сайты.
Если не открывается браузер Яндекс или сайты в нём, один из перечисленных способов должен помочь исправить проблему. Обычно именно так и происходит на одном из первых способов. При более серьёзных проблемах ещё следует проверить целостность системы Windows с помощью команды sfc /scannow и обратиться в техподдержку Яндекса.
Яндекс Браузер не запускается — какие причины и что делать
Перестал открываться яндекс браузер, что делать
Браузер от компаний Yandex на сегодня считается одним из современных и популярных. Со своими достоинствами и недостатками. Одним из недостатков является запуск браузера Яндекс. Он может запускаться очень долго или совсем не запуститься. Как правило на это может быть несколько причин начиная от вируса в виндовс, заканчивая просто слабым ноутбуком. Что делать если такое случилось и он просто перестал открываться?
Основные причины почему Яндекс браузер не запускается
- Сбой в самой системе windows
- Вирусы
- Блокировка браузера антивирусным приложением
- Поврежденный кэш
- Некорректное обновление Ябраузера
- Перезагруженность системы, на слабом компьютере
Давайте разберем каждый пункт подробнее
Сбой операционной системы
Начать выяснять причины стоит с самой системы, на сегодня самая популярная это виндовс 10.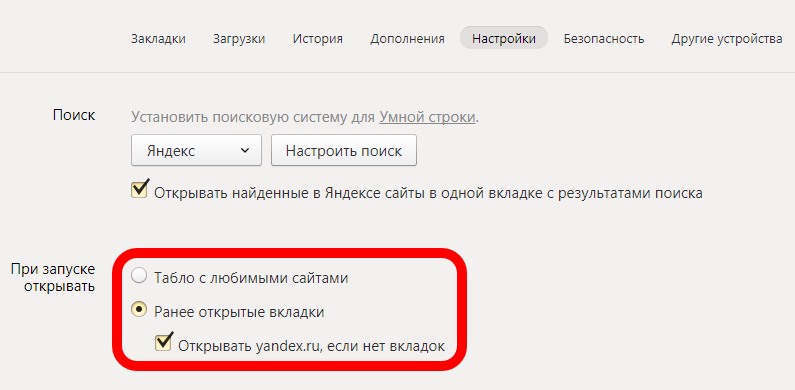 В большинстве случаев это может быть сбой в системе компьютера.
В большинстве случаев это может быть сбой в системе компьютера.
Для этого достаточно просто перезагрузить компьютер и попробовать снова запусть Браузер Яндекс. Если перезагрузка помогла то можете почитать нашу статью про настройку Яндекс браузера.
Вирусы, блокирующие запуск Яндекс браузера
Как правило если комп заразился вирусом, то перестают запускаться все браузеры. Или запускаются только в процессах и все.
Так же вирусы могут поразить файл hosts который находится C:\Windows\System32\drivers\etc.
Тогда браузеры просто перестанут открывать все страницы или конкретные сайты. Поэтому первым делом стоит проверить на вирусы сканерами.
Загружаем Dr.Web CureIt! и сканируете им систему. Также есть смысл скачать и проверить с помощью Malwarebytes или AdwCleaner. Они просканируют на различные рекламные компоненты и hijacker утилиты.
Восстановления параметров запуска exe файлов
Сбой в работе системы может вызвать, последствия вируса или обычное неправильное определения параметров запуска файлов. Изменениям подвергаются *.exe файлы, запускаться программы, такие как browser не будет. Для решения этой проблемы нужно скачать антивирус AVZ он абсолютно бесплатный.
Изменениям подвергаются *.exe файлы, запускаться программы, такие как browser не будет. Для решения этой проблемы нужно скачать антивирус AVZ он абсолютно бесплатный.
Открываем его и там переходим во вкладку «Файл». Пятая строка под названием «Восстановление системы».
Восстановление параметров запуска
Далее в открывшимся окне отмечаете пункт «Восстановление параметров запуска .exe». Можете еще отметить «Очистка файла Hosts» лишним не будет. Нажимаем выполнить.
Антивирусные программы и утилиты
Также Яндекс браузер не запускается по причине конфликта Антивирусов типа касперского. Либо какая-нибудь утилита оптимизаций.
Можете попробовать поочередно останавливать проги и пробовать запускать Яндекс. Завершить программы типа оптимизаций, можно через диспетчера задач. Антивирусы нужно будет временно отключать в них самих. Но можно сделать проще, просто запустить перезагрузку системы в безопасном режиме.
Это можно сделать с помощью клавиши «F8» при загрузке компьютера, обратите внимание не при загрузки windows.
Когда появится следующее окно нажимаете войти в безопасный режим.
Безопасный режим
После этого запустите Yandex browser. Если запускается то дело в конфликте какой то из программ, или антивируса.
Если вы не проверяли на вирусы как было написано в предыдущем пункте, то стоит это сделать с помощью антивирусных сканеров.
Поврежденный кэш в браузере
Решение проблемы с кэшем нужно, если браузер обращается к поврежденным файлам кэш. Это может мешать запуску браузера от Яндекса. Можно порекомендовать сторонний программы для очистки всего кэша. Например такие как CCleaner и Advanced SystemCare Free. Но если не хотите заморачиваться, то можно почистить его вручную. Для чистки кэша нужно почистить папку Temp. Для этого заходим на диск С и переходим по адресу «C:\Windows\Temp» там нужно все выделить и удалить. Проще всего выделить все можно комбинацией клавиш Ctrl+A. После это пробуйте запустить browser.
Некорректное обновление браузера
Yandex browser устанавливает свои обновления в автоматическом режиме.
Поэтому возможно обновление было не вовремя прервано, что привело к повреждению файлов браузера. Данная проблема встречается довольно часто.
Что бы исправить эту ситуацию. Нужно независимо от того какая у вас windows 7,8 или 10, зайти в «Панели управления».
Для этого нажимаем кнопку пуск и находим данное меню. Там находим пункт «программы и компоненты», кликаем на него.
В открывшимся окне нужно найти строку Yandex и нажать на нее. Появится новое окне нажимаем на кнопку «переустановить».
Важно сделать: перед переустановкой стоит сохранить папку UserData. На тот случай если, после переустановке исчезнут все ваши пароли и закладки. Однако если включена синхронизация с аккаунтом, то этого делать не обязательно.
Папку где хранятся все данные с Яндекс browser, можно найти по адресу: «:\Users\Имя_учетной_записи\AppData\Local\Yandex\YandexBrowser\User Data\»
Удаление браузера
Если после принятых мер не заработал Yandex browser. Тогда стоит деинсталлировать browser с помощью стороннего приложения Your Uninstaller! PRO.
Тогда стоит деинсталлировать browser с помощью стороннего приложения Your Uninstaller! PRO.
Данная прога по мимо удаления, еще почистит реестр от мусора, оставляемого после browser Yandex.
Можете деинсталлировать browser с помощью стандартного метода описанного в предыдущем пункте. Только вместо «Переустановить», нажимаете «Удалить».Также желательно почистить после этого реестр, любой из программ для чистки.
Дальше скачиваем новую версию установочного Yandex на официальном сайте. И начинаем делать повторную установку приложения. Если сомневаетесь что все правильно сделаете по установке. Тогда переходите на статью под названием скачать и установить Яндекс Браузера, где подробно написано как это сделать.
Перезагруженность системы, на слабом компьютере
Если так и не включается Яндекс, то дело скорее всего в слабом железе. Много запущенно приложений. Это можно проверить в диспетчере задач.
Запустить который можно несколькими способами.
Например, командой taskmgr в диалоговом окне выполнить. Либо правой кнопкой мыши на свободное место в меню задач в низу экрана. Но проще всего комбинацией клавиш Ctrl + Shift + Esc.
Там заходим во вкладку быстродействие и смотрим на загрузку процессора и памяти.
Быстродействие
Если загрузка 90% и выше, то нажимаем вкладку процессы. Там завершаем наиболее прожорливые процессы с пользователем, где ваш логин учетной записи.
Завершать процессы с именем «система» не рекомендуется.
Желаем Вам приятного и быстрого сёрфинга на просторах интернета.
Яндекс не работает сегодня только у меня? Статус Yandex.ru
Статус сервера
онлайн
Код состояния
200
Время отклика
1. 746 sec
746 sec
Узнайте, работает ли Яндекс в нормальном режиме или есть проблемы сегодня
Не открывается, не грузится, не доступен, лежит или глючит?
Самые частые проблемы Яндекс
ОБЩИЙ СБОЙ
53%
ПРИЛОЖЕНИЕ
17%
Что делать, если сайт YANDEX.
 RU недоступен?
RU недоступен?
Если YANDEX.RU работает, однако вы не можете получить доступ к сайту или отдельной его странице, попробуйте одно из возможных решений:
Кэш браузера.
Чтобы удалить кэш и получить актуальную версию страницы, обновите в браузере страницу с помощью комбинации клавиш Ctrl + F5.
Блокировка доступа к сайту.
Очистите файлы cookie браузера и смените IP-адрес компьютера.
Антивирус и файрвол.
Проверьте, чтобы антивирусные программы (McAfee, Kaspersky Antivirus или аналог) или файрвол, установленные на ваш компьютер — не блокировали доступ к YANDEX.RU.
DNS-кэш.
Очистите DNS-кэш на вашем компьютере и повторите попытку доступа на сайт.
Смотреть видео-инструкцию ↓
VPN и альтернативные службы DNS.
VPN: например, мы рекомендуем NordVPN.
Альтернативные DNS: OpenDNS или Google Public DNS.
Плагины браузера.
Например, расширение AdBlock вместе с рекламой может блокировать содержимое сайта. Найдите и отключите похожие плагины для исследуемого вами сайта.
Сбой драйвера микрофона
Быстро проверить микрофон: Тест Микрофона.
Google и Yandex не открываются
Раз одновременно перестали открываться Google и Yandex, то вероятнее всего дело в заражении вашего компьютера вирусом или трояном. Но существуют вирусы, которые поражают не сам компьютер, а изменяют настройки роутера (маршрутизатора). Чаще всего меняются настройки днс серверов. Таким образом вместо одного сайта, показывается совсем другой. В вашем случае, возможно как раз сайт, который должен подменять Google и Yandex просто отключен и таким образом при попытке открыть Google и Yandex не открывается вообще ничего .
Для начала проверим ваш компьютер на наличие вируса, который блокирует открытие поисковиков Google и Yandex.
- Скачайте TDSSKiller http://www.spyware-ru.com/download/tdsskiller . Запустите и следуйте указаниям программы. Если программа найдёт трояны, то удалите их.
- Скачайте программу AdwCleaner http://www.spyware-ru.com/download/adwcleaner . Запустите и выполните проверку компьютера нажав клавишу Сканировать. Когда проверка завершиться откройте меню Настройка и поставьте галочку в пункте Сброс настроек прокси. Теперь нажмите кнопку Очистить.
- Откройте эту инструкцию http://www.spyware-ru.com/fix-internet-access/ и выполните шаги 2,3,7.
Если в результате выполнения инструкции сайты Google и Yandex всё равно не открываются, то остаётся проверить и вылечить ваш роутер.
- Найдите документацию к вашему роутеру. Если не найдёте, то поищите в Интернете.
- Найдите настройки, которые рекомендует установить вам ваш провайдер Интернета, если такие есть.
 Тут поможет сайт провайдера.
Тут поможет сайт провайдера. - Сбросьте настройки роутера к заводским значениям. Для этого нужно использовать скрепку и нажать скрытую кнопку, которая находиться на задней стороне роутера. Чаще всего возле этой кнопке есть надпись RESET.
- Откройте в браузере адрес вашего роутера, часто это 192.168.1.1. Введите логин и пароль. На многих моеделях роутеров используется admin как логин и пароль. Но если они не подходят, значит смотрите инструкцию роутера.
- Установите настройки роутера согласно рекомендациям провайдера. Хочу сказать, что большая часть современных роутеров имеет режим полуавтоматической настройки, так что вам достаточно будет просто выбрать наименование вашего провайдера.
- УСТАНОВИТЕ СЛОЖНЫЙ ПАРОЛЬ!!! Не дайте вирусу снова сменить настройки.
Не работает ютуб в Яндекс.Браузере
Автор Олег Евгеньевич Просмотров 3.9k.
Обновлено
Запустив популярный хостинг YouTube в Яндекс браузере, пользователь может испытать определенные неудобства, обнаружив, что видео не загружается и не воспроизводится.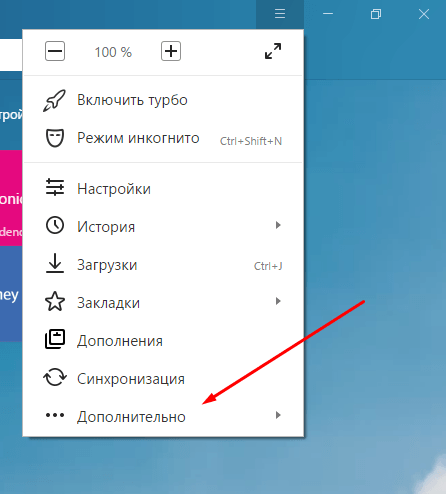 Быстро установить, почему не работает ютуб в яндекс браузере, сложно, потому что причин существует множество. В ряде случаев достаточно очистить кэш, в других потребуется проверка устройства на вирусы и последующее лечение.
Быстро установить, почему не работает ютуб в яндекс браузере, сложно, потому что причин существует множество. В ряде случаев достаточно очистить кэш, в других потребуется проверка устройства на вирусы и последующее лечение.
Почему не работает ютуб в яндекс браузере
Видео на youtube в Яндекс браузере может не воспроизводиться по целому ряду причин. Стоит определить их, чтобы знать, что делать, если не открывается ютуб. Вот основные из них:
- сбои в работе сервиса;
- неправильное подключение или его отсутствие по вине провайдера;
- низкая скорость соединения;
- переполненный кэш;
- сохранившиеся файлы cookie;
- компьютер заражен вирусами;
- нарушен файл hosts.
Перед тем, как приступить к поиску причины, по которой не открывается ютуб в браузере, необходимо убедиться в исправности сервиса. Возможно, что браузер функционирует, а не загружается ютуб из-за восстановительных работ на самом сайте.
Нарушение работы сервиса youtube
В некоторых ситуациях проблемы с ютубом в yandex браузере вызваны техническими сбоями и проведением восстановительных операций. Это выглядит по-разному: не появляется проигрыватель, невысокая скорость загрузки страницы, ютуб не показывает видео, появляется только черный экран и т.д.
Это выглядит по-разному: не появляется проигрыватель, невысокая скорость загрузки страницы, ютуб не показывает видео, появляется только черный экран и т.д.
Пользователю нужно попробовать запустить видеохостинг на другом компьютере или с мобильного устройства и, если проблема сохраняется, просто зайти на сайт позже. Можно поискать в сети новости ресурса, чтобы узнать, когда будут завершены работы. Также имеется возможность оставить заявку для службы поддержки, но обычно разработчики уже знают о возникшей проблеме и работают над ее устранением.
Переполненный кэш
Наиболее частая причина, по которой не воспроизводится видео в браузере Яндекс – это переполненный кэш. Любой фильм или ролик сначала загружается в кэш обозревателя, и уже оттуда проигрывается. В результате пользователь смотрит видео без зависаний. В том случае, если кэш переполнен, возникают сложности с загрузкой.
Для решения проблемы следует:
- Открыть «Настройки» браузера и перейти во вкладку «Показать дополнительные настройки».

- Воспользоваться функцией «Очистить историю».
Обратите внимание! Перейти в меню: «Очистить историю» можно нажав сочетание горячих клавиш Ctrl + Shift + Del
- Возле «Удалить записи» назначить период «За все время».
- Поставить пометку напротив строки «Файлы, сохраненные в кэше».
- Завершить действия, нажав «Очистить историю».
После выполнения этих действий браузер нужно перезагрузить, чтобы изменения вступили в силу. Затем необходимо снова попробовать воспроизвести видео на youtube. Если проблема устранена, то для того, чтобы ее избежать, следует регулярно очищать кэш от устаревших данных.
Удаление cookie
Если после очистки кэша снова не работает youtube в яндекс браузере, следует повторить порядок действий, но метку поставить не в строке «Файлы, сохраненные в кэше», а напротив «Файлы cookie и другие данные сайтов и модулей».
Далее нужно перезагрузить браузер, затем открыть ютуб и запустить какой-нибудь ролик, чтобы проверить, грузятся ли видео.
Вирусы
Если очистка кэша и удаление файлов cookie не принесли результатов и по-прежнему видео на ютуб не грузится, следует проверить устройство на наличие вирусов. Это могло произойти, если пользователь скачивает музыку, фильмы, программы и другой контент на подозрительных сайтах.
Необходимо провести сканирование устройства имеющейся антивирусной программой. Также можно скачать и проверить компьютер дополнительной лечащей утилитой, например, Dr.Web Curelt.
Скачать последнюю версию Dr.Web Curelt можно бесплатно с официального сайта.
Ее преимущество в том, что она не конфликтует с установленным на ПК антивирусом, эффективно находит и устраняет многие угрозы, в том числе и новейшие.
Кроме того, нужно вспомнить, после каких действий ютуб перестал работать. Если это случилось после установки какого-либо программного обеспечения, нужно удалить его и посмотреть, заработает ли видеохостинг в браузере яндекс.
Измененный файл hosts
Если в ходе проверки были обнаружены и удалены вредоносные объекты, но яндекс браузер не работает на компьютере по-прежнему, следует обратиться к файлу hosts. Во время своей работы вирусы могут менять его, тем самым закрывая доступ к целому ряду ресурсов.
Необходимо открыть путь C:\Windows\System32\drivers\etc
На файле hosts нажать правой клавишей мыши в меню выбрать пункт открыть.
Затем в окне выбора программы необходимо отметить «Блокнот» и нажать кнопку «Ок».
После открытия нужно отыскать строки # 127.0.0.1 localhost и # ::1 localhost и стереть записи, идущие после них.
* данный скриншот файла host сделан с ноутбука на котором установлена операционная система Windows7
Затем попробовать снова воспроизвести видео на ютуб.
Низкая скорость интернета
Если ролики на ютуб плохо открываются, загружаются медленно или не грузятся совсем, стоит обратить внимание на скорость соединения. Для воспроизведения видео в режиме онлайн она должна быть высокой. Для ее проверки используются ресурсы 2ip.ru, speed.yoip.ru или speedtest.net.
В случае, если скорость действительно упала, необходимо перезагрузить роутер, отключить и снова подключить компьютер к сети. Если проблема не исчезает, нужно обратиться к провайдеру.
Проблема со стороны провайдера
Для более точного определения скорости нужно выполнить замеры несколько раз. Также стоит проверить пинг. Напомню, пингом называют проверку качества интернет канала. Его нормальное значение может колебаться от 10 до 20 мс, максимальный допустимый порог – 30 мс.
Для измерения величины пинга нам понадобится командная строка. Открываем её следующим образом:
- Нажатием клавиш W+R открываем окно «Выполнить»
- Вводим cmd и нажимаем «Enter». Перед нами открывается черное окно командной строки. Далее вводим команду «ping» после неё пробел и ip своего компьютера, затем жмем «Enter».
Обратите внимание! Чтобы посмотреть IP-адрес своего компьютера нужно проследовать по следующему пути: Пуск — Панель управления (мелкие значки) — «Центр управления сетями и общим доступом» — «Просмотр активных сетей», — окно подключения своего компьютера «Беспроводное сетевое соединение». В открывшемся окне жмем на кнопку «Сведения» и находим ip-адрес своего подключения.
Определив, что видео действительно не воспроизводится из-за низкой скорости или высокого пинга, следует обратиться к поставщику услуг.
В ряде случаев может произойти блокировка ютуб в яндекс браузере или другом веб-обозревателе на уровне провайдера. Чтобы в этом убедиться, нужно запустить любой VPN, после чего сервис сразу же загрузится. Чтобы обойти такую проблему, следует установить специальные расширения для яндекс браузера, например, friGate или Hola. Они находятся в меню во вкладке «Дополнения» Яндекс.Браузера.
Подробнее о дополнениях Яндекс.Браузера читайте в статье: Расширения для Яндекс.Браузера: установка, работа, удаление
Неправильная настройка подключения
Иногда пользователь не может открыть ютуб в браузере Яндекс из-за неправильно настроенного подключения. Эта проблема решается при помощи поставщика услуг. Необходимо сделать звонок оператору и в соответствии с его подсказками установить верное значение DNS. Также можно прописать значение DNS от компании Google – 8.8.8.8.
Сброс DNS-кэша
Сбросить DNS-кэш необходимо, потому что в нем могут быть внесены неверные DNS-адреса. Они также становятся причиной того, что не работает ютуб.
Необходимо запустить функцию «Выполнить» нажатием Win+R и ввести «cmd» для открытия командной строки. В консольном окне набрать «ipconfig/flushdns» и подтвердить действие нажатием «Enter».
Этим действием вы сможете очистить содержимое кэш службы разрешения имен DNS и вернуть работоспособность Ютуб.
Железо ПК не справляется с нагрузкой
Если не работает ютуб, появляется белый экран, а видео не запускается, это может свидетельствовать о недостатке мощности устройства. За корректную работу видеохостинга отвечают:
- ОЗУ: при недостатке оперативной памяти ПК может зависнуть или появятся сообщения «страница не отвечает» и т.д.
- Процессор: о том, что это устройство слабое, свидетельствует длительное ожидание выполнения простейших действий.
- Видеокарта: отвечает за графику, если она слабая, видео зависает или останавливается во время воспроизведения.
- Недостаток места на жестком диске. Чтобы ОС работала без перебоев, на винчестере должно быть не менее 10-20 Гб свободного пространства.
- Определить, что компьютеру не хватает мощности, можно по повышению шума от вентилятора, скорость его вращения увеличивается при перегреве устройства.
Как запустить Ютуб в Яндекс.Браузере на слабом компьютере
Если неисправность возникает из-за низкой мощности устройства, решить проблему можно несколькими способами.
- Снизить качество видео с помощью специальных приложений, например, Magic Actions for YouTube.
- При помощи диспетчера задач отключить все ресурсоемкие приложения, например, антивирусы.
- Освободить пространство на винчестере (очистить «Корзину», удалить неиспользуемые программы и т.д.). С этой задачей отлично справится программа CCleaner.
- Улучшить производительность графической карты («разогнать», заменить встроенную видеокарту дискретной).
- Если на старом ПК установлена Windows 10, лучше сменить ее на Windows 7.
Подведем итог
Чтобы понять, почему не работает видео на ютубе в браузере Yandex, нужно найти одну из множества возможных причин. К ним относятся проблемы с компьютером, браузером, неполадки с подключением по вине провайдера или на стороне самого пользователя. Предварительно следует убедиться, что сам видеохостинг исправно работает, а неполадки с воспроизведением видео действительно существуют и требуют устранения.
Почему перестал работать яндекс. Не открывается «Яндекс-браузер» или сервисы: что делать
Браузер от компании Яндекс имеет множество плюсов и уникальных возможностей, таких как Турбо режим, Дзен, детальная настройка интерфейса и быстрый доступ к любимым сайтам. Скачать его можно с официального сайта (https://browser.yandex.ru/desktop/main/?ncrnd=6924) и, пройдя процесс установки, перейти к редактированию внешнего вида и добавлению полезных сайтов в закладки. Но через некоторое время, из-за некоторых возникших ошибок в работе системе, он может перестать открываться на компьютере. Почему случаются такие неполядки и что делать, чтобы решить проблему?
Почему не открывается или неправильно работает Яндекс.Браузер
Существует несколько причин, из-за которых веб-серфер мог перестать запускаться. Возможно, компоненты программы повредил вирус, или вы пытались что-то самостоятельно настроить, а в итоге случайно сбили настройки, отвечающие за запуск браузера. Еще один вариант, который возможен на слабых, старых или чересчур загруженных компьютерах — нехватка оперативной памяти для открытия нового приложения. Также, перед тем как открыть Яндекс.Браузер, стоит убедиться, что вы подключены к интернету. И последнее, из-за чего может возникнуть данная проблема — конфликт между приложениями, или неправильно работающий антивирус.
Решение проблемы
Перед тем, как приступать к более сложным и долгим методам, нужно попробовать исправить возникшую проблему простыми методами.
Перезагрузка браузера
Первое, что стоит сделать с любой программой, отказывающейся правильно работать или запускаться — перезагрузить ее.
Перезагрузка компьютера
Второе, что нужно делать, когда приложение не работает как надо — перезагрузить само устройство, так как при этом все процессы и программы автоматически завершаться, а после откроются, что, возможно, приведет к тому, что они сами собой начнут работать полноценно.
Перезапускаем устройство
Завершение остальных процессов
Этот вариант актуален для пользователей, имеющих слабые компьютеры, или тех, кто работает во многих программах одновременно.
Обновление браузера
Существует два варианта, как обновить Яндекс.Браузер. Первым, более удобным, может воспользоваться только тот, у кого есть возможность попасть в меню браузера. Этот способ удобней тем, что у вас сохранятся все закладки и введенные ранее пароли.
Второй способ подойдет тем, у кого нет доступа к меню и настройкам браузера. Но в этом случае вам понадобиться другой браузер, чтобы скачать установочный файл.
Устранение неполадок
Если ни один из предыдущих способов устранения проблемы вам не помог, то стоит сделать более серьезные шаги.
Переустановка браузера
Чтобы полностью переустановить браузер, выполните шаги 1–8 из предыдущей инструкции «Обновление браузера». Это может решить проблему, так как все файлы будут пересозданы и, соответственно, не иметь ошибок в своем коде. Если это не помогла, то значит, ошибка была не в составляющих браузера, или какой-то вирус опять испортил их. Выполните инструкции из следующих разделов, чтобы Яндекс.Браузер снова стал открываться и выполнять требуемые задачи.
Удаление вирусов
Очень велик шанс того, что на компьютер, без вашего ведома, проник вирус, который заблокировал доступ в интернет браузеру или испортил в нем какие-то файлы, отвечающие за запуск. В этом случае стоит найти и удалить вредоносную программу, а после переустановить браузер.
Видеоурок: что делать, если не запускается браузер
Проверка исправности сетевого подключение
Браузер может перестать открываться в том случае, если не может скачать нужную для запуска информацию из интернета. Так что перед тем, как открывать его, попробуйте перейти по какой-нибудь ссылке в другом браузере или начать загрузку любого файла, чтобы удостовериться в том, что интернет закачивает на устройство и отдает с устройства информацию стабильно и без потерь в скорости. Либо перейдите на сайт
http://www.speedtest.net/ru/ и запустите проверку скорости интернета.
Запустите проверку
Устранение конфликтов с другими приложениями
Браузер может конфликтовать с вредоносными и не только программами. Он может отказать в запуске или начать работать некорректно, например, если какое-то приложение ограничивает его возможности или мешает выполнять поставленные задачи. Чтобы просмотреть, какие приложения конфликтуют с браузером, перейдите по ссылке browser://conflicts. В открывшемся окне вам представится список программ и процессов, которые мешают работе Яндекс.Браузера. Закройте их через диспетчер задач и перезапустите браузер.
Просматриваем, какие модули конфликтуют с браузером, и отключаем их
Проблемы из-за брандмауэра
Во многих современных антивирусах есть встроенное дополнение — брандмауэр. Оно позволяет следить за расходами интернет-трафика и блокировать доступ в интернет различным приложениям. Возможно, это приложение по ошибке добавило браузер в черный список, а это значит, что надо его оттуда удалить.
Что делать, если ничего не помогло
Если ни один из предыдущих способов устранения проблемы вам не помог, то напишите в службу поддержки Яндекс. Перейдите по ссылке http://tinyurl.com/zywjjbj и заполните анкету. В графе «Описание» максимально точно и ясно разъясните проблему и то, что вы уже делали, чтобы устранить ее. Прикрепите скриншот, если при запуске браузера у вас появляется какая-то ошибка. Если ошибка появляется только при переходе по определенной ссылке, то в графе «Ссылка» укажите конкретную страницу, на которой у вас возникает проблема. Укажите почту, на которую придет ответ от службы поддержки, нажмите кнопку «Отправить» и ждите ответа в течение нескольких рабочих дней.
Заполняем анкету и отправляем ее
Если Яндекс.Браузер перестал запускаться или начал работать некорректно, то сначала попробуйте перезагрузить его, потом перезапустите устройство. Убедитесь, что у вас установлена последняя доступная версия браузера. Если ничего не помогло, то переустановите браузер, проверьте компьютер на наличие вирусов и исправность сетевого подключения. Проверьте, конфликтует ли браузер с другими приложениями, и не блокирует ли его брандмауэр вашего антивируса. В том случае, если ваша проблема уникальна, и ничего из вышеперечисленного не помогло — отправьте письмо с описанием вашей ситуации в службу поддержки.
Скорее всего, вы читаете эту статью, потому что браузер от Яндекса отказался работать, а что с ним сделать, чтобы всё наладилось, вы ещё не придумали.
Если то причинами этого могут быть неполадки с самой программой, отсутствие необходимых драйверов на вашем компьютере, ваш антивирус, а также проблемы с подключением к сети Интернет. Рассмотрим каждую из этих ситуаций подробнее.
Неполадки с программой — достаточно часто встречающаяся проблема. И Яндексу избежать её, естественно, не удалось. Причина здесь в программном коде продукта, из-за чего могут наблюдаться различные мелкие и крупные сбои в его работе. В основном этот пункт касается тестируемых редакций приложений, выпускаемых компанией Яндекс. Полная версия, скорее всего, будет работать уже без нареканий. Если вы ещё недостаточно опытны, то никогда не ставьте бета-версии программ. Вы не сможете контролировать их работу в полном объёме, а просто потратите время впустую.
Вторая причина, из-за которой не работает Яндекс — отсутствие на вашем ПК требуемых драйверов, необходимых программе как воздух. Не секрет, что браузер собран на движке Chromium, поэтому он подвержен тем же компьютерным «болячкам». Плагины Flash и Java должны быть установлены правильно и работать без перебоев. Также желательно, чтобы в среде ОС был установлен пакет Net Framework версии 4.5. Если вы этого не сделаете, то увидите, что не только Яндекс не работает, но и многие другие приложения не запускаются.
Третья причина сбоев в работе браузера от Яндекс — ваш собственный антивирус. Это правда, что многие программы по защите компьютера от внешних угроз так увлекаются своей деятельностью, что блокируют все новые приложения автоматически. В этом случае вам нужно проверить страницу антивируса, на которой указаны все программы, которым можно выходить в сеть. Если не работает Яндекс, требуется установить галочки напротив наименования этого браузера на данной странице.
Ещё одна причина, по которой может перестать работать браузер от Яндекс. Не нужно быть чтобы проверить сигнал сети и ознакомиться с возможными неполадками. Как показывает статистика, именно незамеченные вовремя сбои в сети доводят до истерики подавляющее большинство пользователей интернета, которые часами бьются над проблемой невозможности выйти в Интернет, однако не могут всего лишь один раз бросить взгляд на свой ADSL-маршрутизатор.
Вот, собственно, и всё об основных причинах, из-за которых не работает Яндекс. Стоит всего лишь успокоиться и разобраться в том, что же всё-таки случилось. И только в случае серьёзной неполадки просить посторонней помощи.
Есть, конечно, и универсальное средство, с которым вы навсегда забудете о сбоях в работе Яндекс.Браузера. Вам просто нужно пользоваться приложением другого разработчика, потому что даже тот же самый Chrome, на движке которого, напомним, сделан и браузер от Яндекс, является гораздо более надёжной программой, чем довольно «сырое» творение отечественных разработчиков, которое станет надёжным в более поздних версиях.
Многие пользователи, постоянно использующие интернет-серфинг, предпочитают в работе применять популярный браузер Yandex. Несмотря на все его достоинства, бывает и такое, что он просто перестает работать. При этом и некоторые службы могут перестать функционировать (например, не открывается «Яндекс.Почта»). Посмотрим, какие причины могут вызывать сбои, и что делать в самом простом случае для устранения неполадок.
Не открывается «Яндекс-браузер» или служба: возможные причины
Как и любое другое программное обеспечение, и браузер, и дополнительные сервисы Yandex используют в качестве платформы операционные системы (стационарные или мобильные).
Но вот причинами того, что не открывается «Яндекс» (и веб-браузер, и сопутствующие сервисы вроде поисковой системы или почты), большинство специалистов называет:
- отсутствие подключения к интернету;
- вирусное воздействие;
- захламленные файлы cookies и кэш;
- слишком большое количество установленных дополнений;
- блокировку со стороны брэндмауэра;
- неправильные сертификаты SSL;
- технические работы на сайте.
Не открывается «Яндекс-браузер»: что делать в первую очередь?
Думается, с первым пунктом все понятно. В качестве решения проблемы того, что не открывается «Яндекс-браузер» или сервис, можно использовать проверку интернет-соединения, обычную перезагрузку компьютера или мобильного устройства и даже восстановление системы.
Однако, как показывает практика, обычно причина не в этом. В большинстве случаев сбой, при котором не то что не открывается окно в «Яндекс-сервисах», но и не запускается сам браузер, происходит по вине вирусного воздействия. Хотя и считается, что сервисы и браузер этого разработчика имеют достаточно серьезную защиту, но и они не застрахованы от проникновения угроз через программные бреши. При всем этом иногда штатные антивирусные пакеты не определяют, что перед ними угроза. Такие случаи наблюдаются, когда приложение, устанавливаемое в фоне, помечено как доверенное.
Что делать в этом случае? Нужно использовать сторонний сканер (желательно портативного типа). Прекрасно подойдут утилиты вроде Dr. Web CureIt!, KVRT или что-то еще. Однако самым мощным средством считаются программные утилиты дискового типа с общим названием Rescue Disk. При их использовании можно загрузить сканер с оптического или USB-носителя еще до запуска операционной системы и произвести полную проверку с применением углубленного анализа. Поверьте, такие приложения способны выявлять даже самые хорошо законспирированные вирусы, не говоря уже о тех, которые постоянно «висят» в оперативной памяти.
Чистим файлы cookies и кэш
С другой стороны, проблема того, что не открывается «Яндекс-браузер», может состоять в самой банальной причине переполнения кэша и наличия временных файлов cookies.
Что делать в этом случае? Как уже понятно, весь этот хлам следует основательно почистить. Но ведь браузер не открывается! Как поступить? Тут на помощь придут программы-оптимизаторы вроде CCleaner, Advanced System Care, AVZ TuneUp и другие. Они могут без участия пользователя полностью очищать вышеуказанные элементы, причем абсолютно для всех интернет-браузеров, установленных в системе, а не только для одного, используемого по умолчанию.
Отключаем ненужные дополнения
Еще одна причина того, что не открывается «Яндекс» (например, стартовая страница или служба поиска), состоит в том, что в самом браузере включено слишком много дополнительных модулей (расширений и дополнений).
В этой ситуации следует зайти в (в меню используется соответствующий раздел) и отключить или удалить все ненужное. По большому счету для удобства можно оставить только компоненты Flash (Adobe или Macromedia), ну и на всякий случай — AdBlock (утилиту, блокирующую появление всплывающих окон и рекламы). Хотя и это дополнение может вызывать проблемы, поэтому работу браузера нужно проверить просто при его отключенном состоянии.
Отключаем брэндмауэр
Еще одна неприятность в плане того, что не открывается «Яндекс», исходит от собственных средств защиты Windows-систем. Возможно, на каком-то этапе доступа к сервисам происходит их блокирование.
В самом простом случае брэндмауэр или защитник можно отключить, после чего посмотреть, как будет работать браузер или сервис, к которому осуществляется попытка доступа. В более сложном варианте для сервисов в настройках брэндмауэра придется создать новое правило исключений.
На всякий случай, кстати, следует найти файл Hosts, находящийся в папке etc директории Drivers, которая расположена в каталоге System32 системной папки. В содержимом файла снизу после строки указания адреса 127.0.0.1 не должно быть никаких других записей. Если они там есть, возможно, заданные адреса как раз и имеют непосредственное отношение к сервисам «Яндекса».
Проблемы с почтой и методика устранения неполадок
Наконец, одной из главных проблем можно назвать ситуацию, когда не открывается «Яндекс.Почта». Обычно неполадки связывают с тем, что в данный момент на сайте сервиса производятся какие-то технические работы или обслуживание. Однако чаще всего происходит отображение сообщения об устаревших сертификатах.
В такой ситуации для начала нужно проверить правильность адреса ссылки на почтовый сервер (mail.yandex.ru). Возможно, придется покопаться в настройках антивируса и установить соответствующий сертификат SSL, подтверждающий подлинность издателя, вручную. Иногда может помочь указание в адресе не http, а защищенного варианта соединения https.
Заключение
Вот в общих чертах и все, что касается проблемы того, когда не открывается «Яндекс» (сервисы или браузер). Устранить неполадки можно вышеприведенными способами, только для начала нужно выяснить причину сбоя, а только потом применять какое-то определенное решение. Очень может быть, что неполадка произошла действительно вследствие технического обслуживания сайта. Хотя не исключается и вариант сбоя самого программного обеспечения браузера. Как вариант, можно попробовать его полностью удалить, после чего инсталлировать заново.
Проблема с доступом к определенному сайту в разных браузерах может быть связана с ограничениями в вашей сети. Например, c работой программного обеспечения (антивирусы, файрволы, вирусы) или особенностями настройки сети на стороне провайдера (прокси-серверы и т. п.).
Проверьте доступ к сайту на другом компьютере из другой сети, чтобы убедиться, что сайт действительно работает. Если проблемы с доступом к сайту возникли только на вашем компьютере и самостоятельно эту проблему решить не удается, рекомендуем обратиться с этим вопросом непосредственно к системному администратору, в службу поддержки провайдера или к другому квалифицированному специалисту.
Ошибка прокси-сервера
Если вы видите такую ошибку, значит подключение к интернету в браузере настроено через прокси-сервер. Если в вашей сети не используется прокси-сервер, отключите эту настройку.
Сайт не открывается в Яндекс.Браузере
Если у вас возникла проблема с загрузкой конкретного сайта, напишите в службу поддержки через . Как можно подробнее опишите ситуацию, по возможности приложите скриншот.
Моя страница в социальных сетях заблокирована
Cтраница не открывается
Если браузеру не удается открыть страницу, введенную в Умную строку, он предложит вам возможные варианты решения проблемы:
- Если вы неправильно набрали адрес страницы, браузер выведет несколько ссылок на существующие страницы с похожим адресом или предложит поискать ее в Яндексе.
- Если страница существовала, но была недавно удалена, вы сможете просмотреть ее копию, сохраненную в Яндексе.
- Если возникли проблемы на сервере – вы сможете просмотреть сохраненную копию страницы или воспользоваться поиском Яндекса.
Нет доступа к социальным сетям
Если Яндекс.Браузер сообщает, что сайт социальной сети недоступен, попробуйте открыть этот сайт при помощи другого браузера. Если ошибка повторяется и там, то, скорее всего, доступ к сайту блокируется какими-то программами (например, файрволом или антивирусом). Также доступ к сайту могут заблокировать некоторые вирусы.
- Убедитесь, что доступ не заблокирован системным администратором (если вы пытаетесь зайти в социальную сеть из корпоративной сети).
- Выполните проверку компьютера на наличие вирусов.
- Попробуйте отключить программы, которые способны ограничить доступ к сети.
Более полная информация содержится в разделе .
На странице обнаружена циклическая переадресация
В этом случае появляется следующее сообщение «Страницы не работает. Сайт выполнил переадресацию слишком много раз».
Удалите файлы cookie, установленные страницей сайта
Разрешите cookie от сторонних сайтов
Ошибка «Вы сменили пароль, но ваши личные данные пока что зашифрованы старым»
Если при синхронизации появляется эта ошибка, хотя пароль не менялся, выполните следующие действия:
Открывается страница с просьбой отправить SMS или другой подозрительный сайт
Отправка SMS
Если при переходе на сайт Яндекса или какой-нибудь социальной сети вам предлагается отправить SMS, то, скорее всего, вы столкнулись с вирусом подмены страниц. Прочитать подробнее о том, что это такое и какие меры в этом случае необходимо предпринять, можно в разделе помощи .
Подозрительный адрес сайта
Возможны случаи, когда открывается вкладка с предложением обновить Яндекс.Браузер до последней версии, но при этом адрес сайта выглядит подозрительно. Мы не рекомендуем
следовать инструкциям по обновлению с таких страниц. Это мошеннические сайты, созданные с целью под любым предлогом заставить вас отправить платную SMS.
Примечание.
Помните, что все сайты Яндекса располагаются в домене
сайт
.
Более полная информация содержится в разделе
Защита от SMS-мошенничества .
Ошибка «Ваш профиль неисправен»
Если Яндекс.Браузер не может запуститься из-за ошибки в вашем профиле, то он запустится в режиме восстановления с чистым профилем. В этом случае вы увидите сообщение:
Чтобы восстановить данные из старого профиля:
Если вы хотя бы раз делали синхронизацию
После этого все ваши данные будут перенесены в новый профиль с сервера Яндекса.
Если вы никогда не синхронизировали профиль
Если перенести данные из старого профиля в новый не получилось, сообщите о проблеме в техническую поддержку через .
Не работает звук
Проверьте, в каком положении находится микшер громкости для Яндекс.Браузера в настройках операционной системы:
Не отображается панель загрузок, подсказки или диалоговые окна
Примечание.
Данная проблема возникает только у пользователей Windows 10.
На некоторых интегрированных видеокартах после обновления Яндекс.Браузера могут возникнуть ошибки:
- Пропадают подсказки.
- Загруженные файлы перестают отображаться в панели загрузок.
- При первом открытии после обновления браузер не реагирует на ваши действия. Исключение составляет клавиша Enter
, после нажатия которой открывается диалоговое окно Windows для выбора браузера, использующегося в системе по умолчанию.
Если у вас возникла одна из таких ошибок, отключите в браузере аппаратное ускорение :
Если это не помогло, сообщите о проблеме в техническую поддержку через .
При пользовании интернетом встречаются некоторые ошибки, которые способны предотвратить вход в интернет при помощи браузера, хотя сам интернет работает беспрекословно. Чтобы избежать этого заранее рекомендуется установить антивирус, который изрядно защитит Ваш компьютер и данные, хранящиеся на нем. Ведь никому не хочется терять что-то личное, тем более что сейчас по сети гуляет множество вирусов, способных вывести из строя Ваш ПК за считанные минуты. Но все же, ПК включен, вы открываете браузер, и тут вопрос, почему яндекс браузер не открывает страницы а интернет работает? Для начала под такую угрозу попадают такие известные сайты как, Одноклассники и Вконтакте. Однако вместе с этим могут и блокироваться поисковики, и любые другие сайты.
Блокировка сайтов в файле hosts
Первое, и самое распространенное явление, почему яндекс браузер не работает, это вирус заблокировал сайт, и вписал это в систему. Для разблокировки нужно пройти в папку с установленной WINDOWS далее выбрать system32, после проследовать в drivers –папка etc, и найти файл hosts и открыть при помощи блокнота. Там вы увидите список сайтов вместе с IP-адресом. Так вот, все эти сайты нужно удалить из списка и сохранить в таком виде документ.
Заходим в папку «Мой компьютер»
Теперь в диск «C» или другой диск где находится папка «Windows»
Заходим в папку Windows
Здесь находим папку «System32» и заходим в нее.
Здесь мы ищем папку «Drivers» и опять заходим.
В папке «Drivers» находит последнюю нужную нам папку с названием «etc» и также заходим в нее.
Теперь вам нужно будет найти файл с названием «hosts
» и открыть его с помощью блокнота.
Также можно сразу запустить приложение блокнот, по адресу «Пуск»->»Стандартные»->»Блокнот»
, но предварительно нажать правой клавишей и выбрать пункт «Запуск от имени Администратора
«.
Нажимаем «Пуск» или значек «Windows». Выбираем «Стандартные», затем жмем правой кнопкой на «Блокнот» и нажимаем на ««Запуск от имени Администратора«
Затем открыть файл «hosts» по уже указанной выше директории и следовать дальнейшим действиям. Они указаны ниже.
Теперь остался самый последний этап, почистить файл hosts от лишнего. Удаляем весь список сайтов которые у вас будут, как указано на картинке и после этого сохраняем файл.
После действий которые мы проделали, обычно решаются 80% всех проблем.
Вирусы блокируют Яндекс Браузер
Второе, это проверить антивирусом всю систему. Если антивируса нет, то скачать его можно с другого компьютера. Вирус попросту может заблокировать доступ именно к страницам, в то время как Skype и другие менеджеры будут работать в обычном режиме.
Сайты блокируются антивирусом
Третье, это посмотреть настройки антивируса, возможно, он сам блокирует доступ к сайтам.
Для проверки TCP/IP нужно запустить командную строку посредством команды Пуск, после чего выбираем – Выполнить, и вписать CMD и нажать Enter. Набираем route-f
и нажимаем далее. Далее вводим команду netsh winsock reset
и снова Enter. Перезагружаем компьютер и пробуем пользоваться.
Вывод
Теперь вы знаете, почему яндекс браузер не открывает страницы, а интернет работает. Хочется отметить, что дело может быть и в самом браузере, сбились настройки, или вирус атаковал в корни программу. Для этого можно попробовать воспользоваться другими обозревателями, и убедиться в работоспособности подключения. Если все улажено, то лучше переустановить Яндекс Браузер со сбросом всех параметров системы обозревателя.
4.71
/5
(28
)
Почему может не работает Яндекс.Дзен. Причины и устранение
Почему может не работать Яндекс Дзен? Чаще всего это случается, если браузер установлен совсем недавно. Яндексу понадобится некоторое время, чтобы произвести необходимый анализ данных. Чуть позже лента рекомендаций обязательно появится.
Но если браузер стоит уже длительное время, по обыкновению, чтобы запустить Дзен, необходимо открыть Яндекс.Браузер и выполнить такие действия:
- Через меню браузера зайти во вкладку с настройками;
- Найти там пункт «Настройки внешнего вида»;
- Отметить галочкой строку «Показывать Дзен ленту».
Это все, теперь вы можете читать рекомендованные вам публикации на домашней странице браузера.
Если же в браузере вы таких настроек не нашли, вполне вероятно, что его надо обновить до последней версии. Для этого в меню выберите строку «Дополнительно», а в новом выпавшем списке – «О браузере». В появившемся окне нажмите на кнопку «Обновить» и дождитесь окончания процесса.
В случае если вы обновили браузер, но Дзен все равно не работает, скорее всего, проблема заключается в поломке какого-то из компонентов браузера. Значит, его нужно переустановить. Скачайте браузер с официального сайта. Если вы увидите сообщение о том, что на вашем компьютере уже установлен Яндекс.Браузер, или что-то в этом роде, просто проигнорируйте его.Перед тем, как установить его, не забудьте удалить старый через помощник «Установка и удаление программ». Когда браузер удалится – перезагрузите компьютер.
После перезагрузки откройте папку с файлом инсталляции и запустите установку браузера. После успешного ее завершения, запустите браузер – на домашней странице должна появиться лента Дзен.
Яндекс.Дзен – очень полезный сервис. Он помогает избавиться от совершенно ненужной рекламы. Благодаря подобной персонализации, в своем браузере вы будете просматривать только те новости, которые действительно могут быть интересны Вам.
Ошибка загрузки и отображения страницы Яндекс.Диска
При использовании Яндекс.Диска могут возникать следующие проблемы: перестают работать кнопки, не загружаются элементы страницы, не открываются фотографии, не загружаются файлы , или браузер сообщает об ошибке.
Почему это происходит и как это исправить:
- Браузер неправильно отображает страницу
Чтобы снизить потребление трафика, браузер сохраняет копии посещенных страниц в кеше. При повторном просмотре этих страниц браузер может загрузить их из памяти.Если вы измените имя файла в программе Desktop и браузер загрузит информацию об этом файле из памяти, вы увидите устаревшее имя файла.
Попробуйте обновить страницу для повторной загрузки из Интернета. Если проблема не исчезнет, очистите кеш браузера и удалите все файлы cookie.
- Блокировка расширений Яндекс.Диск
Яндекс.Диск может работать некорректно из-за надстроек и расширений браузера. Чтобы проверить, является ли это причиной, попробуйте временно отключить их.Если Яндекс.Диск работает некорректно из-за расширения для блокировки рекламы или антивируса, добавьте страницу Яндекс.Диска в список исключений этого расширения.
- В браузере включена блокировка данных
Чтобы отключить блокировку данных в своем браузере, следуйте инструкциям:
- Яндекс.Браузер
Откройте настройки браузера.
Перейти на веб-сайты.
Прокрутите вниз и щелкните Дополнительные настройки сайта.
Прокрутите вниз до Cookies.
Отключить Блокировать сторонние данные и файлы.
Откройте настройки браузера.
Перейдите на вкладку Конфиденциальность и безопасность.
Прокрутите вниз до файлов cookie и данных сайта.
Щелкните «Управление разрешениями».
В поле Адрес веб-сайта введите
https://disk.yandex.com/.Щелкните Разрешить.
Сохраните изменения.
Откройте настройки браузера.
Прокрутите левое меню вниз и щелкните.
Перейдите в Настройки сайта и нажмите Файлы cookie и данные сайта.
Отключить Блокировать сторонние файлы cookie.
Откройте настройки браузера.
Перейти к.
Перейти к.
Отключить Блокировать сторонние файлы cookie.
Откройте параметры браузера.
Перейти к разрешениям сайта.
Щелкните Файлы cookie и данные сайта.
Отключить Блокировать сторонние файлы cookie.
Откройте свойства браузера.
Перейдите в раздел «Конфиденциальность» и нажмите «Дополнительно».
В разделе Сторонние файлы cookie выберите Принять.
Сохраните изменения.
Mozilla Firefox
Google Chrome
Opera
Edge
Internet Explorer
- Вы используете устаревший браузер
Устаревший браузер может не поддерживать технологии, используемые для быстрой и удобной загрузки страниц. Установите последнюю версию вашего браузера.
- На ваше интернет-соединение влияет антивирус, брандмауэр или прокси.
Яндекс.Диск может работать некорректно из-за антивируса, брандмауэра или прокси-сервера. Чтобы проверить, является ли это причиной, попробуйте временно отключить их.Если Яндекс.Диск неисправен из-за антивируса или брандмауэра, добавьте страницу Яндекс.Диска в список исключений этой программы.
- Снижение скорости подключения к Интернету
Проверьте скорость подключения на yandex.com/internet. Закройте в браузере все вкладки, кроме Яндекс.Диска. Отключите приложения, использующие Интернет, и обновите страницу.
Проблемы с файлами — Яндекс.Диск. Справка
При использовании Яндекс.Диска могут возникнуть некоторые из следующих проблем: перестают работать кнопки, не загружаются элементы страницы, не открываются фотографии, не загружаются файлы или браузер сообщает об ошибке.
Почему это происходит и как это исправить:
- Скачивание общедоступных файлов ограничено
Если один общедоступный файл загружался много раз за день, загрузка может быть ограничена. Ограничение длится 24 часа. Файл становится доступным для скачивания в конце этого периода. Если не хотите ждать, сохраните файл на Диске, нажав кнопку «Сохранить на Яндекс.Диск». Чтобы скачивать публичные файлы без ограничений, подпишитесь на Яндекс.Диск Pro.
Примечание. Вы можете загружать только папки, содержащие менее 500 файлов или не превышающие 5 ГБ.Если вы хотите загрузить большую папку, вы можете сохранить ее на свой Диск.
- Браузер неправильно отображает страницу
Для снижения потребления трафика браузер сохраняет копии посещенных страниц в кеше. При повторном просмотре этих страниц браузер может загрузить их из памяти. Если вы измените имя файла в программе Desktop и браузер загрузит информацию об этом файле из памяти, вы увидите устаревшее имя файла.
Попробуйте обновить страницу для повторной загрузки из Интернета.Если проблема не исчезнет, очистите кеш браузера и удалите все файлы cookie.
- Блокировка расширений Яндекс.Диск
Яндекс.Диск может работать некорректно из-за надстроек и расширений браузера. Чтобы проверить, является ли это причиной, попробуйте временно отключить их. Если Яндекс.Диск работает некорректно из-за расширения для блокировки рекламы или антивируса, добавьте страницу Яндекс.Диска в список исключений этого расширения.
- В браузере включена блокировка данных
Чтобы отключить блокировку данных в своем браузере, следуйте инструкциям:
- Яндекс.Браузер
Откройте настройки браузера.
Перейти на веб-сайты.
Прокрутите вниз и щелкните Дополнительные настройки сайта.
Прокрутите вниз до Cookies.
Отключить Блокировать сторонние данные и файлы.
Откройте настройки браузера.
Перейдите на вкладку Конфиденциальность и безопасность.
Прокрутите вниз до файлов cookie и данных сайта.
Щелкните «Управление разрешениями».
В поле Адрес веб-сайта введите
https://disk.yandex.com/.Щелкните Разрешить.
Сохраните изменения.
Откройте настройки браузера.
Прокрутите левое меню вниз и щелкните.
Перейдите в Настройки сайта и нажмите Файлы cookie и данные сайта.
Отключить Блокировать сторонние файлы cookie.
Откройте настройки браузера.
Перейти к.
Перейти к.
Отключить Блокировать сторонние файлы cookie.
Откройте параметры браузера.
Перейти к разрешениям сайта.
Щелкните Файлы cookie и данные сайта.
Отключить Блокировать сторонние файлы cookie.
Откройте свойства браузера.
Перейдите в раздел «Конфиденциальность» и нажмите «Дополнительно».
В разделе Сторонние файлы cookie выберите Принять.
Сохраните изменения.
Mozilla Firefox
Google Chrome
Opera
Edge
Internet Explorer
- Вы используете устаревший браузер
Устаревший браузер может не поддерживать технологии, используемые для быстрой и удобной загрузки страниц. Установите последнюю версию вашего браузера.
- На ваше интернет-соединение влияет антивирус, брандмауэр или прокси.
Яндекс.Диск может работать некорректно из-за антивируса, брандмауэра или прокси-сервера.Чтобы проверить, является ли это причиной, попробуйте временно отключить их. Если Яндекс.Диск неисправен из-за антивируса или брандмауэра, добавьте страницу Яндекс.Диска в список исключений этой программы.
- Снижение скорости подключения к Интернету
Проверьте скорость подключения на yandex.com/internet. Закройте в браузере все вкладки, кроме Яндекс.Диска. Отключите приложения, использующие Интернет, и обновите страницу.
Яндекс сейчас не работает?
Яндекс.com Проверка статуса сервера
Яндекс Название сайта:
www.yandex.com URL проверено:
Время ответа:
Последняя остановка:
Проверка Яндекс
Подождите, пока мы проверим сервер …
Требуется JavaScript. Пожалуйста, включите поддержку джаваскрипта в вашем браузере.
История статуса веб-сайта Яндекса
На приведенном выше графике показана активность сервиса Яндекс.ком в течение последних 10 автоматических проверок.Синяя полоса отображает время отклика, чем меньше, тем лучше. Если полоса не отображается в течение определенного времени, это означает, что служба не работает, а сайт отключен.
История статуса обслуживания
| Дата | Время | Время эхо-запроса | Дата | Время | Время пинга | 348.5 мс. | 29. апр.2021 | 09:49 | 325,47 мс. | |||
| 29. апр.2021 | 15:48 | 322,79 мс. | 30. апр.2021 | 00:05 | 344,4 мс. | |||||||
| 30. апр.2021 | 05:38 | 343,43 мс. | 30. апр.2021 | 14:20 | 326,26 мс. | |||||||
| 30. апр.2021 | 16:26 | 341,44 мс. | 01.May.2021 | 06:12 | 344,3 мс. | |||||||
| 01.May.2021 | 12:58 | 317,68 мс. | 01.May.2021 | 19:59 | 316,31 мс. |
* Время отображается по тихоокеанскому времени (UTC / GMT 0) | Текущее время сервера: 22:15
Мы попытались проверить связь с сайтом Яндекса с помощью нашего сервера, и сайт вернул указанные выше результаты. Если у нас тоже не работает yandex.com, вам ничего не остается, кроме как ждать.Вероятно, сервер перегружен, не работает или недоступен из-за проблемы с сетью, сбоя или обслуживания веб-сайта …
Нет доступа к Яндексу — Инструкции по устранению неполадок
Если сайт работает, но вы не можете получить доступ к странице, попробуйте одно из следующих решений:
Проблемы, связанные с браузером
Принудительно выполнить полное обновление сайта. Этого можно добиться, одновременно нажав клавиши CTRL + F5 в любимом браузере (Firefox, Chrome, Explorer и т. Д.).)
Очистите временный кеш и удалите файлы cookie в своем браузере, чтобы убедиться, что у вас установлена самая последняя версия веб-страницы. Для получения инструкций выберите свой браузер:
Устранение проблем с DNS
Система доменных имен (DNS) позволяет идентифицировать IP-адрес сайта (192.168.x.x) с помощью слов (* .com) для более легкого запоминания, как телефонная книга для веб-сайтов. Эта услуга обычно предоставляется вашим интернет-провайдером.
Очистите локальный кеш DNS, чтобы убедиться, что вы выбрали самый последний кеш, который есть у вашего интернет-провайдера.Для Windows — (Пуск> Командная строка> введите «ipconfig / flushdns» и нажмите Enter). Для получения подробной информации выберите свою операционную систему:
Если вы можете получить доступ к веб-сайту в офисе или из сети 3G, но он не работает на вашем компьютере, рекомендуется использовать альтернативную службу DNS, отличную от ваших интернет-провайдеров. OpenDNS или Google Public DNS — отличные и бесплатные общедоступные службы DNS.
Посетите нашу страницу справки для получения пошаговых инструкций по , как изменить свой DNS .
Оставьте комментарий, используя свой Facebook ID.
Яндекс.com сейчас недоступен? Оставьте свои комментарии о статусе сервиса Яндекс.ком или сообщите о проблеме ниже, чтобы другие знали, что не только они имеют проблемы. Обратите внимание, что информация о вашей стране, поставщике услуг и браузере будет отображаться рядом с вашим комментарием, чтобы лучше проанализировать возможное отключение.
✔Спасибо! Не забудьте добавить эту страницу в закладки, чтобы вернуться к ней позже.
Почему не загружаются страницы. Что делать, если Яндекс-браузер не открывает веб-страницы? Очистка кеша DNS и сброс настроек сети
Все чаще пользователи при работе с компьютером сталкиваются с такой проблемой, как: «Страницы ни в одном браузере (Opera, Google Chrome., Mozilla Firefox., Internet Explorer.) Не открываются, но работает alsonoternet, ICQ и Skype тоже . «
Причиной такой ситуации может быть вирус, который вы «подцепили» на не очень хорошо принадлежащих сайтах. Главное, что вам нужно сделать в этом случае — это установить антивирусную программу, с помощью которой вы хотите просканировать всю систему.Если после работы антивирусных браузеров все тоже не открывают сайты, необходимо выполнить следующие действия.
Проверить интернет-соединение и параметры DNS
Сначала попробуйте этот вариант: перейдите в Центр управления сетью и общий доступ к Windows, перейдите к пункту «Изменение параметров адаптера», щелкните правой кнопкой мыши подключение к Интернету и выберите «Свойства».
После этого в поле «отмеченные компоненты используются этим подключением» выберите «Протокол Интернета версии 4 (TCP / IPv4)», а затем нажмите кнопку «Свойства».
В свойствах интернет-протокола почти у всех провайдеров должны стоять «Получать IP-адрес автоматически» и «Получать адрес DNS-сервера автоматически». Если это не так, измените настройки. Затем Б. командная строка запускается от имени администратора, вводим IPCONFIG / FLUSHDNS (после этого нужно нажимать ENTER).
Не удалось подключиться к прокси серверу и не только
Если браузер пишет, что серверу не удалось подключиться к прокси, и даже если он не записывает его, а просто истекает время ожидания страницы, проверьте более важную настройку Internet, которая может быть причиной этой проблемы.
Перейдите в панель управления окнами, сделайте большие или второстепенные значки в точке «Просмотр», а затем выберите «Свойства браузера» или «Свойства наблюдателя» (в зависимости от Windows 7 или Windows 8).
При открытии перейдите на вкладку «Подключения» и нажмите кнопку «Настройка сети» и посмотрите, что там есть.
Если вы видите, что в настройках прокси сервера указано, что нужно использовать прокси-сервер или вместо «автоматического определения параметров» стоит «Использовать скрипт автоматической настройки» Убрать эти пункты.Может случиться так, что после перезагрузки компьютера они снова появятся, а это значит, что на компьютере вирусы или вредоносные программы, тогда я напишу, как их удалить.
И попробуйте еще раз открыть страницу в браузере, если сайты открываются, то это здорово, а если нет, попробуем другие способы.
На следующем шаге необходимо открыть командную строку и ввести команду netsh Winsock Reset.
И перезагрузите компьютер.
Исправление реестра Windows
Ничего не помогло и все тоже никуда не может пойти ни в каком браузере? Продолжаем решать проблему.Теперь нам понадобится редактор реестра Windows:
Запустите редактор реестра, для которого вы нажмете значок CO Windows и R на клавиатуре. Появится окно, в котором вы вводите regedit зайдите в папку (в реестре) HKEY_LOCAL_MACHINE \ Software \ Microsoft \ WindowsNT \ CurrentVersion \ Windows \ и если вам нужно увидеть параметр Appinit_DLLS справа, затем посмотрите, куда это ведет к его значению (напишите лучше), а затем щелкните правой кнопкой мыши по нему, нажмите «Изменить» и сотрите то, что там написано (если там что-то есть).
После изменения appinit_dlls закройте редактор реестра, перезапустите Windows и попробуйте снова запустить браузер и открыть какой-нибудь сайт.
У вас были трудности с компьютером?
Наш специалист поможет вам в настройке компьютера и компьютерной техники. Звоните и мы настроим, воспроизведем, настроим вашу компьютерную технику Быстро, качественно, с улыбкой. Тел. В городе Ставрополь 600-890.
Компьютерная помощь скорой помощи
— Мы работаем для вас!
В этой статье мы рассматриваем довольно неоднозначную проблему: соединение по сети присутствует, но в браузере невозможно перейти на какой-либо веб-ресурс. Правильно, иногда может быть такая ситуация, при которой в области уведомлений будет четко указано, что у пользователя есть выход в интернет, т.е. на значке подключения нет красного креста или желтого восклицательного знака, а есть значок Браузер настойчиво пытается доказать ему обратное, выдавая различные ошибки и оповещения о проблемах.
Читая эти строки, вы, вероятно, столкнетесь с этой странной проблемой. К счастью, есть ряд методов, с помощью которых можно попытаться устранить эту проблему. Также стоит отметить, что данная проблема может возникнуть абсолютно на всех версиях операционных систем windows, типах подключений и браузерах, чтобы никто не остался за бортом. Итак, посмотрим, что вы можете сделать, если наблюдается доступ в сеть, но браузер отказывается работать.
Что ж, как мы уже говорили в самом начале статьи, проблема крайне неоднозначная — и причин для этого может быть огромное количество.Тем не менее, мы рекомендуем вам просто выполнить ряд из нескольких решений, которые, вероятно, смогут вытащить вас из этой не самой понятной ситуации. Посмотрим, что вы можете сделать …
Измените адрес сервера подключения к сети DNS
Самым первым делом попробуйте использовать другой DNS-сервер, чтобы понять, и заключается ли проблема в вашем провайдере. Дело в том, что иногда DNS-сервер провайдера может испытывать какие-либо проблемы в процессе своей работы, в результате чего подключение к сети технически остается, но переход на какой-либо веб-ресурс невозможен.Как правило, такие проблемы провайдеры решают предельно быстро, однако проверить этот шанс можно, просто воспользовавшись услугами публичных DNS-серверов Google.
Как это сделать? Вам просто нужно сменить адрес DNS-сервера для вашего сетевого подключения — и дело в шляпе. Это элементарно (шаги выполняются на примере Windows 10, но вы можете использовать их и для других версий системы):
- щелкните правой кнопкой мыши значок сетевого подключения в области уведомлений и выберите «Открыть» Сеть и Интернет. Настройки «»;
- Затем нажмите на опцию «Настройка параметров адаптера»;
- найдите ваше сетевое подключение в новом окне (адаптере) и дважды щелкните по нему левой кнопкой мыши, чтобы перейти в свойства;
- затем нажмите кнопку «Свойства»;
- выберите «IP версии 4» или «IP версии 6» (в зависимости от типа сетевого подключения) и нажмите кнопку «Свойства»;
- установите флажок «Использовать следующие адреса DNS-серверов»;
- установить адрес 8.8.8.8.
Для основного I. 8.8.4.4.
для альтернативного DNS-сервера; - сохраняем изменения.
Изменив параметры сетевого подключения, попробуйте войти в браузер и перейти на какой-нибудь веб-ресурс. Как правило, эта проблема все еще возникает из-за временно отключенного провайдера DNS-сервера, который, как вы уже знаете, можно легко обойти.
Ну что случилось для устранения проблемы? Если нет, то идем дальше. А потом у нас есть еще одно решение, касающееся DNS.
Очистите кеш DNS на вашем компьютере
Возможно, вы потеряли возможность доступа к веб-ресурсам через браузер из-за кеша DNS, который накопился в вашей системе. Иногда такое случается — и эта проблема решается простой командой, введенной в системную консоль.
Итак, чтобы сбросить кэш сопоставимого DNS, нужно сделать следующее:
- нажать комбинацию клавиш Windows + X. ;
- открыв консоль, введите в ней команду ipconfig / Flushdns. и нажмите ENTER;
- дождитесь выполнения команды и закройте консоль.
Откройте браузер и попробуйте зайти на какой-нибудь сайт. Если результат нулевой, попробуйте перезагрузить компьютер после выполнения команды, а затем снова проверьте браузер. Не помогло — идем дальше.
Отключение прокси-сервера в параметрах подключения
Еще одна причина, по которой могут возникнуть трудности с переходами к различным ресурсам в сети, — это активированная функция с использованием прокси-сервера для локальных подключений.Возможно, вы сами активировали эту функцию, возможно, она сделала какое-то приложение в вашей системе. Так или иначе, нужно проверить, не входит ли он в комплект. Для этого выполните следующие действия:
- нажмите Windows + S. ;
- войти в панель управления поисковиком и выбрать найденный элемент системы;
- открыть раздел настроек браузера на панели;
- перейдите на вкладку «Подключения» и нажмите кнопку «Настройка сети»;
- , если у вас есть прокси-сервер рядом с опцией локальных подключений (не применяется для коммутируемых или VPN-подключений) «Это галочка, затем снимите ее и сохраните внесенные изменения;
- перезагрузите компьютер.
Если у вас действительно по какой-то причине указанная функция активирована, то, отключив ее, откройте браузер и проверьте, можно ли переключиться на какую-то страницу в сети.
Сбросьте настройки сетевого подключения
Кто знает, может что-то изменилось в настройках параметров вашего сетевого подключения, после чего вы больше не можете использовать его для выхода в Интернет. К счастью, вы можете легко сбросить эти параметры с помощью нескольких команд. Для их применения необходимо сделать следующее:
- нажать комбинацию клавиш Windows + X.;
- выберите пункт «Командная строка (администратор)»;
- открыв консоль, введите в нее следующий набор команд:
- ipconfig / Flushdns.
- ipconfig / registerdns
- ipconfig / Renew.
- ipconfig / Выпуск
- После завершения ввода команды перезагрузите компьютер.
Откройте браузер и еще раз проверьте, все ли встало на свои места.Как правило, к этому моменту многие пользователи должны устранить проблему. Однако, если у вас не получилось, то мы оставили для вас последний совет: воспользуйтесь каким-нибудь антивирусом и просканируйте систему на вирусы. Да, если вам не удалось нормально использовать сетевое подключение, то, скорее всего, сюда замешан какой-то вирус, попавший в систему.
Нашли опечатку? Выделите текст и нажмите Ctrl + Enter
.
Браузер перестает загружать страницы с хорошим доступом в Интернет по нескольким причинам.Не имеет значения тип устройства (компьютер или ноутбук), тип подключения к Интернету (кабельное или Wi-Fi), вид операционной системы и тип браузера. Попытка открыть любую страницу приводит к тому, что она долго загружается, после чего появляется сообщение об ошибке .
Текст самого сообщения может отличаться в зависимости от типа браузера и может помочь в определении ошибки. Одна из них — проблема с DNS-адресом , когда он не указан в настройках сети, недоступен или неверен.Даже распространенные ошибки — это проблемы с файлом Hosts, прокси-сервером или реестром, вредоносными программами.
Как устранить ошибку
Самое простое, что нужно сделать в первую очередь, это перезагрузить Компьютер, модем и маршрутизатор. Иногда, если оборудование выходит из строя, это может помочь.
Для проблемы S. DNS. Прежде всего необходимо поставить какой-нибудь публичный DNS-сервер., Например, google. Если узел не обнаружен при проверке соединения, причина DNS недоступна.Для решения проблемы рекомендуется зарегистрировать DNS от Google. Необходимо зайти Б. сетевые подключения, выбрать тип подключения к Интернету, нажать « Properties » и зарегистрировать DNS Google: 8.8.8.8
. После перезагрузки все должно заработать.
Если проблемы связаны с реестром, нужно зайти в редактор реестра и выбрать его в его разделах NCA Y. _
Местный _
Станок \
Программное обеспечение. \
Майкрософт. \
Окна NT. \
Текущая версия. \
Окна . После этого появится список параметров, среди которых нужно найти Applnit. _
DLL. . Следует проверить его значение, если оно не пустое и в нем прописан путь к любому файлу с расширением DLL, его нужно сбросить. После этого те же действия нужно проделать с параметром HKEY. _
Текущий _
Пользователь. и перезагрузите компьютер.
Причиной могут быть вредоносные программы и софт, который зачастую даже не определяется антивирусными программами. В такой ситуации нужно использовать специальные инструменты, с помощью которых нужно сканировать компьютер. К ним относятся таких утилит, : AdwCleaner, Dr.Webcureit, JunkWaremovaltool и другие.
Если свалились Настройки прокси Нужно проверить, что в его параметрах нет ничего лишнего.Для этого перейдите в свойства наблюдателя и нажмите « Network configuration » в разделе «Connections». Галочка должна стоять на единственной строчке: « Автоматическое определение параметров » Стоит заметить, что это не всегда поможет, т.к. в некоторых случаях прокси необходимо настраивать вручную.
Файл хостов. Обычно не дает открыть некоторые сайты, а некоторые порталы открываются нормально. Для разрешения ситуации нужно зайти в папку: из: \\ Windows \
Система. 32 \
драйверов. \
и т. Д. И откройте файл hosts. Внутри него текст, заканчивающийся строкой 127.0.0.1 LocalHost. Если после этого остались какие-то строки с IP-адресами, которые не прописал пользователь, их нужно удалить и перезагрузить систему.
При необходимости вы можете удалить все строки из файла. Это не повлияет на производительность системы, но некоторые хаки могут слететь, если в кряках прописаны файлы для обновления некоторых программ в этом.
Проблемы, возникающие в реестре, часто возникают из-за установки программного обеспечения, вызывающего сбой в устройстве. Чтобы устранить неисправность , необходимо очистить реестр. Для быстрого решения проблемы необходимо выполнить следующую серию действий:
- Использование комбинации клавиш Win I. R. Появится строка выполнения. Это должно быть указано в нем. regedit. »:
- При открытии нового окна необходимо пройти по следующему адресу: « HKEY_LOCAL_MACHINE \ SOFTWARE \ Microsoft \ Windows NT \ CurrentVersion \ Windows »
- Нужно найти Applnit_dll.. В случае появления в адресе дополнительных надписей их необходимо удалить и сохранить в новой форме.
Некоторые пользователи привыкли прибегать к альтернативному варианту с помощью бесплатных программ cCleaner. Это приложение помогает оптимизировать работу всей системы.
Файл блокировки хостов
Иногда сайт может не открываться из-за действия программы-шпионского ПО
Или подозрительные приложения, которые могут быть заражены вирусом. Как одна из частых причин, сайт не открывается из-за того, что в файле Hosts включена блокировка.. Для проверки необходимо открыть папку На диске C в Windows ( C: \ Windows \ System32 \ DRIVERS \ ETC ).
Вот файл Hosts. . Открываем его с помощью обычного блокнота И ищем для входа адреса с заголовками сайтов, которые не открываются. Если они есть, то в нужном вам файле удалите и сохраните в измененном виде. Затем скопируйте его обратно в каталог, из которого он был удален.
Неисправности DNS
«Тяжелых» сайтов перестают открываться из-за переполненного кеша DNS. Поэтому профилактическая уборка может стать рациональным решением проблемы. Для этого необходимо выполнить следующие действия:
- Для активации консоли вызовите командную строку и вбейте cmd.
- Далее нужно вбить три команды в определенной последовательности: Ipconfig / Flushdns. , Ipconfig / registerdns и Netsh Winsock Reset.. Затем произойдет автоматическая очистка , после чего потребуется перезагрузка ПК.
как альтернативный способ, Вы можете попробовать использовать браузер Opera и сжать размер сайта, как показано на следующем изображении:
Вирусы на компьютере
Если вирус попал в компьютер, меняется система работы с неоткрывающимися сайтами. Обычно каждого пользователя отправляют на исходный сайт, и когда вирус срабатывает, он попадает на фишинговый ресурс .Под последней концепцией подразумевается использование сайта мошенниками для помощи в изъятии персональных данных пользователя. Невозможно визуально различить ресурсы, но, используя папку Host, вы можете увидеть разницу.
Как и в первом абзаце необходимо открыть файл С помощью блокнота и удалить все данные, где есть нужные нам сайты (на скриншоте «мусорное ведро»). Все изменения сохраняются в файле и переносятся обратно в то место, откуда файл был перемещен.
Для обнаружения вирусных программ рекомендуется использовать антивирус.Вы можете использовать Avast, Dr.Web или NOD-32. Поиск должен осуществляться с помощью глубокого анализа содержимого, записанного на ПК. При обнаружении опасной файловой программы рекомендуется очистить или удалить все найденные данные.
Неправильно настроенный межсетевой экран или антивирус
Поскольку для разработчиков антивирусного ПО основной целью является максимальная степень защиты ПК, иногда они включают слишком жесткий анализ системы , в результате чего блокирует Посещает даже безобидные сайты.Если у антивируса есть малейшее подозрение на угрозу, пакетный фильтр начинает блокировать всю информацию, поступающую из этого источника.
Чтобы справиться с подобной проблемой, антивирусу нужно деактивация . Вам необходимо открыть настройки или настройки программы и выбрать пункт , отключить . Далее нужно снова запустить браузер и проверить, открывается ли сайт. Если все работает, значит проблема устранена.
Очистка статических маршрутов
Считается одним из оптимальных способов решения проблемы.Для этого нужно открыть командную строку с правами администратора. Затем введите маршрут — f. .
Сброс TCP IP.
Сброс параметров считается крайним методом, когда вышеперечисленные методы не дали должного результата. Aguing снова , командная строка С правами администратора и в соответствующей последовательности прописываем: netsh Winsock Reset. и netsh int ip reset . Далее в обязательном порядке ПК нужно перезагрузить .
Сайты заблокированы на уровне провайдера
Если провайдер по каким-либо причинам блокирует посещение определенного интернет-ресурса, необходимо использовать приложение, которое поможет скрыть посещение запрещенного сайта. Более того, он оказывается полезным не только для решения этой проблемы, но и помогает оставаться незамеченным для мошенников. Одно из таких приложений — Host Shield VPN.
Все, что потребуется для его использования, — это загрузить установочный файл. С проверенным ресурсом распаковываем и запускаем.Если при запуске значок программы обнаружился, это означает, что туннель свободен и его можно искать на предмет веб-серфинга.
Пользователи сети
часто сталкиваются с такой проблемой, когда некоторые сайты в браузере не открываются при работе с ПК (Mozilla Firefox, Opera, Safari, Google Chrome, Internet Explorer и др.). Возможно, раньше этот сайт работал и открывался, а теперь по неизвестной причине остановился. Или вы посетили сайт впервые, а он не открывает его. Почему это происходит и что нужно принимать в таких случаях?
Причины и способы решения проблемы:
1.Настройки прокси установлены неправильно.
Для того, чтобы найти нужное вам окно необходимо в меню « Пуск » найти значок « Панель управления » и перейти к нему. Затем выбрать в меню «», перейти в подпункт « Подключения » И нажмите на опцию « Конфигурация сети ».
Если вы используете прокси-сервер, укажите правильные параметры. Если ПК для домашнего использования, обычно эта опция отключена (галочки напротив пункта « Использовать прокси-сервер для локальных подключений » не должны быть отмечены).
2. Сайты не открываются из-за блокировки в файле hosts.
Также является распространенной причиной, когда вирусы в файлах Hosts без вашего ведома создают адреса некоторых сайтов, которые затем автоматически блокируются. Для поиска этого файла необходимо выполнить следующие действия: через опцию « Start » В появившемся окне вбиваем комбинацию % Systemroot% \ System32 \ Drivers \ etc и подтверждаем действия нажав ОК «Затем откроется окно, в котором нужно выбрать элемент. хостов. , который открывается с помощью блокнота (щелкните левой кнопкой мыши файл, в списке программ, с помощью которых можно открыть документ, выберите « Notebook »).
Если вы нашли в файле HOSTS ниже localhost. «Что-то вроде адресов сайтов (например, как на картинке над сайтом ВКонтакте) — удалите их. Сохраните все настройки и теперь вы можете закрыть файл. Проблема с хост-файлами должна быть решена. Если по-прежнему сайты не открываются, мы рекомендую следующие действия: нажать Start , в Vbeit « cmd. «, а затем в новой командной строке» route -f. «Теперь перезагрузите компьютер и попробуйте снова запустить сайт, это должно быть возможно.
3. Сайты не открываются из-за вируса.
Поиск вирусов вручную — дело неблагодарное и трудоемкое. В этом случае мы рекомендуем установить новый антивирус (скачанный с официального сайта), затем переустановить сам браузер (старый может сильно пострадать от вирусов) и новый антивирус всей системы, а также очистить его.
4. Антивирус или фаервол блокирует работу браузера.
Вам необходимо отключить брандмауэр: в начале введите « Брандмауэр », выберите « Брандмауэр Windows », и нажмите на опцию в левом углу окна « Включение и выключение брандмауэра Windows»
«, выключите брандмауэр.
Я пытаюсь открыть Facebook, Yahoo !, Яндекс, Tumblr, Google и т. Д., Но вместо этого получаю сообщение «Добро пожаловать в nginx!» страница
Я пытаюсь открыть Facebook, Yahoo !, Яндекс, Tumblr, Google и т. д., а вместо этого я получаю сообщение «Добро пожаловать в nginx!» стр.
Q:
Я пытаюсь открыть Facebook, Yahoo !, Яндекс, Google или другие
другой известный веб-сайт, и вместо этого я получаю пустую веб-страницу
с сообщением, относящимся к nginx: «Добро пожаловать в nginx!» или же
«404 Not Found / nginx».
Я подозреваю, что что-то не так и, вероятно, есть злонамеренная попытка
направить меня на мошенническую веб-страницу (чтобы взломать мой компьютер, сделайте
фишинг и т. д.). Почему это так и какое отношение имеет nginx к моим попыткам
для подключения к Facebook (Yahoo !, Google и т. д.)?
А:
Прежде всего, «Добро пожаловать в nginx!» страница, которую вы видите, это
НЕ наш сайт. На nginx мы пишем и распространяем бесплатно
программное обеспечение веб-сервера с открытым исходным кодом. Веб-страница, говорящая
«Добро пожаловать в Nginx!» это просто диагностический ответ, который
может быть создан любым из веб-сайтов, работающих под управлением nginx
веб сервер. В настоящее время nginx является вторым по популярности открытым исходным кодом.
веб-сервером в мире, его используют более 126 000 000 (или
14% Интернета) веб-сайтов.Большинство этих веб-сайтов
законные, но некоторые нет. Наше программное обеспечение было создано с хорошей
причина обеспечения производительности и масштабируемости в Интернете,
это лицензировано под
популярная лицензия с открытым исходным кодом и не имеет ничего общего ни с какими
вид угрожающей или злонамеренной деятельности как таковой —
nginx НЕ является вредоносной программой и НЕ находится на вашем компьютере. Но кто-то
вредоносное ПО действительно могло вмешаться в ваш компьютер или роутер,
перенаправляет вас на мошеннический интернет-сервер.
Мы рекомендуем запустить антивирусную проверку на вашем компьютере, и
мы рекомендуем проверить и подтвердить всю настройку вашей системы с помощью
помощь вашего интернет-провайдера или другого обслуживающего персонала:
(Отказ от ответственности: в nginx мы не несем ответственности за любые негативные
воздействие или эффекты, которые могут вызвать указанные ниже действия.Использовать
следуя рекомендациям на свой страх и риск, особенно если
вы не являетесь опытным пользователем своей операционной системы и / или
Интернет-приложения. Ни при каких обстоятельствах nginx не несет ответственности за
любые прямые, косвенные, случайные, особые, образцовые или
косвенные убытки, включая, помимо прочего, потерю
использование, данные или прибыль; или прерывание бизнеса).
- Проверьте настройки TCP / IP и убедитесь, что DNS-серверы
конфигурация соответствует действующей (предложенной вашим Интернетом
поставщик услуг или персонал ИТ-поддержки). - Используйте Google
Общедоступный DNS и посмотрите, решит ли он проблему. Из Google
описание его общедоступного DNS — «Google Public DNS — это бесплатный,
служба разрешения глобальной системы доменных имен (DNS),
который вы можете использовать в качестве альтернативы вашему текущему DNS
провайдер. [..] Используя Google Public DNS, вы можете: Ускорить
просмотр опыта. Повысьте уровень безопасности . » - Очистите кеш преобразователя DNS. В Microsoft Windows XP перейдите в
Пуск> Выполнить, а затем введите следующую команду:
«ipconfig / flushdns».В Microsoft Vista, Windows 7 и
Windows 8 щелкните логотип «Пуск», выберите «Все программы»> «Стандартные»,
щелкните правой кнопкой мыши командную строку, выберите «Запуск от имени администратора»,
введите «ipconfig / flushdns» и нажмите Enter. - Нажмите в браузере кнопку «перезагрузить страницу». Очистить браузер
данные (кеш, файлы cookie и т. д.). Например. с помощью Chrome найдите и нажмите
«Очистить данные просмотров» («Настройки»> «Скрытые»). С Интернетом
В проводнике найдите Инструменты> Свойства обозревателя> Общие.
Внимание: вы можете удалить сохраненную информацию о паролях
здесь, так что делайте это внимательно и проверьте, какие именно действия вы совершаете
исполнение. - Убедитесь, что файл «hosts» не содержит записей других
чем «127.0.0.1 localhost», и если да — если эти записи для
веб-сайт, на который вы пытаетесь перейти. Файлы «hosts» находятся в
Каталог C: \ WINDOWS \ system32 \ drivers \ etc. Обычно должно быть
просто одна запись для «127.0.0.1 localhost», вот и все. В
файл «hosts» можно просматривать и редактировать с помощью стандартного
Приложение «Блокнот». - Проверьте плагины и расширения, установленные в вашем браузере.
Переустановите браузер или попробуйте другой, если возможно.
Что-то должно быть не так с вашим работающим
настройки системы , домашний маршрутизатор настройки или браузер
конфигурации, если вы пытаетесь получить доступ к известному веб-сайту
и вместо этого вы получите «Добро пожаловать в nginx!».
Этого НЕ должно происходить, если ваши компьютеры и сеть
чистый и безопасный.
При изменении DNS-серверов на Google Public DNS, очистка DNS-преобразователя
кеш, исправление конфигурации вашего браузера или очистка файла «hosts»
(если применимо) помогли, возможно, есть вредоносное ПО
где-нибудь на вашем компьютере или где-то поблизостиНайдите и очистите его, используя
ваши предпочтительные средства защиты от вирусов и вредоносных программ.
Дополнительные статьи, которые могут быть полезны:
DCWG.org:
Как определить, был ли ваш компьютер взломан и заражен
с DNS Changer?
Как очистить или исправить вредоносное ПО («вредоносное ПО»)
связанный с DNS Changer
Microsoft:
Средство удаления вредоносных программ
Как я могу вернуть файл Hosts к значениям по умолчанию?
Как сбросить Интернет-протокол (TCP / IP)
Справка Firefox:
Отключить или удалить дополнения
Тех-рецепты:
Очистка, очистка или сброс кэша DNS в Vista,
Windows 7 и Windows 8
Различий между Яндексом и Google SEO
На момент написания статьи Яндекс занимал 44% рынка в России (для поиска) по сравнению с 53% Google, что делает это одно из ближайших полей битвы Google за превосходство.
Яндекс — это гораздо больше, чем просто поисковая система. За последние два десятилетия она диверсифицировалась и превратилась в компанию, занимающуюся потребительскими технологиями. Сегодня Яндекс расширяется в сфере личных и деловых финансов, а также доставки продуктов.
По этой причине и для целей данной статьи я буду сравнивать только поисковый продукт Яндекса (и продукты, напрямую связанные с производительностью веб-сайта) с поиском Google.
Основы хорошего SEO для Google можно применить и к Яндекс.
Однако есть некоторые ключевые различия в том, как Яндекс работает с определенными технологиями, и в ожиданиях, которые вы должны в результате этого ожидать.
Технические различия в SEO
Давайте взглянем на некоторые важные различия между Google и Яндексом, когда дело касается технического SEO.
Поисковые системы могут обнаруживать, сканировать и отображать содержание веб-сайта. Затем он обрабатывается, оценивается и сравнивается с другими документами, затем оценивается и отображается на страницах результатов поиска соответственно.
Реклама
Продолжить чтение ниже
По большей части Google и Яндекс очень похожи в том, как они обрабатывают технические элементы веб-сайта. Тем не менее, есть некоторые уникальные отличия, которые необходимо учитывать при оптимизации для рунета.
1. JavaScript
В отличие от Google, Яндекс испытывает трудности со сканированием и индексированием веб-сайтов на JavaScript. Одностраничные приложения, разработанные исключительно на JavaScript, а не предварительно обработанные (или динамически обработанные), не будут индексироваться для Яндекс.
Яндекс запутал проблему, когда объявил об обновлении алгоритма Vega ближе к концу 2019 года. В том же пресс-релизе компания рассказала о предварительном рендеринге результатов поиска для мобильных пользователей.
Некоторые ошибочно принимают это за предварительную визуализацию веб-сайтов Яндексом для целей поиска.
На самом деле Яндекс использует ИИ для более точного прогнозирования пользовательского запроса, а также для предварительной выборки и предварительной загрузки релевантных страниц результатов поиска, чтобы уменьшить неудобства пользователей при использовании поисковой службы.
2. AMP против Turbo
В то время как у Google есть AMP, у Яндекса есть Turbo. Прием со стороны российского SEO-сообщества относительно необходимости Turbo сопоставим: голоса из обоих уголков убедительно доказывают, нужны они или нет.
Реклама
Продолжить чтение ниже
Когда Турбо-страницы были впервые запущены, веб-мастера описали их как ограничительные и «игрушечные» для контентных веб-сайтов.
Однако за последние годы они были усовершенствованы для поддержки большей настройки, рекламы и функциональности электронной коммерции (с несколькими вариантами оплаты).Турбо-страницы также вносят свой вклад в видимый «знак качества» сайта на страницах результатов поиска — подробнее об этом через минуту.
3. Таргетинг на регион сайта
Как и у Google, у Яндекса есть алгоритмы и рекомендации для поисковых запросов с локальным намерением или, как их определяет Яндекс, геозависимых запросов.
Учитывая размеры России, это важно для удовлетворения потребностей пользователей.
Яндекс рекомендует (настоятельно), чтобы определенные типы веб-сайтов использовали настройку «региональной привязки» в Инструментах для веб-мастеров Яндекса, чтобы как помочь Яндексу показывать их в правильных географических местоположениях поисковой выдачи, так и гарантировать, что они будут видны их целевой пользовательской базе.
Инструменты Яндекса для веб-мастеров — Настройка привязки к региону сайта
Яндекс рекомендует, чтобы веб-сайты со статьями / контентом без региональной привязки (как в примере на изображении выше) не требовали региональной привязки.
Однако на веб-сайтах, посвященных региональной тематике или тематике конкретного местоположения, например газетам и некоторым журналам или веб-сайтам, предлагающим товары или услуги, не отвечающие национальным требованиям, следует указывать регионы, в которых они работают.
Примечательное упоминание: Hreflang
Если бы я написал эту статью год назад, я бы подчеркнул, что Яндекс не поддерживает hreflang через карты сайта XML.
Однако в августе 2020 года мы увидели изменения в документации для веб-мастеров Яндекса по поддержке интернационализации и новый раздел, посвященный hreflang карты сайта XML.
Это означает, что Яндекс имеет те же возможности поддержки hreflang, что и Google.
Инструменты для веб-мастеров и Search Console
Несколько лет назад инструменты Яндекса для веб-мастеров были довольно ограниченными. Но в последние годы команда Яндекса вложила большие средства в платформу.
Вот некоторые из основных отличий, которые помогут вам отслеживать, индексировать и получать более подробное представление об эффективности ваших кампаний в обычном поиске Яндекса.
4. Активный мониторинг URL-адресов
Одна действительно полезная функция в Yandex Webmaster Tools — это возможность активно отслеживать до 100 URL-адресов на вашем сайте.
Мониторинг важных страниц, встроенный в Яндекс. Инструменты для веб-мастеров
Эта функция обновляется автоматически, и вы можете указать, какие URL-адреса вы хотите отслеживать.
Объявление
Продолжить чтение ниже
Он сообщит вам текущий статус страницы, какая версия страницы отображается в результатах (кэшированная или последняя просканированная) и дату последней индексации.
На изображении выше нижний URL в последний раз проиндексировался 17 апреля, вернул 200, и эта версия используется в результатах поиска.
Вместе с отчетом статистики сканирования (который доступен в Яндекс WMT) вы можете определить, когда ваш обновленный контент будет переиндексирован, а затем предоставлен пользователям.
5. Значки знаков качества
Компания Google протестировала отображение значков в поисковой выдаче для предстоящего обновления Page Speed.
Хотя это новость для Google, Яндекс (и Baidu) уже некоторое время отображают значки в результатах поиска.
Яндекс имеет 16 значков, известных как индикаторы качества сайта, которые он может выбрать для отображения.
Некоторые из них могут быть достигнуты с помощью технических настроек, таких как значок Турбо-страницы.
Другие, такие как значок «Популярный сайт», полагаются на то, что веб-сайт получит достаточно высокий балл в SQI (индекс качества сайта), который рассчитывается на основе множества факторов, включая:
Реклама
Продолжить чтение ниже
- Размер аудитории сайта.
- Предполагаемый уровень удовлетворенности пользователя (поведенческие сигналы).
- Насколько Яндекс сами доверяют сайту (предполагаемые сигналы EAT).
Есть ряд других факторов, и стоит отметить, что, поскольку Яндекс полагается на сигналы поведения пользователей для ряда своих алгоритмов и определений качества, он отлично справляется с попытками маркетологов искусственно обмануть систему. .
В своей документации Яндекс говорит, что «значения SQI могут быть сброшены или удалены для веб-сайта, если они видят попытки повлиять на оценку.
Также со всеми алгоритмическими наказаниями Яндекс уточняет, что:
«Яндекс не комментирует изменения этого показателя и не предоставляет никаких гарантий или сроков его восстановления».
6. Разбивка блоков результатов особого содержания
Как и Google, Яндекс имеет ряд блоков результатов и фрагментов особого содержания, которые он может использовать для увеличения страницы результатов поиска.
Однако, в отличие от Google, в Яндексе для веб-мастеров вы можете увидеть свое право на получение трех различных специальных типов результатов и одиннадцати типов результатов сниппетов.Это указывает на конкретные проблемы, препятствующие вашему соответствию.
Примечательное упоминание: скорость индексирования
Многие статьи между Яндексом и Google за последние годы подчеркивают, что Яндекс зачастую медленнее индексирует веб-сайт.
Реклама
Продолжить чтение Ниже
Как ни странно, последние два года этого не было. При открытой индексации Яндекс назначит вашему сайту уровень сканирования и соответственно выполнит индексацию.
Алгоритмические различия
По большей части многие алгоритмы Яндекса соответствуют алгоритмам Google и преследуют те же цели.
Однако есть два отличия, о которых вам следует знать.
7. Поведенческие факторы
Хотя есть некоторые споры о том, как Google использует сигналы поведения пользователей (и в какой степени) в рамках своих алгоритмов, позиция Яндекса гораздо более монохромная.
Яндекс учитывает сигналы пользователей .
Пользовательские сигналы и CTR из поисковой выдачи могут использоваться для определения:
- Позиционирование в SQI (индекс качества сайта), способствующее присуждению значков знака качества.
- Размещение результатов на страницах результатов поисковой системы.
В результате Яндекс внедрил меры по выявлению любых игр или мошенничества в показателях поведения пользователей. Маркетологи и специалисты по SEO могут получить доступ к инструментам через Metrica, чтобы лучше анализировать удовлетворенность пользователей (подробнее об этом ниже в статье).
Реклама
Читать ниже
Кроме того, Яндекс рекомендует регулярно анализировать логи вашего веб-сервера. Обратите особое внимание на:
- Источники трафика: Определите, какие источники привлекают наибольшее количество посетителей на ваш сайт.
- Поисковые запросы : проанализируйте, какие запросы приводят посетителей на ваш сайт.
- Целевые страницы : Измерьте конверсии на таких страницах, как тележки для покупок и формы.
- Технические характеристики платформы : Выясните, какие платформы используют пользователи, чтобы найти вас и оптимизировать для лучшего взаимодействия с сайтом.
8. Оценка ICS (или IKS)
Оценка Яндекс ICS — это способ оценки качества веб-сайта. При этом учитываются такие факторы, как количество посещений, время пребывания пользователя на сайте и количество кликов по объявлениям.
Они сочетаются с опросами, выполненными людьми, о точности и удобочитаемости контента для получения окончательной оценки.
Когда вы ищете что-то в России, вы увидите лучшие результаты с оценками от 1 до 100 в зависимости от того, насколько они полезны для пользователей Яндекса и других критериев, предложенных ниже.
Если рейтинг веб-сайта ниже определенного порога, его рейтинг будет понижен.
Яндекс Метрика против Google Analytics
Версия Google Analytics от Яндекса, Метрика, имеет многие те же отчеты и функции, что и Google Analytics.
Реклама
Продолжить чтение ниже
Однако есть несколько отличных инструментов, которые могут предоставить полезные сведения о том, как пользователи взаимодействуют с вашим контентом, а также об эффективности вашего веб-сайта.
9. Удержание пользователей
В то время как в GA4 вводятся более качественный когортный анализ и показатели удержания пользователей, в Метрике это уже есть.
В Метрике вы можете быстро увидеть разбивку пользователей по сеансам и достигнутым целям.
В Метрике вы можете увидеть взаимодействие пользователей на детальном, анонимном уровне.
Этот уровень готовых данных особенно полезен при создании персонажей и планировании контента на основе пользовательских путешествий. Это также полезно для того, чтобы помочь исправить любые предвзятые неправильные представления о том, как пользователи будут взаимодействовать с веб-сайтом.
Реклама
Продолжить чтение ниже
10. Тепловые карты
Еще одна замечательная функция Яндекс Метрики, которая отличается от Google Analytics, — это возможность просматривать тепловые карты пользователей.
Готовые тепловые карты пользователей в Яндекс Метрике
Поскольку эта функция совмещена с аналитикой, на тепловой карте вы можете напрямую:
- Сравнить пользовательские сегменты (например, обычные пользователи и пользователи социальных сетей).
- Изменить диапазоны дат.
- Добавить критерии сеанса (например,грамм. более 30 секунд, просмотрено 2+ страницы).
Встроенная панель инструментов также дает вам представление о показателях верхней и нижней части страницы.
Например, на скриншоте выше мы видим, что 55,9% кликов на главной странице (за последний квартал) приходились на ссылки, видимые при загрузке страницы.
Реклама
Продолжить чтение ниже
Различия в поддержке сообщества
Наконец, еще одна большая разница между Google и Яндексом заключается в том, как они взаимодействуют со своими SEO-сообществами.
В Google есть Джон Мюллер, Дэниел Вайсберг, Мартин Сплитт и Гэри Иллис, которые задают случайные вопросы и предлагают поддержку и понимание проблем веб-мастеров.
Яндекс не имеет отдельного лица или группы лиц, которым можно было бы направлять запросы.
Вместо этого у них есть группа службы технической поддержки, каждый член которой использует один и тот же публичный псевдоним, Платон Щукин.
Если вы хотите привлечь русскоязычную аудиторию, Яндекс — это то, что вам нужно.Как видите, есть некоторые особенности, о которых следует помнить, но в целом принципы оптимизации кажутся универсальными.
Компаниям, стремящимся расширить свой охват на международном уровне, было бы неплохо оптимизировать свой контент для поисковых систем за пределами Google, особенно в странах, где другие платформы более популярны.
Если вы уделяете первоочередное внимание качественному контенту и удобству для пользователей, вы обязательно добьетесь успеха за границей.
Реклама
Читать ниже
Дополнительные ресурсы:
Изображение предоставлено
Все скриншоты сделаны автором, апрель 2021 года
Невозможно подключиться к аккаунту на Яндексе
Если у вас возникли проблемы с добавлением учетной записи на Яндексе в Spark, выполните следующие действия.
1. Убедитесь, что вы используете IMAP:
- Войдите в свою учетную запись в браузере.
- Щелкните значок настроек вверху.
- Выберите «Все настройки»> «Почтовые клиенты».
- Убедитесь, что установлен флажок С сервера imap.yandex.com через IMAP .
2. Убедитесь, что вы отправили необходимые данные для входа в систему
Если у вас не включена двухфакторная аутентификация и вы не использовали пароль приложения, вы можете отметить Пароль портала , поскольку он показан на скриншоте выше, и используйте свой обычный пароль для входа в Spark.
Если у вас есть двухфакторная аутентификация или включена опция безопасности паролей приложений для учетной записи на Яндексе, создайте специальный пароль для Spark и вставьте его в необходимое поле для входа в Spark.
Чтобы проверить, какой метод безопасности вы включили, перейдите по этой ссылке. Здесь на снимке экрана отображается учетная запись, для которой не был выбран ни один из вариантов.
Чтобы создать пароль приложения, выполните следующие действия:
- Перейдите на страницу управления доступом.
- Выберите Пароли приложений> Создать пароль приложения .
- Введите имя приложения, для которого вы создаете пароль. Пароль будет отображаться с этим именем в списке.
- Нажмите кнопку Создать пароль . Пароль приложения появится во всплывающем окне.
Примечание: ‘ Пароль портала’ опция недоступна i если вы уже используете пароль приложения .
3. Множественные попытки входа в систему
Если вы несколько раз пытались добавить учетную запись Яндекса в Spark, сервер этой учетной записи мог заблокировать соединение Spark. В этом случае, чтобы разрешить добавление учетной записи в Spark, перейдите по этой ссылке и введите символы, которые вы увидите.
4. Добавьте свой аккаунт на Яндексе в Spark
Проверьте сетевое соединение на вашем устройстве. Если вы используете VPN, мы не можем гарантировать, что Spark будет работать должным образом. Качество работы через VPN зависит исключительно от серверов сети VPN.По этой причине мы рекомендуем вам отключить VPN.
Некоторые организации включают брандмауэр для предотвращения доступа к определенным веб-сайтам из своих сетей. Спросите администратора, разрешен ли доступ к Spark (как к стороннему почтовому приложению). Как вариант, вы можете попробовать подключиться к другой сети.
- Щелкните Spark в верхнем левом углу экрана.
- Выберите Добавить учетную запись> Настроить учетную запись вручную.
- Введите свой адрес электронной почты и пароль.
- В Spark коснитесь значка меню в верхнем левом углу.
- Откройте Настройки> Учетные записи почты> Добавить учетную запись .
- Выберите Настроить учетную запись вручную .
- Введите свой адрес электронной почты и пароль.
- Коснитесь значка меню в верхнем левом углу.
- Откройте Настройки> Учетные записи почты> Добавить учетную запись .
- Выбрать Другое .
- Введите свой адрес электронной почты и пароль.
5. Свяжитесь с нашей службой поддержки
Если вы по-прежнему испытываете трудности с добавлением учетной записи на Яндексе, мы будем рады помочь вам лично.
- Запустите Spark и щелкните Справка в левом верхнем углу экрана. Выберите Отправить отзыв .
- Появится новое окно электронной почты. В строке «Тема:» напишите «Невозможно подключиться к аккаунту на Яндексе». Нам нужна эта тема письма, чтобы вы могли быстро и лично ответить.
- В своем сообщении введите адрес электронной почты , который вы пытаетесь войти, и приложите снимок экрана с сообщением об ошибке, которое появляется при попытке добавить учетную запись.
- Отправьте электронное письмо, и наша служба поддержки свяжется с вами, чтобы решить вашу проблему.
Spark автоматически прикрепляет файл .zip с журналами приложений к вашей электронной почте. Нам нужны журналы для нашего расследования. Этот файл может содержать некоторые конфиденциальные личные данные, и мы заверяем вас, что будем рассматривать его как конфиденциальную информацию.
- В Spark коснитесь значка меню в верхнем левом углу.
- Откройте Настройки> Поддержка> Диагностика> Отправить диагностическую информацию .
- Появится новое окно электронной почты. В строке Тема: напишите «Невозможно подключиться к аккаунту на Яндексе». Нам нужна эта тема письма, чтобы вы могли быстро и лично ответить.
- В своем сообщении введите адрес электронной почты , который вы пытаетесь войти, и приложите снимок экрана с сообщением об ошибке, которое появляется при попытке добавить учетную запись.
- Отправьте электронное письмо, и наша служба поддержки свяжется с вами, чтобы решить вашу проблему.
Spark автоматически подключает файл.zip-файл с журналами приложения на вашу электронную почту. Нам нужны журналы для нашего расследования. Этот файл может содержать некоторые конфиденциальные личные данные, и мы заверяем вас, что будем рассматривать его как конфиденциальную информацию.
Обратите внимание: нет возможности получить доступ к Spark и связаться с нами , если учетная запись электронной почты, которую вы не можете подключить к Spark, является первой учетной записью, которую вы пытаетесь добавить.
В этом случае сначала добавьте в Spark любую другую учетную запись электронной почты. Затем попробуйте добавить свою основную учетную запись.Если не удается подключиться, обратитесь в нашу службу поддержки, как описано выше.
- Коснитесь значка меню в верхнем левом углу.
- Откройте Настройки> Поддержка> Диагностика> Отправить диагностическую информацию .
- Появится новое окно электронной почты. В строке Тема: напишите «Невозможно подключиться к аккаунту на Яндексе». Нам нужна эта тема письма, чтобы вы могли быстро и лично ответить.
- В своем сообщении введите адрес электронной почты , который вы пытаетесь войти, и приложите снимок экрана с сообщением об ошибке, которое появляется при попытке добавить учетную запись.
- Отправьте электронное письмо, и наша служба поддержки свяжется с вами, чтобы решить вашу проблему.
Spark автоматически прикрепляет файл .zip с журналами приложений к вашей электронной почте. Нам нужны журналы для нашего расследования. Этот файл может содержать некоторые конфиденциальные личные данные, и мы заверяем вас, что будем рассматривать его как конфиденциальную информацию.
Обратите внимание: нет возможности получить доступ к Spark и связаться с нами , если учетная запись электронной почты, которую вы не можете подключить к Spark, является первой учетной записью, которую вы пытаетесь добавить.
В этом случае сначала добавьте в Spark любую другую учетную запись электронной почты. Затем попробуйте добавить свою основную учетную запись. Если не удается подключиться, обратитесь в нашу службу поддержки, как описано выше.
Читать далее: Проблемы с отправкой электронных писем из учетных записей Exchange / Office 365
Нам очень жаль это слышать.

 Оператор на горячей линии может предоставить актуальную информацию по состоянию интернет-канала;
Оператор на горячей линии может предоставить актуальную информацию по состоянию интернет-канала;
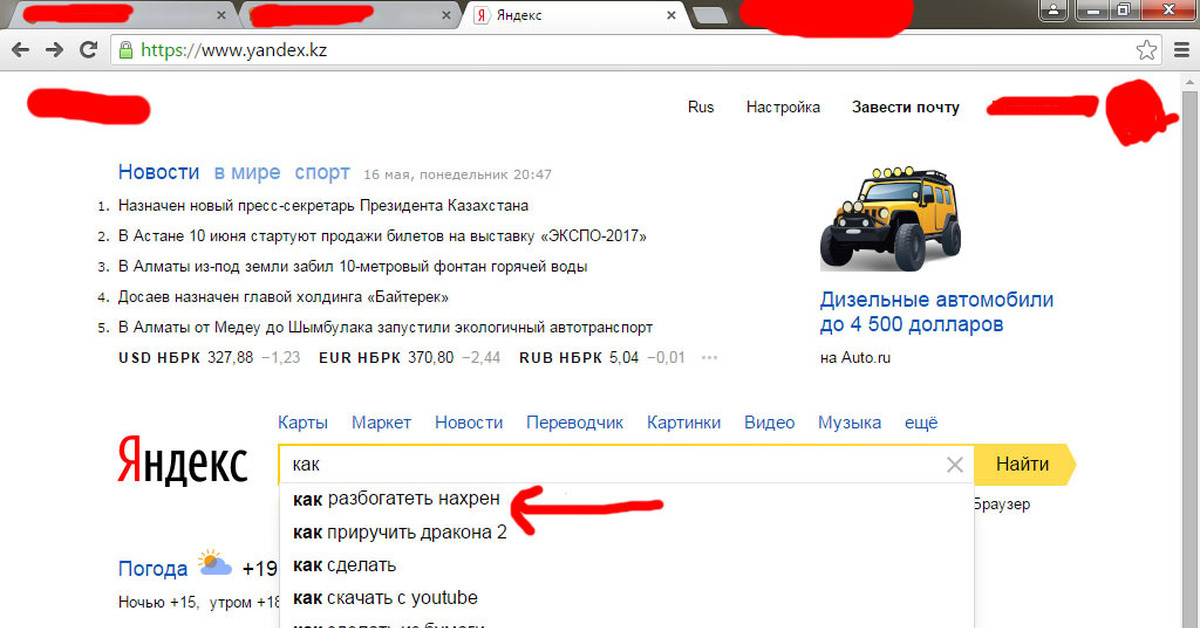

 Например, командой taskmgr в диалоговом окне выполнить. Либо правой кнопкой мыши на свободное место в меню задач в низу экрана. Но проще всего комбинацией клавиш Ctrl + Shift + Esc.
Например, командой taskmgr в диалоговом окне выполнить. Либо правой кнопкой мыши на свободное место в меню задач в низу экрана. Но проще всего комбинацией клавиш Ctrl + Shift + Esc. Тут поможет сайт провайдера.
Тут поможет сайт провайдера.