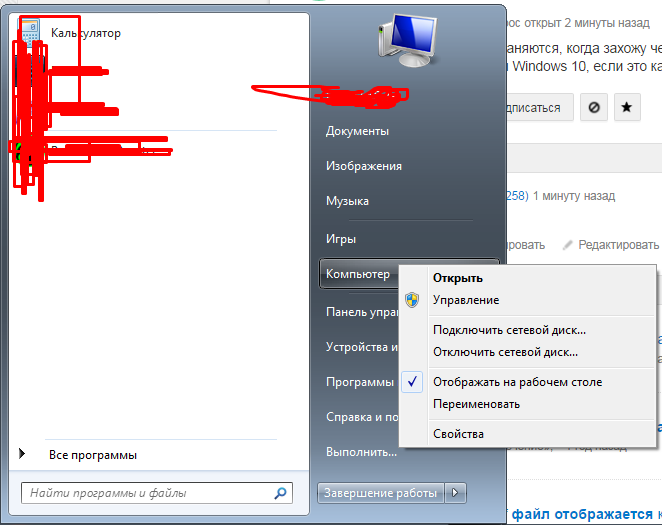Не отображаются эскизы (миниатюры) изображений Windows 10
Одна из распространенных проблем пользователей Windows 10 — не показываются эскизы или миниатюры изображений (фото и картинок), а также видео в папках проводника, или же вместо них показываются черные квадраты.
В этой инструкции — способы исправить эту проблему и вернуть показ миниатюр (эскизов) для предварительного просмотра в проводнике Windows 10 вместо иконок файлов или тех самых черных квадратов.
- Включение показа эскизов в настройках
- Сброс кэша эскизов Windows 10
- Дополнительные способы включить показ миниатюр
- Видео инструкция
Примечание: отображение миниатюр не доступно, если в параметрах папки (правый клик в пустом месте внутри папки — Вид) включены «Мелкие значки», отображение в виде списка или таблицы. Также миниатюры могут не отображаться для специфичных форматов изображений, не поддерживаемых самой ОС и для видео, для которого не установлены кодеки в системе (также подобное случается, если установленный вами плеер устанавливает свои иконки на видео файлы).
Включение показа миниатюр (эскизов) вместо значков в настройках
В большинстве случаев, для того чтобы включить отображение картинок вместо иконок в папках, достаточно просто изменить соответствующие настройки в Windows 10 (они присутствуют в двух местах). Сделать это просто. Примечание: если какие-то из указанных ниже опций оказались недоступны или не меняются, обратите внимание на последний раздел этого руководства.
Для начала проверьте, включен ли показ миниатюр в параметрах проводника.
- Откройте проводник, нажмите в меню «Файл» — «Изменить параметры папок и поиска» (также можно зайти через панель управления — параметры проводника).
- На вкладке «Вид» посмотрите, не включен ли пункт «Всегда отображать значки, а не эскизы».
- Если включен, снимите отметку с него и примените настройки.
Также настройки отображения эскизов картинок присутствуют в параметрах быстродействия системы. Добраться до них можно следующим образом.
- Кликните правой кнопкой мыши по кнопке «Пуск» и выберите пункт меню «Система».

- Слева выберите «Дополнительные параметры системы»
- На вкладке «Дополнительно» в разделе «Быстродействие» нажмите «Параметры».
- На вкладке «Визуальные эффекты» отметьте пункт «Вывод эскизов вместо значков». И примените настройки.
Примените сделанные настройки и проверьте, была ли решена проблема с отображением миниатюр.
Сброс кэша эскизов в Windows 10
Этот способ может помочь, если вместо миниатюр в проводнике стали отображаться черные квадраты или что-то еще, не типичное. Здесь можно попробовать сначала удалить кэш эскизов с тем, чтобы Windows 10 создала его заново.
Для очистки эскизов выполните следующие действия:
- Нажмите клавиши Win+R на клавиатуре (Win — клавиша с эмблемой ОС).
- В окно «Выполнить» введите cleanmgr и нажмите Enter.
- Если появится выбор диска, выберите ваш системный диск.
- В окне очистки диска, внизу, отметьте пункт «Эскизы».
- Нажмите «Ок» и дождитесь, когда будет завершена очистка эскизов.

После этого можете проверить, стали ли отображаться миниатюры (они будут созданы заново).
Дополнительные способы включить показ миниатюр
Если в вашем случае не отображаются миниатюры только в случае, если в параметрах «Вид» вы устанавливаете крупные или огромные значки, проверьте, чтобы в разделе реестра
HKEY_LOCAL_MACHINE\SOFTWARE\Microsoft\Windows NT\CurrentVersion\Windows
Были следующие параметры со следующими значениями, при их отсутствии или отличающихся значениях, измените их:
"IconServiceLib"="IconCodecService.dll" "DdeSendTimeout"=dword:00000000 "DesktopHeapLogging"=dword:00000001 "GDIProcessHandleQuota"=dword:00002710 "ShutdownWarningDialogTimeout"=dword:ffffffff "USERNestedWindowLimit"=dword:00000032 "USERPostMessageLimit"=dword:00002710 "USERProcessHandleQuota"=dword:00002710 @="mnmsrvc" "DeviceNotSelectedTimeout"="15" "Spooler"="yes" "TransmissionRetryTimeout"="90"
А в разделе реестра
HKEY_LOCAL_MACHINE\SOFTWARE\Wow6432Node\Microsoft\Windows NT\CurrentVersion\Windows
следующие параметры
"IconServiceLib"="IconCodecService.dll" "DdeSendTimeout"=dword:00000000 "DesktopHeapLogging"=dword:00000001 "GDIProcessHandleQuota"=dword:00002710 "ShutdownWarningDialogTimeout"=dword:ffffffff "USERNestedWindowLimit"=dword:00000032 "USERPostMessageLimit"=dword:00002710 "USERProcessHandleQuota"=dword:00002710 @="mnmsrvc" "DeviceNotSelectedTimeout"="15" "Spooler"="yes" "TransmissionRetryTimeout"="90"
А если в этих разделах есть параметры LoadAppInit_DLLs и AppInit_DLLs то первый должен быть равен 0, а второй — пустым.
И на всякий случай еще два способа включить отображение миниатюр в проводнике — с помощью редактора реестра и редактора локальной групповой политики Windows 10. По сути, это один способ, только разные его реализации.
Для включения миниатюр в редакторе реестра, проделайте следующее:
- Откройте редактор реестра: Win+R и ввести regedit
- Зайдите в раздел (папки слева)
HKEY_CURRENT_USER\SOFTWARE\Microsoft\Windows\CurrentVersion\Policies\Explorer
- Если в правой части вы увидите значение с именем DisableThumbnails, кликните по нему дважды и установите значение 0 (ноль), чтобы включить показ иконок.

- Если такого значение нет, можно его создать (правый клик в пустой области справа — создать — DWORD32, даже для систем x64) и установить для него значение 0.
- Повторите шаги 2-4 для раздела
HKEY_LOCAL_MACHINE\SOFTWARE\Microsoft\Windows\CurrentVersion\Policies\Explorer
Закройте редактор реестра. Изменения должны вступить в силу сразу после изменений, но если этого не произошло — попробуйте перезапустить explorer.exe или перезагрузить компьютер.
То же самое с помощью редактора локальной групповой политики (доступно только в Windows 10 Pro и выше):
- Нажать Win+R, ввести gpedit.msc
- Перейдите к разделу «Конфигурация пользователя» — «Административные шаблоны» — «Компоненты Windows» — «Проводник»
- Дважды кликните по значению «Отключить отображение эскизов и отображать только значки».
- Установите для него «Отключено» и примените настройки.
После этого изображения предварительного просмотра в проводнике должны будут показываться. Также обратите внимание: если проблема появилась недавно, а у вас есть точки восстановления системы, они могут помочь. Также существует бесплатная программа Icaros, специально предназначенная для показа эскизов разных типов файлов в Windows.
Также обратите внимание: если проблема появилась недавно, а у вас есть точки восстановления системы, они могут помочь. Также существует бесплатная программа Icaros, специально предназначенная для показа эскизов разных типов файлов в Windows.
Что делать, если не отображаются эскизы в Windows 10 — видео инструкция
Ну а если ни один из описанных вариантов не сработал или же проблема со значками отличается от описанной — задавайте вопросы, постараюсь помочь. При этом учитывайте, что если речь идет не о стандартных форматах файлов, которые Windows 10 поддерживает по умолчанию, включить отображение миниатюр описанными методами не получится, однако, после установки соответствующих просмотрщиков (например: Лучшие бесплатные программы для просмотра фото и изображений), редакторов или проигрывателей, миниатюры для этих форматов могут появляться.
remontka.pro в Телеграм | Способы подписки
В папках не отображаются картинки, что делать?
Картинки отображаются, но только иконка той программы, которая используется для просмотра изображений, а ведь на много удобнее видеть эскизы фотографий. Эскизы – это уменьшенные изображения, то есть вы можете сразу из списка выбрать нужную вам фотографию, даже не открывая при этом картинку в специальной программе.
Эта проблема может возникнуть из-за изменений в реестре и неверных настроек отображения в папках. Другой причиной может быть то, что вы вместе с каким-либо приложением установили стороннюю программу, для просмотра изображений, которая в свою очередь, может не поддерживать вид в эскизах. Такая ситуация встречается не часто, так как встроенная утилита обладает достаточным функционалом, в связи с чем разрабатывать велосипед по новой смысла нет. Так что же делать, если в папках не отображаются картинки?
Сначала стоит рассмотреть более простой вариант решения задачи, обычно его достаточно, если у вас не было в использовании сомнительных приложений или всевозможных кряков.
Отображение изображений в эскизах с помощью проводника
- Перейдите в любую папку, с использованием проводника;
- Далее, если у вас Windows 7, нажмите на кнопку, в верхнем меню, которая называется «Упорядочить». Если у вас Windows XP вам нужно в любой папке нажать «Сервис», а в выпадающем меню выбрать «Параметры папок»;
- В выпадающем списке отыщите пункт «Параметры папок и поиска»;
- Перейдите в вкладку «Вид»;
- Уберите галочку «Всегда отображать значки, а не эскизы».
Подобные процедуры нужно произвести и в других версиях Windows не описанных в этом методе.
В том случае, если у вас не стоит в этом пункте галочка, установите её, примените изменения, а потом снова снимите.
Такой вариант также способен помочь, но если всё же у вас не получается восстановить правильное отображение картинок, вам придется воспользоваться вторым способом, который требует использования редактора реестра.
Восстановление эскизного вида изображений с использованием реестра
Вообще большинство сбоев в системе отображения на прямую связано с изменениями в реестре. В нём хранятся практически все переменные, используемые Windows для персонализации системы, в том случае, если у вас что-то отображается, а не должно или наоборот – это вина настройки реестра. К сожалению, в автоматическом режиме, благодаря программам, данная проблема не решается, из-за того что данные настройки являются персональными опциями, которые каждый пользователь волен устанавливать по своему желанию.
В нём хранятся практически все переменные, используемые Windows для персонализации системы, в том случае, если у вас что-то отображается, а не должно или наоборот – это вина настройки реестра. К сожалению, в автоматическом режиме, благодаря программам, данная проблема не решается, из-за того что данные настройки являются персональными опциями, которые каждый пользователь волен устанавливать по своему желанию.
- Запустите редактор реестра, для этого откройте строку «Выполнить» нажатием Win + R и введите ключевое слово regedit или введите этот ключ в поиск;
- Далее пройдите в ветку HKEY_CURRENT_USER\Software\Microsoft\Windows\CurrentVersion\Policies\Explorer;
- Найдите и удалите параметр DisableThumbnails;
- Перезагрузите компьютер.
Обычно этого достаточно для восстановления нужного вида изображений, но бывают случаи, когда настройки сбрасываются снова.
Причины, по которым настройки снова сбрасываются: первая – зараженность системы вирусами, обычно проявляется как симптом болезни, потому что изменение отображения эскизов не является целью вирусов.
Чтобы решить такую проблему, воспользуйтесь антивирусными программами и снова проделайте манипуляции с реестром. Другая причина, тоже заключается в программах, только не вредоносных. Для решения вам следует отключить не нужные приложения. В случае сохранения проблемы, установите программу, которая стала причиной этому и настройте её правильно.
Как отключить не нужные приложения при автозапуске?
1 способ
- Откройте строку выполнить и введите msconfig;
- Перейдите в вкладку «Автозагрузка»;
- Снимите галочку с приложений, которые вы бы не хотели видеть при загрузке компьютера. Также такое действие положительно скажется на быстродействии системы и на скорости загрузки Windows.
2 способ
Другим вариантом есть использовать специальные программы, например: CCleaner, для этого перейдите в вкладку «Инструменты» и выберите пункт «Автозагрузка».
Восстановление изображений в эскизах вкладкой «быстродействие»
Проблема может быть вызвана тем, что у вас включен режим максимального быстродействия, обычно используется компьютерами со слабыми характеристиками, в котором также нет функции отображения фото в эскизах.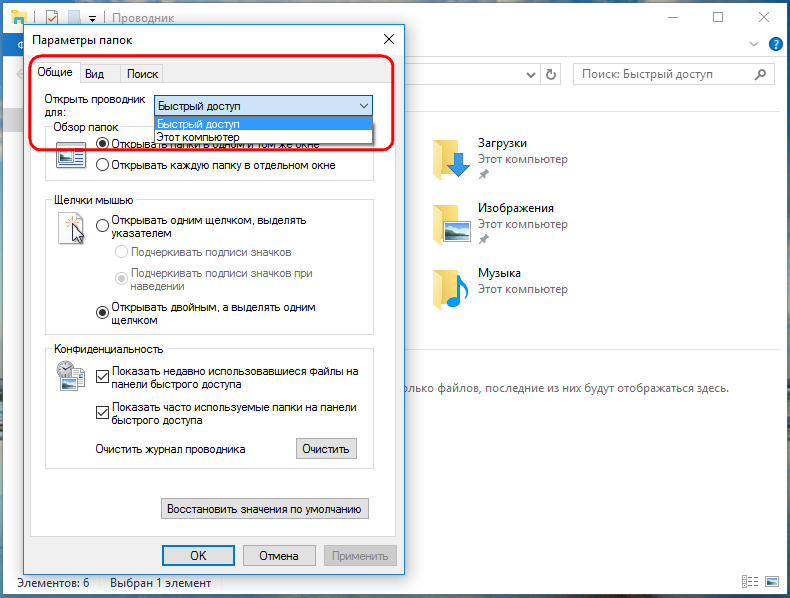 Он, помимо других настроек, которые убирают красивый вид в пользу максимальной скорости, также убирает и отображение эскизов, что может в разы сократить время загрузки папки, которая содержит много изображений.
Он, помимо других настроек, которые убирают красивый вид в пользу максимальной скорости, также убирает и отображение эскизов, что может в разы сократить время загрузки папки, которая содержит много изображений.
1. Нажмите кнопку «Пуск»;
2. Далее вам следует выбрать «Панель управления»;
3. Вам нужна группа «Система и безопасность»;
4. Вам потребуется пройти по ссылке «Система» или вы можете нажать правой кнопкой мыши по «Мой компьютер» и кликнуть по опции «Свойства»;
5. Нажмите на ссылку в правом меню «Дополнительные параметра системы»;
6. В табе «Дополнительно» вы увидите раздел «Быстродействие»;
7. Перейдите в «Параметры…», расположенной в этом блоке;
8. Вы можете выбрать соответствующую опцию в списке или просто указать «Обеспечить наилучший вид».
В связи с тем, что изменения коснуться не только нужного элемента, но и других различных визуальных эффектов, вам следует использовать предоставленный способ в крайнем случае, когда другие варианты не дали результатов.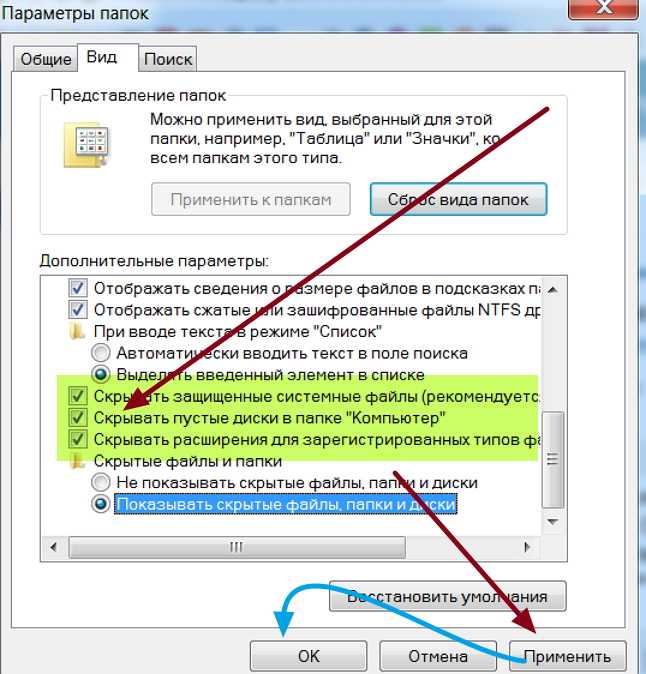 Если вам этот метод не подойдет, вы всегда сможете пройти по тому же пути и задать опцию «Обеспечить максимальную производительность». Разница между этими двумя вариантами может быть очень ощутима, особенно на старых компьютерах.
Если вам этот метод не подойдет, вы всегда сможете пройти по тому же пути и задать опцию «Обеспечить максимальную производительность». Разница между этими двумя вариантами может быть очень ощутима, особенно на старых компьютерах.
Если у Вас остались вопросы по теме «В папках не отображаются картинки, что делать?», то можете задать их в комментариях
Андрей
Системный администратор
Задать вопрос
Почему не отображаются картинки в папке Windows 10?
Скорее всего не отображаются картинки в папке Windows 10 из-за того, что они скрыты и не установлен режим видимости. Чтобы изменить ситуацию, рекомендуем нажать на вкладку «Вид» в проводнике и выбрать «Параметры, а затем активировать «Показывать скрытые файлы…» (тоже в разделе «Вид»). Если вместо картинок отображаются стандартные значки, стоит изменить видимость: ПКМ по свободному месту в папке с ними, выбираем опцию «Вид» и нажимаем «Крупные значки».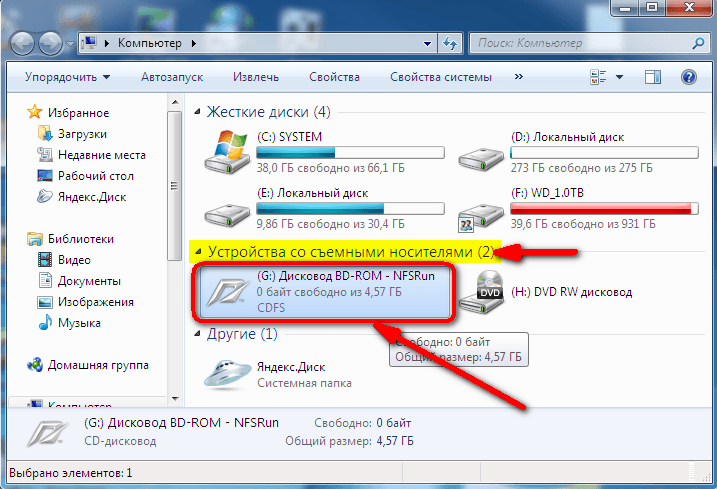 В более сложных случаях рекомендуем следовать инструкции в статье.
В более сложных случаях рекомендуем следовать инструкции в статье.
В проводнике не отображаются картинки, как исправить?
Если в проводнике не отображаются картинки, следует перейти в «Параметры» (на вкладке «Вид») и устанавливаем выделение возле «Всегда отображать значки, а не эскизы». Стоит изменить еще одну настройку:
1. Кликаем правой кнопкой мыши по ярлыку «Этот компьютер» и переходим в «Свойства».
2. Переходим в «Дополнительные параметры системы».
3. В графе «Быстродействие» нажимаем на «Параметры».
4. Активируем «Вывод эскизов вместо значков».
Оцените материал
Рейтинг статьи 4.2 / 5. Голосов: 25
Пока нет голосов! Будьте первым, кто оценит этот пост.
Что делать, если на экране компьютера не отображается изображение
Кофе готов. Ваш ум острый. Вы включаете свой компьютер, но ничего не появляется — все, что вы видите, это черный экран, без объяснения того, где прячутся все ваши драгоценные мемы дня.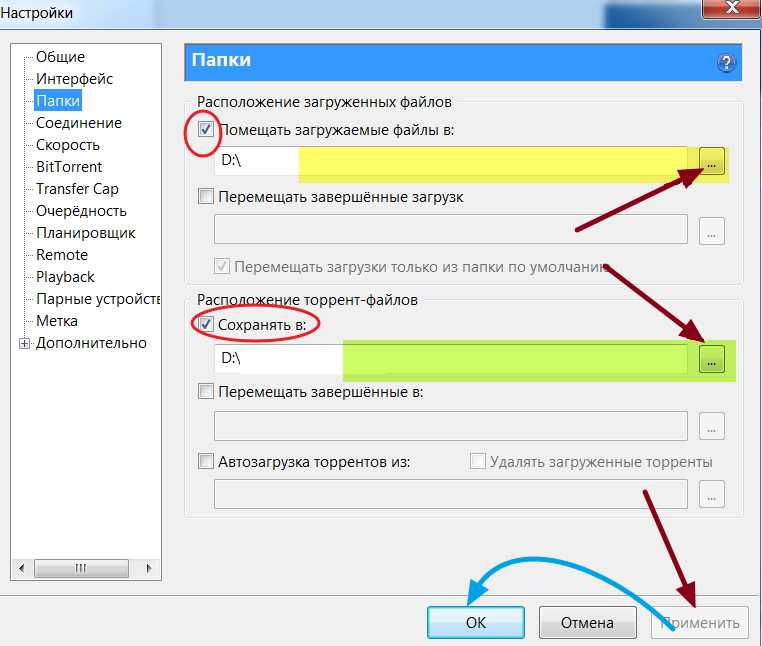
Пустой экран трудно диагностировать, поскольку его причиной может быть множество причин. Весь ваш компьютер может работать со сбоями, или это может быть только монитор. Возможно, вы получите сообщение типа «Нет входа» или «Кабель не подключен», а может быть, это просто полностью черный экран. Давайте рассмотрим некоторые шаги по устранению неполадок, чтобы вы могли вернуться к усердной работе (или трате времени) в Интернете.
Пробовали ли вы выключить и снова включить его?
Это может показаться очевидным, но убедитесь, что ваш компьютер и монитор действительно включены. Убедитесь, что кабель питания вашего монитора подключен и на него подается питание, а затем еще раз проверьте, что кабель, идущий к компьютеру, надежно подключен с обоих концов. Оба должны иметь индикаторы на передней панели, которые загораются при подаче питания,
Вполне возможно, что вы нажали кнопку питания монитора или выдернули вилку ногами, не осознавая этого. Это может быть причиной того, что ваш ноутбук подключен к сети, но не заряжается.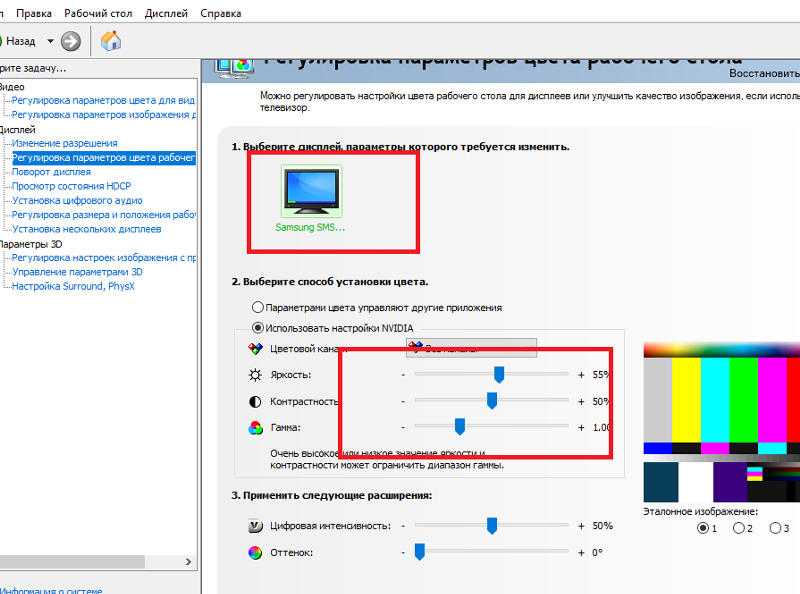 Если ваш компьютер включен, попробуйте перезагрузить компьютер, чтобы проверить, сохраняется ли проблема. Вы должны быть в состоянии удерживать кнопку питания вашего компьютера, пока индикатор не погаснет, а затем просто включите его снова.
Если ваш компьютер включен, попробуйте перезагрузить компьютер, чтобы проверить, сохраняется ли проблема. Вы должны быть в состоянии удерживать кнопку питания вашего компьютера, пока индикатор не погаснет, а затем просто включите его снова.
Увеличьте яркость
Клавиатура Lenovo ThinkPad TrackPoint II
(Фото: Злата Ивельва)
Многие ноутбуки позволяют уменьшить яркость экрана до нуля, поэтому увеличьте яркость, чтобы увидеть, не виновато ли это. На вашей клавиатуре должны быть кнопки яркости вверху, поэтому посмотрите, решит ли это проблему. Точно так же экран мог быть отключен или сбит с толку после отключения от внешнего монитора, поэтому попробуйте удерживать функциональную клавишу и нажимать любую кнопку, которая выглядит как дисплей компьютера в верхней части клавиатуры.
Попробуйте другой дисплей
Монитор MSI Oculux NXG253R
(Фото: Крис Стобинг)
Если вы в настоящее время не используете внешний монитор, вы можете подключить его, чтобы узнать, связана ли проблема с экраном вашего ноутбука или его внутренними компонентами. Вы также можете использовать для этой цели свой телевизор. Если вы можете получить изображение на втором дисплее, это может означать, что ваш компьютер способен отображать изображение, но что-то не так с самим встроенным экраном.
Вы также можете использовать для этой цели свой телевизор. Если вы можете получить изображение на втором дисплее, это может означать, что ваш компьютер способен отображать изображение, но что-то не так с самим встроенным экраном.
Неисправный дисплей необходимо заменить. Вы можете заменить панель самостоятельно, если у вас есть отвертка. В противном случае, возможно, пришло время обратиться к профессионалам — надеюсь, у вас есть хорошая резервная копия на случай, если им придется стереть диск.
Изменить ввод
Монитор ViewSonic Elite XG270QG
(Фото: Злата Ивлева)
Убедитесь, что ваш монитор подключен к правильному входу. Большинство должно автоматически определять правильный ввод, но перепроверить никогда не помешает. Возможно, вам даже придется полностью отключить монитор. У меня был дисплей, который при подключении к входу без подключения отказывался показывать изображение, пока я его не отключил. Если ваш монитор застрял на входе, к которому ничего не подключено, вам может потребоваться что-то подключить к этому порту, прежде чем вы сможете переключить входы на правильный. Это редко, но бывает.
Это редко, но бывает.
Проверьте кабели
DisplayPort или HDMI?
(Изображение: Механик / Shutterstock)
Если у вас есть видеокарта, ваш монитор должен быть подключен к ней, а не к порту HDMI на материнской плате. Если у вас завалялись лишние кабели, попробуйте другой — возможно, кабель, который вы использовали, поврежден или один из портов неисправен. Вы также можете попробовать другой тип кабеля — скажем, кабель HDMI вместо кабеля DisplayPort — чтобы посмотреть, решит ли это проблему.
Кроме того, убедитесь, что ваш кабель соответствует требованиям для работы. Если вы используете DisplayPort, убедитесь, что он сертифицирован VESA (открывается в новом окне); для HDMI на упаковке может быть сертификационная этикетка, которую можно отсканировать с помощью приложения HDMI Cable Certification для iPhone(открывается в новом окне) или Android(открывается в новом окне). Помните, что не все кабели одинаковы: если вы пытаетесь запустить дисплей 4K с высокой частотой обновления, вам понадобится кабель Ultra High Speed HDMI, а не старая модель High Speed.
Если вы используете адаптеры, они также могут быть виновником — либо у вас неисправный ключ, либо вы используете его не по назначению. Адаптеры HDMI-VGA(откроется в новом окне), например, работают только в этом направлении — если вы пытаетесь подключить компьютер VGA к монитору DVI, вам понадобится активный преобразователь другого типа(Opens в новом окне).
Отключите периферийные устройства
Также возможно, что одно из ваших периферийных устройств вызывает проблему, из-за которой компьютер не загружается. У меня были ситуации, когда определенный USB-порт мешал загрузке компьютера, если к нему что-то было подключено. Отключите от компьютера все, что не является необходимым (например, мышь, клавиатуру, принтер и монитор), затем повторите попытку загрузки.
Если все работает нормально с удаленными периферийными устройствами, виновником является один из этих элементов. Вы можете сузить круг задач, снова перезапустив компьютер с одним подключенным USB-устройством, чтобы посмотреть, как компьютер реагирует на запуск.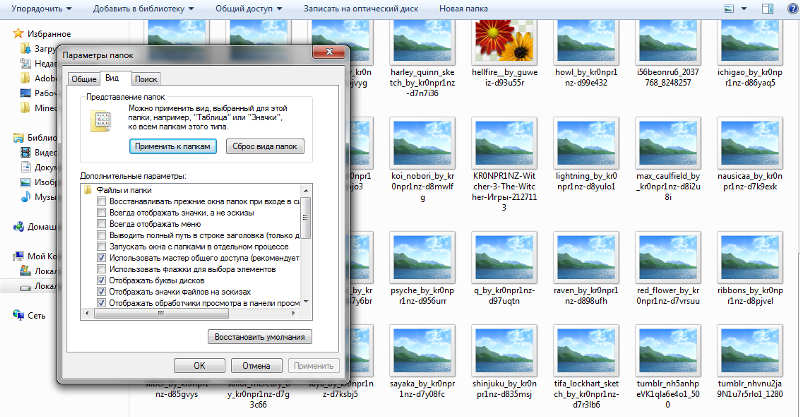 Как только вы обнаружите проблему, вам нужно будет удалить проблемные драйверы и переустановить их, чтобы посмотреть, решит ли это проблему.
Как только вы обнаружите проблему, вам нужно будет удалить проблемные драйверы и переустановить их, чтобы посмотреть, решит ли это проблему.
В Windows щелкните правой кнопкой мыши кнопку «Пуск» и выберите Диспетчер устройств , , затем найдите нужное периферийное устройство. Щелкните правой кнопкой мыши запись и выберите 9.0063 Удалить устройство . Затем вы можете переустановить драйвер от производителя и посмотреть, устранена ли проблема.
Несколько мониторов имеет значение
Если вы пытаетесь подключить второй монитор, будь то ноутбук или настольный компьютер, вы можете столкнуться с проблемами, когда только один из экранов работает правильно. Во-первых, убедитесь, что ваш ноутбук или компьютер может одновременно работать с двумя или более дисплеями — некоторые машины могут не поддерживать все мониторы, которые вы хотите подключить. (MacBook M1 и M2, несмотря на все их улучшения, поддерживают, например, только один внешний дисплей одновременно. )
)
Если ваш второй дисплей распознается системой, но показывает черный экран, возможно, он настроен на отображение изображения только на экране ноутбука. В Windows откройте Настройки > Система > Дисплей и убедитесь, что в меню Несколько дисплеев установлено зеркальное отображение рабочего стола на обоих дисплеях или расширение рабочего стола на оба дисплея.
Пользователи Mac могут перейти в Системные настройки > Дисплеи для получения аналогичного меню. Откройте Настройки дисплея и выберите Расширить дисплей из меню.
Прослушать звуковой сигнал
Делл Инспирон 3891
(Фото: Молли Флорес)
Когда ваш настольный ПК загружается, вы обычно слышите небольшой звуковой сигнал из динамика, который находится внутри башни. Этот динамик существует, чтобы давать вам коды ошибок, когда что-то идет не так. Если у вас его нет, вы можете заказать его на Amazon (откроется в новом окне) и подключить к разъему динамика на материнской плате.
Если ваш компьютер просто издает короткие звуковые сигналы при загрузке, значит, он не регистрирует какие-либо аппаратные проблемы. Но если он издает определенную последовательность сигналов — скажем, один длинный сигнал, затем два коротких — он пытается вам что-то сказать. Это может быть неисправная планка оперативной памяти, перегрев ЦП или неправильно установленная видеокарта. (Другие машины могут иметь цифровой дисплей, на котором вместо звуковых сигналов отображаются коды ошибок, или ряд индикаторов, которые загораются в определенном порядке, чтобы указать на проблему.)
Существуют веб-страницы с информацией об этих звуковых кодах, но лучше всего обратиться к руководству для вашего конкретного ПК или материнской платы, так как оно будет наиболее точным. Как только вы выясните проблему, ее исправление должно стать легкой задачей.
Исправьте порядок загрузки
Иногда ваш компьютер может пытаться загрузиться не с того жесткого диска, и когда он не находит операционную систему, он просто показывает черный экран (иногда с мигающим курсором в углу). Это легко исправить.
Это легко исправить.
Перезагрузите компьютер и войдите в меню настройки BIOS, обычно нажав клавишу DEL или F2 во время загрузки. В меню BIOS найдите параметр «Порядок загрузки» и убедитесь, что нужный жесткий диск находится вверху списка. Сохраните настройки и выйдите. Если вам повезет, вы перезагрузитесь в Windows.
Рекомендовано нашими редакторами
Вернитесь в сеть: 13 советов по устранению неполадок с подключением к Интернету
Что делать, если ваш ноутбук подключен к сети, но не заряжается
Компьютер капризничает? Как удалить обновление Windows
Если это не сработает, вы также можете попробовать загрузить оптимизированные значения по умолчанию из BIOS. Если вы неправильно настроили что-то еще в прошлом, это вернет вас к настройкам по умолчанию, что может позволить вам загрузиться. (Хотя я рекомендую сначала сфотографировать ваши настройки BIOS, на случай, если вам действительно нужно что-то другое, кроме настроек по умолчанию, для правильной загрузки.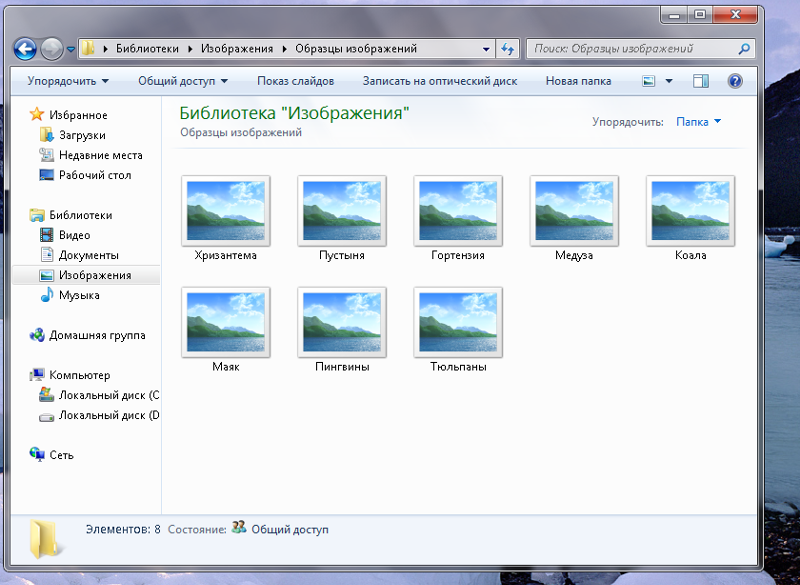 Таким образом, вы можете вернуть все обратно, если сброс настроек по умолчанию не работает.)
Таким образом, вы можете вернуть все обратно, если сброс настроек по умолчанию не работает.)
Переустановите видеокарту, оперативную память или другое оборудование
Материнская плата Asrock Z690 Taichi
(Фото: Томас Содерстром)
Если вы недавно собрали, модернизировали или перевезли свой настольный компьютер, возможно, часть оборудования оторвалась внутри корпуса и препятствует загрузке компьютера. Снимите боковую панель с вашего ПК и загляните внутрь. Если у вас есть выделенная видеокарта, попробуйте извлечь ее и снова вставить в слот PCIe до щелчка или попробуйте полностью переместить ее в другой слот. Убедитесь, что его силовые кабели также надежно зафиксированы.
Это не решило проблему? Возможно, вам придется провести более глубокое тестирование с запасным оборудованием, если вы можете его достать. Найдите дешевую видеокарту на Craigslist и посмотрите, работает ли она вместо вашей текущей карты — если да, проблема может быть в вашем графическом процессоре, и пришло время обновиться.
Пока вы внутри, также переустановите модули оперативной памяти. Нажмите на рычаги по краям, чтобы вытолкнуть джойстик из гнезда, затем нажмите на него обратно, пока не услышите щелчок защелок. Убедитесь, что все кабели, подключенные к материнской плате, полностью подключены, а жесткий диск подключен.
Пристегнуться для безопасного режима
Если вы по-прежнему не видите изображение при загрузке компьютера, возможно, проблема связана с драйвером или другим программным обеспечением. Возможно, вы сможете получить изображение, если загрузитесь в безопасном режиме. При отсутствии изображения лучше всего трижды прервать процесс запуска (например, нажав кнопку перезагрузки во время загрузки Windows). Вы попадете в меню автоматического восстановления, где вы можете перейти в «Дополнительные параметры», чтобы найти безопасный режим.
Если вы не можете заставить это работать, вы также можете создать установочный диск Windows на другом ПК, загрузиться с этого флэш-накопителя, а затем перейти к Ремонт компьютера > Устранение неполадок > Запуск Настройки для выбора Безопасный режим с поддержкой сети .
Если ваш компьютер загружается в безопасном режиме, все еще есть шанс что-то исправить. Попробуйте удалить все новые программы, которые могут вызывать проблемы. Убедитесь, что ваше разрешение и частота обновления установлены правильно (если вы установили слишком высокие значения, ваш монитор может не отображать экран).
Вы также можете попробовать переустановить драйверы видеокарты, загрузив их с веб-сайта производителя. Если в вашей системе остались какие-либо графические драйверы, вы можете полностью очистить их, запустив программу удаления драйверов дисплея (откроется в новом окне). Этот инструмент не для слабонервных, но это единственный способ по-настоящему стереть из системы все следы графического драйвера, что иногда может вызывать проблемы.
Возможно, вы даже захотите запустить сканирование на наличие вредоносных программ, пока находитесь там, использовать восстановление системы или, если оно у вас есть, обратиться к диску восстановления (для Windows или Mac), чтобы вернуться к известной рабочей конфигурации.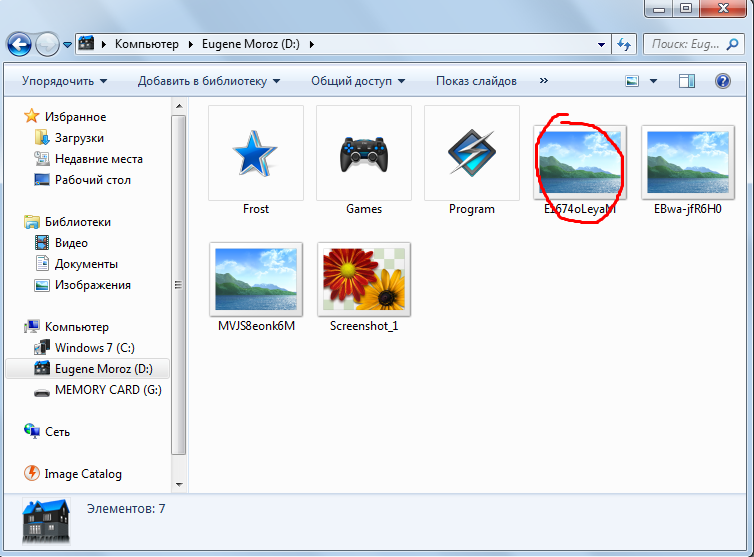 Как только вы закончите с этим, посмотрите, перезагрузится ли ваш компьютер нормально.
Как только вы закончите с этим, посмотрите, перезагрузится ли ваш компьютер нормально.
Если нет, вы можете вернуться в это меню устранения неполадок и попробовать вариант восстановления при загрузке. Вы также можете зайти в командную строку и запустить sfc /scannow или chkdsk C:/r , чтобы проверить наличие ошибок диска — если вам повезет, Windows сможет исправить любые проблемы и снова загрузить вас.
Нравится то, что вы читаете?
Подпишитесь на информационный бюллетень Tips & Tricks , чтобы получить советы экспертов, чтобы получить максимальную отдачу от вашей технологии.
Этот информационный бюллетень может содержать рекламу, предложения или партнерские ссылки. Подписка на информационный бюллетень означает ваше согласие с нашими Условиями использования и Политикой конфиденциальности. Вы можете отказаться от подписки на информационные бюллетени в любое время.
Спасибо за регистрацию!
Ваша подписка подтверждена. Следите за своим почтовым ящиком!
Следите за своим почтовым ящиком!
Подпишитесь на другие информационные бюллетени
Что делать, если на экране компьютера не отображается изображение
Кофе готов. Ваш ум острый. Вы включаете свой компьютер, но ничего не появляется — все, что вы видите, это черный экран, без объяснения того, где прячутся все ваши драгоценные мемы дня.
Пустой экран довольно сложно диагностировать, так как его причиной может быть множество причин — весь компьютер может работать со сбоями или это может быть просто монитор. Возможно, вы получите сообщение типа «Нет входа» и «Кабель не подключен», а может быть, это просто полностью черный экран. Давайте рассмотрим некоторые шаги по устранению неполадок, чтобы вы могли вернуться к усердной работе (или трате времени) в Интернете.
Пробовали ли вы его выключить и
Снова?
Это может показаться очевидным, но убедитесь, что ваш компьютер и монитор действительно включены. Оба должны иметь индикаторы на передней панели, которые загораются при получении питания, и вполне возможно, что вы в какой-то момент нажали кнопку питания монитора, не осознавая этого.
Если компьютер включен, попробуйте перезагрузить его и проверьте, сохраняется ли проблема. Нажмите кнопку меню на дисплее, чтобы убедиться, что она также находится на правильном входе. (Большинство должны автоматически определять правильный ввод, но никогда не помешает перепроверить.)
Также убедитесь, что у вас включена яркость. Многие ноутбуки позволяют уменьшить яркость экрана до нуля, поэтому увеличьте яркость, и вы можете обнаружить, что ваш компьютер все это время работал нормально — он просто был затемнен.
Аналогичным образом попробуйте удерживать функциональную клавишу и нажать любую кнопку, которая выглядит как дисплей компьютера в верхней части клавиатуры — возможно, экран был отключен или запутался после отключения от внешнего монитора.
Наконец, можно попробовать полностью отключить монитор. У меня был дисплей, который при подключении к входу без подключения отказывался показывать изображение, пока я его не отключил. Если ваш монитор застрял на входе, к которому ничего не подключено, вам может даже потребоваться что-то подключить к этому порту, прежде чем вы сможете переключить входы на правильный. Это редко, но бывает.
Это редко, но бывает.
Проверьте соединения
Изображение: Shutterstock
Затем убедитесь, что кабели не отсоединены. В частности, убедитесь, что ваш монитор подключен к розетке и получает питание, а также дважды проверьте, что кабель, идущий к вашему ПК, надежно подключен с обоих концов.
Если у вас есть видеокарта, ваш монитор должен быть подключен к ней, а не к порту HDMI на материнской плате. Если у вас завалялись лишние кабели, попробуйте другой — возможно, кабель, который вы использовали, поврежден или один из портов неисправен. (Если у вас есть кабель другого типа, скажем, кабель HDMI вместо кабеля DisplayPort, попробуйте и его.)
Кроме того, убедитесь, что ваш кабель имеет правильные характеристики для работы: если вы используете DisplayPort, убедитесь, что он сертифицирован VESA, а если вы используете HDMI, на упаковке может быть сертификационная этикетка, которую вы можете сканируйте с помощью приложения HDMI Cable Certification для iPhone или Android.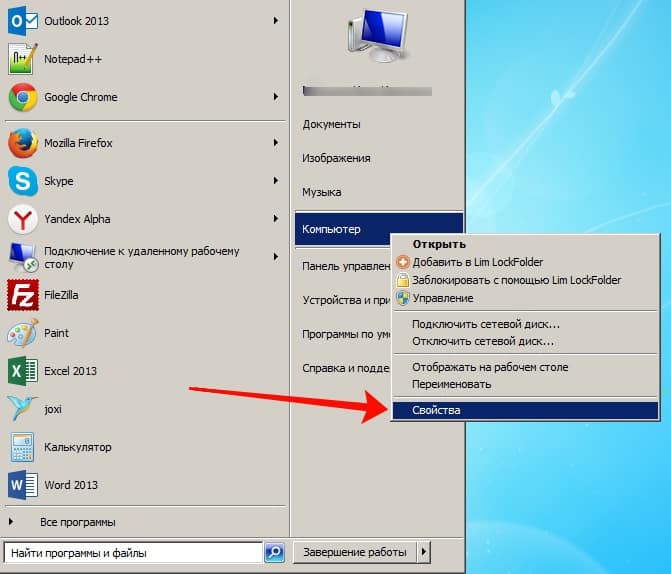 Помните, что не все кабели одинаковы: например, если вы пытаетесь запустить дисплей 4K с высокой частотой обновления, вам понадобится кабель Ultra High Speed HDMI, а не старая модель High Speed. Вы можете прочитать больше о рейтингах кабелей в нашем руководстве.
Помните, что не все кабели одинаковы: например, если вы пытаетесь запустить дисплей 4K с высокой частотой обновления, вам понадобится кабель Ultra High Speed HDMI, а не старая модель High Speed. Вы можете прочитать больше о рейтингах кабелей в нашем руководстве.
Если вы используете какие-либо адаптеры, они также могут быть виновниками — либо у вас неисправный ключ, либо вы используете его не по назначению. Адаптеры HDMI-VGA, например, работают только в этом направлении — если вы пытаетесь подключить компьютер VGA к монитору DVI, вам понадобится активный преобразователь другого типа.
Пока возитесь с кабелями, отключите от компьютера все ненужное (например, мышь, клавиатуру и монитор). У меня были ситуации, когда определенный USB-порт мешал загрузке компьютера, если к нему что-то было подключено — странно, но такое случается. (Вы даже можете попробовать переместить мышь или клавиатуру в другой порт, просто чтобы быть супер-пупер уверенным.)
Несколько мониторов
Если вы пытаетесь подключить второй монитор к ноутбуку или настольному компьютеру, вы можете столкнуться с проблемами, когда только один из экранов работает правильно.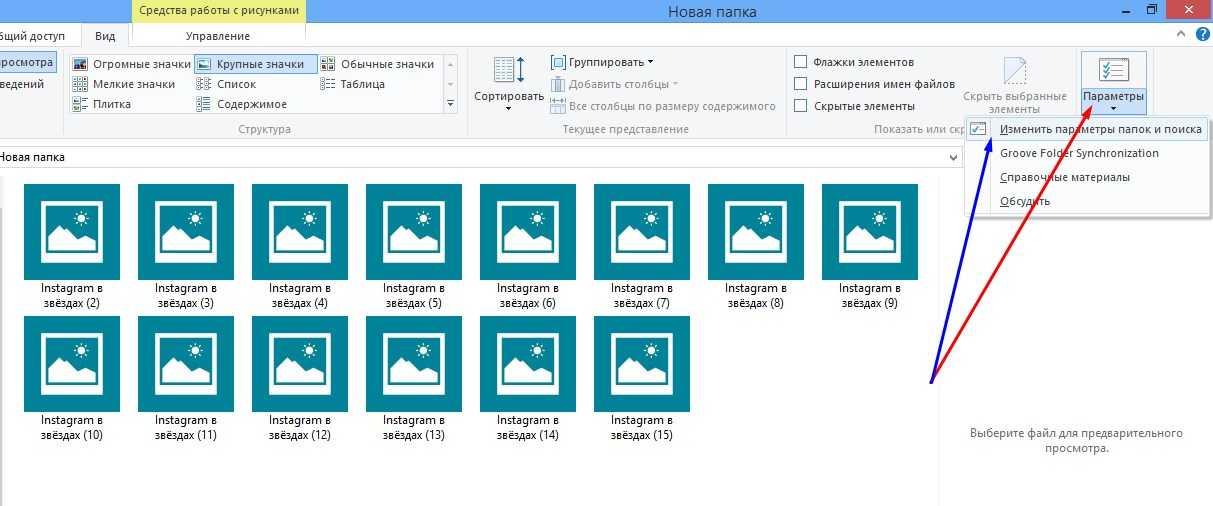 Во-первых, убедитесь, что ваш ноутбук или компьютер может одновременно работать с двумя или более дисплеями — некоторые машины могут не поддерживать все мониторы, которые вы хотите подключить. (Последние модели MacBook M1, несмотря на все их улучшения, поддерживают, например, только один внешний дисплей одновременно.)
Во-первых, убедитесь, что ваш ноутбук или компьютер может одновременно работать с двумя или более дисплеями — некоторые машины могут не поддерживать все мониторы, которые вы хотите подключить. (Последние модели MacBook M1, несмотря на все их улучшения, поддерживают, например, только один внешний дисплей одновременно.)
Затем, когда вы подключили второй монитор, перейдите к Настройки > Система > Дисплей. Если ваш второй дисплей распознается системой, но показывает черный экран, это может быть результатом настроек на этой странице — например, вы можете настроить его так, чтобы изображение отображалось только на экране ноутбука, и вы можете настроить это для зеркального отображения рабочего стола на обоих дисплеях или расширения рабочего стола на оба дисплея.
Слушайте звуковой сигнал
Когда ваш компьютер загружается, вы обычно слышите небольшой звуковой сигнал из динамика, который находится внутри башни. Этот динамик существует, чтобы давать вам коды ошибок, когда что-то идет не так. Если у вас его нет, вы можете заказать его на Amazon и подключить к разъему динамика на материнской плате.
Если у вас его нет, вы можете заказать его на Amazon и подключить к разъему динамика на материнской плате.
Если ваш компьютер просто издает короткие звуковые сигналы при загрузке, значит, он не регистрирует какие-либо аппаратные проблемы. Но если он издает определенную последовательность сигналов — скажем, один длинный сигнал, затем два коротких — он пытается вам что-то сказать. Это может быть неисправная планка оперативной памяти, перегрев ЦП или неправильно установленная видеокарта. (Другие машины могут иметь цифровой дисплей, на котором вместо звуковых сигналов отображаются коды ошибок, или ряд индикаторов, которые загораются в определенном порядке, чтобы указать на проблему.)
Существуют веб-страницы с информацией об этих звуковых кодах, но лучше всего обратиться к руководству для вашего конкретного ПК или материнской платы, так как оно будет наиболее точным. Как только вы выясните проблему, ее исправление должно стать легкой задачей.
Исправьте порядок загрузки
Иногда ваш компьютер может пытаться загрузиться не с того жесткого диска, а когда он не находит операционную систему, он просто показывает черный экран (иногда с мигающим курсором на угол). Это легко исправить.
Это легко исправить.
Перезагрузите компьютер и войдите в меню настройки BIOS, обычно нажав клавишу DEL или F2 во время загрузки. В меню BIOS найдите параметр «Порядок загрузки» и убедитесь, что нужный жесткий диск находится вверху списка. Затем сохраните настройки и выйдите. Если вам повезет, вы перезагрузитесь в Windows.
Если это не сработает, вы также можете попробовать загрузить Optimized Defaults из BIOS. Если вы неправильно настроили что-то еще в прошлом, это вернет вас к настройкам по умолчанию, что может позволить вам загрузиться. (Хотя я рекомендую сначала сфотографировать ваши настройки BIOS, на случай, если вам действительно нужно что-то другое, кроме настроек по умолчанию, для правильной загрузки. Таким образом, вы можете вернуть все обратно, если сброс настроек по умолчанию не работает.)
Переустановите видеокарту, оперативную память или другое оборудование
Если вы недавно собирали, модернизировали или перемещали свой настольный компьютер, возможно, внутри корпуса оторвался элемент оборудования, который мешает загрузке компьютера.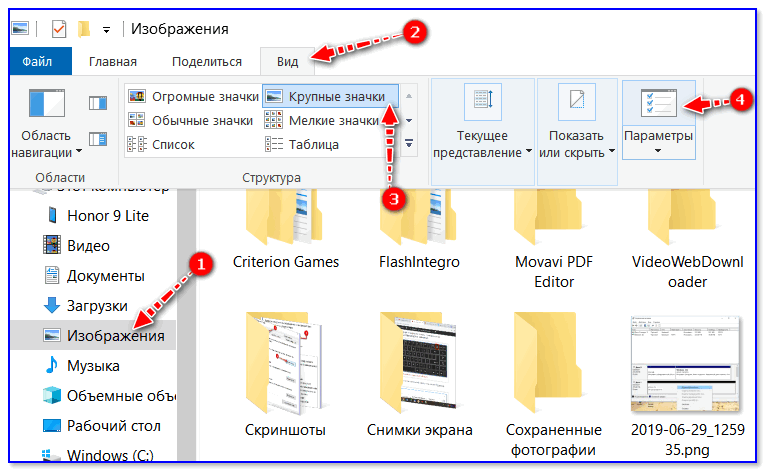 Снимите боковую панель с вашего ПК и загляните внутрь. Если у вас есть видеокарта, попробуйте извлечь ее и снова вставить в слот PCIe до щелчка — или попробуйте полностью переместить ее в другой слот. Убедитесь, что его силовые кабели также надежно зафиксированы.
Снимите боковую панель с вашего ПК и загляните внутрь. Если у вас есть видеокарта, попробуйте извлечь ее и снова вставить в слот PCIe до щелчка — или попробуйте полностью переместить ее в другой слот. Убедитесь, что его силовые кабели также надежно зафиксированы.
Находясь внутри, также установите на место планки оперативной памяти, нажав на рычаги по краям, чтобы вытолкнуть планку из слота, а затем вдавите ее обратно, пока не услышите щелчок защелок. Убедитесь, что все кабели, подключенные к материнской плате, надежно подключены, а жесткий диск подключен.
Пристегнитесь для безопасного режима
Если вы по-прежнему не видите изображения при загрузке компьютера, возможно, проблема связана с драйвером или другим программным обеспечением. Возможно, вы сможете получить изображение, если загрузитесь в безопасном режиме, хотя сделать это немного сложно, если у вас нет рабочего экрана для начала.
У вас есть несколько вариантов: если вы прервете процесс запуска три раза (например, нажав кнопку перезагрузки во время загрузки Windows), вы попадете в меню автоматического восстановления, где вы можете перейти к дополнительным параметрам.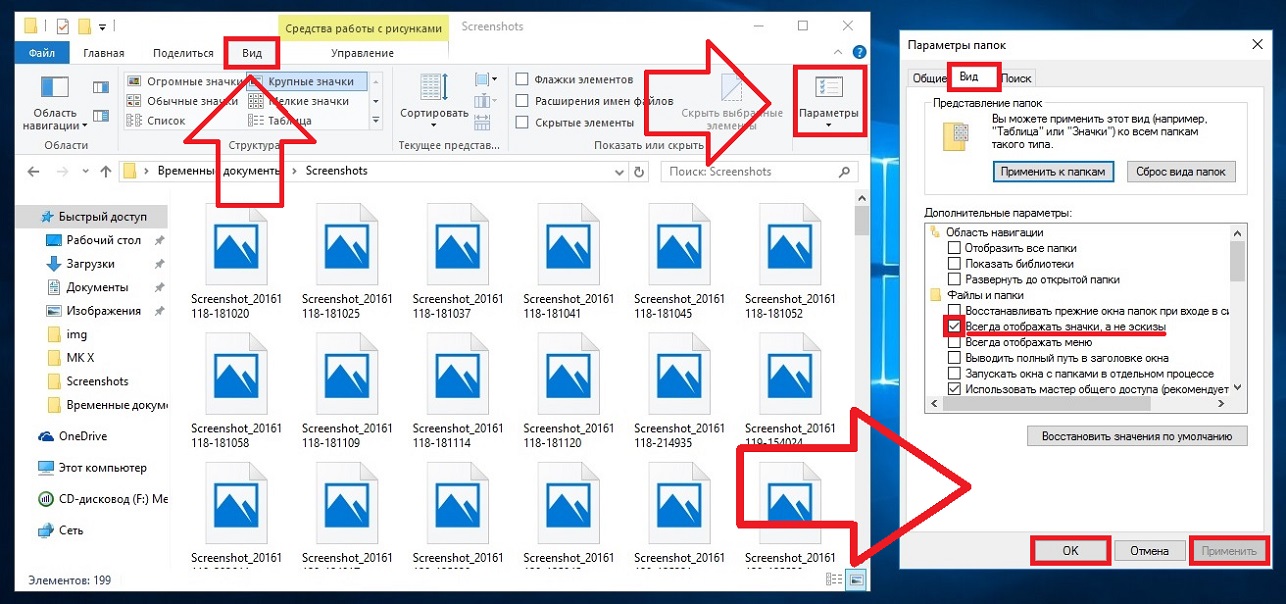 чтобы найти безопасный режим.
чтобы найти безопасный режим.
Если вы не можете заставить это работать, вы также можете создать установочный диск Windows 10 с помощью другого ПК, загрузиться с этого флэш-накопителя, а затем перейти к «Восстановление компьютера»> «Устранение неполадок»> «Запуск» «Настройки», чтобы выбрать «Безопасный режим с поддержкой сети». .
Если ваш компьютер загружается в безопасном режиме, все еще есть шанс все исправить. Попробуйте удалить все новые программы, которые могут вызывать проблемы. Убедитесь, что ваше разрешение и частота обновления установлены правильно (если вы установили слишком высокие значения, ваш монитор может не отображать экран).
Вы также можете попробовать переустановить драйверы видеокарты, загрузив их с веб-сайта производителя. Если в вашей системе остались какие-либо графические драйверы, вы можете полностью очистить их, запустив программу удаления драйверов дисплея. Этот инструмент не для слабонервных, но это единственный способ по-настоящему стереть из системы все следы графического драйвера, что иногда может вызывать проблемы.
Возможно, вы даже захотите запустить сканирование на наличие вредоносных программ, пока находитесь там, использовать восстановление системы или даже диск восстановления (если он у вас есть), чтобы вернуться к известной рабочей конфигурации. Как только вы закончите с этим, посмотрите, перезагрузится ли ваш компьютер нормально.
Если нет, вы можете вернуться в это меню устранения неполадок и попробовать вариант восстановления при загрузке. Вы также можете зайти в командную строку и запустить sfc /scannow или chkdsk C:/r , чтобы проверить наличие ошибок диска — если вам повезет, Windows сможет исправить любые проблемы и снова загрузить вас.
Попробуйте другую видеокарту или монитор
Если ни одно из вышеперечисленных решений не устранило проблему, вам, возможно, придется провести более тщательное тестирование с запасным оборудованием, если оно у вас есть. Найдите дешевую видеокарту на Craigslist и посмотрите, работает ли она вместо вашей текущей карты — если да, проблема может быть в вашем графическом процессоре, и пришло время обновиться.
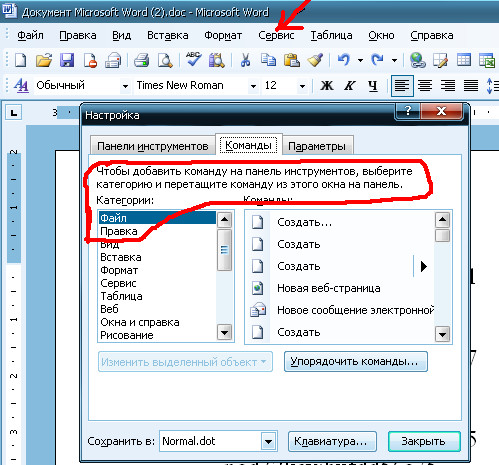

 dll"
"DdeSendTimeout"=dword:00000000
"DesktopHeapLogging"=dword:00000001
"GDIProcessHandleQuota"=dword:00002710
"ShutdownWarningDialogTimeout"=dword:ffffffff
"USERNestedWindowLimit"=dword:00000032
"USERPostMessageLimit"=dword:00002710
"USERProcessHandleQuota"=dword:00002710
@="mnmsrvc"
"DeviceNotSelectedTimeout"="15"
"Spooler"="yes"
"TransmissionRetryTimeout"="90"
dll"
"DdeSendTimeout"=dword:00000000
"DesktopHeapLogging"=dword:00000001
"GDIProcessHandleQuota"=dword:00002710
"ShutdownWarningDialogTimeout"=dword:ffffffff
"USERNestedWindowLimit"=dword:00000032
"USERPostMessageLimit"=dword:00002710
"USERProcessHandleQuota"=dword:00002710
@="mnmsrvc"
"DeviceNotSelectedTimeout"="15"
"Spooler"="yes"
"TransmissionRetryTimeout"="90"