Как исправить ошибку «не удалось загрузить плагин» в браузере
Интернет – это мировой, масштабный пользовательский портал, в котором каждый человек может найти интересующую информацию. Через компьютеры и разнообразные гаджеты люди пользуются информативными данными разных сайтов, слушают музыку, просматривают видео, читают новости, общаются, играют. Какое же разочарование постигает пользователя, когда в какой-то момент его интернет-возможности ограничиваются надписью на экране, которая показывает невозможность загрузки интересующего плагина. Рассмотрим в этой статье причины возникновения проблемы подобного вида, а также распространённые и результативные варианты их устранения.
Исправление ошибки загрузки плагина в браузере.
Что означает «Не удалось загрузить плагин»
Современные устройства позволяют пользователям беспрепятственно странствовать по интернету при наличии соединения. Загрузка интересующих приложений, программ и контента происходит через браузер, причём выбор последнего делает исключительно пользователь.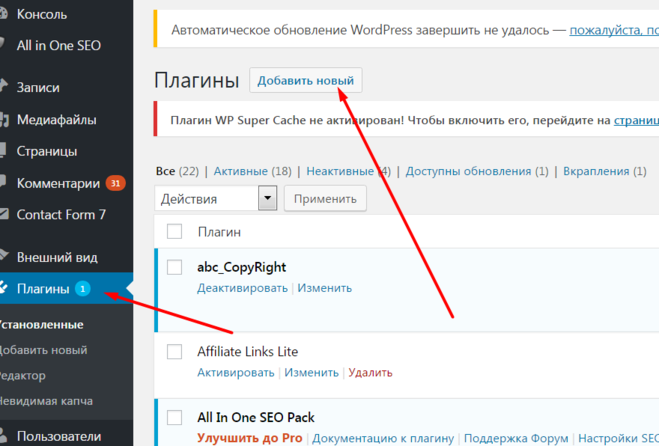 Иногда случаются нештатные ситуации, когда при входе даже на часто посещаемый сайт не даёт загрузить нужный контент.
Иногда случаются нештатные ситуации, когда при входе даже на часто посещаемый сайт не даёт загрузить нужный контент.
Прежде чем перейти к причинам невозможности свободной эксплуатации пользовательских интернет-ресурсов, важно понять, когда проблема связана с функциональными возможностями плагина и что это значит. Зачастую пользователям приходится сталкиваться с этой проблемой при посещении сайтов, которые дают возможность просмотра или скачивания видео, игровых приложений или музыкальных файлов, чаще всего при использовании в качестве браузеров Google Chrome, Opera и Yandex. Проблема проявляется следующим образом: на экране, вместо ожидаемой информации, появляется фраза «Couldn’t load plug-in», что значит, в переводе «Не удалось загрузить плагин».
Такая фраза на экране устройства ограничивает возможности, делает невозможной загрузку этого контента. Работоспособность браузера обеспечивается комплексом функций, которые невидимы человеку. Разбираться в нюансах и тонкостях работы обычному пользователю приходится только в тех ситуациях, когда не удалось получить интересующий контент, при возникновении неполадок с воспроизведением команды.
Причины появления уведомления об ошибке
Как показывает практика, причин, почему не загружается определённая информация на компьютерном устройстве, может быть несколько. Для начала стоит проверить наличие соединения с интернетом. Если это исключено, тогда возможно плагин не удаётся загрузить по причине устаревания браузера, с потребностью его обновления до последней версии, его переполнения сторонней информацией, или же неисправность заключается в некорректности работы Adobe Flash Player. По умолчанию, работа этого плеера незаметна пользователю, но даже незначительные сбои в его функционировании ограничат просмотр, загрузку и скачивание определённых данных. Рассмотрим подробно, как справится с подобной проблемой, с чего начинать исправление ошибок, как вернуть функциональность браузера и доступ ко всем данным интернета.
Метод устранения проблемы загрузки плагина
Разберёмся поочерёдно, что делать, если не удалось загрузить плагина, ориентируясь на практическую сторону решения вопроса.
Обновление Adobe Flash Player
Сообщение Couldn’t load plug-in на экране любого устройства, выбивает человека из обычного режима работы, ограничивая его возможности. Начинать решение стоит с обновления Adobe Flash Player, устаревание или сбой функционирования которого является самым частым фактором, провоцирующим невозможность работы с некоторыми сайтами. Поэтому исправить неполадки в работе плеера можно несколькими вариантами решения проблемы. Для начала необходимо удостовериться, что в системе включен плагин. Для этого в браузере в адресной строчке ввести команду: название браузера двоеточие двойной слеш plugins. К примеру, для Оперы процедура будет выглядеть так: opera://plugins, в открывшемся окне найти инструмент Adobe Flash Player и проверить его статус. Если инструмент отключён, активировать его работу.
Можно также обновить его до последней версии. Для этого нужно удалить плагин , скачать новый и установить его. Можно также разрешить автоматическое обновление программы. Если с первым вариантом всё ясно, то для установки автоматических обновлений нужно: войти в панель управления браузером, зайти в раздел «Все элементы управления». Тут найти Adobe Flash Player, выбрать пункт «Изменить настройки обновления»и разрешить автоматизированное обновление. После перезагрузки компьютера изменения должны вступить в силу, если причины была в устаревшем ПО, плагины будут загружаться в стандартном режиме.
Если с первым вариантом всё ясно, то для установки автоматических обновлений нужно: войти в панель управления браузером, зайти в раздел «Все элементы управления». Тут найти Adobe Flash Player, выбрать пункт «Изменить настройки обновления»и разрешить автоматизированное обновление. После перезагрузки компьютера изменения должны вступить в силу, если причины была в устаревшем ПО, плагины будут загружаться в стандартном режиме.
Чистка Cache и Cookies
Нередкой причиной возникновения проблемы с плагинами является засорённость браузера, которая объясняется наличием большого количества информационных файлов и большая история посещения веб-страниц потребителем. Такая информация является своеобразным «программным» мусором, который влияет на работоспособность браузера, поэтому нужно периодически чистить Cookies и Cache. Процесс устранение проблемы «Не удалось загрузить плагин» посредством чистки истории является аналогичным для всех браузеров похож по функциональности, но имеет некоторые отличия, в зависимости от типа программы. Если в качестве браузера эксплуатируется Google Chrome, при этом программа выдала информацию о невозможности загрузить плагин, чистка Кеша и Куки осуществляется так:
Процесс устранение проблемы «Не удалось загрузить плагин» посредством чистки истории является аналогичным для всех браузеров похож по функциональности, но имеет некоторые отличия, в зависимости от типа программы. Если в качестве браузера эксплуатируется Google Chrome, при этом программа выдала информацию о невозможности загрузить плагин, чистка Кеша и Куки осуществляется так:
- Открыть меню вкладок Гугл Хром, значок которого находиться в верхнем, правом углу страницы.
- Зайти в реестр «Дополнительные инструменты».
- Поставить галочки напротив лишней информации.
- Выбрать характеристику «За всё время».
- Подтвердить кнопкой «Очистить историю».
В Internet Explorer потребуется через меню, как в Хроме зайти в строку «Безопасность», с переходом в реестр «Удалить журнал браузера». После проставления галочек, напротив «лишней» информации, подтвердить действие кнопкой «Удалить». В «Опере» значок меню находится в левом верхнем углу браузера. Если не удалось загрузить плагин в Opera, для решения проблематики засорённости потребуется открыть браузер, в меню найти пункт «Настройки», перейти в «Безопасность», где откроется возможность выбрать и удалить Cookies, кэшированные файлы, историю загрузок и посещений за весь период эксплуатации утилиты.
Когда не загружаются плагины в Яндекс браузере, его очистку от мусора, в виде кэшированных агентов и серверных фрагментарных данных, производят через меню, где, внизу страницы, имеется пункт «Показать дополнительные настройки». В развернувшемся окне, в рубрике «Личные данные» зайти в пункт «Очистить историю загрузки», где выбрать Cache и Cookies, после чего подтвердить их удаление. После выполненных процедур и перезагрузки браузера проблема, в ограничении возможности скачивать определённый контент должна решиться.
Апгрейд браузера
Окно с ошибкой «Не удалось загрузить плагин» в Яндекс Браузере, Google Chrome, Opera или других интернет-обозревателях может также проявляться по причине устаревания самого браузера. В таком случае устранить неисправность можно обновлением обозревателя. Для обновления браузера, независимо от его названия, потребуется зайти в настройки приложения, через меню, где найти пункт «О программе» и кликнуть по нему правой клавишей мышки. В появившемся окне надо нажать на «Обновить» и дождаться завершения обновления. Об этом будет свидетельствовать соответствующая надпись на экране.
Об этом будет свидетельствовать соответствующая надпись на экране.
Удаление вирусов
Очень редкими, но имеющими место являются случаи, когда функциональность браузера ограничивается вирусами, попавшими на ПК в процессе «странствования» по сайтам. Для исключения вирусного заражения компьютера потребуется запустить антивирусную программу, принудительно сканируя ОС на присутствие вирусов, если она имеется на ПК, или же загрузить и установить лицензионную версию одной из них.
Восстановление функциональности системы
Проблема загрузки плагинов может объясняться и конфликтом утилит, установленных на ПК. Если пользователь установил недавно какое-либо приложение, конфликтующее с Flash Player браузера, тогда потребуется произвести восстановление работоспособности программного обеспечения. Процедура заключается в пошаговом следовании инструкции:
- Открыть через меню «Панель управления» ПК, с последующим переходом в категорию «Все элементы управления». Для этого в строке «Просмотр» надо выбрать пункт «Мелкие значки», где отыскать в списке строку «Восстановление».

- В появившемся окне выбрать строчку «Запуск восстановления системы», следовать командам, появляющимся на экране, осуществлять переход до контрольной позиции клавишей «Далее».
- Восстановительная процедура займёт некоторое время, по завершении процесса все системные настройки, необходимые для корректного функционирования ОС, будут восстановлены.
Подведение итогов
Ошибка, заключающаяся в невозможности работы с плагинами, является одной из наиболее распространённых, но несложно устраняющихся на компьютерных устройствах. Устранение ошибки не предусматривает сложных системных манипуляций, в основном результат достигается после обновления Adobe Flash Player, иногда может потребоваться очистка браузера, его апдейт или переустановка. Следуя инструкциям, прописанным в статье, каждый человек сможет самостоятельно, без помощи специалистов, вернуть работоспособность браузера, исправив ошибку системы.
Chrome — Не удалось загрузить плагин (Adobe Flash Player)
На неделе, случилась проблема, перестало воспроизводиться содержимое Flash’а в Chrome версия 54.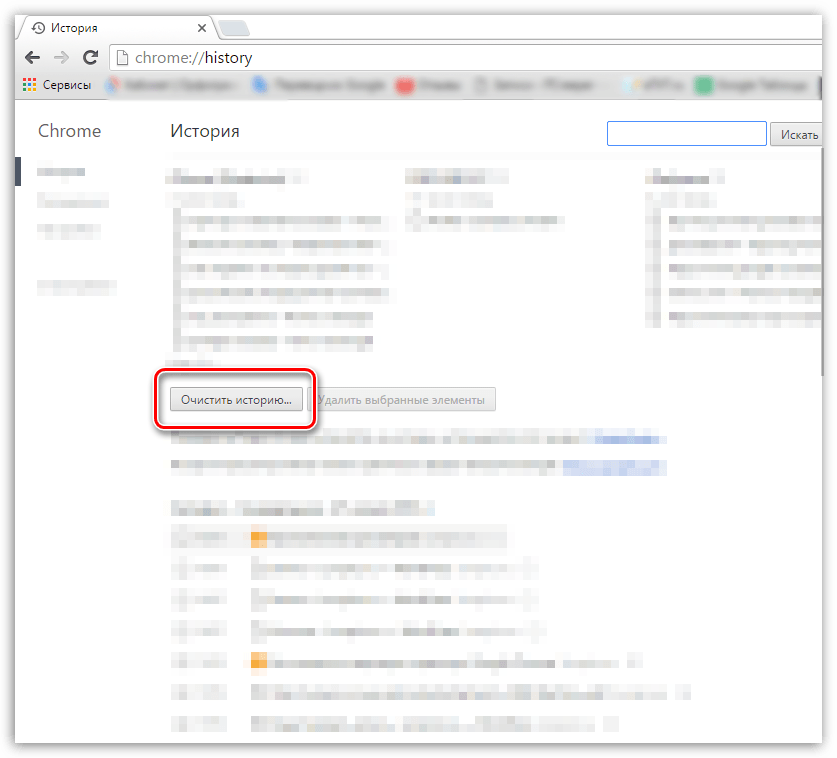 0.2840.99 m.
0.2840.99 m.
Ошибки:
- Нажмите правую кнопку мыши, чтобы запустить Adobe Flash Player.
- Не удалось загрузить плагин.
Решение ошибок
Первую ошибку можно исправить двумя способами:
- Нажать на элемент, правой кнопкой мыши и выбрать Запустить подключаемый модуль
- Чтобы каждый раз так не делать, можно разрешить всегда запускать плеер. Это будет рассмотрено в Шаге 2
А вот со второй проблемой будет посложнее, далее пойдёт описание по выявлению и исправлению не работоспособности плагина
Google предлагает проверить включён плагин или нет + проверить обновление:
Шаг 1
Сначала проверим версию браузера, может есть обновление и проблема сама уйдёт:
- В хроме нажимаем на три точки (линии), справа
- Справка — о браузере Google Chrome. Браузер поищет новую версию и либо обновит, либо скажет, Вы используете самую новую версию Chrome.
 Если не помогло, то идём дальше.
Если не помогло, то идём дальше.
Шаг 2
Не актуально, так как этот функционал убрали — https://my-chrome.ru/2017/03/chrome-57/
Убеждаемся, что Adobe Flash Player включен:
В адресной строке Chrome набираем — chrome://plugins и жмём EnterВверху справа, нажимаем на + ПодробнееИщем Adobe Flash PlayerСмотрим, если плагин один и включён, то идём к следующему шагу, если 2 плагина, то можно попробовать один включить, а другой выключить. Поскольку, в хроме уже есть встроенный плагин, то дополнительный ему не нужен, но если нужна новая версия плеера или ещё есть какая-то причина, то можно с сайта Adobe скачать и установить нужную версию, тем самым у нас получится их 2
Шаг 3
Так же можно проверить обновление на плагин вручную:
- В адресной строке пишем chrome://components и жмём Enter
- Находим строку Adobe Flash Player и жмём проверить обновления, если ничего не изменилось, то будет написано: Состояние — Компонент не обновлен
Шаг 4
Если по окончании проверок, всё обновлено и включено, то возможно, это тот случай, который мне пришлось решать:
- Возвращаемся к Шагу 2 Пункт 3
- Смотрим расположение и копируем его
- Закрываем хром
- Открываем проводник/мой компьютер и вставляем в адресную строку, скопированное расположение, убрав название плагина.
 То есть, расположение — C:\Users\user\AppData\Local\Google\Chrome\User Data\PepperFlash\23.0.0.207\pepflashplayer.dll, а в адресную строку, вставляем C:\Users\user\AppData\Local\Google\Chrome\User Data\PepperFlash\23.0.0.207\ (%LOCALAPPDATA%\Google\Chrome\User Data\PepperFlash\23.0.0.207\) и жмём — enter
То есть, расположение — C:\Users\user\AppData\Local\Google\Chrome\User Data\PepperFlash\23.0.0.207\pepflashplayer.dll, а в адресную строку, вставляем C:\Users\user\AppData\Local\Google\Chrome\User Data\PepperFlash\23.0.0.207\ (%LOCALAPPDATA%\Google\Chrome\User Data\PepperFlash\23.0.0.207\) и жмём — enter - В данной папке должно быть 3 файла (у меня так):
- manifest.fingerprint
- manifest.json
- pepflashplayer.dll
В моём случае, не было pepflashplayer.dll — это и есть Flash Player.
Если у Вас так же или не хватает другого файла, то идём дальше - Удаляем всё содержимое данной папки
- Возвращаемся к Шагу 3 и выполняем всё заново.
Состояние будет изменяться и должно быть: Компонент обновлён. Проблему решал не на своём компьютере, и это помогло. Моделируя эту ситуацию у себя на компьютере, у меня плагин не скачался, если у Вас так же, тогда идём дальше.
- Поднимаемся на уровень выше — C:\Users\user\AppData\Local\Google\Chrome\User Data\PepperFlash
- Удаляем папку 23.0.0.207. У меня не получилось удалить папку, так как система ругалась, что она кем-то открыта/занята. После перезагрузки и удаления папки, можно повторить Пункт 7.
Ошибка в Google Chrome: не удалось загрузить плагин
Ошибка «Не удалось загрузить плагин» достаточно распространенная проблема, которая возникает во многих популярных веб-обозревателях, в частности, и Google Chrome. Ниже мы рассмотрим основные способы, которые направлены на борьбу с возникшей проблемой.
Как правило, ошибка «Не удалось загрузить плагин» возникает из-за проблем в работе плагина Adobe Flash Player. Ниже вы найдете основные рекомендации, которые могут помочь решить проблему.
Способы устранения ошибки «Не удалось загрузить плагин» в Google Chrome?
Способ 1: обновление браузера
Многие ошибки в работе браузера, в первую очередь, начинаются с того, что на компьютере установлена устаревшая версия браузера.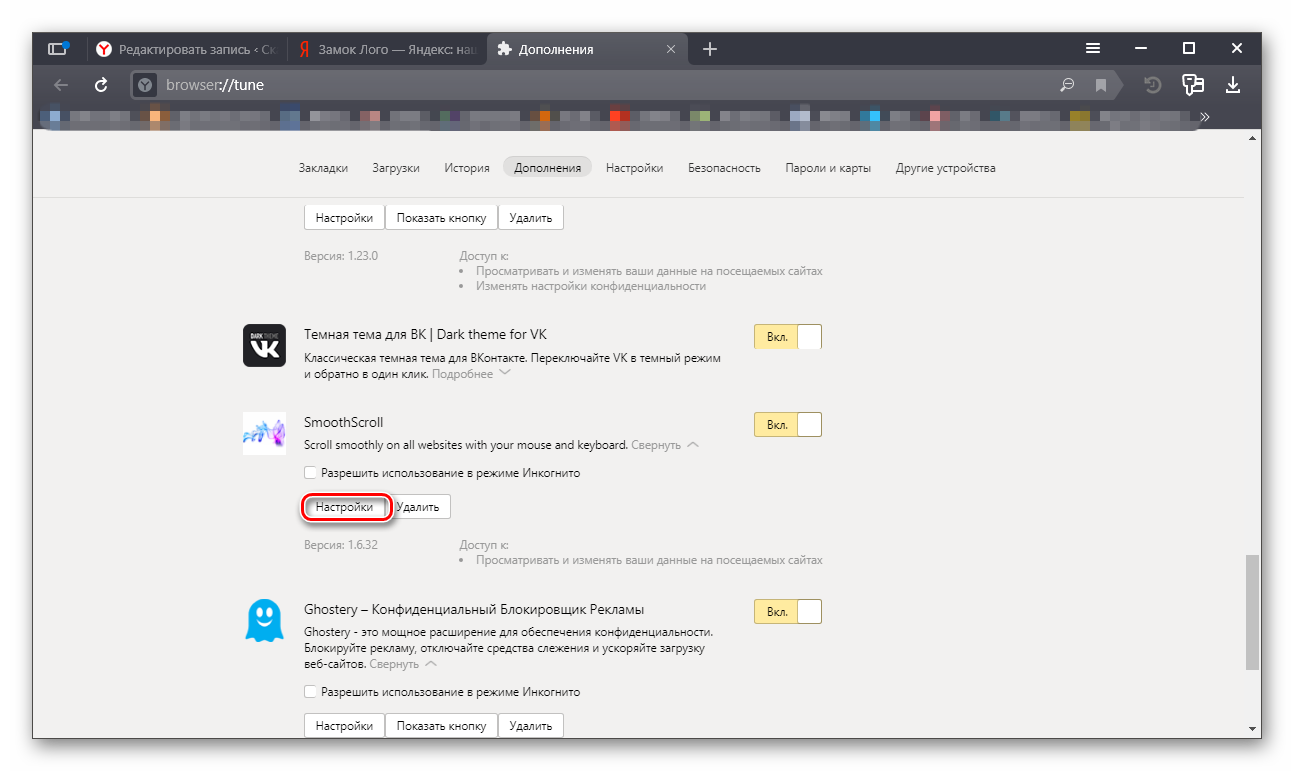 Мы, первым делом, рекомендуем вам проверить браузер на наличие обновлений, и если они будут обнаружены, выполнить инсталляцию на компьютер.
Мы, первым делом, рекомендуем вам проверить браузер на наличие обновлений, и если они будут обнаружены, выполнить инсталляцию на компьютер.
Как обновить браузер Google Chrome
Способ 2: удаление накопившейся информации
Проблемы в работе плагинов Google Chrome зачастую могут возникать из-за накопившихся кэша, куков и истории, которые зачастую и становятся виновниками снижения стабильности и производительности браузера.
Как очистить кэш в браузере Google Chrome
Способ 3: переустановка браузера
На вашем компьютере мог произойти системный сбой, который отразился на некорректной работе браузера. В данном случае лучше выполнить переустановку браузера, которая может помочь решить проблему.
Как переустановить браузер Google Chrome
Способ 4: устранение вирусов
Если даже после переустановки Google Chrome проблема с функционированием плагина осталась для вас актуальной, вам стоит попробовать просканировать систему на наличие вирусов, поскольку многие вирусы направлены именно на негативное действие на установленные браузеры на компьютере.
Для сканирования систему вы можете использовать как свой антивирус, так и воспользоваться отдельной лечащей утилитой Dr.Web CureIt, которая выполнит тщательный поиск вредоносного ПО на компьютере.
Скачать утилиту Dr.Web CureIt
Если в результате сканирования на компьютере были обнаружены вирусы, вам потребуется их устранить, а затем произвести перезагрузку компьютера. Но даже после устранения вирусов проблема в работе Google Chrome может остаться актуальной, поэтому вам может потребоваться выполнить переустановку браузера, как это описано в третьем способе.
Способ 5: откат системы
Если проблема с работой Google Chrome возникла не так давно, например, после установки программного обеспечения на компьютер или в результате иных действий, вносящих изменений в систему, следует попробовать выполнить восстановление компьютера.
Для этого выполните открытие меню «Панель управления», поставьте в верхнем правом углу параметр «Мелкие значки», а затем выполните переход к разделу «Восстановление».
Откройте раздел «Запуск восстановления системы».
В нижней области окна поставьте птичку около пункта «Показать другие точки восстановления». На экране отобразятся все доступные точки восстановления. Если в этом списке имеется точка, датируемая периодом, когда проблем с работой браузера не наблюдалось, выберите ее, а затем запустите восстановление системы.
Как только процедура будет завершена, работа компьютера будет полностью возвращена к выбранному промежутку времени. Система лишь не затронет пользовательские файлы, а также в некоторых случаях восстановление системы может не касаться установленного на компьютер антивируса.
Обратите внимание, если проблема касается плагина Flash Player, а вышеописанные советы так и не помогли решить проблему, попробуйте изучить рекомендации, приведенные в статье ниже, которая полностью посвящена проблеме неработоспособности плагина Flash Player.
Что делать, если не работает Flash Player в браузере
Если у вас есть собственный опыт решения ошибки «Не удалось загрузить плагин» в Google Chrome, поделитесь им в комментариях.
Мы рады, что смогли помочь Вам в решении проблемы.
Опишите, что у вас не получилось.
Наши специалисты постараются ответить максимально быстро.
Помогла ли вам эта статья?
ДА НЕТ
Что делать при ошибке «Не удалось загрузить плагин»
Бывает, что при воспроизведении видеозаписи или флеш-игры в браузере вы видите сообщение «Не удалось загрузить плагин». Обычно данное сообщение связано с неполадками функционирования плагина Adobe Flash Player. Если вы оказались в подобной ситуации, то мы легко научим вас, как правильно поступить, чтобы справиться с данной проблемой.
Почему это происходит?
Когда в любом браузере не работает плагин, нельзя назвать единую причину этого, однако существует ряд вариантов появления неисправностей, которые встречаются чаще остальных. В большинстве случаев проблема решается посредством обновления программы. Часто пользователи просто убирают выбор с пункта «автоматическое обновление при подключении к сети» по тем или иным соображениям. В результате такого отношения потребуется всего пару месяцев для того, чтобы системные ошибки стали «сыпаться» на пользователя, словно из рога изобилия.
В большинстве случаев проблема решается посредством обновления программы. Часто пользователи просто убирают выбор с пункта «автоматическое обновление при подключении к сети» по тем или иным соображениям. В результате такого отношения потребуется всего пару месяцев для того, чтобы системные ошибки стали «сыпаться» на пользователя, словно из рога изобилия.
Первая и самая частая причина — это неисправности плагинов. Однако, проблема может заключаться и в забывчивости пользователя, который давно не выполнял чистку истории посещений, из-за чего в оперативной памяти накопилось слишком много лишней информации. Сам плагин мог быть скачан довольно давно, и за все время его ни разу не обновляли. Итак, что делать, если появилась такая ошибка?
Вариант решения 1. Обновление браузера
Этот вариант считается наиболее быстрым и простым. Процесс можно рассмотреть на примере популярного браузера Chrome. Итак, если вы понимаете, что не удалось загрузить плагин в Google Chrome, то требуется выполнить определенные манипуляции.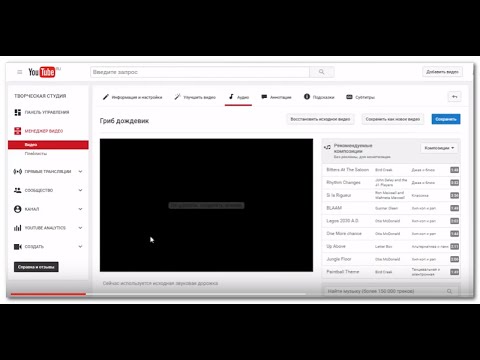
Для обновления требуется в меню браузера выбрать опцию «Справка» – «О браузере Google Chrome». Откроется страница, на которой нужно нажать «Обновить», чтобы он сам автоматически обновился до самой актуальной версии.
Вариант решения 2. Очистка истории
При появлении указанной неполадки только на определенных сайтах требуется очистить файлы кэш и куки.
Cache представляют собой объекты, хранящие копии страниц, некогда посещаемые пользователем. Они предназначены для быстрого отображения сайтов в случае повторного их посещения.
Cookies являются файлами, в которых записана информация о страницах, уже посещенных. Пользователь мог применять определенные настройки к ним, поэтому при последующем их посещении они будут загружены из указанных файлов.
Для удаления этих файлов в браузере перейдите к очистке истории. В Гугл Хром это можно сделать посредством вызова пункта «История» из меню, либо нажатия комбинации клавиш Ctrl+H. После этого можно выбрать «Очистить историю», но перед этим важно установить галочки на некоторых пунктах:
Можно перезагружать браузер.
Вариант решения 3. Отключение
Итак, вы опробовали первый способ, но все равно пишет «Не удалось загрузить плагин»? В этом случае есть другой вариант. Следует открыть страницу, на которой отображается список установленных плагинов. Для Chrome это chrome://plugins, далее нажмите Enter. В появившемся списке проверьте наличие нескольких плагинов Flash Player вместо одного. Если такие есть, отключите пункт, имеющий тип PPAPI, и перезагрузите браузер. Тот же алгоритм актуален и для случая, когда не удалось загрузить плагин Яндекс Браузера.
Вариант решения 4. Полная переустановка плагина
Для обновления рекомендуется перейти на сайт Adobe Flash Player, чтобы скачать актуальную версию плагина для ручной установки. Перед этим стоит удалить старую совсем. Сделать это можно посредством специализированной утилиты для инсталляции либо самостоятельно.
Если же у вас возникли другие проблемы при воспроизведении видео, читайте нашу статью об устранении различных ошибок.
Как вам статья?
Мне нравится1Не нравится
Задать вопрос
Как исправить ошибку не удалось загрузить плагин. «Не удалось загрузить плагин» Google Chrome
При появлении в браузере ошибки «Не удалось загрузить плагин» следует проверить состояние Flash Player и посмотреть версию веб-обозревателя. Возможно, программа или её компонент требует обновления, после которого проблема с воспроизведением медиаконтента исчезнет.
Работа с плагином
Для работы с медиаконтентом (видео, аудио, игры в браузере) используется Flash Player. Поэтому когда обозреватель сообщает, что ему не удалось загрузить плагин, речь идет о плагине Flash Player. Чтобы проверить его состояние, откройте список плагинов. В зависимости от используемого браузера следует вводить разные адреса:
- chrome://plugins/ – для Google Chrome.
- opera://plugins/ – Opera.
- browser://plugins/ – Яндекс.Браузер.
- about:addons – Mozilla Firefox.
Если в списке несколько плагинов Flash Player, отключите тот, который имеет тип PPAPI. Чтобы определить его, нажмите «Показать подробности».
Чтобы определить его, нажмите «Показать подробности».
После отключения лишнего компонента обновите страницу, на которой не воспроизводилось видео или не запускалась игра.
Чистка браузера
Если после работы с плагином и обновления страницы ошибка сохраняется, почистите кэш и cookie. Обозреватель мог запомнить старое состояние страницы, поэтому даже при её обновлении Flash Player не подгружается. Чтобы устранить этот недостаток:
После очистки кэша и cookie снова обновите страницу и посмотрите, начал ли работать флеш-проигрыватель.
Обновление обозревателя
Если браузер долгое время не обновлялся, то причиной неполадки может являться как раз использование устаревшей версии программы. Чтобы узнать текущую версию:
В сведениях о браузере должно быть указано, что используется последняя версия. Если есть обновления, необходимо их установить. Если обозреватель не обновляется, можно скачать его установочный файл и обновить браузер вручную.
Переустановка Flash Player
Если указанные выше способы не помогают, попробуйте переустановить Flash Player. Не обновить, а именно переустановить, то есть сначала полностью удалить с компьютера, а потом заново поставить. Для полного удаления рекомендуется использовать программу Revo Uninstaller. С её помощью сразу после деинсталляции вы очистить компьютер от следов приложения, удалив, в том числе, записи в реестре.
Скачивать Flash Player следует на официальном сайте Adobe. Перед скачиванием не забудьте снять галочку «Установить бесплатную утилиту McAfee», если не хотите потом удалять с компьютера этот антивирус. При установке Flash Player все браузеры должны быть закрыты.
В сентябре 2016 на неполадки в работе Flash Player начали массово жаловаться пользователи Opera. В некоторых случаях им помогали способы, описанные выше, но чаще проблема оставалась нерешенной. Примечательно, что в других браузерах Flash Player работал без сбоев, тогда как в Opera не воспроизводилось ни видео, ни аудио.
Со стороны разработчиков никаких объяснений не последовало, так что самым логичным шагом был переход к использованию другого браузера. Возможно, в новой версии Opera неполадка будет устранена.
Возникает данная ошибка при просмотре видео, особенно часто, при использовании нескольких страниц с технологией flash. В результате сильной нагрузки плеер выходит из строя и страница закрывается. Помимо высокой загруженности, проблема кроется ещё и в некорректной установке и использовании Adobe Flash. По сути проблемы с Shockwave Flash являются производной от каких-либо сбоев с Adobe плеером.
Проблема вовсе не нова, особенно для Chrome, где помимо автономного плагина для обработки флеш, используется встроенная версия плеера. В результате конфликта плагинов происходят сбои, ситуация обостряется при увеличении нагрузки на данный элемент.
Если у вас ошибка «не удалось загрузить плагин Shockwave Flash», то первым делом следует проверить не установлено ли у вас в системе несколько версий плагина, так как это основная причина неисправности.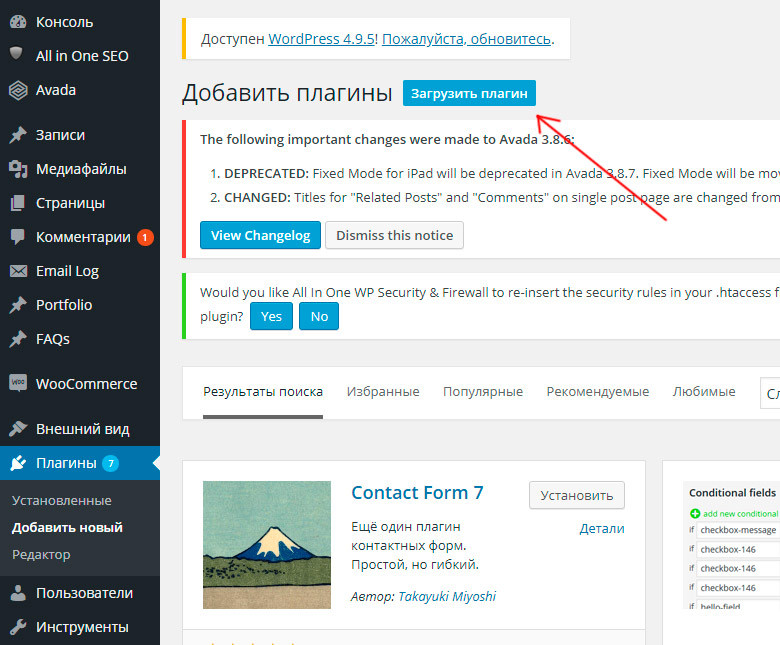
Отключение модулей Adobe Flash
Рассмотрим ситуацию для двух наиболее распространенных и подверженных пагубному влиянию браузеров, а именно Chrome и Яндекс.
Проблема с Chrome известна ещё с давних времён, но со стороны разработчиков, меры по урегулированию ошибки предпринимаются вяло. Нужно взять всё в свои руки и оставить лишь один рабочий плагин.
- Введите в адресную строку chrome://plugins/;
- В правом углу нажмите кнопку «Подробнее»;
- Найдите пункт Adobe Flash Player и проверьте, подключено ли у вас несколько таких плагинов. Если это так, то отключите внешний плеер, определить его можно по пути, который должен начинаться с C:\users\. Для этого в поле с нужным плагином нажмите кнопку «Отключить».
Когда в Яндекс браузер не удалось загрузить Shockwave Flash, нужно выполнить подобную процедуру, только путь немного отличается, поэтому рассмотрим его отдельно.
- Перейдите в настройки Яндекс обозревателя;
- Раскройте полный список настроек с помощью соответствующей кнопки в самом низу страницы;
- Клик по «Настройки содержимого»;
Отключение аппаратного ускорения
Проблемы с Shockwave Flash, когда происходит аварийное отключение страниц браузера, могут быть вызваны включенным ускорением. На самом деле это не корень проблемы, а скорее проявление. Устранить неисправность помогут способы выше, но можно отложить это действие с помощью отключения ускорения.
На самом деле это не корень проблемы, а скорее проявление. Устранить неисправность помогут способы выше, но можно отложить это действие с помощью отключения ускорения.
Видеодрайвер перестал отвечать и был восстановлен, как решить проблему?
Для этого вам следует: в самом браузере перейти на любой сайт с flash технологией и нажать правую кнопку, выбрав меню «Параметры». Теперь перейдите на вкладку «Отображение» и снимите галочку с соответствующего пункта.
Другим вариантом достижения цели будет:
- Нажмите ПКМ по ярлыку браузера и «Свойства»;
- В разделе объект, в конце поставьте -disable-accelerated-video.
Увеличение файла подкачки
С тем учетом, что сбои происходят при сильной загрузке системы, нужно увеличить её вместимость за счет подкачки. Данное действие позволит увеличить объём обрабатываемой информации, при которой компьютер не будет зависать, хотя и существенно уменьшит свою производимость.
Проверка на вирусную активность
Причиной практически всех проблем в браузере могут стать банальные вирусы.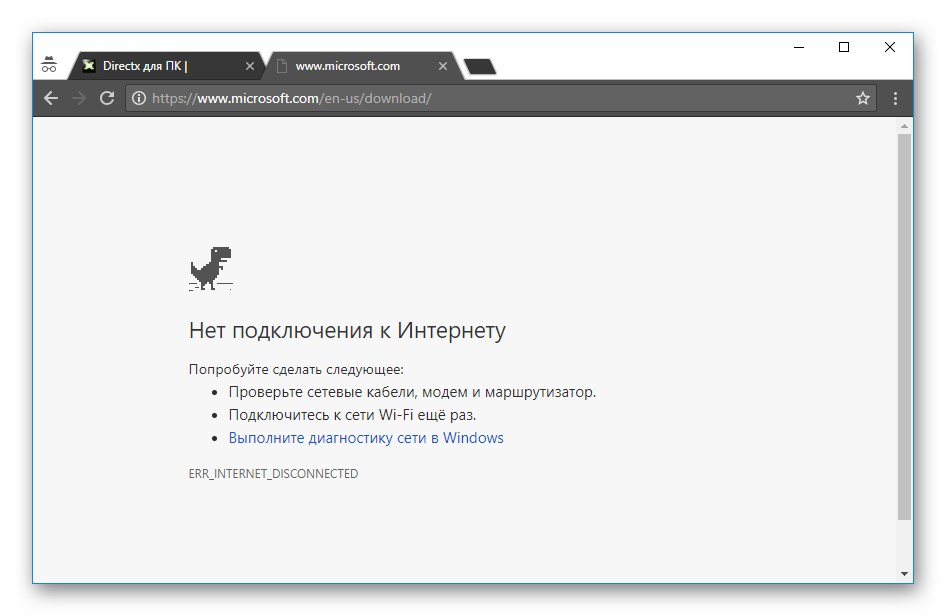 Особенно, если у вас отсутствует специальная защита от них. В обозревателе хранится уйма важной информации, а некоторые вирусы, даже зарабатывают на вас при помощи рекламы. Устранить неисправность можно с помощью любой Antymalware программы, которых в интернете множество.
Особенно, если у вас отсутствует специальная защита от них. В обозревателе хранится уйма важной информации, а некоторые вирусы, даже зарабатывают на вас при помощи рекламы. Устранить неисправность можно с помощью любой Antymalware программы, которых в интернете множество.
Выполнив показанные действия, вы сможете забыть о наличии данной уязвимости в браузере на долгое время и стать счастливым обладателем стабильного обозревателя.
Если у Вас остались вопросы по теме «Почему возникает ошибка «Не удалось загрузить Shockwave Flash»?», то можете задать их в комментариях
Итак, вы хотите играть в игры и смотреть видео. Вы открываете свой Google Chrome, вбиваете фильм в поиск, открываете понравившийся а он не работает.
Потому что вы встретились с ошибкой «Не удалось загрузить плагин», и «Не удалось загрузить Shockwave Flash «, как показано ниже на изображении. Ну что теперь? Вы можете попробовать переустановить его, но это не исправить ошибку. Вы будете продолжать получать то же самое сообщение.
Давайте посмотрим, как мы можем исправить это недоразумение. Да, его очень легко исправить!
Прежде чем мы начнем, у нас есть Два пути, вам может понадобится оба или один из них. Я буду подробно описывать решение здесь ниже, так что вы сможете не путаясь устранить, что подходит вам лучше.
Как решить проблему если не работает Shockwave Flash плеер — Способ 1
Чтобы нам решить проблему если не работает Shockwave Flash плеера, нужно перейти в меню Плагины:
1.Кликните на меню
2. Выберите Настройки
->> Показать
Дополнительные Настройки
->> Настройки содержимого
->> Плагины
->> Управление отдельными плагинами
.
3. Отключи и Включите Adobe Флеш Player
Как решить проблему Shockwave Flash — Способ 2
Найдите папочку с Google Chrome C:\Program Files (x86)\Google\Chrome\Application\54.0.2816.0\
Или папку Яндекс Браузера:
C:\Users\{имя пользователя}\\AppData\Local\Yandex\YandexBrowser\Application\51. 0.2704.3342
0.2704.3342
Или просто кликните по браузеру Яндекс правой кнопкой. Выберите Свойства
, наудите пункт «Расположение Файла».
Заходим и ищем PepperFlash
и файл в ней pepflashplayer.dll
Если её нет, то копируем папку из другого браузера и вставляем в тот где нет
Компьютеры — непредсказуемые машины. На них могут возникать разного рода ошибки и неполадки. Весьма часто пользователи жалуются, что в браузере возникает сообщение — «Не удалось загрузить плагин». Подобная проблема приносит массу неудобств и проблем. Как бороться с данным событием? На какие особенности и нюансы процесса рекомендуется обратить внимание? Обо всем этом будет рассказано далее. Даже начинающий пользователь сможет исправить ситуацию буквально за несколько минут.
Обновление
Причин подобного явления очень много. Как правило, пользователи не слишком задумываются над источниками ошибки. Не удалось загрузить плагин — что делать?
Первым советом, который дают друг другу юзеры, является переустановка или обновление проблемного браузера. Нередко именно такой способ помогает устранить все неполадки. Ведь причины сбоев могут заключаться в повреждении приложения или прекращении обслуживания старых сборок.
Нередко именно такой способ помогает устранить все неполадки. Ведь причины сбоев могут заключаться в повреждении приложения или прекращении обслуживания старых сборок.
Не удалось загрузить плагин? Чтобы обновить браузер, предлагается:
- Скачать со сторонних ресурсов последнюю версию приложения и удалить уже имеющуюся. Далее, осуществить инициализацию браузера.
- Провести обновление через настройки приложения. Например, в Chrome это делается при помощи щелчка на кнопку с 3-мя точками, клика по «Настройкам»-«О браузере». Несколько минут ожидания — и при наличии обновлений потребуется нажать на «Обновить».
После обновление контента ошибка должна исчезнуть. А если нет? Тогда можно пойти иными путями.
Отключение плагинов
Чаще всего изучаемая проблема встречается при работе с Flash Player. В браузере возникла надпись «Не удалось загрузить плагин»? Вполне вероятно, что у пользователя установлено несколько версий «Флеш Плеера». Это вызывает конфликт плагинов.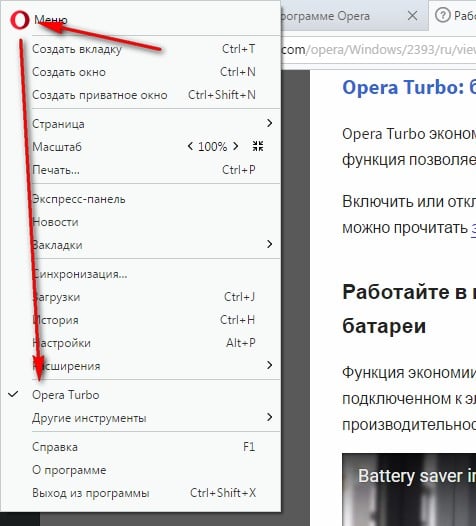 Соответственно, они не могут включиться.
Соответственно, они не могут включиться.
Исправить ситуацию не так уж и трудно. Достаточно отключить один из плагинов. Потребуется отказаться от использования того, что имеет тип PPAPI.
Не удалось загрузить плагин в «Хроме»? Отключить проблемное приложение предлагается следующим образом:
- Запустить браузер.
- В адресную строку написать: chrome://plugins. Нажать на Enter.
- Посмотреть на список установленных плагинов. Отыскать проблемное приложение и нажать на кнопку «Отключить/Выключить».
- Еще раз зайти в браузер.
После проделанных действий ошибка исчезнет. Аналогичным образом можно провести процесс в иных браузерах. Для этого в адресной строке требуется написать:
- about:plugins — FireFox;
- browser://plugins — Yandex;
- opera://plugins — Opera.
Тем не менее подобный прием не всегда помогает. Существует еще несколько секретов, способных устранить ошибку.
История и кэш
Не удалось загрузить плагин? Что делать? «Хром» или любой другой браузер — это не так важно.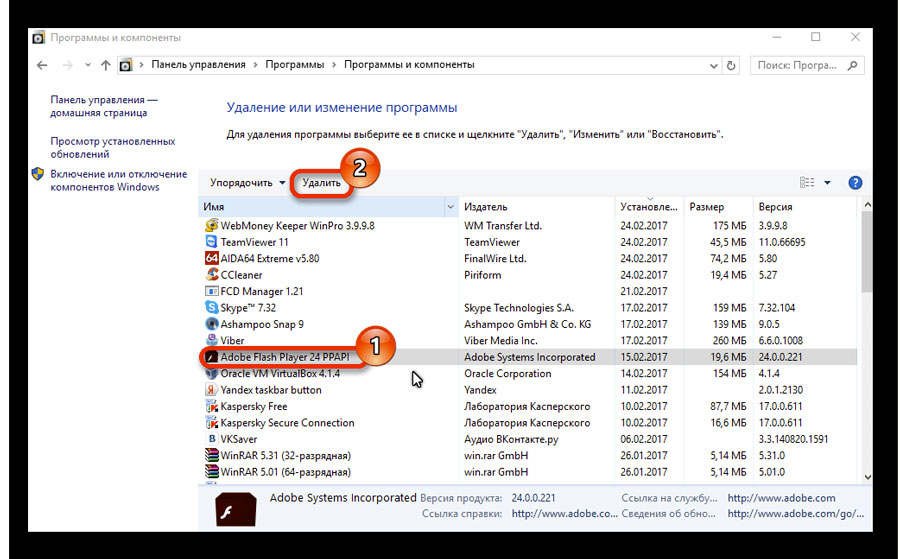 Главное, что принципы и методики во всех приложениях используются одинаковые.
Главное, что принципы и методики во всех приложениях используются одинаковые.
Следующим довольно успешным советом по устранению изучаемой ошибки является очистка истории и кэша браузера. Нередко многочисленные временные файлы загружают работу программы. Это приводит к тому, что плагины прекращают работать. И пользователь может увидеть надпись — «Не удалось загрузить плагин».
Переустановка Flash Player
Не удалось загрузить плагин? Что делать, если все перечисленные способы не помогли, можно воспользоваться очередным действенным советом. Он помогает в большинстве случаев.
Речь идет о переустановке Adobe Flash Player. Перед этим старую версию плагина необходимо удалить. Инструкция по установке сводится к следующему алгоритму:
- Открыть в браузере меню «Плагины».
- Отыскать Flash Player. Выделить соответствующую строчку и нажать на изображение мусорного ведра («Удалить»).
- Зайти на официальный сайт Adobe Flash Player.
- Отыскать последнюю версию приложения и скачать ее.

- Произвести установку программы.
- Перезагрузить браузер. Желательно вместе с компьютером.
Больше никакие операции не потребуются. Как только произойдет обновление Flash Player до последней версии, плагин будет работать на полную мощьность.
Вирусы
Иногда сообщение о том, что в браузере не удалось загрузить плагин, появляется при вирусном заражении ПК. При подобных обстоятельствах помогают следующие советы:
- лечение операционной системы при помощи антивируса;
- переустановка проблемного браузера и Flash Player;
- обновление/переустановка операционной системы.
На этом все действенные методы борьбы с изучаемой ошибкой заканчиваются. На самом деле устраняется она за несколько минут. Серьезной опасности не несет, но дискомфорт пользователям подобное событие доставляет. Отныне понятно, как от него избавиться.
Данная проблема возникает достаточно часто у пользователей интернета. Это не зависит от конкретного браузера, потому что любой из них подвержен этой поломке. Обычно данная ошибка появляется, когда вы пытается посмотреть видео или поиграть в флеш игру, находясь непосредственно в браузере и используя его ресурсы. Чаще всего это связано с проблемами в работе
Обычно данная ошибка появляется, когда вы пытается посмотреть видео или поиграть в флеш игру, находясь непосредственно в браузере и используя его ресурсы. Чаще всего это связано с проблемами в работе
Abode Flash Player.
Действия при возникновении подобной ошибки
Что такое плагин?
Плагин — это расширение какой-либо программы или движка сайта, проще говоря это дополнение. Разработчики не могут предусмотреть все возможные пожелания пользователей, тогда на помощь приходит стороннее программное обеспечение в виде плагинов, естественно, после разрешения разработчиков. Стоит отметить практическое удобство плагинов, позволяющих пользователям, скачав и установив его, индивидуально настроить интересующие функции. Если бы все это было включено сразу в единственное приложение, оно было бы очень тяжелым и медленно работало
.
Есть особо важные плагины, можно сказать обязательные, один из них — Adobe flash player. Он отвечает за воспроизведение видео. Предложение о его установке всплывает на соответствующий странице с видео в вашем браузере. Скачать нужное расширение несложно, просто введите его название в поиске Google или Яндекс. Вам нужно будет зайти на официальный сайт, предоставляющий этот плагин, чтобы не возникло проблем с его установкой и риска подцепить компьютерный вирус
Скачать нужное расширение несложно, просто введите его название в поиске Google или Яндекс. Вам нужно будет зайти на официальный сайт, предоставляющий этот плагин, чтобы не возникло проблем с его установкой и риска подцепить компьютерный вирус
. Обычно официальные сайты находятся в верхних строчках поиска. Не нужно рисковать и скачивать первый попавшийся плагин из непроверенного источника, потом вы потратите больше времени, избавляясь от вирусов.
Исправление ошибки в Abode flash player
Есть 4 самых легких и действенных способа решения данной проблемы:
- Обновление браузера
— наиболее простое и быстрое решение. Будет показано на примере браузера Chrome, по причине того,что в других браузерах действия будут аналогичными. Откройте меню и в появившемся окошке. Выберите вкладку «Справка», в этом окошке нажмите на «О браузере Google Chrome». На открывшейся странице нажмите Обновить, для того чтобы браузер обновился до последней версии.Проверка обновлений происходит автоматически.
- Отключение плагина. Если первый способ не оказался действенным, пробуйте этот. Для начала нужно открыть страницу, где показан список всех установленных плагинов. Чтобы сделать это для Хрома, откройте адресную строку и наберите chrome://plugins подтвердите нажав Enter. Для Яндекса первое слово стоит заменить на browser, для Оперы соответственно opera, а для Firefox напишите about:plugins. Возможно, подобных одинаковых расширений больше чем одно, если это так отключите имеющее тип PPAPI. После этих действий перезагрузите браузер
. - Очистка истории. Если ошибка возникает не везде, а на части сайтов, имеет смысл почистить «кеш» и «куки». Остановимся на них подробнее. Cookies — это история вашего посещения тех или иных сайтов. Различные пароли и настройки, которые вы применили к тому или иному сайту сохраняются, и будут загружены с помощью cookies. Cache хранит копии сайтов, посещаемых ранее, и позволяет быстрее их загружать. Перейдите в Историю через настройки браузера, или нажмите комбинацию Ctrl+H.
 На появившейся странице выберите «Очистить Историю» и выделите «Файлы cookie, а также другие данные сайтов и плагинов», и «Изображения и другие файлы, сохраненные в кеше». По завершении всех действий перезагрузите браузер.
На появившейся странице выберите «Очистить Историю» и выделите «Файлы cookie, а также другие данные сайтов и плагинов», и «Изображения и другие файлы, сохраненные в кеше». По завершении всех действий перезагрузите браузер. - Переустановка Abode Flash Player — переустановить расширение несложно, вам всего лишь нужно зайти на официальный сайт Abode Flash Player. Удалите старую версию и после этого скачайте и поставьте новую версию. Для полного и легкого удаления старой версии плагина, можно воспользоваться полезной программой CCleaner
.
Подробнее о Adobe Flash Player
В наше время в интернете уже нельзя без данного расширения, оно используется во всех Flash приложениях. Неудивительно, что у пользователей часто возникает вопрос, почему оно не работает в силу тех или иных причин, потому что оно крайне популярно. Просмотр видео, различные флеш приложения
и игры всё связано с этим расширением и зависит от него. Игры, приложения и видео вконтакте тоже не удастся посмотреть без него.
Кстати, проблемы что он не будет поддерживаться нет, все современные браузеры используют его. Яндекс браузер, хром, опера и прочие. Это повсеместно используемое приложение имеет все-таки несколько недостатков, из-за чего некоторые производители программного обеспечения для мобильных устройств
хотят от него отказаться. Вот главные недостатки:
- Так, основной недостаток — это достаточно высокая нагрузка на систему и требовательность к ресурсам, при запуске нескольких приложений на мобильном устройстве из-за этого возможны подтормаживания.
- Возникновение многочисленных ошибок и в целом не самая высокая надежность.
- Для профессионалов в силу не самой высокой надежности, а также слабой защищенности
это приложение также не является универсальным.
Если в игре не удалось загрузить плагин. Как включить плагины в яндекс браузере. Включение и отключение
Модули расширяют функциональные границы обозревателей, в том числе и Yandex.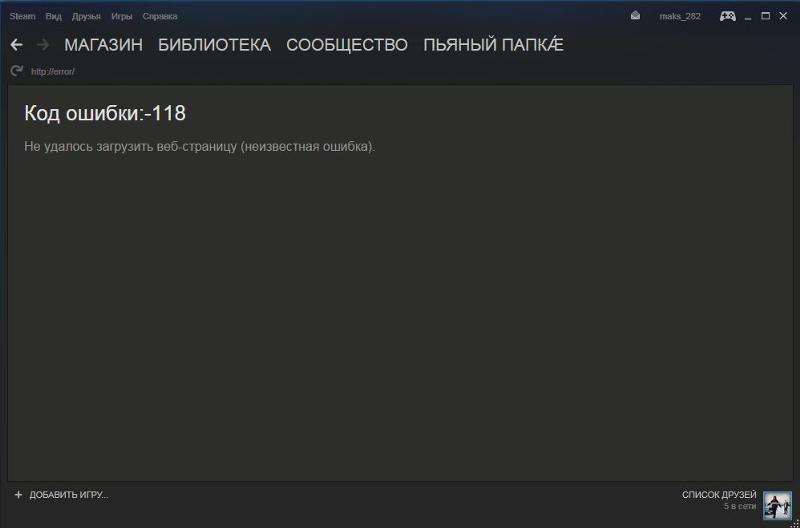 По умолчанию многие из них активированы, однако бывают случаи, когда плагин отключается вследствие какого-либо сбоя, что сказывается на его работе. Рассмотрим, как включить плагин в Яндекс Браузере.
По умолчанию многие из них активированы, однако бывают случаи, когда плагин отключается вследствие какого-либо сбоя, что сказывается на его работе. Рассмотрим, как включить плагин в Яндекс Браузере.
Кратко о плагинах
По-другому плагины ещё называют модулями. Это небольшие программы, которые, так же как и дополнения, встраиваются в браузер для расширения его функциональных возможностей. Отличие между ними в том, что плагины не имеют своего интерфейса.
Что именно они дают?
- Возможность смотреть видео и слушать музыку.
- Совершенствование работы веб-служб.
- Просмотр файлов в формате PDF и многое другое.
Пользователь может обновить, удалить, отключить или включить плагины, предусмотренные обозревателем. В данном случае будут рассмотрены плагины в Яндекс Браузере.
Где найти модули?
Прежде чем производить какие-либо действия с плагинами, нужно узнать, где они находятся. Открыть их можно двумя способами.
Способ № 1
1. Перейти в Настройки через меню обозревателя (иконка с тремя горизонтальными линиями в правом верхнем углу). Дойти до конца страницы и открыть раздел «Показать дополнительные настройки», который будет подсвечен голубым цветом.
Перейти в Настройки через меню обозревателя (иконка с тремя горизонтальными линиями в правом верхнем углу). Дойти до конца страницы и открыть раздел «Показать дополнительные настройки», который будет подсвечен голубым цветом.
2. В блоке «Личные данные» щёлкнуть по первой кнопке «Настройки содержимого».
3. Перейти в раздел «Плагины», а затем по ссылке «Управление отдельными плагинами».
Откроется новая вкладка, в которой вы увидите установленные плагины.
4. Чтобы узнать больше информации о модуле, кликните по кнопке «Подробнее».
Способ № 2
Чтобы быстро перейти на страницу, на которой можно посмотреть плагины, в строке обозревателя вводим адрес: browser://plugins. Таким вот образом можно сразу попасть в окно со списком плагинов в Яндекс Браузере.
Скачать и установить
Когда вам потребуется определённый плагин для просмотра содержимого страницы или же обновление устаревшего модуля, обозреватель вас об этом сам оповестит, предложив тут же его скачать и установить.
Одним из главных плагинов считается Flash Player. Скачивать его нужно на официальном ресурсе, как и все другие программы. Система сама вас переведёт на безопасный сайт. Нужно только нажать на кнопку «Установить».
Если системе требуется обновить модуль, в верхней части экрана вы увидите оповещение:
Нажмите на «Обновить модуль». Лучше сделать это как можно раньше, чтобы браузер смог дальше функционировать в прежнем режиме.
Включение и отключение
Что делать, если вдруг возникла острая необходимость включить определённые плагины в Яндексе? Можно ли, наоборот, отключить плагины, которые тормозят работу обозревателя? Исполнить всё это легко.
- Перейти в меню плагинов любым из способов, указанных выше.
- Кликнуть по «Включить», если плагин не работает, или «Отключить», если необходимо приостановить его работу.
Можно отключить модуль, но важно помнить, что останавливая его работу, пользователь лишает обозревателя возможности выполнять те или иные действия с медиа. Вполне вероятно, что у вас может перестать загружать видеозаписи на сайтах. Это касается плагинов, а не расширений. Первые можно назвать служебными дополнениями браузера, а вторые – пользовательскими, то есть опциональными или необязательными.
Вполне вероятно, что у вас может перестать загружать видеозаписи на сайтах. Это касается плагинов, а не расширений. Первые можно назвать служебными дополнениями браузера, а вторые – пользовательскими, то есть опциональными или необязательными.
Тем не менее, некоторые расширения, например, переводчик в Яндекс Браузере, уже встроены в систему, то есть не требуют дополнительного скачивания.
Как удалить?
Вопрос должен звучать по-другому: можно ли удалить модуль? Такой возможности у пользователя нет. Удаление модулей из системы обозревателей – дело разработчиков. Происходит это, как правило, в связи с тем, что плагины устаревают. Вместо них появляется более современные решения. Например, NPAPI. Этот плагин уже не поддерживается. Сейчас вместо него используют его усовершенствованную версию – PPAPI.
Еще один пример – . Этот модуль уже нельзя подключить к Яндекс Браузеру как дополнение или активировать в опциях как интегрированный модуль.
Плагины и блокировка рекламы
Яндекс Браузер в прошлом году запустил новую тестовую функцию в версиях для Android. Каждый пользователь мобильного браузера найдёт в настройках строку «Скрыть мешающую рекламу».
Каждый пользователь мобильного браузера найдёт в настройках строку «Скрыть мешающую рекламу».
В Дополнениях Яндекс Браузера вы также найдёте расширение «Блокировка флеш-баннеров и видео». Настройка этих дополнений сводится к изменению списка фильтров, а также к его отключению и включению на определённых страницах.
Однако используйте какой-то один плагин, иначе программа будет зависать.
Обходим блокировку на сайтах с FriGate
Некоторые ресурсы могут быть недоступны пользователям по тем или иным причинам. В них мы углубляться не будем. Скажем лишь одно: блокировку можно легко обойти с уже встроенным в обновлённый Яндекс Браузер плагином по имени FriGate. Он использует прокси-сервер для доступа к запретным сайтам.
Открываем вкладку «Дополнения». Ищем расширение и ставим на положение «Вкл».
Ошибки в работе плагинов
Как мы уже подчеркивали, главным модулем в обозревателе является Flash Player. Без него не было бы проигрывания видео.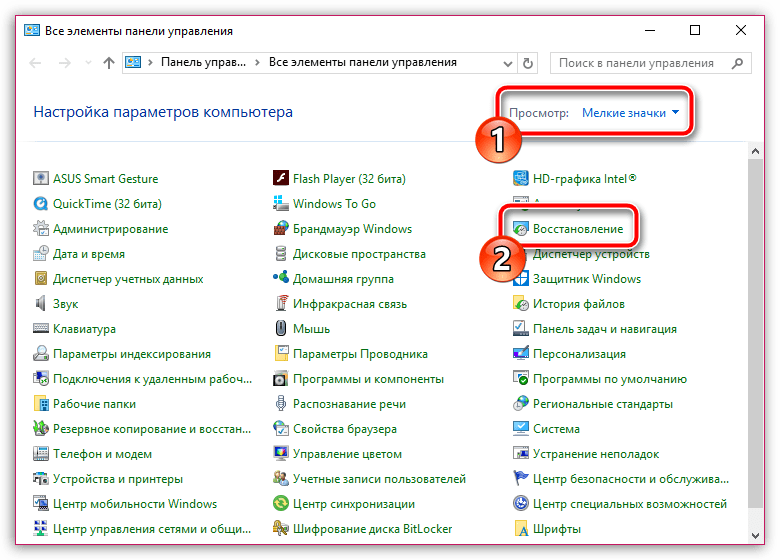
Каким бы надёжным не был Яндекс.Браузер, в его работе также возникают сбои. Одна из распространённых проблем – ошибка с флешем. Иногда при попытке запустить в браузере видео или игру, появляется серое окно с уведомлением, что не удалось загрузить плагин. Почему так происходит?
Проблема, скорее всего, связана с тем, что в компьютере уже есть другой Flash Player (устаревшая версия, которая была установлена для работы других обозревателей). Происходит конфликт одновременно двух работающих плееров. Что предпринять в такой ситуации?
Проверьте, стоит ли у вас актуальная версия
1.Зайти в Меню и в выпадающем списке нажать на пункт «Дополнительно».
3.Если во вкладке будет кнопка «Обновить», то кликаем по ней. Это означает, что у вас стоит неактуальная версия браузера. Отсюда могут, естественно, возникать проблемы и с другими модулями. Загружается обновление быстро и тут же устанавливается.
4.Нажать на «Перезапустить».
Так как Яндекс Браузер сейчас обновляется автоматически, может стоять сообщение: «Вы используете последнюю версию Яндекс. Браузера». В таком случае дело не в обновлении. Удалите второй устаревший плеер.
Браузера». В таком случае дело не в обновлении. Удалите второй устаревший плеер.
Избавляемся от устаревшего плагина
Ели вы пользуетесь только Яндексом на своём ПК, вы вправе удалить плагин Adobe Flash Player, установленный ранее.
1.Запустить Панель управления через Пуск или иным образом.
2.Найти радел «Удаление программ».
3.Отыскать Adobe Flash Player и удалить его. Перезапустить браузер.
Чистим кэш и историю обозревателя
Часто плагины для Яндекс Браузера не запускаются должным образом на сайте из-за переполненного кэша. Произвести чистку вы можете посредством специальных программ, например, CCleaner, или же через инструменты самого браузера. Рассмотрим второй вариант.
1.Зайти в Настройки браузера.
2.Дойти до конца страницы и нажать на кнопку «Показать дополнительные настройки».
3.Кликнуть по второй кнопке «Очистить историю загрузки».
4.Поставить параметр «За всё время».
5.Оставить все отмеченные пункты как есть, и нажать на «Очистить историю».
Если проблема продолжает беспокоить время от времени, то можете воспользоваться следующей уловкой: отключить встроенный модуль и установить плагин Adobe Flash Player из официального ресурса.
Плагины – неотъемлемая часть браузеров. Крайне не рекомендуется самостоятельно проводить их отключение, если браузер работает стабильно. Следите также за тем, чтобы ваш браузер регулярно получал обновления.
Подробное руководство по исправлению ошибки «Не удалось загрузить плагин» в браузерах Google Chrome и Яндекс.Браузер.
Навигация
Многие пользователи, при попытке посмотреть в браузере какое-нибудь видео, послушать музыку или поиграть в игру, часто сталкиваются с проблемой их воспроизведения. Вместо вывода нужного контента на экране выскакивает сообщение «Не удалось загрузить плагин
», которое свидетельствует о сбоях в работе Adobe Flash Player. Чаще всего такая ошибка появляется в браузерах Google Chrome
и Яндекс.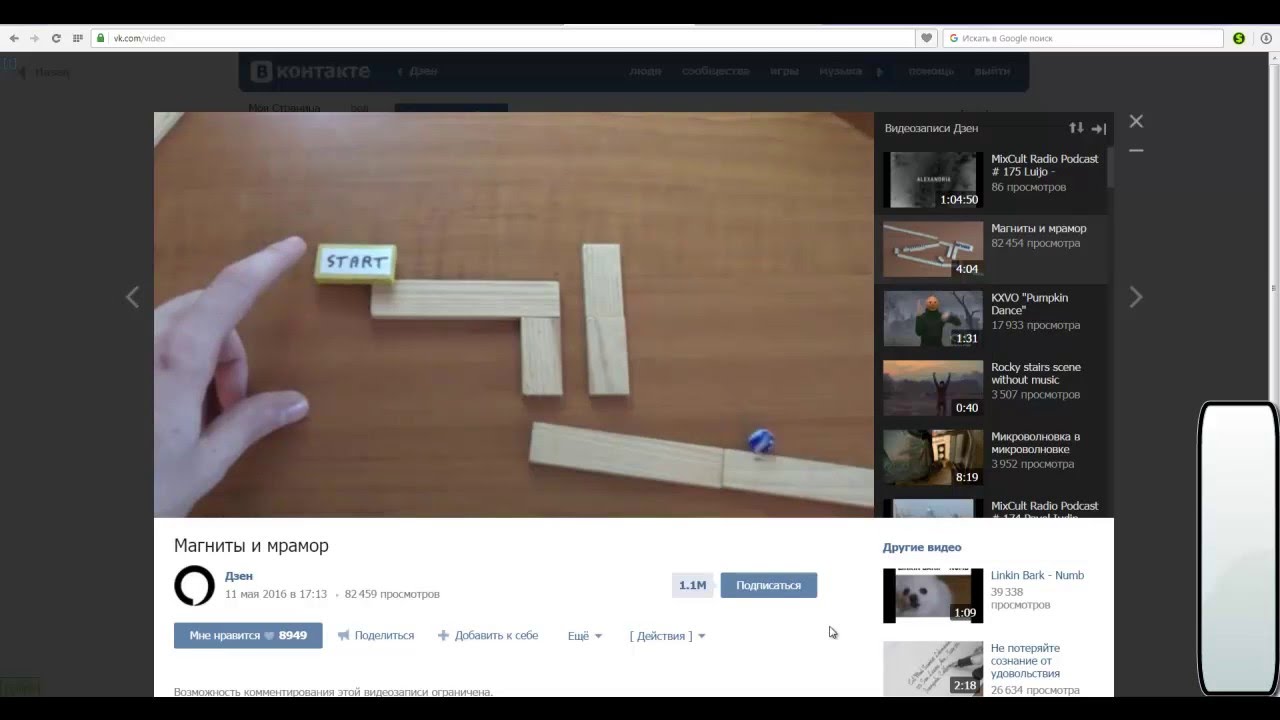 Браузер
Браузер
. Поэтому, в нашей статье мы разберём самые популярные способы решения данной проблемы именно в этих двух web-обозревателях.
Как исправить ошибку «Не удалось загрузить плагин» в браузере Google Chrome?
Исправление проблемы работы плагина в Google Chrome
Утилизация мусора
При появлении данной ошибки в браузер Google Chrome
первым делом необходимо удалить всякий бесполезный мусор из системы и самого браузера. Скопившийся кэш, файлы Coocki и историю посещений. Для этого проделайте следующие шаги:
- Шаг 1
. Запустите браузер и в верхнем правом углу кликните левой кнопкой мышки по значку основного меню. В появившемся окошке найдите и щёлкните по строчке «История
», после чего снова выберите пункт «История
».
Рисунок 1. Утилизация мусора
- Шаг 2
. Перед Вами предстанет список ранее посещённых в браузере сайтов, внизу которого расположилась кнопка «Очистить историю
». Кликните по ней.
Кликните по ней.
Рисунок 2. Утилизация мусора
- Шаг 3
. В развернувшемся окошке появится список разнообразных данных, которые были ранее сохранены в браузере. Вам необходимо отметить галочками строчки «Изображения и другие файлы
», «Файлы cookie
» и в верхней части окна в строке «Удалить указанные ниже элементы
» установить значение «За всё время
». По необходимости Вы можете удалить и другие данные, отметив их галочками. Для продолжения кликните по кнопке «Очистить историю
». После очистки и перезапуска браузера ошибка плагина больше не должна появляться.
Рисунок 3. Утилизация мусора
Обновление браузера до последней версии
Если удаление истории и кэша не решило проблему то, вполне вероятно, что версия Вашего браузера устарела и не поддерживает новую версию Adobe Flash Player. Чтобы проверить Google Chrome
на наличие обновлений, проделайте следующие шаги:
- Шаг 1
. Запустите браузер и в верхнем правом углу кликните левой кнопкой мышки по иконке вызова основного меню. В вылезшем окошке найдите и наведите курсор на строчку «Справка
». В дополнительном окне кликните по пункту «О браузере Google Chrome
».
Рисунок 1. Обновление браузера до последней версии
- Шаг 2
. В открывшемся окне сразу же начнётся проверка обозревателя на предмет обновлений. Если они будут найдены, то в короткий промежуток времени на экране отобразится соответствующая кнопка «Обновить Chrome
». Если же обновления найдены не будут, на экране появится надпись «Вы используете самую новую версию Chrome
».
Рисунок 2. Обновление браузера до последней версии
Полная переустановка Google Chrome
В том случае, если два предыдущих способа не помогли решить проблему с загрузкой плагина, то остаётся только полностью удалить браузер с компьютера и заново его установить. Для переустановки Google Chrome
проделайте следующие шаги:
- Шаг 1
. Зайдите в «Панель управления
». На операционных системах Windows 7
и выше она находится в главном окне меню «Пуск
».
Рисунок 1. Полная переустановка Google Chrome
- Шаг 2
. Для более удобно просмотра в верхнем правом углу панели нажмите на строчку «Просмотр
» и выберите в списке пункт «Мелкие значки
». Далее найдите раздел «Программы и компоненты
». Кликните по нему левой кнопкой мыши для входа.
Рисунок 2. Полная переустановка Google Chrome
- Шаг 3
. Перед Вами откроется полный список программ и различных приложений, которые установлены на компьютере. Найдите среди них «Google Chrome
», кликните по нему правой кнопкой мышки и выберите строчку «Удалить
». После завершения процесса удаления рекомендуется перезагрузить компьютер.
Рисунок 3. Полная переустановка Google Chrome
- Шаг 4
. После перезагрузки компьютера установить браузер заново. Если у Вас уже имеется установочный файл на компьютере, удалите его и скачайте самую свежую версию Google Chrome
с официального сайта
.
Как исправить ошибку «Не удалось загрузить плагин» в браузере Яндекс.Браузер?
Исправление проблемы работы плагина в Яндекс.Браузере
Обновление flash-плеера до свежей версии
Яндекс.Браузер
устроен немного иначе, поэтому действия для исправления ошибки в работе плагина будут отличаться от Google Chrome. Для начала необходимо попробовать обновить сам Flash Player до последней версии. Для этого проделайте следующие шаги:
- Шаг 1
. Откройте меню «Пуск
» и на его главном окне кликните по строчке «Панель управления
».
Рисунок 1. Обновление flsh-плеера до свежей версии
- Шаг 2
. В верхнем правом углу развернувшегося окошка в графе «Просмотр
» выберите строчку «Мелкие значки
». После чего в обновившемся списке с разделами выберите «Flash Player
».
Рисунок 2. Обновление flash-плеера до свежей версии
- Шаг 3
. В открывшемся окне перейдите на вкладку «Обновления
» и кликните по кнопке «Проверить сейчас
». В течение короткого времени будет выполнен поиск обновлений в интернете и их установка. Чтобы включить автоматическое обновление Flash Player кликните по кнопке «Изменить настройки обновления
» и в развернувшемся окошке установите галочку напротив «Разрешить Adobe устанавливать обновления
». После установки всех обновлений необходимо перезагрузить компьютер.
Рисунок 3. Обновление flash-плеера до свежей версии
Активация плагина Shockwave Flash
Наиболее распространённая причина появления данной ошибки заключается в выключенном плагине «Shockwave Flash
», который отвечает за работу всех flash-приложений в Яндекс.Браузере
. Обычно он активируется автоматически, однако, в процессе его работы могут произойти определённые сбои, которые приведут к его отключению. Чтобы включить «Shockwave Flash
» в браузере «Яндекс.Браузер
» проделайте следующие шаги:
- Шаг 1
. Запустите браузер и в адресной строке введите команду «browser://plugins
», после чего нажмите на клавиатуре кнопку Enter
. В развернувшемся окошке отобразятся имеющиеся у Вас плагины. Найдите среди них «Adobe Flash Player
», кликните по нему левой кнопкой мышки и далее кликните по кнопке «Включить
».
Рисунок 1. Активация плагина Shockwave Flash
- Шаг 2
. Для того, чтобы плагин в дальнейшем возобновлял свою работу автоматически, установите рядом с ним галочку «Запускать всегда
». Даже если произойдёт сбой в работе браузера, плагин будет автоматически перезагружен.
Рисунок 2. Активация плагина Shockwave Flash
Очистка посещенных сайтов в браузере и удаление из него мусора
Как и в случае с Google Chrome, ошибка при загрузке плагина в Яндекс.Браузере
может возникать из-за большого количества сайтов в истории браузера, а также из-за присутствия разнообразного мусора. Чтобы очистить историю посещений и кэш, проделайте следующие шаги:
- Шаг 1
. Откройте браузер и в верхнем правом углу окна кликните по значку основного меню. В открывшемся списке найдите и кликните по строчке «Настройки
».
Рисунок 1. Очистка посещённых сайтов в браузере и удаление из него мусора
- Шаг 2
. Спуститесь в самый конец появившейся странички и щёлкните по кнопке «Показать дополнительные настройки
». Найдите раздел «Личные данные
» и в нём кликните по кнопке «Очистить историю загрузки
».
Рисунок 2. Очистка посещённых сайтов в браузере и удаление из него мусора
- Шаг 3
. В появившемся окошке в графе «Удалить записи
» выберите пункт «За всё время
». Ниже отметьте галочками строчки «Файлы, сохранённые в кэше
» и «Файлы cookie и другие данные
». Если потребуется, можно выделить галочками и другие строчки.
Рисунок 3. Очистка посещённых сайтов в браузере и удаление из него мусора
- Шаг 4
. После выбора всех необходимых параметров очистки кликните по кнопке «Очистить историю
». После завершения процесса очистки рекомендуется перезагрузить компьютер. После перезагрузки ошибка с загрузкой плагина должна исчезнуть. Если этого не произошло, удалите браузер и установите его заново.
Рисунок 4. Очистка посещённых сайтов в браузере и удаление из него мусора
Что делать, если ни один из выше перечисленных способов не помог?
Если ни один из способов не устранил возникающую ошибку при загрузке плагина Adobe Flash Player
, то, скорее всего, на Ваш компьютер проникло вредоносное программное обеспечение, которое мешает корректной работе интернет-обозревателей. Рекомендуется полностью просканировать компьютер на вирусы с помощью бесплатной утилиты Dr. Web CureIT
, которую можно скачать с официального сайта
разработчика.
В том случае, если утилита не обнаружила вирусов на компьютере, придётся прибегнуть к функции «Восстановление системы
». Вполне возможно, что недавно Вы устанавливали какое-то программное обеспечение, конфликтующая с Flash Player. Чтобы провести восстановление системы, проделайте следующие шаги:
- Шаг 1
. Откройте меню «Пуск
» и кликните по строчке «Панель управления
». В верхнем правом углу развернувшегося окошка в графе «Просмотр
» установите параметр отображения «Мелкие значки
», после чего найдите и перейдите в раздел «Восстановление
».
- Шаг 2
. В появившемся окошке кликните по кнопке «Запуск восстановления системы
». Перед Вами появится список доступных для восстановления контрольных точек. Если же список пуст, установите галочку напротив строки «Показать другие точки восстановления
». Выберите последнюю точку и кликните по кнопке «Далее
».
- Шаг 3
. Процесс восстановления системы займёт какое-то время. Имейте в виду, что функция затрагивает только важные системные файлы, которые отвечают за корректную работу операционной системы и её приложений. Все ваши фотографии, музыка, игры и программы останутся вне прикосновенности.
ВИДЕО: «Не удалось загрузить плагин» Google Chrome
Современные браузеры, предназначенные для просмотра интернет-страниц, представляют собой довольно сложные программы, предполагающие возможность расширения и дополнения их существующего функционала.
Реализуется данная задача посредством плагинов, доступных для загрузки в специальных сервисах. Однако, случаются в их работе и неполадки, приводящие к сообщениям об ошибке при загрузке расширений.
Явление и причины
Подобная ситуация встречается на самых разных браузерах, что делает данную проблему крайне распространенной. Если пользователю выводится сообщение о том, что не удалось загрузить плагин в яндекс браузере, необходимо определиться с причинами такого нестандартного поведения программы. В подавляющем большинстве случаев, подобные неполадки можно наблюдать при работе с расширением .
Особенностью яндекс-браузера и любого другого браузера, разработанного на основе Chromium, является наличие встроенного расширения Shockwave Flash.
Ввиду этого, манипуляции по ручному обновлению данного компонента чаще всего не дают результата. Связано это с полной автоматизацией работы между программой и компонентом, которая исключает необходимость вмешательства пользователя.
Причин у данной проблемы может быть несколько:
- Нужный плагин отключен;
- Ошибки в кэше и куках;
- Устаревшая версия браузера.
Соответственно от выявленной будет напрямую зависеть метод, который придется использовать для её устранения.
Решение проблем
Первое, о чем следует позаботиться — включить нужный плагин в списке дополнений. Поскольку в нем реализована система навигации, найти нужный пункт не составит проблем. После включения нужного компонента, надлежит перезапустить браузер или перезагрузить страницу, чтобы её контент распознавался уже с участием нужного расширения.
Если есть подозрение, что ошибка кроется в кэше программы, можно перейти во вкладку Настройки и выбрав пункт Инструменты, полностью очистить историю, включая файлы кэша, куки и прочие данные. После этого, необходимо перезагрузить страницу, что позволит проверить, устранена ли неполадка.
Если браузер давно не обновлялся, то скорее всего, он имеет устаревшую версию. Для решения подобных проблем предусмотрено ручное обновление, которое можно быстро запустить, перейдя во вкладку Справка в разделе О программе. После установки и применения изменений, контент должен отображаться корректно.
Довольно часто пользователи различных браузеров могут увидеть сообщение «Не удалось загрузить плагин»
при попытке воспроизвести какую-нибудь флеш-игру или видеозапись с помощью этого самого браузера. Обычно это сообщения всплывает, когда появляется проблема с работой плагина Adobe Flash Player, и если вы столкнулись с этим, то сейчас мы поможем вам исправить эту ошибку.
Способ 1. Обновление браузера
Начнем с самого быстрого и простого способа, как решить эту проблему. Весь процесс будем показывать на примере браузера Chrome (в остальных браузерах всё делается аналогично).
Чтобы обновить браузер, нужно открыть меню браузера и выбрать Справка — О браузере Google Chrome
.
На появившейся странице нажмите на кнопку Обновить
, чтобы осуществить обновление браузера до последней версии. В Chrome проверка обновлений осуществляется автоматически после перехода на эту страницу.
Способ 2. Отключение плагина
Если первый способ не помог, переходите к этому.
Откройте страницу со списком установленных плагинов. Если это Chrome, то введите в адресной строке chrome://plugins
и щелкните Enter
.
Для браузера Opera следует вводить opera://plugins
Для браузера Yandex следует вводить browser://plugins
Для браузера Firefox следует вводить about:plugins
В предоставленном списке посмотрите, есть ли более, чем один плагин Flash Player. Если да, то отключите тот, который имеет тип PPAPI
, после чего перезагрузите браузер.
Способ 3. Очистка истории
Если данная проблема появляется лишь на некоторых сайтах, то следует очистить файлы «куки» и «кеш».
Cookies
— это файлы, которые содержат информацию о ранее посещаемых сайтах. При последующих посещениях какого-нибудь сайта, настройки, которые были применены ранее к этому сайту пользователем будут загружены с помощью файлов cookies.
Cache
— это файлы, которые хранят копии ранее посещаемых страниц (сами страницы, картинки и другие компоненты для просмотра). Эти файлы помогают быстрее отображать веб-сайт при последующем его посещении.
Чтобы удалить эти файлы, нужно перейти к настройкам очистки истории браузера. Чтобы это сделать в браузере Chrome, нажмите комбинацию клавиш Ctrl+H
или в меню выберите пункт История
.
Перезагрузите браузер.
Способ 4. Переустановка Adobe Flash Player
Здесь всё просто: перейдите по этой ссылке на официальный сайт Adobe Flash Player
, откуда скачайте и установите новую версию плеера, предварительно удалив старую. Для удаления текущей версии флеш-плеера рекомендуем воспользоваться утилитой CCleaner
, которая отлично с этим справляется.
Не удалось загрузить плагин в Опере: что делать?
Некоторые пользователи, выбравшие веб-обозреватель Опера, могут сталкиваться с проблемами при онлайн-воспроизведении видеороликов и музыкальных композиций. Если у вас не начинает проигрываться видео, браузер прекращает свою работы или выскакивают всплывающие окна с предупреждениями об ошибках – значит вашей системе не удалось по каким-то причинам загрузить плагин Flash-Player в Опере.
Существует множество возможных причин, связанных с данной ошибкой. Использование устаревшей версии программы, подвисший плагин, сбои в работе системы, действия вредоносных программ – все это способно нарушить правильную работу онлайн-проигрывателя. В данной статье рассмотрено, что делать, если вы столкнулись с подобной проблемой в Опере.
Содержание статьи:
Устранение ошибок в Opera
Первое, что стоит делать, если не вышло загрузить плагин Флеш – перезапустить обозреватель. Вполне возможно, какой-то инструмент программы дал сбой, в результате чего была нарушена привычная работа. Если после перезапуска проблема осталась – переходите к следующему действию.
В поисковую строку Оперы введите «opera://plugins» и нажмите Энтер. Вы попадете на страницу конфигураций подключенных плагинов. Здесь вам необходимо проверить, не работает ли несколько Флеш-плееров одновременно. Они могут конфликтовать между собой, вызывая периодические сбои.
В случае если у вас работает больше одного расширения – кликните по кнопке «Show details» («Показать дополнительно»). Вам необходимо оставить только один активный плагин (последней версии и желательно без пометки «NPAPI»). Отключается объект с помощью кнопки «Disable» («Отключить»).
Обновление и переустановка Opera
В случае если предыдущие способы не возымели положительного эффекта, необходимо попробовать обновить свой браузер. Как правило, он обновляется самостоятельно, но данная настройка могла быть деактивирована. Кроме того, загрузке новых апдейтов может препятствовать установленный антивирус или фаерволл.
Для того, чтобы проверить текущую версию обозревателя Опера, сделайте следующее:
- Запустите программу.
- Кликните по кнопке с логотипом браузера. Ее можно найти левее и выше строки адресации.
- В открывшемся ниспадающем меню нужно выбрать пункт «About Opera» («О программе»).
- Найдите графу «Version» («Версия»). Если напротив нее присутствует надпись «Opera is up to date» («Используется обновленная версия») – значит все в порядке. В противном случае вам будет предложено загрузить и установить новый патч.
Если же используется устаревшее приложение и по какой-то причине автоматическая загрузка апдейта не запускается – необходимо переустановить программу:
- С помощью кнопки Win вызовите меню «Пуск». Вы также можете использовать значок на панели быстрого доступа.
- Откройте «Панель управления».
- Перейдите в раздел «Удаление программ».
- Найдите среди элементов представленного списка Opera, выделите ее и кликните по кнопке «Удалить» над списком.
- Щелкните по кнопке «Uninstall» («Удалить») и дождитесь завершения процесса.
- Запустите любой браузер и перейдите по ссылке http://www.opera.com/ru.
- Скачайте установочный файл с помощью соответствующей кнопки.
- Запустите exe-файл и следуйте инструкциями Install Wizard.
Переустановка Flash
Если все вышеописанное не помогло – значит, причина кроется в проблемах с Adobe Flash.
- Снова откройте «Удаление программ», как описано выше.
- Найдите все файлы Flash (их может быть несколько) и удалите один за другим.
- Теперь перейдите на официальный сайт загрузки плагина https://get.adobe.com/ru/flashplayer/.
- Кликните по гиперссылке «Загрузить системный модуль».
- Вам будет предложено дополнительно установить какое-нибудь бесплатное приложение, например, Google Chrome. Если оно вам не нужно – снимите отметку напротив предложения.
- Нажмите «Установить сейчас».
- Дождитесь окончания процесса и перезапустите свой браузер.
Статья была полезна?
Поддержите проект — поделитесь в соцсетях:
Как исправить ошибку «Не удалось загрузить плагин» в Chrome?
Как исправить ошибку Google Chrome «Не удалось загрузить плагин» в Windows 10?
Google Chrome — это бесплатный интернет-браузер, официально выпущенный Google в конце 2008 года. Его функции включают синхронизацию со службами и учетными записями Google, просмотр с вкладками, перевод в браузере и проверку орфографии, а также встроенную адресную строку / строку поиска. Chrome довольно хорошо работает с сайтами и сервисами Google, такими как YouTube и Gmail.Он также управляет своими системными ресурсами иначе, чем другие браузеры. Google Chrome — это инструмент, который многие из нас используют каждый день из-за высокой производительности, возможно, самого быстрого браузера.
Подключаемый модуль
— это программный компонент, который добавляет определенную функцию к существующей компьютерной программе. Когда программа поддерживает плагины, она позволяет настраивать. Типичными примерами являются плагины, используемые в веб-браузерах для добавления новых функций, таких как поисковые системы, антивирусные сканеры или возможность использовать новый тип файла, например новый видеоформат.Хорошо известными примерами подключаемых модулей браузера являются Adobe Flash Player и подключаемый модуль Java.
Если вы читаете это, скорее всего, вы столкнулись с ошибкой «Не удалось загрузить подключаемый модуль» при просмотре страниц в Google Chrome. Когда вы получаете подобное сообщение об ошибке, это означает, что некоторые функции вашего браузера не работают должным образом. В большинстве случаев эта ошибка возникает из-за плагина Adobe Flash Player или PepperFlash.
В этом руководстве мы покажем вам некоторые возможные решения для этой ошибки «Не удалось загрузить подключаемый модуль» .Прочтите приведенное ниже руководство и попробуйте эти методы, посмотрите, какое решение подойдет вам, чтобы вы могли без проблем просматривать веб-страницы с помощью Google Chrome.
ПРИМЕЧАНИЕ. В этом руководстве мы используем Google Chrome версии 64.0.3282.140, если вы используете другую версию, некоторые вещи могут отличаться.
Содержание:
Рекомендуется запустить бесплатное сканирование с помощью Combo Cleaner — инструмента для обнаружения вредоносных программ и исправления компьютерных ошибок. Вам нужно будет приобрести полную версию, чтобы удалить инфекции и устранить компьютерные ошибки.Доступна бесплатная пробная версия.
Проверьте, обновлен ли ваш Google Chrome
Убедитесь, что на вашем компьютере установлена последняя и обновленная версия Google Chrome, а также все установленные плагины в актуальном состоянии. Чтобы проверить, установлена ли у вас последняя версия Google Chrome, вам нужно сначала открыть его, а затем нажать на три точки в правом верхнем углу. В раскрывающемся меню выберите «Справка» , а затем нажмите «О Google Chrome» .
Google Chrome начнет проверку обновлений.Если есть какие-то обновления, которые нужно установить, установите их. В противном случае Google Chrome покажет вам сообщение «Google Chrome обновлен».
Чтобы проверить, обновлены ли все установленные плагины, введите «chrome: // components» в адресной строке Google Chrome и нажмите Enter на клавиатуре. Вы увидите список компонентов, установленных в Chrome. Убедитесь, что все компоненты обновлены.
[Вернуться к содержанию]
Удалить папку PepperFlash
Pepper Flash Player поддерживается Google и новее, чем Adobe Flash Player.Иногда помогает удалить папку PepperFlash с вашего компьютера, чтобы вы не получали ошибку «Не удалось загрузить подключаемый модуль» при просмотре Интернета. Чтобы удалить папку PepperFlash, введите «запустите» в поиске и щелкните результат «Выполнить».
В открывшемся диалоговом окне «Выполнить» необходимо ввести имя программы, папки, документа или Интернет-ресурса, и Windows его откроет. Введите «% localappdata%» и нажмите Enter на клавиатуре.
Это откроет для вас папку «Local» .Следуйте по этому пути, чтобы найти папку PepperFlash: «Google> Chrome> User Data» . В папке «Данные пользователя» найдите папку «PepperFlash» и просто щелкните ее правой кнопкой мыши и выберите «Удалить» из контекстного меню, чтобы удалить эту папку. Проверьте, сохраняется ли ошибка «Не удалось загрузить подключаемый модуль» .
[Вернуться к содержанию]
Переименовать файл pepflashplayer.dll
Иногда вы можете решить эту ошибку «Не удалось загрузить плагин» в Google Chrome, переименовав peppflashplayer.dll файл. Для этого вам нужно перейти в каталог установки Google Chrome. Следуйте по этому пути, чтобы найти файл pepflashplayer.dll: «Локальный диск (C :)> Program Files (или Program Files (x86)> Google> Chrome> Application> 64.0.3282.140)» (это версия вашего Google Chrome, это может отличаться на вашем компьютере)> PepperFlash «. Найдите файл pepflashplayer.dll в папке PepperFlash и щелкните его правой кнопкой мыши. Выберите » Переименовать « в раскрывающемся меню и измените имя файла на » pepflashplayerX.dll «. Закройте окно и перезапустите браузер Google Chrome, чтобы проверить, сохраняется ли ошибка « Не удалось загрузить подключаемый модуль ».
[Вернуться к содержанию]
Остановить Adobe Shockwave Flash
Adobe Shockwave (ранее Macromedia Shockwave) — это мультимедийная платформа для создания интерактивных мультимедийных приложений и видеоигр. Разработчики создают контент с помощью Adobe Director и публикуют его в Интернете. Такой контент можно просматривать в веб-браузере на любом компьютере с установленным плагином Shockwave Player.Иногда вы можете исправить ошибку «Не удалось загрузить плагин» , остановив и перезапустив Shockwave Flash. Чтобы остановить этот плагин, вам нужно будет использовать диспетчер задач Chrome, который похож на диспетчер задач Windows. Диспетчер задач Chrome не только дает вам возможность просматривать память, ЦП и использование сети для каждой вкладки и подключаемого модуля, но также позволяет останавливать (или «убить» ) отдельные процессы одним щелчком мыши, очень много как в диспетчере задач Windows.
Чтобы получить доступ к диспетчеру задач Google Chrome, щелкните точки дерева в правом верхнем углу и выберите «Дополнительные инструменты» в раскрывающемся меню, затем щелкните «Диспетчер задач» .Или вы можете использовать сочетание клавиш Shift + Esc для доступа к диспетчеру задач Google Chrome.
Теперь, когда вы открыли диспетчер задач Google Chrome, найдите Shockwave Flash (его также можно назвать Plugin Broker: Shockwave Flash или Plugin: Shockwave Flash), выберите его и нажмите «Завершить процесс» . Перезагрузите Google Chrome и проверьте, сохраняется ли ошибка «Не удалось загрузить подключаемый модуль».
[Вернуться к содержанию]
Проверьте, позволяет ли Chrome использовать Flash
Чтобы проверить, не блокирует ли ваш браузер Google Chrome сайты от использования Flash, введите этот адрес в адресную строку Chrome и нажмите Enter на клавиатуре: «chrome: // settings / content» .В меню настроек содержимого найдите «Flash» и щелкните по нему.
Доступны два варианта: «Спрашивать в первую очередь (рекомендуется)» и «Блокировать сайты от запуска Flash» . Убедитесь, что «Спрашивать в первую очередь (рекомендуется)» включен. Если нет, то переключите переключатель, чтобы включить его. Перезагрузите Google Chrome и проверьте, сохраняется ли ошибка «Не удалось загрузить подключаемый модуль» .
[Вернуться к содержанию]
Выполнить сканирование SFC и DISM
Иногда эта ошибка «Не удалось загрузить подключаемый модуль» может появляться из-за поврежденных системных файлов, и для решения этой проблемы необходимо запустить сканирование SFC и DISM.Проверка системных файлов — это утилита в Windows, которая позволяет пользователям сканировать системные файлы Windows на наличие повреждений и восстанавливать поврежденные файлы. В этом руководстве описывается, как запустить средство проверки системных файлов (SFC.exe) для сканирования системных файлов и восстановления отсутствующих или поврежденных системных файлов. Если файл защиты ресурсов Windows (WRP) отсутствует или поврежден, Windows может вести себя не так, как ожидалось. Например, могут не работать некоторые функции Windows или может произойти сбой Windows. Параметр «sfc / scannow» — один из нескольких специальных переключателей, доступных в команде sfc, команде командной строки, используемой для запуска средства проверки системных файлов.Чтобы запустить его, вам нужно сначала открыть Command Propmt. Чтобы открыть его, введите «командная строка» в поиске, а затем щелкните правой кнопкой мыши «Командная строка» , выберите «Запуск от имени администратора» из раскрывающегося меню, чтобы запустить командную строку с правами администратора. Вы должны запустить командную строку с повышенными привилегиями, чтобы иметь возможность выполнять сканирование SFC.
В открывшемся окне командной строки введите «sfc / scannow» и нажмите Enter на клавиатуре, чтобы выполнить эту команду.Запустится проверка системных файлов, и для завершения сканирования потребуется некоторое время. Это займет около 15 минут. Подождите, пока процесс сканирования завершится, а затем перезагрузите компьютер, чтобы проверить, сохраняется ли ошибка «Не удалось загрузить подключаемый модуль» .
Возможно, вам также потребуется выполнить сканирование DISM, чтобы исправить ошибку «Не удалось загрузить подключаемый модуль» . DISM означает обслуживание образов развертывания и управление ими, и его можно использовать для восстановления и подготовки образов Windows, включая среду восстановления Windows, программу установки Windows и Windows PE.Чтобы запустить сканирование DISM, вам нужно снова открыть командную строку от имени администратора и ввести эту команду: «DISM / Online / Cleanup-Image / RestoreHealth» . Нажмите Enter на клавиатуре, чтобы выполнить его.
Попробуйте перезагрузить компьютер после обоих тестов и проверьте, исправлена ли ошибка «Не удалось загрузить подключаемый модуль» . Если по какой-то причине вы не смогли выполнить сканирование SFC в первый раз, попробуйте запустить его снова сразу после завершения сканирования DISM.
Ошибка «Не удалось загрузить подключаемый модуль». Ошибка может ограничить возможности просмотра веб-страниц из-за невозможности просмотра некоторого контента во время просмотра. Мы надеемся, что одно из решений, предоставленных в этой статье, помогло вам исправить эту ошибку, и теперь вы можете просматривать веб-страницы с помощью браузера Google Chrome без каких-либо проблем.
[Вернуться к содержанию]
Видео, показывающее, как исправить ошибку «Не удалось загрузить плагин»:
[Вернуться к началу]
[решено] Не удалось загрузить плагин при ошибке Chrome
.
by Милан Станоевич
Эксперт по Windows и программному обеспечению
Милан с детства увлекался компьютерами, и это побудило его заинтересоваться всеми технологиями, связанными с ПК.До прихода в WindowsReport он работал интерфейсным веб-разработчиком. Читать далее
Обновлено:
Размещено: июль 2020
- Если вы наткнетесь на ошибку Не удалось загрузить плагин в Chrome, это может быть вызвано устаревшим расширением Flash.
- Также вы можете увидеть всплывающее окно Не удалось загрузить плагин для расширения PDF в Chrome в Windows 10.
- В первом случае учтите, что Flash больше не поддерживается в Chrome.
- Что касается плагина PDF, вам, возможно, придется изменить некоторые настройки Adobe.
Попробуйте Opera, браузер с уже встроенными различными функциями: В таком замечательном браузере, как Opera, большинство функций уже скрыто. Вот что включено по умолчанию:
- Встроенная VPN для безопасного просмотра веб-страниц
- Режим блокировки рекламы интегрирован для более быстрой загрузки страниц
- Включает мессенджеры Facebook и WhatsApp
- Настраиваемый пользовательский интерфейс с темным режимом
- Режим экономии заряда батареи, конвертер единиц, инструмент для создания снимков, выпуск новостей, синхронизация между устройствами и многое другое
- Скачать Opera
Chrome и многие другие веб-браузеры полагаются на плагины для правильной работы, но иногда могут возникать определенные проблемы с плагинами.По словам пользователей, Не удалось загрузить плагин Ошибка появляется в Chrome в Windows 10.
Чаще всего ошибка вызвана устаревшим плагином Flash или плагином PDF. Итак, здесь мы будем искать решения для этих двоих.
Примечание. Не менее часто встречается Не удалось загрузить подключаемый модуль (PDF) в Chrome на Mac. Следуйте тем же решениям, что и в Windows 10.
Совет:
Самый простой способ — хотя и обходной — переключиться на альтернативный браузер.
Этот автономный, хорошо сбалансированный и многофункциональный браузер претерпел огромные изменения за эти годы и сумел создать довольно нишевую аудиторию за счет элегантного, отличительного внешнего вида и широких возможностей настройки, которые продвигают его на более высокий уровень сегмента просмотра.
Он может похвастаться бесчисленными опциями персонализации, такими как темы, режимы, боковая панель дисплея, интегрированный инструмент VPN для защиты конфиденциальности данных, избегая географических ограничений, а также функцию экономии заряда батареи.
Конечно, Opera выделяется как самодостаточное универсальное приложение, а не просто как браузер.
Opera
Проблемы с плагинами Chrome? Забудьте о таких проблемах и переключитесь на самое производительное решение для просмотра веб-страниц в мире!
Что делать, если Google Chrome не может загрузить подключаемый модуль?
Не удалось загрузить плагин Flash
1. Полностью отключить плагин Flash
Как вы могли слышать, Flash больше не поддерживается основными браузерами.Многие сервисы потокового видео, такие как YouTube, полностью перешли на HTML5.
Таким образом, настаивание на использовании Flash на самом деле может вызвать ошибки, подобные упомянутой. Поэтому правильнее всего полностью отключить плагин.
Для этого просто перейдите в раздел плагинов в Chrome и отключите все экземпляры Adobe Flash. Это полностью отключит Flash на всех веб-сайтах.
Кроме того, вы также можете удалить любые следы Flash с помощью инструмента из каталога Microsoft.
2. Проверьте настройки Enhanced Mitigation Toolkit
- Перейдите в каталог Enhanced Mitigation Toolkit и запустите приложение EMT .
- Когда откроется приложение EMT , нажмите кнопку Настроить приложения .
- Найдите Chrome.exe в столбце Имя приложения . Снимите флажки SEHOP рядом с Chrome.exe .
- Нажмите ОК и закройте ЕМТ.Снова запустите Google Chrome и проверьте, решена ли проблема.
Не удалось загрузить подключаемый модуль PDF
1. Измените настройки Adobe Reader
- Откройте Adobe Reader и перейдите в Edit.
- Выберите Preferences, , затем Internet .
- Найдите Показать PDF в браузере опцию и включите / отключите ее.
- Обновите страницу, которую вы пытаетесь просмотреть в Chrome, и проверьте, решена ли проблема.
2. Проверьте, включен ли плагин PDF
- В адресной строке введите chrome: // extensions и нажмите Введите .
- Когда появится список подключаемых модулей, щелкните Подробности .
- Найдите Chrome PDF Viewer и убедитесь, что оно включено.
- Если вы видите Adobe PDF Plug-In для Firefox и Netscape в списке плагинов, убедитесь, что вы отключили его, нажав кнопку Disable рядом с названием плагина.
Помимо включения подключаемого модуля PDF, вы можете установить флажок Всегда разрешено запускать рядом с подключаемым модулем Chrome PDF Viewer.
Это полезно, особенно если у вас активировано несколько плагинов PDF.
Не удалось загрузить плагин. Ошибка в Chrome может помешать вам просматривать определенный контент в Google Chrome, но, как видите, эту проблему можно решить с помощью одного из наших решений.
Сообщите нам, как это сработало для вас, перейдя в раздел комментариев ниже.
По-прежнему возникают проблемы? Исправьте их с помощью этого инструмента:
- Загрузите этот PC Repair Tool с оценкой «Отлично» на TrustPilot.com (загрузка начинается с этой страницы).
- Нажмите Начать сканирование , чтобы найти проблемы Windows, которые могут вызывать проблемы с ПК.
- Нажмите Восстановить все , чтобы исправить проблемы с запатентованными технологиями (эксклюзивная скидка для наших читателей).
Restoro загрузили 0 читателей в этом месяце.
Часто задаваемые вопросы
Была ли эта страница полезной?
Спасибо!
Недостаточно подробностей
Сложно понять
Другой
Связаться с экспертом
Начать разговор
Как исправить ошибку «Не удалось загрузить плагин» в Chrome?
Вопрос
Проблема. Как исправить ошибку «Не удалось загрузить плагин» в Chrome?
Привет! При использовании Chrome появляется сообщение об ошибке «Не удалось загрузить плагин.«Похоже, что без обслуживания он не погаснет. Напротив, всплывающие окна появляются все чаще и чаще, так что, может, вы могли бы мне помочь?
Решенный ответ
Подключаемый модуль браузера — это обычно полезная функция, которая предназначена для улучшения взаимодействия с пользователем. Эти компоненты часто называют надстройками или расширениями, и многие пользователи часто предпочитают, чтобы в их браузерах было установлено множество из них.К сожалению, многие пользователи Google Chrome заметили, что они начали сталкиваться с ошибкой «Не удалось загрузить плагин» во время просмотра.
Наиболее распространенными примерами подключаемых модулей браузера являются поисковые системы, блокировщики рекламы, онлайн-сканеры вирусов, Java, Adobe Flash Player и т. Д. Все они могут быть загружены из официальных магазинов Google или Microsoft, а также на сторонних веб-сайтах.
Однако довольно часто возникают проблемы, связанные с дополнениями. Иногда кажется, что требуемый плагин поддерживает рекламу, поэтому после установки он начинает генерировать стороннюю рекламу на каждом веб-сайте.В других случаях конкретный плагин не поддерживается веб-браузером или несовместим с программным обеспечением, работающим в системе.
Одна из таких проблем, с которыми часто сталкиваются пользователи, связана с ошибкой «Не удалось загрузить плагин» и связана с Adobe Flash Player или его исходным компонентом PepperFlash. В некоторых других случаях причина проблемы может возникнуть из-за настроек Chrome, которые мешают правильной работе Flash Player.
Узнайте, как исправить ошибку Не удалось загрузить плагин в Chrome
Как правило, Flash Player — это устаревшее дополнение, которое скоро больше не будет поддерживаться Adobe.Проблема с подключаемым модулем заключается в том, что его можно легко использовать, и многие [1] нулевого дня были обнаружены и исправлены. Большинство из них допускают удаленное выполнение кода, [2] , что технически позволит хакерам захватить машины жертв.
Таким образом, рекомендуется полностью избавиться от плагина. Тем не менее, если вы считаете, что он вам все еще нужен, выполните следующие действия, чтобы исправить ошибку «Не удалось загрузить плагин» в Google Chrome.
Совет: прежде чем продолжить исправление «Не удалось загрузить плагин», вам следует просканировать свое устройство с помощью программы для ремонта ReimageMac Стиральная машина X9, поскольку она может исправить многие ошибки автоматически.
Fix 1. Убедитесь, что Google Chrome обновлен.
Исправить это сейчас!
Исправить это сейчас!
Для восстановления поврежденной системы необходимо приобрести лицензионную версию Reimage Reimage.
Как правило, Google Chrome должен обновляться автоматически при перезапуске браузера.Однако некоторые пользователи, как правило, оставляют браузер работающим без перезапуска в течение длительного времени. Поэтому убедитесь, что он актуален:
- Щелкните меню , которое находится в правом верхнем углу браузера Google Chrome.
- Перейдите в раздел «Справка »> «О Google Chrome». Убедитесь, что в Google Chrome установлена последняя версия.
- Откроется страница настроек, и вы сможете проверить, обновлен ли ваш браузер.
Исправление 2.Убедитесь, что все плагины Chrome обновлены
Исправить это сейчас!
Исправить это сейчас!
Для восстановления поврежденной системы необходимо приобрести лицензионную версию Reimage Reimage.
Не менее важно убедиться, что все установленные компоненты обновлены в Google Chrome, особенно Adobe Flash:
- Откройте Google Chrome и вставьте в строку поиска следующее: chrome: // components.
- Hit Введите — должен появиться список установленных компонентов. Убедитесь, что все плагины в Chrome обновлены.
- Убедитесь, что все плагины обновлены, нажав Проверить наличие обновлений.
Исправление 3. Измените компонент PepperFlash
Исправить это сейчас!
Исправить это сейчас!
Для восстановления поврежденной системы необходимо приобрести лицензионную версию Reimage Reimage.
В большинстве случаев ошибка «Не удалось загрузить плагин» возникала из-за сбоя компонента Pepper Flash. Следовательно, вы должны попробовать его изменить. Прежде всего попробуйте переименовать pepflashplayer.dll:
- Перейдите к C: \ Users \ Username \ AppData \ Local \ Google \ Chrome \ User Data \ PepperFlash \ 32.0.0.171 .
- Найдите pepflashplayer.dll и переименуйте файл в pepflashplayerX.dll . Переименовать папку Pepperflash
- После этого перезапустите Chrome и проверьте, не возникает ли снова ошибка «Не удалось загрузить плагин».
Fix 4. Удалить папку PepperFlash
Исправить это сейчас!
Исправить это сейчас!
Для восстановления поврежденной системы необходимо приобрести лицензионную версию Reimage Reimage.
- Закройте Google Chrome, нажав кнопку X . Кроме того, откройте диспетчер задач ( Ctrl + Shift + Esc ) и выберите Завершить задачу под всеми запущенными процессами Google Chrome.
- Затем нажмите Win + R , введите % localappdata% и нажмите OK .
- Перейдите в Google \ Chrome \ User data и удалите папку PepperFlash. Удалить папку Pepperflash
Исправление 5.Удалите плагин NPAPI Flash
.
Исправить это сейчас!
Исправить это сейчас!
Для восстановления поврежденной системы необходимо приобрести лицензионную версию Reimage Reimage.
Существуют версии Flash Player, которые можно загрузить и установить: NPAPI и PPAPI. [3] Пользователи, которые жаловались на ошибку «Не удалось загрузить подключаемый модуль», сказали, что они оба установили.Следовательно, вам необходимо удалить одну из версий, желательно NPAPI, и оставить PPAPI работающим:
- Щелкните поле поиска Кортаны и введите Панель управления.
- Hit Enter
- Перейдите в Программы> Удалить программу
- Из списка установленных программ удалите Adobe Flash NPAPI, нажав правой кнопкой мыши и выбрав Удалить
- Следуйте инструкциям на экране и перезапустите Google Chrome
Метод 6.Отключить Shockwave Flash
Исправить это сейчас!
Исправить это сейчас!
Для восстановления поврежденной системы необходимо приобрести лицензионную версию Reimage Reimage.
- Откройте Chrome и перейдите в меню .
- Выберите Дополнительные инструменты и откройте диспетчер задач .
- Найдите плагин: Shockwave Flash, щелкните его и выберите Завершить процесс. Выключить плагин Shockwave
- Наконец, выберите Reload.
Автоматическое исправление ошибок
Команда
ugetfix.com делает все возможное, чтобы помочь пользователям найти лучшие решения для устранения их ошибок. Если вы не хотите бороться с методами ручного ремонта, используйте автоматическое программное обеспечение. Все рекомендованные продукты были протестированы и одобрены нашими профессионалами.Ниже перечислены инструменты, которые можно использовать для исправления ошибки:
.
Reimage — запатентованная специализированная программа восстановления Windows. Он диагностирует ваш поврежденный компьютер. Он просканирует все системные файлы, библиотеки DLL и ключи реестра, которые были повреждены угрозами безопасности. Reimage — запатентованная специализированная программа восстановления Mac OS X. Он диагностирует ваш поврежденный компьютер. Он просканирует все системные файлы и ключи реестра, которые были повреждены угрозами безопасности.
Этот запатентованный процесс восстановления использует базу данных из 25 миллионов компонентов, которые могут заменить любой поврежденный или отсутствующий файл на компьютере пользователя.
Для восстановления поврежденной системы необходимо приобрести лицензионную версию средства удаления вредоносных программ Reimage.
Чтобы оставаться полностью анонимным и предотвратить слежку за вами со стороны провайдера и правительства, вам следует использовать частный доступ в Интернет VPN. Это позволит вам подключаться к Интернету, оставаясь полностью анонимным, за счет шифрования всей информации, предотвращения трекеров, рекламы, а также вредоносного контента.Самое главное, вы остановите незаконную слежку, которую за вашей спиной проводят АНБ и другие правительственные учреждения.
Непредвиденные обстоятельства могут произойти в любой момент при использовании компьютера: он может выключиться из-за отключения электроэнергии, может возникнуть синий экран смерти (BSoD) или случайные обновления Windows могут произойти на машине, когда вы уйдете на несколько минут . В результате ваши школьные задания, важные документы и другие данные могут быть потеряны. Чтобы восстановить потерянные файлы, вы можете использовать Data Recovery Pro — он выполняет поиск среди копий файлов, которые все еще доступны на вашем жестком диске, и быстро их извлекает.
Как исправить ошибку при загрузке плагина в Chrome
И как большинство из вас уже знает, именно эти типы программ дают нам доступ к огромному миру Интернета и его почти неограниченному содержанию. Кроме того, для всего этого они предоставляют в наше распоряжение огромное количество интегрированных функций, которые не перестают расти с появлением новых обновлений. Фактически, компании, стоящие за разработкой этих приложений, такие как гиганты, как , Google, , Microsoft или Mozilla, полностью осознают все это.
Именно по этой причине обновления для ваших проектов выполняются все чаще и чаще. Фактически, важность этих программных решений не перестает расти, поэтому они всегда должны быть максимально безопасными и функциональными. Что ж, в этот раз мы собираемся сосредоточиться на предложении этого типа, которое имеет наибольшее проникновение на рынок и, безусловно,. Google Chrome , который используется примерно 70% во всем мире, долгое время находился в авангарде этой отрасли.
Использование расширений является обычным, но иногда вредным
Как и в случае с остальными предложениями, как мы говорим, Chrome полон функций, которые помогают нам в повседневной работе с программой. Но, как это часто бывает в мире программного обеспечения, независимо от того, сколько обновлений и функций отправляют его разработчики, пользователям никогда не бывает достаточно. Отсюда огромный успех, достигнутый с течением времени некоторыми элементами, которые мы добавляем в эти веб-браузеры. Это позволяет нам, на основе разработок сторонних разработчиков, значительно расширить функциональность этих программ.Как вы понимаете, мы имеем в виду популярные расширения .
Их можно использовать для всех видов дополнительных задач, в данном случае в Chrome. Таким образом, они позволяют повысить уровень безопасности программного обеспечения, добавить функции, которых у него нет, улучшить внешний вид интерфейса, увеличить функциональность и т. Д. В дополнение ко всему этому мы должны добавить, насколько легко его загрузить и установить этот тип специфических элементов. Однако, особенно по соображениям производительности, не рекомендуется злоупотреблять этими небольшими программами.При этом мы хотим сказать вам, что не рекомендуется устанавливать и иметь много активных расширений одновременно.
Но со всем и с этим, несмотря на свою несомненную полезность, эти элементы, о которых мы говорим, не идеальны, так как могут выйти из строя. Кроме того, причины этого могут быть очень разными, как мы увидим ниже. Именно поэтому в тех же строках мы поговорим о возможных решениях, которые вы можете использовать в случае сбоя, когда расширение не может быть загружено в Chrome .
Решения для ошибки Не удалось загрузить плагин в Chrome
Из-за ошибок, которые иногда возникают с некоторыми расширениями, которые мы устанавливаем в браузере Google , мы собираемся дать вам несколько решений. Эта ошибка, на которую мы ссылаемся, отображается на экране, информирующем нас о том, что надстройка не может быть загружена в Chrome.
Перезапустить программу Google.
Как это обычно бывает в вычислительной технике в целом, одним из первых решений, которые мы должны использовать, является перезапуск .Поэтому, будь то проблема с самой Windows или с любым другим приложением, первое, что мы должны сделать, это полностью перезапустить программу или операционную систему. Поэтому в этом случае мы можем закрыть Chrome и запустить его снова, чтобы посмотреть, решена ли ошибка с загрузкой расширения.
Удалите и переустановите расширение
Если это решение не дает желаемого эффекта, во-вторых, мы удалим проблемное расширение.Это позволит нам переустановить его с нуля позже из исходного кода, например Chrome store . Для этого нам просто нужно перейти в меню Chrome и нажать на опцию Дополнительные инструменты / Расширения.
Затем на экране появятся элементы этого типа, которые мы добавляли с течением времени. Рядом с каждым из них мы видим кнопку «Удалить», которую мы нажимаем после того, как надстройка, которая не загружается, находится.
Обновите подключаемый модуль Adobe Flash Player
Другой возможной распространенной причиной этого сбоя может быть подключаемый модуль Adobe Flash Player .Поэтому первое, что мы должны сделать, чтобы решить эту проблему таким образом, — это убедиться, что она правильно обновляется в самом браузере. Затем мы открываем окно браузера и пишем в его адресной строке следующее: Chrome: // components.
Это откроет новое окно программы, которое позволит нам визуализировать компоненты, добавленные в программное обеспечение с течением времени. Итак, сейчас нам нужно найти тот, который называется именно Adobe Flash Player . Чуть ниже мы видим кнопку с надписью Проверить наличие обновлений.
Хотя в своем состоянии он показывает нам, что дополнение как таковое обновлено, мы рекомендуем вам убедиться, нажав на упомянутую кнопку .
Удалить библиотеку Pepflashplayer
Также связанное с темой Adobe Flash, еще одно возможное решение в этом смысле, которое мы можем использовать, — переименовать его библиотеку в . Его имя — pepflashplayer.dll. Поэтому на этом этапе нам нужно открыть окно проводника и перейти по пути C: UsersUSUARIOAppDataLocalGoogleChromeUser DataPepperFlash.
Здесь мы находим папку с номером, к которому мы обращаемся, и где мы находим DLL, которая нас интересует в данном случае. Поэтому мы просто меняем его имя, и как только это будет сделано, проверим, исчезла ли ошибка в Chrome. Точно так же еще одно возможное решение в этом смысле, которое мы можем использовать, — это удалить всю папку PepperFlash и перезапустить браузер.
«Проблема с загрузкой. Не удалось загрузить подключаемый модуль». (Windows) — Native Instruments
Признак
При попытке загрузить предустановку из браузера KOMPLETE KONTROL вы можете получить следующее сообщение об ошибке:
Причина
Это означает, что KOMPLETE KONTROL не может найти подключаемый модуль NI, связанный с пресетом.Это может произойти, если:
- KONTAKT или REAKTOR еще не установлены.
- Ваши плагины NI были перемещены после первоначальной установки или удалены.
- Местоположение вашего плагина NI отсутствует в KOMPLETE KONTROL.
- Ваш жесткий диск был переименован.
Решения
Чтобы решить эту проблему, выполните действия, описанные в этом видео:
Кроме того, вы можете найти все шаги по устранению неполадок ниже:
1.Установить КОНТАКТ и РЕАКТОР
Для работы многих инструментов NI требуются проигрыватели KONTAKT или REAKTOR, поэтому они также должны быть установлены.
- Открытый собственный доступ.
- Щелкните вкладку Установленные продукты и проверьте, установлены ли оба, KONTAKT и REAKTOR.
- Если KONTAKT и / или REAKTOR отсутствуют в списке Установленные продукты , откройте вкладку Не установлен и установите недостающие продукты.
2.Использование функции восстановления
Откройте вкладку Установленные продукты в собственном доступе. Если вы заметили желтую кнопку « REPAIR », исправьте установку, как описано в этой статье или в этом видео.
После ремонта вашей установки или если вы не видите кнопку « REPAIR », следуйте приведенным ниже инструкциям.
3. Добавление вашего подключаемого модуля в KOMPLETE KONTROL
KOMPLETE KONTROL должен быть проинформирован о том, где были установлены ваши плагины.Это проблема только в том случае, если вы выбрали произвольное расположение для ваших надстроек NI или переместили их после установки. Ниже будет объяснено, как обеспечить KOMPLETE KONTROL доступ к папке, в которой существуют ваши плагины.
- Открыть собственный доступ ‘ Настройки .
- Обратите внимание на расположение VST 64 :
В приведенном выше примере мы выбрали настраиваемое расположение C: / VSTPlugins .
- Затем откройте автономный KOMPLETE KONTROL и перейдите к настройкам .
- В разделе Plug-ins> Locations в список необходимо добавить местоположение VST 64 из Native Access. Для этого нажмите кнопку Добавить :
- Перейдите в папку с 64-разрядной VST-папкой и нажмите «ОК» для подтверждения.
- Папка вашего плагина добавлена в список. Нажмите кнопку Rescan , чтобы KOMPLETE KONTROL смог добавить новые плагины:
Теперь вы сможете загружать свои пресеты из браузера KOMPLETE KONTROL.
4. Повторное сканирование базы данных подключаемого модуля KOMPLETE KONTROL
Если описанные выше действия не устранили проблему, вам необходимо сбросить базу данных KOMPLETE KONTROL. Для этого выполните следующие действия:
- Закройте KOMPLETE KONTROL и нажмите Win + R на клавиатуре, чтобы открыть диалоговое окно Выполнить .
- Введите % localappdata% и щелкните OK .
Откроется папка Appdata> Local .
- Перейдите в папку Native Instruments и удалите папку Komplete Kontrol , которую вы найдете здесь.
- Теперь перезапустите KOMPLETE KONTROL. Повторная инициализация базы данных займет некоторое время.
- Если у вас есть какие-либо пользовательские папки VST, вам нужно будет снова добавить их в KOMPLETE KONTROL в разделе: Настройки> Плагины> Расположение.
Теперь вы можете загрузить свои пресеты из браузера KOMPLETE KONTROL.
Приложение Jira Service Management не загружается при запуске | Jira
Уведомление о платформе : сервер, центр обработки данных и облако по запросу — Эта статья была написана для платформ серверов и центров обработки данных Atlassian, но также может быть полезна для клиентов Atlassian Cloud. Если выполнение инструкций в этой статье поможет вам, обратитесь в службу поддержки Atlassian и сообщите об этом.
Проблема
Приложение ServiceDesk установлено, но не включено.
Следующее появляется в atlassian-jira.log, , которое показывает, что ServiceDesk пытается загрузить, но из-за зависимости от различных подключаемых модулей он не работает и отключается.
2016-01-21 16: 14: 59,094 UpmAsynchronousTaskManager: thread-4 ИНФОРМАЦИЯ <ИМЯ ПОЛЬЗОВАТЕЛЯ> 969x32794x1 1doziyt 210.6.243.42 /rest/plugins/1.0/installed-marketplace [caplugin.manager.DefaultPluginManager] Найден зависимый плагин включен 'com.atlassian.servicedesk.project-ui': [].Отключение ... Диагностика
Глядя на администрирование проекта, мы можем заметить, что тип проекта — ServiceDesk, но в проекте нет элементов и поведения ServiceDesk, как показано на изображении ниже:
Причина
Приложение ServiceDesk требует загрузки нескольких подключаемых модулей перед загрузкой процесс. Поэтому в случае сбоя ServiceDesk также не загрузится.
Карманный нож должен быть загружен первым, а затем клиент-ресурс , шаперон и почтовый процессор. Это может произойти из-за отключения плагинов в более ранней версии Jira и после обновления до Jira 7, это может вызвать эту проблему.
Используя следующий запрос, мы можем выяснить, отключены ли упомянутые плагины или нет:
выберите * из pluginstate; Если результат следующий:
pluginkey | плагин включен
------------------------------------------------- + ---------------
com.atlassian.jira.jira-email-processor-plugin | ложный
com.atlassian.plugins.atlassian-chaperone | ложный
com.atlassian.plugins.atlassian-client-resource | ложный
com.atlassian.pocketknife.api.commons.plugin | ложный
Разрешение
Выполните следующие запросы, чтобы включить плагины:
УДАЛИТЬ из pluginstate, где pluginkey = 'com.atlassian.pocketknife.api.commons.plugin';УДАЛИТЬ из pluginstate, где pluginkey = 'com.atlassian.jira.jira-email-processor-plugin ';УДАЛИТЬ из pluginstate, где pluginkey = 'com.atlassian.plugins.atlassian-chaperone';УДАЛИТЬ из pluginstate, где pluginkey = 'com.atlassian.plugins.atlassian-client-resource';- Перезапустите Jira после любых изменений в базе данных.
5.5.1 Установка и удаление плагинов
Плагины сервера должны быть загружены на сервер, прежде чем их можно будет
использовал.MySQL поддерживает загрузку плагинов при запуске сервера и во время выполнения.
Также можно контролировать состояние активации загруженного
плагины при запуске и выгружать их во время выполнения.
Прежде чем можно будет использовать серверный плагин, его необходимо установить с помощью
один из следующих способов. В описаниях
plugin_name обозначает имя плагина.
например innodb , csv или
пароль_подтверждения .
Встроенные плагины
Встроенный плагин узнается сервером автоматически. От
по умолчанию сервер включает плагин при запуске. Некоторые встроенные
плагины позволяют изменить это с помощью
– plugin_name [= Activation_state ]
вариант.
Плагины, зарегистрированные в системной таблице mysql.plugin
Системная таблица mysql.plugin служит
реестр плагинов (кроме встроенных плагинов, которые не нуждаются в
быть зарегистрированным).Во время нормальной последовательности запуска сервер
загружает плагины, зарегистрированные в таблице. По умолчанию для плагина
загружается из таблицы mysql.plugin ,
сервер также включает плагин. Это можно изменить с помощью
– plugin_name [= Activation_state ]
вариант.
Если сервер запущен с
- опция skip-grant-tables ,
плагины, зарегистрированные в файле mysql.плагин таблица
не загружаются и недоступны.
Плагины, названные с параметрами командной строки
Плагин, расположенный в файле библиотеки плагинов, может быть загружен по адресу
запуск сервера с
- плагин-загрузка ,
--plugin-load-add , или
- опция с ранней загрузкой плагинов.
Обычно для плагина, загружаемого при запуске, сервер также
включает плагин. Это можно изменить с помощью
– plugin_name [= Activation_state ]
вариант.
- плагин-загрузка и
--plugin-load-add опции загрузки
плагины после встроенных плагинов и механизмов хранения
инициализируется во время последовательности запуска сервера. В
- опция ранней загрузки подключаемого модуля
используется для загрузки плагинов, которые должны быть доступны до
инициализация встроенных плагинов и механизмов хранения.
Значение каждой опции загрузки плагина разделяется точкой с запятой.
список из plugin_library и
имя = plugin_library
значения.Каждые plugin_library являются
имя файла библиотеки, содержащего код плагина, и каждый
имя — имя загружаемого плагина.
Если библиотека плагина названа без предшествующего имени плагина,
сервер загружает все плагины в библиотеке. С предшествующим
имя плагина, сервер загружает только названный плагин из
библиотека. Сервер ищет файлы библиотеки плагинов в
каталог, названный
plugin_dir системная переменная.
Параметры загрузки плагина не регистрируют ни один плагин в
mysql.plugin таблица. Для последующих перезапусков
сервер снова загружает плагин, только если
- плагин-загрузка ,
--plugin-load-add , или
- дана ранняя загрузка подключаемого модуля
очередной раз. То есть вариант производит разовый
операция установки плагина, которая сохраняется для одного сервера
призыв.
- плагин-загрузка ,
--plugin-load-add и
- ранняя загрузка подключаемого модуля включить
плагины будут загружены, даже если
- skip-grant-tables дана
(что заставляет сервер игнорировать
MySQL.таблица плагина ).
- плагин-загрузка ,
--plugin-load-add и
- Early-plugin-load также включить
плагины, загружаемые при запуске, которые не могут быть загружены при
время выполнения.
Параметр --plugin-load-add
дополняет --plugin-load
вариант:
Например, такие варианты:
--plugin-load = x --plugin-load-add = y эквивалентны этим параметрам:
--plugin-load-add = x --plugin-load-add = y и также эквивалентны этому параметру:
--plugin-load = "x; y" Но такие варианты:
--plugin-load-add = y --plugin-load = x эквивалентны этой опции:
--plugin-load = x Плагины
, установленные с помощью инструкции INSTALL PLUGIN
Плагин, расположенный в файле библиотеки плагинов, может быть загружен по адресу
время выполнения с INSTALL PLUGIN
утверждение.Оператор также регистрирует плагин в
mysql.plugin , чтобы заставить сервер
загружать его при последующих перезапусках. По этой причине,
INSTALL PLUGIN требует
INSERT привилегия для
mysql.plugin таблица.
Базовое имя файла библиотеки плагинов зависит от вашей платформы.
Общие суффиксы — .so для Unix и
Unix-подобные системы, .dll для Windows.
Пример: --plugin-load-add
опция устанавливает плагин при запуске сервера. Чтобы установить плагин
с именем myplugin из файла библиотеки плагина
с именем somepluglib.so , используйте эти строки в
my.cnf файл:
[mysqld]
plugin-load-add = myplugin = somepluglib.so В этом случае плагин не зарегистрирован в
плагин MySQL . Перезагрузка сервера без
параметр --plugin-load-add
заставляет плагин не загружаться при запуске.
В качестве альтернативы INSTALL PLUGIN
оператор заставляет сервер загружать код плагина из
файл библиотеки во время выполнения:
УСТАНОВИТЬ ПЛАГИН myplugin SONAME 'somepluglib.so'; INSTALL PLUGIN также вызывает
«Постоянная» регистрация плагина: плагин
перечисленные в таблице mysql.plugin , чтобы гарантировать
что сервер загружает его при последующих перезапусках.
Многие плагины могут быть загружены либо при запуске сервера, либо при
время выполнения. Однако, если плагин спроектирован таким образом, что он должен быть
загружается и инициализируется при запуске сервера, пытается загрузить
это во время выполнения, используя INSTALL выдает ошибку:
ПЛАГИН
mysql> УСТАНОВИТЬ ПЛАГИН myplugin SONAME 'somepluglib.so';
ОШИБКА 1721 (HY000): плагин myplugin помечен как не динамически
устанавливаемый. Вы должны остановить сервер, чтобы установить его. В этом случае вы должны использовать
- плагин-загрузка ,
--plugin-load-add , или
- ранняя загрузка подключаемого модуля .
Если плагин назван как с использованием
- плагин-загрузка ,
--plugin-load-add , или
- опция с ранней загрузкой подключаемого модуля и
(в результате более ранней установки INSTALL) в
Инструкция PLUGIN
mysql.plugin таблица, сервер запускается, но
записывает эти сообщения в журнал ошибок:
[ОШИБКА] Функция " plugin_name " уже существует
[Предупреждение] Не удалось загрузить подключаемый модуль " plugin_name "
с soname ' plugin_object_file '. Контроль состояния активации подключаемого модуля
Если сервер знает о плагине при его запуске (например,
потому что плагин назван с использованием
--plugin-load-add вариант или есть
зарегистрирован в таблице mysql.plugin ),
сервер загружает и включает плагин по умолчанию. Это возможно
для управления состоянием активации такого плагина с помощью
– plugin_name [= Activation_state ]
вариант запуска, где plugin_name —
название плагина, на который нужно повлиять, например
innodb , csv , или
пароль_подтверждения .Как и в случае с другими вариантами,
тире и подчеркивания взаимозаменяемы в названиях опций.
Кроме того, значения состояния активации не чувствительны к регистру. Для
например, --my_plugin = ON и
--my-plugin = на эквивалентны.
-plugin_name= OFFСообщает серверу отключить плагин. Это не может быть
возможно для некоторых встроенных плагинов, таких как
mysql_native_password.–plugin_name[= ON]Сообщает серверу включить плагин. (Указав
вариант как
-plugin_name
без значения имеет тот же эффект.) Если плагин не может
initialize, сервер работает с отключенным плагином.-plugin_name= FORCEСообщает серверу включить плагин, но если плагин
инициализация не удалась, сервер не запускается.В другом
словами, эта опция заставляет сервер работать с плагином
включен или не включен вообще.–plugin_name= FORCE_PLUS_PERMANENTПодобен
FORCE, но дополнительно предотвращает
плагин от выгрузки во время выполнения. Если пользователь пытается
сделайте это с помощьюUNINSTALL PLUGIN,
возникает ошибка.
Состояния активации плагина отображаются в
LOAD_OPTION столбец
ИНФОРМАЦИЯ_СХЕМА.ПЛАГИНЫ таблица.
Предположим, что CSV ,
BLACKHOLE и ARCHIVE являются
встроенные подключаемые механизмы хранения и что вам нужен сервер
чтобы загрузить их при запуске, при соблюдении следующих условий: Сервер
разрешено запускать, если инициализация CSV
не работает, необходимо требовать, чтобы ЧЕРНАЯ ДЫРА
инициализация успешна и должна отключить
АРХИВ . Для этого используйте эти строки
в файле опций:
[mysqld]
csv = ON
blackhole = СИЛА
archive = OFF В
--enable- plugin_name
формат опции является синонимом
- .В plugin_name = ON
--disable- plugin_name
а также
--skip- plugin_name
форматы опций являются синонимами для
- . plugin_name = OFF
Если плагин отключен, либо явно с помощью
ВЫКЛ. или неявно, потому что он был включен с помощью
ON , но не инициализируется, аспекты сервера
операция, требующая изменения плагина.Например, если
плагин реализует механизм хранения, существующие таблицы для
механизм хранения становится недоступным, и пытается создать новый
таблицы для механизма хранения приводят к таблицам, использующим
механизм хранения по умолчанию, если
NO_ENGINE_SUBSTITUTION SQL
включен режим, чтобы вместо этого возникла ошибка.
Отключение плагина может потребовать настройки других параметров. Для
Например, если вы запустите сервер, используя
--скип-innodb
отключить InnoDB , другие
innodb_ ххх
параметры, вероятно, нужно будет опустить при запуске.Кроме того,
потому что InnoDB по умолчанию
механизм хранения, он не может запуститься, если вы не укажете другой
доступный механизм хранения с
--default_storage_engine . Ты
также должен установить
--default_tmp_storage_engine .
.

 Если не помогло, то идём дальше.
Если не помогло, то идём дальше. То есть, расположение — C:\Users\user\AppData\Local\Google\Chrome\User Data\PepperFlash\23.0.0.207\pepflashplayer.dll, а в адресную строку, вставляем C:\Users\user\AppData\Local\Google\Chrome\User Data\PepperFlash\23.0.0.207\ (%LOCALAPPDATA%\Google\Chrome\User Data\PepperFlash\23.0.0.207\) и жмём — enter
То есть, расположение — C:\Users\user\AppData\Local\Google\Chrome\User Data\PepperFlash\23.0.0.207\pepflashplayer.dll, а в адресную строку, вставляем C:\Users\user\AppData\Local\Google\Chrome\User Data\PepperFlash\23.0.0.207\ (%LOCALAPPDATA%\Google\Chrome\User Data\PepperFlash\23.0.0.207\) и жмём — enter
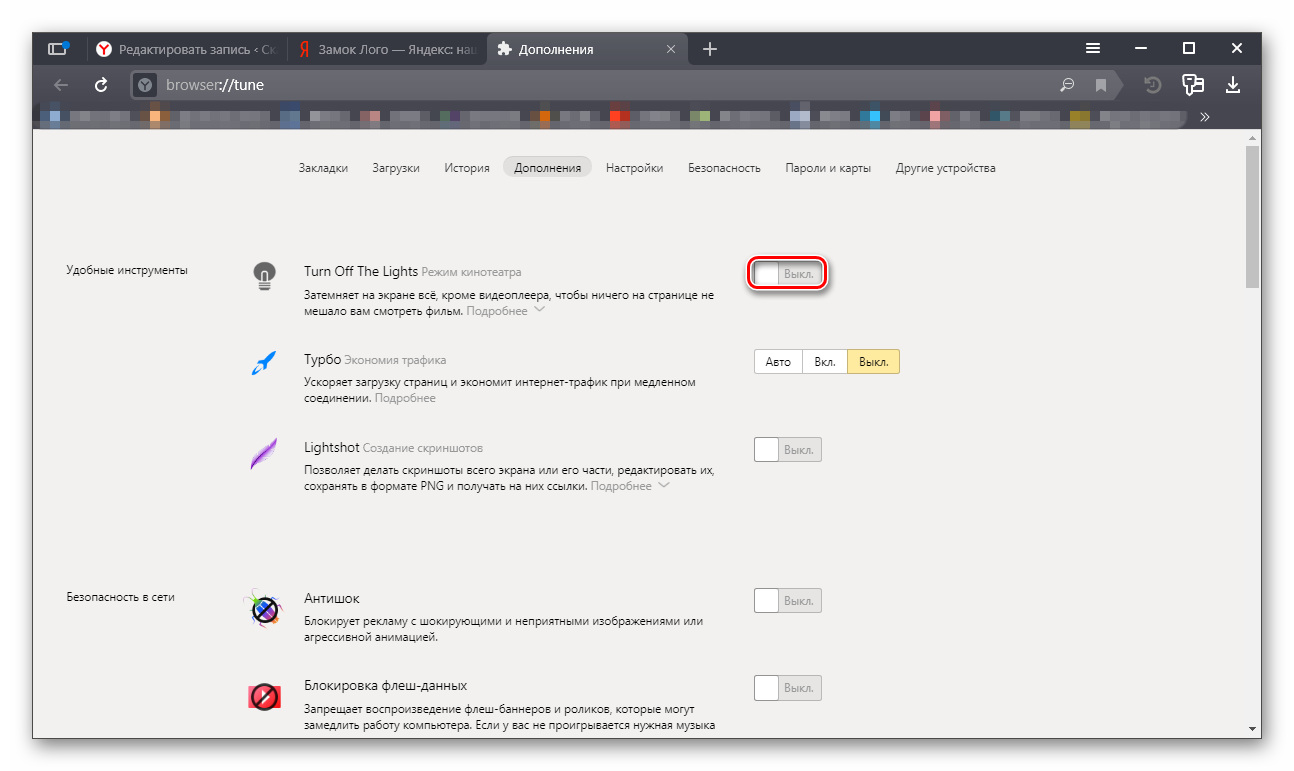
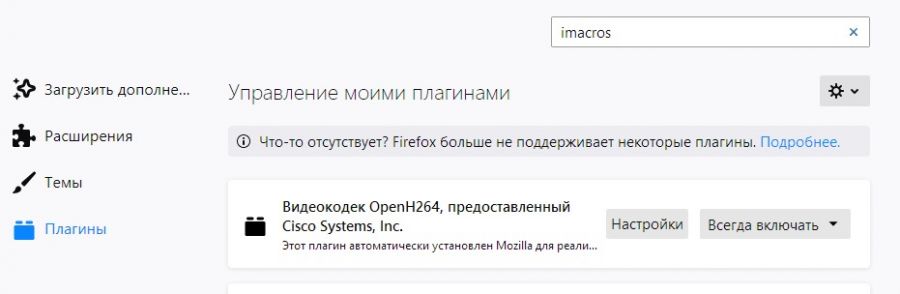
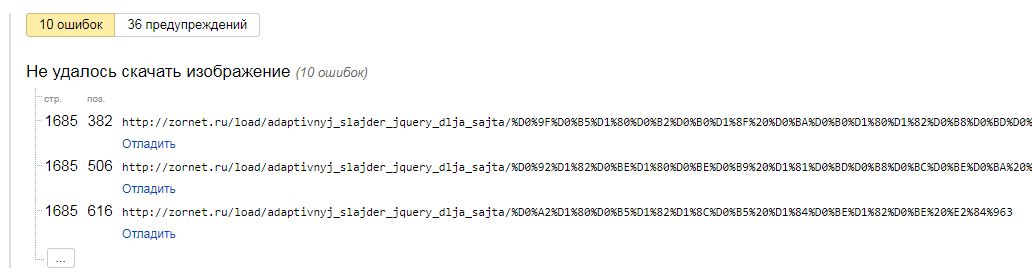
 На появившейся странице выберите «Очистить Историю» и выделите «Файлы cookie, а также другие данные сайтов и плагинов», и «Изображения и другие файлы, сохраненные в кеше». По завершении всех действий перезагрузите браузер.
На появившейся странице выберите «Очистить Историю» и выделите «Файлы cookie, а также другие данные сайтов и плагинов», и «Изображения и другие файлы, сохраненные в кеше». По завершении всех действий перезагрузите браузер.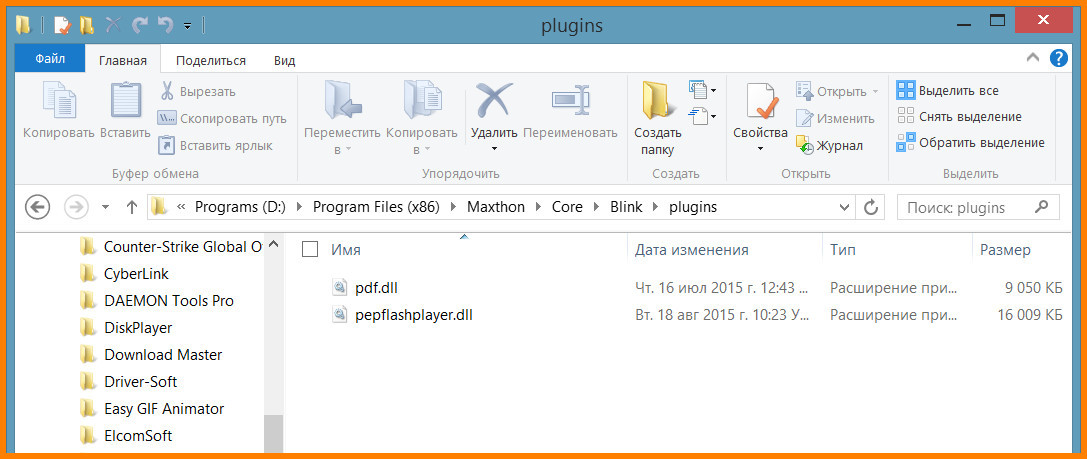 Кликните по ней.
Кликните по ней.