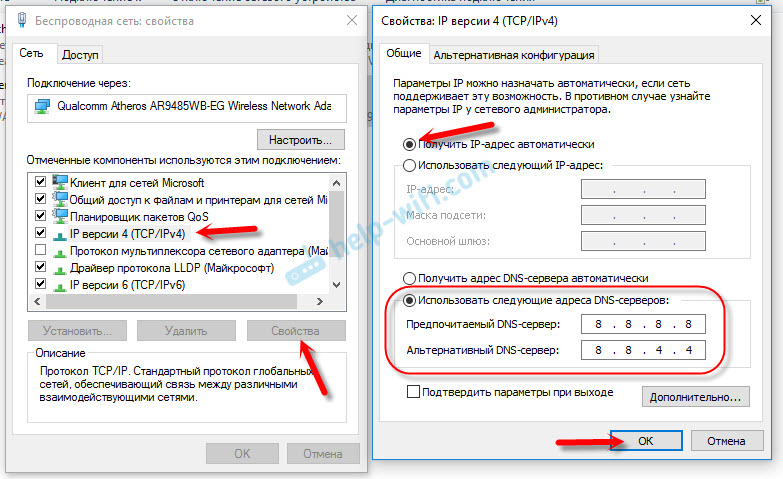Без доступа к интернету в Windows 7 при подключении по Wi-Fi сети. Что делать?
В этой статье будем разбираться с наверное самой популярной проблемой, которая возникает на компьютерах с Windows 7, при подключении к интернету по Wi-Fi. Это «Без доступа к интернету», когда после подключения к Wi-Fi сети интернет не работает, а возле иконки соединения на панели уведомлений появляется желтый треугольник с восклицательным знаком. И если навести на эту иконку курсор, то появится надпись «Без доступа к интернету».
А в центре управления сетями, может еще быть надпись «Неопознанная сеть». Я сам не раз сталкивался с этой проблемой, решения — самые разные. Сейчас мы постараемся разобраться, что делать, если у вас подключение стало без доступа к интернет. На этой странице мы будем решать проблему на примере системы Windows 7, так как в Windows 8, 8.1 и 10, есть ряд других причин и решений, поэтому, по ним будет отдельная статья. Так как эта ошибка может появится при подключении к интернету по сетевому кабелю, или по Wi-Fi, то в данной статье мы будем разбираться именно с подключением по беспроводной Wi-Fi сети. А с проблемами доступа к интернету по кабелю, я напишу так же в отдельной статье, что бы инструкции были более простыми и понятными, и вы не путались.
А с проблемами доступа к интернету по кабелю, я напишу так же в отдельной статье, что бы инструкции были более простыми и понятными, и вы не путались.
Значит, если у вас ноутбук на Windows 7, вы подключились к своему Wi-Fi роутеру, и у вас соединение без доступа к интернету, то вы зашли по адресу, сейчас постараемся решить возникшую проблему.
Windows 7: «Без доступа к интернету». Что делать и как найти причину?
Посмотрел статьи по решению этой проблемы на других сайтах, и практически все сразу пишут о каких-то действиях, которые нужно выполнят на ноутбуках. Проверить настройки IP, и т. д. Но, как показывает практика, причиной того, что не работает интернет в Windows 7 при подключении по Wi-Fi, является сам роутер, его настройки, или интернет-провайдер.
Главное, нужно определить в чем проблема, в ноутбуке, роутере, или в интернет-провайдере. Тогда уже можно что-то делать для решения проблемы.
Сейчас все объясню, и расскажу, что нужно делать в первую очередь:
- У многих такая проблема появляется в процессе настройки роутера.
 Если вы настраиваете свой роутер, вроде уже настроили, подключили к нему ноутбук, и статус соединения «Без доступа к интернету», сайты не открываются, то нужно искать проблему именно в настройках маршрутизатора. Скорее всего, вы неправильно настроили роутер на работу с провайдером, посмотрите эту статью. Найдите у нас на сайте инструкцию по настройке своего роутеа, или напишите в комментариях, постараюсь подсказать где смотреть эти настройки. Подключите к интернету другие устройства (если есть возможность), проверьте, работают ли они.
Если вы настраиваете свой роутер, вроде уже настроили, подключили к нему ноутбук, и статус соединения «Без доступа к интернету», сайты не открываются, то нужно искать проблему именно в настройках маршрутизатора. Скорее всего, вы неправильно настроили роутер на работу с провайдером, посмотрите эту статью. Найдите у нас на сайте инструкцию по настройке своего роутеа, или напишите в комментариях, постараюсь подсказать где смотреть эти настройки. Подключите к интернету другие устройства (если есть возможность), проверьте, работают ли они. - Если у вас такая проблема с Wi-Fi появилась неожиданно, интернет работал и вдруг перестал, или после выключения/включения, то первым делом, перезагрузите свой компьютер (ноутбук), и роутер. Затем, подключитесь заново. Возможно, это решит проблему.
- Проверьте, правильно ли подключен кабель от провайдера к роутеру, хорошо ли он вставлен в WAN разъем. Был у меня случай, когда у родственников не работал интернет — «Без доступа к интернету».
 Неделю все сидели без интернета. Я посмотрел, и оказалось, что они кабель от провайдера подключили не в тот разъем на роутере (подключили в LAN, отключали во время грозы) :). Я просто сменил разъем, и интернет заработал.
Неделю все сидели без интернета. Я посмотрел, и оказалось, что они кабель от провайдера подключили не в тот разъем на роутере (подключили в LAN, отключали во время грозы) :). Я просто сменил разъем, и интернет заработал. - Убедитесь в том, что интернет у вас оплачен. Возможно, провайдер просто отключил вам интернет за неуплату.
- Определите в чем проблема: в ноутбуке, роутере, или интернет-провайдере. Сделать это не сложно. Например: попробуйте подключить к этому роутеру другое устройство. Если интернет на нем будет работать, значит проблема в вашем компьютере. Если же интернет работать не будет, то проблема либо в самом маршрутизаторе, либо в интернет-провайдере. Что бы проверить кто виноват, роутер, или провайдер, то нужно попробовать подключить интернет напрямую к компьютеру в сетевой разъем. Минуя роутер. Если интернет работает, значит проблема скорее всего в роутере. Можно так же позвонить к провайдеру, и спросить, нет ли у них проблем в вашем районе.
 Еще раз напишу о том, что очень важно определить в чем проблема.
Еще раз напишу о том, что очень важно определить в чем проблема.
Можно еще подключить ноутбук к роутеру не по Wi-Fi, а по сетевому кабелю. Возможно, так интернет будет работать.
С самыми главными моментами разобрались, можно переходить к решению этой ошибки. Причину я думаю вы нашли.
Решение ошибки «Без доступа к интернету» если проблема в ноутбуке
Если, например, интернет на других устройствах работает, а на вашем компьютере нет, то скорее всего, что проблема именно в нем. Хорошо бы сразу попробовать подключить его к другим сетям, посмотреть как будет работать. Если проблема с интернетом по Wi-Fi на Windows 7 появилась внезапно, то постарайтесь вспомнить, может что-то устанавливали, или меняли какие-то настройки.
Самое популярное решение в Windows 7, которое все советуют, это прописать статические IP и DNS, или наоборот, попробовать выставить автоматическое получение этих параметров, если у вас заданы статические данные. Я уже писал об этом в статье по проверке настроек IP в Windows. Давайте попробуем.
Давайте попробуем.
Нажмите правой кнопкой мыши на значок интернет соединения (который у нас должен быть с желтым значком) и выберите Центр управления сетями и общим доступом.
Дальше, слева выберите Изменение параметров адаптера.
Нажимаем правой кнопкой на адаптер Беспроводное сетевое соединение и выбираем Свойства. В новом окне выделяем строчку «Протокол Интернета версии 4 (TCP/IPv4)» и нажимаем кнопку Свойства. Если у вас там выставлено автоматическое получение IP и DNS, то задайте статические параметры, как у меня на скриншоте ниже. У вас разве что может отличатся IP и Основной шлюз. Это зависит от IP адреса вашего роутера (можно посмотреть на наклейке, на самом роутере). Может быть IP 192.168.0.50 (50 — это число можете задать другое, например, 100). DNS задаем: 8.8.8.8 и 8.8.4.4.
Если же вы только открыли параметры, и у вас там уже заданы какие-то настройки, статические адреса, то установите автоматическое получение IP и DNS.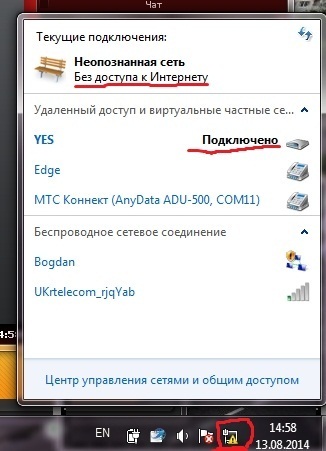 Нужно попробовать и со статическими адресами (заданными вручную), и с автоматическим получением.
Нужно попробовать и со статическими адресами (заданными вручную), и с автоматическим получением.
Сохраните параметры и перезагрузите ноутбук. Возможно, смена этих настроек решит проблему с доступом к интернету.
Еще одно решение: включения режима совместимости с федеральным стандартом (FIPS)
Нажмите на значок соединения с интернетом на панели уведомлений, затем нажмите правой кнопкой мыши на свою Wi-Fi сеть, к которой вы подключены (и с которой наблюдаются проблемы), и выберите Свойства. В новом окне перейдите на кладку Безопасность, нажмите на кнопку Дополнительные параметры, и установите галочку возле пункта Включить для этой сети режим совместимости с Федеральным стандартом обработки информации (FIPS).
Нажмите Ok, и перезагрузите ноутбук.
Как можно попробовать еще исправить эту ошибку в Windows 7? Можно еще отключить антивирус, фаервол, и другие программы, которые могут блокировать соединение.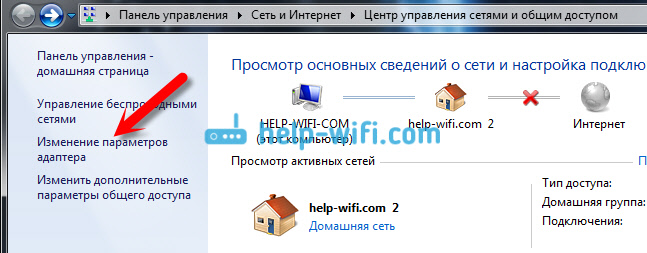 Если ничего не помогает, то можно еще обновить драйвер на Wi-Fi адаптер вашего ноутбука, немного информации об этом есть здесь.
Если ничего не помогает, то можно еще обновить драйвер на Wi-Fi адаптер вашего ноутбука, немного информации об этом есть здесь.
Как исправить, если проблема в роутере, или в интернет-провайдере?
Ну, с провайдером я думаю все понятно. Если интернет не работает при подключении напрямую, то значит проблема у провайдера. Что-то с оборудованием, проводят какие-то работы и т. д. Или вы просто забыли отплатить интернет. В таких случая, звоним в поддержку и все уточняем. Лично у меня уже не раз были такие случаи. Я сразу начинал проверять настройки, а оказывалось, что это проблема у провайдера.
Если же виновен во всем роутер (в таком случае, интернет не будет работать ни на одном устройстве, на мобильных устройства просто не открываются сайты), то нужно проверять настройки и кабеля. Как я уже писал выше, проверьте, правильно ли подключен интернет. Должно быть примерно так:
Проверьте все хорошенько, перезагрузите роутер.
Если это не помогло, и особенно, если проблема возникла в процессе настройки роутера, то нужно проверять настройки WAN. Проще говоря, настройки интернета. Чаще всего, ошибка «Без доступа к интернету» появляется тогда, когда роутер не может соединится с провайдером, поэтому собственно и нет доступа в интернет. А не может он соединится с провайдером скорее всего потому, что неправильно заданы параметры для соединения в настройках маршрутизатора.
Проще говоря, настройки интернета. Чаще всего, ошибка «Без доступа к интернету» появляется тогда, когда роутер не может соединится с провайдером, поэтому собственно и нет доступа в интернет. А не может он соединится с провайдером скорее всего потому, что неправильно заданы параметры для соединения в настройках маршрутизатора.
В настройках роутера, на вкладке WAN, или Интернет (у разных производителей она называется по-разному), нужно правильно указать тип подключения, которое использует ваш интернет-провайдер. И задать все параметры, которые могут понадобится.
На каждом роутере (точнее, на устройствах разных производителей), это делается по разному. Я не буду здесь писать об этом, это очень много информации, я просто дам ссылки на статьи по настройке маршрутизаторов разных производителей. По ним, вы уже сможете все настроить. Смотрите именно настройку интернета.
Настройка роутеров TP-LINK, на примере модели TL-WR940N
Инструкция для Asus на примере RT-N12+
Настройка маршрутизаторов D-link
ZyXEL, на примере модели Keenetic Start
Инструкция для устройств компании Tenda на примере Tenda N3
Статья для устройств Linksys, на примере Linksys E1200.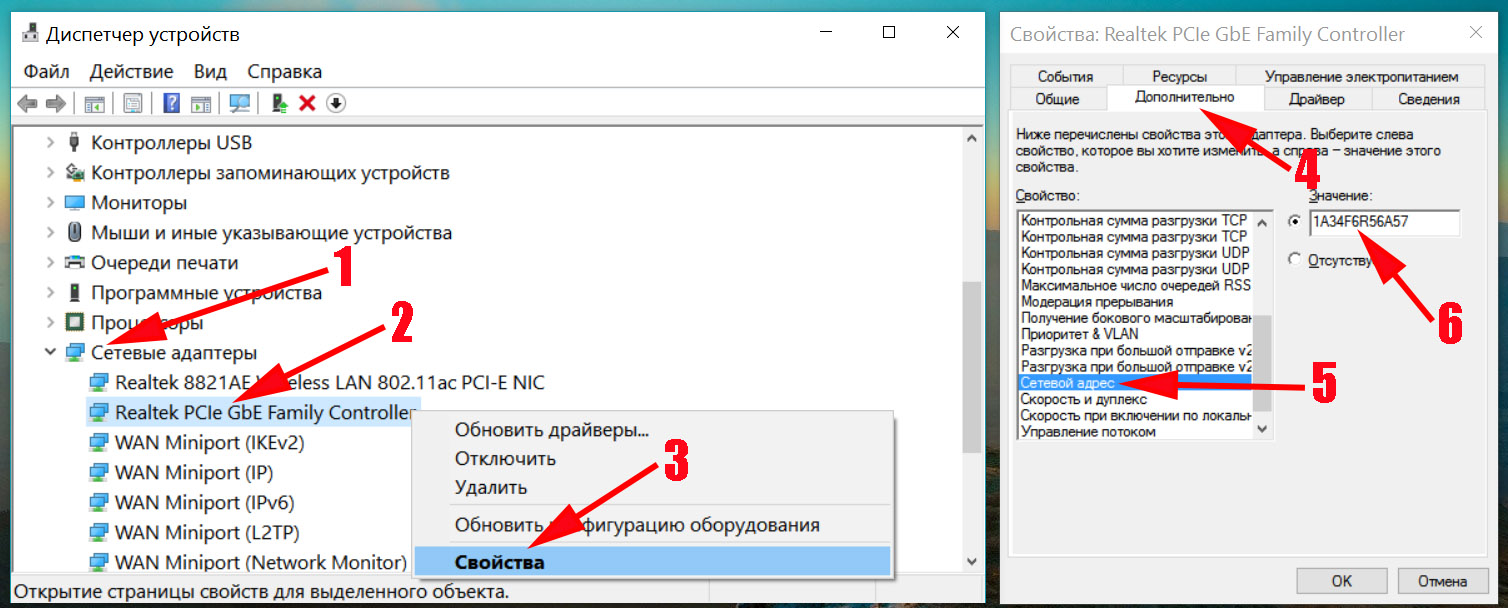
Думаю, вы найдете инструкцию для производителя вашего маршрутизатора.
На этом все, буду обновлять статью и добавлять сюда новые способы решения. Если вы знаете по этой проблеме что-то новое, может вы решили ее как-то по-другому, то поделитесь интересной информацией в комментариях, думаю многим пригодится.
Надеюсь, у вас получилось убрать эту ошибку, и интернет на вашем ноутбуке заработал. Можете задавать свои вопросы. Описывайте проблему, прикрепляйте скриншоты, постараюсь ответить быстро, и помочь советом.
Неопознанная сеть без доступа к интернету Windows 7, что делать?
На вашем компьютере не работает интернет? А на значке сети написано: неопознанная сеть без доступа к интернету на Windows 7. Что делать в таком случаи мы постараемся подробно показать в данной статье. Рассмотрим все возможные причины появления данной надписи и способы её устранения
Причины, почему появляется данное сообщение
Причиной отсутствия интернета на компьютере или ноутбуке может быть неисправное сетевое оборудование.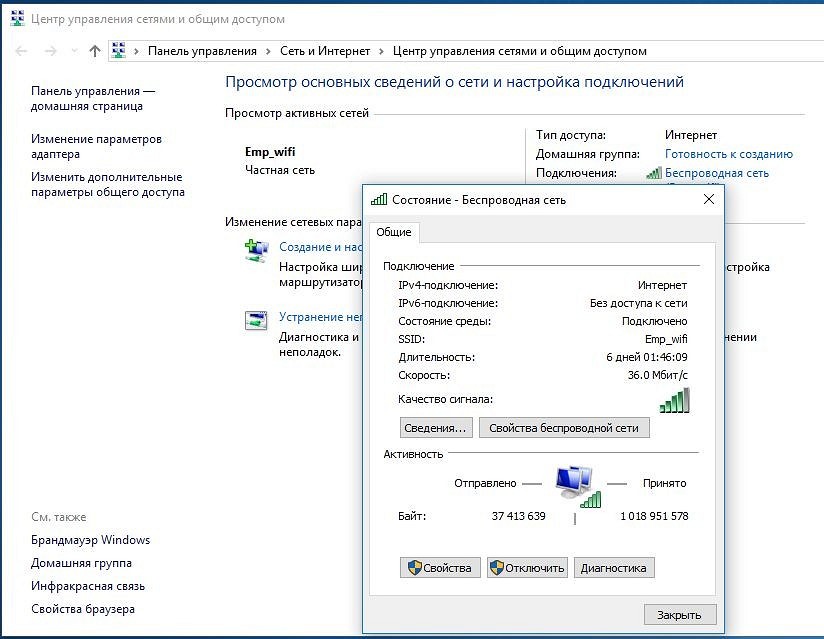 Либо же произошедший сбой в программном обеспечении. При поломки сетевого адаптера смотрите статью: какой выбрать и как подключить WiFi адаптер.
Либо же произошедший сбой в программном обеспечении. При поломки сетевого адаптера смотрите статью: какой выбрать и как подключить WiFi адаптер.
Такую ошибку как «Неопознанная сеть без доступа к интернету» относят к программной неисправности. Потому что при этой ошибке компьютер исправно подключен к вашему роутеру либо же маршрутизатору провайдера. А вот выход во всемирную сеть, пишет отсутствует. Давайте попробуем разобраться, по какой причине так происходит и что можно сделать в этой ситуации.
Причина первая: неисправность на стороне провайдера
Вчера у вас интернет работал, а сегодня после включения компьютера вы увидели сообщение: неопознанная сеть в Windows 7. При этом вчера, на ПК и роутере вы нечего не настраивали и не меняли.
При таком раскладе, есть большая вероятность, что неполадка возникла у провайдера. Для того что бы убедиться в этом, необходимо к вашему компьютеру подключить сетевой кабель, напрямую от провайдера. Как это сделать смотрите в статье: подключаем ноутбук к интернету через кабель.
После этого проверьте, не заработал ли интернет. Если он так и не заработал, тогда необходимо обратиться в службу поддержки. Чтобы выяснить причину, по которой отсутствует интернет. Скорее всего это одна из ниже приведенных причин:
- Поломка оборудования у провайдера.
- Обрыв в сети интернет кабеля.
- Закончились деньги на счету.
Причина вторая: неправильно прописанные сетевые настройки
Еще одна неисправность, из-за которой компьютер будет без доступа к сети и не будет работать всемирная паутина. Это потому, что прописаны неправильные настройки в параметре протокола IPv4. И не обязательно допустить ошибку при вводе могли только вы. Существует много вирусов и вредоносных программ, которые при проникновении на ваше устройство изменяют настройки протокола IPv4. Чтобы удостовериться, что все настройки прописаны правильно вам необходимо зайти на сетевую карту и проверить их. Как это сделать мы сейчас покажем.
- Нажать ПКМ на иконке «Сеть», «Центр управления….
 ». В окне которое появится нажимаем на строку «Изменение параметров адаптера».
». В окне которое появится нажимаем на строку «Изменение параметров адаптера».
- Выскочит новое окошко, со значками всех имеющихся на ПК адаптерами. Жмите ПКМ на том адаптере, который используете для подключения к сети. Если вы подключаетесь кабелем, тогда жмем на «Ethernet». Если беспроводным WiFi, тогда жмем на значке «Беспроводная сеть». Выбираем «Свойства».
- Выделите одним нажатием «IP версии 4…», «Свойства».
- Теперь нужно перепроверить правильность прописанных настроек. Обычно, в настройках ставят точки напротив строк «Получить IP и DNS сервер автоматически». Но некоторых случаях провайдеры, используют фиксированные настройки. Какой бы у вас не был вариант, все равно необходимо проверить правильность внесенных настроек.
Причина третья: Ошибка в протоколе TCP/IP на Виндовс 7
Один из вариантов появления сообщения: неопознанная сеть без доступа к интернету ОС Windows 7, может быть из-за внутренней ошибки в самом протоколе TCP/IP.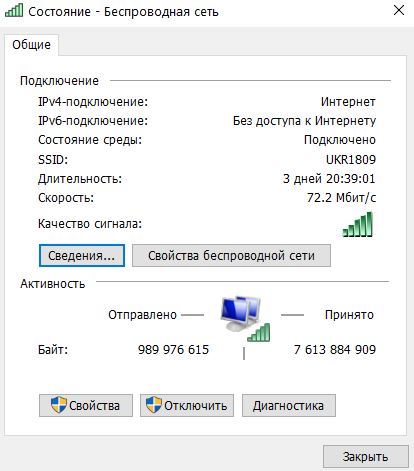 Чтобы устранить данную ошибку нужно будет сбросить этот протокол. Как это сделать смотрите ниже:
Чтобы устранить данную ошибку нужно будет сбросить этот протокол. Как это сделать смотрите ниже:
- Открываем командную строку. Открыть её необходимо от имени администратора. Для этого зайдите в «Пуск», «Служебные». Находим «Командную строку» и жмем ПКМ на ней. Выбираем «Дополнительно», «Запуск от имени администратора».
- В появившемся черном окне прописываем команду «netsh int ip reset resetlog.txt», жмем «Enter».
- Желательно, перед тем как проверять, перезагрузите компьютер.
После перезагрузки на ПК перезапишутся два ключа в вашем реестре Виндовс 7. Эти ключи как раз таки и несут ответственность за настройку TCP/IP, а также DHCP.
Причина четвертая: Проблема с сервером DHCP
При возникновении неполадки с DHCP ваш компьютер не сможет автоматически получить настройки. Разумеется, без настроек работать нечего не будет. Чтобы убедиться, что поломка именно в DHCP, выполните следующие действия:
Разумеется, без настроек работать нечего не будет. Чтобы убедиться, что поломка именно в DHCP, выполните следующие действия:
Откройте командную строку, как это делать мы уже показывали в этой статье выше. Вбейте команду « ipconfig». Если напротив графы «IP адрес» будет непонятный набор цифр, типа «169.253…..», значит проблема все-таки с DHCP сервером.
Для исправления этой проблемы, выполните следующие действия:
- Заходим в «Диспетчер устройств». Для этого нажмите на «Поиск» и введите «devmgmt.msc».
- Находим свой сетевой адаптер и жмем на нем ПКМ. Выбираем «Свойства».
- Теперь в окне сверху, клацните на раздел «Дополнительно». И выберите строку «Network Address». Напротив впишите 12 символов, произвольно от 0 – 9 цифры, а буквы латинские от A – F.
 Жмем «ОК».
Жмем «ОК».
- Запускаем повторно командную строку и вбиваем туда по очереди две разные команды:
- Ipconfig /release
- Ipconfig /renew
- Делаем перезагрузку ПК. На этом все, пробуйте интернет.
Если решите подключиться по Wi Fi к роутеру и проверить работает или нет интернет. Тогда для этого сперва вам понадобиться активировать модуль вай фай на ноутбуке. Как это сделать смотрите в статье: все способы включения вай фай на ноутбуке Windows 7.
Причина пятая: Сложности с драйверами
Обычно такая поломка возникает у пользователей, которые переустановили Windows 7. Во время переустановки операционная система ставит свои драйвера. Некоторым адаптерам они подходят, а некоторым нет. Хоть визуально в «Диспетчере устройств» будет отображаться, что все в порядке, все равно рекомендуем установить драйвера скачанные с официального сайта производителя. Или же после установки Windows, скачайте программу, которая поможет автоматически отыскать все самые новые драйвера и установить их. К примеру: DriverPack Solution.
Или же после установки Windows, скачайте программу, которая поможет автоматически отыскать все самые новые драйвера и установить их. К примеру: DriverPack Solution.
Также удостоверьтесь, что на ПК стоит только один сетевой драйвер. Бывают случаи когда после обновления драйверов на компьютере в «Диспетчере устройств» отображается сразу два сетевых драйвера. Это приводит к конфликту. Удалите один из них и перезапустите ПК.
Причина шестая: блокировка антивирусом или сторонней программой
Некоторые пользователи настолько переживают о безопасности своего компьютера, что начинают устанавливать дополнительные защитные программы и антивирусы. А потом самостоятельно их настраивают. Но увы, далеко не каждый это умеет делать правильно. После таких настроек очень часто и начинают возникать проблемы с доступом в интернет. Поэтому, если у вас пропал интернет после того как вы установили и неумело настроили защитную утилиту (firewall), удалите её. Или выполните корректно настройки.
Но увы, далеко не каждый это умеет делать правильно. После таких настроек очень часто и начинают возникать проблемы с доступом в интернет. Поэтому, если у вас пропал интернет после того как вы установили и неумело настроили защитную утилиту (firewall), удалите её. Или выполните корректно настройки.
Ещё причиной может послужить установленный антивирус. Проверьте не включена ли блокировка выхода во всемирную сеть или переустановите его.
Заключение
Интернет на ПК не работает, написано: сеть без доступа к интернету на Windows 7, как исправить это мы показали в данной статье. Рассмотрели самые распространенные причины появления такого рода сообщения, а также способы их устранения. Вопросы, возникшие после прочтения статьи, пишите в комментариях.
Вы также можете почитать:
что это такое и как правильно настроить модем
Иногда интернет-соединение может отсутствовать и в трее высвечивается сообщение: «Неопознанная сеть без доступа к Интернету». Проблема может возникать по разным причинам. В статье ниже подробно рассказано, что нужно сделать, чтобы исправить такие неполадки.
Проблема может возникать по разным причинам. В статье ниже подробно рассказано, что нужно сделать, чтобы исправить такие неполадки.
Почему высвечивается данное сообщение
Очень часто подобное происходит, когда владелец ПК осуществляет настройку доступа к Сети или Wi-Fi роутеру, и все сбрасывается. В произошедшем винят поставщика интернет-услуг или персональный компьютер, например, когда выполняется переустановка системы «Виндовс».
Выглядит это следующим образом. Подключение к сети Интернет отсутствует, сайты нормально не загружаются. В правом нижнем углу, около времени высвечивается иконка желтого цвета, а внутри нее расположен восклицательный знак. Нажав на иконку, появится текст сообщения. Когда доступ к Сети настраивается через роутер, текст сообщения будет чуть иным: «Нет подключения к Интернету, защищено».
Обратите внимание! Причин появления такой проблемы существует много. И не каждую из них можно устранить с легкостью и за несколько минут, но попробовать стоит.
Причины возникновения сообщения
Чтобы разобраться в происхождении такой неполадки, нужно провести проверку и выяснить, смогут ли другие устройства работать через роутер. Если домашняя сеть на другом ПК исправно функционирует, значит дело не в провайдере. Если же нет, то тут возможны два варианта развития событий:
- оповещение «Без доступа к Интернету» есть, неопознанная сеть отсутствует в списке подключений;
- оповещение отображается полностью.
Обратите внимание! Первый вариант указывает на то, что проблема возникла из-за поставщика услуг Интернета, второй сигнализирует о проблемах со стороны роутера.
Если проблема вызвана внутренними причинами, можно попробовать следующее:
- Перезагрузить устройство, которое выдаёт такое оповещение. Это должен быть именно перезапуск, а не выключение полностью и включение устройства вновь.
- Роутер нужно перезагрузить, если он используется для поиска сети.
 Для этого рекомендуется отключить его от сети, подождать около 10 сек., затем снова подсоединить.
Для этого рекомендуется отключить его от сети, подождать около 10 сек., затем снова подсоединить. - Устройство может перестать подключаться к сети после того, как были проведены такие манипуляции, как обновление системы, сброс и переустановка с сохранением данных, настройка новой программы антивируса, скаченной с неизвестного источника. Тогда можно попробовать на время выключить его. Та же ситуация может появляться при использовании посторонних программ для VPN. Но тогда нужно будет удалить их на время, чтобы проверить, не в этом ли причина.
Ниже представлена информация о причинах появления неопознанной сети без доступа к Интернету Win 7 и что делать с неполадками. Но исправить ситуации новичку будет сложно, не владея дополнительной информацией и умениями, но попробовать можно.
Устранение сбоя, если подключение осуществляется напрямую
Существует несколько вариантов, что делать при ошибке «Неопознанная сеть без доступа к Интернету» для Windows 7.
Неверные значения протокола IPv4
В этом случае по типу системы не получить адрес сети, так как он указан неправильно.
Обратите внимание! Как правило, такое сопровождается подозрительно долгим временем идентификации во время следующего соединения с Интернетом. При этом владелец ПК мог не изменять данные в настройках своего устройства. Ограничить доступ к Сети может вредоносная программа.
Чтобы все наладить, нужно:
- Зайти в раздел «Панель управления», следом в пункт «Центр управления сетями и общим доступом», где отыскать кнопку «Изменение параметров адаптера» и нажать на неё.
- Затем следует отыскать среди предложенных подключений «Неопознанную сеть» и кликнуть мышкой. В выпавшем меню выбрать «Свойства».
- Там кликнуть на раздел «Протокол Интернета версии 4 TCP/IPv4», где чуть ниже нажать на меню «Свойства».
- Осталось проверить состояние получения автоматического айпи и адреса DNS-сервера (но только в том случае, если сеть не корпоративная), оно должно быть активно.
 Или же проанализировать конфигурации правильности, если подключение происходит через роутер и провайдер требует указывать их.
Или же проанализировать конфигурации правильности, если подключение происходит через роутер и провайдер требует указывать их.
Обратите внимание! Можно также попробовать задать вручную другие настройки. Например, поменять тип IP, изменив последнюю цифру. Но при этом числа, близкие к единице, использовать не рекомендуется. В поле основного шлюза важно внести адрес маршрутизатора, адресами DNS-серверов указать адреса DNS Google. Предпочитаемый DNS-сервер — 8.8.8.8, альтернативный — 8.8.4.4. Также желательно очистить кэш DNS.
Когда что-то изменится, нужно будет нажать на «Сохранить». Если это и являлось причиной неполадки, доступ к Интернету должен возобновиться.
Проблема в TCP/IP
Проблема в TCP/IP означает, что в протоколе Интернета есть программные нарушения. Чтобы ликвидировать их, можно сбросить установки TCP/IP.
Для этого следует:
- Открыть командную строку от имени администратора. Для проведения этих действий следует выбрать кнопку «Пуск», в строке поиска ввести «Командная строка», нажать на неё правой кнопкой мыши и выбрать «Запуск от имени администратора».

- Ввести там текст: netsh int ip reset resetlog.txt и нажать клавишу Enter.
Существует ещё один способ — ввести последовательно команды, представленные ниже:
- Netsh int ip reset;
- Ipconfig /release;
- Ipconfig /renew.
Обратите внимание! Далее необходимо перезапустить компьютер. Эти действия позволят переписать ключи реестра системы, благодаря которым выполняется настройка TCP/IP и DHCP.
Причина в DHCP
Интернет может пропасть по данной причине, когда кабель подключения к Интернету используется первый раз. Подобное связано с тем, что ПК не может получить сетевой адрес.
Обратите внимание! Чтобы решить данную проблему, нужно задать сетевой адрес (англ. Network Address) для используемого сетевого адаптера.
Рекомендуется зайти в диспетчер устройств компьютера через панель управления, а далее:
- Открыть папку «Сетевые адаптеры», выбрать вкладку «Свойства» того сетевого Wi-Fi адаптера или карты, который обычно используется, нажав на его значок мышкой.
- Выбрать вкладу «Дополнительно».
- Найти «Сетевой адрес» (он может быть представлен в виде Network Address), где следует указать 12-разрядное число. При этом можно употреблять любые цифры и буквы английского алфавита от А до F.
- Подтвердить изменения, нажав ОК.
- Перезагрузить компьютер, чтобы изменения вступили в силу.
В конце останется прописать в командную строку:
- Ipconfig /release;
- Ipconfig /renew.
Обратите внимание! Далее требуется перезагрузка системы, и проблема должна решиться.
Решение проблемы при подключении через роутер
Три самые распространенные причины неполадки в Сети, настроенной через роутер.
Вина провайдера
Пожалуй, чаще всего неопознанная сеть появляется именно из-за некорректной работы провайдера. В этом случае пользователь обычно накануне ничего не делал: настройки не менялись, драйвера не обновлялись, «Виндовс» не переустанавливалась. Ещё пять минут назад всё работало и вдруг перестало.
Обратите внимание! Существует лишь одно решение проблемы — ожидать, когда всё наладится само. Но важно убедиться в том, что сбой именно на стороне провайдера.
Для этого следует:
- позвонить на горячую линию провайдера;
- попробовать подключить к кабелю другой компьютер, ноутбук или нетбук. Если виноват провайдер, то сеть работать не будет ни на одном из устройств.
Когда подключение в локальный Ethernet настроено неправильно
В этом случае нужно:
- Посетить раздел «Панель управления», кликнув «Пуск».
- Найти «Центр управления сетями и общим доступом».
- После этого кликнуть «Изменение параметров адаптера».
- Отметить нужное подключение по локальной сети и открыть вкладку «Свойства».
- В меню, которое отобразилось на экране, выбрать «Протокол Интернета версии 4 TCP/IPv4».
О том, что именно там нужно изменить, говорилось выше в разделе «Неправильные параметры протокола IPv4».
Слетели драйвера для сетевой карты
Зачастую бывает, что неопознанная сеть появляется после переустановки Windows. В частности, это касается ноутбуков. При этом в диспетчере устройств отображается информация о том, что все необходимые драйвера уже установлены, а в Интернет доступа все равно нет. Тогда нужно скачать драйвера с официального источника — сайта фирмы, которая изготовила ноутбук или материнскую плату, или же компании сетевого или беспроводного адаптера.
Важно! Эти драйвера нужно установить вручную, хотя диспетчер устройств показывает, что они не требуют обновления.
Таким образом, причины появления сообщения о неопознанной сети без доступа к Интернету, равно как и способы их устранения, могут быть разными. Один из них обязательно должен помочь. Главное — во всем тщательно разобраться.
Подгорнов Илья ВладимировичВсё статьи нашего сайта проходят аудит технического консультанта. Если у Вас остались вопросы, Вы всегда их можете задать на его странице.
Похожие статьи
Ошибка «IPv6 без доступа к сети»: что это такое и как…
IPv6 без доступа к сети через роутер. До того как подключиться ipv6 к интернету через вай фай, модем провайдеры используют протокол старого формата передачи данных IPv4, главным образом, чтобы в свойствах подключения было окошко с надписью «Интернет». Обратите внимание! Но если отсутствует…
Как сделать направленную вай-фай антенну для роутера…
Даже с большим распространением доступа к Глобальной сети эта проблема остается. В подобных случаях на помощь приходит вай-фай антенна, улучшающая качество сигнала и позволяющая настроить беспроводную сеть для раздачи на все доступные устройства. Обратите внимание! Первые антенны…
Анонимность в сети интернет: понятие, проверка…
Анонимность в сети интернет призвана обеспечить конфиденциальность, защиту … В стране запрещен доступ к социальным сетям. Это отрезало людей от общения … Это основная защита от мошенников, которые разыскивают доступ к IP адресам для взломов и обмана. Возможна ли анонимность в сети.
Появляется неопознанная сеть windows 7. Что делать если нет подключения к интернету — исправляем неполадки
Привет народ! Я уверен вы тут для того чтобы узнать что такое неопознанная сеть без доступа к интернету? Если да то вы на правильном пути! В этой статье я постараюсь подробно рассказать как исправить эту ошибку. Вы наверное только что переустановили виндовс? Или установили роутер и ? Ну да ладно, давайте ближе к делу, а то что-то я разговорился немного)
Неопознанная сеть без доступа к интернету
Давайте рассмотрим несколько причин из-за которых появляется неопознанная сеть
. Постарайтесь повторять все как я говорю и у вас все получится но заранее хочу у вас спросить, а где вы покупали ip камеры ? А то хочу себе купить одну штучку домой, а где купить не знаю(Напишите об этом в комментариях.
После всего проделанного перезагрузите ваш компьютер и неопознанная сеть без доступа к интернету у вас должна исчезнуть. На этом буду заканчивать наверно, а если у вас есть вопросы — задавайте их в комментариях, ну а я уже вам отвечу. Всем пока!
Навигация по записям
Неопознанная сеть без доступа к интернету
: 56 комментариев
- Евгения Куварина
У меня периодически возникает такая проблема, но пропадает, когда отключаю и затем заново включаю соединение
- анптолий
У меня WI-FI.Смотрю есть сеть незащещённая,беру и подключаюсь.Всё работает.Вторая сеть тоже не защещённая,пытаюсь подключиться-облом!Почему?Вроде всё одинаково.
- Мария Шутова, врач-косметолог
Спасибо за столь полный список, Евгений! Если такая проблема возникнет, буду знать, где искать решение.
- Поля Радость
Ой а у меня с подключением к интернету часто такое случается. Наверное, нужно провайдера менять.
- Александр
мой знакомый дал мне логин и пароль от своего интернет подключения,я на своем компьютере я создал высокоскоростное соединение, ввел логин и пароль все работает,но периодически выскакивает ошибка 629,если нужно ввести его мак адрес,то где он может найти его у себя и как мне ввести его на мой компьютер.
За ранее благодарен - nikolaybogdanovich
Александр, для настройки доступа в Интернет на Windows 7 необходимо (на компьютере вашего знакомого):
1. Откройте «Управление сетевыми подключениями». Для этого нажмите Пуск > Панель управления > Центр управления сетями и общим доступом.
2. При раскрытии меню правой клавишей мыши в Подключение по локальной сети, выберите «Состояние»
3. Нажмите кнопку «Сведения»
4. Строка «Физический адрес» — это и есть MAC-адрес устройства, который нужно прописать на вашем компьютере.
На вашем компьютере:
5. Нажимаем кнопку Пуск. В появившемся меню выбираем «Панель управления». Затем в панели управления находим раздел «Сеть и интернет» и под ним кликаем по ссылке «Просмотр состояния сети и задач» или кликаем по ярлыку «Центр управления сетями и общим доступом».
6. В появившемся разделе «Центр управления сетями и общим доступом» слева в колонке кликаем по ссылке «Изменение параметров адаптера».
7. Теперь, когда вы перешли к изменениям настроек параметров адаптера, найдите ярлычок «Подключение по локальной сети» и щелкните правой кнопкой мыши, затем выберите вариант Свойства.
8. В появившемся окне «Состояние — Подключение по локальной сети» нажмите на кнопку Свойства.
9. В новом окне «Подключение по локальной сети — Свойства» необходимо кликнуть на кнопку Настроить.
10. Перейдите в закладку «Дополнительно» или «Advanced» и слева выберите в списке вариант «Сетевой адрес» или «Network Address». В поле «Значение» или «Value» введите MAC-адрес, состоящий из 12 символов (латинские буквы и цифры) без пробелов, тире и точек. - Фидаин
Интернет работает. Без дир-300 неопознанная сеть без доступа к Интернету. Интерра доступ к Интернету. С дир-300 — Сеть доступ к Интернету. Без дир-300 в свойствах ввел все нужные цифры и сразу вылез номер сети. Интерра (провайдер) требует- верните как было(автоматический). Спрашиваю- из- чего? ответ- могут быть проблемы у всех с доступом. Перевел как было -автоматический.
- nikolaybogdanovich
Фидаин, дополнительно для себя можете протестировать: убрать DNS-Relay на компьютере и вручную задать DNS сервер Х.Х.Х.Х. (как отдельный тест), но вместо Х.Х.Х.Х вписать DNS-сервера вашего провайдера.
Обновить прошивку DIR-300. - Евгений
Установил 8.1. Роутер Вай-фай Д-динк. До этого 7-ка держала связь автоматически. Теперь — ввожу пин код, просит пароль, ввожупароль… нет соединения. Включаю все службы по устранению неполадок сокдинения — иногда срабатывает, связь появляется, иногда — не помогает. После перезагрузки о пять всё исчезает. иКак настроить 8.1 винд на мою вай-фай. что бы «по умолчанию» включалось?
- Евгений
Как всё вышесказанное сделать на 8.1 винде?
- nikolaybogdanovich
Евгений, проблемы связи по WiFi на компьютере с Windows — ситуация нередкая. Чтобы понять, из-за чего это происходит, перед тем, как настроить wifi на windows 8.1 Вам нужно проверить:
1. Неисправность оборудования.
2. Изменение настроек подключения (в том числе конфликт IP-адресов).
3. Вирусное заражение.
4. Ошибки сетевого стека на ранних версиях Windows.
Для исключения аппаратных причин необходимо убедиться, что оборудование корректно распознано, а драйвер для Wifi Windows 8.1 установлен. Чтобы это проверить, загляните в диспетчер устройств, в список сетевых адаптеров.
Чтобы понять, почему windows 8.1 не видит wifi и убедиться в правильности настроек, откройте «Центр управления сетями и общим доступом», щелчком правой кнопки мыши по иконке сети в трее.
В разделе «Изменение параметров адаптера» найдите свое сетевое подключение. Из его контекстного меню выберите команду «Состояние». Нажав на кнопку «Сведения» можно посмотреть свойства текущего подключения. Чаще всего, если в Windows 8.1 Wifi ограничено, проблему можно обнаружить там.
Обратите внимание на:
Описание: ваш wireless (беспроводной) адаптер.
Адрес Ipv4: IP адрес, назначенный вашему компьютеру в сети Wi-Fi.
Шлюз по умолчанию: IP адрес точки доступа — ею может быть и домашний роутер, и любой другой источник Wi-Fi сигнала.
DHCP-сервер Ipv4: DHCP-сервером обычно бывает точка доступа Wifi Windows 8.1, и ее адрес будет совпадать с адресом шлюза по умолчанию.
DNS-серверы IPv4: в роли DNS-сервера тоже обычно выступает точка доступа, но иногда в этой строке можно увидеть иные IP-адреса, которые могут принадлежать как провайдеру сети, так и неизвестно кому (например, вредоносному ПО).
Редактируется настройка Wifi Windows 8.1 здесь же: выбрав из контекстного меню «Состояние», кликните «Свойства». В списке компонентов, используемых подключением, выберите пункт «Протокол Интернета версии 4″ и снова нажмите «Свойства».
На вкладке «Общие» вы сможете настроить конфигурацию соединения. Таким же образом можно сконфигурировать подключение в сетях IPv6.
В больших Wi-Fi-сетях не стоит прописывать IP-адреса вручную (выберите «получить автоматически», поскольку возможен конфликт (несколько устройств пытаются выйти в сеть с одним и тем же адресом).
Если, проверив настройки, вы видите, что все еще Wifi подключение ограничено — Windows 8.1 у вас, возможно, не обновлялась с момента установки. В ее ранних версиях был отмечен ряд ошибок сетевого стека, которые позже пофиксили разработчики. Поэтому для решения проблемы перед тем, как подключить беспроводной интернет, нужно установить все обновления системы. - Владимир
Здравствуйте, такая проблема, есть роутер -через него подключён компьютер по лан каб..Решил провести ещё один к кабель к нэтбуку, подключаю кабель подключения нет интернета нет,ана компе есть,Как только меняю провода местами то что ишол от роутера к компу а другой к нетбуку,я их поменял заработало, а так как я хочу н хочет включаться,Уже даже пишеться что есть подключение к интернету и т.д…но всё равно в инет не заходит …помогите решить проблему.
- nikolaybogdanovich
Владимир, чтобы произвести настройку вашего роутера, необходимо подключить его к ноутбуку, а на компьютере открыть любой веб браузер. Далее в адресной строке браузера необходимо ввести имя маршрутизатора (оно либо указано в этикетке под днищем роутера, либо смотрим в инструкции).
После ввода сетевого адреса нажать «Enter», и роутер потребует ввести имя/пароль для авторизации пользователя.
Имя/пароль также указаны в инструкции для роутера.
Если после этих действий выдается ошибка, то нужно сбрасит настройки, нажать и удерживавать кнопку «Reset» на задней панели роутера в течение 15 секунд.
Все, подключение роутера к ноутбуку и вход в настройки выполнен, далее можно производить настройку проводной и беспроводной сети. - andrei
- Серж
и введите там значение из 12-значное 16-разрядное число? что это должно быть за число?
- nikolaybogdanovich
Серж, это должно быть число, в котором можно использовать цифры от 0 до 9 и буквы от A до F. 12 — символов!!!
- Владимир
Здравствуйте, проблема с незащищенным вифи. Иногда пишет что не опознаная сеть, а иногда подключается и все работает отлично, но не долго, потом опять выскакивает ограниченное подключение.
Подскажите что делать? - сергей
Вот мой путь решения.Роутер дир 300.свисток два140. Ничего не помогало.Удалил Adobe air,bonjour и этот сраный аваст. И о чудо,все заработало. Не знаю что именно мешало, но помогло.Так что пробуйте. Удалял через стандартный удаляльщик.удачи.
- Юлия
спасибо, сделала как описано в п.4 , но ключи в реестре прописывать не пришлось, это нормально?
- nikolaybogdanovich
да нормально, ключи сами переписалися…
- Аноним
Здравствуйте! У меня роутер ТР LINK работал без сбоев, после короткого отключения электричества перестала гореть лампочка индикатора интернет, сам интернет не работает, пере настраивала роутер, бесполезно, пишет без доступа к сети, браузер не работает. Подскажите что делать?
- nikolaybogdanovich
в данном случае обратитесь в ближайший сервисный центр. Очень хорошо, если ваш роутер находится еще на гарантии…
- Аноним
а если не помогло что делать
- Хава
Спасибо, способ с командой «netsh int ip reset resetlog.txt» помог
- Архан
Я сделал всё что было в этой статье но нет результата у меня Windows 8.1
Говорит
ethernet
Ограничено
Помоги пожалуйста - Олеся
у меня виндовс 8,модем мегафон.перестал подключаться,идет бесконечное получение IP адреса.вчера ещё все прекрасно работало,топом перестал видеть модем,вручную установила драйверы,зароботало,но перестал подключаться,пишет неизвестное соединение,доступ ограничено!что делать?
- Оксана
я создала на ноутбуке с помощью командной строки беспроводное соединение но он пишет IPv6 — без доступа к интеренету что делать???
- Аноним
А у меня вообще не знаю что
- Ксюша
Здравствуйте. стоит винда 10. у ноутбука есть вай-фай, при подключении возникает конфликт ip-адресов. При смене ip, подключение сначало появляется потом вообще выключается (через несколько секунд).
- Павел
Здравствуйте! Не помог не один из выше описанных способов. Всё также Неопознанная сеть без доступа к интернету. На ноутбуке всё работает, а на компьютере нет. И на предыдущей материнской плате компьютера работало.
- Михаил
Модем настроен и работает. В модеме только лан порты в роутере только один лан порт значит соединяем модем и роутер по IP. У модема 192.168.1.1 у роутера выставляем 192.168.1.2 потом в роутере выбираем PPPoE пишем логин пароль провайдера и сохраняем. В модеме DHCP включено. В роутере нужно DHCP выключить? Что я не так делаю интернет через вай-фай не работает через модем работает.
- Саша
Здравствуйте, у меня несколько раз в день проподает интернет, приходится сбрасывать все настройки (на задней понели, удерживая кнопачку иглой) далее вбивать настройки. Интернет работает после этого не долго, может и день проработать, а может и несколько часов. Подключение через локальную сеть, но и вай фай перестоет работать. Ставил другой модем, но воз и ныне там. Может вирус? Установлена семерка. Поможете с ответом, буду признателен.
- Денис
Добрый вечер. При попытке изменить вручную ip адрес, виснет служба и кроме перезагрузки ни что не помогает. Отмена процесса тоже. Ip v6 отключен.
- Беар Гриллз
В данный статье разберем несколько случаев, когда на подключенном к Wi-Fi планшете на Windows 8 отображается надпись «без доступа к интернету».
Почему Wi-Fi не гарантирует доступ
Первое, что нужно понять, это то, что Wi-Fi сеть сама по себе не гарантирует выход в интернет. Это просто технология, позволяющая без проводов соединять устройства в единую сеть.
Так же и маршрутизаторы, раздающие ее, могут быть ни к чему не подключены, а просто использоваться для объединения девайсов в единую сеть. Для того чтобы точка доступа (роутер) могла раздавать интернет, она должны быть подключены Ethernet кабелем от провайдера.
Поиск проблемы
Исходя из вышеописанного, первым делом нужно выполнить диагностику неполадок, которая позволит выявить, в чем конкретно причина – в компьютере (Wi-Fi адаптере) или в роутере.
Чтобы произвести автоматический поиск проблемы, выполните следующее:
- Перейдите в «Панель управления».
- Откройте «Система и безопасность».
- В блоке «Безопасность и обслуживание» выберите «устранить типичные проблемы ПК».
- Далее нас интересует блок «Сеть и интернет» — выберите его.
- После тапните по «Подключение к интернету».
- В открывшемся окне нажмите «Далее».
- В следующем запросе нам нужно выбрать «Неполадки подключения к интернету» и дождаться результатов.
- После окончания проверки будет выдан отчет с найденным результатом.Отметим: в редких случаях, если установлен сторонний специфический сетевой софт, данная служба может не выявить проблему, хоть и выхода в интернет не будет. Просто закройте службу.
- Если проблема найдена, воспользуйтесь советом и выберите повторную проверку, или же пропустите данный шаг.
- По окончании выберите «Закрыть средство по устранению неполадок».
Если ошибка найдена не в ПК, нужно выяснить, не отошел ли Ethernet кабель от роутера. Более точно можно узнать, что с проводом все в порядке, по горящему индикатору на маршрутизаторе в виде планеты — если данный индикатор не горит, значит, нужно решать вышеприведенную проблему.
Если же индикатор светится, перезагрузите точку доступа через специальную кнопку или же выдернув из розетки вилку и через некоторое время (пару минут) вставив ее обратно.
Проверить на другом девайсе
Windows 8 без доступа к интернету: Видео
Настраиваем Windows
Если в Windows 8 нет доступа к интернету и средство по устранению неполадок выявило изъян на ПК, перепробуйте ниже описанные методы решения.
Блокировка брандмауэром или антивирусом
Данную проблему можно решить, поменяв выбранный тип сети с «Рабочей» или «Общественной» на «Домашнюю». Данные установки имеют разную степень защищенности, и первые две могут блокировать выход в интернет ради сохранения конфиденциальности файлов на девайсе.
Для изменения необходимо выполнить следующее:
Отключение брандмауэра
Если вышеуказанное не помогло, можно попробовать отключить встроенную защиту. Но помните, что после этого ваш планшетный ПК будет более уязвим. Хоть и для 90% всех пользователей это не будет иметь значения, но если вы держите секретную информацию в памяти устройства, отключайте ее на свой страх и риск.
Для этого следует:
Как отключить брандмауэр Windows 8: Видео
Если в роутере выключен DHCP сервер
Большинство всех точек по умолчанию выдают только что подключившемуся устройству динамический IP-адрес. Но для успешного его получения в вашем планшете должны быть выставлены соответствующие установки. Проконтролировать это можно следующим образом:
- Выполните переподключение к сети.
Kак включить DHCP на Windows 8: Видео
Установка стандарта
Данный метод не всегда эффективен, так как несовместимость со стандартом редко приводит к не работающему Wi-Fi, но все же в некоторых случаях именно это может оказаться причиной.
Данный метод имеет смысл, если на вашей сети устанавливается пароль для подключения.
Надеемся, что среди предоставленных методов для вас нашелся тот, который устранил проблему. Если же нет, следует произвести настройки на вашем роутере, согласно с соответствующими инструкциями каждого из производителей точки доступа. Заметим лишь, что проблемы могут быть также в следующем:
- Канале вещания.
- Регионе, выставленном в системе роутера.
- Не работающей DNS (раздача IP).
- Фильтре MAC-адресов (когда интернет доступен лишь заданным устройствам вручную).
Иногда интернет-соединение может отсутствовать и в трее высвечивается сообщение: «Неопознанная сеть без доступа к Интернету». Проблема может возникать по разным причинам. В статье ниже подробно рассказано, что нужно сделать, чтобы исправить такие неполадки.
Очень часто подобное происходит, когда владелец ПК осуществляет настройку доступа к Сети или Wi-Fi роутеру, и все сбрасывается. В произошедшем винят поставщика интернет-услуг или персональный компьютер, например, когда выполняется переустановка системы «Виндовс».
Выглядит это следующим образом. Подключение к сети Интернет отсутствует, сайты нормально не загружаются. В правом нижнем углу, около времени высвечивается иконка желтого цвета, а внутри нее расположен восклицательный знак. Нажав на иконку, появится текст сообщения. Когда доступ к Сети настраивается через роутер, текст сообщения будет чуть иным: «Нет подключения к Интернету, защищено».
Обратите внимание!
Причин появления такой проблемы существует много. И не каждую из них можно устранить с легкостью и за несколько минут, но попробовать стоит.
Причины возникновения сообщения
Чтобы разобраться в происхождении такой неполадки, нужно провести проверку и выяснить, смогут ли другие устройства работать через роутер. Если домашняя сеть на другом ПК исправно функционирует, значит дело не в провайдере. Если же нет, то тут возможны два варианта развития событий:
- оповещение «Без доступа к Интернету» есть, неопознанная сеть отсутствует в списке подключений;
- оповещение отображается полностью.
Обратите внимание!
Первый вариант указывает на то, что проблема возникла из-за поставщика услуг Интернета, второй сигнализирует о проблемах со стороны роутера.
Если проблема вызвана внутренними причинами, можно попробовать следующее:
- Перезагрузить устройство, которое выдаёт такое оповещение. Это должен быть именно перезапуск, а не выключение полностью и включение устройства вновь.
- Роутер нужно перезагрузить, если он используется для поиска сети. Для этого рекомендуется отключить его от сети, подождать около 10 сек., затем снова подсоединить.
- Устройство может перестать подключаться к сети после того, как были проведены такие манипуляции, как обновление системы, сброс и переустановка с сохранением данных, настройка новой программы антивируса, скаченной с неизвестного источника. Тогда можно попробовать на время выключить его. Та же ситуация может появляться при использовании посторонних программ для VPN. Но тогда нужно будет удалить их на время, чтобы проверить, не в этом ли причина.
Ниже представлена информация о причинах появления неопознанной сети без доступа к Интернету Win 7 и что делать с неполадками. Но исправить ситуации новичку будет сложно, не владея дополнительной информацией и умениями, но попробовать можно.
Устранение сбоя, если подключение осуществляется напрямую
Существует несколько вариантов, что делать при ошибке «Неопознанная сеть без доступа к Интернету» для Windows 7.
Неверные значения протокола IPv4
В этом случае по типу системы не получить адрес сети, так как он указан неправильно.
Обратите внимание!
Как правило, такое сопровождается подозрительно долгим временем идентификации во время следующего соединения с Интернетом. При этом владелец ПК мог не изменять данные в настройках своего устройства. Ограничить доступ к Сети может вредоносная программа.
Чтобы все наладить, нужно:
- Зайти в раздел «Панель управления», следом в пункт «Центр управления сетями и общим доступом», где отыскать кнопку «Изменение параметров адаптера» и нажать на неё.
- Затем следует отыскать среди предложенных подключений «Неопознанную сеть» и кликнуть мышкой. В выпавшем меню выбрать «Свойства».
- Там кликнуть на раздел «Протокол Интернета версии 4 TCP/IPv4», где чуть ниже нажать на меню «Свойства».
- Осталось проверить состояние получения автоматического айпи и адреса DNS-сервера (но только в том случае, если сеть не корпоративная), оно должно быть активно. Или же проанализировать конфигурации правильности, если подключение происходит через роутер и провайдер требует указывать их.
Обратите внимание!
Можно также попробовать задать вручную другие настройки. Например, поменять тип IP, изменив последнюю цифру. Но при этом числа, близкие к единице, использовать не рекомендуется. В поле основного шлюза важно внести адрес маршрутизатора, адресами DNS-серверов указать адреса DNS Google. Предпочитаемый DNS-сервер — 8.8.8.8, альтернативный — 8.8.4.4. Также желательно очистить кэш DNS.
Когда что-то изменится, нужно будет нажать на «Сохранить». Если это и являлось причиной неполадки, доступ к Интернету должен возобновиться.
Проблема в TCP/IP
Проблема в TCP/IP означает, что в протоколе Интернета есть программные нарушения. Чтобы ликвидировать их, можно сбросить установки TCP/IP.
Для этого следует:
- Открыть командную строку от имени администратора. Для проведения этих действий следует выбрать кнопку «Пуск», в строке поиска ввести «Командная строка», нажать на неё правой кнопкой мыши и выбрать «Запуск от имени администратора».
- Ввести там текст: netsh int ip reset resetlog.txt и нажать клавишу Enter.
Существует ещё один способ — ввести последовательно команды, представленные ниже:
- Netsh int ip reset;
- Ipconfig /release;
- Ipconfig /renew.
Причина в DHCP
Интернет может пропасть по данной причине, когда кабель подключения к Интернету используется первый раз. Подобное связано с тем, что ПК не может получить сетевой адрес.
Обратите внимание!
Чтобы решить данную проблему, нужно задать сетевой адрес (англ. Network Address) для используемого сетевого адаптера.
- Открыть папку «Сетевые адаптеры», выбрать вкладку «Свойства» того сетевого Wi-Fi адаптера или карты, который обычно используется, нажав на его значок мышкой.
- Выбрать вкладу «Дополнительно».
- Найти «Сетевой адрес» (он может быть представлен в виде Network Address), где следует указать 12-разрядное число. При этом можно употреблять любые цифры и буквы английского алфавита от А до F.
- Подтвердить изменения, нажав ОК.
- Перезагрузить компьютер, чтобы изменения вступили в силу.
В конце останется прописать в командную строку:
- Ipconfig /release;
- Ipconfig /renew.
Решение
проблемы при подключении через роутер
Три самые распространенные причины неполадки в Сети, настроенной через роутер.
Вина провайдера
Пожалуй, чаще всего неопознанная сеть появляется именно из-за некорректной работы провайдера. В этом случае пользователь обычно накануне ничего не делал: настройки не менялись, драйвера не обновлялись, «Виндовс» не переустанавливалась. Ещё пять минут назад всё работало и вдруг перестало.
Обратите внимание!
Существует лишь одно решение проблемы — ожидать, когда всё наладится само. Но важно убедиться в том, что сбой именно на стороне провайдера.
Для этого следует:
- позвонить на горячую линию провайдера;
- попробовать подключить к кабелю другой компьютер, ноутбук или нетбук. Если виноват провайдер, то сеть работать не будет ни на одном из устройств.
Когда подключение в локальный Ethernet настроено неправильно
В этом случае нужно:
- Посетить раздел «Панель управления», кликнув «Пуск».
- Найти «Центр управления сетями и общим доступом».
- После этого кликнуть «Изменение параметров адаптера».
- Отметить нужное подключение по локальной сети и открыть вкладку «Свойства».
- В меню, которое отобразилось на экране, выбрать «Протокол Интернета версии 4 TCP/IPv4».
О том, что именно там нужно изменить, говорилось выше в разделе «Неправильные параметры протокола IPv4».
Слетели драйвера для сетевой карты
Зачастую бывает, что неопознанная сеть появляется после переустановки Windows. В частности, это касается ноутбуков. При этом в диспетчере устройств отображается информация о том, что все необходимые драйвера уже установлены, а в Интернет доступа все равно нет. Тогда нужно скачать драйвера с официального источника — сайта фирмы, которая изготовила ноутбук или материнскую плату, или же компании сетевого или беспроводного адаптера.
Важно!
Эти драйвера нужно установить вручную, хотя диспетчер устройств показывает, что они не требуют обновления.
Таким образом, причины появления сообщения о неопознанной сети без доступа к Интернету, равно как и способы их устранения, могут быть разными. Один из них обязательно должен помочь. Главное — во всем тщательно разобраться.
⭐️⭐️⭐️⭐️⭐️ Сейчас я расскажу что делать когда на Android телефоне нет интернета через WiFi. Т.е. само подключение к сети есть, значок вайфая активен, но не получается выйти в интернет и мессенджеры (Телеграм, Вибер, Скайп) и прочие приложения (Инстаграм, ВКонтакте и т.д.) не подключаются.
Данная статья подходит для всех брендов, выпускающих телефоны на Android 10/9/8/7: Samsung, HTC, Lenovo, LG, Sony, ZTE, Huawei, Meizu, Fly, Alcatel, Xiaomi, Nokia и прочие. Мы не несем ответственности за ваши действия.
Внимание!
Вы можете задать свой вопрос специалисту в конце статьи.
Замечу!
Если вы используете общественную сеть WiFi или частную корпоративную, то велика вероятность блокировки ими некоторых социальных сетей и мессенджеров. Такое часто практикуется и придется смириться с ситуацией.
В большинстве случаев помогает перезагрузка смартфона или роутера, который раздает беспроводную сеть. Другой причиной может быть программная ошибка в работе телефона и неправильная настройка роутера.
Нет интернета из-за сбоя в самом Андроиде на телефоне
Перезагрузите телефон. Если причиной неполадки был незначительный системный сбой, перезапуск системы его устранит.
После повторного запуска при сохранении ошибки вам нужно будет «Забыть сеть» и затем заново подключитесь к ней.
Забывание сети и повторное подключение помогает устранить несоответствие параметров Wi-Fi в телефоне и роутере.
Если удаление сети не помогло, проверьте состояние прокси-сервера на телефоне. Он должен быть выключен:
- Зайдите в раздел «Wi-Fi» настроек и выберите сеть для подключения.
- Отметьте пункт «Дополнительно» («Расширенные настройки»).
- Убедитесь, что в поле «Прокси-сервер» стоит «Нет».
Увеличить
Еще одной причиной того, что телефон не выходит в интернет, может быть неправильная дата. Чтобы проверить ее и изменить:
- Откройте настройки.
- Выберите раздел «Дата и время».
- Установите время и дату вручную или отметьте пункты «Дата и время сети» и «Часовой пояс сети».
Увеличить
После установки правильной даты подключитесь к Wi-Fi. Если беспроводная сеть действительно работает, вы сможете выйти в интернет.
Проверка наличия доступа к интернету
Прежде чем в работе смартфона или роутера, убедитесь, что с интернетом все в порядке. Что с ним может быть не так:
- Вы не заплатили, поэтому провайдер приостановил доступ в интернет. Убедитесь, что через провод есть доступ в сеть.
- В настройках роутера стоят ограничения на посещение отдельных сайтов или лимит на трафик (обычная практика для открытых сетей в общественных местах).
- На стороне провайдера возникли проблемы.
После исключения этих факторов приступайте к диагностике, позволяющей понять, в работе какого устройства скрывается причина неполадки.
Самый простой способ — подключитесь к беспроводной сети с другого телефона/планшета/ноутбука. Если другое устройство выходит в сеть, то проблемы в телефоне, который не может установить корректное соединение.
Проверка и настройка роутера
Если в результате своеобразной диагностики вы выяснили, что возникают на всех устройствах, которые подключаются к одной беспроводной сети, то ищите причину ошибки в настройках роутера.
Первым делом перезагрузите роутер. Отключите его от сети на 10-20 секунд, затем включите. Убедитесь, что устройство находится достаточно близко к источнику беспроводной сети, и прохождению сигнала ничего не мешает.
Посмотрите настройки и попробуйте их немного поменять:
При подключении к открытой общественной сети проверьте, прошли ли вы веб-авторизацию. Обычно при попытке подключиться к Wi-Fi в каком-нибудь торговом центре запускается браузер со страницей для ввода номера телефона. Если вы этого не сделаете, то будете подключены к Wi-Fi без доступа к интернету.
Сегодня я рассмотрю ситуацию, с которой очень часто сталкиваются пользователи операционных систем Windows 7
и Windows 8
. Суть проблемы в следующем, подключение к сети есть, но Центр управления сетями и общим доступом
пишет что Сеть без доступа к Интернет, у значка сети в трее около часов стоит восклицательный знак.
При этом фактически сеть Интернет может быть даже доступна. Причин может быть несколько с разными вариантами развития событий. Рассмотрим подробнее каждую из них.
Но перво-наперво, если Вы подключены через модем, роутер или оптический терминал ONT
— я бы советовал перезагрузить его.
Если после перезагрузки устройства доступ в Интернет возобновился — проблема однозначно в самом роутере, его настройках либо сети провайдера (бывает и такое). В этом случае — сбрасываем роутер кнопкой reset, настраиваем заново и проверяем. Если все равно через какое-то время появляется сообщение что Сеть без доступа к Интернету
— пробуйте для проверки другой роутер.
1. Сеть WiFi без доступа к Интернет
Это наиболее часто встречающаяся ситуация. Причина данной проблемы чаще всего в следующем. Подавляющее большинство пользователей вообще не в курсе что такое IP-адрес
и считает что для подключения Wi-Fi
достаточно всего лишь ввести ключ безопасности сети. В большинстве случаев этого действительно может хватить, но не всегда. Если на WiFi-роутере
отключен протокол DHCP
, то вы спокойно подключитесь к сети, но вот IP-адрес
ваш беспроводной адаптер на ноутбуке, планшете или смартфоне не получит. Соответственно доступа в Интернет у Вас не будет, хотя сеть на самом деле подключена, но лишь частично.
Кстати такое возможно и с проводным подключением — кабель воткнули, а адрес не получили.
Что делать? Прописывать IP-адрес вручную.
Чтобы прописать IP в Windows 7
или Windows 8
надо сделать следующее:
Идем в Панель управления
и кликаем на иконке Центра управления сетями и общим доступом
:
В открывшемся окне кликаем по ссылке Изменить параметры адаптера
. Вам откроется список сетевых адаптеров. Правой кнопкой мыши кликаем на тот сетевой адаптер через который подключаемся к роутеру и выбираем пункт меню Свойства
:
Вам откроется окно свойств сетевой карты. Выбираем пункт Протокол Интернета версии 4 (TCP/IPv4)
и дважды кликаем по нему левой кнопкой мыши. Вот здесь и надо прописывать IP-адрес
, маску сети, шлюз и DNS-адрес:
Для большинства роутеров (кроме D-Link
) должны подойти следующие:
IP-адрес
— 192.168.1.2
маска
— 255.255.255.0
шлюз
— 192.168.1.1
первичный DNS
— 192.168.1.1
вторичный DNS
— 8.8.8.8
Для роутеров D-Link:
IP-адрес
— 192.168.0.2
маска
— 255.255.255.0
шлюз
— 192.168.0.1
первичный DNS
— 192.168.0.1
вторичный DNS
— 8.8.8.8
2. Доступ в Интернет есть, но все равно пишет Сеть без доступа к Интернет
Такая проблема чаще всего возникает при подключении компьютера к сети Интернет через proxy-сервер
. То есть доступ в Интернет есть, но он как бы не прямой, а через сервер.
В этом случае можно сделать следующее:
Нажимаем кнопку Пуск
выбираем пункт Выполнить
(либо нажимаем комбинацию клавиш Win+R
) и в открывшемся окне пишем:
gpedit.msc
Вам откроется Редактор локальной групповой политики
.
Политика Локальный Компьютер
→ Конфигурация компьютера
→ Административные шаблоны
→ Система
→ Управление связью через Интернет
→ Параметры связи через Интернет
и включаем параметр:
«Отключить активное зондирование для индикатора состояние сетевого подключения
«
Неопознанная сеть без доступа к интернету
-
-
– Автор:
Игорь (Администратор)
Такого рода ошибка чаще всего возникает во время настройки интернета, хотя периодически может возникать и в других случаях, таких как проблемы на стороне провайдера. Причин на самом дело может быть достаточно много, но есть наиболее распространенные. Так что если вы столкнулись с проблемным сообщением «неопознанная сеть без доступа к интернету» в Windows, то не торопитесь доставать молоток, вполне возможно проблема решается очень просто. Этому и будет посвящена данная статья.
Кстати, если вы любите видео, то оно есть в конце статьи.
Ошибка «неопознанная сеть» возникает по вине провайдера
Начну пожалуй с самого неожиданного и простого варианта, когда ошибка «неопознанная сеть» возникает по вине провайдера. Почему неожиданного? Потому, что еще вчера вы спокойно сидели в интернете, а сегодня запустив компьютер увидели это сообщение, конечно при условии, что вы сами ничего не сломали.
Что делать в такой ситуации? Во-первых, проверьте кабель с интернетом. Вполне возможно, что вы его повредили. Это же может произойти и на стороне провайдера, например, когда происходит обрыв сети из-за удачно капнувшего землю экскаватора, но все же и свой кабель периодически неплохо проверять, особенно если он не проложен вдоль плинтуса, а валяется «как попало». Во-вторых, попробуйте подключить кабель к другому компьютеру. так вы убедитесь, что проблема не связана с вашим компьютером. В-третьих, если у вас используется роутер, то необходимо его обесточить секунд на 30 или же перезагрузить. Вполне возможно, что роутер просто завис. И в четвертых, либо подождать некоторое время, занявшись другими делами, либо позвонить в техническую поддержку провайдера. Последнее, конечно, не обязательно приведет к появлению интернета, но зато вы можете узнать примерное время, когда он появится.
Тем не менее, проблема может заключаться и в другом, так что продолжим.
Некорректные настройки подключения по локальной сети
Причиной внезапного появления сообщения о наличии неопознанной сети могут так же стать некорректные настройки подключения по локальной сети. При чем не обязательно, что причиной стали ваши действия. Иногда, найстройки могут поменяться у провайдера, или же вы установили крутую программу, которая сама зачем-то их поменяли, ну или как вариант кто-то перенастроил ваш роутер. В любом случае, необходимо проверить настройки в параметрах протокола IPv4. И вот как это сделать:
1. Открываете «Центр управления сетями и общим доступом», набрав в строке поиска меню пуск это же название. Затем в левой части ищите ссылку «Изменение параметров адаптера» и щелкаете по ней.
2. Находите подключение по локальной сети и щелкаете по нему правой кнопкой мышки. В появившемся меню, выбираете пункт «Свойства»
3. Откроется окошко с настройками. Нужно в области, где список находится список, найти пункт «Протокол Интернета версии 4 TCP/IPv4». Выделите его и нажмите кнопку свойства, которая находится немного ниже.
4. Внимательно изучите выставленные настройки. В большинстве случаев, у обычных пользователей должно стоять «Автоматически» и поля для ввода помечены сереньким цветом. Тем не менее, если у вас нужно указывать конкретные IP-адреса в настройках, то проверьте их.
5. После того, как вы выставите корректные настройки, сохраните их.
Если проблема неопознанной сети без доступа к интернету заключалась в настройках, то после переподключения ошибка должна исчезнуть. Но, идем далее.
Проблемы стека TCP/IP в Windows 7
Windows 7, как и ее предшественники или любые другие операционные системы, не является утопической системой и поэтому может содержать ошибки. Вполне возможно, что проблема не в настройках самого подключения к сети, а в параметрах стека TCP/IP. В таком случае стоит попробовать сбросить их и посмотреть результат. И вот, что нужно сделать:
1. Откройте командную строку от имени администратора.
2. Введите команду «netsh int ip reset resetlog.txt» (без кавычек) и нажмите ввод.
3. Теперь, необходимо перезагрузить компьютер, чтобы настройки вступили в силу.
4. Проблема неопознанной сети должна исчезнуть.
Если проблема доступа к интернету осталась, то переходите дальше.
Проблема неопознанной сети связана с драйверами сетевой карты
В большинстве случаев, сетевая карта легко определяется Windows 7, однако так происходит не со всеми картами. Например, у вас может быть установлена специфическая карточка, которая без подходящих драйверов, просто не сможет нормально передавать данные по сети. Кроме того, всегда возможен вариант, что сами драйвера были повреждены, например, вирусами. Поэтому, если ничего не помогает, то попробуйте переустановить драйвера сетевой карты, при этом обязательно используйте драйвера производителя.
Примечание: В некоторых случаях, может быть повреждено хранилище драйверов самой операционной системы Windows, тогда стоит воспользоваться установочным диском (если драйвера от вашей карты там есть).
И на закуску, тематическое видео:
☕ Хотите выразить благодарность автору? Поделитесь с друзьями!
- Как узнать пароль от своего WiFi
- Svchost.exe грузит процессор и память Windows 7
Добавить комментарий / отзыв
Пишет: Неопознанная сеть без доступа к интернету,
Вы пытаетесь подключиться к интернету, и всё, казалось бы, шло хорошо… Но вдруг вы видите, что возле значка подключения высвечивается желтый треугольник с восклицательным знаком, а вместо какой-либо информации о соединении появилась надпись «Неопознанная сеть. Без доступа к Интернету». Здесь возникает разумный вопрос: «Почему это вообще происходит и как исправить ситуацию?»
Предлагаем вам на минутку перестать чертыхаться и прочесть эту статью, где вы найдёте ответ на все свои вопросы!
Попробуйте перезагрузить роутер
Это вариант для тех, у кого раньше соединение устанавливалось нормально, всё работало, и тут внезапно, казалось бы, знакомое и «проверенное» подключение пишет «Неопознанная сеть».
Возможно, сбились некоторые настройки самого роутера. Они могут снова восстановиться при повторном подключении. Для этого достаточно просто выдернуть роутер из розетки, а затем вставить заново.
Кроме того, нужно проверить, есть ли соединение при прямом подключении через кабель. Есть вероятность, что корни проблемы находятся на стороне провайдера – поставщика услуг Интернет. Не помогло? Тогда идём дальше.
Проверьте настройки беспроводного подключения на компьютере
Если вы уже перезагрузили роутер, но надпись «Неопознанная сеть. Без доступа к Интернету» не исчезла, причина может крыться в неправильных настройках беспроводного адаптера или самой сети на компьютере.
Часто встречаются проблемы с IP-адресами, например, тогда, когда система не в состоянии получить его автоматически. Если вы прописывали их вручную, то, вероятнее всего, указанный адрес неверен, или подсеть была изменена.
В таком случае необходимо проверить параметры адаптера в «Центре управления сетями и общим доступом». В появившемся окне необходимо выбрать то подключение, которое вы используете, кликнуть по его иконке правой кнопкой мышки и выбрать пункт «Состояние». На экране высветится окно «Состояние подключения». Оно нам и нужно. Если в пункте «Адрес IPv4» указывается адрес формата 169.254.X.X, значит системе не удалось автоматически получить IP-адрес при помощи DHCP-сервера роутера.
Прежде всего в таком случае имеет смысл попробовать прописать его вручную. На нижней части роутера, как правило, имеется наклейка с указанием модели и марки устройства. На ней же можно увидеть его IP-адрес, а также данные для доступа в веб-интерфейс (логин и пароль).
Кликаем правой кнопкой на иконке сетевого подключения снова, но на этот раз выбираем пункт «Свойства». Затем необходимо выбрать компонент «Протокол Интернета версии 4 (TCP/IPv4)», проставить в новом окошке точку возле «Использовать…».
Типичные настройки роутеров
Для большинства роутеров (исключение – роутеры «D-Link») должны подойти такие настройки:
Если неопознанная сеть без доступа появляется при работе с роутером «D-Link», используем другие настройки:
Дальше жмём кнопку «ОК» и проверяем, появился ли доступ к интернету. Если нет, то, вероятнее всего, причина проблемы кроется в настройках самого роутера либо оборудовании провайдера.
Откорректируйте настройки роутера
Многие люди для того, чтобы настроить роутер, в точности дублируют настройки, указанные в качестве примера в сети. И часто именно это приводит к тому, что компьютер впоследствии выдаёт сообщение «Неопознанная сеть. Без доступа к Интернету».
Примеры существуют только для того, чтобы пользователи могли понять, какой пункт какого раздела меню устройства за что отвечает. Вы же должны прописать свои настройки, а не те, которые указаны в примере. Случается так, что приведённые в качестве примера настройки совпадают с вашими. Если это не так, возникают трудности с получением доступа к сети.
Перепроверьте логин и пароль. Если вы пропустили какой-то символ, выбрали не тот регистр либо язык ввода, интернета не будет. Кроме того, неопознанная сеть WiFi может появиться из-за неверно выбранного типа соединения.
Во время настройки модема обязательно используйте свои настройки, а не те, что предлагаются в чужих примерах, тогда всё получится.
Обновите драйвера
Устаревшие или нерабочие драйвера сетевых адаптеров также часто становятся причиной того, что компьютер или ноутбук при попытке подключиться к интернету получают только ограниченный доступ. Неопознанная сеть сможет нормально идентифицироваться тогда, когда вы исправите эту проблему.
Важно! Не всегда те драйвера, которые операционная система Windows устанавливает самостоятельно, работают адекватно. Намного более надёжный вариант – загрузить соответствующее программное обеспечение напрямую с сайта производителя вашего роутера.
Поменяйте MAC-адрес
Вы сделали всё, что описано выше, но неопознанная сеть без доступа к интернету осталась, и никаких признаков жизни со стороны соединения вы не наблюдаете?
Возможно, проблема связана с неверным MAC-адресом устройства. Однако это актуально только в тех случаях, когда все устройства, подключённые к той же сети, работают нормально и имеют доступ к интернету, и только на одном компьютере или ноутбуке возникают проблемы.
Вся «фишка» в том, что производители часто присваивают всем платам один и тот же MAC-адрес. Если вы переустанавливали драйвера с диска, идущего в комплекте с материнской платой, в сети могут появиться два устройства с одним и тем же MAC-адресом. Это ваш случай? Тогда следует попробовать прописать его вручную.
Нажимаем сочетание клавиш Win+R, а затем в окошке «Выполнить» прописываем команду devmgmt.msc. Таким образом, вы открываете диспетчер устройств Windows. Делать это обязательно нужно от имени пользователя, имеющего права администратора. В диспетчере нам нужно найти пункт «Сетевые адаптеры». В выпадающем списке вы увидите название того устройства, с помощью которого компьютер подключается к интернету. Кликаем по иконке адаптера дважды, в появившемся окне выбираем пункт «Дополнительно». Нам нужен «Network Address» (сетевой адрес). Напротив пустого поля следует поставить галочку, а затем ввести в это поле 12 цифр, нажать «ОК» и перезагрузить компьютер.
Проверьте фаерволл
Неверные настройки фаерволла – ещё одна частая причина, почему компьютер или ноутбук выдаёт ошибку «Неопознанная сеть. Без доступа к Интернету».
Если фаерволл настроен корректно, он будет пресекать попытки несанкционированного проникновения в сеть извне и предотвращать злоумышленные действия. Однако иногда он блокирует вообще все потоки данных.
Проверьте IP-адреса, которым фаерволл не даёт доступ к интернету, среди них не должен присутствовать адрес вашего устройства. Весь список IP, которые следует блокировать, лучше прописывать самостоятельно, это отнимает немного времени, но зато риска, что случайно в списке запрещённых устройств окажется ваш компьютер, не будет.
Ничего не помогло?
Тогда, скорее всего, исправить ситуацию без вмешательства специалистов не представляется возможным. Вне зависимости от того, какой версией операционной системы вы пользуетесь, будь то Windows XP, Windows 7 или Windows 8, неопознанная сеть будет опознана и начнёт нормально работать только после того, как мастер продиагностирует всё оборудование, отремонтирует его в случае необходимости (или порекомендует заменить) и введёт необходимые настройки. Как правило, подобные проблемы решаются в течение 20-30 минут.
Надеюсь, что вам помогла эта статья разобраться со всеми проблемами.
Неопознанная сеть — как исправить
В качестве самой распространённой проблемы при работе с операционной системой Windows является невозможность получения доступа к сети Интернет, что в настоящее время сравнимо «локальной катастрофе» для отдельно взятого пользователя. Подобные проблемы могут характеризоваться различным образом, так как разновидностей ошибок, связанных только с подключением к сети можно насчитать десятки, не говоря уже о проблемах, которые возникают при обрыве соединения.
В рамках рассматриваемой темы речь как раз и пойдёт о достаточно неприятной ситуации, когда пользователь при подключении к какой-либо точке доступа или интерфейсу видит сообщение «Неопознанная сеть без доступа в Интернет».
А о том, в чём причина сей ситуации и как её можно исправить, и пойдёт речь далее.
Начать следует с того, что рассматриваемая ошибка сопровождается соответствующей иконкой в виде «жёлтого треугольника с восклицательным знаком», которая сразу информирует пользователя о «временном закрытии интернета для него».
Итак, практически все ошибки, связанные с интернет-соединением, имеют одинаковый набор причин, которые и приводят к рассматриваемым проблемам. В число данных причин входят:
И на основе приведённых причин и следует приступить к непосредственному возвращению желаемого доступа в Интернет.
Перед тем, как приступить к каким-либо манипуляциям следует предварительно озаботиться получением некоторых персонифицированных данных: договор о получение интернет услуг от провайдера, где указаны ваш логин и пароль, которые используются при подтверждении права авторизации, сделать резервную точку восстановления системы, а также при возможности найти устройство с работающим интернетом, хотя бы мобильным, например, смартфон или планшет.
Именно для проверки актуальности версий используемого на компьютере драйверов, и потребуется активное интернет-соединение. Проверить актуальность, да и скачать нужную вам версию драйвера (при необходимости) можно с помощью мобильного интернета, только необходимо учитывать, что за получаемый трафик, оператором может быть списана с вашего баланса определённая сумма денежных средств, согласно предоставляемого им тарифу.
Принимая во внимание данный факт, следует попробовать воспользоваться сторонним программным обеспечением, например, «DriverPackSolutions» установочный файл которого занимает чуть менее 1МБ.
Скачайте данную программу, запустите файл и «DPS» автоматически проведёт сканирование вашей операционной системы на наличие несоответствий в версиях драйверного обеспечения компонентов Windows.
В случае, если деятельность данного ПО (и ему подобных) вызывает у вас сомнение, то проведите ручной поиск исходя из ИД вашего сетевого оборудования, который можно посмотреть следующим образом:
- Кликните правой кнопкой мышки по ярлыку «Этот компьютер» (Мой компьютер) и выберите «Управление»;
- В открывшемся окне «Управление компьютером» раскройте раздел «Диспетчер устройств»;
- Разверните категорию «Сетевые адаптеры» и кликните правой кнопкой мышки по нужному вам адаптеру и вызовите его «Свойства»;
- Далее, перейдите на вкладку «Сведения» и среди списка свойств найдите строку «ИД»;
- Кликните по первой строчке правой кнопкой мышки и выберите «Копировать»;
- Вставьте полученный идентификатор в поисковую строку браузера и проведите поиск последней версии драйвера, основываясь на информации (Дата и Версия), которая указана на вкладке «Драйвер».
В качестве альтернативного варианта можно просто посетить сайт разработчика адаптера или ноутбука и посмотреть информацию о проверенных драйверах непосредственно в официальных источниках.
Корректность используемых сетевых настроек самым непосредственным образом влияет на качество работы интернет-соединения, а также на наличие самой возможности осуществить данное соединение/подключение. Более подробно о работе драйвера сети мы рассматривали в статье: Отсутствует драйвер для сети windows 10.
В основном существует две основные причины использования неверных настроек: 1-ая заключается в самостоятельной деятельности пользователя, 2-ая в деятельности вирусного программного обеспечения.
Но, первое, что следует попробовать – это провести тестовое подключение к проблемной сети с помощью другого устройства (смартфон, планшет, телевизор и т.п.). Если всё пройдёт успешно, то искать виновника следует на самом компьютере. Если положительных подвижек нет, то потребуется приложить больше усилий и продолжить поиск.
А для проверки сетевой конфигурации компьютера сделайте следующее (Windows 10):
- Кликните правой кнопкой мышки по значку «Сеть» в трее и выберите «Открыть Параметры сети и Интернет»;
- Пролистайте страницу вниз и откройте «Центр управления сетями и общим доступом»;
- Далее, откройте «Изменение параметров адаптера»;
- И кликом правой кнопкой мышки вызовите свойство вашего активного соединения–«Ethernet» или «Беспроводная сеть»;
- Среди отмеченных компонентов найдите ««IP версии 4» (TCP/IPv4) и нажмите на кнопку «Свойства»;
- Дальнейший порядок действий зависит от того, что вы там увидите и от того, как именно строится ваша сеть.
Если у вас там указаны какие-либо адреса, то запомните их или сделайте скриншот, и переведите все режимы получения адресов в автоматический режим.
Нажмите на кнопку «Дополнительно» и пробегитесь взглядом по остальным вкладкам, проверяя нет ли в них сомнительных адресов и параметров.
Если что-то вызывает сомнения, по аналогии с вышеописанным запоминайте их значения, и отключайте всё, что кажется вам несанкционированным, после чего проверяйте доступность сети.
Стоит отметить, что рассматриваемая ошибка, по большей части, имеет «корни» именно в работе компьютера, а не во внешнем оборудовании. Что-то мешает вашему адаптеру провести корректное соединение. Это что-то может быть и вирусом, о чём ранее упоминалось, и какой-либо «сбойный» процесс.
Поэтому проведите комплексное сканирование операционной системы на наличие вирусной активности, любым доступным для вас способом.
Также, в случае если проблема не была решена, попробуйте воспользоваться услугами служебной программы «NetShell» для сброса имеющихся параметров «TCP/IP», для этого:
- Нажмите сочетание клавиш «WIN+S» и введите в поисковую строку «cmd.exe»;
- Кликните правой кнопкой мышки по найденному результату и выберите «Запуск от имени администратора»;
- В открывшуюся консоль командной строки введите и выполните команду «netsh int ip reset c:\resetlog.txt»;
- Дождитесь завершения выполнения команды, и перезагрузите компьютер.
Можно максимально упростить выполнение данной команды, скачав с сайта Microsoft
https://support.microsoft.com/ru-ru/help/299357/how-to-reset-tcp-ip-by-using-the-netshell-utility
утилиту для устранения проблем. Но опять же это требует интернет-трафика.
Последнее, что следует проверить – это не блокирует ли соединение антивирусное программное обеспечение и брандмауэр. На время тестового подключения отключите все сетевые экраны и проверьте, стала ли искомая сеть доступной.
Соответственно, если в настройках вашего компьютера ничего подозрительного не было найдено, то остаётся ещё небольшая вероятность, что всему виной настройки маршрутизатора/роутера, в особенности, если проблемы возникают при подключении к беспроводной точке доступа.
В основном, рассматриваемая ошибка возникает только если в настройках сети на маршрутизаторе указаны неверные авторизационные данные (логин и пароль), которые были ранее предоставлены провайдером.
Остальные параметры, как, например, используемый тип шифрования и метод аутентификации, канал или режим беспроводной передачи данных могут вызывать проблемы с подключением, но не в подобной ситуации, когда подключиться удалось, а вот самого доступа нет.
Выше уже было сказано, что следует приготовить договор с провайдером, где в обязательном порядке указываются все необходимые в дальнейшем данные, для которых и настало время. Обратите внимание на следующее (на примере «TP-linkArcher C50»):
- Откройте любой удобный для вас браузера и в адресную строку пропишите «192.168.0.1» или «192.168.1.1». Адреса могут быть и другими, посмотреть их можно на наклейки на корпусе маршрутизатора;
- Введите логин и пароль для подтверждения своих полномочий по входу в web-интерфейс роутера. Эти же данные, если вы их не меняли, можно также посмотреть на упомянутой выше наклейке. После проведения описанных ниже манипуляций, в обязательном порядке следует сменить их на собственные значения;
- Перейдите в раздел «Сеть»- «WAN» и обратите внимание на используемый вами тип подключения. Если у вас используется «Динамический Ip-адрес», то ничего менять не требуется, да и по сути, проверять здесь тоже нечего, можно переходить сразу к 4 причине.
Для остальных вариантов, необходимо проверить, всё ли вами, или тем лицом, который и проводил непосредственную настройку, было указано верно.
Например, для «PPPoE» (он же самый распространённый тип подключения) требуется указать «PPPлогин»и дважды ввести пароль.
Особое внимание следует уделить вводу пароля, так как буквенно-цифровое значение, иногда, может вводить в заблуждение. Например, на бумаге, что подмечено на практике, бывает сложно различить «0» от «О», а в пароле это ключевая разница.
По сути, только эти параметры могут вызывать данную ошибку, несмотря на то, что многие советуют проверить все возможные варианты. Например, включен ли DHCP-сервер. Эта проверка не помешает, но не возлагайте на неё особых надежд.
Опять же, как и в вышеизложенной причине, физические неполадки хоть и могут, при определённых обстоятельствах, спровоцировать появления рассматриваемой ситуации, но на практике сопровождаются несколько иными признаками. Но в данном случае, проверка всего кабельного подключения – это одно из лучших решений.
Проверьте, чтобы кабель провайдера, а также все узлы между компьютером и маршрутизатором были в целости и сохранности. Провода не перебиты и не перекручены, не проложено в непосредственной близости с источником сильных электромагнитных помех, рядом или непосредственно на радиаторе отопления (да, случается и такое).
То есть, всё что не соответствует принятым стандартам должно быть выявлено и своевременно устранено.
Достаточно частое явление, которое выявить удаётся крайне редко. Многие интернет-провайдеры не спешат оповещать своих пользователей/клиентов о наличии каких-либо проблем в предоставляемых ими услугах. Поэтому даже обращение в техническую поддержку не может гарантировать получение правдивой информации.
У подавляющего большинства провайдеров, различной степени популярности, имеются тематические форумы, на которых публикуется информация от обычных пользователей. Именно там, зачастую, можно найти интересуемую информацию о наличие массовых проблем с разрывом соединения, или с отсутствием фактического доступа во «всемирную паутину».
И в заключение. Необходимо справедливо отметить, что всё вышеизложенное ещё не гарантирует, что рассмотренная ошибка найдёт своё логичное и ожидаемое решение и завершение. Абсолютно все ошибки в работе операционной системы Windows, а также вся работа, связанная с интернет-соединением, имеют множество индивидуальных черт. Поэтому, в решение любой ошибки, главное – это определить причинно-следственную связь (что непосредственно предшествовало появлению сбоев?!), что практически всегда приводит к фактическому выявлению «виновных лиц». А это и есть ключ к решению проблем.
Неопознанная сетевая проблема Windows 7
Мы развернули только несколько компьютеров с Windows 7 в нашей сети среди наших опытных компьютерных пользователей, желающих протестировать новую ОС, и мы получаем от них хорошие отзывы, поэтому, скорее всего, мы будем развертывать новые компьютеры с Windows 7 с этого момента. в любом случае, у одной из этих пользователей возникла странная проблема с беспроводным подключением в ее ноутбуке с Windows 7. каким-то образом ее беспроводное соединение отображалось как « неопознанная сеть» , и она вообще не могла выйти в Интернет.
Решение № 1
Первое, что я сделал, чтобы попытаться решить проблему, — это зайти в настройки сетевых адаптеров, отключить и включить беспроводной адаптер. для этого просто нажмите кнопку «Пуск» и введите NCPA.CPL , который откроет настройки сетевого подключения:
щелкните правой кнопкой мыши адаптер, с которым у вас возникли проблемы, и выберите Отключить. , затем, когда адаптер станет серым, снова щелкните его правой кнопкой мыши и выберите Включить .адаптер снова попытается подключиться к беспроводной сети.
Решение № 2
Если описанное выше быстрое решение не устранило проблему, попробуйте добавить подключение к соответствующему сетевому расположению. когда вы настраиваете компьютер первого типа и получаете приглашение выбрать свое местоположение, а если вы выбираете «общедоступное» местоположение, то брандмауэр может блокировать ваше соединение. чтобы изменить свое местоположение, нажмите Пуск , затем Панель управления , затем под апплетом Сеть и Интернет нажмите , чтобы просмотреть состояние сети и задачу :
, откроется окно Центра управления сетями и общим доступом.щелкните Public network сразу под значком «Unidentified Network»:
Появится окно выбора сети:
рекомендуется выбрать домашнюю или рабочую сеть в качестве места подключения, это не так. неважно, находитесь ли вы в общественном месте, например в кафе. проблема в том, что если вы выберете опцию общедоступной сети, многие вещи будут заблокированы на вашем компьютере, и вы можете полностью потерять подключение к Интернету.если вы находитесь дома или в другом месте, а не на работе, выберите домашнюю сеть.
Решение № 3
Если после выполнения вышеуказанных действий проблема не устраняется, попробуйте выполнить подключение с помощью кабеля. подключите кабель к тому же беспроводному маршрутизатору, к которому вы пытаетесь подключиться, и посмотрите, есть ли у вас подключение к Интернету. Если вы этого не сделаете, значит, с вашим маршрутизатором что-то не так, и если вы все же подключаетесь, давайте продолжим устранение проблемы.
Решение № 4
Переустановите драйвер сетевого адаптера, с которым у вас возникли проблемы.это фактически устранило мою проблему. Прежде всего, полностью удалите текущий драйвер, а затем загрузите новый драйвер с веб-сайта поставщика и установите его. когда вы удаляете старый диск, не забудьте проверить удалить программное обеспечение драйвера для этого устройства также:
Решение № 5
Если ни одно из вышеперечисленных решений не устранило вашу проблему, проверьте наличие запущенных программ на вашем компьютере некоторые из них могут блокировать ваше интернет-соединение. Обычно вам не нужны все программы, которые постоянно работают на вашем компьютере, поэтому отключите те, которые вам не нужны.
нажмите кнопку Start и введите msconfig , затем нажмите Enter. появится инструмент настройки системы. щелкните вкладку startup :
снимите отметки со всех программ, которые не нужно запускать постоянно. если вы установили iTunes или любой другой продукт Apple, снимите их здесь. просмотрите список и снимите отметку с того, что, по вашему мнению, не нужно запускать при запуске. нажмите Применить , затем ОК. перезагрузите компьютер.
надеюсь, что это решит вашу проблему.
Дополнительные руководства по Windows 7
Неопознанная сеть в Windows 10 и 7 (9 решений)
Интернет — это очень весело, но что делать, если вы не можете
чтобы получить к нему доступ. Что делать при появлении ошибки «Неопознанная сеть»?
Если вы не можете подключиться к роутеру и
появляется сообщение об ошибке «Неопознанная сеть», а также сообщение «Нет доступа в Интернет» в
окно подключения к сети, не унывайте.В большинстве случаев простой
шаги по устранению неполадок могут помочь устранить основные проблемы, позволяя вам наслаждаться
сеть как раньше.
В этом пошаговом руководстве мы обсудим все
необходимые шаги, чтобы исправить неопознанную проблему с сетью в Windows 10 / Windows 7. Итак
Давайте нырнем прямо сейчас.
Первый,
Тестировать Интернет
Возможно, проблема не в
Сам Интернет, а скорее с конкретным веб-сайтом или приложением. Следовательно,
прежде чем делать что-либо еще, проверьте, работает ли Интернет.
Откройте свой интернет-браузер и посетите google.com. Если
страница загружается, это означает, что ваш Интернет работает нормально, и проблема связана с конкретным
веб-сайт, к которому вы пытаетесь получить доступ.
Решение
1 — Решение проблем с маршрутизатором или модемом
Если вы уверены, что проблема в Интернете,
сначала проверьте, нет ли проблем с модемом или маршрутизатором. Поскольку каждый
сетевое устройство работает немного иначе, следующие шаги предназначены для
служат только в качестве приблизительного ориентира.Для получения более подробной информации мы рекомендуем вам проверить
руководство по модему или роутеру.
Выключите маршрутизатор или модем, а затем снова включите
через пару минут. Теперь проверьте, есть ли у вас доступ в Интернет. Если
нет, выполните шаги, указанные ниже.
Для
Проводные соединения
- Убедитесь, что кабель Ethernet правильно подключен.
подключен к ПК - Убедитесь, что тот же кабель подключен к
модем или маршрутизатор - Убедитесь, что этот кабель не поврежден
- Убедитесь, что все кабели надежно подключены
роутер.Иногда неплотный кабель является причиной отсутствия доступа в Интернет - Убедитесь, что кабель вашего маршрутизатора или модема
надежно подключен к порту - Если вы используете адаптер Powerline, беспроводной
точки доступа или любого другого сетевого оборудования, убедитесь, что соединения
рабочий отлично
Для
Беспроводные подключения
- Убедитесь, что индикатор WiFi на роутере горит.
включенный. Если это не так, сообщите об этом своему интернет-провайдеру и попросите о помощи. - Попытайтесь повторно подключиться к вашей сети.Если это
доступно, введите пароль правильно
Если проблема не исчезнет, перейдите к следующему
решение.
Решение
2 — Обновите драйвер сетевой карты
Устаревший или неисправный драйвер сетевой карты может
вызвать проблемы с подключением к Интернету. Вы можете обновить драйвер сетевой карты
вручную или автоматически. В то время как последнее намного проще и быстрее
вариант, мы перечислили оба метода ниже, поэтому вы можете решить, какой из них
работать лучше для вас.
Обновить
Драйвер сетевой карты вручную
- Нажмите одновременно клавиши Windows + X,
запустите Диспетчер устройств - В окне Диспетчера устройств найдите и
разверните сетевые адаптеры - Щелкните правой кнопкой мыши сетевой адаптер, а затем
щелкните Обновить драйвер - Теперь щелкните Автоматический поиск обновленного драйвера
программное обеспечение - Подождите, пока Windows найдет драйвер
и перезагрузите Windows
Иногда Windows не может найти последнюю версию драйвера.В
В этом случае вы можете удалить проблемный драйвер и переустановить его.
Вот шаги, которые необходимо выполнить:
- Нажмите одновременно клавиши Windows + X,
запустите Диспетчер устройств - В окне Диспетчера устройств найдите и
разверните сетевые адаптеры - Щелкните правой кнопкой мыши сетевой адаптер, а затем
нажмите Удалить устройство - После того, как система удалила драйвер,
перезапустите Windows, чтобы можно было переустановить драйвер сетевого адаптера
Обновить
Сетевой драйвер автоматически
Если вы считаете, что вышеупомянутый метод
трудоемкий или сложный, вы можете использовать надежный инструмент для обновления драйверов, например
как DriverDownloader
обновить устаревшие драйверы одним нажатием кнопки.
DriverDownloader есть
бесплатно для загрузки, установки и даже запуска. Однако вам нужно будет его зарегистрировать.
чтобы получать автоматические обновления драйверов. Лучшая часть этого инструмента — то, что у него есть
30-дневная гарантия возврата денег, что означает, что вы можете безопасно опробовать ее.
Если вам это не понравилось, вы всегда можете получить полную компенсацию.
Вот ссылка для загрузки DriverDownloader .
Начать загрузку
Решение
3 — Запустите средство устранения неполадок сети
Стоит дать встроенному средству устранения неполадок сети
пытаться.Возможно, вам просто повезет, что этот инструмент решит проблему.
без вашей помощи.
Вот шаги, которые необходимо выполнить:
- Одновременно нажмите клавиши Windows + I
- В окне настроек перейдите к сети и
Интернет - Щелкните Средство устранения неполадок сети
- Дайте инструменту поработать и дождитесь его завершения
Теперь проверьте, устранена ли проблема. В противном случае вам может потребоваться обновить IP-адрес.
Основной причиной этой проблемы может быть ваш IP-адрес.
конфигурация.Чтобы решить эту проблему, вам необходимо освободить текущий IP-адрес и продлить
конфигурация IP-адреса.
Вот шаги, которые необходимо выполнить:
Вы также можете попробовать очистить DNS, чтобы проверить,
какой-то эффект. Вот что вам нужно сделать:
- Введите эту команду в командной строке
После выполнения этих команд выйдите из командной строки. Теперь проверьте, устранена ли проблема.
Некоторым пользователям удалось решить проблему, сбросив системные настройки TCP.Мы рекомендуем вам попробовать. Вот шаги, которые необходимо выполнить:
Решение
6 — Временно отключить антивирусную программу
Иногда эта ошибка возникает из-за стороннего
антивирусная программа. Следовательно, вы должны проверить, так ли это с
ты или нет.
Временно отключите стороннюю антивирусную программу.
Точные шаги могут отличаться от одного программного обеспечения к другому, но вы можете использовать их.
шаги для справки:
- Щелкните правой кнопкой мыши значок антивирусной программы в
на панели задач (те, кто использует Avast Antivirus, должны щелкнуть оранжевый значок) - Временно отключить программное обеспечение, скажем, на 1
час (пользователям Avast необходимо выделить элемент управления защитными экранами Avast, а затем выбрать
Отключить на 1 час)
Теперь проверьте, есть ли у вас доступ в Интернет или
нет.Если да, вы можете отключить стороннее антивирусное программное обеспечение.
постоянно и использовать встроенный Защитник Windows или другой сторонний антивирус.
программное обеспечение.
Решение
7 — Временное отключение брандмауэра Windows
Возможно, что брандмауэр Защитника Windows,
встроенное приложение безопасности, которое управляет, а также фильтрует сеть
передачи, может быть причиной этой ошибки. Чтобы исключить такую возможность,
временно отключите брандмауэр Защитника Windows.
Вот шаги, которые необходимо выполнить:
- Нажмите клавишу Windows + I
- В окне настроек найдите Windows
Брандмауэр Защитника и выберите Брандмауэр Защитника Windows - Нажмите Включить брандмауэр Защитника Windows или
выкл. слева - Отметьте оба флажка Отключите брандмауэр Защитника Windows
(не рекомендуется) коробки - Нажмите ОК
Теперь откройте свой интернет-браузер и посмотрите, можете ли вы
подключаться к Интернету или нет.
Решение
8 — Установить неопознанную сеть как общедоступную или частную
Еще одно решение, которое сработало для некоторых пользователей:
установка текущей неопознанной сети как публичной или частной.
Вот шаги, которые необходимо выполнить:
- Нажмите клавишу с логотипом Windows на клавиатуре
и введите secpol.msc, а затем щелкните secpol.msc - Щелкните Политики диспетчера списка сетей в
на левой панели, а затем дважды щелкните Неопознанные сети на правой панели. - В поле Тип расположения выберите Частное.
и выберите «Пользователь может изменить местоположение» в поле «Разрешения пользователя». - Нажмите кнопку «Применить», а затем нажмите «ОК».
Решение.
9 — Изменить DNS-серверы
Вы также можете получить эту ошибку из-за неисправного DNS-сервера.Вот что вам нужно сделать:
[решено] Windows 7 Сеть подключена, но «нет доступа в Интернет»
Я видел другие темы о том, как решить эту проблему, но ни одна из них у меня не сработала. Я обнаружил, что у меня сработало разрешение, и подумал, что поделюсь им. Возможно, кто-то сможет добавить свои знания о первопричине проблемы.
Я использую портативный компьютер с DHCP-клиентом. Я вошел в систему сегодня утром, и все работало нормально — доступ в Интернет, электронная почта и т. Д.Затем, совершенно неожиданно, я потерял ТОЛЬКО доступа в Интернет. Я мог проверить связь со своим шлюзом и внутренними сайтами и серверами (электронная почта была в порядке), но я не мог выйти на Google или любой другой ВНЕШНИЙ сайт, хотя я просто просматривал их несколько минут назад.
Я уже обновил свои драйверы nic несколько недель назад, и в последнее время на моем ноутбуке ничего не изменилось — никаких обновлений, нового программного или аппаратного обеспечения и т. Д.
Я не использую McAfee (нашел несколько ссылок на обновление, вызвавшее эту проблему), и я выполнил эту команду, которая, как я обнаружил, может помочь:
«netsh int ip reset c: \ resetlog.txt
Однако после перезагрузки ничего не изменилось.
Я также заметил, что мое время не синхронизировалось с контроллером домена, поэтому я решил разъединиться и снова присоединиться к домену. Это устранило проблему для меня.
Есть идеи, что мне следует искать, чтобы найти причину проблемы? Как это помешает мне просматривать Интернет даже с действующим стеком IP-адресов? Адрес, DNS1, DNS2, GW были в порядке, а затем доступ в Интернет просто перестал работать. Я все еще мог просматривать свою локальную подсеть.
Отредактировано 10 августа 2015 г. в 21:47 UTC
Тайский перец
OP
Ричард Райт
Этот человек — проверенный профессионал.
подтвердите ваш аккаунт
чтобы ИТ-специалисты увидели, что вы профессионал.
10 августа 2015 г., 21:48 UTC
Я обнаружил проблему, но забыл обновить этот пост, извините.
Проблема в том, что в нашем брандмауэре временно включен IP Shunning.
Так как я был сетевым администратором, я пинговал серверы и т. Д. Брандмауэр считал мой ноутбук угрозой и избегал его.
Попросите администратора брандмауэра просто подтвердить, что это не было настроено для вас.
Отредактировано 11 августа 2015 г. в 12:22 UTC
Отключить несколько сетевых подключений и отключить мост | UMass Amherst Information Technology
- В меню Apple перейдите к Системные настройки …
- В разделе Интернет и беспроводная связь щелкните Сеть .
- Если замок в нижнем левом углу окна Сеть закрыт, щелкните его , чтобы вы могли внести изменения в настройки сети (не нажимайте на замок, если он уже «открыт»), затем введите свой системный пароль при появлении запроса.
- Из вариантов справа выберите соединение, которое вы хотите отключить:
- Ethernet и в раскрывающемся меню Настроить IPv4 выберите Выкл.
- Wireless: и нажмите Turn AirPort Off (справа).
Шаг 2. Убедитесь, что сетевой мост отключен
Если в вашем ноутбуке несколько сетевых адаптеров или карт, возможно, вам придется отключить сетевой мост, иначе известный как совместное использование подключения к Интернету.Найдите свою операционную систему и следуйте приведенным ниже инструкциям.
Windows 7
- Выберите Пуск> Панель управления> Сеть и Интернет> Центр управления сетями и общим доступом .
- В левом столбце щелкните Изменить настройки адаптера .
- Откроется новый экран со списком сетевых подключений. Если среди подключений есть сетевой мост, щелкните его правой кнопкой мыши и выберите Удалить , чтобы удалить его.
Windows Vista
- Выберите Пуск> Панель управления> Сеть и Интернет> Центр управления сетями и общим доступом .
- В левом столбце щелкните Управление сетевыми подключениями .
- Откроется новое окно. Щелкните правой кнопкой мыши Подключение по локальной сети и убедитесь, что для параметра Мостовые подключения выбрано значение , а НЕ .
Windows XP
- Выберите Пуск> Панель управления> Сетевые подключения .
- В окне Network Connections щелкните правой кнопкой мыши активное соединение Ethernet ( Local Area Connection Enabled ) и убедитесь, что Bridge Connections выбрано NOT .
Mac OS 10.x
- В меню Apple перейдите к Системные настройки…
- В разделе Интернет и беспроводная связь щелкните Общий доступ .Откроется окно Sharing .
- Если замок в нижнем левом углу окна Sharing закрыт, щелкните его , чтобы вы могли внести изменения в настройки сети (не нажимайте на замок, если он уже «открыт»), затем введите свой системный пароль при появлении запроса.
- В окне Общий доступ из вариантов справа выберите Общий доступ в Интернет и убедитесь, что для параметра Общий доступ в Интернет установлено значение Выкл. .Если Общий доступ в Интернет — это На , рядом с Для компьютеров, использующих: снимите все флажки, которые могут быть установлены (например, AirPort , Ethernet и т. Д.).
- Закройте окно общего доступа , чтобы сохранить изменения.
Решено: неопознанная сеть — нет доступа в Интернет Windows 7 — Сообщество поддержки HP
Эй, пожалуйста, помогите мне. Я искал эту проблему несколько дней и пробовал все решения в Интернете, но все еще не работал [извините за мой английский].У меня ASUS U5F, Windows 7. Итак, вот моя конфигурация. пожалуйста, помогите мне, если вы что-нибудь знаете об этом
Microsoft Windows [Версия 6.1.7601]
Copyright (c) 2009 Microsoft Corporation. Все права защищены.
C: \ Windows \ system32> ipconfig / all
Конфигурация Windows IP
Имя хоста
. . . . . . . . . . . . : andra-PC
Первичный суффикс DNS. . . . . . . :
Тип узла. . . . . . . . . . . . : Hybrid
IP-маршрутизация включена.. . . . . . . : Нет
Прокси-сервер WINS включен. . . . . . . . : Нет
Адаптер PPP RCS-RDS:
DNS-суффикс для конкретного соединения. :
Описание. . . . . . . . . . . : RCS-RDS
Физический адрес. . . . . . . . . :
DHCP включен. . . . . . . . . . . : Нет
Автоконфигурация включена. . . . : Да
IPv4-адрес. . . . . . . . . . . : 172.17.168.228 (предпочтительно)
Маска подсети. . . . . . . . . . . : 255.255.255.255
Шлюз по умолчанию.. . . . . . . . : 0.0.0.0
DNS-серверов. . . . . . . . . . . : 193.231.236.30
193.231.236.25
Первичный сервер WINS. . . . . . . : 10.11.12.13
Вторичный сервер WINS. . . . . . : 10.11.12.14
NetBIOS через Tcpip. . . . . . . . : Отключено
Ethernet-адаптер Подключение по локальной сети:
DNS-суффикс для конкретного подключения. :
Описание. . . . . . . . . . . : Realtek PCIe GBE Family Controller
Физический адрес.. . . . . . . . : 22-0A-21-0C-45-6F
DHCP включен. . . . . . . . . . . : Да
Автоконфигурация включена. . . . : Да
Локальный IPv6-адрес канала. . . . . : fe80 :: 943: eea2: 76d5: bbac% 15 (предпочтительно)
Адрес IPv4 для автоконфигурации. . : 169.254.187.172 (предпочтительно)
Маска подсети. . . . . . . . . . . : 255.255.0.0
Шлюз по умолчанию. . . . . . . . . : 0.0.0.0
DHCPv6 IAID. . . . . . . . . . . : 184556540
DUID клиента DHCPv6. . . . . . . . : 00-01-00-01-16-9E-D9-0B-00-1B-FC-2C-21-50
DNS-серверов.. . . . . . . . . . : fec0: 0: 0: ffff :: 1% 1
fec0: 0: 0: ffff :: 2% 1
fec0: 0: 0: ffff :: 3% 1
NetBIOS через Tcpip. . . . . . . . : Включено
Туннельный адаптер isatap.fiberlink.rdsnet.ro:
Состояние носителя. . . . . . . . . . . : Мультимедиа отключена
DNS-суффикс для конкретного соединения. :
Описание. . . . . . . . . . . : Адаптер Microsoft ISATAP
Физический адрес. . . . . .. . . : 00-00-00-00-00-00-00-E0
DHCP включен. . . . . . . . . . . : Нет
Автоконфигурация включена. . . . : Да
Туннельный адаптер isatap. {9555404A-4EF1-41D6-8E4B-5AE17E4C2752}:
Состояние носителя. . . . . . . . . . . : Мультимедиа отключена
DNS-суффикс для конкретного соединения. :
Описание. . . . . . . . . . . : Адаптер Microsoft ISATAP № 2
Физический адрес. . . . . . . . . : 00-00-00-00-00-00-00-E0
DHCP включен. . . . . . . . .. . : Нет
Автоконфигурация включена. . . . : Да
Туннельный адаптер isatap. {688E72C4-EEA2-4823-AA0D-BE7F43CF692A}:
Состояние носителя. . . . . . . . . . . : Мультимедиа отключена
DNS-суффикс для конкретного соединения. :
Описание. . . . . . . . . . . : Адаптер Microsoft ISATAP № 5
Физический адрес. . . . . . . . . : 00-00-00-00-00-00-00-E0
DHCP включен. . . . . . . . . . . : Нет
Автоконфигурация включена. . . . : Да
Туннельный адаптер Teredo Tunneling Pseudo-Interface:
Состояние носителя.. . . . . . . . . . : Мультимедиа отключена
DNS-суффикс для конкретного соединения. :
Описание. . . . . . . . . . . : Псевдоинтерфейс туннелирования Teredo
Физический адрес. . . . . . . . . : 00-00-00-00-00-00-00-E0
DHCP включен. . . . . . . . . . . : Нет
Автоконфигурация включена. . . . : Да
Туннельный адаптер Подключение по локальной сети * 12:
Состояние носителя. . . . . . . . . . . : Мультимедиа отключена
DNS-суффикс для конкретного соединения. :
Описание.. . . . . . . . . . : Адаптер Microsoft 6to4 # 4
Физический адрес. . . . . . . . . : 00-00-00-00-00-00-00-E0
DHCP включен. . . . . . . . . . . : Нет
Автоконфигурация включена. . . . : Да
C: \ Windows \ system32>
Неопознанная сеть Нет доступа в Интернет в Windows 10/8/7
Неопознанная сеть Нет доступа в Интернет — проблема, которая не позволяет компьютеру Windows получить доступ к Интернету, тем самым создавая проблемы для пользователей, ограничивая их доступ к Интернету для использования различных служб и получения различной информации.
Почему в неопознанной сети не возникает ошибка доступа в Интернет?
Эта проблема может возникать на любом компьютере с Windows, будь то Windows 7, 8 или 10. Во время этой проблемы значок беспроводной сети в области уведомлений начинает показывать желтый восклицательный знак, означающий «Сообщение неопознанной сети / Нет доступа в Интернет.
Неопознанная сеть Нет доступа к Интернету в Windows
Однако есть быстрое решение этой проблемы, которое работает, но временно. Для этого вы можете открыть сетевые подключения в Панели управления, а затем щелкнуть правой кнопкой мыши по WiFi-адаптеру и выбрать опцию «Отключить», а затем снова включить.
Как исправить ошибку неопознанной сети и отсутствия доступа в Интернет?
Существует множество решений, которые постоянно исправляют это сообщение «Неопознанная сеть, нет доступа в Интернет» на вашем компьютере. Так что прокрутите вниз и просмотрите список этих быстрых и простых решений, чтобы решить вашу проблему в кратчайшие сроки.
Метод № 0 Используйте Advanced System Repair Pro (настоятельно рекомендуется)
Наш инструмент быстро исправит распространенные компьютерные ошибки, защитит вас от потери файлов или данных, вредоносных программ, троянов, сбоев оборудования и оптимизирует ваш компьютер для повышения его производительности.Исправьте проблемы с ПК прямо сейчас, используя 3 простых шага:
- Загрузите этот PC Repair Tool с оценкой «Отлично» на TrustPilot.com.
- Нажмите кнопку Начать сканирование , чтобы найти ошибки, связанные с Windows.
- Нажмите Восстановить все , чтобы исправить все проблемы с запатентованными технологиями.
Метод № 1 Перезагрузите компьютер или ноутбук
Это одно из ведущих решений, которое вы можете использовать для решения проблемы неопознанной сети.По мнению многих пользователей, как правило, серьезные проблемы решаются простым перезапуском компьютеров.
перезапустите систему
Компьютеры Windows иногда содержат вашу личную информацию и данные, и это приводит к появлению сообщения «Неопознанная сеть» перед вами. Итак, чтобы решить проблему, просто перезагрузите компьютер и проверьте, исчезла ли ошибка. Если он все еще всплывает; перейти к следующему методу.
Метод № 2 Отключить режим полета Windows
На компьютерах
Windows есть функция режима полета, и если вы включите ее, ваше соединение с Интернетом может прерваться.Поэтому, чтобы решить проблему с неопознанной сетью, сначала отключите режим полета. Есть два способа отключить режим полета на вашем компьютере. Для этого выполните следующие действия:
- Нажмите одновременно клавиши Windows + A , чтобы открыть Центр действий .
- В окне Центра поддержки нажмите кнопку Режим полета , чтобы отключить его. Если вы не можете найти эту опцию, то Разверните , чтобы увидеть все значки Центра поддержки.
Режим полета
Кроме того, вы можете отключить эту функцию, перейдя к значку настроек, выполните следующие действия для этого:
- Нажмите одновременно клавиши Windows + I , чтобы открыть Настройки вашего ПК.
- Перейдите в раздел Сеть и Интернет .
Сеть и Интернет
- Щелкните Режим полета на левой панели, чтобы отключить его.
Настройки режима полета
- Найдите параметр «Режим полета», чтобы отключить его.
Отключить режим полета
После выполнения этих действий режим полета будет отключен, а сообщение «Неопознанная сеть, нет доступа в Интернет» исчезнет.
Метод № 3 Обновление драйвера сетевой карты
Есть два способа обновить драйвер: либо через Windows, либо путем загрузки и установки драйвера вручную с веб-сайта производителя.Чтобы обновить драйвер с помощью Windows, выполните следующие действия:
- Нажмите одновременно Windows + R , чтобы открыть команду «Выполнить». Затем введите « devmgmt.msc » и нажмите OK .
devmgmt.msc
- Разверните Сетевые адаптеры и щелкните правой кнопкой мыши сетевую карту, которая вызывает проблему. Выберите Properties .
Щелкните Свойства сетевой карты с ошибкой
- Затем перейдите на вкладку Driver и выберите опцию Update Driver .
Обновление драйвера
Кроме того, вы можете удалить сетевой драйвер и переустановить его после перезагрузки компьютера. Это также может решить вашу проблему, если вам повезет. Еще одна вещь, которую следует отметить, это то, что Windows переустановит для вас драйвер по умолчанию, который тоже автоматически, и если это не так, вы можете загрузить последнюю версию драйвера самостоятельно, используя другой компьютер.
Метод № 4 Использование обновления Windows Creator для устранения неполадок
Troubleshoot — это инструмент, который встроен в обновление создателя Windows, и вы можете использовать этот инструмент для решения проблемы с неопознанной сетью и отсутствием доступа в Интернет.Для этого выполните следующие действия:
- Щелкните правой кнопкой мыши значок сети, расположенный в области уведомлений на панели задач.
- Выберите Устранение неполадок .
Устранение неполадок
- Теперь программа диагностики сети Windows начнет проверку проблем на вашем ПК.
Диагностика сети Windows
- После обнаружения проблемы перед вами появятся некоторые экранные инструкции, следуйте им, чтобы устранить проблему с сообщением «Неопознанная сеть».
Метод № 5 Изменение настроек Windows
Вы можете перейти к изменению настроек Windows, чтобы решить проблему с ошибкой неопознанной сети, сбросив настройки сети.
- Нажмите одновременно клавиши Windows + I на клавиатуре, чтобы открыть Настройки .
- Перейдите к опции Сеть и Интернет .
Сеть и Интернет
- Щелкните кнопку Status на левой панели.
Статус
- Прокрутите вниз и выберите вариант Сброс сети .
Сброс сети
- Щелкните по опции Сбросить сейчас .
Сбросить сейчас
6. Следуйте инструкциям на экране, чтобы завершить сброс. Перезагрузите компьютер, чтобы изменения вступили в силу.
Метод № 6 Добавить IP-адрес вручную
Чтобы решить проблему с неопознанной сетью, вы можете вручную добавить IP-адрес после обновления Windows Fall Creators Update.Это можно сделать в свойствах подключения к Ethernet или беспроводной сети, выполните следующие действия:
- Нажмите одновременно клавиши Windows + X и выберите Панель управления из меню.
Панель управления
- Найдите Центр управления сетями и общим доступом из доступных вариантов.
Центр управления сетями и общим доступом
- Щелкните адаптер Ethernet или WLAN и выберите параметр Properties .
Выбрать свойства
- Выберите Internet Protocol Version 4 (TCP / IPv4) и выберите Properties .
Интернет-протокол версии 4
- Теперь выберите опцию Использовать следующие адреса DNS-сервера .
Введите DNS-сервер
- Теперь добавьте IP-адрес 8.8.8.8 к вашему предпочтительному DNS-серверу .
- Добавьте 8.8.4.4 к Альтернативный DNS-сервер и нажмите OK .
- Откройте командную строку (администратор) , одновременно нажав клавиши Windows + X .
Командная строка (администратор)
- Введите « ipconfig / release » и нажмите . Введите .
- Наконец, введите « ipconfig / refresh », чтобы получить новый IP-адрес.
Release Renew IP Address
Method # 7 Очистить кеш DNS, обновить IP-адрес, сбросить и перезапустить Winsock и TCP / IP с помощью CMD
Есть несколько команд, которые можно использовать для изменения конфигурации сети на компьютере с обновлением Windows Fall Creator, которые могут помочь устранить ошибку неопознанной сети. Следуйте инструкциям для выполнения задачи:
1. Нажмите Windows + X , чтобы открыть список переходов.
2. Выберите Командная строка (администратор) из списка.
Командная строка (администратор)
3. Теперь введите следующие команды одну за другой и нажмите Введите после ввода каждой команды.
ipconfig / выпуск
ipconfig / обновить
сброс netsh winsock
netsh int ip сброс
ipconfig / flushdns
ipconfig / registerdns
netsh int tcp set heuristics disabled
netsh int tcp set global autotuninglevel = отключено
netsh int tcp set global rss = включен
netsh int tcp показать глобальный
4.Перезагрузите компьютер.
Теперь вы должны иметь возможность избавиться от ошибки неопознанной сети, и вы можете восстановить подключение к Интернету и доступность. Просмотрите различные сети, чтобы проверить работу сети сейчас.
Метод № 8 Отключить антивирусные программы
В настоящее время антивирусные программы построены с использованием брандмауэров, и эти брандмауэры сторонних производителей могут вызывать проблемы на вашем ПК, одной из которых является Неопознанная сеть. Поэтому рекомендуется отключить сторонние брандмауэры, чтобы проверить, может ли он устранить ошибку.Брандмауэры сторонних производителей также иногда замедляют ваше интернет-соединение.
Avast shields control
Всякий раз, когда вы ищите что-либо в Интернете и отправляете запрос на это, этот запрос должен пройти через стороннюю программу брандмауэра, а затем через брандмауэр Windows, если он включен, и, наконец, он должен пройти через брандмауэр, который есть в Action Gateway. Поэтому попробуйте этот метод, если вас беспокоит сообщение «Неопознанная сеть, нет доступа в Интернет».
Метод № 9 Перезагрузите маршрутизатор
Это одно из самых простых решений проблемы неопознанной сети.Проблема может возникнуть из-за некоторых проблем с маршрутизатором, поэтому вы можете попытаться перезапустить маршрутизатор, не теряя времени.
Перезагрузите маршрутизатор
Имейте в виду, что вам необходимо перезагрузить маршрутизатор, а не восстанавливать его функции по умолчанию. Помните, что не нажимайте кнопку сброса, которая находится на задней панели устройства, потому что это может вызвать проблемы с повторным изменением всех настроек.
Метод № 10 Использовать только одно соединение
Если вы используете два сетевых подключения одновременно, это может быть причиной отсутствия доступа к Интернету из неопознанной сети.Поэтому, если вы используете соединение Ethernet вместе с беспроводным подключением на своем ПК, выберите один из них и отключите другой. Позже перезагрузите компьютер и проверьте, есть ли у вас доступ в Интернет сейчас.
Если это не помогает, попробуйте то же самое, используя другое соединение, которое ранее было отключено. Таким образом вы узнаете, не вызвало ли какое-либо из этих двух сетевых подключений ошибку. Выполните следующие действия, чтобы попробовать этот метод по отдельности с обоими подключениями:
1.Откройте Control Panel и перейдите в Network & Sharing Center на своем компьютере.
Сеть и Интернет
2. Щелкните Изменить настройки адаптера .
Изменить настройки адаптера
3. Затем вам нужно щелкнуть правой кнопкой мыши сетевой адаптер и нажать кнопку Отключить .
Отключите сетевой адаптер
4. Перезагрузите компьютер и проверьте, решает ли он проблему.
5. Если это не сработает, вам придется перебросить соединения.Откройте Сетевые подключения .
6. Выберите подключение к беспроводной сети и Ethernet и щелкните их правой кнопкой мыши. Выберите в меню Bridge Connections .
Мостовые соединения
Метод № 11 Изменение дуплексного режима вашего адаптера
Если дуплекс вашего адаптера настроен неправильно, это может привести к проблеме с неопознанной сетью. Таким образом, вы можете изменить его, чтобы удалить ошибку, выполнив следующие действия:
1. Откройте Network Connections и найдите свою сеть, когда она будет найдена, щелкните ее правой кнопкой мыши и выберите Properties в строке меню.
2. Откроется окно Свойства. Щелкните здесь на опции Configure .
Настройте
3. Перейдите на вкладку Advanced . В списке свойств выберите Скорость / дуплекс . Затем измените его значение на Auto Negotiation . Нажмите OK , чтобы сохранить сделанные изменения. Однако вам может потребоваться использовать другие значения для решения вашей проблемы, поскольку это зависит от вашего маршрутизатора и сетевого адаптера.
Изменить настройку скорости / дуплекса
После завершения этого процесса скорость дуплекса будет изменена, и вы сможете проверить, исчезло ли сообщение об ошибке или нет.
Метод № 12 Просмотр сетевого оборудования
Чтобы устранить ошибку неопознанной сети на вашем ПК, убедитесь, что ваше сетевое оборудование работает правильно. Если возможно, вы можете протестировать свой маршрутизатор и сеть на другом компьютере. Вы также можете использовать другой маршрутизатор для своего компьютера, а затем проверить, решает ли это проблему.
Метод № 13 Измените чувствительность роуминга
Пользователи увидели, что ошибку неопознанной сети можно исправить, изменив чувствительность роуминга беспроводного адаптера на вашем ПК.Для этого выполните следующие действия:
1. Откройте Properties вашего соединения и нажмите кнопку Configure .
Настройте
2. Перейдите на вкладку Advanced .
3. Найдите в списке Roaming Sensitivity и щелкните по нему.
Изменить агрессивность роуминга
4. Изменяйте его значение, пока ваша проблема не будет решена.
Многим пользователям удалось решить ошибку «Неопознанная сеть», просто отключив параметр «Чувствительность роуминга», так что вы, безусловно, можете попробовать этот метод.
Метод № 14 Отключить службу агента McAfee Agent
Служба агента администрирования McAfee может вызвать неопознанную ошибку отсутствия доступа в Интернет, поэтому для ее устранения можно отключить службу McAfee, выполнив следующие действия:
1. Нажмите одновременно клавиши Windows + R , чтобы открыть Выполнить .
2. Введите « msconfig » и выберите опцию Services .
msconfig
3. Установите флажок Скрыть все службы Microsoft , а затем найдите в списке Агент администрирования McAfee.
Отключите McAfee Network Agent
4. Снимите флажок, чтобы Отключить. Щелкните Применить и ОК , чтобы применить изменения.
Метод № 15 Обновление микропрограммы маршрутизатора
Вы можете попробовать обновить микропрограмму маршрутизатора, чтобы устранить проблему, но это немного сложный процесс, и никто не может это сделать. В этом методе вам необходимо подключиться к маршрутизатору через любой веб-браузер. Поэтому, если вы все еще используете старый или устаревший маршрутизатор в течение длительного времени, обновите его до текущей доступной версии и наслаждайтесь работой на своем компьютере без каких-либо перерывов.
Метод № 16 Установить для неопознанной сети общедоступное / частное расположение
1. Щелкните меню «Пуск» и введите « secpol.msc » в поле поиска.
2. Выберите secpol.msc из появившегося результата поиска.
Secpol.msc
3. Найдите Network List Manager Policies в Local Security Policy и щелкните по нему.
4. Дважды щелкните Unidentified Networks на правой панели.
Дважды щелкните неопознанные сети
5.Теперь вам нужно изменить его местоположение на Private и изменить права пользователя на . Пользователь может изменить местоположение , чтобы получить разрешение на изменение местоположения.
Изменить тип местоположения и права пользователя
6. Нажмите кнопку Применить и нажмите OK , чтобы сохранить изменения, сделанные на вашем ПК.
Метод № 17 Смените кабель Ethernet
Неопознанная сеть. Проблема с доступом в Интернет может возникнуть из-за неисправности кабеля Ethernet.Чтобы решить эту проблему, вы можете попробовать сначала отключить, а затем снова подключить кабель Ethernet и повторить тот же процесс несколько раз, чтобы проверить, помогает ли это устранить ошибку, которую вы получаете в своей системе. Кроме того, ваш кабель Ethernet также может быть физически поврежден, поэтому вы можете получить сообщение об ошибке. В этом случае вы можете заменить старый кабель Ethernet на новый.
Метод № 18 Отключить виртуальные сетевые адаптеры
В этом методе вам необходимо отключить все виртуальные сетевые адаптеры, которые присутствуют на вашем ПК.Потому что, если в вашей системе установлено какое-либо программное обеспечение виртуальной машины, оно мешает работе других приложений и, таким образом, приводит к ошибкам, таким как «Неопознанная сеть», нет доступа в Интернет. Следуйте инструкциям:
1. Откройте Диспетчер устройств .
2. Перейдите в меню Просмотр и установите флажок Показать скрытые устройства .
Показать скрытые устройства
3. Разверните Сетевые адаптеры и найдите виртуальные адаптеры, связанные с любыми сторонними приложениями. После этого отключите их.
4. Теперь проверьте, решена ли ваша проблема. Если нет, обновите программное обеспечение виртуальной машины до последней доступной версии, так как может возникнуть проблема совместимости со старой версией.
Метод № 19 Замена адаптера
Несколько раз в вашем сетевом адаптере могут быть проблемы, и из-за этого вы можете получать различные типы ошибок на экранах вашего компьютера всякий раз, когда вы пытаетесь его использовать. Проблема может заключаться во внутреннем адаптере, который может быть не полностью совместим с вашим маршрутизатором.В этом случае вы можете заменить старый внутренний адаптер новым внешним адаптером и использовать его, чтобы проверить, решена ли ваша проблема.
Чтобы использовать внешний адаптер, вам необходимо отключить внутренний сетевой адаптер, который вы используете в данный момент. Для этого выполните следующие действия:
1. Перейдите в Диспетчер устройств .
2. Теперь перейдите в область Сетевые адаптеры , найдите свой адаптер и щелкните его правой кнопкой мыши. Нажмите кнопку Отключить .
Удалите
Метод № 20 Исправьте неопознанное сетевое сообщение путем перезагрузки маршрутизатора
Многие пользователи утверждали, что им удалось решить проблему неопознанной сети, изменив конфигурацию своего маршрутизатора.Поскольку эта ошибка может возникнуть из-за некоторых проблем с конфигурацией маршрутизатора. Поэтому, если вы также столкнулись с этой проблемой, перезагрузите маршрутизатор, нажав кнопку сброса на маршрутизаторе.
Также вы можете перейти на страницу конфигурации маршрутизатора и оттуда сбросить настройки. Помните, что этот процесс изменит все ваши настройки на значения по умолчанию, поэтому вам нужно снова изменить все настройки в соответствии с вашими предпочтениями.
Метод № 21 Измените расположение компьютера
Иногда сигналы Wi-Fi блокируются в определенных областях, и это приводит к появлению на экранах вашего компьютера сообщений неопознанной сети.Если у вас также есть соединение Wi-Fi и вы столкнулись с этой проблемой, переместите компьютер в другое место, чтобы решить проблему.
Метод № 22 Удалить шлюз 0.0.0.0
Проблема может возникать из-за шлюза 0.0.0.0, предоставленного Adobe CS3 Bonjour, поэтому для устранения этой проблемы необходимо удалить этот шлюз. Для этого выполните следующие действия:
1. Откройте командную строку от имени администратора, используя вместе ключи Windows + X .
Командная строка
2.Когда он откроется, введите команду « route delete 0.0.0.0 » и выполните ее.
Route Delete
3. Перезагрузите компьютер и проверьте, исчезла ли проблема.
Метод № 23 Изменение сетевого шифрования на маршрутизаторе
Сообщение о неопознанной сети можно исправить, если вы измените шифрование сети на своем маршрутизаторе. В сетях Wi-Fi используется шифрование, поэтому к вашему Интернет-соединению Wi-Fi не может получить доступ посторонний. Если вы используете шифрование WPA, измените его на WPA2 и наоборот, это может избавить вас от сообщения Unidentified No Internet Access.Вы можете проверить руководство по эксплуатации вашего маршрутизатора, чтобы узнать, как изменить шифрование на вашем маршрутизаторе.
Метод № 24 Диагностика вашей сети
1. Откройте панель управления и перейдите в Центр управления сетями и общим доступом .
Центр управления сетями и общим доступом
2. Щелкните по сетевому подключению, которое вы используете, будь то WiFi или Ethernet, а затем выберите Диагностика .
Диагностика сети
3. Это запустит автоматическое средство устранения неполадок.
Метод № 25 Отключить быстрый запуск
Все последние версии Windows имеют функцию быстрого запуска, благодаря чему они более эффективны, чем старые, и их производительность также лучше. Но эта функция запуска также может создать проблему в вашей системе, и если это произойдет, вам необходимо отключить функцию быстрого запуска, чтобы решить вашу проблему. Следуйте инструкциям:
1. Перейдите в меню «Пуск» и введите Power Options в поле поиска.
2. Выберите опцию, щелкните и выберите действие кнопки питания на левой панели.
что делают кнопки питания
3. Затем выберите Изменить настройки, которые в настоящее время недоступны .
Измените настройки, которые в настоящее время недоступны.
4. Снимите флажок Включить быстрый запуск .
Снимите флажок Включить быстрый запуск
5. Наконец выключите компьютер и снова загрузите его через минуту.
Метод # Бонус Используйте Advanced System Repair Pro (настоятельно рекомендуется)
Наш инструмент быстро исправит распространенные компьютерные ошибки, защитит вас от потери файлов или данных, вредоносных программ, троянов, сбоев оборудования и оптимизирует ваш компьютер для повышения его производительности.Исправьте проблемы с ПК прямо сейчас, используя 3 простых шага:
- Загрузите этот PC Repair Tool с оценкой «Отлично» на TrustPilot.com.
- Нажмите кнопку Начать сканирование , чтобы найти ошибки, связанные с Windows.
- Нажмите Восстановить все , чтобы исправить все проблемы с запатентованными технологиями.
Заключение
Надеюсь, эта статья окажется для вас очень полезной в решении сетевой проблемы, которая ограничивает доступ к Интернету на вашем компьютере.
Неопознанная сеть Нет доступа в Интернет
Разместите свои комментарии?
Как исправить «неопознанную сеть» в Windows 10
2 часа назад При проблемах сети , таких как ошибка неопознанная сеть , вы можете использовать удобное средство устранения неполадок сети . Он легко доступен, поскольку является встроенной функцией Windows 10. Щелкните значок Windows в левом нижнем углу экрана, затем выберите «Настройки».Вы также можете использовать ярлык Windows + I. Выберите Сеть и Интернет из вариантов.
Веб-сайт: Softwarekeep.com
Категория : Использовать в предложении
Неизвестно, использовать
Исправить неопознанную сеть и отсутствие Интернета в…
Только сейчас Интернет великолепен, но что насчет того, когда Интернет на самом деле не работает? В большинстве случаев небольшое устранение неполадок должно помочь исправить любые ошибки неопознанной сети или нет интернета в Windows.. С помощью этого пошагового руководства вы сможете…
Веб-сайт: Helpdeskgeek.com
Категория : используйте слова в предложении
Неопознанный
Неопознанная сеть; Нет доступа к Интернету все остальные
Только сейчас Неопознанная сеть; Нет доступа в Интернет — пробовал все другие решения. Помощь!! Привет, у меня ужасная сеть Unidentified; Нет доступа к Интернету ‘, однако проблема только что началась с моим ноутбуком под управлением Windows 7 и возникает только при использовании беспроводной сети и попытке подключиться к моему домашнему широкополосному каналу.Мой ноутбук в порядке при подключении
Веб-сайт: Answers.microsoft.com
Категория : использовать все в предложении
Неопознанные, с использованием
Как решить проблему с неопознанной сетью №…
3 часа назад У этой неопознанной сети нет доступа в Интернет ethernet может быть по разным причинам. Следуйте инструкциям, чтобы решить эту проблему. Проверьте правильность подключения кабеля…
Расчетное время чтения: 4 минуты
Веб-сайт: Promptresolve.com
Категория : использовать в предложении
Неопознанный
Исправить неопознанную сеть без доступа в Интернет на Windows 10
5 часов назад Если ваша система находится в локальной сети сеть , где число компьютеры подключены. Возможен конфликт IP-адресов. Если по мастике один и тот же IP-адрес назначает два компьютера в одной сети . Начнется конфликт IP-адресов, и вы столкнетесь с проблемой неопознанной сети . Нет доступа к Интернету .
Расчетное время чтения: 4 минуты
Веб-сайт: Wintechlab.com
Категория : Использовать сеть в предложении
Неопознанная
Как исправить Ethernet…
«Неопознанная сеть» Только сейчас. Из-за неправильной конфигурации IP или неправильных настроек сети статус вашего адаптера сети может быть « Неопознанная сеть ». Если это произойдет, ваш компьютер не сможет получить доступ к и Интернет , даже если у вас есть идеальный…
Веб-сайт: Блог.pcrisk.com
Категория : Использовать в предложении
Неопознанный
«Неопознанная сеть» Нет доступа к Интернету (LAN) Решено
6 часов назад Здравствуйте. У меня проблема с проводным подключением к локальной сети с отображением « Unidentified Network ». У меня Нет доступа в Интернет , и это произошло после того, как я обновил свой настольный компьютер с Windows 7 до 10. В первый день обновления мой Internet работал отлично.Прошла неделя с тех пор, как у меня возникла проблема, я перепробовал почти все, но все еще не могу решить проблему.
Веб-сайт: Tenforums.com
Категория : Используйте слова в предложении
Неопознанный, Обновленный, Неверный
Неопознанная сеть Нет доступа в Интернет
4 часа назад Я боролся с этой проблемой со вчерашнего дня. Когда я подключаю кабель Ethernet к ноутбуку, я получаю сообщение на значке сети на панели задач, в котором говорится: « Unidentified Network — No Internet Access ».Однако я все еще могу получить доступ к общим дискам в моей локальной сети. Я могу даже удаленный рабочий стол на · Вы не должны удалять маршрут 0.0.0.0. Это значение по умолчанию
Веб-сайт: Social.technet.microsoft.com
Категория : Используйте слова в предложении
Неопознанный
Как исправить неопознанную сеть в Windows…
3 часа назад Право -щелкните значок Сеть на панели задач и выберите Открыть настройки сети и Интернет .В окне «Состояние сети » нажмите «Изменить параметры адаптера». Это покажет всю сеть
Веб-сайт: Thewindowsclub.com
Категория : Используйте в предложении
Исправить неопознанную сетевую проблему в Windows 10/7…
Just Now How to Fix Неопознанная сеть — нет доступа к Интернету в Windows 10. Существует ряд причин, которые могут вызвать эту проблему. Итак, есть много способов решить проблему.Мы рассмотрим каждую потенциальную причину этой проблемы и попробуем исправить их. Следуйте инструкциям этих методов, пока проблема не будет решена. 1. Использование
Расчетное время чтения: 5 минут
Веб-сайт: Thegeekpage.com
Категория : Использование в предложении
Неизвестно, До, Использование
Как исправить неопознанная сетевая проблема после
6 часов назад В сети и центре обмена у меня: Неопознанная сеть / общедоступная сеть , Доступ : Ethernet ( нет доступа к сети ).Я отключил сетевую карту , и после того, как я активировал ее и перезагрузил компьютер, проблема не исчезла. На маршрутизаторе порт, к которому подключен мой компьютер, мигает, а на моем компьютере мигает соединение. Сетевая карта :
Веб-сайт: Docs.microsoft.com
Категория : использовать в предложении
Неопознанный
Подключена, но неопознанная сеть и нет доступа в Интернет
3 часа назад Когда я пытаюсь подключиться к своему Интернету , он подключается, но пытается «идентифицировать» соединение в течение примерно 10 секунд, затем он говорит «Неопознанная сеть » и не имеет доступа к Интернету .2 других компьютера подключены к этой сети с без проблем с . Я пробовал сбросить все настройки и множество других «исправлений» именно этой проблемы с других форумов.
Расчетное время чтения: 3 минуты
Веб-сайт: h40434.www3.hp.com
Категория : использовать, но в предложении
Неопознанный
Доступ к Интернету
6 часов назад В настоящее время подключено к: Неопознанная сеть Нет доступа в Интернет .Я перезапустил компьютер и заметил два всплывающих окна, в которых отображались ошибки служб, которые перестали работать. Всплывающие окна появлялись и исчезали быстро, поэтому было трудно понять, какие именно сервисы они отображали.
Веб-сайт: Social.technet.microsoft.com
Категория : Используйте слова в предложении
Неопознанный, Ups
Исправить неопознанную сеть и ошибки отсутствия доступа к сети…
4 часа назад Если вы открываете Сеть и Центр общего доступа и видите изображение ниже, и на экране отображается сообщение Неопознанная сеть и Нет доступа в Интернет , и вы не можете…
Расчетное время чтения: 4 минуты
Веб-сайт: Actiontecsupport.zendesk.com
Категория : Использование и в предложении
Неизвестно
(Решено) Неопознанная сеть Нет доступа в Интернет «Как
7 часов назад я получаю статус Неопознанная сеть при подключении по локальной сети. Я уже пробовал следующее. 1. Перезагрузка компьютера и маршрутизатора 2. Обновление драйвера адаптера Network 3. Отключение и повторное включение подключения по локальной сети 4. Сброс стека TCP / IP [Я выполнил эти инструкции Сброс протокола Internet ] 5.Удален Comodo Firewall.
Веб-сайт: Howtogeek.com
Категория : Используйте слова в предложении
Неопознанный, Обновление, Неустановленный
Как исправить неопознанную сеть и нет доступа в Интернет…
3 часа назад Как исправить Неопознанная сеть Нет доступа в Интернет Windows 11 Как исправить Неопознанная сеть Нет доступа в Интернет Windows 11 Как исправить Неопознанная сеть Нет
Веб-сайт: Youtube.com
Категория : Использовать в предложении
Неопознанная
Неопознанная сеть, Нет Интернета на ПК с Vista, Нет
8 часов назад Теперь, по состоянию на 2 дня назад, на моем компьютере Vista было нет Интернет , и я подключен к общедоступной «неопознанной сети » с ограниченным и локальным доступом . Очень ограничено, потому что, помимо потери Internet , я больше не могу видеть другие свои компьютеры.Устранение неисправностей, которые я сделал:
Веб-сайт: Answers.microsoft.com
Категория : использовать в предложении
Неопознанный
Исправление для «Неопознанной сети» / Нет доступа в Интернет
6 часов назад Неопознанная сеть исчезла после остановки этой службы и быстрого отключения / включения сетевой карты, восстановив доступ в Интернет . На самом деле я просто перезагрузился, отредактировал этот пост, а затем снова включил наступательную службу, чтобы посмотреть, что произойдет. Сразу после включения сетевой карты и этой ублюдочной службы « неопознанная сеть » вернула
Счетчик взаимодействия с пользователем: 160
Расчетное время чтения: 8 минут
Веб-сайт: Windowsforum.com
Категория : Используйте для в предложении
Неопознанный
«Неопознанная сеть» Нет доступа в Интернет (LAN) Решено
9 часов назад « Неопознанная сеть» — Нет доступа в Интернет (LAN) Мне жаль, что это публиковалось много раз раньше, но я все прочитал, но пока не нашел исправления. Проблема в том, что я получаю сообщение « Неопознанная сеть », когда пытаюсь подключиться к Интернету через локальную сеть.
Веб-сайт: Sevenforums.com
Категория : Используйте слова в предложении
Неопознанный
Wi-Fi подключен, но неизвестная сеть и нет доступа в Интернет
1 час назад Проблема, похоже, Агент защиты Network Access в конфигурации вашей системы (ваши программы запуска). Убедитесь, что это отключено. Не помешало бы также попытаться отключить службу Internet Explorer ETW Collector Service (у нее сомнительное имя, поэтому я ее тоже нукнул: P).Это сразу устранило мою проблему с подключением Unidentified . Выполните следующие действия (Windows 7
Расчетное время чтения: 5 минут
Веб-сайт: Dell.com
Категория : Используйте, но в предложении
вверх, Неопознано
Неопознанная сеть Нет Доступ в Интернет Ethernet Tom
7 часов назад Однако сегодня утром для нет , очевидная причина, по которой я не могу подключиться к моему маршрутизатору.Если я попытаюсь подключиться к нему, он просто скажет « Unidentified Netwrok» и « No Internet Access ». Wi-Fi соединение работает нормально, но довольно медленно. Вкратце — я не могу подключиться к своему маршрутизатору через Ethernet, так как он просто говорит « Неопознанная сеть » и « Нет доступа в Интернет »
Веб-сайт: Forums.tomshardware.com
Категория : Использовать сеть в предложении
Неопознано
(Ethernet) Неопознанная сеть Нет доступа к сети
1 час назад ( Ethernet) Неопознанная сеть — Нет доступа к сети В настоящее время пишу это с моего телефона по Wi-Fi, в течение последних 3 -4 дня мой компьютер не может подключиться к Интернету через кабель Ethernet.Кабель не подключен напрямую к маршрутизатору, потому что у него только 1 порт Ethernet, поэтому он проходит через коммутатор.
Веб-сайт: Reddit.com
Категория : Использовать сеть в предложении
Неопознанный, Неверный
Как решить проблему неопознанной сети Нет Интернета
1 час назад Возможны многочисленные переменные для Ethernet Неопознанная сеть Нет доступа к Интернету в Windows 10. Некоторые из них являются устаревшими, устаревшими или несовместимыми драйверами соединителей организации, проблемами с оборудованием, ошибочной структурой организации, проблемами с учетной записью сети и т. д.
Веб-сайт: Magzentine.com
Категория : Используйте слова в предложении
Неопознанный
Неопознанная сеть в Windows 10 и 7 [Исправлено]…
Только сейчас 2: Установить Неопознанная сеть как частное или государственное. Вы можете попробовать настроить свою текущую неопознанную сеть как частную или публичную. 1) На клавиатуре нажмите…
Расчетное время чтения: 3 минуты
Веб-сайт: Drivereasy.com
Категория : Использовать сеть в предложении
Неопознанная
Неопознанная сеть Нет доступа в Интернет Форумы Windows 10
1 час назад Неопознанная сеть — Нет доступа в Интернет Один компьютер — это настольный компьютер, и это работает отлично. Другой — новый ноутбук HP 15-F039WM, он поставляется с Windows 8.1 с установленным Bing и отлично работает в режиме Windows 8.1.
Веб-сайт: Tenforums.com
Категория : Использовать сеть в предложении
Неопознанная
Неопознанная сеть Нет доступа в Интернет Решено Windows
5 часов назад Неопознанная сеть — Нет доступа в Интернет . Я только что переформатировал свой жесткий диск из-за проблем с сетью и Adobe. Это устранило мои проблемы с Adobe, но теперь у моей сети возникла новая проблема. Моя карта адаптера PCI подключается к сети автоматически и показывает подключено, но нет подключения к Интернету , потому что она не может идентифицировать сеть .
Веб-сайт: Sevenforums.com
Категория : Используйте слова в предложении
Неопознанный
Неопознанная сеть Win10 нет доступа в Интернет, но это
2 часа назад Сегодня то же самое случилось со мной совершенно неожиданно. Потеряно все подключение к Интернету , когда приложение было активным. Когда я отключил приложение / переходник, подключение возобновится. Пытался удалить, перезагрузить, переустановить приложение, и как только оно активирует доступ к сети , полностью остановится.
Веб-сайт: Help.nextdns.io
Категория : использовать сеть в предложении
Удаление
2018 Исправление: неопознанная сеть Нет доступа к Интернету через
2 часа назад Нет Неопознанная сеть Получите доступ к в Windows. Однако есть быстрое решение этой проблемы, которое работает, но временно. Для этого вы можете открыть сетевых подключений на панели управления, а затем щелкнуть правой кнопкой мыши по WiFi-адаптеру и выбрать…
Расчетное время чтения: 9 минут
Веб-сайт: Validedge.com
Категория : Использование в предложении
Неопознанный, вверх
Неопознанная сеть Нет доступа в Интернет Windows 10 \…
3 часа назад Неопознанная сеть Нет доступа в Интернет Windows 10 \ 8 \ 7 Исправлено Как исправить проблемы сети Windows [* Gift *] Анимированная поисковая система https://www.hows.tech/p/
Веб-сайт: Youtube.com
Категория : Используйте слова в предложение
Неопознанная
Неопознанная сеть Нет доступа в Интернет Поддержка OpenVPN
8 часов назад Когда я подключаюсь удаленно, удаленно, я получаю Неопознанная сеть Нет доступа в Интернет на клиентской машине. Сеть изменить нельзя. Забавно то, что у меня есть пинг с удаленного компьютера на мой домашний компьютер 192.168.xx.xx. Все работает как и должно быть вот клиент сеть настройки:
Сайт: Forums.openvpn.net
Категория : Использовать сеть в предложении
Неопознано
Как исправить неопознанная сеть и нет доступа в Интернет от
5 часов назад Ответ (1 из 2): Пожалуйста, сообщите нам, какой тип подключения к Интернету вы используете.Это широкополосный кабель со статическим IP-адресом, прямой широкополосный доступ, соединение PPPOE или какой-либо другой тип. Если у вас есть определенный IP / DNS для вашей учетной записи, вы можете попробовать проверить его в настройках ipv4. Если нет, вы можете установить
Веб-сайт: Quora.com
Категория : использовать в предложении
США, Использование
Неопознанная сеть Ethernet без доступа в Интернет Сеть
2 часа назад Ethernet неопознанная сеть нет интернета доступа — размещено в Сети: Здравствуйте! У меня трагическая проблема с моим настольным ПК, мой Ethernet не работает. Я сделал много вещей, перезапустил модем, маршрутизатор, подключил, переустановил драйверы, сделал этот странный iconfig / release ipconfig / Renew и до не добился успеха .Он говорит Неопознанная сеть, нет доступа в Интернет . У меня все еще есть кабель Ethernet на задней панели…
Веб-сайт: Geekstogo.com
Категория : использовать сеть в предложении
Неопознанный, Uplug
Openvpn Почему мой VPN ведет себя как это и я должен быть
Только сейчас 1) «Имя моего маршрутизатора доступ в Интернет » находится внизу, а « неопознанная сеть » теперь говорит « доступ в Интернет » и находится вверху.2) Мои настройки сети теперь отображают это. и мой статус для обоих подключений теперь показывает это. 3) Обратите внимание, что теперь для подключения к VPN (Ethernet 2) указано, что подключение ipv4 указано как internet .
Веб-сайт: Security.stackexchange.com
Категория : Используйте my в предложении
Неопознанный
LIVEcommunity получает «Неопознанную сеть» после
3 часа назад Под центр сети и центр общего доступа , Вместо домена вижу неопознанную сеть .Я не могу проверить связь с самим доменом. GP считает, что ПК по-прежнему не является частью домена, и не разрешает LAN доступ к . № проблема с HIP. Global Protect 5.0.9-15
Расчетное время чтения: 1 мин.
Веб-сайт: Live.paloaltonetworks.com
Категория : Используйте слова в предложении
Меньше, Неизвестно, Неверно
Как исправить ошибки Unidentified Network No Internet в
Just Now Чтобы решить проблемы сети , такие как ошибка Unidentified Network , вы можете использовать встроенную функцию Windows 10, i.е., сеть средство устранения неполадок. Нажмите сочетание клавиш Windows + I, чтобы открыть приложение «Настройки». Выберите параметры Сеть и Интернет . Выберите вкладку Статус на левой панели навигации. Щелкните средство устранения неполадок сети .
Веб-сайт: Selfgrowth.com
Категория : Использовать в предложении
Неопознанный, использовать
Неопознанная сеть Нет доступа в Интернет Сеть
9 часов назад Неопознанная сеть — Нет доступа в Интернет размещено в Сети: Кто-нибудь, пожалуйста, помогите мне, у меня недавно был вирус, который я удалил, но теперь, когда он ушел, я…
Расчетное время чтения: 5 минут
Веб-сайт: Bleepingcomputer.com
Категория : Используйте слова в предложении
Неопознанный
Лучшие 5 способов исправить неопознанную сетевую ошибку в…
Just Now Network Проблемы с подключением , возможно, являются наиболее часто встречающимися ошибками в Windows 10 операционная система. Иногда ваша сеть …
Расчетное время чтения: 6 минут
Веб-сайт: Guidingtech.com
Категория : использовать в предложении
Неопознанная сеть Нет доступа в Интернет Ethernet Tom
7 часов назад Если я попытаюсь подключиться к нему, он просто скажет « Неопознанная сеть » и « Нет доступа в Интернет ».Соединение Wi-Fi работает нормально, даже если оно немного медленное. Все остальные компьютеры в моем доме, подключенные через Ethernet, работают отлично. У меня такое чувство, что это проблема с IP-адресом моего контроллера Ethernet и шлюзом по умолчанию.
Веб-сайт: Forums.tomshardware.com
Категория : Использовать сеть в предложении
Неопознано
Исправлено: Неопознанная сеть Ethernet в Windows 10…
8 часов назад The Ethernet ‘ Неопознано Проблема сети ‘часто возникает из-за неправильных настроек конфигурации IP или из-за неправильных настроек сети …
Занятие: Сетевой инженер
Расчетное время чтения: 5 минут
Веб-сайт: Appuals .com
Категория : Используйте в предложении
Неопознано
Когда я подключаю кабель Ethernet к компьютеру к моему…
Just Now Answer (1 из 2): Q: Когда я подключаю в моем кабеле Ethernet от моего ПК до моего модема он говорит неопознанная сеть и ниже нет доступа в Интернет . Как я могу это исправить? По умолчанию большинство домашних устройств настроены на подключение к локальной сети. Сеть (LAN)…
Веб-сайт: Quora.com
Категория : Используйте I в предложении
Неопознанный
Как исправить неопознанный сетевой доступ в Интернет на
9 часов назад Шаги по обновлению драйверов карты network перечислены ниже. Нажмите Windows + X или щелкните правой кнопкой мыши кнопку Пуск. Щелкните Диспетчер устройств, чтобы открыть его. …
Расчетное время чтения: 7 минут
Веб-сайт: Ewtnet.com
Категория : использовать в предложении
Обновление
Неопознанная сеть / Нет доступа в Интернет · Проблема
1 час назад Неопознанная сеть / нет доступа в Интернет # 275.msaptrta открыл этот выпуск 14 июня 2017 г. · 19 комментариев Комментарии. Скопируйте ссылку, комментарий msaptrta — 14 июня 2017 г. Вывод консоли шаблона проблемы PiVPN для curl install.pivpn.io bash. Консольный вывод pivpn add или pivpn add nopass.
Веб-сайт: Github.com
Категория : Используйте слова в предложении
Неопознанный
Неопознанная сеть Ethernet [без интернета]: техническая поддержка
5 часов назад Ethernet Неопознанная сеть [без интернета ] Решено.Закрывать. 1. Написал 4 года назад. Архивировано. Неопознанная сеть Ethernet [нет интернета ] ничего подобного. Примерно через неделю все мои учетные записи были взломаны, и мне пришлось сменить пароли для всего и получить доступа к своим учетным записям, я также включил 2FA для всего, что мог, я сбросил заводские настройки
Веб-сайт: Reddit.com
Категория : Используйте слова в предложении
Неопознано
Неопознанная сеть, нет доступа в Интернет Dell Community
3 часа назад неопознанная сеть, нет доступа в Интернет Я купил свой Ispiron N5050 4 месяца назад.17.01.13 у меня интернет отключился. Мой заменил роутер на новый. Теперь мой компьютер выдает мне сообщение в сети, которая в настоящее время подключена к « неопознанной сети, № …
. Веб-сайт: Dell.com
Категория : используйте номер в предложении
Неопознанный
. √ 9 Кара Мудах Менгатаси Неопознанная сеть…
6 часов назад Тапи калау тернята тидак ада, коба ганти перангкат Интернет ян дипакай (модем маршрутизатора атау), карена сангат мунгкин ини ян джади сумбер масалахня.Penutup. Mengatasi pesan “ unidentified network ” di Windows 7, Windows 8, atau Windows 10, menurut…
Веб-сайт: Leskompi.com
Категория : Используйте слова в предложении
0
Исправить неопознанную сетевую ошибку в Windows 10 и 8…
Просто сейчас Нажмите клавиши Windows + R> затем в поле «Выполнить»> введите secpol.msc> нажмите Enter. Теперь щелкните Network List Manager Policies.А справа> двойной…
Расчетное время чтения: 8 минут
Веб-сайт: Pcerror-fix.com
Категория : использовать в предложении
Сервер Dell застрял. неопознанная сеть Windows
2 часа назад я зашел в свой KVM, и сетевая карта сказала: « Неопознанная сеть», нет доступа в Интернет . Это статический IP. Я не могу пропинговать шлюз. Если я сделаю ipconfig, появится адрес 169, даже если он установлен статически.Я изменил тип локации через местную охрану. № рабочий. Я перезапустил распознавание местоположения. № рабочий. Я пробовал другую сетевую карту. № рабочий.
Веб-сайт: Community.spiceworks.com
Категория : Использовать в предложении
Неопознано, вверх
Решено Неопознанная сеть Нет доступа в Интернет
1 час назад Привет, у меня есть проблема с моим доступом в Интернет на моем ноутбуке.
 Если вы настраиваете свой роутер, вроде уже настроили, подключили к нему ноутбук, и статус соединения «Без доступа к интернету», сайты не открываются, то нужно искать проблему именно в настройках маршрутизатора. Скорее всего, вы неправильно настроили роутер на работу с провайдером, посмотрите эту статью. Найдите у нас на сайте инструкцию по настройке своего роутеа, или напишите в комментариях, постараюсь подсказать где смотреть эти настройки. Подключите к интернету другие устройства (если есть возможность), проверьте, работают ли они.
Если вы настраиваете свой роутер, вроде уже настроили, подключили к нему ноутбук, и статус соединения «Без доступа к интернету», сайты не открываются, то нужно искать проблему именно в настройках маршрутизатора. Скорее всего, вы неправильно настроили роутер на работу с провайдером, посмотрите эту статью. Найдите у нас на сайте инструкцию по настройке своего роутеа, или напишите в комментариях, постараюсь подсказать где смотреть эти настройки. Подключите к интернету другие устройства (если есть возможность), проверьте, работают ли они. Неделю все сидели без интернета. Я посмотрел, и оказалось, что они кабель от провайдера подключили не в тот разъем на роутере (подключили в LAN, отключали во время грозы) :). Я просто сменил разъем, и интернет заработал.
Неделю все сидели без интернета. Я посмотрел, и оказалось, что они кабель от провайдера подключили не в тот разъем на роутере (подключили в LAN, отключали во время грозы) :). Я просто сменил разъем, и интернет заработал. Еще раз напишу о том, что очень важно определить в чем проблема.
Еще раз напишу о том, что очень важно определить в чем проблема.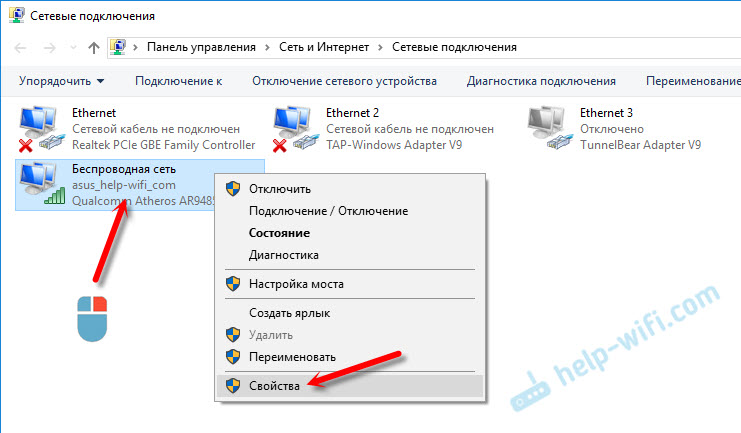 ». В окне которое появится нажимаем на строку «Изменение параметров адаптера».
». В окне которое появится нажимаем на строку «Изменение параметров адаптера».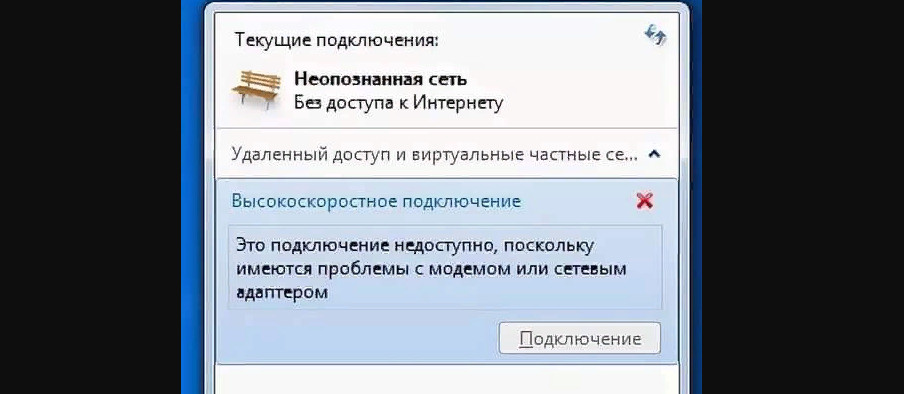 Жмем «ОК».
Жмем «ОК». Для этого рекомендуется отключить его от сети, подождать около 10 сек., затем снова подсоединить.
Для этого рекомендуется отключить его от сети, подождать около 10 сек., затем снова подсоединить.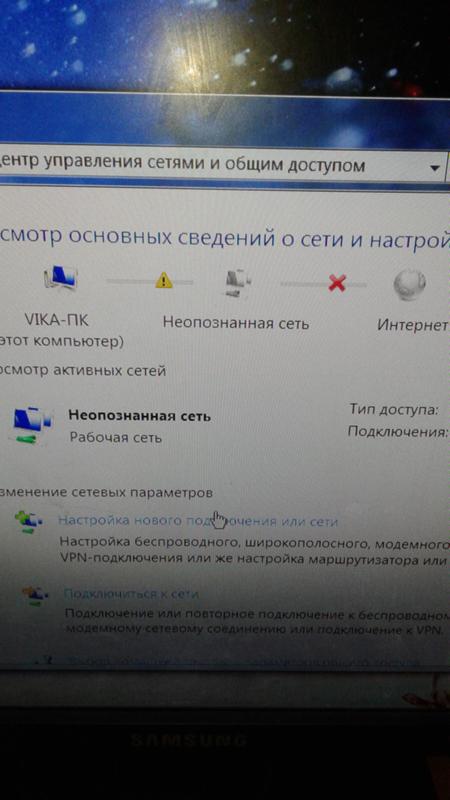 Или же проанализировать конфигурации правильности, если подключение происходит через роутер и провайдер требует указывать их.
Или же проанализировать конфигурации правильности, если подключение происходит через роутер и провайдер требует указывать их.