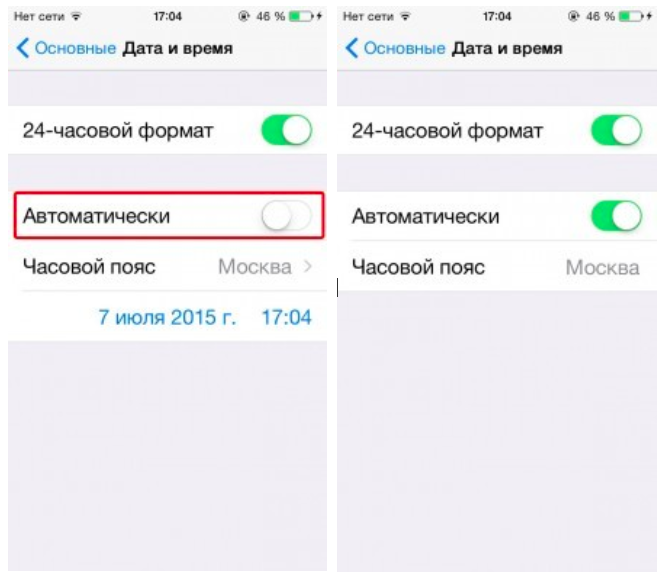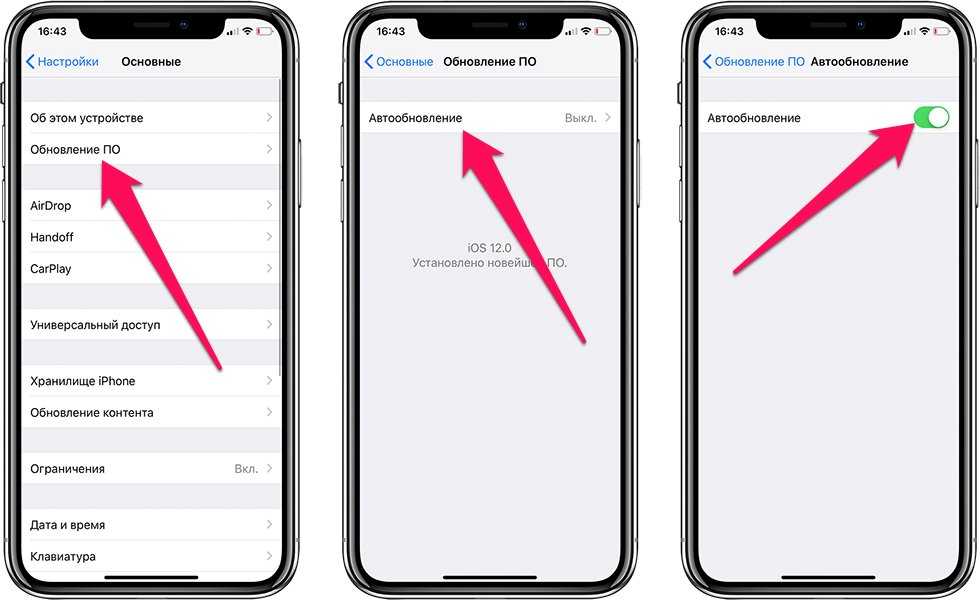нет сети: что делать, если Айфон не ловит сотовую сеть
05.05.2022
Читать 7 минут
Содержание
- Почему перестал включаться интернет
- Как работает YouDo?
Проблемы с интернетом на «Айфоне» могут возникать вне зависимости от оператора мобильной связи. Виной тому могут быть некорректные настройки, но встречаются и более серьезные причины. Руководствуясь нашей инструкцией, можно выяснить, в чем заключается проблема неисправности и как можно устранить ее самостоятельно.
Проблемы с мобильным интернетом достаточно просто отличить от других.
Основные признаки неполадок:
- Вы не можете выйти в интернет на своем iPhone.
- Не включается режим модема (или iPhone не работает как точка доступа Wi-Fi).
- Интернет работает с перебоями или при наличии значка подключения на экране мобильного телефона не отображаются страницы.

Если вы столкнулись с системной ошибкой, достаточно перезагрузить смартфон – после включения функция интернета должна заработать как обычно. Также иногда помогает переключение в режим «Самолет», а затем возвращение в обычный режим. Если простые действия не помогли, ошибку следует искать в настройках телефона, софте или «железе».
Но, прежде чем искать причину в смартфоне, убедитесь, что у вас оплачен интернет, есть покрытие сети, а оператор предоставляет услугу мобильного интернета. Уточните детали о тарифах на мобильную связь. Если у вас часто некорректно работает интернет, обратитесь в техническую поддержку сотового оператора.
Другие исполнители на Юду
-
Антон
Рейтинг: 5
-
Евгений
Рейтинг: 5
-
Борис
Рейтинг: 5
-
Олег
Рейтинг: 5
-
Валерий
Рейтинг: 5
Найти мастера
Почему перестал включаться интернет
Для начала давайте разграничим понятия мобильного интернета, который вы получаете от своего сотового оператора, и интернета, который iPhone может принимать через сеть Wi-Fi.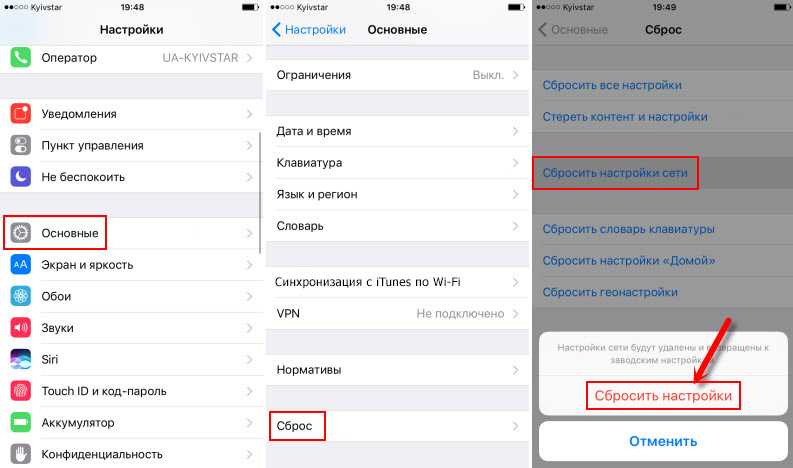 В последнем случае искать причины неполадки стоит в настройках сети Wi-Fi или роутере. Мы же поговорим о мобильном интернете. Проблема заключается именно в нем, если по Wi-Fi интернет поступает без проблем.
В последнем случае искать причины неполадки стоит в настройках сети Wi-Fi или роутере. Мы же поговорим о мобильном интернете. Проблема заключается именно в нем, если по Wi-Fi интернет поступает без проблем.
Причины, из-за которых не работает мобильный интернет, бывают разными.
Наиболее распространенные проблемы, с которыми сталкиваются пользователи iPhone:
- ошибка в параметрах беспроводной сети или соединении 3G/4G,
- ошибка системы iOS,
- аппаратные поломки «Айфона»,
- некорректная работа SIM-карты.
В большинстве случаев (особенно если речь идет о неполадках программного характера) исправить ситуацию можно самостоятельно. И начать стоит с установки последней версии операционной системы — загрузите все обновления, которые есть на текущий момент. Это поможет устранить ошибку, которая могла возникнуть не только у вас, но и других пользователей.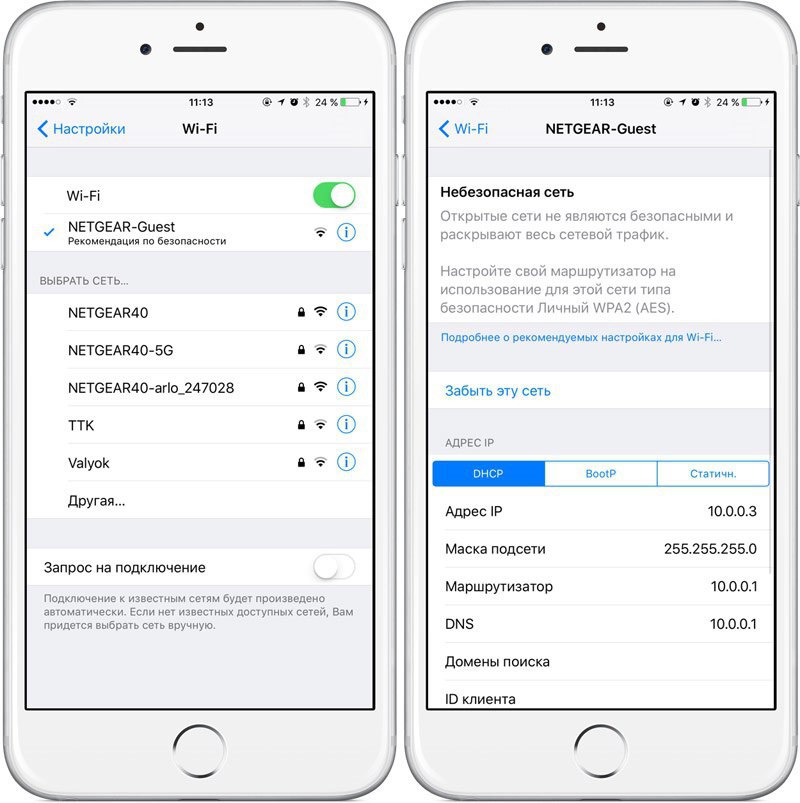
Покрытие сети есть, но интернет не работает. Как правило, подобная проблема возникает после жесткой перезагрузки устройства или сброса настроек. Даже при хорошем покрытии сети мобильный интернет может не функционировать. Отличить эту проблему от других легко – в строке состояния отображается антенна сотовой сети, но пропадает значок. Исправить ситуацию помогут следующие действия:
- зайдите в настройки,
- выберите вкладку «Сотовая сеть»,
- откройте пункт «Передача данных»,
- введите APN и имя пользователя, предварительно уточнив их у вашего сотового оператора.
Браузер не грузит страницы. Когда значок 3G или 4G в строке состояния отображается, но страницы не грузятся, следует исключить проблему с браузером. Проще всего скачать для него все предлагаемые обновления или удалить его и установить заново. Также можно попробовать выполнить следующие действия:
- Отключить javascript в браузере.

- Перезагрузить телефон.
- Закрыть браузер, дважды нажав на клавишу Home и смахнув вкладку приложения.
Проблемы с сетью передачи данных. Подключение к интернету может отсутствовать, если сеть передачи сотовых данных отключена. В этом случае пропадает значок в строке состояния. Чтобы подключить сеть, выполните следующие действия:
- зайдите в меню настроек подключения,
- удостоверьтесь, что в пунктах «Сотовые данные» и «Включить 3G/4G» ползунок активирован.
Покрытие сотовой сети также может быть разным, из-за чего смартфон не везде принимает сигнал. Операторы не могут обеспечить одинаково хороший прием в разных частях города. Если значок сети меняется на Е или Н+, это не считается неполадкой.
Восстановление iPhone. Действенный способ реанимации мобильного интернета — сброс настроек до заводских с последующим введением всех параметров вручную. Прибегать к нему стоит только в крайнем случае, когда вы точно уверены, что с аппаратом что-то не так на программном уровне, к примеру, проблемы с разными функциями начались после установки подозрительного стороннего приложения.
Прибегать к нему стоит только в крайнем случае, когда вы точно уверены, что с аппаратом что-то не так на программном уровне, к примеру, проблемы с разными функциями начались после установки подозрительного стороннего приложения.
Активация режима модема. Если мобильный интернет на вашем смартфоне не функционирует в режиме модема или аппарат не позволяет подключиться к сети в режиме точки доступа, убедитесь, что соответствующая функция включена. Сделать это просто:
- зайдите в меню настроек,
- выберите пункт «Режим модема» или «Сотовые данные» — «Режим модема»,
- переместите ползунок в положение «вкл.».
После этого перезагрузите телефон. Обычно режим модема после этого восстанавливается. Те же самые действия рекомендуется выполнить при отсутствии возможности создания точки доступа.
Как работает YouDo?
Опишите
свою задачу и условия.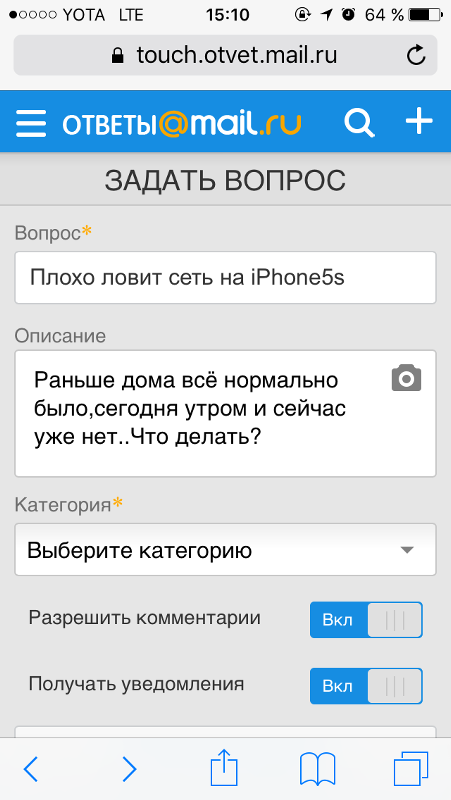 Это бесплатно и займёт 3–4 минуты
Это бесплатно и займёт 3–4 минуты
Получите отклики
с ценами от исполнителей. Обычно они приходят в течение 30 минут
Выберите
подходящего исполнителя и обсудите сроки выполнения
Если вы перезагрузили телефон и даже сбросили его до заводских настроек, а неполадки все равно остаются (значок сети отсутствует в строке состояния, доступа к интернету нет), проблема может крыться в аппаратной части смартфона. Починка беспроводного модуля или других элементов своими силами может привести к повреждению пломб производителя, поэтому с «Айфонами» на гарантии лучше сразу обращаться в сервисный центр.
Если вы не хотите долго ждать, то проверить настройки и отремонтировать гаджет, в котором есть проблемы с покрытием сети или отсутствует доступ к мобильному интернету, помогут зарегистрированные на «Юду» исполнители, выполняющие ремонт iPhone.
Но для начала попробуйте выполнить несложные манипуляции с настройками и обновлением прошивки до последней версии, которые часто помогают решить проблему своими руками.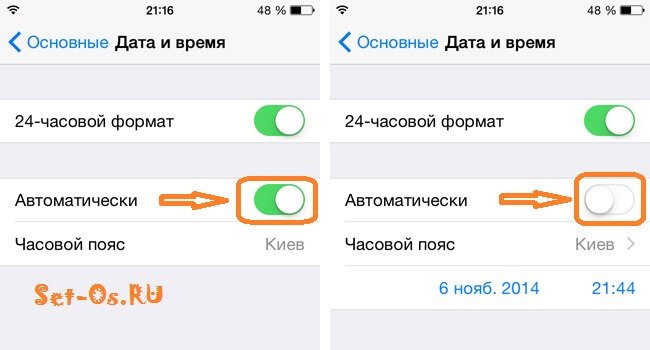
Порядок действий
Проверьте настройки сети.
Обновите браузер.
Установите последнюю версию iOS.
Сбросьте «Айфон» до заводских настроек.
или создать задание на Юду
Задание Владимира «Ремонт iPhone»
1 000 ₽
Очень быстро поменяли мне два аккумулятора: на iPhone X и iPhone 6s. При мне, как и хотел 🙂 Обращусь ещё не один раз (постоянно с телефоном что-то происходит 🙂 ). Рекомендую, Спасибо огромное ещё раз!
Исполнитель задания:
Антон
5,0 1137 отзывов
Создать такое же задание
Оставьте свою реакцию, если было полезно
2
1
Скачайте приложение и пользуйтесь YouDo где угодно
Наведите камеру телефона на QR-код, чтобы скачать приложение
Вы здесь:
Главная
Ремонт техники Apple
Статьи
iPhone
- iPad
- Другая техника
iPhone не ловит сеть: причины, варианты ремонта
Оставить заявку
Калькулятор стоимости
Вернем 5% при заказе с сайта
В современном мире отсутствие доступа в интернет может доставить массу неудобств пользователю смартфона.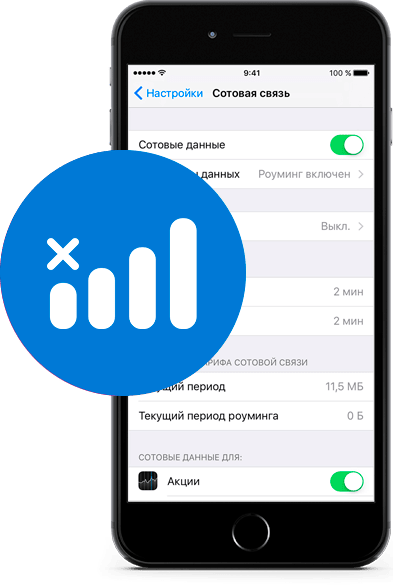 Если ваш iPhone плохо ловит сеть, не спешите менять место или в панике искать ближайший сервисный центр. Вполне возможно, что причину неполадки вы сможете устранить самостоятельно, а советы мастеров сервисного центра iFix-it помогут вам в этом.
Если ваш iPhone плохо ловит сеть, не спешите менять место или в панике искать ближайший сервисный центр. Вполне возможно, что причину неполадки вы сможете устранить самостоятельно, а советы мастеров сервисного центра iFix-it помогут вам в этом.
Причина внезапного отсутствия сети на устройстве, к сожалению, далеко не одна, но мы рассмотрим самые частые.
- Производился сброс к заводским настройкам;
- Некорректные настройки сотового оператора;
- Производилась некачественная перепрошивка iPhone;
- Сломалась антенна iPhone;
- Повреждена модемная часть iPhone.
Иногда случается и так, что неполадки вызваны погодными условиями. Например, при использовании смартфона при минусовой температуре возможна его некорректная работа. Все дело в том, что даже продвинутые разработчики Apple не смогли адаптировать устройство под суровые условия эксплуатации. Теперь давайте разберем, что делать в случае наличия одной из перечисленных выше проблем.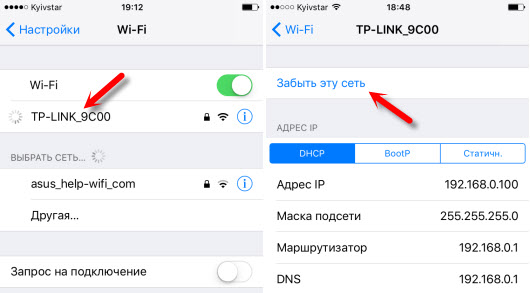
Что делать, если iPhone плохо ловит сеть?
Если производился сброс настроек iPhone, то вам потребуется проверить, корректно ли отображается дата и время. Дело в том, что на сетевое подключение может влиять разночтение даже в несколько минут.
- Проверьте, не повреждена ли Sim-карта. Вставьте в смартфон другую (желательного того же оператора), и если она работает, замените карту новой;
- Телефон может находиться в диапазоне другого сотового оператора. Перейдите в настройки сети, вручную установите нужного вам оператора или выполните автоматический поиск сети;
- В меню настроек выберите «Основные», затем перейдите на вкладку «Дата и время»;
- Проставьте галочку, чтобы активировать автоматическое определение времени;
- Подождите около минуты и перезагрузите девайс.
Если выполнение этих действий не помогло, и айфон по-прежнему плохо ловит сеть, возможно, что некорректны настройки сотового оператора.
- Включите и выключите «Режим полета»;
- В настройках найдите вкладку «Оператор» и активируйте положение «Автоматически»;
- Проверьте правильность настроек.

Если вы все сделали верно, но айфон не ловит сеть, тогда проблема может быть более серьезной и потребует от вас обращения в сервисный центр. Мастер может перепрошить гаджет или заменить поврежденные внутренние компоненты.
Почему мы?
- Быстрая диагностика: наши мастера выполнят диагностику смартфона буквально за пять минут и совершенно бесплатно. Вам не придется платить даже в том случае, если вы решите не ремонтировать свой гаджет.
- Низкие цены: Обратившись в наш сервисный центр, вы будете приятно удивлены самыми низкими ценами на ремонт iPhone в Москве и области, а также гибкой системой льготного обслуживания.
- Быстрый ремонт: Наши мастера обладают достаточным опытом, чтобы произвести ремонт в вашем присутствии. Это займет от 30 минут, а в случае сложной поломки – от одного до нескольких дней.
Оставляйте заявку на сайте прямо сейчас, и наш консультант свяжется с вами в самое ближайшее время!
Видео ремонта
youtube.com/embed/AAp-ljoNA3k?feature=oembed» title=»IPhone 6 нет сети»>
Частые вопросы
Услуги связанные с ремонтом айфона
|
|
|
20 преимуществ заказа услуг ремонта айфона у нас
- Высокое качество ремонта.
- Использование оригинальных комплектующих.
- Гарантия на все виды ремонта.
- Быстрый и качественный сервис.
- Профессиональный подход к решению проблемы.
- Квалифицированные мастера с опытом работы.
- Удобное расположение сервисного центра.
- Доступные цены на все виды ремонта.
- Вежливое и профессиональное обслуживание.
- Онлайн-заказ услуг и онлайн-консультация.
- Бесплатная диагностика устройства.
- Быстрый и удобный процесс оформления заказа.
- Возможность получения скидок и специальных предложений.
- Индивидуальный подход к каждому клиенту.
- Готовность ответить на все вопросы и объяснить детали ремонта.
- Онлайн-отслеживание статуса заказа.

- Возможность получить замену телефона на время ремонта.
- Работа с широким спектром моделей айфонов.
- Оперативное устранение неисправностей.
- Большой опыт работы с техникой Apple.
Можно ли поставить свои запчасти в вашем сервисе?
Да, у нас можно поставить и свои запчасти. В этом случае также даем гарантию на работу.
Все запчасти оригинальные?
В нашем сервисном центре есть как оригинальные запчасти, так и копии, как говорится на любой кошелек.
Какие гарантии вы предоставляете?
Гарантия зависит от проведенного ремонта, в среднем гарантия 90 дней на запчасти и работу
Блог
свежие статьи
Читать блог
Адреса на карте
Сервис на Таганской
Метро Таганская / Марксистская
ул. Верхняя Радищевская д. 7 стр. 1, 1-й этаж.
ПРОЛОЖИТЬ МАРШРУТ
Я.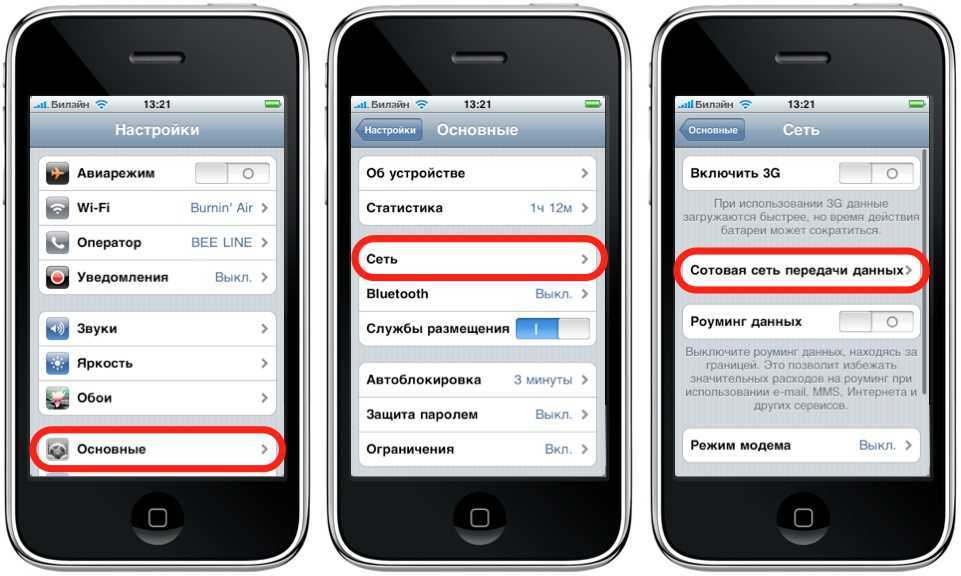 Карты
Карты
E-mail: [email protected]
+7 (495) 789-74-29
Сервис на Профсоюзной
Метро Профсоюзная / Университет
ул. Вавилова д. 66, ТЦ «Триумфальный», 4-й этаж, павильон 403.
ПРОЛОЖИТЬ МАРШРУТ
Я.Карты
E-mail: [email protected]
+7 (495) 798-59-52
Наши контакты
8 способов исправить это
Вернуться к началу Белый круг с черной рамкой вокруг направленного вверх шеврона. Это означает «нажмите здесь, чтобы вернуться к началу страницы».
Это означает «нажмите здесь, чтобы вернуться к началу страницы».
Наверх
Значок «Сохранить статью» Значок «Закладка» Значок «Поделиться» Изогнутая стрелка, указывающая вправо.
Читать в приложении
Это может раздражать, когда на вашем iPhone нет службы, но вот как это исправить.
Драгана Гордич/Shutterstock
- Чтобы исправить сервис iPhone, включите или выключите режим «Мобильные данные» и «В самолете», а также обновите настройки оператора связи.

- Вы также можете попробовать перезагрузить и обновить iPhone или удалить и снова вставить SIM-карту.
- Если ничего не помогает, обратитесь за помощью к оператору сети или в службу поддержки Apple.
Когда вы находитесь в отдаленном районе, вполне логично, что служба вашего iPhone будет немного ненадежной.
Однако, если вы находитесь в густонаселенном районе или большом мегаполисе, видя ужасное уведомление «Нет обслуживания» в верхней части экрана вашего iPhone, вы можете сбить с толку.
Вот 8 исправлений, которые можно попробовать, если у вас нет службы на вашем iPhone, чтобы помочь восстановить покрытие.
Проверьте зону покрытия
Нажмите на переключатель для включения и выключения «Мобильные данные».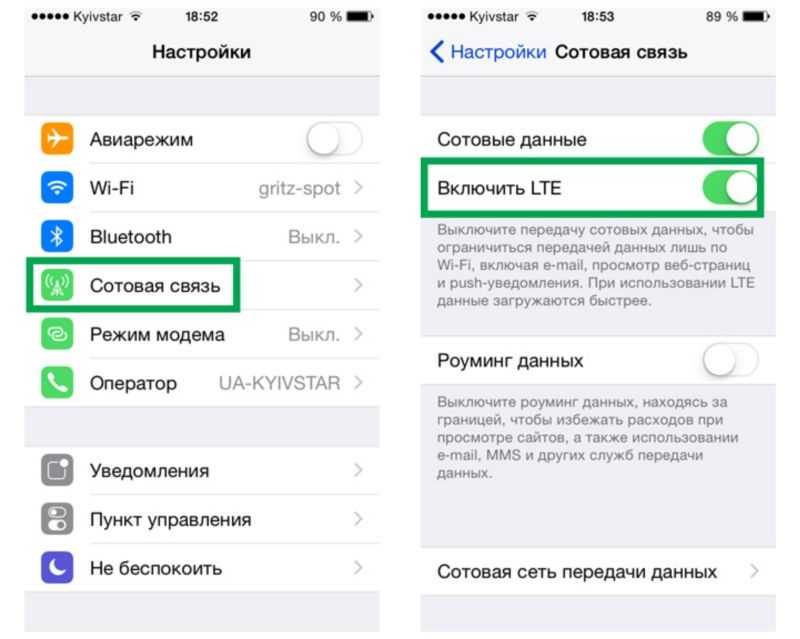
Стефан Ионеску
Во-первых, вам нужно убедиться, что вы находитесь в районе, где у поставщика услуг вашего iPhone есть вышки сотовой связи, чтобы обеспечить вам покрытие. Если вы уверены, что да, вы можете попробовать включить или выключить свои данные, выполнив следующие действия:
1. Откройте приложение «Настройки» на своем iPhone.
2. Нажмите Мобильные данные.
3. Коснитесь переключателя Мобильные данные , чтобы включить или выключить его. Когда полоса зеленая, мобильные данные включены; когда он серый, это не так.
Иногда включения и выключения этой опции может быть достаточно, чтобы помочь вашему iPhone найти сервис.
Подсказка : Если вы путешествуете за границу, вам необходимо включить международный роуминг, нажав Параметры мобильных данных под разделом Мобильные данные и убедившись, что переключатель Роуминг включен.
Проверить наличие обновлений настроек оператора связи
Здесь вы сможете увидеть, доступно ли обновление для настроек вашего оператора связи.
Стефан Ионеску
Настройки оператора связи содержат важные данные о выбранной вами сети, которые позволяют вам совершать звонки, проверять голосовую почту и использовать данные. Важно убедиться, что настройки вашего оператора обновлены, особенно если вы боретесь с отсутствием обслуживания.
Важно убедиться, что настройки вашего оператора обновлены, особенно если вы боретесь с отсутствием обслуживания.
1. Подключитесь к мобильному телефону или сети Wi-Fi по вашему выбору.
2. Откройте приложение «Настройки» на своем iPhone.
3. Нажмите Общие.
4. Нажмите О . Если обновление будет доступно, вы сможете сделать это на этом экране.
Перезагрузите iPhone
Сдвиньте кнопку питания на ползунке вправо, чтобы выключить iPhone.
Мейра Гебель
Иногда для восстановления службы достаточно просто перезагрузить iPhone.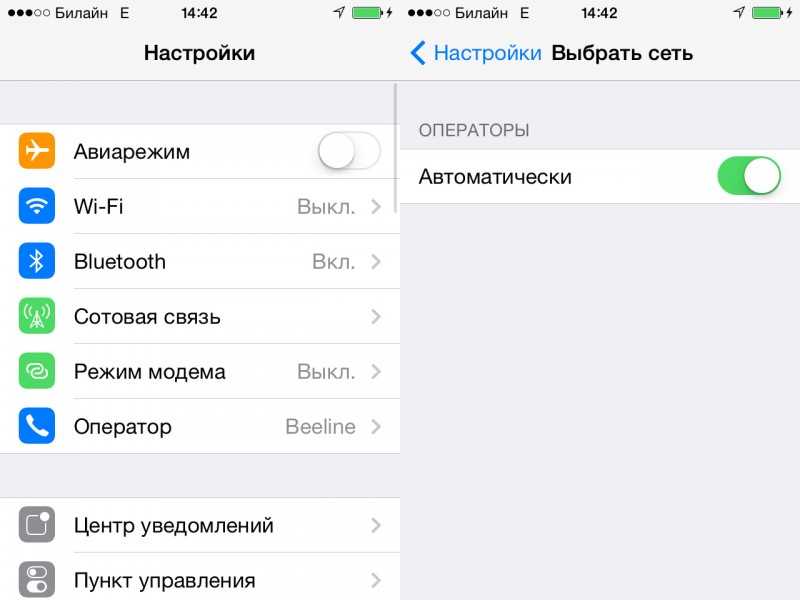 Причина этого не совсем понятна, но эй, это технология. Нам не обязательно знать, как это работает, достаточно знать, что оно работает!
Причина этого не совсем понятна, но эй, это технология. Нам не обязательно знать, как это работает, достаточно знать, что оно работает!
Чтобы выключить iPhone X или новее, следуйте приведенным ниже инструкциям.
1. Нажмите и удерживайте боковую кнопку и либо кнопку увеличения громкости , либо кнопку уменьшения громкости .
2. Когда появится ползунок питания, сдвиньте кнопку питания внутри него вправо.
3. После того, как iPhone полностью выключится, снова нажмите и удерживайте боковую кнопку , пока не появится логотип Apple.
Выключение iPhone 8 Plus или более ранней модели немного отличается.
1. Нажмите и удерживайте боковую кнопку .
2. Когда появится ползунок питания, проведите пальцем по кнопке питания внутри него справа.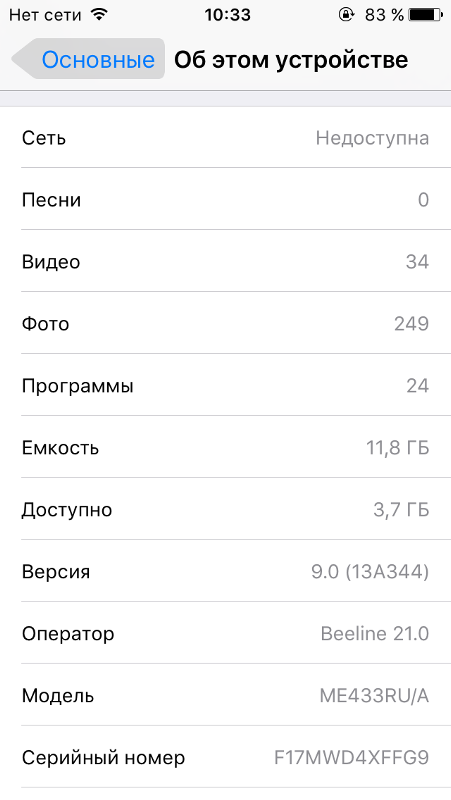
3. После того, как iPhone полностью выключится, снова нажмите и удерживайте боковую кнопку , пока не появится логотип Apple.
Включение и выключение режима полета
Оранжевый значок указывает на то, что режим полета включен.
Стефан Ионеску
Вы можете включать и выключать режим полета вашего iPhone из Центра управления.
1. Чтобы открыть Пункт управления на iPhone X или новее, проведите вниз от правого верхнего угла экрана. Если вы используете iPhone 8 Plus или более раннюю версию, проведите вверх от нижнего края экрана.
2. Коснитесь значка режима полета , который представлен плоскостью внутри круга. Когда значок оранжевый, режим полета включен; когда он неактивен, он отключен.
Подсказка . Вы также можете включить или отключить режим полета, открыв приложение «Настройки» и коснувшись переключателя Режим полета .
Извлеките SIM-карту и вставьте ее обратно
После извлечения SIM-карты и ее повторной установки ваш телефон может повторно подключиться к поставщику услуг для восстановления обслуживания на вашем телефоне, чтобы вы могли звонки и снова использовать данные (а также все остальное, для чего вы используете мобильную сеть вашего телефона).
Немедленное извлечение SIM-карты также дает вам возможность проверить, нет ли повреждений. Если есть, вам следует обратиться к своему оператору для получения нового. Вы также должны убедиться, что вставленная SIM-карта работает с вашим iPhone, особенно если вы перенесли ее с другого устройства.
Если есть, вам следует обратиться к своему оператору для получения нового. Вы также должны убедиться, что вставленная SIM-карта работает с вашим iPhone, особенно если вы перенесли ее с другого устройства.
Обновите свой iPhone
Нажмите «Обновление ПО».
Стефан Ионеску
Убедитесь, что на вашем iPhone установлена последняя версия iOS:
1.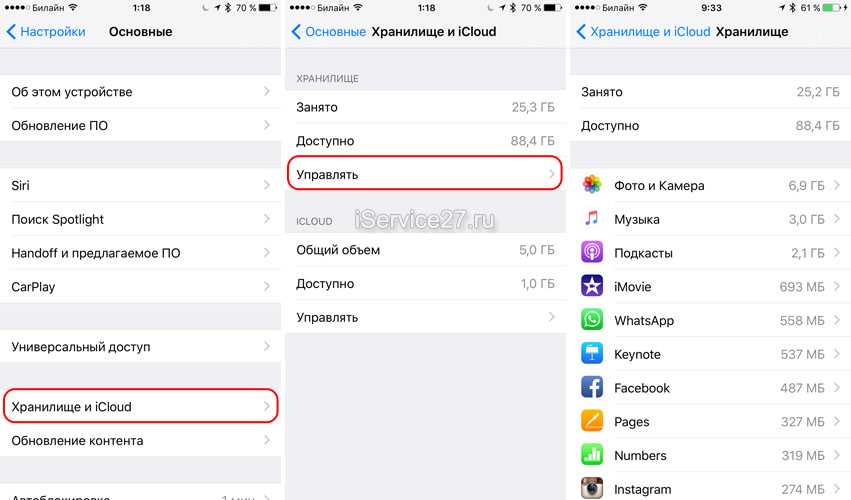 Откройте приложение «Настройки» на вашем iPhone.
Откройте приложение «Настройки» на вашем iPhone.
2. Коснитесь Общие.
3. Коснитесь Обновление ПО .
4 . На этом этапе ваш iPhone проверит, доступно ли обновление. Когда он будет найден, коснитесь . Загрузите и установите .
Примечание . Если доступно более одного обновления, нажмите на то, которое вы хотите загрузить и установить на свой телефон.
Сброс настроек сети
Нажмите «Сбросить».
Стефан Ионеску
В случае возникновения проблем с сетевыми настройками может помочь их сброс.
1. Откройте приложение «Настройки» на iPhone.
2. Коснитесь Общие .
3. Выберите Перенос или сброс iPhone внизу.
4. Нажмите Сброс .
5. В появившемся меню нажмите Сброс настроек сети .
Дженнифер Стилл
Дженнифер — писательница и редактор из Бруклина, Нью-Йорк. Она проводит время в поездках, пьет кофе со льдом и слишком много смотрит телевизор. У нее есть подписи в журналах Vanity Fair, Glamour, Decider, Mic и многих других. Вы можете найти ее в Твиттере по адресу @jenniferlstill.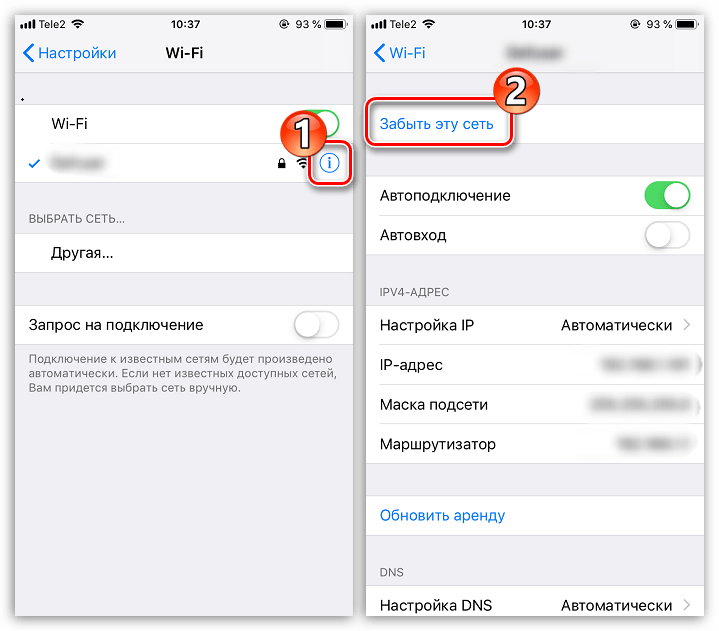
ПодробнееПодробнее
Технология Как
айфон
Справочник фрилансера
Подробнее…
Что делать, если ваш iPhone не подключается к сотовой сети
Сотовые сети изменили наши способы связи с людьми и информацией. Вы можете проверять факты, прокладывать маршруты или разговаривать с кем угодно в мире, используя устройство в вашем кармане, без проводов. Что ж, все это верно, если только ваш iPhone не подключается к сотовой сети.
iPhone и iPad с сотовой связью используют сотовые сети для доступа в Интернет, совершения телефонных звонков или отправки текстовых сообщений. Если ваш iPhone сотовые данные не работают, вы не сможете выйти в интернет. Если сотовая сеть вашего iPhone недоступна, вы также не сможете совершать или принимать телефонные звонки и текстовые сообщения. Когда это произойдет, ваш iPhone может сказать «Поиск» или «Нет обслуживания» в строке состояния.
Когда это произойдет, ваш iPhone может сказать «Поиск» или «Нет обслуживания» в строке состояния.
Без сотовых данных ваш iPhone может сказать «Нет обслуживания» в строке состояния. Изображение с iKream
В любом случае, возможно, в этом посте есть решение. Читайте дальше, чтобы узнать, почему сотовые данные вашего iPhone не работают и что вы можете с этим сделать.
Связанный:
- iPhone ищет или нет обслуживания, как исправить
- Как узнать, разблокирован ли мой iPhone?
- PIN-код SIM-карты? Вот что делать, если ваша SIM-карта заблокирована
- iPhone: «Не удалось активировать сотовую сеть передачи данных»; исправить
Содержимое
- Как заставить сотовые данные работать на моем iPhone?
- Почему сотовые данные не работают на моем iPhone?
- Что делать, если сотовые данные не работают?
- Устранение неполадок сотовой сети iPhone или проблем с данными
- Как устранить проблемы с сотовым оператором?
- Проверьте покрытие вашей сотовой сети
- Проверьте лимит трафика
- Убедитесь, что ваше устройство разблокировано
- Свяжитесь со своим оператором связи
- Как исправить проблемы с программным обеспечением iPhone?
- Переключить настройки сотовой связи
- Закрыть все приложения и перезагрузить iPhone
- Обновить настройки оператора связи
- Обновить до последней версии iOS
- Сбросить настройки сети
- Резервное копирование и восстановление iPhone
- Повторно вставьте SIM-карту
- Запишитесь на ремонт
9024 аппаратные проблемы?
Как заставить работать данные сотовой связи на моем iPhone?
Как правило, для использования сотовых данных все, что вам нужно, это рабочая SIM-карта с контрактом на передачу данных или кредит в вашем iPhone.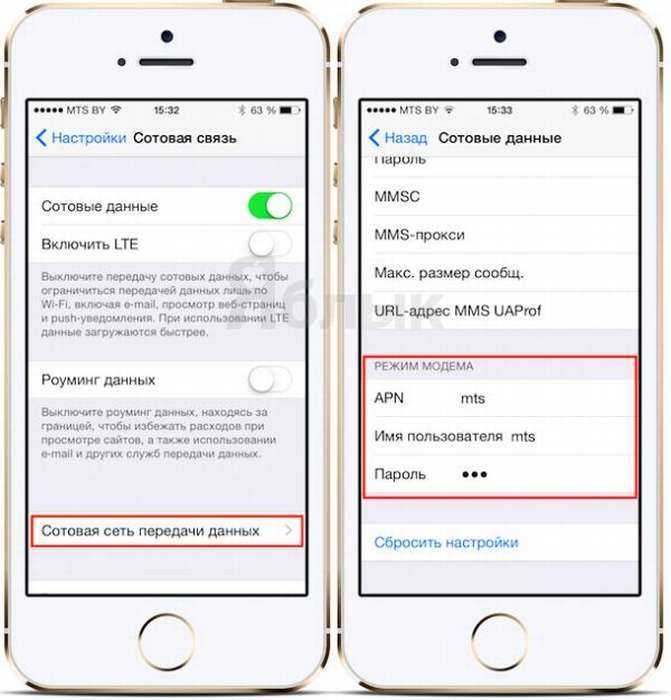 Убедитесь, что вы не израсходовали лимит данных, и включите настройки сотовой связи для вашего устройства в меню «Настройки» > «Сотовая связь» > «Сотовые данные». Вы также можете включить сотовые данные с помощью зеленой кнопки на панели управления.
Убедитесь, что вы не израсходовали лимит данных, и включите настройки сотовой связи для вашего устройства в меню «Настройки» > «Сотовая связь» > «Сотовые данные». Вы также можете включить сотовые данные с помощью зеленой кнопки на панели управления.
Убедитесь, что сотовые данные включены!
Вы можете проверить, работают ли ваши сотовые данные, отключив Wi-Fi и попытавшись загрузить веб-страницу, поток в социальных сетях или онлайн-видео. Если ничего не загружается, следуйте приведенным ниже инструкциям по устранению неполадок, чтобы узнать, как решить эту проблему.
Почему сотовые данные не работают на моем iPhone?
Может быть много разных причин, по которым сотовые данные вашего iPhone не работают или почему ваш iPhone не подключается к сотовой сети. Мы можем сгруппировать возможные причины в три категории: проблемы с вашим оператором сотовой связи, проблемы с программным обеспечением вашего iPhone и проблемы с аппаратным обеспечением вашего iPhone. Мы объяснили, как устранить каждую из этих проблем в руководстве ниже.
Что делать, если сотовые данные не работают?
Устранение неполадок с сотовой связью iPhone может занять много времени, и, пока у вас нет сотовой сети, ваш iPhone или сотовый iPad не могут выходить в Интернет, а также совершать и принимать телефонные звонки.
Вы можете использовать WhatsApp через Wi-Fi.
Тем временем вы все еще можете получить доступ к Интернету, подключившись к Wi-Fi дома или во многих общественных местах. Конечно, вы по-прежнему не можете совершать или принимать телефонные звонки, а также отправлять или получать текстовые сообщения, но доступ к Wi-Fi позволит вам общаться с другими людьми с помощью таких интернет-сервисов, как iMessage, FaceTime, WhatsApp или Messenger.
Устранение неполадок с сотовой сетью iPhone или проблем с передачей данных
Приведенные ниже шаги по устранению неполадок сгруппированы в три категории: проблемы с оператором сотовой связи, проблемы с программным обеспечением iPhone и проблемы с оборудованием iPhone.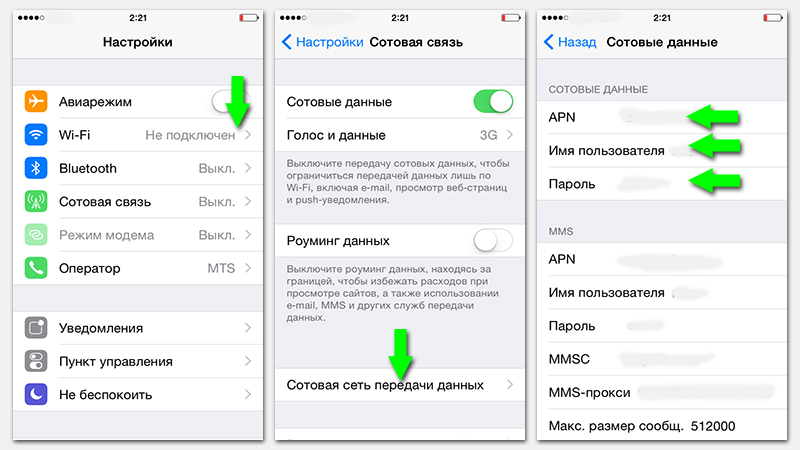
Обязательно проверяйте данные сотовой связи после каждого шага, чтобы убедиться, что они работают. И не забудьте сообщить нам в комментариях, какое исправление работает для вас!
Как устранить проблемы с оператором сотовой связи?
Если сотовая сеть вашего iPhone недоступна, возможно, проблема связана с вашим сотовым оператором. Возможно, у них сломалась вышка сотовой связи или проблема с вашей учетной записью. В любом случае, вы можете найти find, выполнив следующие действия.
Проверьте покрытие вашей сотовой связи
Ни один оператор сотовой связи не предлагает покрытие по всему миру. Если вы находитесь за границей или используете свой iPhone в новом месте, есть вероятность, что ваш оператор не предлагает услуги в этом месте. Посетите их веб-сайт и найдите карту покрытия, чтобы узнать.
Так выглядит часть карты покрытия AT&T.
Конечно, если вы использовали свой iPhone в этом месте раньше без проблем, пропустите этот шаг и перейдите к следующему.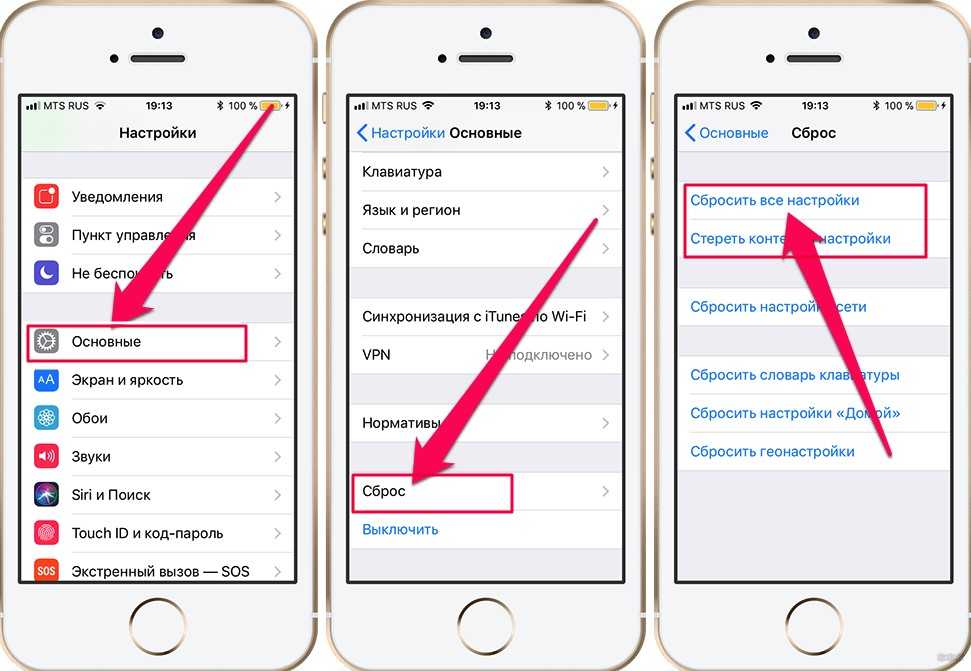
Проверьте свой лимит данных
Для нас, смертных без безлимитных тарифных планов, вполне возможно, что вы израсходовали свой лимит. Войдите в свою учетную запись с помощью приложения или веб-сайта вашего сетевого оператора, чтобы проверить оставшиеся данные. Если он равен нулю, вам нужно будет либо доплатить, либо дождаться начала следующего контрактного месяца.
Я почти не использовал свои мизерные данные.
Если вы удивлены тем, сколько данных было использовано, вы можете увидеть, куда именно они идут, в настройках вашего iPhone.
- Выберите «Настройки» > «Сотовая связь».
- Прокрутите вниз до раздела «Сотовые данные».
- Текущий период начался с даты, указанной в самом низу страницы.
- Прокрутите список, чтобы узнать, сколько сотовых данных использовало каждое приложение или системная служба.
- Отключите все приложения, использующие слишком много данных.
Как видите, я почти не использовал никаких данных с даты сброса.

Убедитесь, что ваше устройство разблокировано
Не все iPhone одинаковы. Если ваше устройство было куплено по сотовому контракту, оно может быть привязано к этому конкретному оператору. Это означает, что если вы смените провайдера, ваша новая SIM-карта может быть несовместима с вашим iPhone или сотовым iPad.
Прочтите этот пост, чтобы узнать, заблокирован ли ваш iPhone в сети, и что вы можете сделать, если это так. Обычно вам нужно позвонить своему предыдущему или текущему оператору сотовой связи, чтобы он разблокировал его, иногда за определенную плату.
Свяжитесь со своим оператором связи
Операторы сотовой связи могут заблокировать вашу учетную запись, если произошла задержка платежа или если они заподозрят вас в нарушении условий контракта. Когда это произойдет, вы должны получить уведомление, однако, если ваш iPhone не подключается к сотовой сети, вы можете его не получить!
Свяжитесь со своим оператором связи через его веб-сайт или социальные сети.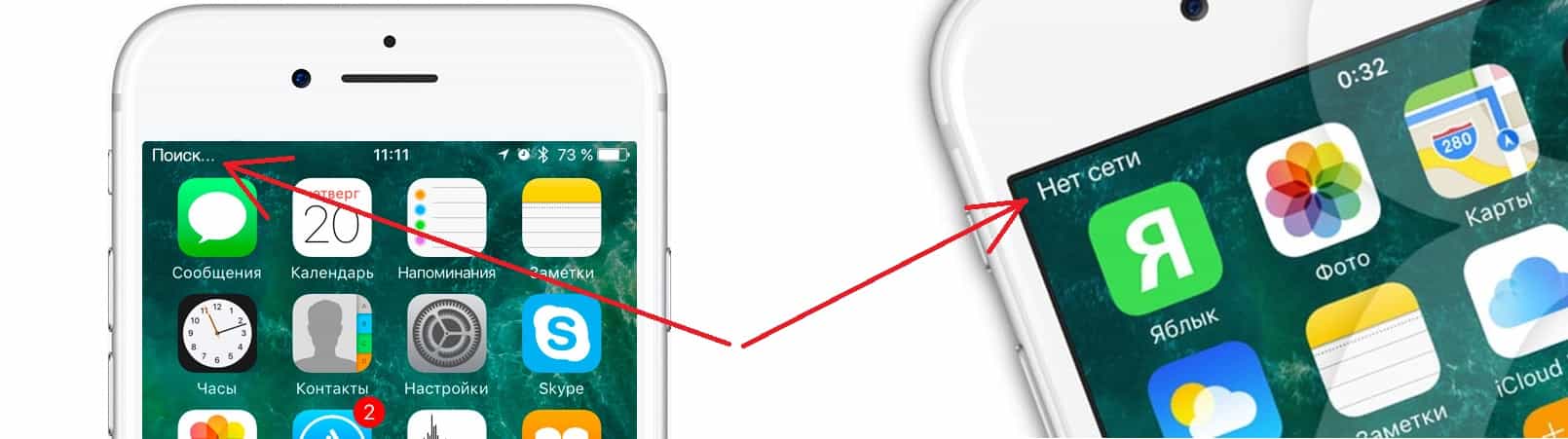 Объясните им проблему и спросите, могут ли они проверить вашу учетную запись. Вы можете обнаружить, что они испытывают широко распространенные проблемы, затрагивающие нескольких пользователей. В этом случае вы должны спросить, когда они ожидают решить эту проблему.
Объясните им проблему и спросите, могут ли они проверить вашу учетную запись. Вы можете обнаружить, что они испытывают широко распространенные проблемы, затрагивающие нескольких пользователей. В этом случае вы должны спросить, когда они ожидают решить эту проблему.
Поговорите со своим оператором сотовой связи, если ваш iPhone не подключается к сотовой сети. Фото Echo Grid.
Как исправить проблемы с программным обеспечением iPhone?
Проблемы с программным обеспечением бывают разных форм и имеют одинаковый набор потенциальных решений. К счастью, вы обычно можете исправить их самостоятельно, не выходя из дома. Следуйте приведенным ниже инструкциям по устранению неполадок, чтобы точно узнать, что делать.
Переключение настроек сотовой связи
Перейдите в «Настройки» > «Сотовая связь» на iPhone и включите или выключите все следующие настройки, каждый раз проверяя подключение к сотовой сети. Не беспокойтесь, если вы обнаружите, что какие-либо из приведенных ниже настроек отсутствуют на вашем устройстве, иногда они зависят от сети.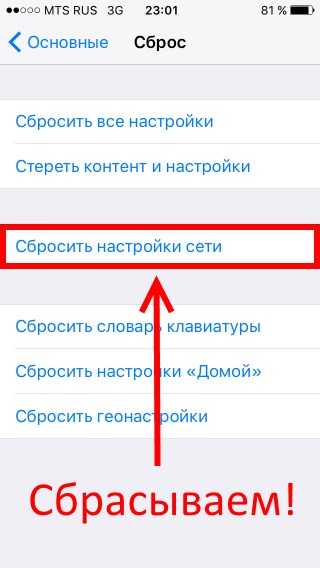
Выключите и включите следующие настройки сотовой связи на вашем iPhone:
- Сотовые данные
- Параметры сотовой связи:
- Голос и данные
- Включить LTE
- Роуминг данных
- Выбор сети:
- Автоматически (по возможности выберите сеть вручную)
- Сотовые данные для определенных приложений, которые вы используете
Закройте все приложения и перезагрузите iPhone
Пробовали выключить и снова включить? Это классический шаг устранения неполадок по уважительной причине. Если все сделано правильно, перезагрузка устройства, также известная как перезагрузка, может решить множество проблем с программным обеспечением.
Закройте все приложения перед перезагрузкой iPhone.
Для начала проведите вверх от нижнего края экрана или дважды щелкните кнопку «Домой», чтобы просмотреть все открытые приложения. Закройте все, нажав его с экрана. Затем перезагрузите устройство, удерживая кнопку «Режим сна/Пробуждение», пока не появится запрос 9.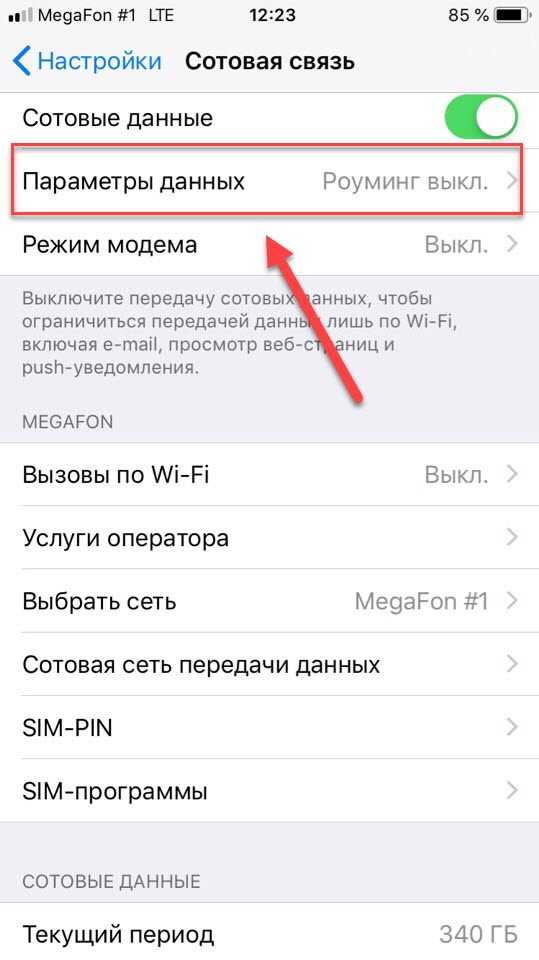 0023 s поднести к выключению .
0023 s поднести к выключению .
Перезагрузка iPhone может решить проблемы с сотовой сетью.
Оставьте iPhone выключенным на 30–60 секунд, прежде чем включить его и снова проверить подключение к сотовой сети.
Если это не удалось, попробуйте принудительно перезапустить. На iPhone 8 или новее быстро нажмите кнопку увеличения громкости, затем кнопку уменьшения громкости, затем удерживайте кнопку «Режим сна/Пробуждение», пока не появится логотип Apple. На iPhone 7 вам нужно будет удерживать кнопки «Режим сна/Пробуждение» и «Уменьшение громкости» до тех пор, пока устройство не перезагрузится. А на старых моделях iPhone удерживайте кнопку «Режим сна/Пробуждение» и кнопку «Домой».
Обновите настройки оператора связи
Настройки оператора связи должны обновиться автоматически, но если ваш iPhone отстает, вы можете запросить обновление самостоятельно. Перейдите в «Настройки»> «Основные»> «О программе» и оставьте свой iPhone на этой странице примерно на минуту. Он проверит наличие обновлений настроек оператора связи в фоновом режиме и сообщит вам, если найдет их.
Он проверит наличие обновлений настроек оператора связи в фоновом режиме и сообщит вам, если найдет их.
Обновление до последней версии iOS
iOS — это операционная программа для вашего iPhone или сотового iPad. Он часто выявляет небольшие ошибки, которые исправляются в новых обновлениях. Поэтому, если вы какое-то время не обновлялись, это может быть причиной того, что ваш iPhone не подключается к сотовой сети должным образом.
Убедитесь, что у вас установлена последняя версия iOS.
Выберите «Настройки» > «Основные» > «Обновление ПО», чтобы проверить наличие новых обновлений. Обязательно скачайте и установите все, что найдете. Или, если у вас нет доступа к Wi-Fi, вместо этого подключите свой iPhone к компьютеру с iTunes, чтобы выполнить обновление.
Сброс настроек сети
Вы можете сбросить настройки сети, выбрав «Настройки» > «Сброс» > «Сбросить настройки сети». Это удалит все ваши сохраненные пароли Wi-Fi, но также может исправить то, что делало вашу сотовую сеть iPhone недоступной.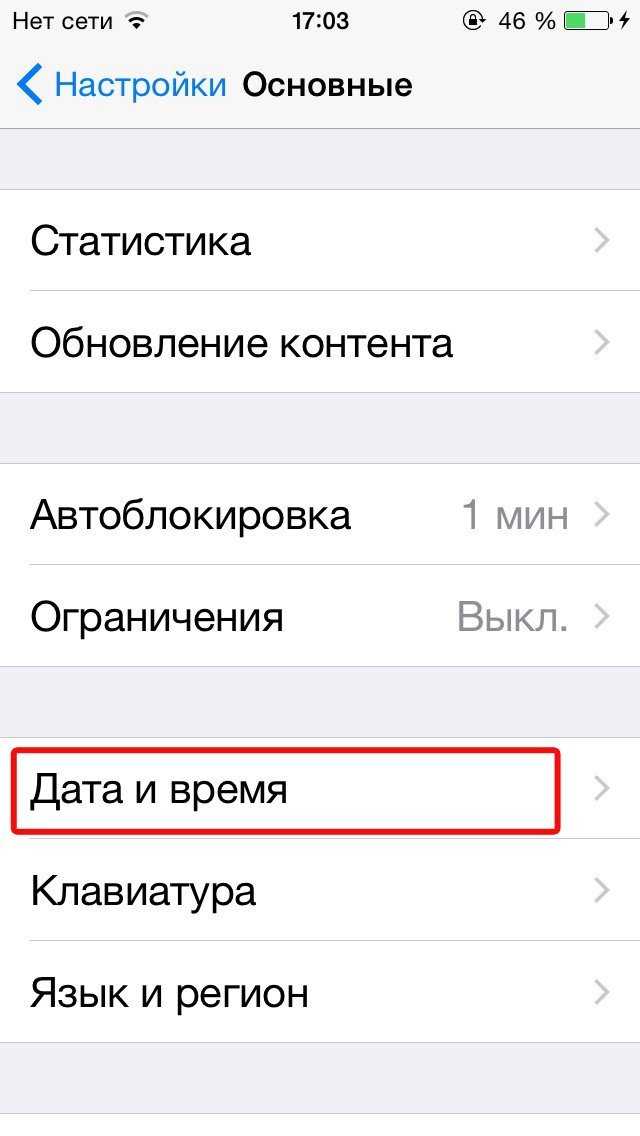
Вы не потеряете содержимое при сбросе настроек сети.
Резервное копирование и восстановление iPhone
Сначала сделайте резервную копию!
Полное восстановление программного обеспечения вернет ваш iPhone к заводским настройкам и устранит любые проблемы с программным обеспечением. Прежде чем сделать это, вы должны сделать резервную копию всех ваших данных, иначе вы можете потерять фотографии, видео, заметки, сообщения и все остальное, для чего нет резервной копии.
Сотрите и восстановите свое устройство, выбрав «Настройки» > «Основные» > «Сброс» > «Удалить все содержимое и настройки». Через некоторое время ваш iPhone будет вести себя так, как будто он только что из коробки, что позволит вам восстановить его из резервной копии или настроить как новый.
Стереть все содержимое и настройки, чтобы восстановить iPhone.
Если у вас по-прежнему возникают проблемы с сотовой сетью, попробуйте выполнить восстановление еще раз, но не восстанавливайте резервную копию. Если это не сработает, у вас, вероятно, проблема с оборудованием.
Если это не сработает, у вас, вероятно, проблема с оборудованием.
Как исправить проблемы с оборудованием iPhone?
Аппаратные проблемы iPhone могут возникнуть, если ваш iPhone намокнет или его уронят. Эти несчастные случаи часто неизбежны, но иногда они повреждают антенну или другие внутренние компоненты вашего устройства.
Повторно вставьте SIM-карту
Используйте булавку для SIM-карты, скрепку или английскую булавку, чтобы извлечь лоток для SIM-карты сбоку вашего iPhone. Осторожно извлеките SIM-карту и проверьте ее на наличие повреждений или водяных знаков. Если SIM-карта выглядит поврежденной, обратитесь к своему оператору связи для замены.
Воспользуйтесь этой возможностью, чтобы заглянуть внутрь лотка для SIM-карты на вашем iPhone. Вы ищете маленькую круглую вкладку индикатора жидкости. Он должен быть белым, но при контакте с жидкостью становится розовым, оранжевым или красным.
Медленно загляните внутрь лотка для SIM-карты, чтобы убедиться, что там нет повреждений от жидкости.