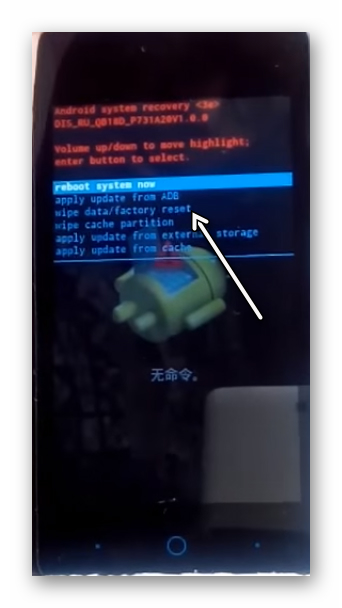После перепрошивки смартфон не включается. Что делать, если после прошивки, телефон не включается?
Поскольку от прошивки во многом зависит функциональные возможности и прочие важные аспекты работы прибора, многие пользователи пытаются обновлять прошивку телефонов самостоятельно. Как правило, подобная самодеятельность заканчивается успешно, но если что-то пошло не так, телефон может перестать включаться, ввиду чего, потребуется принять срочные меры для возврата телефона в работоспособное состояние.
Пароль должен содержать не менее 8 символов. Шаг 4 — Обновление продукта. Это шаг загрузки файлов прошивки на компьютер. Загрузите и распакуйте файлы на своем компьютере. Убедитесь, что у вас есть правильные файлы для камеры. Если вы пропустите этот шаг, будет 3 файла. Вот список файлов, которые вы увидите в случае вашей камеры. запомнить; Не дважды щелкните любой из этих файлов. Файлы будут скопированы, и вы увидите их в окне. Если камера подключена к компьютеру, физически отсоедините камеру от компьютера и убедитесь, что камера выключена.
Обновление начнется автоматически. После того, как вы услышите звуковой сигнал камеры и подаст звуковой сигнал, нажмите кнопку питания один раз. Вы должны набрать 00 в количестве файлов, что будет означать, что обновление прошивки прошло успешно и что камера готова к использованию.
Возможные причины поломки
Существует целый ряд причин, способных вызвать подобные проявления и лишить телефон способности корректно работать.
Как правило, все они связаны с нарушением инструкции, которой следует придерживаться . Чаще всего, сбой вызывают:
- Аварийные завершения работы телефона или компьютера в процессе прошивки;
- Неподходящая версия прошивки;
- Прочие ошибки, допущенные пользователем.
Несмотря на то, что состояние смартфона после неудачной прошивки способно напугать владельца, бояться здесь нечего, так как в подавляющем большинстве случаев, телефон вполне возможно вернуть в исходное состояние.
Вы также можете попробовать перезагрузить компьютер и снова подключить камеру. Возможно, потребуется переформатировать карту для решения проблемы. Вот несколько советов, которые помогут вам решить проблему. Вставьте только аккумулятор. Нажмите кнопку питания. Если камера включена, она застыла: теперь все должно работать нормально. Не пытайтесь включить камеру во время зарядки. Если он включается, ваша батарея разряжается и требуется только зарядка. Если свет тусклый, снимите и снова вставьте аккумулятор и попробуйте снова включить камеру.
Возможно, потребуется переформатировать карту для решения проблемы. Вот несколько советов, которые помогут вам решить проблему. Вставьте только аккумулятор. Нажмите кнопку питания. Если камера включена, она застыла: теперь все должно работать нормально. Не пытайтесь включить камеру во время зарядки. Если он включается, ваша батарея разряжается и требуется только зарядка. Если свет тусклый, снимите и снова вставьте аккумулятор и попробуйте снова включить камеру.
Восстановительные мероприятия
Если после прошивки телефон не включается, андроид криво установился, для начала необходимо установить, какой метод использовался для выполнение обновления. Если был задействован механизм и прошивка, предусмотренная производителем, то восстановить смартфон будет заметно легче.
Для этого потребуется посетить официальный сайт изготовителя устройства, на котором представлены необходимые для этого программы, а также подробно описан процесс восстановления. Важно учесть, что для каждой модели смартфона он будет разный, ввиду чего, возможно давать только общие рекомендации.
Возможно, вам потребуется выполнить это действие до 10 раз для включения камеры. Ниже приведены некоторые шаги по устранению неполадок. Убедитесь, что у вас самая последняя прошивка камеры. Если у вас самая современная прошивка, вам может потребоваться выполнить обновление вручную снова в случае, если установка микропрограммы повреждена каким-либо образом.
Если прошивка камеры уже обновлена, но вы хотите изменить имя камеры и пароль, вам необходимо будет обновить прошивку. Нажмите параметр, чтобы изменить имя и пароль. Требования к паролю Пароль должен содержать не менее 8 символов. Тактильная задняя дверь водонепроницаема на глубину до 3 метров.
Но ситуация кардинально меняется, если пользователь планировал установить на смартфон, так называемую, «кастомную» прошивку. Её выполняют, как правило, через режим резервного восстановления, называемый Recovery в большинстве устройств. Для восстановления смартфона, испорченного подобным образом, потребуется выполнить несложную последовательность действий:
Рекомендуется, чтобы вы использовали. Когда окно мерцает, временный предварительный просмотр был потерян. Это означает, что вы не прекращаете запись, если вы записывали, когда соединение с приложением было потеряно. Чтобы восстановить предварительный просмотр, вы можете попробовать следующее.
Когда окно мерцает, временный предварительный просмотр был потерян. Это означает, что вы не прекращаете запись, если вы записывали, когда соединение с приложением было потеряно. Чтобы восстановить предварительный просмотр, вы можете попробовать следующее.
Как только вы прекратите запись или прекратите делать фотографии, предварительный просмотр начнется автоматически. Пароль должен быть от 8 до 63 символов. Теперь вы должны иметь возможность просматривать и управлять камерой, к которой подключен телефон или планшет. Включите пульт дистанционного управления. Выполните эти шаги, чтобы все работало вместе.
- Запустить режим восстановления (в большинстве смартфонов для этого потребуется одновременно зажать кнопку включения и громкости), навигация в котором происходит с помощью этих же клавиш;
- Осмотреть раздел Backup на предмет наличия резервной копии для восстановления;
- Если её нет, требуется выбрать пункт Factory reset или аналогичный, осуществляющий ;
- Очистить кэш, выбрав соответствующий пункт в меню;
- Вставить карту памяти, содержащую прошивку, после чего повторить установку.

После выполнения этих несложных манипуляций, смартфон возвращается к работоспособному состоянию. Для корректной работы после подобного восстановления, может потребоваться сбросить настройки андроид уже в привычном интерфейсе телефона. Это позволит избежать мелких ошибок и улучшит стабильность работы.
Не забудьте найти себя в радиусе действия. Закройте и снова откройте приложение. Тест с включенным режимом самолета. Обязательно проверьте план данных оператора. Это произошло с некоторыми предоплаченными операторами. Прикоснитесь к нему, если вы визуализируете его. Это не относится к устройствам, у которых отсутствует значок шестеренки.
Сравните свой пароль со следующим списком разрешенных символов. Если пароль не соответствует этим критериям, вам нужно будет изменить его для предварительного просмотра в реальном времени. Он перезапускает прошивку камеры. Извлеките и снова вставьте аккумулятор камеры. Включите камеру с приложением. Если управление камерой или предварительный просмотр потеряны, камера останется в последнем активированном состоянии. Это означает, что он не остановит запись, если она была записана, когда соединение приложения было потеряно.
Это означает, что он не остановит запись, если она была записана, когда соединение приложения было потеряно.
Прошивка смартфона на операционной системе Google Android всегда сопровождается риском «окирпичивания». Даже если вы соблюдали все пункты инструкции производителя, смартфон может перейти в вечную перезагрузку. Даже если оболочка, используемая вами, официальная, то нет никаких гарантий, что вы снова увидите работоспособный самсунг после перезагрузки.
Устраняет ошибку, которая может вызвать слишком много сжатия файлов фотографий.
. С помощью этих инструментов мы можем даже проверить, доступны ли обновления для прошивки нашего устройства и даже обновить их, но эти программы часто не оправдывают себя.
Обновление программного обеспечения шаг за шагом
Поэтому, помимо этого руководства, мы оставим вам ссылку на необходимую документацию, чтобы вы могли внимательно ее проконсультировать. Пойдем в беспорядок. После его установки и установки вы увидите такой экран.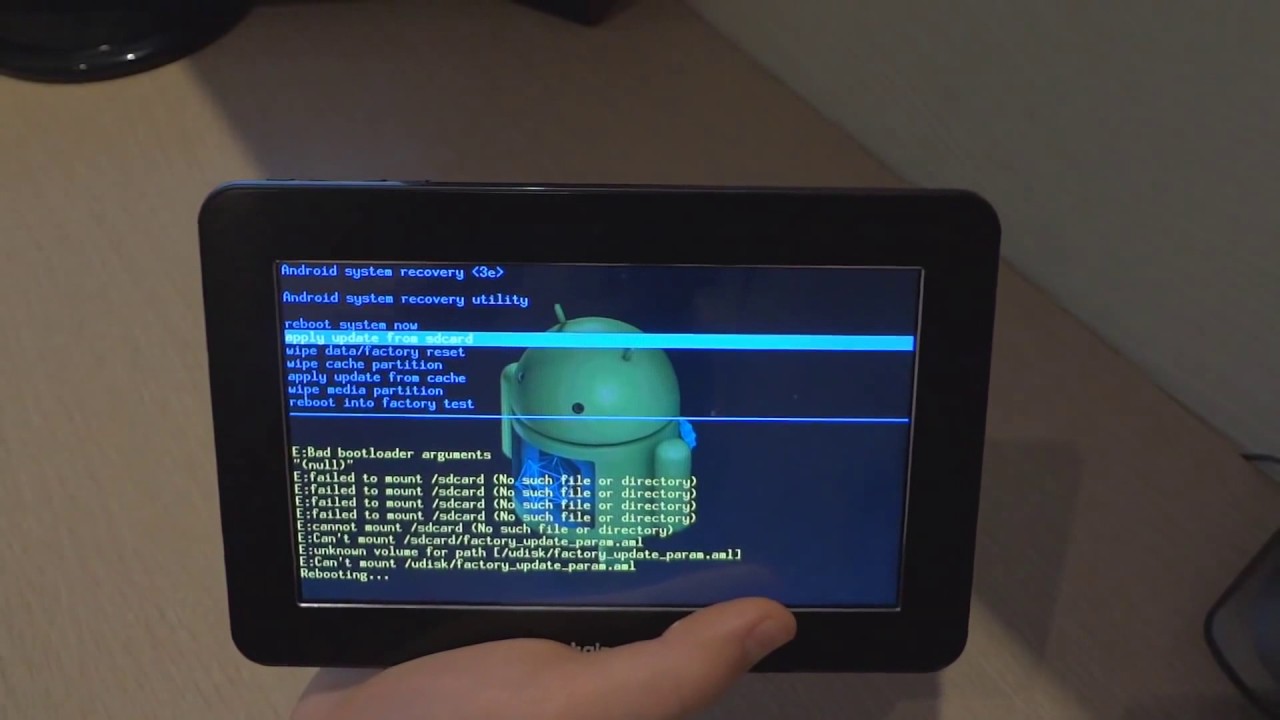 Прежде всего, вам нужно будет установить прошивку на свой телефон. Это можно сделать в самом инструменте, так как в меню есть один, который позволяет нам проконсультироваться по телефону, стране и оператору.
Прежде всего, вам нужно будет установить прошивку на свой телефон. Это можно сделать в самом инструменте, так как в меню есть один, который позволяет нам проконсультироваться по телефону, стране и оператору.
Давайте разбираться, что делать, если после прошивки телефон совсем не включается. Как грамотно восстановить смартфон после неудачной прошивки? Пробуем выполнить действия четко по инструкции, внизу статьи приложу видео-инструкцию, она поможет разобраться в таком не простом деле как ремонт сотовых.
Сотовый превратился в кирпич. Никакой паники.
Как после прошивки оживить кирпич андроид? Итак, вы прошили устройство, характерная вибрация сообщила вам о том, что происходит перезагрузка. Первое, что нужно увидеть на экране Samsung – это логотип зеленого работа с анимацией. Это говорит нам о том, что девайс жив и работоспособен, возможно, он прямо сейчас запустится. Если не запустился, то проблема в софте. Но самое главное, что гаджет не сломан!
Затем нажмите кнопку молнии, которую вы видите на изображении выше, и мы придем к этому экрану. Там мы можем выбрать прошивку, которую хотим установить. Справа мы увидим некоторые салфетки, которые программа по умолчанию помечает. Сразу после появления этого экрана.
Там мы можем выбрать прошивку, которую хотим установить. Справа мы увидим некоторые салфетки, которые программа по умолчанию помечает. Сразу после появления этого экрана.
Когда мы достигнем этого момента, мы должны. Начнется процесс мигания, и мы увидим этот экран. Некоторые платы могут запускать режим обслуживания, даже если они не могут быть запущены в обычном режиме.
Отключите все периферийные устройства, подключенные к компьютеру.
. Решение проблем с запуском системы.
Появившийся логотип не только вселяет в пользователя надежду на то, что смартфон самсунг можно вернуть в рабочем состоянии, но и то, что его следует восстановить с помощью меню Recovery.
Способ первый — меню Recovery
Recovery — лучший друг после установки другой версии микропрограммы, если android не запускается. Меню рекавери позволяет исправить большинство ошибок кустарных прошивок смартфонов. Если возникает вопрос, как восстановить кирпич телефона андроид от Samsung, то первый ответ – Recovery. Вот инструкция:
Вот инструкция:
Если ваш компьютер не запускается или не запускается, вы заметите или услышите симптомы, указывающие на общую область проблемы. Обзор об устранении неполадок, когда компьютер не запускается или не запускается должным образом. После извлечения несистемных дисков.
С помощью клавиш со стрелками выберите «Да», а затем нажмите «Ввод» при появлении запроса «Выход» и сохраните изменения? Следуйте инструкциям, чтобы перезагрузить компьютер.
. Если компьютер перестает отвечать на черный экран, продолжайте действия по устранению неполадок, описанные в следующем разделе.
- Выключите с помощью штатной кнопки. Не должно гореть ни единого огонька на фронтальной панели.
- Зажмите одновременно клавишу питания и кнопку (качельку) уменьшения звука, обычно производитель помещает их рядом. Это стандартная процедура, но некоторые производители меняют алгоритм в связи с особенностями конкретно их модели.
- Восстановление. В рекавери есть пункт «restore to the factory».
 Этот пункт с наибольшей вероятностью вернет ваш гаджет к жизни, потому что он восстанавливает устройство, как будто он только что сошел с конвейера. В первую очередь нужно восстановиться таким образом, и убедиться, что телефон работает. Потом уже можно снова пытаться прошить его.
Этот пункт с наибольшей вероятностью вернет ваш гаджет к жизни, потому что он восстанавливает устройство, как будто он только что сошел с конвейера. В первую очередь нужно восстановиться таким образом, и убедиться, что телефон работает. Потом уже можно снова пытаться прошить его. - Перепрошивка. Как только вы восстановили заводские настройки через recovery и поняли, что ваше устройство работает, можно приступать к прошивке на новую версию или кастомную сборку, как пожелаете. Для этого на гаджет заведомо следовало загрузить zip-файл с микропрограммой, а в меню recovery выбрать install zip from sdcard. Если после всех процедур возникают ошибки, и девайс окирпичивается, значит проблема в самом файле оболочки.
Как вы поняли, recovery – основное средство, в случае, когда прошивка на android телефон встала криво. Лучше не допускать ситуации, когда потребуется сторонний сервис для восстановления гаджета.
Чтобы выполнить самотестирование памяти, выполните следующие действия. Используйте клавиши со стрелкой влево и вправо, чтобы перейти к выбору меню и найти опцию «Диагностика».
Используйте клавиши со стрелкой влево и вправо, чтобы перейти к выбору меню и найти опцию «Диагностика».
- Выключите компьютер и подождите пять секунд.
- Используйте клавиши со стрелкой вниз и стрелкой вверх для выбора теста памяти.
- Нажмите «Ввод», а затем «Да», чтобы выполнить тест памяти.
Многие проблемы на компьютере связаны с сбоями программного обеспечения на жестком диске. По завершении теста перезагрузите компьютер, чтобы проверить, разрешила ли проблема проблему, с которой вы можете столкнуться.
Flashboot – дополнительный метод
Flashboot изначально разработан для техники, произведенной компанией Sony. Но и для других девайсов метод подойдет, за редким исключением. Что делать, если телефон не включается после неудачной прошивки?
Для начала необходимо скачать на просторах интернета программу flashboot и подключить посредством кабеля свой смартфон самсунг к компьютеру. Включать при этом нет необходимости. Если Flashboot никак не реагирует, значит ваша модель не совместима с приложением. Если софт «увидел» устройство, то:
Если софт «увидел» устройство, то:
- Приложения не работают, они перестают работать.
- Ошибки с чтением изображений и музыки во внешней памяти.
- Внешняя память не отображается как на телефоне, так и на компьютере.
- Сотовый телефон достаточно медленный, чтобы делать какие-либо действия.
Чтобы избежать таких проблем, вам необходимо отключить автоматическое обновление: в разделе «Настройки», «Об устройстве» и «Обновление программного обеспечения».
Загрузка исходной операционной системы. В моем случае загрузите версию Панамы, теоретически страна не имеет значения, основывается ли мы на типе региона, который поддерживает наш телефон, на следующем изображении мы видим номер компиляции моего телефона.
- Выключите Flashtool и отключите гаджет от персонального компьютера.
- Убедитесь, что сотовый выключен.
- Найдите папку, в которую вы установили программу Flashtool, там найдите папку firmwares. Именно в эту папку нужно помещать скачанные прошивки для восстановления девайса.

- Запустите заново программу Flashtool и кликните на «молнию»
- Среди предложенных режимов выберете Flashmode.
- Вы увидите окно, в котором нужно выбрать скачанную микропрограмму из папки firmwares.
- Как только программа подготовит необходимые файлы, она предложит пользователю подключить девайс самсунг к компьютеру.
- Подключите девайс к компьютеру и ожидайте завершение процесса до того момента, как не увидите в строке состояния «Flashing finished».
- Отключите гаджет от компьютера и перезагрузите его. Приятного пользования.
Данный метод показывает себя хорошо, но есть ряд устройств, которые никак не реагируют на предложенную программу. В таком случае нужно выяснить, какую программу для прошивки рекомендует ваш производитель. Что делать, если телефон не включается после очередной прошивки, а flashtool не помогает? Компания Samsung, например, разработала программу Odin, и устройства Galaxy не прошиваются с помощью утилиты flashtool.
Теперь, когда вы включите его, нажмите и удерживайте кнопки «Уменьшить громкость», дождитесь появления следующего экрана. Это просто, потому что мы переустанавливаем операционную систему, данные предыдущей системы все еще существуют, что вызывает проблемы в момент запуска. Решение состоит в том, чтобы запустить режим восстановления, выключив мобильный телефон и нажав клавиши увеличения громкости, когда мы включаем его; Как только он появится, сначала выберите «Сбросить заводскую перезагрузку», затем «Протрите раздел кэша».
После этого мы увидим начальную конфигурацию. Если читатель проходит через нечто подобное, будьте спокойны и не входите в состояние паники, следуйте приведенным выше инструкциям. Важное примечание. Чтобы это не повторилось, мы должны отключить автоматические обновления.
Профилактика от кирпичей
На данном этапе следует дать несколько советов для владельцев техники, чтобы не было больше у вас потребностей восстановить мертвый кирпич андроид-смартфона.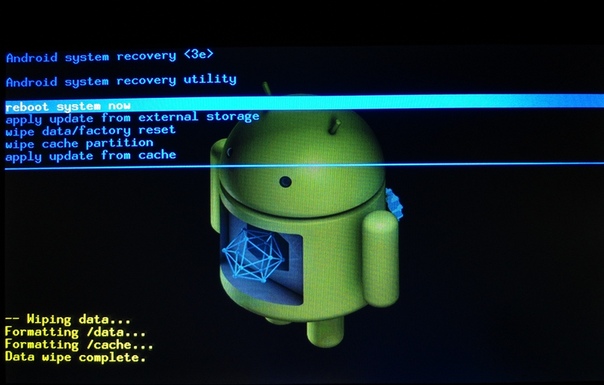
- Не ставьте кастомные оболочки на Samsung. Обычно именно после манипуляций со сторонними оболочками от энтузиастов появляются проблемы. Возникает вопрос, что делать, если телефон не включается после очередной прошивки. Запомните, производитель месяцами тестирует новые прошивки перед тем, как предоставить их на суд общественности.
- Прошивайтесь по «воздуху». Большинство производителей позволяют пользователям не скачивать прошивку. Можно обновлять свое устройство самсунг непосредственно из меню настроек. Это обезопасит большинство людей от дальнейших вероятных проблем.
Выводы
Если после прошивки мобильный телефон не включается, и его не видит ваш компьютер, обязательно обратитесь в сервис. Android настроен таким образом, чтобы реагировать на компьютер даже при «кирпиче». Если не реагирует, значит, проблема серьезная. Самостоятельно ремонтировать микросхемы не стоит, можно еще больше «запороть» гаджет, в таком случае, восстановление микросхем и других модулей будет стоить больших денег.
Вы хотите каким-либо образом отменить какую-либо модификацию и желаете ли вы потерять все приложения для этого? Будете ли вы продавать смартфон и не хотите, чтобы ваши личные данные и учетные записи уходили вместе с устройством? Ты трахаешься на своем мобильном телефоне, и теперь ты плачешь за решение? Нет причин для паники, может быть, проблема не такая серьезная. Большинство любопытных пользователей, по крайней мере один раз, уже сделали какой-то высший блеф на своем телефоне.
На практике это очень простая задача. В принципе давайте продемонстрируем три простых способа восстановления. Первый — очень поверхностный, обозначенный для тех, у кого была какая-то проблема, которая не влияла на самые глубокие слои системы. Второй рекомендуется для тех, кто сделал какое-то дерьмо и нужно восстановить абсолютно все, включая оригинальную прошивку. И третий — для тех, у кого система сбой или очень медленная.
Во всех остальных случаях пользуйтесь recovery и сторонними утилитами, если после ручной прошивки телефон не включается. Сотовый должен вернуться в заводское состояние.
Видео-инструкция
Не включается телефон на Android? Пошаговая инструкция
Случаются такие ситуации, что телефон не включается или никак не реагирует на ваши действия. Это не всегда значит, что устройству требуется ремонт. Множество разных причин может вызвать временные неполадки. Сегодня мы хотели бы поговорить об этом.
В основном причины, из-за которых не включается телефон, делятся на три типа:
• Проблемы с зарядными устройствами, аккумулятором, разъемом питания.
• Зависание телефона, не отвечает на внешние воздействия;
• Проблемы с прошивкой.
Ниже мы подробнее раскрыли каждый из типов, и привели примеры решений для наиболее частых проблем.
Диагностируем телефон методом исключения по порядку.
Если необходимо отремонтировать ноутбук, то можно обратиться сертифицированные сервисные центры. Для ремонта техники лучше обращаться профессионалам, так как это экономит ваши деньги и нервы.
1. Зарядное устройство или батарея.
1.1. Проверяем смартфон на восприятие зарядки:
Если вы как обычно поставили телефон на зарядку, но он никак не реагирует, прежде всего стоит проверить зарядное устройство на исправность. Хоть звучит и просто, многие про это забывают. Тщательно просмотрите все соединения и по очереди исключайте элементы путем замены: провода, блока питания (только смотрите, чтоб выходное напряжение и сила тока соответствовали оригиналу, обычно эта информация находится на самом блоке), а так же хорошо прочистите разъем питания (можно старой зубной щеткой, но только чистой и сухой).
Настоятельно рекомендую не использовать дешевые китайские адаптеры за 100р.! Ведь в них используются не качественные материалы, а при выходе его из строя, может потянуть за собой и ваш смартфон. Лучше возьмите оригинальный адаптер от другого смартфона у друга/соседа с такими же характеристиками.
1.2. «Телефон долго лежал без зарядки и теперь я не могу его включить”.
Данная проблема появляется из за так называемого эффекта «глубокого разряда» аккумулятора и в данном случае контроллер питания не может начать нормальную зарядку устройства. Сервисные центры часто сталкиваются с этим и называют этот процесс «Толкнуть аккумулятор», то есть подать импульс, что и предстоит нам с вами сделать.
Тут несколько вариантов решения задачи:
1.2.1. Если у вас телефон разборный.
Вы можете воспользоваться «Лягушкой», как ей пользоваться думаю знают все. Если ее нет под рукой, можете использовать старый блок питания на 5 вольт 1-2 ампера (стандартные характеристики зарядных устройств для смартфонов. Не используйте блоки питания большего номинала! Аккумулятор может легко выйти из строя, вздуться или взорваться. Мы с вами за безопасность!), отрезаем штекер, зачищаем провода, определяем плюс/минус (если разрезали провод microUSB- красный- плюс, черный минус, если используете другой провод, обычно минус помечен серой полосой или воспользуйтесь мультиметром) и прикладываем к контактам аккумулятора с соответствием полюсов, как на фото:
Заряжаем таким образом в течении минут 5 и можно возвращать обратно в телефон для продолжения обычной зарядки.
1.2.2. Если телефон не «разборный».
В этой ситуации все на много сложнее, особенно если задняя крышка стеклянная.
Для начала выполним безопасный метод. Оставляем устройство заряжаться на сутки, предварительно проверив информацию из п.1.1. Почему этот пункт не был в самом начале? Потому что он очень долгий. Почему этот пункт может сработать? Потому что в современных аккумуляторах есть функция защиты от глубокого разряда, хоть и не всегда спасает. Напоминаю мы идем методом исключения от простого к сложному.
1.2.3. Пытаемся добраться до аккумулятора.
Если у вас телефон без влагозащиты, то скорей всего у вас удастся добраться до аккумулятора, посмотрев видео ролики по разборке на Youtube. Но если вы решитесь идти до конца, то для начала посмотрите как выглядит батарея вашего устройства на фотографиях и подумайте, сможете ли вы его безопасно «толкнуть» не замкнув на нем ничего, ведь последние аккумуляторы имеют очень сложные коннекторы, например как здесь:
Если удачно разобрали, то возвращаемся к пункту 1.2.1. Если нет, смотрим дальше.
1.2.4. Если телефон со стеклянной крышкой или с пунктом выше не получилось.
Да, да, идем в сервисный центр. Если у вас телефон с влагозащитой, он проклеен специальным скотчем с завода, просто так самостоятельно вы его не разберете, для этого используется специальное устройство «нижний подогрев» или «термофен» и специальные жидкости, лопатки и прочее. А ведь это все надо обратно приклеить еще… Поэтому несите на диагностику в сервисный центр, если дело окажется в аккумуляторе, заплатите до 1000р. за работы.
2. Зависание телефона.
Иногда телефон может зависнуть с выключенным экраном. Вам может показаться, что телефон сломался или перестал подавать признаки жизни, хотя, на самом деле, это легко исправить. Ниже описано, какими способами можно перезагрузить или активизировать работу устройство.
2.1. Снять аккумулятор.
Если ваш смартфон разборный, для вас существует старый, добрый метод: выньте аккумулятор и через 10-15 секунд вставьте обратно. Эти простые действия часто кончаются успехом.
Для владельцев неразборных смартфонов есть способы решение ниже.
2.2. Принудительная перезагрузка с помощью горячих клавиш.
Принудительная перезагрузка с помощью горячих клавиш используется, если смартфон вообще не реагирует на кнопку включения или на касания сенсора, также этот метод рекомендуют, если устройство часто виснет и медленно выполняет свои задачи. Суть принудительной перезагрузки с помощью горячих клавиш заключается в том, что если зажать три кнопки (например, громкости, включения и основное меню) устройство принудительно перезагрузиться. Заранее найдите в интернете комбинацию, подходящую именно для вашей модели, потому что могут быть различия.
Обычно современные смартфоны перезагружается при одновременном нажатии на кнопки питания и громкости вниз.
Такая экстренная перезагрузка быстро приведет устройство в норму.
2.3. Очистка системного кэша через Recovery mode.
Такая операционная система, как Android, не любит, когда занято слишком много памяти. Из-за нехватки места на телефоне, она начинает капризничать, например, часто зависать. Чтобы устранить эту проблему, достаточно очистить системный кэш. Есть отдельные приложения для этой процедуры, но вы можете сделать это сами. К тому же в экстренных случаях, когда телефон не отвечает, этот навык окажется полезным. С помощью зажатия конкретных кнопок, вы войдете в recovery меню.
В основном у современных устройств комбинация следующая: удерживайте кнопку включения и кнопку громкости вверх до появления нужного нам меню. Если данная комбинация не подошла, можете поискать в интернете по такому запросу: «Как зайти в recovery mode +модель вашего телефона».
Примерное такое же меню высветиться у вас.
Далее с помощью кнопок громкости или сенсора вы передвигаетесь по меню. Выбираем Wipe cache partition
Ваш смартфон перезагружен, очищен и готов к работе.
3. Проблемы с прошивкой или программные неисправности.
Вполне возможно, что на вашем мобильном устройстве имеются неполадки с прошивкой. Это вызывает глюки и затрудняет работу.
3.1. Factory reset
Если в вышеуказанных способах вы не нашли решения своей проблемы, вам может помочь factory reset. Factory reset— это полный сброс вашего устройства до заводских настроек, что подразумевает полное удаление вашей информации. Поэтому перед системным сбросом, сделайте резервное копирование данных, а если пользуетесь автоматической резервной копией от Google, то лучше проверьте через компьютер дату последней выгрузки информации.
Важный момент, в современных устройствах, Google внедрила защиту «Factory Reset Protection», это значит для вас, что перед сбросом вы должны убедиться, что помните свои данные от Google Аккаунта залогиневшись через компьютер на их сайте, так как после сброса до заводских настроек, телефон у вас запросит эти данные и без них вы не сможете пользоваться устройством. Это сделано для вашего удобства, чтоб если украли ваше устройство, злоумышленники не смогли нормально пользоваться устройством (конечно есть способы снимать эту защиту, но сейчас не об этом).
Как сделать factory reset:
Шаг 1. Нужно войти в recovery mode, как это сделать мы уже объясняли выше. Выключаем телефон, затем зажимаем определенную комбинацию кнопок, для каждой модели комбинация своя, но обычно удержание кнопок выключения и громкости вверх.
Шаг 2. Из предложенного перечня выберите строку «wipe data/factory reset”, как показано на изображении (стандартно перемещение происходит с помощью качельки громкости вниз/вверх, а для утверждения выбора, кнопка включения).
Перед запуском обязательно подключите устройство к зарядке, так как в этом меню не указано сколько процентов осталось, если операция прервется, можете получить не рабочее устройство. По итогу, вы получаете абсолютно чистый телефон.
3.2. Перепрошивка мобильного телефона.
Если ваш телефон подвисает ежедневно и пользоваться им становиться трудно, есть решение этой проблемы. Вы можете перепрошить его. Перепрошивка- это полная переустановка ПО.
Существуют два вида прошивки: стоковая и кастомная.
Стоковая — это официальная версия прошивки от разработчиков. Она имеет стопроцентную гарантию и работает практически бесперебойно. Большинство устройств именно со стоковой прошивкой. Кастомная — это неоригинальная версия, выпущенная самоучками- энтузиастами. Кастомные прошивки бывают хорошего качества, но чаще всего вы будете встречаться с недоработками. К тому же при установке кастомной прошивки, вы полностью берете ответственность на себя. В связи с этим мы советуем вам устанавливать стоковые прошивки.
Предупреждаю, что неправильная перепрошивка смартфона может превратить его в кирпич.
Так как смартфонов на Android большое количество моделей, столько же методов прошивки. Почти у каждого производителя свой способ. В рамках статьи мы рассмотрим более легкий и популярный метод (если вы хотели бы видеть статью по прошивке под ваш смартфон, дайте мне знать в комментариях) :
Прошивка через microSD-карту.
Для начала нам понадобится флешка, примерно на 1-2гб, далее идем на официальный сайт производителя телефона, заходим в раздел поддержки и ищем вашу модель в поиске. В разделе ПО ищем прошивку через SD карту, скачиваем ее и закидываем на флешку в том виде в котором скачали. Далее вставляем флешку в телефон, перезагружаемся и заходим в Recovery mode (удержанием клавиши громкости и питания, как загорится лого, отпускаем питание оставляя удержанным клавишу громкости до появления меню). Качелями громкости перемещаемся на пункт Apply update from external sdcard, подтверждаем выбор кратким нажатием кнопки питания и выбираем архив с прошивкой, который скачали. Пойдет процесс обновления, при этом настоятельно рекомендую подключить смартфон к зарядке. Не пугайтесь если после перезагрузки, телефон повис на экране загрузки, это нормально для первого запуска после прошивки, не перезагружайте устройство.
Так же можете посмотреть мое видео о прошивке смартфона tp-link neffos C5L
Подведение итогов
Я попытался разобрать все основные проблемы, из-за которых телефоны на Android не включаются. Все методы или советы, приведенные выше, являются наиболее безопасными и эффективными. К тому же вы можете выполнять их дома сами. Но в иных случаях, если данные рекомендации не помогли вам устранить неполадки или включить телефон, следует обратиться в сервисный центр. Источники поломок могут быть очень серьезными.
Пишите в комментариях, какой способ помог вам, а так же делайте репосты, если вам понравилась статья!
Doogee X10 не включается — что делать
Рейтинг телефона:
(5 — 3 голосов)
Современные смартфоны даже при максимально бережном обращении могут давать сбои. Чаще возникают они из-за нарушений в работе операционки, однако и механические повреждения могут дать о себе знать. Если телефон не включается, то не нужно спешить обращаться в ремонт. Прежде стоит выполнить несколько простых и безопасных действий, которые могут помочь реанимировать любимый гаджет.
Почему не включается Doogee X10
Причин нарушения стабильной работы устройства много – часто проблемы возникают на фоне повседневного использования. По мнению мастеров и представителей производителей устройств, сбои при включении могут быть связаны со следующими событиями:
- после обновления операционки какие-либо системные файлы установились с ошибками;
- устройство перестало загружаться из-за вирусов, которые попали с приложениями, установленными не из Play Market;
- после падения на твердую поверхность отсоединился шлейф дисплея или аккумулятора;
- засорился разъем USB или из-за попадания влаги на контактах появились небольшие, но вредные пятна ржавчины.
Сразу же стоит отметить: справиться с механическими повреждениями самостоятельно – непросто. В ходе домашнего ремонта можно непроизвольно нарушить какие-либо соединения, сделав тем самым смартфон неремонтопригодным. Если предложенные далее способы не дадут положительного результата, то рекомендуется обратиться в проверенный СЦ для диагностики и ремонта.
Принудительный перезапуск Doogee X10
Для начала рассмотрим несколько методов, связанных с восстановлением через режим Recovery. Попасть в него получится, если гаджет заряжен более чем на 15%. Заодно, подключив зарядное устройство можно убедиться в целостности экрана и работоспособности USB-разъема.
Итак, если телефон отозвался на подключение зарядки, отобразил процесс восполнения батареи, то после достижения подходящего уровня можно переходить к таким манипуляциям:
- Одновременно зажать кнопки включения и увеличения громкости. Держать их так следует пока телефон не начнет вибрировать. Появится загрузочная заставка и за ней последует вибрация, то кнопку включения можно отпускать. Важно: иногда срабатывает комбинация с кнопкой уменьшения громкости, а не увеличения.
- В открывшемся меню следует выбрать пункт “Reboot to system” (в некоторых версиях – “Reboot system now”).
Аппарат сразу же должен отправиться на перезагрузку, за которой последует штатная загрузка Android. К слову, если гаджет не заряжается, то рекомендуется попробовать другие USB-кабели и зарядные устройства. Не исключено, что проблема кроется именно в них, а телефон просто разрядился.
Сброс к заводским настройкам
После описанных выше действий возможно несколько вариантов развития событий. Помимо привычной перезагрузки и включения телефон может обратно выключиться или зависнуть на заставке. Слишком расстраиваться из-за этого не следует, ведь проделанные манипуляции помогли убедиться в работоспособности целого ряда важных функций и систем.
Перезагрузка через Рекавери – вариант, подходящий для ситуаций, при которых прошивка получила незначительные сбои, устранившиеся сами. Если нарушение в операционке гораздо серьезнее (например, после прошивки с ошибками), то придется выполнить сброс к заводским параметрам. Важно учитывать: при таких действиях из памяти устройства удаляются все файлы, включая фото, видео и музыку.
- Открываем Recovery, как в инструкции, рассмотренной выше.
- Выбираем пункт “Wipe data/factory reset”..
Устройство должно отправиться на перезагрузку. Продолжаться она может намного дольше чем обычно (до 10-15 минут), после чего придется выполнить первоначальную настройку.
Дополнительные методы
Что делать, если описанные выше способы не помогли? Гаджет неожиданно отключился, перестал отвечать на нажатие кнопки включения или заряжаться – с большой вероятностью проблема кроется в механическом повреждении. Если ранее он упал или попал в воду, то имеет смысл обратиться в сервисный центр для диагностики. Еще одна вероятная причина – выход из строя аккумулятора. Главный признак – быстрый разряд со 100 до 0 процентов до момента обнаружения неисправности. Для смартфонов со съемными батареями можно попробовать купить аналогичную и просто заменить. Если же корпус цельный, то без вмешательства мастеров обойтись не получится.
Видео: что делать, если Doogee X10 не включается
Поделитесь страницей с друзьями:
Если все вышеперечисленные советы не помогли, то читайте также:
Как прошить Doogee X10
Как получить root-права для Doogee X10
Как сделать сброс до заводских настроек (hard reset) для Doogee X10
Как разблокировать Doogee X10
Как перезагрузить Doogee X10
Что делать, если Doogee X10 не заряжается
Что делать, если компьютер не видит Doogee X10 через USB
Как сделать скриншот на Doogee X10
Как сделать сброс FRP на Doogee X10
Как обновить Doogee X10
Как записать разговор на Doogee X10
Как подключить Doogee X10 к телевизору
Как почистить кэш на Doogee X10
Как сделать резервную копию Doogee X10
Как отключить рекламу на Doogee X10
Как очистить память на Doogee X10
Как увеличить шрифт на Doogee X10
Как раздать интернет с телефона Doogee X10
Как перенести данные на Doogee X10
Как разблокировать загрузчик на Doogee X10
Как восстановить фото на Doogee X10
Как сделать запись экрана на Doogee X10
Почему не включаются другие модели
После установки twrp телефон не включается
Можно пользоваться Android и никогда не заходить в Recovery Menu. Но если телефон не включается и не заходит в Рекавери, или вы хотели установить кастомную прошивку, то придется понять причины нежелания устройства запускать инженерное меню.
p, blockquote 1,0,0,0,0 –>
Данная статья подходит для всех брендов, выпускающих телефоны на Android 10/9/8/7: Samsung, HTC, Lenovo, LG, Sony, ZTE, Huawei, Meizu, Fly, Alcatel, Xiaomi, Nokia и прочие. Мы не несем ответственности за ваши действия.
p, blockquote 2,0,0,0,0 –>
Внимание! Вы можете задать свой вопрос специалисту в конце статьи.
p, blockquote 3,0,0,0,0 –>
Почему Android не заходит в Recovery?
На некоторых смартфонах вообще нет официального Recovery, так что приходится сразу устанавливать кастомное. Если на экране появляется надпись «Команды нет» с лежащим роботом, это значит, что Recovery есть, но при его запуске возникли проблемы. Чтобы устранить неполадку, быстро нажмите на кнопку включения и клавишу увеличения громкости.
p, blockquote 4,0,1,0,0 –>
p, blockquote 5,0,0,0,0 –>
Если Android категорически не загружается в Рекавери, то причиной такого поведения может быть ошибка, устранить которую можно также установкой кастомного Recovery. Если установка кастомного Recovery не помогает, следует обратиться в сервисный центр — возможно, имеет место аппаратное повреждение, устранить которое программными методами невозможно.
p, blockquote 6,0,0,0,0 –>
Порядок входа отличается в зависимости от производителя мобильного устройства. Чтобы попасть в Recovery, нужно сначала выключить телефона, а затем зажать определенное сочетание клавиш. Сенсор в меню не работает, управление осуществляется клавишами громкости и кнопкой питания. Не следует путать Recovery и безопасный режим, в котором просто отключаются все сторонние приложения. Recovery – это, скорее, инженерное меню для управления телефоном в обход системы.
p, blockquote 7,0,0,0,0 –>
Сочетания клавиш для входа в Recovery на разных телефонах:
p, blockquote 8,0,0,0,0 –>
- Lenovo — «Громкость +» и «Вкл.».
- HTC – «Громкость -» и «Вкл.» или «Громкость +» и «Вкл.».
- Samsung — «Домой», «Громкость +» и «Вкл.» зажать одновременно.
- Meizu — «Вкл.» и «Громкость +».
- Xiaomi — «Вкл.» и «Громкость +».
- Fly — «Вкл.» и «Громкость +» или «Вкл.» и «Громкость -».
- ASUS — «Вкл.» и «Громкость +» или «Вкл.» и «Громкость -».
p, blockquote 9,1,0,0,0 –>
Если сочетание не работает, и телефон не заходит, попробуйте поискать комбинацию конкретно для своей модели. Есть и универсальные способы запуска Recovery – с помощью компьютера или специальных приложений. Если под рукой есть компьютер:
p, blockquote 10,0,0,0,0 –>
- Скачайте и инсталлируйте ADB и драйверы телефона.
- Подключите Android через USB, включите отладку.
- Запустите ADB и выполните команду «adb reboot recovery».
p, blockquote 11,0,0,0,0 –>
Что делать, если компьютера нет? Установите приложение Boot Droid. В нем нужно выбрать значок «Recovery» и нажать «Yes».
p, blockquote 12,0,0,0,0 –>
p, blockquote 13,0,0,0,0 –>
Попасть в Recovery можно и с помощью Terminal Emulator. Наберите в нем «su», предоставьте root-доступ и выполните команду «reboot recovery».
p, blockquote 14,0,0,1,0 –>
Возможности Recovery
Возможности Recovery Mode отличаются в зависимости от вида. Если это официальное меню восстановления, то функциональность будет не самая высокая:
p, blockquote 16,0,0,0,0 –>
- Перезагрузка для запуска Android в обычном режиме.
- Установка обновлений.
- Сброс к заводскому состоянию.
- Очистка кэша.
- Создание резервной копии и восстановление данных.
p, blockquote 17,0,0,0,0 –>
В кастомном меню (установленном пользователем) возможностей больше. Кроме функций официального Recovery, кастомное предлагает:
p, blockquote 18,0,0,0,0 –>
- Установку сторонних прошивок.
- Создание образа восстановления Андроид.
- Очистку отдельных разделов.
- Возвращение телефона в исходное состояние без потери данных.
- Восстановление прав системных приложений и т.д.
p, blockquote 19,0,0,0,1 –>
Кастомные Recovery тоже бывают разными. Самыми популярными являются CWM и TWRP. При выборе следует учитывать модель телефона и желаемую функциональность. Но если вы не собираетесь устанавливать стороннюю прошивку, то можно вполне обойтись и возможностями официального Recovery.
В этом руководстве мы рассмотрим:
- что делает восстановление
- разница между восстановлением TWRP и CWM
- как установить TWRP
- загрузка и перезагрузка
Что такое восстановление?
Восстановление – это небольшая часть программного обеспечения, которая запускается в разделе восстановления на вашем устройстве.
Можно загрузиться в этот раздел, что позволит вам включить и получить доступ к файлам на вашем телефоне без загрузки ОС Android. Поскольку Android не загружен, системные файлы Android не помещаются в память, что означает, что к ним можно получить доступ, отредактировать и заменить.
Когда вы устанавливаете обновление системы на свое устройство, загрузка в восстановление является частью процесса. По этой причине на каждом устройстве установлено стандартное восстановление, но у него нет доступных пользователю функций.
Замена стандартного восстановления пользовательским восстановлением, таким как TWRP (Team Win Recovery Project), дает вам доступ к частям вашего устройства, которые ранее были недоступны. Вот так вы начинаете взламывать свой телефон.
TWRP vs ClockworkMod Recovery: какой выбрать
Две основные стандартные системы восстановления для Android – TWRP и ClockworkMod (CWM).
В большинстве случаев вам не нужно выбирать между ними; метод рутирования, который вы выберете для своего устройства, будет основан на использовании того или другого.
TWRP и CWM имеют схожие наборы функций, и между ними практически нет различий. Они имеют разные пользовательские интерфейсы и не совместимы друг с другом. Резервная копия Nandroid, созданная на одном, не может быть восстановлена с помощью другого.
Установка TWRP
Как уже упоминалось, вы обычно прошиваете TWRP как часть процесса рутирования вашего телефона – необязательно иметь пользовательское восстановление на рутированном устройстве Android, но вы потеряете много преимуществ рутирования, если вы не У него есть один, не говоря уже о безопасности восстановления вашего устройства легче, если вы столкнетесь с проблемами с любым из ваших модов.
Существует множество способов установки TWRP, в том числе с помощью fastboot на большинстве устройств Android (за исключением Samsung).
После того, как вы получили root и установили TWRP, вы можете обновить его, просто скачав новую версию и перепрограммировав zip. Вы также можете попробовать приложение TWRP Manager для быстрого способа обновления.
TWRP оптимизирован для сенсорного управления. Большие значки в главном разделе экрана представляют собой кнопки, стрелка назад в правом нижнем углу возвращает вас к предыдущему экрану, а кнопка внизу слева в главном меню возвращает вас к главному экрану.
Загрузиться в TWRP
Способ загрузки в TWRP отличается от одного устройства к другому. Обычно это включает в себя комбинацию нажатий клавиш при запуске телефона – чаще всего удерживая одну из кнопок громкости и кнопку питания одновременно.
Посмотрите наш предыдущий пост о том, как загрузиться в recovery, чтобы ознакомиться с руководствами по самым популярным телефонам и производителям.
Перезагрузитесь в Android
Перезагрузка – это просто случай нажатия кнопки «Перезагрузка» на главном экране TWRP.
Вы можете выбрать перезагрузку системы (Android), отключение питания, перезагрузку Recovery или загрузку с загрузчика. Это включает устройство, но не загружает программное обеспечение и позволяет получить доступ к устройству с кирпичом через USB-соединение с вашим ПК.
Прошить ROM или zip
Одним из основных способов использования кастомного рекавери является прошивка кастомного ПЗУ.
Для этого в TWRP нажмите кнопку «Установить». Предполагая, что вы скопировали ПЗУ (в формате .zip) или другой архивируемый zip-файл во внутреннее хранилище устройства, вы можете использовать экран Select Zip, чтобы найти и выбрать его.
Выбрав почтовый индекс, вы попадете на экран подтверждения Flash. Вы можете добавить несколько молний, если нужно, нажав кнопку «Добавить еще молнии».
Когда вы закончите, вам нужно подтвердить, что вы готовы к вспышке, проведя пальцем по ползунку «Проведите для подтверждения вспышки». Как только вы это сделаете, начнется перепрошивка.
Не забывайте, что вы всегда должны делать полную резервную копию Nandroid, прежде чем что-либо прошивать, независимо от того, насколько это безобидно. Мы скоро вернемся к разделу резервного копирования.
Протрите данные или сброс настроек
Далее по сетке опций стоит Wipe.
Если вы прошиваете ПЗУ, необходимо стереть хотя бы некоторые части устройства, если не все. (Следуйте инструкциям для ПЗУ, которое вы мигаете, чтобы узнать, что вам нужно стереть.)
В TWRP опцией по умолчанию является возврат к заводским настройкам, который стирает все устройство.
Нажмите кнопку «Расширенное стирание», и вы сможете выбрать конкретные разделы для очистки – Dalvik Cache, System и Cache понадобятся для большинства ПЗУ. Данные сотрут ваши данные, и это часто необходимо. Внутреннее хранилище очищает ваше внутреннее хранилище, и это то, что вы бы сделали для полного сброса настроек к заводским, но это редко требуется при перепрошивке ПЗУ.
В любом случае, убедитесь, что у вас правильно скопированы данные, а не только с помощью Nandroid Backup. Чтобы упростить резервное копирование и восстановление данных приложения, ознакомьтесь с нашим руководством по Helium.
Опять же, как только вы выбрали разделы для стирания, вам нужно будет провести ползунок для подтверждения. Когда ты это сделаешь, пути назад не будет.
Сделайте резервную копию Nandroid
Резервная копия Nandroid необходима, если вы взламываете свой телефон. С помощью резервной копии Nandroid вы можете восстановить ваше устройство до прежнего состояния, отменяя любые попытки или неудачные попытки взлома.
Если вам не нравится установленное вами ПЗУ или если ваше устройство не загружается после перепрошивки, восстановление резервной копии Nandroid – это самый быстрый способ возобновить нормальную работу устройства.
Чтобы создать резервную копию Nandroid, нажмите «Резервное копирование» и выберите разделы для включения. В большинстве случаев вы должны выбрать System, Data и Boot.
Не устанавливайте флажок Пропустить создание MD5, так как это обеспечивает целостность ваших резервных копий и защищает от ошибок при их восстановлении.
Проведите ползунком, чтобы начать процесс резервного копирования. Это может занять некоторое время, особенно если у вас есть много данных, для которых вы создаете резервную копию.
Не пытайтесь прервать процесс, пока он не завершится.
Восстановить резервную копию Nandroid
Чтобы восстановить резервную копию Nandroid, нажмите кнопку «Восстановить» на главном экране и выберите резервную копию из перечисленных. Проведите, чтобы начать процедуру восстановления.
Смонтировать перегородки
В большинстве случаев вам не нужно использовать функцию монтирования. Эта опция позволяет вам монтировать определенные разделы, чтобы к ним можно было получить доступ через ADB через рабочий стол.
Это особенность ниши с конкретными случаями использования. Если вам это нужно, просто нажмите на разделы, которые нужно смонтировать.
Настройки TWRP
Многие из настроек в TWRP говорят сами за себя. Мы рекомендуем использовать проверку подписи файла Zip – это добавляет уровень безопасности для ваших флеш-архивов, а также проверку MD5, чтобы гарантировать, что ваши резервные копии не повреждены.
Расширенные настройки в TWRP
В разделе Advanced TWRP есть несколько опций, которые могут быть использованы.
Исправить разрешения
Разрешения на исправление можно использовать, если вы сталкиваетесь с большим количеством проблем приложений, таких как частые сбои (и мы имеем в виду частые – это не решит случайное закрытие приложения).
Исправление разрешений занимает всего пару минут, и никаких минусов в этом нет.
ADB Sideload
ADB Sideload позволяет подключить телефон к настольному компьютеру и загружать приложения через ADB, который доступен через Android SDK. Обычно это используется, если вы заменяете системный файл настроенной версией.
Файловый менеджер
Диспетчер файлов, как следует из его названия, является инструментом для доступа к файлам, хранящимся на вашем устройстве Android.
Заворачивать
TWRP – это мощный инструмент, который дает вам полный контроль над внутренностями вашего телефона без необходимости загрузки в Android.
Его можно использовать для прошивки пользовательских ПЗУ или незначительных модов приложений, а также для создания резервных копий и управления ими. Понимание того, как работает TWRP и что вы можете с ним сделать, сделает вас более уверенным в попытках взлома Android различных типов. Также стоит обновлять программное обеспечение по мере появления новых функций, и на регулярной основе добавляется дополнительный уровень удобства для пользователя.
Если вы хотите узнать как открыть root права на android, установить пользовательскую прошивку или как то иначе экспериментировать с системой Android, то кастомный TWRP recovery это то что нужно. Если Вы задаетесь вопросом как установить TWRP recovery на андроид, то эта статья определенно для Вас.
«Среда восстановления» Вашего телефона является частью программного обеспечения, которое Вы редко видите. Она используется для установки обновления Android, восстановления к заводским настройкам, а также выполняет другие задачи. Среда восстановления от Google, установленная по-умолчанию, очень простая, но сторонние разработчики предлагают свои решения, например, Team Win Recovery Project (или TWRP) — позволяет Вам делать резервные копии, устанавливать пользовательские прошивки, получать права суперпользователя, а также еще много чего полезного. Так что если вы хотите изменить свой смартфон, то TWRP Вам понадобится. Вы также можете прочитать, что такое кастомный recovery на Android и зачем он нужен. Сегодня мы расскажем, как установить TWRP recovery на андроид.
Вы должны быть уверены, что у Вас разблокирован загрузчик (booloader). Так что, если Вы этого еще не сделали, то рекомендуем прочитать статью как разблокировать bootloader на Android смартфоне. Когда закончите, вернемся к установке TWRP. Если загрузчик вашего телефона не разблокируемый, то Вам придется устанавливать TWRP другим способом.
Кроме того, убедитесь, что TWRP доступен для Вашего устройства и посмотрите сайт TWRP и XDA Developers, чтобы быть уверенным, что на пути не встретятся никакие проблемы. Например, телефоны Nexus 5X по-умолчанию зашифрованы, но, когда TWRP впервые вышел для Nexus 5X, он не поддерживал зашифрованные смартфоны. Поэтому владельцы Nexus 5X должны были или сами дешифровать свой смартфон, чтобы установить TWRP или ждать обновления, после которого TWRP стал поддерживать зашифрованные смартфоны. Убедитесь, что Вы узнали обо всех «причудах» своего устройства прежде чем продолжить.
Вам будет нужен Android Debug Bridge (ADB), установленный на Вашем компьютере, а также USB драйверы Вашего телефона. Если Вы разблокировали загрузчик официальным способом, то ADB у Вас уже установлен, если нет, то прочитайте инструкцию как установить ADB driver.
Также создайте резервную копию всего, что хотите сохранить. Этот процесс не удалит Ваши данные со смартфона, но создание резервной копии перед изменением системы — это хорошая привычка.
Далее Вам потребуется включить несколько опций на вашем телефоне. Зайдите в настройки телефона и выберите «О телефоне». Пролистайте вниз до пункта «Номер сборки» и 7 раз нажмите на этот пункт. Должно появится сообщение, что Вы вошли в режиме разработчика.
Вернитесь на главную страницу настроек, у Вас должен появится новый пункт “Для разработчиков”. Включите “OEM Unlocking”, если данная опция существует (если ее нет, не беспокойтесь – этот пункт есть только на некоторых телефонах).
Затем включите “Отладка по USB”. Введите пароль или PIN-код, если необходимо.
Как только это сделаете, соедините свой телефон с компьютером. У вас появится окно на телефоне с вопросом «Включить отладку по USB?». Поставьте галочку в поле «Всегда разрешать для этого компьютера» и нажмите OK.
Необходимо перейти на сайт TeamWin в раздел устройств. Найдите модель своего устройства и нажмите на него для загрузки TWRP.
На этой странице, обычно, написана Важна информация об устройстве, которую Вы должны знать. Если Вы что-то не понимаете, то можете найти больше информации на форуме XDA Developers.
Перейдите в раздел «Download Links» и скачайте TWRP образ. Скопируйте его в папку, где установлен ADB и переименуйте файл в twrp.img. Это нужно, чтобы команду установки можно было написать быстрее.
Чтобы установить TWRP recovery на андроид необходимо войти в режим загрузчика. На всех телефонах это делается по разному, возможно, Вам поможет поиск в Google или Yandex, чтобы узнать как это делается на Вашем устройстве. На многих устройствах помогает такой способ: выключить телефон, зажать кнопку включения и клавишу уменьшения громкости в течение 10 секунд, затем отпустить их.
Вы вошли в режим загрузчика, если увидите изображение, похожее на следующее:
Загрузчик Вашего телефона может выглядеть немного по-другому (в HTC на белом фоне, например), но, как правило, содержится примерно похожий текст.
Как только Вы войдете в режим загрузчика подключите телефон к компьютеру с помощью USB кабеля. Ваш телефон должен показать, что устройство подключено. На вашем компьютере, откройте папку в которую вы установили ADB и нажмите Shift+правая кнопка мыши на пустом месте и выберите «Открыть окно команд». Затем запустите следующую команду:
fastboot devices
Команда должна вернуть серийный номер Вашего устройства, показывая, что оно распознано. Если серийный номер не обнаружен, то вернитесь на первый шаг и удостоверьтесь что все делали правильно.
Если Ваше устройство было распознано, то пришло время установить TWRP. Выполните следующую команду:
fastboot flash recovery twrp.img
Если все пройдет хорошо, то Вы увидите сообщение об успешном выполнении в командной строке:
Отключите телефон от компьютера и управляя клавишей уменьшения громкости перейдите к пункту «Recovery». Нажмите кнопку увеличения громкости или кнопку питания (в зависимости от вашего телефона), чтобы выбрать его. Ваш телефон загрузится в TWRP.
Если TWRP запрашивает пароль, то введите пароль или PIN код, который Вы используете чтобы разблокировать телефон. Это нужно чтобы получить доступ к памяти.
TWRP также может спросить хотите ли Вы использовать его в режиме «Read Only». Этот режим означает, что все изменения удалятся после перезагрузки. Если Вы не уверены, то нажмите на «Keep Read Only». Вы всегда сможете повторить шаг 3 и 4 данного руководства, чтобы переустановить TWRP, когда он потребуется.
Когда вы закончите, вы увидите главный экран TWRP. Вы можете использовать его, чтобы создать резервную копию «Nandroid», восстановить предыдущую резервную копию, установить пользовательскую прошивку и еще много чего полезного.
Сейчас самое главное сделать резервную копию Вашего телефона, прежде чем вносить какие либо изменения.
Нажмите на кнопку «Backup» в главном меню TWRP. Выберите «Boot», «System», «Data» и проведите по слайдеру внизу экрана. Вы также можете изменить название резервной копии, нажав на него.
Подождите пока создается резервная копия. Когда процесс закончится, возвращайтесь в меню резервного копирования. Снимите галочки со всех опций и прокрутите вниз. Если у Вас есть специальный раздел после «Recovery», такой как WiMAX, PDS, или EFS, то отметьте их и сделайте еще одну резервную копию. Этот раздел обычно содержит Вашу EFS или IMEI информацию, которая очень важна. Если когда-нибудь эта информация повредится, то у Вас не будет работать передача данных, а с резервной копией Вы можете все восстановить.
И последнее, если TWRP спросит хотите ли вы получить права суперпользователя и установить SuperSU, нажмите «Do Not Install». Лучше самому установить последнюю версию этого приложения, чем ту, которую предлагает TWRP.
После того, как Вы сделали резервную копию, можете начать исследовать TWRP, получать права суперпользователя, устанавливать пользовательские прошивки, или загрузить ОС Android. Запомните: делайте резервную копию, прежде чем делать какие-либо изменения в TWRP, она поможет Вам восстановить телефон, если что-то пойдет не так.
Как сделать сброс настроек (hard reset, factory reset) на Samsung Galaxy
Содержание
1. Для чего нужен сброс данных
Сброс данных устройства (сброс настроек, hard reset, factory reset) — это удаление со смартфона или планшета всех данных: контактов, сообщений, загруженных приложений, фотографий, музыки, настроек почты, будильников. После сброса смартфон или планшет возвращается к заводскому состоянию.
Обычно сброс данных делают в следующих случаях:
- Перед продажей или передачей устройства другому человеку;
- Если на устройстве возникает какая-то проблема, которую не удается исправить другими способами;
- После обновления программного обеспечения устройства (прошивки).
2. Что нужно сделать перед сбросом данных
2.1. Скопируйте с устройства важную информацию.
Во время сброса память устройства будет очищена и все данные будут удалены. Если есть какие-то важные данные, сделайте их копию.
2.2. Удалите с устройства аккаунт Google.
Если этого не сделать, то при включении устройства после сброса будет запрашиваться тот аккаунт, который был на устройстве перед сбросом. Без ввода этого аккаунта включить устройство не получится.
3. Первый способ сделать сброс данных — через меню
-
Откройте Настройки.
-
Выберите пункт Общие настройки. Если такого пункта нет, перейдите к следующему шагу.
-
Выберите пункт Сброс. Также он может называться Архивация и сброс, Архивирование и сброс или Конфиденциальность.
-
Выберите пункт Сброс данных или Сброс устройства.
-
Выберите пункт Сбросить, Сброс устройства или Удалить все.
-
Устройство перезагрузится и данные удалятся.
4. Второй способ сделать сброс данных — с помощью кнопок
Такой способ применяется в том случае, когда смартфон или планшет не включается, либо экран заблокирован.
-
Выключите мобильное устройство.
-
Если у вашего устройства есть кнопка Домой (внизу по центру), одновременно нажмите и держите кнопки Питание + Домой + Громкость вверх.
Если у вашего устройства есть кнопка Bixby (слева под кнопками громкости), одновременно нажмите и держите кнопки Питание + Громкость вверх + Bixby.
Если у вашего устройства нет кнопок Домой и Bixby, одновременно нажмите и держите кнопки Питание + Громкость вверх.
-
Отпустите кнопку Питание после того, как на экране появится надпись Samsung Galaxy …. Остальные кнопки держите до появления Recovery (примерно 5-15 секунд). Recovery — специальный режим загрузки устройства, выглядит как текстовое меню.
Если Recovery не появилось, повторите шаги 1-3 еще раз дольше удерживая кнопки.
-
Нажимайте кнопку Громкость вниз, чтобы выбрать пункт Wipe data/factory reset.
-
Нажмите кнопку Питание для подтверждения выбранного пункта.
-
Нажмите кнопку Громкость вниз, чтобы выбрать пункт Yes или Yes — Delete all user data.
-
Нажмите кнопку Питание для подтверждения удаления всех данных с устройства.
-
После удаления данных появится главное меню. Нажмите кнопку Питание, чтобы выбрать пункт Reboot system now.
-
Устройство перезагрузится.
5. Если после сброса устройство не включается, требуется аккаунт Google
6. Если после сброса устройство не включается (зависает)
Обратитесь в сервисный центр Samsung, требуется переустановка прошивки инженерным методом.
Почему не включается Xiaomi и что делать?
В один прекрасный день смартфон Xiaomi может перестать включаться. Если верить пользователям, происходит это при различных обстоятельствах: после обновления, после разрядки, после зарядки, иногда аппарат просто отключается без видимой причины и не включается, виснет на заставке… Также нередко устройство сигнализирует о проблеме белым или красным индикатором. С чем это связано, что делать в подобных случаях? Давайте разбираться.
Полная разрядка устройства
Иногда смартфон разряжается полностью, о чем может говорить красная лампочка. При нажатии на клавишу включения, ясное дело, ничего не происходит, поскольку устройству банально не хватает энергии для запуска. Выход один — поставить смартфон на зарядку и заряжать некоторое время, попутно пробуя его включить.
Есть один момент: если зарядное устройство или кабель USB повреждены, смартфон не будет заряжаться. Поэтому желательно быть точно уверенным в их работоспособности.
Еще нюанс: держите кнопку включения порядка 20-30 секунд, это тоже иногда позволяет оживить девайс.
Зависание устройства
Сюда можно отнести различного рода глюки после прошивки или внезапного отключения. Если вы уверены в том, что устройство имеет достаточно энергии для запуска, но при этом нажатие на клавишу Power ни к чему не приводит, попробуйте запустить устройство в режиме Recovery. Для этого одновременно нажмите на клавишу увеличения звука и Power, удерживая их некоторое время.
Если на экране появилось изображение, считайте, полдела сделано. Можно попробовать убрать пальцы с кнопок. Если смартфон загрузился, скорее всего, это был банальный глюк. Если же нет и постоянно висит заставка, перезагрузите его (нажмите на Power и удерживайте до перезагрузки), после чего проделайте то же самое, однако как только появится картинка, уберите палец с кнопки включения, но удерживайте клавишу увеличения звука. Таким образом вы запустите Recovery Mode.
Выбираете English.
Затем — Power Off для выключения устройства. Как вариант, можно выбрать Reboot для перезагрузки.
В любом случае, после этого смартфон должен загрузиться. Если этого не произошло, при этом рекавери меню загружается, можно попробовать сделать сброс данных. Да, вся информация на устройстве, увы, будет удалена, однако есть шанс оживить смартфон. Для этого после выбора английского языка нажмите Wipe & Reset.
Затем — Wipe all data.
Подтвердите удаление всех данных, выбрав Yes.
Подождите, пока система будет приведена к первоначальному состоянию, и выберите Reboot.
Подробная ссылка на сброс данных.
Можно попробовать восстановиться, для чего используйте инструкция с форума 4pda конкретно для вашего смартфона Xiaomi.
Не работает кнопка включения
Да, бывает и такое: выключился смартфон, а включить его нельзя, потому как клавиша Power не работает. Но на самом деле в Android кое-что предусмотрено для таких случаев. Берете зарядку, подключаете к ней смартфон, зажимаете клавишу увеличения звука, включаете зарядку в розетку. Если экран включился, прекрасно, после этого будет загружено рекавери меню. В нем выбираете английский язык, а затем — Reboot.
Смартфон при этом будет перезагружен в обычном режиме.
Механические проблемы, попадание влаги в устройство
В таких случаях можем порекомендовать обратиться за помощью в сервисный центр. Самостоятельно решать подобные проблемы под силу немногим.
Не включается телефон андроид: что делать
На чтение 5 мин. Просмотров 156 Опубликовано
Если вы когда-нибудь спрашивали себя: «Почему мой телефон не включается?», то вы не одиноки в подобной ситуации.
Даже когда вы являетесь профессиональным Android-мастером, дела иногда выходят за рамки вашего уровня навыков, и вы задаетесь вопросом, что делать с телефоном, который не включается. Итак, сегодня мы рассмотрим несколько причин, по которым ваш телефон не включается, и способы их устранения.
1. Был ли телефон на зарядке?
Это звучит немного глупо, но когда вы в последний раз заряжали его? Иногда время летит, когда вам весело смотреть видео с кошками, и в следующий раз, когда вы берете устройство в руки, оно не включается, потому что вы его довели его до самого края. Прежде чем мы продолжим, возьмите блок питания и убедитесь, что на вашем телефоне действительно остался заряд батареи. Помните, что иногда вам нужно заряжать в течение нескольких минут, прежде чем ваш телефон сможет включиться.
Вполне резонный вопрос – а вы заряжали ваш девайс за последние сутки? сутки?
2. Телефон работоспособен, но экран не включается?
Это следующая возможная ситуация: телефон фактически включен, но дисплей не работает. Самый простой способ проверить это – нажать и удерживать кнопку питания, чтобы выключить аппарат, а затем снова включить. Вы должны услышать звук загрузки или почувствовать вибрацию. Это означает, что ваш телефон работает, но у вас проблема с драйвером дисплея или с самим дисплеем.
Если у вас есть компьютер и кабель для подключения телефона, вы вполне можете самостоятельно решить проблему с драйвером экрана. Если же дисплей сломан, то это работа для ремонтной мастерской.
Не всегда бывает очевидно, что дисплей не работает.
3. Вы уронили или намочили телефон?
Это, кстати, одна из самых распространенных причин, по которой телефон не включается. Если вы недавно уронили телефон или он намок, у вас могут возникнуть проблемы. Попытка включить влажный телефон слишком рано может привести к короткому замыканию вашего телефона и перегреть его, поэтому, если он намокнет, вам следует придерживаться советов специально для такой ситуации (всю нужную информацию на данную тему можно без труда найти в интернете).
Если вы уронили телефон и он не включился, вам понадобится его отремонтировать, так как, скорее всего, у вас проблемы с оборудованием или поврежден дисплей.
Не каждое устройство имеет защиту от влаги.
4. Телефон постепенно глючил и потом перестал работать вообще?
Если вы начали замечать какие-то странности в работе, например, перезагрузки или другие вещи, которые не должны происходить при подключении к вашему телефону, который больше не включается, возможно, у вас просто проблема с программным обеспечением, которая может быть устранена путем замены прошивки.
Сначала вы захотите получить как можно больше данных, а затем установить новую прошивку. Вы также можете попробовать сброс настроек к заводским настройкам, чтобы устранить любые другие проблемы. Если это звучит слишком сложно, обратитесь за помощью в магазин, где вы покупали телефон.
5. Ваша батарея раздута или дала течь?
Другая довольно очевидная причина, по которой ваш телефон может не включиться, заключается в том, что батарея просто навсегда потеряла работоспособность. Это обычно происходит постепенно, с течением времени, но иногда это может происходить внезапно, особенно, если ваша батарея вздулась или протекает.
Если крышка батарейного отсека съемная, выньте ее и осмотрите на предмет повреждений, вздутий или утечек. Если вы найдете какой-либо аккумулятор, немедленно приобретите новый и утилизируйте старый.
Так выглядит вздувшийся аккумулятор.
6. Ваше зарядное устройство или кабель не рабочие?
Иногда телефон не включается, но это вообще не проблема. Иногда ваш кабель зарядного устройства, адаптер или даже сетевая розетка являются причиной этому, поэтому вам стоит использовать другой USB-кабель, адаптер питания (если он у вас есть) и другую розетку в вашем доме, прежде чем вы поймете, что именно сам телефон является причиной.
7. Вы видите экран с логотипом?
Если ваш телефон действительно включится, но не выйдет за пределы экрана загрузки, это то, что мы называем «загрузочная петля». Как правило, это означает, что ваш телефон будет работать как обычно, но просто застрянет навсегда на экране логотипа.
Если вы недавно обновились до новой версии Android или обновили прошивку, то самым простым решением здесь будет войти в режим Recovery и очистить раздел кэша или выполнить сброс данных / сброс настроек к заводским. В самом худшем случае, ваш телефон теперь стал кирпичом.
Если вы не знаете, как восстановить заводские настройки вашего телефона Android, ищите всю нужную инфу в интернете. Если с вашим телефоном все в порядке и вы читаете это из любопытства, мы хотели бы посоветовать вам сделать резервную копию всего контента на вашем телефоне, на случай, если это случится с вами в будущем.
8. Используйте свой компьютер, чтобы включить телефон
Если вы не можете заставить свой телефон включиться самостоятельно, вы можете попробовать еще одну вещь, если описанные выше действия не дали никаких результатов. Вы можете использовать свой компьютер для перезагрузки смартфона. Google предлагает следующие инструкции для этого.
Итак, ваши действия:
- подключите ваш смартфон к компьютеру через USB;
- дайте ему зарядиться от 15 до 20 минут;
- извлеките кабель из телефона, не отсоединяйте его от компьютера и снова подключите в течение 10 секунд после его извлечения.
- позвольте ему заряжаться в течение как минимум 30 минут;
- нажмите и удерживайте кнопку питания в течение 5 секунд, а затем выберите опцию «Перезагрузка»;
- если вам сразу не будет доступна опция перезагрузки, продолжайте удерживать кнопку питания в течение 30 секунд.
Если ни один из указанных выше советов вам не помог, скорее всего, ваш телефон уже «умер» навсегда.
А вы знаете какие-либо другие советы, чтобы исправить телефон, который не включается? Поделитесь с нами вашими соображениями в комментариях.
Автор статьи
Люблю свой Android, видео с котиками и хорошие дизайнерские решения для смартфонов будущего.
Написано статей
Руководство по ремонту Android для устранения проблем с загрузкой
Ваше устройство Android не загружается? Это могло быть из-за ошибки оборудования, программного обеспечения или прошивки. На этой неделе Каннон Ямада объясняет, как диагностировать проблемы при запуске для немодифицированных устройств Android и как их исправить.
Читатель спрашивает:
Мой смартфон Android не работает.Как это исправить? Сначала что-то пошло не так, когда я попытался обновить свой смартфон до последней версии Android. Он застрял в загрузочной петле. Поискав в Интернете, я обнаружил, что мне нужно прошить его новым ПЗУ (сокращение от Read Only Memory). Однако программа для прошивки ПЗУ на моем компьютере не смогла найти мой телефон, хотя он может быть распознан (как телефон Android) в Диспетчер устройств Windows. Есть ли способ отремонтировать мой телефон или мне нужно искать новый?
Ответ Каннона:
Моя рекомендация : Используйте сначала телефон recovery или загрузчик вместо попытки установить пользовательское ПЗУ (что такое кастомное ПЗУ?).Установка пользовательского ПЗУ может навсегда заблокировать ваше устройство (избегайте кирпичей Android). Для тех, кому интересно, MakeUseOf предлагает руководство по корневому доступу Android, а также несколько руководств по корневому доступу Android.
Схема устранения неполадок, содержащаяся здесь, не касается установки пользовательских ПЗУ.Он также не будет содержать подробных инструкций для тех из вас, кто решил установить пользовательское ПЗУ на свое устройство. Слишком много переменных могут пойти не так. Вместо этого он рассматривает симптомы, которые отображаются на различных типах незагружаемых устройств, и способы устранения этих проблем.
Записка читателю
Читатель, задающий вопрос, страдает от двух отдельных проблем: во-первых, Windows не может распознать телефон с помощью драйверов Android Debug Bridge (ADB).Второе: в телефоне произошел сбой обновления по беспроводной сети (OTA), который вызвал цикл загрузки. Я рассматриваю обе эти проблемы отдельно, на самом деле в разделе « Unbootable Scenario # 3» и Minimal Fastboot и ADB в разделе « Какие инструменты Android для восстановления? ».
Некоторые дополнительные проблемы. : Вероятно, у вас нет доступа к настраиваемому восстановлению, например TWRP или ClockWorkMod (что такое настраиваемое восстановление?), Это просто модифицированная версия стандартной среды восстановления.Я рекомендую всем, кто устанавливает кастомный ПЗУ, также установить рекавери (зачем вам кастомное рекавери). Но загрузчик отлично работает, если вы просто выполняете сброс настроек до заводских. К сожалению, для выполнения полной резервной копии вашей операционной системы вам необходимо специальное восстановление.
Замените зарядное устройство и кабель. : Каждый должен использовать источник питания и USB-кабель, который, как они знают, работает и , обеспечивающий необходимую силу тока.Если используется неподходящее или поврежденное зарядное устройство, устройство пользователя может не заряжаться и будет выглядеть сломанным. Для глубоко разряженной батареи может потребоваться зарядка в течение ночи.
Что делать после того, как Android не загружается?
Когда смартфон или планшет Android перестает загружаться, вы должны задать себе два вопроса: связана ли неисправность аппаратного или программного обеспечения (для простоты я объединяю программное обеспечение и прошивку в одну категорию)?
Успешный диагноз требует наблюдения.Android-устройство делает что-нибудь необычное? И что сделал пользователь с устройством до до сбоя загрузки? Ответ на оба вопроса может решить или объяснить сбой загрузки.
Существуют четыре общие категории незагружаемых устройств:
- Сценарий без загрузки № 1 : Нет индикатора зарядки, не нагревается после зарядки, не определяется после подключения к настольному или портативному компьютеру, нет экрана загрузки Android;
- Сценарий без загрузки № 2 : Загорается индикатор зарядки, обнаруживается после подключения к настольному компьютеру или ноутбуку, экран загрузки Android отсутствует.
- Сценарий без загрузки № 3 : Экран загрузки постоянно отображается, система зависает или постоянно перезагружается;
- Сценарий без загрузки № 4 : Система не загружается и отображает сообщение об ошибке на черном экране;
Прежде чем устранять проблему, мы должны объяснить различные инструменты и приемы, имеющиеся в распоряжении пользователя Android:
Существует метафорический арсенал инструментов для решения проблем с загрузкой Android.Вот самые распространенные:
- Восстановление заводских настроек загрузчика (или рекавери);
- Очистка кеша загрузчика (или восстановления);
- Набор инструментов для восстановления программного обеспечения;
- Безопасный режим Android;
- Тяга батареи;
- Мягкие и жесткие перезагрузки;
Как использовать загрузчик Android?
Загрузчик позволяет пользователям загружать различные загрузочные части (или разделы) своей операционной системы.Это позволяет пользователям выбирать между загрузкой раздела восстановления или своей операционной системы. Если операционная система не может загрузиться, загрузчик может восстановить исходную операционную систему с заводскими настройками.
Производители также включают опции восстановления или загрузчика для очистки кеша устройства.Очистка поврежденного кеша также может решить проблемы с загрузкой. Однако у каждого производителя устройства разные инструменты и функции, доступные в предзагрузочной среде (или загрузчике). Они также различаются тем, как пользователи входят в эту среду.
Вот пример того, как мой загрузчик выглядит на Moto X 2014:
Как видите, доступно несколько вариантов.Наиболее заметные (на немодифицированном устройстве): опция Factory или Factory Reset .
Сброс к заводским настройкам не загружаемого устройства Android
Самый распространенный способ — это выключить устройство .Затем нажмите и удерживайте кнопку включения и уменьшения громкости . Затем, удерживая кнопку питания и громкости вниз, дождитесь, пока устройство мягко завибрирует и войдет в загрузчик Android (или восстановление). Примечание. Некоторые производители используют кнопку увеличения громкости вместо уменьшения громкости .
Опять же, эти среды различаются от производителя к производителю, но большинство из них включают одни и те же базовые функции.
Выберите Factory Reset , используя клавиши регулировки громкости для прокрутки и кнопку питания , чтобы выбрать параметр. Затем устройство инициирует восстановление исходного заводского состояния. Он должен перезагрузиться и начать долгий процесс повторной инициализации. Однако , если вы установили пользовательское ПЗУ, проявляйте максимальную осторожность при использовании восстановления или загрузчика для запуска процесса сброса настроек до заводских. Вообще говоря, если вы изменили свою систему, выполните сброс настроек к заводским настройкам с помощью специального восстановления (что такое пользовательское восстановление?).
Также имейте в виду, что клавиши регулировки громкости не всегда работают как клавиши направления.На телефонах Motorola кнопка увеличения громкости выбирает параметр, а кнопка уменьшения громкости прокручивает параметры.
Варианты доступа к загрузчику
Насколько мне известно, существует четыре различных вида комбинаций клавиш, которые позволяют пользователям загружать свой загрузчик.Пользователи должны выполнять эти комбинации клавиш в выключенном состоянии:
- Питание + увеличение громкости
- Питание + уменьшение громкости
- Питание + увеличение громкости + уменьшение громкости
- Метод Самсунга (см. Ниже)
Если вам сложно найти загрузчик, имейте в виду, что не все производители ссылаются на свой загрузчик по имени.Некоторые (в частности, Samsung) называют его торговым названием (хотя Android включает собственную версию Download Mode). Вам следует позаботиться о том, чтобы найти вариант восстановления заводских настроек. Если сомневаетесь, воспользуйтесь поисковой системой.
Вот отличное видео, в котором описаны некоторые византийские варианты того, как пользователи сбрасывают настройки своего устройства.Некоторые устройства позволяют восстановить заводские настройки простым нажатием кнопок во время загрузки. Другие требуют загрузки в загрузчик:
Samsung Download Mode
К сожалению, многие основные производители устройств используют разные методы доступа к загрузчику (или другим режимам).Samsung называет свою среду предзагрузочного восстановления режимом загрузки. Поскольку устройства Samsung могут включать физическую кнопку «Домой», они иногда используют ее как средство доступа к среде перед загрузкой. Вот краткое руководство о том, как загрузиться в режиме загрузки Samsung:
Из-за огромного разнообразия устройств Samsung вам необходимо выполнить поиск в Интернете, чтобы узнать, как получить доступ к режиму загрузки вашей конкретной модели смартфона.
Как использовать загрузчик Android или восстановление для очистки кеша?
Другой вариант восстановления находится в предзагрузочной среде Android.Большинство производителей включают опцию очистки раздела кеша из recovery , но я слышал о загрузчике, включающем и эту функцию. Есть два типа кешей: кеш Dalvik и системный кеш. Android 5.0 и выше включает только системный кеш, потому что он использует компиляцию ART (ART увеличивает скорость Android), что упрощает очистку кеша.
Чтобы очистить кеш, загрузитесь в загрузчик Android и выберите вариант восстановления .
Некоторые производители на этом этапе требуют дополнительных нажатий клавиш для очистки раздела кеша.Например, мой Moto X требует нажатия и удерживания кнопки питания и уменьшения громкости.
Затем выберите очистить кеш раздел из опций.Когда он закончит очистку кеша, перезагрузит .
Наборы инструментов для восстановления варьируются от производителя к производителю.Устройства Nexus получают доступ к нескольким различным вариантам, например к WugFresh (больше не доступен). Тогда есть опция инструментария Samsung Kies. Другие программные инструменты включают Minimal Fastboot и Универсальные драйверы ADB Koush.
Минимальный набор средств ADB и Fastboot
Самый простой способ получить доступ к ADB: установочный инструмент Minimal ADB и Fastboot.Минимальные ADB и Fastboot позволяют пользователям использовать команды ADB и Fastboot, не загружая Android Software Development Kit (SDK), который содержит множество инструментов, которые вам не нужны. Это проще и менее подвержено ошибкам, чем использование всего SDK, который загружается довольно большого размера. Следует отметить, что для работы Fastboot требуется специальный загрузчик, к которому некоторые немодифицированные устройства Android не получают доступа.
Самое большое преимущество Minimal ADB : вы получаете пакет драйверов ADB вместе с инструментами, необходимыми для подключения вашего устройства к компьютеру с Windows.
Просто скачайте Minimal Fastboot и установите его.
Вот видео о том, как использовать ADB (если вы установили Minimal ADB и Fastboot, вам не нужен Android SDK):
Универсальные драйверы ADB Коуша
Если вы не можете подключить устройство к компьютеру с Windows по протоколу ADB, я рекомендую установить универсальные драйверы ADB Koush [больше не доступны].Вот краткое руководство по подключению Android к Windows через ADB. Драйверы позволяют Windows распознавать устройства Android.
Устройства Android используют два разных протокола — и драйверы — для подключения к настольному компьютеру.ADB позволяет пользователям получать доступ к файловой структуре операционной системы Android, которая, в свою очередь, позволяет пользователям восстанавливать исходную прошивку и многое другое. Для устройств, которые не загружаются, это позволяет пользователям установить правильные драйверы, что затем открывает дверь для взаимодействия с операционной системой вашего телефона.
Универсальные драйверы ADB от Koush предоставляют альтернативу загрузке, установке и настройке всего Android SDK для вашего устройства.Он охватывает подавляющее большинство смартфонов и планшетов Android, но не все. Вы можете сначала попробовать установить официальные драйверы — а если это не поможет — установить драйверы Koush. Помните, что этот шаг только открывает дверь к решению проблем с загрузкой. Для подключения ADB необходимо сначала включить доступ ADB в уже работающей системе. Если ваш телефон не загружается и вы не включили ADB, вы не можете использовать этот шаг.
Как использовать безопасный режим Android?
Безопасный режим Android работает аналогично безопасному режиму Windows, то есть загружает операционную систему без стороннего программного обеспечения.Это предотвращает прерывание процесса загрузки вредоносным ПО или программным обеспечением с ошибками. Существуют разные способы входа в безопасный режим — наиболее важным для незагружаемого устройства является выключенное состояние. Просто удерживайте кнопку питания, увеличения и уменьшения громкости, пока не отобразится экран загрузки Android. После отображения символа загрузки отпустите кнопку питания, но продолжайте удерживать кнопки регулировки громкости до полной загрузки операционной системы. Вы должны заметить серые значки и слова «Безопасный режим» в нижнем левом углу экрана.
Затем пользователи могут удалить вредоносное ПО или неработающие приложения, как обычно.
В Android Gingerbread (2.3) и ниже из выключенного состояния удерживайте кнопку питания нажатой, пока не запустится безопасный режим.
Как вытащить батарею на Android?
Чтобы разрядить аккумулятор, необходимо временно отключить аккумулятор смарт-устройства.Этот метод предлагает практически пуленепробиваемые средства перезагрузки устройства Android, особенно если оно заблокировано в так называемом сне смерти, когда устройство отказывается включаться. К сожалению, большинство современных флагманских телефонов больше не имеют съемной задней крышки. Некоторые даже впаивают батарею в устройство, чтобы предотвратить замену батареи пользователем.
Чтобы извлечь аккумулятор, нужно просто снять заднюю крышку и отсоединить аккумулятор.Для некоторых устройств снятие задней крышки (например, замена аккумулятора Nexus 4) не представляет особого труда. Даже задние крышки Nexus 5 и 5X снять несложно.
После снятия задней части корпуса простое отсоединение разъема аккумулятора от аккумулятора приведет к нарушению подачи питания на устройство и выполнению аппаратного сброса.Не вынимайте аккумулятор из устройства. Затем снова подключите его и загрузитесь.
Как выполнить жесткий или программный сброс на Android?
Два самых быстрых варианта, доступных пользователям Android для сброса настроек своих устройств: аппаратный и программный сброс.
Аппаратный сброс
Аппаратный сброс восстанавливает операционную систему в исходное, свежее заводское состояние.Для выполнения полного сброса требуется войти в загрузчик Android (или в рекавери).
Сначала выключит устройство .Затем зажмите кнопки питания и уменьшения громкости , пока не отобразится загрузчик. Затем выберите любой вариант, который звучит как Factory Reset . Например, мой загрузчик Motorola отображает только «Заводские настройки», что совпадает с заводскими настройками. Выбор этой опции восстанавливает заводское состояние телефона.
Если этот параметр не работает, это может означать, что раздел восстановления поврежден.Часто установка пользовательского ПЗУ может стереть раздел восстановления, содержащий полную копию исходной операционной системы. Потеря этой перегородки может сильно затруднить ремонтные работы.
Вот видео о том, как выполнить полный сброс:
Мягкий сброс
Выполнить программный сброс на подавляющем большинстве устройств Android очень просто: просто удерживайте кнопку питания нажатой в течение 10 секунд.В течение 10 секунд устройство должно перезагрузиться.
Этот метод не всегда работает, но его надежность и простота делают его первым вариантом на телефонах с проблемами загрузки.
Вот видео о том, как выполнить мягкий сброс:
Возникли проблемы с кнопками, необходимыми для перезагрузки устройства? Вот исправления, которые вы можете попробовать, когда кнопки вашего телефона Android не работают.
Не загружаются сценарии Android
Есть несколько проблем, которые следует учитывать, если ваш телефон Android вообще не загружается.
Сценарий без загрузки № 1: Без огней, без признаков жизни
На вашем устройстве Android наблюдаются следующие симптомы:
- Индикатор зарядки не включается при подключении к источнику питания;
- Выполнение аппаратной перезагрузки не приводит к перезагрузке устройства;
- Ваше устройство не отображается как подключенное, когда оно подключено к ПК;
- При подключении к источнику питания телефон и адаптер питания не нагреваются;
- Нет загрузочного экрана Android;
Это может быть связано с повреждением адаптера питания или кабеля microUSB.Измените их и убедитесь, что адаптер питания обеспечивает необходимую силу тока (обычно не менее 1,5 мА). Затем подключите устройство к компьютеру и (в Windows) проверьте в диспетчере устройств Windows, определяет ли компьютер, подключается ли устройство Android.
В разделе «Устройства Android» вы можете увидеть подключенное устройство.Это означает, что он распознается компьютером. Это означает, что он не мертв.
Сначала оставляют заряжаться на несколько часов.Затем попробуйте мягкий сброс. Если это не удается, то выполняет полный сброс . Если это не удается, пытается вытащить аккумулятор . Если вытащить аккумулятор не удалось (или если в нем несъемный аккумулятор), подключите его к компьютеру, чтобы проверить, распознается ли он. Если это не удастся, устройство может пострадать от плохой батареи или поврежденной материнской платы. Вам нужно будет вернуть устройство производителю для ремонта.
Если подключить его к компьютеру и у вас есть доступ либо к Fastboot, либо к ADB, вы можете установить исходную операционную систему, при условии, что производитель разрешает пользователям загружать заводские образы своей операционной системы.
Сценарий без загрузки № 2: Некоторые признаки жизни
На вашем устройстве Android наблюдаются следующие симптомы:
- Индикатор зарядки загорается при подключении к источнику питания;
- Обнаруживается после подключения к настольному компьютеру или ноутбуку;
- Нет загрузочного экрана Android;
В этом случае устройство подает признаки жизни, но не функционирует полностью.Это может быть связано с повреждением адаптера питания или кабеля microUSB. Измените их и убедитесь, что адаптер питания обеспечивает необходимую силу тока (обычно не менее 1,5 А).
Во-первых, оставьте его заряжаться на несколько часов, чтобы убедиться, что он полностью заряжен.Затем выполняет мягкий сброс . Если это не удается, попробуйте загрузиться в загрузчик . Если это удастся, выполнит сброс к заводским настройкам . Если это не поможет, устройству может потребоваться лицензированный технический специалист.
Сценарий без загрузки № 3: Bootloop
Если вы установили пользовательское ПЗУ, то цикл загрузки может быть гораздо более серьезным, чем на стандартном немодифицированном устройстве.Загрузочные петли часто возникают из-за поврежденной операционной системы или вредоносного приложения.
- Экран загрузки постоянно отображается, система не загружается;
- Иногда возникает после неудачного обновления OTA;
Сначала попробуйте мягкий сброс .Если это не помогло, попробуйте загрузить устройство в безопасном режиме . Если это не удается (или если у вас нет доступа к безопасному режиму), попробуйте загрузить устройство с помощью загрузчика (или восстановления) и , очистив кеш (если вы используете Android 4.4 и ниже, очистите кеш Dalvik. также) и перезагрузитесь. Если это не поможет, вы должны использовать более радикальные методы: Перезагрузитесь в загрузчик и выполните сброс до заводских настроек . Если это не поможет, устройству может потребоваться обслуживание у лицензированного специалиста.
Если вы понимаете, как использовать Fastboot, вы можете посмотреть это видео:
Сценарий без загрузки № 4: Система загружается, но отображается сообщение (я) об ошибке
Подобные сообщения об ошибках появляются для как аппаратных, так и программных сбоев .Если основные файлы операционной системы повреждены, будут отображаться различные сообщения об ошибках. Кроме того, неисправный диск eMMC (его жесткий диск) может повредить данные.
- Если вы каким-либо образом изменили свою операционную систему, например, путем получения корневого доступа или установки пользовательского ПЗУ.
- Если не удалось обновить программное обеспечение OTA;
- Если на устройстве отображается мертвый Android;
Сначала пытается выполнить мягкий сброс . Если это не удается, загружается в загрузчик и пытается выполнить сброс к заводским настройкам (также известный как жесткий сброс). Если это не удается, попробуйте очистить кеш . Если это не удастся, ваши возможности станут ограниченными.Вы можете попытаться перепрошить системный образ с помощью инструментария или вручную с помощью ADB. В противном случае устройству может потребоваться лицензированный специалист для правильного восстановления операционной системы.
Проблемы с загрузкой Android?
Самый простой способ справиться с не загружаемым устройством Android — это работа со средой загрузчика.В отличие от большинства установок операционной системы Windows, Android предлагает пользователям простой и понятный метод восстановления заводских настроек устройства. Когда восстановление не удается (или просто не работает), пользователи по-прежнему могут восстановить свое устройство с помощью других средств, таких как ADB.
Если по какому-то непредвиденному сценарию вы в конечном итоге заблокируете свое устройство, попробуйте эти методы восстановления, чтобы разблокировать устройство Android.
Хотите узнать больше об Android? Посетите эти информативные сайты Android.
Как перенастроить Защитник Windows для лучшей защиты компьютера
Используете ли вы в полной мере встроенный пакет безопасности Windows? Вот как можно настроить Защитник Windows и почему.
Читать далее
Об авторе
Каннон Ямада
(Опубликовано 332 статей)
Каннон — технический журналист (BA) с опытом работы в области международных отношений (MA) с акцентом на экономическое развитие и международную торговлю.Его страсть — гаджеты китайского производства, информационные технологии (например, RSS), а также советы и рекомендации по повышению продуктивности.
Более
Каннон Ямада
Подпишитесь на нашу рассылку новостей
Подпишитесь на нашу рассылку, чтобы получать технические советы, обзоры, бесплатные электронные книги и эксклюзивные предложения!
Еще один шаг…!
Подтвердите свой адрес электронной почты в только что отправленном вам электронном письме.
Как исправить телефон Android, который не работает сразу после обновления
Вы недавно обновляли или обновляли программное обеспечение на своем Android, и теперь ваш мобильный телефон, похоже, не хочет работать должным образом? Иногда это может произойти после обновления до последней версии программного обеспечения для смартфона Android, но не паникуйте, это часто легко исправить. В этом руководстве описывается, почему это обычно происходит, и, конечно же, что вы можете сделать, чтобы исправить свой телефон и заставить его работать так же или даже лучше, чем было до обновления.
Обновление не сломало телефон
Хорошая новость заключается в том, что если обновление удалось завершить загрузку и оно было установлено правильно, то новое программное обеспечение на вашем телефоне, вероятно, работает правильно, и эти сбои будет легко исправить.
Как узнать, что обновление установлено правильно?
Если вы можете включить телефон и перемещаться по нему после обновления, и ваш мобильный телефон позволяет вам делать выбор и открывать настройки, значит, обновление сработало и было установлено правильно.
Причины и симптомы плохих обновлений и обновлений
Наиболее частые причины плохих обновлений и плохих обновлений вызваны прерыванием процесса установки. Если установка обновления не завершается, с телефоном часто случаются неприятности. Некоторые из наиболее распространенных причин, по которым установка программного обеспечения может не завершиться должным образом, включают в себя разряд батареи телефона до нуля во время установки, отключение электроэнергии, при котором компьютер выключается, используемый для обновления телефона, батарея ноутбука, разряженная во время обновления. , намеренное или непреднамеренное отключение телефона от компьютера, на котором установлено программное обеспечение, и т. д.
Более подробную информацию о том, как обойти эти типы проблем, можно прочитать на Как избежать проблем при обновлении или обновлении телефона Android . Такие обстоятельства могут привести к тому, что телефон окажется кирпичом / сломан, вес которого немногим больше, чем вес бумаги.
Итак, если вы можете перемещаться по телефону и пользоваться им, значит, он не заблокирован и есть очень хороший шанс, что это можно исправить.
Причины проблем после обновления Android
Оригинальные приложения
Наиболее вероятным виновником и причиной номер один проблем на телефоне Android после обновления являются приложения для телефонов.Приложения, которые вы загрузили на свой телефон с момента его установки, могут быть не на 100% совместимы с новым программным обеспечением телефона. Это особенно актуально в связи с выходом новых версий Android. Людям, написавшим приложение (я), может потребоваться больше времени для обновления программного обеспечения своих приложений, чтобы оно работало без сбоев на новой версии Android.
Проблема с самой версией ПО
Это происходит крайне редко, так как обновления и обновления тщательно тестируются перед выпуском, но однажды в синюю луну выпускается новое программное обеспечение, в котором могут быть незначительные проблемы или ошибки, которые ускользнули от тестирования.Эти ошибки часто быстро исправляются в зависимости от серьезности проблемы, и для ее устранения выпускается новое программное обеспечение.
Программные ошибки
Редко случается сбой при обновлении / обновлении, который может вызвать незначительные или часто встречающиеся проблемы на телефоне, но эти проблемы можно решить почти так же, как и проблемы, связанные с вашими приложениями.
Как починить телефон и заставить его снова работать нормально
Хорошо, вот что вы можете сделать, чтобы ваш телефон снова работал правильно и, возможно, работал даже лучше, чем раньше.
Дайте время
Если по большей части ваш телефон работает нормально, то простое указание времени на телефоне может решить ваши проблемы. Это позволит разработчикам приложений обновлять свои приложения или позволит написать патч для возможных ошибок в самой версии Android.
Обновите или удалите проблемные приложения
Если есть определенные приложения или отдельное приложение, которое, похоже, больше не работает должным образом, вам следует проверить наличие обновлений, касающихся этого конкретного приложения, и, если они доступны, обновить его.Если доступных обновлений нет, вы можете удалить это приложение с телефона до тех пор, пока не будет написана совместимая версия этого приложения для вашей версии Android, а затем повторно загрузите приложение. Или вы можете попробовать удалить, а затем переустановить приложение, чтобы увидеть, исправит ли новая установка какие-либо проблемы, которые могут возникать случайным образом.
Приложения или функции по умолчанию не работают
Если приложения, которые по умолчанию предустановлены на телефоне, дают сбой или работают неправильно, например, ваши контакты, календарь, Play Store, процессы Google и т. Д.или ваш телефон получает сообщения об ошибках, касающихся этих функций, или даже если функции, которые вам нужны, не работают должным образом, то ЛУЧШИЙ и верный способ исправить все эти проблемы — это выполнить полное резервное копирование всей информации на телефоне и затем выполните сброс до заводских настроек .
Это сотрет все с телефона и устранит все проблемы с программным обеспечением, сбои, сбои, ошибки, устаревшие приложения и т. Д., Которые могут вызывать проблемы. Телефон будет считать его новым прямо из коробки.Однако важно помнить, что на телефоне будет оставаться новое обновленное программное обеспечение и не будет возврата к предыдущей версии, которая была установлена на телефоне до обновления.
После выполнения сброса я рекомендую вам использовать телефон без каких-либо пользовательских или сторонних приложений в течение нескольких дней, чтобы убедиться, что все работает должным образом. Этот сброс должен решить любые проблемы, возникшие после обновления / обновления телефона, и есть вероятность, что вы даже заметите повышение производительности и функциональности устройства.
Заключение
Если ваше устройство Android испытывает проблемы после обновления программного обеспечения, то одно из лучших решений проблемы — найти приложение, которое, по-видимому, вызывает проблемы, удалить это приложение или приложения, а затем убедиться, что телефон работает должным образом. . Если удаление пользовательских приложений с телефона не решает проблему, лучшим решением будет создание резервной копии информации о телефоне, а затем сброс настроек устройства до заводских.
После использования телефона в качестве чистой установки в течение нескольких дней вы можете снова начать повторную загрузку и установку приложений из Play Store. Я рекомендую вам сначала сделать это осторожно. Загрузите приложение, а затем попробуйте телефон, чтобы убедиться, что все работает правильно в течение нескольких дней. Загрузите другое приложение, попробуйте его в течение дня или двух и т. Д.
Как уже упоминалось, наиболее вероятной причиной является плохое приложение на телефоне, поэтому, если вы снова загрузите это плохое приложение, ваш телефон может снова начать работать из-за этого приложения.Потратив время на то, чтобы опробовать приложения после загрузки и установки их на свой телефон по отдельности, вы можете намного быстрее определить проблемные приложения, а затем выбрать, хотите ли вы их удалить, или стоит ли продолжать использовать это приложение и просто поставить Решайте проблему до тех пор, пока разработчик приложения не создаст и не выпустит обновление, которое поможет приложению более плавно работать с новым программным обеспечением.
Вот как можно исправить телефон, который после обновления кажется сломанным.
Спасибо за чтение, наслаждайтесь обновленным телефоном и не стесняйтесь оставлять комментарии, если у вас есть какие-либо вопросы или вы просто хотите оставить дружеское замечание.
Samsung Galaxy S9 Plus выключился и не включается после обновления до Android 9.0 Pie
Когда высококлассное устройство, такое как Samsung Galaxy S9 Plus, выключается само по себе и не включается, проблема может быть либо в с прошивкой или оборудованием, и это может быть незначительное или очень серьезное. Некоторые из наших читателей связались с нами по поводу этой проблемы, которая, как сообщается, возникла после обновления Android 9.0 Pie. Может быть, обновление Pie плохое?
Как владелец, самое меньшее, что вы можете сделать, — это устранить неполадки в телефоне и посмотреть, сможете ли вы снова заставить его работать, как раньше.Но вот в чем дело: пока телефон не имеет физических повреждений или повреждений, вызванных жидкостью, можно почти ожидать, что это всего лишь незначительная проблема. Итак, если вы один из владельцев этого телефона и в настоящее время сталкиваетесь с аналогичной проблемой, продолжайте читать, поскольку эта статья может так или иначе помочь вам.
Прежде чем идти дальше, если вы нашли это сообщение, потому что пытались найти решение своей проблемы, попробуйте посетить нашу страницу устранения неполадок, поскольку мы уже рассмотрели большинство часто встречающихся проблем с телефоном.Мы уже предложили решения некоторых проблем, о которых сообщили наши читатели, поэтому постарайтесь найти проблемы, похожие на ваши, и используйте предложенные нами решения. Если они вам не подходят и вам нужна дополнительная помощь, заполните нашу анкету по проблемам Android и нажмите «Отправить».
Вот что вы можете сделать, если ваш Galaxy S9 Plus выключился после обновления до Android Pie и больше не включается…
- Выполните процедуру принудительной перезагрузки.
- Подключите телефон к зарядному устройству и принудительно перезапустите его.
- Попробуйте запустить в режиме восстановления.
- Принесите телефон в магазин, чтобы технический специалист мог его проверить.
После крупного обновления прошивки кэш и другие системные файлы могут быть повреждены или больше не совместимы с новой прошивкой. Это может привести к сбою системы и зависанию вашего телефона. Хотя это может показаться серьезной аппаратной проблемой, на самом деле это не так. На самом деле это очень незначительная проблема с прошивкой, которую можно исправить за секунды. С учетом сказанного, первое, что вы должны сделать, это процедура принудительной перезагрузки:
- Нажмите и удерживайте кнопку уменьшения громкости и кнопку питания в течение 10 секунд или более.
Ваш телефон может загрузиться после этого, но в противном случае попробуйте следующее:
- Нажмите и удерживайте кнопку уменьшения громкости и пока не отпускайте ее.
- Теперь нажмите и удерживайте кнопку питания, одновременно удерживая кнопку уменьшения громкости.
- Удерживайте обе клавиши нажатыми не менее 10 секунд.
На самом деле это то же самое, что и первая процедура, только мы следим за тем, чтобы вы выполняли ее правильно. Если после этого телефон по-прежнему не отвечает, попробуйте сделать следующее:
- Подключите зарядное устройство к исправной розетке.
- Подключите телефон к зарядному устройству с помощью оригинального USB-кабеля.
- Независимо от того, отображается ли на вашем Galaxy S9 Plus символ зарядки или нет, оставьте его подключенным к зарядному устройству не менее 10 минут.
- Теперь снова выполните принудительную перезагрузку, одновременно нажав и удерживая клавиши уменьшения громкости и питания в течение 10 секунд.
В большинстве случаев, если проблема возникает из-за сбоя микропрограммы, эти процедуры исправят ее. Однако, если после этого телефон по-прежнему не включается, вы должны попробовать запустить свой телефон в режиме восстановления и выполнить общий сброс, если вы успешно загрузите его.
Возможно, это просто проблема с прошивкой, и даже если она серьезная, телефон все равно сможет загрузиться в режиме восстановления, поскольку он является отказоустойчивым практически для всех устройств Android. Вот как запустить телефон в режиме восстановления и выполнить общий сброс:
- Нажмите и удерживайте клавишу увеличения громкости и клавишу Bixby, затем нажмите и удерживайте клавишу питания.
- Когда отобразится зеленый логотип Android, отпустите все клавиши («Установка обновления системы» будет отображаться в течение 30–60 секунд перед отображением параметров меню восстановления системы Android).
- Нажмите кнопку уменьшения громкости несколько раз, чтобы выделить «стереть данные / восстановить заводские настройки».
- Нажмите кнопку питания для выбора.
- Нажимайте кнопку уменьшения громкости, пока не будет выделено «Да — удалить все данные пользователя».
- Нажмите кнопку питания, чтобы выбрать и начать общий сброс.
- Когда общий сброс завершен, высвечивается «Reboot system now».
- Нажмите кнопку питания, чтобы перезапустить устройство.
Если после этого ваш телефон по-прежнему не отвечает, пора принести его в магазин, поскольку, вероятно, это проблема оборудования, возникшая после обновления.
Свяжитесь с нами
Мы всегда открыты для ваших проблем, вопросов и предложений, поэтому не стесняйтесь обращаться к нам, заполнив эту форму. Мы предлагаем эту бесплатную услугу, и мы не берем за нее ни цента. Но учтите, что мы получаем сотни писем каждый день, и мы не можем ответить на каждое из них. Но будьте уверены, мы читаем каждое полученное сообщение. Для тех, кому мы помогли, поделитесь нашими сообщениями с друзьями, просто поставьте лайк на нашей странице в Facebook и Google+ или подпишитесь на нас в Twitter.
СООТВЕТСТВУЮЩИЕ ПОСТЫ:
Как исправить телефон или планшет Android, которые не включаются
Когда Android не включается, мы чувствуем себя весьма ограниченными в устранении неполадок, но телефон с мягким кирпичом не работает. Я также предлагаю много вариантов, когда дело доходит до устранения неполадок. Позвольте нам выяснить причины, по которым это может случиться с вашим устройством, и что делать, если Android не включается.
См. Также: Как исправить проблемы Wi-Fi в Samsung Galaxy на всех вариантах
См. Также: Секретные коды для всех вариантов Samsung Galaxy
Причины, по которым Android не включается и Android зависает на экране загрузки
Смотрите также: iPhone 6 не включается
Программные ошибки
Одна из причин, по которой ваш Android может не работать, заключается в большом количестве ошибок в программном обеспечении, которые могут вызвать проблему.Иногда устройства Android могут начать сталкиваться с проблемами из-за сбоя в программном обеспечении. Ошибки в программном обеспечении могут быть устранены путем обновления программного обеспечения. Производители регулярно выпускают новые обновления, чтобы гарантировать, что они могут решить проблемы с текущими ошибками и проблемами в программном обеспечении.
См. Также — iPhone 6 не включается
Манипуляции с программным обеспечением
Некоторые из наших пользователей сообщили, что они столкнулись с этой проблемой, когда пытались повозиться с программным обеспечением. Программным обеспечением Android можно легко управлять и настраивать.Когда мы пробуем эти настройки, чтобы сделать наши устройства еще лучше, бывают случаи, когда что-то может пойти не так, и в результате телефон не включается или застревает в цикле загрузки, где он достигает логотипа и затем упорно садится на этот экран или выключается только для того, чтобы начать заново, пройти до логотипа и повторить то же самое.
зависает после обновления
Если обновление программного обеспечения не завершается должным образом, вы можете столкнуться с проблемой зависания в цикле загрузки.Существует довольно много причин, по которым обновление программного обеспечения может привести к тому, что телефон запустится только на полпути и зависнет. Вот почему важно, чтобы в вашем телефоне было достаточно батареи, чтобы гарантировать, что обновление завершится без разряда телефона из-за отсутствия батареи во время обновления телефона. Иногда ваш телефон зависает во время обновления и застревает в цикле загрузки.
Большинство устройств Android предупреждают пользователей, что для обновления телефона потребуется время, поэтому они должны убедиться, что телефон не выключен во время обновления телефона.Когда это происходит, есть вероятность, что обновление не завершится должным образом, и ваш телефон застрянет на логотипе, когда вы попытаетесь его запустить.
Неисправные приложения
Когда приложение перестает работать, вы можете обнаружить, что эта проблема возникает на вашем устройстве. У некоторых из наших пользователей возникла эта проблема, когда они загрузили приложение вне Google Store. Многие приложения содержат вредоносные коды и вирусы, которые могут повредить программное обеспечение вашего устройства и заставить его работать ненормально.Чтобы избежать таких проблем, вы должны убедиться, что все приложения загружены из Google Store, и что на вашем телефоне установлено надежное антивирусное программное обеспечение, которое может эффективно противодействовать вирусным атакам или ошибочным приложениям.
Неисправная карта памяти
Если вы случайно упустили карту памяти, на которой хранится множество файлов и приложений, возможно, вы ошиблись. Иногда карта памяти может быть проблемой для устройства, и ваш Android может застрять в цикле загрузки из-за неисправной карты памяти.
Прежде чем мы приступим к решению проблемы, вы также должны понимать, что трудно подтвердить, можете ли вы потерять данные, когда дело касается устройства. Иногда вы можете потерять данные, когда ваш телефон застревает в цикле загрузки. Поэтому попробуйте подключить свое устройство к компьютеру и проверьте, может ли компьютер читать ваше устройство. Если ваше устройство считывается, вы должны переместить все данные на компьютер, прежде чем приступить к любой форме устранения неполадок. Это гарантирует, что вы не потеряете важные файлы, когда начнете устранение неполадок.
Что делать, если Android не включается?
Решение 1. Мягкий сброс
Первое, что нужно сделать, когда вы столкнетесь с этой проблемой, — это попытаться выполнить программный сброс, который должен помочь вам перезагрузить телефон, не застревая на экране с логотипом. Программный сброс отличается на разных устройствах. Хотя обычно для этого нужно удерживать кнопку питания в течение 8–10 секунд, существуют определенные телефоны, такие как HTC One, Samsung Galaxy Tab 3 и Sony Xperia Z3, для которых необходимо одновременно удерживать кнопку питания и кнопку увеличения громкости в течение 8–10 секунд.В зависимости от модели вашего телефона один из них может быть успешным.
Решение 2. Зарядите устройство
Возможно, ваше устройство отключилось из-за разрядки аккумулятора. Иногда индикатор батареи может показывать, например, что уровень заряда батареи составляет 25%, и он фактически почти разряжен. Полностью выключите устройство и зарядите его. Дайте устройству зарядиться в течение некоторого времени, а затем включите его. Проверьте, может ли ваше устройство полностью включиться, и если да, то ваша проблема решена, и теперь вы можете наслаждаться телефоном.
www.cio.com
Решение 3. Используйте другой метод зарядки
Если зарядное устройство вашего телефона или планшета не помогает, попробуйте подключить устройство к компьютеру с помощью кабеля USB. Если вы использовали компьютер для зарядки телефона, переключитесь на настенное зарядное устройство, чтобы проверить, работает ли оно. Если ничего не происходит, попробуйте зарядить другое устройство, если возможно, используя то же зарядное устройство, чтобы проверить, заряжаются ли другие устройства. Сделав это, вы выясните, в самом ли проблема заключается в устройстве или в зарядном устройстве.
Убедитесь, что зарядное устройство или кабель не повреждены, если у вас нет другого устройства, чтобы проверить, работает ли зарядное устройство или нет. Поврежденные кабели могут быть причиной того, что ваш телефон не может заряжаться, и если аккумулятор вашего телефона разряжен, ваш телефон не включится.
www.youtube.com
Решение 4. Вставьте аккумулятор или переключите батареи
Когда телефон не включается, стоит вынуть аккумулятор из устройства (если в устройстве есть съемный аккумулятор), подождать несколько секунд, а затем снова вставить аккумулятор.
Если повторная установка батареи не решила проблему, замените батареи, если у вас есть запасной аккумулятор, проверьте, включается ли телефон при переключении батарей.
www.ifixit.com
Решение 5. Попробуйте снова нажать кнопку питания
Я знаю, что вы уже пробовали использовать кнопку питания, но попробуйте более двух или трех раз. После зарядки телефона нажмите кнопку питания несколько раз, чтобы убедиться, что проблема с включением телефона определена.Если он включается, проверьте, правильно ли работает кнопка питания. Возможно, проблема в том, как подключена кнопка питания, и, возможно, проблема связана с каким-то незакрепленным компонентом. Отнесите телефон к специалисту, который может проверить внутреннюю проводку телефона, если кнопка питания не работает должным образом.
the-gadgeteer.com
Решение 6. Очистите раздел кеша
Очистка раздела кеша телефона позволяет удалить файлы кеша, которые могли быть повреждены и привели к выключению телефона.Существует вероятность того, что поврежденные файлы кеша могут не позволить вашему телефону включиться. Эти файлы кеша носят временный характер и будут созданы телефоном еще раз после удаления текущих файлов кеша. Для того, чтобы стереть раздел кеша, вам необходимо войти в режим восстановления, нажав определенную комбинацию клавиш. Комбинация варьируется от одного устройства Android к другому. Вот несколько примеров:
Samsung: кнопка питания, кнопка уменьшения громкости, кнопка «Домой».
Nexus: кнопка питания, уменьшение и увеличение громкости
LG: кнопка питания и кнопка уменьшения громкости
HTC: Уменьшение громкости и кнопка питания.
Чтобы стереть раздел кеша, выполните следующие действия:
Нажмите и удерживайте кнопку питания, кнопку уменьшения громкости и кнопку «Домой» (для Samsung) одновременно.
Как только вы увидите значок Android, отпустите кнопку питания, но продолжайте нажимать и удерживать две другие кнопки, пока не увидите экран восстановления системы.
Вы увидите меню с множеством опций. С помощью клавиши уменьшения громкости выделите параметр «Очистить раздел кеша».
Выберите параметр с помощью клавиши питания, и начнется процесс очистки раздела кеша.
www.youtube.com
По завершении ваш телефон автоматически перезагрузится, и на вашем телефоне будут созданы новые файлы кэша. Если вы можете успешно пройти весь процесс и ваш телефон включается, ваша проблема решена, но если ваш Samsung Galaxy не включается и не заряжается даже после очистки раздела кеша, вам следует подумать о сбросе телефона до заводских настроек. настройки.
Решение № 7: Используйте набор ПК
для конкретного производителя
Если вы столкнулись с этой проблемой и ваш телефон не включается, разумно попробовать подключить устройство к компьютеру и использовать пакет ПК для конкретного производителя устройства. Смартфоны имеют свой собственный набор ПК в зависимости от производителя телефона, например, в смартфонах Samsung используется Samsung Kies, а в телефонах LG — LG PC Suite. Точно так же на всех смартфонах есть комплект для ПК.
С помощью пакета для ПК вы можете выполнять множество операций, например передавать данные, синхронизировать устройство с компьютером, к которому оно подключено, и создавать резервные копии.Когда ваш Android застревает на экране загрузки, подключите его к компьютеру, а затем перенесите все данные. Вы можете обновить свой телефон с помощью пакета для ПК, чтобы, если ваш телефон завис во время обновлений, он смог завершить обновление, и телефон должен был перезагрузиться.
Это может сработать, если ваш телефон включается, но снова выключается через минуту или две.
Если кажется, что ничего не работает, выполните сброс настроек до заводских. Шаги для этого объяснены выше.
Решение 8. Сбросьте настройки телефона до заводских
Если ни одно из вышеперечисленных решений не может вам помочь, подумайте о сбросе устройства до заводских настроек.Когда вы сбрасываете устройство до заводских настроек, вы возвращаете его в исходное состояние, когда оно было извлечено из коробки. Это помогает стереть все данные и удаляет все сторонние приложения с вашего устройства. Если по какой-либо из этих причин ваш телефон не включается, сбросьте настройки, чтобы это исправить. Поскольку вы не сможете выполнить сброс изнутри устройства, убедитесь, что вы перенесли все данные на свой компьютер, если ваш компьютер может считывать данные с вашего устройства. Однако, если ваш компьютер не считывает данные с устройства, вы теряете все данные на вашем телефоне.Вам нужно будет войти в режим восстановления, нажав определенную комбинацию клавиш, как мы упоминали в предыдущем решении.
- Выключите устройство, нажав и удерживая кнопку питания.
- Теперь нажмите и удерживайте кнопки питания, возврата домой и уменьшения громкости (если вы используете Samsung).
- Вы заметите, что на экране появился логотип Android, отпустите кнопку питания и продолжайте нажимать и удерживать две другие клавиши, пока не увидите меню восстановления на экране вашего устройства.
- Используйте клавишу уменьшения громкости, чтобы выделить опцию Factory Reset в меню
- Теперь с помощью клавиши Power подтвердите свой вариант
Подождите, пока телефон завершит процесс возврата к заводским настройкам.После сброса настроек используемого телефона или планшета он автоматически перезапустится. Если он успешно перезапустится и перейдет на главный экран, вы сможете использовать свой телефон.
Если вы создали резервную копию, вы можете восстановить резервную копию сейчас и начать использовать свое устройство.
Если при сбросе настроек к заводским настройкам не удается включить ваше устройство, и ваш телефон не включается даже после сброса настроек, или если вы не можете сбросить настройки устройства, вам следует подумать о том, чтобы передать свое устройство профессионалу, который может проверить, есть ли какие-либо неисправности. физическое повреждение устройства, которое может быть причиной проблемы.
solverbase.com
Как исправить зависание Android на экране загрузки
На Samsung Galaxy S, Galaxy Note, LG G, Moto X, Nexus и других устройствах Android
Некоторые из наших читателей спрашивают нас о решениях проблем с загрузкой на их Android-устройствах. Это одна из тех проблем, когда вы застреваете со смартфоном, на котором ничего не можете сделать, потому что он даже не запускается. Эта проблема является одной из самых раздражающих проблем Android, и решить ее может быть довольно сложно, потому что вы будете работать на телефоне, который не включается.У вас нет доступа к системным настройкам вашего устройства. Давайте проверим основные причины и решения проблем с загрузкой Android.
Когда у вашего Android возникают проблемы с загрузкой, это может быть одно из следующих:
- Устройство не запускается вообще, не заряжается при подключении устройства к зарядному устройству, но его распознает ваш компьютер, когда вы подключаете его к компьютеру.
- Устройство не запускается, но когда вы подключаете его к зарядному устройству, вы можете видеть, что устройство заряжается.
- Начинает включаться только для того, чтобы застрять на экране загрузки. Он может застрять на экране журнала или автоматически отключиться после достижения определенной точки.
- Когда вы видите сообщение об ошибке на экране загрузки и устройство не запускается.
Некоторым пользователям нравится расширять возможности своего Android-устройства, используя пользовательское ПЗУ или возясь с системными файлами. Когда ваше устройство показывает ошибки загрузки, системные файлы нестабильны, потому что они повреждены или с ними повозились.Вот почему лучше избегать кастомных ПЗУ, особенно если вы технически не склонны.
Эта статья не включает решения для пользовательских ПЗУ, потому что в пользовательских ПЗУ слишком много вещей, которые могут пойти не так, поэтому наша статья фокусируется на проблемах, с которыми сталкиваются некорневые устройства.
Решение 1. Зарядите устройство
Пользователям всегда рекомендуется использовать зарядное устройство, предназначенное для устройства, обеспечивающее нужную силу тока и в идеале приобретенное у того же производителя.Это поможет узнать, что зарядное устройство обеспечивает телефон нужным количеством энергии, чтобы устройство могло работать должным образом. Если телефон начинает заряжаться, дайте ему зарядиться не менее часа, а затем попробуйте включить устройство.
galaxy-note2.wonderhowto.com
Решение 2. Извлеките аккумулятор
Если вы застряли в цикле загрузки или ваш телефон вообще не включается, извлеките аккумулятор вашего устройства и подождите 30 секунд.Теперь запустите телефон и проверьте, полностью ли он включается. Если ваш телефон включается и выходит на главный экран, проблема могла быть незначительной, и разряд батареи помог решить ее быстро и легко.
Если в вашем телефоне нет съемного аккумулятора, выключите устройство и дайте ему полностью выключиться в течение 5 минут. Затем перезапустите устройство.
www.ifixit.com
Решение 3. Мягкий сброс
Мягкий сброс включает нажатие и удерживание кнопки питания в течение 10 секунд.Вскоре вы обнаружите, что ваш телефон перезагружается, и если он достигает главного экрана, значит, сброс решил проблему. Мягкий сброс не удалит никаких данных, и его легко выполнить.
zeendo.com
Решение 4. Извлеките SD-карту
Если вы используете SD-карту, есть вероятность, что это может быть неисправность из-за вируса, который может заразить карту, что еще больше повреждает файлы устройства и делает его нестабильным при попытке включить устройство.Чтобы решить эту проблему, вы должны извлечь SD-карту вашего устройства и включить его. Убедитесь, что удаление SD-карты помогло вам решить проблему для вашего устройства.
www.videomaker.com
Решение 5. Очистите раздел кеша
Выполняя этот шаг, вы удаляете все файлы системного кеша вашего Android, застрявшие на экране загрузки. Файлы кеша создаются в системе, чтобы вы могли быстро получить доступ к программному обеспечению и приложениям устройства. Вы не потеряете никаких личных данных при очистке раздела кеша вашего устройства.Для очистки раздела кеша необходимо войти в режим восстановления устройства. На разных устройствах есть разные комбинации кнопок, которые могут помочь вам получить доступ к режиму восстановления. Его также называют загрузчиком. Обычно это комбинация клавиш питания и увеличения или уменьшения громкости вместе с клавишей «Домой».
Если вы не знаете комбинацию, лучше проверить Интернет, прежде чем пробовать. Для пользователей Samsung комбинация клавиш — это одновременное нажатие и удерживание клавиш увеличения громкости, главного экрана и питания.
Как только появится логотип, вы должны оставить клавишу питания, но продолжать нажимать две другие клавиши, пока не появится экран восстановления. Фон черный с меню восстановления.
- Как только вы войдете в меню восстановления, вы должны использовать клавишу уменьшения громкости, чтобы выделить раздел очистки кеша.
- Затем нажмите кнопку питания, чтобы подтвердить свой выбор.
www.talkandroid.com
После того, как раздел кеша будет успешно очищен, вы вернетесь к тому же экрану меню «Восстановление».Вы должны спуститься вниз, чтобы выделить «Перезагрузка», а затем выбрать его с помощью клавиши питания. После перезагрузки устройства проверьте, доходит ли оно до главного экрана. Если проблема устранена, то некоторые поврежденные файлы кеша могут быть причиной проблем с загрузкой, с которыми столкнулось ваше устройство.
Решение 6. Используйте безопасный режим
Когда устройство находится в безопасном режиме, оно автоматически отключает все сторонние приложения и работает с большинством основных функций. Это поможет вам определить, может ли какое-либо из загруженных вами сторонних приложений вызывать зависание Android на экране запуска.Поскольку у вас нет доступа к главному экрану вашего устройства, вам придется снова полагаться на комбинации клавиш, чтобы войти в безопасный режим на вашем устройстве.
Единственное, что можно сказать о комбинациях клавиш — это то, что они различаются от одного производителя к другому. Таким образом, если у вас есть Motorola, он может работать с определенными комбинациями клавиш иначе, чем телефон Samsung. Поищите в Интернете правильные комбинации клавиш, чтобы у вас все получилось. Как правило, вам необходимо удерживать кнопки регулировки громкости во время загрузки телефона, и когда вы дойдете до главного экрана, вы увидите надпись «Безопасный режим» на нем.
Это подтвердит, что телефон успешно перезагрузился в безопасном режиме.
Если вам удалось успешно запустить свой телефон в безопасном режиме, возможно, проблема связана с одним из сторонних приложений, которые вы загрузили. Лучше всего начать с резервного копирования всех ваших данных, а затем, если вы знаете о приложении, которое может вызывать проблему, вы можете удалить приложение и перезагрузить телефон, чтобы выйти из безопасного режима.
Если после удаления приложения ваш телефон запускается как обычно, проблема устранена и виновник обнаружен, однако, если ваше устройство вообще не входит в безопасный режим и продолжает зависать при загрузке или не загружается вообще , то мы должны рассмотреть возможность перезагрузки устройства.
Решение 7. Сбросьте устройство до заводских настроек
Вы должны рассмотреть возможность сброса вашего устройства до заводских настроек в следующих ситуациях:
- Ваше устройство перезагружается в безопасном режиме, но вы не знаете о приложении, которое может вызывать проблему, поэтому вы бы предпочли, чтобы ваш телефон запускался с чистого листа.
- Вы не можете перезагрузить устройство ни одним из вышеперечисленных решений.
При сбросе устройства к заводским настройкам вы потеряете все данные, хранящиеся на вашем устройстве, включая сторонние приложения, которые вы загрузили.ТАК подключите свое устройство к компьютеру, и, если оно распознается, переместите все данные на компьютер, чтобы у вас была создана резервная копия для вашего устройства.
- Войдите в меню Recovery вашего устройства. (Как объяснялось ранее, комбинации клавиш могут отличаться, поэтому используйте Интернет, чтобы найти правильную комбинацию)
- Теперь используйте кнопку громкости, чтобы выделить Factory или Factory Reset, и подтвердите свой выбор кнопкой питания.
После завершения восстановления заводских настроек устройство автоматически перезагрузится.Если он успешно переходит на главный экран, проблема решена.
www.recovery-android.com
С другой стороны, если проблема не исчезнет, вы должны передать телефон профессионалу, который проверит его на предмет физических повреждений, и если ваш телефон находится на гарантии, вы также можете получить замену своему устройству.
Решения, упомянутые выше, должны работать на всех устройствах Android. Мы создали решения с учетом различных устройств, и большинство наших читателей сообщили об успешном использовании этих решений для решения проблемы загрузки на своих устройствах.
Что делать, если мой Samsung Galaxy не запускается после повреждения водой?
Хотя некоторые флагманы Samsung водонепроницаемы, причиной этой проблемы может быть значительное повреждение водой. Если ваше устройство Android было случайно повреждено водой, не пытайтесь сразу включить телефон или зарядить его. Дайте всем частям телефона полностью высохнуть, прежде чем вы решите использовать телефон.
Когда Samsung Galaxy S3 был представлен как водонепроницаемый телефон, некоторые владельцы жаловались, что их Samsung Galaxy не заряжается после повреждения водой.Несмотря на то, что телефон водонепроницаем, есть много вещей, которые могут повредить его. Обязательно попробуйте эти шаги не только для S3, но и для любого телефона Samsung Galaxy, если он намокнет.
Дайте телефону высохнуть в течение 24 часов, сняв аккумулятор (если он съемный), заднюю крышку и поместите все части телефона в мешок с рисом.
Тем, у кого есть несколько пакетиков силикагеля, он также помогает быстро высушить телефон.
Когда телефон высохнет, очистите порт зарядки и подключите зарядное устройство, дайте телефону зарядиться, а затем включите его.
www.fixedbyvonnie.com
Что делать, если мой компьютер Samsung Galaxy распознает галактику, но не включается?
Если ваш Samsung Galaxy не включается, но когда вы подключаете его к компьютеру, ваша система может его распознать, тогда вы можете попытаться восстановить операционную систему Android.Возможно, он был поврежден по какой-либо причине или был отключен, потому что вы пытались настроить системное программное обеспечение или если вы пытались что-то изменить в пользовательском ПЗУ. Google предоставляет образы прошивки, которые можно легко установить, если ваш компьютер может считывать информацию о телефоне Samsung Galaxy.
Сделайте это, если вы разбираетесь в прошивке и установке программного обеспечения на телефон через компьютер. Если что-то из этого слишком сложно для вас, оставьте это профессионалу.
Что делать, чтобы включить планшет при неработающей кнопке питания
Есть несколько способов выключить устройство Samsung Galaxy, но для его включения требуется кнопка питания.Итак, ситуация немного сложная, если кнопка питания перестает реагировать по неизвестной причине. В этом случае телефон необходимо отнести к специалисту для ремонта кнопки питания, однако есть способ включить устройство без кнопки питания. Что вам нужно сделать, чтобы включить устройство:
- Сначала откройте заднюю крышку устройства Galaxy и выньте аккумулятор.
- Подождите несколько секунд, а затем снова вставьте аккумулятор.
- Затем нажмите и удерживайте кнопку уменьшения громкости, а затем подключите телефон к ПК через USB-кабель.Но продолжайте удерживать кнопку уменьшения громкости.
- Подождите немного, и телефон начнет загружаться в режиме загрузки. Как только вы перейдете в режим загрузки, отпустите кнопку уменьшения громкости.
- Теперь нажмите и удерживайте кнопку увеличения громкости, что приведет к отмене режима загрузки и перезапуску телефона.
mygalaxywonder.blogspot.com
Что делать, если мой Samsung Galaxy не включается после установки стороннего приложения?
Это очень распространенная проблема, и вполне понятно, что причиной включения вашего устройства является стороннее приложение, которое вы недавно установили на свое устройство Samsung Galaxy.Однако это становится понятным после выполнения загрузки в безопасном режиме. Но немного сложно выполнить загрузку в безопасном режиме, когда телефон вообще не включается. Итак, в этом случае вам рекомендуется выполнить сброс к заводским настройкам, так как это удалит все файлы, документы и приложения с устройства и оставит его как новый фирменный. Вот как выполнить сброс к заводским настройкам с помощью аппаратных клавиш.
- Сначала нажмите и удерживайте одновременно клавиши питания, главного экрана и увеличения громкости.
- Когда вы увидите логотип Samsung Galaxy на экране или телефон один раз завибрирует, отпустите клавишу питания, но продолжайте удерживать две другие клавиши. Через несколько секунд появится экран восстановления системы Android. Затем отпустите две другие клавиши.
- Теперь используйте кнопку громкости, чтобы перейти к любому параметру, и выберите его с помощью кнопки питания.
- Здесь вам нужно выбрать вариант восстановления заводских настроек или стереть данные, а затем перейти к перезагрузке системы.
www.makeuseof.com
Теперь попробуйте включить устройство, чтобы посмотреть, включается ли оно.
Что делать, если мой смартфон Android не включается после падения из руки?
Если вы случайно уронили свое устройство Samsung, и оно отключается после падения, то первым делом, который вы должны попробовать, включить устройство, нажав и удерживая кнопку питания. Если устройство по-прежнему не отвечает, выполните мягкий сброс, сняв заднюю крышку и вытащив аккумулятор.Подождите несколько секунд и замените аккумулятор. Теперь посмотрим, внесет ли он какие-нибудь изменения. Если нет, то подключите телефон к компьютеру и посмотрите, сможет ли он распознать устройство. Если все эти шаги не помогут включить ваше устройство Samsung, последний шаг — отнести его к техническому специалисту.
www.ifixit.com
Заключение
Это одна из тех проблем, которые трудно устранить и с которыми еще труднее справиться, потому что все, что у вас есть, — это пустой экран, смотрящий на вас.Эти проблемы и их решения были найдены и эффективны для исправления. Samsung Galaxy не включается и не заряжается на Samsung Galaxy S3, Samsung Galaxy S4, Samsung Galaxy S5, Samsung Galaxy S6, S6 Edge и новейших Samsung Galaxy S7 и S7. Край. Также, если вы держите в руках любое другое устройство или планшет Android, включая серию Galaxy Note, эти решения помогут решить указанную проблему.
Однако, если вы испробовали все возможные исправления, но по-прежнему не можете зарядить свое устройство Galaxy или Android, скорее всего, ваш телефон страдает от аппаратной проблемы, которая требует от вас отнести устройство к опытному техническому специалисту или в ближайший к вам Samsung. Магазин Galaxy.
Вы также можете прочитать: Как исправить проблемы с GPS в Samsung Galaxy S7 Edge
Как исправить зависание обновления прошивки Android
Мой телефон не работал, поэтому я подключил его для зарядки. Попытался включить и увидел:
«Обновление прошивки
Не отключайте USB-соединение до завершения процесса ».
Это все, что он показал, и теперь он заморожен. Он не включается и не выключается. Он застрял на уровне 6% уже 8 часов. У меня нет батареи, которую можно было бы вынуть. Что я могу делать?
Если ваш телефон внезапно зависает на экране обновления прошивки, значит, вы не одиноки.Эта проблема довольно распространена среди пользователей Android. Хуже того, вы часто не можете понять причины, которые могли вызвать эту проблему. Но, к счастью, эту проблему легко решить, следуя простым методам.
Мы собрали различные решения, чтобы помочь пользователям устранить зависание телефона Android из-за ошибки экрана обновления прошивки. Итак, продолжайте читать!
- Часть 1: Исправить зависание Samsung Android при обновлении прошивки
- , часть 2: исправление зависания другого обновления прошивки Android
, часть 1: исправить зависание Samsung Android при обновлении прошивки
Телефон Android
зависает при обновлении прошивки — это временная проблема, которую можно устранить без каких-либо технических проблем.Ниже приведены два самых простых способа решить эту проблему раз и навсегда.
# 1 Телефон Samsung завис? Исправить с помощью ReiBoot для Android
Вам не нужно беспокоиться, если ваш мобильный телефон Samsung зависает на экране обновления прошивки без всякой причины. Вы можете найти в Интернете широкий спектр сторонних инструментов для решения этой проблемы, но нет никого лучше, чем ReiBoot для Android, как с точки зрения эффективности, так и надежности.
Tenorshare ReiBoot для Android диагностирует основные причины зависания Samsung и устраняет их автоматически.
Подключите телефон Samsung к компьютеру и откройте ReiBoot для Android. В главном интерфейсе нажмите «Восстановить систему Android».
Нажмите «Исправить сейчас», чтобы продолжить.
Введите информацию о вашем устройстве Samsung. Используйте стрелку раскрывающегося списка, чтобы ввести детали.
Щелкните Загрузить. Загрузите последнюю версию прошивки, соответствующую вашему мобильному телефону Samsung. Не отключайте телефон во время загрузки.
После загрузки пакета прошивки нажмите «Восстановить сейчас», чтобы начать восстановление мобильного телефона Samsung.
Появится всплывающее окно. Внимательно прочтите инструкции и нажмите «Продолжить».
Затем вам нужно войти в режим загрузки, следуя инструкциям на экране, соответствующем вашей мобильной версии Samsung, то есть с кнопкой «Домой» или без нее.
Программа полностью восстановит ваш мобильный телефон за несколько минут.Как только он будет завершен, нажмите Готово, и ваш мобильный телефон перезагрузится и будет работать нормально.
# 2 Обновление Samsung с помощью Smart Switch на компьютере
Samsung Smart Switch — официальное настольное приложение Samsung, которое позволяет пользователям легко переносить содержимое с одного устройства Samsung на другое. Он может перемещать практически все между устройствами Samsung с помощью компьютера. Кроме того, это помогает пользователям обновлять устройство Samsung.
- Загрузите Samsung Smart Switch с официального сайта.
- Установите и запустите его на свой компьютер и подключите мобильный Samsung через оригинальный кабель.
- Как только ваш мобильный телефон будет распознан, программа автоматически проверит текущие сведения о программном обеспечении вашего мобильного телефона Samsung. Если вашему телефону требуется какое-либо обновление, Smart Switch отобразит его на экране.
- Если он доступен, нажмите «Обновить», чтобы установить программное обеспечение. Программа сначала сохранит его на компьютере, а затем установит на телефон.
- Ваш телефон перезагрузится после установки программного обеспечения.
, часть 2: исправление зависания другого обновления прошивки Android
В нижеследующих абзацах мы изложили различные альтернативные способы решения проблем, связанных с зависанием прошивки Android.
# 1: Попробуйте выполнить мягкий сброс
Мягкий сброс — это, по сути, перезагрузка вашего мобильного телефона. Этот метод устраняет любые временные сбои в мобильной ОС и устраняет проблемы, связанные с обновлением прошивки Android.
Поскольку Android поставляется во многих мобильных версиях, я не могу объяснить метод для всех из них.Ниже приведен наиболее распространенный метод мягкого сброса устройства Android.
- Нажмите и удерживайте кнопки уменьшения громкости и питания в течение нескольких секунд, пока на экране не появится логотип устройства.
- Затем подождите несколько секунд и снова нажмите и удерживайте кнопку питания, чтобы включить его.
# 2: очистить раздел кэша Android с помощью ReiBoot для Android
Каждый мобильный телефон Android хранит временные файлы в виде раздела кеша. Этих файлов слишком много, чтобы застрять на экране, и они подвержены атакам вредоносных программ или вирусов.Вот почему необходимо очистить эти временные файлы.
Несмотря на то, что вы можете удалить разделы кеша вручную, Tenorshare ReiBoot для Android предоставляет возможность одним щелчком мыши очистить их навсегда. Этот сторонний инструмент — это его способность глубоко проникать в ОС Android и удалять каждый файл кеша одним щелчком мыши.
Откройте ReiBoot для Android. Затем дважды щелкните значок ReiBoot, чтобы запустить его, и подключите застрявший мобильный телефон Android с помощью оригинального кабеля.
Теперь следуйте инструкциям на экране, чтобы включить отладку по USB на устройстве Android.
После включения отладки USB нажмите «Очистить системный кеш одним щелчком мыши» в главном интерфейсе.
ReiBoot потребуется некоторое время для очистки раздела кеша. Не отключайте мобильный телефон во время этого процесса.
Заключение
Подводя итог всему сказанному, в этой статье описаны различные методы устранения проблем с зависанием Android при обновлении прошивки.Все вышеперечисленные методы помогают вернуть ваш мобильный телефон в нормальное состояние, но Tenorshare ReiBoot для Android — это самый быстрый и простой способ решить эту проблему. Он не причиняет вреда вашему мобильному телефону или хранящимся на нем данным, и вы можете использовать его со 100% уверенностью.
Как разрешить загрузочную петлю Android на всех смартфонах Samsung Galaxy? (Обновлено)
Большинство из вас могли столкнуться с этим при рутировании, обновлении или прошивке смартфона Samsung Galaxy, загрузочного цикла Android.Это распространенный сбой прошивки Android, который приводит к бесконечному включению и выключению цикла загрузки вашего телефона. Выполните следующие простые шаги, чтобы решить проблему с загрузочной петлей Android на вашем любимом смартфоне Samsung Galaxy Android.
Обратите внимание, что эта статья часто обновляется с советами по решению проблемы цикла загрузки. Этот метод совместим со всеми версиями прошивки Android, такими как Android Ice Cream Sandwich 4.0, Android Jelly Bean 4.1, Android KitKat 4.4, Android Lollipop 5.0 — 5.1.1, Android Marshmallow 6.0, Android Nougat 7.0, Android Oreo 8, Android Pie 9, Android 10 и Android 11.
Что такое цикл загрузки Android?
Цикл загрузки возникает, когда есть изменение или повреждение оборудования / программного обеспечения смартфона Galaxy Android Android, которое препятствует успешной загрузке. Когда вы включаете смартфон Galaxy, он не может завершить процедуру загрузки, и он входит в цикл, что означает, что последовательность загрузки будет выполняться непрерывно и многократно в бесконечном цикле, пока батарея не разрядится.
Признаки и причины возникновения цикла загрузки Android
- Обычно это происходит после рутирования, прошивки, установки пользовательского ПЗУ и т. Д.
- Galaxy обычно не загружается, он будет оставаться на логотипе Samsung на неопределенное время.
- Galaxy не войдет в главное меню.
- Galaxy будет наклеен на логотип производителя.
- Galaxy застрял на экране номера модели телефона.
- Galaxy постоянно включается и выключается.
Смартфон
Смартфон
Смартфон
Смартфон
Смартфон
Если на вашем Android-смартфоне Samsung наблюдаются какие-либо из вышеперечисленных симптомов, вы можете подтвердить, что он находится в загрузочном цикле Android.
Обычные запросы для Samsung Galaxy Android Boot Loop Проблема
- Как разрешить загрузочную петлю Android на Samsung Galaxy S20 FE?
- Как разрешить загрузочную петлю Android на Samsung Galaxy M30s?
- Как разрешить загрузочную петлю Android на Samsung Galaxy M30?
- Как разрешить загрузочную петлю Android на Samsung Galaxy Note 20?
- Как разрешить загрузочную петлю Android на Samsung Galaxy Note 10?
- Как разрешить загрузочную петлю Android на Samsung Galaxy S20 Ultra?
- Как разрешить загрузочную петлю Android на Samsung Galaxy S20 Plus?
- Как разрешить загрузочную петлю Android на Samsung Galaxy S20?
- Как разрешить загрузочную петлю Android на Samsung Galaxy S10 Lite?
- Как разрешить загрузочную петлю Android на Samsung Galaxy S10e?
- Как разрешить загрузочную петлю Android на Samsung Galaxy S10 Plus?
- Как разрешить загрузочную петлю Android на Samsung Galaxy S10?
- Как разрешить загрузочную петлю Android на Samsung Galaxy S9 Plus?
- Как разрешить загрузочную петлю Android на Samsung Galaxy S9?
- Как разрешить загрузочную петлю Android на Samsung Galaxy Note 9?
- Как разрешить загрузочную петлю Android на Samsung Galaxy S8?
- Как разрешить загрузочную петлю Android на Samsung Galaxy S8 +?
- Как разрешить загрузочную петлю Android на Samsung Galaxy S8 Plus?
- Как разрешить загрузочную петлю Android на Samsung Galaxy C3?
- Как разрешить загрузочную петлю Android на Samsung Galaxy C5?
- Как разрешить загрузочную петлю Android на Samsung Galaxy S7 Edge?
- Как разрешить загрузочную петлю Android на Samsung Galaxy S7?
- Как разрешить загрузочную петлю Android на Samsung Galaxy Note Edge?
- Как разрешить загрузочную петлю Android на Samsung Galaxy Note 4?
- Как разрешить загрузочную петлю Android на Samsung Galaxy S6 Edge?
- Как разрешить загрузочную петлю Android на Samsung Galaxy S6 Edge +?
- Как разрешить загрузочную петлю Android на Samsung Galaxy Note5?
- Как разрешить загрузочную петлю Android на Samsung Galaxy Note5 Duos?
- Как разрешить загрузочную петлю Android на Samsung Galaxy On5?
- Как разрешить загрузочную петлю Android на Samsung Galaxy On7?
- Как разрешить загрузочную петлю Android на Samsung Galaxy On8?
- Как разрешить загрузочную петлю Android на Samsung Galaxy A7?
- Как разрешить загрузочную петлю Android на Samsung Galaxy A5?
- Как разрешить загрузочную петлю Android на Samsung Galaxy A3?
- Как разрешить загрузочную петлю Android на Samsung Galaxy E5?
- Как разрешить загрузочную петлю Android на Samsung Galaxy E7?
- Как разрешить загрузочную петлю Android на Samsung Galaxy J7?
- Как разрешить загрузочную петлю Android на Samsung Galaxy J5?
- Как разрешить загрузочную петлю Android на Samsung Galaxy S6?
- Как разрешить загрузочную петлю Android на Samsung Galaxy S5?
- Как разрешить загрузочную петлю Android на Samsung Galaxy S4?
- Как разрешить загрузочную петлю Android на Samsung Galaxy S3?
- Как разрешить загрузочную петлю Android на Samsung Galaxy S2?
- Как разрешить загрузочную петлю Android на Samsung Galaxy S?
- Как разрешить загрузочную петлю Android на Samsung Galaxy Note 3?
- Как разрешить загрузочную петлю Android на Samsung Galaxy Note 2?
- Как разрешить загрузочную петлю Android на Samsung Galaxy Note?
- Как разрешить загрузочную петлю Android на вкладке Samsung Galaxy?
- Как разрешить загрузочную петлю Android на Samsung Galaxy S5 SM-G900H, SM-G900R4, SM-G900V?
- Как разрешить загрузочную петлю Android на Samsung Galaxy Note 3 Neo SM-N7500, SM-N7502, SM-N7505?
- Как разрешить загрузочную петлю Android на Samsung Galaxy Grand Neo GT-I9060?
- Как разрешить загрузочную петлю Android на Samsung Galaxy Win Pro SM-G3812?
- Как разрешить загрузочную петлю Android на Samsung Galaxy S Duos 2 GT-S7582?
- Как разрешить загрузочную петлю Android на Samsung Galaxy Trend Plus GT-S7580?
- Как разрешить загрузочную петлю Android на Samsung Galaxy Grand 2 SM-G7100, SM-G7102?
- Как разрешить загрузочную петлю Android на Samsung Galaxy Star Pro GT-S7260, GT-S7262?
- Как разрешить загрузочную петлю Android на Samsung Galaxy Express 2 SM-G3815?
- Как разрешить загрузочную петлю Android на Samsung Galaxy Round SM-G9105?
- Как разрешить загрузочную петлю Android на Samsung Galaxy Trend Lite GT-S7390, GT-S7392?
- Как разрешить загрузочную петлю Android на Samsung Galaxy Light SGH-T399?
- Как разрешить загрузочную петлю Android на Samsung Galaxy Core Plus SM-G3500, SM-G3502?
- Как разрешить загрузочную петлю Android на Samsung Galaxy Ace 3 GT-S7270, GT-S7272 Dual SIM, GT-S7275 LTE?
- Как разрешить загрузочную петлю Android на Samsung Galaxy Note 3 SM-N9000, SM-N9002, SM-N9005?
- Как разрешить загрузочный цикл Android на Samsung Galaxy S4 Mini GT-I9190, I9195, I9192?
- Как разрешить загрузочную петлю Android на Samsung Galaxy S4 Active GT-I9295?
- Как разрешить загрузочную петлю Android на Samsung Galaxy S4 Zoom SM-C1010?
- Как разрешить загрузочную петлю Android на Samsung Galaxy Pocket Neo GT-S5310, GT-S5312?
- Как разрешить загрузочную петлю Android на Samsung Galaxy Star GT-S5280, GT-S5282, GT-S5283?
- Как разрешить загрузочную петлю Android на Samsung Galaxy Core GT-S8262, GT-i8262D?
- Как разрешить загрузочную петлю Android на Samsung Galaxy Y Plus GT-S5303?
- Как разрешить загрузочную петлю Android на Samsung Galaxy Win GT-I8550?
- Как разрешить загрузочную петлю Android на Samsung Galaxy Grand Quattro GT-I8552?
- Как разрешить загрузочный цикл Android на Samsung Galaxy Mega GT-I9150, GT-I9152, GT-I9200, GT-I9205?
- Как разрешить загрузочный цикл Android на Samsung Galaxy Fame GT-S6810, GT-S6810P?
- Как разрешить загрузочный цикл Android на Samsung Galaxy S4 GT-I9500, GT-I9505, GT-I9506?
- Как разрешить загрузочную петлю Android на Samsung Galaxy Xcover 2 GT-S7710?
- Как разрешить загрузочную петлю Android на Samsung Galaxy Young GT-S6310, GT-S6312?
- Как разрешить загрузочную петлю Android на Samsung Galaxy Grand GT-I9080, GT-I9082?
- Как разрешить загрузочную петлю Android на Samsung Galaxy S II Plus GT-I9105?
- Как разрешить загрузочную петлю Android на Samsung Galaxy Pocket Plus GT-S5301?
- Как разрешить загрузочную петлю Android на Samsung Galaxy S III Mini GT-I8190?
- Как разрешить загрузочную петлю Android на Samsung Galaxy Rugby Pro SGH-I547?
- Как разрешить загрузочную петлю Android на Samsung Galaxy Rugby LTE SGH-i547C?
- Как разрешить загрузочную петлю Android на Samsung Galaxy ExpressnSGH-I437?
- Как разрешить загрузочную петлю Android на Samsung Galaxy Rush?
- Как разрешить загрузочную петлю Android на Samsung Galaxy Note II?
- Как разрешить загрузочную петлю Android на Samsung Galaxy Reverb?
- Как разрешить загрузочную петлю Android на Samsung Galaxy Victory 4G LTE SPH-L300?
- Как разрешить загрузочную петлю Android на Samsung Galaxy Pocket Duos GT-S5302?
- Как разрешить загрузочную петлю Android на Samsung Galaxy S Duos GT-S7562?
- Как разрешить загрузочную петлю Android на Samsung Galaxy S Duos GT-S7568?
- Как разрешить загрузочную петлю Android на Samsung Galaxy Trend II Duos GT-S7572?
- Как разрешить загрузочную петлю Android на Samsung Galaxy Trend S7560M?
- Как разрешить загрузочный цикл Android на Samsung Galaxy Stellar SCH-I200?
- Как разрешить загрузочную петлю Android на Samsung Galaxy Ch @ t GT-B5330?
- Как разрешить загрузочную петлю Android на Samsung Galaxy Appeal SGH-I827?
- Как разрешить загрузочную петлю Android на Samsung Galaxy S III GT-I9300, I9305?
- Как разрешить загрузочную петлю Android на Samsung Galaxy S Advance?
- Как разрешить загрузочную петлю Android на Samsung Galaxy S II Lite?
- Как разрешить загрузочную петлю Android на Samsung Galaxy Rugby GT-S5690M?
- Как разрешить загрузочную петлю Android на Samsung Galaxy Pocket GT-S5300?
- Как разрешить загрузочную петлю Android на Samsung Galaxy Rugby St SGH-i847?
- Как разрешить загрузочную петлю Android на Samsung Galaxy Beam i8530?
- Как разрешить загрузочную петлю Android на Samsung Galaxy Y DUOS GT-S6102?
- Как разрешить загрузочную петлю Android на Samsung Galaxy Mini 2 GT-S6500?
- Как разрешить загрузочную петлю Android на Samsung Galaxy Ace 2 GT-I8160?
- Как разрешить загрузочную петлю Android на Samsung Galaxy Ace 2 x GT-S7560M?
- Как разрешить загрузочную петлю Android на Samsung Galaxy Ace Plus GT-S7500?
- Как разрешить загрузочную петлю Android на Samsung Galaxy Y Pro Duos GT-B5510, GT-B5512?
- Как разрешить загрузочную петлю Android на Samsung Galaxy Nexus i9250?
- Как разрешить загрузочную петлю Android на Samsung Galaxy Note?
- Как разрешить загрузочный цикл Android на Samsung Stratosphere?
- Как разрешить загрузочную петлю Android на Samsung Galaxy XCover S5690?
- Как разрешить загрузочную петлю Android на Samsung Galaxy Precedent?
- Как разрешить загрузочную петлю Android на Samsung Galaxy Y GT-S5360?
- Как разрешить загрузочную петлю Android на Samsung Galaxy M?
- Как разрешить загрузочную петлю Android на Samsung Galaxy W I8150?
- Как разрешить загрузочную петлю Android на Samsung Exhibit II 4G SGH-T679?
- Как разрешить загрузочную петлю Android на Samsung Galaxy R I9103?
- Как разрешить загрузочную петлю Android на Samsung Galaxy S Plus GT-i9001?
- Как разрешить загрузочную петлю Android на Samsung Galaxy Z?
- Как разрешить загрузочную петлю Android на Samsung Exhibit 4G SGH-T759?
- Как разрешить загрузочную петлю Android на Samsung Galaxy S II GT-I9100?
- Как разрешить загрузочный цикл Android на Samsung Galaxy S II Skyrocket?
- Как разрешить загрузочную петлю Android на Samsung Captivate Glide?
- Как разрешить загрузочную петлю Android на Samsung Galaxy Neo?
- Как разрешить загрузочную петлю Android на Samsung Galaxy Pro?
- Как разрешить загрузочный цикл Android на Samsung Galaxy Prevail SPH-M820?
- Как разрешить загрузочную петлю Android на Samsung Galaxy Mini GT-S5570?
- Как разрешить загрузочную петлю Android на Samsung Galaxy Next?
- Как разрешить загрузочную петлю Android на Samsung Galaxy Pop?
- Как разрешить загрузочную петлю Android на Samsung Galaxy Gio GT-S5660?
- Как разрешить загрузочную петлю Android на Samsung Galaxy SL GT-I9003?
- Как разрешить загрузочную петлю Android на Samsung Galaxy Fit S5670?
- Как разрешить загрузочную петлю Android на Samsung Galaxy Ace GT-S5830, GT-S5830i?
- Как разрешить загрузочную петлю Android на Samsung Galaxy Cooper GT-S5830?
- Как разрешить загрузочную петлю Android на Samsung Galaxy K?
- Как разрешить загрузочную петлю Android на Samsung Galaxy 551?
- Как разрешить загрузочную петлю Android на Samsung Galaxy U?
- Как разрешить загрузочную петлю Android на Samsung Galaxy 5?
- Как разрешить загрузочную петлю Android на Samsung Galaxy Europa?
- Как разрешить загрузочную петлю Android на Samsung Galaxy 550?
- Как разрешить загрузочную петлю Android на Samsung Galaxy 3?
- Как разрешить загрузочную петлю Android на Samsung Galaxy Apollo?
- Как разрешить загрузочную петлю Android на Samsung Galaxy S GT-I9000?
- Как разрешить загрузочную петлю Android на Samsung Captivate?
- Как разрешить загрузочную петлю Android на Samsung Vibrant?
- Как разрешить загрузочную петлю Android на Samsung Fascinate?
- Как разрешить загрузочную петлю Android на Samsung Epic 4G?
- Как разрешить загрузочную петлю Android на Samsung Mesmeriz?
- Как разрешить загрузочную петлю Android на Samsung Galaxy Spica GT-I5700?
- Как разрешить загрузочную петлю Android на портале Samsung Galaxy?
Шаги по устранению цикла загрузки Android на смартфонах Samsung Galaxy
Метод 1 Стандартное ПЗУ
а.Шаг
1. Сначала вам нужно выключить смартфон Samsung Galaxy и ввести его в Android « Recovery Mode ».
Чтобы ввести смартфон Samsung Galaxy в режим восстановления Android , нажмите и удерживайте кнопки « Home » + « Power » + « Volume Up » и отпустите кнопку питания , как только вы увидите свой телефон. номер модели на экране, удерживая другие кнопки, теперь вы войдете в режим восстановления Android.Пожалуйста, проверьте изображение ниже для справки. Для смартфонов, таких как Samsung Galaxy S8 , нет физической кнопки « Home », поэтому нажмите и удерживайте кнопки « Power » + « Vol Up ».
Даже если ваш телефон переключает « вкл. » и « выкл. », вы можете проделать ту же процедуру.
Если ваш телефон не позволяет вам войти в режим восстановления, попробуйте следующее руководство;
В качестве альтернативы вы можете попробовать подробные руководства, перейдя по приведенным ниже ссылкам.
Подробные инструкции по входу в режим восстановления Android для популярных смартфонов Samsung Galaxy Android
Методы являются общими практически для всех смартфонов Samsung Galaxy, поэтому вы можете следовать любому из приведенных выше руководств, чтобы ввести свой смартфон Galaxy в режим восстановления.
2. Когда вы войдете в режим восстановления, вы увидите экран, аналогичный показанному на снимках экрана ниже;
Меню восстановления Тип 1
Меню восстановления, тип 2
3.Теперь в режиме восстановления Android для устранения загрузочного цикла Android на смартфоне Samsung Galaxy Android выберите опцию « очистить раздел кеша ». Вы можете использовать кнопки « Увеличить громкость » и « Уменьшить громкость » для прокрутки и кнопку « Power » для подтверждения действия.
4. Когда вы закончите с этим, используйте опцию « reboot system now » в главном меню режима восстановления, чтобы перезагрузить телефон.
Метод 2 Пользовательское ПЗУ
Если проблема не решена с помощью «метода 1», вы можете выполнить описанный ниже шаг, чтобы разрешить загрузочный цикл Android на своем смартфоне Samsung Galaxy Android.Но этот метод можно сделать только на кастомных ПЗУ.
1. См. Приведенный выше снимок экрана меню восстановления типа 1. В главном меню режима восстановления выберите опцию « advanced » и выберите « Wipe Dalvik Cache ».
2. Теперь перейдите в главное меню режима восстановления и выберите опцию « перезагрузить систему сейчас ».
Вот и все … Проблема с загрузочным циклом Android к настоящему времени будет решена.
Метод 3 Стандартное ПЗУ
Если проблема все еще не решена даже с помощью метода 3, вы можете попробовать этот метод.Обратите внимание, что все данные на вашем телефоне будут удалены после выполнения этой процедуры, поэтому перед продолжением сделайте резервную копию всех данных вашего устройства.
1. Переведите свой смартфон Samsung Galaxy Android в режим восстановления Android.
2. Как только вы войдете в режим восстановления Android, выберите опцию « стереть данные / восстановить заводские настройки » и подтвердите действие на следующем шаге.
3. Теперь перейдите в главное меню режима восстановления и выберите опцию « reboot system now », и ваше устройство будет перезагружено и успешно загрузится.
Вы также можете попробовать установку Stock ROM, которая разрешена для более старых версий прошивки. Более новая версия прошивки не позволит вам перейти на бинарную версию ниже текущей.
Выполнение всех описанных выше шагов или некоторых из них поможет вам решить проблему с загрузочным циклом Android на вашем смартфоне Samsung Galaxy Android. Если проблема все еще не решена, скорее всего, проблема, с которой вы столкнулись, может быть связана с неисправностью оборудования, поэтому обратитесь в ближайший сервисный центр Samsung для получения дополнительной помощи.
Если «Как разрешить загрузочную петлю Android на всех смартфонах Samsung Galaxy?» Учебник действительно помог вам, пожалуйста, поставьте лайк / поделитесь на веб-сайтах социальных сетей, используя указанные ниже кнопки.
Устранение неполадок при обновлении прошивки Ledger Nano X — Ledger Support
Ответы на часто задаваемые вопросы об обновлении прошивки Ledger Nano X приведены ниже. Пошаговые инструкции см. В нашем руководстве по обновлению.
Важно
Убедитесь, что ваша фраза для восстановления из 24 слов надежно сохранена и доступна .В редких случаях устройство может быть сброшено во время обновления и его необходимо восстановить после.
- Убедитесь, что версия Ledger Live в разделе «Настройки > О » не ниже 2.8.0, либо загрузите последнюю версию и установите ее на поддерживаемой платформе.
Если обновление недоступно в Диспетчере
- Для обновления вашего устройства вам потребуется Ledger Live на компьютере. Это обновление прошивки недоступно в мобильном приложении Ledger Live.
- Убедитесь, что вы используете Ledger Live Desktop версии 2.8.0 или выше, перейдя в «Настройки »> «О программе». Вы можете скачать последнюю версию здесь.
- Если вы все еще не видите обновление в Диспетчере, значит, оно вам пока недоступно. Повторите попытку позже, так как обновление будет разворачиваться постепенно.
Устройство застряло на загрузчике?
Если ваше устройство зависло на загрузчике , попробуйте одно из следующих решений:
- Закройте и перезапустите Ledger Live, затем перейдите к Manager в Ledger Live.
- Попробуйте на другом компьютере.
Вы застряли при обновлении?
- Удерживайте обе кнопки на Ledger Nano X, чтобы открыть Центр управления.
- Выберите Выключить и нажмите обе кнопки.
- Включите устройство и перейдите в Manager , чтобы продолжить обновление.
Соблюдать инструкцию по ремонту устройства
Если на вашем устройстве отображается Следуйте инструкциям по ремонту устройства после обновления прошивки до версии 1.2.4-2, выполните следующие действия, чтобы сбросить настройки устройства в режиме восстановления и выполнить обновление до версии 1.2.4-4.
Важно
Прежде чем продолжить, убедитесь, что фраза для восстановления доступна и в вашем распоряжении. Приведенная ниже процедура удалит закрытые ключи с вашего устройства. Вам понадобится фраза для восстановления, чтобы восстановить личные ключи на вашем устройстве.
Сброс в режиме восстановления
- Выключите устройство.
- Нажмите и удерживайте левую кнопку (кнопка, ближайшая к USB-порту) и не отпускайте ее до шага 4.
- Подключите USB-кабель к устройству.
- Отпустите кнопку после отображения меню загрузки.
- Выберите Recovery mode и подтвердите, нажав обе кнопки.
- Введите свой PIN-код. Теперь на вашем устройстве отобразится . Следуйте инструкциям по ремонту устройства , а затем следуйте инструкциям по сбросу настроек, нажав правую кнопку несколько раз.
- Выберите опцию Сбросить все и нажмите обе кнопки для подтверждения. Ваше устройство будет перезагружено.
Обновление прошивки до версии 1.2.4-4
- Снова запустите устройство в режиме восстановления , выполнив шаги с 1 по 5 выше. На вашем устройстве будет отображаться панель управления, на которой обычно отображаются приложения на устройстве.
- Запустите Ledger Live на своем компьютере. У вас должна быть как минимум версия 2.8.0. Чтобы проверить текущую версию, перейдите в «Настройки »> «О ».
- Щелкните Manager в меню слева и разрешите Manager на вашем устройстве.
- Баннер обновления появится вверху экрана, если доступно обновление 1.2.4-4. Повторите попытку позже, если вы не видите баннер обновления. Версия прошивки 1.2.4-4 выпускается постепенно.
- Нажмите Обновить прошивку , чтобы запустить обновление, и следуйте инструкциям на экране.
- После завершения обновления устройство можно включить в обычном режиме.
- Выберите вариант Восстановить из фразы восстановления и используйте фразу восстановления из 24 слов для восстановления устройства.Полная инструкция по восстановлению здесь>
Теперь на вашем устройстве установлена прошивка версии 1.2.4-4. Вы можете установить приложения на свое устройство, чтобы использовать его.
Приложения пропали после отмены обновления
Приложения на вашем Ledger Nano X автоматически удаляются, как только на ваше устройство загружается программа обновления прошивки. Если вы отмените обновление, вам придется снова устанавливать приложения вручную. Не беспокойтесь , это не повлияет на ваши криптоактивы, поскольку закрытые ключи, обеспечивающие доступ к вашей криптовалюте, остаются в безопасности на вашем устройстве.
Если ваше устройство было сброшено
Если на вашем устройстве отображается экран Добро пожаловать в Ledger Nano X , значит, он был сброшен. Не волнуйтесь , ваши криптоактивы в безопасности, если у вас есть фраза для восстановления из 24 слов. Выберите Восстановить из фразы восстановления и нажмите обе кнопки для подтверждения. Затем восстановите свои закрытые ключи с помощью фразы восстановления.
Все еще не решена?
Если проблема все еще не решена, вероятно, проблема с подключением:
Общие вопросы
Влияет ли обновление на мои криптоактивы?
Закрытые ключи на вашем устройстве полностью защищены фразой восстановления из 24 слов.Пока ваша фраза для восстановления надежно хранится, ваши активы не подвергаются риску.
Как обновить Ledger Nano X?
Пошаговые инструкции см. В нашем руководстве по обновлению.
Нужно ли мне обновлять Ledger Nano X?
Да, мы настоятельно рекомендуем всегда обновлять ваше устройство до последней версии микропрограммы, чтобы получить максимальный уровень безопасности и удобство использования, предлагаемые нашими продуктами.
Какие изменения включены в обновление?
Пожалуйста, обратитесь к нашему сообщению в блоге.
Нужно ли мне обновлять Ledger Nano X, если я его не использую?
Мы рекомендуем регулярно обновлять ваши устройства, чтобы получить максимальный уровень безопасности и удобство использования, предлагаемые нашими продуктами. Новые (версии) приложений также доступны только в последней версии прошивки.
Можно ли понизить прошивку?
Нет. По соображениям безопасности невозможно перейти на более раннюю версию микропрограммы Ledger Nano X.

 Этот пункт с наибольшей вероятностью вернет ваш гаджет к жизни, потому что он восстанавливает устройство, как будто он только что сошел с конвейера. В первую очередь нужно восстановиться таким образом, и убедиться, что телефон работает. Потом уже можно снова пытаться прошить его.
Этот пункт с наибольшей вероятностью вернет ваш гаджет к жизни, потому что он восстанавливает устройство, как будто он только что сошел с конвейера. В первую очередь нужно восстановиться таким образом, и убедиться, что телефон работает. Потом уже можно снова пытаться прошить его.