Не работает кнопка Пуск в Windows 10: что делать, 9 решений
Пуск – символ и постоянный элемент операционных систем Microsoft. Обновления ОС иногда приводят к тому, что кнопка Пуск перестаёт реагировать на нажатие. В этой статье рассмотрим 9 способов как исправить «баг» если не работает кнопка Пуск в Windows 10.
Содержание
- Предварительные шаги
- Решение 1: Перезапуск проводника (explorer.exe)
- Решение 2: Проверка обновлений системы
- Решение 3: Оживляем Пуск с помощью PowerShell
- Решение 4: Восстанавливаем Пуск через редактор реестра
- Решение 5: Используем центр безопасности и обслуживания
- Решение 6: Создаём нового пользователя
- Решение 7: Проверка целостности системных файлов
- Решение 8: Исправление кириллического имени пользователя
- Решение 9: Официальная утилита
- Видео инструкция как реанимировать кнопку Пуск в Windows 10
Предварительные шаги
Прежде чем «копаться» в программах, совершите несколько базовых действий:
- Перезапустите компьютер – при загрузке системы ряд настроек обнулится и возможно вопрос решать не придется.

- Попробуйте открыть меню Пуск не только через соответствующий значок в левом нижнем углу экрана, но и клавишей Win на клавиатуре. Это необходимо, чтобы понять, какой именно объект не реагирует на действия пользователя.
Решение 1: Перезапуск проводника (explorer.exe)
Explorer exe может зависнуть и потянуть за собой другие процессы. Если кнопка Пуск не работает в Windows 10 из-за неправильного функционирования Проводника поможет такой алгоритм:
- Зажмите сочетание клавиш Escape, Shift и Ctrl, чтобы открыть утилиту «Диспетчер задач».
- Во вкладке с процессами отыщите «Проводник» или «Explorer.exe».
- Кликните правой кнопкой мыши по обнаруженному элементу и выберите «Перезапустить».
В этом случае, чтобы решить проблему с зависанием Проводника:
- Повторите первый и второй пункты предыдущей инструкции.
- Кликните по нужному элементу правой кнопкой мыши и выберите пункт контекстного меню для завершения процесса.
- Откройте пункты «Файл» – «Запустить новую задачу» в верхнем меню Диспетчера.

- Введите «explorer.exe» и выберите «ОК». ПО Проводника будет запущено заново.
Решение 2: Проверка обновлений системы
Иногда ошибки программистов приводят к тому, что клавиша не запускается. В этой ситуации Microsoft оперативно выпускает обновления, и проблема пропадает. Достаточно просто догрузить «подъехавшее» программное обеспечение.
Если вы не отключили автопроверку апдейтов, система всё сделает сама – вам останется лишь выбрать время. Для этого проверьте правый нижний угол экрана на наличие значка в виде двух изогнутых стрелок в прямоугольнике. Если такая иконка есть, кликните по ней правой кнопкой мыши и следуйте инструкциям, которые видите на экране.
Помимо значка в нижней панели о наличии обновлений вы можете узнать в окне управления выключением устройства – там появятся специальные кнопки. Процесс может запускаться и через них.
То, что значок наличия обновлений отсутствует, не означает что их нет. Проверьте их можно вручную:
- Зажмите клавиши I и Win.

- Прокрутите содержимое окна ниже и выберите «Обновление и безопасность».
- Войдите в «Центр обновления Windows».
- Запустите проверку наличия новых файлов.
- Подождите, пока ОС окончит загрузку.
- Перезапустите компьютер, чтобы инициировать процесс установки. Следуйте инструкциям системы.
Если кнопка Пуск в Windows 10 не работает после апдейта, придется порыться в менее доступных местах.
Решение 3: Оживляем Пуск с помощью PowerShell
Специализированная утилита PowerShell поможет, если не работает меню Пуск в Windows 10:
- Нажимаем на клавиатуре «X» и «Win».
- Выбираем «Windows PowerShell (администратор)», чтобы включить программную среду.
- Даем необходимые разрешения.
- Вставляем в окно утилиты строку «Get-appxpackage -all *shellexperience* -packagetype bundle |% {add-appxpackage -register -disabledevelopmentmode ($_.installlocation + “\appxmetadata\appxbundlemanifest.xml”)}» (копируем без ёлочек).
 Для вставки достаточно кликнуть в окно программы правой кнопкой мыши.
Для вставки достаточно кликнуть в окно программы правой кнопкой мыши. - Нажимаем кнопку Ввода.
- Дожидаемся реакции от
- Закрываем утилиту и перезапускаем устройство.
Если не работает кнопка запуска меню, Microsoft рекомендует проверить факт наличия необходимого ПО в PowerShell. Для этого:
- Повторите с 1 по 3 шаги предыдущей инструкции.
- Поочередно запустите в работу команды:
- get-appxpackage -name microsoft.windows.shellexperiencehost
- get-appxpackage -name microsoft.windows.cortana
- Убедитесь, что параметр «Status» в обоих случаях выставлен в значение «Ok».
Решение 4: Восстанавливаем Пуск через редактор реестра
Реестр – иерархически построенная база данных параметров и настроек. Сбой в любом элементе чреват. Если пуск не открывается, логично заглянуть сюда:
- Нажмите сочетание клавиш R и Win, чтобы открыть окно Выполнить.
- Введите «regedit» и нажмите кнопку Ввода.

- Дайте запрашиваемые разрешения.
- В левой части окна поочередно открывайте директории в следующей последовательности: HKEY_CURRENT_USER\Software\Microsoft\Windows\CurrentVersion\Explorer\Advanced
- Кликните правой кнопкой мыши в произвольную точку правой пустой части окна.
- В выпадающем поле поочередно кликните на «Создать» и «Параметр DWORD 32 бита».
- Переименуйте созданный элемент в «EnableXAMLStartMenu». Таким образом вы создадите параметр, принудительно включающий нужную кнопку.
- Откройте созданный объект DWord 32.
- Укажите значение «0» и нажмите «Ок», чтобы сохранить изменения.
- Закройте редактор реестра, и перезапустите устройство.
После описанных манипуляций клавиша должна начать нажиматься, а меню – открываться.
Решение 5: Используем центр безопасности и обслуживания
Если самостоятельно не получилось выяснить почему не открывается меню Пуск в Windows 10, пусть ОС сама найдет источник проблемы и исправит ошибку. Для этого:
Для этого:
- Нажмите сочетание клавиш R и Win.
- Введите «control» и нажмите на клавишу Ввода.
- Выберите «Центр безопасности и обслуживания».
- Нажмите на «Обслуживание», чтобы раскрыть область с настройками.
- Нажмите «Начать…» и дайте системе все запрошенные разрешения.
- Дождитесь окончания процесса обслуживания. Чтобы результат можно было увидеть раньше, не занимайте устройство другими задачами.
Решение 6: Создаём нового пользователя
Большинство вышеописанных решений связаны с исправлением пользовательских системных настроек. Но если поврежденный файл с параметрами найти не удалось, просто пересоздайте аккаунт:
- Нажмите сочетание кнопок I и Win.
- Выберите пункт «Семья и другие пользователи».
- Кликните по плюсу напротив надписи: «Добавить пользователя…».
- Укажите, что у вас отсутствуют данные для авторизации.
- Выберите «Использовать номер телефона» или «Получить новый адрес электронной почты» если хотите создать Microsoft аккаунт и привязать его к новому пользователю.
 Если хотите просто создать внутреннего юзера, нажмите «Добавить пользователя без…».
Если хотите просто создать внутреннего юзера, нажмите «Добавить пользователя без…». - Укажите номер телефона или email, если выбрали один из первых двух вариантов на предыдущем шаге. Следуйте инструкциям системы.
- Придумайте имя пользователя и пароль.
- Следуйте инструкциям ОС для завершения процесса.
Осталось убедиться в том, клавиша меню Пуск в Windows 10 работает. Для этого:
- Нажмите на сочетание клавиш Win и L.
- Выберите другую учетную запись из списка и авторизуйтесь в ней.
Если даже на новом аккаунте в Windows 10 не работает кнопка Пуск, переходите к следующим решениям.
Решение 7: Проверка целостности системных файлов
Как и в варианте 5, здесь речь пойдет об автосканировании системы. ОС сама выявит ошибки, некоторые из которых могут подсказать почему не открывается Пуск. Чтобы реализовать способ:
- Нажмите на клавиши Win+R.
- Введите «cmd» и нажмите на сочетание клавиш Shift+Ctrl+Enter для открытия командной строки с администраторскими правами.

- Дайте системе запрошенные разрешения.
- Введите команду «sfc /scannow» и нажмите на кнопку Ввода.
- Дождитесь окончания сканирования.
ОС не только найдет, но и восстановит корректный код.
Рекомендуем перезагрузиться перед проверкой включения нужного функционала.
Решение 8: Исправление кириллического имени пользователя
Так как лидерами в разработке компьютерных технологий стали англоязычные, а не русскоязычные, страны, с кириллицей у ПО отношения «натянутые». Возможна ситуация, когда в Windows не работает меню Пуск исключительно из-за наличия русских букв в имени пользователя.
Проверьте свой никнейм, и, если он содержит кириллические символы, уберите их. Для этого:
- Нажмите Win+R.
- Введите «netplwiz» и нажмите на кнопку Ввода.
- Выберите нужного пользователя компьютера.
- Выберите пункт «Свойства».
- Смените имя в графе «Пользователь».
- Нажмите на «ОК», чтобы применить изменения.

Решение 9: Официальная утилита
Несколько лет назад разработчики выпустили утилиту для решения проблем с главной кнопкой ОС – Start Menu Troubleshooter. Ссылка для скачивания с официальных сайтов перестала работать, но ПО можно достать на просторах интернета, например, тут. Программа не требует установки. После запуска на Windows 10:
- Нажмите «Далее».
- Дождитесь окончания сканирования и исправления. Программа сообщит о результатах и перечислит те проблемы, которые удалось решить.
Немногие сталкиваются с тем, что не работает Пуск на рабочем столе. Когда кнопка не реагирует, исправление ошибки трудоёмко. На этот случай стоит заранее задуматься о создании точки восстановления. Но даже если её нет, после выполнения наших инструкций проблема исчезает для большинства причин.
Видео инструкция как реанимировать кнопку Пуск в Windows 10
Не открывается «Пуск» в Windows 10: 10 способов решения проблемы
Всем привет! Сегодня хочу рассказать, как решается проблема, когда не открывается меню пуск в Windows 10.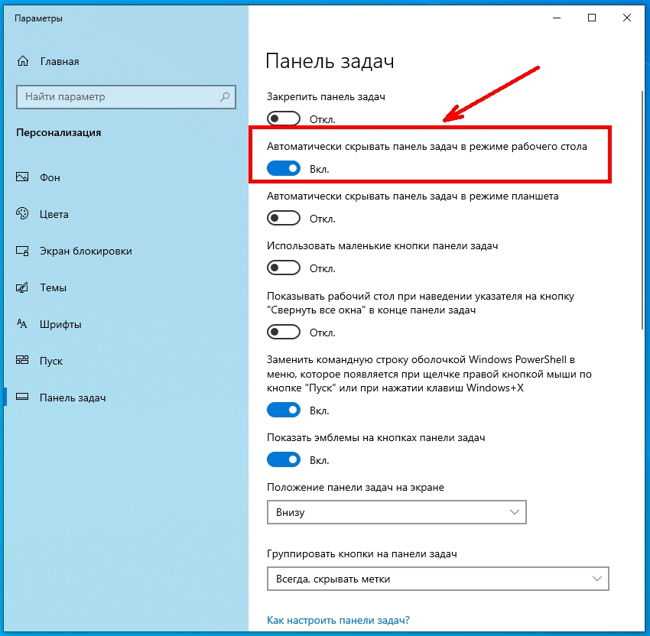 Не успели мы установить Windows 10 и победили постоянную перезагрузку Windows 10, как появилась новая напасть с кнопкой пуск. Вообще удручает тот факт, что Microsoft не учится на своих ошибках, при выпусках свежих операционных систем, такое ощущение, что на пользователей ей просто по барабану, но будем надеяться, что они одумаются и сделают разворот на 180 градусов в нашу сторону.
Не успели мы установить Windows 10 и победили постоянную перезагрузку Windows 10, как появилась новая напасть с кнопкой пуск. Вообще удручает тот факт, что Microsoft не учится на своих ошибках, при выпусках свежих операционных систем, такое ощущение, что на пользователей ей просто по барабану, но будем надеяться, что они одумаются и сделают разворот на 180 градусов в нашу сторону.
Способ 1: Перезапуск проводника
- Если не работает меню «Пуск», то можно вернуть его к жизни, нажав на кнопки «Ctrl+Shift+Esc». В Виндовс можно также вызвать «Диспетчер задач» через правую кнопку по меню «Пуск». Можете выбрать один из способов, можно конечно запустить диспетчер через поисковую строку, но так как мы не можем туда зайти, то будем пользоваться этими способами.
- Перейдите на первую вкладку, найдите «Проводник», нажмите по нему правой кнопкой мыши и выберите рестарт основной программы – как это показано на картинке ниже.
- Система постарается перезапустить процесс и после этого проблема может решиться.

Что делать, если ни один из вариантов не помог
Бывает так, что ничего не помогает. Тогда остается использовать режим восстановления Windows. Под этим подразумевается возвращение к первоначальному состоянию. Но обычно срабатывает простой откат обновлений. В «Панели управления» выбираем «Программы и компоненты». Здесь просматриваем обновления и удаляем самое последнее. Откат обновлений хорош тем, что после повторного обновления, проблем с открытием меню «Пуск» не возникает.
Значительный минус – время, которое придется потратить на ожидание загрузки предыдущей версии Windows 10. Любой из перечисленных способов может помочь. Но начинать пробовать нужно именно в том порядке, в котором мы их расположили. Так вероятность усугубить проблему с кнопкой «Пуск» сводится к минимуму.
Обновления операционных сведется с официального сайта Microsoft.истем от Microsoft улучшают работу компьютера, делают ее безопаснее и добавляют в ОС новый функционал. Однако вместе с такими обновлениями приходят и некоторые проблемы.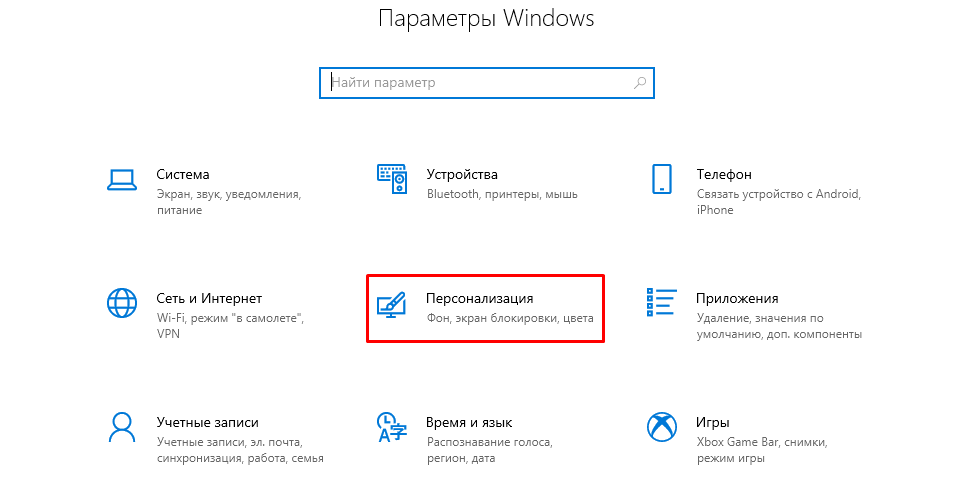 Например, кое-кто из пользователей после очередного обновления видит, что у них в Windows 10 не работает кнопка «Пуск».
Например, кое-кто из пользователей после очередного обновления видит, что у них в Windows 10 не работает кнопка «Пуск».
При этом она непросто не реагирует на клик мышки по ее значку, но и не срабатывает после нажатия кнопки Win на клавиатуре (клавиша с эмблемой Windows). Часто вместе с такой проблемой не открываются и параметры системы, а также другие ее элементы. В статье мы разберемся как выйти из такой ситуации и вернуть работоспособность системы. Если вы не хотите, чтобы подобные трудности повторялись в будущем, можно полностью .
Для борьбы с постоянно неработающим меню «Пуск» в 2021 году компания Microsoft даже создала специальное приложение, которое в автоматическом режиме должно было исправлять проблему.
Этот способ является самым простым, используйте его в первую очередь, если после перезагрузки системы пуск все равно не будет работать, переходите к следующим вариантам. Explorer.exe это графическая оболочка Windows. Она отвечает за все, что мы видим, это и окна с проводником, панель задач, системный трей и даже виджеты. Как и все другие программы, данное приложение может работать со сбоями, к примеру, из-за элементарного конфликта с ячейками данных в ОЗУ. Так вот для того чтобы вернуть меню «Пуск» к жизни в первую очередь попробуем перезапустить данный процесс.
Как и все другие программы, данное приложение может работать со сбоями, к примеру, из-за элементарного конфликта с ячейками данных в ОЗУ. Так вот для того чтобы вернуть меню «Пуск» к жизни в первую очередь попробуем перезапустить данный процесс.
Как исправить
Придерживайтесь нашей инструкции:
- Запускаем диспетчер задач. Открыть его можно при помощи сочетания кнопок Ctrl+Shift+Esc или через контекстное меню нашей панели задач. Для этого кликните по ее пустому месту правой клавишей мыши и выберите, обозначенный на скриншоте пункт.
- Если вы запустили инструмент в первый раз, его нужно будет развернуть. Для этого кликните по кнопке «Подробнее». Мы обозначили ее красной рамкой.
- Переходим во вкладку с названием: «Процессы» находим там процесс «Проводник» (иногда может называться Explorer) и при помощи контекстного меню, запущенного кликом правой клавиши по имени процесса, выбираем пункт «Перезагрузить».
Весь графический интерфейс Windows 10 на мгновение исчезнет и появится вновь.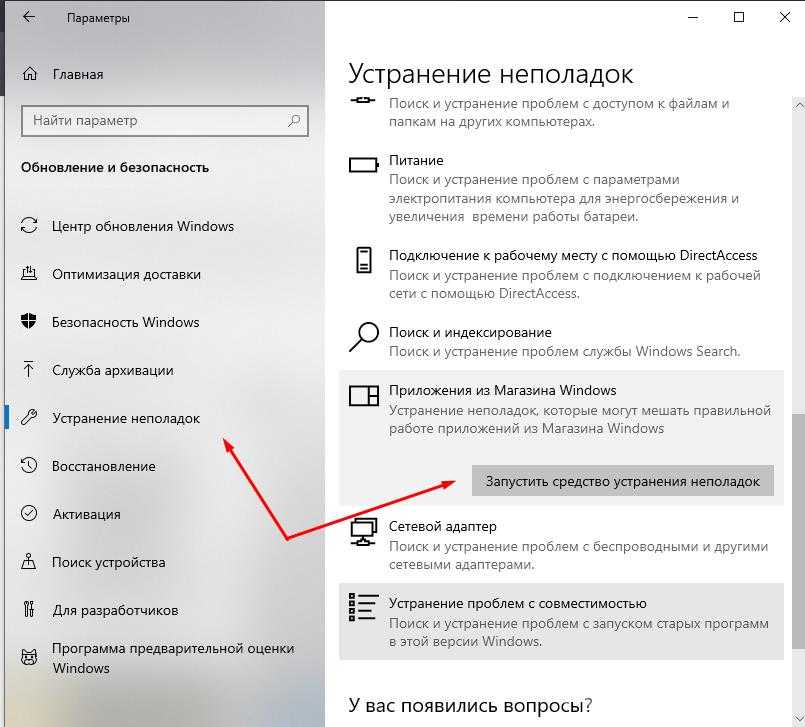 Если данный вариант не решил вашу проблему, смело переходите к следующему способу, он будет более действенным.
Если данный вариант не решил вашу проблему, смело переходите к следующему способу, он будет более действенным.
Способ 4: Через реестр
Если система все равно не открывает «Пуск» в Windows 10, то можно попробовать сделать другие действия.
- Найдите на клавиатуре две клавиши: «Win» и английскую буковку «R». Теперь нажмите на них одновременно.
- Прописываем команду как на картинке ниже.
- Проходим по пути – сначала заходим в основную папку:
HKEY_CURRENT_USER
- Далее переходим в:
Software\ Microsoft\
- Открываем основную папку системы:
Windows\ CurrentVersion\
- Далее останется зайти в папку основной программы ОС, которая как раз может и блокировать ядро «Пуска»:
Explorer\ Advanced
- Находим параметр «EnableXAMLStartMenu».
 Если его нет, то создаем новый (DWORD).
Если его нет, то создаем новый (DWORD).
- Откройте параметр и задайте значение ноль (0).
Если кнопка «Пуск» все равно на работает на Windows 10, то пойдем другим путем.
Запуск окна «Выполнить» в Виндовс 10
В предыдущих версиях Windows проще, да и быстрее всего вызвать окно быстрого запуска «Выполнить» можно было через меню «Пуск», но этот способ никогда не был единственным. Рассмотрим те из них, которые актуальны для десятой версии операционной системы, после чего вы сможете выбрать наиболее подходящий для себя или же пойти альтернативным путем.
Способ 1: Поиск по системе
Одним из новшеств Windows 10 стала функция поиска, вызвать которую можно как с панели задач, так и с помощью горячих клавиш. Использовать ее можно не только для быстрого нахождения файлов и папок, но и для запуска приложений и компонентов системы. К числу таковых относится и интересующая нас оснастка «Выполнить».
Воспользуйтесь иконкой поиска на панели задач или клавишами «WINDOWS+S» и начните вводить наименование искомого компонента – Выполнить . Как только увидите его в результатах выдачи, щелкните по этой строке левой кнопкой мышки (ЛКМ) для запуска.
Как только увидите его в результатах выдачи, щелкните по этой строке левой кнопкой мышки (ЛКМ) для запуска.
Способ 3: Открываем через PowerShell
Данный способ действительно помогает, если не открывается «Пуск» в Windows 10, но при этом могут быть проблемы с открытием других элементов. Так что попробуйте его, и если он не поможет, то переходим в другому варианту.
- Заходим в компьютер, открываем системный диск и заходим в основную папку системы:
Windows
- После этого открываем:
System32
- Находим приложение, которое мы хотим запустить:
WindowsPowerShell
- Лучше всего открыть первую версию (если её нет, то открываем любую другую):
v1.0
- Находим «exe» файлик и нажимаем по нему правой кнопкой мыши. После этого запускаем от имени администратора.

- Вы можете скопировать команду или прописать её вручную. Если всё же будете прописывать её «руками», то убедитесь в правильной расстановке пробелов и символов:
Get-AppXPackage –AllUsers | Foreach {Add-AppxPackage –DisableDevelopmentMode -Register “$($_.InstallLocation)\AppXManifest.xml”}
Способ 4: Папка пользователя
Иногда проблема возникает из-за того, что папка пользователя имеет русское наименование. Мы попробуем его переименовать.
- Запустите командную строку от имени администратора и пропишите команду:
net user Администратор /active:yes
ПРИМЕЧАНИЕ! Если у вас стоит англоязычная винда, или она была русифицирована из английской версии, то прописываем: net user administrator /active:yes.
- Теперь мы создали учетную запись «Администратора» и нам под ней нужно зайти.
 Перезагрузите компьютер, чтобы зайти под новым «Администратором».
Перезагрузите компьютер, чтобы зайти под новым «Администратором». - Правой кнопкой по пуску и далее переходим в «Управление компьютером».
- Слева выбираем путь: «Управление компьютером» – «Служебные программы» – «Локальные пользователи» – «Пользователи», – выберите вашу «учетку», которая была написана на русском языке, и нажмите «Переименовать» – задайте имя на английском.
- Переходим в папку: C:\Users (C:\Пользователи), и делаем то же самое с папкой. Имя нужно задать точно такое же.
- Заходим в редактор реестра (Win+R=regedit).
- Переходим в основной корневой раздел:
HKEY_LOCAL_MACHINESOFTWARE
- Далее нужно выбрать папку компании:
Microsoft
- Теперь заходим не просто в подраздел «Windows», а именно в:
Windows NT
- Выбираем текущую версию:
CurrentVersion
- И заходим в профиль-лист:
ProfileList
- Далее вам нужно пройтись по папкам и найти ту строку, где указано бывшее название учетки на русском.
 Далее нажимаем правой кнопкой по нему и выбираем «Переименовать». Название стоит переименовать во всех папках.
Далее нажимаем правой кнопкой по нему и выбираем «Переименовать». Название стоит переименовать во всех папках.
- После этого выйдите из учетки «Администратора» и зайдите под своей. Чтобы выключить второго админа, которого вы создали ранее, нужно в командной строке прописать:
net user Администратор /active:no
Решаем проблему с помощью создания новой учетной записи в Windows 10
Вы можете воспользоваться следующим трюком: создать новую учётную запись и начать пользоваться «Виндовс» уже через неё, если в этом аккаунте «Пуск» заработает. Рассмотрим подробно процедуру создания:
- В мастер создания аккаунтов можно попасть через «Панель управления» — вызываем её на дисплее через окно «Выполнить» (R и Windows) и ключ control выполненный через Enter.
Чтобы открыть «Панель управления», выполните команду control
- Переключаемся на блок для учётных записей юзеров.

На «Панели управления» отыщите раздел «Учётные записи пользователей»
- В центре раздела переходим по ссылке, ведущей на страницу управления другой учётной записью.
Щёлкните по ссылке «Управление другой учётной записью»
- На новой странице щёлкаем по ссылке внизу для перехода в окно «Параметры» для создания другого аккаунта.
Перейдите по ссылке, расположенной под таблицей
- Вы можете открыть панель «Параметры» и сразу, но велика вероятность, что она тоже у вас не будет не работать вместе с панелью «Пуск». Тем не менее пробуем: зажимаем I и Windows и переходим в блок для учётных записей.
В «Параметрах» откройте раздел «Учётные записи»
- Раскрываем предпоследнюю вкладку «Семья и другие люди». Щёлкаем по плюсу для добавления другого виртуального юзера.
Чтобы добавить учётную запись, кликните по плюсу
- Сначала «операционка» попросит вас набрать адрес электронной почты либо номер телефона текущего пользователя.
 Мы не обладаем данной информацией, поэтому жмём на ссылку внизу «У меня нет данных».
Мы не обладаем данной информацией, поэтому жмём на ссылку внизу «У меня нет данных».Нажмите на «У меня нет данных для входа этого человека»
- Теперь мастер вам предложит сделать новую учётную запись «Майкрософт». Можете создать и её, но мы перейдём всё же к странице для получения нового локального аккаунта — щёлкаем по ссылке для добавления юзера без аккаунта Microsoft.
Если хотите локальную «учётку», кликните по «Добавить пользователя без учётной записи Microsoft»
- Набираем название (логин) «учётки» и при необходимости пароль (два раза для подтверждения корректности ввода). Жмём на «Далее». Во вкладке появится новая «учётка» рядом с вашей старой.
Введите имя пользователя и при необходимости пароль
- Теперь чтобы выйти из старой «учётки», и зайти в новую, зажимаем горячую комбинацию F4 и любой Alt. В появившемся окошке в меню ставим значение «Смена пользователя». Жмём на ОК — загрузится экран для входа. Выбираем слева новую «учётку», вводим при необходимости пароль (если ставили) и входим — проверяем работу «Пуск».

Нажмите на «Смена пользователя» в выпадающем меню
- Попасть на дисплей входа можно также с помощью знакомой комбинации Delete + Ctrl + Alt — только выбираем уже не диспетчер, а пункт «Сменить пользователя» или «Выйти» («Выход»).
Нажмите на «Сменить пользователя» и зайдите в новую «учётку»
- Если панель «Пуск» заработала, сделайте импорт всех настроек и файлов из старой «учётки», если у вас они были, а затем смело удалите старый аккаунт.
Способ 5: Через свойства системы
- Правой кнопкой по «Моему компьютеру», далее выбираем «Свойства».
- Нажимаем посередине в разделе «Обслуживание» – «Начать обслуживание».
- Перезагружаем компьютер.
Обслуживание системы
Зачастую исправить неработающую кнопку пуска может автоматическое обслуживание ОС. Для его запуска потребуется:
- Перейти в «Свойства» системы.
- Кликнуть по тексту «Центр безопасности и обслуживания».

- Открыть пункт «Обслуживание».
- Нажать «Начать Обслуживание».
Виндоус начнет поиск проблем и постарается их устранить.
Способ 6: Через устранение неполадок
Нажимаем на клавиши «Win+I». Слева переходим в раздел «Устранения неполадок», после этого нажимаем на кнопку для запуска процесса, которая находится в самом низу правого блока.
Если главное меню все равно не реагирует, не срабатывает и не запускается, то можно его восстановить по-другому.
Способ 8: Через диспетчера задач
- Нам опять нужно зайти в «Диспетчер задач». Первый вариант – запустить его через щелчок правой кнопкой мыши по «Пуску» (или по нижней панели управления, которая имеет вид линии). Второй способ – это одновременно зажать три кнопки: «Ctrl+Shift+Esc».
- В самом верху в основной панели нажмите «Файл». Из выпадающего подменю нужно будет выбрать «Запустить новую задачу».
- Ставим галочку, чтобы программа запускалась с правами администратора.

- Откроется окно для запуска дополнительной задачи, внимательно пропишите системную команду: «Powershell».
- Теперь нужно будет прописать ещё одно консольное заклинание:
Get-AppxPackage -AllUsers | Remove-AppxPackage
- Ждем пока процедура закончится. После этого «Пуск» должен заработать, но если этого не произошло, то перезагрузите компьютер, нажав на «Ctrl+Alt+Del».
Способ 9: Через Msconfig
- Опять зажимаем клавиши «Win» и «R».
- Прописываем команду: «msconfig», – и обязательно ставим галочку, чтобы запустить утилиту от имени администратора.
- В «Службах» найдите и уберите галочку, чтобы отключить «Службу кэша шрифтов Windows».
- Также убираем «Кэш шрифтов Windows Presentation Foundation».
- «Применить» и перезапустить компьютер.
Способ 10: Откат системы
Нажимаем «Win+R» и прописываем: «rstrui». После этого запускается служба восстановления системы из резервной точки. На определенном этапе вам будет предложено выбрать одну из точек, лучше всего выбирать по дате. Если вы сомневаетесь, то можно выбрать самую раннюю точку из списка. После этого компьютер будет один раз перезагружен, и проблема должна решиться сама собой.
На определенном этапе вам будет предложено выбрать одну из точек, лучше всего выбирать по дате. Если вы сомневаетесь, то можно выбрать самую раннюю точку из списка. После этого компьютер будет один раз перезагружен, и проблема должна решиться сама собой.
Автоматическая диагностика
Если Пуск не открывается, нажмите «Win+R». Пропишите команду:
Выберите:
Откройте категорию:
Выберите:
Далее.
Выберите:
Если обнаружатся ошибки, система автоматически их исправит.
Последние действия
Если ничего из перечисленного не помогло, то в первую очередь я бы проверил компьютер антивирусной программой. Можно также скачать, установить программу «CCleaner» – после запуска очистите и исправьте ошибки реестра. Также можно попробовать восстановить системные файлы с помощью загрузочной флешки (если у вас её нет, то можете создать её с помощью нашей инструкции.
Далее нужно запустить её из-под BIOS, а во время установки нужно выбрать одно из средств восстановления. Если и это не поможет, то я бы попробовал полностью переустановить операционную систему, возможно вы наткнулись на кривую сборку, или она сильно поломалась в результате работы каких-то вредоносных программ.
Если и это не поможет, то я бы попробовал полностью переустановить операционную систему, возможно вы наткнулись на кривую сборку, или она сильно поломалась в результате работы каких-то вредоносных программ.
Что делать если проблема не решена?
Мы представили множество способов на случай, если перестала работать кнопка пуск Windows 10, например, после обновления, и обычно их хватает для любых ситуаций. Но даже если ни один из них вам не помог, не стоит расстраиваться. В любой Windows-ОС, и в «Десятке», в частности, присутствует система контрольных точек, благодаря которой можно откатить Windows к состоянию, в котором система находилась в момент создания такой точки.
Важно создавать контрольные точки перед любым серьезным действием с ОС, а особенно перед обновлением, которое зачастую и приводит к неполадкам. В любом случае, если у вас остались вопросы, задайте нам их в комментариях, а мы постараемся как можно более подробно ответить и помочь решить проблему.
Как исправить, что меню «Пуск» в Windows 10 не открывается
Меню «Пуск» не работает в Windows 10? О, нет!
Если у вас возникли проблемы с тем, что меню «Пуск» в Windows 10 не открывается или зависает, прочтите эту статью, чтобы узнать о некоторых полезных решениях!
Меню «Пуск» в Windows 10 было любимой функцией пользователей Windows со времен Windows 98. Это одна из наиболее часто используемых функций в Windows, поскольку она обеспечивает легкий доступ ко всем вашим приложениям, настройкам и многому другому.
Это одна из наиболее часто используемых функций в Windows, поскольку она обеспечивает легкий доступ ко всем вашим приложениям, настройкам и многому другому.
Вот почему, когда меню «Пуск» не работает в Windows 10 или не открывается, это может быть, по меньшей мере, неприятно.
Из этой статьи вы узнаете:
- Почему меню «Пуск» Windows 10 не работает
- Почему я не могу открыть меню «Пуск» Windows 10?
- Как исправить поврежденное меню «Пуск» в Windows 10?
- Как восстановить меню «Пуск» в Windows 10?
- Меню «Пуск» Windows 10 не работает
Почему не работает меню «Пуск»? Распространенные причины того, что меню «Пуск» не работает в Windows 10
Windows 10 уже давно отсутствует, и многие люди все еще сталкиваются с ошибками в меню «Пуск». Скорее всего, ваше меню «Пуск» не работает из-за проблемы с самой операционной системой. Вот некоторые из наиболее распространенных причин:
- Временные файлы .
 Если один или несколько временных файлов, используемых в меню «Пуск», повреждены, отсутствуют или устарели, ваше меню «Пуск» может свернуть или зависнуть. Это можно исправить, восстановив файлы.
Если один или несколько временных файлов, используемых в меню «Пуск», повреждены, отсутствуют или устарели, ваше меню «Пуск» может свернуть или зависнуть. Это можно исправить, восстановив файлы. - Кортана . В некоторых случаях файлы Cortana могут быть повреждены. Если у вас включена эта функция, возможно, она может привести к сбою меню «Пуск».
- Ошибка или сбой . В некоторых версиях Windows 10 (например, в определенных обновлениях) есть известная ошибка, из-за которой меню «Пуск» зависает. Если у вас в настоящее время есть такая версия, просто обновите ее до более новой версии.
- Проблема проводника Windows . Особенно после новых обновлений может произойти сбой процесса проводника Windows. Это приводит к тому, что меню «Пуск» также не работает должным образом. Просто перезапустите процесс, чтобы исправить эту ошибку.
- Вирус/вредоносное ПО .
 Известно, что вредоносные программы вызывают множество проблем в Windows 10. Они могут повредить системы, файлы или драйверы Windows и привести к тому, что меню «Пуск» перестанет работать.
Известно, что вредоносные программы вызывают множество проблем в Windows 10. Они могут повредить системы, файлы или драйверы Windows и привести к тому, что меню «Пуск» перестанет работать.
Как исправить, что меню «Пуск» в Windows 10 не открывается
- Выйдите из своей учетной записи Microsoft.
- Перезапустите проводник Windows.
- Проверить наличие обновлений Windows.
- Сканирование на наличие поврежденных системных файлов.
- Очистить временные файлы Кортаны.
- Удалите или исправьте Dropbox.
Давайте подробно обсудим эти методы ниже.
Меню «Пуск» Windows 10 не работает: как исправить
Windows 10 может быть привередливой операционной системой, но вот некоторые из лучших способов исправить проблемы с меню «Пуск» Windows. Читайте дальше для получения дополнительной информации и узнайте свои следующие шаги!
Способ 1.
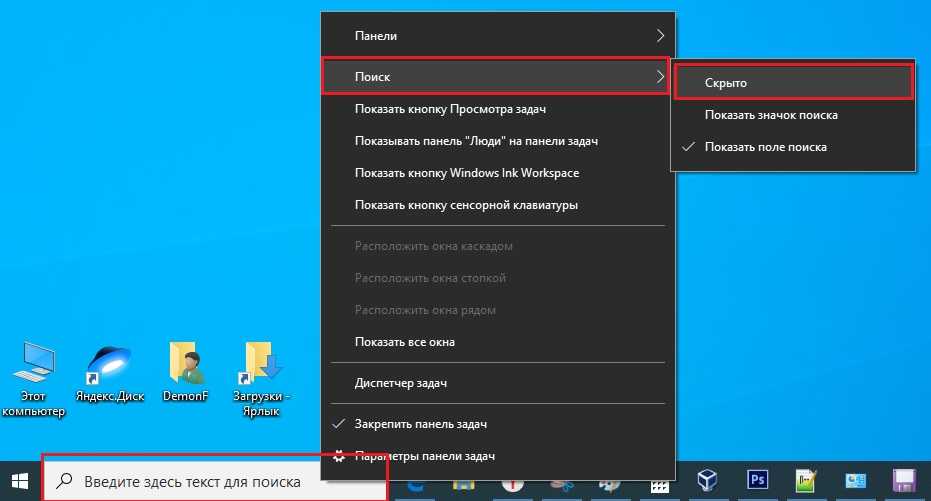 Перезапустите процесс проводника Windows
Перезапустите процесс проводника Windows
Первое, что вы можете сделать, это перезапустить проводник Windows с помощью диспетчера задач. Этот метод был и все еще доступен в некоторых более ранних системах, таких как XP и Vista, но большинство людей сейчас используют современные операционные системы, которые поставляются с Windows 7, 8 или 10.
Эти инструкции будут работать только для этих операционных систем. начиная с Windows 7 и выше, с упором на Windows 10 в демонстрационных целях.
- Щелкните правой кнопкой мыши пустое место на панели задач и выберите Диспетчер задач в контекстном меню.
- Если Диспетчер задач открывается в компактном режиме, необходимо нажать на кнопку Подробнее , чтобы развернуть его вид. Это даст вам доступ ко всем запущенным программам и фоновым процессам.
- Оставайтесь на вкладке по умолчанию Процессы и щелкните процесс проводника Windows, чтобы выбрать его.
 Нажмите на видимый Кнопка перезапуска в правом нижнем углу окна.
Нажмите на видимый Кнопка перезапуска в правом нижнем углу окна. - Дождитесь перезапуска проводника Windows. Это не должно занимать более 60 секунд, в зависимости от вашего оборудования. Ваша панель задач, открытые окна и рабочий стол могут временно исчезнуть — это сигнализирует о том, что процесс Explorer перезагружается.
После успешного перезапуска проводника Windows попробуйте проверить, работает ли ваше меню «Пуск». Если это не было исправлено, продолжайте читать, чтобы найти другие методы, которые могут работать для вас!
Способ 2. Выйдите из своей учетной записи
Несколько пользователей сообщают, что простой выход из их учетных записей устраняет ошибки, связанные с меню «Пуск» Windows 10. В зависимости от того, насколько сломано ваше меню «Пуск», вы можете выйти двумя разными способами.
- Если можете, откройте меню «Пуск» и щелкните свое имя пользователя. В контекстном меню нажмите Выйти .

- Если вы не можете открыть меню «Пуск», нажмите Ctrl + Alt + Del клавиши одновременно. Здесь нажмите на опцию Выйти .
Метод 3. Восстановление поврежденных системных файлов
Поврежденные системные файлы могут вызвать серьезные проблемы с вашей операционной системой. Одной из основных причин того, что меню «Пуск» не открывается или зависает, является повреждение файла. Вы можете идентифицировать и исправить неисправные системные файлы с помощью сканирования SFC.
Средство проверки системных файлов (SFC) — это встроенный инструмент для устранения неполадок в Windows 10. Он может автоматически обнаруживать поврежденные системные файлы и восстанавливать их до рабочего состояния. Вы можете использовать сканирование SFC, чтобы потенциально исправить различные ошибки.
Инструмент DISM также позволяет выявлять и устранять проблемы с повреждением вашей системы, просто запуская команды в приложении командной строки.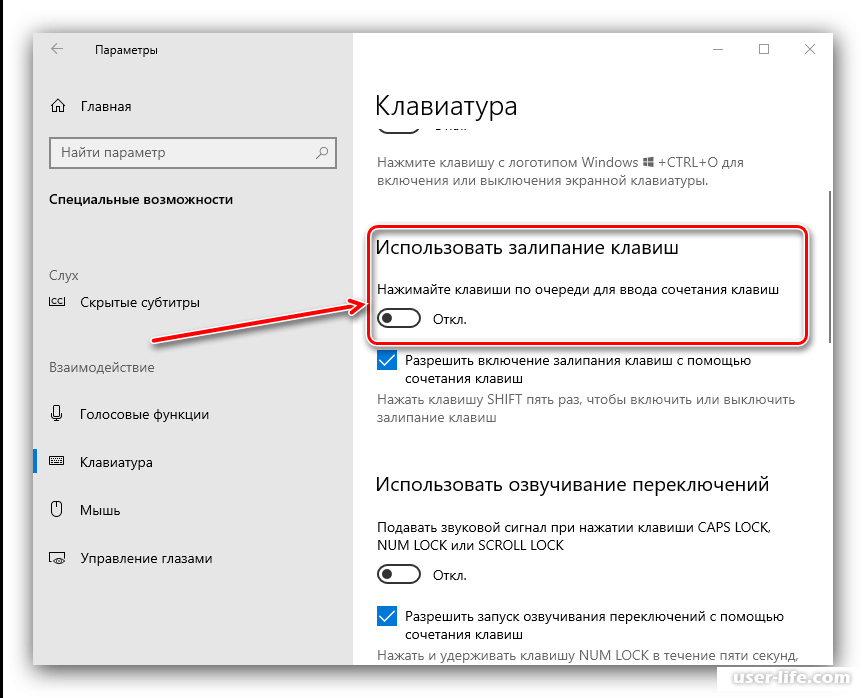 Он проверяет наличие повреждений в масштабе всей системы и автоматически пытается восстановить поврежденные или отсутствующие файлы.
Он проверяет наличие повреждений в масштабе всей системы и автоматически пытается восстановить поврежденные или отсутствующие файлы.
- Откройте строку поиска на панели задач, щелкнув значок увеличительного стекла. Вы также можете вызвать его с помощью сочетания клавиш Windows + S .
- Введите Командная строка в поле поиска. Когда вы увидите его в результатах, щелкните его правой кнопкой мыши и выберите «Запуск от имени администратора ».
- При появлении запроса контроля учетных записей (UAC) нажмите Да , чтобы разрешить запуск приложения с административными разрешениями.
- Введите следующую команду и нажмите Enter, чтобы выполнить ее: sfc /scannow
- Подождите, пока средство проверки системных файлов завершит сканирование компьютера.
 При обнаружении каких-либо несоответствий утилита восстановит необходимые системные файлы и попытается исправить все связанные с ними ошибки.
При обнаружении каких-либо несоответствий утилита восстановит необходимые системные файлы и попытается исправить все связанные с ними ошибки. - Затем запустите сканирование DISM. Введите следующую команду и нажмите Enter, чтобы выполнить ее: DISM.exe /Online /Cleanup-image /Scanhealth
- Далее вам нужно выполнить команду, чтобы исправить все проблемы, обнаруженные в вашей системе. Просто введите следующую строку и снова нажмите Enter: DISM.exe /Online /Cleanup-image /Restorehealth
- Дождитесь завершения процесса. По завершении закройте окно командной строки и перезагрузите устройство.
Инструменту сканирования SFC и DISM может потребоваться некоторое время, чтобы пройти через вашу систему и определить любые отсутствующие или поврежденные системные файлы. Даже если сканирование ничего не находит, некоторые пользователи сообщают, что функциональность их ПК улучшилась после выполнения приведенных выше команд.
Метод 4. Удаление временных файлов Cortana
Если у вас возникла проблема с меню «Пуск» Windows, она может быть связана с Cortana. Временные файлы, созданные Cortana, могут замедлять работу компьютера каждый раз, когда вы выбираете меню «Пуск». Чтобы решить эту проблему и ускорить работу вашего устройства, попробуйте удалить эти временные файлы из вашей системы!
- Откройте проводник и перейдите в следующий каталог: C:\Users\User\Local\ Packages\ Microsoft.Windows.Search_cw5n1h3txyewy . Если вы не можете найти эту папку, попробуйте найти папку Microsoft.Windows.Cortana в том же месте.
- Щелкните папку правой кнопкой мыши и выберите Переименовать в контекстном меню. Введите «-backup» в конце имени папки, чтобы убедиться, что у вас есть рабочая резервная копия ваших текущих файлов Cortana.
- Откройте строку поиска на панели задач, щелкнув значок увеличительного стекла.
 Вы также можете поднять его с помощью Windows + S сочетание клавиш.
Вы также можете поднять его с помощью Windows + S сочетание клавиш. - Введите PowerShell в поле поиска. Когда вы увидите его в результатах, щелкните его правой кнопкой мыши и выберите «Запуск от имени администратора ».
- При появлении запроса контроля учетных записей (UAC) нажмите Да , чтобы разрешить запуск приложения с административными разрешениями.
- Введите или скопируйте и вставьте следующую команду, а затем нажмите клавишу Enter, чтобы выполнить ее:
Add-AppxPackage -Path «C:\Windows\SystemApps\Microsoft.Windows.Cortana_cw5n1h3txyewy\Appxmanifest.xml» -DisableDevelopmentMode -Register |
Если меню «Пуск» Windows 10 не работает сразу после выполнения шагов, не пугайтесь. Есть много других способов восстановить эту жизненно важную часть вашей системы, если вы продолжаете читать!
Метод 5.
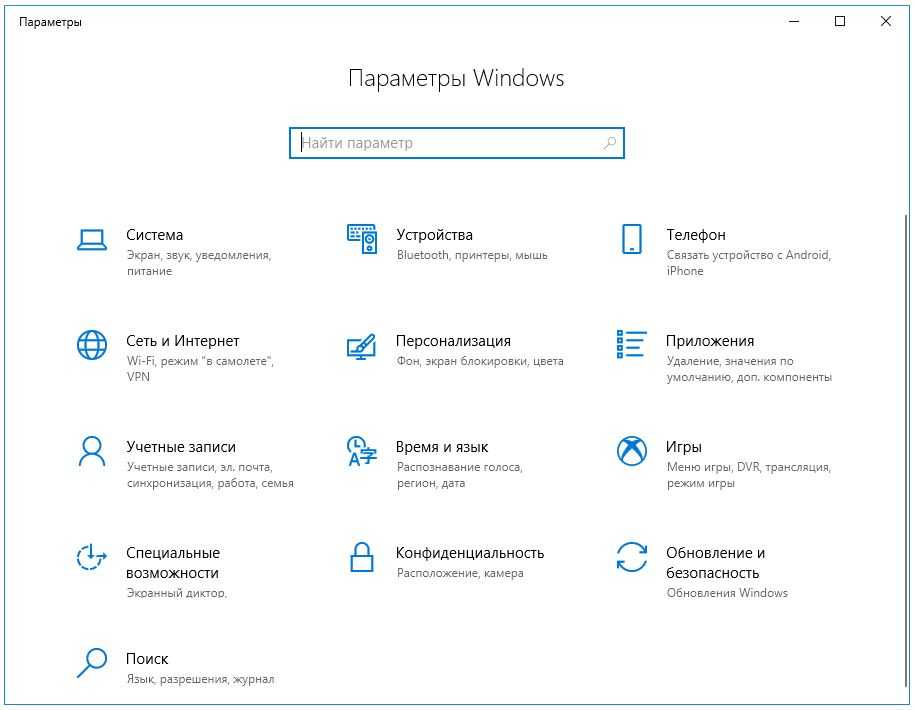 Использование PowerShell
Использование PowerShell
Другой способ использования Windows 10 PowerShell — использовать его для выполнения команды, которая может исправить ваше меню «Пуск».
- Откройте строку поиска на панели задач, щелкнув значок увеличительного стекла. Вы также можете вызвать его с помощью сочетания клавиш Windows + S .
- Введите PowerShell в поле поиска. Когда вы увидите его в результатах, щелкните его правой кнопкой мыши и выберите «Запуск от имени администратора ». При появлении запроса контроля учетных записей (UAC) нажмите Да , чтобы разрешить запуск приложения с правами администратора.
- Введите или скопируйте и вставьте следующую команду, а затем нажмите клавишу Enter, чтобы выполнить ее:
Get-AppXPackage -AllUsers | Foreach {Add-AppxPackage -DisableDevelopmentMode -Register «$($_. |
После выполнения команды проверьте, можете ли вы использовать меню «Пуск» Windows 10, чтобы оно не зависало или вообще не открывалось. Обратите внимание, что вам может потребоваться перезагрузить устройство, чтобы изменения вступили в силу!
Способ 6. Внесите изменения в реестр
Реестр — это центральное место для всевозможных функций вашей системы. Это почти как взгляд из-под капота вашей машины, позволяющий вам настраивать скрытые настройки и многое другое. Его также можно использовать для исправления ошибок и ошибок, например, меню «Пуск», которое не открывается или вообще не работает.
Если вы знаете, как работать с реестром, этот метод проведет вас по шагам. Однако, если вы никогда раньше не прикасались к этому приложению, может быть лучше сначала создать резервную копию реестра. Даже небольшая опечатка может нанести серьезный ущерб при редактировании файлов здесь!
- Нажмите клавиши Windows + R на клавиатуре.
 Это вызовет утилиту «Выполнить».
Это вызовет утилиту «Выполнить». - Введите « regedit » без кавычек и нажмите клавишу Enter на клавиатуре. Это запустит приложение редактора реестра.
- Используйте панель навигации, чтобы перейти к следующему разделу реестра, или используйте адресную строку и скопируйте и вставьте расположение файла: HKEY_LOCAL_MACHINE\SYSTEM\CurrentControlSet\Services\WpnUserService . Найдите запись реестра с именем Start , затем дважды щелкните по ней.
- Измените значение данных на 4 и нажмите кнопку OK. Теперь вы можете выйти из редактора реестра, нажав кнопку X в правом верхнем углу.
- Перезагрузите устройство и проверьте, удалось ли восстановить меню «Пуск» с помощью этого метода.
Способ 7. Сброс или переустановка Windows 10
Если ничего из вышеперечисленного не помогло, ваша проблема может быть решена только после сброса или переустановки Windows 10.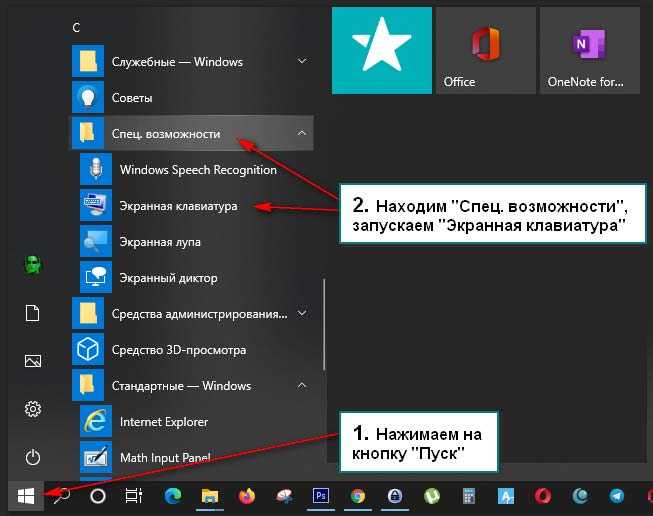 В зависимости от ваших предпочтений вы можете переустановить систему без потери личных файлов. К сожалению, большинство ваших приложений и конфигурации системы будут удалены, чтобы дать вашему устройству новый старт.
В зависимости от ваших предпочтений вы можете переустановить систему без потери личных файлов. К сожалению, большинство ваших приложений и конфигурации системы будут удалены, чтобы дать вашему устройству новый старт.
Ознакомьтесь с нашим руководством по установке Windows 10, 8.1 или 7 с помощью загрузочного USB-накопителя, чтобы получить подробные пошаговые инструкции по установке Windows 10. Инструкции по обновлению и сбросу можно найти на официальной странице поддержки Microsoft.
Заключительные мысли
Если меню «Пуск» Windows 10 не работает, вы можете быть разочарованы своей системой. К счастью, есть некоторые вещи, которые вы можете сделать, чтобы снова запустить его! Вышеуказанные методы должны помочь восстановить его функциональность, чтобы вы могли продолжать работать продуктивно.
Если это не работает для вас или у вас есть какие-либо другие вопросы о том, как исправить меню «Пуск» в Windows 10, посетите наш Справочный центр, чтобы получить доступ к сотням статей, охватывающих сотни тем, и с советами о том, как получить максимальную отдачу от вашей системы.
Хотите больше? Подпишитесь на нашу рассылку, чтобы получать информацию об акциях, предложениях и скидках от нас прямо в свой почтовый ящик. Подпишитесь с вашим адресом электронной почты ниже.
Вам также может понравиться
» Как показать только плитки в меню «Пуск» Windows 10
» Первый взгляд на совершенно новое меню «Пуск» в Windows 10
» Как использовать FixWin в Windows 10 — исправление ошибок одним щелчком мыши
ИСПРАВЛЕНИЕ: меню «Пуск» не работает в Windows 10/11. (Решено) — wintips.org
Если ваше меню «Пуск» не работает на вашем устройстве с Windows 10/11, продолжайте читать ниже, чтобы решить проблему. Устройства с Windows 10/11 известны своей эффективностью и улучшенными функциями. Это огромное обновление операционной системы Windows 8.1, которая не выдержала испытания временем. Несмотря на это, у Windows 11/10 есть свои недостатки, в том числе сбои и неотвечающие функции и кнопки.
Например, меню «Пуск», одна из самых важных кнопок в Windows, может перестать работать или дать сбой, как только оно будет открыто. Некоторые пользователи также сообщают, что меню «Пуск» не всегда реагирует на нажатие или зависает сразу после открытия.
Некоторые пользователи также сообщают, что меню «Пуск» не всегда реагирует на нажатие или зависает сразу после открытия.
Как вы понимаете, вышеупомянутые проблемы с меню «Пуск» вызывают разочарование и могут повлиять на производительность и производительность пользователя.
В этом руководстве мы собрали несколько способов устранения следующих проблем с меню «Пуск» в Windows 11/10:
- Кнопка меню «Пуск» Windows не работает в Windows 10/11.
- После установки обновлений не работает меню Пуск.
- Меню «Пуск» зависает или перестает отвечать на запросы.
Как ИСПРАВИТЬ: проблемы с меню «Пуск» в Windows 10/11.
- Установите все обновления Windows.
- Перезапустите процесс проводника Windows.
- Завершить «Хост опыта меню «Пуск»: задача».
- Сканирование и восстановление системных файлов.
- Перерегистрируйте меню «Пуск».
- Исправить проблемы меню «Пуск» с реестром.

- Создайте новую учетную запись пользователя.
Способ 1. Установите все обновления Windows
Убедитесь, что ваше устройство обновлено, — это один из способов исправить сбои в меню «Пуск» Windows, поскольку в некоторых случаях установка ожидающих обновлений может исправить неотвечающее меню «Пуск» в Windows. 10/11 ОС.
Чтобы установить все доступные обновления, если меню «Пуск» не работает:
1. Нажмите клавиши Ctrl + Shift + Esc , чтобы открыть Диспетчер задач .
2. Перейдите на вкладку Файл в окне диспетчера задач, затем выберите Запустить новую задачу.
3. В окне «Выполнить» введите следующую команду и нажмите OK.
- ms-settings:windowsupdate
4. Нажмите Проверить наличие обновлений и подождите, пока Windows выполнит поиск доступных обновлений. Когда это будет сделано, нажмите Установить сейчас. *
Когда это будет сделано, нажмите Установить сейчас. *
* Примечание. Если также доступно обновление функции, загрузите и установите его.
5. После установки всех обновлений выберите Перезагрузить.
6. Как только ПК перезагрузится, проверьте, работает ли меню «Пуск».
Способ 2. Перезапустите проводник Windows
Перезапуск процесса проводника Windows в диспетчере задач — еще один способ исправить меню «Пуск». См. шаги ниже:
1. Нажмите клавиши Ctrl + Shift + Esc , чтобы открыть диспетчер задач .
2. На вкладке Процессы щелкните правой кнопкой мыши в Проводнике Windows и выберите Перезагрузить.
3. Вы заметите, что значки на панели задач исчезнут на несколько секунд, не паникуйте, они снова появятся.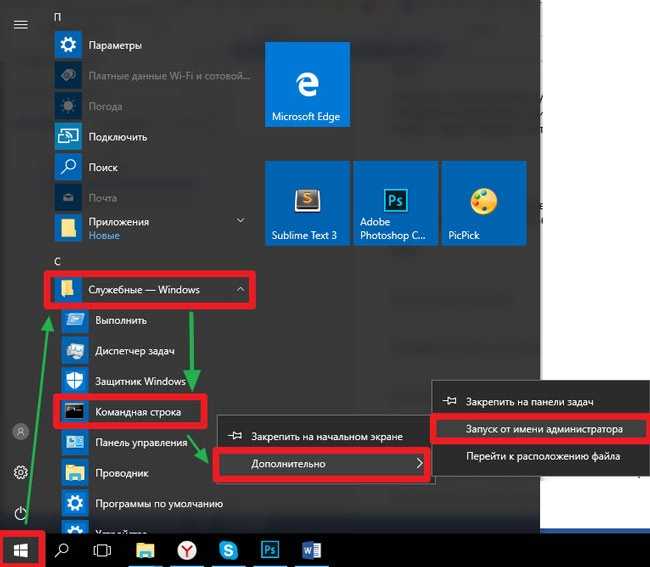 Теперь проверьте, работает ли меню «Пуск».
Теперь проверьте, работает ли меню «Пуск».
Метод 3. Завершение задачи 9 хоста опыта меню «Пуск»0076
Задача «Хост меню «Пуск»» отвечает за меню «Пуск». Иногда его завершение может привести к тому, что меню «Пуск» снова заработает.
1. Нажмите клавиши Ctrl + Shift + Esc , чтобы открыть диспетчер задач .
2. На вкладке Подробности щелкните правой кнопкой мыши по адресу StartMenuExperienceHost.exe и выберите Завершить задачу.
3. Теперь откройте меню «Пуск» и проверьте, устранена ли проблема.
Метод 4. Сканирование и восстановление поврежденных системных файлов.
Если системные файлы Windows на устройстве повреждены или испорчены, меню «Пуск» может перестать работать. Чтобы восстановить поврежденные системные файлы:
1. Нажмите клавиши Ctrl + Shift + Esc , чтобы открыть Диспетчер задач .
2. В меню Файл выберите Запустить новую задачу .
3. В окне «Создать новую задачу» введите cmd, проверка Создайте эту задачу с правами администратора, затем нажмите OK.
4. В окне командной строки введите команду ниже и нажмите Введите:
- DISM /Online /Cleanup-Image /RestoreHealth 4 4 4
5. После завершения операции введите команду ниже и нажмите Введите:
- sfc /scannow
6. Дождитесь завершения процесса.
7. Наконец, нажмите CTRL + ALT + DEL и нажмите кнопку Power (внизу справа), чтобы перезагрузить компьютер.
8. После перезапуска убедитесь, что меню «Пуск» работает.
После перезапуска убедитесь, что меню «Пуск» работает.
Способ 5. Перерегистрируйте меню «Пуск».
Чтобы перерегистрировать или восстановить все встроенные приложения и меню «Пуск» в Windows, Используйте приведенную ниже команду в Powershell.
1. Нажмите клавиши Ctrl + Shift + Esc , чтобы открыть диспетчер задач .
2. Перейдите на вкладку Файл и выберите Запустить новую задачу .
3. В новом окне задачи введите powershell , отметьте Создайте эту задачу с правами администратора и нажмите OK.
4. Скопируйте и вставьте приведенную ниже команду в PowerShell и нажмите Введите .
- Get-appxpackage -all shellexperience -packagetype bundle |% {add-appxpackage -register -disabledevelopmentmode ($_.
 installlocation + «\appxmetadata\appxbundlemanifest.xml»)}
installlocation + «\appxmetadata\appxbundlemanifest.xml»)}
5. После завершения закройте окно PowerShell, и проблема должна быть решена.
Способ 6. ИСПРАВИТЬ Проблема с неработающим меню «Пуск» при использовании реестра.
Изменение редактора реестра, как описано ниже, — еще одно решение для восстановления функциональности меню «Пуск». Тем не менее, важно тщательно следовать приведенным ниже шагам, чтобы решить проблему.
1. Нажмите клавиши Ctrl + Shift + Esc , чтобы открыть диспетчер задач .
2. Перейдите на вкладку Файл и выберите Запустить новую задачу .
3. В новом окне задачи введите regedit, проверьте Создайте эту задачу с правами администратора, затем нажмите OK.
4. In the Registry editor window, navigate to the location below:
In the Registry editor window, navigate to the location below:
- HKEY_CURRENT_USER\SOFTWARE\Microsoft\Windows\CurrentVersion\Explorer\Advanced
5. Щелкните правой кнопкой мыши на Advanced, щелкните New и выберите DWORD (32-bit) Value.
6. Введите EnableXamlStartMenu в качестве имени нового значения. Оставьте значение Data как 0 и закройте редактор реестра. *
* Примечание. Если значение REG_DWORD «EnableXamlStartMenu» уже существует, дважды щелкните его и измените значение данных на 0. Кнопка Power (внизу справа), на перезагрузить компьютер.
Способ 7. Создайте учетную запись пользователя.
Если профиль текущего пользователя поврежден, это также может повлиять на меню «Пуск». В этом случае попробуйте создать новую учетную запись пользователя и посмотреть, решит ли это проблему с меню «Пуск».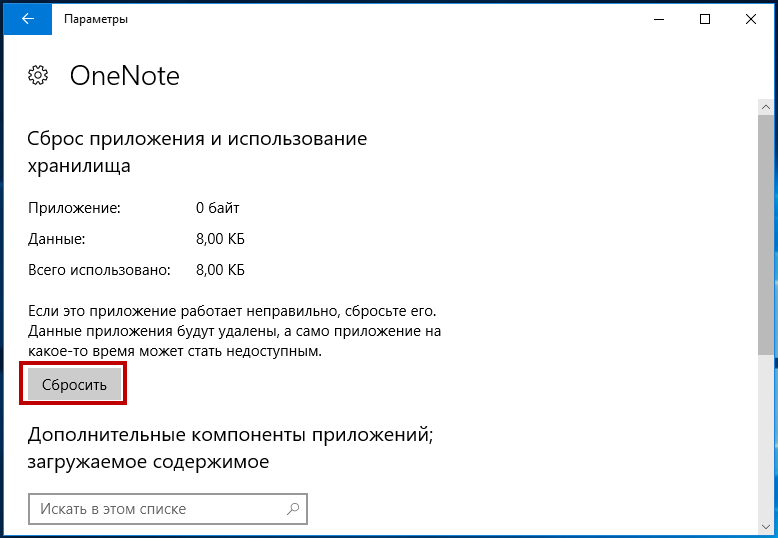
1. Нажмите клавиши Ctrl + Shift + Esc , чтобы открыть диспетчер задач .
2. В меню Файл выберите Запустить новую задачу .
3. В окне «Создать новую задачу» введите cmd, отметьте Создайте эту задачу с правами администратора, , затем нажмите OK.
4. В окне командной строки введите следующую команду, где USERNAME — имя нового пользователя, а PASSWORD — его пароль. Когда закончите, нажмите Введите: *
- net userИМЯ ПОЛЬЗОВАТЕЛЯ ПАРОЛЬ /добавить
* Например: Чтобы создать нового пользователя с именем «wintips» и паролем «WIN1234», введите:
- net user wintips WIN1234 /добавить
5. Теперь предоставьте новой учетной записи административные права, введя приведенную ниже команду (где USERNAME — имя нового пользователя). *
*
- сетевые администраторы локальной группы ИМЯ ПОЛЬЗОВАТЕЛЯ /добавить
* Например: Чтобы добавить пользователя с именем «wintips» в группу администраторов, введите следующую команду:
- net localgroupadmins wintips /add
6. Нажмите CTRL + ALT + DEL и нажмите кнопку питания (внизу справа), чтобы перезагрузить компьютер.
7. На экране входа щелкните новую учетную запись, чтобы войти в нее.
8. Проверьте, работает ли меню «Пуск» в новой учетной записи, и если да, перенесите все свои файлы и настройки из старой учетной записи в новую. *
* Примечание. Если вы все еще сталкиваетесь с проблемами в меню «Пуск», сброс или переустановка Windows 10 может быть последним решением для их устранения.
Вот так! Какой метод сработал для вас?
Дайте мне знать, помогло ли вам это руководство, оставив свой комментарий о своем опыте.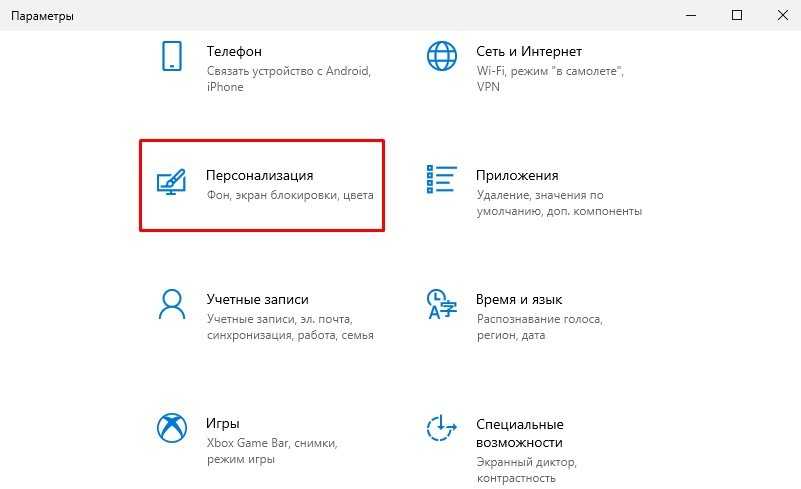


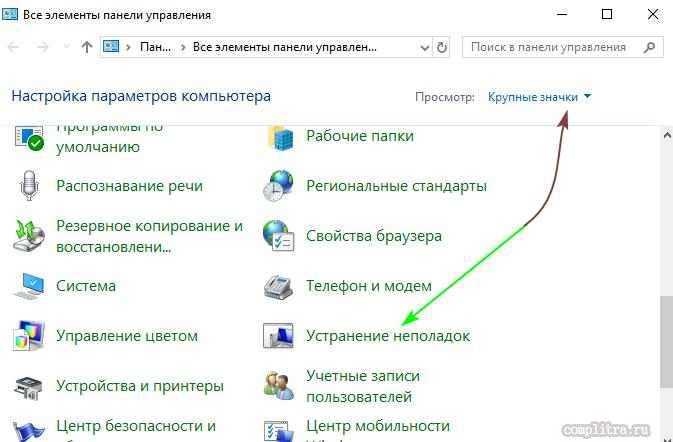
 Для вставки достаточно кликнуть в окно программы правой кнопкой мыши.
Для вставки достаточно кликнуть в окно программы правой кнопкой мыши.
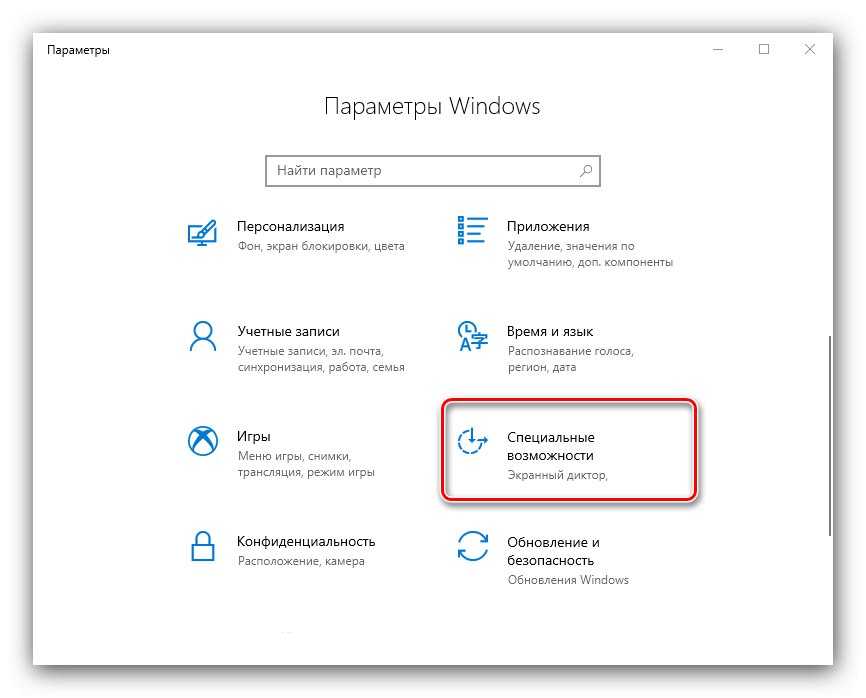 Если хотите просто создать внутреннего юзера, нажмите «Добавить пользователя без…».
Если хотите просто создать внутреннего юзера, нажмите «Добавить пользователя без…».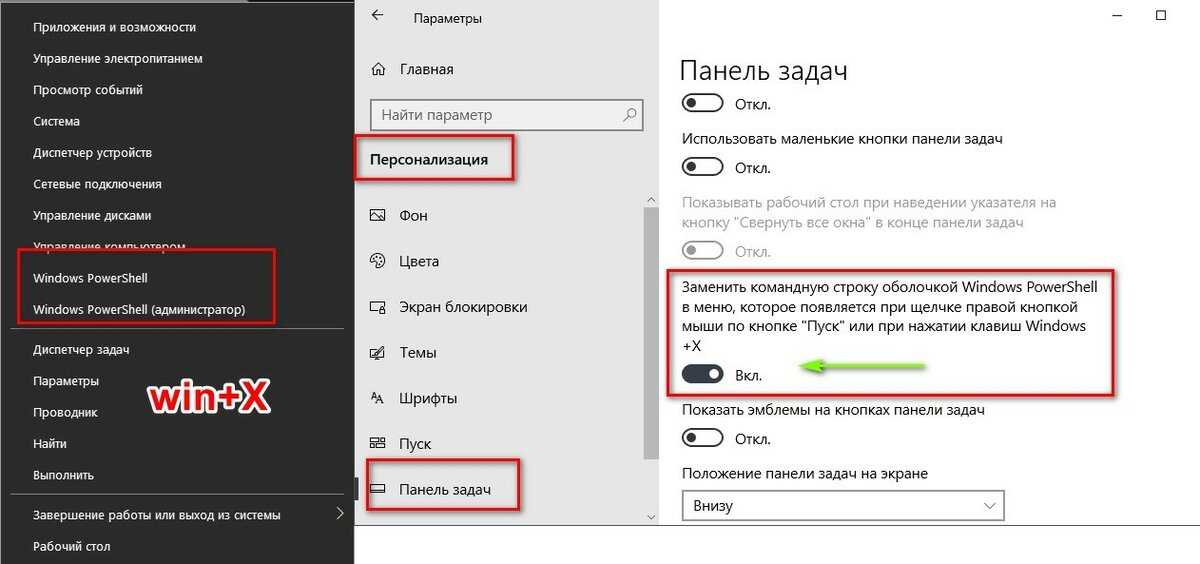

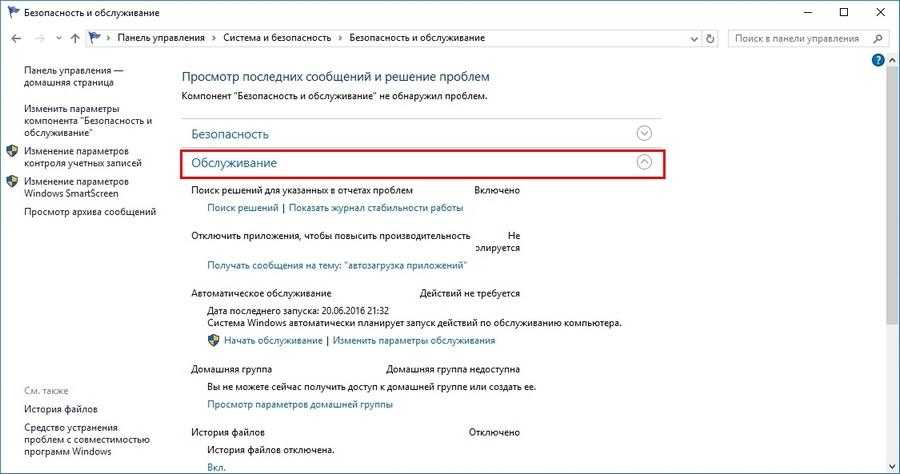
 Если его нет, то создаем новый (DWORD).
Если его нет, то создаем новый (DWORD).
 Перезагрузите компьютер, чтобы зайти под новым «Администратором».
Перезагрузите компьютер, чтобы зайти под новым «Администратором».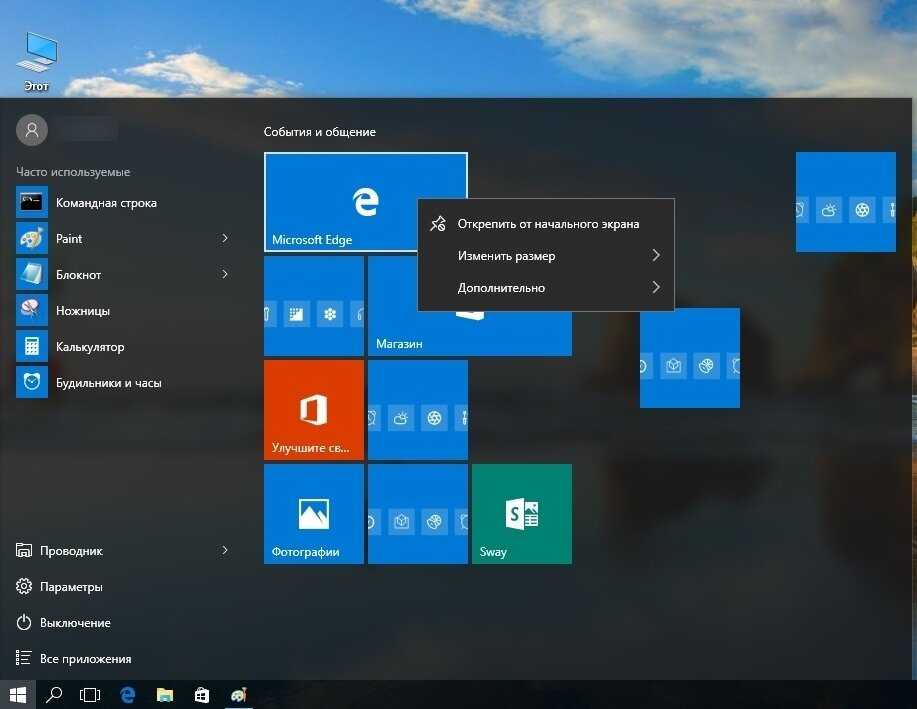 Далее нажимаем правой кнопкой по нему и выбираем «Переименовать». Название стоит переименовать во всех папках.
Далее нажимаем правой кнопкой по нему и выбираем «Переименовать». Название стоит переименовать во всех папках.
 Мы не обладаем данной информацией, поэтому жмём на ссылку внизу «У меня нет данных».
Мы не обладаем данной информацией, поэтому жмём на ссылку внизу «У меня нет данных».

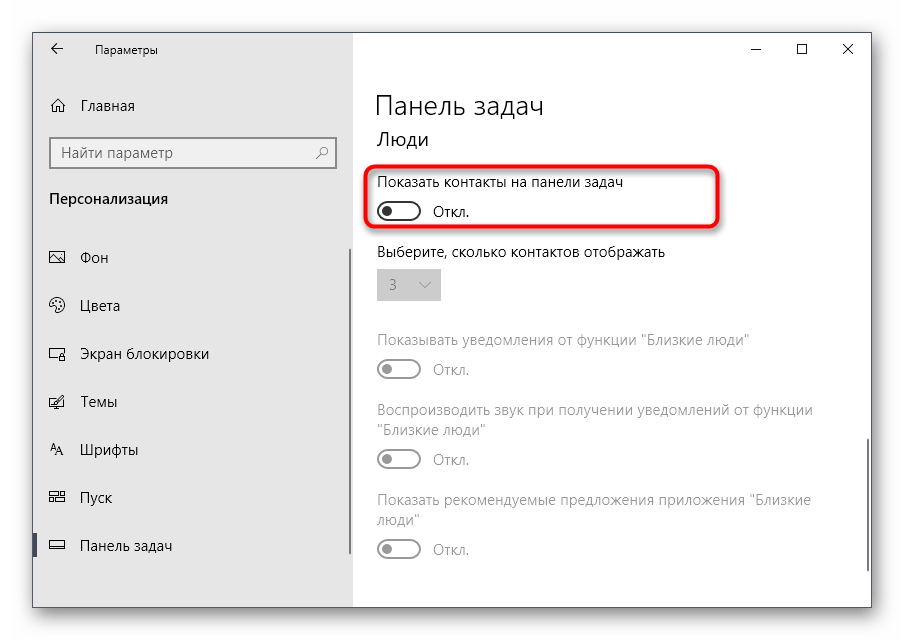
 Если один или несколько временных файлов, используемых в меню «Пуск», повреждены, отсутствуют или устарели, ваше меню «Пуск» может свернуть или зависнуть. Это можно исправить, восстановив файлы.
Если один или несколько временных файлов, используемых в меню «Пуск», повреждены, отсутствуют или устарели, ваше меню «Пуск» может свернуть или зависнуть. Это можно исправить, восстановив файлы. Известно, что вредоносные программы вызывают множество проблем в Windows 10. Они могут повредить системы, файлы или драйверы Windows и привести к тому, что меню «Пуск» перестанет работать.
Известно, что вредоносные программы вызывают множество проблем в Windows 10. Они могут повредить системы, файлы или драйверы Windows и привести к тому, что меню «Пуск» перестанет работать. Нажмите на видимый Кнопка перезапуска в правом нижнем углу окна.
Нажмите на видимый Кнопка перезапуска в правом нижнем углу окна.
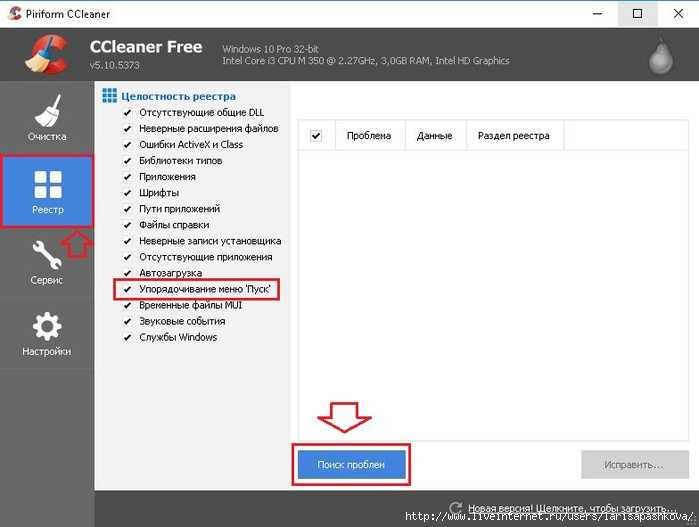 При обнаружении каких-либо несоответствий утилита восстановит необходимые системные файлы и попытается исправить все связанные с ними ошибки.
При обнаружении каких-либо несоответствий утилита восстановит необходимые системные файлы и попытается исправить все связанные с ними ошибки. Вы также можете поднять его с помощью Windows + S сочетание клавиш.
Вы также можете поднять его с помощью Windows + S сочетание клавиш. InstallLocation)\AppXManifest.xml»}
InstallLocation)\AppXManifest.xml»}  Это вызовет утилиту «Выполнить».
Это вызовет утилиту «Выполнить».
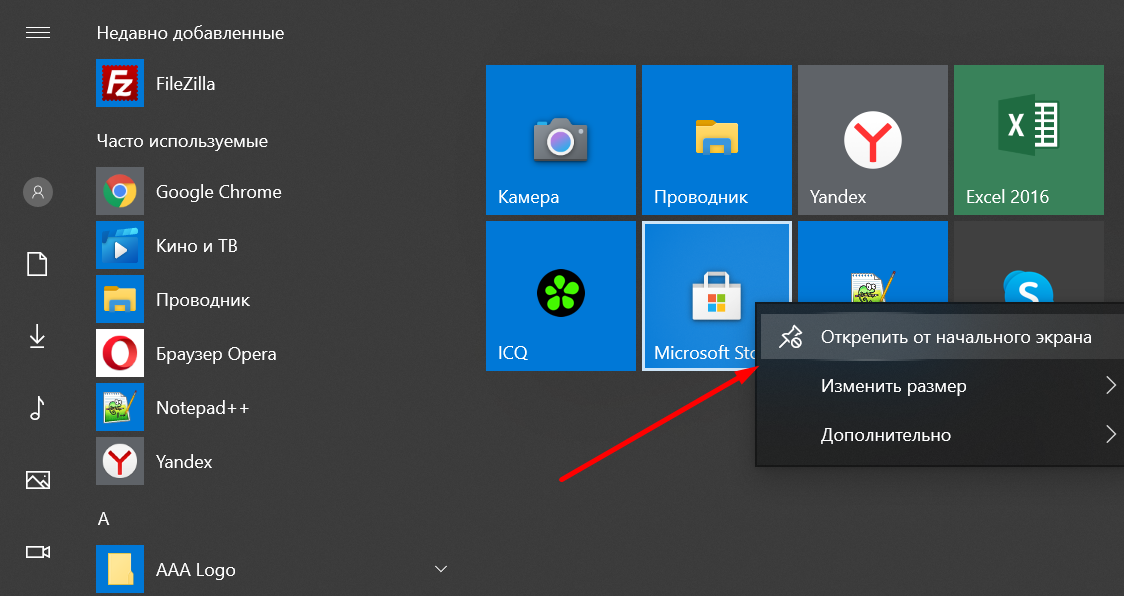 installlocation + «\appxmetadata\appxbundlemanifest.xml»)}
installlocation + «\appxmetadata\appxbundlemanifest.xml»)}