Что делать, если в Яндекс Браузере нет звука
Качественный звук в браузере — насущная необходимость для полноценного отдыха или работы на компьютере. Если он неожиданно пропадает, то необходимо выяснить причину возникновения неполадки и попытаться её устранить. Рассмотрим способы решения проблем со звуком на примере «Яндекс.Браузера».
Что делать, если в «Яндекс.Браузере» нет звука
Причины, по которым в браузере отсутствует звук, могут быть самыми разными. Рассмотрим их по порядку.
Настройка громкости
Одной из самых простых, но вместе с тем распространённых причин является отключение или малая громкость звука на компьютере, из-за чего создаётся впечатление, что его нет. В этом случае звук отсутствует не только в «Яндекс.Браузере», но и во всех остальных программах.
Чтобы настроить громкость:
- Внизу экрана справа находим значок динамика. Щёлкнув по нему, открываем микшер громкости.
- Захватив ползунок левой кнопкой мыши, перемещаем его на максимальное значение (100%).

Установите максимальное значение громкости динамиков в микшере звука
- Проверяем звук в браузере.
Если значок звука в трее (области уведомлений на панели задач) отсутствует, надо поступить следующим образом:
- Щёлкнуть правой кнопкой мыши на панели задач и выбрать пункт «Свойства».
В контекстном меню панели задач выбираем «Свойства»
- В окне свойств панели задач нажать кнопку «Настроить» возле настройки значков в области уведомлений.
Для настройки значка громкости нажимаем кнопку «Настроить»
- В списке значков области уведомлений найти «Громкость», выбрать «Показать значок» и нажать «ОК». После этого в трее появится схематическое изображение динамика, с помощью которого можно отрегулировать звук на компьютере.
Выбираем показать значок и нажимаем «ОК»
Перезапуск браузера или компьютера
Иногда причиной тишины является сбой в работе браузера или конфликт между различными системными службами, процессами и приложениями. В этом случае решить проблему можно простой перезагрузкой браузера или компьютера:
В этом случае решить проблему можно простой перезагрузкой браузера или компьютера:
- Закройте браузер, а затем запустите его снова.
- Проверьте звук.
- Если изменений нет, закройте все работающие приложения и сделайте перезагрузку компьютера.
Некоторые приложения имеют приоритетные настройки. Например, музыкальный секвенсор FL Studio, запущенный в режиме Auto Close Device, блокирует звук во всех прочих программах. Если подобное приложение запускается в автоматическом режиме, то перезагрузка компьютера не даст нужного результата — звука по-прежнему не будет. Программу следует закрыть вручную.
Чтобы закрыть приложение:
- Откройте «Диспетчер задач», например, нажатием комбинации клавиш Ctrl + Shift + Escape.
- Перейдите на вкладку «Процессы».
В «Диспетчере задач» во вкладке «Процессы» найдите приложения, которые в данный момент времени не используются
- Найдите в списке ненужное приложение.

- Щёлкните по нему правой кнопкой мыши и выберите «Завершить процесс».
Видео: как завершить процесс в «Диспетчере задач»
Закрытие ненужных вкладок и приложений
Иногда звук в браузере не исчезает совсем, но прерывается, искажается и тормозит. Чаще всего причина связана с большой нагрузкой на процессор и оперативную память, но также может быть обусловлена низкой скоростью интернет-соединения. И если с последним сделать ничего нельзя, то закрытие лишних программ и вкладок в браузере особого труда не составит, а пользу для качества звука принесёт.
Устранение неполадок с помощью специальной утилиты
В операционной системе Windows для устранения неполадок со звуком можно воспользоваться специальной встроенной программой, которая либо решит проблему, восстановив звук, либо укажет причину его отсутствия.
Для Windows 7:
- Нажмите сначала «Пуск» и затем «Панель управления».
В левом нижнем углу экрана нажмите кнопку «Пуск» и в окне выберите «Панель управления»
- Поставьте просмотр на «Мелкие значки» в правом верхнем углу окна. В списке выберите «Устранение неполадок».
В «Панели управления» найдите элемент «Устранение неполадок»
- В открывшемся окне найдите категорию «Оборудование и звук» и нажмите на «Устранение неполадок воспроизведения звука».
В окне «Устранение неполадок» находим «Устранение неполадок воспроизведения звука»
- Система предложит провести диагностику и предотвращение неполадок на компьютере. Соглашаемся и нажимаем кнопку «Далее».
Чтобы подтвердить желание провести диагностику, нажмите кнопку «Далее»
- В следующем окне надо установить флажок возле устройства, неполадки которого следует устранить. Из предложенного списка выберите те динамики, которыми пользуетесь.
Из предложенного списка выберите устройство, которым пользуетесь
- Диагностика займёт несколько минут.
 Затем система назовёт причину неполадок, если они будут выявлены, а также сообщит, удалось ли их исправить.
Затем система назовёт причину неполадок, если они будут выявлены, а также сообщит, удалось ли их исправить.После завершения сканирования можно просмотреть дополнительные сведения о проблеме, в которых представлен отчёт об устранении неполадок
В 8 и 10 версиях Windows процесс запуска модуля по устранению неполадок со звуком значительно упрощён:
- Щёлкните правой кнопкой мыши по иконке динамика в трее.
- Из предложенного списка выберите «Устранение неполадок со звуком».
- Подождите окончания сканирования системы на наличие проблем со звуковым оборудованием.
Проверка компьютера на вирусы
Компьютерные вирусы крайне редко бывают причиной отсутствия звука (у них, как правило, другие задачи). Но тем не менее проверить ПК антивирусной программой стоит:
- Запустите сканирование системы в установленной антивирусной программе.
- При обнаружении угрозы почистите систему от заражения.
- Перезагрузите компьютер и проверьте звук.

Обновление Adobe Flash Player
Ещё одной причиной, по которой в браузере может отсутствовать звук, является устаревшая версия Adobe Flash Player. В этом случае его надо обновить до актуальной версии. Сделать это можно следующим образом:
- Через меню «Пуск» зайдите в «Панель управления». Выберите Flash Player (32 бита).
В окне «Панель управления» найдите и выберите Flash Player (32 бита)
- В менеджере настроек Flash Player перейдите на вкладку обновления и нажмите кнопку «Проверить сейчас».
Чтобы проверить актуальную версию Flash Player, нажмите кнопку «Проверить сейчас»
- Это действие перенаправит на официальный сайт Adobe Flash Player. В таблице выбираем ОС Windows и браузер Opera, Chromium-based browsers — PPAPI (именно эта строка актуальна для «Яндекс.Браузера», работающего на движке «Хрома»). В последней колонке находим актуальную версию плеера.
Найдите актуальную версию Adobe Flash Player в таблице на официальном сайте
- Для сравнения с версией Adobe Flash Player, установленной на компьютере, в адресной строке введите browser://plugins и найдите версию плеера.

Сравните значение актуальной версии с официального сайта и установленной на компьютере
- Если значения отличаются, следует обновить плеер. Сделать это можно на официальном сайте, следуя инструкциям разработчика.
Видео: как включить и обновить Adobe Flash Player в «Яндекс.Браузере»
Отключение режима «Турбо»
Иногда проблемы со звуком могут возникать из-за работающего режима «Турбо», ускоряющего интернет-соединение. Если режим включён, попробуйте его отключить и затем проверить звук.
Как отключить режим «Турбо»:
- Откройте стартовую страницу «Яндекс.Браузера» и выберите вкладку «Дополнения».
- Далее «Инструменты».
- Возле режима «Турбо» нажмите кнопку «Выключено».
Причиной проблем со звуком может быть режим «Турбо»
- Проверьте звук.

Если отключение режима «Турбо» не изменило ситуацию со звуком, его можно включить заново.
Проверить и обновить драйверы
Отсутствие звука может быть связано с устаревшими и некорректно работающими драйверами. В этом случае их надо обновить или заново установить.
Чтобы обновить драйверы:
- Заходим в «Пуск» и «Панель управления». Открываем «Диспетчер устройств».
Выбираем «Диспетчер устройств»
- В его окне находим раздел «Звуковые, видео и игровые устройства». Нажимаем на треугольник возле раздела, чтобы открыть список устройств. Признаком некорректной установки драйверов может быть красный крестик или жёлтый треугольник возле устройства.
Находим звуковые устройства и открываем контекстное меню
- Щёлкаем правой кнопкой мыши по нужному устройству. В контекстном меню обращаем внимание на строчку «Отключить». Если она присутствует, значит, устройство работает. Если активен пункт «Включить», включите звуковое устройство, щёлкнув левой кнопкой мыши по строке.

- В контекстном меню выбираем свойства устройства и переходим на вкладку «Драйвер». Нажимаем кнопку «Обновить».
На вкладке «Драйвер» нажимаем кнопку «Обновить»
- Обновление драйверов можно провести вручную или в автоматическом режиме. Последний вариант более простой. Для его выполнения требуется лишь щёлкнуть левой кнопкой мыши по соответствующему полю и следовать указаниям системы.
Выбираем автоматический поиск обновлённых драйверов, нажимая на поле левой кнопкой мыши
Если обновление драйверов не дало результата, можно поступить следующим образом:
- В контекстном меню устройства выберите пункт «Удалить». Подтвердите выбор.
Удаление драйвера позволит операционной системе установить его заново
- Закройте программы и перезагрузите компьютер. При запуске операционная система автоматически установит драйвер.
Если и этот способ не помог, скачайте драйверы с официального сайта компьютера.
- Чтобы посмотреть сведения, снова открываем свойства устройства (в контекстном меню).
 Переходим на вкладку «Сведения». Из выпадающего списка «Свойство» выбираем «ИД оборудования».
Переходим на вкладку «Сведения». Из выпадающего списка «Свойство» выбираем «ИД оборудования».Для подбора и установки драйверов необходимо определить идентификатор (ИД) устройства
- В разделе «Значение» копируем данные и вбиваем их в строку поисковика.
Скопируйте значение ИД в буфер обмена, а затем введите его в качестве запроса в Google или «Яндекс» и найдите таким образом нужный драйвер
- На выдаче поисковой системы находим официальный сайт. Затем скачиваем и устанавливаем драйверы.
Видео: что делать, если звук в браузере пропал, стал тихим или тормозит
Что делать, если ничего не помогло
Кроме программных неполадок со звуком, в компьютере могут быть механические проблемы с железом. Возможно, отошёл контакт на усилителе или колонке и его надо подпаять. Или вздулся конденсатор на звуковой карте или материнской плате. Причин, как и в случае с программным обеспечением, может быть много.
Или вздулся конденсатор на звуковой карте или материнской плате. Причин, как и в случае с программным обеспечением, может быть много.
Иногда причины могут быть из разряда курьёзных. Например, штекер вставлен не в то гнездо, колонки отключены и т.д. В таких случаях звуковой файл будет запускаться, но звука в динамиках не будет.
Проверьте все механические соединения. Но если и это не помогло, обратитесь в сервисный центр, чтобы правильно диагностировать, а затем устранить проблему.
Видео: одна из причин отсутствия звука
https://youtube.com/watch?v=0puul1q-tRg
Итак, причины «безмолвия» браузера установлены, способы решения приведены. Осталось аккуратно воспользоваться вышеприведёнными инструкциями, чтобы вернуть любимому браузеру его «голос».
Оцените статью:
Поделитесь с друзьями!
что делать, почему пропало звучание
Многие пользователи используют браузер не только для просмотра текстового контента, но и для прослушивания аудио или просмотра видео. В связи с этим пропажа звука – это серьёзная проблема, которую необходимо оперативно решать. Иногда это может стать результатом случайного клика, но иногда может потребоваться полная диагностика для выявления и устранения неполадок. Но не все знают, что нужно делать, когда нет звука в Яндекс.Браузере.
В связи с этим пропажа звука – это серьёзная проблема, которую необходимо оперативно решать. Иногда это может стать результатом случайного клика, но иногда может потребоваться полная диагностика для выявления и устранения неполадок. Но не все знают, что нужно делать, когда нет звука в Яндекс.Браузере.
Почему не работает звук
Существует множество причин, по которым звук в Яндекс Браузере может пропадать, но ключевых из них только 5:
- Функция отключена непосредственно в браузере.
- Функция выключена в микшере.
- Снижена громкость в системе.
- В работе браузера возникли неполадки.
- Проблема с настройкой или подключением аудиоустройств.
Ещё иногда пользователи сталкиваются с проблемой, когда пропал звук в браузере Яндекс только на одном конкретном сайте. Возможно, что он не настроен для работы с Яндекс.Браузером или на нём в данный момент проводятся технические работы. В любом случае знать, как вернуть звук в обозревателе, полезно.
Проблема с колонками или наушниками
Перед тем как искать причину, почему не работает звук, необходимо проверить работу колонок или наушников. Вполне возможно, что проблема кроется в их неправильной настройке или подключении. Чтобы удостовериться в их корректной работе, необходимо воспользоваться встроенной проверкой. Для этого нужно:
- Открыть «Панель управления».
- Найти «Звук».
- Открыть вкладку «Воспроизведение», там найти колонки или наушники, которые нужно проверить.
- Нажать на «Настроить».
- Выбрать звуковые каналы и нажать «Проверка».
Если с устройством всё в порядке, то во время тестирования появится звуковой сигнал. Если его нет, значит, проблема носит аппаратный характер. В том случае, когда тестирование показывает положительный результат, а в Яндексе или конкретно в Ютубе аудио всё так же не работает, неисправность кроется в самом браузере.
Как вернуть звук в Яндекс Браузере
Если с колонками (или наушниками) всё нормально, нужно переходить в браузер и искать проблему там. В некоторых случаях неисправность носит временный характер, но иногда приходится полностью переустанавливать программу, чтобы вернуть звук.
В некоторых случаях неисправность носит временный характер, но иногда приходится полностью переустанавливать программу, чтобы вернуть звук.
На заметку:
Перед выполнением любых манипуляций лучше проверить, включён ли звук в микшере, так как часто пользователи отключают его (или снижают громкость) и забывают об этом.
Включить звук в видео или аудио
Часто случается так, что при воспроизведении видео звук в дорожке отключён. Например, так работают большинство мессенджеров и социальных сетей. В таком случае пользователю необходимо самостоятельно включить звук, так как при появлении видео в ленте он автоматически выключается. Для этого нужно нажать на иконку динамика (в выключенном состоянии она отображается с крестиком), которая также позволяет регулировать уровень громкости.
Блокировка звука на вкладке
Функция выключения аудио на вкладке порой бывает довольно полезной, когда нужно, например, заглушить видеорекламу. Но иногда пользователи забывают о блокировке, из-за чего прослушивание аудио становится невозможным. В таком случае необходимо убедиться в том, что на вкладке разрешено воспроизведение аудио. Это можно сделать, кликнув на изображение динамика, расположенного слева от крестика.
В таком случае необходимо убедиться в том, что на вкладке разрешено воспроизведение аудио. Это можно сделать, кликнув на изображение динамика, расположенного слева от крестика.
На заметку:
Также включить или выключить блокировку можно, нажав правой клавишей по необходимой вкладке и выбрав соответствующий пункт.
Изменить настройки микшера
Иногда причиной пропадания звука в Yandex Browser может быть изменение настроек микшера. Для тех, кто не знает, что делать в этом случае, вот небольшая инструкция:
- Кликнуть ПКМ по иконке динамика в правом нижнем углу.
- Выбрать пункт «Открыть микшер громкости».
- Проверить уровень звука в разделе «Устройство».
- Проверить уровень звука рядом с изображением Яндекс.Браузера.
Также желательно проверить, включён ли звук вообще. За это отвечает первый столбец под названием «Устройство».
Очистка временных файлов
Иногда причина отсутствия звуковых сигналов может крыться в сбое программы. Временные файлы могут негативно влиять на работу браузера, поэтому их необходимо подчищать. Для этого нужно:
Временные файлы могут негативно влиять на работу браузера, поэтому их необходимо подчищать. Для этого нужно:
- Открыть меню браузера.
- Нажать на пункт «История».
- Найти ссылку «Очистить историю».
- В строке «Удалить записи» выбрать промежуток, например, «За всё время».
- Выбрать пункты, которые необходимо удалить.
- Нажать на «Очистить историю».
Если проблема отсутствия звука крылась во временном сбое, то этот шаг должен помочь её исправить. Данную процедуру желательно проводить время от времени вне зависимости от появления сбоев. Так браузер будет работать более корректно и быстро.
Переустановка браузера
Если не один из вышеперечисленных способов не помог, значит, нужно попробовать переустановить веб-обозреватель. Для этого его нужно сначала полностью удалить, а потом заново скачать и установить. Как это сделать:
- Открыть «Панель управления».
- Выбрать пункт «Программы и компоненты».
- Найти Яндекс Браузер и удалить его.

- Зайти на сайт Яндекс Браузера и скачать последнюю версию.
- Запустить файл установки, следуя инструкции.
Браузер может сам предложить себя переустановить после удаления. В таком случае даже не придётся загружать установочный файл.
Другие проблемы
Есть и более редкие проблемы, из-за которых звук в браузере может пропадать или значительно ухудшаться.
| Проблема | Решение |
| Неполное подключение кабеля | Проверить, чтобы mini jack-разъём был вставлен полностью, и у него не было серьёзных перегибов. |
| Неисправен порт | В таком случае звук будет пропадать не только в браузере, но и в других программах. Решение – замена порта. |
| Расширения | Иногда проблема может крыться в расширениях, контролирующих аудио на вкладках. Необходимо проверить их и в случае необходимости удалить через вкладку «Расширения» в меню. |
| Вирусы | За исчезновение звука могут быть ответственны вредоносные программы. Чтобы их обнаружить и удалить, необходимо запустить глубокую проверку антивирусом. Чтобы их обнаружить и удалить, необходимо запустить глубокую проверку антивирусом. |
Перед тем как проводить полную диагностику компьютера, необходимо проверить 5 основных причин отсутствия звука. Чаще всего проблема кроется именно в них и решается очень быстро.
Советы
Совет №1
В некоторых плеерах есть отдельная горячая клавиша для включения/выключения звука. Например, в Youtube за это отвечает кнопка m.
Совет №2
Если звук есть, но качество сильно страдает, то причина, скорее всего, носит аппаратный характер. В таком случае лучше сначала проверить исправность кабеля и портов.
Совет №3
Большинство сайтов отказывается от работы с Adobe Flash, однако отсутствие звука может быть связано и с ним. В таком случае желательно его переустановить, зайдя на официальный сайт и следуя всем инструкциям.
Ответы на частые вопросы
Какие из временных файлов можно оставить?
Удалить желательно всё, кроме медиалицензий и автозаполнения форм.
Как часто рекомендуется очищать временные файлы, чтобы не возникало сбоев в работе браузера?
Примерно раз в месяц.
Можно ли в настройках микшера прибавлять или снижать громкость для отдельных программ?
Да, при необходимости в настройках микшера можно увеличивать или понижать громкость для различных приложений в отдельности.
Что делать, если в Яндекс Браузере нет звука
Прослушивая музыку или просматривая видео через «Яндекс.Браузер», вы можете столкнуться с тем, что звук не воспроизводится. Проблема может быть вызвана несколькими причинами, которые можно устранить вручную.
Причины пропажи звука
Есть несколько основных причин, по которым звук может пропасть из браузера:
- сбиты настройки громкости;
- сбиты настройки браузера;
- повреждены файлы браузера или программ, ответственных за воспроизведение звуковых элементов;
- ошибка, связанная со звуковым драйвером.
Если вы не знаете, в чём причина проблемы, выполняйте все нижеописанные инструкции поочерёдно, пока звук не появится снова.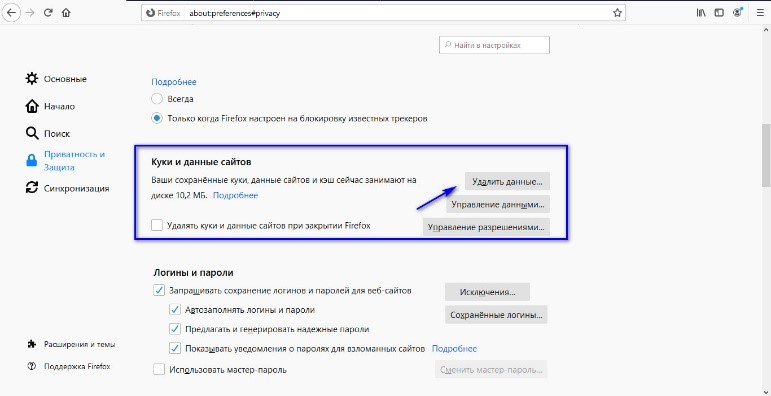
Решение проблемы
Сначала рассмотрим самые простые и распространённые ошибки, приводящие к исчезновению звука. Возможно, причина кроется именно в них, тогда для решения проблемы достаточно будет пары кликов. Если же они не помогут, то придётся сбросить браузер, переустановить драйверы или обновить Adobe Flash Player.
Нижеописанные методы актуальны для всех версий операционной системы: Windows 7, 8, 10. Поэтому неважно, какой версией пользуетесь вы, шаги для устранения проблемы будут одинаковы.
Проверка настроек громкости
В первую очередь стоит посмотреть, включен ли звук на встроенных или внешних (если они подключены к ПК) колонках. Внешние нужно включать отдельно с помощью кнопки «Включить» (Power), имеющейся на них.
Откройте микшер системы, кликнув по иконке в виде мегафона, расположенной в нижнем правом углу экрана. Убедитесь, что ползунок громкости находится не на нуле. Желательно установить максимальную громкость и проверить наличие звука после этого.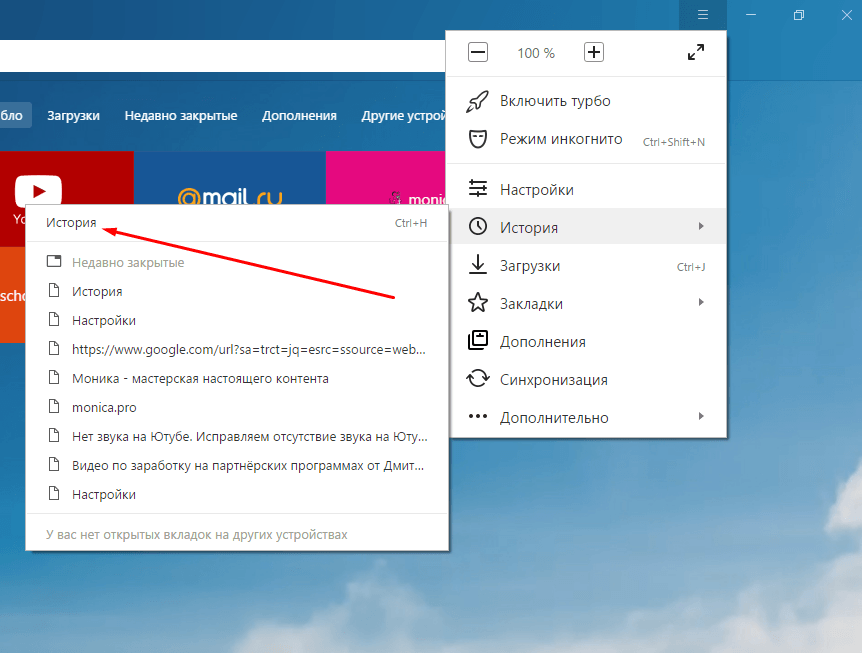 Может быть, звук неслышно, потому что он слишком тихий.
Может быть, звук неслышно, потому что он слишком тихий.
Передвигаем ползунок громкости
Если вы пользуетесь наушниками со встроенным регулятором громкости, то используйте его, чтобы включить звук в наушниках. Обычно устройство представлено в виде колёсика или двух кнопок «+» и «-».
Увеличиваем громкость в наушниках с помощью колёсика или кнопок «+» и «-»
Проверка наличия ошибки в браузере
Возможно, причина проблемы кроется в самом браузере. Чтобы узнать это наверняка, откройте любое видео, имеющееся на компьютере, в стандартном проигрывателе Windows. Если звук есть, значит проблема только в браузере, звуковые драйверы можно не обновлять.
Проверяем, есть ли звук вне браузера
Если же звука нет и в стандартном проигрывателе, стоит обновить звуковые драйверы, а если это не поможет, искать ошибку уже в самой системе или используемом звуковом оборудовании, а не в браузере.
Перезапуск
Перед тем как решать проблему, стоит дать шанс сделать это самому браузеру и компьютеру в автоматическом режиме. Перезапустите браузер, закрыв и открыв его. Если это не поможет, перезагрузите компьютер.
Перезапустите браузер, закрыв и открыв его. Если это не поможет, перезагрузите компьютер.
Перезапуская программу и устройство, вы заставляете все процессы, текущие в фоновом режиме, начать свою работу с нуля. Если причина поломки была в том, что они зависли на каком-то из этапов, то, перезапустив их, вы устраните ошибку.
Проверка настроек проигрывателя
Если звука нет только в момент проигрывания видео или музыки, проверьте, включено ли воспроизведение звука в проигрывателе. Наведите на него курсор мыши и отыщите иконку в виде мегафона или линию громкости. Установите звук на максимум, а после проверьте, появилось ли звучание.
Увеличиваем громкость звука в проигрывателе
Если звука нет только на одном сайте, то это поломка на его стороне. Вы можете только написать на почту администраторам сайта (обычно она указана на вкладке информации о нём) и сообщить им о наличии данной проблемы.
Сброс настроек
Если вы убедились в том, что проблема актуальна только при попытке воспроизвести звук через браузер, то это может означать, что настройки браузера сбиты. Чтобы их восстановить, нужно выполнить автоматический откат браузера до первоначального состояния.
Чтобы их восстановить, нужно выполнить автоматический откат браузера до первоначального состояния.
Учтите, все настройки, внесённые вами за время использования браузера, будут сброшены. Поэтому заранее продумайте, какие изменения из тех, что сделаны на данный момент, вы захотите снова внести.
- Оказавшись в браузере, разверните его меню, кликнув по иконке в виде трёх параллельных полос. Она расположена возле кнопки «Закрыть» и «Свернуть» в правом верхнем углу.
- Выберите вкладку «Настройки».
Открываем настройки браузера
- Отыщите функцию «Сбросить все настройки». Если не можете её найти, воспользуйтесь встроенной поисковой строкой, вбив ключевое слово «сброс».
- Используйте функцию, нажав на неё и подтвердив действие. Готово, через несколько секунд автоматический откат будет закончен, браузер перезапустится, и вы сможете проверить, исправлена ли ошибка.
Сбрасываем настройки браузера и проверяем, исправлена ли ошибка
Переустановка драйверов
Драйвер — это программа, которая помогает системе работать с физическими компонентами.
Драйверы нужны для встроенной во все компьютеры звуковой карты. Если они слетели, а произойти это может по многим причинам, возникнут проблемы со звуком. Чтобы их устранить, нужно переустановить драйверы вручную, пройдя следующие шаги:
- Откройте меню «Пуск» (Windows 7) или системную поисковую строку (Windows 8, 10) и отыщите «Диспетчер устройств». Это программа, которая покажет все элементы компьютера и внешние устройства, подключённые к нему.
Открываем «Диспетчер устройств»
- Найдите в списке все устройства, ответственные за вывод звука. Вам нужно обновить драйверы для звуковой карты. Отыскав её в блоке «Звуковые, игровые и видеоустройства», кликните по ней правой клавишей мыши и выберите функцию «Обновить драйвер».
Начинаем обновление драйвера звуковой карты
- Дальше есть два пути: воспользоваться автоматическим поиском драйверов или найти и поставить нужный драйвер вручную. Конечно, первый способ лёгкий, но у системы не всегда получается самостоятельно отыскать нужный драйвер.
 Поэтому сначала попробуйте автоматическое обновление, а если оно не сработает, найдите официальный сайт компании, разработавшей вашу звуковую карту, скачайте с него драйвер и установите его, использовав второй вариант — ручную установку.
Поэтому сначала попробуйте автоматическое обновление, а если оно не сработает, найдите официальный сайт компании, разработавшей вашу звуковую карту, скачайте с него драйвер и установите его, использовав второй вариант — ручную установку.Выбираем один из способов обновления драйверов
Удаление вирусов
Блокировать звук или ломать программы, ответственные за воспроизведение звука, могут вредоносные приложения — вирусы. Чтобы их удалить, воспользуйтесь установленным на компьютере антивирусом. Проведите полное сканирование, не ограничиваясь быстрым анализом, потому что только при полном сканировании системы проверяются все файлы, а значит, вероятность найти и стереть вирус выше.
Запускаем сканирование системы, чтобы найти и удалить вирусы
Если вирус будет найден, удалите его. Возможно, это решит проблему. Но, может быть, вирус непросто блокировал звук, а «ломал» файлы браузера, ответственные за воспроизведение звука. В этом случае придётся переустановить обозреватель, чтобы восстановить все его файлы. Также вирус мог повредить файлы операционной системы. В этом случае может помочь очистка реестра.
Также вирус мог повредить файлы операционной системы. В этом случае может помочь очистка реестра.
Обновление Adobe Flash Player
Adobe Flash Player — утилита, ответственная за воспроизведение звука и других медиаэлементов (видео и игр). Она установлена на всех компьютерах, браузеры используют её как вспомогательное приложение. Если Adobe Flash Player давно не обновлялся или перестал работать, звук не будет воспроизводиться. Чтобы переустановить и обновить приложение, проделайте следующие шаги:
- Перейдите на официальный сайт программы, заполните некоторую информацию о системе и загрузите установочный файл, нажав на кнопку «Загрузить».
Загружаем установочный файл
- Открыв загруженный файл, дайте своё согласие на установку или обновление программы. Дальнейший процесс пройдёт в автоматическом режиме. После завершения установки можно проверить, появился ли звук.
Подтверждаем установку Adobe Flash Player
Очистка кэша
Кэш — это файлы с сайтов, которые браузер сохраняет, чтобы при повторном переходе на ресурс не скачивать эти элементы из интернета снова. Благодаря кэшу любой сайт при повторной загрузке открывается намного быстрее, чем в первый раз. Но может произойти так, что из-за кэша браузер в какой-то момент начнёт работать с сайтом неправильно, вследствие чего звук перестанет воспроизводиться.
Благодаря кэшу любой сайт при повторной загрузке открывается намного быстрее, чем в первый раз. Но может произойти так, что из-за кэша браузер в какой-то момент начнёт работать с сайтом неправильно, вследствие чего звук перестанет воспроизводиться.
Чтобы избавиться от этой проблемы, нужно очистить кэш:
- Находясь в браузере, разверните его меню. Отыщите пункт «Дополнительно», а в нём подпункт «Очистить историю».
Открываем раздел «Очистить историю»
- Установите галочку напротив пункта «Файлы, сохранённые в кэше» и запустите процедуру очистки. Готово, перезагрузите сайт, на котором не было звука, и проверьте, появился ли звук.
Подтверждаем очистку кэша
Восстановление реестра
Возможно, из-за неаккуратных действий пользователя или работы вируса был повреждён реестр системы. Поскольку операционная система автоматически создаёт резервные копии реестра, можно откатить его состояние до того момента, когда всё работало нормально. Чтобы сделать это, нужно выполнить следующие действия:
Чтобы сделать это, нужно выполнить следующие действия:
- Зажмите комбинацию Win + R на клавиатуре, чтобы вызвать окно «Выполнить». Пропишите запрос regedit и кликните по кнопке «ОК».
Выполняем команду regedit
- Раскроется реестр. Разверните вкладку «Файл», выберите функцию «Импорт».
Используем функцию «Импорт»
- В появившемся окне «Проводника» проследуйте по пути C:\Windows\System32\config\RegBack\. Выберите одну из имеющихся копий. Начнётся процедура восстановления, которая может продлиться больше 10 минут. Не прерывайте её. А когда она закончится, перезагрузите компьютер и проверьте, пропала ли проблема.
Указываем путь до резервной копии реестра
Переустановка браузера
Переустановив браузер, вы сотрёте все его файлы и установите их снова. Это приведёт к тому, что ошибок, связанных с повреждёнными файлами, не будет.
- Раскройте «Панель управления». Отыскать её можно при помощи меню «Пуск» (Windows 7) или системной поисковой строки (Windows 8, 10).

Открываем «Панель управления»
- Перейдите к разделу «Удаление программы». Если не можете его отыскать на главной странице, воспользуйтесь встроенной поисковой строкой.
Открываем раздел «Удаление программы»
- Найдите в списке программ «Яндекс.Браузер» и сотрите его.
Выделяем браузер и удаляем его
- Перейдите на официальную страницу «Яндекс.Браузера» и загрузите установочный файл. Пройдите стандартную процедуру установки, как делали это, устанавливая браузер в первый раз.
Скачиваем установочный файл
Видео: что делать, если пропал звук в «Яндекс.Браузере»
Звук в браузере может пропасть по разным причинам. Чтобы решить проблему, нужно проверить настройки звука в системе и используемом проигрывателе, перезапустить браузер и ОС, сбросить настройки браузера и очистить кэш, переустановить драйверы звука и удалить вирусы, обновить Adobe Flash Player и восстановить реестр.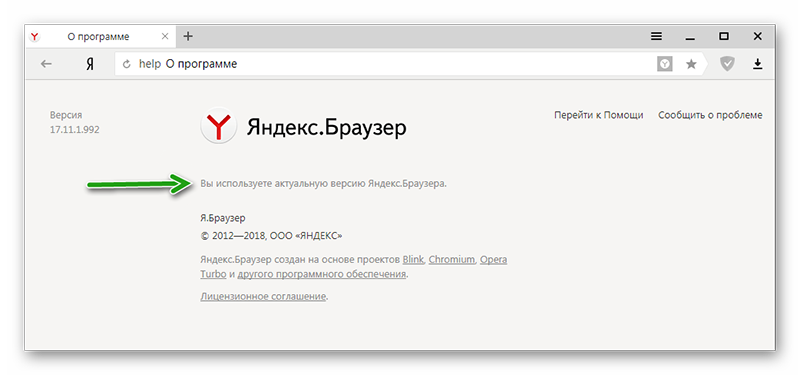
Нет звука в Яндекс.Браузере – как решить проблему?
Обязательной функцией любого современного браузера является поддержка мультимедийного контента. Когда веб-обозреватель перестает воспроизводить аудио или видео, это можно и нужно считать неполадкой. Исключение составляет только flash-контент, поддержка которого официально прекращена большинством браузеров. Сегодня мы попробуем разобраться, почему зачастую не работает звук в Яндекс.Браузере – популярном в России обозревателе, созданном специалистами Яндекса.
В большинстве случаев отсутствие звука вызвано некорректными настройками аудио в системе и самом приложении. Есть и более серьезные причины неполадки, но с ними приходится сталкиваться гораздо реже.
Системные настройки Windows
Первым делом следует проверить системные настройки звука. Если аудио не воспроизводится в других программах, скорее всего, проблема вызвана либо случайным отключением звука в Windows, либо остановкой драйвера или службы аудио. Откройте регулятор уровня звука с помощью значка системного трея. Реакция колонок на перетаскивание ползунка станет подтверждением того, что служба аудио и динамики работают нормально. Если динамики отключены, включаем их и выставляем нужный уровень громкости.
Откройте регулятор уровня звука с помощью значка системного трея. Реакция колонок на перетаскивание ползунка станет подтверждением того, что служба аудио и динамики работают нормально. Если динамики отключены, включаем их и выставляем нужный уровень громкости.
Теперь выберите в меню иконки звука пункт «Устройства воспроизведения» и убедитесь, что используется нужное устройство вывода, то есть динамики. Установите их в качестве устройства по умолчанию.
В ситуации, когда нет звука в Яндекс.Браузере, не мешает проверить настройки микшера громкости. Они задаются для каждого приложения отдельно, так что в других программах с воспроизведением аудио может быть полный порядок. Откройте из того же меню микшер громкости при запущенном Яндекс.Браузере и посмотрите на статус переключателя управления звуком, и какой уровень громкости там установлен.
Проблемы с драйверами и аудиокартой
Если звук пропал в Яндекс. Браузере и других приложениях, проверьте работу аудиоустройства. Откройте Диспетчер устройств, найдите там звуковые и игровые устройства и посмотрите, не отмечены ли они предупреждающими значками, наличие которых укажет на проблемы с драйверами. В случае необходимости обновите ПО и заодно проверьте состояние устройства «Динамики», развернув ветку «Аудиовходы и аудиовыходы».
Браузере и других приложениях, проверьте работу аудиоустройства. Откройте Диспетчер устройств, найдите там звуковые и игровые устройства и посмотрите, не отмечены ли они предупреждающими значками, наличие которых укажет на проблемы с драйверами. В случае необходимости обновите ПО и заодно проверьте состояние устройства «Динамики», развернув ветку «Аудиовходы и аудиовыходы».
Локальные настройки Яндекс.Браузера
Приведенные выше причины отсутствия звука так или иначе связаны с системной конфигурацией, но настройки аудио есть и в самом обозревателе. Посмотрим, что делать, если пропал звук в Яндекс.Браузере, а видимых неполадок в системе Windows не наблюдается.
При активном Turbo-режиме зайдите на служебную страницу browser://tune, найдите там опцию «Турбо» и отключите ее.
В браузере от Яндекса пользователь может отключать и включать воспроизведение звука нажатием иконки в виде динамика на конкретной вкладке.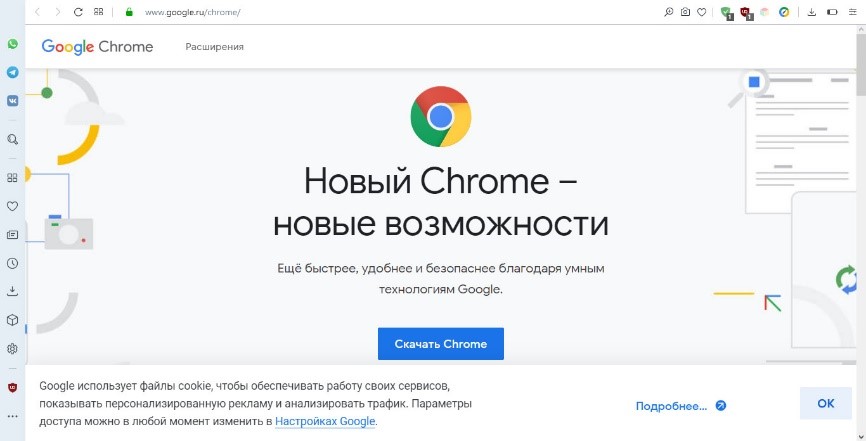 Удостоверьтесь в том, что вы случайно по ней не кликнули. Включить звук в Яндекс.Браузере позволяет соответствующая опция в контекстном меню вкладки.
Удостоверьтесь в том, что вы случайно по ней не кликнули. Включить звук в Яндекс.Браузере позволяет соответствующая опция в контекстном меню вкладки.
Проблемы с флеш-плеером
Яндекс.Браузер является одним из немногих обозревателей, которые до сих пор используют флеш-плеер. Его недостаток – склонность к различным сбоям. Если звука нет при воспроизведении flash-роликов, проверьте наличие плеера, его статус и актуальность версии. Делается это на странице browser://tune.
Конфликт дополнений
Не исключено, что звук в Яндекс Браузере не работает из-за некорректного функционирования сторонних дополнений, предназначенных для настройки аудио. Если таковые имеются, отключите их на странице browser://tune или browser://extensions, перезапустите приложение и попробуйте проиграть аудиофайл.
Повреждение файлов установки
Отсутствие результата после выполнения всех описанных выше действий может указывать на изменение конфигурации или, что хуже, повреждение файлов установки Яндекс. Браузера. В первом случае проблема решается сбросом настроек обозревателя, во втором – его полной переустановкой.
Браузера. В первом случае проблема решается сбросом настроек обозревателя, во втором – его полной переустановкой.
Удаление и повторная установка браузера – наиболее эффективный способ устранения любых неполадок в его работе. Однако перед осуществлением этих процедур следует создать резервную копию закладок и прочих пользовательских данных вручную либо путем автоматической синхронизации.
Пропал звук в браузере Opera, Яндекс, Chrome, Firefox в Windows 10. Что делать?
В этой статье я расскажу что делать, если пропал звук в браузере. Такое случается со всеми популярными браузерами. Решение этой проблемы мы рассмотрим на примере компьютера с установленной Windows 10. И на примере разных браузеров: Google Chrome, Opera, Яндекс Браузер, Firefox, Microsoft Edge. Проблема на самом деле очень неприятная, так как через браузер мы смотрим фильмы, YouTube, слушаем музыку и т. д., а без звука это все делать невозможно.
Причин, по которым нет звука в браузере может быть несколько. Звук может быть отключен в самом браузере, во вкладке. Может быть выставлен минимальный уровень звука в проигрывателе (на том же YouTube, например). Так же могут быть проблемы с системными настройками в Windows. Или более серьезные проблемы с устройствами вывода звука (звуковой картой, динамиками, внешними колонками). В этой статье речь пойдет о решении проблем со звуком только в браузерах, если нет звука в других программах, нет системных звуков, то это уже совсем другая проблема.
Звук может быть отключен в самом браузере, во вкладке. Может быть выставлен минимальный уровень звука в проигрывателе (на том же YouTube, например). Так же могут быть проблемы с системными настройками в Windows. Или более серьезные проблемы с устройствами вывода звука (звуковой картой, динамиками, внешними колонками). В этой статье речь пойдет о решении проблем со звуком только в браузерах, если нет звука в других программах, нет системных звуков, то это уже совсем другая проблема.
Возможно звук отключен в браузере – проверяем
Для начала проверьте уровень звука в самом проигрывателе на сайте.Практически во всех браузерах есть возможность отключить звук на отдельной вкладке. Когда он отключен, то во вкладке как правило отображается соответствующий значок. Сейчас покажу, как это выглядит в разных браузерах.
Google Chrome
Обратите внимание на вкладку, где должен воспроизводиться звук. Если там есть перечеркнутый значок динамика, то нажмите на вкладку правой кнопкой мыши и выберите «Включить звук на сайте».
Если такого значка нет вообще, то на этой странице скорее всего просто нет звука.
Opera
В браузере Opera управление звуком на странице происходит в самой вкладке. Когда на странице воспроизводится какой-то звук, то возле иконки сайта идет анимация. Если звук выключен, то будет соответствующий значок. Включить звук можно нажатием на этот значок.
Можно нажать правой кнопкой мышки на вкладку и выбрать «Включить звук на вкладке».
Яндекс Браузер
Как и в случае с другими браузерами, отключить или включить звук для конкретной страницы можно на самой вкладке. При воспроизведении звука там появляется значок динамика. Когда звук выключен – он перечеркнут. Просто нажмите на него для включения звука.
Или выберите пункт «Включить звук на вкладке» нажав на вкладку правой кнопкой мыши.
Mozilla Firefox
Если у вас пропал звук в браузере Firefox, то обратите внимание, нет ли во вкладке соответствующего значка. Если звук должен быть, но его нет, то возможно вы случайно отключили звук в этой вкладке.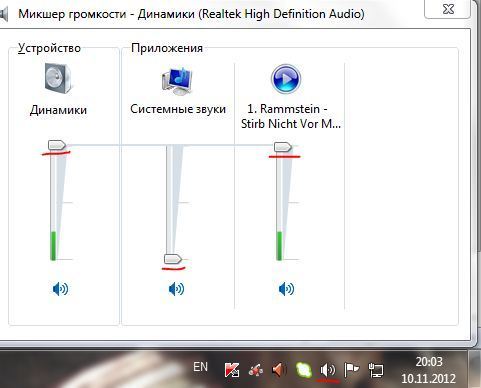
Можно просто нажать правой кнопкой мыши на вкладку и выбрать «Восстановить звук во вкладке».
Microsoft Edge
В браузере Edge значок указывающий на воспроизведение звука в открытой вкладке появляется возле иконки сайта. Когда звук отключен – значок перечеркнутый. Нажав на него можно включить звук.
Или включить его как и в других браузерах, открыв меню отдельной вкладки (нажав на нее правой кнопкой мыши).
Можно использовать сочетание клавиш Ctrl + M.
Нет звука в браузере из-за системных настроек в Windows 10
Нужно проверить настройки вывода звука в Windows 10. Так как в десятке можно настроить вывод звука для отдельных приложений и выставить разный уровень громкости, то возможно проблемы связаны с этими настройками.
- Первым делом открываем «Микшер громкости». Для этого нужно нажать правой кнопкой мыши на значок звука и выбрать соответствующий пункт.
Проверьте уровень громкости для нужного браузера.
Попробуйте повысить уровень громкости. - Нажмите на значок звука в трее и выберите «Открыть параметры звука».
Дальше перейдите в «Параметры устройств и громкости приложений».
Внимательно проверьте уровень громкости и устройство вывода звука для нужного браузера. Попробуйте установить устройство вывода «По умолчанию». Или попробуйте разные варианты из списка доступных устройств.
Может быть такое, что звук для конкретного браузера скручен до 0, или в качестве устройства вывода выбрано какое-то другое устройство.
Что еще проверить?
Как я уже писал в начале статьи – проверяем, есть ли звук в других приложениях и есть ли системные звуки. Дальше я бы проверил звук в других браузерах и на разных сайтах. Откройте любой сайт, где есть возможность запустить воспроизведение видео или музыки и проверьте, есть ли звук. Возможно проблема с проигрывателем на каком-то конкретном сайте.
В качестве дополнительного решения можно отключить все расширения в проблемном браузере или удалить и заново установить браузер.
Расскажите в комментариях свою историю, как вам удалось решить эту проблему. Что помогло. Если ни одно из решений не помогло избавиться от проблемы с отсутствием звука в браузере, то подробно опишите свой случай, постараюсь что-то подсказать.
Пропал звук в браузере в Windows 10 — как исправить?
  windows | для начинающих
Если в вашем браузере вдруг полностью пропал звук, либо он то появляется, то исчезает, разобраться с этим обычно сравнительно легко — возможно, причина в настройках системы, возможно, звук отключен на уровне самого браузера, а в некоторых случаях при воспроизведении видео причиной может быть неправильная работа аппаратного ускорения.
В этой инструкции подробно о том, что делать, если перестал воспроизводиться звук в браузере на примере Google Chrome и Яндекс Браузера в Windows 10. По аналогии обычно можно исправить проблему и в других браузерах.
Если звук пропал по причине его отключения в Яндекс Браузере или Google Chrome
Первая из возможных причин проблемы — отключение звука сайта непосредственно в браузере, а всё что необходимо, чтобы исправить проблему — снова его включить.
- В Google Chrome обратите внимание, не перечеркнут ли значок динамика на той вкладке, где должен воспроизводиться звук. Если перечеркнут, вы можете нажать по заголовку вкладки правой кнопкой мыши и выбрать пункт «Включить звук на сайте». Ещё одна возможность — нажать по значку динамика в адресной строке справа от адреса текущей страницы и выбрать пункт «Всегда включать звук на сайте». Если динамик не отображается, то, судя по всему, звуки в контенте текущей страницы просто отсутствуют.
- В Яндекс Браузере достаточно просто нажать по значку динамика в заголовке вкладки чтобы включить или отключить воспроизведение звука с сайта.
Настройки Windows 10, которые могут повлиять на воспроизведение звука в браузерах
Внимание: всё нижеследующее подходит для сценария, когда звук пропал только в браузере, но с системными звуками, играми и другим контентом, содержащим аудио всё в порядке, иначе используйте инструкцию из второго абзаца этой статьи.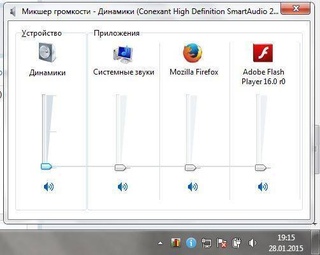 Если звуки исчезли полностью во всех программах, используйте инструкцию Пропал звук Windows 10 — как исправить проблему.
Если звуки исчезли полностью во всех программах, используйте инструкцию Пропал звук Windows 10 — как исправить проблему.
Если в самом браузере всё в порядке, следует обратить внимание на настройки Windows 10, связанные с громкостью и выводом звука отдельных программ. Рекомендую следующий порядок действий:
- Нажмите правой кнопкой мыши по значку динамика в области уведомлений справа внизу и выберите пункт «Открыть микшер громкости».
- Убедитесь, что громкость для браузера не установлена на минимальное значение (иначе повысьте громкость), а также посмотрите, отображается ли уровень громкости для него при воспроизведении чего-либо со звуком внутри окна браузера.
- Снова нажмите правой кнопкой мыши по значку динамика и выберите пункт «Открыть параметры звука».
- В параметрах звука пролистайте окно до раздела «Дополнительные параметры звука» и нажмите «Параметры устройств и громкости приложений».
- В списке приложений убедитесь, что громкость для браузеров установлена на нужный уровень, отличный от 0, а в качестве устройства вывода выбрано нужное устройство (например, динамики или «по умолчанию»), а не какое-то другое.
 Например, другой пользователь компьютера мог настроить вывод звука из браузера на подключенный ТВ или другое аудиоустройство. Если вы не знаете, что выбрать, можно попробовать все доступные варианты.
Например, другой пользователь компьютера мог настроить вывод звука из браузера на подключенный ТВ или другое аудиоустройство. Если вы не знаете, что выбрать, можно попробовать все доступные варианты.
Дополнительные способы решить проблему
В случае, если предыдущие варианты не принесли результатов, попробуйте такие методы:
- Если звук не воспроизводится (или пропадает) при проигрывании онлайн-видео, попробуйте отключить аппаратное ускорение в браузере.
- Попробуйте временно отключить все расширения в браузере (даже нужные) и проверить, изменится ли картина с воспроизведением аудио.
- На всякий случай попробуйте открыть какие-то другие сайты, содержащие контент (например, видео) со звуком и проверьте, воспроизводится ли звук там.
Видео инструкция
Ожидая, что кто-то из читателей может задать вопрос о том, как же смотреть приведённое выше видео, если в браузере нет звука, отвечаю: можно открыть его на другом устройстве, например, смартфоне.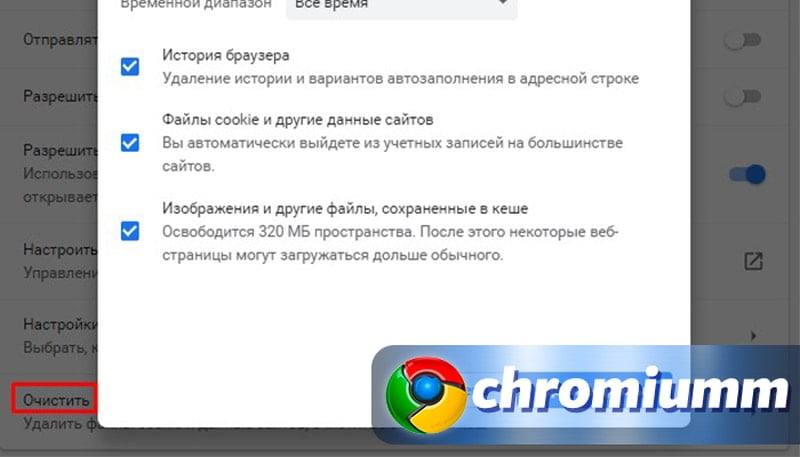
А вдруг и это будет интересно:
Почему в браузере нет звука и как его включить в Google Chrome/Opera/Firefox/Yandex
У многих пользователей достаточно часто возникают трудности со звуковоспроизведением при посещении тех или иных интернет страниц. Но почему не воспроизводится звук в браузере? Что делать в сложившейся ситуации? Давайте подробнее рассмотрим возможные причины данной проблемы и что с ними делать.
Почему пропадает звук
Банальная, но крайне распространенная причина отсутствия звука в браузере, связана с полностью отключенной или значительно сниженной громкостью. В таком случае необходимо:
- Проверить уровень громкости;
- Убедиться, что регулятор работает;
- Проверить, подключено ли питание;
Зачастую пользователи не обращают на это никакого внимания и начинают паниковать. На самом же деле все невероятно просто.
Если же до того, как вы начали использовать браузер, со звуком на компьютере все было нормально, то вышеуказанные причины не актуальны. Почему в таком случае не работает звук в браузере? Вариантов может быть невероятно много.
Почему в таком случае не работает звук в браузере? Вариантов может быть невероятно много.
В первую очередь следует обратить внимание на приложения, которые запущены в данный момент. Некоторые программы используют звук несколько специфично. Их настройки могут быть приоритетными и пресекать взаимосвязь других приложений с драйверами.
Например, на Windows 7 такая ситуация возникает с музыкальным секвенсором FL Studio. В его настройках есть специальный режим под названием Auto Close Device. Если данная функция не активирована, то при свертывании утилита приоритетно использует звуковое устройство и драйвера. То есть, ни в одной другой программе не будет ничего воспроизводиться. В том числе это касается любых медиа проигрывателей.
Драйвера
Если в браузере нет звука, то проблема может быть в некорректных или устаревших драйверах. В таком случае необходимо переустановить или просто обновить драйвера:
- Заходим в «Диспетчер устройств».
- Находим вкладку «Драйвер», переходим по ней.

- Здесь есть кнопка «Обновить» (обновление драйвера) и «Удалить» (удаление), после чего установить заново.
Перед тем как обновлять или удалять драйвера, обратите свое внимание на кнопку «Отключить/Включить». Если перед вами второй вариант, то это значит, что драйвера отключены, и их нужно просто включить. В случае если система говорит о том, что устройство совсем отключено, то стоит попробовать включить его через БИОС, но такие ситуации бывают крайне редко.
Прерывается и искажается
Что, если просто плохой звук, который постоянно прерывается и тормозит? Вариантов может быть несколько:
- Слабый ПК;
- Большое количество открытых приложений;
- Большое количество открытых вкладок;
Если объяснять доступным языком, то звуковые скачки в качестве прерываний вызываются из-за чрезмерной нагрузки процессора и оперативной памяти.
Настройки плагинов
Давайте рассмотрим еще одну возможную причину, почему не работает звук в интернете, с точки зрения установленных плагинов. Возможно, проблема именно в этих дополнениях (Shockwave Flash или Adobe Flash Player).
Возможно, проблема именно в этих дополнениях (Shockwave Flash или Adobe Flash Player).
Первым делом следует проверить, совместима ли текущая версия флеш-плеера с браузером. Обновить утилиту до актуальной версии, или полностью удалите ее и установите новую. В большинстве случаев это помогает разрешить проблему.
Подобная ситуация может возникнуть с любыми плагинами, использующими звуковую систему при интеграции в браузер. Ниже мы разберем подобные ситуации для всех популярных браузеров на примере определенных программ.
Google Chrome
Зачастую проблема Google Chrome заключается в плагине Shockwave Flash. Чтобы выяснить причину неполадок и исправить сложившуюся ситуацию необходимо:
- Открыть адресную строку и ввести chrome://plugins;
- Перейти по гиперссылке «Подробнее», расположенной в правом верхнем углу;
- Найти параметр, который указывает на динамическую библиотеку pepflashplayer.dll и просто отключить ее;
Если после проделанного воспроизведение музыки восстановилось, то проблема состояла именно в этом.
Обратите внимание, что плагин Shockwave Flash изначально присутствует в Chrome. Если вы дополнительно скачиваете Adobe Flash Player, то между ними может возникать конфликт. То есть, если вами были установлены обе программы и после этого он пропал в гугл хром, то теперь вы знаете, в чем причина. В таком случае их следует использовать поочередно.
Opera
Довольно часто возникают проблемы именно в опере, и если учитывать тот факт, что это самый специфичный браузер в плане настроек, удивляться нечему.
В первую очередь следует очистить кэш:
- Заходим в меню «Инструменты»;
- Выбираем опцию «Удалить личные данные»;
- Нажимаем «Очистить кэш»;
- Также проверьте настройки в самой опере:
- Снова заходим в «Инструменты»;
- Переходим в раздел «Общие настройки/Расширенные»;
- Проверяем, стоит ли галочка напротив параметра «Включить звуки»;
Если же музыка воспроизводится, но периодически пропадает и тормозит, то попробуйте переустановить или обновить плагины, как было описано выше.
*В новых версиях оперы по умолчанию уже все включено.
Mozilla Firefox
Теперь пришло время разобраться, что делать, если не идет звук в Firefox. Перед тем как переустанавливать дополнения, попробуйте поочередно отключать плагины. Если это не решило проблемы, нужно:
- Зайти в «Настройки/Приватность»;
- Проверить меню;
Программа использует опцию хранения истории, где указываются существующие исключения. Вполне вероятно, что сайт, на котором есть проблемы со звучанием, внесен в этот список.
Yandex browser
Что касается Яндекса, то для него подходят ранее описанные методы, однако все же есть подводные камни. Причиной того, что при просмотре видео или прослушивании музыки в интернете нет звука, например на ютубе, может быть его отключение на вкладках.
Чтобы проверить, необходимо войти в меню расширений и посмотреть, какие установлены варианты:
- «Отключить звук на всех вкладках»;
- Или «Включить на всех вкладках»;
Здесь понятно, что если вам высвечивается вариант номер два, то воспроизведение аудио просто отключено.
Настройки в DirectX
Нами были рассмотрены наиболее частые варианты искажения и пропадания звучания в интернет браузерах. Если ничего из вышеперечисленного не помогло включить звук в интернете на компьютере или ноутбуке, то стоит попробовать протестировать саундкарту:
- Заходим в меню «Выполнить», нажав комбинацию клавиш ;
- Вводим команду «dxdiag». После чего перед нами появляется диалоговое окно DirectX.
- Находим кнопку для теста и проходим его;
Если тест пройдет успешно, и вы услышите звуки при его прохождении, то причина состоит именно в браузере, а не в саундкарте. В таком случае переустановите его и заново наслаждайтесь любимой музыкой или видео.
Даже если вы используете другой браузер, например, Amigo, Internet Explorer или Safari, можете смело брать данную инструкцию за основу, так как все они в плане настроек практически одинаковые.
В случае если же это не помогло, и все равно он так и не появился, то не остается ничего другого, как протестировать звуковую карту физически или вовсе заменить ее ввиду неисправности.
Видео инструкция
Яндекс браузер проблемы со звуком. Почему не работает звук в браузере
В принципе, действуйте в соответствии со следующими рекомендациями.
Прежде всего, проверьте, действительно ли включена опция воспроизведения звука в самом браузере. Это можно сделать, перейдя в раздел «Мультимедиа» (полный путь начинается так: Пуск — Программы — Internet Explorer (в строке меню выберите «Сервис») — Свойства обозревателя — вкладка «Дополнительно»). Когда вы найдете нужный раздел, в открывшемся окне вы увидите надпись «Воспроизведение звуков на веб-страницах».Отметьте соответствующий пункт (щелкните левой кнопкой мыши), если его раньше не было.
Может быть другая причина отсутствия звука: программа на сайте почему-то работает с ошибками. Соответственно настройки браузера в этом случае ни к чему не приведут.
Соответственно настройки браузера в этом случае ни к чему не приведут.
Если вашим основным браузером является не Internet Explorer, а Mazilla Firefox, вам необходимо выполнить несколько иные действия с вашим личным браузером.
Если ссылки на звуковые файлы не хотят открываться в медиаплеере, а встроенная (собственная) Mazilla не может их запустить, откройте Mazilla и нажмите кнопку «Инструменты» в верхнем меню.Далее нужно пройти по пути: Настройки — вкладка Приложения — Диктофон, и установить «Использовать Windows Media Player».
Если сайты находятся на вашем ПК через браузер Opera, то восстановить звук будет так же просто, как описано выше. Чтобы проверить правильность всех настроек, откройте браузер, перейдите в меню «Приложения», щелкнув значок в нижнем левом углу. В появившемся меню выберите «Настройки» — «Общие настройки». В новом окне перейдите на вкладку «Дополнительно» и в левом меню найдите и нажмите «Содержимое».Убедитесь, что установлен флажок «Включить звук на веб-страницах».
Если после подключения колонок к компьютеру звук не воспроизводится, необходимо произвести ряд настроек, которые устранят эту проблему … Следует отметить, что настройка всех необходимых параметров выполняется достаточно быстро и не требует требовать от пользователя каких-либо специальных знаний о работе с ПК.
Вам понадобится
Инструкции
Итак, после вставки устройств в аудиовыход, в открывшемся окне установите параметр «Line Out».Если после подключения на рабочем столе не появляется информер, значит, операционная система автоматически определила тип оборудования. Теперь можно переходить к следующему шагу.
Перед тем, как продолжить настройку, включите динамики, установив регулятор громкости на изделии в максимальное положение. Убедитесь, что режим «MUTE» выключен.
Откройте настройки воспроизведения звук на компьютере, щелкнув левой кнопкой мыши по значку динамика, расположенному на панели задач.Установите все элементы управления в верхнее положение. Если после этих действий звук не появляется, перейдите в раздел «Параметры» и нажмите меню «Свойства».
Если после этих действий звук не появляется, перейдите в раздел «Параметры» и нажмите меню «Свойства».
Установите флажки рядом со всеми значениями и сохраните изменения. Теперь окно настроек звука будет дополнено рядом дополнительных элементов управления. Вам необходимо установить их все в максимальное положение, а затем проверить работоспособность аудиоустройства. После внесения изменений в раздел настроек звука подключенные динамики будут нормально работать.
Видео по теме
Включение динамиков — сложный процесс, если вы делаете это впервые. Он включает в себя не только включение-выключение режима на передней панели динамика, но и подключение его к адаптеру и установку аудиодрайвера.
Вам понадобится
- — колонки;
- — драйвер звуковой карты.
Инструкции
Убедитесь, что у вас установлена звуковая карта. Найдите на нем разъемы для подключения колонок, микрофона, наушников и так далее.Обычно, если у вас стационарный персональный компьютер, выходы звуковой карты расположены на задней стенке. В некоторых случаях есть возможность подключить акустическую систему к ее передней панели, если вам это удобно.
В некоторых случаях есть возможность подключить акустическую систему к ее передней панели, если вам это удобно.
Найдите разъем, помеченный значком наушников или соответствующей этикеткой. Подключите провод основного динамика к этому разъему, убедитесь, что динамики включены и громкость не установлена на минимум. Проверьте их сетевое подключение.
Установите драйвер звуковой карты, если это еще не сделано.Вставьте в привод специальный диск с программным обеспечением, запустите установщик, при наличии навыков уверенного пользователя ПК настройте адаптер вручную, указав параметры по вашему выбору при установке драйвера. После установки устройства перезагрузите компьютер.
Попробуйте включить в компьютер один из носителей, например, запись MP3. Если все сделано правильно, звук будет воспроизводиться из ваших динамиков. Отрегулируйте уровень громкости вывода звуковой карты с помощью специального значка в правом нижнем углу экрана.
Если вы используете 5.1, подключите каждый динамик к основному устройству с помощью специальных проводов для динамиков. Вставьте специальный провод для подключения к компьютеру. Подключите акустическую систему к звуковой карте вашего персонального компьютера, соблюдая цветовую схему. Обратите внимание, что у вас должна быть установлена специальная звуковая карта, поддерживающая подключение таких акустических систем.
Вставьте специальный провод для подключения к компьютеру. Подключите акустическую систему к звуковой карте вашего персонального компьютера, соблюдая цветовую схему. Обратите внимание, что у вас должна быть установлена специальная звуковая карта, поддерживающая подключение таких акустических систем.
Полезный совет
Используйте обновленные версии драйверов звуковой карты.
Динамик является последним устройством воспроизведения звука.Он характеризуется чувствительностью, внутренним сопротивлением и звуковой реакцией. Громкоговорители подключаются к трансформаторным и бестрансформаторным усилителям по-разному. Обычно его нужно согласовать с выходным сопротивлением и мощностью усилителя.
Вам понадобится
- — динамик;
- — усилитель;
- — омметр;
- — провода;
- — паяльник;
- — плоскогубцы;
- — отвертка;
- — припой и канифоль.
Инструкция
Выходное сопротивление и мощность выходного каскада транзисторного или бестрансформаторного усилителя должны быть известны из паспортных или расчетных данных. В этом случае вам понадобится только динамик с соответствующей мощностью и внутренним сопротивлением. Если сопротивление не указано в его маркировке, измерьте его омметром.
В этом случае вам понадобится только динамик с соответствующей мощностью и внутренним сопротивлением. Если сопротивление не указано в его маркировке, измерьте его омметром.
Подключите динамик к выходному каскаду усилителя с помощью стандартного разъема или припоя. В любом случае нет необходимости использовать провод для подключения устройств.Однако его поперечное сечение должно обеспечивать необходимую силу тока. Тогда проволока должна быть толще. Обычно используется многожильный провод, а иногда и специальный, называемый акустическим кабелем.
Если оконечный каскад усилителя выполнен по трансформаторной схеме, то основные принципы согласования по сопротивлению и мощности точно такие же. Но в этом случае вы можете измерить выходное сопротивление усилителя, то есть выходную обмотку трансформатора, с помощью автометра.Это полезно, когда вы имеете дело с незнакомым усилителем.
Когда динамик подключен к трансформаторному усилителю (например, ламповому усилителю), из динамика может быть слышен мощный гудящий звук. В этом случае поменяйте местами соединительные провода на трансформаторе или на динамике.
В этом случае поменяйте местами соединительные провода на трансформаторе или на динамике.
Часто бывает необходимо подключить два или более громкоговорителей к одному выходному каскаду усилителя. Не забывайте, что колонки можно подключать друг к другу параллельно или последовательно.При этом учтите, что при последовательном подключении внутреннее сопротивление динамиков, а параллельно — их обратные значения. То есть к усилителю, имеющему выходное сопротивление 8 Ом, можно подключить последовательно 2 громкоговорителя по 4 Ом. Если одни и те же динамики подключены параллельно, сопротивление усилителя может составлять 2 Ом.
Фазируйте динамики. После того, как вы подключите их к общей цепи, соедините выводы этой цепи, например, с гальваническим элементом. Диффузоры всех динамиков должны одновременно либо втягиваться, либо выдвигаться их магнитными системами.Если это не так, то для некоторых устройств поменяйте полярность включения.
Полезный совет
Все работы по замерам и пайке проводить при выключенном питании усилителя. В этом случае ламповый усилитель нужно дать «остыть» в течение 10-15 минут.
В этом случае ламповый усилитель нужно дать «остыть» в течение 10-15 минут.
При работе с бестрансформаторными усилителями избегайте короткого замыкания выходных цепей или их простоя. Оба могут привести к мгновенному отказу выходного каскада.
Трансформаторные усилители позволяют изменять импеданс динамиков в определенных пределах.Но злоупотреблять этим не стоит.
Наверное, каждый пользователь ПК сталкивался с проблемами со звуком в Интернете. У кого-то не работает звук на новом компьютере, софте или операционной системе, у кого-то и раньше все работало идеально, но в колонках воцарилась одна прекрасная утренняя тишина. Но в большинстве случаев звук пропадает по вполне естественным причинам, и восстановить его не составит труда.
Сначала проверьте работоспособность ваших динамиков или. Нередки случаи, когда уходят контакты или кошка просто грызет провода.Подключите их к любому аудиоустройству с подходящим разъемом, будь то плеер или мобильный телефон, и проверьте звук.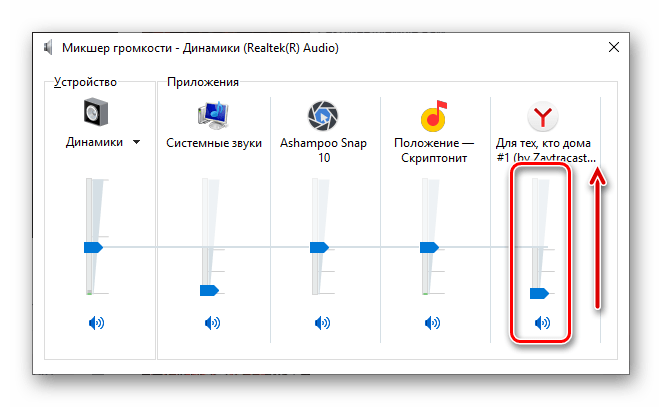 Если в этом случае она отсутствует, то, скорее всего, колонки придется отправлять либо в ремонт, либо на помойку.
Если в этом случае она отсутствует, то, скорее всего, колонки придется отправлять либо в ремонт, либо на помойку.
Во-вторых, проверьте наличие обновленных и установленных драйверов звуковой карты. Для этого щелкните правой кнопкой мыши значок «Мой компьютер» — Свойства — Оборудование — Диспетчер устройств. Если значки аудиоустройств имеют желтый восклицательный знак, перейдите в свойства и следуйте инструкциям по переустановке драйвера.Если в Диспетчере устройств не отображаются поломки, откройте Панель управления — Звуки и аудиоустройства и найдите устройства ввода / вывода. Если они не отображаются, то установите драйвер вручную с диска или скачайте. Вы также можете узнать модель своей звуковой карты в диспетчере устройств.
Если раньше звук был, но внезапно пропал, то, возможно, вы заразились вирусом на просторах всемирной паутины и вам необходимо как можно скорее от него избавиться. Скачайте Kaspersky Internet Security 2012 с официального сайта, установите на свой компьютер и активируйте пробную версию на 30 дней. Настройте антивирусный сканер в соответствии со своими потребностями и выполните полное сканирование системы.
Настройте антивирусный сканер в соответствии со своими потребностями и выполните полное сканирование системы.
Проблемы со звуком часто решаются простой переустановкой аудио- и видеокодеков. Самый популярный и бесплатный набор кодеков — K-Lite Codec Pack. Скачайте обновленную версию и установите поверх старой. Если вы только что подключили интернет к новому компьютеру или операционной системе, то это нужно сделать в первую очередь, потому что без кодеков ни звука, ни
Многие пользователи часто испытывают трудности с воспроизведением звука при посещении определенных Интернет-страниц.Но почему в браузере не воспроизводится звук? Что делать в этой ситуации? Давайте подробнее рассмотрим возможные причины этой проблемы и что с ними делать.
Почему пропадает звук
Банальная, но крайне частая причина отсутствия звука в браузере связана с полностью отключенной или значительно уменьшенной громкостью. В этом случае необходимо:
Часто пользователи не обращают на это внимания и начинают паниковать.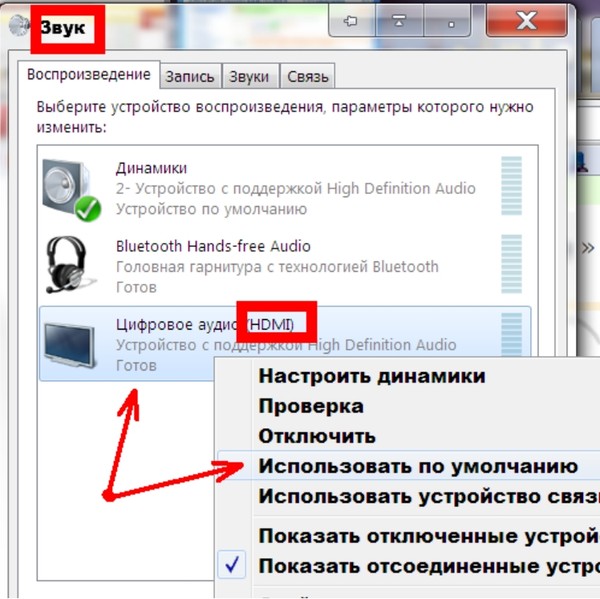 На самом деле все невероятно просто.
На самом деле все невероятно просто.
Если до того, как вы начали пользоваться браузером, со звуком на компьютере все было нормально, то указанные выше причины не актуальны. Почему в этом случае не работает звук в браузере? Вариантов может быть невероятное количество.
В первую очередь следует обратить внимание на приложения, которые запущены в данный момент. Некоторые программы используют звук несколько особым образом. Их настройкам можно назначить приоритет и предотвратить взаимодействие других приложений с драйверами.
Например, в Windows 7 такая ситуация возникает с музыкальным секвенсором FL Studio. В его настройках есть специальный режим под названием Auto Close Device. Если эта функция не активирована, то при сворачивании утилита использует звуковое устройство и драйверы. То есть ни в одной другой программе ничего воспроизводиться не будет. Это также относится к любым медиаплеерам.
Драйверы
Если в браузере нет звука, то проблема может быть в некорректных или устаревших драйверах. В этом случае необходимо переустановить или просто обновить драйверы:
В этом случае необходимо переустановить или просто обновить драйверы:
Перед обновлением или удалением драйверов обратите внимание на кнопку «Отключить / Включить». Если у вас есть второй вариант, то это означает, что драйверы отключены, и вам просто нужно их включить. Если в системе написано, что устройство полностью отключено, то следует попробовать включить его через BIOS, но такие ситуации крайне редки.
Прерывистый и искаженный
Что, если это просто плохой звук, который постоянно прерывается и замедляется? Вариантов может быть несколько:
- Слабый ПК;
- Большое количество открытых приложений;
- Большое количество открытых вкладок;
Если объяснять доступным языком, то скачки звука при вызове прерываний из-за чрезмерной нагрузки на процессор и оперативную память.
Настройки плагинов
Давайте рассмотрим еще одну возможную причину, по которой не работает звук в Интернете, с точки зрения установленных плагинов. Возможно, проблема в этих надстройках (Shockwave Flash или Adobe Flash Player).
Возможно, проблема в этих надстройках (Shockwave Flash или Adobe Flash Player).
Первый шаг — проверить, совместима ли текущая версия флеш-плеера с браузером. Обновите утилиту до текущей версии или полностью удалите ее и установите новую. В большинстве случаев это решит проблему.
Аналогичная ситуация может возникнуть с любыми плагинами, которые используют звуковую систему при интеграции в браузер. Ниже мы разберем похожие ситуации для всех желающих. популярные браузеры на примере определенных программ.
Google Chrome
Часто проблема Google Chrome находится в плагине Shockwave Flash. Чтобы выяснить причину неполадок и исправить текущую ситуацию, необходимо:
Если после того, что было сделано, воспроизведение музыки восстановилось, значит проблема была именно в этом.
Обратите внимание, что плагин Shockwave Flash встроен в Chrome. Если дополнительно скачать Adobe Flash Player, то между ними может возникнуть конфликт. То есть, если вы установили обе программы и после этого она исчезла в google chrome, то теперь вы знаете, в чем причина. В этом случае их следует использовать поочередно.
В этом случае их следует использовать поочередно.
Opera
Довольно часто в опере возникают проблемы, и с учетом того, что это наиболее специфичный браузер по настройкам, удивляться нечему.
Прежде всего следует очистить кеш:
- Зайдите в меню «Инструменты»;
- Выбираем опцию «Удалить личные данные»;
- Нажмите «Очистить кеш»;
- Также проверьте настройки в самой опере:
- Зайдите в «Инструменты» еще раз;
- Перейти в раздел «Общие настройки / Дополнительно»;
- Проверить, установлен ли флажок рядом с параметром «Включить звуки»;
Если музыка играет, но периодически пропадает и тормозит, попробуйте переустановить или обновить плагины, как описано выше.
* В новых версиях оперы все уже включено по умолчанию.
Mozilla Firefox
Теперь пришло время выяснить, что делать, если в Firefox не воспроизводится звук. Перед переустановкой надстроек попробуйте отключить надстройки один за другим. Если это не решит проблему, вам необходимо:
Если это не решит проблему, вам необходимо:
- Зайдите в «Настройки / Конфиденциальность»;
- Проверить меню;
Программа использует опцию сохранения истории, где указываются существующие исключения.Вполне вероятно, что в этот список включен сайт, на котором есть проблемы со звуком.
Яндекс браузер
Что касается Яндекса, то для него подходят описанные ранее способы, но есть подводные камни. Причина отсутствия звука при просмотре видео или прослушивании музыки в Интернете, например, на YouTube, может быть в его отключении на вкладках.
Для проверки необходимо войти в меню расширений и посмотреть, какие опции установлены:
- «Отключить звук на всех вкладках»;
- Или «Включить на всех вкладках»;
Здесь ясно, что если вам отображается вариант номер два, то воспроизведение звука просто отключается.
Настройки DirectX
Мы рассмотрели наиболее распространенные варианты искажения и пропадания звука в интернет-браузерах. Если ничего из вышеперечисленного не помогло включить звук в Интернете на компьютере или ноутбуке, то вам следует попробовать протестировать звуковую карту:
Если тест прошел успешно, и вы слышите звуки, когда он проходит, то причина кроется в в браузере, а не в звуковой карте. В этом случае переустановите его и снова наслаждайтесь любимой музыкой или видео.
Даже если вы используете другой браузер, например, Amigo, Internet Explorer или Safari, вы можете смело брать это руководство за основу, так как все они практически одинаковы с точки зрения настроек.
Если это не помогло, но все равно не появилось, то ничего не остается, кроме как физически протестировать звуковую карту или полностью заменить ее из-за неисправности.
Более половины владельцев персональных компьютеров и современных смартфонов используют браузер Chrome. Простота использования и скорость загрузки данных позволяют использовать его для максимальной производительности.
Но не исключены и такие ситуации, когда браузер не выдает звук при просмотре видео или прослушивании аудио онлайн.Причин такой реакции довольно много, и чтобы разрешить эту ситуацию положительно, стоит определить, что именно происходит. Почему в хроме нет звука и как решить эту проблему, узнают любители современной компьютерной техники.
Причины отсутствия звука в браузере, почему не работает звук на google chrome
Бывают ситуации, когда пользователи хотят смотреть видео онлайн и открывать определенные файлы с помощью Chrome. В результате этих действий человек получает качественную картинку и полное отсутствие звука.Большинство пользователей понятия не имеют, что с этим делать, но отсутствие звука не всегда является проблемой исключительно хрома. Причин его отсутствия много, и теперь стоит попробовать разобраться с каждой в отдельности.
Почему нет звука в хроме — наиболее частые причины
Чаще всего проблемы со звуком в хроме возникают из-за неправильной работы флеш-плеера — специальной программы, предназначенной для онлайн-видеопроизводства. Но помимо этого существует ряд других проблем, среди которых стоит отметить следующие:
- — полное отключение звука на самом компьютере или смартфоне;
- звук выставлен на минимальную отметку и из-за этого практически ничего не слышно;
- наличие проблем, связанных с механическими неисправностями персонального компьютера или мобильного устройства;
- проблемы из-за наличия флеш-модуля;
- звук отключен в настройках самого браузера и поэтому его нет.
Чтобы устранить причину отсутствия звука, человеку необходимо выяснить, что именно является причиной такой реакции — сам браузер, флеш-плеер, неправильные настройки компьютера или его механические поломки.
После установки реальной причины отсутствия звука в хроме, пользователь должен принять меры по устранению источника неисправности. Если проблема не касается механической части компьютера, каждый человек сможет исправить ее самостоятельно, в противном случае потребуется ремонт в сервисном центре.
Возможные решения проблемы
Если человек владеет персональным компьютером, он должен понимать, что динамики необходимы для воспроизведения звука. Если они присутствуют, пользователю необходимо проверить, правильно ли они подключены. Когда колонки подключены, а звука по-прежнему нет, человек должен искать причину этого так:
Если звук появляется, значит проблема полностью решена, а если нет, нужно искать причина в отсутствии звука в настройках браузера.
Чтобы проверить настройки звука в google chrome, человек должен выполнить ряд таких действий:
- найти на экране рабочую панель и выбрать меню настроек;
- найти в настройках пункт отвечающий за звук;
- , если в настройках стоит галочка, это значит, что проблема не в самом браузере, но если он отключен, необходимо его включить.
Когда такие действия не помогают, человеку стоит задуматься о неисправности флеш-плеера.Чтобы исправить указанную проблему, пользователь должен поступить следующим образом:
- найти программу flash player в расширениях браузера;
- произвести полное удаление этой программы из памяти устройства и браузера;
- перейти к официальному источнику и скачать лицензионную версию этой программы;
- скачать приложение на компьютер или телефон еще раз;
- установите устройство и перезагрузите компьютер или смартфон.
Если после выполненных действий снова нет звука, пользователь должен полностью очистить кеш браузера google chrome.После этого должен появиться звук. Если этого не произошло, человеку стоит задуматься о том, что проблема кроется именно в механической части устройства.
Прочие причины
В случае поломки компьютера, смартфона, ноутбука или планшета человек должен обратиться к специалистам и произвести ремонт. Если не заводится звук в хроме, который установлен на компьютере, человеку стоит задуматься о том, что неисправны именно динамики. В любом случае технические неполадки необходимо устранять в сервисном центре.Если в хроме нет звука, пользователю следует обратить внимание на дату последнего обновления приложения. Если браузер долгое время не обновлялся, это может быть основной причиной отсутствия звука при производстве аудио и видео файлов. Человек должен попробовать установить разные версии хрома и определить, какая из них будет работать наиболее продуктивно.
Если в хроме нет звука, человек должен проверить все параметры, в которых может скрываться неисправность, а если он ничего не обнаружит, стоит обратиться в сервисный центр… Профессиональное обслуживание компьютерной техники позволит не только выявить существующую проблему, но и правильно ее решить. Чтобы браузер работал корректно, человеку не следует перезагружать его память, но для этого необходимо регулярно очищать кеш. Пользователь сможет выполнить этот процесс, если войдет в настройки браузера и выберет пункт для очистки памяти. Причины отсутствия звука в хроме, если они не механического характера, решаются быстро и легко, и каждый человек легко справится с процессами подключения звука.
Наверное, многие интернет-серферы иногда замечают, что при посещении ресурса могут возникнуть проблемы с воспроизведением звука. Почему пропадает звук в браузере? Как с этим бороться? Теперь попробуем найти ответы на эти вопросы. Для самых известных браузеров будут предоставлены персональные решения.
В браузере пропадает звук. Почему?
Итак, приступим к поиску причины пропадания или приглушения звука в интернет-браузерах (пока не вмешиваясь в программную область).Как бы банально это ни звучало, появление такой ситуации может быть связано с тем, что либо громкость на компьютерном терминале, либо на активных колонках, питающихся от сети, просто уменьшена или полностью отключена.
Что делать? Да, просто проверьте уровень громкости в системе, щелкнув значок в системном трее, убедитесь, что регулятор громкости на динамиках работает, и подключено ли к ним питание. Часто многие не обращают на это внимания, а зря.Но это простейшая ситуация. Дальше будет немного сложнее.
Что делать, если пропал звук в браузере?
Иногда бывает так, что до определенного момента все работало как положено (имеется в виду без использования браузера), а вдруг — тишина. Почему пропадал звук в браузере при запуске? Причин может быть много.
Здесь стоит обратить внимание на запущенные в данный момент приложения. Они также могут использовать звук, но несколько специфическим образом.Бывает так, что их настройки имеют приоритет и препятствуют доступу других приложений к звуковым драйверам.
Это можно проиллюстрировать на примере музыкального секвенсора FL Studio. Так, например, в настройках звука есть специальный режим Auto Close Device. Если эта функция отключена, программа будет использовать аудиоустройство и его драйверы в приоритетном порядке при сворачивании, что означает, что ни одно другое приложение (будь то медиаплеер или тот же браузер) не будет иметь звука.Кстати, то же самое и с «дозвонщиками» вроде Skype. Mail.Ru Агент, ICQ, QIP и др.
Проблемы с драйверами
Бывают и другие ситуации. Например пропал звук в яндекс браузере или в любом другом. Проблема может заключаться в том, что устройство в данный момент отключено, в системе установлены неверные или устаревшие версии драйверов.
В этом случае вам следует обновить или переустановить драйверы звуковой карты или дополнительных виртуальных устройств, имеющихся в компьютерной системе… Это можно сделать стандартным способом из «Панели управления» в «Диспетчере устройств», используя строку свойств и вкладку «Драйвер» для доступа к функциям, где есть несколько кнопок, одна из которых позволяет обновить драйвер, а второй — удалить и снова установить. Также есть кнопка «Отключить».
Вполне может быть, что она просто выглядит как кнопка «Включить», если драйвер в данный момент отключен. Вы также можете откатить драйвер, как показано в примере, если до исчезновения звука все работало нормально.Если система сообщает, что устройство полностью отключено, вы можете попробовать включить его в BIOS, но, как правило, такие ситуации крайне редки.
Если звук есть, но он искажается, прерывается или пропадает
Теперь мы можем рассмотреть вопрос, почему пропадает звук в браузере, постоянно прерываясь. Видимо, на слабых машинах это может быть связано, во-первых, с большим количеством открытых приложений, которые так или иначе обращаются к звуковой системе, а во-вторых, с тем, что в самом браузере открыто много вкладок, которыми он не управляет. вовремя обработать с точки зрения загрузки полного контента.Так сказать, торможение системы с повышенным доступом к жесткому диску нагружает процессор и оперативную память и вызывает звуковые скачки в виде прерываний.
Возможности настройки плагина
Теперь рассмотрим проблему, почему пропал звук в браузере, с точки зрения плагинов. Обычно самые простые надстройки — это Adobe Flash Player или Shockwave Flash. Вполне может быть, что проблема именно в них.
Есть несколько способов сделать это.Сначала попробуйте проверить совместимость версии флеш-плеера с самим браузером, обновить его до последней версии через встроенную систему обновлений или полностью удалить стандартным способом, скачать последнюю версию и переустановить. Это может помочь во многих случаях. Такая же ситуация наблюдается и с другими плагинами, которые при интеграции в браузер могут использовать звуковую систему. Теперь рассмотрим такие ситуации для каждого конкретного браузера на примере нескольких самых популярных программ.
Устранение проблемы в Google Chrome
Обычно проблема с Chrome во многих случаях — это Shockwave Flash. Чтобы исправить ситуацию или выяснить причины отключения звука, необходимо сделать следующее.
В адресной строке введите chrome: // plugins и щелкните гиперссылку «Подробнее» в правом верхнем углу. Здесь нужно найти элемент, указывающий на динамическую библиотеку pepflashplayer.dll и отключить ее использование. Если звук появляется, значит проблема в этом плагине.
Здесь стоит обратить внимание на то, что изначально в браузере присутствует Shockwave Flash. Если Adobe Flash Player установлен дополнительно, между двумя надстройками могут возникнуть непредвиденные конфликты. Здесь нужно либо отключать их по одному, либо использовать то или иное.
Устранение проблемы в Opera
Давайте посмотрим, что можно сделать, если пропал звук в браузере Opera. Opera — довольно специфичный браузер с точки зрения настроек.
Прежде всего, вам необходимо тщательно очистить кеш, используя для этого инструментальное меню с командой «Удалить личные данные», а из списка необходимо выбрать очистить кеш.Также стоит еще раз проверить основные настройки звука из меню «Инструменты», последовательно переходя в разделы «Общие настройки» / «Дополнительно». Рядом со строкой «Включить звуки» должна быть галочка.
Если есть ситуация, когда звук пропадает снова и снова, в браузере Opera вы можете попробовать обновить или переустановить плагины, как описано ранее.
Устранение проблемы в Firefox
Теперь давайте разберемся, что делать, если пропал звук в браузере Firefox.Естественно, здесь можно сделать то же самое, что и раньше, в части переустановки встроенных плееров.
Но для начала нужно поочерёдно отключить абсолютно все установленные плагины. Если это не сработает, вам нужно перейти в раздел «Конфиденциальность», расположенный в меню «Настройки», и проверить раскрывающееся меню «Firefox». Программа будет использовать ваши настройки хранения истории, в которых указаны исключения. Возможно, этот список содержит именно тот сайт, на котором вы сейчас находитесь. Просто удалите его из списка.
Устранение проблемы в Яндекс браузере
Для случая, когда пропал звук в Яндекс браузере, подходят стандартные методы, однако здесь тоже есть подводные камни.
Основная проблема с пропаданием звука — это отключение звука на вкладках. Здесь нужно зайти в меню расширений и посмотреть состояние одной из строк. Здесь может быть два варианта: «Отключить звук на всех вкладках» и «Включить звук на всех вкладках». Понятно, что если в самой настройке подсвечивается второй вариант, то использование звука браузером просто отключается.
Что делать, если ничего не помогает?
В принципе, мы рассмотрели наиболее частые ситуации, связанные с искажением, частичной или полной потерей звука в самых популярных интернет-браузерах. Если вышеперечисленные способы устранения проблемы не помогли, стоит принять радикальные меры, например, протестировать звуковую карту.
Это можно сделать из диалогового окна DirectX, вызываемого через меню «Выполнить» с помощью команды dxdiag. На вкладке установленного аудиооборудования есть специальная кнопка тестирования.Если он завершится успешно (и пользователь будет слышать звуки во время его прохождения), то проблема не в звуковой карте, а в браузере. В крайнем случае, вам придется переустановить его. Если кого-то пугает потеря сохраненных данных, после переустановки можно использовать импорт закладок или информации «Избранное» (конечно, если в процессе удаления была выставлена опция сохранения личных данных).
Если это не поможет, вам придется физически протестировать звуковую карту или заменить ее из-за полного отказа.В целом причин пропадания звука может быть множество, например, некорректная работа сайта, влияние на компьютер постороннего электрооборудования, скачки напряжения и т. Д.
Бывали ли у вас ситуации, что при посещении страницы возникают трудности с воспроизведением звука. Что делать? Оказывается, не всегда нужно обращаться за помощью в сервисный центр. Во многих случаях проблемы решаются самостоятельно. Давайте подробнее разберемся, что делать, если пропал звук в браузере.
Почему так бывает
Причина пропадания звука банальна. Это приглушенный или недооцененный объем. Чтобы убедиться в этом, щелкните левой кнопкой мыши значок динамика на панели задач (внизу справа) и переместите ползунок громкости.
Проблема с драйвером
Причина потери звука связана с неправильными или устаревшими драйверами. Обновите или переустановите их. Для этого:
Включение служб
Отвечает за воспроизведение звука службы Windows.Он может отключиться автоматически. Как проверить:
Звук прерывистый или искаженный
Mozilla Firefox
Что делать, если в этом браузере нет звука? Откройте меню (три горизонтальные полосы), затем «Настройки».
Здесь нас интересует раздел «Конфиденциальность». Находим кнопку «Исключения». Не исключено, что в этот список втиснут сайт, где у вас возникли трудности с воспроизведением звука. Удалите это.
Яндекс браузер
Отключить блокировку видео и флеш баннеров.Для этого зайдите в «Настройки» (три горизонтальные линии) — «Дополнения».
В разделе «Блокировщик рекламы» отключите расширение «Блокировка Flash».
Если ничего не помогает
Попробуйте использовать средства устранения неполадок Microsoft. Чтобы запустить мастер устранения неполадок, щелкните правой кнопкой мыши значок динамика (внизу справа). Выберите «Найти проблемы».
Утилита начнет работу. Он найдет все существующие проблемы (если есть) и отобразит краткую информацию о них. Вам будет предложено исправить их автоматически.Сделай это. После завершения работы перезагрузите компьютер, чтобы изменения вступили в силу.
Поиск и устранение неисправностей иногда занимает много времени. До одного часа. Все зависит от мощности вашего ПК. Обычно на обнаружение уходит 1-2 минуты.
Обратитесь в службу поддержки официального браузера
Для этого в Google Chrome нажмите «Настройки» — «Справка» — «Сообщить о проблеме».
Откроется окно, в котором вы опишете свою проблему и нажмете кнопку «Отправить». Опишите это как можно точнее.Вы получите ответ в течении 1-3 дней.
Перезагрузка
Заходим в «Диспетчер задач». Найдите браузер и нажмите кнопку «Удалить».
Теперь нам нужен раздел «Подробности». Закройте все процессы, связанные с браузером.
Отсутствует звук на YouTube (YouTube)
Это происходит при переключении кнопок паузы и воспроизведения. Рядом есть кнопка регулировки громкости. Нельзя случайно нажать на. Если он перечеркнут, нажмите на него и при необходимости переместите ползунок для увеличения / уменьшения громкости.
Вывод
Если в браузере пропадает звук, не паникуйте. Возможно, просто оборвался контакт в наушниках, или выключился регулятор громкости. Чтобы узнать, связана ли проблема со звуком в вашем браузере или в системе, откройте сайт в другом браузере. Если все работает должным образом, попробуйте устранить проблему с помощью мастера восстановления Microsoft. Например, на моих windows 10 этот метод мне часто помогает.
что делать если пропадает звук в компе
Владельцы ноутбуков Asus, Acer, Samsung, Hp и других сталкиваются с различными проблемами со звуком во время работы.В материале мы рассмотрим, почему пропал звук на ноутбуке, что делать и как исправить ситуацию. Не спешите вызывать мастера или бежать в сервисный центр, часто проблема решается вручную.
Причины пропадания звука ноутбука разнообразны, но их можно разделить на 2 направления: программные и аппаратные. Рассмотренные проблемы и решения в этом руководстве в основном относятся к программному обеспечению, поскольку они более распространены, чем проблемы с оборудованием, и их всегда можно исправить.
Изменение уровня громкости и индикатора состояния
Прежде всего, проверьте состояние отключения звука в микшере громкости. Вы можете узнать это по перечеркнутому красным кружком на значке громкости, но не всегда. Пользователи случайным образом или сбой системы отключают ноутбук. Ситуация может быть следующая, полное исчезновение звука или частичное (в приложениях). Выполните следующие действия, чтобы просмотреть и изменить шкалу громкости.
На панели задач щелкните правой кнопкой мыши значок тома. В меню выберите «микшер открытого объема».Если вы не видели этот элемент, прочтите инструкцию, почему значок громкости пропал с панели задач в Windows.
В микшере объема вы увидите две области: «устройство» и «приложения». Область устройства контролирует звук динамиков ноутбука. Область приложения управляет звуками системы и приложений. У каждого элемента есть ползунок громкости и индикатор состояния. Если на индикаторе есть значок динамика с красным перечеркнутым кружком, то щелкните по нему левой кнопкой, чтобы установить положение «включить звук».При необходимости переместите ползунки громкости на приемлемый уровень.
Если пропадает звук на ноуте в отдельной программе, то запустите ее, после чего он появится в микшере громкости в области «приложения». Переключите индикатор и отрегулируйте положение ползунка. На скриншоте ниже показан пример с Яндекс браузером.
Не забудьте посмотреть настройки или индикаторы громкости в самих программах. Например, в браузерах звук по-прежнему контролируется проигрывателем Flash, где также есть ползунок громкости и значок для полного отключения звука проигрывателя.
В ноутбуках есть горячие клавиши для общего управления звуком, поэтому вам не всегда нужно посещать микшер громкости. Чтобы включить пропавший звук, зажмите кнопку Fn и нажмите кнопку с перечеркнутым значком громкости или аналогичную (обычно находится в верхнем ряду клавиатуры). Вы также можете удерживать клавишу Fn и нажать клавишу увеличения громкости (обычно она расположена на стрелках клавиатуры, рядом с кнопками). На скриншоте ниже показаны сочетания клавиш для ноутбука Acer.
Когда пропадает звук на портативном компьютере, сначала выполните указанные выше действия.Если проблема не исчезнет, перезагрузите ноутбук, так как при длительном использовании система может вылетать, а после перезапуска ее работоспособность может быть восстановлена. Продолжайте читать, если приведенные выше рекомендации не увенчались успехом.
Переустановка драйверов звука
Если в настройках громкости все в порядке, значит, проблема со звуковыми драйверами. Если драйверы отсутствуют или обновляются безуспешно, пропадает звук на ноутбуке. Чтобы восстановить их, рассмотрите возможность переустановки и отката звуковых драйверов.
Откройте диспетчер устройств. Введите команду devmgmt.msc, затем нажмите ОК. В диспетчере устройств разверните пункт для звуковых устройств (см. Снимок экрана).
Если ваше аудиоустройство не работает должным образом, на нем будет небольшой значок «!» или же «?» икона. Дважды щелкните аудиоустройство, чтобы открыть окно свойств. Зайдите на вкладку «драйвер», нажмите кнопку «обновить».
В открывшемся окне выберите автоматический поиск драйверов. Если драйверы найдены, они будут загружены, а затем установлены автоматически.Если ОС не нашла драйвер, читайте дальше.
Предварительно скачайте набор звуковых драйверов с сайта производителя ноутбука или стороннего ресурса. К наиболее распространенным производителям аудиоустройств относятся:
- Realtek
- Creative
- Logitech
Многие пакеты драйверов имеют установщик. После установки этого ПО вы автоматически установите драйвер, тем самым восстановив звук на ноутбуке. Далее требуется перезагрузка системы.
Если у вас набор драйверов без установщика, то в свойствах аудиоустройства при нажатии на кнопку «обновить» выберите поиск и установку драйверов вручную (второй пункт). Укажите папку, нажмите «Далее» и дождитесь завершения установки. Далее требуется перезагрузка системы. Для получения дополнительной информации прочтите рекомендации по установке драйверов в Windows.
После неудачного обновления драйверов вы можете заметить отсутствие звука на ноутбуке.Это может быть связано с тем, что новый драйвер поврежден или несовместим. В этом случае вам поможет нажатие кнопки «откат» (возврат предыдущей версии драйвера) в окне свойств аудиоустройства. В сообщении нажмите «да».
Включение службы звука
Случается, что служба Windows Audio, отвечающая за воспроизведение звука, останавливается. Значок громкости в трее имеет красный кружок с белым крестиком. При наведении курсора на значок громкости появляется подсказка о том, что аудиосервис не запущен.Чтобы восстановить звук на ноутбуке, нужно нажать на значок звука левой кнопкой. Затем мастер устранения неполадок автоматически устранит проблему, и вы увидите, что красный значок с крестиком исчез.
Вы можете запустить аудиоуслугу вручную. Нажмите кнопку Win + R, скопируйте services.msc в поле ввода и нажмите OK. Отсортируйте службы по имени, затем найдите службу Windows Audio, дважды щелкните ее левой кнопкой.
На вкладке «Общие» в свойствах звуковой службы установите тип запуска «автоматический».Затем нажмите кнопку «запустить», немного подождите. Теперь пропавший звук ноутбука будет восстановлен.
Другие способы восстановления звука
Причин пропадания звука достаточно. Причины эти многогранны, поэтому не всегда известно, почему пропал звук на ноутбуке, и что делать, чтобы его восстановить. Вот несколько рекомендаций, которые могут вам помочь:
- Запустите средство устранения неполадок, которое устранит типичные проблемы со звуком.
- В настройках звука установите аудиоустройство в качестве устройства воспроизведения по умолчанию.
- В диспетчере устройств включите устройство воспроизведения звука.
- и включите там аудиоустройство.
- Обновление BIOS.
- Убедитесь, что ваши внешние динамики и наушники исправны, а также убедитесь, что штекер вставлен в гнездо линейного выхода.
- Установить обновления ОС.
- Выполните восстановление системы.
Более подробно некоторые рекомендации выше вы можете рассмотреть в статье, на компьютере не работает звук в Windows 7, 8, 10.Теперь вы знаете, почему пропал звук на ноуте, что делать и как его восстановить. В том случае, если вы испробовали все методы, и ваше аудиоустройство у вас не сработало, скорее всего, проблема кроется в оборудовании. В домашних условиях штатный пользователь не может устранить проблемы с оборудованием, поэтому без поездки в сервисный центр не обойтись.
Представьте себе такую ситуацию, вы как обычно включаете компьютер, но вместо приятной переливающейся мелодии вас встречает только гудение исправного системного блока.На компьютере нет звука! Что делать, почему пропал звук на компьютере? Вы в тишине своих динамиков входите в Интернет и вводите заветный вопрос: «Почему на компьютере нет звука». В этой статье описаны основные причины и способы их устранения. Вы узнаете ответ на свой вопрос, а именно пошаговое восстановление звука на вашем компьютере.
Это вопрос — почему нет звука? А где на него ответ и какую-то инструкцию найти?
Почему на компьютере нет звука?
Причина отсутствия звука на компьютере может быть только в аппаратной или программной среде.То есть у вас либо неисправные компоненты, либо у вас проблемы в настройках операционной системы или отдельных программ. Он не зависит от операционной системы. Такие инциденты могут происходить с Windows XP, звук может пропадать в Linux и даже в последней версии Windows 7. Более того, колонки, наушники и звуковая карта могут быть самыми современными и дорогими.
Как восстановить звук на моем компьютере?
Первым делом нужно выяснить причину отсутствия звука на компьютере.Это можно сделать несколькими способами, но начинать следует с самого простого.
Итак, восстановление звука пошагово. Каждый последующий шаг приближает вас к результату.
один). Попробуйте перезагрузить компьютер, возможно, звук появится при запуске операционной системы. Это случилось.
2). Убедитесь, что штекер динамика вставлен в розетку. При отключении вставьте штекер в розетку.
3). Проверьте переключатель на динамиках, чтобы убедиться, что он выключен.Включите динамики, повернув ручку по часовой стрелке. Светодиод на колонке с ручкой управления должен гореть (имеется почти во всех моделях).
Включены ли динамики — обычно на одном из них горит индикатор питания
4). Посмотрите на панель задач и найдите значок динамика. Его не следует перечеркивать. Если да, то включите звук, просто нажав на кнопку «Включить звук».
Звук на рабочем столе отключен. Нажмите на логотип динамика
5).Проверить уровень динамика, можно понизить до полного минимума — до нуля. Если звук уменьшился, то просто поднимите ползунки на нужный уровень.
6). Проверьте работу динамиков на любом источнике звука. На плеере, на телефоне, на другом компьютере. Другой компьютер может быть ноутбуком, вашим или вашим другом.
7). Проверьте диспетчер устройств на наличие неизвестных устройств. Такое устройство отображается с восклицательным знаком. Открыть диспетчер устройств можно так: Пуск -> Панель управления -> Система и безопасность -> В столбце «Система» найдите надпись «Диспетчер устройств».В этом окне должны быть распознаны все устройства, не должно быть восклицательных знаков. Если есть такая иконка, значит нужно установить драйверы звука.
Причину неработающего звука можно найти в диспетчере задач
8). Установите звуковые драйверы. Звуковой процессор может быть встроен в материнскую плату или установлен на отдельной звуковой плате. Загрузите драйверы с сайта производителя вашей звуковой карты или процессора.
девять).Попробуйте вставить в системный блок заведомо исправную звуковую карту. Вы можете взять его у друга на время. Если проблема решена таким образом, попробуйте выполнить следующий шаг или купите новую звуковую карту.
десять). Попробуйте восстановить предыдущую точку восстановления в операционной системе. В Windows 7 эта программная среда находится в меню Пуск -> Все программы -> Стандартные -> Системные инструменты -> Восстановление системы.
Когда звук пропадает, возможно, стоит восстановить систему из точки восстановления.Вдруг появляется звук.
одиннадцать). Попробуйте переустановить вашу операционную систему. И сначала установите драйверы звука, сразу после драйверов на чипсете материнской платы. Возможны конфликты оборудования. Если звук появляется, то постепенно устанавливайте оборудование и программы дальше. Звук может пропасть в самый неожиданный момент. Это может быть конфликт оборудования или программного обеспечения.
12). Если ничего не помогает и звук не появляется на компьютере, то единственный вариант — обратиться к специалисту или отнести компьютер в сервисную мастерскую.
Что делать, если на компьютере нет звука или звук плохой?
Прежде чем что-либо делать, вспомните, что вы делали вчера, когда звук на компьютере работал. Какие программы вы устанавливали на свой компьютер, возможно, проблема будет решена, если вы его удалите. А может быть, вы удалили со своего компьютера какой-то необходимый файл. Если вы еще ничего подобного не делали, выполните указанные выше действия. Наверняка вам что-то поможет. Вы также можете попробовать воспользоваться разделом «Справка и поддержка» в меню «Пуск».
Раздел справки и поддержки — Музыка и звук, поможет найти и устранить причину отсутствия звука
Если звук тихий, хрипит или что-то еще, попробуйте изменить программную настройку звука. Или, может быть, вы просто добавили к звуку какой-то эффект, из-за чего ваш звук на компьютере идет как свирель, хрипит и шипит.
Если звук отсутствует только в определенной программе, то нужно посмотреть настройки именно этой программы.Также можно просто переустановить программу, звук наверняка появится.
Не расстраивайтесь. Все решаемо, все в ваших руках. Сегодня покупка простой звуковой карты может быть довольно дешевой и доступной для любого нормального человека.
Если один раз включили компьютер, винда загрузилась, все приложения работают, но звука нет, радуйтесь, могло быть и хуже. Лучше пусть звук в компе не работает, чем вообще не включается.
Что могло случиться? Одно из двух: проблемы с программным обеспечением или отказ оборудования.
Как найти причину отсутствия звука на вашем компьютере
Сначала посмотрите на правый нижний угол экрана — значок динамика не должен быть перечеркнут. Если он зачеркнут — скорее всего, звук просто случайно отключили. Щелкните значок динамика и снова включите его. Также проверьте настройки. Если выходная мощность установлена на ноль, звука не будет.
Теперь посмотрим на сами динамики.На одном из них должен гореть индикатор питания. Если он не загорается, возможно, выпали соединительные провода или выключатели на динамиках выключены. Проверяем и включаем, действительно ли все выключено.
Если в ваших динамиках есть регуляторы громкости, проверьте, не сведены ли они к нулю. Включи на максимум. Чтобы убедиться, что ваши динамики работают правильно, подключите их к другому источнику. Вы также можете отключить динамики от компьютера и подключить наушники.
Если звук все еще появляется на протестированных устройствах, неисправность в самих динамиках. Самостоятельно вы можете сделать очень немногое. Самое главное — заменить оборванные провода. Если провода целы, остается отдать колонки в ремонт или купить новые, которые по сегодняшним ценам стоят примерно столько же. Приобретая новые колонки, вы получаете возможность улучшить качество звука. К тому же вы экономите время и нервы.
Звук не работает в компьютере — системные проблемы
Часто новое подключенное оборудование конфликтует с ранее установленным.Этот ПК может быть «тихим». Вы подключили что-нибудь в последнее время? Или устанавливал новый софт из сомнительных источников? Компьютерные вирусы часто являются причиной потери звука.
- Включите антивирус и выполните полное сканирование системы.
- Запустите утилиту очистки и удалите ненужные и ненужные файлы.
- Откройте интерфейс восстановления системы и найдите подходящую точку отката. Верните систему в одно из предыдущих состояний. В процессе восстановления утерянные или поврежденные файлы будут восстановлены.А ненужные удаляются. После восстановления может появиться звук.
- Если звук не появляется после восстановления системы, проверьте, обнаруживает ли компьютер подключенные динамики. Для этого откройте Панель управления и найдите Диспетчер устройств. Если в списке подключенного оборудования есть колонки, возможно, повреждены драйверы. Если вместо названия производителя динамика вы найдете восклицательные знаки в желтом треугольнике в списке диспетчера устройств, вероятно, компьютер перестал находить подключенные динамики.
- Выключите компьютер. Отключите и снова подключите динамики. Возможно был плохой контакт в соединениях. Включите ваш компьютер. Система сама должна обнаружить новое подключенное устройство. После этого автоматически запустится мастер подключения нового оборудования.
Все еще нет звука? Попробуйте переустановить драйвера. Для этого зайдите в диспетчер устройств, найдите вкладку своего звукового оборудования. Теперь найдите и нажмите кнопку Удалить драйвер.
Где взять новые драйверы звуковой карты? Здесь есть три варианта:
- Драйверы уже установлены на вашем компьютере.Затем вам просто нужно нажать кнопку «Установить драйвер».
- Скачать драйвера на сайте производителя звуковой карты или материнской платы, если звук встроенный.
- Если у вас есть установочный диск Windows, вы можете скачать драйверы оттуда.
Опять ничего? Остается радикальное средство — полностью переустановить Windows. Чаще всего при исправном оборудовании после обновления системы все начинает нормально функционировать.
Иногда возникают конфликты между ПО.Чтобы выбрать эту опцию, во время процесса загрузки Windows попробуйте сначала установить драйверы для карты.
Когда начнут устанавливаться драйвера для других устройств, смотрим звук. Как только начинаются проблемы со звуком, значит, причиной конфликта является устройство, для которого только что были загружены драйверы.
Неисправность звуковой карты
Если все проверять последовательно, все оказалось правильно — осталась проблема с самой звуковой картой или с нарушениями в ее подключении.
Сначала проверьте, правильно ли включена карта.
Осмотрите разъемы на предмет физических повреждений.
Извлеките карту и аккуратно очистите контакты от пыли и окислов. Вставьте еще раз и проверьте.
Если все остальное не помогло, было бы хорошо проверить карту на другом компьютере или вставить заведомо исправную звуковую карту в этот системный блок. Если после установки новой карты появляется звук, значит старая вышла из строя и ее необходимо заменить.
Проблемы приложений
Иногда нет звука только в некоторых программах.Например, внезапно перестал играть аудиоплеер. Тогда ситуация не очень ужасная. Обычно помогает обновление или переустановка проблемной программы. Если вы перепробовали все возможные варианты, но все равно ничего не помогает, остается только отнести компьютер в мастерскую или вызвать специалиста на дом.
Если при включении компьютера вы вдруг обнаружите, что его динамики не издают никакого звука, не спешите расстраиваться, возможно, проблему удастся решить самостоятельно, даже не обращаясь к специалистам.
Причину отсутствия звука надо искать либо в железе, либо в программном обеспечении компьютера. То есть причина кроется в неисправности каких-либо компонентов, либо в проблемах с настройками операционной системы.
Чтобы попытаться восстановить звук на компьютере, в первую очередь необходимо установить причину его отсутствия. Начать имеет смысл с самого простого. Сначала проверьте, включены ли динамики и подключены ли они к компьютеру, горит ли индикатор питания на передней панели динамика, затем просто перезагрузите компьютер — вполне возможно, что после этого появится звук.
Итак, мастер-класс: Что делать, если звук отсутствует?
Если звук не появляется, найдите значок динамика на панели задач в нижней части экрана компьютера. Этот значок нельзя снимать перечеркнутым. Если значок перечеркнут, это означает, что на компьютере отключен звук. Чтобы включить его, щелкните правой кнопкой мыши изображение динамика и в появившемся окне нажмите «Включить звук».
В этом же окне вы можете настроить звук динамиков, переместив ползунки в нужную сторону с помощью мыши.
Если есть подозрения на неисправность динамиков, то вы можете проверить их работоспособность, подключив к любому другому источнику звука, имеющему идентичный разъем аудиовыхода, это может быть мобильный телефон, плеер, ноутбук и т. Д.
Еще один способ решить проблему со звуком: открыть «Диспетчер устройств», например, таким образом — Меню Пуск> Панель управления> Система> Диспетчер устройств. Открыв «Диспетчер устройств», убедитесь, что устройства на компьютере распознаются, то есть восклицательных знаков не должно быть.Если обнаружен восклицательный знак, значит, проблема с этим устройством. Зайдите в меню «Свойства» этого устройства и попробуйте переустановить драйвер.
В системный блок можно установить заведомо исправную звуковую карту, если на компьютере установлена дискретная звуковая карта, то есть отдельная, не встроенная звуковая карта. Если после этого проблема решилась, значит, причина кроется в звуковой карте — ее нужно будет заменить.
Следующий способ — попытаться восстановить некоторую предыдущую точку восстановления в операционной системе, когда компьютер работал нормально.В операционной системе Windows 7 это можно сделать так: Меню «Пуск»> «Все программы»> «Стандартные»> «Системные инструменты»> «Восстановление системы». Затем вам просто нужно следовать всем подсказкам компьютера и выбрать дату соответствующей точки восстановления.
Более трудоемкий метод — переустановка операционной системы. Лучше браться за эту работу, если у вас есть хотя бы небольшой опыт в этом бизнесе. Если вы никогда не переустанавливали «операционную систему» самостоятельно, то желательно попросить сделать это у знающего знакомого, либо обратиться к специалистам сервиса.Кстати, если все вышеперечисленные методы не принесли успеха, и звук на компьютере не появился, то компьютер обязательно нужно показать специалистам.
на значке звука красный крестик, при наведении на него надпись — устройство вывода звука не установлено. что делать? и получил лучший ответ
Ответ от Владимира [новичок]
Щелкните правой кнопкой мыши на моем компьютере.
Выбрать свойства.
Затем выберите вкладку оборудования.
Нажмите кнопку диспетчера устройств.
Загрузите диск с материнской платой в dvd-rom (дисковод гибких дисков).
Затем нажмите кнопку обновления конфигурации устройства
И переустановите звуковую или переустановите
Ответ от Игорь [гуру]
Установите дрова))
Ответ от Ўriy [гуру]
установите драйвера звука.
Ответ от Владимир Владимиров [гуру]
1. Пуск — Панель управления — Установка и удаление программ.
2. Пуск — Панель управления — Система — Оборудование — Диспетчер устройств — Просмотр-Показать скрытые устройства.
Ответ от Wolf rabinovich [guru]
Нужно ставить драйвера, чаще всего это REALTEC? Он всегда теряется при переустановке системных опер, так как там не прописан.Если у вас есть установочный диск материнской платы, это лучше всего. Через панель управления обновите драйвер нужного устройства, и когда он спросит, где его взять, укажите диск D, E или где он у вас вообще SD room. Если нет диска — из интернета
Ответ от 3 ответа [гуру]
Здравствуйте! Вот подборка тем с ответами на ваш вопрос: на значке звука красный крестик, при наведении на него надпись — устройство вывода звука не установлено.Что делать?
Почему не скачал через яндекс браузер. Почему не устанавливается Яндекс. Следует ли вам удалить данные. Яндекс.Браузер не установлен. Простое решение проблемы Яндекс не устанавливается на компьютер выдает ошибку.
Стабильно занимает второе место среди браузеров по популярности среди русскоязычных интернет-пользователей. Плюсов у браузера довольно много: наличие быстрого доступа ко всем сервисам приложений Яндекса, турбо-режим, встроенная антивирусная система, возможность установки дополнительных плагинов и дополнений и многие другие функции.
Ежемесячно от 900 до 1100 пользователей ищут в Интернете ответ на вопрос: «Почему не установлен Яндекс браузер».
Самыми популярными причинами появления сбоев или наличия ошибок в процессе установки являются:
- Низкоскоростной Интернет.
- Отсутствие свободного места на диске.
- Конфликт программного обеспечения.
- Вирусы в системе или неправильная настройка встроенной защиты Windows.
Низкая скорость интернета или неисправность
Есть 2 варианта установки Яндекс.Браузера: онлайн и офлайн.Разница заключается в размере установочного файла и последующей установке на компьютер приложения.
При загрузке установщика со страницы https://browser.yandex.ru/ пользователь получает файл компактного размера. После запуска программы стартовые системные файлы копируются на персональный компьютер. Далее происходит переключение на сервер Яндекса и необходимые дополнительные файлы переключаются в фоновом режиме, то есть без участия и демонстрации процесса пользователю.Размер установочного файла в данном случае составляет всего 679 кб для последней на сегодняшний день версии 18.7.0.
Для случаев доступа в Интернет с низкой скоростью загрузки рекомендуется сначала загрузить полный установочный файл, а затем вам необходимо установить программу. Размер файла для версии 18.7.0 — 86,1 мВ. Загрузка и установка из загруженного приложения происходит без онлайн-доступа к серверу. Таким образом, вероятность возникновения ошибок при установке сводится к нулю.Чтобы скачать оригинальный исходный файл, вам необходимо перейти на https://browser.yandex.ru/download.
Полученный файл должен иметь расширение «.exe». Иначе не запустится.
«Пожиратели» свободного места на диске
Если вам не хватает свободного места при попытке установить браузер, система выдает ошибку и предлагает очистить жесткий диск.
Важно! Для установки Яндекс браузера на диске должно быть свободно не менее 400 Мб.
В первую очередь стоит обратить внимание на содержимое «корзины».Очистка выполняется нажатием правой кнопки мыши на этикетке приложения и выбором пункта «Очистить корзину».
Следующая контрольная точка — это папка загрузки и папка «Мои документы». Вы можете освободить загруженное место, просто переместив важную информацию и необходимые для сохранения документов на другой диск. Опытные пользователи для этих целей создают архивные папки для хранения нужных раздач или пользовательских файлов на последнем диске или настраивают синхронизацию с облачным хранилищем. К счастью, у пользователей браузера Яндекс есть возможность практически мгновенного доступа к Яндекс.Диск.
Еще один «Пожиратель» места — это папка Temp на основном диске C :. Также рекомендуется отслеживать его содержимое и периодически чистить.
Более тщательную уборку места можно произвести встроенными средствами Windows. Для этого откройте «Мой компьютер». Выберите диск, на котором запланирован браузер, и правым нажатием кнопки мыши вызовите вспомогательное меню. Последний пункт — «Свойства». Переход к запуску процесса происходит по нажатию кнопки «Очистить диск».В зависимости от установленной операционной системы и мощности компьютера процесс анализа может занять несколько минут. По завершении предварительного сбора информации появится окно, в котором вы можете выбрать различные типы данных для удаления.
Текущая очистка происходит нажатием кнопки «ОК».
Конфликт программного обеспечения
Третья популярная причина — конфликт установленной программы с уже имеющимися на ПК приложениями. Часто при удалении программ «хвосты» остаются на жестком диске в папках системных файлов.В ручном режиме поиск и удаление допускают больше ошибок. Поэтому рекомендуется использовать специальные программы, которые в автоматическом режиме ищут конфликтующие файлы или записи в системном реестре.
Самый популярный из них — CCleaner.
Программа позволяет обнаруживать ошибки и нарушения целостности и корректности реестра. Для этого воспользуйтесь одноименным разделом меню и кнопкой «Поиск». При обнаружении ошибочных записей пользователю будет предложено исправить выбранную.
Также приложение позволяет правильно очистить место на жестком диске или удалить ненужные / конфликтующие приложения.
Наличие вирусов в системе или работа встроенных средств защиты Windows
Для обнаружения вирусов зарекомендовали себя такие антивирусные программы, как Dr.Web, Kaspersky, Avast и Comodo. На пользовательском компьютере всегда должен быть установлен антивирус и обновляться до последней версии программы и вирусных баз.
Для поиска и обезвреживания вирусов необходимо запустить сканирование системы и после завершения попробовать запустить установку Яндекс браузера.
Если проблема не исчезнет и не удается установить программу из-за отсутствия вирусов, рекомендуется попробовать запустить установщик в режиме администратора.
Запуск происходит при выборе пункта «Запуск от администратора». Меню вызывается нажатием правой кнопки мыши на имени установочного файла.
Поддержание операционной системы в рабочем состоянии, отсутствие мусора и сомнительных, редко используемых программ и систематизированное хранение данных позволяют избежать временных затрат на поиск ответов о причинах того, что не только установлено.«Не только Яндекс браузер, но и множество других полезных приложений.
Если в результате тщательной проверки на вашем компьютере будут обнаружены вирусы, вам нужно будет и обязательно вылечить или отправить на карантин, а затем перезагрузить компьютер.
В некоторых случаях вирусы вносят в систему непоправимые изменения. В результате даже после их удаления проблема не будет решена. В этом случае вам может помочь функция восстановления системы, которая позволит вам откатить компьютер до того времени, когда операционная система работала нормально.
Для этого откройте меню «Панель управления» и перейдите в раздел «Восстановление» .
Откройте элемент «Запуск восстановления системы» и дождитесь загрузки этой функции.
На экране отобразятся доступные точки отдачи. Если среди них есть время, когда компьютер работал правильно, вам нужно будет использовать его и вернуться к Windows. Восстановление системы вернет к выбранному периоду все аспекты Windows, за исключением пользовательских файлов, таких как музыка, видео, документы и т. Д.Если у вас есть вопросы по статье, обязательно оставляйте их в комментариях, и мы постараемся вам помочь.
Наблюдателей за любыми веб-страницами довольно много. Пользователи могут загружать различные браузеры. Многие продукты были изобретены давно, но с годами их популярность не уменьшилась. Яндекс.Браузер — современный веб-браузер. Утилита оснащена встроенными модулями, которые помогают сделать работу максимально комфортной, быстрой и безопасной.
Утилита имеет достаточно большой функционал.В программе очень качественная поисковая система. Утилита оснащена интеллектуальной строкой поиска. Минималистичный дизайн и удобное управление сделали сервис актуальным.
В этом интернет-браузере идеально сочетаются особо важные функции. Приложение обеспечивает максимально возможную загрузку страницы, выполняет полную проверку всех загружаемых файлов. Это обеспечивает встроенный антивирус.
Также пользователям открыт доступ к хранилищам файлов. Можно просматривать файлы PDF с помощью встроенной утилиты.Благодаря использованию уникальной технологии безопасность интернет-серфинга гарантирована.
Джек Яндекс.Браузер
Погрузочные работы выполняются очень быстро. Утилита устанавливается в автоматическом режиме. После загрузки пользователь может сразу не беспокоиться о безопасности и качестве путешествий в сети. В Яндекс.Браузере пользователи могут выполнять огромное количество настроек.
Очень удобно создавать вкладку. Это помогает работать даже с большим объемом информации.Таким образом, пользователи могут одновременно открывать несколько вкладок и успешно работать в них. Эта утилита позволяет использовать все инструменты в своих целях.
Программа работает на очень мощном движке. Именно это помогает сделать работу сервиса максимально быстрой. Программа обязательно понравится активным пользователям. Многофункциональный браузер очень похож на другие сервисы с хорошей репутацией.
Положительные стороны
У данной утилиты довольно много положительных характеристик.Пользователи, безусловно, останутся довольно универсальным веб-браузером. В этом сервисе есть все необходимое для общения, просмотра файлов, работы и игрового процесса и так далее.
Приложение позволяет быстро входить в различные популярные социальные сети, открывает мгновенный доступ к электронной почте и другим ресурсам. Это достигается путем активации запоминания пароля.
Защитный механизм браузера тоже довольно качественный. В работе с этим сервисом есть довольно много преимуществ и только один минус, который проявляется в небольшой терпимости приложения при загрузке достаточно большого количества дополнительных плагинов.
Установка Яндекс.Браузера
Крайне редко пользователи сталкивались с проблемой не установить этот браузер. Этот процесс очень прост и не требует от пользователей особых навыков и навыков. Изначально необходимо перейти на официальный сайт разработчика замечательного продукта. После этого нажмите кнопку «Загрузить». Далее начинается процесс автоматической загрузки. Пользователю не нужно вникать в это.
Далее приступаем к установке утилиты.Для этого необходимо оформить лицензионное соглашение и принять его условия. После этого переходите к новому этапу. На экране появится сообщение, в котором будет указан текст с возможностью импорта настроек. Это особенно удобно, если стояла довольно сложная работа с настройками другого ПО.
Вносим старые настройки в установленный Яндекс.Браузер и приступаем к работе с сервисом.
Windows — это самая расширяемая операционная система, в которую мы можем поместить практически любое приложение от сторонних разработчиков.Однако проблемы с его установкой ему не чужды, они периодически возникают от каждого приложения, но чаще всего касаются мессенджеров и веб-браузеров. Часто после попытки установить Яндекс браузер становится ясно, что он не установлен в Windows 7 или 10, хотя компьютер и ОС соответствуют минимальным требованиям к веб-браузеру. Это наиболее полная инструкция по устранению проблем с установкой Яндекс.Браузера, есть решения всех возможных неисправностей.
Если Яндекс браузер не установлен, скорее всего проблема в системе или доступе к серверам.
Почему бы не установить Яндекс браузер:
- Низкое качество сетевого подключения: слишком высокий пинг, медленная скорость интернета;
- Процесс установки заблокирован антивирусной программой;
- Сетевой экран ошибочно считает опасным процессом веб-браузера Яндекса;
- Этот пользователь не может добавлять какие-либо программы в систему из-за настройки прав доступа или установки родительского контроля;
- На системном логическом диске недостаточно места для загрузки и установки Яндекс.Браузера — необходимо не менее 500 МБ свободной памяти;
- При удалении последней версии браузера с Яндекса произошла ошибка или он был удален некорректно;
- Система заражена вирусами, нарушившими нормальную работу ОС.Проблема вирусного заражения знакома и семеркам, и десяткам;
- Нет доступа к серверам Яндекса, на которых скачивается браузер. В локальной, корпоративной сети или на уровне государственного провайдера доступ к Яндексу заблокирован. Также возможно, что на серверах ведутся технические работы;
- Системные файлы повреждены из-за некорректных действий пользователя, случайного сбоя или вирусов.
Если невозможно установить Яндекс браузер, имеет место одна из перечисленных причин.Чтобы получить возможность поставить в систему веб-браузер, нам нужно устранить корень проблемы. Это то, чем мы сейчас займемся.
Что делать, если не установлен Яндекс браузер
Мы подобрали способы исправить все причины, по которым установлен Яндекс браузер. Обычно основная причина сбоя действительно устраняется вручную за несколько щелчков мышью.
Если есть догадка, почему не работает установка, сразу можем перейти в соответствующий раздел.В противном случае поочередно пройдите способы из инструкции. По окончании материала веб-браузер Яндекс обязательно будет установлен в системе.
Низкое качество соединения
При некачественном подключении к Интернету веб-браузер значительно усложняется. Веб-установщик пытается загрузить файлы, необходимые для установки, но не может этого сделать из-за низкой скорости подключения к Интернету или слишком высокого пинга.
Довольно часто Яндекс браузер не устанавливается из-за того, что он расширяется в виде онлайн-установщика.С сайта загрузите небольшой файл, весом около 1 Мб. После запуска приложение определяет соответствующую версию веб-браузера и начинает ее загрузку. Ничего, но в случае плохого подключения к сети онлайн-установщик не выходит из файлов загрузки для установки браузера.
Важно! Чтобы проверить скорость интернета, мы можем использовать сайт SpeedTest.net. Если ping меньше 50-70 мс, а скорость достигает не менее 1-2 Мбит / с, качество соединения можно считать удовлетворительным.Если результат дает скорость около 200 кбит / с, пинг выше 100 мс или сайт вообще не загружается, проблема именно в Интернете.
Что делать:
- Дождитесь восстановления нормального качества доступа в интернет. Больше не осталось провайдеров, обеспечивающих выход в сеть на скорости менее 3-5 Мбит / с. Скорее всего, снижение скорости интернета — временное состояние и в ближайшее время провайдер исправит проблему;
- Скачать автономный установщик.Если Яндекс браузер не установлен на семерке (Windows 7) или Windows 10 обычным способом, имеет смысл скачать полный установочный файл. Он содержит все необходимые файлы для доставки веб-браузера в систему и не требует доступа в Интернет во время процесса установки. Можем ли мы скачать его с официального сайта. Если трафик ограничен, файл можно загрузить даже на другой компьютер (на работе или друг у друга), а затем перенести на нужный ПК с помощью флешки.Вес Offline-инсталлятора — 109 Мб;
- Отключить другие процессы, активно использующие Интернет. Если на компьютере есть видео в высоком качестве, идет его загрузка или активный майнинг, установщик Яндекс браузера лишается доступа в интернет, соответственно не ставит в систему. Мы можем немного подождать до конца загрузки или временно остановить перечисленные выше процессы перед установкой браузера;
- Отключить прокси и VPN. Если в Windows используются настройки доступа к прокси, установка часто зависает.Дело не столько в самом VPN и прокси, сколько в том, что многие компании предоставляют некачественные услуги. Часто пропадает доступ к сети из-за увеличения пинга сервера, подключения большого количества пользователей или низкой выделенной скорости. Такие приложения рекомендуют на время отключить или сменить сервер.
Установка антивируса
Возможно, Яндекс.Браузер не установлен из-за антивируса. Антивирусное программное обеспечение в режиме реального времени сканирует систему, предотвращая заражение вирусами.Однако иногда все антивирусы выдают сбои и определяют полностью безопасные программы, такие как опасные приложения. Они автоматически блокируют установку установщика.
Какой выход из ситуации? Укажите вручную антивирус, которому можно доверять.
Руководство (пример на базе Avast Anti-Virus):
Неправильный брандмауэр Windows
Суть проблемы аналогична предыдущему пункту, межсетевой экран блокирует работу установщика.Разница в том, что этот инструмент может не блокировать запуск приложения, а перекрывать его по сети. Также необходимо сообщить Firewall, что мы доверяем Яндексу как разработчику. Способ создания исключений отличается от антивируса.
Яндекс браузер не установлен, что делать:
- Нажать комбинацию клавиш Win + S. .
- Вводим слово «брандмауэр» и выбираем «Брандмауэр Windows в режиме повышенной безопасности».
- Щелкните элемент «Правила подключения подвесного двигателя».
- В столбце справа нажмите кнопку «Создать правило».
- Щелкните элемент «Для программы» и нажмите «Далее».
- Рядом со строкой «Путь к программе» залезть на кнопку «Обзор …», указать путь к установочному файлу и нажать на кнопку «Далее».
- Установите выделение напротив записи «Разрешить подключение» и нажмите «Далее».
- Выставляю активное правило для всех профилей и нажимаю «Далее».
- Указываем любое имя и завершаем процедуру кнопкой «Готово».
- Перезагрузите компьютер.
Если Яндекс.Браузер не добавлен из-за настроек брандмауэра, одно новое правило должно исправить проблему. Правда, стоит проверить и другие существующие правила, вдруг среди них есть запись, блокирующая работу Yandex.exe. . Эта запись должна быть удалена.
Установка программ конкретному пользователю запрещена.
Несложно догадаться, почему Яндекс браузер не установлен на Windows 7 в корпоративной сети.Причина в том, что администратор заблокировал доступ к установке приложений. Воспользовавшись аккаунтом с ограниченными правами, нет возможности поставить браузер от Яндекса, по крайней мере, без ведома администратора. Но мы можем отправить запрос в админку сети, если докажем необходимость установки приложения, оно самостоятельно доставит приложение или даст права пользователю.
Еще одна похожая причина — родительский контроль для этого профиля. Контрольная запись может ограничивать определенные действия для управляемого профиля.Среди ограничений может быть блокировка установки программ. Чтобы поставить программу, обращаемся к родителям. Ввели пароль от учетной записи, тем самым разрешив установку.
В обоих случаях что-то не будет делать самостоятельно, мы можем только отправить запрос на разрешение на установку. Учитывая, что Яндекс браузер очень полезен, вряд ли откажется.
Мало места на логическом диске
Не имеет значения, сколько памяти на жестком диске и какой объем логических дисков D, E, F и т.п.Это важно только при наличии свободного места на системном диске (где установлена Windows). Свободного места должно быть не менее 500 МБ, но этого будет недостаточно для стабильной работы системы. Чтобы Windows 7, 10 работала нормально, на диске должно быть минимум 10-20 ГБ свободного места.
Как освободить память, если Яндекс браузер установлен на ОС Windows:
Полезно! Если используется портативный компьютер, мы можем освободить значительный объем памяти с помощью одной команды.Заставляем ПКМ нажать на пуск, выбираем «Командная строка (администратор)» и вводим команду powerCfg -h off. . Таким образом, память высвобождается в размере, равном объему оперативной памяти. Единственная проблема — режим гибернации будет недоступен.
Неправильный, частично удаленный последний браузер от Яндекса
Иногда веб-браузер Яндекса не добавляется в систему из-за неправильного удаления браузера в прошлом. Вы можете вручную удалить папку C: \ Users \ Имя ПК \ APPDATA \ Local \ Yandex \ YandexBrowser и все.На самом деле есть еще как минимум 4 каталога с файлами браузера и масса записей в реестре.
Не рекомендуем искать файлы в веб-браузере вручную, лучше использовать программу удаления Iobit Uninstaller, она удаляет все остаточные файлы из реестра и с диска. Это можно сделать, так как при ручном удалении программа не пропадает из списка установленных, то есть должна быть доступна в этом приложении.
Что делать, если Яндекс браузер не установлен:
Теперь самое время попробовать установить Яндекс Браузер в систему, потому что все остаточные файлы из прошлого приложения полностью удалены.
Заражение системы вирусами
С каждым днем в Интернете все больше вирусов, поэтому нет ничего удивительного в частом заражении ими. Существует множество типов вирусного кода, который наносит вред системе или полностью лишает пользователя прав на его использование. Если браузер не ставит систему, возможно, в вирусах.
Устранить проблему с вирусами не так-то просто, но теперь есть эффективная программа Dr.Web Creatit. Он немного весит и справляется с большинством видов инфекций.Еще одно преимущество — антивирусный сканер, который не конфликтует с штатным антивирусом. Достаточно запустить и удалить все найденные вирусы.
Серверы Яндекса заблокированы или недоступны
Часто не выходит поставить Яндекс Браузер в систему, потому что доступ к серверам компании заблокирован. Блокировка может быть на разных уровнях: местном, корпоративном и государственном. Предлагаем рассмотреть каждую отдельно.
Что делать, чтобы обойти блокировку:
Другая причина, что сервер Яндекса сейчас недоступен.Скорее всего, восстановление серверов уже идет и скоро технические специалисты все исправят. От нас, как и от обычных пользователей, ничего не требуется, кроме терпения.
Повреждение системных файлов
Windows подвержена различным негативным явлениям, среди которых нарушение целостности системных системных файлов. Более того, пользователь становится меньше, чем причиной ущерба, поскольку кто-то нечасто приходит, чтобы изменить права доступа и отредактировать файлы. В основном это результат сбоя системы, конфликтов программ или вирусов.
Восстановить целостность системы совсем несложно, ведь в Windows есть специальный инструмент sFC. .
Что делать:
Теперь мы знаем все причины, по которым Яндекс браузер не устанавливается на Windows 7, 8, 10. Более того, мы разобрались с эффективными способами решения этих проблем. Теперь установить Yandex Web Observer не составит большого труда. Даже столкнувшись с трудностями, мы знаем, что делать.
Многие из нас используют различные браузеры. Так что, наверное, ни для кого не секрет, что при работе с ними допускаются разные ошибки.Сегодня мы рассмотрим, почему в процессе установки Яндекс браузера возникает ошибка, и как ее устранить.
Решите проблему с установкой браузера
Кто-то устанавливает Google Chrome, кому-то нравится Mozil, ну ваш выбор пал на Яндекс.Браузер. Допустим, вы скачали его и начали установку, но вдруг что-то пошло не так, и установить невозможно. На это есть несколько причин.
Недостаток места
А может установка не получается из-за того, что на жестком диске не хватает места? Проверь это.Если да, то нужно сделать следующее:
Неверная удаленная предыдущая версия
Может вы криво удалили предыдущую версию Яндекс Браузера. Затем вам следует посетить следующие папки и очистить их:
- C: \ Users \ user_name \ APPDATA \ Local \ Yandex \ YandexBrowser;
- C: \ Users \ имя_пользователя \ APPDATA \ Locallow \ Yandex;
- C: \ Пользователи \ имя_пользователя \ APPDATA \ Роуминг \ Яндекс;
- C: \ Program Files (x86) \ yandex;
- C: \ Program Files \ Яндекс.
Часто бывает достаточно.
Компьютер заражен вирусами
Даже как вариант, ваш компьютер заражен, что мешает нормальной установке. Вы можете скачать бесплатную утилиту для проверки вашего ПК.
Вот и все. Теперь вы знаете, по каким причинам Яндекс.Браузер выдает ошибки при установке и можете их устранить. Надеюсь, моя статья вам помогла и вы поделитесь ею в социальных сетях, а также оставите комментарий.
что делать, если Яндекс. браузер не открывается
Со второй половины 2019 года во всех сборках операционных систем в России требуется набор отечественного прикладного ПО.Одним из кандидатов в сегменте браузеров является разработка Яндекс. Но иногда он вообще не может бегать или делает это очень медленно. Поэтому на портале «Настройвсе» решили написать инструкцию по устранению неполадок этого браузера. Статья будет интересна тем, кто живет и путешествует по штатам, где русские службы не в почете. Ведь Яндекс. Браузер легко обходит блокировки, не разочаровывая клиентов.
Устранение неполадок в работе Яндекс. Браузер.
Почему не работает браузер
Проблемы при открытии браузера возникают по ряду причин.Первый — это конфликт установленных приложений. Если вы говорите на человеческом языке, они не могут поделить территорию на жестком диске. Яндекс.Браузер, как кукушка, может ругать других веб-серферов, по умолчанию навязываясь программе. Некоторые антивирусы могут воспринимать файлы приложений как потенциально опасные и помещать их в карантин без ведома пользователя. Особенно это касается антивирусов, направленных на борьбу с использованием частных виртуальных сетей и обход блокировки определенного контента.
Еще одна причина — нехватка оперативной памяти на компьютере или телефоне.Это может относиться к любому браузеру, включая Яндекс. Когда система достигает определенного процента занятой памяти, операционная система автоматически завершает работу или предотвращает запуск тяжелых многопоточных приложений. Причин у этого явления две — открытие множества вкладок или слабая мощность компьютера. Следующий фактор — системные ошибки. К ним можно отнести пропуски настроек, несогласие с системой и другие нюансы. Пора разобраться с этим подробнее.
Простые методы
Не стоит сразу звонить мастеру и требовать помощи в решении проблемы.Сначала попробуйте облегченные методы. Проверьте подключение к Интернету — без него не обойтись Яндекс.Браузер. Если все в порядке, перезапустите приложение. Для этого воспользуйтесь одним из двух способов — напрямую нажав на крестик или уже знакомые нам ALT + F4, отключив программу через диспетчер задач.
Для корректного завершения работы обозревателя необходимо перейти на вкладку «Подробности» в меню диспетчера. Тогда можно поступить двумя способами. Кто-то методично закрывает все фоновые процессы browser.exe.Но автор статьи убедился, что быстрее перейти на вкладку «Процессы». Открывается сразу. Активный процесс с текущей вкладкой обозначается стрелкой раскрывающегося списка. Если вы выберете его и нажмете кнопку «Удалить задачу», все процессы браузера будут закрыты.
На Android и iOS нужно зайти в настройки и принудительно закрыть браузер. Расположение опции зависит от модели телефона и особенностей операционной системы. Если этот способ не помог, на помощь придет перезагрузка устройства.Для его выполнения нажмите кнопку или выберите в раскрывающемся меню функцию перезагрузки. Накануне перезагрузки закройте все редакторы и сохраните данные от потери. Только этот шаг ускорит перезагрузку устройства.
Решение для невысоких или перегруженных процессоров
Если есть высокая нагрузка на процессор — около 85% и более, а работа в Яндексе еще не завершена, необходимо завершить оставшиеся процессы. Вы можете увидеть степень загрузки на вкладке «Производительность», где отображается текущий уровень загрузки процессора.А степень влияния каждого процесса на память устройства можно посмотреть в списке активных работ на вкладке «Процессы». Их достаточно отсортировать по вкладке «Память» или ЦП. Самое сложное закрыть. Для этого традиционно существует два метода — простой и сложный. Простое можно назвать «товарищеским крестом». Он заключается в последовательном прекращении заявок одним и тем же крестиком. Будьте готовы к длительному отключению некоторых из них. Сложный, но быстрый способ предполагает завершение всех программ через Диспетчер задач.Необходимо удалить задачи, которые выполняют сторонние программы. Но важно не переборщить — по идее должны остаться ключевые системные программы, антивирус и Яндекс.Браузер. На следующем этапе настраивается автозагрузка. Список программ должен быть минимальным. Для настоящего делового человека в него входят:
- Системная прошивка;
- Антивирус;
- Программы отслеживания производительности;
- Один коммуникатор или сборщик почты.
А вот Яндекс.Браузер не обязателен.Вы можете добавить это или нет. Все зависит от предпочтений пользователя.
Обновление
Иногда браузер не работает из-за необходимости обновить приложение. Лучше всего войти в меню сёрфера Яндекса. Заветная кнопка обновления находится по следующему пути: Дополнительно — О браузере. Когда обновление будет завершено, кнопка изменится на перезапуск. Второй способ подходит тем, у кого нет доступа к меню Яндекс.Браузера. Для этого вам необходимо скачать установочный файл с официального сайта с помощью Internet backup mapper.Затем с помощью инструмента Удалить программу на панели управления удалите предыдущую версию программы. Осталось только выполнить установку из установочного файла. Недостатком этого метода является потеря ранее сохраненных панелей и вкладок избранного.
Как не довести до кризиса компьютер или устройство
- Не устанавливайте слишком много браузеров на свой компьютер. Для путешествий по Интернету будет достаточно Яндекс Браузера и Google Chrome или Safari.
- Не стремитесь установить мировой рекорд по количеству плагинов для серфинга.Достаточно лишь пары самых важных.
- Периодически очищать компьютер от ненужных и временных файлов, кешированных данных. Для этого вам понадобится очиститель вроде CCleaner. Рекомендуемый интервал — неделя. Это значительно ускорит ваш компьютер и браузер, если вы будете блуждать по сотням сайтов.
- Вкладка с активным видеопотоком занимает в 2 раза больше ресурсов и загрузок интернет-канала, чем текстового. Главное правило — не более одной вкладки с мультимедийным контентом или десяти текстов.
- Установите надежный лицензионный антивирус и еженедельно проверяйте свой компьютер или смартфоны на наличие вредоносных программ. Не забудьте автоматически обновить подписи для текущего состояния.
Если ничего не помогло
В этом случае придется искать причину в самой операционной системе. Конфликты приложений, случайные вирусы или шпионское ПО могут замедлить или даже остановить работу вашего любимого веб-пользователя. Значит придется переустанавливать чистую операционную систему или перепрошивать мобильный гаджет.Но это тема для отдельной статьи.
Отсутствует звук в Яндекс браузере. Почему в Яндекс.Браузере нет звука?
Пропал звук в браузере яндекса. Почему в Яндекс.Браузере нет звука?
А звук какой должен быть? У меня есть видео со звуком, а какие еще звуки? Уже четыре дня сижу в яндекс браузере, не наедаюсь на свой quot; Мазилу забросил, хотя сидел на нем всю жизнь, PS для quot; У меня работает Яндекс почта и установлено расширение с Chrome (Adblock Plus) (без рекламы).
Сначала проверьте, включен ли звук в видео, которое вы хотите посмотреть.
1) Есть такая табличка динамика
,
если зачеркнута, значит звук приглушен, нажмите на нее и звук включится.
2) Но если с этим значком все в порядке, значит проблема в яндекс браузере, поэтому звук не настраивается и его можно настраивать.
Очень удобное, буквально 20 секундное видео, как это сделать.
3) Звук может прерываться из-за расширения, тогда вам нужно Отключить все вкладки . переключиться на Включить звук на всех вкладках.
4) Еще есть возможность очистить память браузера:
Press quot; Menuquot; — quot; Настройкиquot; — quot; Показать дополнительные настройкиquot; — quot; Очистить историюquot; -quot; За все времяquot; — quot; Очистить историюquot ;.
Просто установите флажки Очистить кеш и Cookies, иначе пропадут уже сделанные закладки и прочие удобные вещи.
5) Если все это сделано, но звука нет, то нужно удалить программы для звука в браузере quot; Flash Playerquot; или quot; Плагин Flash Playerquot;.
Удалить можно, зайдя в Панель управления, а затем в quot; Удаление программ ;; только так он будет удален.
А то поставить новую прогу для звука, скачать можно тут.
Вы также можете посмотреть различные варианты звука на этом сайте.
Если в яндекс браузере нет звука, нужно открыть микшер в панели задач (там громкость) и посмотреть, выключена ли громкость в этом браузере.Ниже посмотрите на рисунок (но у меня Mozilla):
У вас также могут быть отключены динамики.
Вам нужно начать с простого, а затем перейти к более сложному, например, переустановить сам браузер или переустановить Flash Player.
Конечно, я согласен с тем, что перед удалением яндекс браузера необходимо предварительно проверить все соответствующие настройки. Но мне это совсем не нравится и меня не удивляет пропадание звука в яндекс браузере, так как этот браузер постоянно сам по себе зависает, меняет настройки, что в целом доставляет удовольствие.Так что если что-то еще пойдет не так, я советую вам удалить это и выбрать другой браузер.
Дело в том, что не у всех он есть в настройках звука … в появившемся окне (микшере) проверьте, включен ли звук для Яндекс.Браузера
И еще поправка. У меня лично звук пропадает не полностью, а выборочно. Некоторые клипы крутятся со звуком, другие — без звука. Вы должны скопировать ссылку и перейти в mozilla.
Возможно дело в том, что по умолчанию громкость звука начинается с нулевого уровня, поэтому при включении любого видео нужно увеличивать уровень громкости вручную.В сети также есть совет, что, вероятно, версия используемого вами браузера устарела и перестала поддерживать некоторые функции, и вам просто нужно обновить или переустановить ее снова.
Есть и другие советы:
- Перезапустите браузер, попробуйте еще раз в том же браузере.
- Проверьте звук на других сайтах
- Проверьте микшер в Windows
- Проверьте воспроизведение звука в другом браузере
- Убедитесь, что плагин Adobe Flash обновлен.
- Проверьте другой вариант звука, например HTML5
- Переустановите звуковой драйвер.
Скорее всего, вы сами отключили этот звук — такое часто бывает.
Попробуем включить. Нажмите на значок управления звуком и увидите там quot; Mixerquot; — нажмите здесь. А если ползунок громкости внизу, просто поднимите его, и все готово!
Если это не так, попробуйте перезапустить браузер, а затем компьютер. Если это не помогло, переустановка программы должна помочь.Удачи
Если у вас пропал звук в браузере, вам следует предпринять такие шаги, и в первую очередь
очистить кеш браузера. Затем после этой процедуры вам необходимо сразу перезагрузить компьютер.
Затем вы должны проверить микшер, чтобы увидеть, была ли там отключена громкость и включены ли вообще ваши динамики. Смотри, вдруг в твоем браузере отключилась громкость.
Тогда посмотрите, какая у вас версия Flash Player, потому что она может быть устаревшей или устаревшей, найдите последнюю новую версию, загрузите ее и установите.Это может решить проблему.
Другой вариант — обновить звуковой драйвер в операционной системе. Все принятые меры должны полностью решить проблему.
Укажите, включен ли звук для браузера в операционной системе. Для этого включите любой видео- или музыкальный проигрыватель в Интернете через Яндекс.Браузер, перейдите в Пуск -> Панель управления -> Оборудование и звук -> Регулировка громкости и в появившемся окне (микшер) проверьте, есть ли звук. включен для Яндекс.Браузер
С потерей звука лечится очень легко, на панели задач нужно найти значок звука, нажать на него, а затем нажать на quot; Mishker quot;, в появившемся окне посмотрите, где находятся ползунки, ползунок на антибраузере, который вы хотите поднять наверх.
Если все ползунки вверху и проблема не в этом, проблема может быть в самом браузере или в вирусе, просканируйте компьютер с помощью антивируса и переустановите браузер.
После установки яндекс браузера белое окошко.Что делать если на планшете
белый экран
Может вы его стерли, или пытались из него дурачка выбить, или перепрошить — причиной могло стать что угодно. Повторюсь — если точно не знаешь, в чем причина, вряд ли удастся что-то исправить.
После физического повреждения
Если белый экран стал проявляться после попытки «перевоспитать» планшет по методу Тумакова, или вы случайно уронили его на пол, на асфальт, то тут вообще ничего удивительного.
Могли повредить матрицу или какую-то микросхему, отвечающую за управление дисплеем. Такие детали обычно не ремонтируют, а заменяют новыми. Матрица обычно дорогая, поэтому во избежание такого случая лучше планшет не бить.
Если повезет больше, и выяснится, что я ничего не сломал, а при падении был выставлен только поезд — нужно будет просто прицепить его обратно. Если боитесь починить себя, доверьте работу спец.Если сильно зажаты руки, в помощь, где описано как разобрать планшет.
Некоторые специалисты утверждают, что намочив таблетку, влага внутрь корпуса может спровоцировать ржавчину, коррозию и окисление некоторых петель или металлических компонентов плат. Если их почистить, то, может быть, все будет на своих местах. Думаю, вы понимаете, что такую процедуру лучше доверить специалисту.
После неудачной прошивки
Если после прошивки «бить» экран как стену, то планшет жутко страшный, от того, что вы с ним создали.Скорее всего, либо вы установили не ту прошивку, которая вам нужна, либо сделали что-то не так. Вспомните, что сделали не так, ну и внимательно прочтите инструкцию по прошивке, и прошейте нано. А если прошивка «не правильная», нужно правильно поискать на другом сайте, желательно на официальном ресурсе. Пылает что-то вроде планшета, это как засыпать углем в машине carnzobak или пихать дрова, и ломать голову над тем, почему у меня машина не заводится, и не едет. Найдите нормальную прошивку, вот она же «шея» вашего девайса.
Совершенно неожиданно
Вы просто держали планшет в руках, перезагружали или оставляли на зарядке. И здесь только Бах! Видите, экран планшета ни у кого побелел. Например, при включении. Пожалуй, в этом нет ничего страшного. Попробуйте поэкспериментировать. Например, полностью выключить и включить планшет. Если на корпусе планшета есть кнопка «Сброс», можно ею воспользоваться. Если планшет не выключается, можно дождаться пока батарея увидит, а сам выключится.Затем включите и посмотрите на результат. Иногда, в редких случаях помогает планшету «прийти в себя», потому что он, как и человек, иногда может плавать.
Если все эти манипуляции не помогли, значит проблема гораздо серьезнее, и проблему нужно решить перепрошивкой устройства. Если это действительно программный сбой, перепрошивка решит проблему. Подробнее о перепрошивке также можно прочитать здесь.
Ничего не знаю, отдал планшет кому-то в руки, а обратно (а) с белым экраном
Распространенная проблема, когда человек точно не знает, что случилось с планшетом, а тот, кто сделал такую грязь, не признается, что сделал с устройством.Мне очень жаль, но метод тык вряд ли что-то поправит. Планшет проще отнести к сервису диагностики (в обычном сервисе, а не в подвале), где специалисты посмотрят, что с планшетом не так, и скажут, что надо починить, а сколько будет стоить.
Современные гаджеты позволяют постоянно держать руку на пульсе, быть всегда на связи, контактировать с родными и близкими. Удачно замените компьютерную технику. Имея их в наличии, пользователи могут легко бороться через Интернет, несмотря на его местонахождение.К сожалению, такие настоящие спутники современного человека, как планшеты, иногда могут преподносить неожиданный и очень печальный сюрприз. Увидеть белый экран на планшете и не понять, что делать в этом случае, не захочется. Однако многим пользователям все же приходится сталкиваться с такой проблемой. Если вы столкнулись с подобной проблемой, мы поможем вам разобраться с этой напастью.
Устранение проблемы с белым экраном.
Белый экран — техническая проблема
Итак, если вы хоть раз заметили, что ваш планшет вместо традиционного запуска встречает вас белым экраном, полезно понять, что он спровоцировал такой сбой, а также принять меры для устранения такой технической проблемы.
Причины выхода из строя
Разобраться, почему возникла проблема, довольно важно. Это позволит в дальнейшем обойти обстоятельства, провоцирующие появление белого экрана. Земли с оттенками белизны при включении планшета или абсолютно белый экран часто возникают по вине самого владельца. Если пренебречь правилами бережного использования гаджетов, такие неприятные сюрпризы станут постоянными спутниками человека. Белый экран может возникнуть из-за механических повреждений при падении планшета или на него что-то упадет.Даже незначительное механическое повреждение может спровоцировать отключение шлейфа. Из-за плохого контакта дисплей планшета не может нормально функционировать, поэтому тоже «приветствует» обладателя «кристальной белизны».
Такая неприятность характерна для гаджетов, подвергшихся коррозии или короткого замыкания. Это случается, когда техника случайно падает в воду или длительное время находится в помещении с чрезмерно высокой влажностью. Белый экран будет неизбежен, если планшет используется активно, но в пыльных помещениях.При этом на всех его внутренних компонентах образуется большое количество пыли, которая отрицательно сказывается на их работоспособности, препятствует контакту. В качестве причины появления белого экрана установка какого-то нового приложения. При установке часто провоцируется систематический сбой, соответственно система не может нормально загрузиться в дальнейшем.
Большинство современных пользователей стремятся к актуальности, поэтому не могут устоять перед соблазном самостоятельно установить новинку. В принципе, такие действия полностью оправданы, но при наличии соответствующего практического опыта.Если никого нет, а рекомендации по прошивке не были досконально изучены, такие действия приводят к печальным проблемам. Неправильно вызывает белый экран.
Как решить проблему
После того, как вам удалось выяснить, что послужило причиной появления белого экрана, предлагаем разобраться, как исправить проблему с отображением, устранить технический сбой. Если проблема возникла после установки нового приложения, советуем немного на время подождать, пока гаджет «Работает» с белым экраном.Если через какое-то время он все же чудом запустился, обязательно проверьте, сколько процессов запущено, сколько приложений работают одновременно. Рекомендуется очистить рабочий стол, ведь ненужные ярлыки, виджеты тоже часто являются виновниками такой проблемы. Не лишним будет удалить приложение, после установки которого возникла проблема. Отдельные приложения полезно перенести на SD карту, а также отключить анимацию. Убрав чрезмерную нагрузку на оперативную память и процессор, иногда можно убрать проблему белого экрана.
Если уронили планшет, значит надо. Чаще всего причиной выхода из строя является отключение шлейфа. Достаточно переподключить. К сожалению, не всегда все так благополучно. Часто капли провоцируют серьезные повреждения матрицы или других важных компонентов. В этом случае сделать это своими силами не удастся. Придется обратиться за помощью в сервисный центр и приготовиться нести финансовые расходы. Планшет лучше обогнать, не дать упасть, тогда проблем не будет, да и лишних затрат тоже.
Если окислились контакты, также лучше поручить решение такой проблемы опытным мастерам, у которых есть не только практический опыт, но и необходимые материалы. Особенно важно обратиться в сервисный центр, если ваш планшет находится на гарантии. Если мы настойчиво снять проблему со всеми способами, описанными, но она по-прежнему остается, то вам необходимо перезапустить планшет. Перезагрузка может производиться традиционным способом или с извлечением батареи.Только в этом случае не забудьте извлечь SD-карту.
К сожалению, даже принудительная перезагрузка не всегда устраняет проблему. Тогда рекомендуем сбросить настройки, вернуть их в заводское состояние. Конечно, придется смириться с потерей данных, но шанс восстановить нормальное функционирование планшета все же есть.
Для отката настроек, возврата гаджета в заводское состояние нужно выполнить несколько последовательных действий:
Ну если бы откат сработал, а планшет заработал.Если вас постигло и на этот раз разочарование, то ничего не остается делать, как обратиться за помощью к профессионалам. Специалисты разберутся в проблеме гаджета и назначат необходимое «лечение», при необходимости он «сработает» и вернет вам радость.
Многие из вас должны были заметить это обновление до Google Chrome. 32 явно задерживается, несмотря на то, что часть пользователей уже получила эту версию в рамках тестирования. С чем это связано, кто-то, наверное, знает, но я не говорю.Между тем, по крайней мере, в рунете начались проблемы с синхронизацией, которая в последнее время перестала работать у многих пользователей.
Пользователи не могут войти в браузер. Получите белый экран вместо успешной синхронизации. Невозможно затянуть ваши расширения или закладки. Оказалось, что эта проблема связана с русским языком. Видимо, в браузере возникла заведомо странная ошибка, не позволяющая использовать синхронизацию при наличии Google Chrome в русской локализации. Решить эту проблему просто:
2.Включите отображение в браузере на английском языке.
3. Перезагрузите.
4. Включите синхронизацию.
Вот такая вот забавная ситуация. А проблема вас зацепила? Помогло? Расскажи своим друзьям.
Upd. . Проблема зацепила все версии гугла Chrome все каналы. В зависимости от локализации, хром отправляет нас на соответствующий сервер. В нашем случае это Google.com, который на данный момент ведет себя неадекватно. Сменив язык на английский, мы переключимся на их сервер, где авторизация прошла успешно.
UPD 2. . РЕШЕНИЕ ДЛЯ LINUX (Спасибо Михаилу Кузыркину):
Нашел решение для линукса. Проверено на Debian Wheezy, KDE, Chromium 31. В терминале под root введите следующую команду:
# DPKG-RECONFIGURE LOCALES
В появившемся окне со стрелкой и клавишей «Пробел» выберите нужную локализацию (звездочки означают, что элемент уже выбран). У меня это EN_US-UTF-8 и RU_RU-UTF-8. После этого нажмите «ENTER». В следующем окне выберите En Localis по умолчанию (в моем случае en_US-UTF-8).После этого нажмите «ENTER». Вводим команду:
После перезагрузки запускаете Chrome (Chromium) и заходите под своей бухгалтерией. Для возврата локализации снова входим в терминал:
# DPKG-RECONFIGURE LOCALES
В первом окне нажмите «Enter», а в следующем выберите русскую локализацию (например, RU_RU-UTF-8). После того, как все заработано, вступаем в команду
Примечание. В новых версиях Ubuntu можно просто проверить все местоположения при вводе команды «DPKG-RECONFIGURE LOCALES».В этом случае язык можно изменить в настройках системы (установка локализации или языковых настроек). Эффект такой же.
Как решить дубль звука на ютубе? 1 решение!
Когда вы находитесь на веб-сайте YouTube (а не во внешнем видеопроигрывателе YouTube). И вы нажимаете кнопку воспроизведения этого видеоплеера и активируете расширение браузера Turn Off the Lights (чтобы затемнить веб-страницу). Вы чувствуете, что видео начинает воспроизводиться, но примерно через 5 секунд звук удваивается, и вы слышите одну и ту же звуковую дорожку 2 раза одновременно.Этот звуковой двойник может создать плохой опыт и запутать происходящее на этой странице.
Причина, по которой может возникнуть эта проблема. Один вовремя с видеоконтентом, а другой — с 5-секундной задержкой. Это возможно, если вы включили функцию «размытия» на странице параметров «Отключить свет».
Примечание. Эта проблема устранена в последней версии 4-го движка Turn Off the Lights для браузера. Теперь они используют последний эффект рендеринга CSS, чтобы добавить эффект размытия по Гауссу под содержимым видеопроигрывателя.
Послушайте двойной звук на видео на YouTube. Это, например, при воспроизведении видео на YouTube от Селены Гомес — Lose You To Love с включенным расширением Turn Off the Lights для браузера
Выполните следующие шаги, чтобы исправить эту проблему в своем веб-браузере:
- Откройте страницу расширения браузера, например:
Google Chrome: chrome: // extensions /
Microsoft Edge: edge: // extensions /
Opera: opera: // extensions /
Firefox: about: addons
Safari: перейдите на вкладку Safari, Preference, Extensions
Яндекс.Браузер: yandex: // extensions / - Щелкните ссылку Options , откроется новая страница
- и снимите флажок « функция размытия
- Перезапустите веб-браузер
Что это за «размытие»?
Функция размытия — одна из основных настроек в расширении Turn Off the Lights, которая делает сайт немного расплывчатым.И держите видео четким наверху веб-страницы. Это похоже на темный слой сверху с эффектом размытия по Гауссу внутри него.
Но почему я слышу двойной звук?
Turn Off the Lights динамически воссоздает код исходного веб-сайта и размывает его с помощью аппаратного фильтра CSS. YouTube всегда автоматически воспроизводит видео, когда вы открываете его видео-сайт.
Заключение
Надеюсь, что ответите на один из ваших вопросов о двойном звуке на сайте YouTube:
- Активировать выключить свет создал двойной звук на моем видеопроигрывателе HTML5
- Как решить проблему двойного звука на YouTube?
- Есть проблема с дублированием звука YouTube?
Если вы сочтете полезным вернуть лучшие кинематографические впечатления от YouTube без этого надоедливого звукового дублера, вы можете поделиться ссылкой на Facebook или поделиться ссылкой в Twitter.Так что ваша семья, друзья или коллеги могут узнать об этом удобном бесплатном инструменте.


 Затем система назовёт причину неполадок, если они будут выявлены, а также сообщит, удалось ли их исправить.
Затем система назовёт причину неполадок, если они будут выявлены, а также сообщит, удалось ли их исправить.



 Переходим на вкладку «Сведения». Из выпадающего списка «Свойство» выбираем «ИД оборудования».
Переходим на вкладку «Сведения». Из выпадающего списка «Свойство» выбираем «ИД оборудования».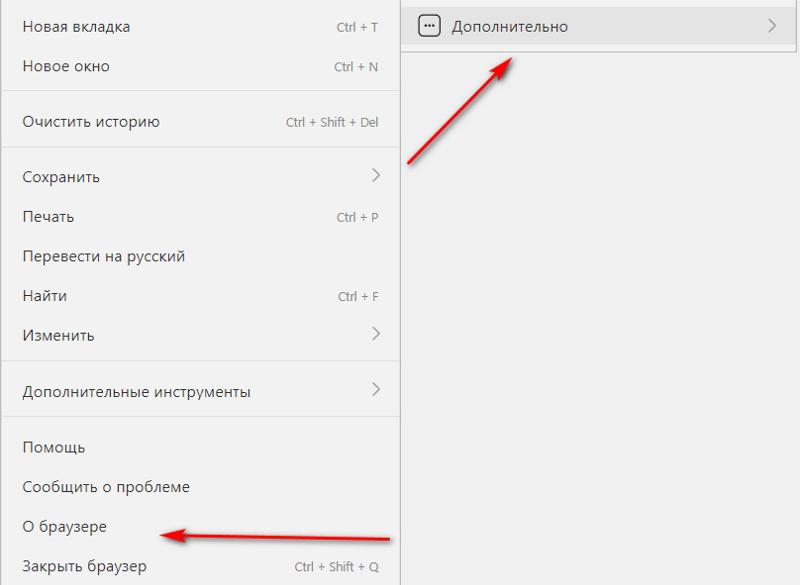 Поэтому сначала попробуйте автоматическое обновление, а если оно не сработает, найдите официальный сайт компании, разработавшей вашу звуковую карту, скачайте с него драйвер и установите его, использовав второй вариант — ручную установку.
Поэтому сначала попробуйте автоматическое обновление, а если оно не сработает, найдите официальный сайт компании, разработавшей вашу звуковую карту, скачайте с него драйвер и установите его, использовав второй вариант — ручную установку.
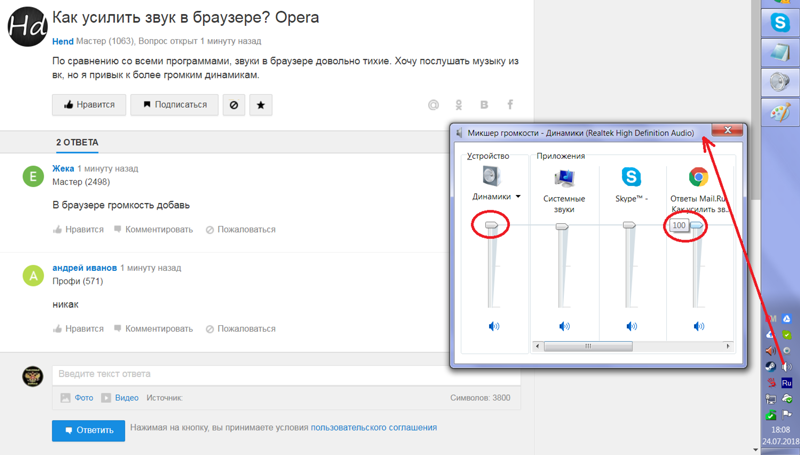
 Например, другой пользователь компьютера мог настроить вывод звука из браузера на подключенный ТВ или другое аудиоустройство. Если вы не знаете, что выбрать, можно попробовать все доступные варианты.
Например, другой пользователь компьютера мог настроить вывод звука из браузера на подключенный ТВ или другое аудиоустройство. Если вы не знаете, что выбрать, можно попробовать все доступные варианты.