Почему телефон не подключается к Wi-Fi, но видит сеть?
Этот вопрос каждый день задают себе сотни, а может и тысячи человек. Часто комичность ситуации заключается в том, что ноутбуки или другие смартфоны успешно совершают «коннект» к Wi-Fi сети при прочих равных. Именно такой, относительно тяжелый для диагностики, случай мы разберем в данной статье и рассмотрим некоторые tips&tricks по настройке Wi-Fi роутера.
Симптомы проблемы:
1. Телефон видит сеть, но не может подключиться
2. Телефон работает на ОС Android (некоторые советы актуальны для всех мобильных операционных систем)
3. Остальные устройства (ноутбук, другие телефоны — подключаются)
Возможные решения проблемы:
1. В имени точки доступа Wi-Fi использовать только английские буквы
Некоторые экзотические устройства, работающие на Android могут некорректно обрабатывать Wi-Fi сети, которые содержат русские буквы, пробелы, спецзнаки или даже цифры.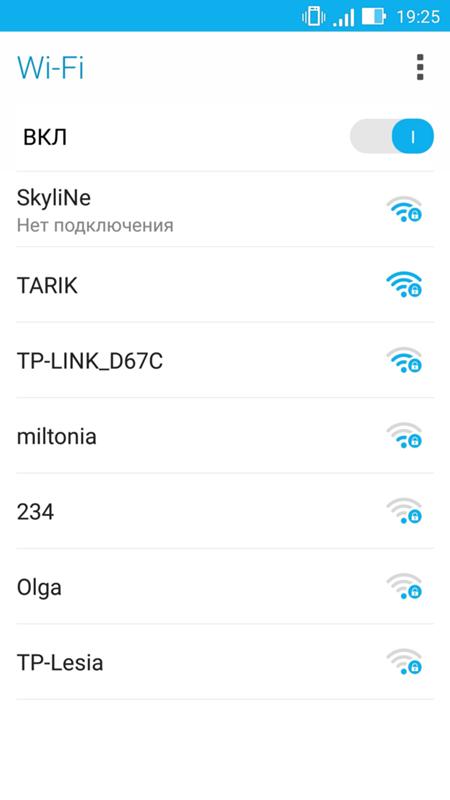 Попробуйте в настройках роутера поменять название сети (USSD name) на любое слово на английском языке:
Попробуйте в настройках роутера поменять название сети (USSD name) на любое слово на английском языке:
2. Подбираем радио-канал Wi-Fi.
Автоматический режим выбора радио-канала на котором работает Wi-Fi не всегда положительно сказывается на совместимости с Android-устройствами. Общепринятые стандарт подразумевает 13 каналов в диапазоне частот ~2,412 – 2,472 ГГц — выбрать вы можете сами от 1 до 13, но какой из них лучше получится проверить только «методом тыка». Некоторый телефоны, например, работают только по первому каналу — этим грешит серия телефонов Samsung Galaxy. А некоторые экземпляры Nokia Lumia, отказывается работать на любом другом канале, кроме восьмого. Но, повторимся, к каждому телефону нужен индивидуальный подход. Обычно подобная настройка располагается в категориях Wireless Settings, WLAN Basic, Основные настройки. Ищем там Wireless Channel, Channel, Канал или им подобных
3..jpg) Играемся со значением Beacon interval
Играемся со значением Beacon interval
В настройках современных модемов, роутеров, терминалов есть множество дополнительных тонких настроек Wi-Fi модуля. Одна из них — Beacon Interval. Что это такое? Это специальный широковещательный пакет, который получает ваше устройство от роутера, сообщая, что, мол, сеть активна, я работаю. Отправляется такой пакет, по умолчанию, раз в 100 мс (1 секунда). Но некоторые телефоны начинают подключаться к сети, только если этот параметр равен 45. Или 70. В любом случае, стоит попробовать изменить его значение. Ищем этот параметр в таких категориях, как «Advanced Wireless», «Расширенные настройки»
4. Проверяем подключение телефона к Wi-Fi с разным значением 802.11 (b/g/n)
Большое количество стандартов беспроводной радиосвязи привело к тому, что вендоры железа не всегда успевали за гонками технологий, что внесло свои коррективы в работу Wi-Fi на портативных устройствах.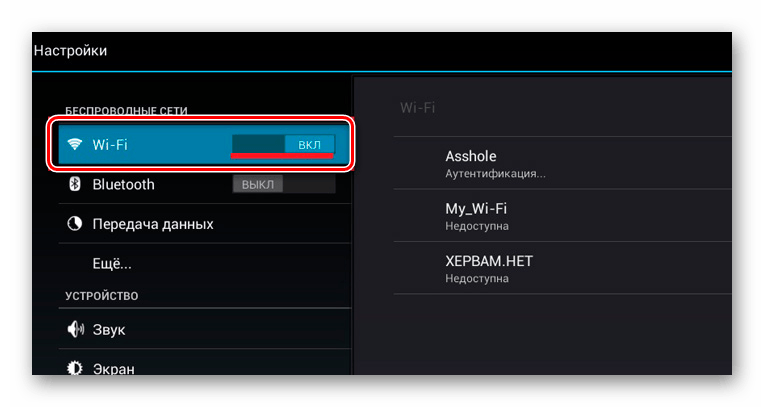 Перед тем, как купить маршрутизатор, советуем ознакомиться со стандартами, которые он поддерживает. Этот совет будет актуален в особенности для владельцев старых телефонов, которые, например, не могут, в силу своих конструктивных особенностей, поддерживать стандарт 802.11n. Поэтому в настройках пробуйте выбирать «802.11 b only» или «802.11 g only» или «802.11 b/g». Ищем этот параметр в таких категориях, как «Advanced Wireless», «Расширенные настройки»
Перед тем, как купить маршрутизатор, советуем ознакомиться со стандартами, которые он поддерживает. Этот совет будет актуален в особенности для владельцев старых телефонов, которые, например, не могут, в силу своих конструктивных особенностей, поддерживать стандарт 802.11n. Поэтому в настройках пробуйте выбирать «802.11 b only» или «802.11 g only» или «802.11 b/g». Ищем этот параметр в таких категориях, как «Advanced Wireless», «Расширенные настройки»
5. Отключите Wireless QOS (WMM) в настройках роутера/модема
Для того, чтобы телефон нормально подключался к сети, необходимо проверить, включена ли фунция Wi-Fi Multimedia. Она обеспечивает приоритет для определенного типа трафика (видео, голос, данные) для сети Wi-Fi. Не все телефоны могут «переварить» такие специфичные настройки.
6. Поищите более свежие прошивки на свой роутер/модем, который раздает Wi-Fi.
Не секрет, что большинство проблем решается перепрошивкой устройства, конечно, при наличии нового программного обеспечения. Поэтому если телефон или ноутбук некорректно работает с Wi-Fi сетью, то погуглите новую прошивку по запросу «название_устройства firmware» или «название_устройства upgrade». Текущую версию прошивки можно посмотреть в категориях «Status», «Device Info», «Информация об устройстве»
P.S. Если телефон всё же подключился, но страницы не открывает, приложения не работают
1. Прописать DNS в самом роутере
2. Попробовать разные значения параметра MTU
3. Отключить фаервол на роутере/модеме
Телефон определяет сеть Wi-Fi, но не может подключиться к ней
Существует несколько возможных причин сбоя соединения Wi-Fi. Чтобы решить проблему, выполните следующие действия.
Не получается подключиться к любой сети Wi-Fi
Откройте Настройки, найдите и выберите раздел Сброс настроек сети, нажмите на кнопку Сброс настроек сети и повторите попытку. (В результате все данные о соединениях Wi-Fi и Bluetooth будут удалены). Если проблема не решена, обратитесь в авторизованный сервисный центр Huawei.
(В результате все данные о соединениях Wi-Fi и Bluetooth будут удалены). Если проблема не решена, обратитесь в авторизованный сервисный центр Huawei.
Не удается подключиться к бесплатной публичной сети Wi-Fi
Не удается подтвердить подключение к публичной сети Wi-Fi торгового центра или железнодорожного вокзала на телефоне.
Перейдите в раздел , найдите сеть Wi-Fi, к которой подключено устройство, выберите опцию Удалить и повторно подключитесь к сети Wi-Fi. Подождите 30 секунд. Когда на экране телефона отобразится уведомление о подтверждении, выполните его согласно подсказкам.
Если количество подключенных к публичной сети Wi-Fi устройств превышает максимальное значение.
Роутер публичной сети Wi-Fi поддерживает ограниченное количество подключенных устройств. Если количество подключенных к публичной сети устройств превышает максимальное значение, роутер может быть слишком занят и не сможет подключить другие устройства.
 В таком случае вы можете подключиться к сети 4G.
В таком случае вы можете подключиться к сети 4G.
При подключении к сети Wi-Fi отображается уведомление о неверном пароле
После ввода пароля сети Wi-Fi отображается уведомление о том, что введен неверный пароль, в результате чего телефон не может подключиться к сети Wi-Fi.
Проверьте корректность введенного пароля сети Wi-Fi. Чтобы посмотреть содержание введенного пароля, нажмите на значок глаза рядом с полем ввода пароля.
Проверьте, настроен ли на роутере белый список MAC-адресов. Перейдите в раздел , выберите пункт MAC-адрес Wi-Fi и добавьте данный адрес в белый список роутера. Для подробной информации см. раздел Настройка черных и белых списков Wi-Fi или обратитесь к администратору за помощью.
При подключении к сети Wi-Fi выберите пункт Дополнительно в меню входа. Перейдите в раздел и повторите попытку подключения.
При попытке подключения к сети Wi-Fi необходимы верификация или сертификат шифрования
Возможно, вы подключаетесь к сети Wi-Fi с шифрованием корпоративного класса.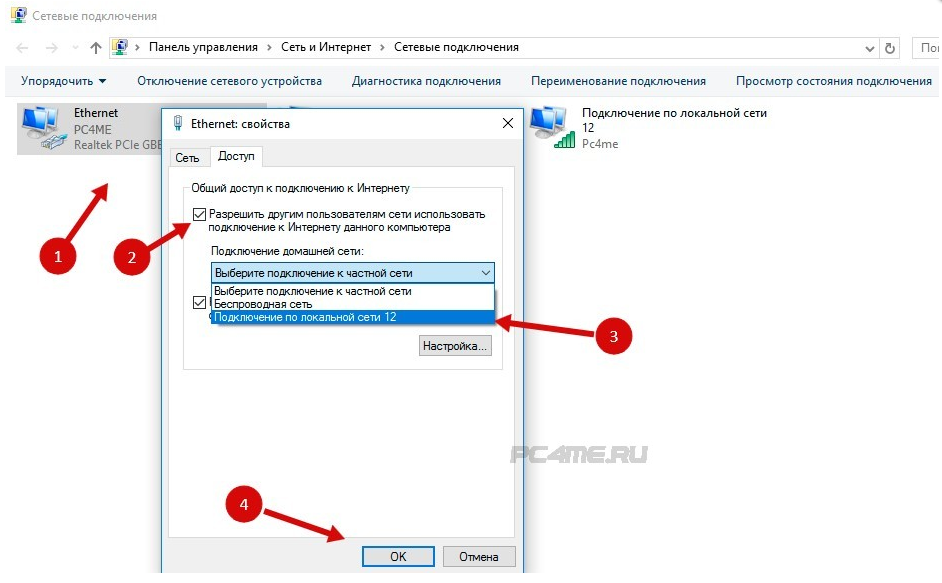
- Свяжитесь с администратором сети Wi-Fi компании, чтобы получить инструкцию по подключению.
- При попытке подключения к сети бытового роутера проверьте способ шифрования. Настройте значения WPA2/WPA3 Personal или WPA2/WPA3 Enterprise для данного параметра. Если настроен способ шифрования Enhanced Open, WPA3 Personal или WPA3 Enterprise, класс шифрования роутера будет определен устройствами с интерфейсом EMUI 9.X или ниже как корпоративный.
Не получается повторно подключиться к сети Wi-Fi
Для повторного подключения нажмите имя точки доступа Wi-Fi, выберите Удалить и введите пароль.
Отображается сообщение «Доступ к сети запрещен», или нет ответа после подключения
Количество подключенных устройств превышает максимальное количество разрешенных устройств роутера, или на нем настроена фильтрация MAC-адресов (черный список).
- Если количество подключенных устройств превышает максимальное количество разрешенных устройств роутера, сеть Wi-Fi отклонит запросы на доступ других устройств или не будет отвечать на последующие запросы на доступ. В таком случае рекомендуется увеличить максимальное количество разрешенных устройств для роутера. Для изменения максимального количества разрешенных устройств роутера обратитесь к провайдеру услуг за помощью.
- Если MAC-адрес телефона добавлен в Черный список, отобразится сообщение «Доступ к сети запрещен», и телефон не сможет подключиться к сети Wi-Fi. В таком случае проблему решит изменение настроек фильтрации MAC-адресов. Для проверки MAC-адреса устройства на своем телефоне откройте Настройки, найдите и выберите раздел Статус, найдите пункт MAC-адрес Wi-Fi. Путь к MAC-адресу устройства может зависеть от модели телефона. Обратитесь к провайдеру услуг.
Другая проблема
Рекомендуется восстановить заводские настройки роутера и телефона, затем повторить попытку подключения телефона и роутера.
- Для восстановления заводских настроек роутера нажмите и удерживайте кнопку сброса (Reset) роутера до повторного включения светового индикатора. Для подробной информации о восстановлении заводских настроек обратитесь к руководству пользователя роутера. Затем перейдите в меню управления роутером и повторно настройте сеть широкополосного доступа согласно руководству пользователя.
- Для восстановления заводских настроек телефона откройте Настройки, найдите и откройте раздел Сброс настроек сети, затем нажмите на опцию Сброс настроек сети. (В результате все данные о соединениях Wi-Fi и Bluetooth будут удалены).
Если проблема не устранена, сохраните резервную копию данных и отнесите устройство в авторизованный сервисный центр Huawei.
Почему не подключается Wi-Fi на телефоне, ноутбуке, планшете?
Wi-Fi является беспроводной технологией нового поколения. Всего лишь немного времени, и данным способом связи с интернетом пользуются миллионы пользователей по всему миру.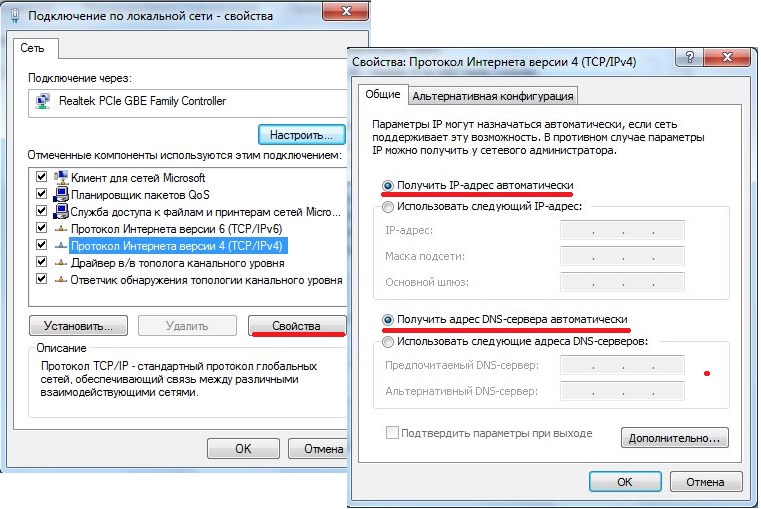 Wi-Fi связь делает возможным подключение совместимых устройств, находящихся на расстоянии до пятидесяти метров от точки доступа. Скорость обмена данными при этом составляет около 150 мб/с. Однако и это ещё не всё. Благодаря последним достижениям в данной сфере показатели скорости могут достигать нескольких гигабит.
Wi-Fi связь делает возможным подключение совместимых устройств, находящихся на расстоянии до пятидесяти метров от точки доступа. Скорость обмена данными при этом составляет около 150 мб/с. Однако и это ещё не всё. Благодаря последним достижениям в данной сфере показатели скорости могут достигать нескольких гигабит.
Каждый современный ноутбук, планшет или телефон имеет в своём активе Wi-Fi радиомодуль. Благодаря этому происходит значительная экономия дорогого трафика операторов мобильной связи, а ещё радиомодуль открывает доступ к мультимедийному контенту высокого качества, при этом ничего не нужно загружать на устройство. Всё, что нужно, так это настроить Wi-Fi связь на переносном устройстве, задаться защитным паролем и затем сохранить его, чтобы открылся широкий доступ в интернет. Однако порой не всё происходит так гладко, как кажется.
Иногда вай фай не подключается. Почему? На это есть ряд причин, основные из которых мы сейчас обсудим.
Почему же возникают проблемы
В основном сбои во время подключения устройство к сети Wi-Fi возникают из-за неправильных настроек беспроводного маршрутизатора.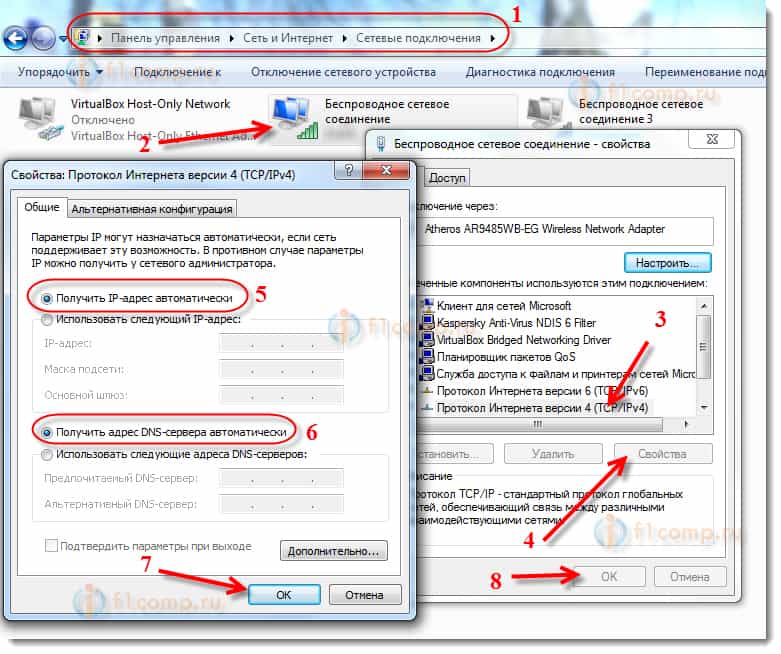 При этом ноутбук или планшет вообще не распознают интернет-соединение. Если такое произошло в домашних условиях, необходимо последовательно выполнить ряд действий, описанных ниже:
При этом ноутбук или планшет вообще не распознают интернет-соединение. Если такое произошло в домашних условиях, необходимо последовательно выполнить ряд действий, описанных ниже:
- Вначале необходимо произвести перезагрузку как роутера, так и устройства, которое планируется подключить к сети Wi-Fi. Роутер можно отключить на пару секунд, а затем снова включить его.
- Следующий шаг – зайти в устройстве в меню«Настройки», а затем выбрать подзаголовок «Сети». Далее, необходимо открыть «Wi-Fi» и посмотреть, видит ли ваше устройство Wi-Fi точку доступа.
- После выполнения вышеупомянутых двух шагов, скорее всего, появится запрос пароля от сети. Необходимо ввести пароль, который вы установили ранее, при настройке Wi-Fi сети либо уточнить пароль у людей, которые могут его знать, после ввода пароля вы подключитесь к Wi-Fi.
- Если всё идёт без изменений, нужно выполнить вновь перезапуск модуля, то есть выключить и вновь включить Wi-Fi роутер.
- Иногда могут возникнуть ситуации, когда обязательно необходимо произвести корректировку настроек маршрутизатора.
 К примеру, устройство может потребовать настройку канала связи, частоты, сетевого режима. Всё это необходимо для того, чтобы роутер и переносное устройство обнаружили друг друга и корректно работали.
К примеру, устройство может потребовать настройку канала связи, частоты, сетевого режима. Всё это необходимо для того, чтобы роутер и переносное устройство обнаружили друг друга и корректно работали.
Если при подключении переносного устройства к Wi-Fi сети появится всплывающее окно с сообщением «Сохранено, защита WPA-WPA2», значит, неправильно настроено шифрование на маршрутизаторе либо неправильно введён пароль от Wi-Fi покрытия. Чтобы всё исправить, нужно выполнить следующие инструкции:
- Проверить, правильно ли введён пароль, открыв «Подключение» и нажав «Изменить». Далее, необходимо выбрать функцию отображения пароля и ввести его заново.
- Если пароль введён правильным образом, но доступа всё ещё нет, значит, проблемными являются настройки маршрутизатора.
При неправильных настройках необходимо:
- Тщательно изучить инструкцию, прилагаемую к используемому переносному устройству. Особенно важно узнать, какой режим сети и тип шифрования информации поддерживается используемым ноутбуком, телефоном или планшетом.
 Может использоваться WPA, WPA2 или WEP-тип.
Может использоваться WPA, WPA2 или WEP-тип. - Далее, нужно зайти в «Настройки» маршрутизатора. Чтобы это сделать, необходимо в адресную строку браузера ввести адрес 192.168.1.1, а затем нажать кнопку ввода. После этого необходимо ввести логин и пароль, прикреплённый к администратору. Чаще всего используется под логином и паролем значение admin.
- Следующий шаг – войти в пункт меню, где непосредственно задаются настройки беспроводной сети. Можно с ними смело экспериментировать, пока не станет достигнутым желаемый результат. Сначала можно выставить стандартный режим, поддерживаемый устройством. Скорее всего, это будет 11b-режим, обладающий низким радиусом действия. Требуется также указать свою страну, где размещён роутер, в графе «Ширина канала» стоит задаться частотой в двадцать мегагерц либо выбрать автоматический режим. Затем необходимо сохранить все установленные параметры маршрутизатора и в конце выполнить его перезагрузку.
Итог
Итак, теперь ноутбук, планшет или смартфон должен подключаться к Wi-Fi.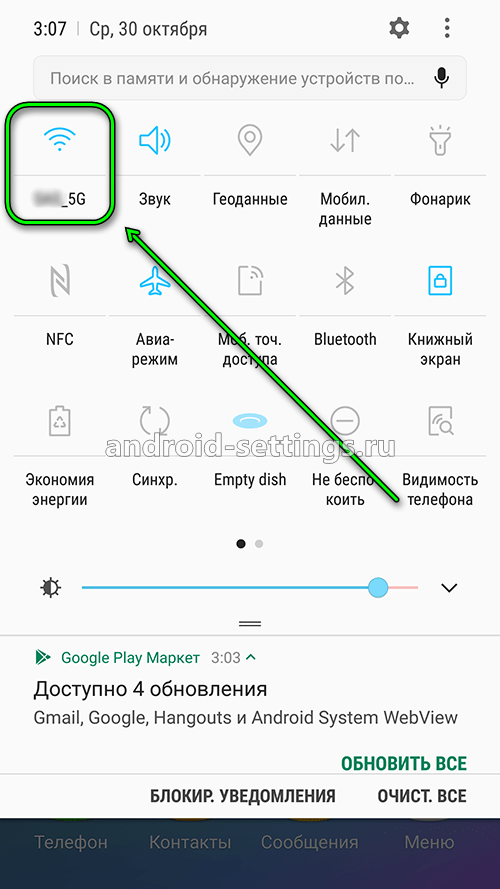 При этом первоначальное соединение устройства с роутером будет нарушено, нужно подключиться заново. Что касается проблем шифрования, в этих случаях также необходимо действовать пошагово:
При этом первоначальное соединение устройства с роутером будет нарушено, нужно подключиться заново. Что касается проблем шифрования, в этих случаях также необходимо действовать пошагово:
- Нужно зайти в «Настройки» маршрутизатора, выбрать пункт «Защита сети» — подпункт «WEP», «WPA/WPA2», а затем ввести пароль, который будет помогать в опознании роутером пользователя. Какой пункт выбрать вы поймете из сообщения ошибки либо можно поэкспериментировать самим.
- Далее, нужно выполнить сохранение настроек с помощью соответствующей функции, а затем перезагрузить маршрутизатор.
Вот, пожалуй, и все основные действия, которые вы сможете сделать, на этом этапе. В других случаях лучше обратиться к специалистам для более точной настройки.
Видео: что делать если не подключается Wi-Fi на Android
Видео: что делать если не подключается Wi-Fi на Ipad, Iphone
youtube.com/embed/N1jiB3Ub6vw» frameborder=»0″/>
что делать, как подключить? Сообщение «Получение IP-адреса»
Вы наверняка сталкивались с такой проблемой или слышали от своих знакомых, что иногда подключение мобильного устройства на ОS Android по Wі-Fі. Например, сидя в уютном кафе или просто будучи в гостях вы пытаетесь подключить устройство к точке доступа Internet, но Аndroid не подключается к Wi-Fi.
Выяснение причины
Итак, ваш девайс не может уловить существующую сеть или не может совершить подключение к ней. Существует масса причин, почему Аndroid не подключается к Wі-Fi:
- Ввод неверного пароля.
- Неподдерживаемый тип защиты.
- Нефункционирующая точка доступа.
- Неподдерживаемый вашим аппаратом стандарт сети.
- Сбои в работе системы телефона или роутера.
- Неправильные установки маршрутизатора.
- Ограниченное количество подключаемых устройств.
- Специфика прошивки устройства (установленная кастомная, необходимость в обновлении).

Что делать если на Андроид не включается WIFI: Видео
Как решить проблему
Теперь рассмотрим, что делать, когда не подключается к интернету через Wi-Fi Аndroid устройство.
- Если вы пытаетесь подсоединиться к новой точке доступа, прежде всего убедитесь в верном вводе пароля.
- Если вы убеждены, что все данные введены верно, поменяйте тип защиты в параметрах роутера.
- Если не можете обнаружить необходимую сеть, перезагрузите роутер или проверьте, работает ли он.
- Если Аndroid перестал подключаться к Wi-Fi, перезагрузите и ваш девайс, и роутер. Также советую установить приложение с Google Play, например,Wi-Fi Fixer . Данное приложение поможет, когда устройство показывает, что сеть подключена, но интернет не работает. Программа обнаруживает проблемы и предлагает пути их решения.
- Сделайте сброс параметров WIPE на Android.
- Посмотрите наличие обновлений прошивки и, если нужно, совершите обновление.
- Если вы перепробовали вышеперечисленные варианты и они вам не помогли, возможно, дело в прошивке смартфона или планшета.
 Возникнет необходимость перепрошить аппарат.
Возникнет необходимость перепрошить аппарат.
Какие еще причины и способы решения того, что а Android не включается Wi-Fi, можете прочитать .
Проблема в Android при получении IP WI-FI: Видео
Настройка роутера
Итак, возможно, загвоздка в настройках роутера. Экспериментальным путем постараемся их изменить. Для начала убедитесь, что ваша точка доступа действительно работает. Проверить это очень просто: подключитесь к сети с другого устройства, например, ноутбука. Если подключение произошло, и вы можете пользоваться интернетом, попробуйте для подключения нового устройства изменить настройки роутера. Рассмотрим эти действия на примере роутера TP-LINK.
Экспериментируйте, применяя различные каналы и стандарты. После каждого изменения не забывайте применять их. Если проблема не решится, необходимо изменить установки вашего смартфона или планшета.
Не работает Wi-Fi на Android: Видео
Настройка подключения Wi-Fi на смартфоне или планшете
Рассмотрим два очень простых варианта.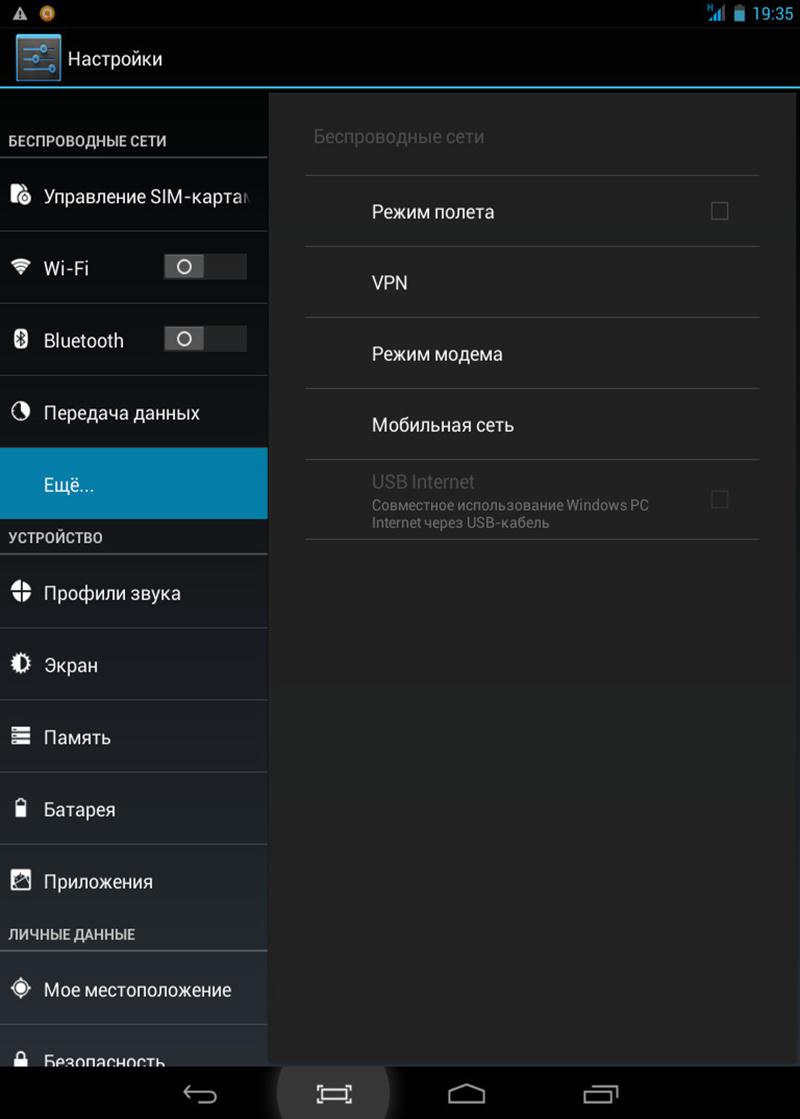 В первом случае необходимо будет изменить тип установки прокси-сервера, если это не поможет, в опциях маршрутизатора добавим MAC-адрес того устройства, которое не заходит в интернет. О том как узнать MAC-адрес устройства подробнее написано в .
В первом случае необходимо будет изменить тип установки прокси-сервера, если это не поможет, в опциях маршрутизатора добавим MAC-адрес того устройства, которое не заходит в интернет. О том как узнать MAC-адрес устройства подробнее написано в .
Вариант 1
Настройка Wi-Fi на планшете или смартфоне с Андроид: Видео
Вариант 2
- Убедитесь, что режимы «В самолете» и «Автономный режим» отключены.
- Зайдите в меню и включите Wi-Fi модуль.
- Перейдите в настройки Wi-Fi, отобразятся возможные точки доступа.
- Выберите необходимую и подключитесь к ней. Если точка доступа защищена, нужно будет ввести пароль. Если подключение не произошло, скорее всего в настройках маршрутизатора указаны вручную те MAC-адреса, которым будет предоставлен интернет. Если не указан , то даже если вы и будете вводить правильный пароль, подключиться не удастся. С таким можно столкнуться в каких-нибудь офисах, которые используют дополнительную защиту, чтобы никто из посторонних не смог воспользоваться сетью.

Чтобы добавить свое устройство, выполните следующее:
- На Android пройдите по пути «Настройки/О телефоне/сведения об аппаратном оборудовании/MАС-адрес WІ-FI», чтобы узнать МAС.
- На маршрутизаторе (на примере TP-LINK). Через браузер на ПК набрать 192.168.1.1.
- Зайти в Whireless/Whireless MAС Filtering – в нашем случае фильтр (Wireless MAC Filtering) будет включен (Enable). Чтобы убрать ограничения, можно просто отключить его (Dіsabled). Но если нужно именно добавить ваш, допустим, телефон, выполните следующее:
- Удостоверьтесь, что стоит отметка на «Deny the stаtions specified by аny enаbled entries in the list tо access».
Существует много причин, почему телефон не подключается к wifi. Мобильные телефоны способны обеспечить нам выход в интернет, где бы мы ни находились.
Однако порой обнаруживается, что телефон перестал подключаться к сети не wifi.
В большинстве случаев смартфон сообщает нам в чем проблема, выводя на экран характерные уведомления.
Иногда, когда индикатор подключения показывает, что телефон подключен к вой-фай, выйти в интернет все равно не получается, страницы не загружаются.
В этом случае имеет смысл поискать в настройках сети уведомление « », которое нередко появляется в таких случаях.
В таком случае проблему можно попытаться решить двумя способами. Нередко такая неполадка возникает по вине роутера .
Скорее всего, с какого бы устройства вы ни попытались в этот момент подключиться к данной сети, с ноутбука или планшета, результат был бы тот же.
- Самое простое решение – попробовать выключить и включить роутер заново. Дайте ему «остыть» около 10 минут и попытайтесь подключиться снова. Вполне вероятно, что проблема будет устранена.
Кроме того, данное уведомление может появляться, если дома не оплачен интернет. Такая проблема тоже вполне решаема. - Если интернет оплачен, wifi-роутер был выключен и включен повторно, но выйти в интернет все равно не удается, то проблема, скорее всего, со стороны оператора, а потому, стоит позвонить в клиентскую поддержку.

Иногда это же придется сделать и в том случае, если выйти в Интернет не удается только с телефона, хотя с остальных устройств это сделать можно.
Важно!
Вне зависимости от того, какую проблему подключения и каким методом вы решаете, после принятия мер, необходимо выключить подключение на устройстве. Затем включить его снова для проверки работоспособности.
Получение IP – адреса…
Другая частая проблема возникает при самом процессе подключения телефона к wifi-роутеру. Процесс подключения останавливается на попытках телефона получить IP – адрес .
Уведомление «Получение IP – адреса…» может находиться около названия сети часами. Выйти в интернет, естественно, нельзя, так как телефон к нему не подключен.
- Проблема решается не так легко, как предыдущая. Однако, первый шаг тот же – выключите и снова включите роутер через 10 минут. Если и после этого подключиться не удалось, переходите ко второму шагу.
- Не самый удобный способ – прописывание статического IP – адреса на устройстве.
 Вы фактически прописываете параметры той сети, к которой вы подключаетесь дома.
Вы фактически прописываете параметры той сети, к которой вы подключаетесь дома.
Однако при использовании такого метода, будут возникать проблемы с выходом в интернет через другие сети. Для того, чтобы сделать это, придется стирать IP – адрес и менять его тип.
Прописать статический адрес можно следующим образом:
- При нажатии на название сети wifi, в открывшемся окне появится пункт с названием «Расширенные настройки», «Дополнительные параметры» или подобное;
- Поставьте галочку рядом с этим пунктом;
- После этого в разделе «Параметры IP» или «Настройки IP» измените тип сетевого протокола (DHCP) на статический и пропишите IP.
Перед тем как пытаться подключиться к интернету через другую сеть, снова измените тип протокола со статического на автоматический.
Ошибка аутентификации
Частая причина того, почему не удается подключиться к интернету.
Это уведомление, которое выдает телефон после попыток подключиться к сети wifi дома, фактически означает, что сеть не распознало ваше устройство, как пригодное для приема wifi.
Наиболее частая причина того, почему это происходит – неверный пароль сети . Тщательно проверьте его и попробуйте выйти в сеть снова. Если вы уверены, что пароль верный, переходите к следующему шагу.
- Привычный уже совет. Попробуйте выключить и снова включить роутер спустя несколько минут. Это универсальная рекомендация, которую дают даже операторы клиентской поддержки абонентов.
- Более сложный способ – попробовать внести изменения в настройки роутера . Для этого нужно выйти на страницу его настроек через браузер.
Выберите в настройках роутера следующие данные. Версия WPA-PSK, шифрование – AES. Вводим пароль.
На большинстве роутеров это должны быть только цифры, не более 8 шт. Устанавливаем режим защиты WPA\WPA 2 персональный.
Эти параметры делают подключение к wifi максимально простым. Однако такие действия необходимы лишь тогда, когда ничего другое не помогло.
А, кроме того, есть основания полагать, что имеются проблемы с совместимостью, например, типа шифрования, используемого роутером и телефоном.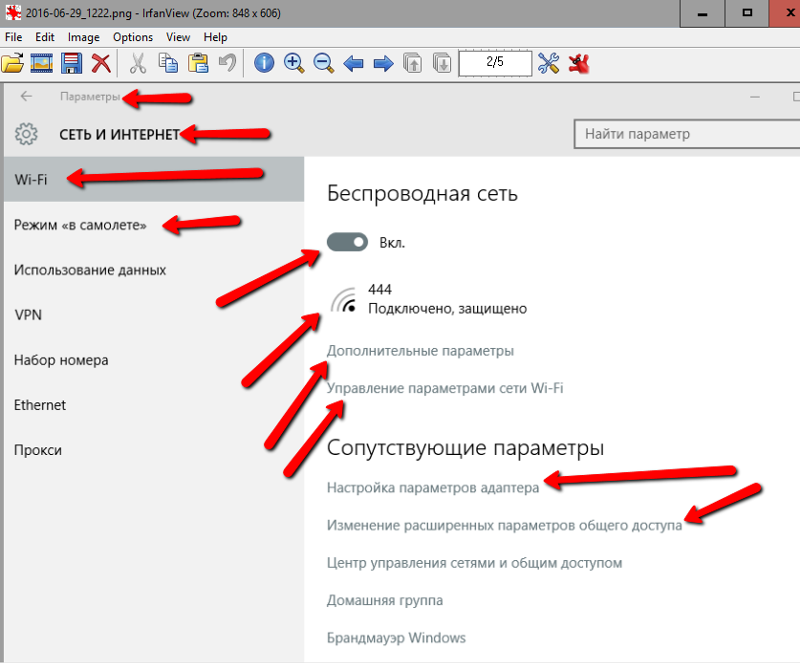
Сохранено, защита WPA\WPA2
Эта проблема – одна из наиболее частых причин того, почему не подключается телефон к wifi. Начать стоит с традиционной перезагрузки роутера. Однако в данном случае это помогает редко.
Необходимо внести изменения в настройки роутера. Для этого откройте страницу настроек в любом браузере.
Убедитесь, что установленный регион верен или поменяйте его, при необходимости. Если проблема в шифровании, то необходимо повторить те же действия, что и при ошибке аутентификации.
Установите параметры, которые максимально облегчат процесс подключения к сети.
Некоторые проблемы с подключением к wifi удается устранить простым удалением старого подключения и нахождения данной сети по новой.
Кроме того, можно попробовать перезапустить телефон, так как нередко проблемы с подключением вызывает незначительный сбой внутренних настроек устройства.
Особенно актуально это, если телефон перестал подключаться внезапно.
Часто работа сети 3G мешает подключению к роутеру.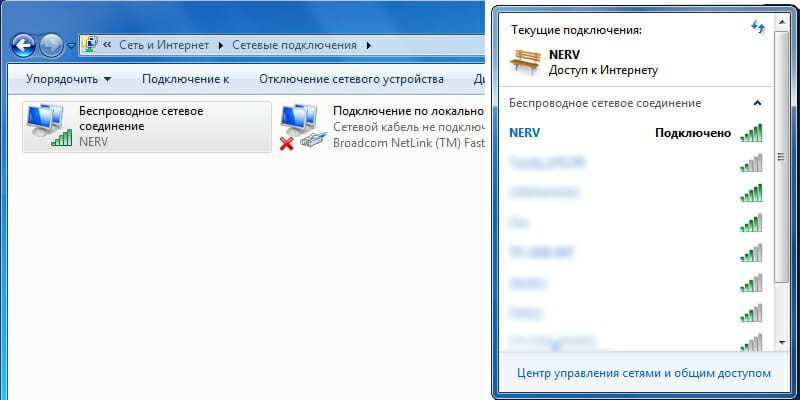
Все действия, описанные в статье, следует выполнять только в том случае, если вы опытный пользователь.
В противном случае лучше обратиться за помощью в клиентскую службу оператора ввиду того, что своей ошибкой вы можете вызвать более серьезные проблемы в системе.
КАК ПОДКЛЮЧИТЬ ANDROID К WIFI / ПОЧЕМУ ТЕЛЕФОН НЕ ПОДКЛЮЧАЕТСЯ К СЕТИ?
Основные пробемы: Почему телефон не подключается к WiFi
Если Android не подключается к WiFi, то чаще всего пользователь видит сообщение «Получение IP адреса» или уведомление «Ошибка аутентификации». Еще одна распространенная ошибка подключения — Андроид пишет «Сохранено, защита WPA/WPA2», но в интернет не выходит.
Данная статья подходит для всех брендов, выпускающих телефоны на Android 9/8/7/6: Samsung, HTC, Lenovo, LG, Sony, ZTE, Huawei, Meizu, Fly, Alcatel, Xiaomi, Nokia и прочие. Мы не несем ответственности за ваши действия.
Возможные причины сбоя
Если Android не может подключиться к Wi-Fi — например, вместо активного значка вайфая вы видите серую кнопку и значок восклицательный знак — то причиной этого может быть:
- Неправильный от Wi-Fi.

- Установка неподдерживаемого типа защиты или стандарта беспроводной связи в настройках роутера.
- Проблемы с прошивкой Android.
Первым делом необходимо понять, в работе какого устройства возникают проблемы. Если к точке не подключается только ваш телефон, то причину следует искать в его настройках и прошивке. Если беспроводную сеть не находит ни одно устройство, то следует проверить настройки роутера.
Сообщение «Получение IP-адреса»
Если при попытке выполнить подключение появляется сообщение с текстом « », но соединение не устанавливается, то причиной этого может быть отключение DHCP-сервера в настройках роутера или проблемы в работе Android. Помочь может простая перезагрузка роутера.
Если в работе DHCP-сервера произошел сбой, перезапуск устройства его устранит. При сохранении ошибки:
- Откройте настройки роутера.
- Убедитесь, что DHCP-сервер включен.
Увеличить
В зависимости от модели роутера порядок включения/отключения DHCP может меняться, так что вам нужно искать инструкцию для своего устройства.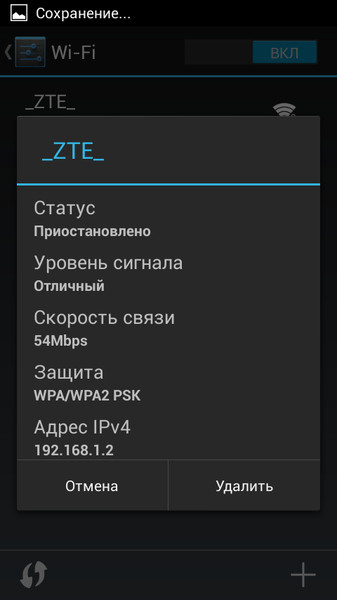
Ошибка аутентификации
Если аутентификация при подключении заканчивается ошибкой, то, скорее всего, причиной неполадки является неправильный ввод пароля Wi-Fi. Чтобы устранить ошибку:
- Забудьте беспроводную точку на телефоне/планшете.
- Перезагрузите роутер.
Увеличить
- Измените пароль, используя только латинские буквы и цифры.
- Убедитесь, что для сетевой аутентификации выбран стандарт WPA2-PSK.
Увеличить
Если телефон не поддерживает стандарт WPA2-PSK, то выберите другой режим — WPA, WPA2. Понятно, что в метро или торговом центре вы не можете это сделать, так что остается только смириться. А вот дома или в отеле можно получить доступ к роутеру и проверить параметры работы беспроводной сети.
Сохранено, защита WPAWPA2
Если подключение осуществляется без пароля, то ошибки аутентификации быть не может. Тем не менее, бывает другая ситуация — сеть сохранена, но . Обычно помогает перезагрузка роутера, но иногда приходится залазить в настройки достаточно глубоко.
Увеличить
Кроме того, посмотрите количество разрешенных устройств. Если стоит «0», значит, ограничений нет.
Современную жизнь довольно сложно представить без телефонов и интернета. Поэтому, современные смартфоны предоставляют возможность работы с интернетом. При этом, большинство людей пользуются именно доступом в интернет с помощью WiFi. Связанно это с тем, что это намного удобнее, к тому же не тратится большое количество средств.
Причины отсутствия Wi-Fi в телефоне
Часто может происходить такое, что телефон подключается к Wi-Fi но в интернет не выходит, связанно это может быть с различными причинами, рассмотрим их подробнее:
- первое о чем можно подумать, при подключении к сети, это – оплачен ли сам интернет. Но такое происходит редко;
- поэтому, проблема довольно таки решаема;
- может быть такое, что интернет подключается, но пишется: без доступа к сети. Такое бывает довольно таки часто;
- телефон не подключается к Wi-Fi пишет получение IP адреса.
 Получается, что вы подключаетесь к интернету, показывается подключение, но, при этом, самого подключения не происходит;
Получается, что вы подключаетесь к интернету, показывается подключение, но, при этом, самого подключения не происходит; - ошибка аутентификации. Это также, довольно распространенная причина, по которой интернет так и не будет подключен;
- ошибка типа: «Сохранено, защита WPA\WPA2».
Это, возможно не все проблемы, которые могут быть во время подключения к интернету с мобильных устройств. Но при этом, именно они являются наиболее распространенными.
Многие люди, не зная, что делать, сразу пытаются звонить оператору, и выяснять, по какой причине у них нет интернета, хотя, во многом, проблема может быть и не с их стороны.
Видео: Как подключить интернет на телефон?
Решения причин
Логично предположить то, что решать данные проблемы необходимо, поэтому, мы расскажем вам, каким образом можно это сделать.
Поэтому, помимо обычных советов в плане перезагрузки роутера, здесь есть ряд действительно полезных и более
Перезапуск роутера
Многие люди задаются вопросом: почему у меня не получается подключиться к интернету, и что надо сделать, чтобы решить это. Есть одна процедура, которую сможет сделать каждый человек, именно она и является перезапуском роутера. Это может помочь во многих проблемах, когда телефон не подключается к домашнему Wi-Fi потому что это может помочь настроить роутер заново.
Есть одна процедура, которую сможет сделать каждый человек, именно она и является перезапуском роутера. Это может помочь во многих проблемах, когда телефон не подключается к домашнему Wi-Fi потому что это может помочь настроить роутер заново.
Перезагрузку можно сделать несколькими способами:
Это основные способы, с помощью которых можно произвести перезагрузку
. Это действительно довольно просто, но хотелось бы отметить то, что первый способ является наиболее качественным, и при этом еще и щадящим для самого устройства.
Удаляем старое соединение
Также, одним из решений проблем с подключением к Wi-Fi может быть удаление строго соединения. При этом, вы получаете возможность заново подключиться к Wi-Fi и ввести пароль, это вам даст возможность заново подключиться ко всем параметрам, и возможно решить проблему с подключением телефона к сети.
Проблема решается в основном из-за того, что при удалении старого соединения все настройки Wi-Fi удаляются, позволяя заново подключиться, установив новые настройки.
Все это говорит о том, что вы сможете работать с сетью. Но это не говорит о том, что вы сможете любую проблему решить именно таким образом. Это только один из всех вариантов.
Видео: Как удалить ненужные сетевые подключения
Меняем канал в роутере
Изменить канал в роутере стоит тогда, когда у вас начали возникать постоянные проблемы с интернет соединением.
Потому что может быть такое, что два роутера работают на одном канале, и тогда именно из-за этого возникают такие помехи. Если у вас часто были подобные проблемы с подключением, то это как раз то, что необходимо сделать.
Фото: Выбираем каналы Wi-Fi в роутере
Также, есть вероятность того, что по этой же причине может быть такая проблема: Wi-Fi работает в пределах только одной комнаты, а потом он ловит, но интернет не загружает сайты. Это как раз может быть связанно именно с помехами, которые возникают от других устройств. Поэтому, поменять канал стоит, тем более, что ничего плохого от этого точно не будет.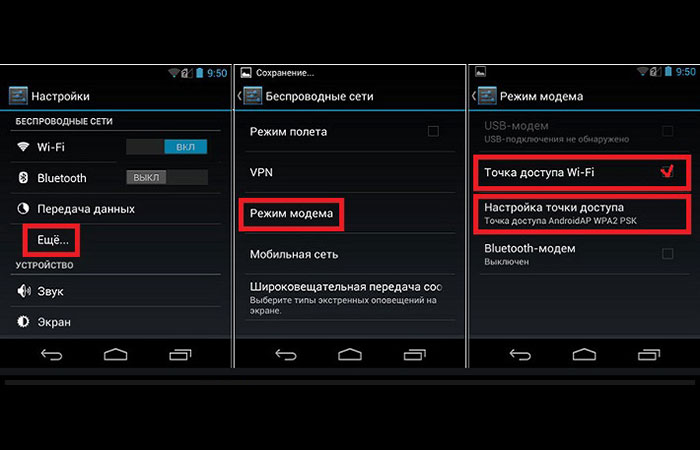
Пароль подключения
Наверное, всем понятно, что такое пароль подключения и для чего он нужен. Именно с помощью него можно подключиться к Wi-Fi любой сети. Пользование интернетом также зависит и от правильности этого пароля.
Фото: установка пароля на Wi Fi в роутере
Многие советуют, при необходимости решить проблемы с подключением менять пароль, потому что проблема может быть именно в этом.
Проверка MAC и IP адресов
IP-адрес – это то, что присваивается устройству, после подключения к сети интернет.
Проверку MAC и IP-адреса необходимо делать, потому, что именно в этом может быть основная проблема отсутствия интернета в устройстве.
Проверку IP-адреса не так уж и сложно сделать, достаточно просто зайти в настройки сети. Правильность этого адреса дает вам возможность работать с сетью интернет без проблем и помех.
Тип шифрования/безопасности
Одной из причин отсутствия интернета или невозможности подключения к нему, является неправильный тип шифрования, который играет довольно большую роль для устройств. Есть устройства, которые работают и поддерживают в работе с интернетом только один тип, и иногда подключение интернета невозможно как раз по причине несовпадения параметров.
Есть устройства, которые работают и поддерживают в работе с интернетом только один тип, и иногда подключение интернета невозможно как раз по причине несовпадения параметров.
Фото: устанавливаем ключ безопасности
Если произошла такая проблема, то достаточно просто проверить тип шифрования, и изменить его при необходимости. Тогда уже можно будет подключать Wi-Fi заново, и проверять его работу. В основном, именно тип шифрования является последней ступенью в устранении проблем с подключением.
Почему телефон не подключается к Wi-Fi — ошибка аутентификации
Подключение телефона к интернету через Wi-Fi проходит всегда без особых проблем, но бывают случаи, когда необходимо сделать дополнительные шаги, для того, чтобы подключение все-таки произошло.
Наиболее распространенной причиной является ошибка аутентификации. Как и во всех случаях советуют пройти многие этапы, которые могут помочь в решении проблемы.
Фото: ошибка аутентификации соеденения
Это довольно сложно решить такую проблему, так как вы не имеете доступа к настройкам маршрутизатора.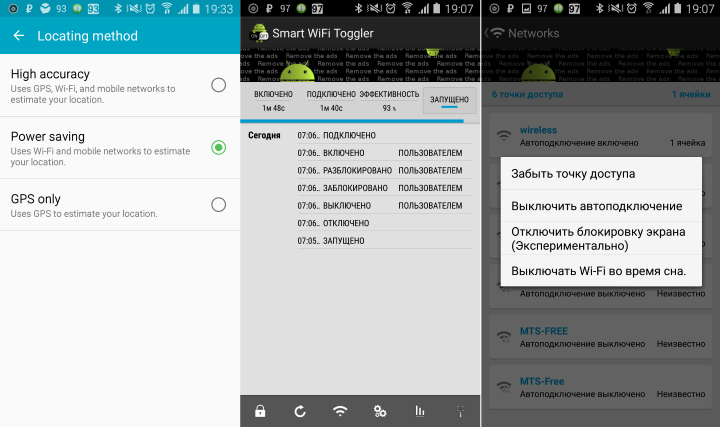 Но можно просто проверить пароль, и это единственное, что вы можете сделать. Неправильно введенный пароль также приводит к проблемам с аутентификацией. Поэтому, чтобы этого не возникало, достаточно просто быть внимательным.
Но можно просто проверить пароль, и это единственное, что вы можете сделать. Неправильно введенный пароль также приводит к проблемам с аутентификацией. Поэтому, чтобы этого не возникало, достаточно просто быть внимательным.
Ошибка Сохранено, защита WPA
Также, большинство людей задают вопросы вроде:
почему мой телефон не видит сеть. Такая проблема вполне логична. Первое, что может быть, это конечно проблема в маршрутизаторе, или же ошибка Сохранено, защита WPA, эта проблема вполне решаема. Она возникает довольно часто, и в основном из-за того, что произошел некоторый сбой в настройках роутера. И в таких случаях телефон видит Wi-Fi но не подключается.
Как итог можно сказать то, что какая бы проблема ни была у вас, первое, что стоит делать – это перезагружать роутер. Потому что это довольно безопасно, не требует большого количества времени, и к тому же, с этим может справиться любой человек. Потом уже можно приступать к другим действиям, которые будут уже более сложными, но при этом, можно справиться с ними.
Мобильная операционная система Android пользуется огромным распространением во всем мире. Смартфоны с такой платформой отличаются быстротой и стабильностью работы. Однако достаточно часто возникают некоторые проблемы. Одной из них является вопрос, почему Андроид не подключается к WiFi сети. В самой платформе практически ничего нельзя настраивать, так как это мобильная версия и в ней уже все настроено. Это сделано для упрощения использования смартфона.
Для подключения к сети WiFi нужно просто включить модуль и выбрать требуемую сеть из предложенного списка. Если подключение не защищено паролем, то соединение произойдет автоматически. Если же ключ установлен, то его потребуется ввести. Но, что делать, если не включается WiFi адаптер на платформе Android? Это означает, что операционная система (прошивка) дала сбой. Так как настроить сеть вручную у нас нет возможности, то следует выполнить общий сброс параметров до заводских настроек.
Также встречаются ошибки, когда модуль беспроводной связи включается и находит доступные сети, но подключиться к ним не может. Что делать в таких случаях? Все просто.
Что делать, если планшет или смартфон на Android не подключается к WiFi
Прежде чем переходить к решению проблем с подключением к беспроводным сетям, следует понять, что их вызывает.
Стоит отметить, что в большинстве случаев, причина скрыта в точке доступа, которая неправильно настроена. Конечно, иногда все же встречаются сбои и в работе Android, но чтобы их исправить, можно попробовать перезагрузить девайс или выполнить общий сброс до заводских настроек. В остальных случаях настраивать придется именно точку доступа.
Итак, наиболее распространенные причины, почему Андроид не подключается к беспроводной сети WiFi:
- MAC-адрес смартфона попал в фильтр точки доступа.
- Режим беспроводной сети не поддерживается устройством на Андроиде.
- Не включен режим DHCP в настройках точки доступа.
Как узнать пароль от своего WiFi подключения в параметрах роутера: Видео
Как видите, причин достаточно много, и все они скрыты в точке доступа. Рассмотрим их по порядку.
Настройки безопасности точки доступа
Итак, в первую очередь, следует проверить правильность введенного ключа безопасности, если сеть запаролена. Здесь стоит отметить, что платформа Android настроена так, чтобы после первого ввода ключа безопасности он сохраняется. Благодаря этому в дальнейшем вам не нужно вводить пароль. Но как же в таком случае посмотреть ключ?
Чтобы это сделать, войдите в настройки Android, а после этого, в параметры WiFi. Включите беспроводную связь и дождитесь, когда девайс найдет нужную сеть. После этого нажмите на нее пальцем и удерживайте до тех пор, пока не появится дополнительное меню. Здесь нужно выбрать «Забыть сеть». Теперь выполните поиск доступных подключений снова и попробуйте подключиться к роутеру.
Если вы все сделали правильно, то система запросит ввести пароль снова. При вводе поставьте галочку в строке «Показать пароль». Это позволит увидеть вводимые символы и проверить их правильность.
Вход в параметры роутера
Порой случается так, что пользователь забыл собственный пароль от WiFi. В таком случае потребуется войти в параметры точки доступа и открыть настройки безопасности. Для этого подключитесь к роутеру через кабель или по вай-фай, если это возможно сделать на ноутбуке. Далее, откройте какой-либо браузер и в адресной строке пропишите IP маршрутизатора. Посмотреть нужную информацию можно на корпусе роутера или в инструкции пользователя. Если такой возможности нет, то нажмите одновременно клавиши Windows+R. В появившемся окне пропишите CMD и нажмите кнопку «Enter».
Как легко узнать IP адрес WiFi роутера: Видео
Благодаря этим простым действиям мы смогли запустить командную строку. Пропишите в ней команду IPCONFIG. Теперь найдите строку «Основной шлюз». Это и есть IP-адрес, который нужно прописать в браузере. После этого вам придется ввести логин и пароль. Если вы ничего не меняли, то пишем здесь admin, admin, соответственно и нажимаем «Enter». После этого вы попадете в меню настроек роутера. Дальнейшие действия мы рассмотрим на примере роутера D-LinkDir-615. Если у вас другая модель маршрутизатора, то не спешите расстраиваться. Все они работают по одному принципу. Разница только в оформлении интерфейса.
Настройка безопасности подключения
Итак, внизу экрана нажмите кнопку «Расширенные настройки». Теперь появились дополнительные разделы. Нас интересует окно, которое называется «WiFi». В этом окне найдите и откройте раздел «Настройки безопасности». Первая строка – это тип аутентификации. Здесь нужно выставить WPA-PSKWPA2-PSKmixed. Это режим поддерживается платформой Андроид и предоставляет наилучшую безопасность вашей сети.
Ключ шифрования – это и есть наш пароль. Здесь или оставить прежним, просто посмотрев и запомнив его. Ниже вы увидите дополнительные настройки. Как правило, там все установлено по умолчанию. Но, вы можете проверить пункт «WPA-шифрование». Здесь следует установить значение AES. На этом настройка безопасности завершена.
Настройка MAC-фильтра маршрутизатора
Для повышения безопасности, каждый роутер оснащен функцией фильтра по IP и MAC адресу. Так как IP-адрес постоянно меняется, то его отфильтровать достаточно сложно, и, как правило, проблем с ним нет. Другое дело – это физический адрес. Он уникален для каждого устройства и поменять его в ОС Андроид невозможно. Возможно, что каким-то образом вы или кто-то другой включил этот фильтр, из-за чего планшет или смартфон на Android не подключается к сети WiFi.
Как настроить MAC фильтр в роутере: Видео
Чтобы это проверить снова войдите в меню настроек. В разделе «WiFi» откройте пункт «MAC-фильтр». Здесь все предельно просто. Если вы настраиваете домашнюю сеть, то просто выключите его. Если же по каким-то причинам вам нужно оставить его включенным, то в зависимости от того, в каком режиме работает фильтр, вам потребуется добавить или удалить из списка МАК-адрес вашего девайса. В первой вкладке вы выбираете режим работы фильтрации, во второй – добавляете устройства в список.
Если в первой вкладке вы выбрали «Разрешать», то во второй – вам потребуется добавить все доверенные устройства в список. Если же фильтрация работает в режиме «Запрещать», то во второй вкладке вы создаете список адресов, которые не смогут подключаться к сети. Узнать физический адрес смартфона или планшета с OSAndroid вы сможете в настройках устройств в разделе «Об устройстве».
Проверка режима работы беспроводной сети
Очень часто ответом на вопрос, почему Андроид не подключается к сети WiFi, является несоответствие режима работы точки доступа. Дело в том, что на сегодняшний день существует несколько стандартов вай-фай связи:
- 802.11b.
- 802.11g.
- 802.11n.
Они отличаются частотой и шириной диапазона. Это, в свою очередь, влияет на скорость передачи данных. Для того чтобы к роутеру без проблем подключались устройства, поддерживающие разные стандарты вай-фай, следует установить смешанный режим. Для этого входим в настройки маршрутизатора. В разделе «WiFi» откройте пункт «Основные настройки». Здесь нас интересует три пункта:
- Страна (регион).
- Настройка канала.
- Беспроводной режим.
Первым делом выберите соответствующий регион (страну). После этого в настройке канала установите значение «Auto». Далее, в беспроводном режиме выберите пункт «802.11 BGNMixed». Это смешанный режим, который поддерживается любыми устройствами с модулем WiFi.
Настройка DHCP-сервера
DHCP – это технология, которая автоматически раздает IP-абонентским устройствам для подключения к беспроводной сети. Если эту функцию отключить, то вам придется вводить данные вручную. Однако, учитывая тот факт, что на Android нет возможности ввести IP-адрес, DNS-сервер и другие параметры сети вручную, то логично предположить, что при отключенном DHCP смартфон или планшет просто не смогут подключиться. Поэтому важно, чтобы эта функция оставалась активной.
Что это проверить нам снова потребуется войти в настройки маршрутизатора. Теперь нас интересует раздел «Сеть», в котором нужно войти в пункт «LAN». Это настройки локальной сети. В разделе DHCP-сервер в строке «Режим» нужно установить значение «Разрешить». Больше ничего настраивать не нужно.
Стоит отметить, что после внесения каких-либо изменений в настройках роутера их нужно применить и сохранить, после чего перезагрузите маршрутизатор и попробуйте подключить Андроид снова.
Часто ошибка подключения Android устройств к беспроводной сети заключается в банальном зависании точки доступа. Произойти это может по причине перебоев в сети электропитания, сильной нагрузке при скачивании больших файлов на высокой скорости и так далее. Решение – просто перезагрузите роутер путем отключения его из розетки на 7-10 минут.
Теперь вы знаете, почему не подключается вай-фай сеть на Андроиде. Конечно, могут встречаться и другие ошибки, но для их решения требуется индивидуальный подход.
Почему Android не подключается к Wi-Fi: Видео
Имею опыт работы в ИТ сфере более 10 лет. Занимаюсь проектированием и настройкой пуско-наладочных работ. Так же имеется большой опыт в построении сетей, системном администрировании и работе с системами СКУД и видеонаблюдения.
Работаю специалистом в компании «Техно-Мастер».
Видео по теме:
команда Bezprovodoff
19.10.2016 21:50Здравствуйте. Скорее всего, проблема заключается в способе шифрования данных в корпоративной сети. Устройства на базе Андроид просто не способны воспринять такое шифрование, так как там динамический ключ. Эти сети(подобное шифрование WPA2-Enterprise) имеет свои особенности и отличия от обычного шифрования WPA2-PSK. Поэтому Андроид просто не понимает, как работает защита. При первой попытке подключиться вы вводите пароль и сеть может подцепиться, но когда система защиты начинает менять пароли (а она это делает с определенной периодичностью – это зависит от параметров точки доступа), то сеть теряется и уже к ней подключиться не получается. В общем, вам можно сделать следующее. Вы можете подключить к корпоративной сети свой ноутбук (рабочий) и с него уже раздать сеть для своего Андроид устройства..html
Вито
29.12.2016 09:51Здравствуйте. Купил новый леново а1000, андроид5.0 он в других vifi сетях подключается нормально, но дома когда как. У меня фильтрация мас-адресов, другие все устройства видит, это тоже прописано и подключено, но когда включаю на нем vifi он как-будто сигнал сети отсутствует, хотя рядом лежит с роутером. Потом если раз пять роутер перезагрузишь, то через полчасика начинает работать, а может и не заработать до вечера. Ума не приложу. Помогите плз.
Света
11.02.2017 12:56здравствуйте помогите пожалуйста. Мы купили роутер у всех членов семьи WiFi на телефоне ловится отлично а на моем беда то включаетя то выключается так и мотыляется весь день все перепробывали время по сети синхронезировали перезегружали и тд. В чем проблема модель телефона BQ magik
Vartan
21.06.2017 14:22Здравствуйте! Пользуюсь Самсунгом А5 более года.Все было хорошо.Недавно слетел вай фай,мучаюсь целый месяц,пробовал все и вся.В какой то момент сам по себе сработал но это долго не длилось.В данное время сижу без вай фая.Собираюсь подать исковое заявление.Как я понял Самсунг это есть мошенническая корпорация,полный ширпотреб,а цены на всю.
команда Bezprovodoff
18.12.2015 12:54
Здравствуйте. Для начала я бы хотел узнать, о какой сети идет речь. Вы используете роутер? Или раздавали сеть с компьютера? На компьютере можно выполнить следующие действия. Зайдите в диспетчер оборудования, откройте папку “”Сетевые адаптеры”” и удалите из нее все, что там есть (предварительно надо скачать все необходимые драйвера). После этого открываем командную строку с правами администратора и выполняем в ней следующие команды:
netsh int ip reset (если не получится прописать или выскочит ошибка, то пишем вот так «netsh int ip reset c:\resetlog.txt»).
route –f.
netsh interface reset all.
netsh interface ip reset resetlog.txt.
netsh interface ipv4 reset resetlog.txt.
netsh interface ipv6 reset resetlog.txt.
netsh winsock reset.
netsh firewall reset.
После каждой команды нажимаем «Enter». Перезагружаем ПК. Теперь ставим новые драйверы.
максим
12.01.2016 15:35
Wifi в России работает,при выезде за границу работает до тех пор пока не выключил на смартфоне или не выйдеш из зоны приема wifi,потом тупо вообще не видит не одну сеть,сброс до заводских настр.помогает,но дальше все по кругу -выключил,включил wifi и больше не найдеш ни одной сети
команда Bezprovodoff
13.01.2016 20:53
Здравствуйте. Дело в том, что ваш телефон использует протоколы WiFi, которые предназначены для российских стандартов. Заграницей могут использоваться другие стандарты и протоколы, которые не поддерживает ваше устройство. Или же наоборот, в самих точках доступа установлена какая-то защита. В общем, это нормальные явления. Если вас что-то не устраивает, то можете попытаться прошить ваш телефон официальной сервисной прошивкой, которая была написана для той страны, в которой у вас проблемы с Вай-Фай. Вот и все решение. А при въезде обратно домой надо будет перешивать на Русскую прошивку (хотя и не факт, часто Европейские прошивки работают в России более стабильно, чем Российские).
Ксения
07.02.2016 11:50
Здравствуйте. У меня телефон Леново а 60+. Перестал подключаться вай фай. просто пишет “ошибка”…. утром сбросила настройки телефона.. сначала вай фай вроде как включился но не видел сетей… воообще. Выключила вай фай.. пытаюсь включить заново… “ошибка”. Скачала прогу “wi fi fixer” … не помогло..
команда Bezprovodoff
03.03.2016 19:10
Здравствуйте. Вполне возможно, что сам WiFi адаптер сгорел. Но, можно для начала попытаться прошить телефон. Прошивку ставить надо официальную сервисную. Если прошивка не поможет, то в таком случае несите в ремонт, так как WiFi самостоятельно вы вряд ли сможете заменить. Для этого потребуется разбирать телефон.
Илья
10.03.2016 08:34
Здравствуйте, у меня вай фай роутере TrendNet стоит фильтр по MAC адресу, на ноутбуках работает нормально, когда прописал MAC адрес смартфона samsung Galaxy A телефон не подключается, когда включаю на роуторе общий доступ работает нормально, подумал что мак адрес не правильно введен проверил правильно. Помогите пожалуйста, что сделать, чтобы заработало фильтр по мак адресу?
команда Bezprovodoff
16.03.2016 16:13
Здравствуйте. Вы пробовали настроить роутер согласно инструкции? Причин может быть много, попробуйте сначала подключить телефон к другой точке Wi-Fi, чтобы убедится, что проблема не в телефоне. Если телефон без проблем подключится, то это говорит, что проблему нужно искать в настройках роутера. Если тоже не хочет, то скорее всего, что-то с телефоном.
команда Bezprovodoff
16.03.2016 16:26
Здравствуйте. Если телефоны совсем не видят точек подключения Wi-Fi, то проблема настройках телефонов. Лучше всего обратится в техподдержку компании производителя телефонов, так как мы не знаем особенностей работы данной модели телефона. Также советуем прочитать статью может она Вам поможет.
команда Bezprovodoff
16.03.2016 16:50
Здравствуйте. Нужно посмотреть в какой именно список Вы вписали свой телефон. Устанавливая фильтр по MAC адресу, можно не только разрешать доступ устройств до роутера, но и запрещать. Если все сделано правильно, но телефон все равно не подключается, сбросьте настройки роутера и попробуйте настроить все еще раз. Также, нужно после установки фильтра удалить на телефоне данные о течке доступа и попробовать подключится заново. А если совсем ничего не поможет, то уже нужно смотреть, нужна ли Вам вообще фильтрация и будет ли от нее какая-то польза.
команда Bezprovodoff
19.03.2016 10:55
Здравствуйте. Если планшет и телефон перестали подключаться к WiFi сетям не только дома, но и к другим точкам доступа, то проблему стоит искать именно в планшете и телефоне. Но, так как там искать особо нечего, то попробуйте сделать сброс до заводских параметров. Если не поможет, то, скорее всего, придется перепрошивать. Но, прежде чем переходить к решительным мерам, следует просто перезагрузить устройства и проверить, не подключаться ли они к сети. Дело в том, что иногда в устройствах скапливается сетевой кэш и прочий мусор, который мешает подключаться к сетям и вызывает множество других проблем. Перезагрузка обычно сбрасывает все это, но не всегда.
Женя
22.03.2016 21:27
Помогите, сегодня скинул настройки на заводские на Lenovo A850+, так как выбивал ошибку (ошибка была не связана с wi-fi), вроде все хорошо, но не подключается к wi-fi. Пишет аутентификация (ошибка), так же проверил к другому wi-fi подключатся спокойно. Через ноутбук и еще один телефон сидеть через wi-fi(который не подключает) можно, и все хорошо работает. Надеюсь прочтете, очень нужна помощь.
Николай
30.03.2016 13:29
Не подключается к Wi-Fi, это Wi-Fi не роутер а точка доступа через ноутбук телефон DEXP Ixion ES 5 , пробовал все и сносил систему android , пробовал все, не получается пишет получение IP-адрес или так же включено, android 4.4.2 Kitkat , что делать подскажите пожалуйста? У друзей на Wi-Fi все подключается,а дома ни как нет, было все нормально все подключалось …
команда Bezprovodoff
01.04.2016 19:14
Здравствуйте. Бывают такие ошибки. Попробуйте проверить наличие обновлений (если поставили официальную сервисную прошивку). Если нет, то попробуйте перепрошить телефон обратно на Андроид 5 (Lollipop). Я так понимаю, вы именно вручную прошивали, а не обновляли ПО, как положено по всем правилам? Может быть, прошивка криво стала, может быть, модем в прошивке некорректный (драйверы для модема). Причин много, и разбираться можно долго. Проще и быстрее поставить обратно прежнюю прошивку, в которой все работало.
команда Bezprovodoff
01.04.2016 19:23
Здравствуйте. На планшете нет никаких настроек, нет возможности переустановить драйверы и так далее. Просто перезагрузите планшет, что бы сбросить некоторый кэш. Также рекомендую перезагрузить роутер. Дело в том, что роутер мог “запомнить” ваш планшет, но так как вы сделали на планшете сброс параметров, некоторые конфигурации могли измениться, и поэтому в роутере создается конфликт (вроде планшет уже есть в памяти, но он немного изменился из-за сброса). Если простая перезагрузка роутера не поможет, то обновите программное обеспечение на роутере. Найти и скачать новое ПО довольно легко на официальном сайте изготовителя роутера.
команда Bezprovodoff
01.04.2016 19:24
Здравствуйте. Здесь может быть множество причин. Например, если роутер работает в режиме 802.11n, а телефон поддерживает только стандарт 802.11g, то телефон и не сможет подключиться к домашней сети, так как это два разных стандарта, которые не взаимодействуют межу собой. Они работают на разных частотных диапазонах. Кроме этого, тип шифрования данных тоже может быть разным. Например, роутер шифрует информацию в режиме WPA2, а телефон может распознать только шифрование WPA. Надо лезть в параметры роутера. и в настройках WiFi смотреть, какой режим установлен (в идеале надо выставить 802.11b\g\n mixed). Также в настройках безопасности отключите шифрование (то есть, сделайте сеть открытой). Если телефон подключиться к открытой сети, то проблема именно в способе шифрования. В таком случае попробуйте выставить другие способы шифрования (в идеале выставить надо WPA-PSK\WPA2-PSK). Возможно, что сам роутер надо прошить (обновить ПО). Тут надо смотреть лично, разбираться, пробовать разные варианты. На сайте есть описания разных ошибок и их решения, а также инструкции по настройкам роутеров и беспроводных сетей. Читайте статьи, вы найдете ответы на все свои вопросы.
Алексей
04.04.2016 22:00
Здравствуйте, проблема в том, что не подключается именно мой планшет(у второго всё в порядке), пишет сохранено защита и тд, нажимаю подключить, ноль реакции. Но к другим сетям подключается без проблем, и не перестаёт подача интернета, и не приходится переподключаться. Что делать?
команда Bezprovodoff
08.04.2016 09:27
Здравствуйте. Причин может быть много, но, если вы говорите, что вы раздавали сеть с ноутбука, и раньше все работало, а теперь сломалось, то все решается довольно просто. Для начала зайдите на официальный сайт изготовителя ноутбука, найдите тот самый ноутбук (по модели и модификации или по серийному номеру) и скачайте драйверы для WiFi и сетевой карты (LAN). Пусть установочные файлы будут на ПК, к ним мы вернемся позже. Теперь открываете диспетчер устройств и удаляете из папки “Сетевые адаптеры” все, Что там найдете. После этого запускаете командную строку с правами администратора и выполняете следующие действия – https://www.youtube.com/watch?v=T0vOyaSeY3Y
. После этого перезагружаете компьютер. Теперь установите новые драйверы, которые предварительно скачали с официального сайта и снова перезагрузите компьютер. Теперь все должно работать. Теперь нужно заново настроить раздачу сети с ноутбука – . Здесь описаны три способа, но вам подойдут только два – настройка раздачи в командной строке или использование программы Virtual Router Plus. Программа, по сути, настраивает ту же командную строку, только в автоматическом режиме. Сам я настраиваю командную строку вручную (и всем рекомендую), но если это слишком сложно (настройка общего доступа и раздачи), то Virtual Router Plus – это лучший вариант для вас.
команда Bezprovodoff
08.04.2016 09:30
Здравствуйте. Такая ошибка может появляться по разным причинам. Вполне возможно, что на вашем роутере используется такой метод шифрования данных, который не поддерживается планшетом. Что бы это проверить, войдите в настройки планшета и уберите пароль (то есть, сделайте сеть открытой). Если планшет подключиться без проблем, то дело было в пароле или типе шифрования. Как правило, в роутерах есть возможность выбрать способ шифрования. Лучше всего выставить “WPA-PSK\WPA2-PSK mixed”. Это смешанное шифрование, которое поддерживает практически любое устройство (планшеты, смартфоны – старые и новые). Также подобная ошибка появляется из-за неправильно введенного пароля. Тут просто надо быть внимательными. Есть и другие причины, но, вы сперва попробуйте проверить то, что я уже описал. На этом же сайте есть статьи и о том, как настраиваются роутеры, и решение разных проблем. Смотрите, читайте. Если что, задавайте вопросы, с радостью помогу вам 🙂
Денис
09.04.2016 21:52
Здравствуйте. У меня китайский планшет Nomi A07000 (Android 4.2.2), год эксплуатации. Раньше хорошо ловил Wi-Fi, но в какой-то момент начал глючить: коннектится к роутеру дольше чем обычно, интернет есть, всё в порядке, но через минуту или две сеть пропадает. При повторном коннекте снова подключается, снова есть интернет, а потом сеть тоже пропадает. На какой-то из попыток планшет вообще перестаёт видить сети. Перезагрузка не помогает, сброс к заводским настройкам тоже. Планшет может вообще подолгу (несколько часов или даже сутки) не видеть ни одну из сетей Wi-Fi, а потом внезапно при подключении увидеть и законнектиться. Обычно, если соединение с роутером и устанавливается, то через пару минут разрывается, хотя было и такое, что всё хорошо работало на протяжении часа. Иногда бывает, что планшет коннектится, авторизуется, получает IP-адрес, но интернет не работает, а через минуту соединение снова разрывается. Но в последние время вообще редко хоть какие-то сети видит. Пробовал менять настройки роутера – режимы (b/g/n/bg/bgn), менять канал и его ширину – безрезультатно.
Подскажите, пожалуйста, с чем может быть связано подобное поведение планшета? Аппаратная здесь проблема или может помочь перепрошивка?
Проблема, связанная с перепрошивкой, заключается в том, что нигде нельзя найти родную прошивку для этого планшета, те, кто перепрошивал, использовали прошивку от другого планшета, Intex Echo, но некоторые пишут, что после установки этой прошивки у них вообще Wi-Fi не работал, хотя на родной всё было хорошо, да и со звуком проблемы были.
Если же это аппаратная проблема, то может ли быть такое, что проблема в антенне (плохо припаяна или что-то в этом роде), или данные симптомы однозначно указывают на брак Wi-Fi модуля? И если проблема в Wi-Fi модуле, меняют ли его на планшетах?
Заранее спасибо.
Юлия
13.04.2016 07:53
Здравствуйте,у меня есть планшет,он не подключается к Wi-Fi пишет:”отключение Wi-Fi…”. Второй день уже так. С телефона свободно выключается и включается. P.s. причём он как будто залип,но остальные,как Bluetooth всё работает. Подскажите что делать
Артур
13.04.2016 21:55
Здравствуйте. Подскажите пожалуйста по проблеме. Андройд 4,4 (планшет) видит все сети но, не подключается ни к одной сети, ни к домашней и не на улице (даже без пароля) ни в кафе и т.д. Пишет сохранено! Но если включить раздачу интернета с телефона, то мигом всё подключает) Как это исправить? Спасибо.
Erzhan
15.04.2016 14:00
Здравствуйте, нужна ваша помощь!
у меня скорость wi-fi низкая (макс 1 кб/с) , поэтому я никак не могу выходить в интернет. Буквально 2 дня назад wi-fi отлично работал. у меня и у моих двух братьев. Сейчас только я не могу зайти в интернет, а у них все работает. Странно. Посмотрел настройки: прокси – нет. DHCP- активный. Дата и время – правильное (задано сетью) .я в Южной Корее сейчас. Пробовал перезагрузить смартфон (samsung note 3) и вкл/выкл wi-fi роутер (ipTIME Extender2 300 mlMbps Китайский) – ничего из этого не помогло. Сейчас у меня выходные. И без интернета очень скучно дома. Помогите четкими инструкциями или конкретной ссылкой. А то я не нашел мою проблему.
Евгений
07.05.2016 08:12
Не стабильная работа wi-fi подключается от силы на час, вай фай на телефоне работает и пропадает, в настройках вай фай в телефоне пишет подключен, связь хорошая, скорость такая та, а интернет страницы на телефоне не открываются пока сново не выключить роутер с розетки питания на время и опять поработает час и все по новой)))) что может быть остальные устройства работают стабильно планшет д-р. Телефон кроме моего meizu redmi note 3
команда Bezprovodoff
19.05.2016 10:31
Здравствуйте. Я не могу вам точно сказать, в чем проблема, так как надо смотреть, проверять. Это может быть, как программная проблема с прошивкой, так и аппаратная проблема с антенной или самим модулем WiFi. Может быть, достаточно будет разобрать планшет и почистить контакты, а может быть, придется заменить весь WiFi модуль. Опять же, я не могу сказать, поможет ли прошивка. Все это надо перепроверять. Могу сказать одно, что если сброс до заводских параметров не помог, то скорее всего, надо разбирать и проверять контакты и сам WiFi модуль. Контакты вы проверить и почистить еще сможете, но вот проверить работоспособность модуля вы в домашних условиях никак не сможете. так что, мой вам совет – отнесите в ремонт.
команда Bezprovodoff
19.05.2016 10:34
Здравствуйте. Может быть, что WiFi модуль вышел из строя. Такое случается иногда. Попробуйте сделать сброс до заводских параметров на планшете . Если не поможет, то можно попробовать прошить, но я бы рекомендовал вам сразу обратиться в сервисный центр, так как возможно, что проблема аппаратная и придется менять сам WiFi модуль.
команда Bezprovodoff
19.05.2016 10:37
Здравствуйте. Могу порекомендовать вам сделать сброс до заводских параметров – http://v-androide.com/instruktsii/obsluzhivanie/sbros-android.html
. Скорее всего, это какой-то программный сбой. Также смотрите в параметрах роутера, возможно, кто-то ограничил вам скорость доступа (такие функции есть в настройках роутера). Других вариантов, я, увы, не знаю.
команда Bezprovodoff
19.05.2016 10:56
Здравствуйте. Если смотреть по тому, что вы описали, то можно сделать вывод, что нестабильно работает именно телефон. Возможно, стоит сделать перезагрузку. Если не поможет, то делайте сброс до заводских параметров. Также рекомендую найти более новую прошивку для роутера и обновить ПО роутера. Других вариантов не знаю. Надо лично смотреть, пробовать разные методы решения.
команда Bezprovodoff
19.05.2016 10:57
Здравствуйте. Если вы сбрасывали параметры, то остается лишь попытаться прошить гаджет – http://v-androide.com/instruktsii/obsluzhivanie/proshit-esli-ne-vklyuchaetsya.html
. Также читайте вот эту статью – http://v-androide.com/instruktsii/obsluzhivanie/kak-proshit-android.html
. Но, возможно, что дело не в прошивке, а в аппаратной части. То есть, может быть, что сам модуль WiFi и Bluetooth “умерли”. Поэтому лучше всего отнесите в ремонт, что бы вам все четко исправили.
Александр
25.05.2016 11:38
Здравствуйте. У меня такая проблема. Два телефона ZTE V5, подключённые к оной точке wi-fi. То wi-fi работает только на одном или на другом телефоне. К примеру я включил wi-fi, и сижу в интернете – все нормально. Если включить wi-fi на другом телефоне то на первом интернет не работает, но в настройках есть подключение. Если на первом выключить модуль и снова его включить, интернет появляется, но пропадает на втором и на оборот. Другие устройства работают при этом нормально, ни пропаданий и сбоев не наблюдается. Что в этой ситуации можно сделать? Я уже замучился включать и выключать. Что только не пробовал, ничего не помогает.
Даня
30.05.2016 08:44
Здравствуйте, один раз (я был не дома) подключился к wi fi после, уже дома я выяснил, что не могу подключиться к своей сети wi fi. Т,е. я набираю пароль–нажимаю ПОДКЛЮЧИТЬ–несколько секунд подключается–и пишет ПОДКЛЮЧЕНО–после чего, поработав секунды 3, САМОСТОЯТЕЛЬНО ОТКЛЮЧАЕТСЯ. Всё это происходит на телефоне prestigio.
P.S. до этого всё было нормально.
ПОМОГИТЕ
Здравствуйте. Видимо, оба телефона имеют одинаковую конфигурацию и номера IP-адресов. То есть, сетевые параметры совпадают и перебивают друг друга. Попробуйте просто вручную настроить WiFi на каждом из телефонов (то есть, вы вручную зададите IP-адрес). Главное, задать разные IP-адреса. Других вариантов я не знаю. Если это не поможет, и телефоны все равно будут конфликтовать, то я даже не знаю, как это исправить. Может быть, стоит один из них прошить, что бы прошивки были разные на телефонах.
команда Bezprovodoff
16.06.2016 11:33
Здравствуйте. Попробуйте удалить все ранее подключенные сети в телефоне, чтобы не было информации о них. А потом заново подключиться к домашней сети WiFi (придется заново вводить пароль). Других параметров на телефонах нет, что бы что-то настроить. Если это не поможет, то делайте сброс до заводских параметров. Это полностью сбросить все сетевые параметры и телефон вернется в исходное состояние.
Саят
21.06.2016 21:00
Здравствуйте! У меня самсунг галакси грант 2. Был дома вай фай. Год телефон заходил в вай фай, все работало отлично. Но уже неделя прошла как телефон перестал заходить в вай фай. Я ничего не менял ни в телефоне ни в роуторе. Мой ноутбук и еще 2 телефона подключаются к вай фай и все работает. Мой находит сеть я нажимаю подключится он думает и пишет “Сохранено, Защищенная” я все делал: изменял канал, шифрование, сбрасывал настройки до заводских. После того как я сбрасывал настройки до заводских вай фай работал но не на долго. Через час или 2 он отключался. Но я заметил что днем вай фай не работает но ночью он работает в чем дело временами отключается конечно но в целом ночью он работает. Мой роутер huawei. Я ронял телефон до того как возникла такая проблема. Может ли быть это причиной проблемы.
наталья
28.06.2016 16:35
Здравствуйте) у меня такая проблемка, поменяли на S4 пол телефона, разбитый экран был, после ремонта забрала и не могу включить wi fi теперь, нажимаю на кнопку, она как будто залипла, тоже самое и с блютузом! что делать? могу ли я сама это исправить или опять в ремонт?((
команда Bezprovodoff
13.07.2016 21:30
Здравствуйте. А время и дата выставлены на телефоне актуальные? Попробуйте в роутере тоже выставить регион и дату. Что именно вы сбрасывали – телефон или роутер к заводским параметрам? Если телефон сбрасывали и это не помогло, то советую отнести в ремонт. Если роутер сбрасывали, то попробуйте сделать сброс именно на телефоне.
команда Bezprovodoff
10.08.2016 22:57
Здравствуйте. В первую очередь эта надпись появляется в тех случаях, когда вы неправильно вводите пароль. Поэтому еще раз внимательно проверьте правильность ввода пароля (не забывайте проверять раскладку клавиатуры (язык) и не включен ли Caps Lock). Если все верно, но ошибка все равно осталась, то возможно, что ваша WiFi сеть работает в таком режиме WiFi, который не поддерживается телефоном. Попробуйте для начала войти в параметры роутера и переключить канал вещания (в разделе “Настройки WiFi”). Разные каналы работают на разных частотах, поэтому попробуйте выбирать разные каналы, начиная с первого. Еще один вариант – если роутер работает в режиме 802.11b или g, а телефон, держит только режим 802.11n. Такие стандарты также работают на разных частотах. В таком случае в параметрах роутера опять же в разделе “Настройка WiFi” надо проверить, можно ли выбирать режимы WiFi. Проверьте, подключается ли ваш телефон к другим беспроводным сетям. Если нет, то сделайте сброс до заводских параметров на телефоне. Если да, то возможно, что ваш роутер и телефон просто несовместимы. В таком случае придется купить другой роутер. Попробуйте убрать пароль к сети и проверить, подключится ли телефон. Если да, то проблема в типе шифрования данных. В таком случае пробуйте выставлять разные типы шифрования и так вы узнаете, какой тип поддерживается, а какой – нет.
команда Bezprovodoff
21.09.2016 21:45
Здравствуйте. MAC-адрес будет прописан, когда вы включите адаптер. Если при попытке включить адаптер WiFi не включается и MAC-адрес не начинает отображаться, то проблема с адаптером. Тут может быть, менять, а может быть, просто перепрошивать. Надо пробовать и то и то. Дело в том, что удаленно я не могу точно сказать. Мне надо лично осмотреть. Попробуйте прошить. Если прошивка не поможет, то несите в ремонт для замены модуля WiFi. Самостоятельно вы вряд ли, в домашних условиях, сможете заменить адаптер. Поэтому лучше сразу отнесите в ремонт.
команда Bezprovodoff
21.09.2016 21:45
Здравствуйте. Это похоже на программный сбой. Просто перезагрузите телефон. Если перезагрузка не поможет, то придется делать сброс до заводских параметров. Дело в том, что на телефоне требуется сбросить сетевые параметры и удалить сетевой кэш, который накопился за время использования. Но, сделать это вручную (как на компьютере) на телефоне нельзя. Поэтому придется делать сброс до заводских параметров.
Александр
24.09.2016 01:14
Прошу помочь с проблемой подключения к Вай Фай.
На работе установили беспроводной Интернет с точками доступа (SOPHOS).
Система настроена таким образом что при первоначальном подсоединении просит ввести пароль ваучера (ваучер действителен 1 месяц или 2гб), который выдается инивидуально каждому сотруднику. Далее, как мне объяснили, ваучер привязывается к MAC адресу и, по идее при каждом последующем подключении должен списывать траффик.
Так и происходит.
Однако, при последующем подключении устройство на платформе Андроид выдает сообщение, что Сеть отключена итребуется вход. Кликаешь по нему, всплывает оено с выбором вай фай сетей – подключаешься, происходит автоматический запуск браузера, причем просто напросто прогружается домашняя страница. а так же появляется сообщение о необъодимости войти в сеть вай фай.
Далее сообщение продолжает висеть, интернет работает, но через минуты полторы выдает сообщение о том что устройство отключено от этой сети и время сеанса истекло.
И снова нужно подключаться…. и так до бесконечности.
Иногда устройства на платформе андроид свободно подключаются безо всяких проблем. Однако подобное весьма редко и только на время….
Устройства вроде I-Phone подобных проблем не испытывают.
Не могу разобраться в чем проблема. Отсылал сообщения в IT но они там, прошу прощения, яйца мнут и ума дать не могут….
Если есть решение проблемы – подскажите. Может можно хотя бы направить Ай Тишников в нужном направлении…
Заранее благодарен.
команда Bezprovodoff
06.10.2016 23:54
Здравствуйте. Что включается? Попробуйте сделать сброс до заводских параметров. После обновлений часто возникают разные конфликты в параметрах сетевых адаптеров. Если сброс не поможет, то придется откатывать систему. Но, так как вы, скорее всего, не делали никаких резервных копий системы, то откатиться не получится. Поэтому остается вариант, прошить ваш гаджет на ту прошивку, в которой все работало. Если же сами боитесь прошивать или сомневаетесь, стоит ли это делать, то несите в ремонт.
Как устранить неполадки при подключении Samsung Galaxy к Wi-Fi
Если Ваш Samsung Galaxy не подключается к Wi-Fi, необходимо сначала понять, доступна ли сеть и определяется ли она телефоном.
Прежде чем выполнять приведенные ниже рекомендации, проверьте, обновлено ли программное обеспечение вашего устройства до последней версии.
Что делать, если сеть Wi-Fi не найдена?
Если телефон не подключается к Wi-Fi, причины могут быть разными: от выключенного роутера до неверных сетевых настроек телефона.
Выполните следующие рекомендации:
Убедитесь, что Ваш роутер работает корректно: включен в сеть, подключен к интернету, а Ваш телефон находится в зоне его действия.
Если к роутеру подключено одновременно много пользователей – соединение может быть нестабильным.
Изображения роутеров могут отличаться. Уточните у поставщика интернет-услуг.
Перезагрузите Ваши телефон и роутер.
Для перезагрузки роутера выключите его, затем выдерните шнур электропитания из розетки. Затем подключите к электросети обратно, после чего заново включите роутер.
Если рядом с сетью в меню Wi-Fi стоит иконка замка – сеть защищена паролем.
Убедитесь, что Вы вводите верный пароль.
Будьте внимательны: пароли чувствительны к раскладкам клавиатуры, а также к заглавным и строчным буквам.
- Откройте меню «Настройки» > «Общие настройки» > «Сброс».
- Выберит пункт «Сброс параметров сети».
- Нажмите «Сброс настроек».
- Нажмите «Сбросить».
Если телефон подключается к сети в безопасном режиме – проблема в одном из приложений, которое блокирует доступ к сети.
Рекомендуем удалять приложения, начиная с последнего установленного.
Сброс удаляет все данные, все загруженные приложения и возвращает телефон к моменту, когда Вы впервые его включили.
Обратите внимание: сброс телефона к заводским настройкам – необратимый процесс.
Убедитесь, что Вы сделали резервную копию всех необходимых файлов.
Не подключается к WI FI телефон
Современную жизнь довольно сложно представить без телефонов и интернета. Поэтому, современные смартфоны предоставляют возможность работы с интернетом. При этом, большинство людей пользуются именно доступом в интернет с помощью WiFi. Связанно это с тем, что это намного удобнее, к тому же не тратится большое количество средств.
Причины отсутствия Wi-Fi в телефоне
Часто может происходить такое, что телефон подключается к Wi-Fi но в интернет не выходит, связанно это может быть с различными причинами, рассмотрим их подробнее:
Фото: Нет сети на телефрне
- первое о чем можно подумать, при подключении к сети, это – оплачен ли сам интернет. Но такое происходит редко;
- поэтому, проблема довольно таки решаема;
- может быть такое, что интернет подключается, но пишется: без доступа к сети. Такое бывает довольно таки часто;
- телефон не подключается к Wi-Fi пишет получение IP адреса. Получается, что вы подключаетесь к интернету, показывается подключение, но, при этом, самого подключения не происходит;
- ошибка аутентификации. Это также, довольно распространенная причина, по которой интернет так и не будет подключен;
- ошибка типа: «Сохранено, защита WPA\WPA2».
Это, возможно не все проблемы, которые могут быть во время подключения к интернету с мобильных устройств. Но при этом, именно они являются наиболее распространенными. Многие люди, не зная, что делать, сразу пытаются звонить оператору, и выяснять, по какой причине у них нет интернета, хотя, во многом, проблема может быть и не с их стороны.
Видео: Как подключить интернет на телефон?
Решения причин
Логично предположить то, что решать данные проблемы необходимо, поэтому, мы расскажем вам, каким образом можно это сделать.
- Проблема неоплаченного интернета решается довольно просто и быстро, поэтому долго на этом останавливаться не стоит;
- Что касается случая, когда пишется: без доступа к интернету. Здесь есть два варианта развития событий. Первое, что можно сделать – это включить и выключить модем. Потому что часто может быть такое, что настройки модема могут немного измениться, и эта, довольно простая процедура, как ни странно, помогает. Если же это не помогло, то стоит позвонить оператору;
- Бесконечное получение IP адреса:
- Как и во всех случаях, изначально рекомендуется перезагрузить модем или роутер. Это не всегда может решить проблему, но попробовать в любом случае стоит, много времени это не займет;
- Второе, что советуют, это скачать специальное приложение которое, к сожалению, идет только для андроида, называется Wi-Fi fixer. Но опять же, нет вероятности того, что это точно поможет вам в данной проблеме;
Фото: установка статического IP адресса
- Также, можно попробовать прописать статический IP адрес. Но при этом, может возникнуть проблема с использованием Wi-Fi в других местах. Потому что перед использованием другого Wi-Fi вам необходимо будет убирать адрес;
- это все возможные решения данной проблемы, и прописывание статического IP адреса больше всех подходит, пусть и в дальнейшем может принести некоторые сложности;
- ошибка аутентификации. Это довольно распространенная проблема при подключении устройств к Wi-Fi, но при этом, ее можно решить.
- Рассмотрим подробнее варианты:
- опять же, как и во всех случаях, проблема может заключаться в том, что необходимо перезагрузить модем или роутер. Это советуют всегда, даже если вы обращаетесь к помощи оператора;
- также, данная проблема может возникнуть из-за того, что был введен неправильный пароль, необходимо его проверить, или же ввести заново;
- может быть и такое, что тип шифрования и параметры защиты и подходят для вашего устройства, в этом случае, стоит их изменить в настройках роутера;
Фото: настройка защиты беспроводного режима
- одним из решений проблемы может быть изменение режимов работы сети, или же изменение канала, на котором работает сеть. И это уже точно должно помочь;
- самое главное, помнить о том, что при любых изменениях стоит всегда убирать подключение на устройстве и потом заново вводить пароль, чтобы все проверить.
- сохранено, защита WPA\WPA2. Данная проблема наиболее распространена среди пользователей.
Поэтому, помимо обычных советов в плане перезагрузки роутера, здесь есть ряд действительно полезных и более
- для начала стоит выбрать правильный регион, зайдя в настройки роутера. Есть вероятность того, что именно в этом все дело;
- конечно, не будет лишним проверить то, насколько правильный ваш пароль Wi-Fi;
Фото: установка пароля
- необходимо проверить правильность режимов работы сети, при этом необходимо зайти в настройки роутера;
- то же самое стоит проделать и с типом шифрования и типом безопасности. Для этого, достаточно просто поменять пароль, зайдя в настройки маршрутизатора;
- можно также попробовать изменить канал, на котором в данный момент работает ваша сеть;
- и последнее, измените ширину этого канала;
Перезапуск роутера
Многие люди задаются вопросом: почему у меня не получается подключиться к интернету, и что надо сделать, чтобы решить это. Есть одна процедура, которую сможет сделать каждый человек, именно она и является перезапуском роутера. Это может помочь во многих проблемах, когда телефон не подключается к домашнему Wi-Fi потому что это может помочь настроить роутер заново.
Перезагрузку можно сделать несколькими способами:
- На любом роутере есть кнопка Reset, с помощью которой можно произвести перезагрузку. Для этого, необходимо удерживать ее не более пяти секунд, и затем включить роутер заново. Почему не более пяти секунд? Потому что в противном случае вы можете сделать сброс настроек, чего, наверное, никому не хотелось бы;
Фото: Кнопка reset на задней панели роутер
- Второй способ – это включить и выключить устройство. Как банально бы это не звучало, но на самом деле, таким образом, действительно можно перезапустить роутер.
Это основные способы, с помощью которых можно произвести перезагрузку. Это действительно довольно просто, но хотелось бы отметить то, что первый способ является наиболее качественным, и при этом еще и щадящим для самого устройства.
Удаляем старое соединение
Также, одним из решений проблем с подключением к Wi-Fi может быть удаление строго соединения. При этом, вы получаете возможность заново подключиться к Wi-Fi и ввести пароль, это вам даст возможность заново подключиться ко всем параметрам, и возможно решить проблему с подключением телефона к сети.
Проблема решается в основном из-за того, что при удалении старого соединения все настройки Wi-Fi удаляются, позволяя заново подключиться, установив новые настройки.
Все это говорит о том, что вы сможете работать с сетью. Но это не говорит о том, что вы сможете любую проблему решить именно таким образом. Это только один из всех вариантов.
Видео: Как удалить ненужные сетевые подключения
Меняем канал в роутере
Изменить канал в роутере стоит тогда, когда у вас начали возникать постоянные проблемы с интернет соединением. Потому что может быть такое, что два роутера работают на одном канале, и тогда именно из-за этого возникают такие помехи. Если у вас часто были подобные проблемы с подключением, то это как раз то, что необходимо сделать.
Фото: Выбираем каналы Wi-Fi в роутере
Также, есть вероятность того, что по этой же причине может быть такая проблема: Wi-Fi работает в пределах только одной комнаты, а потом он ловит, но интернет не загружает сайты. Это как раз может быть связанно именно с помехами, которые возникают от других устройств. Поэтому, поменять канал стоит, тем более, что ничего плохого от этого точно не будет.
Пароль подключения
Наверное, всем понятно, что такое пароль подключения и для чего он нужен. Именно с помощью него можно подключиться к Wi-Fi любой сети. Пользование интернетом также зависит и от правильности этого пароля.
Фото: установка пароля на Wi Fi в роутере
Многие советуют, при необходимости решить проблемы с подключением менять пароль, потому что проблема может быть именно в этом.
Проверка MAC и IP адресов
IP-адрес – это то, что присваивается устройству, после подключения к сети интернет. Проверку MAC и IP-адреса необходимо делать, потому, что именно в этом может быть основная проблема отсутствия интернета в устройстве.
Фото: параметры MAC и IP адресов
Проверку IP-адреса не так уж и сложно сделать, достаточно просто зайти в настройки сети. Правильность этого адреса дает вам возможность работать с сетью интернет без проблем и помех.
Тип шифрования/безопасности
Одной из причин отсутствия интернета или невозможности подключения к нему, является неправильный тип шифрования, который играет довольно большую роль для устройств. Есть устройства, которые работают и поддерживают в работе с интернетом только один тип, и иногда подключение интернета невозможно как раз по причине несовпадения параметров.
Фото: устанавливаем ключ безопасности
Если произошла такая проблема, то достаточно просто проверить тип шифрования, и изменить его при необходимости. Тогда уже можно будет подключать Wi-Fi заново, и проверять его работу. В основном, именно тип шифрования является последней ступенью в устранении проблем с подключением.
Почему телефон не подключается к Wi-Fi — ошибка аутентификации
Подключение телефона к интернету через Wi-Fi проходит всегда без особых проблем, но бывают случаи, когда необходимо сделать дополнительные шаги, для того, чтобы подключение все-таки произошло. Наиболее распространенной причиной является ошибка аутентификации. Как и во всех случаях советуют пройти многие этапы, которые могут помочь в решении проблемы.
Фото: ошибка аутентификации соеденения
Это довольно сложно решить такую проблему, так как вы не имеете доступа к настройкам маршрутизатора. Но можно просто проверить пароль, и это единственное, что вы можете сделать. Неправильно введенный пароль также приводит к проблемам с аутентификацией. Поэтому, чтобы этого не возникало, достаточно просто быть внимательным.
Роутер Yota – это беспроводное Wi-Fi устройство. Читайте, о том как настроить роутер Yota 4g.
Не знаете, как вернуть экспресс панель в Опере? Ответ тут.
Как сделать, если забыл пароль от роутера? Все тут.
Ошибка Сохранено, защита WPA
Также, большинство людей задают вопросы вроде: почему мой телефон не видит сеть. Такая проблема вполне логична. Первое, что может быть, это конечно проблема в маршрутизаторе, или же ошибка Сохранено, защита WPA, эта проблема вполне решаема. Она возникает довольно часто, и в основном из-за того, что произошел некоторый сбой в настройках роутера. И в таких случаях телефон видит Wi-Fi но не подключается.
Фото: подключение к сети
Как итог можно сказать то, что какая бы проблема ни была у вас, первое, что стоит делать – это перезагружать роутер. Потому что это довольно безопасно, не требует большого количества времени, и к тому же, с этим может справиться любой человек. Потом уже можно приступать к другим действиям, которые будут уже более сложными, но при этом, можно справиться с ними.
Телефон не подключается к wifi. Основные проблемы и решения
Для смартфонов функция вызова и приема звонков отошла на второй план. Сейчас для телефона очень важно постоянно быть способным предоставить своему владельцу доступ в интернет по беспроводной сети. И многие пользователи, особенно молодого возраста, чаще всего используют телефон не для того, чтобы звонить, а как устройство, которое способно принимать сигнал интернета и через которое можно войти в сеть.
Еще десять лет назад человек сидел в интернете с телефона только для того, чтобы найти в поисковике необходимую текстовую информацию. Теперь же в интернете с телефона можно сидеть так же, как и с компьютера: смотреть фильмы, сидеть в социальных сетях, читать книги и пользоваться многими полезными приложениями, которые существенно облегчают жизнь, но требуют подключения к сети.
Когда у пользователя телефон не подключается к Wi-Fi, а подключить мобильный интернет нет возможности или такая сеть работает медленно, то случается практически коллапс: человек не может делать то, что привык и его жизнь существенно ухудшается.
Каждый может столкнуться с такой неприятностью, поэтому стоит понимать, что делать в таком случае и как оптимальным способом исправить проблему, которая появилась. Мы разберем основные проблемы и методы их решения, а также постараемся как можно полнее ответить на частый вопрос, почему телефон не подключается к вайфаю.
Не принимает Wi-Fi на андроиде
Телефон может отказываться подключаться к беспроводному интернету не только в публичном месте (ТРЦ, кафе или гостиница), но и у вас дома. Если у вас не получается вы не можете поймать всемирную сеть в общественном месте, то, скорее всего, проблема тут со стороны общественной сети. Они могут требовать авторизации для того, чтобы вы смогли подключиться или просто быть настолько перегруженными, что на вашем устройстве не загрузится ни одна вкладка. Спросите администратора заведения про способы подключения к их сети, если хотите пользоваться интернетом в кафе, гостинице или другом подобном месте.
Но если ваш телефон не может поймать беспроводную сеть даже дома — стоит серьезно задуматься о том, что появилась какая-то проблема. Смартфон может отказаться подключаться после смены пароля, замены роутера, установки определенных программ или изменения настроек. Но телефон может перестать подключатся к Wi-Fi и просто так, даже если не было никаких изменений в роутере или смартфоне.
Что делать в первую очередь?
Прежде всего вы должны понять, что именно мешает телефону поймать сеть в вашем случае. Тут может быть две основных ситуации:
- Телефон вовсе не подключается к сети. В таком случае устройство пишет «Сохранено» и все время пытается получить IP-адрес, выдает ошибку аутентификации, также может писать, что у вас случилась ошибка проверки подлинности, говорит про неверный пароль, выдает надпись про то, что есть ошибка подключения к Wi-Fi сети. Надписей может быть много, в зависимости от конкретного случая.
- Телефон подключен к сети и показывает, что есть интернет, но ничего не грузится и не работает. Возле значка беспроводной сети вы можете увидеть надпись «Интернет не доступен». Также возле стандартного значка Wi-Fi может стоять восклицательный знак. Но также пользователь может не видеть никаких особых значков или надписей, но ни одна страница в браузере или в приложении не будет грузиться.
Вне зависимости от того, какая из двух ситуаций в вашем случае, и от того, пытаетесь ли вы подключиться к сети дома или в общественном месте, вам стоит сделать следующее:
- Выключите на своем смартфоне сеть Wi-Fi, а потом подключите ее заново.
- Перезагрузите телефон и попробуйте подключиться еще раз.
- Перезагрузите роутер, если это ваш домашний компьютер и вы можете это сделать. Нужно выключить роутер из сети, подождать пару минут и потом снова воткнуть вилку в розетку или нажать кнопку включения. После этого нужно выключить интернет на своем смартфоне и подключить его заново.
- Проверьте, могут ли другие устройства подключиться к сети (если вы можете это сделать — телефоны друзей или свой ноутбук). Особенно это актуально, если вы не можете поймать интернет дома.
Если вы не можете поймать Wi-Fi в общественном месте (магазин, кафе, метро, гостиница или другое подобное место), то не стоит тратить время на попытки подключения и “копание” в настройках. Спросите о проблемах администратора или попытайтесь подключиться позже, это может быть временный глюк.
Телефон не подключается к интернету и выдает ошибку
В этом разделе мы рассмотрим случаи, когда телефон при попытке подключения выдает ошибку с авторизацией или с паролем. В этом случае подключиться к интернету довольно просто, если следовать всем инструкциям.
Основные ошибки, которые может выдавать телефон при попытке подключения к сети:
- Пишет, что»Сохранено».
- Пишет что-то вроде «Произошла ошибка проверки подлинности», либо выдаст примерно такой текст «Ошибка аутентификации».
- Он подключается очень долго и никак не может подключиться либо выдает надпись «получение IP адреса».
- Пишет о проблемах с паролем.
Простые решения
Эти способы могут помочь вам в той ситуации, когда до этого телефон ловил сеть, но вдруг перестал с ней нормально взаимодействовать. Пробовать их применять стоит после того, как вы попытаетесь перезагрузить телефон и маршрутизатор и подключиться к интернету заново.
Удалите Wi-Fi на телефоне. Для того, чтобы это сделать, нужно зайти в настройки Wi-Fi и выбрать сеть, к которой вы пытаетесь подключиться. Потом нажмите на иконку с сетью и удерживайте (либо просто однократно нажмите — зависит от телефона). После того, как у вас появится меню, нужно выбрать опцию «Удалить сеть», или «Забыть сеть», надпись также будет варьироваться в зависимости от модели телефона. После этого необходимо заново подключить интернет и запустить поиск сетей. После этого стоит выбрать нужную вам сеть, нажать на подключение и очень внимательно ввести пароль.э
Сделать сброс настроек сети. Если у вас устройство на андроиде, то, с большой долей вероятности, раздел, где это можно сделать, будет назваться просто «Сброс». Там следует поискать пункт «Сброс параметров сети». У вас на телефоне название может отличаться, просто немного поищите в настройках — и обязательно найдете такую опцию. После этого просто подключитесь заново к Wi-Fi, но учтите, что вам придется по-новой вводить пароль, вы должны его знать.
Частые ошибки
Если вам выдает одну из этих трех распространенных ошибок, (такую как ошибка аутентификации) следует быть уверенным в том, что код от роутера введен надлежащим образом. Можно просто забыть или нажать на удаление сети и ввести пароль заново.
Если вы уверены, что код для подключения стоит правильный, то попробуйте этот пароль ввести для другого телефона или для ноутбука, если там все работает, то читайте статью дальше. Если нет — то пароль от Wi-Fi кто-то поменял или проблема с самой сетью, тогда стоит звонить провайдеру.
Также об ошибке аутентификации устройство может оповещать пользователя тогда, когда смартфон “не доволен” некоторыми из параметров интернета, которые есть на роутере. Это может быть режим работы сети (b/g/n/ac), а также тип безопасности, канал и его ширина. Кроме того, ошибку часто выдает, если телефон неправильно воспринимает настройки региона на роутере.
В таком случае лучшим решением будет попробовать поменять некоторые настройки на роутере (конечно, если роутер вам доступен и вы не можете подключиться к интернету у себя дома). Пробуйте изменить одну настройку, пробуйте подключиться и если до сих пор не включается — то возвращайте настройку к прежним параметрам — и меняйте другую. И так до тех пор, пока не получится. Метод долгий, но “нащупать” можно. О том, какие настройки лучше всего менять и как правильно это делать, будет написано ниже в настройках роутера.
Чтобы было легче — позвоните человеку, который настраивал вам роутер. Чаще всего это работник вашего провайдера, они могут подсказать, в чем конкретно проблема.
Долгое получение IP адреса
Также часто у пользователей не подключается вай фай на телефоне, когда они вбивают код от интернета и устройство после этого очень надолго “виснет” на моменте, когда пишет «Получение IP адреса…». Это случается чаще всего потому что:
- На телефоне настройки IP, которые устанавливают по умолчанию, выключены и вместо них заданы статические адреса или стоит что-то другое.
- На роутере или другом устройстве для раздачи интернета отключен, или проблемы с DHCP-сервером. Но такое случается крайне редко, так как по обычно DHCP-сервер включен постоянно, это делается в настройках по умолчанию. И его практически никогда не отключают — только когда производят кардинальные измененияс настройками маршрутизатора, который стоит у вас дома и раздает сеть.
- Запрет на роутере. Может быть такая ситуация, что в настройках роутера кто-то просто заблокировал доступ вашего телефона к международной секти. Это часто делают родители для того, чтобы их ребенок не тратил время на социальные сети, а учился. Также это мог сделать владелец сети, к которой вы когда-то подключали телефон, если он больше не хочет, чтобы вы имели к нему доступ.
Решения этих трудностей в конкретном случае могут быть следующими:
- На своем телефоне откройте настройки интернета и внимательно проверьте пункт «Параметры IP». Там должно значиться «DHCP» в параметрах. Если не находите этого пункта в параметрах, ищите пункт «Статический». Его нужно сменить нажатием или переводом тумблера в режим «DHCP».
- Проверьте, подключен ли DHCP-сервер на маршрутизаторе. Он должен работать и скорее всего, так и будет в вашем случае, но подстраховаться стоит.
- Спросите у тех, кто имеет доступ к настройкам роутера и сети о том, не меняли ли они ничего и не блокировали ли ваше устройство.
Настройка роутера
Вы можете попробовать решить проблему с тем, что ваш телефон не соединяется с интернетом с помощью этих методов в том случае, если вы можете настроить роутер. Для того, чтобы попытаться исправить ситуацию, нудно будет зайти в интернет-интерфейс роутера. Там нужно найти раздел с параметрами Wi-Fi интернета, он может называться Wireless. В этих параметрах следует поменять следующие графы:
- Режим работы беспроводной сети (Mode). Если в этом пункте установлен конкретный режим (к примеру может стоять Onlу n, или Onlу g), то нужно переключить его в автоматический параметр. Если значится «Авто», то нужно перевести его в конкретный режим — n, или g. После этого нужно сохранить настройки роутера и перезагрузить его, после чего попробовать подключить свой телефон к международной сети.
- В пункте, который определяет настройки безопасности (может также называться защита пароля, нужно установить защиту WPA2-PSK и тип шифрования AES. Помните о том, что код на устройство должен состоять как минимум из 8 символов. Это могут быть только цифры или комбинация цифр и букв. Можете также поменять тип безопасности.
- Также стоит попробовать поменять регион в настройках маршрутизатора. Нужно установить то место, в котором вы находитесь на данный момент.
- Канал интернета (Channel) нужно поставить на «Авто», если у вас стоит другое значение или оставить все как есть.
- Также нужно проверить имя Wi-Fi. Там не должно быть букв из кириллицы, поэтому лучше заново переписать его, чтобы убедиться, что все верно. Часто английскую О, Р, Н заменяют русскими — и сеть перестает правильно работать и ни одно устройство не может к ней подключиться. Также стоит помнить о том, что нужно каждый развключать и заново включать роутер после того, как вы меняете любую настройку. И пытаться подключиться к интернету с телефона заново.
Смартфон соединен с интернетом, но ни одна страница не грузится
Ситуация, когда смартфон вроде бы как видит, что есть интернет и даже показывает, что подключен к нему, но ни одна страница в браузере или приложение, работающее от интернета не загружается, встречается чаще, чем проблема, когда смартфон вовсе не может соединиться с беспроводной сетью.
Часто причина того, что это случается в настройках самого телефона. Иногда возникают трудности с DNS-адресами. Также бывают случаи, когда телефон не подключается к интернету, если вы скачали и установили на телефон новое приложение (например, программка Freedom). Также бывают случаи, когда не работает одно конкретное приложение YouTube или Google Play, а также другие сервисы от Google. Тут чаще всего проблема не у вас, сайт мог просто упасть.
Если телефон соединен с интернетом, сети, но нормально он не работает, то может светиться предупреждающая надпись. Например, в смартфонах от фирмы Samsung рядом со значком беспроводной сети есть обозначение “Интернет может быть недоступен”.
Когда вы столкнулись с такой ситуацией, вам нужно выяснить следующие вещи:
- Посмотреть, доступен ли интернет на других телефонах и прочем (компьютер, планшет, ноутбук) когда вы подключаетесь к конкретно этой сети. Если все подключается и работает, то нужно сосредоточиться на поиске проблемы именно в телефоне. Если на других устройствах тоже нет доступа, то неполадка у провайдера или в настройках роутера. Первое, что вам следует сделать — это позвонить в службу, которая предоставляет вам доступ к международной сети, а потом уже пытайтесь изменить настройки маршрутизатора.
- Кроме того, если есть возможность, нужно попробовать подключить свой телефон к другим сетям интернета. Если без проблем подключается — проблема в роутере, если телефон не может нормально работать с интернетом от других сетей — то тут нужно копаться в его настройках.
- О том, что изменить в настройках телефона для того, чтобы вы снова смогли без проблем подключаться к беспроводной сети, будет рассказано ниже.
Время и дата
Очень часто бывает ситуация, что телефон отказывается ловить беспроводной интернет из-за того, что на нем неправильно поставлены настройки даты и времени. Исправить эту проблему очень легко. Для этого просто нужно зайти в настройки и подправить дату и время на правильные. Если не получается, попробуйте поставить автоматические настройки этих параметров.\
Проблема с DNS
Иногда с телефонами случается такой глюк, что интернет на телефоне отказывается работать до тех пор, пока в свойствах Wi-Fi сети пользователь не пропишет вручную DNS адреса от Google. Для того, чтобы это сделать, нужно залезть в настройки сети Wi-Fi, к которой подключен телефон, раскрыть дополнительные настройки и там прописать параметры DNS 8.8.8.8 и 8.8.4.4
После того, как вы прописали эти настройки, интернет на телефоне должен начать работать. Но если не подключилось сразу, то включите и выключите роутер, а также перезагрузите телефон.
Прокси-сервер
В настройках интернета на смартфоне вы можете найти настройки прокси-сервера. Если этот сервер подключен, то скорее всего, вы не сможете соединиться с беспроводной сетью. Для того, чтобы все снова заработало, вас нужно зайти в настройки сети, с которой вы не можете соединиться и проверить прокси сервер. Если он включен — стоит отключить его, включить и выключить устройство и попробовать соединиться с интернетом заново.
Не подключается из-за приложений
Иногда бывает так, что телефон перестает подключаться к интернету после того, как пользователь ставит себе на телефон какое-то приложение или скачивает проблему. Такая ситуация случается с программой Freedom. Возможно, разработчики уже исправили эту неполадку на момент, когда вы читаете эту статью. Но если вы установили это приложение и после этого телефон перестал подключаться к домашней или общественной беспроводной сети, то значит, что проблема с ним до сих пор актуальна.
Для того, чтобы все решить, вам необходимо открыть настройки этой программы, выбрать «Стоп» и уже после остановки программы стереть её со своего телефона.. Можно еще после этого дополнительно провести проверку антивирусом и удалить или вылечить файлы, которые вызывают сомнения у антивирусника.
Таких программ может быть много. Если у вас резко перестал подключаться интернет, вспомните, что вы скачали в последнее время, остановите или удалите это приложение и попробуйте заново подключиться. С большой долей вероятности проблема уйдет.
Сброс настроек
Если вы перепробовали все вышеперечисленные способы и ничего не работает, и вам может помочь с подключением к интернету сброс настроек сети. В каждом телефоне это делается немного по-разному, для того, чтобы быть уверенным в том, что вы все проводите правильно, погуглите свою модель и найдите соответствующее видео, статью или хотя бы пост в блоге.
Сброс параметров сети — относительно “аккуратная” процедура, так как она никак не затронет ваши программы, приложения на смарфтоне, информацию, которая там хранилась или другие файлы. Так что вам не нужно переносить куда-то информацию или создавать резервные копии. После того, как вы сбросите сетевые настройки, нужно будет только заново ввести пароли от интернет-сетей, к которым телефон раньше был подключен — дома, на учебе или работе.
Если даже сброс настроек сети не привел к желаемому результату, возможно, придется делать сброс всех настроек, которые есть на телефоне. Это крайняя мера и принимать ее желательно только тогда, когда вы перепробовали все вышеперечисленное и у вас не получилось починить. Но лучше перед тем, как сбрасывать настройки, обратиться в сервис — может, они найдут причину в аппаратной части и вам не придется ничего сбрасывать.
Выводы
В данной статье мы постарались максимально разобраться в том, почему телефон не подключается к вай фай и предложили варианты устранения неполадок для самых распространенных случаев. Вам следует запомнить, что прежде всего, когда есть неполадки с подключением к международной сети, нужно проверить, есть ли такая неполадка на других устройствах, которые способны ловить интернет (телефон, планшет, ноутбук) и позвонить провайдеру для того, чтобы уточнить все детали. А уже после проверки всех деталей выполнять сброс настроек, менять что-то в настройках и так далее.
Если у вас остались вопросы по теме — вы можете оставить их в комментариях под публикацией, а если знаете еще причины, по которым телефон может не подключаться к интернету — также пишите их, чтобы остальные пользователи узнали больше.
Как отремонтировать телефон, который не подключается к Wi-Fi
Это неприятно: вы готовы транслировать свое любимое шоу или принять важный звонок Zoom®, но ваш телефон не подключается к Wi-Fi . К счастью, есть несколько простых способов решить проблему — без использования ваших ограниченных данных.
В Asurion наши эксперты работают круглосуточно и без выходных, чтобы предоставить нашим 300 миллионам клиентов решения для всех их потребностей в техническом обслуживании, включая решение их проблем с подключением. Если ваш Android ™ или iPhone® не подключается к Wi-Fi или продолжает отключаться, следуйте этим советам экспертов, чтобы решить проблему и быстро вернуться к беспроводной сети.
4 совета по ремонту телефона, который не подключается к Wi-Fi
1. Перезагрузите телефон
Если вы когда-нибудь задавались вопросом «Почему мой телефон не подключается к Wi-Fi?» Или « Почему мой телефон постоянно отключается от Wi-Fi? » вам может потребоваться перезагрузить устройство. Это может решить множество проблем, и мы рекомендуем сначала попробовать этот шаг. Если вы не знаете, как перезагрузить телефон, обычно работает удерживание кнопки питания в течение нескольких секунд. Подождите 30 секунд, чтобы устройство отключилось, прежде чем снова включить его.
2. Забудьте о сети Wi-Fi и подключитесь заново.
Одной из самых удобных функций вашего телефона является его способность запоминать и автоматически подключаться к сетям Wi-Fi, в которые вы входили ранее. Но иногда вам нужно забыть о конкретной сети, чтобы вы могли восстановить соединение. Вот как это сделать:
Как забыть о сети Wi-Fi на iPhone:
- Откройте «Настройки» и нажмите « Wi-Fi».
- Коснитесь значка информации рядом с именем сети.
- Tap Забудьте об этой сети .Сеть на короткое время исчезнет.
- Когда он появится снова, нажмите на него для повторного подключения.
Как забыть о сети Wi-Fi на Android:
- Откройте «Настройки» и нажмите Подключения или Сеть и Интернет .
- Коснитесь Wi-Fi, коснитесь имени сети (или шестеренки рядом с именем сети, если вы используете устройство Samsung®), затем коснитесь Забыть .
- Сеть на короткое время исчезнет. Когда он появится снова, нажмите на него и введите пароль для повторного подключения.
3. Сбросьте настройки сети
Если вы выполнили первые два шага, но ваш телефон по-прежнему не подключается к Wi-Fi, попробуйте выполнить сброс, чтобы очистить пароли Wi-Fi и сохраненные сети. Не волнуйтесь, это не приведет к удалению приложений, фотографий или контактов. Выполните следующие действия, чтобы сбросить сетевые настройки вашего телефона:
Как сбросить сетевые настройки на iPhone:
- Откройте «Настройки». Нажмите Общие , затем Сброс .
- Нажмите Сбросить настройки сети и введите свой пароль.
- снова коснитесь Сбросить настройки сети .
Как сбросить настройки сети на Android:
- Откройте «Настройки» и нажмите Система , Расширенный , Параметры сброса , затем Сброс Wi-Fi, мобильного телефона и Bluetooth , или если у вас Samsung телефон, коснитесь Общее управление , Сброс , затем Сброс настроек сети .
- Нажмите Сбросить настройки и введите свой пароль или пароль.
- Нажмите Сбросить настройки , затем Сброс .
4. Перезагрузите маршрутизатор.
Перезагрузка маршрутизатора устраняет проблемы с Интернетом как минимум в 75% случаев, согласно Lifewire® — веб-сайту с технологической информацией. Чтобы перезапустить домашний маршрутизатор, отключите его на 30 секунд, а затем снова подключите. Ваша сеть исчезнет с вашего телефона примерно на пять минут. Если ваш маршрутизатор не возвращается в сеть, вам следует обратиться к своему интернет-провайдеру.
Защитите свой телефон
За более чем 25 лет Asurion помог 300 миллионам клиентов
защищайте, подключайтесь и наслаждайтесь технологиями, которые им нравятся больше всего.И смартфоны
без исключения. Ваша жизнь на вашем устройстве, убедитесь, что оно защищено.
Узнайте больше о планах страхования телефонов Asurion сегодня.
* Торговые марки и логотипы Asurion® являются собственностью Asurion, LLC. Все права защищены. Все остальные товарные знаки являются собственностью соответствующих владельцев. Asurion не является аффилированным лицом, не спонсируется и не одобряется каким-либо из соответствующих владельцев других товарных знаков, указанных здесь. *
Что делать, если телефон не подключается к Wi-Fi
Это очень неутешительная ситуация, когда вы вернетесь домой , включил Wi-Fi и попытался подключиться, но обнаружил, что телефон не подключается к Wi-Fi.Допустим, у вас есть важный текст для ответа, проверьте что-то в Интернете, транслируйте YouTube или слушайте музыку, напишите важное электронное письмо, но все эти действия нарушаются, когда вы не можете подключиться к своей Wi-Fi.
Если это ваша ситуация, вы не одиноки. Это давно известная проблема, с которой большинство пользователей сталкивались в последние годы и с которыми сталкиваются до сих пор. Есть несколько распространенных проблем, из-за которых ваш телефон не подключается к Wi-Fi. Этот пост расскажет вам о возможных решениях, которые помогут снова все исправить.
Убедитесь, что Wi-Fi включен
Прежде чем вы начнете паниковать по поводу того, почему мой телефон не подключается к Wi-Fi, попробуйте проверить, включены ли маршрутизатор и Wi-Fi на вашем телефоне. Это может быть очень забавный или нелепый шаг, но ошибки иногда случаются. Возможно, вы забыли включить Wi-Fi на своем телефоне или по ошибке отключили его. Итак, на всякий случай попробуйте проверить, действительно ли WiFi включен на вашем телефоне, дважды смахнув вниз панель уведомлений и проверьте, активен ли значок WiFi.Вы также можете долго нажимать на значок для большей ясности.
Убедитесь, что роутер работает нормально, попробуйте перезагрузить или перезагрузить роутер.
Если маршрутизатор был включен какое-то время, есть вероятность, что он автоматически отключил видимость или перешел в режим сна. Чтобы убедиться, что маршрутизатор активен, попробуйте перезапустить его и снова подключиться.
Если он по-прежнему не подключается, попробуйте перезагрузить маршрутизатор, как правило, нажав соответствующую клавишу на маршрутизаторе. Но обратите внимание, что вам потребуется ввести начальный пароль, который обычно находится на задней панели маршрутизатора, если вы изменили пароль ранее, чтобы снова подключиться к Wi-Fi.
Также, если вы используете перезаряжаемый роутер или MiFi, проверьте, не разряжен ли аккумулятор, и зарядите его.
Проверьте имя WiFi.
Если вы какое-то время пытались подключиться, но безуспешно, есть вероятность, что вы пытаетесь подключиться не к тому Wi-Fi, особенно если у них такое же имя. Поэтому убедитесь, что вы перепроверили настоящее имя вашего роутера на наклейке на роутере.
Также вы можете переименовать свой роутер на более уникальный SSID, чтобы в следующий раз не попасть в такую же неразбериху.
Убедитесь, что вы ввели правильный пароль.
Если вы подтвердили, что пытаетесь подключиться к исходному Wi-Fi, но он по-прежнему не подключается, следующее, что вам следует сделать, это дважды проверить, правильно ли вы ввели пароль. Если вы используете первоначальный пароль, вы должны найти его на наклейке на маршрутизаторе. Но если вы недавно изменили пароль, убедитесь, что вы вводите правильный пароль, а также помните, что все пароли чувствительны к регистру, что означает, что все строчные и прописные буквы должны вводиться соответственно, так же, как знаки препинания и символы.
Он находится в режиме полета?
Да, вам также следует проверить, находится ли ваш телефон в режиме полета, когда телефон не может подключиться к домашнему Wi-Fi. Он отключает каждое соединение при активации. Отключите режим полета, если обнаружите, что он включен, и повторите попытку подключения.
Если вы подтвердили, что телефон не находится в режиме полета, и вы по-прежнему не можете успешно подключиться к Wi-Fi, перейдите к следующему исправлению ниже
Подключите, а затем отключите Wi-Fi
Отключение (забывание) и последующее повторное подключение к Wi-Fi также может помочь решить проблему.Для этого откройте приложение «Настройки», нажмите «Сеть и Интернет», выберите «Wi-Fi», выберите свою сеть, а затем нажмите «Забыть».
Повторите попытку подключения, чтобы проверить, работает ли он, или перейдите к другому решению, указанному ниже.
Подключите WiFi к другому устройству
Полегче на себя. Есть вероятность, что проблема не в самом роутере, а в вашем телефоне. Чтобы быть уверенным в этом, лучшее, что вы можете сделать, — это подключить другое устройство к той же сети Wi-Fi, которая вызывает у вас головную боль.Вы можете подключить свой ноутбук или телефон друга к Wi-Fi, и это покажет, исходит ли проблема от вашего телефона или от маршрутизатора.
Если соединение по-прежнему не удается, значит неисправен маршрутизатор. Попробуйте устранить его с помощью любого из решений, описанных в этой статье, или обратитесь к своему интернет-провайдеру за исправлением. Но если другие устройства успешно, перейдите к другим решениям ниже.
Убедитесь, что телефон находится достаточно близко к маршрутизатору, чтобы его можно было охватить сигналом WiFi.
Маршрутизаторы
имеют ограниченный диапазон частот, в котором они могут работать. Возможно, вам не удастся подключиться к Wi-Fi, если вы находитесь слишком далеко от него. Чтобы получить лучший результат, попробуйте подойти ближе к маршрутизатору. Проверка количества полосок на значке Wi-Fi поможет вам приблизиться.
Перезагрузите телефон
При попытке исправить телефон, не подключающийся к Wi-Fi, вам также следует перезагрузить телефон. Иногда это могло решить ряд проблем, связанных с программным обеспечением, из-за которых Wi-Fi не мог подключиться.На некоторых телефонах можно быстро перезагрузить устройство, удерживая кнопку питания в течение 8–10 секунд. Если это не сработает для вас, перезагрузите телефон обычным способом, просто нажмите и удерживайте кнопку питания и проведите пальцем вверх, чтобы перезапустить, или нажмите кнопку перезапуска. Попробуйте снова подключиться к Wi-Fi, чтобы проверить, сохраняется ли проблема.
Перезагрузите телефон в безопасном режиме, чтобы проверить, не вызвано ли это загруженными приложениями
Если ваш телефон по-прежнему не подключается к Wi-Fi, попробуйте также перезагрузиться в безопасном режиме.При перезагрузке устройства в безопасном режиме система загружается без сторонних приложений. Это может помочь проверить, есть ли приложение, скрывающее соединение. Если вы используете TECNO или Infinix, пожалуйста, нажмите и удерживайте кнопку питания, нажмите и удерживайте логотип HiOS или XOS, пока не увидите параметр «Перезагрузить в безопасный режим». На некоторых других устройствах нажмите и удерживайте кнопку питания, а затем нажмите и удерживайте параметр «выключить», пока не увидите параметр «Перезагрузить в безопасный режим» и выберите его.
Если вы можете подключиться к Wi-Fi в безопасном режиме, перезагрузите телефон, чтобы выйти из безопасного режима и удалить приложения, которые, по вашему мнению, могли вызвать проблему.
Система обновлений
Еще один способ борьбы с этой проблемой — обновить устройство. Проблема может быть связана с ошибкой, зависящей от системы, которую можно легко исправить с помощью обновления программного обеспечения (если оно у вас есть). Пожалуйста, проверьте наличие последних обновлений на своем телефоне, перейдя в Настройки >> Система >> Обновление системы >> Онлайн-обновление. Нажмите, чтобы загрузить и установить обновление, если оно есть, это может помочь решить проблему.
Сбросьте настройки устройства
Обычно это не лучший вариант, так как он удалит все ваши данные, такие как приложения, изображения, видео, музыку и т. Д., в процессе. Но стоит попробовать, если все, что вы пробовали выше, не удалось. Все, что вам нужно сделать, это убедиться, что у вас есть надежная резервная копия файлов перед сбросом настроек устройства.
Примечание: Пожалуйста, сделайте резервную копию ваших данных на телефоне перед сбросом устройства
Чтобы выполнить сброс настроек телефона к заводским настройкам, зайдите в Настройки >> Система >> Сброс >> Стереть все данные (сброс настроек к заводским)
Попробуйте подключиться к Wi-Fi после перезагрузки телефона, чтобы проверить, устранена ли проблема.Если нет, перейдите к более техническому решению ниже.
Позвоните профессионалам
Если все вышеперечисленные решения не помогли, возможно, проблема в оборудовании смартфона или маршрутизатора. Если проблема исходит от маршрутизатора, позвоните своему интернет-провайдеру, чтобы помочь вам исправить это. Но если он исходит от вашего смартфона, обратитесь к сертифицированному специалисту по ремонту, который поможет вам диагностировать и устранить проблему с подключением к телефону.
Для всех смартфонов TECNO, Infinix или iTel компания Carlcare является эксклюзивным сертифицированным поставщиком послепродажного обслуживания для устранения любых проблем, которые могут возникнуть с вашим телефоном.Наши специалисты обязательно помогут вам диагностировать и устранить проблему с подключением к Wi-Fi, когда вы войдете в любой из наших центров. Вы также можете воспользоваться бесплатными услугами по ремонту, если ваш телефон все еще находится в состоянии войны.
Как исправить неработающий Wi-Fi на Android-Carlcare
Для многих пользователей Android неработающий Wi-Fi на Android может быть сложной задачей. Хуже того, это происходит в самый неподходящий момент — когда вы хотите отправить важный документ, проверить наличие важных обновлений вакансий или даже когда вы хотите войти на определенный сайт.Что ж, хотя это может быть техническая проблема, большинство проблем с подключением к Wi-Fi очень распространены. К счастью, эти проблемы легко исправить, поэтому не паникуйте, если вы столкнулись с подобным сценарием. Мы обрисовали в общих чертах несколько способов решить проблему с подключением к Wi-Fi на Android.
Проверьте настройки WiFi и посмотрите, включен ли он
Первое, что нужно проверить, — это настройки вашего Wi-Fi. Вы никогда не подозреваете, что забыли его включить или случайно выключили. Если это так, то вам очень повезло, потому что это нужно исправить простым щелчком, чтобы исправить ошибку Wi-Fi, не работающую на Android.Зайдите в настройки, затем проверьте «Беспроводная связь и сеть», чтобы убедиться, что значок WiFi включен.
Или же откройте меню панели уведомлений и включите значок Wi-Fi, если он выключен.
Откройте режим полета и снова отключите его
Многие пользователи сообщают, что исправили проблему с Wi-Fi в Android, просто отключив режим полета. Если включен авиарежим, он автоматически отключает Wi-Fi. Чтобы выключить его, перейдите к настройкам, выберите «Беспроводная связь и сеть», затем отключите режим полета.
Однако, если вы обнаружите, что режим полета отключен, вам следует включить и выключить его, чтобы убедиться, что он не является причиной проблем с базовой сетью. Если вы все это безуспешно пытались, переходите к следующему решению.
Телефон для перезагрузки
Это один из простейших способов решения большинства проблем с Android, включая исправление того, что Wi-Fi не работает на Android. Вы можете сделать это, долгое нажатие на кнопку питания Android, затем нажмите на параметр перезагрузки и дождитесь, пока телефон снова включится.Так и должно быть, но если проблема не устранена, переходите к другому шагу.
Сброс маршрутизатора до заводских настроек
Вы можете сбросить настройки маршрутизатора до заводских, используя параметр, называемый аппаратным сбросом. Здесь вам нужно удерживать кнопку сброса в течение 30 секунд, после чего вы должны отпустить ее и наблюдать за маршрутизатором в течение 30 секунд. Если это не помогает, нажмите и удерживайте кнопку сброса до 90 секунд, а затем проверьте, устранена ли проблема с подключением.
Проверить имя и пароль маршрутизатора
Еще раз проверьте имя маршрутизатора и пароль, потому что, если вы нажмете неправильное имя, ваш Android не подключится к Wi-Fi. Это относится и к паролю. Ввод неправильного пароля приведет к проблемам с подключением, пока вы их не исправите. Скорее всего, вы знаете пароль, не проверяя его, но важно подтвердить, что вы правильно ввели буквы.
Отключить фильтрацию Mac
Multimedia Access Control (MAC) используется для идентификации подключенных устройств.MAC фильтрует определенные адреса, тем самым ограничивая количество подключаемых андроидов. Если вы думаете, что фильтрация Mac может вызывать проблемы с подключением к Wi-Fi на Android, пора выключить ее. Вот как это сделать:
- В адресной строке введите адрес шлюза по умолчанию.
- Затем войдите в систему, используя учетную запись администратора в соответствии с предоставленными логинами по умолчанию. Вы должны найти эти данные для входа по умолчанию в документации маршрутизатора.
- После входа в систему перейдите в раздел «Дополнительно» и проверьте фильтрацию Mac.Обратите внимание, что разные устройства используют разные имена для фильтрации Mac, хотя вы сможете определить что-то похожее.
- Теперь нажмите кнопку «Отключить», чтобы выключить его.
- Нажмите «Применить», чтобы сохранить изменения. Маршрутизатор применяет изменения автоматически.
Подключение Wi-Fi к другим устройствам
Возможно, у вашего Android-устройства проблемы с подключением к Wi-Fi. Если это проблема, вам следует подумать о переключении на другое устройство, чтобы увидеть, сохраняется ли проблема.Вы можете быть удивлены, обнаружив, что другие устройства подключаются идеально.
Перезагрузить роутер
Иногда проблема не в смартфоне, возможно, из-за маршрутизатора телефон не подключается к Wi-Fi. Многие люди, испытывающие проблемы с подключением к Wi-Fi, решают их, просто перезагружая свой маршрутизатор. Итак, отключите маршрутизатор от сети на 45 секунд, а затем подключите его. Как только маршрутизатор снова включится, подключите свой Android и посмотрите, решена ли проблема.
Обратитесь за помощью к оператору связи
Если у вас по-прежнему не работает Wi-Fi, вы можете обратиться за помощью к ближайшему оператору сети.Независимо от того, что проблема с подключением к Wi-Fi на вашем Android-устройстве вызвана сбоями в сети или настройками маршрутизатора, они могут помочь вам эффективно решить проблемы.
Телефон с восстановлением заводских настроек (будьте осторожны)
После безуспешной попытки всех вышеперечисленных вариантов последнее, что нужно сделать, — это выполнить сброс настроек телефона до заводских. Восстановление заводских настроек означает, что устройство вернется к исходным настройкам. Это может включать потерю всех ваших данных или любого загруженного приложения. Вот почему вам рекомендуется всегда создавать резервные копии любых необходимых данных, прежде чем приступить к восстановлению заводских настроек.Большинство Android-устройств имеют встроенную опцию резервного копирования или, чтобы быть в безопасности, вам следует вручную перенести важные данные на свой компьютер или любое другое устройство. Итак, чтобы вернуться к заводским настройкам вашего Android-устройства в исходную форму:
- Открыть меню настроек
- Щелкните значок резервного копирования и сброса
- Далее нажмите на сброс настроек до заводских
- Наконец, нажмите на сброс телефона
Эта процедура занимает некоторое время, и в конце концов телефон перезагрузится.Чтобы убедиться, что проблема устранена, подключитесь к Wi-Fi еще раз.
Проблема с оборудованием телефона
Если у вас остался только этот вариант, значит, проблема не такая мелкая, как вы надеялись. Хуже того, вы можете не быть уверенным в том, что проблема в Android или роутере. Если другие устройства без проблем подключаются к этому конкретному Wi-Fi, это означает, что ваш маршрутизатор работает правильно. Тем не менее, вам необходимо, чтобы ваш телефон проверил технический специалист.
Пользователи телефонов Infinix, TECNO или itel могут проверить свой телефон в ближайшем сервисном центре Carlcare, а также подумать о бронировании через Интернет.
Исправить Android, подключенный к Wi-Fi, но без Интернета (2021)
Бывают случаи, когда ваш Android начинает странно вести себя с Интернетом. Это ужасное сообщение «Подключено, но нет доступа в Интернет» просто расплывчато. Есть ряд причин, которые могут привести к этой проблеме. Вот некоторые способы решения проблемы.
В этой статье мы сосредоточимся только на Android. Если у вас возникли проблемы с подключением рабочего стола к Интернету, ознакомьтесь с другой нашей статьей.
Исправить Android, подключенный к Wi-Fi, но без Интернета
Поскольку у этой проблемы с подключением нет особой причины, существует ряд возможных исправлений. Ниже мы перечислили несколько исправлений, которые вы можете попробовать восстановить в Интернете.
1. Проверьте, действительно ли вы подключены к Интернету
Я знаю, это звучит глупо. Но поверьте мне, я был там и сделал это. Чаще всего вы можете столкнуться с этой проблемой, потому что ваш маршрутизатор не подключен к Интернету.Итак, попробуйте подключиться к этому маршрутизатору по беспроводной сети с помощью другого устройства и посмотрите, есть ли у вас доступ в Интернет.
Если другие устройства, подключенные к вашей сети Wi-Fi, также не имеют доступа к Интернету, скорее всего, ваш интернет-провайдер не работает (вы можете подтвердить это, позвонив своему интернет-провайдеру), или кто-то случайно перерезал широкополосный кабель, идущий к вам домой. (вы можете подтвердить это, спросив своих соседей, которые используют одно и то же соединение), или вы просто исчерпали свой ежемесячный тарифный план.
Большинство интернет-провайдеров имеют безлимитный тарифный план, однако есть несколько интернет-провайдеров, которые ограничивают использование данных после определенного порога. Чтобы исправить это, вам просто нужно пополнить свой тарифный план на доступ в Интернет. После этого перезагрузите устройство и попробуйте снова подключиться к сети Wi-Fi.
Другой сценарий: иногда некоторые веб-сайты не работают в определенной сети Wi-Fi. Например, в нашем офисе WiFi все торрент-сайты заблокированы. Итак, если это так, попробуйте открыть несколько разных веб-сайтов.
Если у вас есть доступ к Интернету на всех других устройствах, кроме смартфона Android, значит, с вашим Android что-то не так. В дальнейшем мы постараемся исправить ваш Android-смартфон.
Чтение: проверка скорости подключения к Интернету с помощью команды Ping
2. Проверьте, отключены ли мобильные данные
Иногда, когда у вас включена мобильная передача данных, а затем вы подключаетесь к сети Wi-Fi, у вас может не быть доступа в Интернет. Итак, попробуйте отключить мобильные данные, чтобы решить проблему.
Теперь вы можете подумать, что Android слишком умен для этого. Но иногда, когда вы подключаетесь к сети Wi-Fi, Android отдает приоритет Wi-Fi над мобильными данными. Однако некоторые сети требуют, чтобы пользователи вошли в систему , прежде чем они смогут получить доступ к Интернету. Даже после входа в систему Android может не видеть его как активное соединение и по-прежнему использовать мобильные данные. При таких обстоятельствах Android может не подключиться к Интернету в обеих сетях.
TL; DR, попробуйте отключить мобильные данные, а затем подключитесь к сети Wi-Fi.
3. Проверить наличие недоступных порталов
Вы можете пропустить этот шаг, если подключаетесь к домашней сети Wi-Fi. Однако некоторые сети Wi-Fi (особенно в офисах, аэропортах или кафе) имеют особый вид сети Wi-Fi, называемый «Captive Portals».
Когда вы подключаетесь к этому типу сети Wi-Fi, даже после ввода правильного пароля Wi-Fi вам необходимо выполнить один дополнительный шаг перед доступом в Интернет. Этим дополнительным шагом может быть что угодно, от входа в систему с помощью своей электронной почты, номера телефона, просмотра рекламы или согласия с условиями использования сети.
Чтобы узнать, подключаетесь ли вы к Captive Portal WiFi, вы заметите, что на вашем устройстве будет отображаться уведомление, предлагающее вам войти в систему. Если вы не получаете уведомление о входе в первый раз, вы можете отключиться и снова подключиться к сеть. Он должен работать. Коснитесь уведомления и следуйте инструкциям на веб-странице. Выполните требуемую задачу или обратитесь к сетевому администратору за учетными данными для входа.
Например, наша офисная сеть Wi-Fi требует, чтобы пользователи вошли в систему с официальным именем пользователя и паролем для доступа в Интернет.Смотрите скриншот ниже. Этот сеанс входа в систему действителен только в течение 24 часов, после чего вам необходимо повторить процесс.
4. Проверьте настройки времени и даты
Это еще одна вещь, которая выглядит глупо, но неправильно настроенные параметры времени и даты могут вызвать множество проблем. Как правило, устройства Android настроены на автоматическое получение информации о дате и времени от вашего оператора сети. Однако, если вы изменили эти настройки вручную, возможно, вам придется сбросить настройки.Поскольку, когда настройки даты и времени установлены вручную, часы могут не обновляться из-за перезапуска.
Чтобы установить автоматические дату и время, откройте приложение «Часы». Нажмите на три вертикальные точки в правом верхнем углу и нажмите на меню «Настройки».
В меню «Настройки» нажмите на опцию «Изменить дату и время».
На следующем экране переключите кнопки рядом с «Автоматическая дата и время» и «Автоматический часовой пояс» . Если вам не нужны автоматические настройки времени, установите правильное время вручную, выбрав параметры «Установить дату», «Установить время» и «Выбрать часовой пояс».
После этого перезагрузите устройство и попробуйте снова подключиться к сети Wi-Fi.
5. Забудьте и подключитесь к сети Wi-Fi
Иногда проблему можно решить, если забыть о проблемной сети и выполнить повторное подключение. При повторном подключении к сети Wi-Fi вам может быть предоставлен новый локальный IP-адрес, который может фактически решить проблему.Для этого откройте настройки Android и перейдите к «WiFi». Затем нажмите на сеть Wi-Fi и выберите опцию «Забыть».
Теперь снова нажмите на сеть Wi-Fi, введите пароль и нажмите кнопку «Подключиться». Вот и все. Если проблема все еще не устранена, перейдите к следующему решению.
Чтение: как удалить уведомление о превышении лимита сотовых данных
6. Проверьте, не блокирует ли маршрутизатор сетевой трафик.
Возможно, Wi-Fi-роутер, к которому вы пытаетесь подключиться, может блокировать подключение вашего Android-устройства к Интернету.Например, кто-то мог случайно использовать фильтр MAC-адресов вашего маршрутизатора и заблокировать Android. Если это так, то вы этого не узнаете, пока не заглянете на страницу администратора WiFi-роутера и не разблокируете себя.
Страница администратора маршрутизатора отличается от производителя к производителю и от модели к модели. Итак, обратитесь к руководству по маршрутизатору, перейдите на соответствующую страницу настроек и посмотрите, не блокирует ли маршрутизатор ваше устройство. У некоторых маршрутизаторов IP-адрес портала, имя пользователя и пароль написаны на задней панели устройства.У нас есть подробное руководство, которое поможет вам войти в свой роутер.
В моем случае у меня роутер D-Link. Я могу проверить, заблокировано ли мое устройство, перейдя на вкладку « Advanced» и выбрав опцию « Traffic Control» . Для других маршрутизаторов поищите такие параметры, как меню фильтрации MAC-адресов. Если ваш телефон Android находится в списке заблокированных устройств, нажмите «Удалить» или «Разрешить», чтобы восстановить доступ в Интернет.
Чтение: узнайте, что другие просматривают по вашему Wi-Fi
7.Измените свой DNS
Проверьте, можете ли вы получить доступ к веб-сайтам с их IP-адресов. Если вы можете, то есть вероятность, что проблема с сервером доменных имен вашего интернет-провайдера. Простое переключение на Google DNS (8.8.8.8; 8.8.4.4) решит проблему.
У нас есть подробное руководство о том, как изменить DNS на всех ваших популярных устройствах, но для Android просто перейдите к настройкам WiFi. , , нажмите и удерживайте сеть WiFi, DNS которой вы хотите изменить, а затем выберите «Изменить. сеть».В разделе «Параметры IP» выберите «Статический», а затем введите статический IP-адрес, IP-адрес DNS1 и DNS2. Сохраните изменения и все.
В качестве альтернативы вы можете использовать стороннее приложение Wi-Fi, например Wi-Fi Settings. Однако, если вы используете Android 5.0+, кнопка «Сохранить изменения» может не работать. Android запретил сторонним приложениям вносить изменения в настройки сети до Android 7.
8. Измените беспроводной режим на маршрутизаторе
Это исключительный случай и случается только при наличии старой карты или устройства Wi-Fi.Если вы получаете доступ в Интернет на других устройствах, скорее всего, между вашим Android и маршрутизатором есть коммуникационный барьер.
На маршрутизаторе есть несколько режимов беспроводной связи. Например, вы могли видеть что-то вроде 802.11 b, 802.11 b / g или 802.11 b / g / n и т. Д. Эти b, g, n и ac — разные стандарты беспроводной связи. B — самый старый стандарт WiFi, который охватывает меньшую площадь и обеспечивает меньшую скорость, в то время как ac — последний стандарт с более широким покрытием и лучшей скоростью сети. Считайте их USB 1.0, 2.0 и 3.0 стандартные; где последняя версия является самой быстрой и обратно совместимой. Теперь обычно для беспроводного режима установлено значение 802.11 b / g / n /, и он отлично подходит для большинства людей. Но иногда старые устройства (особенно старые смартфоны) несовместимы с этим режимом и, таким образом, показывают проблемы с сетью.
Один из способов исправить это — со своего компьютера войдите в панель управления маршрутизатора и найдите параметр с надписью «Беспроводной режим». Обычно это происходит в настройках беспроводной сети, где вы устанавливаете SSID и пароль Wi-Fi.Затем, в беспроводном режиме, вы увидите раскрывающееся меню, нажмите на него, выберите 802.11 b и сохраните изменения. Теперь перезапустите Wi-Fi на устройствах, на которых были проблемы с Wi-Fi, и посмотрите, решит ли это проблему. Если это не сработает, попробуйте 802.11 g. Если вам все еще не повезло, посмотрите следующее решение.
9. Перезагрузите или сбросьте WiFi-роутер
Убедившись, что устройство Android не заблокировано на уровне маршрутизатора и нет проблем с беспроводным режимом, попробуйте перезагрузить маршрутизатор.Неважно, запускаете ли вы перезагрузку через страницу администратора или с помощью физических кнопок. Итак, выберите свой вариант и перезагрузите роутер, процесс не займет более 30 секунд.
Если перезагрузка не сработала, следующим шагом будет перезагрузка маршрутизатора. Опять же, в зависимости от производителя маршрутизатора, параметр сброса может быть расположен либо на странице обслуживания, либо на странице дополнительных параметров. Кроме того, вы также можете выполнить полный сброс, нажав кнопку аппаратного сброса, расположенную на задней панели маршрутизатора.
Имейте в виду, что перезагрузка маршрутизатора приведет к удалению всех настроек и конфигураций IP-адреса провайдера. Итак, заранее запишите учетные данные и сделайте резервную копию необходимой информации, чтобы вы могли настроить маршрутизатор после завершения сброса.
10. Сбросьте настройки сети Android.
Если все приведенные выше советы не помогли решить проблему с подключением к Интернету, пора сбросить настройки сети Android. Откройте приложение «Настройки» и перейдите в «Параметры сброса».
Теперь нажмите на опцию «Сбросить Wi-Fi, мобильный телефон и Bluetooth ».
На следующей странице нажмите кнопку «Сбросить настройки» внизу.
После сброса попробуйте подключиться к сети Wi-Fi и посмотрите, устранит ли это проблемы.
11. Заводские настройки
В конце концов, если больше ничего не работает, вам следует выключить молоток и выполнить сброс настроек устройства Android до заводских. Чтобы выполнить сброс к заводским настройкам, откройте приложение «Настройки» и перейдите в «Параметры сброса».Наконец, нажмите «Сброс заводских данных».
На странице подтверждения нажмите кнопку «Сбросить телефон», чтобы восстановить заводские настройки устройства Android. Процесс сброса может занять некоторое время. Итак, убедитесь, что ваше устройство полностью заряжено или, по крайней мере, имеет более 70% заряда, прежде чем выполнять сброс настроек до заводских.
Это все шаги по устранению неполадок, которые мы можем придумать. Если вы нашли другой обходной путь, сообщите нам об этом в комментариях ниже.
Как исправить телефон Android, не подключающийся к Wi-Fi
Если ваш телефон Android не подключается к Wi-Fi, ниже вы найдете ряд методов для устранения неполадок и устранения наиболее распространенных проблем с подключением Wi-Fi на телефонах и планшетах Android.
Телефон Android не подключается к Wi-Fi
Может быть ряд причин, по которым телефон Android не подключается к сети Wi-Fi, и об этой распространенной проблеме сообщали несколько пользователей на интернет-форумах.
Ниже вы найдете некоторые методы, которые другие пользователи сочли полезными для решения проблемы, когда телефон Android не подключается к сети Wi-Fi.
Перед тем, как опробовать какой-либо из перечисленных ниже методов, убедитесь, что ваш модем / маршрутизатор работает правильно и нет проблем с подключением к Интернету в вашем регионе или с вашим интернет-провайдером.
Убедитесь, что Wi-Fi включен
Вполне возможно, что вы случайно отключили опцию WiFi на вашем телефоне Android. Следовательно, выполните следующие действия, чтобы взглянуть и включить Wi-Fi на своем телефоне Android (в случае, если он был отключен).
1. На главном экране телефона Android нажмите «Настройки».
2. На экране настроек нажмите Wi-Fi.
3. Убедитесь, что на экране Wi-Fi Wi-Fi установлен в положение ON и ваша сеть Wi-Fi отображается как подключенная (см. Изображение ниже).
Включение / выключение WiFi
Известно, что простой акт включения / выключения сети Wi-Fi устраняет проблему, когда телефон Android не подключается к сети Wi-Fi.
1. Нажмите «Настройки»> «WiFi
».
2. На экране WiFi выключите WiFi и снова переключите его обратно в положение ON.
Проверить IP-адрес
Иногда можно заметить, что телефоны и планшеты Android не могут подключиться к IP-адресу маршрутизатора / модема.Вы можете проверить, так ли это на вашем телефоне или планшете Android, выполнив следующие действия.
1. Нажмите «Настройки»> «WiFi
».
2. На экране Wi-Fi нажмите «Еще» (значок с тремя точками), чтобы открыть раскрывающееся меню.
3. В раскрывающемся меню нажмите на опцию «Дополнительно».
4. На экране «Дополнительно» прокрутите вниз и посмотрите на раздел «IP-адрес». Если IP-адрес отсутствует в списке и отображается сообщение «Недоступно», это означает, что ваш телефон Android по какой-то причине не может получить IP-адрес маршрутизатора.
Решение этой проблемы действительно простое. Просто выключите модем / маршрутизатор, а затем включите его через 60 секунд. После этого взгляните на раздел IP-адреса на экране дополнительных настроек WiFi.
Вы должны увидеть список IP-адресов, и ваш телефон Android теперь должен без проблем подключаться к сети Wi-Fi.
Перезагрузите телефон с Android
Иногда проблема, связанная с тем, что телефон Android не подключается к сети Wi-Fi, может быть связана с небольшими сбоями программного обеспечения на вашем телефоне Android.Простой перезапуск телефона Android может исправить такие незначительные программные сбои на вашем телефоне Android.
1. Нажмите и удерживайте кнопку питания на телефоне Android в течение нескольких секунд, пока телефон Android не выключится.
2. Подождите около 2 минут и перезагрузите телефон Android
3. Проверьте, может ли ваш телефон Android теперь подключаться к сети Wi-Fi.
Отключить Bluetooth
Иногда опция Bluetooth на вашем телефоне Android может мешать подключению Wi-Fi.Выполните следующие действия, чтобы ВЫКЛЮЧИТЬ Bluetooth на своем телефоне Android, и посмотрите, поможет ли это решить проблему, когда телефон Android не подключается к Wi-Fi.
1. Нажмите «Настройки»> «Bluetooth».
2. На следующем экране отключите опцию Bluetooth (см. Изображение ниже)
Отключить интеллектуальный сетевой коммутатор
Телефоны Samsung Galaxy
и другие телефоны Android оснащены функцией Smart Network Switch. Эта функция предназначена для автоматического подключения вашего телефона Android к сотовой сети, когда ваш телефон обнаруживает, что он обнаруживает слабую сеть Wi-Fi.
Однако, как известно, если оставить эту опцию включенной, это приведет к обрыву соединений WiFi. Следовательно, выполните следующие действия, чтобы отключить параметр Smart Network Switch на вашем телефоне Android.
1. Нажмите «Настройки»> «WiFi».
2. На экране WiFi нажмите «Еще» (значок меню из трех точек), чтобы открыть раскрывающееся меню.
3. В появившемся меню нажмите на опцию Smart Network Switch.
4. На следующем экране убедитесь, что интеллектуальный сетевой переключатель установлен в положение ВЫКЛ.
Забудьте о сети Wi-Fi и снова подключитесь
Выполните следующие действия, чтобы телефон Android забыл о сети Wi-Fi, а затем снова подключился к сети Wi-Fi.
1. Нажмите «Настройки»> «WiFi
».
2. На экране Wi-Fi нажмите и удерживайте сеть Wi-Fi, к которой вы в данный момент подключены (см. Изображение ниже).
3. Во всплывающем окне нажмите на опцию «Забыть сеть».
После того, как вы забыли о сети Wi-Fi, снова подключитесь к сети Wi-Fi, выполнив следующие действия.
1. Нажмите на имя своей сети WiFi.
2. Во всплывающем окне введите пароль сети WiFi, а затем нажмите «Подключиться», чтобы присоединиться к вашей сети WiFi.
Отключить режим энергосбережения
Как вы должны знать, режим энергосбережения на телефоне Android предназначен для увеличения срока службы аккумулятора телефона за счет отключения функций энергопотребления на телефоне Android.
Однако режим энергосбережения также может привести к отключению Wi-Fi на вашем телефоне Android для экономии энергии. Следовательно, если вы хотите подключиться к Wi-Fi, вам нужно будет отключить режим энергосбережения на вашем телефоне Android.
1. Проведите пальцем вниз от верхнего края экрана на телефоне Android.
2. В скользящем меню найдите параметр для режима энергосбережения и нажмите на него.
3. Убедитесь, что на вашем телефоне Android отключен режим энергосбережения.
Отключить службы определения местоположения для сети Wi-Fi
Выполните следующие действия, чтобы отключить службы определения местоположения для Wi-Fi на своем телефоне Android.
1. Нажмите «Настройки»> «WiFi
».
2. На экране Wi-Fi нажмите «Еще» (значок меню), чтобы открыть раскрывающееся меню.
3. В раскрывающемся меню нажмите на опцию «Дополнительно».
4. На расширенном экране отключите параметр Всегда разрешать сканирование (см. Изображение ниже).
Примечание: Это отключит только службы определения местоположения для сети Wi-Fi, функциональность вашей Wi-Fi не будет затронута.
Перейти на Google DNS
Если на вашем телефоне Android по-прежнему возникают проблемы с подключением к сети, возможно, DNS-сервер вашего интернет-провайдера занят или испытывает проблемы.
В таком случае вы можете переключить настройки DNS на вашем телефоне Android на Google DNS, выполнив следующие действия.
1. Нажмите «Настройки»> «WiFi».
2. На экране Wi-Fi нажмите и удерживайте имя своей сети Wi-Fi.
3. Во всплывающем окне нажмите на опцию «Управление настройками сети».
4. В следующем всплывающем окне нажмите «Показать дополнительные параметры».
5. Когда вы увидите Расширенные параметры, прокрутите список дополнительных параметров до записей, помеченных как DNS1 и DNS2 (см. Изображение ниже)
6. Измените DNS1 на 8.8.8.8 и DNS2 на 8.8.4.4 и нажмите «Сохранить» (см. Изображение выше).
Связанные
- Как исправить iPhone, не подключающийся к Wi-Fi
- Как отключить общедоступные уведомления Wi-Fi на телефоне Android
- Windows 10 не подключается к Wi-Fi автоматически
Wi-Fi или 4G не работает: как исправить проблемы с Интернетом на iPhone
iPhone без интернета — это iPod, а мы подписывались не на это. К сожалению, Wi-Fi, 3G / 4G или другие проблемы часто мешают подключению смартфона к сети.
В этой статье мы объясняем, что делать, если Интернет не работает на вашем iPhone, либо через сотовую сеть, либо через Wi-Fi (а иногда и то, и другое). Сначала мы выясняем, связана ли проблема с 3G / 4G, с Wi-Fi или с вашим оператором сети; или конкретное приложение или сервис (4 октября 2021 года многие приложения были отключены, включая FaceBook, Instagram и Whatsapp), а затем мы прорабатываем возможные решения для каждого сценария. Мы рекомендуем вам следовать советам в указанном порядке, поскольку шаги постепенно усложняются.
Мы завершаем несколько шагов, чтобы попробовать, если проблема не связана с Wi-Fi или сотовой связью, а связана с самим устройством.
В чем проблема?
Первый шаг при устранении проблемы — выяснить, в чем проблема. Нам нужно изолировать неисправную часть уравнения, чтобы мы могли сосредоточиться на ней.
Прежде всего, давайте убедимся, что у вас вообще нет доступа к Интернету. Попробуйте сделать это несколькими способами: обновите почту и посмотрите, не получите ли вы новых писем; откройте Twitter; просмотрите несколько списков в App Store; попробуйте открывать новые веб-страницы в любых дополнительных веб-браузерах, которые у вас есть, а также в Safari.
Если вы можете выполнять другие действия, требующие доступа в Интернет, но по-прежнему не можете открывать веб-страницы в Safari, проблема связана с Safari, а не с вашим подключением. Перейдите к разделу «Safari не работает» ниже. (С другой стороны, если Safari в порядке, но какое-то случайное приложение отказывается подключаться, то проблема в этом приложении, и вам следует попробовать закрыть его и перезапустить, проверить наличие обновлений и связаться со службой поддержки производителя приложения.)
Приложения не работают?
Возможно, у вас нет проблем с подключением к Интернету.Проблема может заключаться в приложении или приложениях, которые вы пытаетесь использовать.
4 октября 2021 года Facebook, Whatsapp и Instagram перестали работать. Время от времени Apple iCloud, FaceTime, App Store, Messages и другие сервисы также отключаются.
Конечно, когда ваши основные приложения перестают работать, вполне вероятно, что первым выводом будет то, что у вас нет подключения к Wi-Fi или 4G, но с учетом таких обстоятельств стоит проверить, действительно ли ваши любимые сервисы не работают. .Вам следует проверить такой сайт, как DownDetector, чтобы узнать, не работает ли какая-либо служба, которую вы используете, в автономном режиме.
Wi-Fi или 3G / 4G?
Предполагая, что интернет-соединение действительно не работает, нам нужно выяснить, связана ли проблема с Wi-Fi, 3G / 4G или чем-то еще.
Обычно это простая диагностика.
Прежде всего, вы дома или в другом месте, где есть Wi-Fi? Вы ввели пароль для локальной сети Wi-Fi? Другими словами, должен ли сейчас быть Wi-Fi?
Посмотрите на верхнюю часть экрана вашего iPhone слева: рядом с пятью каплями, которые показывают мощность сигнала и идентификацию вашего сетевого провайдера, вы увидите один из ряда сигналов, указывающих, насколько эффективно вы в данный момент осуществляете доступ. (или отсутствие доступа) в Интернет.
Если это знакомый значок «Wi-Fi» с тремя концентрическими четвертью окружностей, то, пожалуйста, вы подключены к Wi-Fi. В противном случае вы можете увидеть 4G или 3G, что должно гарантировать хорошее соединение; или GPRS или Edge (или E), что, вероятно, не будет, но вы все равно сможете загрузить нечетную веб-страницу, если будете терпеливы. Если ни один из этих сигналов не появляется, вы вообще не выходите в Интернет.
Обратите внимание, что приведенные выше снимки экрана сделаны на iPhone с кнопкой «Домой». На iPhone X, XR, XS или XS Max — устройствах с выемкой и, следовательно, меньше места для строки состояния — значок подключения к Интернету отображается в правом верхнем углу:
(Кстати, если вы видите маленький значок самолета, вы находитесь в режиме полета, который по умолчанию отключает доступ в Интернет.Проведите пальцем вверх от нижней части экрана, чтобы открыть Центр управления, или проведите пальцем вниз от верхнего правого угла на iPhone серии X, затем коснитесь значка самолета, чтобы выключить режим, и, надеюсь, проблема будет решена.)
Если вы ожидаете Wi-Fi, но он не появляется, или значок Wi-Fi отображается, но вы не можете подключиться к Интернету, значит, у вас какая-то проблема с Wi-Fi. Перейдите в раздел «Wi-Fi не работает».
Если вы находитесь вдали от доступа к Wi-Fi и ожидаете выхода в Интернет через 3G или 4G, но эти значки не отображаются, или если они есть, но вы не можете подключиться к Интернету, то это источник суеты.Перейти в раздел не работает 3G / 4G.
И если вы используете GPRS или Edge и особо не ожидаете получить сигнал Wi-Fi, 3G или 4G, то именно поэтому вам сложно выйти в Интернет. Такие соединения очень медленные! Вы можете либо жить с этим, либо переехать в район с лучшим сотовым сигналом или сетью Wi-Fi, к которой вы можете получить доступ.
Safari не работает?
Safari может быть хитрым приложением! Вот несколько шагов по устранению неполадок, которые стоит попробовать:
Очистить данные веб-сайта
Имейте в виду, что этот метод избавит вас от вашей истории и файлов cookie, поэтому вам, возможно, придется повторно ввести некоторые данные, а для открытия некоторых часто посещаемых веб-сайтов в следующий раз может потребоваться больше времени.Но это действительно может помочь.
Откройте приложение «Настройки» и нажмите «Safari»> «Очистить историю и данные веб-сайтов», затем «Очистить историю и данные». Подробнее об этом и связанных процессах читайте здесь: Как очистить кеш на iPhone или iPad.
Проверьте наличие обновления iOS
Обычно, когда приложение начинает работать со сбоями, мы говорим проверить наличие обновлений — могла появиться ошибка, и разработчик выложит исправление в (бесплатное) обновление.
Однако вы не можете обновить Safari для iOS.На самом деле это часть iOS, поэтому, если вам нужна последняя версия, вам нужно обновить iOS в целом.
Откройте приложение «Настройки» и нажмите «Общие»> «Обновление программного обеспечения». Если для вашего устройства доступна более новая версия iOS, вы сможете скачать и установить ее здесь. Дополнительные советы по этому поводу см. В разделе Как обновить iOS на iPhone.
Закройте Safari
Дважды нажмите кнопку «Домой» и найдите окно Safari, затем проведите по нему вверх, чтобы закрыть приложение. Теперь найдите приложение и нажмите, чтобы перезапустить.
Перезагрузите iPhone
Нажмите и удерживайте кнопку питания (на верхней части меньших iPhone или справа на больших iPhone), пока не появится символ «сдвиньте, чтобы выключить». Сдвиньте, чтобы выключить! Подождите минуту или две, затем снова нажмите и удерживайте кнопку питания, пока не появится значок Apple, и iPhone перезагрузится.
Как всегда, для iPhone серии X без кнопки «Домой» метод немного отличается. На них вам нужно одновременно нажать и удерживать кнопку питания (справа) и одну из кнопок громкости (слева).Через несколько секунд появится ползунок «Сдвиньте для выключения».
3G / 4G не работает
Сначала простые вещи.
Проверить, включены ли мобильные данные
Зайдите в «Настройки»> «Мобильные данные» и убедитесь, что ползунок рядом с «Мобильные данные» зеленый. Если это не так, коснитесь его.
Интернет-роуминг
Вы в поездке? Если вы путешествуете за границу, ваш iPhone должен быть настроен для роуминга данных. Выберите «Настройки»> «Мобильные данные»> «Параметры мобильных данных» и убедитесь, что включен роуминг данных.
Тупики сотовой связи
В Великобритании нет 100-процентного покрытия даже 3G, не говоря уже о 4G — или даже 5G! — и многие сельские районы, в частности, борются за хорошую связь. Некоторые черные точки сотовой связи чрезвычайно локализованы, и, если вам повезет, вам может потребоваться немного прогуляться по улице или сесть на поезд до Лондона, который, несомненно, имеет лучшую в стране сеть сотовой связи.
Пределы данных
Вы достигли своего ежемесячного лимита данных? Помните, что месячные циклы данных не обязательно начинаются и заканчиваются в первое или последнее число месяца, а в день, когда вы начали свой контракт.
К сожалению, отследить лимиты использования данных на iPhone непросто. Если вы перейдете в «Настройки»> «Сотовая связь (или мобильные данные)» и прокрутите вниз, вы увидите свое использование мобильных данных, но если вы никогда не сбрасывали это число, оно может быть бесполезно огромным. Наш совет — возьмите за правило сбрасывать его каждый месяц.
Тем, кто ищет что-то более полное, стоит взглянуть на Data Usage, приложение 49p / 99c, которое мы сами использовали в течение нескольких лет, чтобы отслеживать ежемесячное использование данных.
См. Как сохранить данные на iPhone, чтобы узнать, как избежать этой проблемы в будущем.
Перезагрузите iPhone
Нажмите и удерживайте кнопку питания (на верхней части меньших iPhone или справа на больших iPhone), пока не появится символ «сдвиньте, чтобы выключить». На iPhone серии X вам нужно будет одновременно нажать и удерживать боковую кнопку и любую из кнопок регулировки громкости, чтобы появился ползунок.
Теперь сдвиньте, чтобы выключить питание. Подождите минуту или две, затем снова нажмите и удерживайте кнопку питания, пока не появится значок Apple, и iPhone перезагрузится.
Проверьте свою SIM-карту
Используйте прилагаемый инструмент для лотка для SIM-карты, чтобы вынуть SIM-карту, затем попробуйте снова вставить ее. Возможно, это решит проблему. Скорее всего, вы можете обнаружить, что сама SIM-карта как-то не в форме или сломана. В этом случае вам следует связаться с вашим оператором связи.
Настройки оператора связи
Следующее, что нужно попробовать, — это проверить актуальность настроек вашего оператора связи. Это немного хлопотно, поскольку такие обновления доставляются через Интернет, а ваш телефон отключен.Но более чем вероятно, что вы получили обновление до того, как ваш телефон отключился. Так что перейдите в «Настройки»> «Основные»> «О программе». Если загружено обновление, вам будет предложено установить его.
Вы можете проверить, какая версия настроек оператора связи установлена в вашем телефоне, нажав «Настройки»> «Основные»> «О программе» и посмотрев рядом с «Оператором связи».
Позвонить в операторскую
Если вы не можете определить проблему на своей стороне, возможно, у вашего сетевого провайдера произошел сбой.Например, в декабре 2018 года у O2 возникли серьезные проблемы, и он был вынужден рекомендовать клиентам «использовать Wi-Fi везде, где можно, и нам очень жаль».
Помните, что отключение сети не только повлияет на клиентов этого бренда: будут также подсети, которые полагаются на ту же инфраструктуру. Например, Tesco, Giffgaff, Sky, Lyca и TalkTalk используют O2, и на них повлияло отключение этой сети.
Если вы не уверены, самый простой способ узнать, есть ли у вашего провайдера сбой, — спросить его, если возможно, несколькими способами.Отправьте компании электронное письмо и твит, позвоните им по телефону (хотя, если возникнет проблема, коммутатор, вероятно, будет заблокирован) и поищите любой отчет о статусе на официальном сайте.
У
O2 есть проверка статуса, которую вы можете проверить. Вот проверка статуса 3. А здесь вы можете проверить статус сети Vodafone.
Надеемся, что провайдер будет знать о любых проблемах в вашем регионе, конкретно с вашей учетной записью или с сетью в целом, и будет в лучшем положении, чтобы предложить способы их устранения, сроки, когда проблема, вероятно, будет решена, и любую компенсацию. вы сможете требовать.Если сеть не работает, вам, возможно, придется использовать Wi-Fi до тех пор, пока она не будет исправлена.
Wi-Fi не работает
Вообще говоря, это аналогичная, но менее сложная ситуация, чем у iPhone, для которого не работают 3G и 4G. Сначала мы проверим все основы, затем перезагрузимся.
Итак, зайдите в Настройки> Wi-Fi. Убедитесь, что (а) ползунок Wi-Fi находится в положении «включено» (зеленый) и (б) что вы подключены к локальной для вас сети, которую вы узнаете, и с хорошей связью.В любом случае вам не следует подключаться к неизвестным сетям, но если вы это делаете, сейчас хорошее время, чтобы отцепить крючок.
Если все это работает правильно, просто проверьте соединение, подключив к нему другое устройство и открыв веб-страницу. Если и он не может подключиться, проблема связана с сетью, а не с телефоном, и вам нужно проверить настройки маршрутизатора или связаться с вашим провайдером широкополосного доступа.
Все еще не можете выйти в Интернет? Забудьте о сети и перезагрузите телефон.После того, как он снова заработает, перейдите в «Настройки»> «Wi-Fi» и снова подключитесь к сети. (См. Также: Как проверить, заблокирован ли iPhone или разблокирован.)
У нас есть специальное руководство о том, что делать, если ваш iPhone продолжает разрывать соединение Wi-Fi.
Попробуйте другие решения
Хорошо. будем честны: мы надеялись, что это будет исправлено к настоящему времени. Теперь мы действительно пытаемся сбросить настройки в надежде, что это устранит ошибку.
Последнее, что нужно попробовать, — это сделать резервную копию и восстановить свой iPhone.Подключите iPhone к Mac с помощью прилагаемого кабеля и выберите его, когда он появится в iTunes. Щелкните Восстановить. Но не поймите меня неправильно — мы надеемся, что вы не зашли так далеко.
Надеюсь, наша проблема теперь решена. Если все остальное не помогло, может быть проблема с вашим устройством, и вам нужно найти ближайший Apple Store или Apple Reseller и попросить эксперта взглянуть на него. (См. Также: Как увеличить время автономной работы iPhone.)
Если вы ищете способы расширить свою сеть Wi-Fi или избежать сбоев, прочтите: Как повысить скорость подключения Wi-Fi на Mac.
Как исправить общие проблемы с Wi-Fi в Android
Версия Android 2019 года называется Android 10 и не содержит каких-либо ярких обновлений.
Внешний вид немного изменился, и некоторые недостатки были устранены. Однако некоторые пользователи также сообщили о нескольких проблемах с Android 10.
Большинство из них связано с подключениями Wi-Fi и, в частности, с невозможностью подключиться к беспроводной сети после обновления.К счастью, это можно исправить.
Сначала проверьте маршрутизатор и модем
Прежде всего, лучше сначала проверить маршрутизатор и модем.
Кроме того, возможно, проблемы существуют только в определенных сетях, например, дома или на работе. Один из способов проверить это — использовать другое устройство и посмотреть, сохраняется ли проблема.
Если возможно, вы также можете попробовать подключить соответствующее устройство Android к другой сети Wi-Fi. Дело в том, чтобы увидеть, не неисправен ли ваш роутер.
Вы можете найти марку и модель маршрутизатора в Интернете и получить доступ к его внутренним настройкам. Или вы можете сначала попробовать сбросить его.
Перезагрузите устройство
После установки Android 2019 вы сразу заметили, что ваш телефон не подключается к ранее подключенной сети? Как несколько минут назад?
Иногда самое простое решение может оказаться лучшим, и в данном случае это означает, что вам следует перезагрузить телефон.
Конечно, он только что был перезагружен во время установки, но не помешало бы сделать это еще раз.Перезагрузка после обновления ОС часто может заставить ваше устройство разбудить, необходимое для правильной работы.
Сброс настроек сетей Wi-Fi
Возможно, вы захотите очистить конфигурацию сети телефона. Или, возможно, все сети, сохраненные на вашем телефоне. Устройства Android запоминают все сети, к которым они были подключены, поэтому могут автоматически подключаться к любой известной сети в пределах досягаемости.
И чтобы исправить существующие проблемы с Wi-Fi, хорошим ходом будет очистить это. Вот как это сделать:
- Откройте «Настройки» на телефоне Android 10.
- Выберите «Система» или «Общее управление» из списка опций (в зависимости от вашего устройства).
- Выберите «Параметры сброса» или «Сброс».
- Выберите «Сбросить настройки сети».
- Подтвердите свой выбор.
Имейте в виду, что при этом будут также удалены все сохраненные соединения Bluetooth. После удаления всех сетевых настроек ваш телефон Android автоматически перезагрузится.
Попробуйте частоту 2,4 ГГц
Большинство пользователей Android используют частоту 5 ГГц для подключения к своей домашней сети.Просто после обновления Android 10 он у многих перестал работать.
Однако известно, что переключение их маршрутизатора на 2,4 ГГц решает проблему. Естественно, это не идеальное решение, но согласитесь, что лучше иметь возможность подключиться к Интернету, чем нет.
Найдите проблемное приложение
Многие вещи могут вызвать проблемы с Wi-Fi на устройствах Android. Иногда это обновление, иногда маршрутизатор, а в третьих, приложение с ошибками.
Вы можете даже не заметить никаких проблем с конкретным приложением до последнего обновления ОС.Если возможно, вы можете попробовать запустить свой телефон в безопасном режиме и посмотреть, сохраняется ли проблема с Wi-Fi. Или вы можете удалить недавно добавленные приложения одно за другим и проверить.
Выполните сброс до заводских настроек
Конечно, никто не любит заводить заводские настройки. Это даже с учетом того, что ваш телефон вернется к исходным настройкам и, вероятно, будет работать намного лучше.
Но вы потеряете все свои данные (без резервного копирования), и вам придется заново устанавливать каждое из ваших любимых приложений. Тем не менее, иногда это лучший способ устранить проблемы с подключением к Wi-Fi, и определенно стоит попробовать, если все остальное не помогает.
Ждите следующего обновления
Дело в том, что проблемы с Wi-Fi в Android 10 являются глобальными и частыми, а это означает, что наверняка было много жалоб.
Обычно, когда это происходит, последующее обновление пытается решить эту проблему, как с помощью официального исправления.
Сохранение подключения Android-устройства
Каждый год или около того выпускается новая версия Android, обычно с рядом улучшений, но ошибки, вероятно, тоже найдут выход.
Если возникнет проблема, которая затронет каждого пользователя Android в мире, компания незамедлительно отреагирует. Но если это будет менее распространено, как в случае с подключением к Wi-Fi и Android 2019, пользователям, возможно, придется подождать немного дольше.
 В таком случае вы можете подключиться к сети 4G.
В таком случае вы можете подключиться к сети 4G. К примеру, устройство может потребовать настройку канала связи, частоты, сетевого режима. Всё это необходимо для того, чтобы роутер и переносное устройство обнаружили друг друга и корректно работали.
К примеру, устройство может потребовать настройку канала связи, частоты, сетевого режима. Всё это необходимо для того, чтобы роутер и переносное устройство обнаружили друг друга и корректно работали.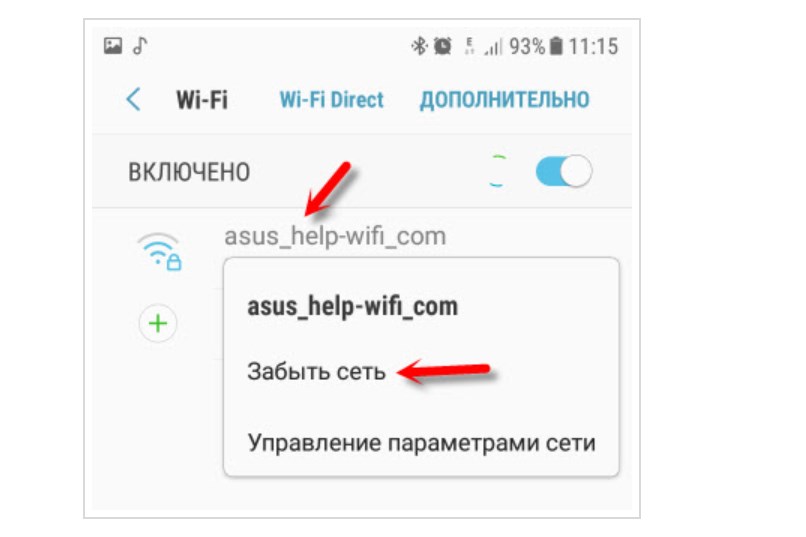 Может использоваться WPA, WPA2 или WEP-тип.
Может использоваться WPA, WPA2 или WEP-тип.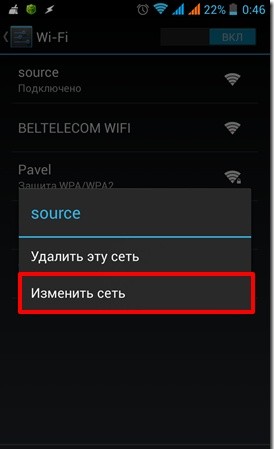
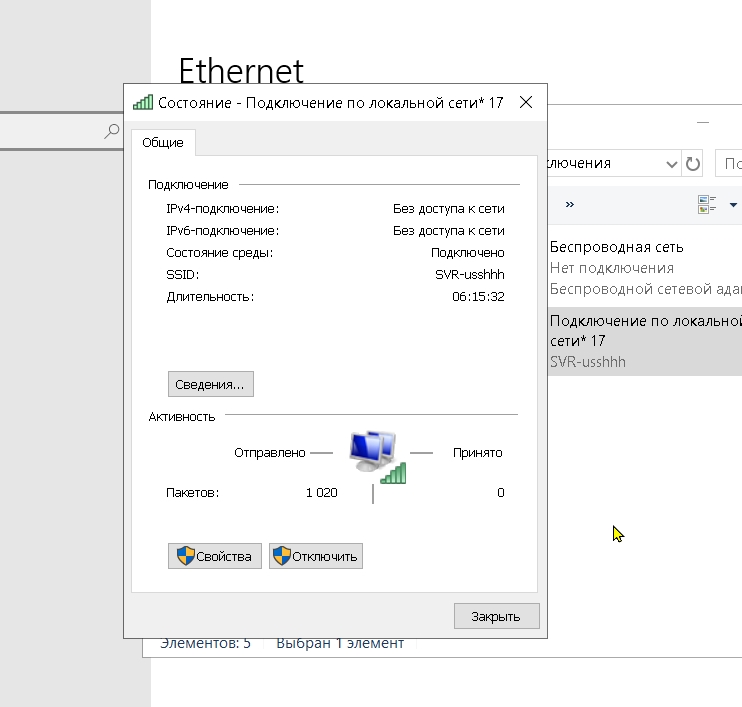 Возникнет необходимость перепрошить аппарат.
Возникнет необходимость перепрошить аппарат.
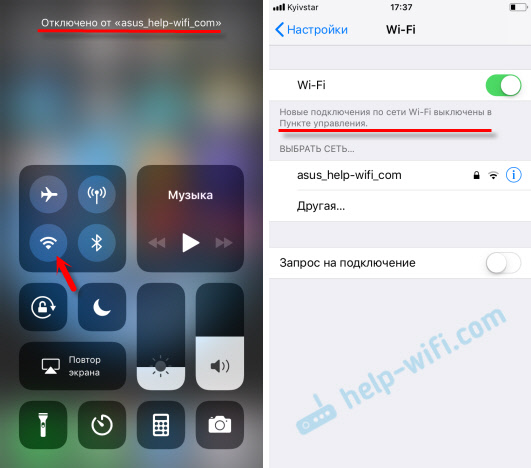
 Вы фактически прописываете параметры той сети, к которой вы подключаетесь дома.
Вы фактически прописываете параметры той сети, к которой вы подключаетесь дома.
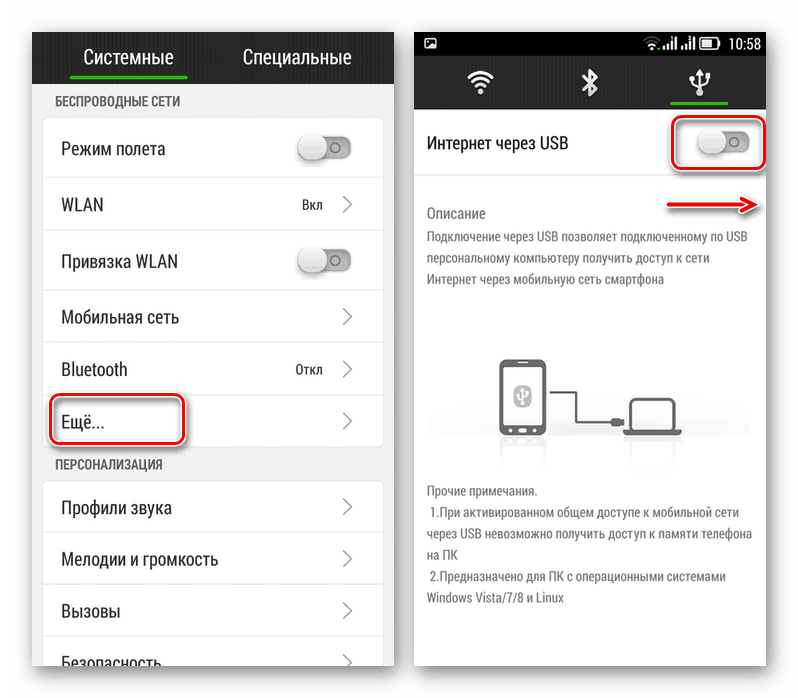 Получается, что вы подключаетесь к интернету, показывается подключение, но, при этом, самого подключения не происходит;
Получается, что вы подключаетесь к интернету, показывается подключение, но, при этом, самого подключения не происходит;