Не воспроизводится видео на компьютере: что делать?
У многих пользователей компьютер установлен в качестве мультимедиа-центра для просмотра сериалов и фильмов. Но свежая операционная система без модификаций плохо приспособлена для воспроизведения видеофайлов. Есть несколько причин, из-за которых у вас не получится насладиться последним сезоном «Игры престолов» или другим свежачком. Итак, что делать, если видео на компьютере не запускается?
Устанавливаем кодеки
Хотя разработчики Windows с каждым годом модернизируют свои продукты и добавляют в них новые возможности, мультимедиа-пространство развивается намного быстрее. С каждым годом появляются новые форматы видео и типы кодировок, которые улучшают своих предшественников. Встроенный в операционную систему проигрыватель Windows Media, как и другие стандартные инструменты, уступает стороннему софту и может воспроизводить не все форматы видео.
Кодеки — это программы для сжатия и воспроизведения медиаданных. Каждый кодек соответствует определенному формату. В проигрывателе Windows тоже существует свой набор программ для работы с видео-файлами, но он очень скромный. Поэтому первое, что нужно сделать в случае проблем с воспроизведением видео — установить актуальный пакет кодеков. Самым популярным набором является K-Lite Codec Pack. Процесс установки ничем не отличается от инсталляции обычных программ.
Используем альтернативные плееры
Если набор кодеков вам не помог, и видео не воспроизводится, можно попробовать обновить проигрыватель. А еще лучше — скачать аналог от стороннего разработчика. Как и говорилось выше, стандартные средства обладают не самыми широкими возможностями. Многие популярные медиаплееры изначально оснащены огромной базой кодеков, а так же лучше работают со звуковыми дорожками.
Вот набор плееров, которые можно попробовать поставить, причем у каждого — свои особенности.
- KMPlayer — универсальное решение, которому по зубам любой формат.
- GOM Player — обладает функцией, которая в автоматическом режиме находит свежие версии кодеков и обновляет их на устройстве.
- VLC Player — без проблем воспроизводит видео в формате MTS с видеокамер и фотоаппаратов.
Обновляем драйверы видеокарты
Еще одним важным условием для корректного воспроизведения видео-файлов можно назвать нормальную работу драйверов видеокарты. Здесь ситуация схожая со стандартными кодеками. С каждой версией Windows база драйверов расширяется, но есть графические адаптеры, которые остаются без внимания разработчиков. К тому же, новые версии программного обеспечения для видеокарт появляются довольно часто.
Проверить работоспособность видеоадаптера очень просто. Зайдите в свойства компьютера и выберете пункт «Диспетчер устройств». В появившемся окне откройте «Видеоадаптеры» и если увидите желтый восклицательный знак, значит, устройство работает не правильно.
На официальном сайте разработчиков можно скачать, как актуальный драйвер отдельно, так и программу для настройки видеокарты. У Nvidia — это Geforce Expirience. У AMD — это Radeon Software. Предпочтительнее выбирать именно программы, потому что вы сможете регулярно следить за обновлениями драйверов.
Не воспроизводится онлайн-видео
В таком случае многое зависит от используемого браузера и встроенных в него компонентов. Популярный модуль для работы с веб-приложениями Adobe Flash Player не всегда работает корректно. Может потребоваться его обновление. Например, в Google Chrome это делается с помощью команды chrome://components/, введенной в адресную строку.
Возможно, поможет отключение аппаратного ускорения для декодирования видео. Для этого пропишите в адресную строку команду: chrome://flags/#disable-accelerated-video-decode. В других браузерах, работающих на движке Chromium, процедура выполняется аналогичным образом , только в адресе вместо «chrome» нужно писать «browser» (для Яндекс. Браузера).
Браузера).
Читайте также:
Почему не воспроизводится видео на компьютере? Причины и решения
Автор статьи: Яна Дементьева
3 июля 2020
Ноутбук или компьютер не показывают скачанный или снятый ролик? Это довольно частое явление. Причин, из-за которых может возникнуть данная проблема, несколько. Сейчас мы расскажем, почему не воспроизводится видео на компьютере и что делать, если такая ситуация случилась с вами.
Не установлены или не обновлены драйверы видеокарты
Чтобы узнать, установлены ли на вашем персональном компьютере драйверы видеокарты, перейдите в Пуск и откройте Панель Управления. Далее выберите «Диспетчер устройств», в списке найдите «Видеоадаптеры» и убедитесь, что в данном разделе отображается корректное название видеокарты.
Определение модели видеокарты
Если рядом с названием вы увидите желтый значок с изображением восклицательного знака, то это означает, что видеокарта не работает корректно и нуждается в обновлении драйверов. Следовательно, необходимо их установить. Воспользуйтесь диском с драйверами, который прилагается при покупке самой видеокарты. Также можно самостоятельно найти драйверы на сайте производителя ПК или попросить кого-то перекинуть их на флешку и принести вам.
Если указана какая-то определенная модель видеокарты, то необходимо обновить драйверы. Все новые версии и подробную инструкцию по установке можно найти, например, на официальном сайте производителя видеокарты.
Перейти на сайт NVIDIA
Перейти на сайт Intel
Перейти на сайт AMD
После установки самых свежих драйверов всё ещё чёрный экран вместо ролика?
Нет набора кодеков
По своей сути кодек – это программа, которая преобразует данные видеопотока и сигнал аудио. При записи видеоролика видеокодек сжимает (кодирует) видеопоток, а аудиокодек – звуковой сигнал. После этого видео- и аудиопотоки синхронизируются и сохраняются в определенном формате. Поэтому для корректного воспроизведения видеофайлов необходимо, чтобы на ПК был установлен требуемый пакет кодеков. Самым распространенным является набор кодеков K-Lite Codec Pack, его можно скачать на сайте производителя.
При записи видеоролика видеокодек сжимает (кодирует) видеопоток, а аудиокодек – звуковой сигнал. После этого видео- и аудиопотоки синхронизируются и сохраняются в определенном формате. Поэтому для корректного воспроизведения видеофайлов необходимо, чтобы на ПК был установлен требуемый пакет кодеков. Самым распространенным является набор кодеков K-Lite Codec Pack, его можно скачать на сайте производителя.
Но почему не удаётся воспроизвести видео на компьютере даже после установки кодеков? Остаётся последний вариант, почему ролик не включается.
Видеопроигрыватель не поддерживает формат ролика
Произвели все манипуляции с драйверами и кодеками, но вопрос: «Почему не воспроизводится видео» остаётся открытым? Возможно, дело в проигрывателе, который используется для открытия видеофайла. Ведь некоторые форматы не поддерживаются определёнными видеоплеерами. Например, VLC Media Player не сможет открыть файлы TS или VOB. Искать и устанавливать другую программу для воспроизведения того или иного формата видео, нет необходимости. Гораздо проще скачать программу для конвертации видео. Достаточно загрузить видео в программу, выбрать подходящий формат и запустить конвертацию. ВидеоМАСТЕР поддерживает форматы от самых популярных (AVI, MP4) до редко используемых (MTS или ASF). Вы даже сможете преобразовать видео для мобильного устройства.
Гораздо проще скачать программу для конвертации видео. Достаточно загрузить видео в программу, выбрать подходящий формат и запустить конвертацию. ВидеоМАСТЕР поддерживает форматы от самых популярных (AVI, MP4) до редко используемых (MTS или ASF). Вы даже сможете преобразовать видео для мобильного устройства.
Программа для конвертации видео
Галерея поддерживаемых форматов
В программе можно не только конвертировать видеоролики в нужный формат, но и редактировать их. ВидеоМАСТЕР позволяет обрезать видеофайлы, кадрировать, добавлять надписи и изображения, поворачивать, изменять скорость, применять эффекты. В нашем онлайн учебнике есть уроки, где подробно расписано, как редактировать видео, правильно настраивать камеру и множество других интересных и познавательных статей.
Почему не воспроизводится видео на компьютере, что делать?
При использовании компьютера как средства для просмотра видеофайлов он, зачастую, способен заменить домашний кинотеатр. Но что же делать, если любимый фильм, который вы с трудом нашли в интернете, ваш компьютер воспроизводить отказывается и почему так происходит? Как быть, если вместо просмотра видеоролика мы наблюдаем лишь сообщение об ошибке, или слышим только звуковую дорожку? Давайте попытаемся разобраться с этими проблемами вместе.
Но что же делать, если любимый фильм, который вы с трудом нашли в интернете, ваш компьютер воспроизводить отказывается и почему так происходит? Как быть, если вместо просмотра видеоролика мы наблюдаем лишь сообщение об ошибке, или слышим только звуковую дорожку? Давайте попытаемся разобраться с этими проблемами вместе.
Проблемы с воспроизведением видеофайлов на компьютере возникают по причине того, что форматов хранения видео – достаточно большое количество. Кроме распространенных контейнеров ASF, AVI, MOV (QT), MPG, MKV, OGG, существует и множество менее популярных.
Продвинутые пользователи, научившиеся различать типы видео по расширению, могут мне возразить – их компьютер отлично воспроизводит файлы в AVI формате, проверено, а вот именно нужный – отказывается показывать наотрез. Но дело, собственно в том, что кроме различия видео-контейнеров (которые сами по себе разнообразны), существует еще масса кодеков, в формате которых и хранится то или иное видеоизображение.
Подсказка: ‘Кодек’ (от английского ‘Codec’ – coder/decoder) – программа, обеспечивающая кодирование (или декодирование) того или иного сигнала. В нашем случае – видеосигнала. Обеспечивает сжатие изначального потока данных до приемлемых для передачи и хранения размеров.
В нашем случае – видеосигнала. Обеспечивает сжатие изначального потока данных до приемлемых для передачи и хранения размеров.
Таким образом, видеоизображение в знакомых нам файлах AVI или MKV может быть закодировано с применением кодеков Xvid, DivX, H.261, H.263, H. 264, MPEG-1,MPEG-2 или, вполне вероятно, других. А стало быть, для просмотра видео нам необходимо обеспечить систему необходимыми программами декодирования изображения.
1. Стандартный видеопроигрыватель.
Для того, чтобы проигрыватель Windows Media перестал выдавать подобную ошибку на ПК при открытии видео, нужно установить в систему необходимый для конкретного видеофайла кодек. Для пользователей, которые не имеют желания глубоко вникать в суть проблемы, существуют глобальные решения – пакеты наиболее популярных кодеков.
Самый популярный подобный пакет – K-Lite Mega Codec Pack, его можно легко найти при помощи поисковика. Пакет распространяется бесплатно и позволяет обеспечить вашу систему максимальным разнообразием кодеков.
Скачав пакет, запустите его установку:
пусть вас не пугает тот факт, что установка производится на английском, просто жмите ‘Next’ и программа сделает все за вас. Если не уверены в том, нужен ли вам тот или иной кодек, оставьте стандартный профиль, не стоит ничего изменять:
После установки пакета перезагрузите компьютер и убедитесь, в том, что видеофайлы стали воспроизводиться. У меня, например, сразу же заработали контейнер MKV и флеш-видео FLV.
К сожалению, не все проблемы со стандартным проигрывателем Windows Media на этом заканчиваются. В связи с тем, что у него имеются ограничения в поддерживаемых форматах, которые сложно обойти, многие пользователи предпочитают сторонние проигрыватели.
2. Использование сторонних медиа-проигрывателей.
В принципе, вообще неплохо иметь какой-нибудь проигрыватель кроме стандартного, запуская на проигрывание файлы через меню “открыть с помощью”, тем самым увеличивая шансы на успех.
Быть может, вы уже заметили, что при установке пакета кодеков K-Lite Mega Codec Pack у вас появился и проигрыватель, установившийся вместе с ним – Media Player Classic.
Распространяемый также бесплатно, этот проигрыватель отлично справляется с воспроизведением различных стандартов видеофайлов, а одним из его достоинств является умение воспроизводить поврежденные или недокачанные файлы.
Программа VLC Media Player является универсальным плеером, поддерживающим разнообразие форматов от распространенных, до специфических, использующихся в мобильных устройствах и интернете, самостоятельно поддерживающим воспроизведение FLV, TS и потокового видео (IP-TV). Этот плеер распространяется по лицензии GNU и бесплатен для обычного пользователя.
Кроме того, можно использовать проигрыватель, не зависящий от встроенных в систему кодеков, умеющий самостоятельно воспроизводить распространенные форматы видеоизображений, так как имеет встроенные декодеры – KMPlayer.
Использование данного видеоплеера, возможно, избавит вас от необходимости установки каких-либо кодеков или их пакетов, тем более, что излишнее засорение системы кодеками тоже может привести к проблемам.
Указанные проигрыватели постоянно обновляются, свежие версии учитывают появление новых, ранее не применявшихся форматов и обеспечивают нормальное их воспроизведение.
3. Конфликт кодеков в системе.
Чрезмерное увлечение установкой различных кодеков может привести к обратному эффекту, и видео вы не сможете смотреть уже по этой причине. Мало того, что некоторые кодеки страдают несовместимостью версий и при установке не заменяют одна другую, так еще и существуют кодеки для одних и тех же форматов, изготовленные различными производителями. Как же быть?
Для начала стоит удалить из системы все установленные пакеты кодеков. Для этого через “Панель управления” откройте “Удаление программы”, найдите установленные пакеты кодеков и удалите их, нажимая правой кнопкой мыши на их названии.
После перезагрузки компьютера выберите единственный, наиболее полный пакет кодеков и установите его. Еще одна перезагрузка компьютера, и вы сможете понять, устранили ли вы проблемы.
К сожалению, кодеки могут оставаться в системе и после удаления пакетов. И если вы не знаете, как удалить их из реестра, это может привести к переустановке операционной системы – иначе вы не распутаете проблемный клубок.
4. Отсутствие драйверов видеокарты.
Еще одной, немаловажной проблемой почему видео не хочет работать, является наличие установленных в системе драйверов к видеокарте. Функции, используемые кодеками для воспроизведения изображения, отличаются от стандартного вывода на экран окон рабочего стола и вы просто можете не замечать проблем, пока не столкнетесь с ними при воспроизведении видео.
Для того, чтобы убедиться в наличии драйверов, откройте “Диспетчер устройств” и удостоверьтесь, что в разделе “Видеоадаптеры” отображается название вашей видеокарты, а не “Стандартный видеоадаптер” и около названия нет знаков “?”, сигнализирующих о проблемах в работе ее драйвера.
Если это не так, найдите диск с драйверами, или зайдите на сайт производителя и скачайте самые свежие драйвера для вашей видеокарты. После их установки все возможные проблемы с воспроизведением видеофайлов на вашем компьютере должны закончиться.
После их установки все возможные проблемы с воспроизведением видеофайлов на вашем компьютере должны закончиться.
Если видео не воспроизводится на мобильном устройстве – Справочный центр Stepik
Видео не воспроизводятся на мобильном устройстве? При попытке просмотра происходит постоянная буферизация? Ниже вы найдете информацию о том, как устранить наиболее распространенные неполадки.
Перезагрузите устройство
Перезагрузка помогает устранить неполадки, возникающие из-за недостаточного объема памяти или работы других приложений.
Очистите кэш браузера и удалите файлы cookie
Устройство Android
- Откройте браузер, используемый по умолчанию, и перейдите в раздел Меню.
- Нажмите Личные данные.
- Выберите Очистить кэш и нажмите OK.
- Выберите Очистить все данные cookie и нажмите OK.
Устройство iOS
- На главном экране нажмите «Параметры» > Safari».
- Нажмите Очистить файлы cookie.
- Нажмите Очистить кэш.

Инструкции по очистке кэша и файлов cookie на мобильных устройствах с другими ОС см. в руководстве пользователя соответствующего устройства.
Воспользуйтесь другим браузером
Если браузер, используемый по умолчанию, не воспроизводит видео, установите другой браузер для мобильных устройств, например Google Chrome.
Подключитесь к другой сети
Если вы подключены к сети 3G/4G и видео воспроизвести не удается, попробуйте подключиться к сети Wi-Fi. Если при подключении к сети Wi-Fi видео воспроизводятся нормально, обратитесь к провайдеру и узнайте, нет ли сбоев в обслуживании в вашем районе.
Проверьте наличие системных обновлений
Для оптимальной работы устройства необходимо своевременно устанавливать системные обновления. На устройстве Android выберите Настройки > О телефоне > Обновление системы и нажмите Проверить. На устройстве iOS выберите Параметры > Общие > Обновление ПО.
Если вы попробовали всё вышеперечисленное, но это не помогло
Если неполадку устранить не удалось, оставьте сообщение нашей службе поддержки.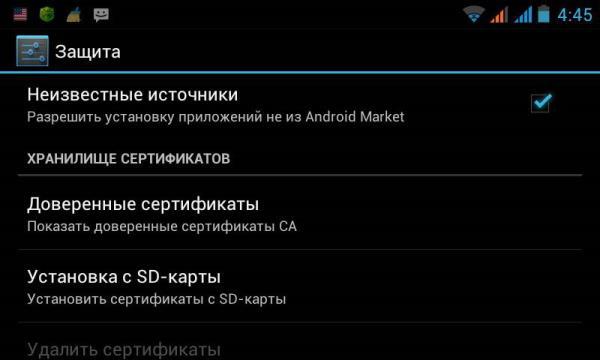 Чтобы быстрее получить ответ, укажите в сообщении следующую информацию о вашей проблеме:
Чтобы быстрее получить ответ, укажите в сообщении следующую информацию о вашей проблеме:
- Версия ОС и модель мобильного устройства
- В каких курсах проявляется проблема (во всех или только в некоторых)
- Проявляется ли проблема, если в настройках включить пункт «Открывать в системном плеере» / «Open in an external player»?
- Проявляется ли проблема с видео в описании курса или только в шагах
- Появляются ли файлы с видео во вкладке Профиль->Загрузки при кешировании таких видео
- Открываются ли видео через браузер
Почему не воспроизводится видео в Интернете (браузере)
Довольно частая проблема у пользователей, когда не воспроизводится видео в интернете. Это может быть, как в социальных сетях Вконтакте и Одноклассниках, так и на видеохостинге YouTube или онлайн кинотеатрах. Хотя, скачанные ранее видеофайлы или звуковые дорожки на компьютер, проигрывается без проблем. Тогда в большинстве случаев неисправность такого характера является проблема с плагином Adobe Flash Player. Если у вас раньше Flash Player был установлен, и все прекрасно работало, но вдруг перестало, то имеет смысл обновить Adobe Flash Player или установить его, если он не был установлен ранее.
Если у вас раньше Flash Player был установлен, и все прекрасно работало, но вдруг перестало, то имеет смысл обновить Adobe Flash Player или установить его, если он не был установлен ранее.
Adobe Flash Player — модуль, встроенный в браузер, предназначен для воспроизведения аудио и видео.
Скачать плагин можно с официального сайта Adobe
Переходим на официальный сайт, снимаем все галочки (отмечены на рисунке) и нажимаем кнопку «Установить сейчас»:
Я рекомендую сначала удалить устаревший установленный когда-то Adobe Flash Player и только потом приступать к установке нового.
Удаляем Adobe Flash Player
Перед удалением плагина, закрываем все браузеры, что бы ни чего не препятствовало удалению.
Заходим в Панель управления -> Удаление программ -> Находим Adobe Flash Player и удаляем:
Устанавливаем Adobe Flash Player
Запускаем установщик и следуем подсказкам при установке. На первом этапе выйдет окошко «Настройки обновления Flash Player». Рекомендуется выбрать «Разрешить Adobe устанавливать обновления». По окончанию установки, нажмите «Готово» и видео должно воспроизводится.
На первом этапе выйдет окошко «Настройки обновления Flash Player». Рекомендуется выбрать «Разрешить Adobe устанавливать обновления». По окончанию установки, нажмите «Готово» и видео должно воспроизводится.
После обновления или установки плеера, видео так и не хочет воспроизводится, не стоит переживать, а для начала можно попробовать перезагрузить компьютер.
Перезагрузка не дала видимого результата, видео не воспроизводится, то тут уже следует проверить, открываются ли видео через другие браузеры на компьютере. Возможно, в одном не работает, а во втором будет все в порядке.
Если будет выявлена проблема с браузером, то стоит проверить настройки этого браузера.
В настройках браузера, на примере Opera, нужно обратить внимание на пункты:
- JavaScript,
- Плагины,
- Изображения.
В этих разделах нужно будет выбрать Разрешить или Запретить. Следует воспользоваться подсказкам и отметить те пункты где стоит «Рекомендуется».
Если даже после всех этих манипуляций видео все равно не воспроизводится, то тут уже следует прибегнуть к переустановке браузера или обновлению до последней актуальной версии. Удалить старую версию и скачать с официального сайта последнюю новую версию браузера.
И последнее на что стоит обратить внимание, если видео так и не хочет воспроизводиться. Проверить на наличие вирусов и обновить драйвера видеокарты.
Так же можно воспользоваться программами для очистки от «мусора» на компьютере, например CCleaner. Как пользоваться программой, можно прочитать в моей статье:
Как пользоваться CCleaner. Обзор программы.
Всем удачи!
Возможно вам так же будет интересно:
Не воспроизводится видео ВКонтакте. Почему и что делать?
На сайте самой популярной российской социальной сети можно найти множество различных видеороликов на любой вкус. Пользователь может даже выбрать качество записи, если это возможно. Например, можно посмотреть видео даже в Full HD! Некоторые пользователи, однако, испытывают проблемы при воспроизведении видео. С чем это связано и как решить проблему? Давайте разбираться.
Высокая нагрузка на сервер
Можно рассматривать такой вариант. Допустим, что вы решили посмотреть некий ролик во время наибольшего наплыва пользователей, скажем, в 21 час. Теоретически сервер, на котором находится нужный вам ролик, может быть перегружен, соответственно, видео либо не воспроизводится вовсе, либо постоянно приостанавливается. В этом случае есть несколько решений.
Во-первых, попробуйте найти аналогичный ролик. Наверняка он будет расположен на другом сервере, который будет менее загружен.
А во-вторых, если вы пытаетесь посмотреть ролик в FHD-качестве, выберите тип трансляции 360p или 480p. Такие ролики загружаются куда быстрее.
Проверьте скорость своего соединения
Проблема, однако, может быть вовсе не в сервере, а в скорости интернет-соединения пользователя. Так, если скорости не хватает, соответственно, ролик либо будет подтормаживать, либо откажется воспроизводиться. Решение то же самое — выбираете тип трансляции 360p. Да, немного потеряете в качестве изображения, зато ролик начнет прогружаться.
А вот если проблема у интернет-провайдера, вам ничего не остается делать, кроме как ждать устранения неполадки, которая позволит увеличить скорость вашего интернет-соединения.
Защищенное соединение HTTPS
Некоторое время назад мы рассказывали о том, что делать в случае, если не воспроизводятся аудиозаписи в ВК. В одном из пунктов нашей статьи мы посоветовали включить защищенное соединение HTTPS. Так вот, выясняется, что этот простейший способ работает и в случае с видеороликами.
Что бы включить протокол HTTPS, на своей странице нажмите «Мои настройки» и выберите вкладку «Безопасность». Здесь поставьте галочку рядом с пунктом «Всегда использовать защищенное соединение (HTTPS)» и обязательно нажмите на кнопку «Сохранить».
Этот способ помог многим пользователям.
Обновите драйвер видеокарты
Если честно, маловероятно, что проблема с воспроизведением видеороликов заключается в драйверах видеокарты, но попробовать их обновить все же стоит. Для этого зайдите на официальный сайт производителя своей видеокарты (наверняка это ATI Radeon или NVidia), найдите раздел с драйверами, выберите свою видеокарту или серию, скачайте драйвер и установите его. При необходимости перезагрузите компьютер.
Очистите браузер
Куда более вероятно, что решение кроется в браузере. Необходимо очистить кэш. Сделать это несложно. Например, в Google Chrome, а также других браузерах, которые построены на без движка Chromium (новая Opera, Яндекс.Браузер и т.д.) нужно нажать на кнопки CTRL+SHIFT+DELETE. Появится окно. Здесь выберите пункт «Изображения и другие файлы, сохраненные в кэше» и поставьте галочку рядом с ним. Затем выберите период (лучше выбрать «За все время»), за который стоит удалить файлы и нажмите «Очистить историю».
Можете заодно удалить и файлы cookie, только помните, что вы будете деавторизованы на всех сайтах, где были до этого авторизованы. И если забыли пароль от какого-то ресурса, его придется восстанавливать.
Если не поможет, попробуйте сменить браузер.
Обновление флеш-плеера
На самом деле Adobe Flash Player для пользования ВКонтакте давно не нужен, так как сайт работает с использованием иной технологии. Однако в ВК можно найти ролики с других ресурсов, которые без флеш-плеера не будут воспроизводится. В этом случае действительно Flash Player нужно либо установить, а если он уже установлен, то обновить. Сделать это можно с помощью официального сайта компании Adobe.
Воспользуйтесь антивирусом
Возможно, что воспроизведение блокирует некая вредоносная программа или файл на компьютере. В таком случае вам необходимо воспользоваться установленным антивирусным приложением. Кроме того, рекомендуем просканировать систему на наличие зловредов с помощью антивирусных утилит типа Dr.Web Cureit. Утилиту можно скачать бесплатно на официальном сайте.
*****
Эти простые советы должны вам помочь. Если у вас есть иное решение вопроса, обязательно сообщите нам о нем. Если же вам помогло одно из представленных здесь решений, было бы здорово, если вы расскажите нам и об этом — для статистики.
Почему видео не воспроизводится с подключенных по USB фотоаппарата или видеокамеры?
Телевизор не поддерживает воспроизведение видеозаписей с высокой частотой кадров (High Frame Rate) (контент 1080p/50 Гц или 1080p/60 Гц content) с камеры или камкордера, подключенного через USB. Для просмотра подобного контента на телевизоре подключайте камеру компонентным кабелем или, что предпочтительно, кабелем HDMI.
Некоторые шаги описываемой ниже процедуры будут отсылать вас к инструкции по эксплуатации вашего устройства.
ВАЖНО: Некоторые видеофайлы могут не воспроизводиться на вашем телевизоре при использовании соединения USB. Причиной является формат файла или частота кадров видеозаписи. Например, с некоторыми телевизорами не совместимы файлы, записанные в формате XAVC S или в режиме PS (60p/50p). Информация о поддерживаемых форматах и режимах приводится в инструкции по эксплуатации или технических характеристиках вашего телевизора.
Если формат видео или частота кадров видеозаписи не поддерживаются вашим телевизором, для просмотра на его экране попробуйте подключить камеру с помощью кабеля HDMI, компонентного кабеля или аудио/видеокабелей полного видеосигнала.
ПРИМЕЧАНИЕ: В зависимости от модели некоторые кабели могут не поддерживаться.
Если вы убедились, что ваш телевизор поддерживает формат файла или частоту кадров видеозаписи, воспроизводимой по соединению USB, попробуйте сделать следующее:
- Проверьте настройки USB в меню камеры или камкордера и убедитесь, что они установлены следующим образом:
- Соединение USB (USB Connection) установлено как Память большой емкости (Mass storage).
- Настройка USB LUN установлена как Одиночный (Single).
ПРИМЕЧАНИЕ: Названия этих параметров на вашей камере или камкордере могут отличаться. Кроме того, возможно, их невозможно будет изменить или они могут не отображаться. Обратитесь к инструкции по эксплуатации вашего устройства, чтобы узнать, как изменять эти настройки и можно ли это сделать.
Проверьте правильность подключения камеры к телевизору.
- Включите телевизор. Подключите один конец кабеля USB к гнезду USB на камере или камкордере, а другой конец к гнезду USB на телевизоре.
Включите камеру или камкордер. Если появится экран Выбрать USB (USB Select), выберите Соединение USB (USB Connect). Для приема сигнала от камеры или камкордера выберите на телевизоре вход USB.
Для телевизоров Sony:
- Нажмите кнопку Главное меню (HOME) на пульте дистанционного управления и выберите камеру или камкордер в списке устройств USB в категории видео (Video). Если имеется внутренняя память и съемный носитель, например, карта памяти, для вашего устройства может быть более одного списка.
- В отображаемом списке выберите файлы или папки для воспроизведения.
Управляйте воспроизведением видеозаписи с пульта дистанционного управления телевизором.
Альтернативные методы подключения:
Если формат или частота кадров видеозаписи не поддерживаются вашим телевизором, попытайтесь использовать для соединения камеры или камкордера с телевизором и воспроизведения видеозаписей один из описаных ниже методов подключения. Для просмотра видеозаписей после подключения на телевизоре потребуется выбрать правильный вход. Для воспроизведения видео используйте соответствующую функцию на своей камере или камкордере.Ниже приводится пример соединения камеры Sony с телевизором BRAVIA.
Соединение HDMI:
Компонентное соединение:
Композитное соединение:
Как исправить встроенные видео, которые не воспроизводятся в Google Chrome
Если вы столкнулись с ситуацией, когда видео не воспроизводится в Chrome, вот несколько вещей, которые вы можете сделать, чтобы решить эту проблему.
Google Chrome, пожалуй, лучший веб-браузер, доступный на данный момент. Согласно статистике NetMarketShare, он, безусловно, самый популярный среди пользователей мобильных и настольных компьютеров. Однако даже самое лучшее и популярное программное обеспечение может давать сбои. Недавно я столкнулся с проблемой, когда встроенные видео на веб-сайтах вообще не работали.Если вы столкнулись с подобной ситуацией, когда видео не воспроизводятся, вот несколько способов решить эту проблему.
Исправить видео на веб-сайте, которые не воспроизводятся в Chrome
На днях я возился с различными настройками в браузере Chrome. У меня не было причин включать и выключать что-то, кроме скуки и любопытства. Была поздняя ночь, и я не помнил, с какими настройками напортачил. Что ж, на следующий день я понял, что встроенные видео не воспроизводятся в Chrome.
Обычно видео на веб-сайтах, в том числе на нашем, встраиваются из потокового сервиса, такого как YouTube или Vimeo. Ну, когда я сталкивался с одним, обычно окно с видео было совершенно пустым.
Иногда (как в этом примере с сайта Android Oreo) видео отображало миниатюру. Но после нажатия кнопки воспроизведения я смотрел на пустой черный ящик. Также были недоступны элементы управления воспроизведением аудио и видео.
Первое, что нужно попробовать, — это отключить аппаратное ускорение в расширенных настройках Chrome, чтобы решить проблему.Вы можете перейти в «Настройки» из меню «Параметры» или ввести в адресной строке: chrome: // settings и нажать Enter.
Затем прокрутите вниз в самом низу и под разделом «Система» отключите параметр «Использовать аппаратное ускорение, если доступно» и перезапустите Chrome. Зайдите на сайт, где возникла проблема с просмотром видео, чтобы проверить, работает ли оно.
Если это не помогло, следующее, что нужно сделать, — это удалить историю просмотров. В настройках прокрутите вниз и выберите «Очистить данные просмотра» в разделе «Конфиденциальность и безопасность».
Выберите историю просмотров, историю загрузок, кэшированные изображения и файлы, файлы cookie и другие данные сайта. Выберите, как далеко вы хотите зайти — выберите время, когда вы впервые заметили проблему.
Независимо от того, используете ли вы одну из вышеперечисленных опций или должны использовать оба, вы снова сможете воспроизводить видео в Chrome.
Имейте в виду, что очистка файлов cookie приведет к выходу вас из большинства веб-сайтов, требующих входа в систему. Это может быть проблемой, если у вас не настроен Chrome для запоминания ваших паролей или используется сторонний пароль. менеджер, такой как LastPass или 1Password.
Вот почему я предлагаю сначала отключить аппаратное ускорение. Аппаратное ускорение разработано для того, чтобы дать вашему ЦП перерыв и передать графически ресурсоемкие задачи, связанные с отображением изображений, текста и видео на ваш ГП. В целом это должно приводить к более быстрой загрузке страниц, но время от времени может вызывать необычные проблемы. Если это решит вашу проблему, вы можете войти и снова включить его.
Как исправить видео, которые не воспроизводятся в Google Chrome
Пользователи Google Chrome часто жалуются на видео, которые не воспроизводятся в браузере.Их веб-видео либо останавливаются, либо не загружаются, либо продолжают буферизоваться в Chrome. Еще больше раздражает, когда вы не можете смотреть свои любимые видео на Vimeo, Facebook, YouTube, Netflix и т. Д.
Проблема с веб-видео в Chrome может возникать по нескольким причинам. Это может быть проблема с медленным Интернетом или на вашем компьютере открыто слишком много задач, которые не позволяют Chrome загружать видео. Устаревший браузер или отсутствие кода JavaScript, необходимого для воспроизведения этих видео, также могут привести к проблемам с воспроизведением видео в Chrome.
Какой бы ни была причина, игнорировать проблему нельзя.Если вы столкнулись с проблемой браузера Chrome, вот как вы можете ее исправить.
Попробуйте обходные пути для решения проблемы веб-видео в Chrome.
Быстрые хаки могут помочь немедленно воспроизвести онлайн-видео в браузере на вашем устройстве. Попробуйте эти 5 обходных путей и наслаждайтесь просмотром видео в Chrome в кратчайшие сроки:
- Воспроизведите видео в окне инкогнито вашего Chrome.
- Смотрите видео в более низком качестве. Вы можете сделать это с помощью опции «Настройки» на видеоэкране.Выберите приемлемое минимальное качество из вариантов.
- Откройте только одно окно браузера для воспроизведения онлайн-видео. Закройте все остальные окна браузера.
- Если возможно, попробуйте загрузить видео на свой компьютер, а затем воспроизвести его. Если видео по-прежнему не воспроизводится или не воспроизводится прерывисто и т. Д., Возможно, оно повреждено. Вы можете попробовать программное обеспечение для восстановления видео, например Stellar Repair for Video, чтобы исправить это.
- Просто переключитесь на другой браузер.
Вышеуказанные обходные пути не помогли? Устраните проблему, чтобы исправить ее навсегда.Давайте начнем с методов исправления видео, которое не воспроизводится в Google Chrome
- Исправить подключение к Интернету
Видео не может воспроизводиться в Chrome или буферизоваться непрерывно, если скорость Интернета низкая. Так что проверьте свое Wi-Fi соединение. Запустите тест скорости интернета. Один раз отключите и снова включите модем / роутер. Если видео не воспроизводятся и в других браузерах, обратитесь к поставщику услуг, это может быть проблема с широкополосным доступом.
- Обновление Chrome
Любой вопрос, связанный с браузером, следует сначала решить, обновив его.Обновления устраняют проблемы совместимости и ошибки, которые могут вызывать проблемы с видео в Chrome. Кроме того, обновление Chrome улучшит производительность и скорость браузера, а также может добавить новые функции.
Следовательно, убедитесь, что вы используете последнюю версию Google Chrome. Вот как это сделать:
- Откройте Chrome и нажмите на 3 точки в правом верхнем углу.
- Выберите « Обновить Google Chrome» . Если параметр отсутствует, это означает, что ваш Chrome обновлен.
3.Очистите кеш, файлы cookie и временные файлы в Chrome.
. Если ваше видео отлично воспроизводится в окне инкогнито в Chrome, выясняется, что кеш, файлы cookie, история просмотров и временные файлы не позволяют воспроизводить видео в Chrome.
Внимание: Очистка кеша и файлов cookie приведет к удалению всех паролей, которые вы сохранили для различных веб-сайтов. Вам нужно будет повторно ввести пароли для входа на веб-сайты. Поэтому перед удалением этих файлов запишите где-нибудь пароли, если вы не помните.
Чтобы удалить эти файлы в Chrome, выполните следующие действия:
- Перейдите в «Настройки» в Chrome.
- Перейдите в Дополнительно> Конфиденциальность и безопасность .
- Нажмите «Очистить данные просмотра» .
- Щелкните «Дополнительно» .
- Отметьте элементы, которые необходимо удалить, например историю просмотров, историю загрузок, кэшированные изображения и файлы, файлы cookie и другие данные сайта.
- Нажмите «Очистить данные» .
4. Включите JavaScript
Большинство веб-сайтов используют язык программирования JavaScript, чтобы сделать свои страницы более интерактивными для пользователей. Если в Chrome отключен JavaScript, вы не сможете воспроизводить видео в браузере. Это также ограничит вашу деятельность на сайте. Например, вы не сможете обновить свою учетную запись или окно поиска на веб-сайте может не работать и т. Д. Поэтому включите или включите JavaScript в Chrome, чтобы без проблем воспроизводить видео.
Чтобы включить JavaScript в Chrome, выполните следующие действия:
- Откройте Chrome и щелкните 3 точки в правом верхнем углу.
- Щелкните «Настройки» .
- Щелкните «Конфиденциальность и безопасность» слева.
- Выберите «Настройки сайта» справа.
- Прокрутите вниз до «Содержание» и нажмите «JavaScript» .
- Включить «Разрешено» .
Теперь снова откройте свой веб-сайт и посмотрите, воспроизводится ли видео в Chrome или нет.
- Отключить плагины и расширения в Chrome
Расширения и плагины в Chrome могут повлиять на производительность вашего браузера.Они также могут быть вредоносными, если установлены с сомнительных сторонних сайтов. Отключите расширения и плагины один раз, а затем попробуйте воспроизвести видео в Chrome. Чтобы отключить плагины, перейдите к параметру ‘ Privacy and Security’ в настройках Chrome. В «Настройки содержимого» отключите установленные плагины.
Чтобы удалить расширения в Chrome, щелкните в браузере на 3 точки вверху. Перейдите к «Расширения» через «Дополнительные инструменты» . Отключите расширения, которые вы видите здесь.
Теперь проверьте, решена ли проблема с видео, которое не воспроизводится в Chrome.
- Сброс настроек Chrome
Установленные приложения, расширения или плагины могли изменить настройки вашего браузера. Сброс может восстановить настройки Chrome по умолчанию, и ваши веб-видео можно будет снова воспроизводить без каких-либо проблем.
Для сброса настроек Chrome выполните следующие действия:
- Откройте Chrome и нажмите на 3 точки вверху.
- Щелкните ‘ Settings ’ .
- Выберите ‘ Advanced’ слева. Если вы используете ПК с Windows, выполните следующие действия: Сброс и очистка> Сброс настроек> Сброс настроек . Пользователи Mac или Linux могут щелкнуть, чтобы перейти к Сбросить настройки> Восстановить исходные настройки по умолчанию> Сбросить настройки .
После завершения процесса откройте веб-видео в Chrome на компьютере. Теперь они должны играть правильно.
- Отключить аппаратное ускорение в Chrome
Аппаратное ускорение в Chrome использует графический процессор вашего компьютера для воспроизведения видео с высоким разрешением или других графических задач, для которых недостаточно центрального процессора.Но иногда аппаратное ускорение может не работать из-за проблем с драйверами. Это приводит к задержкам или зависанию при воспроизведении видео в Chrome.
Так что попробуйте воспроизвести видео в Chrome, отключив Аппаратное ускорение в настройках браузера. В настройках Chrome выберите ‘ dvanced ’ , а затем ‘ System’. Здесь снимите флажок ‘ Использовать аппаратное ускорение, если доступно ’ и закройте окно после подтверждения.
Наконец
В Интернете так много интересного и информативного видеоконтента.Но иногда вам не удается воспроизвести их плавно из-за проблем с браузером в Chrome. Попробуйте описанные выше методы исправить веб-видео, которые не загружаются или не воспроизводятся в Chrome, и снова наслаждайтесь видео.
Исправить видео, которые не воспроизводятся на мобильном телефоне Android
«Несколько дней назад я записал несколько важных видео на свой смартфон Samsung для проекта. Но теперь, когда я пытаюсь воспроизвести эти видео из галереи на своем телефоне, появляется сообщение «Не могу воспроизвести видео». Пожалуйста, помогите ».
« Некоторые из моих сохраненных видео не воспроизводятся на телефоне Android.Я получаю эту ошибку — «видео не воспроизводится». Я перезапустил свой телефон, но бесполезно. Я использую ОС Android Lollipop. Есть ли способ исправить видео, которые не воспроизводятся на телефоне Android?
Ваш телефон Android — это удобное устройство для съемки, хранения, просмотра и обмена видео. Это действительно расстраивает, когда ваши мобильные видео не воспроизводятся должным образом или выдают ошибку, особенно если видео связаны с работой или каким-либо важным личным событием.
Может быть много причин, по которым ваши видео не воспроизводятся на телефоне Android, например:
- Ваше видео повреждено
- Медиаплеер устарел
- ОС Android не обновлена
- Видео не полностью загружено из источника
- Ваша мобильная SD-карта повреждена
- Вы загрузили ненадежное программное обеспечение / приложение
Как исправить видео, которые не воспроизводятся на телефоне Android
Попробуйте следующие методы для воспроизведения видео на своем телефоне Android.Вы можете применить эти методы, чтобы исправить проблему «видео не воспроизводятся» на любом телефоне Android , таком как Samsung, Xiaomi, Motorola, HTC и т. Д.
- Перезагрузите / перезагрузите устройство
- Очистите кеш на вашем телефоне Android
- Удалите небезопасные приложения на своем мобильном телефоне
- Установите VLC player / MX Player на мобильный телефон
- Обновите ОС Android
- Удалите сомнительное программное обеспечение
- Получить Stellar Repair for Video
- Сброс настроек приложения
- Сброс настроек смартфона до заводских
Также читайте:
Как исправить ошибки и проблемы с воспроизведением видео?
Решено: видео с iPhone не воспроизводятся в Windows
1.Перезагрузите / перезагрузите устройство
Перезагрузка смартфона — это самый простой способ устранения неполадок, который может помочь при воспроизведении видео. Закройте все приложения на своем мобильном телефоне. Перезагрузите / перезагрузите телефон. Затем перейдите в галерею и проверьте, воспроизводятся ли ваши видео или нет.
2. Очистите кеш на телефоне Android
Кэшированные данные необходимы для сокращения времени загрузки, но очистка кеша также важна как часть устранения неполадок для решения ряда проблем, которые могут возникнуть из-за поврежденных данных кеша.
Чтобы очистить данные на вашем смартфоне, выберите Настройки> Хранилище / Диспетчер приложений> Очистить кеш. Теперь вернитесь в галерею, чтобы воспроизвести видео.
3. Удалите небезопасные приложения со своего мобильного телефона
Трояны также представляют опасность для ваших телефонов Android. Если вы загрузили какое-либо приложение или программное обеспечение из ненадежного источника , удалите его. Есть вероятность, что это нарушает бесперебойную работу вашего мобильного устройства, в том числе не позволяет вам воспроизводить мобильные видео или же делает ваши видео поврежденными.
4. Установите VLC player / MX Player на телефон Android
Возможно, медиаплеер на вашем телефоне Android не поддерживает видеокодек, который вы пытаетесь воспроизвести. Установите совместимый с видеоплеер , например VLC player, BS Player или MX Player, из магазина приложений Android.
5. Обновите ОС Android
Обновите ОС Android, чтобы исправить проблемы с воспроизведением видео. Перед обновлением ОС Android рекомендуется всегда создавать резервные копии своих мобильных данных, таких как контакты, фотографии, видео и т. Д.
Хотя обновление ОС не приводит к потере данных, любой технический сбой во время процесса может привести к потере или повреждению информации вашего мобильного телефона. Так что лучше перестраховаться, чем потом каяться.
Как обновить ОС Android в мобильном телефоне
- Подключите телефон Android к Wi-Fi
- Откройте настройки на телефоне Android
- Прокрутите вниз и коснитесь Об устройстве
- Коснитесь Обновить .На некоторых мобильных устройствах это может быть обновление программного обеспечения или Обновление микропрограммы системы в зависимости от версии Android
- Нажмите Проверить наличие обновлений
- Нажмите Обновление
- Нажмите Установить / Перезагрузите и установите / или Установите системное программное обеспечение , что бы вы ни увидели. Начнется процесс загрузки и установки.
После завершения установки ваш мобильный телефон автоматически перезагрузится.
6. Удалить сомнительное программное обеспечение
Иногда может случиться так, что вы не сможете воспроизводить видео на своем устройстве Android, поскольку вы установили какое-то незащищенное приложение откуда-то еще, кроме официального магазина приложений. Такое незащищенное приложение способно блокировать воспроизведение видео на вашем устройстве Android, всегда рекомендуется удалить его.
7. Получите Stellar Repair for Video
Если вы можете воспроизводить некоторые видеофайлы на своем телефоне Android, то проблема не в устройстве или медиаплеере.Ваши видео файлы могли быть повреждены.
Перенесите мобильное видео на компьютер. Попробуйте снова воспроизвести их на своей системе. Если по-прежнему, они не воспроизводятся, значит видео повреждены. Stellar Repair for Video , инструмент для восстановления видео — лучшее и самое простое решение для устранения проблем с воспроизведением видео на телефоне Android. Он полностью безопасен для загрузки и не содержит вредоносных программ или троянов. Вы можете исправить ваши видео, которые стали прерывистыми, отрывистыми, размытыми или не синхронизированными.
Бесплатная демонстрационная версия программного обеспечения достаточно хороша для оценки возможности решения проблемы повреждения видео.
Исправьте видео, которые не воспроизводятся на телефоне Android с помощью Stellar Repair for Video
- Перенесите видео с Android на ПК / Mac
- Загрузите, установите и запустите Stellar Repair for Video на вашем ПК / Mac
- Дома На странице программного обеспечения щелкните Добавить файл , чтобы добавить поврежденное видео в программное обеспечение, которое вы хотите восстановить.
- Щелкните Восстановить , чтобы исправить добавленный поврежденный файл.
- Начинается процесс ремонта. Вы можете просмотреть ход ремонта на индикаторе выполнения. Используйте опцию Stop , чтобы остановить процесс восстановления в любой момент.
- Сообщение «Процесс восстановления завершен» появляется после успешного восстановления выбранных файлов. Вы можете предварительно просмотреть отремонтированных видео, нажав на опцию «Предварительный просмотр». Щелкните Сохранить восстановленные файлы , чтобы сохранить восстановленные файлы.
Таким образом, всего за несколько простых щелчков мышью — «Добавить», «Восстановить», «Предварительный просмотр» и «Сохранить», вы сможете снова воспроизвести поврежденные видео.
Программа поддерживает восстановление большинства популярных форматов видеофайлов, таких как AVI, ASF, WMV, MKV, FLV, DIVX, WEBM, MJPEG, MPEG, AVCHD, MTS, MOV, MP4, M4V, 3G2, 3GP и F4V video. файлы. Он может исправить поврежденные или не воспроизводимые видео, хранящиеся на карте microSD, карте microSDHC или карте microSDXC любого телефона Android.
После ремонта сохраните видео на компьютере, карте microSD или перенесите их на телефон Android.
8. Сброс настроек приложения
Сброс настроек приложения позволяет вам выбрать, какой видеопроигрыватель вы хотите использовать для воспроизведения видео.
Как сбросить настройки приложения на телефоне Android?
- Перейдите в «Настройки»> «Диспетчер приложений» или «Приложения».
- Коснитесь трех точек в правом верхнем углу. Нажмите Сбросить настройки приложения .
Теперь попробуйте воспроизвести видео на телефоне Android.
9. Восстановление заводских настроек вашего смартфона
Если ни один из вышеперечисленных методов не позволяет воспроизвести видео на вашем телефоне Android, последним средством является восстановление заводских настроек.
Factory Reset стирает все данные и отображает ваш смартфон как новый. Таким образом, перед этим убедитесь, что вы сделали резервную копию всех своих контактов, фотографий, видео и других данных смартфона.
Не можете воспроизвести Facebook, YouTube или другие веб-видео на своем телефоне Android? Попробуйте следующие исправления:
|
|---|
Подводя итог
В основном проблема «видео не воспроизводится» на Android решается путем очистки кеша или перезагрузки смартфона.Однако, если мобильный видеофайл поврежден, рекомендуется использовать Stellar Repair for Video. Эта программа представляет собой эффективную утилиту для восстановления видео, которая исправляет все виды повреждений. Вы можете восстановить несколько поврежденных видео за раз, сэкономив много времени.
Так что теперь не нужно беспокоиться о видео, которое не воспроизводится на телефоне Android. Попробуйте описанные выше методы и снова смотрите видео на своем мобильном телефоне Android.
Как исправить встроенные видео, которые не воспроизводятся в Google Chrome
Резюме: Этот блог представляет собой полное руководство по исправлению встроенных видео в Google Chrome, которые не воспроизводятся или работают с ошибками.Медленное, заикание или вялое видео в Google Chrome — распространенные сценарии, которые очень раздражают. Этот блог посвящен работе с такими случаями.
«Я не могу воспроизводить видео Netflix в браузере Chrome на Mac. Я попытался загрузить видео в Safari, и они работают нормально. В чем может быть проблема? Я предпочитаю Google Chrome для работы в Интернете. Как я могу решить проблему с воспроизведением видео в Chrome? »
Видео с вашего веб-сайта не воспроизводятся в браузере Chrome?
Продолжают ли видео загружаться на YouTube, Netflix, Facebook и т. Д., при просмотре в Chrome ?
Тогда прочтите этот пост, чтобы исправить проблему «встроенное видео не воспроизводится в Google Chrome».
Google Chrome — популярный браузер, используемый пользователями macOS, Windows, Linux, iOS и Android. Однако технические сбои могут возникнуть в любой момент. Часто пользователи Chrome сообщают, что при открытии веб-видео, анимации или игры оно не загружается, не тормозит, работает медленно или показывает черный экран и т. Д. Chrome даже иногда дает сбой или зависает.
Когда вы хотите посмотреть свое любимое видео или поиграть в онлайн-игру, вам не по себе.
Причин может быть множество: от медленного интернет-соединения, устаревшего Chrome и файлов cookie до расширений или подключаемых модулей, установленных в браузере.
Но, к счастью, проблемы с воспроизведением веб-видео можно легко исправить.
Также читайте:
Как исправить задержку видео, заикание или глюки?
Как исправить черный экран при воспроизведении видео?
Как исправить прерывистое или прерывистое видео
Как исправить встроенные видео, которые не воспроизводятся в Google Chrome
Прежде чем переходить к решениям по устранению проблемы воспроизведения видео в Chrome, убедитесь, что на вашем компьютере есть следующие компоненты для воспроизведения видео:
- Высокоскоростное подключение к Интернету
- Последняя версия Chrome
- Обновленный Adobe Flash Player
- Обновленные драйверы
| Вы можете попробовать эти обходные пути для просмотра видео • Закройте все остальные окна браузера, кроме видеосайта. |
|---|
Способы исправления встроенных видео, которые не воспроизводятся в Google Chrome
- Очистить кешированные данные и историю просмотров в Chrome.
- Обновите Google Chrome.
- Обновление Adobe Flash Player.
- Отключить плагины аппаратного ускорения в Chrome.
- Отключить Adblock в Chrome.
- Разрешить Flash на сайте.
Хотите снова воспроизвести поврежденные или поврежденные видео? Восстановите их с помощью Stellar Repair for Video. Теперь вы можете снова беспрепятственно воспроизводить поврежденные, прерывистые, мерцающие, отрывистые, зернистые, искаженные видео с помощью программы для самостоятельного восстановления видео — Stellar Repair for Video.Он исправляет все типы визуальных и звуковых искажений в ваших видео, сохраненных на любом жестком диске, SD-карте, USB-флеш-карте и т. Д. |
|---|
Метод 1. Очистить кешированные данные в Chrome
Очистка браузера история, кеш (временные файлы) и файлы cookie могут решить многие проблемы, связанные с браузером, например, не воспроизводить видео или проблемы с буферизацией в Chrome.
Также освобождает дисковое пространство и, следовательно, повышает производительность компьютера при просмотре.
Действия по очистке кеша / истории просмотров / файлов cookie в Chrome:
- Откройте браузер Google Chrome.
- Щелкните Настройки в раскрывающемся меню.
- Прокрутите вниз до Дополнительно> Конфиденциальность и безопасность.
- Щелкните Очистить данные просмотра.
- Щелкните Вы также можете выбрать временной диапазон для удаления этих данных из Последний час , 24 часа до Все время .
- Регистрация История просмотров, история загрузок, кэшированные изображения и файлы, файлы cookie и другие данные сайта.
- Щелкните Очистить данные внизу.
Теперь откройте Chrome и проверьте, хорошо ли воспроизводятся видео.
Примечание: Очистка файлов cookie приведет к выходу из большинства веб-сайтов, требующих входа в систему.
Метод 2: Обновление Google Chrome
Обновления исправляют ошибки и в основном решают проблемы с воспроизведением веб-видео. Убедитесь, что вы используете обновленные Chrome и Flash Player.
Шаги по обновлению Chrome:
- Откройте значок меню в браузере Chrome и нажмите «Настройки ».
- В верхнем левом углу щелкните Настройки.
- Выберите О Chrome.
- Обновите, если доступна новая версия.
Метод 3: Обновите Adobe Flash Player
Шаги по обновлению Adobe Flash:
- Введите chrome: // components в адресной строке Chrome . Нажмите Введите
Прокрутите вниз до Adobe Flash Player. - Щелкните Проверить наличие обновлений .Если вы видите какие-либо обновления, установите.
Метод 4. Отключите аппаратное ускорение в Chrome
Если Google Chrome не загружается должным образом или веб-видео не воспроизводятся на нем, отключите аппаратное ускорение в настройках браузера.
Действия по отключению аппаратного ускорения:
- Перейдите к настройкам в меню Chrome.
- В разделе Advanced прокрутите вниз и выберите System.
- Снимите флажок Использовать аппаратное ускорение, если доступно.
Метод 5: Отключить плагины в Chrome
Шаги по отключению плагинов в Chrome:
- Откройте значок меню Chrome (три точки в правом верхнем углу).
- Следуйте настройкам > Расширенные настройки > Конфиденциальность и безопасность.
- Щелкните Content Settings.
- Прокрутите до подключаемого модуля, который хотите отключить. Нажмите здесь.
- Отключить Спросите сначала , чтобы отключить плагины в Chrome.
Метод 6. Отключите AdBlock в Chrome
Если вы используете версию Chrome AdBlock , удалите ее. Chrome AdBlock предотвращает размещение рекламы в Интернете, но иногда может мешать загрузке веб-видео.
Шаги по удалению Chrome Adblock
- Перейдите к Настройки в меню Chrome.
- В раскрывающемся списке выберите Extensions слева.
- Найдите AdBlock и выключите его. Вы также можете нажать кнопку Удалить , чтобы удалить его полностью.
Метод 7: Разрешить Flash на сайте
Если вы получаете такие сообщения, как «Нажмите, чтобы включить Adobe Flash Player или , загрузите Flash, веб-сайту в Chrome необходимо разрешение на использование Flash.
Шаги по разрешению Flash на веб-сайте:
- Откройте веб-сайт в Chrome.
- Слева от веб-адреса щелкните значок замка.
- Справа от ‘Flash, ’ щелкните значок стрелки.
- Выберите Всегда разрешать на этом сайте.
- В левом верхнем углу нажмите «Обновить».
Примечание. Разрешить Flash только на надежных и безопасных веб-сайтах.
Завершение работы
Один из вышеперечисленных методов должен решить проблему с встроенным видео, которое не воспроизводится в Google Chrome. Удаление подключаемых модулей, расширений, файлов cookie и данных кеша работает для большинства пользователей. Для начала лучше всего использовать более простые обходные пути, такие как проверка вашего интернет-соединения, удаление всех временных файлов на вашем компьютере и обновление Chrome.
Надеюсь, этот пост был полезным.
Какой метод работал в вашем случае, когда видео не воспроизводилось в Chrome? Поделитесь с нашими читателями в поле для комментариев ниже.
Компьютер не воспроизводит видео | Как исправить видео, которые не воспроизводятся
У вас есть забавное видео, которое вы успешно скачали из Интернета.Вы отодвигаете все в сторону, делаете глубокий вдох и нажимаете «Играть». Почти мгновенно появляется сообщение об ошибке, которое смотрит на вас из медиаплеера. Вы переключаетесь с VLC на традиционный проигрыватель Windows Media на ПК с Windows; все равно ничего не работает. Все видеофайлы имеют формат MP4, а некоторые имеют разрешение 4K. Ваш разум в тумане: почему на моем ноутбуке не воспроизводятся видео?
Вы также можете попробовать Movavi Video Suite — многофункциональное средство для создания видео, которое включает в себя видеоредактор, видео конвертер, средство записи экрана и многое другое.
Ошибки, с которыми вы можете столкнуться
- Ошибка воспроизведения : ваш проигрыватель не поддерживает тип файла, который вы пытаетесь открыть, потому что он не включает кодек, используемый для его сжатия.
- Зависание : видеофайл поврежден из-за прерывания его загрузки.
- Проблема с кодеком : на вашем компьютере не установлен нужный кодек.
- Искаженный звук : могут быть проблемы с кодеком.
- Черный экран : скорее всего, ваш файл поврежден.
Что делать, если ваш компьютер не воспроизводит видео
Некоторые видеоролики не воспроизводятся на вашем новом MacBook Air, и вам интересно, как решить эту проблему, поскольку вы не можете полностью отказаться от этих видеороликов. Они могут быть в формате, не поддерживаемом вашим компьютером. Некоторые фильмы могут больше не воспроизводиться после обновления Windows 10, с SD-карты или камеры. В любом случае, вы можете решить проблему с видео, которое не воспроизводится на вашем ноутбуке, следующими способами.
Конвертируйте видео в поддерживаемые форматы
Проблема, связанная с тем, что ваши видео не воспроизводятся на Mac, может быть результатом несовместимости. Ваш ноутбук может не иметь всей необходимой инфраструктуры для воспроизведения всех видеоформатов. Например, ваш компьютер может не воспроизводить видео в формате Super HD или 4K; он также не может воспроизводить видео в формате h-265. Ваш современный компьютер также может не воспроизводить старые видеоклипы с очень низким разрешением.
В некоторых случаях видео загружается, но не запускается, или вы слышите только звук.Некоторые могут даже загружаться и работать, но не воспроизводятся плавно. Вы можете решить эту проблему, преобразовав проблемные видео в поддерживаемые форматы, чтобы вы могли смотреть их на своем компьютере. В Интернете вы найдете множество видео конвертеров, но вы можете рассмотреть возможность использования Movavi Video Converter, чтобы преобразовать свои видеоклипы в формат, понятный вашему компьютеру.
Установите новые плагины
Фильмы могут не воспроизводиться на вашем компьютере, потому что вы используете неправильную программу или на вашем компьютере отсутствует необходимое программное обеспечение для их воспроизведения.Стандартные медиаплееры, такие как Windows Media Player, Apple iTunes и VLC, обрабатывают и воспроизводят определенные видеоформаты с помощью инструментов, известных как плагины. Чтобы добавить плагины в Windows Media Player 11:
- Откройте строку меню, щелкнув правой кнопкой мыши в верхнем левом углу медиаплеера.
- Нажмите «Инструменты», затем «Плагины» и перейдите в «Параметры».
- Выберите категорию подключаемых модулей слева от «Параметры». Плагины в этой категории будут отображаться в правой части окна.
- Щелкните имя желаемого плагина, чтобы выбрать его.
- Установите флажок, чтобы активировать плагин, и нажмите «Применить».
Если вы создаете фильмы с помощью программы Windows Movie Maker, убедитесь, что выбрали правильный формат при сохранении. Создание флеш-видео требует наличия в вашей системе флеш-плеера.
Обеспечьте стабильное интернет-соединение
Итак, ваш компьютер не воспроизводит видео на YouTube? Поскольку это популярный сайт потокового видео, вы, скорее всего, получите доступ к онлайн-видео с его помощью.Но вы попадаете в затруднительное положение, когда ваше видео вообще не воспроизводится. Вместо этого вы видите сообщение об ошибке на темном фоне о том, что вам не разрешено просматривать видео в вашей стране или регионе. Иногда вы видите сообщение о том, что видео больше не доступно или что оно было закрыто.
Если вы не можете просмотреть видео на YouTube, потому что оно имеет географические ограничения, вы можете попробовать установить VPN, чтобы скрыть свой IP-адрес. Возможно, вам не придется покупать премиум-версию, потому что они могут быть очень дорогими.Пробные версии могут помочь, особенно если вам не нужен VPN постоянно.
Но если ваши видео YouTube загружаются, но не воспроизводятся должным образом, вам может потребоваться проверить подключение к Интернету. Слабые сигналы могут вызвать остановку видео или отображение с плохим разрешением. Вы можете подойти ближе к маршрутизатору, чтобы получить более сильный сигнал.
Установите поддерживаемый медиаплеер
Медиаплееры воспроизводят определенные видеоформаты в зависимости от их внутренних алгоритмов. Вы можете найти несколько, которые могут работать практически со всеми популярными форматами, но некоторые не будут воспроизводить все форматы.Например, более старые версии Windows Media Player не поддерживают воспроизведение DVD. Вы не сможете творить какие-либо чудеса, чтобы заставить этот медиаплеер воспроизводить ваши DVD-видео.
Вы должны рассмотреть альтернативные медиаплееры, такие как VLC, которые могут воспроизводить практически все. Но прежде чем загружать и устанавливать какие-либо сторонние медиаплееры, вы должны убедиться, что получаете их с авторитетных сайтов, чтобы ограничить шансы попадания вредоносного ПО в вашу систему. Некоторые злоумышленники маскируют вирусы и трояны под легальное программное обеспечение и, таким образом, ставят под угрозу безопасность вашего компьютера.
Вы хотите воспроизвести отснятый материал с устройства iOS на ПК с Windows, но столкнулись с проблемами совместимости. Не беспокойтесь, потому что вы можете загрузить отдельные плагины из магазина Apple Store, но убедитесь, что вы выбрали те плагины, которые предназначены для Windows.
Замените оптический дисковод
В некоторых случаях ваши видео не хранятся локально на жестком диске вашего компьютера и не находятся в сети. Они у вас есть на оптическом диске, который может быть VCD или DVD, но не может воспроизводиться на вашем компьютере.Прежде чем вы сможете полностью отказаться от диска, убедитесь, что его поверхность чистая и не имеет царапин. Вы также можете протестировать его на других ноутбуках, чтобы увидеть, работает ли он. Если диск не воспроизводится на разных компьютерах, проблема может быть не в оптическом приводе вашего компьютера.
Что делать, если диск плавно воспроизводится на других компьютерах с таким же программным обеспечением и архитектурой, что и ваш? Проблема может быть в вашем оптическом приводе. Следовательно, вам придется его заменить. Обязательно проконсультируйтесь с руководством или производителем вашего ноутбука, прежде чем покупать новый оптический привод.
Обновите драйверы
Некоторые видео и музыка могут не воспроизводиться на вашем устройстве Windows или Mac из-за устаревших драйверов в системе. Старые драйверы могут вызвать сбой оборудования на вашем компьютере и сделать невозможным воспроизведение содержимого с SD-карты или оптического привода. Лучше всего обновлять драйверы Windows через Центр обновления Windows. Чтобы использовать Центр обновления Windows, выполните следующие действия:
- Зайдите в «Настройки».
- Щелкните «Обновление и безопасность».
- Щелкните Центр обновления Windows.
- Нажмите кнопку «Проверить наличие обновлений».
- Подождите, пока система автоматически выполнит поиск, загрузит и установит новые драйверы.
Чтобы обновить Mac, щелкните значок Apple и выберите App Store. Следующим шагом будет нажать «Обновить» и выбрать, устанавливать ли конкретное обновление или обновление, и установить все доступные обновления. Однако в качестве предостережения будьте осторожны, не нажимайте «Обновить», потому что этот параметр установит самую последнюю версию macOS вместо обновления драйверов.Если обновление прошло успешно, для новой версии могут потребоваться новые драйверы для аудио и MIDI.
Часто встречаются видео, которые не воспроизводятся на ноутбуках Mac или Windows, поэтому вам нужно узнать, как решить эту проблему. Убедитесь, что у вас есть подходящее программное обеспечение, а если у вас его нет, используйте эффективный конвертер видео, такой как Movavi Video Converter, чтобы изменить формат и обеспечить правильное воспроизведение видеофайлов.
Часто задаваемые вопросы
Вот некоторые из причин, по которым ваши видео не воспроизводятся:
- Программное обеспечение, которое вы используете, не содержит необходимого кодека.
- Файл, который вы пытаетесь открыть, поврежден.
- На жестком диске есть поврежденные сектора.
- На вашем компьютере есть вирус.
Если вы не можете открывать видеофайлы на компьютере, возможно, вам потребуется дополнительное программное обеспечение или новые кодеки.
Если потоковое видео, например те, которые вы смотрите на YouTube, буферизуется и не воспроизводится должным образом, проблема должна быть в настройках браузера или плохом подключении к Интернету.
Если у вас возникли проблемы с воспроизведением диска DVD или Blu-ray, это может означать, что проблема связана с вашим оборудованием.
Чтобы исправить поврежденный файл MP4, попробуйте открыть его с помощью VLC. Этот проигрыватель включает в себя функции восстановления, которые могут помочь вам восстановить видео.
- Сначала переименуйте файл: измените расширение файла на «.avi».
- Затем запустите VLC и импортируйте файл .avi в программу.
- Откройте меню Tools и выберите Preferences .
- Затем откройте вкладку Input / Codecs . В появившемся окне выберите Всегда исправлять в раскрывающемся списке Поврежденный или неполный файл AVI и нажмите Сохранить .
- Теперь ваше видео должно воспроизводиться, просто попробуйте открыть его с помощью VLC.
HISTORY видео не воспроизводятся. Что я должен делать? — ИСТОРИЯ
Если вы получаете сообщение об ошибке, что вы не авторизованы для просмотра видео, что произошла ошибка аутентификации или что вам нужно повторно аутентифицироваться, начните здесь: Почему я получаю сообщение, что я у меня нет прав на просмотр видео?
Для просмотра на play.history.com требуется следующее:
- Вы должны находиться в пределах U.S. или территории США для доступа к веб-сайту HISTORY и приложениям.
- Операционные системы: Windows 7 или выше; Mac OS 10.12 или выше
- Поддерживаемые веб-браузеры:
- Windows: текущие версии Safari, Firefox, Google Chrome или Microsoft Edge
- Mac или iOS: текущие версии Safari, Firefox или Google Chrome
- Android: текущие версии Samsung Internet, Firefox или Google Chrome
(браузеры и операционные системы, не указанные здесь, могут работать нормально, но мы не полностью поддерживаем их.)
- Javascript должен быть включен, а файлы cookie должны быть приняты.
- Высокоскоростное подключение к Интернету.
- Некоторые страницы и / или функции могут отображаться как всплывающие модули. Мы просим вас следить за своим блокировщиком всплывающих окон, если вы не видите страницу, появляющуюся при нажатии на ссылку.
Если вы не получаете сообщений об ошибках, но видеоплеер на веб-сайте пуст или не воспроизводится, воспользуйтесь следующим руководством по устранению неполадок при воспроизведении:
1) Очистите кеш браузера и файлы cookie:
Возможно, потребуется обновить ваш браузер или соединение с вашим провайдером ТВ.Вот инструкции по очистке кеша и файлов cookie вашего браузера:
2) Разрешить файлы cookie и включить кросс-браузерное отслеживание:
Необходимо включить файлы cookie
, чтобы обеспечить связь между нашим веб-сайтом и вашим провайдером ТВ. Пожалуйста, проверьте настройки своего браузера, чтобы убедиться, что разрешены файлы cookie и кросс-браузерное отслеживание.
3) Отключить блокировку рекламы:
Программа
для блокировки рекламы может блокировать воспроизведение наших видео. Не забудьте либо отключить программное обеспечение для блокировки рекламы, либо добавить игру.history.com в списке разрешенных сайтов. Инструкции по отключению блокировки рекламы можно найти здесь: https://history.com/disable-ad-blocker
Некоторые пользователи также сообщают, что доступ к веб-сайту через VPN может вызвать проблемы с воспроизведением. Если вы используете VPN, попробуйте временно отключить VPN.
4) Попробуйте окно приватного просмотра:
Возможно, у вас включено расширение браузера, которое мешает просмотру. Откройте частное окно или окно «инкогнито», чтобы получить доступ к веб-сайту, чтобы проверить, является ли это проблемой:
Открыть окно в режиме инкогнито в Chrome
Открыть частное окно в Firefox
Открыть частное окно в Safari
Открыть частное окно в Edge
5) Попробуйте другой веб-браузер:
Попробуйте использовать другой поддерживаемый браузер, чтобы определить, является ли конкретный веб-браузер причиной проблемы с воспроизведением.
6) Обновите свой веб-браузер:
Использование устаревшего веб-браузера может вызвать проблемы с воспроизведением.
7) Если ничего не помогает:
В очень редких случаях сервер, на котором транслируется видео, может не работать, или у нас могут возникать временные проблемы с определенным видео или веб-браузером. Подобные проблемы обычно решаются в течение нескольких часов. Пожалуйста, дайте нам время, чтобы решить проблему, и мы снова заработаем.
Если вы по-прежнему видите проблему через несколько часов, свяжитесь с нами и предоставьте следующую информацию:
- Подробное описание того, что вы испытываете
- Географическое положение, которое вы пытаетесь просмотреть из
- Если возможно, сделайте снимок экрана того, что вы видите
- Ваш текущий браузер и операционная система
- Любые соответствующие веб-ссылки, включая определенные видео, которые затронуты, если проблема ограничена определенным содержанием
Как исправить компьютер, который не воспроизводит видео
Изображение предоставлено: gorodenkoff / iStock / GettyImages
Очень неприятно, если ваш компьютер не воспроизводит видео, которые вы хотите посмотреть.В зависимости от того, с какими видео у вас возникли проблемы, это может быть вызвано множеством проблем. Проблемы с потоковой передачей видео, такие как видео с YouTube не воспроизводятся должным образом, могут быть вызваны настройками веб-браузера, программным обеспечением для фильтрации или плохим подключением к Интернету. Проблемы с воспроизведением видеофайлов могут означать, что вам нужно дополнительное программное обеспечение. Проблемы с воспроизведением DVD или Blu-ray могут быть вызваны неисправным оборудованием.
Если YouTube не воспроизводит
YouTube — один из самых популярных сайтов потокового видео в Интернете.Его видео встраиваются на веб-страницы других людей и воспроизводятся непосредственно через веб-сайт и приложение сервиса.
Если видео YouTube не воспроизводится, проверьте, не отображается ли сообщение об ошибке. Иногда вы увидите сообщение о том, что вам не разрешено просматривать видео в вашей стране или регионе, или что видео было удалено или сделано личным.
Видео может быть удалено любым лицом, загрузившим их на YouTube, или удалено самой службой, если они нарушают правила YouTube.В любом из этих случаев вы не сможете просмотреть видео, но вы сможете найти похожее видео или другую версию того же самого, выполнив поиск на YouTube.
В противном случае попробуйте щелкнуть логотип YouTube на встроенном видео, чтобы просмотреть видео непосредственно на YouTube, если оно не работает на стороннем сайте.
Когда YouTube не загружается
Если сайт YouTube вообще не загружается или загружается, но не воспроизводит видео, возможно, в настройках вашего брандмауэра или сети есть некоторые настройки, которые блокируют YouTube.Если вы подключены к работе или учебе, проверьте, не заблокирован ли YouTube для других пользователей, или обратитесь в свой ИТ-отдел напрямую, поскольку он может быть заблокирован настройкой, установленной вашей организацией.
Если у вас есть какие-либо расширения браузера или другое программное обеспечение, предназначенное для фильтрации рекламы или вредоносных программ, вы можете попробовать отключить их и посмотреть, имеет ли это значение. Также попробуйте использовать другой веб-браузер или другое устройство в вашей сети, чтобы проверить, нормально ли работает YouTube.
Если проблема возникает внезапно, вы можете проверить новости или даже социальные сети, чтобы узнать, есть ли проблема на YouTube.
Если трансляция идет медленно
Если потоковая передача на YouTube или других сайтах потокового видео идет медленно или видео низкого качества, это может быть признаком плохого подключения к Интернету или многозадачности компьютера между слишком большим количеством операций.
Попробуйте переместить компьютер ближе к беспроводному маршрутизатору, если он у вас есть. Закройте другие программы и вкладки браузера, чтобы увидеть, улучшится ли скорость потоковой передачи. Убедитесь, что вы используете последнюю версию своего веб-браузера, и подумайте о том, чтобы попробовать другую, чтобы увидеть, улучшится ли ситуация.
Если ваше интернет-соединение в целом кажется нетипично медленным, обратитесь к своему интернет-провайдеру, чтобы узнать, улучшится ли ситуация.
Проблемы с открытием видеофайлов
Если у вас есть видеофайл, хранящийся локально на вашем компьютере, и он не воспроизводится, возможно, у вас нет подходящего программного обеспечения для его воспроизведения или вы используете неправильную программу.
Программное обеспечение
Video, такое как Apple iTunes, Windows Media Player и VLC, поддерживает определенные видеоформаты с помощью инструментов, называемых кодеками, которые могут обрабатывать определенные форматы.В некоторых случаях вам может потребоваться загрузить определенный плагин кодека для воспроизведения определенных видео.
Если кто-то отправил вам видео, с которым у вас возникли проблемы с воспроизведением, вы можете спросить, какое программное обеспечение они использовали для его воспроизведения, или попросить их отправить его в другом формате.
Проблемы с воспроизведением видео с диска
Если у вас возникли проблемы с воспроизведением видео с диска, такого как DVD или Blu-ray, это может быть проблема с вашим приводом или диском.
