Нет подключения к интернету: пошаговая инструкция в помощь
Я думаю с такой проблемой сталкивался каждый. Пугаться не стоит, в этой статье я расскажу все способы и что делать, как быть если нет подключения к домашнему интернету, а вы не можете зайти на любимые сайты. Проблема частенько возникает из-за несколько причин:
- Не работает интернет из-за проблем в операционной системе или драйверами.
- Неполадки с роутером.
- Нет связи в подключении.
- У провайдера технические работы, поломка или за интернет просто никто не заплатил.
Я советую в первую очередь связаться с технической поддержкой провайдера, так как бессмысленно что-то чинить, если интернета нет, а на деле у вас всё в порядке. Если за интернет заплачено, а у тех. поддержка удивляется «что это вы звоните, когда у нас все хорошо» – то будем решать проблему.
Я написал простые инструкции, которыми сможет воспользоваться каждый с картинками и пояснениями. Весь ниже перечисленный инструктаж подойдет под все операционные системы Windows 10, 7, 8.
ПОМОЩЬ! Если что-то пошло не так в процессе починки или пошаговых инструкций, которые я описал ниже – пишите о своих проблемах в комментариях, и я с радостью на них отвечу.
Содержание
- Перезагрузка роутера
- Красный крестик на подключении
- Вредоносное ПО и вирусы
- Восстановление системы
- Проблема с драйверами
- Сброс настроек IP
- Проблемы с роутером
- Пропал интернет после покупки нового компьютера, сетевой карты, ноутбука
- У меня прямое подключение
- Задать вопрос автору статьи
Перезагрузка роутера
Частенько помогает, особенно если интернет идёт по WiFi и он резко пропал. Если у вас большая семья или крупный офис, при большом количестве клиентов, обычные стационарные роутеры могут перегреваться и просто отключаться – это защитная функция, которая не даёт аппарату перегореть.
Просто подойдите к маршрутизатору и выключите его кнопкой. Можно также просто выдернуть его из розетки. Не спешите сразу же его включать – подождите хотя бы 5 минут, пока он остынет.
Можно также просто выдернуть его из розетки. Не спешите сразу же его включать – подождите хотя бы 5 минут, пока он остынет.
Красный крестик на подключении
Взгляните в правый нижний угол. Если вы лицезрите красный как борщ крест с надписью «Нет доступа в интернет» – то скорее всего есть проблема в физическом подключении или ваша сетевая карта отключена.
В первую очередь проверьте целостность Ethernet-кабеля (тот который идёт к компу), может домашние животные перегрызли или крысы из подвала. Поплотнее воткните провод как в роутер, так и в сам комп. Не забудьте и про кабель от провайдера – может он также отошёл. Если это не помогло, то действуем так:
- Нажимаем на две кнопки + R.
- Вписываем команду ncpa.cpl.
- Если значок серенький, то это обозначает, что карта просто выключена. Включите её. Аналогично если у вас интернет подключен по вай-фай, то выберите беспроводное устройство.
- В случае если карточка активна, перейдите в свойства.

- Выбираем четвертый протокол одним щелчком, далее переходим в “Свойства”.
- Поставьте поиск и получение IP в автономном режиме, выбрав первый флажок.
- А вот ниже использованные DNS мы пропишем вручную.
- Ставим вторую галочку и прописываем первый 8.8.8.8, а второй 8.8.4.4.
- Нажимаем первый раз «ОК» и второй раз также.
Ошибка «без доступа к интернету» должна пропасть, и вы снова сможете бороздить просторы интернетного пространства всемирной глобальной сети. Если проблема осталась – попытаемся решить её другим путём.
Вредоносное ПО и вирусы
От вирусов не застрахован никто, а тем более те люди, у которых нет антивирусных программ. Также к вредоносным программам, можно отнести и то ПО, которое при работе – ломают системные файлы и драйвера. Для начала давайте зайдем и посмотрим, какие программки устанавливались недавно.
- Нажимаем «Пуск» и в поисковой строке (в Windows 10 – это лупа) прописываем «Программы и компоненты» и кликаем по ним.

- Теперь вылезет список всех установленных программ. Тыкните по «Установлено», чтобы сделать сортировку по дате установки.
- Если заметите что-то подозрительно или какая-то программка была вот-вот недавно установлена и после этого инет пропал – нажмите по ней и выберите «Удалить».
- Но не все вредные программы могут обитать тут, я бы ещё проверил автозагрузку. Для этого опять жмём + R и вписываем msconfig.
- Некоторые вирусы могут загружаться вместе с загрузкой Windows. Поэтому просто отключите все не знакомые вам программы. Оставьте только антивирус. Нажмите «Применить» и потом «ОК».
- Перезагрузите компьютер.
Если после загрузки интернет заработает – то надо проверить компьютер на наличие вирусов и удалить их. Для этого у вас на машине должна быть установлена антивирусная программа.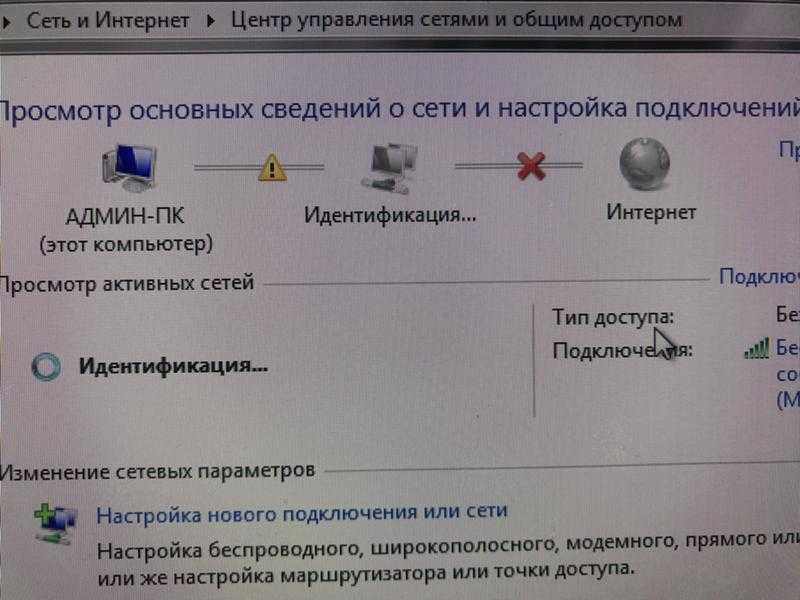 Скачайте любую, так как все они в первый 30 дней бесплатные и проверьте ваш компьютер.
Скачайте любую, так как все они в первый 30 дней бесплатные и проверьте ваш компьютер.
Восстановление системы
Помогает от многих бед, в особенности, от поломки системных файлов. Ломаться они могут как от работы обычных программ, так и от вирусов.
- Также тыкаем в «Пуск» и вписываем в поиск фразу «Восстановление системы».
- Дальше ничего сложного, просто нажимаем «Далее».
- Поставьте галочку и выберите самую раннюю точку восстановления. Опять «Далее» и «Готово».
- Ждём пока процедура пройдёт успешно. Если в конце система выдаст «ошибку восстановления» после перезагрузки, то опять сделайте тоже самое, но выделите другую точку восстановления.
Проблема с драйверами
Она может возникнуть из-за вирусов или сторонних программ, которые работают с сетевыми устройствами. В итоге может поломаться драйвера так, что даже после удаления вирусов их не восстановить.
- Попробуйте найти диск с драйверами у себя дома. Нужен диск от встроенной сетевой карты. На некоторых современных ноутбуках диск с дровами находится на отдельном разделе жёсткого диска. Зайдите в «Мой компьютер» и посмотрите нет ли диска под название «Drivers».
- Если ничего этого нет, придётся звать друга с интернетом на помощь. Берёте флэшку и идёте к любому знакомому с интернетом.
- Скачивайте пакет «DriverPack Offline Network» с сайта – https://drp.su/ru/foradmin.
- Потом приходим домой и устанавливаем драйвера.
СОВЕТ! Если у вас ноутбук, или вы знаете название своей материнской платы. То просто впишите эти название в поисковую строку любого поисковика. Далее поисковик сразу же должен выдать страницу официального сайта. Я советую скачать полный пак драйверов для материнской платы. Драйвера скаченный с оф. сайта куда надёжнее.
Сброс настроек IP
Для этих целей мы будем использовать командную строку, которая запущена от админа.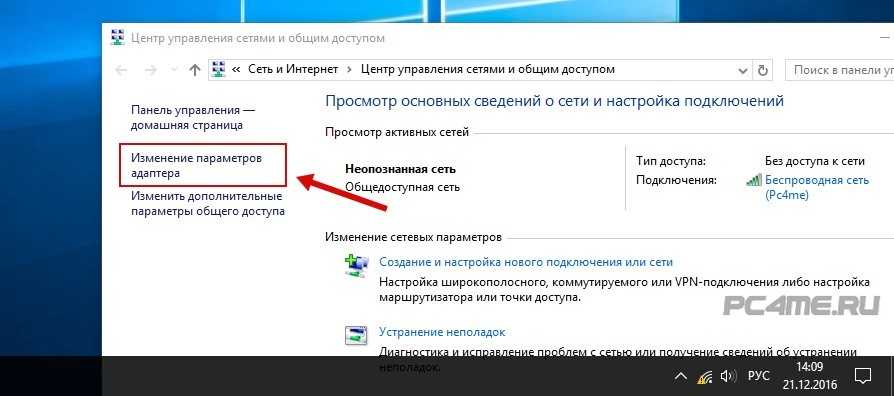 Чтобы её запустить в поисковой строке «Пуск» надо вписать CMD. Но не спешите запускать консоль, надо нажать правой кнопкой мыши и из выпадающего списка выбрать «Запустить от имени администратора». Далее я напишу список команд, которые надо ввести.
Чтобы её запустить в поисковой строке «Пуск» надо вписать CMD. Но не спешите запускать консоль, надо нажать правой кнопкой мыши и из выпадающего списка выбрать «Запустить от имени администратора». Далее я напишу список команд, которые надо ввести.
- netsh int ip reset c:\resetlog.txt (жмём клавишу Enter).
- Перезагружаемся.
- Запускаем опять консольку.
- netsh winsock reset (жмём клавишу Enter).
- ipconfig /flushdns (жмём клавишу Enter).
- Перезагружаемся.
Проблемы с роутером
Почему Wi-Fi роутер не подключается к интернету? На некоторых моделях, есть очень интересная кнопочка «RESET» или по-русски «СБРОС». Так вот – если её зажать на 15 секунд, то все настройки, операционная система сбросится до заводских. Есть некоторый фирмы, который делают кнопку доступной, и она торчит из корпуса. У моей знакомой так сын, играясь с роутером нечаянно его нажал и сбросил до заводского конфига Wi-Fi аппарат.
Для того чтобы это проверить, надо зайти в админку роутера:
- Подключитесь к сети маршрутизатора по Wi-Fi или по проводу (воткните конец в жёлтый порт).
- Разверните к верху пузом аппарат и посмотрите на этикетку. На нем будет адрес, логин и пароль от Веб-интерфейса.
- Открываем браузер, вписываем адрес в адресную строку. Указываем имя пользователя и пароль.
- Если вы увидите, что вам приветствует мастер быстрой настройки, который запускается, только один раз при первичной конфигурации, после покупки или сброса настроек. То вам придётся его настраивать заново.
Но не спешите расстраиваться, у нас на сайте есть все инструкции по настройкам любого роутера. Просто впишите полное название (фирма и модель) маршрутизатора в поисковое поле в правом верхнем углу на нашем сайте. Далее останется просто прочесть, простую лёгкую инструкцию.
Пропал интернет после покупки нового компьютера, сетевой карты, ноутбука
Некоторые провайдеры делают привязку MAC-адреса, для того, чтобы другие пользователи не смогли воспользоваться интернетом.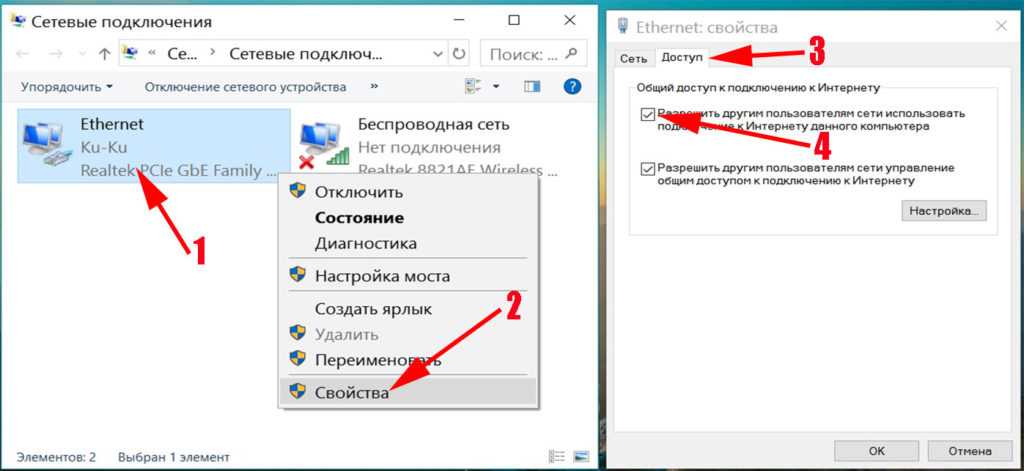 Так что если вы купили новый комп, ноут или ротуер – то надо позвонить в техническую поддержку и сообщит новый MAC-адрес, купленного аппарат. Они всё расскажут вам – откуда его брать и как сообщать.
Так что если вы купили новый комп, ноут или ротуер – то надо позвонить в техническую поддержку и сообщит новый MAC-адрес, купленного аппарат. Они всё расскажут вам – откуда его брать и как сообщать.
У меня прямое подключение
Тогда надо проверить данные прокси-сервера.
- Правой кнопкой по подключению «Свойства».
- Вкладка «Подключения».
- «Настройка сети».
- Ставим галочку для использования выделенного прокси и указываем IP и порт. Эти данные должны быть в договоре. Но также можно спросить о них в технической поддержке.
Нет подключения к интернету: что проверить — Altclick
Когда подключение к интернету отсутствует, пользователи могут видеть уведомление: «Неопознанная сеть без доступа к Интернету».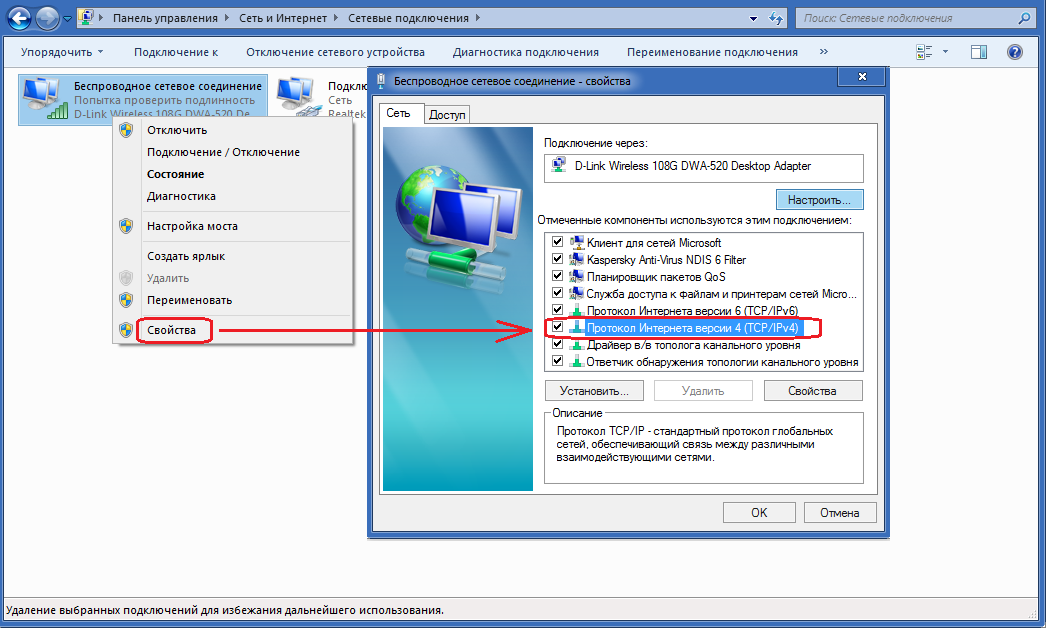 Такая неполадка возникает достаточно часто. Причины ее появления могут быть разными.
Такая неполадка возникает достаточно часто. Причины ее появления могут быть разными.
Содержание
Нет подключения к интернету
Когда подключение к интернету отсутствует, пользователи могут видеть уведомление: «Неопознанная сеть без доступа к Интернету». Такая неполадка возникает достаточно часто. Причины ее появления могут быть разными. Что делать, если не подключается интернет для юридических лиц?
Нет доступа к интернету, проверьте подключение
Чтобы исправить такие неполадки, для начала нужно установить причины их появления. Иногда подобная проблема возникает после того, как пользователь выполнил настройку доступа к сети или маршрутизатору, а потом все сбросилось. Причина может быть связана со сбоем на стороне поставщика услуг или в компьютере пользователя. Часто нарушения в работе интернета проявляются после переустановки операционной системы.
Когда отсутствует доступ к интернету, страницы не загружаются. На рабочем столе возле часов появляется желтый значок. Если кликнуть на эту иконку, отобразится текст уведомления. Если доступ к интернету осуществляется через маршрутизатор, текст уведомления будет отличаться: «Нет подключения к интернету, защищено».
На рабочем столе возле часов появляется желтый значок. Если кликнуть на эту иконку, отобразится текст уведомления. Если доступ к интернету осуществляется через маршрутизатор, текст уведомления будет отличаться: «Нет подключения к интернету, защищено».
Причин, почему не загружается интернет в Санкт-Петербурге, может быть множество. И далеко не каждую можно устранить своими силами. Иногда приходится долго вникать в настройки или вызывать на дом мастера.
Первые шаги
Проводной и беспроводной интернет может пропадать по разным причинам. Чтобы определить происхождение подобной неполадки, необходимо провести проверку, смогут ли другие устройства выходить в сеть через сетевое оборудование, установленное дома. Если сеть на другом ПК работает нормально, это автоматически исключает неполадки на стороне поставщика услуг.
Если и на втором ПК интернет отсутствует, вариантов развития событий может быть два:
- Отображается системное уведомление «Без доступа к Интернету», но неопознанной сети нет в перечне подключений.

- Сообщение отображено полностью.
В первом случае уведомление ясно дает понять, что неполадка произошла именно на стороне провайдера. Во втором случае можно полагать, что проблемы возникли в роутере.
Если по внутренним причинам нет подключения к интернету, попробуйте сделать следующее:
- Выполните перезагрузку компьютера, на котором появилось такое уведомление. Это должна быть именно перезагрузка, а не включение-отключение.
- На десять секунд отключите маршрутизатор от сети, затем подключите снова.
- Если интернет на даче в Ленинградской области пропал сразу после обновления антивируса, попробуйте временно деактивировать программу.
Ниже подробно рассмотрим основные причины, по которым отсутствует интернет.
Нет соединения с интернетом из-за некорректных значений IPv4
Из-за ошибок в значениях протокола IPv4 система не может получить адрес сети.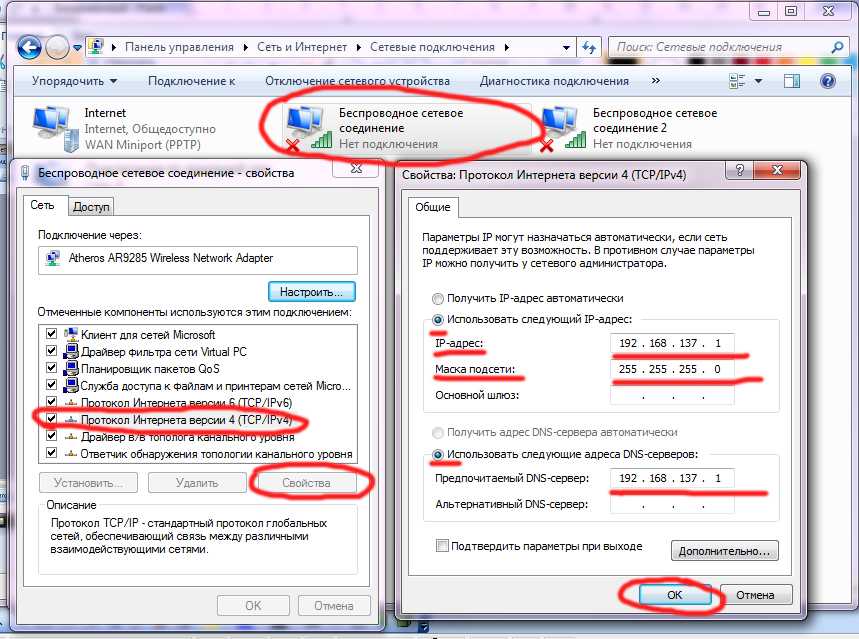 Сам пользователь мог по неосторожности внести изменения. Но чаще такое происходит из-за активности вредоносных программ.
Сам пользователь мог по неосторожности внести изменения. Но чаще такое происходит из-за активности вредоносных программ.
Что можно сделать в данной ситуации:
- Заходим в категорию «Панель управления», затем находим «Центр управления сетями …».
- Здесь нас будет интересовать опция «Изменение параметров адаптера».
- Находим среди отображенных подключений неопознанную сеть и кликаем на нее мышью.
- Когда откроется новое меню, нажимаем «Свойства».
- Выбираем подраздел «Протокол Интернета версии 4 TCP/IPv4» и ниже кликаем на пункт «Свойства».
- Выполняем диагностику состояния автоматического получения IP и DNS. Здесь все должно быть активно.
Этот способ можно использовать даже новичкам. Процедура выполняется за пару минут. Если вы внесли какие-либо изменения в настройки, не забудьте кликнуть на кнопку «Сохранить». Если причина неполадки была связана именно с этим, интернет должен появиться.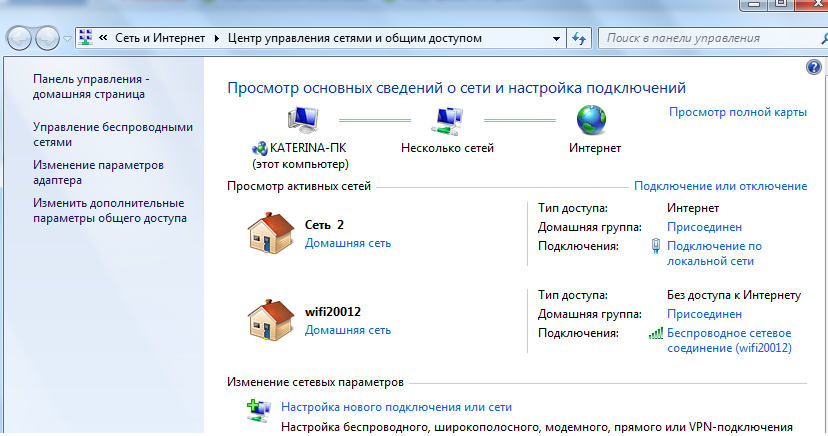
Не удается подключиться к интернету из-за TCP/IP
Неполадка, связанная с TCP/IP, означает, что в протоколе интернета имеются нарушения программного характера. Для их устранение можно попробовать выполнить сброс установки TCP/IP.
Как это сделать, рассмотрим поэтапно:
- Открываем командную строку от имени админа. Кликаем на кнопку «Пуск», в поисковой строчке выбираем командную строку, нажимаем правой клавишей мышки и выбираем «Запуск от имени администратора».
- В специальной строке прописываем значение: netsh int ip reset resetlog.txt и подтверждаем свои действия нажатием кнопки «Энтер».
Неполадки, связанные с DHCP
По этой причине доступ к интернету может пропасть, если сетевой кабель используется впервые. Это связано с тем, что компьютер не может получать адрес в сети. Для решения подобной проблемы пользователю придется задавать сетевой адрес для рабочего сетевого адаптера.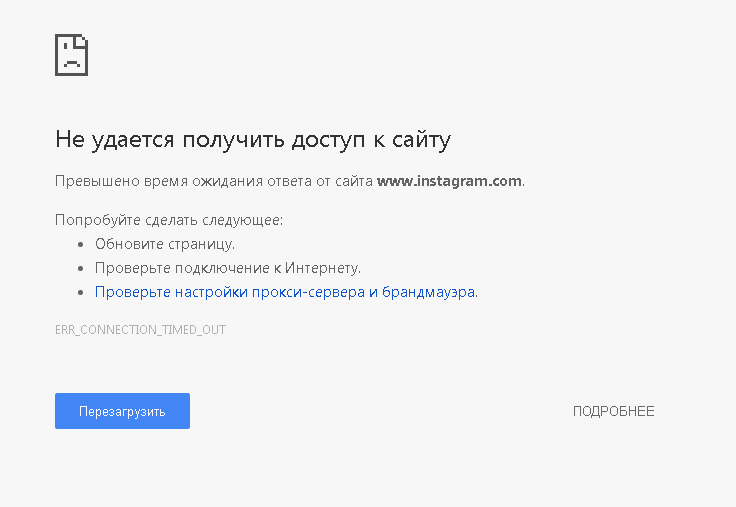
Как это сделать:
- Заходим в раздел «Сетевые адаптеры», находим подраздел «Свойства» своего адаптера.
- Кликаем на пункт «Дополнительно».
- Здесь ищем «Сетевой адрес». Тут потребуется прописать 12-разрядное число. Допускается использование цифр и латинских букв от А до F.
- После внесения изменений не забудьте сохранить их.
- Выполните перезагрузку ПК, чтобы новые параметры стали рабочими.
Не могу подключиться к интернету: вина поставщика услуг
Часто неопознанная сеть появляется по причине неправильной работы оборудования на стороне провайдера. В таком случае пользователи обычно ничего не меняли в настройках, не переустанавливали систему накануне. В подобной ситуации абоненту остается только одно – ждать. Но необходимо убедиться, что сбой произошел именно по вине поставщика услуг.
Как это проверить:
- Позвонить по телефону на номер технической поддержки.

- Переподключить кабель к другому компьютеру. Если проблема возникла на стороне провайдера, интернета не будет ни на одном устройстве.
Иногда пользователи замечают, что сеть есть, а интернета нет. В таком случае также стоит обратиться в службу технической поддержки.
Некорректная работа драйверов сетевой карты
Очень часто на ноутбуках после переустановки операционной системы выскакивает уведомление о неопознанной сети. А в диспетчере устройств отображены данные, что все драйверы установлены, но интернет отсутствует все равно. В таком случае стоит скачать драйвер с официального ресурса. Заходим на сайт производителя устройства и находим нужный драйвер. Драйверы придется устанавливать вручную, несмотря на том, что диспетчер уведомляет о том, что их не нужно обновлять.
Нет выхода в интернет из-за кабеля
Часто пользователи забывают проверить физическое подключение и сразу спешат звонить на горячую линию. Отсутствие интернета может быть вызвано повреждением сетевого кабеля. Еще одна распространенная причина — разболтавшееся подключение в разъеме. Такое часто происходит в квартирах, где есть домашние питомцы и маленькие дети. Если интернет в деревне пропал внезапно, первым делом стоит проверить именно целостность кабеля.
Отсутствие интернета может быть вызвано повреждением сетевого кабеля. Еще одна распространенная причина — разболтавшееся подключение в разъеме. Такое часто происходит в квартирах, где есть домашние питомцы и маленькие дети. Если интернет в деревне пропал внезапно, первым делом стоит проверить именно целостность кабеля.
Если при проверке целостности проводки вы обнаружили перегибы или разрывы, провод придется заменить. Также проверяем, плотно ли установлены в гнезда штекеры.
Проверка маршрутизатора
Если вы проверили целостность кабеля, и все в порядке, переходим к проверке роутера. Многие пользователи регулярно сталкиваются с зависаниями и торможениями сетевого оборудования. В таких ситуациях может помочь перезагрузка. Выполняется она достаточно просто. Нужно отключить, а затем снова подключить шнур питания.
Эксперты рекомендуют сразу перезагружать и компьютер. Если роутер тормозит постоянно, и перезагрузки не помогают устранить проблему, нужно приобрести новый девайс.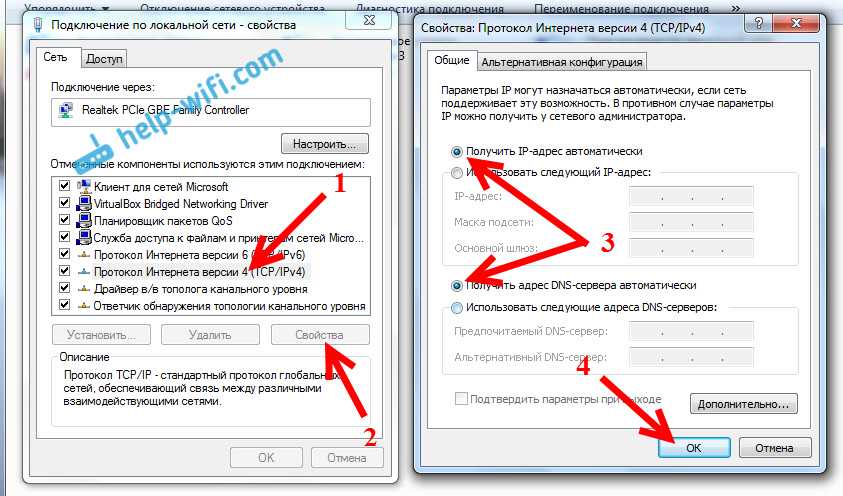 Также можно подключать интернет-кабель напрямую к компьютеру. Если напрямую от кабеля на компьютере интернет работает, однозначно неполадка в роутере.
Также можно подключать интернет-кабель напрямую к компьютеру. Если напрямую от кабеля на компьютере интернет работает, однозначно неполадка в роутере.
Проверка настроек ПК
Если неполадка возникла внезапно, тогда проблем с настройками на ПК возникнуть не должно. Чаще трудности возникают при первичных настройках или после внесения изменений в сетевые настройки. Для начала стоит выполнить проверку корректности IP адреса ПК. Зажимаем одновременно на клавиатуре клавиши Win+R. Перед вами отобразится окно «Выполнить».
В строчке прописываем ncpa.cpl и кликаем OK. Отобразится окно сетевых подключений. Наводим курсор на нужное подключение и вызываем меню «Свойства». Проверьте наличие отметки возле графы IPv6. Обязательно укажите автополучение настроек и не забудьте сохранить новые параметры.
Проверка брандмауэра
На компьютерах и ноутбуках есть собственные приложения для обеспечения защиты. Они защищают систему от проникновения вредоносных программ.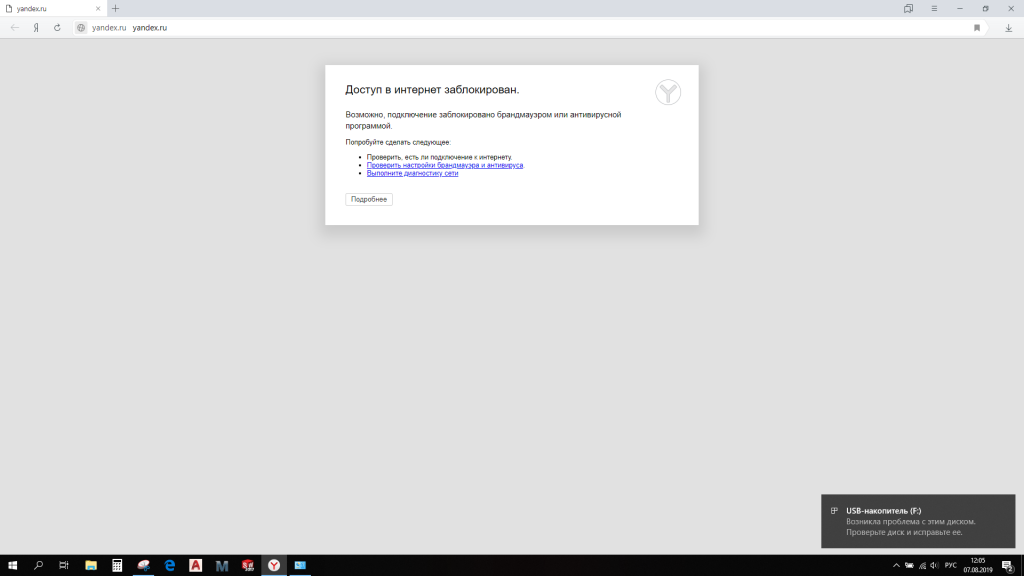 Также пользователи дополнительно устанавливают антивирусы. Иногда именно эти средства защиты блокируют доступ к сети. Необязательно удалять антивирусную программу с компьютера. Попробуйте на время деактивировать файервол и антивирус и снова попытайтесь выйти в интернет.
Также пользователи дополнительно устанавливают антивирусы. Иногда именно эти средства защиты блокируют доступ к сети. Необязательно удалять антивирусную программу с компьютера. Попробуйте на время деактивировать файервол и антивирус и снова попытайтесь выйти в интернет.
Недостаточно средств
Очень часто доступ к интернету отсутствует по простой причине – абонент забыл внести плату. Ситуации бывают разные: кто-то забывает оплатить услугу, а кто-то по ошибке указывает неверный лицевой счет. Прежде чем проверять кабель и звонить провайдеру, нужно зайти в личный кабинет. Проверьте баланс и при необходимости внесите плату.
Вирусы блокируют доступ
Во время серфинга пользователи посещают сотни ресурсов. На многих из них мы скачиваем музыку, фильмы, изображения и другие файлы. Вместе со скачанными файлами на компьютер могут попасть вирусы. Многие из них умеют блокировать выход в интернет. Пользователю необходимо скачать и установить на свой компьютер надежную антивирусную программу.
Антивирус будет автоматически устанавливать обновления. Задача пользователя – регулярно запускать сканирование системы.
Восстановить доступ к интернету можно разными способами. Если ни один из перечисленных выше методов вам не помог, нужно вызвать мастера на дом.
подключен к WiFi, но нет подключения к Интернету? Что делать
Если вы работаете из дома, скорее всего, вы испытали боль из-за отсутствия подключения к Интернету. Вы переходите от устройства к устройству, определяя, что нет подключения к Интернету, но все еще говорит, что у вас есть WiFi . Это сбивает с толку, но есть несколько причин, по которым это может происходить. Давайте рассмотрим, как исправить проблемы «нет подключения к Интернету» в вашей сети.
Шаг первый. Убедитесь, что ваш интернет-провайдер не работает
Если все ваши устройства не подключены к Интернету, но индикатор WiFi все еще горит, наиболее очевидным ответом будет сбой в работе вашего интернет-провайдера. Прежде чем вы начнете перезагружать и перетасовывать провода, всегда рекомендуется сначала проверить это. Включите сотовые данные на своем телефоне и найдите веб-сайт вашего интернет-провайдера или страницы в социальных сетях, чтобы узнать, не указано ли в вашем регионе сбои. Если вы не нашли здесь нужного вам ответа, независимые веб-сайты, такие как Down Detector, собирают данные о сбоях. Конечно, вы всегда можете позвонить своему интернет-провайдеру, чтобы убедиться, что в вашем районе нет подключения к Интернету из-за проблем с их услугами.
Прежде чем вы начнете перезагружать и перетасовывать провода, всегда рекомендуется сначала проверить это. Включите сотовые данные на своем телефоне и найдите веб-сайт вашего интернет-провайдера или страницы в социальных сетях, чтобы узнать, не указано ли в вашем регионе сбои. Если вы не нашли здесь нужного вам ответа, независимые веб-сайты, такие как Down Detector, собирают данные о сбоях. Конечно, вы всегда можете позвонить своему интернет-провайдеру, чтобы убедиться, что в вашем районе нет подключения к Интернету из-за проблем с их услугами.
Шаг второй. Выполните перезагрузку модема и/или маршрутизатора
«Вы пробовали выключить и включить снова?» Это решение настолько глупо простое, что стало клише. Но это простое решение, когда у вас нет подключения к Интернету, и вы всегда должны начинать с простых решений. Если у вас есть только маршрутизатор и нет модема, выключите его и отключите от розетки. Дайте ему минуту отдохнуть, затем снова подключите его и включите снова.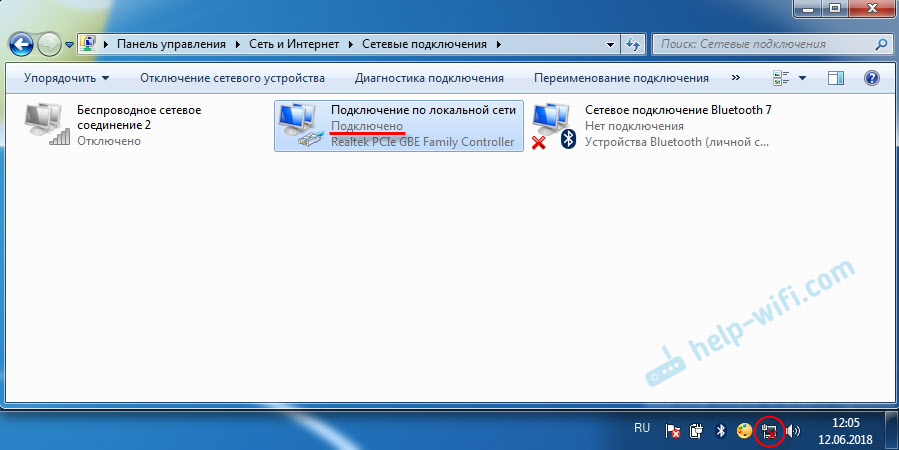
Если в вашем доме есть и маршрутизатор, и модем, выключите их, отсоедините от сети и подождите минуту или две. Затем сначала подключите модем, а через минуту подключите маршрутизатор. Обычно этим устройствам требуется от пяти до десяти минут для перезагрузки и повторного включения питания. Затем пришло время вернуться и проверить, подключены ли ваши устройства снова.
Если вы ищете, как решить проблему «нет подключения к Интернету» в вашем доме, это одно из лучших и наиболее эффективных решений. Тем не менее, иногда даже это не работает. Что делать тогда? Пришло время попробовать третий шаг.
Шаг 3. Проверьте настройки маршрутизатора, чтобы убедиться, что ваши разрешения верны
Если подключение к Интернету отсутствует, но проблема не в вашем интернет-сервисе или маршрутизаторе, возможно, проблема связана с вашими сетевыми разрешениями. Каждая домашняя сеть Wi-Fi имеет идентификаторы «Media Access Control» (MAC), которые разрешают определенным машинам доступ к вашей сети.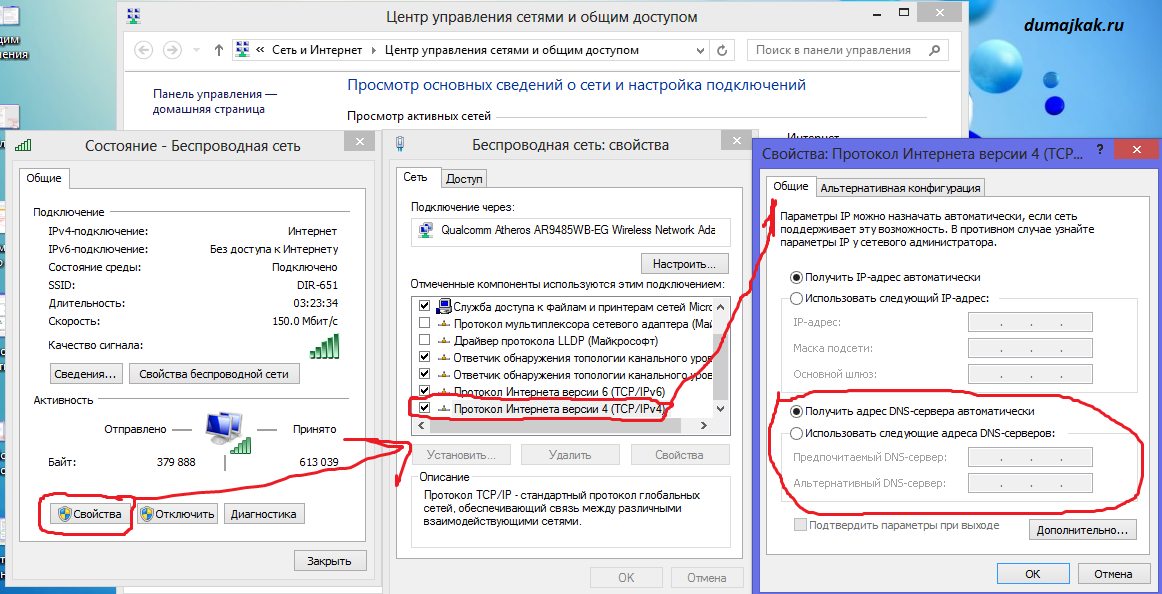 Если эти разрешения не установлены правильно, он может автоматически загружаться с ваших устройств. Итак, вам нужно проверить, находится ли эта система в режиме «одобрить» или «отклонить».
Если эти разрешения не установлены правильно, он может автоматически загружаться с ваших устройств. Итак, вам нужно проверить, находится ли эта система в режиме «одобрить» или «отклонить».
Вот как исправить проблемы «нет подключения к Интернету», если это действительно ваша проблема:
- Найдите клавишу Windows и нажмите ее. Когда появится поле поиска, введите «cmd»
- Щелкните правой кнопкой мыши приложение командной строки и выберите параметр «Запуск от имени администратора».
- Щелкните правой кнопкой мыши еще раз, и вы получите окно командной строки. Теперь введите команду «ipconfig» и нажмите Enter.
- Теперь должен появиться IP-адрес шлюза по умолчанию. Это даст вам число, которое выглядит примерно так: 192.168.Х.Х. Скопируйте этот номер.
- Откройте веб-браузер, введите или вставьте номер в адресную строку браузера и нажмите клавишу ввода. Это должно открыть консоль управления вашего маршрутизатора.
- Однако для доступа к этой консоли вам необходимо ввести свои учетные данные.
 Важно отметить, что эти учетные данные не совпадают с вашим именем пользователя и паролем WiFi. Как найти эту информацию? Посмотрите на заднюю часть маршрутизатора, где обычно печатается имя пользователя. Если вы не изменили пароль маршрутизатора, скорее всего, пароль «admin».
Важно отметить, что эти учетные данные не совпадают с вашим именем пользователя и паролем WiFi. Как найти эту информацию? Посмотрите на заднюю часть маршрутизатора, где обычно печатается имя пользователя. Если вы не изменили пароль маршрутизатора, скорее всего, пароль «admin». - Это должно привести вас к панели настроек. Найдите функцию фильтрации MAC-адресов. Убедитесь, что это отключено или что вы не отказываете в обслуживании с помощью правила фильтрации, которое вы никогда не устанавливали.
.
Шаг четвертый: пришло время для сброса сети
Итак, вы отключили, перезагрузили и дважды проверили свои соединения. Если вы сделали все это и все еще застряли в стране «нет подключения к Интернету», то мы обычно рекомендуем начать с нуля со сбросом сети. Вот как можно устранить проблемы с подключением к Интернету, перезагрузив настройки сети.
- Перейдите в строку поиска и введите «Настройки».
- Найдите параметр «сеть и Интернет» и откройте его.

- У вас должно быть левое меню. Найдите параметр «статус» и щелкните его, чтобы открыть.
- Найдите параметр «средство устранения неполадок сети» и откройте его.
- «Сброс сети» должен появиться в ваших настройках.
- Когда вы нажмете «Сброс сети», он проведет вас через последовательность, которая позволит вам сбросить все ваши устройства и сетевые настройки. Когда вы выполните эту последовательность, щелкните значок Wi-Fi, убедитесь, что ваша сеть отображается, и подключитесь к ней.
Нет подключения к Интернету? Куда обратиться за дополнительными ресурсами.
Итак, когда нет подключения к Интернету, у вас есть варианты. Перечисленные выше стратегии — лучший способ исправить отсутствие подключения к Интернету, когда все ваши устройства не подключаются к вашему Wi-Fi. Однако, если вы сделали все это, и это не сработало, лучшим способом действий может быть звонок вашему интернет-провайдеру. У вас может быть неисправное оборудование, которое необходимо заменить, или может быть проблема с интернет-соединением от вашего провайдера к вашему индивидуальному дому.
После того, как вы настроили и запустили свою систему, у Iconic IT есть отличные ресурсы, которые помогут вам продумать безопасность сети и доступ к ней. Ознакомьтесь с нашими последними советами и рекомендациями по работе с сетями, в том числе:
Как разработать политику безопасности сети
Передовые методы управления мобильными устройствами
и как обеспечить безопасность домашней сети
Подключено к Wi-Fi, но нет Доступ в Интернет в Windows? Что делать
Увидев страшный значок подключения к Интернету Windows 10 или Windows 11, сообщающий, что у вас есть Нет доступа в Интернет ? Вам, наверное, интересно, как исправить эту досадную ошибку Windows.
Мы покажем вам, что делать, если у вас нет доступа в Интернет, но вы все еще подключены к Wi-Fi в Windows.
Как исправить ошибки «Нет доступа к Интернету» в Windows
Давайте сначала быстро наметим шаги по устранению ошибок «подключено, но нет доступа к Интернету». Затем мы подробно рассмотрим каждый из них:
Затем мы подробно рассмотрим каждый из них:
- Подтверждение того, что другие устройства не могут подключиться
- Перезагрузите компьютер
- Перезагрузите модем и маршрутизатор
- Отключите любые VPN-подключения
- Запустите средство устранения сетевых неполадок Windows программное обеспечение
- Обновите драйверы беспроводной сети
- Перезагрузите сеть
Что это значит, если вы не подключены к Интернету?
Прежде чем мы продолжим, мы должны объяснить, что именно происходит в вашей сети, когда вы подключены к Wi-Fi, но у вас нет Интернета. Для этого необходимо объяснить некоторые основы домашней сети.
Беспроводные устройства, такие как ноутбук, подключаются к вашему маршрутизатору. Маршрутизатор — это устройство, которое управляет сетевыми подключениями для устройств в вашем доме. Ваш маршрутизатор подключается к модему, устройству, которое перенаправляет трафик вашей домашней сети в более широкий Интернет.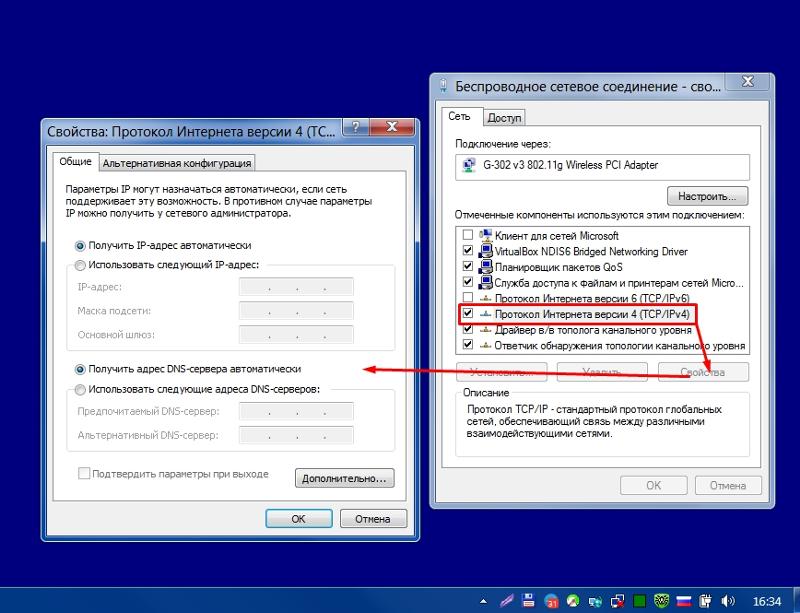
Когда вы видите сообщения об ошибках, такие как Подключено, нет доступа к Интернету или Подключено, но нет Интернета на вашем компьютере означает, что ваш компьютер правильно подключен к маршрутизатору, но не может подключиться к Интернету. И наоборот, если вы видите сообщения Нет подключения, нет интернета или Нет подключения к интернету , это означает, что ваш компьютер вообще не подключен к маршрутизатору.
Это дает вам некоторые подсказки о том, в чем проблема, как мы увидим ниже.
1. Подтвердите, что другие устройства не могут подключиться
Прежде чем приступать к устранению неполадок, важно определить, является ли ваш компьютер единственным устройством без подключения к Интернету. Возьмите свой телефон или другой компьютер, подключенный к вашей сети Wi-Fi, и проверьте, подключен ли он к Интернету должным образом — попробуйте просмотреть потоковое видео на YouTube или что-то подобное, чтобы проверить.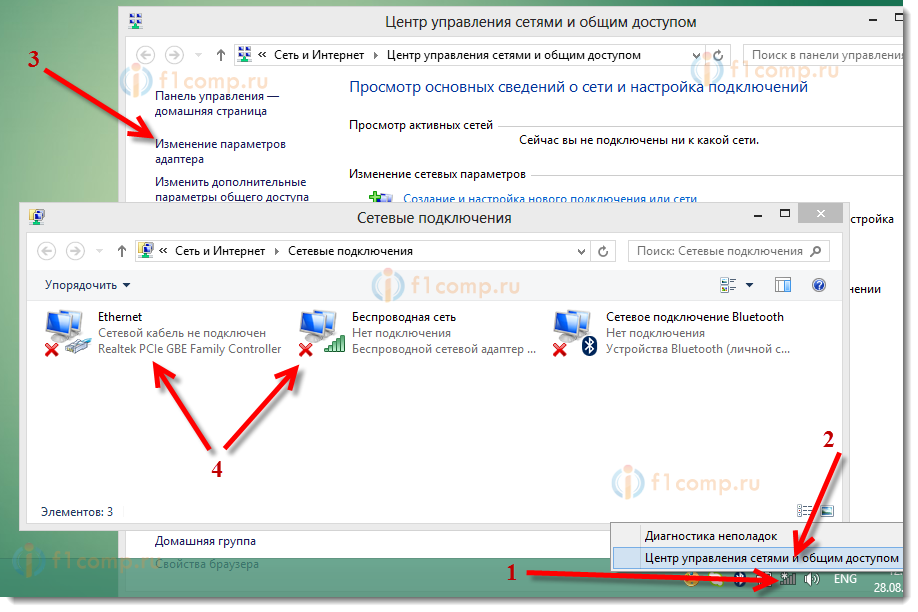
Во многих версиях Android вы увидите значок размером X над символом Wi-Fi в строке состояния и заметите, что вы подключены к мобильной сети для передачи данных. Пользователи iPhone и iPad могут посетить Настройки > Wi-Fi и проверьте наличие сообщения Нет подключения к Интернету под именем вашей сети.
Кредит изображения: Apple
Если ваш компьютер не подключается, а другие подключаются, это, вероятно, связано с неправильной настройкой только вашего ПК. Но если у вас нет Интернета на каждом устройстве, проблема заключается в вашем сетевом оборудовании, и поэтому вы можете пропустить некоторые шаги, описанные ниже только для ПК, как уже отмечалось.
Прежде чем продолжить, если проблема затрагивает все ваши устройства, вы должны выполнить быстрый тест. Отсоедините кабель Ethernet, соединяющий модем с маршрутизатором, и используйте его для прямого подключения ПК к модему.
Если вы можете выйти в Интернет с этой настройкой, проблема связана с вашим маршрутизатором.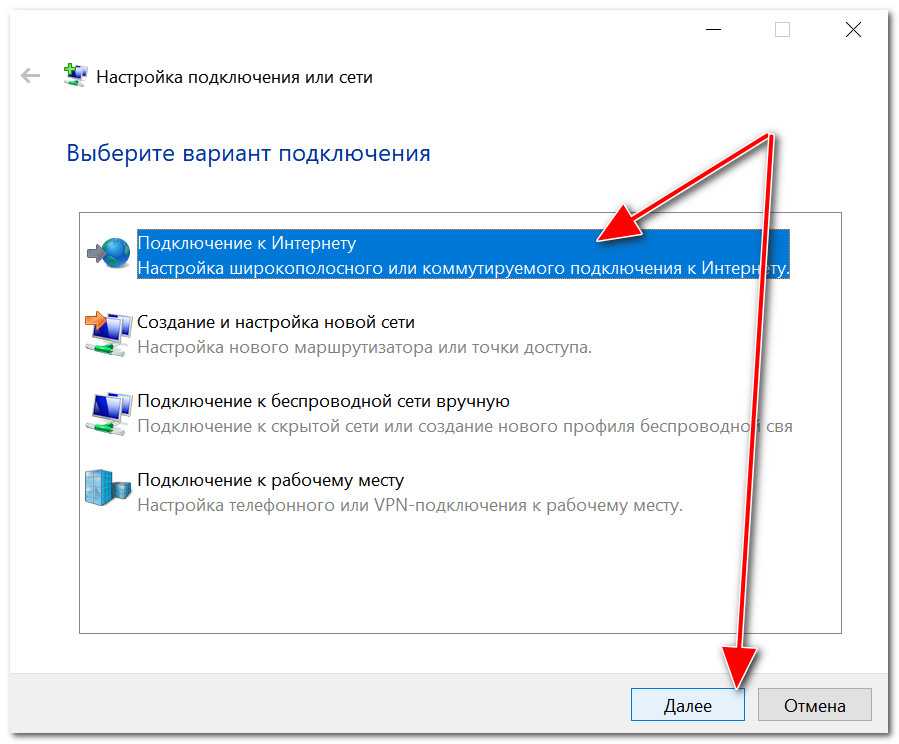 Если вы выполните следующие действия по устранению неполадок и не найдете решение своей проблемы, скорее всего, ваш маршрутизатор неисправен.
Если вы выполните следующие действия по устранению неполадок и не найдете решение своей проблемы, скорее всего, ваш маршрутизатор неисправен.
2. Перезагрузите компьютер
В этом шаге нет необходимости, если проблема с подключением затрагивает несколько устройств.
Как и при многих других проблемах, перезагрузка компьютера — это первый шаг по устранению неполадок, который вы должны предпринять. Если вам повезет, вы можете устранить некоторые временные сбои путем перезагрузки, что решит проблему с сетевым подключением.
В большинстве этих советов предполагается, что вы используете соединение Wi-Fi, так как они чаще вызывают проблемы. Однако, если вы подключаетесь к маршрутизатору с помощью кабеля Ethernet, вам также следует попробовать другой кабель в это время, чтобы убедиться, что ваш кабель исправен.
3. Перезагрузите модем и маршрутизатор
Поскольку большинство проблем с сетью связаны с вашим модемом и/или маршрутизатором, их следующая перезагрузка имеет смысл.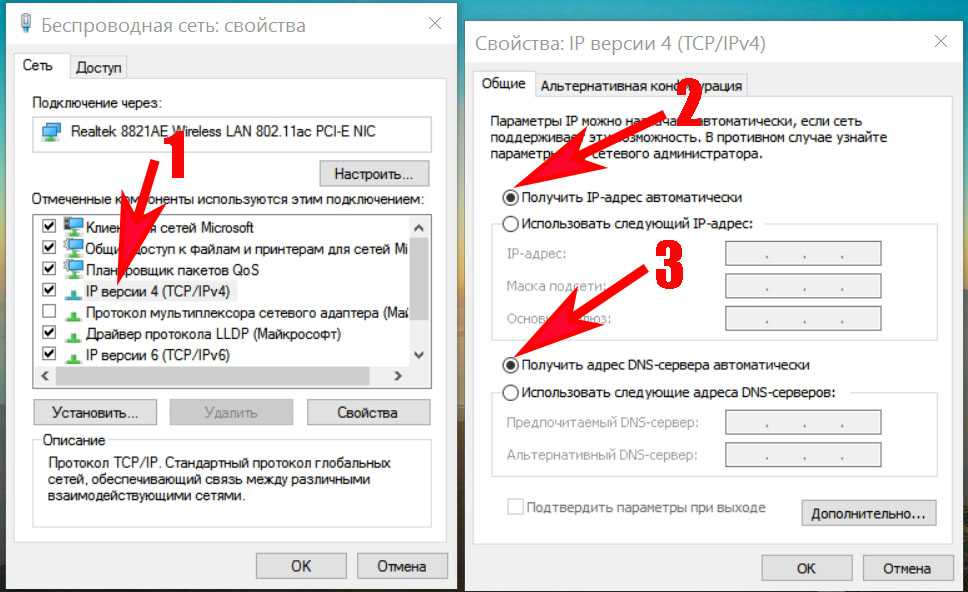 Хотя некоторые маршрутизаторы предлагают возможность перезагрузки через интерфейс, вам не обязательно делать это. Просто вытащите вилку питания из обоих устройств и оставьте их отключенными на несколько минут или используйте физическую кнопку питания, если она есть.
Хотя некоторые маршрутизаторы предлагают возможность перезагрузки через интерфейс, вам не обязательно делать это. Просто вытащите вилку питания из обоих устройств и оставьте их отключенными на несколько минут или используйте физическую кнопку питания, если она есть.
Сначала подключите модем, дайте ему загрузиться, а затем снова подключите маршрутизатор. Подождите несколько минут, пока они полностью восстановятся. Пока вы это делаете, убедитесь, что ваш маршрутизатор и модем работают правильно. Если вы не видите никаких индикаторов на одном из устройств, или индикаторы горят красным цветом или мигают нерегулярно, возможно, у вас неисправно сетевое оборудование.
Если ваш компьютер говорит «нет интернета» даже после этого, продолжайте — ваша проблема более сложна, чем простая перезагрузка.
Обратите внимание, что вы просто перезагружаете, а не перезагружаете свое оборудование. Сброс означает возврат устройства к заводским настройкам по умолчанию; вам пока не нужно этого делать!
4.
 Отключить любые VPN-подключения
Отключить любые VPN-подключения
Использование VPN может дать несколько преимуществ, но они также добавляют уровень к настройке вашего интернет-соединения. В результате то, что вы считаете проблемой с подключением к домашней сети, на самом деле может быть проблемой с вашим VPN. Иногда время ожидания VPN истекает, если вы слишком долго подключены к сети, когда ваш компьютер простаивает, или вы можете использовать перегруженный сервер, который не может обработать ваше соединение.
Если вы используете VPN, будь то через приложение или через ручное подключение в Windows, отключите его и попробуйте снова подключиться к Интернету. Если это не поможет, отключите VPN на время устранения неполадок, чтобы уменьшить количество переменных.
5. Запустите средство устранения неполадок сети Windows
В этом шаге нет необходимости, если проблема с подключением затрагивает несколько устройств.
Если у вас проблема только с ПК с Windows, скорее всего, что-то не так с сетевыми настройками вашего компьютера. Хотя встроенное средство устранения неполадок Windows обычно не устраняет проблемы, его стоит попробовать, прежде чем переходить к более сложным шагам.
Хотя встроенное средство устранения неполадок Windows обычно не устраняет проблемы, его стоит попробовать, прежде чем переходить к более сложным шагам.
Чтобы получить доступ к средству устранения неполадок сети в Windows 10, откройте Настройки > Сеть и Интернет > Состояние . Выберите Средство устранения неполадок сети и следуйте инструкциям, чтобы узнать, может ли Windows решить проблему. В Windows 11 вы найдете этот же инструмент в разделе «Настройки» > «Система» > «Устранение неполадок» > «Другие средства устранения неполадок» > «Подключения к Интернету» .
6. Проверьте настройки вашего IP-адреса
В этом шаге нет необходимости, если проблема с подключением затрагивает несколько устройств.
Далее вы должны выполнить один из ключевых шагов для диагностики проблем с сетью: подтверждение того, что ваш компьютер имеет действительный IP-адрес. В большинстве домашних сетей при нормальных обстоятельствах маршрутизатор выдает адреса устройствам при их подключении. Если настройки IP вашего компьютера неверны, это может вызвать проблему «нет доступа к Интернету» или даже ошибку «Wi-Fi не имеет допустимой конфигурации IP».
Если настройки IP вашего компьютера неверны, это может вызвать проблему «нет доступа к Интернету» или даже ошибку «Wi-Fi не имеет допустимой конфигурации IP».
Просмотр настроек IP в Windows 10
При использовании Windows 10 вернуться к Настройки > Сеть и Интернет > Статус . Щелкните запись Изменить параметры адаптера , а затем дважды щелкните используемое подключение.
Когда у вас откроется окно с информацией о вашем соединении, нажмите кнопку Свойства . Найдите в списке Internet Protocol Version 4 и дважды щелкните его.
Убедитесь, что у вас есть Получить IP-адрес автоматически и Получить адрес DNS-сервера автоматически оба выбраны. Установка IP-адреса вручную предназначена для опытных пользователей; скорее всего, если вы что-то ввели здесь, это недействительно.
Нажмите OK после того, как сообщите им, чтобы они использовали автоматические значения, затем попробуйте снова подключиться к сети.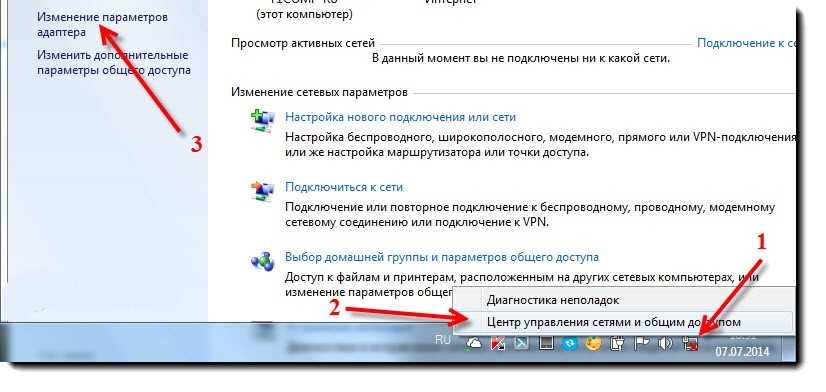
Проверьте параметры IP в Windows 11
Если вы используете Windows 11, снова откройте Настройки и перейдите к Сеть и Интернет . Нажмите Дополнительные параметры сети внизу списка, затем выберите используемое сетевое подключение. В расширенном списке выберите Посмотреть дополнительные свойства внизу.
В появившемся меню убедитесь, что для параметров Назначение IP-адреса и Назначение DNS-сервера установлено значение Автоматически (DHCP) . Если нет, нажмите кнопку Edit рядом с ними и измените их оба на Automatic . Как только вы подтвердите это, попробуйте снова подключиться.
На этом этапе, если вы не можете подключить какие-либо устройства к сети, стоит проверить, не возникла ли проблема у вашего интернет-провайдера (ISP). Хотя это бывает редко, это может объяснить, почему у вас вообще нет доступа в Интернет.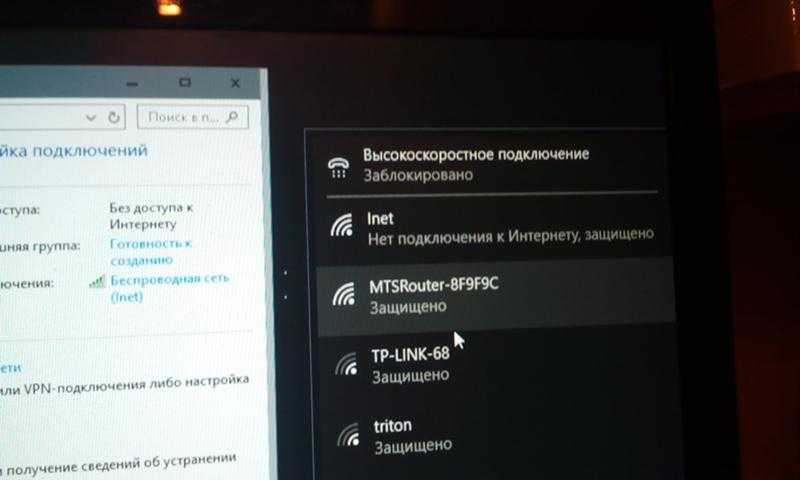
Используйте подключение для передачи данных вашего телефона, чтобы узнать, сообщали ли Comcast, Verizon или кто-либо другой, предоставляющий услуги в вашем регионе, о перебоях в работе. DownDetector — отличный сайт для этого. Быстрый поиск в Google или Twitter может выявить, есть ли у других проблемы.
8. Попробуйте сетевые команды командной строки
В этом шаге нет необходимости, если проблема с подключением затрагивает несколько устройств.
Windows предлагает несколько сетевых команд в командной строке. Вам следует запустить несколько из них, если на данный момент у вас все еще нет доступа в Интернет в Windows. Для этого введите cmd в меню «Пуск», затем щелкните его правой кнопкой мыши и выберите «Запуск от имени администратора» , чтобы открыть окно командной строки с повышенными привилегиями.
Чтобы сбросить некоторые файлы, которые Windows сохраняет для доступа в Интернет, используйте эти две команды:
netsh winsock reset
netsh int ip reset
Если это не сработает, попробуйте освободить IP-адрес вашего компьютера и получить новый от маршрутизатора с помощью этих двух команд, по одной за раз:
ipconfig/выпуск
ipconfig/обновить
Наконец, обновите настройки DNS вашего компьютера с помощью этой команды:
ipconfig /flushdns
В этот момент не помешает еще раз перезагрузить компьютер. Если у вас все еще нет доступа к Интернету, попробуйте еще несколько шагов.
Если у вас все еще нет доступа к Интернету, попробуйте еще несколько шагов.
9. Отключить программное обеспечение безопасности
В этом шаге нет необходимости, если проблема с подключением затрагивает несколько устройств.
Другой необычный, но правдоподобный сценарий заключается в том, что на вашем компьютере установлено программное обеспечение безопасности, препятствующее доступу в Интернет. В прошлом у Avast и других антивирусных пакетов были проблемы, когда сбойные обновления блокировали некоторые веб-сайты или даже весь Интернет без уважительной причины.
Отключите все сторонние антивирусные приложения, которые вы могли установить, и посмотрите, восстановится ли соединение. Если это так, вам может потребоваться изменить настройки антивирусного приложения или рассмотреть возможность использования альтернативного решения.
Пока мы говорим о безопасности, стоит запустить сканирование на наличие вредоносных программ с помощью такого приложения, как Malwarebytes.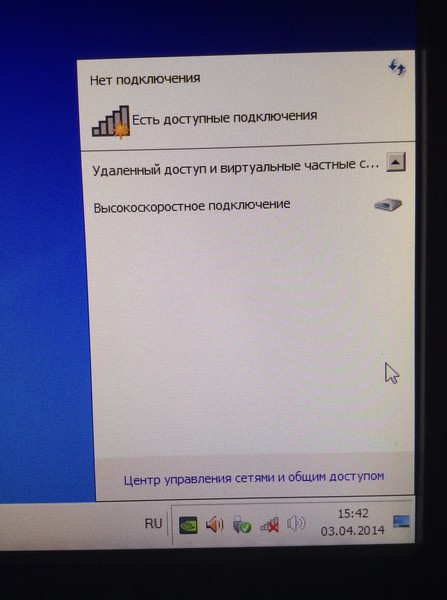 Вредоносная программа могла отключить ваше интернет-соединение.
Вредоносная программа могла отключить ваше интернет-соединение.
10. Обновите драйверы беспроводной сети
В этом шаге нет необходимости, если проблема с подключением затрагивает несколько устройств.
Обычно вам не нужно обновлять большинство драйверов вашего компьютера, так как это может вызвать больше проблем, чем пользы. Но если у вас все еще есть проблема с сетевым подключением, вам следует проверить наличие обновлений драйверов для беспроводного чипа вашего компьютера.
Если на вашем ПК установлено приложение обновления производителя (например, HP Support Assistant или Lenovo System Update), откройте его и проверьте наличие обновлений драйверов беспроводной сети. В противном случае следуйте нашему руководству по обновлению драйверов Windows вручную.
11. Сброс сети
На этом этапе, если вы выполнили все эти шаги и по-прежнему имеете проблему «нет доступа к Интернету, но подключено», вы мало что можете сделать, кроме как сбросить настройки сети.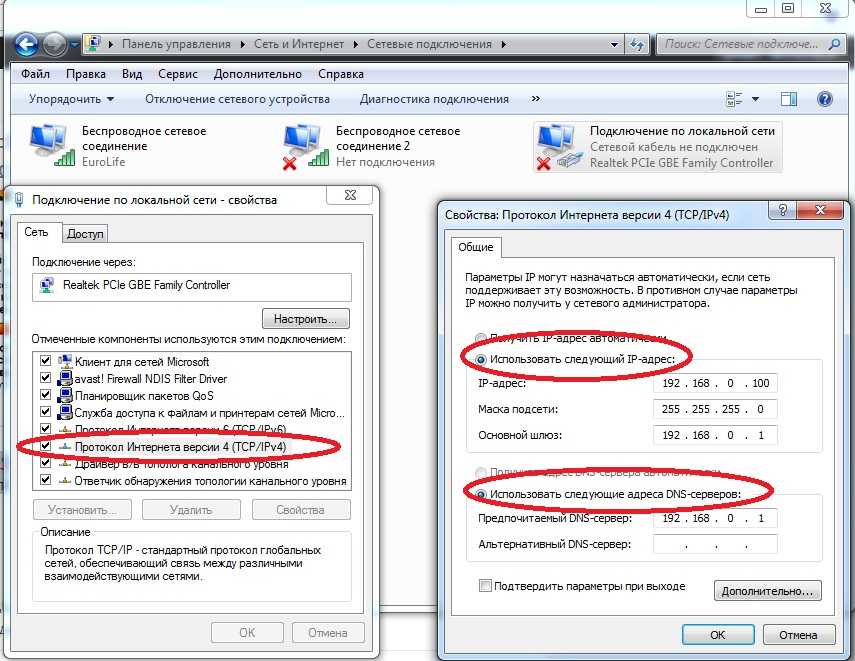
Если ваш ПК с Windows — единственное устройство, к которому вы не можете подключиться, вы можете сбросить его сетевую конфигурацию в Windows 10, посетив Настройки > Сеть и Интернет > Состояние . Щелкните текст Network reset в нижней части экрана, затем Сбросить сейчас . В Windows 11 перейдите в Настройки > Сеть и Интернет , затем нажмите Дополнительные параметры сети и выберите Сброс сети .
Следуя подсказкам в этих меню, вы полностью удалите все сетевые адаптеры и вернете все сетевые настройки к значениям по умолчанию. Вам придется заново все настраивать, включая программное обеспечение VPN, но это может быть исправление, которое вам нужно.
Если вы не можете подключиться к Интернету ни с одного устройства в вашем доме, лучше всего сбросить настройки маршрутизатора (и модема, если это необходимо). Найдите небольшое отверстие на задней или нижней части маршрутизатора и удерживайте его (используя скрепку или аналогичный предмет) в течение нескольких секунд, чтобы восстановить заводские настройки по умолчанию.

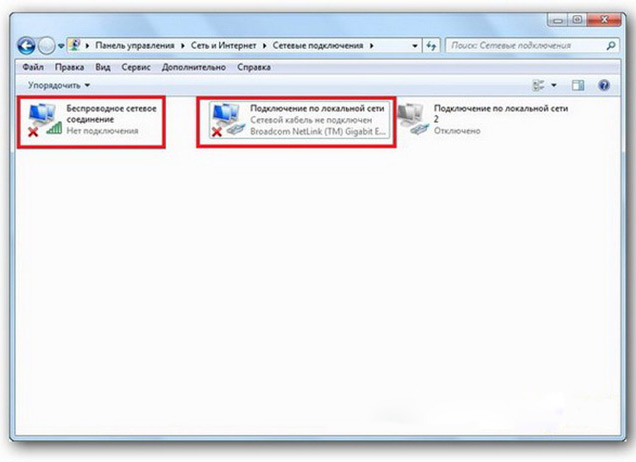
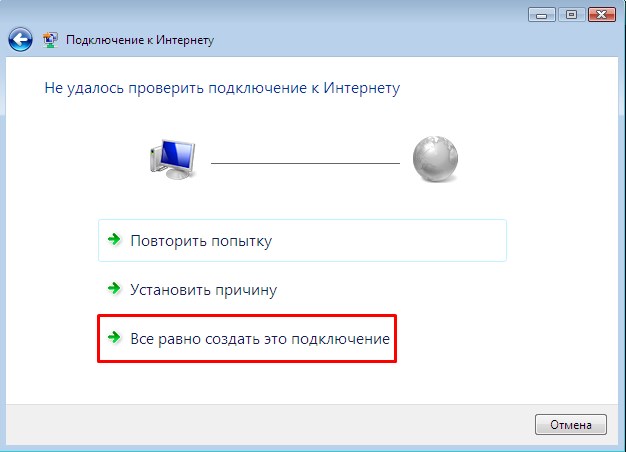
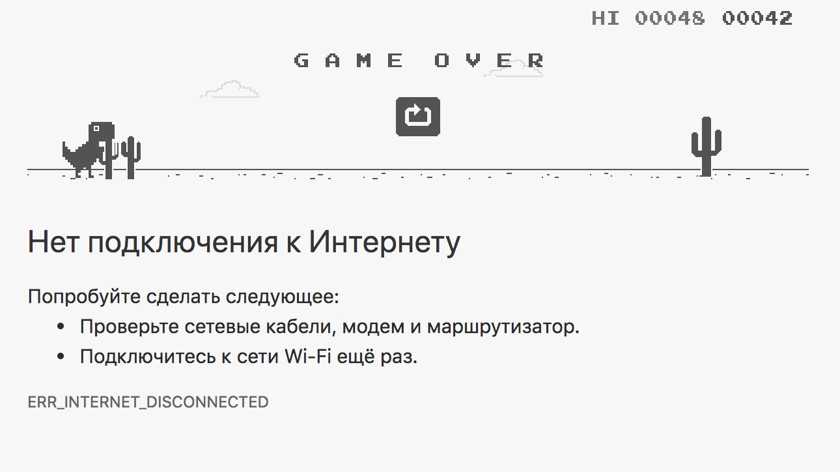
 Важно отметить, что эти учетные данные не совпадают с вашим именем пользователя и паролем WiFi. Как найти эту информацию? Посмотрите на заднюю часть маршрутизатора, где обычно печатается имя пользователя. Если вы не изменили пароль маршрутизатора, скорее всего, пароль «admin».
Важно отметить, что эти учетные данные не совпадают с вашим именем пользователя и паролем WiFi. Как найти эту информацию? Посмотрите на заднюю часть маршрутизатора, где обычно печатается имя пользователя. Если вы не изменили пароль маршрутизатора, скорее всего, пароль «admin».