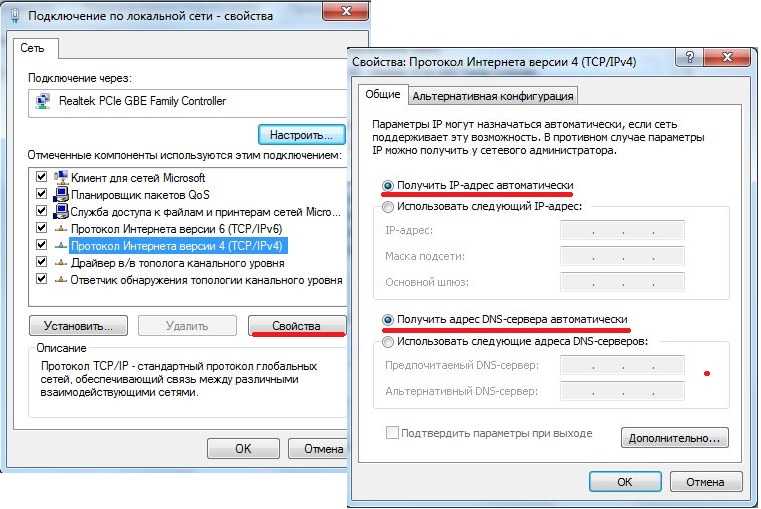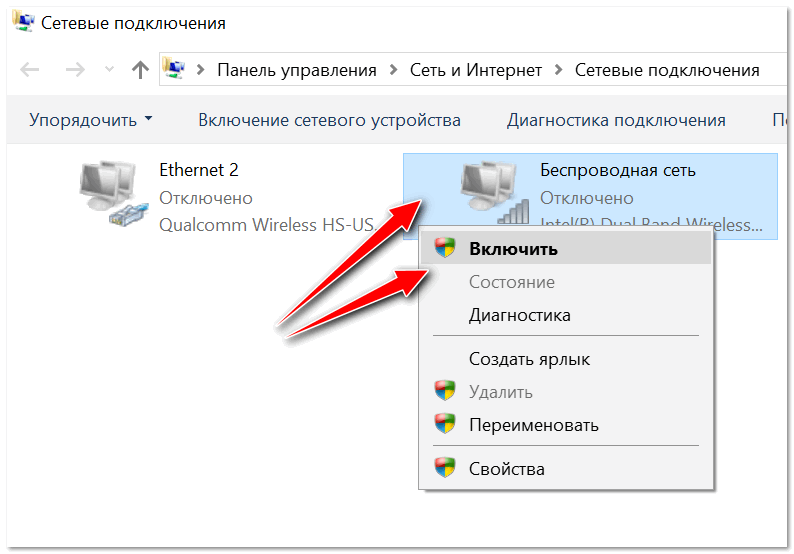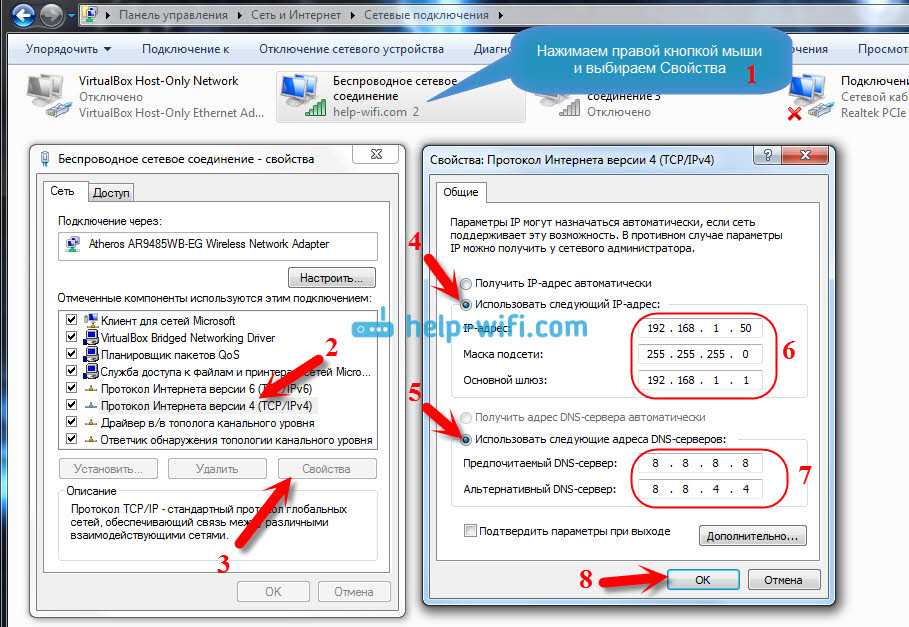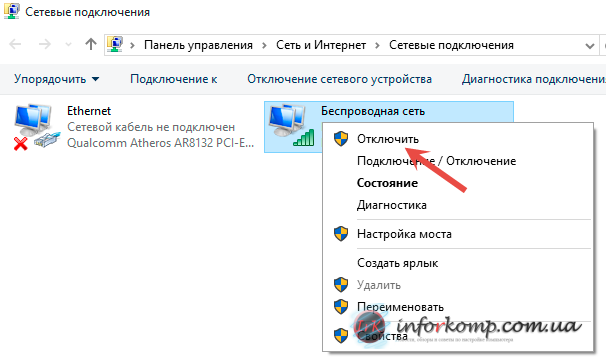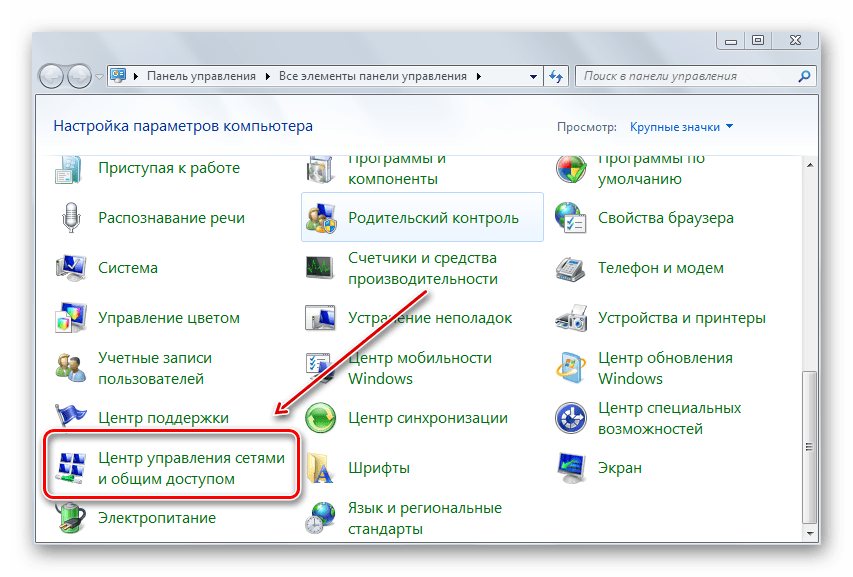Windows 10 не видит Wi-Fi сети
Привет! Заметил, что начала появляться информация о еще одной ошибке в Windows 10, когда ноутбук не видит Wi-Fi сети. Проблема вполне обычная. Хотим подключится к интернету по Wi-Fi, включаем беспроводную сеть, делаем все по этой инструкции, но в списке доступных для подключения сетей, этих сетей нет. То есть, Windows 10 не видит ни одно Wi-Fi сети, к которой можно бы было подключится. А сам значок интернета (который на панели уведомления) имеет вид антенны с красным крестиком.
Вот собственно такая проблема, с которой как я понял сталкиваются многие. Да, сразу появляются мысли по поводу того, что в радиусе просто нет доступных Wi-Fi сетей, вот и ноутбук их не видит. Но, как правило, при появлении такой проблемы, Wi-Fi сети есть. Другие устройства их видят. Ну что же, давайте попробуем разобраться. Кстати, проблема, когда Windows не видит беспроводные сети, появляется не только в Windows 10, но и в Windows 7, и других версиях.
Начнем с того, что если у вас на панели уведомлений иконка в виде антенны с красным крестиком, и при нажатии на нее есть кнопка включения Wi-Fi, то это проблема одна. О решении которой я напишу ниже. А вот если кнопки Wi-Fi нет, то то уже другая проблема. Смотрите статью Как включить Wi-Fi в Windows 10, когда нет кнопки Wi-Fi. И можете глянуть еще общую статью с возможными проблемами (c Wi-Fi) в Windows 10.
О решении которой я напишу ниже. А вот если кнопки Wi-Fi нет, то то уже другая проблема. Смотрите статью Как включить Wi-Fi в Windows 10, когда нет кнопки Wi-Fi. И можете глянуть еще общую статью с возможными проблемами (c Wi-Fi) в Windows 10.
1
Первым делом, нужно убедится в том, что Wi-Fi действительно ловит в том месте, где вы находитесь. Это можно проверить на другом устройстве. Например, телефоне. Может быть и такое, что Wi-Fi сетей просто нет, вот они и не отображаются на вашем ноутбуке. Если у вас в доме только одна сеть, ваша, то перезагрузите роутер. Так же, можно перезагрузить компьютер, на котором появилась такая проблема.
2
Можно попробовать запустить диагностику неполадок. Иногда, это помогает. Тем более, что это не сложно. Нажмите на значок подключения к интернету на панели уведомлений, и выберите Диагностика неполадок.
Появится окно диагностики.
Windows попытается найти у устранить возможные причины, по которым ноутбук не видит Wi-Fi сети.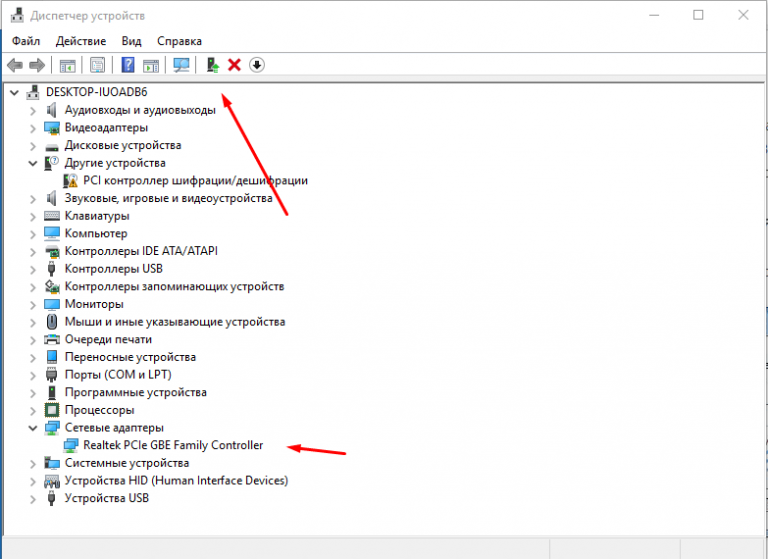
3
Проверяем, запущена ли «Служба автонастройки WLAN». Если эта служба на вашем компьютере отключена, то Windows 10 не сможет увидеть Wi-Fi сети. Эту службу иногда отключают разные программы «оптимизаторы» системы.
Заходим в службы (правой кнопкой на значок «Этот компьютер» и выбираем «Управление», или через панель управления), переходим в «Службы», находим «Служба автонастройки WLAN», и смотрим в каком она статусе. Она должна быть в статусе «Выполняется», а тип запуска «Автоматически». Вот так:
Если же служба отключена, то нажмите на нее правой кнопкой мыши, выберите «Свойства», установите тип запуска «Автоматически», нажмите «Ok», и перезагрузите компьютер.
Если Windows 10 не видит только вашу (одну) Wi-Fi сеть
В комментариях к статье по подключению десятки к беспроводной сети оставили такой комментарий:
Есть в доме Wi-Fi сеть, все устройства ее видят, подключаются и работают, а ноутбук с Windows 10 не видит эту сеть.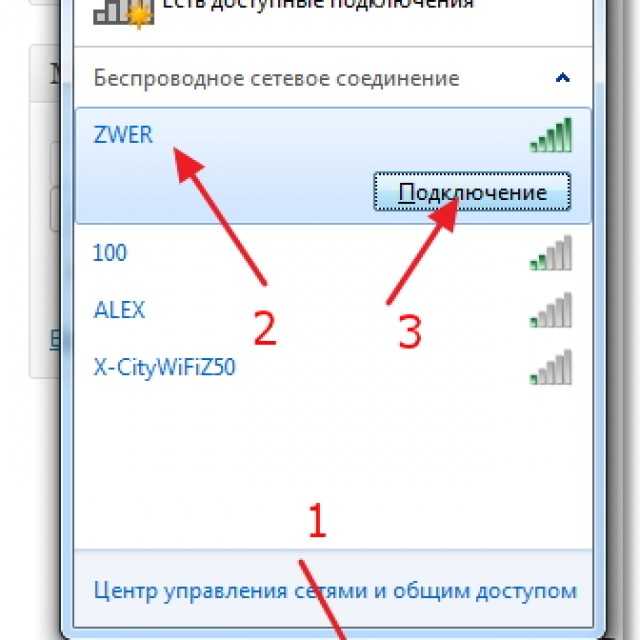 При этом, другие сети он видит. Так вот, я посоветовал сменить имя сети SSID, и сменить канал. Александр это сделал, и помогло. Ноутбук подключился к домашней сети.
При этом, другие сети он видит. Так вот, я посоветовал сменить имя сети SSID, и сменить канал. Александр это сделал, и помогло. Ноутбук подключился к домашней сети.
Сменит имя вашей беспроводной сети можно в настройка роутера, как правило на вкладке с настройками Wi-Fi. Поле с именем может быть подписано «SSID». Там же можно сменить канал. По смене канала есть отдельная статья: https://help-wifi.com/sovety-po-nastrojke/kak-najti-svobodnyj-wi-fi-kanal-i-smenit-kanal-na-routere/
Множество разных случаев и решений я описывал в статье не работает Wi-Fi на ноутбуке. Что делать? Статья универсальная, подойдет для Windows 10.
Обновление: смена региона в свойствах Wi-Fi адаптера
В комментариях Тимофей подсказал интересное решение, которое может пригодится. У него ноутбук не хотел видеть одну, конкретную Wi-Fi сеть. Ноутбук на Windows 10.
Суть решения в том, чтобы в диспетчере устройств открыть свойства Wi-Fi адаптера, и на вкладке «Дополнительно», выделив пункт «Country Region (2.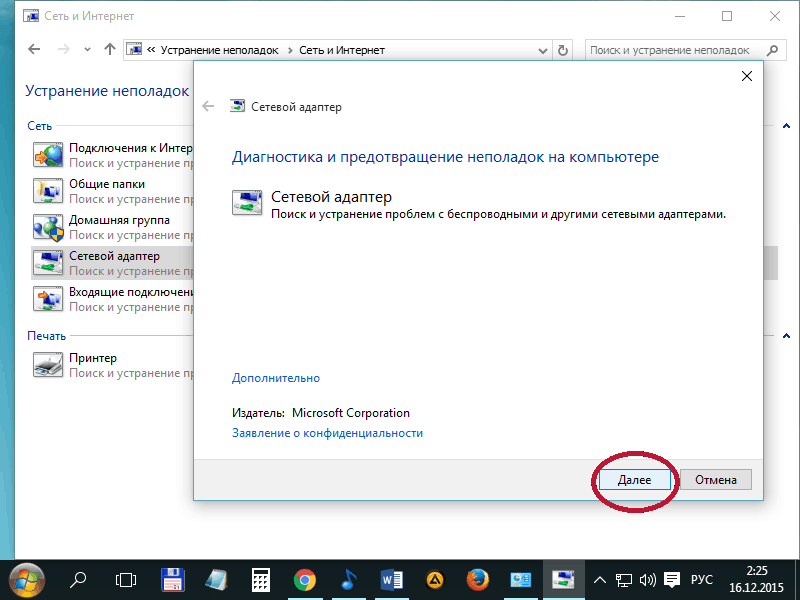 4GHz)» сменить значение на «#5 (1 — 14)». Возможно, в вашем случае поможет установка другого значения. Нужно пробовать. Вот так:
4GHz)» сменить значение на «#5 (1 — 14)». Возможно, в вашем случае поможет установка другого значения. Нужно пробовать. Вот так:
Я не проверял. У меня вообще нет свойства «Country Region (2.4GHz)». Но это не значит, что способ не рабочий. Обязательно попробуйте. Напишите о результатах.
Надеюсь, что эти простые рекомендации вам помогут подключится к беспроводной сети. Если у вас какая-то другая проблема, или вы знаете другие решения по этой проблеме, то поделитесь этим в комментариях. Всего хорошего!
Windows 11 не видит Wi-Fi сети. Сети Wi-Fi не найдены
Подключение к беспроводной сети обычно не вызывает никаких проблемы. Достаточно включить Wi-Fi на устройстве, выбрать нужную сеть из списка доступных и установить соединение. Но бывают ситуации, когда компьютер или ноутбук на Windows 11 не видит Wi-Fi сети. Я уже разбирался с этой проблемой в предыдущих версиях Windows, поэтому у меня есть несколько рабочих решений этой проблемы, которыми я с удовольствием поделюсь.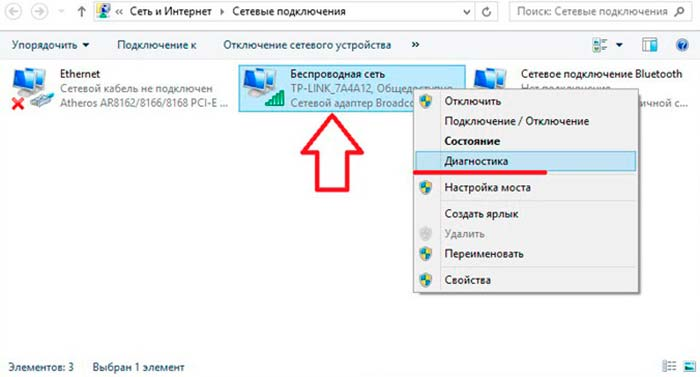
В Windows 11 эта проблема выглядит так: Wi-Fi включен (кнопка и раздел в параметрах присутствует), но ноутбук не видит беспроводные сети. Возле кнопки Wi-Fi на панели быстрого доступа статус «Недоступен», а если открыть список доступных сетей, то там будет надпись «Сети Wi-Fi не найдены». В трее иконка в виде глобуса с ошибкой (перечеркнута).
В параметрах, в разделе «Wi-Fi» список «Отображение доступных сетей» так же будет пустым. Бывают еще ситуации, когда ноутбук на Windows 11 не видит только одну Wi-Fi сеть, а другие (чужие) видит. Например, не удается обнаружить только домашнюю сеть, а соседние он видит. Так же популярная проблема, когда ноутбук не находит Wi-Fi сеть в диапазоне 5 GHz. Об этой проблеме я так же расскажу в конце данной статьи.
Два важных момента:
- Возможно, вы что-то делаете не так. Попробуйте подключиться по этой инструкции: как подключиться к Wi-Fi в Windows 11.
- Еще одна похожая проблема, когда не удается включить Wi-Fi в Windows 11.
 Посмотрите статью, возможно это ваш случай. Если же у вас все включено и проблема как на скриншоте выше, то смотрите решения ниже.
Посмотрите статью, возможно это ваш случай. Если же у вас все включено и проблема как на скриншоте выше, то смотрите решения ниже.
Сети Wi-Fi не найдены в Windows 11: как исправить?
Если ваш ноутбук, или ПК с Wi-Fi адаптером не видит беспроводные сети, а Windows 11 пишет «Сети Wi-Fi не найдены», попробуйте выполнить эти действия:
- Убедитесь, что поблизости действительно есть хотя бы одна Wi-Fi сеть. Проверьте, находят ли их другие устройства. Возможно, в этом месте просто нет доступных сетей, или ноутбук их не видит из-за плохого сигнала.
- Если проблема возникла после разборки ноутбука, то скорее всего в процессе разборки/сборки не подключили, или неправильно подключили Wi-Fi антенны к беспроводному модулю. Проверьте сами, либо же обратитесь к специалистам, которые выполняли разборку. Если у вас ПК и Wi-Fi встроенный в материнскую плату, то возможно необходимо подключить внешнюю антенну, которая подключается сзади системного блока и как правило идет в комплекте с материнской платой.

- Попробуйте «забыть» сеть и переустановить Wi-Fi адаптер.
- Проверьте работу и выполните перезапуск службы WLAN.
- Измените регион в свойствах Wi-Fi адаптера.
- Измените ширину канала в свойствах Wi-Fi адаптера
- Запустите диагностику неполадок (Параметры – Система – Устранение неполадок – Другие средства… – кнопка «Запуск» напротив «Сетевой адаптер»).
- Смените канал и/или ширину канала в настройках роутера.
- Убедитесь, что у вашей сети не скрыто имя (SSID). Подробнее здесь.
Рассмотрим некоторые решения более подробно.
Переустановка беспроводного адаптера
Это простое решение, которое очень часто бывает эффективным. Если у вас ноутбук не обнаруживает только одну конкретную сеть, и раньше вы уже подключались к этой сети, то перед тем как выполнять переустановку адаптера я рекомендую еще забыть эту Wi-Fi сеть.
Нужно просто удалить Wi-Fi адаптер в диспетчере устройств и перезагрузить компьютер. Нажмите правой кнопкой мыши на меню Пуск и выберите «Диспетчер устройств» (или запустите его другим удобным для вас способом).
Открыв вкладку «Сетевые адаптеры» нажмите правой кнопкой на Wi-Fi адаптер и выберите «Удалить устройство». Подтвердите удаление.
Перезагрузите компьютер.
Проверка службы WLAN в Windows 11
Служба WLAN отвечает за обнаружение Wi-Fi сетей. Если она отключена, или работает неправильно, то Windows 11 не сможет обнаружить доступные Wi-Fi сети.
Чтобы открыть окно «Службы» можно нажать сочетание клавиш Win+R, ввести команду services.msc и нажать Ok. Или в поиске (в меню пуск) написать «Службы».
Там нам необходимо найти службу «Служба автонастройки WLAN» и убедиться, что она работает (Состояние – Выполняется) и стоит Автоматический запуск.
Если у вас не так, то нажмите на эту службу правой кнопкой мыши и выберите «Запустить». Затем откройте ее свойства и установите автоматический запуск. Перезагрузите компьютер. Если служба у вас уже была запущена, то нажмите на нее правой кнопкой мыши и выберите «Остановить». После чего в этом же меню выберите «Запустить».
После чего в этом же меню выберите «Запустить».
Если Windows 11 не находит свою Wi-Fi сеть, а чужие находит
Очень часто проблема с обнаружением какой-то одной или нескольких конкретных сетей. Я не редко встречал случаи, когда ноутбук видит много соседних сетей, но не видит свою сеть, от домашнего роутера. Или какую-то конкретную сеть в общественном месте. По своему опыту могу сказать, что в большинстве случаев причина в канале, на котором работает эта Wi-Fi сеть. Многие ноутбуки не видят беспроводные сети на 12-13 канале. И если ваша сеть работает именно на этом канале, то подключиться к ней не получится, вы ее даже не увидите в списке доступных. Так же причина может быть в ширине канала.
В этом случаем можно либо сменить канал в настройках роутера (об этом я расскажу более подробно), либо же сменить регион в настройках Wi-Fi адаптера. Это решение помогло уже многим!
Изменение региона в свойствах Wi-Fi адаптера
В диспетчере устройств (правой кнопкой мыши на меню Пуск, или Win+R и команда devmgmt. msc) нужно на вкладке «Сетевые адаптеры» открыть свойства Wi-Fi адаптера.
msc) нужно на вкладке «Сетевые адаптеры» открыть свойства Wi-Fi адаптера.
В новом окне, на вкладке «Дополнительно» слева нужно найти пункт «Country Region (2.4GHz)» и справа изменить значение на «#5 (1 — 14)».
Если у вас проблемы с сетью в диапазоне 5 ГГц, то возможно в свойствах адаптера у вас будет пункт «Country Region (5GHz)». Поэкспериментируйте с его значением.
Может быть такое, что свойства «Country Region» в вашем случае не будет. Тогда нужно менять канал в настройках роутера (об этом ниже в статье). Или попробуйте сменить ширину канала.
Изменение ширины канала
В том же диспетчере устройств, в свойствах Wi-Fi адаптера, на вкладке дополнительно нужно выбрать свойство «Ширина канала для 2.4 ГГц» или «Ширина канала для 5 ГГц» (Channel Width, Bandwidth) и справа выбрать значение 20 МГЦ (20 MHz).
Изменение канала в настройках роутера
Как правило, по умолчанию на всех роутерах установлен автоматический выбор канала Wi-Fi сети.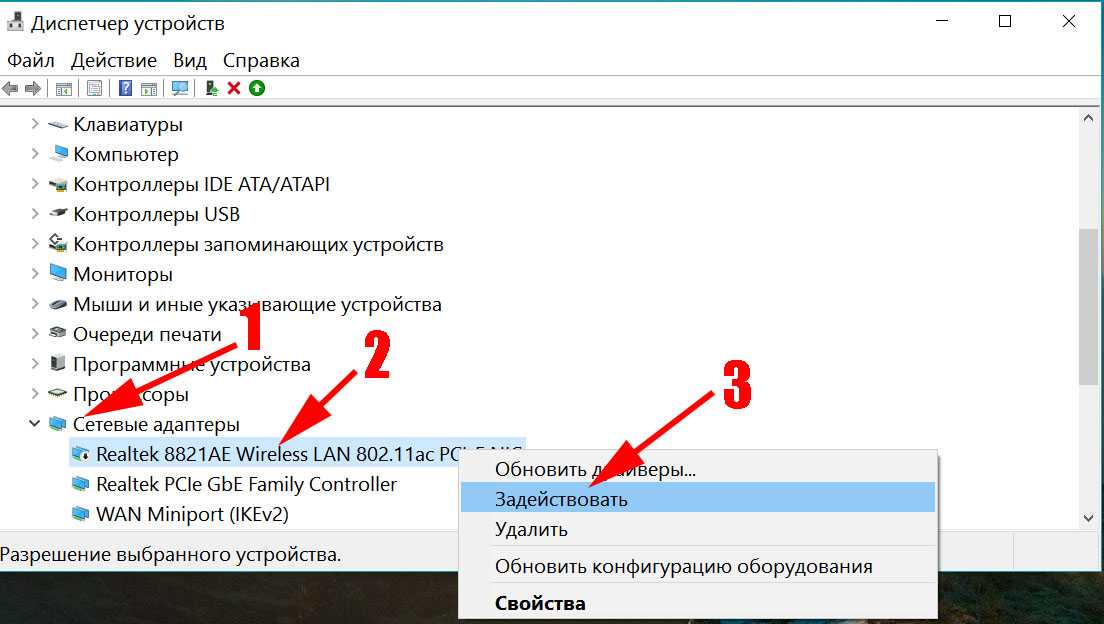 И если роутер занимает 12 или 13 канал, то Windows 11 его сеть может не обнаружить. Если у вас есть доступ к настройкам роутера, то зайдите в его веб-интерфейс (или через приложение с телефона) и смените канал (Channel) на статический (например, 6-той) в настройках беспроводной сети. Для примера:
И если роутер занимает 12 или 13 канал, то Windows 11 его сеть может не обнаружить. Если у вас есть доступ к настройкам роутера, то зайдите в его веб-интерфейс (или через приложение с телефона) и смените канал (Channel) на статический (например, 6-той) в настройках беспроводной сети. Для примера:
Больше информации об этом в отдельной статье: как найти свободный Wi-Fi канал, и сменить канал на роутере. Там же можно поэкспериментировать с шириной канала.
Windows 11 не видит Wi-Fi на 5 GHz
- Нужно убедиться, что ваш ноутбук (встроенный в нем Wi-Fi модуль) или адаптер в ПК поддерживает диапазон 5 ГГц на аппаратном уровне. Если на вашем ноутбуке установлена Windows 11, то скорее всего это не очень старое устройство, и скорее всего поддержка 5 ГГц в нем есть. Устройство должно поддерживать стандарт 802.11ac и/или 802.11ax. Смотрите характеристики ноутбука или самого адаптера.
- Возможно, Wi-Fi сети в диапазоне 2.4 ГГц и 5 ГГц на вашем роутере объединены в одну сеть.
 Эта функция встречается на многих роутерах. Называется она Band Steering или Smart Connect (подробнее по ссылке). И вполне возможно, что ваш ноутбук уже подключен к сети на частоте 5 ГГц. Просто откройте свойства сети (нажав на нее правой кнопкой мыши в списке доступных сетей) и посмотрите протокол. Там должно быть Wi-Fi 5 или Wi-Fi 6.
Эта функция встречается на многих роутерах. Называется она Band Steering или Smart Connect (подробнее по ссылке). И вполне возможно, что ваш ноутбук уже подключен к сети на частоте 5 ГГц. Просто откройте свойства сети (нажав на нее правой кнопкой мыши в списке доступных сетей) и посмотрите протокол. Там должно быть Wi-Fi 5 или Wi-Fi 6. - Причина так же может быть в канале, на котором работает ваша сеть в диапазоне 5 ГГц. Как сменить канал в свойствах адаптера в Windows 11 я показывал выше в статье. Так же канал можно сменить в настройках роутера (в параметрах сети на данной частоте).
На эту тему у нас уже есть отдельная статья: почему ноутбук, смартфон, или планшет не видит Wi-Fi сеть 5 GHz, которая так же актуальная для Windows 11.
Надеюсь, ваш ноутбук в итоге увидел нужную сеть и вы к ней успешно подключились. Если же нет – жду от вас подробное описание проблемы в комментариях. А там будем разбираться вместе.
Похожие статьи
Ошибка DNS-сервер не отвечает в Windows 11
Intel Wi-Fi 6 AX201 160 MHz: ошибка, драйвер, не работает, настройка в Windows 11, 10
Низкая скорость интернета по кабелю. Скорость линии (прием/передача) 100 Мбит/с в Windows: как изменить и увеличить?
Скорость линии (прием/передача) 100 Мбит/с в Windows: как изменить и увеличить?
Wi-Fi в Windows 11 тормозит, обрывается, отключается, нестабильно работает интернет
Windows 11 — подборка статей и подробных инструкций
Windows 10 — все инструкции по настройке интернета и решению проблем
Популярные статьи
Новые статьи
Как подключить наушники TWS i7, i8, i9, i10, i11, i12, F9 к телефону, iPhone, ноутбуку или компьютеру?
Ошибка DNS-сервер не отвечает в Windows 11
Intel Wi-Fi 6 AX201 160 MHz: ошибка, драйвер, не работает, настройка в Windows 11, 10
Bluetooth наушники (колонка) не определяются как «Аудио» и отображаются как «Другие устройства» в Windows 11, 10
Низкая скорость интернета по кабелю.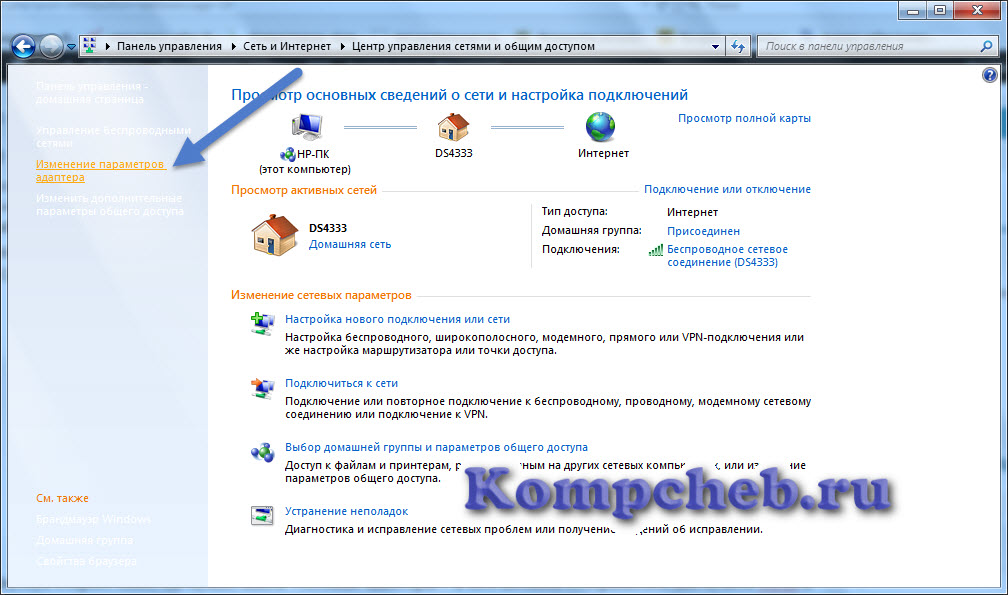 Скорость линии (прием/передача) 100 Мбит/с в Windows: как изменить и увеличить?
Скорость линии (прием/передача) 100 Мбит/с в Windows: как изменить и увеличить?
Комментарии
Windows не может найти сеть WiFi [Пошаговое руководство]
Распространенной причиной является устаревшие драйверы, но обязательно проверьте все решения
by Иван Енич
Иван Енич
Эксперт по поиску и устранению неисправностей
Увлеченный всеми элементами, связанными с Windows, и в сочетании с его врожденной любознательностью, Иван глубоко погрузился в понимание этой операционной системы, специализируясь на драйверах и… читать дальше
Обновлено
Рассмотрено
Alex Serban
Alex Serban
Windows Server & Networking Expert
Отойдя от корпоративного стиля работы, Алекс нашел вознаграждение в образе жизни постоянного анализа, координации команды и приставания к своим коллегам.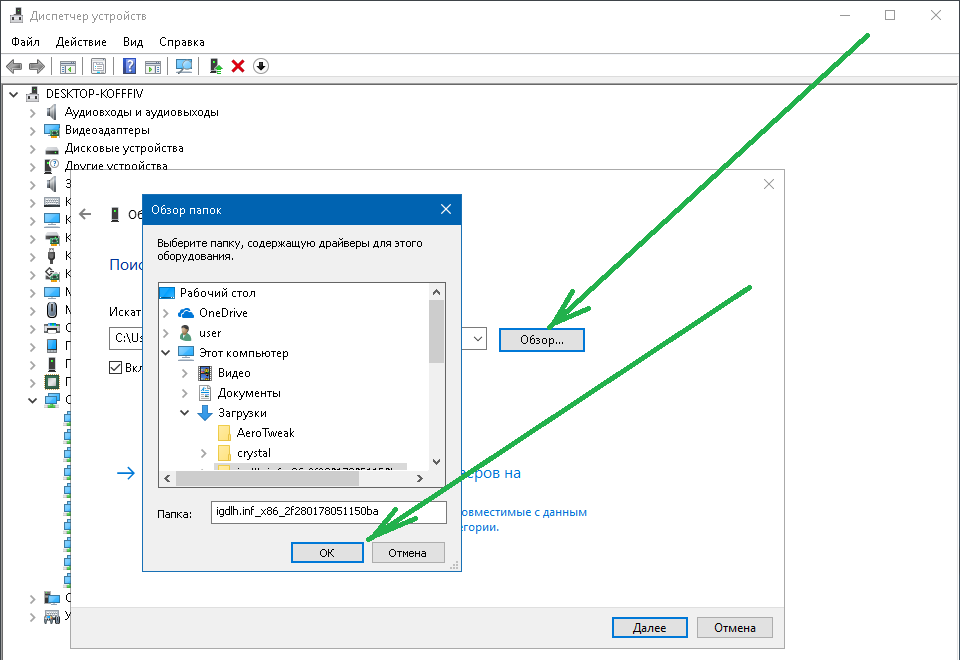 Обладание сертификатом MCSA Windows Server… читать далее
Обладание сертификатом MCSA Windows Server… читать далее
Партнерская информация
- Проблемы с WiFi и подключением к Интернету, пожалуй, самые распространенные в Windows 10.
- Ваш ноутбук не может найти WiFi? Не волнуйтесь, у нас есть не менее 20 решений, которые помогут вам решить эту проблему.
- От базового устранения неполадок до настройки сетевых адаптеров, изменения протоколов и освоения командных строк — нет ничего слишком сложного, чтобы справиться с нашей помощью.
XУСТАНОВИТЕ, щелкнув файл загрузки
Для устранения различных проблем с ПК мы рекомендуем Restoro PC Repair Tool:
Это программное обеспечение устраняет распространенные компьютерные ошибки, защищает вас от потери файлов, вредоносного ПО, аппаратного сбоя и оптимизирует ваш ПК для максимальной производительности. . Исправьте проблемы с ПК и удалите вирусы прямо сейчас, выполнив 3 простых шага:
- Загрузите Restoro PC Repair Tool , который поставляется с запатентованными технологиями (патент доступен здесь).

- Нажмите Начать сканирование , чтобы найти проблемы Windows, которые могут вызывать проблемы с ПК.
- Нажмите Восстановить все , чтобы устранить проблемы, влияющие на безопасность и производительность вашего компьютера.
- Restoro скачали 0 читателей в этом месяце.
Проблемы с Wi-Fi и подключением к Интернету, вероятно, являются наиболее распространенными проблемами, с которыми сталкиваются пользователи Windows 10. И мы согласимся, что нет ничего более раздражающего для обычного пользователя, чем проблемы с Wi-Fi при работе в Интернете.
В конечном итоге могут возникнуть различные ошибки Wi-Fi, и в этой статье мы постараемся устранить их как можно больше.
Существуют буквально десятки, если не сотни различных проблем с Wi-Fi, с которыми вы можете столкнуться при использовании Windows 10. Вот некоторые из наиболее распространенных проблем:
- Windows 10 не показывает доступные сети когда есть проблема с сетью, из-за которой доступные сети Wi-Fi не отображаются.

- Windows 10 нет доступных подключений — эта ошибка появляется, когда нет доступных соединений для подключения. Он имеет тенденцию появляться, даже если вы знаете, что на самом деле есть некоторые доступные соединения.
- Windows 10 не может подключиться к этой сети -Эта ошибка появляется, когда вы не можете подключиться к определенной сети Wi-Fi. У нас есть статья, посвященная этой проблеме, поэтому вы можете комбинировать решения из этой статьи с решениями из этой статьи. Надеюсь, вы найдете правильное решение.
- Windows 10 нет значка Wi-Fi – Эта ошибка появляется, когда на панели задач вообще нет значка Wi-Fi.
- Перестал работать Wi-Fi в Windows 10 – эта ошибка появляется, когда ваше WiFi-соединение внезапно перестает работать.
- Windows 10 WiFI не включается . Эта ошибка означает, что вы можете включить Wi-Fi с панели задач.
- Желтый треугольник Windows 10 Wi-Fi – Эта проблема говорит нам о том, что с самим соединением что-то не так.
 Вы можете подключиться к нему, но обычно проблема заключается в пропускной способности.
Вы можете подключиться к нему, но обычно проблема заключается в пропускной способности. - Windows 10 Wi-Fi зависает, отображается серым цветом – эта проблема не позволяет вам что-либо делать с вашим WiFi-соединением. Вы не можете включить его, получить доступ к настройкам и т. д.
Я не вижу свою беспроводную сеть в списке
Это довольно своеобразный случай, но решить его можно. В то время как для некоторых пользователей их ноутбуки с Windows 10 вообще не могут найти WiFi, для других проблема кроется на уровне их домашней сети.
Один пользователь сообщил следующее: ноутбук не обнаруживает мой WiFi, но обнаруживает другие . Не волнуйтесь, приведенные ниже решения также будут работать, когда Windows 10 не показывает все доступные сети Wi-Fi.
Итак, приступим, хорошо?
В этой статье
- Я не вижу свою беспроводную сеть в списке
- Что делать, если мой компьютер/ноутбук не может найти сеть WiFi?
- 1.
 Обновите сетевые драйверы
Обновите сетевые драйверы - 2. Сброс TCP/IP
- 3. Измените беспроводной SSID и пароль на модеме
- 4. Проверить наличие вредоносных программ
- 5. Сбросьте модем (и не только)
- 6. Используйте средство устранения неполадок подключения к Интернету
- 7. Убедитесь, что DHCP находится на
- 8. Установите IP-адрес вручную
- 9. Изменить количество пользователей DHCP
- 10. Временно отключить брандмауэр Windows
- 11. Отключить режим полета
- 12. Используйте команду ipconfig /release
- 13. Установите ширину канала на Авто
- 14. Отключите IPv6 на вашем компьютере и маршрутизаторе
- 15. Удалите свой беспроводной профиль
- 16. Отключить функцию семейной безопасности
- 17. Отключите антивирусное программное обеспечение
- 18. Изменить режим беспроводной сети
- 19. Изменить настройки Fiddler
- 20. Убедитесь, что все необходимые службы для совместного использования подключения к Интернету включены.

Что делать, если мой компьютер/ноутбук не может найти сеть WiFi?
1. Обновите сетевые драйверы
Другим распространенным решением различных проблем с сетью является простое обновление драйвера WiFi. Если вы не знаете, как это сделать, следуйте этим инструкциям:
- Щелкните правой кнопкой мыши кнопку Пуск и откройте Диспетчер устройств.
- Найдите и разверните сетевых адаптеров .
- Щелкните правой кнопкой мыши сетевые адаптеры и выберите Обновить программное обеспечение драйвера . Обязательно сделайте это с адаптерами LAN и WLAN.
- Дождитесь завершения процесса, перезагрузите компьютер и попробуйте подключиться.
Если Windows не может автоматически найти и загрузить новые драйверы, прочитайте наше полное руководство о том, как сделать это вручную.
Если проблема не устранена, вернитесь к Диспетчер устройств > Сетевые адаптеры и выполните следующие действия :
- Щелкните правой кнопкой мыши Сетевые адаптеры и откройте Свойства .

- На вкладке драйвера нажмите Удалить .
- Теперь откройте вкладку Details и найдите Hardware Ids в раскрывающемся списке.
- Скопируйте первую строку и вставьте ее в браузер.
- Найдите подходящие драйверы, предоставленные официальным производителем оборудования.
- Загрузите и установите эти драйверы для LAN и WLAN соответственно.
- Перезагрузите компьютер и снова проверьте соединение.
Кроме того, еще одним полезным способом решения проблем с драйверами является использование специализированных программ. Таким образом, вы можете автоматически обновлять драйверы после сканирования вашего ПК и видеть, какие драйверы устарели, а какие нет.
Для этого вы можете положиться на стороннее решение, которое сделает это за вас за считанные минуты. Проблемы с драйверами — идеальная задача для такого мощного решения, как 9.0005 DriverFix
2. Сброс TCP/IP
- Перейдите к Поиск , введите cmd , щелкните его правой кнопкой мыши и запустите Командная строка (Администратор) .

- В командной строке введите следующие команды и нажимайте Enter после каждой:
-
netsh int ip сброс -
netsh int tcp установка эвристики отключена -
нетш целое число TCP установить глобальный уровень автонастройки = отключено -
netsh int tcp установить глобальный rss=enabled
-
- Перезагрузите компьютер и попробуйте подключиться. Если проблема все еще существует, обязательно попробуйте оставшиеся шаги ниже.
Не удается получить доступ к TCP/IP в Windows 10? Ознакомьтесь с этим кратким руководством, чтобы решить проблему.
Первое, что мы собираемся попробовать, это сбросить стек TCP/IP. Это действительно одно из наиболее распространенных решений сетевых проблем в Windows, и оно может быть полезно и при других проблемах с Интернетом.
3.
 Измените беспроводной SSID и пароль на модеме
Измените беспроводной SSID и пароль на модеме
Еще одно решение, которое довольно часто используется при устранении неполадок с WiFi и сетью, — изменение беспроводного SSID и пароля вашего модема.
Несмотря на то, что мы говорим о решении проблемы с вашей беспроводной сетью, для этого обходного пути вам придется подключить компьютер к модему с помощью кабеля Ethernet.
Поскольку процедура смены SSID различается от модема к модему, мы не можем сказать вам, что именно делать. Поэтому мы рекомендуем вам проверить руководство вашего модема или поискать дополнительную информацию в Интернете.
4. Проверьте наличие вредоносного ПО
В отличие от предыдущего решения, ваше соединение может быть повреждено каким-либо вредоносным ПО. Поэтому было бы неплохо еще раз запустить проверку безопасности.
Если на вашем компьютере есть вредоносное ПО, блокирующее соединение, ваш антивирус обязательно его устранит.
Настоятельно рекомендуется выбрать мощный антивирус, способный устранять сложные типы вредоносных программ.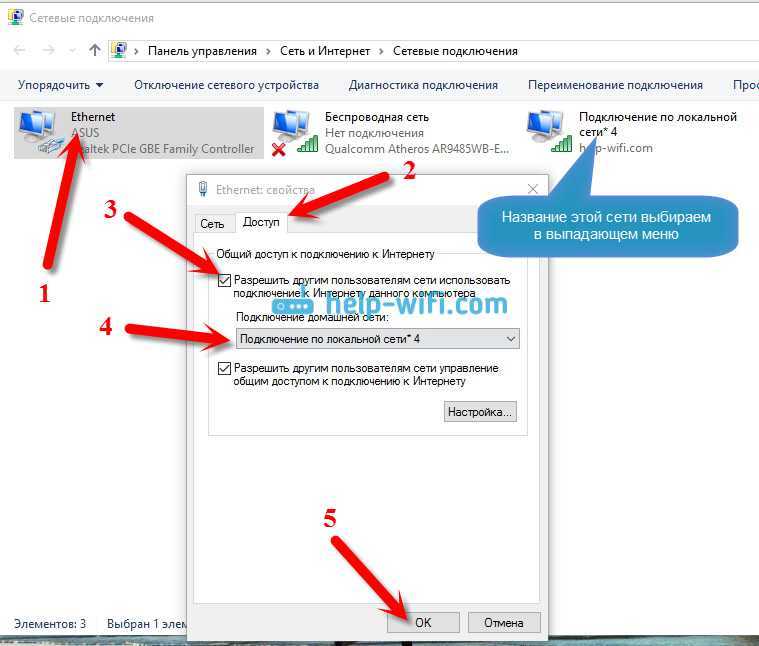 Следовательно, чтобы защитить свою систему, вы можете выбрать лучшее антивирусное программное обеспечение, доступное для ПК с Windows 10.
Следовательно, чтобы защитить свою систему, вы можете выбрать лучшее антивирусное программное обеспечение, доступное для ПК с Windows 10.
5. Перезагрузите модем (и не только)
Теперь давайте перейдем к более простым решениям, которые, возможно, вы сделаете в первую очередь. Вот некоторые действия, которые необходимо выполнить для устранения неполадок модема/маршрутизатора:
- Выключите маршрутизатор или модем. Подождите минуту и включите его.
- Временно отключите встроенный брандмауэр модема/маршрутизатора.
- Сброс модема/маршрутизатора до заводских настроек
- Убедитесь, что ваш маршрутизатор/модем не перегревается. Поместите его вдали от источников температуры.
Еще раз, если вы не знаете, как это сделать, обратитесь к руководству по маршрутизатору/модему для получения более подробных инструкций.
Вы также можете попробовать обновить прошивку вашего роутера. Если вы не знаете, как это сделать, мы подготовили отличное руководство, которое поможет вам.
6. Используйте средство устранения неполадок подключения к Интернету
- Перейдите к Настройки.
- Открыть Обновление и безопасность .
- Перейти к Устранение неполадок .
- Нажмите на Средство устранения неполадок подключения к Интернету .
- Теперь следуйте дальнейшим инструкциям на экране и дождитесь завершения работы мастера.
- Перезагрузите компьютер
Если вы используете как минимум Windows 10 версии 1703 (Creators Update), у вас есть новый параметр устранения неполадок в приложении «Настройки». Это средство устранения неполадок можно использовать для решения различных проблем в системе, включая проблему с WiFi, о которой мы говорим.
Совет эксперта:
СПОНСОРЫ
Некоторые проблемы с ПК трудно решить, особенно когда речь идет о поврежденных репозиториях или отсутствующих файлах Windows. Если у вас возникли проблемы с исправлением ошибки, возможно, ваша система частично сломана.
Если у вас возникли проблемы с исправлением ошибки, возможно, ваша система частично сломана.
Мы рекомендуем установить Restoro, инструмент, который просканирует вашу машину и определит причину неисправности.
Нажмите здесь, чтобы загрузить и начать восстановление.
Если у вас возникли проблемы с открытием приложения «Настройки», ознакомьтесь с этой статьей, чтобы решить эту проблему.
7. Убедитесь, что DHCP включен
Теперь поговорим о DHCP. Короче говоря, DHCP — это процесс Windows, который назначает IP-адрес вашему компьютеру при подключении к сети.
Таким образом, если этот процесс отключен, ваш компьютер не сможет получить IP-адрес, и, следовательно, вы не сможете подключиться к Интернету с помощью вашего WiFi-соединения.
Итак, первое, что мы собираемся сделать, это убедиться, что этот процесс запущен. И вот как это сделать:
- Открыть Сетевые подключения .
- Найдите свой сетевой адаптер, щелкните его правой кнопкой мыши и выберите Диагностика .

- Дождитесь завершения процесса. Если процесс DHCP был отключен, это снова включит его.
8. Установите свой IP-адрес вручную
- Перейдите в «Настройки» и выберите « Сетевые подключения».
- Щелкните правой кнопкой мыши свою беспроводную сеть и выберите Свойства в меню
- Выберите Интернет-протокол версии 4 (TCP/IPv4) и перейдите к Свойства .
- Теперь выберите параметр Использовать следующий IP-адрес и введите IP-адрес , маску подсети, и Шлюз по умолчанию .
- Мы использовали настройки, которые подходят для нашей конфигурации, но вам, возможно, придется ввести другой номер (см. скриншот).
- Кроме того, вам придется ввести DNS-сервер вручную.
- В нашем примере мы использовали публичный DNS Google, но вы также можете использовать 192.168.1.1 в качестве предпочитаемого DNS-сервера .

- После того, как вы закончите, нажмите кнопку OK .
9. Изменить количество пользователей DHCP
И, наконец, последнее решение, которое включает в себя процесс DHCP, — это изменение количества пользователей DHCP. Точнее, вам придется увеличить количество пользователей DHCP в настройках маршрутизатора. Обычно ограничение составляет 50 пользователей DHCP, и если вы превысите его, могут возникнуть проблемы с WiFi.
Еще раз, поскольку процесс изменения количества пользователей DHCP различается от маршрутизатора к маршрутизатору, лучше проверить подробные инструкции в руководстве.
10. Временно отключите брандмауэр Windows
Несмотря на то, что брандмауэр Windows является полезной функцией для общей безопасности вашей системы, он может вызвать проблемы с сетевым подключением. Из-за этого мы собираемся временно отключить брандмауэр и посмотреть, есть ли какие-либо изменения. Вот как это сделать:
- Откройте Панель управления .

- Перейти к Система и безопасность .
- Нажмите Брандмауэр Windows .
- Выберите Включите или выключите брандмауэр Windows слева.
- Отключите брандмауэр Windows для сетей Private и Public и подтвердите выбор.
- Перезагрузите компьютер.
- Попробуйте подключиться.
Вы не можете открыть панель управления в Windows 10? Взгляните на это пошаговое руководство, чтобы найти решение.
11. Отключите режим «В самолете»
Как бы маловероятно это ни казалось, многие люди сообщали, что режим «В самолете» блокировал их соединение WiFi. Итак, убедитесь, что режим полета отключен.
Вы можете найти значок режима полета на панели уведомлений в правом углу панели задач. Однако, если значок отсутствует, есть альтернативный способ его отключения:
- Откройте «Настройки».
- Щелкните Сеть и Интернет.
- Щелкните Режим полета.

- Выключить режим полета.
12. Используйте команду ipconfig /release
- Перейдите к Поиск , введите cmd и откройте Командная строка (Администратор)
- Когда запустится Командная строка , введите следующие строки и после каждой строки нажмите Введите , чтобы запустить ее:
-
ipconfig/релиз -
ipconfig/обновить
-
- Перезагрузите компьютер и повторите попытку подключения.
13. Установите ширину канала на Авто
- Щелкните правой кнопкой мыши кнопку меню «Пуск» и выберите Сетевые подключения из меню.
- Когда откроется окно Сетевые подключения , щелкните правой кнопкой мыши беспроводное соединение и выберите в меню Свойства .
- Нажмите кнопку Настроить и перейдите на вкладку Дополнительно .

- Найдите Ширина канала 802.11n для диапазона 2.4 и установите для него значение Авто.
- Нажмите OK , чтобы сохранить изменения.
14. Отключите IPv6 на вашем компьютере и маршрутизаторе
- Открыть Центр управления сетями и общим доступом .
- Перейдите к Подключения и выберите текущее подключение.
- Откроется окно состояния подключения. Нажмите кнопку Свойства .
- Найдите Интернет-протокол версии 6 (TCP/IPv6) и снимите флажок .
- Нажмите кнопку OK , чтобы сохранить изменения.
- Перезагрузите компьютер, чтобы изменения вступили в силу.
В некоторых случаях включение протокола IPv6 является способом решения проблем с интернетом, но иногда этот протокол может вызывать проблемы.
15. Удалите свой профиль беспроводной сети
- Перейдите к Поиск , введите cmd , щелкните его правой кнопкой мыши и запустите Командная строка (Администратор) .
- Когда Командная строка статистика введите netsh wlan delete profile name=WirelessProfileName и нажмите Введите .
- Обязательно замените WirelessProfileName фактическим именем вашего беспроводного соединения.
- Когда процесс завершится, вам необходимо переподключиться и перенастроить сеть, чтобы снова установить соединение.
Если ваш профиль беспроводной сети был поврежден, лучший способ вернуть все на прежнее место — просто удалить свой профиль беспроводной сети и создать его заново.
16. Отключите функцию семейной безопасности
- Перейдите к https://account.microsoft.com/family.
- Войдите в свою учетную запись Microsoft.

- Найдите учетную запись, которую вы хотите удалить, и нажмите кнопку Удалить . Чтобы удалить взрослую учетную запись, обязательно удалите все дочерние учетные записи заранее.
Если есть необходимость в функции семейной безопасности, мы не рекомендуем ее отключать. Однако есть вероятность, что именно эта функция блокирует ваше беспроводное соединение. В этом случае у вас нет другого выбора, кроме как отключить его.
17. Отключите антивирусное программное обеспечение
Вы, наверное, слышали об этом раньше. Windows 10, ее компоненты и функции не ладят со сторонними антивирусными программами.
Из-за этих помех могут возникнуть различные проблемы. В том числе и наша проблема с сетью WiFi. Итак, идите и временно отключите антивирусную программу и проверьте, работает ли сейчас соединение.
Если вы можете нормально подключиться к сети Wi-Fi с отключенной антивирусной программой, рассмотрите возможность смены антивирусного решения или полного перехода на Защитник Windows.
Если вас беспокоит отсутствие антивируса, прочтите эту статью, чтобы узнать, почему Защитник Windows — единственная защита от вредоносных программ, которая вам когда-либо понадобится.
18. Измените режим беспроводной сети
- Откройте Центр управления сетями и общим доступом .
- Нажмите Изменить настройки адаптера , найдите адаптер беспроводной сети, щелкните его правой кнопкой мыши и выберите в меню Свойства .
- Когда откроется окно свойств, нажмите кнопку Настроить .
- Перейдите на вкладку Дополнительно и из списка выберите Беспроводной режим .
- Теперь измените значение беспроводного режима, чтобы оно совпадало со значением беспроводного режима на вашем маршрутизаторе. В большинстве случаев 802.11b (или 802.11g ) должен работать, но если это не так, попробуйте поэкспериментировать с другими параметрами.

Для бесперебойной работы маршрутизатор и беспроводной адаптер должны быть в одном и том же сетевом режиме. Если это не так, у вас возникнут проблемы с подключением к WiFi.
Итак, вам следует проверить режим беспроводной сети на вашем компьютере, чтобы соединение снова заработало.
19. Изменение настроек Fiddler
Это, очевидно, относится только к пользователям Fiddler. Некоторые пользователи предполагают, что изменение настроек Fiddler также может решить эту проблему. Вот как это сделать:
- Нажмите Инструменты > Параметры Fiddler .
- Перейдите на вкладку HTTPS .
- Убедитесь, что в тексте написано Сертификаты, сгенерированные механизмом CertEnroll .
- Нажмите Действия > Сбросить сертификаты . Дождитесь завершения процесса.
- Принять все запросы.
20. Убедитесь, что все необходимые службы для общего доступа к Интернету включены.

Для этого перейдите к Поиск > введите services.msc > откройте Services . А теперь просто убедитесь, что эти службы работают:
- Plug And Play
- Служба шлюза прикладного уровня
- Удаленный вызов процедур (RPC)
- Сетевые подключения
- Осведомленность о сетевом расположении (NLA)
- Телефон
- Диспетчер подключений удаленного доступа
- Диспетчер автоматического подключения удаленного доступа
- Брандмауэр Windows
Как мы уже упоминали в некоторых предыдущих решениях, для правильной работы сети Wi-Fi требуются определенные службы. Итак, вам нужно убедиться, что каждая из этих служб работает.
Вот и все. Мы, конечно, надеемся, что хотя бы одно из этих решений помогло вам решить проблему с подключением к WiFi. Если у вас есть дополнительные комментарии, вопросы или предложения, сообщите нам об этом в комментариях ниже!
Была ли эта страница полезной?
Есть 2 комментария
Делиться
Копировать ссылку
Информационный бюллетень
Программное обеспечение сделок
Пятничный обзор
Я согласен с Политикой конфиденциальности в отношении моих персональных данных
Как починить ноутбук, который не подключается к Wi-Fi
Это случалось со всеми нами: вы берете свой ноутбук, чтобы посмотреть фильм, но когда вы садитесь и открываете браузер, ваш компьютер не подключается к сети. Wi-Fi. Что вы должны сделать?
Wi-Fi. Что вы должны сделать?
Наши специалисты Asurion помогают миллионам клиентов максимально использовать свои технологии и решать проблемы с устройствами. Вот их руководство о том, почему ваш ноутбук не подключается к Wi-Fi, и как вы можете это исправить.
Почему мой компьютер не подключается к Wi-Fi?
Существует множество причин, по которым у вашего Mac® или портативного ПК могут возникнуть проблемы с подключением к беспроводной сети. Вот некоторые из наиболее распространенных проблем:
- Ваше устройство находится в режиме полета или Wi-Fi отключен.
- Ваш маршрутизатор не работает.
- Вы вводите неверный пароль Wi-Fi.
- Ваш ноутбук находится слишком далеко от маршрутизатора.
- Возможно, ваше устройство не поддерживает сеть Wi-Fi, к которой оно подключено.
Как починить ноутбук, чтобы он подключался к Wi-Fi
Если ваш компьютер не подключается к Wi-Fi, решение может быть простым — перезагрузка всегда является хорошим первым шагом — или более сложным. Попробуйте каждый из этих вариантов, пока один из них не подключит ваш ноутбук Apple® или ПК к сети.
Попробуйте каждый из этих вариантов, пока один из них не подключит ваш ноутбук Apple® или ПК к сети.
Убедитесь, что Wi-Fi включен
Это может показаться простым, но проверка того, что ваш Wi-Fi не отключился случайно, — это первый шаг по устранению неполадок, который вы должны предпринять.
На Mac: перейдите в меню Apple в верхнем левом углу, затем нажмите «Системные настройки»> «Сеть». Если вы видите кнопку «Включить Wi-Fi», нажмите ее и подключитесь к сети.
На ПК под управлением Windows™10: нажмите значок Интернета в правом нижнем углу. Убедитесь, что поле Wi-Fi синего цвета, что указывает на то, что он включен. Если это не так, щелкните по нему и подключитесь к сети. Также не забудьте проверить, выключен ли авиарежим.
На компьютере под управлением Windows 11: Нажмите значок сети, звука или аккумулятора в правом нижнем углу. Если появляется значок «Отключено», ваш Wi-Fi не включен. Чтобы включить:
- Перейдите к быстрой настройке Wi-Fi и выберите Управление соединениями Wi-Fi .

- Выберите сеть Wi-Fi, которую хотите использовать, затем нажмите Подключить .
- Введите сетевой пароль и выберите Далее .
Наши специалисты видели все это
Если у вас есть технический вопрос, мы можем помочь. Подпишитесь на Asurion Home+ и получите круглосуточную техническую поддержку и защиту устройства — все в одном плане.
Подробнее
Перезагрузите маршрутизатор
Перезагрузка маршрутизатора может помочь устранить проблемы с подключением путем очистки кеша и обновления подключений. Вот как:
- Отсоедините все кабели от маршрутизатора, а затем отсоедините его. Удаление кабелей может помочь устранить статическое электричество в линиях, которое может повлиять на ваше соединение.
- Подождите не менее 30 секунд, а затем снова подключите его.
- Когда маршрутизатор снова включится, подождите не менее двух минут, прежде чем пытаться подключиться к сети Wi-Fi.
Подтвердите пароль
Пароли Wi-Fi вводятся с учетом регистра и могут быть длинными и сложными, особенно если вы используете пароль по умолчанию, поставляемый с вашей сетью (если вы используете пароль по умолчанию, вы можете изменить его — узнайте, почему в нашем руководстве по обеспечению безопасности домашней сети Wi-Fi).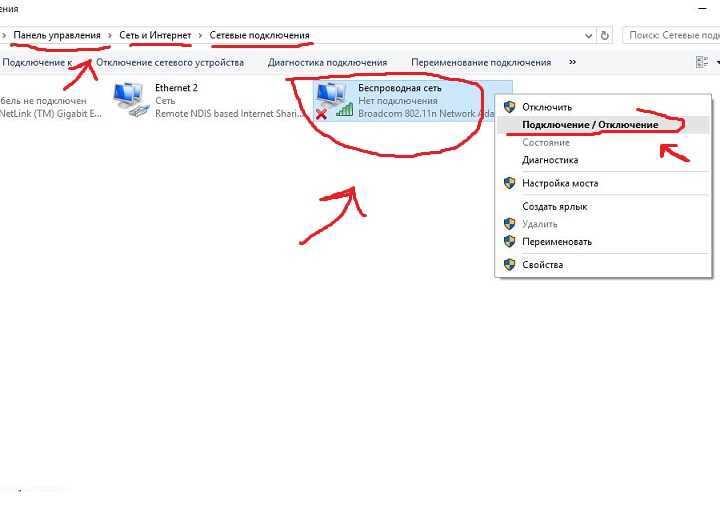 Убедитесь, что вы используете правильный пароль для сети, к которой пытаетесь подключиться, и будьте точны при вводе каждой буквы, цифры или символа.
Убедитесь, что вы используете правильный пароль для сети, к которой пытаетесь подключиться, и будьте точны при вводе каждой буквы, цифры или символа.
Переместите ноутбук рядом с маршрутизатором
Если ваш ноутбук находится далеко от маршрутизатора или между ними много стен, ваш компьютер может не принимать сильный сигнал. Переместите свой ноутбук в зону, которая находится в пределах 10–15 футов от маршрутизатора и свободна от препятствий, а затем попробуйте подключиться. У вас есть одно место в вашем пространстве, которое всегда имеет слабый сигнал Wi-Fi? Может помочь беспроводная ячеистая сеть.
Подключитесь к совместимой сети
Ваш маршрутизатор может иметь два частотных диапазона Wi-Fi, один из которых обозначен как 2,4 ГГц, а другой — 5 ГГц. Как правило, диапазон 2,4 ГГц обеспечивает лучшее покрытие, а диапазон 5 ГГц обеспечивает более высокую скорость. Если вам не подходит одна группа, попробуйте другую.
Запустите программное обеспечение для устранения неполадок вашего ноутбука
Как Mac, так и ПК имеют встроенное программное обеспечение, помогающее решать проблемы с подключением к Интернету.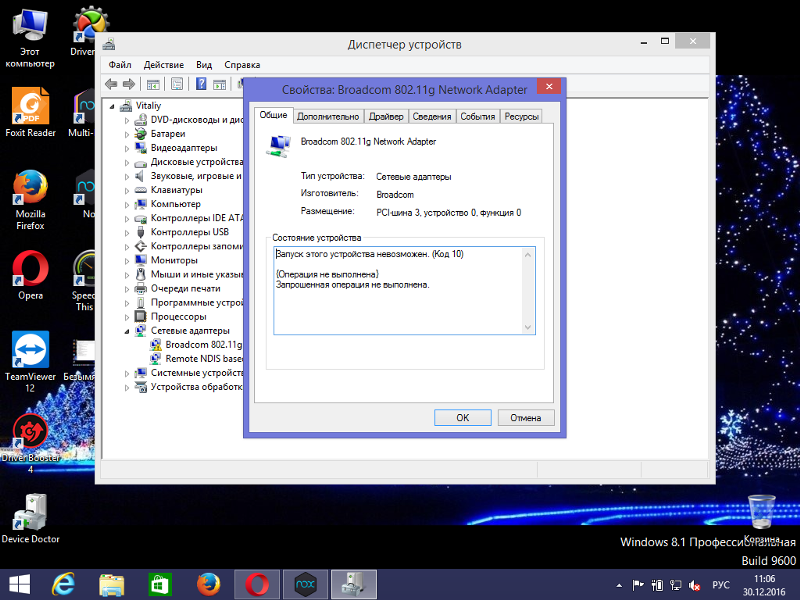 Вот как это сделать.
Вот как это сделать.
На Mac:
- Закройте все открытые приложения и попробуйте подключиться к сети Wi-Fi.
- Затем щелкните значок увеличительного стекла в правом верхнем углу.
- Введите «диагностика беспроводной сети» в строку поиска и нажмите клавишу возврата.
- Следуйте инструкциям, и программа проанализирует ваше подключение, выявит проблемы и предложит возможные решения.
На ПК:
- Перейти до Пуск > Настройки > Сеть и Интернет > Статус > Средство устранения неполадок сети . Следуйте инструкциям, и программа попытается решить вашу проблему.
Сбросьте параметры беспроводной сети
Если вы перепробовали все способы, но ваш компьютер по-прежнему не подключается к Wi-Fi, попробуйте сбросить настройки сети. Убедитесь, что у вас есть пароль беспроводной сети, так как вам нужно будет снова подключиться к сети после его сброса.
На Mac:
- Перейдите в меню Apple и нажмите Системные настройки > Сеть .

- Выберите Wi-Fi в меню слева и нажмите кнопку с минусом. Затем нажмите Применить .
- Нажмите кнопку с плюсом и выберите Wi-Fi в раскрывающемся меню Интерфейс. Затем нажмите Создать и нажмите Применить .
- Найдите свою сеть в меню «Имя сети».
На ПК:
- Перейти к Пуск > Настройки > Сеть и Интернет > Статус > Сброс сети .
- Нажмите Сбросить сейчас . Ваш ноутбук удалит ваши сетевые адаптеры, затем перезагрузит и переустановит их. Возможно, вам придется переустановить любое программное обеспечение VPN, которое вы используете.
- Вернитесь в настройки Wi-Fi и попробуйте подключиться к сети.
Ничто так не снижает производительность, как поломка ноутбука
План защиты Asurion Home+ позволяет свести время простоя к минимуму. Этот простой план распространяется на тысячи соответствующих устройств в вашем доме — от телевизоров и планшетов до интеллектуальных термостатов и замков — а также обеспечивает круглосуточную поддержку от надежных экспертов по вашим техническим вопросам.
 Посмотрите статью, возможно это ваш случай. Если же у вас все включено и проблема как на скриншоте выше, то смотрите решения ниже.
Посмотрите статью, возможно это ваш случай. Если же у вас все включено и проблема как на скриншоте выше, то смотрите решения ниже.
 Эта функция встречается на многих роутерах. Называется она Band Steering или Smart Connect (подробнее по ссылке). И вполне возможно, что ваш ноутбук уже подключен к сети на частоте 5 ГГц. Просто откройте свойства сети (нажав на нее правой кнопкой мыши в списке доступных сетей) и посмотрите протокол. Там должно быть Wi-Fi 5 или Wi-Fi 6.
Эта функция встречается на многих роутерах. Называется она Band Steering или Smart Connect (подробнее по ссылке). И вполне возможно, что ваш ноутбук уже подключен к сети на частоте 5 ГГц. Просто откройте свойства сети (нажав на нее правой кнопкой мыши в списке доступных сетей) и посмотрите протокол. Там должно быть Wi-Fi 5 или Wi-Fi 6.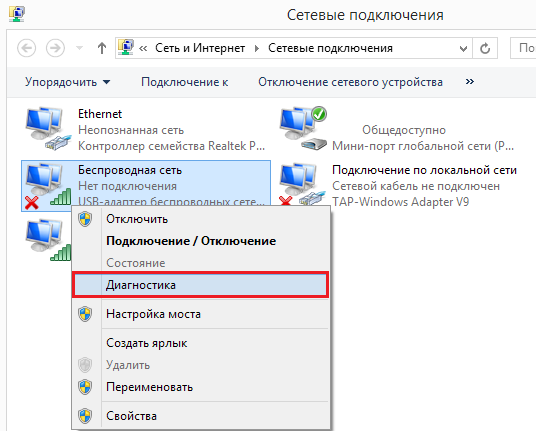
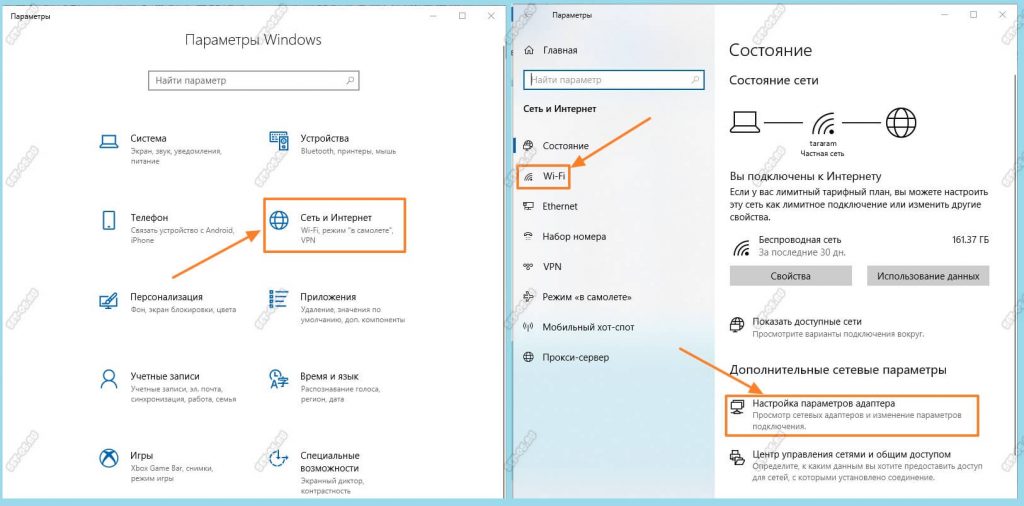
 Вы можете подключиться к нему, но обычно проблема заключается в пропускной способности.
Вы можете подключиться к нему, но обычно проблема заключается в пропускной способности.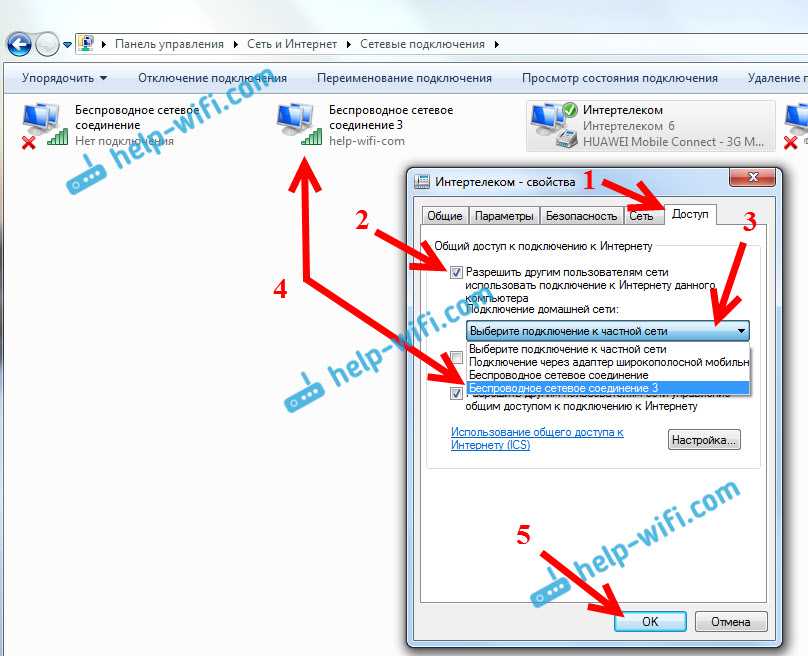 Обновите сетевые драйверы
Обновите сетевые драйверы