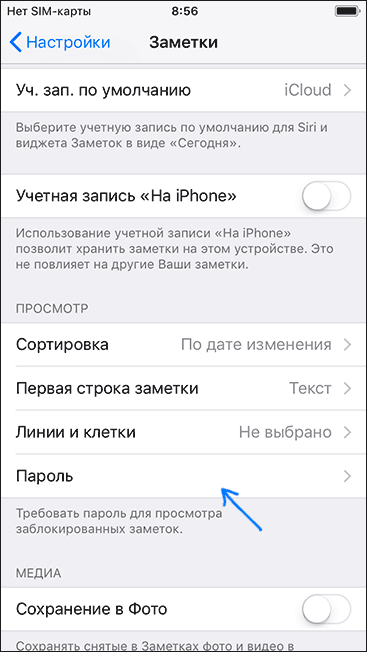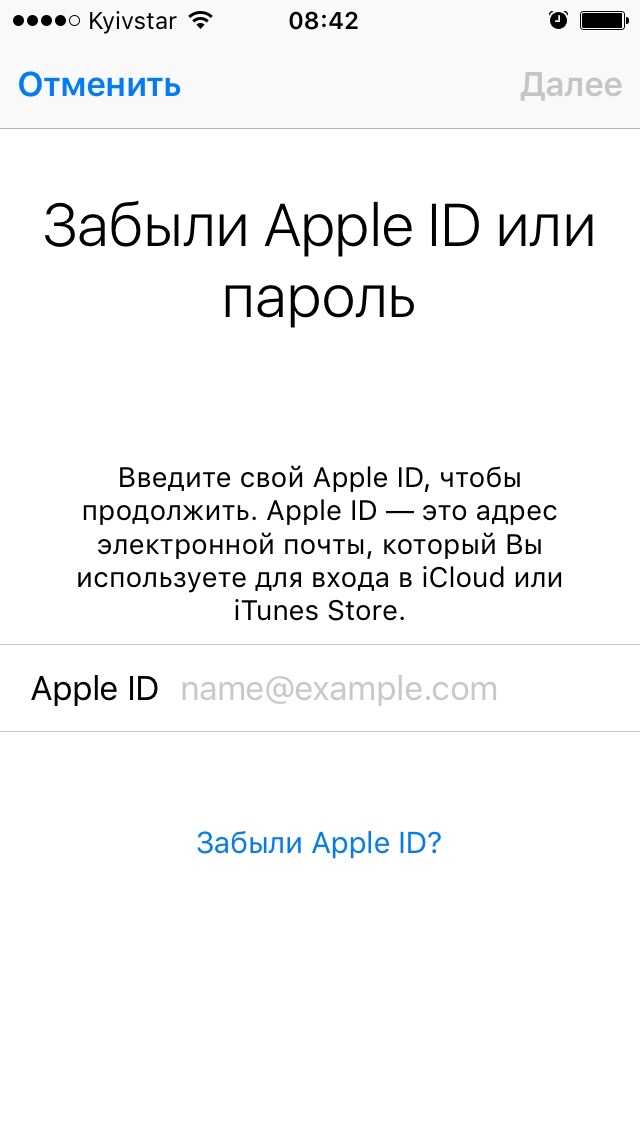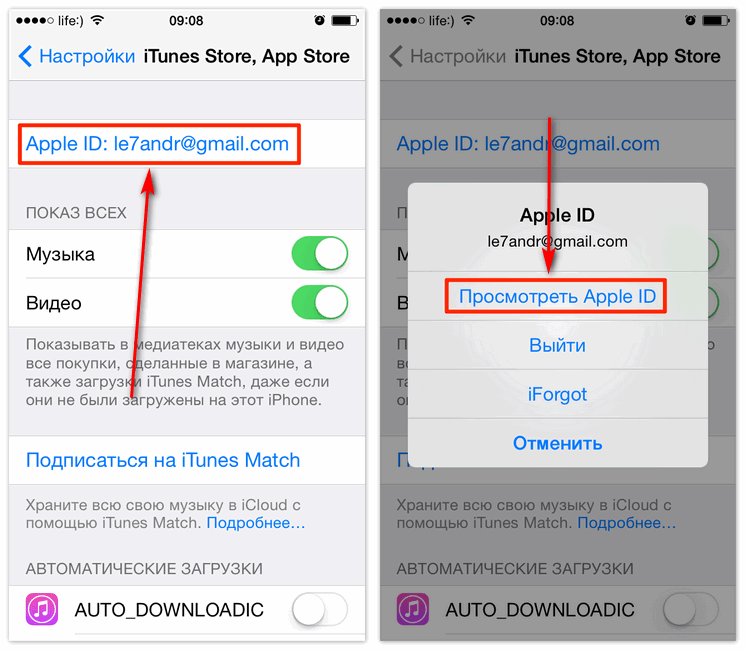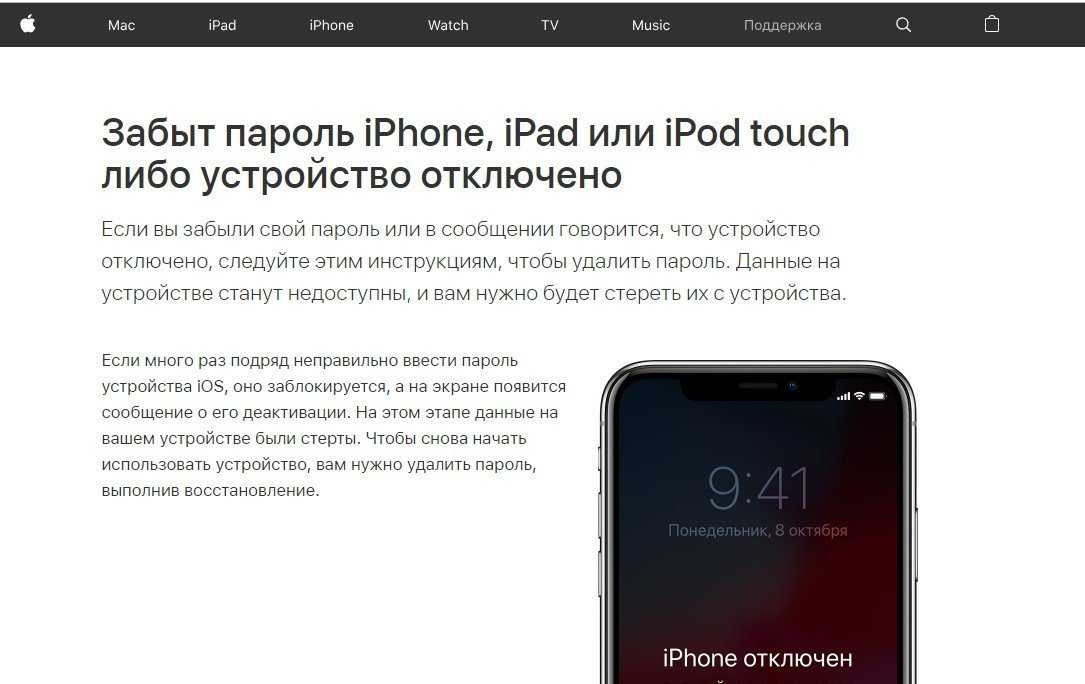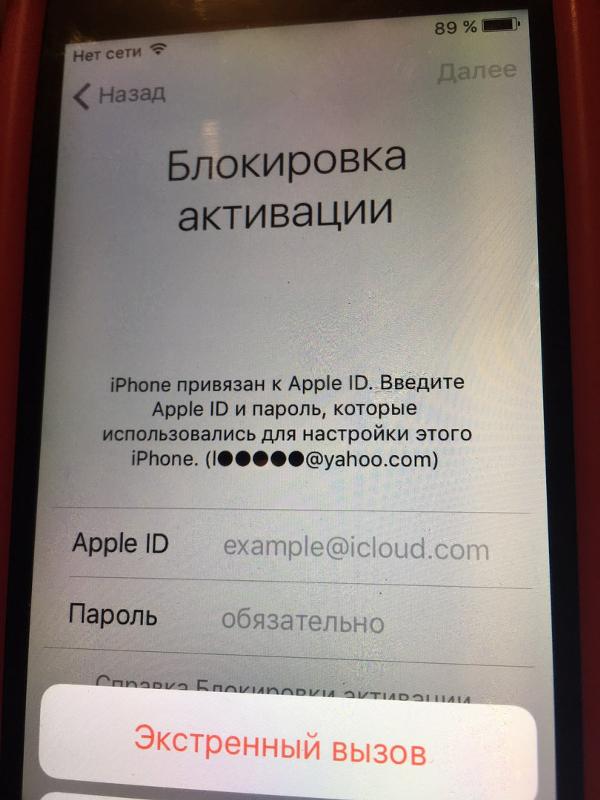Если вы забыли пароль для учетной записи Apple ID
В этой статье описана процедура сброса пароля для учетной записи Apple ID и восстановления доступа к вашей учетной записи.
Самый быстрый и простой способ сбросить пароль — воспользоваться iPhone или другим доверенным устройством Apple, на котором уже выполнен вход с помощью вашего идентификатора Apple ID; так нам будет известно, что это ваше устройство.
Вам потребуется код-пароль, заданный на устройстве (или пароль на компьютере Mac).
Сброс пароля для учетной записи Apple ID на iPhone или другом доверенном устройстве Apple
- Откройте приложение «Настройки».
- Нажмите ваше имя > «Пароль и безопасность» > «Изменить пароль».
- Следуйте инструкциям на экране для сброса пароля.
Этот процесс можно также выполнить на доверенном iPad, iPod touch или Apple Watch.
Чтобы сбросить пароль на доверенном компьютере Mac, перейдите в меню Apple > «Системные настройки» > «Вход с Apple ID» (или Apple ID). Затем выберите «Пароль и безопасность», нажмите «Сменить пароль» и следуйте инструкциям на экране.
Затем выберите «Пароль и безопасность», нажмите «Сменить пароль» и следуйте инструкциям на экране.
Если у вас новое устройство Apple
Если у вас новое устройство Apple или устройство Apple, на которое вы не вошли с помощью своего идентификатора Apple ID, вы можете выбрать «Забыли идентификатор Apple ID или пароль?», где бы ни отображался этот вариант.
Во время настройки устройства вы увидите текст «Забыли идентификатор Apple ID или пароль?» на экране входа в учетную запись Apple ID. После настройки вы можете выбрать приложение или другой вариант, который приведет к попытке входа:
- iPhone, iPad или iPod touch: перейдите в приложение «Настройки» и нажмите «Сообщения».
- Mac: перейдите в меню Apple > «Системные настройки». Затем нажмите «Вход с Apple ID» (или Apple ID) и введите идентификатор Apple ID.
Сброс пароля для учетной записи Apple ID с помощью приложения «Поддержка Apple» на устройстве, взятом на время
Если у вас нет устройства Apple, но есть доступ к доверенному номеру телефона, вы можете одолжить устройство Apple у друга или члена семьи либо воспользоваться им в магазине Apple Store.
- Откройте приложение «Поддержка Apple» на взятом на время устройстве Apple. При необходимости вы можете скачать приложение «Поддержка Apple» из App Store.
- Прокрутите вниз до пункта «Инструменты поддержки», затем нажмите «Сбросить пароль».
- Нажмите «Другой идентификатор Apple ID».
- Введите свой идентификатор Apple ID, нажмите «Далее» и следуйте инструкциям на экране, чтобы сбросить пароль.
На устройстве не будут сохраняться никакие введенные вами сведения.
Сброс пароля для учетной записи Apple ID на веб-сайте
Если у вас нет доверенного устройства, вы можете сбросить пароль на веб-сайте, но процесс может занять немного больше времени.
Когда это возможно, веб-процесс перенаправляет вас на доверенное устройство. Если у вас вскоре будет доступ к одному из ваших доверенных устройств, сброс пароля с его помощью может пройти проще и быстрее.
Сбросьте пароль на веб-сайте iforgot.apple.com
Дата публикации:
Как восстановить Айклауд, если забыл пароль
14.11.2022
Автор: CHIP
1 звезда2 звезды3 звезды4 звезды5 звезд
Как восстановить доступ к iCloud, если забыл пароль
2
5
1
6
Рассказываем, как восстановить Айклауд на айфоне и получить доступ ко всем своим данным.
Облачный сервис iCloud можно назвать одним из главных преимуществ техники Apple. Но иногда у пользователей возникают связанные с этим облаком проблемы. Одна из них вызывает у владельцев айфонов, айпадов и вопрос: «Я забыл пароль от Айклауда, что делать дальше?»
Проблема может быть очень серьезной, если пользователь хранил в облачном сервисе важные для него фотографии, видео или документы. Но решить ее можно почти в 100% случаев — иногда, даже если забыт не только пароль, но и логин. Решается проблема даже тогда, когда на айфоне был выполнен вход другим пользователем, предыдущим владельцем гаджета.
Но решить ее можно почти в 100% случаев — иногда, даже если забыт не только пароль, но и логин. Решается проблема даже тогда, когда на айфоне был выполнен вход другим пользователем, предыдущим владельцем гаджета.
Также уточним, что пароль от iCloud — это тот же пароль, что используется с Apple ID. Поэтому для восстановления доступа в облако можно использовать те же инструкции, что и для восстановления пароля от Apple ID.
🔹 Яндекс.Дзен🔹 Вконтакте🔹 Телеграм🔹 Пульс Mail.ru
Стандартный способ восстановления доступа
Самый простой способ, который работает, если у вас на руках есть iPhone или iPad с подключенным iCloud.
- Откройте iCloud и в форме входа нажмите на строку «Забыли Apple ID или пароль».
- Укажите свой Apple ID и знаки с картинки.
- Введите свой номер телефона, привязанный к аккаунту.
- На устройстве Apple появится уведомление о сбросе пароля: нажмите «Разрешить».

- Далее гаджет попросит ввести код-пароль от устройства.
- На последнем этапе вы сможете указать новый пароль. Обратите внимание, что нельзя использовать комбинации, которые использовались в течение года. Нажмите «Далее» — пароль будет изменен.
6
фото=«content_internal_link»>
Шаг 1
Шаг 2
Шаг 3
Шаг 4
Шаг 5
Шаг 6
Как восстановить доступ, если утерян Apple ID
Если кроме пароля забыт еще и сам идентификатор, его можно попытаться восстановить, нажав по надписи «найти его» в первом окне формы для восстановления пароля.
Укажите ваше имя, фамилию и почту, а также знаки с картинки. Возможно, этой информации будет достаточно, и система найдет ваш Apple ID и отобразит его на экране.
Также стоит учесть, что в качестве логина часто используется адрес электронного почтового ящика — попробуйте просто ввести e-mail перед тем как восстанавливать Apple ID.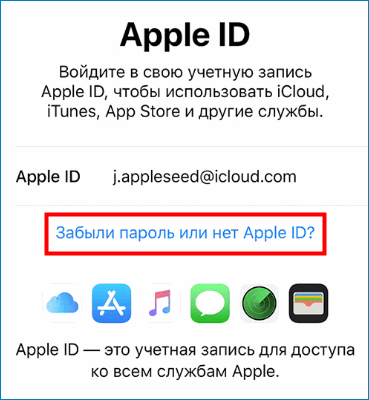
Если у вас не получилось восстановить пароль от iCloud описанным выше способом, то попробуйте другие методы, которые советует поддержка Apple на своем сайте. Мы описали их ниже.
С помощью электронной почты
При наличии доступа к той электронной почте, которая использовалась для регистрации в облачном сервисе, самым простым способом восстановить Айклауд на айфоне будет сброс через e-mail. Чтобы воспользоваться им, достаточно выполнить несколько простых шагов:
- Открываем страницу «Мой Apple ID» и выбираем опцию «Сбросить пароль» (Reset your password).
- Выбираем способ аутентификации по e-mail.
- Открываем тот электронный почтовый ящик, который был указан при регистрации.
- Находим и открываем пришедшее от облачного сервиса письмо.
- Переходим по указанной в сообщении ссылке, предназначенной для сброса старого пароля.
- Указываем новую комбинацию для входа в аккаунт.

- Подтверждаем завершение процедуры сброса нажатием кнопки «Сбросить пароль».
Способ восстановления доступа с помощью e-mail можно назвать самым простым, однако даже при его использовании могут возникать проблемы. Иногда письмо с данными для сброса приходит не сразу, а через некоторое время.
В некоторых случаях приходится повторно отправлять сообщение, повторив те же действия из инструкции по сбросу. А еще стоит поискать письмо в папке «Спам», куда иногда перемещает сообщения функция фильтрации почтового сервиса.
Через ответы на контрольные вопросы
Если возможности использовать электронную почту по какой-то причине нет, стоит восстановить пароль от Айклауда через ответы на контрольные вопросы. Без них не обойтись в тех случаях, когда пользователь забыл пароль не только к облачному сервису, но и к своему почтовому ящику.
Стоит выполнить такие действия:
- После выбора сброса пароля на странице «Мой Apple ID» указываем, что доступ будет восстанавливать путем ответов на вопросы.

- Нажимаем на «Далее» для начала сброса.
- Указываем дату рождения, которую сервис обязательно требовал при регистрации. Чтобы на этом этапе не возникало проблем, заводя учетную запись, стоит указывать реальные сведения о себе, а не фальшивые, по мнению некоторых пользователей снижающие риск слежки за ними.
- Отвечаем на те вопросы, которые выдает система. Если правильными были ответы хотя бы на 2 из 3, на экране появится форма для ввода новой комбинации для доступа.
- Указываем, какой пароль теперь будет использоваться для входа в облако.
Отвечая на вопросы, стоит учесть, что у пользователя есть несколько попыток. Потому, если он по какой-то причине не может вспомнить ответы, стоит начать процедуру проверки еще раз. Почти каждый следующий раз список вопросов будет разным, а значит у владельца аккаунта появится шанс разблокировать iCloud, вспоминая более знакомые ему ответы.
Как восстановить Айклауд по номеру телефона
Чтобы повысить уровень безопасности хранящихся в облаке данных, пользователи могут применять двухтарифную идентификацию — то есть восстановление с помощью номера телефона.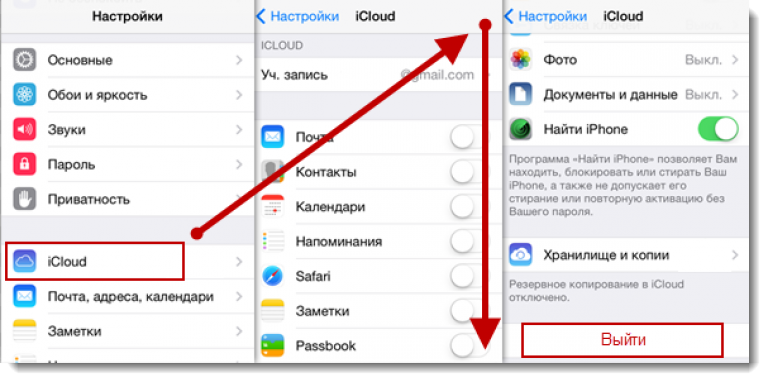 Метод сработает, если функция включена в разделе настроек «Пароль и безопасность».
Метод сработает, если функция включена в разделе настроек «Пароль и безопасность».
Для этого выполняются такие действия:
- После ввода своего идентификатора Apple ID переходим на страницу восстановления доступа (тот же адрес, что и для предыдущих методик).
- Вводим в появившуюся форму ключ, полученный при настройке двухэтапной проверки.
- Переходим к следующему этапу, нажимая «Далее».
- Выбираем доверенный телефон, на который отправится проверочная комбинация.
- После того, как код пришел на нужный гаджет, вводим его в форму восстановления.
- Придумываем новый пароль, который будет использоваться для входа. Стоит учесть, что комбинации, уже применявшиеся в течение последнего года, для замены не подходят.
- Подтверждаем действия, выбирая «Сбросить пароль».
Обеспечивая максимальный уровень защиты, двухэтапная идентификация может доставить пользователю и определенные проблемы.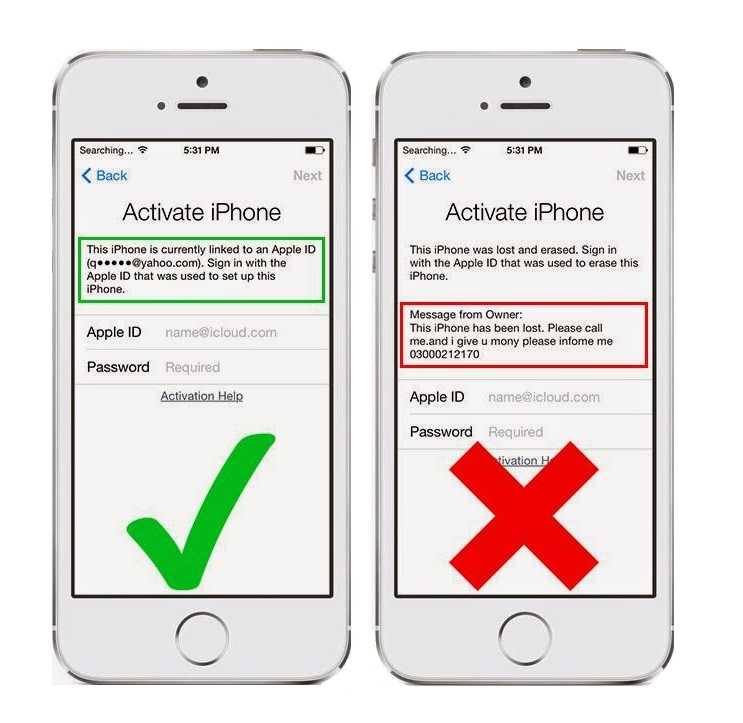 При утере ключа или отсутствии доступа к доверенному устройству аккаунт останется заблокирован. Доступ к нему восстановить не получится. Поэтому комбинацию для восстановления следует хорошо запомнить — или хранить в надежном месте.
При утере ключа или отсутствии доступа к доверенному устройству аккаунт останется заблокирован. Доступ к нему восстановить не получится. Поэтому комбинацию для восстановления следует хорошо запомнить — или хранить в надежном месте.
Сброс пароля на доверенном или новом гаджете Apple
Если пользователь зашел в свой профиль на другом устройстве Apple и потом не отвязал свой аккаунт, то такое устройство будет считаться доверенным. Такой гаджет поможет использовать один из способов сбросить Айклауд, если забыл пароль. Для запуска процесса восстановления понадобиться знать только тот код, который применяется для разблокировки айфона, айпада или Apple Watch.
Понадобится сделать ряд несложных действий:
- Открываем на доверенном устройстве меню настроек.
- Выбираем в списке свое имя (которое там будет, если устройство на самом деле является доверенным).
- Переходим к пункту «Пароль и безопасность».
- Выбираем изменение пароля.

- Следуем инструкциям по восстановлению доступа, которые будут появляться на экране.
Если устройство еще не стало доверенным или вход выполняется на новом телефоне, планшете или умных часах, это не значит, что восстановление доступа с его помощью невозможно. Главное — помнить хотя бы свой Apple ID, который следует ввести в форму «Забыли идентификатор Apple ID или пароль?». После этого останется выбрать способ восстановления и выполнять появляющиеся на экране инструкции.
Изменение пароля Apple ID на доверенном компьютере Mac
Единственный способ, как разблокировать забытый Айклауд с помощью компьютера. Но подходит он только для моделей Apple — Mac и MacBook. Причем компьютер должен быть доверенным. Процесс восстановления выглядит так:
- Выбираем меню Apple.
- Переходим к системным настройкам.
- Выбираем или свое имя, или Apple ID.
- Нажимаем по надписи «Пароль и безопасность».
- Выбираем изменение пароля.

- Вводим комбинацию, применяемую для разблокировки компьютера или ноутбука.
- Указываем новые данные для входа.
Стоит учесть, что восстановление не удаcтся, если при выполнении третьего этапа на экране не появится ни нужного имени, ни идентификатора. Потому при наличии дома компьютеров Apple стоит заранее сделать их доверенными.
Что делать, если профиль заблокирован
Пытаясь разблокировать пароль, некоторые пользователи применяют метод подбора, вводя комбинацию по памяти. Иногда это помогает. Но чаще всего при таком восстановлении можно столкнуться с блокировкой профиля из-за неправильного ввода.
Решение проблемы — переход по адресу www.iforgot.apple.com/ru и сброс пароля. После этого Apple ID, который был заблокирован из-за неправильного ввода, снова будет доступен. А новый пароль получится использовать для входа в Айклауд.
Как удалить чужой iCloud с купленного телефона
При покупке подержанного айфона с рук тоже следует подумать о том, чтобы отвязать от него старый профиль. Лучше всего, чтобы это сделал сам продавец — иначе у него останется доступ к гаджету и он сможет удаленно знакомиться со всей информацией, которая размещается в «облаке». Например, с вашими фото, скриншотами и заметками.
Лучше всего, чтобы это сделал сам продавец — иначе у него останется доступ к гаджету и он сможет удаленно знакомиться со всей информацией, которая размещается в «облаке». Например, с вашими фото, скриншотами и заметками.
Удалить чужой Айклауд с айфона можно и самостоятельно. Как это сделать, мы рассказывали здесь.
Как не потерять информацию из-за потери iCloud
Разобравшись с разными способами, позволяющими восстановить доступ к облачному хранилищу, стоит подумать и над тем, как предупредить подобную потерю. Если вы боитесь, что не сможете вспомнить контрольные вопросы или потеряете ключ при двухфакторной идентификации, то заранее создайте резервную копию ценной информации. Для этого подойдет, например, приложение Dr.Fone. С его помощью можно выбрать подлежащие копированию данные и восстанавливать их выборочно, а не полностью.
Также стоит задуматься о том, как избежать потери пароля. Для этого стоит использовать надежную комбинацию символов, сложную для подбора и не содержащую ни имени пользователя, ни даты его рождения, ни популярных слов.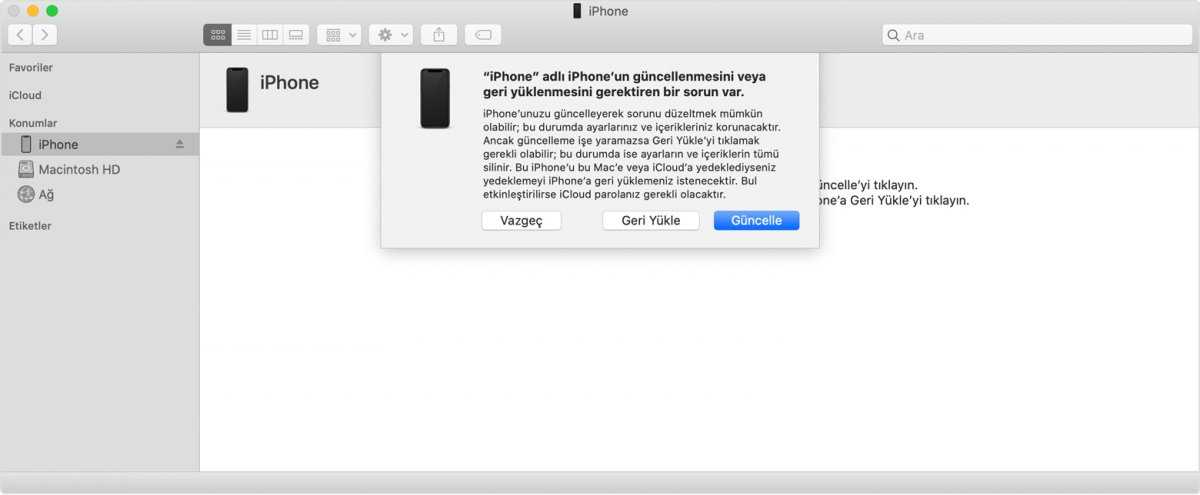 Этот код должен храниться в менеджере паролей или иметь какой-то смысл для самого пользователя, чтобы его было проще запомнить.
Этот код должен храниться в менеджере паролей или иметь какой-то смысл для самого пользователя, чтобы его было проще запомнить.
Кстати, недавно мы рассказывали, как придумать сложный, но запоминающийся пароль.
Подведение итогов
Для восстановления доступа к своему аккаунту iCloud пользователь может помнить только часть информации: например, электронную почту. Еще проще будет избежать блокировки профиля, если авторизация уже была выполнена на iPhone или другом доверенном устройстве. И даже если никаких данных нет, но есть доказательства, что гаджет принадлежит конкретному человеку, помощь в восстановлении доступа окажет техподдержка компании Apple. И только в том случае, если никакой информации об аккаунте нет, восстановить его не получится — это необходимо для защиты данных от злоумышленников.
Читайте также:
- Как создать на телефоне приватную папку, которую никто не увидит
- Как настроить новый экран блокировки на iPhone
Была ли статья интересна?
Поделиться ссылкой
Нажимая на кнопку «Подписаться»,
Вы даете согласие на обработку персональных данных
Рекомендуем
Обзор планшета HONOR Pad 8: большой экран и 8 динамиков
Обзор умных колонок SberBoom и SberBoom Mini
Как проверить скачанный файл на вирусы?
Макросы для клавиатуры и мыши: что это и как их создать
Как поставить живые обои на ПК?
Как восстановить отформатированный жесткий диск?
Пароочиститель: что именно можно очистить с его помощью
Как оплатить Яндекс баллами товары и услуги
Как увеличить шрифт на телефоне Android или iPhone?
Реклама на CHIP
Контакты
Что делать, если вы не можете вспомнить Apple ID или пароль
Забыть логин и пароль к Apple ID — не самое лучшее чувство в мире, особенно учитывая, насколько неотъемлемым элементом Apple является вход в систему для iOS и Mac в целом.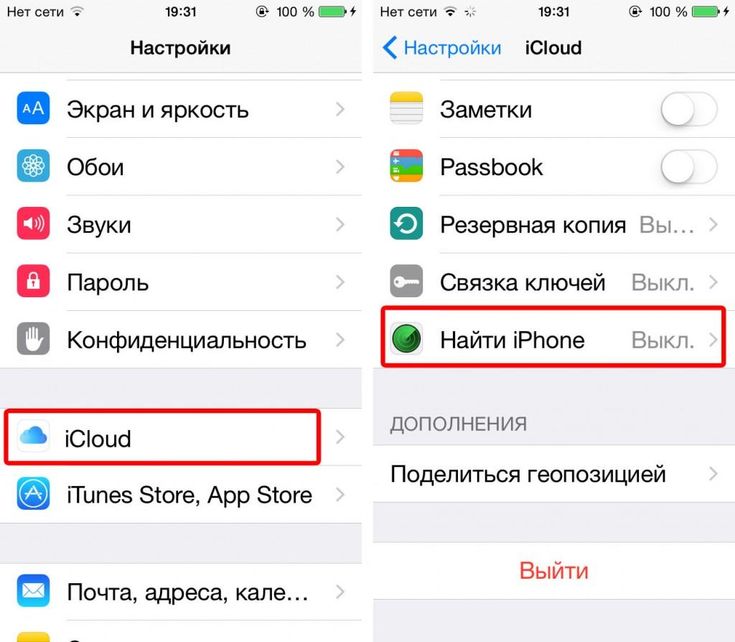 Опыт работы с OS X. Итак, если вы или кто-то другой забыли Apple ID или пароль к учетной записи Apple, что вам делать? Во-первых, не волнуйтесь, мы люди, и такое случается. Apple предлагает несколько способов восстановления забытого логина или пароля, и вы можете начать процесс восстановления непосредственно на iPhone, iPad или iPod touch, Mac, ПК с Windows или практически на любом устройстве с веб-браузером.
Опыт работы с OS X. Итак, если вы или кто-то другой забыли Apple ID или пароль к учетной записи Apple, что вам делать? Во-первых, не волнуйтесь, мы люди, и такое случается. Apple предлагает несколько способов восстановления забытого логина или пароля, и вы можете начать процесс восстановления непосредственно на iPhone, iPad или iPod touch, Mac, ПК с Windows или практически на любом устройстве с веб-браузером.
Различные процессы, описанные ниже, помогут восстановить забытый Apple ID (имеется в виду адрес электронной почты, используемый для входа в систему) и/или сбросить забытый пароль Apple ID. Это может быть особенно полезно, если вы настраиваете новое устройство для себя или кого-то еще, переключаете устройство на идентификатор без кредитной карты или меняете Apple ID, связанный с устройством, и вы не можете вспомнить соответствующий логин. информация, или если ваша электронная почта изменилась в какой-то момент, и вы не обновили свои данные Apple, чтобы согласиться с этим.
Прежде всего, знайте, что вы всегда можете связаться со службой поддержки Apple напрямую здесь, если вам нужна помощь по официальным каналам для восстановления доступа к учетной записи, что может быть лучшим вариантом для пользователей, которые перегружены или сбиты с толку.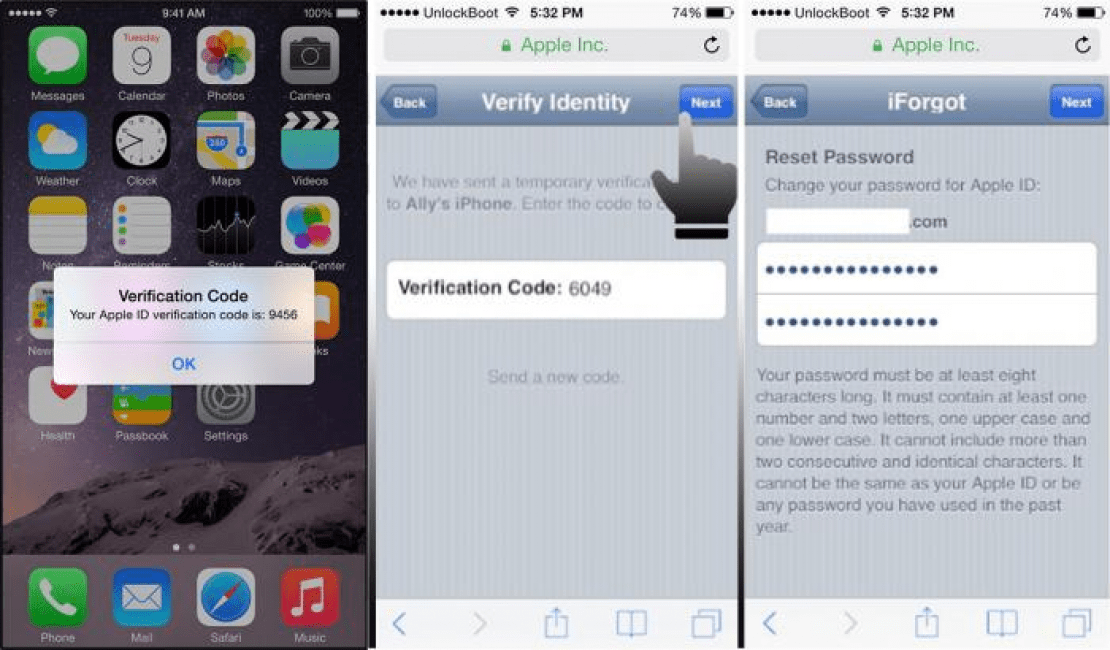
Восстановление или сброс забытого Apple ID или пароля на iPhone и iPad
Все это делается на устройстве iOS и часто является самым простым способом вернуться в учетную запись Apple:
- Откройте приложение «Настройки», прокрутите вниз и коснитесь на ваше имя (или «iCloud», если iOS старше)
- Нажмите на адрес электронной почты в самом верху экрана настроек iCloud
- Нажмите на синий текст под вводом пароля с надписью «Забыли Apple ID или пароль?» где у вас будет два варианта:
- Если вы знаете свой Apple ID и не помните пароль, введите свой адрес электронной почты и нажмите «Далее», чтобы начать процесс сброса
- Если вы не знаете свой Apple ID, нажмите «Забыли свой Apple ID?» и заполните свое полное имя и адрес электронной почты, чтобы восстановить логин Apple ID (да, вы можете сбросить пароль после того, как у вас есть Apple ID)
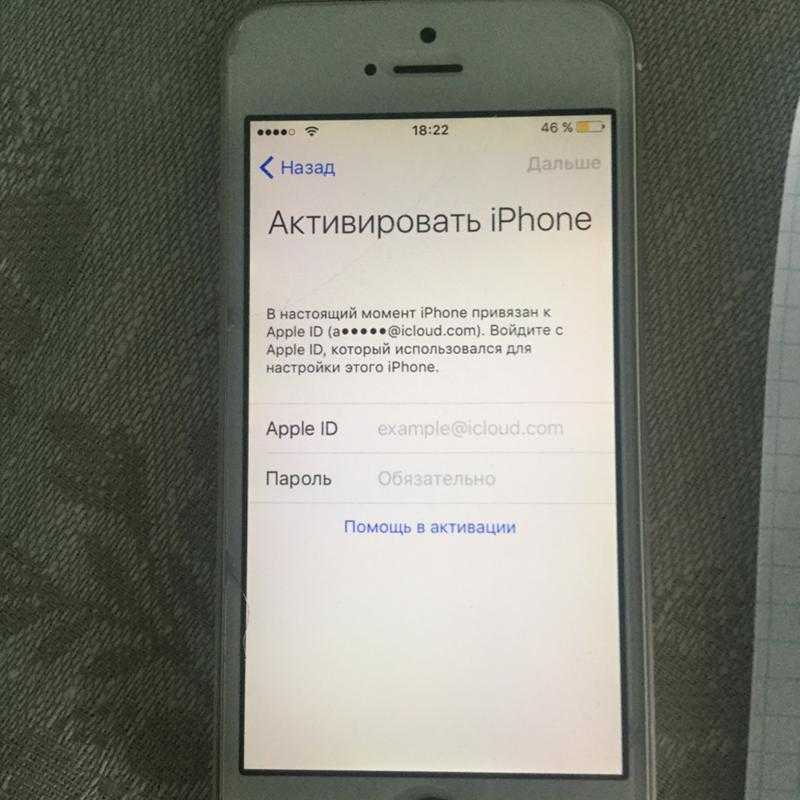
Что, если это не сработает или не найдет ваш Apple ID? Вы можете попробовать один из следующих двух вариантов:
Найти забытый Apple ID по электронной почте или старому адресу электронной почты
Это более сложный способ поиска по нескольким адресам электронной почты, который невероятно полезен, если в какой-то момент вы меняли учетные записи электронной почты. время, и это то, что вызвало проблему входа в систему. Это можно сделать с помощью любого веб-браузера в iOS, Mac OS X или Windows:
- Откройте выбранный веб-браузер и перейдите на этот веб-сайт Apple iForgot по адресу https://iforgot.apple.com/appleid
- Введите имя и фамилию, связанные с Apple ID, ваш текущий адрес электронной почты и все предыдущие адреса электронной почты, чтобы начать процесс сброса
- Ответьте на вопросы безопасности, связанные с пользователем, чтобы завершить процесс сброса
.
Это поможет найти идентификатор Apple, но если вы не можете вспомнить пароль к этому идентификатору, вам также необходимо перейти к следующему шагу.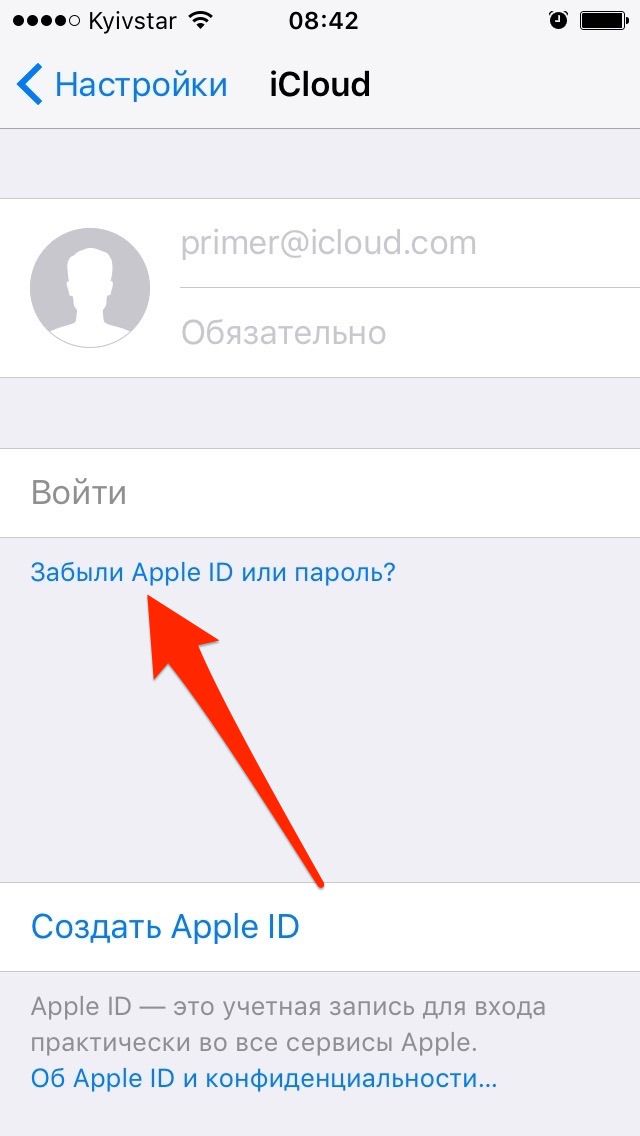
Сброс пароля Apple ID из Интернета
Вы также можете начать процесс сброса пароля с официального сайта Apple ID, это также можно сделать на любом устройстве, если у вас есть веб-браузер:
- Перейти к этому Apple Идентификационный сайт https://appleid.apple.com/ и в разделе «Управление Apple ID» выберите опцию «Сбросить пароль»
- Введите адрес электронной почты, связанный с учетной записью, и ответьте на контрольные вопросы, как обычно, чтобы завершить процесс сброса пароля
.
Наконец, если вы полностью застряли, раздражены, сбиты с толку или ничего из вышеперечисленного не сработало, вы можете напрямую связаться с Apple по поводу своей учетной записи, и во многих ситуациях они могут помочь вам снова восстановить доступ.
Забыли пароль от Apple ID? Вот что делать
Сюзанна Кантра 23 декабря 2022 г.
в Советы и инструкции, Компьютеры и программное обеспечение, Планшеты и электронные книги, Телефоны и мобильные устройства, Мобильные приложения, Приложения для iPhone / iPad0002 Редакторы Techlicious независимо друг от друга рецензируют продукты.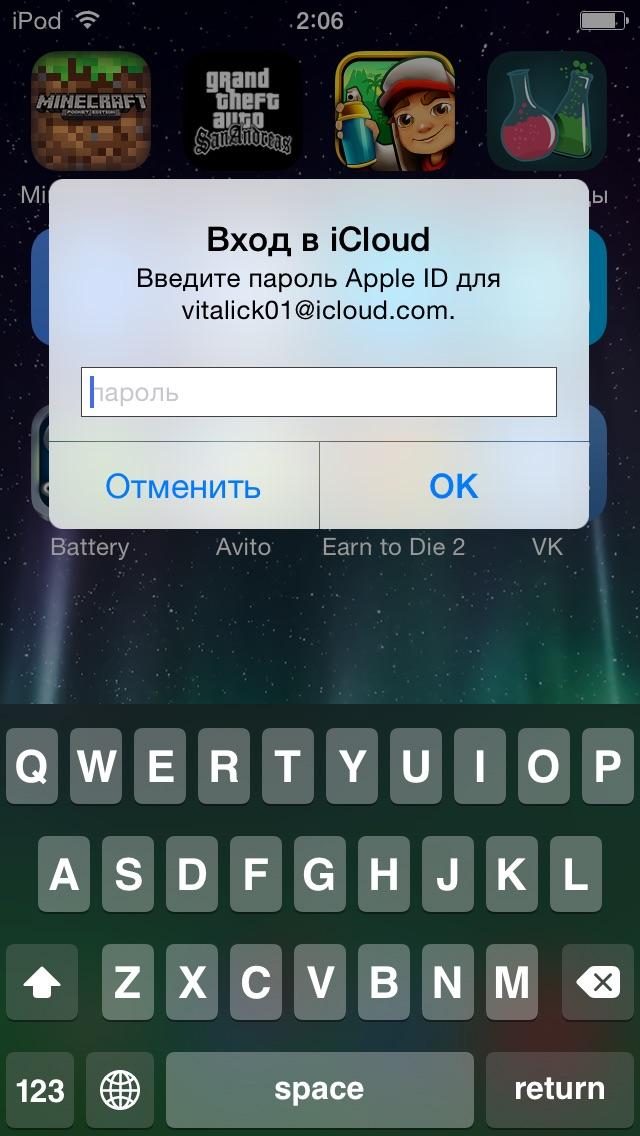 Чтобы помочь поддержать нашу миссию, мы можем получать партнерские комиссионные от ссылок, содержащихся на этой странице.
Чтобы помочь поддержать нашу миссию, мы можем получать партнерские комиссионные от ссылок, содержащихся на этой странице.
Обновлено 23 декабря 2022 г. с текущими инструкциями по сбросу пароля Apple ID с помощью приложения поддержки Apple.
Если вы забыли свой пароль Apple ID, его можно сбросить, чтобы восстановить доступ к своей учетной записи. Действия по сбросу пароля зависят от того, как настроена безопасность вашего Apple ID и есть ли у вас доступ к другому устройству Apple. Вот способы, которыми вы можете сбросить свой пароль Apple ID.
Использование устройства Apple для сброса пароля Apple ID
Сброс пароля Apple ID с помощью устройства Apple, на котором используется ваш Apple ID
Если у вас есть доступ к любому устройству Apple, на котором используется ваш Apple ID, вы можете сбросить пароль с помощью ваше устройство Apple.
Сброс пароля Apple ID на iPhone или iPad:
- Перейдите в приложение «Настройки».

- Выберите [ваше имя] > Пароль и безопасность > Изменить пароль.
- Если вы вошли в iCloud и у вас включен код-пароль, вам будет предложено ввести код-пароль для вашего устройства. Если вы не вошли в iCloud на своем устройстве, вам придется выбрать другой метод сброса пароля.
- Следуйте инструкциям на экране, чтобы обновить пароль.
Сброс пароля Apple ID на компьютере Mac с macOS Catalina или более поздней версии:
- Выберите меню Apple > «Системные настройки», затем нажмите Apple ID.
- Выберите «Пароль и безопасность».
- Если вас попросят ввести пароль Apple ID, нажмите «Забыли Apple ID или пароль» и следуйте инструкциям на экране.
Если вас , а не просят ввести пароль Apple ID, выберите «Изменить пароль». Прежде чем вы сможете сбросить пароль Apple ID, вам потребуется ввести пароль, который вы использовали для разблокировки Mac.
Сброс пароля Apple ID на Mac с macOS Mojave, High Sierra или Sierra:
- Выберите меню Apple > «Системные настройки», затем нажмите iCloud.

- Выберите Сведения об учетной записи.
- Если вас попросят ввести пароль Apple ID, нажмите «Забыли Apple ID или пароль» и следуйте инструкциям на экране.
Если вас , а не просят ввести пароль Apple ID, выберите «Изменить пароль». Прежде чем вы сможете сбросить пароль Apple ID, вам потребуется ввести пароль, который вы использовали для разблокировки Mac.
Сброс пароля Apple ID с помощью iPhone или iPad, который НЕ использует ваш Apple ID ) или приложение «Найти iPhone» (для устройств под управлением iOS 9–12).
Используйте приложение поддержки Apple для сброса пароля Apple ID
- Загрузите приложение поддержки Apple.
- Откройте приложение поддержки Apple и в разделе «Инструменты поддержки» выберите «Сбросить пароль».
- Выберите «Сбросить пароль Apple ID».
- Выберите «Другой Apple ID».
- Введите идентификатор Apple ID, для которого необходимо сбросить пароль.

- Выберите «Далее», затем следуйте инструкциям на экране, пока не получите подтверждение того, что ваш пароль Apple ID изменен.
Используйте приложение «Найти iPhone» для сброса пароля Apple ID
- Откройте приложение «Найти iPhone».
- При появлении экрана «Войти» убедитесь, что поле Apple ID пусто. Если вы видите там чужой Apple ID, сотрите его. Если вы не видите экран «Войти», выберите «Выйти». После выхода убедитесь, что поле Apple ID пусто.
- Выберите «Забыли Apple ID или пароль» и следуйте инструкциям на экране.
Используйте веб-браузер для сброса пароля Apple ID
Как сбросить пароль Apple ID, если у вас НЕ включена двухфакторная аутентификация
Если вы делаете , а не , включите двухфакторную аутентификацию для вашего Apple ID, вы можете выполнить простой сброс пароля, попросив Apple отправить вам ссылку для сброса пароля на вашу электронную почту или ответив на контрольные вопросы (только если вы уже настроили их).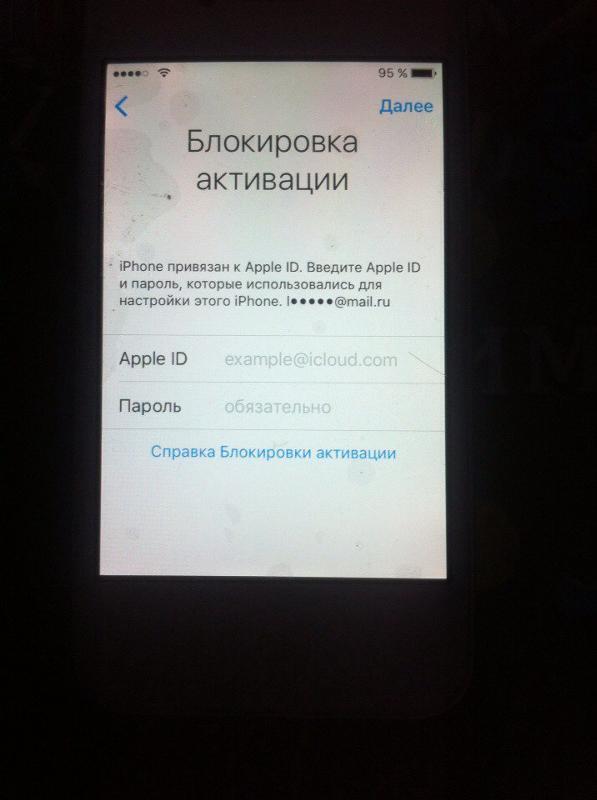
- Перейдите на страницу учетной записи Apple ID ( https://appleid.apple.com/) и нажмите кнопку «Войти».
- Выберите «Забыли Apple ID или пароль».
- Введите свой Apple ID.
- Если у вас есть учетная запись с настроенными контрольными вопросами, вы можете выбрать «Ответить на контрольные вопросы» и выполнить остальные шаги.
- Чтобы вместо этого получать электронное письмо, выберите «Получить электронное письмо». Пароль будет отправлен на ваш основной или резервный адрес электронной почты. Воспользуйтесь ссылкой в письме, чтобы сбросить пароль.
Если вас попросят ввести ключ восстановления, это означает, что у вас включена двухфакторная аутентификация, и вам потребуется выполнить шаги, описанные ниже, чтобы сбросить свой Apple ID.
Как сбросить пароль Apple ID, если у вас ДЕЙСТВИТЕЛЬНО включена двухфакторная аутентификация
Если у вас нет доступа к доверенному устройству Apple и ключу восстановления, вы не можете сбросить пароль.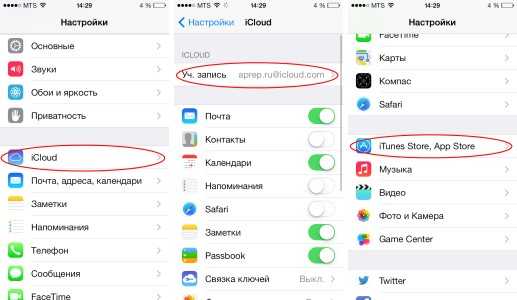 «Доверенное устройство» — это iPhone, iPad или iPod touch с iOS 9 или более поздней версии либо Mac с OS X El Capitan или более поздней версии, на которые вы уже вошли с помощью двухфакторной аутентификации.
«Доверенное устройство» — это iPhone, iPad или iPod touch с iOS 9 или более поздней версии либо Mac с OS X El Capitan или более поздней версии, на которые вы уже вошли с помощью двухфакторной аутентификации.
- Перейти на страницу учетной записи Apple ID ( https://appleid.apple.com/)
- Выберите «Забыли Apple ID или пароль».
- Введите свой Apple ID.
- Введите ключ восстановления для двухэтапной проверки.
- Выберите доверенное устройство для получения кода подтверждения.
- Введите код подтверждения.
- Создайте новый пароль, затем выберите «Сбросить пароль».
Если вы не знаете свой ключ восстановления и не забыли свой пароль Apple ID, создайте новый ключ восстановления прямо сейчас и сохраните его в надежном месте, например, в менеджере паролей! Чтобы сгенерировать новый ключ восстановления, перейдите на https://appleid.apple.com/, войдите в систему, используя свой Apple ID и пароль, прокрутите вниз до раздела «Безопасность», нажмите «Изменить» и нажмите «Заменить утерянный ключ».