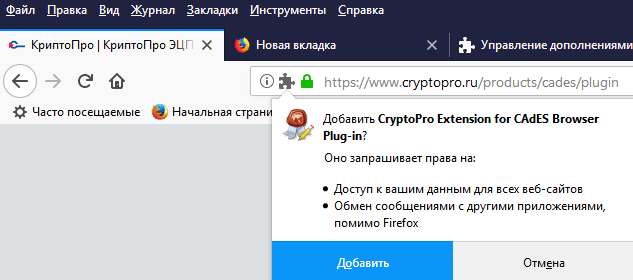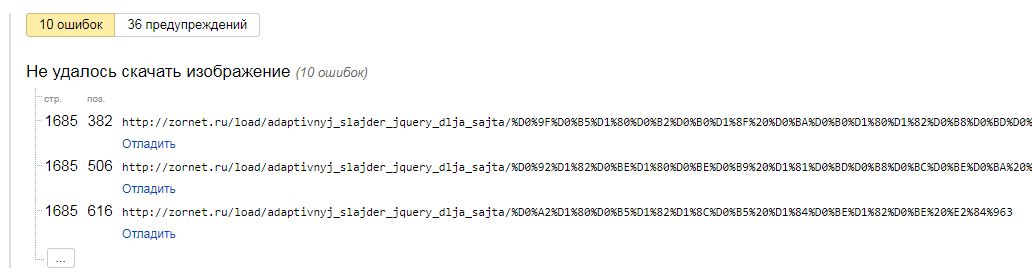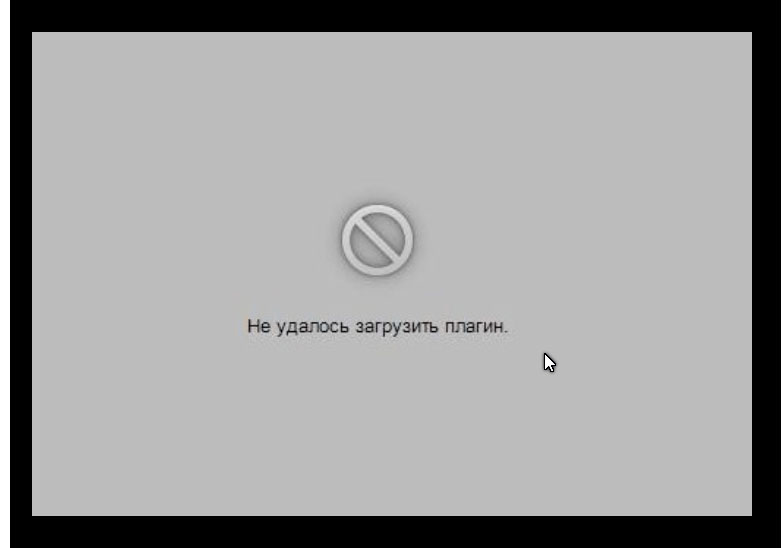Устраняем ошибку «Не удалось загрузить плагин» в браузере Google Chrome | Tehnichka.pro
Проблемы с загрузкой плагина возникают во многих современных браузерах, в том числе в Google Chrome. В основном, они возникают из-за неправильной работы или загрузки Adobe Flash Player. В отличие от других интернет-обозревателей, в Хроме он интегрирован. То есть его не нужно отдельно скачивать и устанавливать. Сегодня я расскажу про основные способы устранения этой неполадки.
Способы устранения ошибки
В основном, причина всех неполадок, возникающих при попытке загрузки Adobe Flash Player, кроется в обновлениях, неправильной загрузке данных или даже перегрузке памяти. Для начала следует испробовать наиболее простые способы, затем уже постепенно переходить к остальным.
Обновление браузера
Чаще всего неполадки в работе плагина связаны с обновлениями браузера – версия устарела, и плагин просто ее не поддерживает. Тут решение достаточно просто – нужно загрузить новую версию программы. Для этого я захожу в меню приложения нажатием на иконку в правом верхнем углу с тремя вертикально расположенными точками. Перехожу к предпоследнему пункту «Справка» и в дополнительной панели выбираю элемент «О браузере Google Chrome».
Тут решение достаточно просто – нужно загрузить новую версию программы. Для этого я захожу в меню приложения нажатием на иконку в правом верхнем углу с тремя вертикально расположенными точками. Перехожу к предпоследнему пункту «Справка» и в дополнительной панели выбираю элемент «О браузере Google Chrome».
Открываю меню, перехожу к «Справке» и смотрю данные «О браузере»
Открываю меню, перехожу к «Справке» и смотрю данные «О браузере»
Откроется новое окно и сразу же запустится проверка на наличие обновлений. Если на компьютере установлена последняя версия браузера, значит, неисправность кроется в другом.
В этом случае все обновления уже были загружены
В этом случае все обновления уже были загружены
Ручное обновление модуля Flash
Плагин Adobe Flash Player может не работать даже если не были загружены его последние обновления. Для обновления я захожу в раздел управления плагинами, введя в адресной строке команду chrome://components.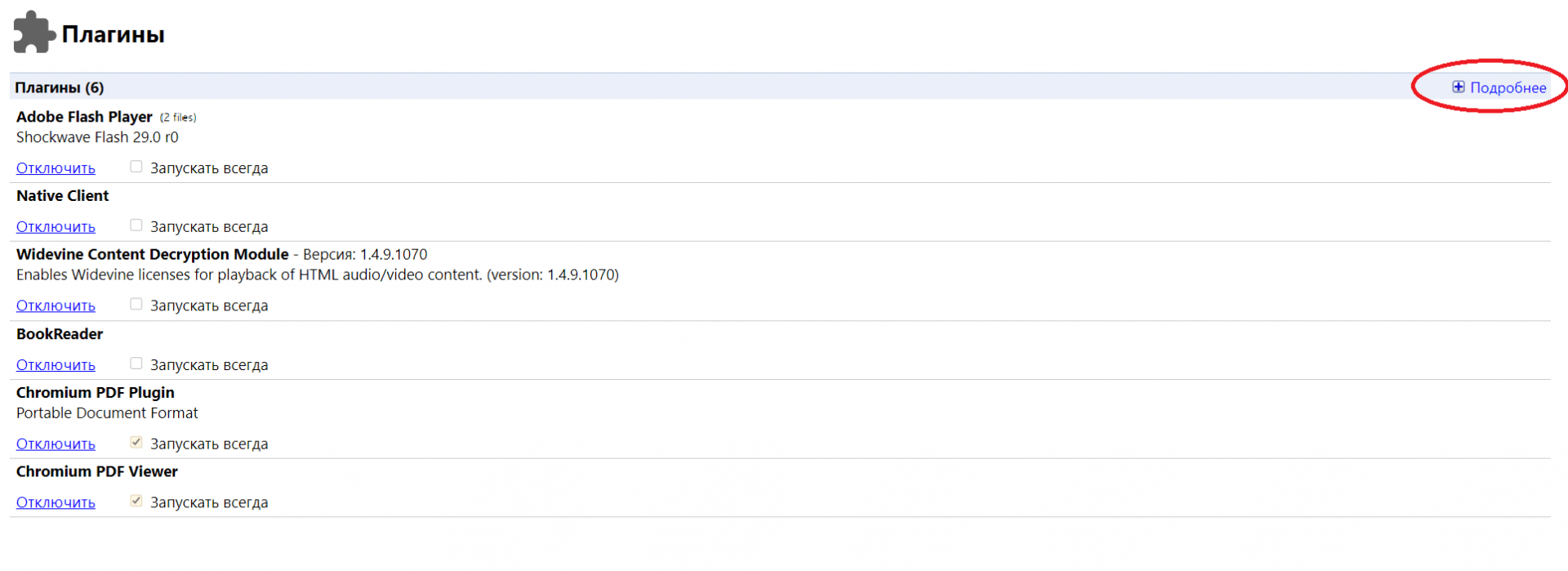 Откроется раздел со списком плагинов, в нем я нахожу пункт Adobe Flash Player и нажимаю расположенную под ним кнопку «Проверить обновления».
Откроется раздел со списком плагинов, в нем я нахожу пункт Adobe Flash Player и нажимаю расположенную под ним кнопку «Проверить обновления».
Нахожу в списке элемент Adobe Flash Player и запускаю проверку наличия обновлений
Нахожу в списке элемент Adobe Flash Player и запускаю проверку наличия обновлений
Переустановка Flash
На сайте поддержки браузера Google Chrome указывается еще один способ устранения неполадок – переустановка плагина Adobe Flash Player с официального сайта. Я просто ввожу в адресной строке ссылку adobe.com/go/chrome, выбираю операционную систему и версию, отмечаю или убираю галочки во втором окне, после чего нажимаю на кнопку «Загрузить». После этого устанавливаю модуль Flash Player, следуя инструкциям.
Отмечаю все что нужно и загружаю готовый файл
Отмечаю все что нужно и загружаю готовый файл
Удаление папки плагина
Можно просто удалить папку плагина из раздела браузера в AppData. После запуска приложения все данные вновь будут загружены, причем в более свежем и цельном варианте. Для начала открываю «Проводник Windows», указываю в строке путь C:\Users\User\AppData\Local\Google\Chrome\User Data и перехожу по нему нажатием на кнопку Enter. В списке нахожу папку PepperFlash, удаляю ее и перезагружаю браузер.
После запуска приложения все данные вновь будут загружены, причем в более свежем и цельном варианте. Для начала открываю «Проводник Windows», указываю в строке путь C:\Users\User\AppData\Local\Google\Chrome\User Data и перехожу по нему нажатием на кнопку Enter. В списке нахожу папку PepperFlash, удаляю ее и перезагружаю браузер.
Удаляю папку плагина в директории AppData браузера Google Chrome
Удаляю папку плагина в директории AppData браузера Google Chrome
Переустановка браузера
Из-за некоторых системных сбоев браузер может начать некорректно работать, в том числе могут повредиться данные плагина. И так как он интегрирован, программу придется переустановить. В этом случае я просто скачиваю установщик с официального сайта Google Chrome и инсталлирую его на место старой версии.
Можно просто заново скачать и переустановить браузер на ПК
Можно просто заново скачать и переустановить браузер на ПК
Очистка истории, кэша и файлов cookies
Переполнение раздела с историей посещенных страниц и кэшем может отрицательно сказываться на производительности не только самого браузера, но и всей системы в целом.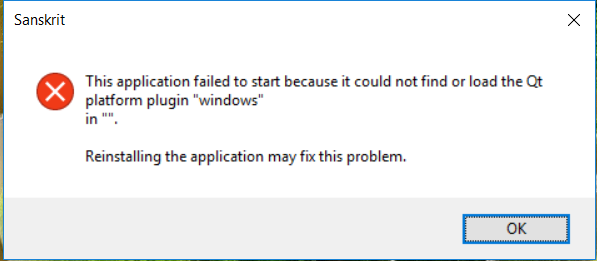 Чтобы этого не возникало, нужно своевременно проводить чистку. Для этого я открываю специальный инструмент очистки нажатием на комбинацию клавиш Ctrl + Shift + Del. Далее отмечаю все пункты и в графе периода указываю «за все время». В итоге нажимаю на кнопку «Очистить историю», и все данные будут после этого удалены.
Чтобы этого не возникало, нужно своевременно проводить чистку. Для этого я открываю специальный инструмент очистки нажатием на комбинацию клавиш Ctrl + Shift + Del. Далее отмечаю все пункты и в графе периода указываю «за все время». В итоге нажимаю на кнопку «Очистить историю», и все данные будут после этого удалены.
Отмечаю все элементы, период и запускаю удаление
Отмечаю все элементы, период и запускаю удаление
Устранение вирусов
Если даже после всех вышеперечисленных действий проблема не устранилась, возможно, дело кроется в вирусах. Часто они меняют структуру системных файлов и портят некоторые данные, вследствие чего могут возникать и не такие баги. В данном случае потребуется просканировать систему на наличие вредоносных элементов – можно встроенным антивирусом, а можно и сторонним приложением, к примеру, Kaspersky, ESET, Dr.Web и так далее. Встроенный «Защитник Windows» сейчас тоже отлично справляется с поиском и устранением вирусов, главное, вовремя загружать обновления системы и обновлять базы данных.
Открыть встроенную службу защиты системы можно через специальную кнопку в панели со скрытыми значками.
Запуск «Защитника Windows» можно произвести и через значок в панели задач
Запуск «Защитника Windows» можно произвести и через значок в панели задач
После я перехожу к категории «Защита от вирусов и угроз».
В разделе «Защита от вирусов и угроз» я найду элемент сканирования системы
В разделе «Защита от вирусов и угроз» я найду элемент сканирования системы
Откроются данные о последней проведенной проверке, ее дате и результатах. Ниже будет кнопка «Выполнить проверку сейчас» — вот по ней-то я и нажимаю.
Запускаю сканирование простым нажатием на кнопку
Запускаю сканирование простым нажатием на кнопку
Система выполнит сканирование элементов системы и папок, займет это не более 5 минут – скорость зависит от количества хранимых файлов и установленных приложений. Если какая-то угроза и будет найдена, программа автоматически поместит ее в карантин или удалит.
Откат системы
Если все проблемы с плагинами Adobe Flash Player появились после установки конкретного ПО, можно вернуть систему до того самого состояния. Главное в этом деле – заранее позаботиться о создании точки восстановления. Для быстрого доступа к инструменту я просто ввожу в панели поиска запрос «Восстановление» и ищу одноименный пункт.
Произвести откат системы можно с помощью инструмента восстановления
Произвести откат системы можно с помощью инструмента восстановления
Далее я просто запускаю процесс восстановления системы и указываю нужную точку. Как только процедура будет завершена, все элементы и программы системы вернутся к предыдущему состоянию.
Заключение
Проблемы с запуском Adobe Flash Player могут возникать как из-за появления обновлений, так и по системным причинам. Главное – своевременно узнать причину их возникновения и устранить ее. Для начала рекомендую воспользоваться самыми простыми способами, и уж если они не помогают, переходить к более сложным процедурам.
Автор материала: Айше Джемилева
Подписывайтесь на наш канал и ставьте лайки! А еще можете посетить наш официальный сайт.
Ошибка скачивания плагина что делать. Почему может не загружаться плагин и что делать
Как правило, неисправность подобного рода возникает у пользователей сети при попытке запустить веб-игру или воспроизвести видео контент. Соответственно, активировать их просто невозможно. Как можно догадаться, причина данной неполадки кроется в неисправностях используемого вами Flash Player’а. Прежде, чем приступать к каким-то способам устранения, необходимо понять – в чем же заключается причина неисправностей в работе Flash Player.
На самом деле причин появления неполадки может быть несколько, и она означает, что у вас:
- Устаревшая веб-обозревателя.
- Отсутствие обновлений самого Flash Player’а.
- Захламленность браузера.
- Программные неполадки.
В зависимости от причины, необходимо прибегать к конкретным мерам.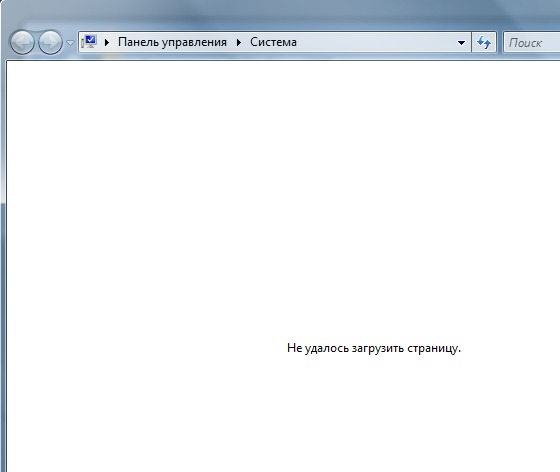 Тем не менее, если один из способов вам не поможет, прибегайте к следующему, пока неисправность не будет устранена в полной мере.
Тем не менее, если один из способов вам не поможет, прибегайте к следующему, пока неисправность не будет устранена в полной мере.
Также следует отметить, что исправление данной ошибки в «Яндекс.Браузере» и гугл хром сводится к одним и тем же манипуляциям, так как они оба созданы на одной базе – Chromium.
Самое простое, лаконичное решение в подобной ситуации – проверить версию используемого веб-обозревателя и впоследствии обновить его. Часто в случае, когда используется старая версия браузера, большинство плагинов остаются той же, старой версии. Соответственно, контент, который подразумевает использование более современных версий воспроизводиться не будет.
Итак, для обновления обозревателя используйте кнопку меню, которая располагается в правом верхнем углу.
Кликните на параметр «Справка» и выберите «О браузере Google Chrome» (в случае использования «Яндекс.Браузера», соответственно, его).
В появившемся окне вы увидите всю актуальную информацию о используемой версии веб-обозревателя и, если используется устаревшая, сама система пишет, чтобы вы обновлялись. Сделать это можно с помощью кнопки «Обновить».
Сделать это можно с помощью кнопки «Обновить».
К сожалению, данная мера помогает не во всех случаях, так как сам браузер регулярно проверяет наличие обновлений и устанавливает их, при необходимости, в фоновом режиме. В таком случае переходите к следующему шагу.
Перезапуск плагина
Иногда возникают программные неполадки, например, случайные ошибки могут вызвать регулярные проблемы в работе расширения и тогда, она будет повторяться вновь и вновь. Решить проблему можно перезапуском используемого плагина.
Чтобы работать с плагинами, достаточно указать в командной строке команду типа: chrome://plugins и открыть вкладку. В зависимости от версии используемого обозревателя, команда может меняться. Так, для «Яндекса» первое слово используется browser://plugins.
В окне отобразится список всех установленных плагинов. Если не удается загрузить плагин, значит, у вас появился еще один, который конфликтует со стандартным. В таком случае требуется отыскать тот, который обладает типом PPAPI.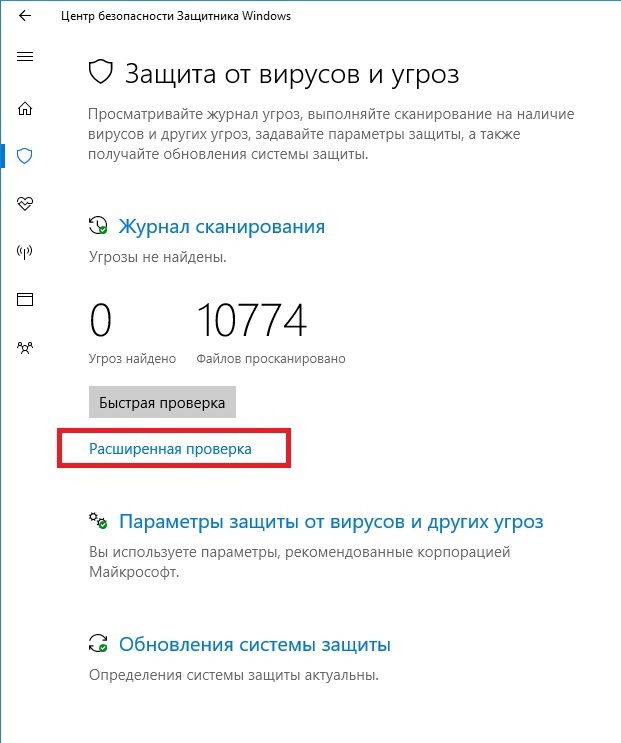 Его следует отключить и перезапустить обозреватель.
Его следует отключить и перезапустить обозреватель.
Если такого нет, но все равно плагину не удается загружаться, выключите и повторно включите имеющийся Flash Player.
Чистка веб-браузера
Еще один способ, который поможет избавиться от того, что не удается загрузить плагин – работа с данными, хранящимися в используемом браузере. Ни для кого не секрет, что во время веб-серфинга, на компьютере или в хранилище самого обозревателя сохраняется множество разнообразной информации, в том числе:
Cookie – специальный файлы, которые хранят в себе разнообразную информацию о тех веб-ресурсах, которые ранее посещал пользователь. Здесь может быть все, начиная от логинов и паролей, заканчивая более конфиденциальными личными данными (номера сохраненных банковских карт, электронных адресов и др.), в зависимости от того, что прописали разработчики сайта. Также, куки файлы имеют свой срок жизни, который также указывается при разработке веб-сайтов.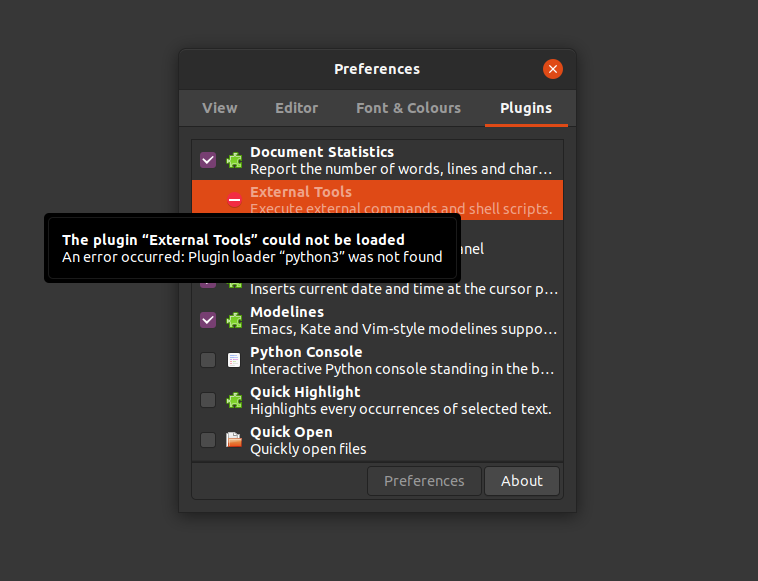 Он может составлять минуты, часы, дни и годы.
Он может составлять минуты, часы, дни и годы.
Кэш, в свою очередь, может содержать в себе копии просмотренных страниц и позволяет быстрее загружаться тем же самым элементам. В кэше, как правило, сохраняются картинки, сами страницы и дополнительные элементы, способствующие эффективной работе некоторых веб-ресурсов, например, таблицы и базы данных пользователей.
Для восстановления работы используемого плагина, пользователю необходимо полностью очистить обозреватель от этой информации, что возможно позволит избавиться от ошибки, когда не удается загрузить плагин – Failed to load plugin.
Чтобы удалить приведенную выше информацию, необходимо снова попасть в настройки используемого обозревателя и сделать там некоторые изменения – в правом верхнем углу окна.
Выберите параметр «История» и нажмите кнопку, чтобы очистить ее. Отобразится диалоговое окно, в котором пользователю будет предложено избавиться от определенных элементов, хранящихся в браузере. В нашем случае нужно поставить галочку напротив параметров, отвечающих за файлы Cookie, а также изображения и другие файлы в кеше.
После удаления не забудьте перезагрузиться, так как изменения вступят в силу только после этого.
Переустановка
Как известно, обычная процедура повторной установки зачастую помогает избавиться от множества неисправностей, в том числе это касается и случае, если не удается загрузить плагин.
Прежде чем это делать, удалите старую версию плагина, воспользовавшись стандартным средством операционной системы, а затем приступайте к скачиванию и инсталляции новой. Для этого вам потребуется зайти на официальный сайт Adobe Flash Player, который легко можно найти в любой поисковой системе, указав там соответствующий запрос. Скачайте установочный дистрибутив для вашей операционной системы и впоследствии следуйте инструкциям при установке.
Вам останется перезагрузить персональный компьютер, и новая версия плагина будет автоматически установлена и использоваться на ПК.
Проблема с тем, что браузер Google Chrome не может включить какое-либо дополнение или плагин, имеет несколько причин. Первая возможная причина, программа попросту устарела
Первая возможная причина, программа попросту устарела
и её необходимо обновить
. Вторая проблема может заключаться в захламлённости кеш-файла
и настроек
браузера. Также могут быть ошибки
в самой операционной системе в результате воздействия вирусного ПО или установки некачественного приложения.
Обновляем браузер
В большинстве случаев избавиться от проблем позволяет бальное обновление
Хрома. Обычно Google Chrome сам устанавливает новые версии программы, если этого не происходит, потребуется вручную обновить
браузер.
Если на браузер имеются какие-либо обновления
, в открывшемся окне будет присутствовать кнопка «Обновить
Google
Chrome
». В противном случае будет отображаться сообщение «Вы используете самую новую версию
Chrome
». При дальнейшем возникновении проблем с плагинами стоит перейти к следующим методам решения проблем.
Чистим кеш и историю
Переполненность
истории посещения страниц также может вызвать множество ошибок
в работе сторонних дополнений.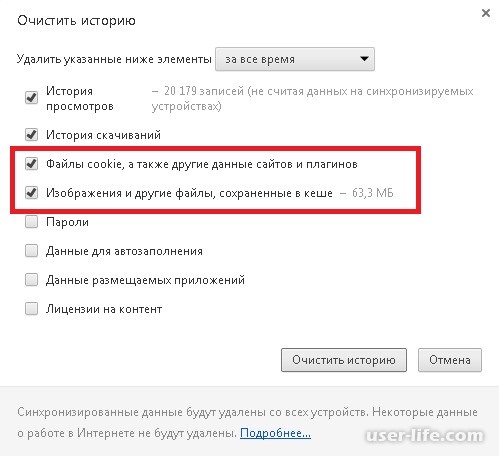
Очистка кэша и истории полностью завершена, теперь можно снова попробовать запустить нужное расширение
. Если оно заработало — тогда всё отлично, в противном случае стоит перейти к следующему способу избавления от проблемы;
Переустановка браузера
Данный способ решения проблемы, как и все последующие, относится к крайним мерам
. Сначала потребуется правильно удалить
, а затем заново установить
программу. Но обо всём по порядку:
- Запустить «ChromeSetup
» и выполнить установку приложения на свой компьютер.
Проверяем ПК на вирусы
Вирусы и другое вредоносное ПО нередко становятся причиной возникновения огромного количества проблем с компьютером. Для проверки ПК под управлением Windows 7 или более старых версий, потребуется установить антивирус
. На «Десятке» присутствует встроенный «Защитник
Windows
», который отлично защищает систему от вирусов и других вредоносных приложений.
Проверка компьютера с помощью Windows
Defender
:
Если ничего не помогло – откат системы
Самый кардинальный способ решения проблем с работой программ или компьютера в целом. Для этого нужно воспользоваться штатной утилитой «Восстановление системы
»;
Выбрать пункт «Запуск восстановления системы
» и следовать инструкции, появившейся на экране.
Внимание!
Откатить систему на более раннее состояние можно лишь при наличии заранее подготовленных «точек восстановления системы
». Иначе выполнить откат данной утилитой не получится.
Другой способ отката Windows. В данном случае не нужно ничего заготавливать заранее, но восстановление произойдёт очень грубо. После окончания процесса все сторонние программы будут удалены
, поэтому выполнять данные действия стоит лишь в самом крайнем случае.
Порядок действий
:
- Зайти в пункт «Восстановление
» и начать сброс
системы до заводских настроек. При этом удалятся
При этом удалятся
все установленные на компьютера программы, поэтому стоит хорошо подумать, перед тем, как откатывать Windows таким способом. Вернуть всё обратно потом не получится даже при огромном желании, система безвозвратно удалит всё лишнее.
Некоторые пользователи, выбравшие веб-обозреватель Опера, могут сталкиваться с проблемами при онлайн-воспроизведении видеороликов и музыкальных композиций. Если у вас не начинает проигрываться видео, браузер прекращает свою работы или выскакивают всплывающие окна с предупреждениями об ошибках – значит вашей системе не удалось по каким-то причинам загрузить плагин Flash-Player в Опере.
Существует множество возможных причин, связанных с данной ошибкой. Использование устаревшей версии программы, подвисший плагин, сбои в работе системы, действия вредоносных программ – все это способно нарушить правильную работу онлайн-проигрывателя. В данной статье рассмотрено, что делать, если вы столкнулись с подобной проблемой в Опере.
Первое, что стоит делать, если не вышло загрузить плагин Флеш – перезапустить обозреватель. Вполне возможно, какой-то инструмент программы дал сбой, в результате чего была нарушена привычная работа. Если после перезапуска проблема осталась – переходите к следующему действию.
В поисковую строку Оперы введите «opera://plugins» и нажмите Энтер. Вы попадете на страницу конфигураций подключенных плагинов. Здесь вам необходимо проверить, не работает ли несколько Флеш-плееров одновременно. Они могут конфликтовать между собой, вызывая периодические сбои.
В случае если у вас работает больше одного расширения – кликните по кнопке «Show details» («Показать дополнительно»). Вам необходимо оставить только один активный плагин (последней версии и желательно без пометки «NPAPI»). Отключается объект с помощью кнопки «Disable» («Отключить»).
Обновление и переустановка Opera
В случае если предыдущие способы не возымели положительного эффекта, необходимо попробовать обновить свой браузер. Как правило, он обновляется самостоятельно, но данная настройка могла быть деактивирована. Кроме того, загрузке новых апдейтов может препятствовать установленный антивирус или фаерволл.
Как правило, он обновляется самостоятельно, но данная настройка могла быть деактивирована. Кроме того, загрузке новых апдейтов может препятствовать установленный антивирус или фаерволл.
Для того, чтобы проверить текущую версию обозревателя Опера, сделайте следующее:
Если же используется устаревшее приложение и по какой-то причине автоматическая загрузка апдейта не запускается – необходимо переустановить программу:
Переустановка Flash
Если все вышеописанное не помогло – значит, причина кроется в проблемах с Adobe Flash.
- Снова откройте «Удаление программ», как описано выше.
- Найдите все файлы Flash (их может быть несколько) и удалите один за другим.
- Теперь перейдите на официальный сайт загрузки плагина https://get.adobe.com/ru/flashplayer/.
- Кликните по гиперссылке «Загрузить системный модуль».
- Вам будет предложено дополнительно установить какое-нибудь бесплатное приложение, например, Google Chrome. Если оно вам не нужно – снимите отметку напротив предложения.

- Нажмите «Установить сейчас».
- Дождитесь окончания процесса и перезапустите свой браузер.
Статья была полезна?
Плагин заблокирован в одноклассниках, что это значит и как починить?
Навигация по статье
- Устаревшая версия браузера Обновляем Google Chrome
- Обновляем браузер Mozilla Firefox
- Обновляем Оперу
- Другие браузеры
Если вы заглянули на эту страницу, значит скорее всего вы столкнулись с проблемой, когда Flash Player заблокирован, или не хочет работать в вашем браузере. Не беспокойтесь, мы постараемся вам помочь и расскажем, что может влиять на то, что флэш плеер перестал работать.
Хотим отметить, что данная статья универсальна для всех браузеров, поэтому она подойдет для все пользователей, вне зависимости от того, каким обозревателем вы пользуетесь.
Но прежде чем перейдем к решению проблемы, давайте разберем, что же такое этот Adobe Flash Player? Это специальное программное обеспечение, или плагин, кому как удобнее, обеспечивающий работу видео, аудио и Flash-файлов в сети интернет. Короче говоря, без него, вы не сможете смотреть ролики на Youtube, либо других сайтах. В игры, работающие на этой технологии поиграть также не получится. Поэтому, можно скачать, что он должен быть установлен на каждом компьютере, и работать без сбоев.
Причин, по которым могут возникать сбои в плагине Flash может быть много, и как правило они связаны с устаревшими версиями программ. Поэтому давайте будем разбираться, как разблокировать флэш плеер в браузере.
Устаревшая версия браузера
Нельзя сказать, что это частая причина, по которой Флэш-плагин утрачивает свою работоспособность. Это связано с тем, что сейчас почти все браузеры обновляются в автоматическом режиме, и никакого дополнительного вмешательства со стороны пользователя для этого не требуется.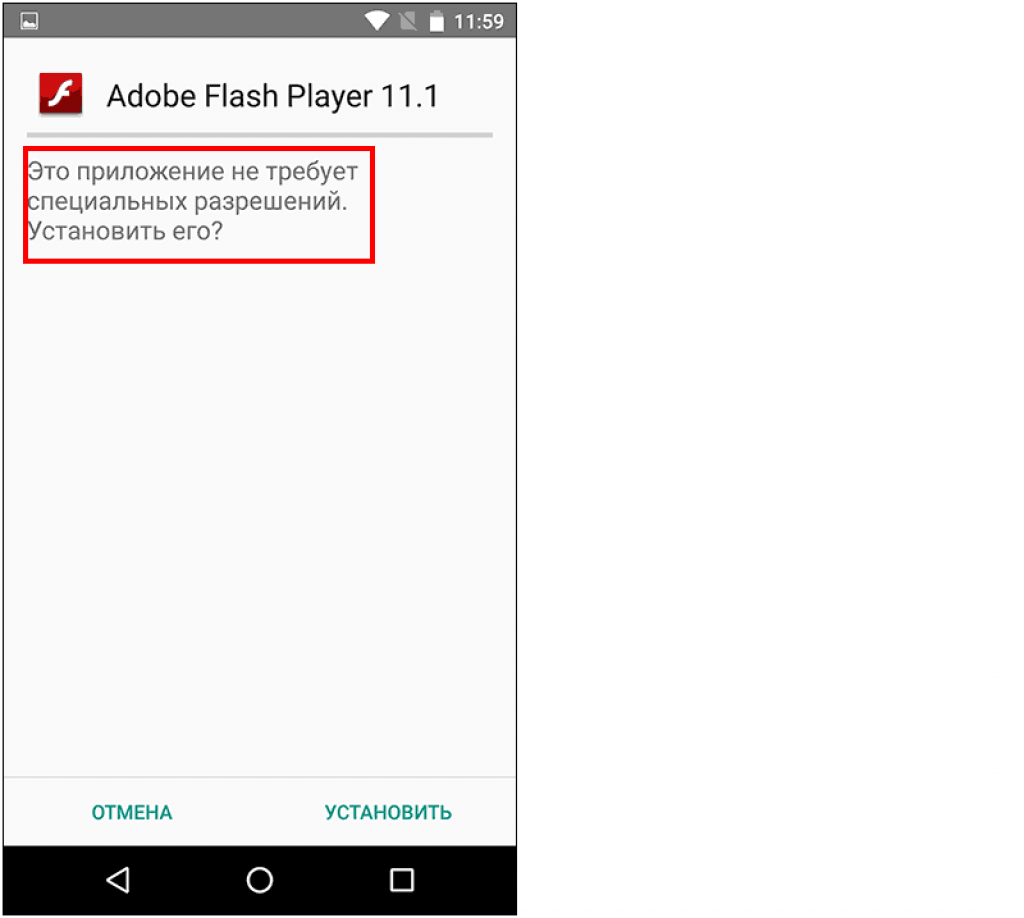
Но если, все-же у вас отключено авто обновление, или же по какой-то причине оно не сработало, тогда читайте ниже об обновлении популярных обозревателей.
Обновляем Google Chrome
- Для начала запускаем Хром на компьютере.
- Жмем на значок в виде трех точек, это меню. Если у вас старая версия, то оно может быть иным, например, иконка гаечного ключа, либо три горизонтальных полоски.
- После клика по этому значку откроется меню. В нем наведите на пункт “Справка”, в котором нажмите по ссылке “О браузере Google Chrome”.
- Вы попали на страницу об этом обозревателе. Там вы сможете увидеть, есть ли свежие обновления. Если они есть, их загрузка начнется автоматически. В некоторых случаях придется подтвердить её нажатием кнопки.
- Дождитесь пока программа полностью скачает и установит обновление. По окончанию, перезапустите браузер, нажав соответствующую кнопку.
Теперь можете пробовать запустить любое видео (самое главное, чтобы плеер, в котором он производится работал на технологии ФЛЭШ). Если оно работает, значит проблема исчезла.
Если оно работает, значит проблема исчезла.
Если у вас не получилось обновиться, читайте более подробную статью — как обновить Chrome.
Обновляем браузер Mozilla Firefox
Если плагин не работает в Мозилле, пробуем её также обновить:
- Открываем ярлык
- Жмем на значок меню. Он находится в правом углу вверху браузера.
- Наводим курсор на “Справа” и делаем клик.
- Затем надо открыть пункт “О Firefox”.
- Открылось окно, в котором идет проверка на наличие обновлений. Если они найдутся, пойдет процесс скачивания и установки. Если нет, то вы увидите окно, в котором будет написано: “Установлена последняя версия Firefox”.
Пробуем запустить видео. Если работает, значит все получилось.
Кстати, можете почитать полную статью по обновлению браузера Фаерфокс.
Обновляем Оперу
Здесь делается все по аналогии. Сперва нажимаем значок меню. Затем клацаем по пункту “О Программе” и ждем окончания поиска обновлений.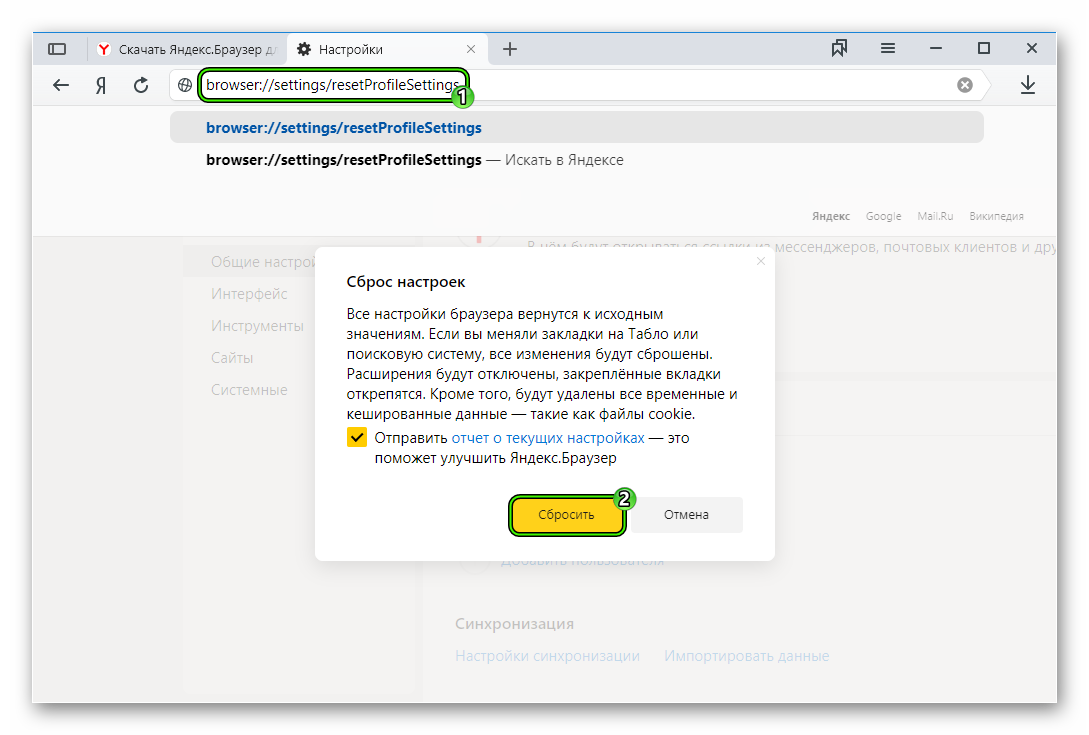 Если они найдутся, обновляем браузер и снова пробуем запустить какое-то флэш-видео, дабы убедится, что все функционирует снова.
Если они найдутся, обновляем браузер и снова пробуем запустить какое-то флэш-видео, дабы убедится, что все функционирует снова.
Другие браузеры
Вне зависимости от того, в каком браузере не работает Flash Player, попробуйте обновить его до последней актуальной версии, после чего проверить, работает ли она теперь. Если нет, то будем рассматривать другие решения этой проблемы.
Почему плагин заблокирован
Еще вчера все исправно работало, а сегодня вы открываете браузер, загружаете видео, а вместо ролика на экране появляется ошибка с текстом «Для работы Adobe Flash Player требуется разрешение». Почему такое происходит? Что может быть причиной заблокированного плагина:
- флеш плеер отключен;
- наличие вирусов на компьютере;
- автоматическая блокировка расширения браузером;
- несоответствие версии;
- сбой плагина;
- некорректный контент сайта;
- системный сбой.
Зачастую подобный вид ошибки связан либо с некорректной версией программы и воспроизводимого видео, либо с отключением плагина Adobe Flash Player. Новые версии браузера Гугл Хром работают с подобным плагином версией 10.2 и выше. Если с этим у вас проблем нет, тогда нужно только проверить в настройках, включен плеер или нет. Также одной из причин может быть блокировка Флеша на конкретном сайте.
Новые версии браузера Гугл Хром работают с подобным плагином версией 10.2 и выше. Если с этим у вас проблем нет, тогда нужно только проверить в настройках, включен плеер или нет. Также одной из причин может быть блокировка Флеша на конкретном сайте.
Разблокировать плагин adobe flash player в Google Chrome
Перезапуск обозревателя
Плагин Flash может заблокироваться при сбое в программе и не отвечать на любые ваши действия. Если это произошло, когда вы пользовались браузером, то попробуйте закрыть, а затем снова открыть программу браузера. В таких случаях, это почти всегда помогает.
Если не помогло, сделайте перезагрузку системы полностью. То есть, перезагрузите ваш компьютер. Для этого нажмите на Пуск – Завершение работы – Перезагрузка. Думаю, все умеют делать это.
Что значит «Flash контент на этой странице заблокирован»
Разработчики браузера Google Chrome не так давно внесли корректировки в алгоритм отображения сайтов.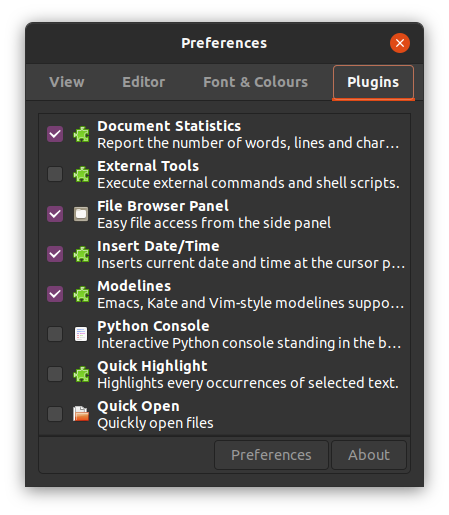 Теперь Flash-содержимое воспринимается как потенциально опасное, в связи с чем оно блокируется в большинстве случаев, а пользователям показывается соответствующее уведомление – «Флеш контент на этой странице заблокирован» — что делать в подобных ситуациях? Сейчас подробно рассмотрим доступные решения. Кстати, проблема появилась и в обозревателе Яндекс, который также работает на движке Chromium.
Теперь Flash-содержимое воспринимается как потенциально опасное, в связи с чем оно блокируется в большинстве случаев, а пользователям показывается соответствующее уведомление – «Флеш контент на этой странице заблокирован» — что делать в подобных ситуациях? Сейчас подробно рассмотрим доступные решения. Кстати, проблема появилась и в обозревателе Яндекс, который также работает на движке Chromium.
Устарели драйвера
Еще одна довольно часто встречающаяся причина потери работоспособности Flash плеера. Обычно это устаревшие версии именно драйверов на звуковую и видео карты.
Если это действительно так, просто обновите драйвера. Для этого надо зайти на официальный сайт производителя ваших комплектующих, скачать там драйвера для своих моделей карт и вручную установить их. Либо же можно использовать специальный софт, который позволяет осуществить автоматическое обновление. Одним из таких является Driver Pack Solution. Скачайте эту программу и запустите обновление.
Конфликт с браузером
Большинство пользователей предпочитает Google Chrome. Браузер всем хорош, но применяет собственные протоколы работы, кстати, более безопасные с точки зрения защиты от вирусов. И эти протоколы иногда конфликтуют с Flash-контентом, блокируя его и выводя сообщения о том, что открывать его может быть опасно. Обойти такую защиту довольно просто. Давайте рассмотрим, как это сделать по шагам.
Браузер всем хорош, но применяет собственные протоколы работы, кстати, более безопасные с точки зрения защиты от вирусов. И эти протоколы иногда конфликтуют с Flash-контентом, блокируя его и выводя сообщения о том, что открывать его может быть опасно. Обойти такую защиту довольно просто. Давайте рассмотрим, как это сделать по шагам.
Исправляем положение:
- Если плагин заблокирован в «Одноклассниках», то первым делом обратимся к настройкам. Для этого выбираем меню в виде трёх точек. В выпадающие меню находим «Настройки».
- В настройках Google Chrome крутим колёсико мышки до самого конца, чтобы увидеть вкладку «Дополнительные».
- Открыв их, видим ещё несколько вкладок, среди которых нас интересует «Настройки контента»
- Следующим шагом нас интересую отношения Google Chrome с Flash. Настраиваются они в два счёта, нужно лишь знать, как это делать. Поэтому ищем настройки Флэш-плагина и раскрываем ещё одно меню.

- Дальше работаем с двумя активными переключателями. Первый называется «Разрешить Flash на сайтах». Он должен быть включённым. Второй «Всегда спрашивать» напротив, переводим в выключенное состояние.
Обновление самого Adobe Flash Player
Если предыдущие проблемы были чистеньким явлением, то эта, можно смело заявить, что является стандартной. Потому что у подавляющего количество пользователей версия плеера устарела, и именно из-за этого он может быть заблокирован и не хочет работать.
Решается очень просто, надо всего-навсего его обновить. В этом деле вам поможет инструкция – Обновление Flash Player. И не пугайтесь, что там написать, что она только для Гугл Хром. На самом деле она универсальна и подходит под любые браузеры.
Если вы воспользовались всеми советами, которые мы вам дали в этой статье, но ни один из них не подошел вам, то опишите свою проблему в комментариях, мы постараемся вам помочь.
Как разблокировать плагин
Включить Флеш Плеер и вернуть его обратно в работу абсолютно несложно. Подобная задача под силу каждому. Вам нужно только выполнить соответствующую инструкцию, а после перезапустить браузер.
Подобная задача под силу каждому. Вам нужно только выполнить соответствующую инструкцию, а после перезапустить браузер.
В настройках браузера
Если вы переходите на разные страницы интернета и везде сталкиваетесь с подобной проблемой, тогда разблокировать Adobe нужно для всех сайтов на постоянной основе. Сделать это можно через настройки браузера:
- Запустите Хром.
- Нажмите справа в верхнем углу на кнопку с тремя точками, она обозначает переход в меню.
- Далее из списка выбираете «Настройки».
- В новой странице загрузится меню с настройками.
- Опускаетесь в самый низ и нажимаете «Дополнительные».
- В разделе «Конфиденциальность и безопасность» нужно найти пункт со следующим названием «Настройки сайта».
- В этом пункте есть строчка с названием «Flash».
- Напротив пункта «Запретить сайтам запускать Flash» деактивируете функцию – перетаскиваете ползунок влево.
- Подтверждаете свое решение.
Теперь вам останется закрыть настройки, выйти из браузера и перезапустить его, после чего изменения вступят в силу.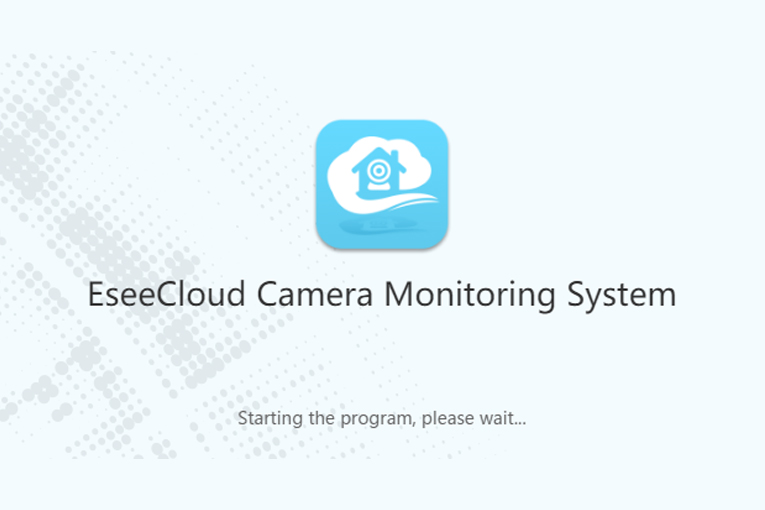 Если вы зашли в пункт «Flash», а плагин активирован, тогда вам нужно его обновить для корректной работы. Для этого снова запустите контекстное меню, перейдите «Дополнительные инструменты», «Расширения» и в списке плагинов найдите Флеш Плеер. Если для него доступна новая версия, то под низом будет активна кнопка «Обновить».
Если вы зашли в пункт «Flash», а плагин активирован, тогда вам нужно его обновить для корректной работы. Для этого снова запустите контекстное меню, перейдите «Дополнительные инструменты», «Расширения» и в списке плагинов найдите Флеш Плеер. Если для него доступна новая версия, то под низом будет активна кнопка «Обновить».
Для конкретной страницы
В редких случаях требуется активация Флеш Плеера для конкретного сайта. Подобная функция также доступна для Гугл Хрома. Если вы хотите открыть доступ к мультимедийному контенту лишь на отдельной странице, тогда выполните следующую настройку:
- Нажимаете в браузере на кнопку с доступными опциями (в правом верхнем углу).
- Переходите в «Настройки».
- Опускаетесь вниз и нажимаете «Дополнительные».
- В разделе «Конфиденциальность и безопасность», переходите в «Настройки сайта».
- Открываете пункт «Flash».
- В открывшемся окне есть следующие опции: «Запретить сайтам запускать Flash», «Разрешить», «Блокировать».

- Напротив функции «Разрешить» нажмите добавить и вставьте туда адрес сайта, для которого хотите снять ограничение.
В пункт «Разрешить» вы можете добавить сколько угодно сайтов, на которых будет действовать разрешение работы Флеш Плеера.
Очень часто к подобному шагу прибегают родители, которые хотят ограничить своих детей от вредоносного контента. Выключая или блокируя плагин Adobe Flash Player, они ограничивают свое чадо от неуместного просмотра видео или анимаций. Причем ребенку практически невозможно догадаться, что проблема заключается просто в настройке соответствующего расширения.
Первые действия
Вы увидели на странице всплывающее окно с надписью «Flash контент на этой странице заблокирован»?
Чаще всего достаточно сделать следующее:
- Нажать на строчку «Запустить флэш сейчас» ;
- Кликнуть по кнопке «Готово» .
Для активации автоматического воспроизведения на Одноклассниках:
- Нажмите на кнопку в виде замочка или значка информации в адресной строке;
- В меню настроек найдите «Флэш» и выберите значение «Всегда разрешать» .

Если этот способ не помог, переходим к дальнейшим действиям и разбираемся, как разблокировать flash контент на странице Одноклассники.
Добавляем сайт в белый список
Теперь пора вновь перейти в раздел Flash. Здесь потребуется ввести название сайта, которому отныне стоит доверять:
- Напротив кнопки «Разрешить» нажимаем «Добавить».
- В открывшемся поле вручную вводим ru.
Так просто мы создали исключение из правил. Теперь весь Flash-контент, имеющийся на этом сайте, будет запускаться автоматически, не требуя дополнительных действий. Значит, со своей задачей справились.
Работа закончена, теперь вас не будут преследовать постоянные уведомления или проблемы с загрузкой интересующего контента. Во всяком случае, что касается «Одноклассников». Но не стоит забывать о том, что блокировка — это элемент защиты вашего компьютера от вредоносных программ. Поэтому занося сайты в белый список, стоит быть осмотрительным.
Необходим ли плеер для мобильного приложения?
В программе ОК плеер для флеш не потребуется. В приложении для воспроизведения используются современные решения. Происходила адаптация с учетом потребностей пользователей, вы останетесь довольны прекрасным функционированием софта.
В приложении для воспроизведения используются современные решения. Происходила адаптация с учетом потребностей пользователей, вы останетесь довольны прекрасным функционированием софта.
Почему стоит воспользоваться программой для смартфона?
- Она обладает приятным интерфейсом.
- Удобна в использовании.
- Не возникает трудностей в дальнейшем.
- Вы сможете комфортно общаться.
- Присутствуют уведомления о новых сообщениях.
- Можно пользоваться всеми функциями.
- Приложение обладает высокой стабильностью.
- Предоставляются версии для основных платформ.
- Установка и подготовка к использованию занимает минимум времени.
Компьютерные пользователи достаточно хорошо знакомы с работой такой мультимедийной платформы, как Adobe Flash Player.
С ее помощью можно не только включать проигрыватель для воспроизведения видео, но и успешно делать различные презентации и видеоролики.
Flash Player, как и множество других программ, может резко перестать нормально функционировать. Особенно актуально данная ситуация при использовании плеера в браузере опера.
Особенно актуально данная ситуация при использовании плеера в браузере опера.
Для того, чтобы понять, почему не работает плеер опера, необходимо выяснить наиболее распространенные виды неполадок в данном браузере.
Введение
Современные браузеры имеют достаточно большой функционал возможностей. От просмотра страниц до просмотра видео и т. д. С каждым годом они улучшаются. Становятся быстрее, удобнее, функциональнее и меньше требуют оперативной памяти, который не так уж много, если вы используете компьютер старше 2010 года. Каждый год выпускается абсолютно новая версия, которая поражает своим функционалом, но нам иногда этого не хватает, отчего многие программисты-самоучки или же целые компании создают свои плагины, решающие некоторые недостатки того или иного браузера.
Под словом «плагин» понимается нововведение для вашего браузера. Плагины бывают различные, от улучшенного качества видео (Flash player), до таких, которые заточены под определенный сайт. Никто не считает тайной, что для «ВКонтакте» существует плагин, позволяющий скачивать музыку с сайта.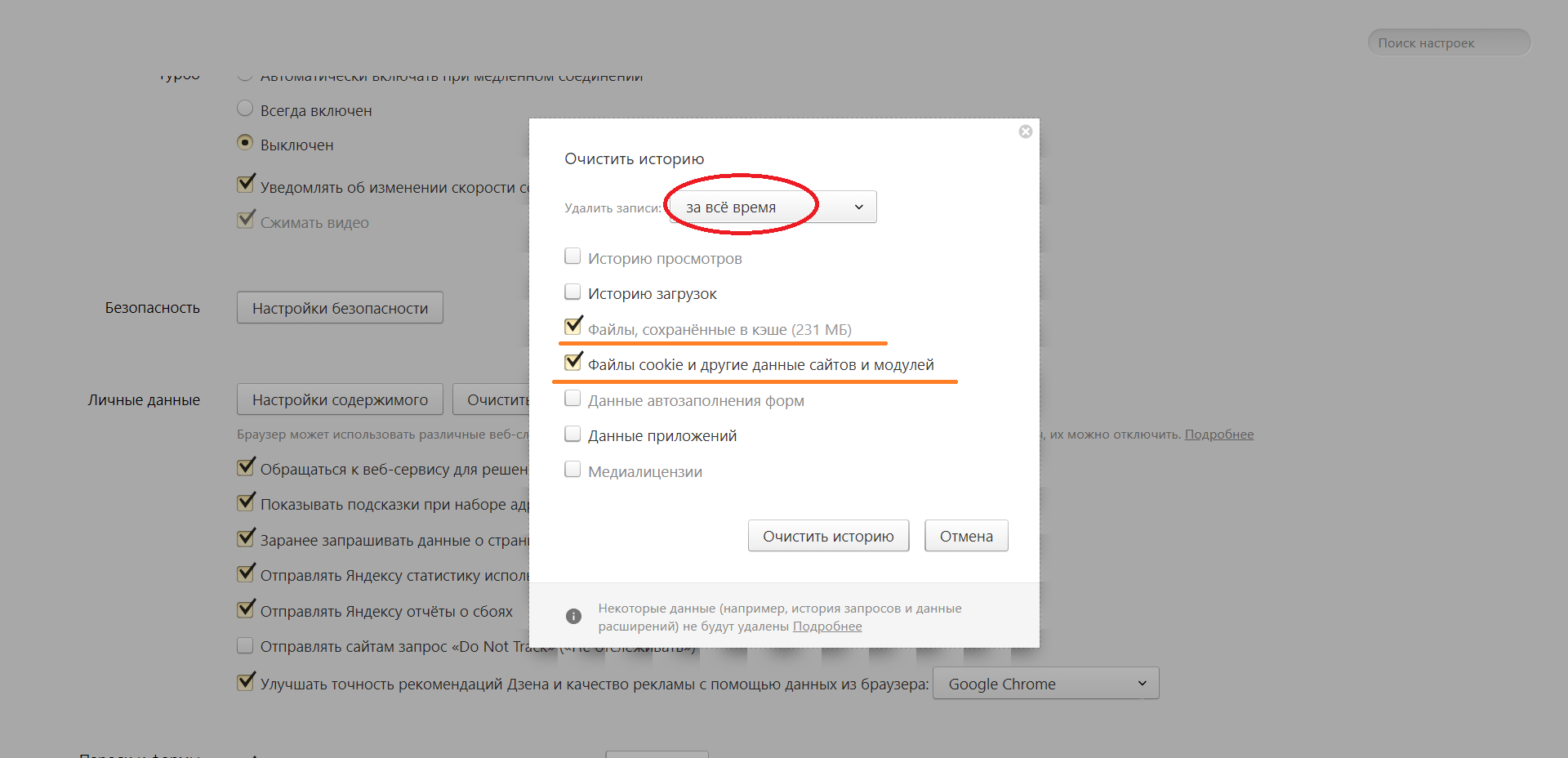 Сегодня же мы расскажем, как разблокировать плагины в «Одноклассниках». Это предмет недовольства многих пользователей соцсети.
Сегодня же мы расскажем, как разблокировать плагины в «Одноклассниках». Это предмет недовольства многих пользователей соцсети.
Переустановка Флеш Плеера
Зачастую разблокировать flash контент на Одноклассниках помогает обновление программы «Адоб Флеш плеер»:
- Откройте меню «Пуск» ;
- Перейдите к панели управления;
- Нажмите на раздел «Программы и компоненты» ;
- Найдите строчку с флеш-контентом и удалите программу;
- Откройте официальный сайт разработчика и загрузите нужную версию;
- Инсталляция обновления завершится автоматически.
Третья сложность, которая частенько преследует рядового пользователя – наличие вирусов.
«Не удалось загрузить плагин» в браузере: причины возникновения и варианты устранения ошибки
Всемирная паутина – это мировой, масштабный пользовательский портал, в котором каждый человек может найти интересующую информацию. Посредством компьютерной техники и разнообразных гаджетов люди пользуются информативными данными разных сайтов, слушают музыку, просматривают видеофайлы, стандартные новости в текстовом формате, скачивают видеоконтент, игровые и программные приложения. Какое же разочарование постигает пользователя, когда в какой-то момент его интернет-возможности ограничиваются надписью на экране, которая обуславливает невозможность загрузки интересующего плагина. Рассмотрим в этой статье причины возникновения проблемы обусловленного вида, а также распространённые и результативные варианты их устранения.
Какое же разочарование постигает пользователя, когда в какой-то момент его интернет-возможности ограничиваются надписью на экране, которая обуславливает невозможность загрузки интересующего плагина. Рассмотрим в этой статье причины возникновения проблемы обусловленного вида, а также распространённые и результативные варианты их устранения.
Исправление ошибки загрузки плагина в браузере.
Содержание
«Не удалось загрузить плагин»: что это обозначает
В нынешнее время современные технические устройства позволяют пользователям беспрепятственно странствовать по просторам интернета, с условием наличия соединения. Загрузка интересующих приложений, программ и нужного контента происходит посредством эксплуатации определённого браузера, причём выбор последнего обуславливается исключительно субъективными предпочтениями пользователя. Иногда случаются нештатные ситуации, когда при входе даже на часто посещаемый сайт потребителю интернет-ресурсов не удаётся загрузить требуемый ему контент, что обуславливает потребность поиска вариантов решения возникшей проблемы.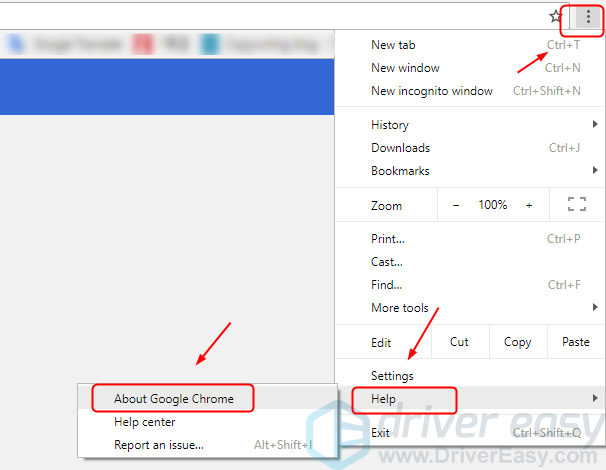
Прежде чем перейти к причинам невозможности свободной эксплуатации пользовательских интернет-ресурсов, важно понять, когда проблема связана с функциональными возможностями плагина и что это значит. Зачастую пользователям приходится сталкиваться с проблематикой такой категории при посещении сайтов, которые санкционируют возможность просмотра или скачивания видеоматериалов разнопланового предназначения, игровых приложений или же музыкальных файлов, чаще всего при использовании в качестве браузера веб-обозревателей Google Chrome, Opera и Yandex. Проблема проявляется следующим образом: на экране, вместо ожидаемой информации, появляется фраза Couldn’t load plug-in, что значит, в переводе «Не удалось загрузить плагин».
Такая фраза на экране устройства огранивает пользовательские возможности потребителя, делает невозможной загрузку определённого контента. Работоспособность браузера обуславливается комплексом опций и функций, которые «невидимы» стандартному потребителю, однако, над получением многофункционально продукта работают многие компьютерные гении, а их труд выливается в возможность обычных людей беспрепятственно эксплуатировать ресурсы Всемирной паутины.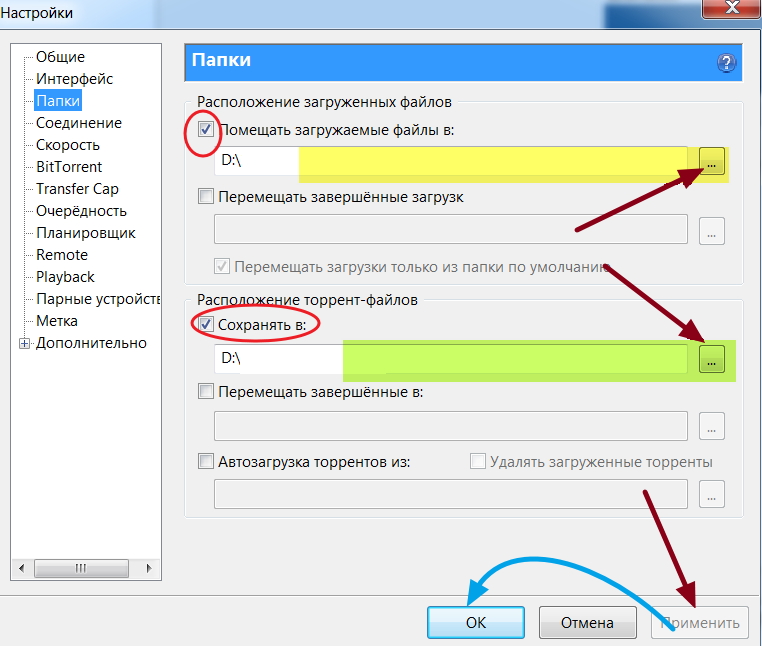 Разбираться в нюансах и тонкостях работы обычному пользователю приходится только в тех ситуациях, когда не удалось посетить интересующий контент, при возникновении неполадок с воспроизведением введённой команды.
Разбираться в нюансах и тонкостях работы обычному пользователю приходится только в тех ситуациях, когда не удалось посетить интересующий контент, при возникновении неполадок с воспроизведением введённой команды.
Причины появления уведомления об ошибке
Как показывает практика, причин, почему не загружается определённая информация на компьютерном устройстве, может быть несколько. Для начала стоит проверить наличие соединения с интернетом, которое может служить источником проблемы. Если подобный вариант развития событий исключён, тогда, вероятней всего, плагин не удаётся загрузить по причине устаревания браузера, с потребностью его обновления до последней версии, его переполнения сторонней информацией, или же неисправность заключается в некорректности функционирования инструмента Adobe Flash Player, модифицированного в программу, позволяющего работать с видео и медиаконтентом. По умолчанию, работа обусловленного плеера незаметна пользователю, однако, даже незначительные сбои в его функционировании обусловят ограничение на просмотр, загрузку и скачивание определённых данных. Рассмотрим подробно, как справится с подобной проблемой, с чего начинать в процессе исправления ошибок, как вернуть функциональность браузера и доступ ко всем активам интернета.
Рассмотрим подробно, как справится с подобной проблемой, с чего начинать в процессе исправления ошибок, как вернуть функциональность браузера и доступ ко всем активам интернета.
Методология устранения проблемы загрузки плагина
Невозможность эксплуатации определённых расширений в интернете обуславливает потребность в принятии кардинальных решений по устранению неполадок. Разберёмся поочерёдно, что делать, если не удалось загрузить плагина, ориентируясь на практическую сторону решения вопроса.
Обновление Flash Player
Вердикт Couldn’t load plug-in на мониторе ПК или экране другого устройства, выбивает интернет-пользователя из стандартного режима работы, ограничивая его возможности. Начинать ликвидацию неисправностей стоит с попытки обновления такого инструмента, как Flash Player, устаревание или сбой функционирования которого является самым частым фактором, провоцирующим невозможность работы с некоторыми веб-ресурсами. Вопрос, как исправить неполадки в работе плеера, предусматривает несколько процессуальных вариантов решения проблемы. Для начала необходимо удостовериться, что в системе включён плагин. Для этого в эксплуатируемом браузере, а именно в адресной строчке потребуется ввести команду: название браузера, двоеточие, двойной слеш, plugins. К примеру, для оперы процедура будет выглядеть так: зайти в opera://plugins, в открывшемся окне найти инструмент Flash Player и проверить его статус. Если инструмент отключён, активировать его работу.
Для начала необходимо удостовериться, что в системе включён плагин. Для этого в эксплуатируемом браузере, а именно в адресной строчке потребуется ввести команду: название браузера, двоеточие, двойной слеш, plugins. К примеру, для оперы процедура будет выглядеть так: зайти в opera://plugins, в открывшемся окне найти инструмент Flash Player и проверить его статус. Если инструмент отключён, активировать его работу.
В ситуациях, когда причина кроется не в активности обусловленного инструмента, тогда можно решить вопрос более кардинально, обновив его до последней вариации. Корректный апдейт утилиты предусматривает либо загрузку и установку новой её вариации, с предшествующим удалением устаревшего инструмента, или же вход в настройки приложения, с разрешением автоматического обновления программы. Если с первым вариантом всё предельно ясно, то установка автоматических обновлений предусматривает следующий процесс: вход в панель управления браузера, с последующим переходом в раздел «Все элементы управления». В этой категории потребуется найти Flash Player, выбрать пункт «Изменить настройки обновления», с разрешением автоматизированного апдейта утилиты. После перезагрузки компьютерного устройства изменения должны вступить в силу, плагины, если причины была в устаревшем ПО, будут загружаться в стандартном режиме.
В этой категории потребуется найти Flash Player, выбрать пункт «Изменить настройки обновления», с разрешением автоматизированного апдейта утилиты. После перезагрузки компьютерного устройства изменения должны вступить в силу, плагины, если причины была в устаревшем ПО, будут загружаться в стандартном режиме.
Чистка Cache и Cookies
Нередкой причиной возникновения проблемы с плагинами является засорённость браузера, которая объясняется наличием большого количества информационных файлов в облачных хранилищах, а также масштабная история посещения веб-страниц потребителем. Такая информация является своеобразным «программным» мусором, который влияет на работоспособность браузера, что обуславливает потребность систематической чистки Cookies и Cache. Процессуальное устранение проблемы «Не удалось загрузить плагин» посредством чистки истории является аналогичным для всех браузеров по функциональности, однако, практическое выполнение задачи имеет некоторые отличия, в зависимости от типологии программы. Если в качестве браузера эксплуатируется инструмент Google Chrome, при этом программа выдала информацию о невозможности загрузить плагин, чистка Кеша и Куки осуществляется согласно следующему регламенту:
Если в качестве браузера эксплуатируется инструмент Google Chrome, при этом программа выдала информацию о невозможности загрузить плагин, чистка Кеша и Куки осуществляется согласно следующему регламенту:
- Открыть меню вкладок Гугл Хром, значок которого находиться в верхнем, правом углу страницы.
- Зайти в реестр «Дополнительные инструменты».
- Поставить галочки напротив неэксплуатируемой, лишней информации.
- Выбрать характеристику «За всё время».
- Подтвердить резолюцию «Очистить историю».
В ресурсе Internet Explorer потребуется через меню, согласно предыдущему регламенту, зайти в строку «Безопасность», с переходом в реестр «Удалить журнал браузера». После проставления галочек, напротив «лишней» информации, подтвердить действие посредством выбора команды «Удалить». В «Опере» значок меню находится в левом верхнем углу странички браузера. Если не удалось загрузить плагин посредством Opera, для решения проблематики засорённости приложения потребуется открыть браузер, в меню найти пункт «Настройки», с последовательным переходом в категорию «Безопасность», где откроется возможность выбрать и удалить Cookies, кэшированные файлы, историю загрузок и посещений за весь период эксплуатации утилиты.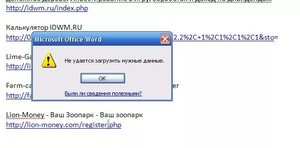
Когда не загружаются плагины в Яндекс браузере, его очистку от мусора, в виде кэшированных агентов и серверных фрагментарных данных, производят посредством входа через меню в настройки утилиты, где, внизу страницы, имеется пункт «Показать дополнительные настройки». В развернувшемся окне, в рубрике «Личные данные» зайти в пункт «Очистить историю загрузки», где выбрать Cache и Cookies, после чего подтвердить их удаление. После выполненных процедур и перезагрузки компьютерного устройства обусловленная проблема, в ограничении возможности скачивать определённый контент должна решиться.
Апгрейд браузера
Окно с ошибкой «Не удалось загрузить плагин» в Яндекс Браузере, Google Chrome, Opera или других интернет-обозревателях может также проявляться по причине устаревания самого браузера, что, соответственно, исключает возможность устранения проблемы предыдущими методами. В таком случае устранить неисправность, заключающуюся во всплывании окна, с надписью «Не удалось загрузить плагина», на любой запрос в поисковике сайта, можно попробовать посредством обновления обозревателя.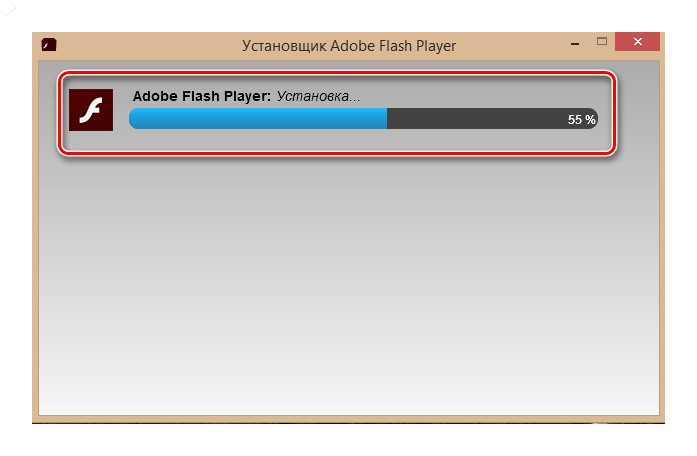 Для обновления браузера, независимо от его названия, потребителю потребуется зайти в настройки приложения, через меню, где найти пункт «О программе» и кликнуть по нему правой клавишей манипулятора. В появившемся окне надо активизировать процесс «Обновить» и дождаться момента, когда апгрейд приложения завершиться. Об этом будет свидетельствовать соответствующая надпись на экране.
Для обновления браузера, независимо от его названия, потребителю потребуется зайти в настройки приложения, через меню, где найти пункт «О программе» и кликнуть по нему правой клавишей манипулятора. В появившемся окне надо активизировать процесс «Обновить» и дождаться момента, когда апгрейд приложения завершиться. Об этом будет свидетельствовать соответствующая надпись на экране.
Удаление вирусов
Очень редкими, однако, имеющими место на практике, являются случаи, когда функциональность браузера ограничивается вирусными программами, попавшими на ПК в процессе «странствования» пользователем по нелицензионным, пиратским сайтам. Для исключения вирусного заражения компьютера потребуется запустить антивирусную программу, принудительно сканируя ОС на присутствие вирусов, если она имеется на ПК, или же загрузить и установить лицензионную версию одной из утилит обусловленного предназначения, с целью устранения имеющейся проблемы и профилактики возникновения более серьёзных неполадок операционной системы.
Восстановление функциональности системы
Проблематика загрузки плагинов может объясняться и конфликтом утилит, установленных на ПК. Если пользователь установил недавно какое-либо приложение, конфликтующее с инструментом Flash Player браузера, тогда потребуется произвести восстановление работоспособности программного обеспечения компьютерного устройства. Процедура заключается в пошаговом следовании следующей инструкции:
- Открыть через меню «Панель управления» ПК, с последующим переходом в категорию «Все элементы управления». Для этого в строке «Просмотр» надо выбрать пункт «Мелкие значки», где отыскать в списке управленческих процессов строку «Восстановление».
- В появившемся окне выбрать строчку «Запуск восстановления системы», следовать командам, появляющимся на экране, осуществлять переход до контрольной позиции клавишей «Далее».
- Восстановительная процедура займёт некоторое время, однако, по завершении процесса все системные настройки, необходимые для корректного функционирования ОС, будут восстановлены.

При восстановлении системы правкам поддаются только ответственные за работу ОС данные, при этом пользователю не стоит переживать о загруженных на ПК фотографиях, видео или аудиофайлах, текстовых документах, так как они не поддаются модернизации, что исключает возможность их утери.
Подведение итогов
Ошибка, заключающаяся в невозможности работы с плагинами, является одной из наиболее распространённых, однако, несложно устраняющихся на компьютерных устройствах. Устранение ошибки не предусматривает сложных системных манипуляций, в основном результативность достигается после обновления драйверов Flash Player, однако, иногда может потребоваться очистка браузера, его апгрейд или переустановка. Следуя инструкциям, прописанным в статье, каждый пользователь сможет самостоятельно, без помощи специалистов, вернуть работоспособность браузера, исправив ошибку системы.
что делать, как исправить ошибку на компьютере и в браузере
Иногда браузер Google Chrome начинает тормозить, после чего появляется сообщение: «Не удалось загрузить Shockwave Flash». Что делать в подобной ситуации и как исправить баг, вы узнаете в этой статье.
Что делать в подобной ситуации и как исправить баг, вы узнаете в этой статье.
Важно! С сентября Google начинает блокировать Flash Player в пользу HTML5 для увеличения безопасности пользователя. Но если вы используете старые версии браузера, эта статья будет для вас полезной!
Причины возникновения ошибки
Проблема появляется после того, как юзер открывает сайт, где используется Flash. Но случается это только тогда, когда на ПК установлены кроме браузера от Google другие интернет-обозреватели.
В Chrome встроен Flash-плеер, поэтому нет необходимости в дополнительном ПО для Windows. Для других браузеров нужно установить Flash-плеер отдельно. В этой ситуации, когда пользователь открывает сайт с Flash, Chrome подключает сразу все плагины: собственные и те, которые установлены в ОС (все версии). После этого появляется ошибка «Не удалось загрузить Shockwave Flash».
Устранение проблемы
Избавиться от бага легко. Сделать это можно несколькими способами.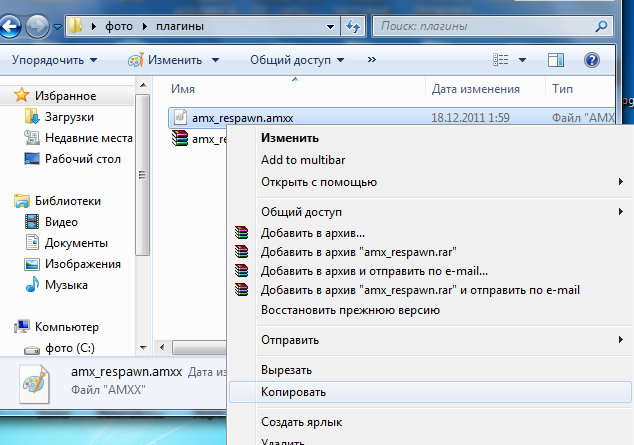
Обновление браузера
- Зайдите на сайт Google Chrome → Скачать Chrome → Принять условия и установить → начнется процесс закачки установочного файла.
- Запустите файл → подтвердите все действия → после установки перезагрузите компьютер.
Настройка Adobe Flash Player
Если это не помогло, настройте работу Adobe Flash Player на компьютере и в браузере.
Отключение лишних модулей
- В адресной строке браузера введите:
chrome://plugins.
Альтернативный вариант: Настройка и управление Google Chrome → Настройки → Показать дополнительные настройки → блок Личные данные → Настройки контента → Плагины → Управление отдельными плагинами. - Нажмите справа верху «Подробнее».
- Посмотрите на место расположения плагина. Если адрес начинается с «C:\Program Files\…», значит он встроен в Chrome. Если с «C:\Windows\…», значит, встроен в систему.
- Отключите модули, установленные в ОС.
Процесс отключения подробно показан на видео.
Важно! Если после этого проблема осталась, включите плагин, встроенный в ОС, и отключите внутренний плагин для Chrome.
Удаление внешнего плагина
Используйте этот способ, если предыдущий не дал результат.
- Закройте все браузеры.
- ПКМ по меню Пуск → Программы и компоненты → ПКМ по Adobe Flash Player → Удалить.
- Повторите действие для всех плагинов, которые установлены на ПК.
Важно! Если для работы вам нужен Flash-плеер, зайдите на официальный сайт Adobe, скачайте его последнюю версию для определенного браузера и переустановите на ПК.
Отключение аппаратного ускорения
В Flash Player аппаратное ускорение включено по умолчанию. Но оно может работать некорректно.
В интернете
Запустите сайт с Flash (например, любой онлайн-кинотеатр) → ПКМ по видео → Параметры → вкладка Отображение → снимите галочку с пункта «Включить аппаратное ускорение».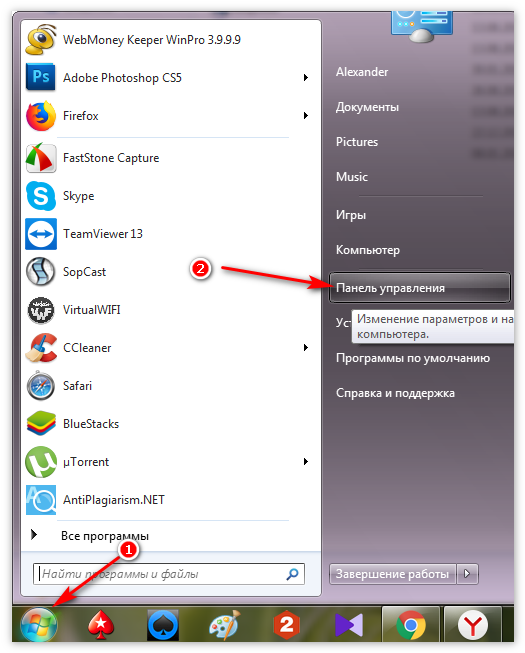
При запуске Chrome
- ПКМ по ярлыку Google Chrome → Свойства → вкладка Ярлык → строка Объект.
- В конце строки введите:
-disable-accelerated-video→ сохраните изменения.
Другие способы
Если ни один из способов не помог, проблема может возникнуть из-за сбоев в работе «песочницы». Для исправления ситуации:
- ПКМ по ярлыку Google Chrome → Свойства → вкладка Ярлык → строка Объект.
- В конце строки введите:
-disable-flash-sandbox→ сохраните изменения.
Настройка других браузеров
Если ошибка «Не удалось загрузить Shockwave Flash» появляется в других браузерах, алгоритм ее исправления аналогичен тому, как это выполняется в Google Chrome.
что делать? Как исправить ошибку, если не удалось загрузить плагин в браузере
Иногда пользователи Яндекс.Браузера могут столкнуться с такой ошибкой: «Не удалось загрузить плагин»
. Обычно это случается в попытках воспроизвести какой-то медиаконтент, например, видео или флеш-игру.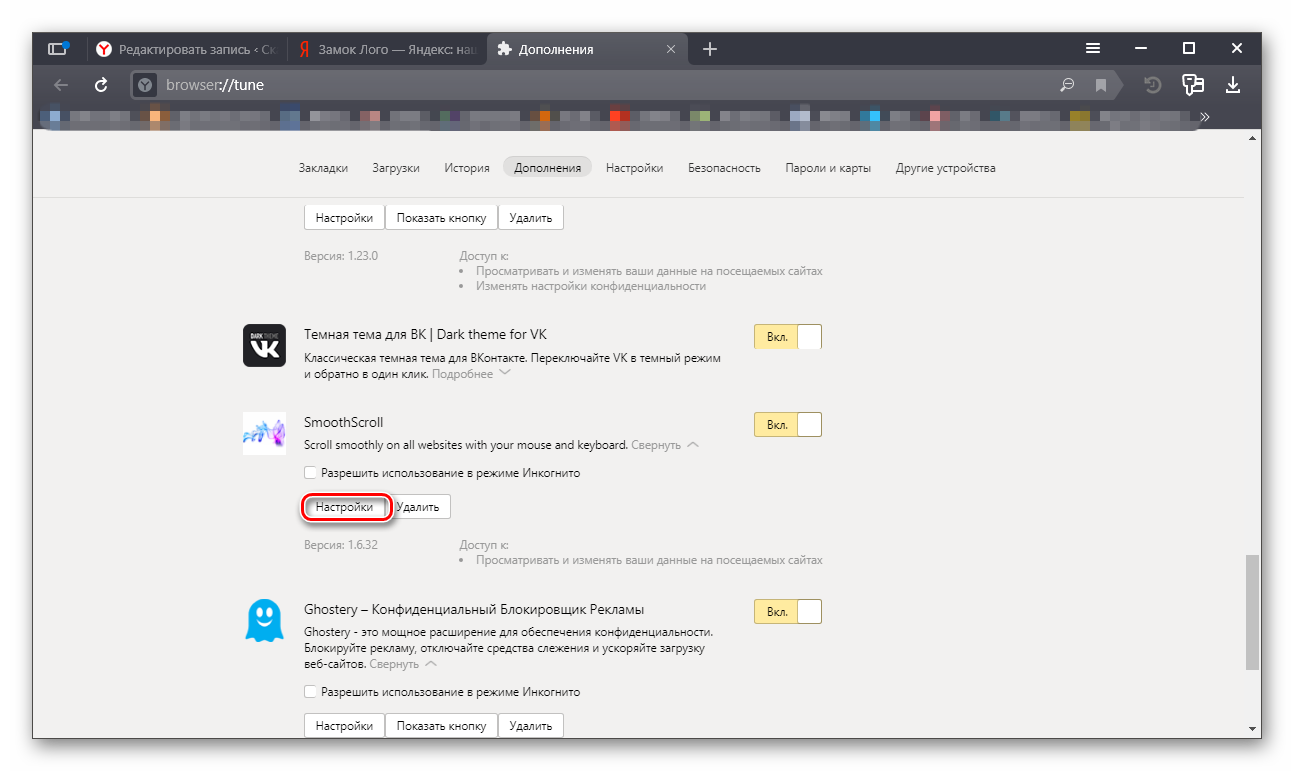
Чаще всего такая ошибка может появиться, если нарушилась работа Adobe Flash Player, но не всегда его переустановка помогает решить проблему. В этом случае стоит прибегнуть к другим способам устранения ошибки.
Данная ошибка может появиться по одной из нескольких причин. Вот самые распространенные из них:
- проблема в работе флеш-плеера;
- загрузка кэшированной страницы с отключенным плагином;
- устаревшая версия интернет-обозревателя;
- вирусы и вредоносное ПО:
- неисправность в операционной системе.
Неполадки с флеш-плеером
Обновление flash-плеера до последней версии
Как уже было сказано ранее, сбой в работе флеш-плеера или устаревшая его версия может привести к тому, что браузер будет выдавать ошибку. В этом случае все решается довольно просто — обновлением плагина. В другой нашей статье по ссылке ниже вы найдете инструкцию по его переустановке.
Включение плагина
В некоторых случаях плагин не может запуститься по простой причине — он выключен.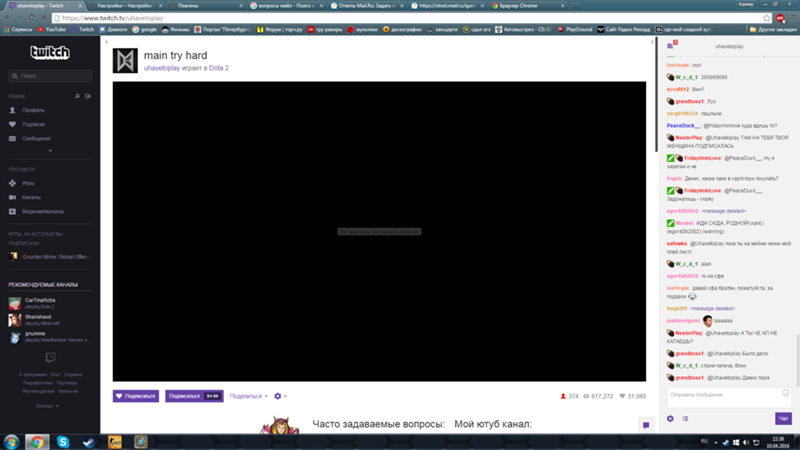 Возможно, после сбоя он не может запуститься, и теперь нужно включить его вручную.
Возможно, после сбоя он не может запуститься, и теперь нужно включить его вручную.
Конфликт плагинов
Если вы видите рядом с пунктом Adobe Flash Player надпись «(2 files)
», и они оба запущены, то причиной остановки работы плагина может стать конфликт этих двух файлов. Чтобы определить, так ли это, нужно сделать следующее:
Другие решения проблемы
Когда проблема сохраняется только на одном сайте, то попробуйте открыть его через другой браузер. Невозможность загрузить флеш-контент через разные обозреватели может свидетельствовать о:
- Поломках на стороне сайта.
- Некорректной работе Flash Player.
Очистка кэша и куки
Может быть и так, что после того, как страница была загружена впервые вместе с отключенным плагином, она сохранилась в кэше в таком виде. Поэтому даже после обновления или включения плагина контент все равно не загружается. Проще говоря, страница грузится из кэша, без каких-либо изменений. В этом случае нужно очистить кэш и, при необходимости, cookies.
В этом случае нужно очистить кэш и, при необходимости, cookies.
Обновление браузера
Яндекс.Браузер всегда обновляется автоматически, но если появилась какая-то причина, по которой он не смог обновиться сам, то нужно сделать это вручную. Об этом мы уже писали в отдельной статье.
Довольно часто пользователи различных браузеров могут увидеть сообщение «Не удалось загрузить плагин»
при попытке воспроизвести какую-нибудь флеш-игру или видеозапись с помощью этого самого браузера. Обычно это сообщения всплывает, когда появляется проблема с работой плагина Adobe Flash Player, и если вы столкнулись с этим, то сейчас мы поможем вам исправить эту ошибку.
Способ 1. Обновление браузера
Начнем с самого быстрого и простого способа, как решить эту проблему. Весь процесс будем показывать на примере браузера Chrome (в остальных браузерах всё делается аналогично).
Чтобы обновить браузер, нужно открыть меню браузера и выбрать Справка — О браузере Google Chrome
.
На появившейся странице нажмите на кнопку Обновить
, чтобы осуществить обновление браузера до последней версии. В Chrome проверка обновлений осуществляется автоматически после перехода на эту страницу.
Способ 2. Отключение плагина
Если первый способ не помог, переходите к этому.
Откройте страницу со списком установленных плагинов. Если это Chrome, то введите в адресной строке chrome://plugins
и щелкните Enter
.
Для браузера Opera следует вводить opera://plugins
Для браузера Yandex следует вводить browser://plugins
Для браузера Firefox следует вводить about:plugins
В предоставленном списке посмотрите, есть ли более, чем один плагин Flash Player. Если да, то отключите тот, который имеет тип PPAPI
, после чего перезагрузите браузер.
Способ 3. Очистка истории
Если данная проблема появляется лишь на некоторых сайтах, то следует очистить файлы «куки» и «кеш».
Cookies
— это файлы, которые содержат информацию о ранее посещаемых сайтах. При последующих посещениях какого-нибудь сайта, настройки, которые были применены ранее к этому сайту пользователем будут загружены с помощью файлов cookies.
Cache
— это файлы, которые хранят копии ранее посещаемых страниц (сами страницы, картинки и другие компоненты для просмотра). Эти файлы помогают быстрее отображать веб-сайт при последующем его посещении.
Чтобы удалить эти файлы, нужно перейти к настройкам очистки истории браузера. Чтобы это сделать в браузере Chrome, нажмите комбинацию клавиш Ctrl+H
или в меню выберите пункт История
.
Перезагрузите браузер.
Способ 4. Переустановка Adobe Flash Player
Здесь всё просто: перейдите по этой ссылке на официальный сайт Adobe Flash Player
, откуда скачайте и установите новую версию плеера, предварительно удалив старую. Для удаления текущей версии флеш-плеера рекомендуем воспользоваться утилитой CCleaner
, которая отлично с этим справляется.
Современные программы очень «умные», но иногда дают сбои, которым предшествует масса причин, начиная от физических и заканчивая программными. В Яндекс браузере чаще всего появляется ошибка — «не удалось загрузить плагин», это указывает на отсутствие или выключенное состояние отдельного модуля. Данная проблема относится исключительно к Adobe Flash Player, так как возникает в момент попытки воспроизведения видео или анимации. Спровоцировать сбой в загрузке плагина способны разные причины, но все они поправимы. О способах устранения неисправности расскажем в статье.
Ключевая причина, почему не удалось загрузить плагин в Яндекс браузере – это нарушение работы Adobe Flash Player. Он является встроенным модулем в обозревателях на базе Chromium: Opera, Google Chrome, Яндекс.браузер. Найти плагин можно в разделе browser://plugins
под названием Adobe Flash Player с подписью Shockwave Flash. Сам пользователь не имеет особого влияния на настройку дополнения, единственное, что он может – выключить или активировать модуль.
Среди частых причин нарушения работы Adobe Flash Player выделим:
- Плагин отключен в настройках. Это самая простая и частая причина, почему не загружается плагин в Яндекс браузере. Чтобы её устранить, достаточно изменить параметры запуска в настройках;
- Сбои в работе браузера из-за захламления временными файлами: кэш, куки, история;
- Устаревший обозреватель. В каждой программе есть масса недоработок, которые разработчики постепенно устраняют. Только в свежей версии обозревателя наименьшие риски столкнуться с недоработками;
- Вирусная активность в системе. Вирусы способны повредить часть функций любой программы и Yandex browser не исключение;
- Запуск плагина блокирует стороннее расширение.
У каждой неисправности есть собственное решение, но отдельные способы универсальны и подходят практически всем пользователям. Одним из универсальных методов является восстановление системы.
Как устранить проблему — не удалось загрузить плагин?
Запуск плагина
Если появилось сообщение «не удалось запустить плагин» в Яндекс браузере, первым делом рекомендуем проверить активность модуля. Многие пользователи самостоятельно отключают Shockwave Flash, так как с его помощью сайты раскрывают месторасположения компьютера в обход анонимайзеров. Для повышения анонимности рекомендуется отключать Adobe Flash Player, но без него перестанут загружаться отдельные видео.
Проверяем активность плагина:
Очистка куки, кэш, истории
Прежде, чем переходить к другим методам восстановления работы обозревателя, следует очистить все сторонние файлы. Это можно сделать силами самого браузера одним из двух способов: горячими клавишами или через раздел настроек.
Стандартный способ очистки истории:
Альтернативный вариант попасть в нужное место – нажать Ctrl + Shift + Del
. Дальше действия идентичные.
Если не работают расширения в Яндекс браузере по этой причине, после чистки и перезагрузки обозревателя видео начнут запускаться в штатном режиме.
Обновление браузера
Если Яндекс обозреватель показывает ошибку во время просмотра медиаконтента, есть вероятность, что проблема в устаревшей версии программы. Особенно высока вероятность данной проблемы, если Яндекс браузер перестал загружаться без видимой причины (В таком случае необходима переустановка браузера).
Как обновить веб-обозреватель:
Очистка от вирусов
Вручную обнаружить вирусы и последствия от них крайне сложно, но есть специальные антивирусные программы, которые сделают это за нас. Первый вариант очистки системы от вирусов – запустить процедуру глубокой очистки в антивирусе: Nod32, Kaspersky и т. д.
Чтобы не устанавливать антивирус, можно инсталлировать антивирусные сканеры, которые не занимаются защитой компьютера в реальном времени, а только сканируют Windows и удаляют вирусы. Со своей задачей справляются достаточно хорошо. Одним из лучших вариантов является Dr.Web.
Если не показывается видео из-за воздействия вредоносного кода, простое удаление вирусов оказывается недостаточной процедурой для восстановления работоспособности. Часто приходится переустанавливать Яндекс браузер полностью.
Проверка расширений
Отдельные расширения типа «Disable Youtube™ HTML5 Player» способны блокировать работу Adobe Flash Player, переключаясь на HTML5. Если браузер или ресурс не работает со стандартом HTML5, будет характерное окно – не вышло загрузить плагин.
Следует проверить наличие подобных расширений:
Чтобы сократить время, можно нажать Ctrl + Shift + N
и попробовать запустить видео в режиме инкогнито. Дополнения в режиме инкогнито без ручной настройки неактивны.
Дополнительные способы восстановления работы
Если Яндекс обозреватель перестал загружать видео и показывает ошибку даже сейчас, это не повод отказываться от его использования, ведь есть ещё несколько проверенных способов:
К сожалению, до сих пор встречаются случаи, что отдельные функции браузера не работают, но теперь одна из неисправностей — «не удалось загрузить плагин» в Яндекс браузере, может считаться побеждённой. Перечисленные способы помогают в 99% случаев.
Некоторые пользователи, выбравшие веб-обозреватель Опера, могут сталкиваться с проблемами при онлайн-воспроизведении видеороликов и музыкальных композиций. Если у вас не начинает проигрываться видео, браузер прекращает свою работы или выскакивают всплывающие окна с предупреждениями об ошибках – значит вашей системе не удалось по каким-то причинам загрузить плагин Flash-Player в Опере.
Существует множество возможных причин, связанных с данной ошибкой. Использование устаревшей версии программы, подвисший плагин, сбои в работе системы, действия вредоносных программ – все это способно нарушить правильную работу онлайн-проигрывателя. В данной статье рассмотрено, что делать, если вы столкнулись с подобной проблемой в Опере.
Первое, что стоит делать, если не вышло загрузить плагин Флеш – перезапустить обозреватель. Вполне возможно, какой-то инструмент программы дал сбой, в результате чего была нарушена привычная работа. Если после перезапуска проблема осталась – переходите к следующему действию.
В поисковую строку Оперы введите «opera://plugins» и нажмите Энтер. Вы попадете на страницу конфигураций подключенных плагинов. Здесь вам необходимо проверить, не работает ли несколько Флеш-плееров одновременно. Они могут конфликтовать между собой, вызывая периодические сбои.
В случае если у вас работает больше одного расширения – кликните по кнопке «Show details» («Показать дополнительно»). Вам необходимо оставить только один активный плагин (последней версии и желательно без пометки «NPAPI»). Отключается объект с помощью кнопки «Disable» («Отключить»).
Обновление и переустановка Opera
В случае если предыдущие способы не возымели положительного эффекта, необходимо попробовать обновить свой браузер. Как правило, он обновляется самостоятельно, но данная настройка могла быть деактивирована. Кроме того, загрузке новых апдейтов может препятствовать установленный антивирус или фаерволл.
Для того, чтобы проверить текущую версию обозревателя Опера, сделайте следующее:
Если же используется устаревшее приложение и по какой-то причине автоматическая загрузка апдейта не запускается – необходимо переустановить программу:
Переустановка Flash
Если все вышеописанное не помогло – значит, причина кроется в проблемах с Adobe Flash.
- Снова откройте «Удаление программ», как описано выше.
- Найдите все файлы Flash (их может быть несколько) и удалите один за другим.
- Теперь перейдите на официальный сайт загрузки плагина https://get.adobe.com/ru/flashplayer/.
- Кликните по гиперссылке «Загрузить системный модуль».
- Вам будет предложено дополнительно установить какое-нибудь бесплатное приложение, например, Google Chrome. Если оно вам не нужно – снимите отметку напротив предложения.
- Нажмите «Установить сейчас».
- Дождитесь окончания процесса и перезапустите свой браузер.
Статья была полезна?
Компьютеры — непредсказуемые машины. На них могут возникать разного рода ошибки и неполадки. Весьма часто пользователи жалуются, что в браузере возникает сообщение — «Не удалось загрузить плагин». Подобная проблема приносит массу неудобств и проблем. Как бороться с данным событием? На какие особенности и нюансы процесса рекомендуется обратить внимание? Обо всем этом будет рассказано далее. Даже начинающий пользователь сможет исправить ситуацию буквально за несколько минут.
Обновление
Причин подобного явления очень много. Как правило, пользователи не слишком задумываются над источниками ошибки. Не удалось загрузить плагин — что делать?
Первым советом, который дают друг другу юзеры, является переустановка или обновление проблемного браузера. Нередко именно такой способ помогает устранить все неполадки. Ведь причины сбоев могут заключаться в повреждении приложения или прекращении обслуживания старых сборок.
Не удалось загрузить плагин? Чтобы обновить браузер, предлагается:
- Скачать со сторонних ресурсов последнюю версию приложения и удалить уже имеющуюся. Далее, осуществить инициализацию браузера.
- Провести обновление через настройки приложения. Например, в Chrome это делается при помощи щелчка на кнопку с 3-мя точками, клика по «Настройкам»-«О браузере». Несколько минут ожидания — и при наличии обновлений потребуется нажать на «Обновить».
После обновление контента ошибка должна исчезнуть. А если нет? Тогда можно пойти иными путями.
Отключение плагинов
Чаще всего изучаемая проблема встречается при работе с Flash Player. В браузере возникла надпись «Не удалось загрузить плагин»? Вполне вероятно, что у пользователя установлено несколько версий «Флеш Плеера». Это вызывает конфликт плагинов. Соответственно, они не могут включиться.
Исправить ситуацию не так уж и трудно. Достаточно отключить один из плагинов. Потребуется отказаться от использования того, что имеет тип PPAPI.
Не удалось загрузить плагин в «Хроме»? Отключить проблемное приложение предлагается следующим образом:
- Запустить браузер.
- В адресную строку написать: chrome://plugins. Нажать на Enter.
- Посмотреть на список установленных плагинов. Отыскать проблемное приложение и нажать на кнопку «Отключить/Выключить».
- Еще раз зайти в браузер.
После проделанных действий ошибка исчезнет. Аналогичным образом можно провести процесс в иных браузерах. Для этого в адресной строке требуется написать:
- about:plugins — FireFox;
- browser://plugins — Yandex;
- opera://plugins — Opera.
Тем не менее подобный прием не всегда помогает. Существует еще несколько секретов, способных устранить ошибку.
История и кэш
Не удалось загрузить плагин? Что делать? «Хром» или любой другой браузер — это не так важно. Главное, что принципы и методики во всех приложениях используются одинаковые.
Следующим довольно успешным советом по устранению изучаемой ошибки является очистка истории и кэша браузера. Нередко многочисленные временные файлы загружают работу программы. Это приводит к тому, что плагины прекращают работать. И пользователь может увидеть надпись — «Не удалось загрузить плагин».
Переустановка Flash Player
Не удалось загрузить плагин? Что делать, если все перечисленные способы не помогли, можно воспользоваться очередным действенным советом. Он помогает в большинстве случаев.
Речь идет о переустановке Adobe Flash Player. Перед этим старую версию плагина необходимо удалить. Инструкция по установке сводится к следующему алгоритму:
- Открыть в браузере меню «Плагины».
- Отыскать Flash Player. Выделить соответствующую строчку и нажать на изображение мусорного ведра («Удалить»).
- Зайти на официальный сайт Adobe Flash Player.
- Отыскать последнюю версию приложения и скачать ее.
- Произвести установку программы.
- Перезагрузить браузер. Желательно вместе с компьютером.
Больше никакие операции не потребуются. Как только произойдет обновление Flash Player до последней версии, плагин будет работать на полную мощьность.
Вирусы
Иногда сообщение о том, что в браузере не удалось загрузить плагин, появляется при вирусном заражении ПК. При подобных обстоятельствах помогают следующие советы:
- лечение операционной системы при помощи антивируса;
- переустановка проблемного браузера и Flash Player;
- обновление/переустановка операционной системы.
На этом все действенные методы борьбы с изучаемой ошибкой заканчиваются. На самом деле устраняется она за несколько минут. Серьезной опасности не несет, но дискомфорт пользователям подобное событие доставляет. Отныне понятно, как от него избавиться.
Не удалось загрузить плагин в яндексе. Что сделать, если не удалось загрузить плагин? Пошаговая инструкция и решение проблемы
Итак, вы хотите играть в игры и смотреть видео. Вы открываете свой Google Chrome, вбиваете фильм в поиск, открываете понравившийся а он не работает.
Потому что вы встретились с ошибкой «Не удалось загрузить плагин», и «Не удалось загрузить Shockwave Flash «, как показано ниже на изображении. Ну что теперь? Вы можете попробовать переустановить его, но это не исправить ошибку. Вы будете продолжать получать то же самое сообщение.
Давайте посмотрим, как мы можем исправить это недоразумение. Да, его очень легко исправить!
Прежде чем мы начнем, у нас есть Два пути, вам может понадобится оба или один из них. Я буду подробно описывать решение здесь ниже, так что вы сможете не путаясь устранить, что подходит вам лучше.
Как решить проблему если не работает Shockwave Flash плеер — Способ 1
Чтобы нам решить проблему если не работает Shockwave Flash плеера, нужно перейти в меню Плагины:
1.Кликните на меню
2. Выберите Настройки
->> Показать
Дополнительные Настройки
->> Настройки содержимого
->> Плагины
->> Управление отдельными плагинами
.
3. Отключи и Включите Adobe Флеш Player
Как решить проблему Shockwave Flash — Способ 2
Найдите папочку с Google Chrome C:\Program Files (x86)\Google\Chrome\Application\54.0.2816.0\
Или папку Яндекс Браузера:
C:\Users\{имя пользователя}\\AppData\Local\Yandex\YandexBrowser\Application\51.0.2704.3342
Или просто кликните по браузеру Яндекс правой кнопкой. Выберите Свойства
, наудите пункт «Расположение Файла».
Заходим и ищем PepperFlash
и файл в ней pepflashplayer.dll
Если её нет, то копируем папку из другого браузера и вставляем в тот где нет
Данная проблема возникает достаточно часто у пользователей интернета. Это не зависит от конкретного браузера, потому что любой из них подвержен этой поломке. Обычно данная ошибка появляется, когда вы пытается посмотреть видео или поиграть в флеш игру, находясь непосредственно в браузере и используя его ресурсы. Чаще всего это связано с проблемами в работе
Abode Flash Player.
Действия при возникновении подобной ошибки
Что такое плагин?
Плагин — это расширение какой-либо программы или движка сайта, проще говоря это дополнение. Разработчики не могут предусмотреть все возможные пожелания пользователей, тогда на помощь приходит стороннее программное обеспечение в виде плагинов, естественно, после разрешения разработчиков. Стоит отметить практическое удобство плагинов, позволяющих пользователям, скачав и установив его, индивидуально настроить интересующие функции. Если бы все это было включено сразу в единственное приложение, оно было бы очень тяжелым и медленно работало
.
Есть особо важные плагины, можно сказать обязательные, один из них — Adobe flash player. Он отвечает за воспроизведение видео. Предложение о его установке всплывает на соответствующий странице с видео в вашем браузере.Скачать нужное расширение несложно, просто введите его название в поиске Google или Яндекс. Вам нужно будет зайти на официальный сайт, предоставляющий этот плагин, чтобы не возникло проблем с его установкой и риска подцепить компьютерный вирус
. Обычно официальные сайты находятся в верхних строчках поиска. Не нужно рисковать и скачивать первый попавшийся плагин из непроверенного источника, потом вы потратите больше времени, избавляясь от вирусов.
Исправление ошибки в Abode flash player
Есть 4 самых легких и действенных способа решения данной проблемы:
- Обновление браузера
— наиболее простое и быстрое решение. Будет показано на примере браузера Chrome, по причине того,что в других браузерах действия будут аналогичными. Откройте меню и в появившемся окошке. Выберите вкладку «Справка», в этом окошке нажмите на «О браузере Google Chrome». На открывшейся странице нажмите Обновить, для того чтобы браузер обновился до последней версии.Проверка обновлений происходит автоматически. - Отключение плагина. Если первый способ не оказался действенным, пробуйте этот. Для начала нужно открыть страницу, где показан список всех установленных плагинов. Чтобы сделать это для Хрома, откройте адресную строку и наберите chrome://plugins подтвердите нажав Enter. Для Яндекса первое слово стоит заменить на browser, для Оперы соответственно opera, а для Firefox напишите about:plugins. Возможно, подобных одинаковых расширений больше чем одно, если это так отключите имеющее тип PPAPI. После этих действий перезагрузите браузер
. - Очистка истории. Если ошибка возникает не везде, а на части сайтов, имеет смысл почистить «кеш» и «куки». Остановимся на них подробнее. Cookies — это история вашего посещения тех или иных сайтов. Различные пароли и настройки, которые вы применили к тому или иному сайту сохраняются, и будут загружены с помощью cookies. Cache хранит копии сайтов, посещаемых ранее, и позволяет быстрее их загружать. Перейдите в Историю через настройки браузера, или нажмите комбинацию Ctrl+H. На появившейся странице выберите «Очистить Историю» и выделите «Файлы cookie, а также другие данные сайтов и плагинов», и «Изображения и другие файлы, сохраненные в кеше». По завершении всех действий перезагрузите браузер.
- Переустановка Abode Flash Player — переустановить расширение несложно, вам всего лишь нужно зайти на официальный сайт Abode Flash Player. Удалите старую версию и после этого скачайте и поставьте новую версию. Для полного и легкого удаления старой версии плагина, можно воспользоваться полезной программой CCleaner
.
Подробнее о Adobe Flash Player
В наше время в интернете уже нельзя без данного расширения, оно используется во всех Flash приложениях. Неудивительно, что у пользователей часто возникает вопрос, почему оно не работает в силу тех или иных причин, потому что оно крайне популярно. Просмотр видео, различные флеш приложения
и игры всё связано с этим расширением и зависит от него. Игры, приложения и видео вконтакте тоже не удастся посмотреть без него.
Кстати, проблемы что он не будет поддерживаться нет, все современные браузеры используют его. Яндекс браузер, хром, опера и прочие. Это повсеместно используемое приложение имеет все-таки несколько недостатков, из-за чего некоторые производители программного обеспечения для мобильных устройств
хотят от него отказаться. Вот главные недостатки:
- Так, основной недостаток — это достаточно высокая нагрузка на систему и требовательность к ресурсам, при запуске нескольких приложений на мобильном устройстве из-за этого возможны подтормаживания.
- Возникновение многочисленных ошибок и в целом не самая высокая надежность.
- Для профессионалов в силу не самой высокой надежности, а также слабой защищенности
это приложение также не является универсальным.
Когда «Опере» или другому браузеру не удалось загрузить плагин, что делать и как быстро можно решить эту проблему? Речь обычно идёт не обо всех плагинах, а об одном определённом, который обеспечивает воспроизведение видео и аудио записей на сайтах. Его работа незаметна, но когда с ним происходят неполадки, посещение большинства сайтов становится слишком некомфортным.
Что значит «не удалось загрузить плагин»?
Проблема проявляется во всей красе во время посещения онлайновых кинотеатров и сайтов с музыкой. Не будем обсуждать правовой аспект, проблему пиратства и тому подобное. Такие порталы хоть и не самый законный, но один из самых удобных способов получить доступ к информации.
Вы можете посмотреть на них
:
- Новинки кино.
- Записи спортивных матчей.
- Документальные программы.
- Развлекательные шоу.
- Сериалы.
Но всё прекрасное имеет свойство заканчиваться. Зайдя на полюбившийся сайт одним вечером, вы увидите, как привычное окно в один момент становится неактивным, а на его фоне высвечивается уведомление. Всё дело в том, что Opera при помощи
Flash
Player попыталась выполнить вашу команду
и запустить воспроизведение. Но что-то пошло не так, а что именно ещё надо выяснить.
Почему не удается загрузить плагин?
Единой причины неполадки нет, но есть несколько самых популярных вариантов возникновения неисправности
. Чаще всего дело в давно не обновляемой версии программного обеспечения
. Многие люди при установке предпочитают убирать галочку с пункта «Автоматическое обновление при подключении к сети». Зачем устанавливать новую версию, когда старая вполне работоспособна? И уже стала такой привычной.
Если вы думаете точно также, то не удивляйтесь, когда через несколько месяцев после самого последнего обновления, системные ошибки посыплются как из рога изобилия.
И в первую очередь вы заметите именно неисправность плагинов
. Любовь к старым и надёжным версиям программ не единственная причина возможных проблем. Ситуация может от вас вообще не зависеть, Opera отличается нестабильной работой плагинов
. Вот и вышел один из них из строя.
А может, вы давно не чистили историю посещений, накопление лишней информации в оперативной памяти не улучшит работоспособность вашего устройства. Или сам плагин скачали слишком давно и не обновляли его всё это время. Любое программное обеспечение нуждается в доработках и усовершенствованиях. А после очередной такой модификации, старые версии могут оказаться неработоспособными. Неприятный бонус для миллионов пользователей.
Обновляем морально и технически устаревший браузер.
Если причина возникновения неисправности примерно понятна, то, как её решить — остаётся загадкой. На самом деле, ничего сложного в этом нет.
Если дело в устаревшей версии самого браузера, вот пошаговая инструкция
:
- Откройте Opera и зайдите в настройки.
- Выберите пункт «О программе».
- В открывшемся окне проверьте, последнюю ли версию браузера вы используете.
- Если нет — согласитесь на предложения системы об установке обновлений.
Если план кажется слишком сложным, можно пойти более простым путём.
Зайдите на официальный сайт оперы и скачайте последнюю версию. Если вы пользовались очень старой модификацией, потому что считали её более удобной, придётся выбирать между привычкой и возможностью смотреть видео и слушать аудио на страницах сети.
В качестве крайнего варианта можем посоветовать скачать другой браузер
, например Гугл Хром или Яндекс Браузер и использовать его в качестве плеера. Но это неудобно и быстро надоест. Так что смиритесь с необходимостью привыкать к новому дизайну и немного расширенному функционалу.
Устраняем последствия сбоя
А что насчёт той самой некорректной работы, которая никоим образом не связана с действиями пользователя? Такие проблемы действительно могут периодически возникать. В качестве причины сбоя многие называют именно обновления, браузера или системные. Но прямой зависимости до сих пор вывести не получилось, даже у британских учёных. Как всё исправить? Не стоит сразу переустанавливать сам плагин, это может и не помочь выйти из положения. А даже если всё нормализуется, вы используете не самый рациональный вариант решения проблемы.
Попробуем выполнить пошагово следующие действия
:
- В настройках выбрать пункт «Плагины
». - Нажать на кнопку «Показать подробности
», она расположена в верхнем правом углу. - Внимательно просмотреть все плагины и найти среди них Flash
Player.
- Отключить работу одного неисправного.
- Перезагрузить браузер и наслаждаться нормальной работой.
Может возникнуть резонный вопрос — а как определить то, какое именно расширение неисправно? Неужели наугад придётся выключать, перезапускать, а потом по новой? На самом деле всё проще, наша цель должна иметь тип
«PPAPI
».
И запомните, что для восстановления работоспособности обязательно , не страницы с плагином, а именно всей программы.
Когда стоит перейти к крайним мерам?
Как только Flash Player перестал нормально отображаться на вашем любимом сайте, стоит проверить его работоспособность на других ресурсах
. Если проблема возникает только на одной площадке, значит можно воспользоваться более простым решением. Достаточно очистить историю посещений и попутно удалить все данные
cookie и почистить кэш
.
Чтобы начать выполнять процедуру, достаточно нажать комбинацию клавиш CTRL+H
. Перед вами откроется меню истории посещений браузера, в котором надо будет нажать на кнопку «Очистить историю сообщений
», находится она всё в том же верхнем углу. А дальше выберите период, за который вы хотите выполнить чистку и приступайте к уничтожению данных.
По завершению процесса работоспособность проигрывателя на всех сайтах, которые вы посещали, восстановится.
Может случиться так, что ни один предложенный вариант не сработал. Что тогда делать? Применять самые радикальные меры — переустанавливать Adobe Flash Player
. Стоит запомнить, что проблема связана именно с этим плагином, и устранить её можно за несколько минут.
Сначала удалите уже имеющееся на вашем компьютере расширение, для этого лучше воспользоваться специализированными программами для очистки диска. Можно сделать это и встроенными средствами: «Панель управления/Программы/Удаление программы»
От обновлений тоже лучше не оказываться, раз уже возникла такая проблема.
Что же все-таки делать, когда ни один совет толком не помог? Проверьте свою рабочую машину на вирусы, запустите или установите антивирус и включите полную проверку. Результаты не заставят себя ждать.
Видео-урок: если не удалось загрузить плагин
Бывает, что при воспроизведении видеозаписи или флеш-игры в браузере вы видите сообщение «Не удалось загрузить плагин». Обычно данное сообщение связано с неполадками функционирования плагина Adobe Flash Player . Если вы оказались в подобной ситуации, то мы легко научим вас, как правильно поступить, чтобы справиться с данной проблемой.
Когда в любом браузере не работает плагин, нельзя назвать единую причину этого, однако существует ряд вариантов появления неисправностей, которые встречаются чаще остальных. В большинстве случаев проблема решается посредством обновления программы. Часто пользователи просто убирают выбор с пункта «автоматическое обновление при подключении к сети» по тем или иным соображениям. В результате такого отношения потребуется всего пару месяцев для того, чтобы системные ошибки стали «сыпаться» на пользователя, словно из рога изобилия.
Первая и самая частая причина — это неисправности плагинов. Однако, проблема может заключаться и в забывчивости пользователя, который давно не выполнял чистку истории посещений, из-за чего в оперативной памяти накопилось слишком много лишней информации. Сам плагин мог быть скачан довольно давно, и за все время его ни разу не обновляли. Итак, что делать, если появилась такая ошибка?
Вариант решения 1. Обновление браузера
Этот вариант считается наиболее быстрым и простым. Процесс можно рассмотреть на примере популярного браузера Chrome. Итак, если вы понимаете, что не удалось загрузить плагин в Google Chrome, то требуется выполнить определенные манипуляции.
Для обновления требуется в меню браузера выбрать опцию «Справка» – «О браузере Google Chrome». Откроется страница, на которой нужно нажать «Обновить», чтобы он сам автоматически обновился до самой актуальной версии.
Вариант решения 2. Очистка истории
При появлении указанной неполадки только на определенных сайтах требуется очистить файлы кэш и куки.
Cache представляют собой объекты, хранящие копии страниц, некогда посещаемые пользователем. Они предназначены для быстрого отображения сайтов в случае повторного их посещения.
Cookies являются файлами, в которых записана информация о страницах, уже посещенных. Пользователь мог применять определенные настройки к ним, поэтому при последующем их посещении они будут загружены из указанных файлов.
Для удаления этих файлов в браузере перейдите к очистке истории. В Гугл Хром это можно сделать посредством вызова пункта «История» из меню, либо нажатия комбинации клавиш Ctrl+H. После этого можно выбрать «Очистить историю», но перед этим важно установить галочки на некоторых пунктах:
Можно перезагружать браузер.
Вариант решения 3. Отключение
Итак, вы опробовали первый способ, но все равно пишет «Не удалось загрузить плагин»? В этом случае есть другой вариант. Следует открыть страницу, на которой отображается список установленных плагинов. Для Chrome это chrome://plugins, далее нажмите Enter. В появившемся списке проверьте наличие нескольких плагинов Flash Player вместо одного. Если такие есть, отключите пункт, имеющий тип PPAPI, и перезагрузите браузер. Тот же алгоритм актуален и для случая, когда не удалось загрузить плагин Яндекс Браузера.
При появлении в браузере ошибки «Не удалось загрузить плагин» следует проверить состояние Flash Player и посмотреть версию веб-обозревателя. Возможно, программа или её компонент требует обновления, после которого проблема с воспроизведением медиаконтента исчезнет.
Работа с плагином
Для работы с медиаконтентом (видео, аудио, игры в браузере) используется Flash Player. Поэтому когда обозреватель сообщает, что ему не удалось загрузить плагин, речь идет о плагине Flash Player. Чтобы проверить его состояние, откройте список плагинов. В зависимости от используемого браузера следует вводить разные адреса:
- chrome://plugins/ – для Google Chrome.
- opera://plugins/ – Opera.
- browser://plugins/ – Яндекс.Браузер.
- about:addons – Mozilla Firefox.
Если в списке несколько плагинов Flash Player, отключите тот, который имеет тип PPAPI. Чтобы определить его, нажмите «Показать подробности».
После отключения лишнего компонента обновите страницу, на которой не воспроизводилось видео или не запускалась игра.
Чистка браузера
Если после работы с плагином и обновления страницы ошибка сохраняется, почистите кэш и cookie. Обозреватель мог запомнить старое состояние страницы, поэтому даже при её обновлении Flash Player не подгружается. Чтобы устранить этот недостаток:
После очистки кэша и cookie снова обновите страницу и посмотрите, начал ли работать флеш-проигрыватель.
Обновление обозревателя
Если браузер долгое время не обновлялся, то причиной неполадки может являться как раз использование устаревшей версии программы. Чтобы узнать текущую версию:
В сведениях о браузере должно быть указано, что используется последняя версия. Если есть обновления, необходимо их установить. Если обозреватель не обновляется, можно скачать его установочный файл и обновить браузер вручную.
Переустановка Flash Player
Если указанные выше способы не помогают, попробуйте переустановить Flash Player. Не обновить, а именно переустановить, то есть сначала полностью удалить с компьютера, а потом заново поставить. Для полного удаления рекомендуется использовать программу Revo Uninstaller. С её помощью сразу после деинсталляции вы очистить компьютер от следов приложения, удалив, в том числе, записи в реестре.
Скачивать Flash Player следует на официальном сайте Adobe. Перед скачиванием не забудьте снять галочку «Установить бесплатную утилиту McAfee», если не хотите потом удалять с компьютера этот антивирус. При установке Flash Player все браузеры должны быть закрыты.
В сентябре 2016 на неполадки в работе Flash Player начали массово жаловаться пользователи Opera. В некоторых случаях им помогали способы, описанные выше, но чаще проблема оставалась нерешенной. Примечательно, что в других браузерах Flash Player работал без сбоев, тогда как в Opera не воспроизводилось ни видео, ни аудио.
Со стороны разработчиков никаких объяснений не последовало, так что самым логичным шагом был переход к использованию другого браузера. Возможно, в новой версии Opera неполадка будет устранена.
Как исправить ошибку «Не удалось загрузить плагин» в Chrome?
Как исправить ошибку Google Chrome «Не удалось загрузить плагин» в Windows 10?
Многие пользователи часто получают сообщение «Не удалось загрузить подключаемый модуль» в Google Chrome, что не позволяет им использовать подключаемый модуль. Если вы получаете эту ошибку, см. Инструкции по устранению неполадок ниже, чтобы исправить ее.
Google Chrome используют миллионы людей каждый день. Его функции включают просмотр с вкладками, переводчик в браузере, проверку орфографии, встроенную адресную строку / строку поиска и поддержку подключаемых модулей.
Плагины
добавляют новые специфические функции в веб-браузер. Плагины могут добавлять такие функции, как поисковые системы, антивирусные сканеры или возможность использовать новый тип файла, например новый формат видео. Излишне говорить, что плагины широко используются в Google Chrome.
Если вы читаете это, возможно, вы получили ошибку «Не удалось загрузить плагин». Когда вы получаете эту ошибку, это означает, что некоторые функции вашего браузера работают некорректно. В большинстве случаев эта ошибка возникает из-за плагина Adobe Flash Player или PepperFlash.
Это руководство покажет вам некоторые решения для ошибки «Не удалось загрузить плагин». Прочтите руководство ниже и попробуйте каждый метод. Посмотрите, какое решение подходит вам.
ПРИМЕЧАНИЕ. В этом руководстве мы используем Google Chrome версии 64.0.3282.140. Если вы используете другую версию, некоторые вещи могут отличаться.
Видео, показывающее, как исправить ошибку «Не удалось загрузить плагин»:
Содержание:
Рекомендуется запустить бесплатное сканирование с помощью Combo Cleaner — инструмента для обнаружения вредоносных программ и исправления компьютерных ошибок.Вам нужно будет приобрести полную версию, чтобы удалить инфекции и устранить компьютерные ошибки. Доступна бесплатная пробная версия. Combo Cleaner принадлежит и управляется Rcs Lt, материнской компанией PCRisk.com. Подробнее.
Проверьте, обновлен ли ваш Google Chrome
Убедитесь, что на вашем компьютере установлена последняя и обновленная версия Google Chrome, а также все установленные плагины в актуальном состоянии. Чтобы проверить, установлена ли у вас последняя версия Google Chrome, вам нужно сначала открыть его и нажать на три точки в правом верхнем углу.Выберите «Справка» из раскрывающегося меню, а затем нажмите «О Google Chrome» .
Google Chrome начнет проверку обновлений. Если есть какие-то обновления, которые нужно установить, установите их. В противном случае Google Chrome покажет вам сообщение «Google Chrome обновлен» .
Чтобы проверить, обновлены ли все установленные плагины, введите «chrome: // components» в адресной строке Google Chrome и нажмите Enter на клавиатуре.Вы увидите список компонентов, установленных в Chrome. Убедитесь, что все компоненты обновлены.
[Вернуться к содержанию]
Удалить папку PepperFlash
Pepper Flash Player поддерживается Google и новее, чем Adobe Flash Player. Иногда помогает удалить папку PepperFlash с вашего компьютера, чтобы вы не получали ошибку «Не удалось загрузить плагин» при просмотре Интернета. Чтобы удалить папку PepperFlash, введите «запустить» в поиске и щелкните результат «Выполнить».
В диалоговом окне «Выполнить» вам нужно ввести имя программы, папки, документа или Интернет-ресурса, и Windows откроет его для вас. Введите «% localappdata%» и нажмите Enter на клавиатуре.
Это откроет для вас «Local» папку. Следуйте по этому пути, чтобы найти папку PepperFlash: «Google> Chrome> User Data» . В папке «Пользовательские данные» найдите папку «PepperFlash» и , просто щелкните ее правой кнопкой мыши и выберите «Удалить» из контекстного меню, чтобы удалить эту папку.Проверьте, сохраняется ли ошибка «Не удалось загрузить подключаемый модуль» .
[Вернуться к содержанию]
Переименуйте файл pepflashplayer.dll
Иногда вы можете решить эту ошибку «Не удалось загрузить плагин» в Google Chrome, переименовав файл peppflashplayer.dll. Для этого вам необходимо перейти в каталог установки Google Chrome.
Следуйте по этому пути, чтобы найти файл pepflashplayer.dll: «Локальный диск (C :)> Program Files (или Program Files (x86)> Google> Chrome> Application> 64.0.3282.140 (это версия вашего Google Chrome, она может быть другой на вашем компьютере)> PepperFlash «.
Найдите файл pepflashplayer.dll в папке PepperFlash и щелкните его правой кнопкой мыши. Выберите «Переименовать» в раскрывающемся меню и измените имя файла на «pepflashplayerX.dll» . Закройте окно и перезапустите браузер Google Chrome, чтобы проверить, сохраняется ли ошибка «Не удалось загрузить подключаемый модуль» .
[Вернуться к содержанию]
Остановить Adobe Shockwave Flash
Adobe Shockwave (ранее Macromedia Shockwave) — это мультимедийная платформа для создания интерактивных мультимедийных приложений и видеоигр.Разработчики создают контент с помощью Adobe Director и публикуют его в Интернете.
Такой контент можно просматривать в веб-браузере на любом компьютере с установленным плагином Shockwave Player. Иногда вы можете исправить ошибку «Не удалось загрузить плагин» , остановив и перезапустив Shockwave Flash.
Чтобы остановить этот плагин, вам нужно будет использовать диспетчер задач Chrome. Диспетчер задач Chrome не только дает вам возможность просматривать память, ЦП и использование сети для каждой вкладки и надстройки, но также позволяет останавливать (или «убить» ) отдельные процессы простым щелчком мыши, очень очень похоже на диспетчер задач Windows.
Чтобы получить доступ к диспетчеру задач Google Chrome, щелкните три точки в правом верхнем углу, выберите «Дополнительные инструменты» в раскрывающемся меню и нажмите «Диспетчер задач» . Или вы можете использовать сочетание клавиш Shift + Esc для доступа к диспетчеру задач Google Chrome.
Теперь, когда вы открыли диспетчер задач Google Chrome, найдите Shockwave Flash (он также может называться Plugin Broker: Shockwave Flash или Plugin: Shockwave Flash), выберите его и нажмите «Завершить процесс» .Перезагрузите Google Chrome и проверьте, сохраняется ли ошибка «Не удалось загрузить плагин» .
[Вернуться к содержанию]
Проверьте, разрешает ли Chrome использовать Flash
Чтобы проверить, не блокирует ли ваш браузер Google Chrome сайты от использования Flash, введите «chrome: // settings / content» в адресную строку Chrome и нажмите Enter на клавиатуре. В меню настроек содержимого найдите «Flash» и щелкните по нему.
Будет доступно два варианта: «Спросить в первую очередь (рекомендуется)» и «Блокировать сайты от запуска Flash» .Убедитесь, что «Спрашивать в первую очередь (рекомендуется)» включен. Если нет, то переключите переключатель, чтобы включить его. Перезагрузите Google Chrome и проверьте, сохраняется ли ошибка «Не удалось загрузить плагин» .
[Вернуться к содержанию]
Запуск сканирования SFC и DISM
Иногда эта ошибка «Не удалось загрузить плагин» может появляться из-за поврежденных системных файлов, и для решения этой проблемы необходимо запустить сканирование SFC и DISM. В этом руководстве описывается, как запустить средство проверки системных файлов (SFC.exe), чтобы просканировать системные файлы и восстановить отсутствующие или поврежденные системные файлы.
Чтобы запустить его, вам нужно сначала открыть командную строку. Введите «командная строка» в поиске, а затем щелкните правой кнопкой мыши «Командная строка» , выберите «Запуск от имени администратора» из раскрывающегося меню, чтобы запустить командную строку с правами администратора.
Вы должны запустить командную строку с повышенными привилегиями, чтобы иметь возможность выполнять сканирование SFC.
В открывшемся окне командной строки введите «sfc / scannow» и нажмите Enter на клавиатуре, чтобы выполнить эту команду.Запустится проверка системных файлов, и для завершения сканирования потребуется некоторое время. Это займет около 15 минут.
Дождитесь завершения процесса сканирования, а затем перезагрузите компьютер, чтобы проверить, сохраняется ли ошибка «Не удалось загрузить подключаемый модуль» .
Возможно, вам потребуется выполнить сканирование DISM, чтобы исправить ошибку «Не удалось загрузить подключаемый модуль» . DISM означает «Обслуживание образов развертывания и управление ими», и его можно использовать для восстановления и подготовки образов Windows, включая среду восстановления Windows, программу установки Windows и Windows PE.
Чтобы запустить сканирование DISM, вам нужно снова открыть командную строку от имени администратора и ввести следующую команду: «DISM / Online / Cleanup-Image / RestoreHealth» . Нажмите Enter на клавиатуре, чтобы выполнить его.
Попробуйте перезагрузить компьютер после обоих тестов и проверьте, исправлена ли ошибка «Не удалось загрузить подключаемый модуль» . Если вы не смогли выполнить сканирование SFC в первый раз, попробуйте запустить его снова сразу после завершения сканирования DISM.
Ошибка «Не удалось загрузить подключаемый модуль». Ошибка может ограничить возможности просмотра веб-страниц из-за невозможности просмотра некоторого содержимого во время просмотра.Мы надеемся, что одно из предложенных нами решений в этой статье помогло вам исправить эту ошибку, и теперь вы можете без проблем просматривать веб-страницы в браузере Google Chrome.
[Вернуться к началу]
Как исправить ошибку «Не удалось загрузить плагин» в Chrome?
Как исправить ошибку Google Chrome «Не удалось загрузить плагин» в Windows 10?
Многие пользователи часто получают сообщение «Не удалось загрузить подключаемый модуль» в Google Chrome, что не позволяет им использовать подключаемый модуль. Если вы получаете эту ошибку, см. Инструкции по устранению неполадок ниже, чтобы исправить ее.
Google Chrome используют миллионы людей каждый день. Его функции включают просмотр с вкладками, переводчик в браузере, проверку орфографии, встроенную адресную строку / строку поиска и поддержку подключаемых модулей.
Плагины
добавляют новые специфические функции в веб-браузер. Плагины могут добавлять такие функции, как поисковые системы, антивирусные сканеры или возможность использовать новый тип файла, например новый формат видео. Излишне говорить, что плагины широко используются в Google Chrome.
Если вы читаете это, возможно, вы получили ошибку «Не удалось загрузить плагин».Когда вы получаете эту ошибку, это означает, что некоторые функции вашего браузера работают некорректно. В большинстве случаев эта ошибка возникает из-за плагина Adobe Flash Player или PepperFlash.
Это руководство покажет вам некоторые решения для ошибки «Не удалось загрузить плагин». Прочтите руководство ниже и попробуйте каждый метод. Посмотрите, какое решение подходит вам.
ПРИМЕЧАНИЕ. В этом руководстве мы используем Google Chrome версии 64.0.3282.140. Если вы используете другую версию, некоторые вещи могут отличаться.
Видео, показывающее, как исправить ошибку «Не удалось загрузить плагин»:
Содержание:
Рекомендуется запустить бесплатное сканирование с помощью Combo Cleaner — инструмента для обнаружения вредоносных программ и исправления компьютерных ошибок. Вам нужно будет приобрести полную версию, чтобы удалить инфекции и устранить компьютерные ошибки. Доступна бесплатная пробная версия. Combo Cleaner принадлежит и управляется Rcs Lt, материнской компанией PCRisk.com. Подробнее.
Проверьте, обновлен ли ваш Google Chrome
Убедитесь, что на вашем компьютере установлена последняя и обновленная версия Google Chrome, а также все установленные плагины в актуальном состоянии.Чтобы проверить, установлена ли у вас последняя версия Google Chrome, вам нужно сначала открыть его и нажать на три точки в правом верхнем углу. Выберите «Справка» из раскрывающегося меню, а затем нажмите «О Google Chrome» .
Google Chrome начнет проверку обновлений. Если есть какие-то обновления, которые нужно установить, установите их. В противном случае Google Chrome покажет вам сообщение «Google Chrome обновлен» .
Чтобы проверить, обновлены ли все установленные плагины, введите «chrome: // components» в адресной строке Google Chrome и нажмите Enter на клавиатуре.Вы увидите список компонентов, установленных в Chrome. Убедитесь, что все компоненты обновлены.
[Вернуться к содержанию]
Удалить папку PepperFlash
Pepper Flash Player поддерживается Google и новее, чем Adobe Flash Player. Иногда помогает удалить папку PepperFlash с вашего компьютера, чтобы вы не получали ошибку «Не удалось загрузить плагин» при просмотре Интернета. Чтобы удалить папку PepperFlash, введите «запустить» в поиске и щелкните результат «Выполнить».
В диалоговом окне «Выполнить» вам нужно ввести имя программы, папки, документа или Интернет-ресурса, и Windows откроет его для вас. Введите «% localappdata%» и нажмите Enter на клавиатуре.
Это откроет для вас «Local» папку. Следуйте по этому пути, чтобы найти папку PepperFlash: «Google> Chrome> User Data» . В папке «Пользовательские данные» найдите папку «PepperFlash» и , просто щелкните ее правой кнопкой мыши и выберите «Удалить» из контекстного меню, чтобы удалить эту папку.Проверьте, сохраняется ли ошибка «Не удалось загрузить подключаемый модуль» .
[Вернуться к содержанию]
Переименуйте файл pepflashplayer.dll
Иногда вы можете решить эту ошибку «Не удалось загрузить плагин» в Google Chrome, переименовав файл peppflashplayer.dll. Для этого вам необходимо перейти в каталог установки Google Chrome.
Следуйте по этому пути, чтобы найти файл pepflashplayer.dll: «Локальный диск (C :)> Program Files (или Program Files (x86)> Google> Chrome> Application> 64.0.3282.140 (это версия вашего Google Chrome, она может быть другой на вашем компьютере)> PepperFlash «.
Найдите файл pepflashplayer.dll в папке PepperFlash и щелкните его правой кнопкой мыши. Выберите «Переименовать» в раскрывающемся меню и измените имя файла на «pepflashplayerX.dll» . Закройте окно и перезапустите браузер Google Chrome, чтобы проверить, сохраняется ли ошибка «Не удалось загрузить подключаемый модуль» .
[Вернуться к содержанию]
Остановить Adobe Shockwave Flash
Adobe Shockwave (ранее Macromedia Shockwave) — это мультимедийная платформа для создания интерактивных мультимедийных приложений и видеоигр.Разработчики создают контент с помощью Adobe Director и публикуют его в Интернете.
Такой контент можно просматривать в веб-браузере на любом компьютере с установленным плагином Shockwave Player. Иногда вы можете исправить ошибку «Не удалось загрузить плагин» , остановив и перезапустив Shockwave Flash.
Чтобы остановить этот плагин, вам нужно будет использовать диспетчер задач Chrome. Диспетчер задач Chrome не только дает вам возможность просматривать память, ЦП и использование сети для каждой вкладки и надстройки, но также позволяет останавливать (или «убить» ) отдельные процессы простым щелчком мыши, очень очень похоже на диспетчер задач Windows.
Чтобы получить доступ к диспетчеру задач Google Chrome, щелкните три точки в правом верхнем углу, выберите «Дополнительные инструменты» в раскрывающемся меню и нажмите «Диспетчер задач» . Или вы можете использовать сочетание клавиш Shift + Esc для доступа к диспетчеру задач Google Chrome.
Теперь, когда вы открыли диспетчер задач Google Chrome, найдите Shockwave Flash (он также может называться Plugin Broker: Shockwave Flash или Plugin: Shockwave Flash), выберите его и нажмите «Завершить процесс» .Перезагрузите Google Chrome и проверьте, сохраняется ли ошибка «Не удалось загрузить плагин» .
[Вернуться к содержанию]
Проверьте, разрешает ли Chrome использовать Flash
Чтобы проверить, не блокирует ли ваш браузер Google Chrome сайты от использования Flash, введите «chrome: // settings / content» в адресную строку Chrome и нажмите Enter на клавиатуре. В меню настроек содержимого найдите «Flash» и щелкните по нему.
Будет доступно два варианта: «Спросить в первую очередь (рекомендуется)» и «Блокировать сайты от запуска Flash» .Убедитесь, что «Спрашивать в первую очередь (рекомендуется)» включен. Если нет, то переключите переключатель, чтобы включить его. Перезагрузите Google Chrome и проверьте, сохраняется ли ошибка «Не удалось загрузить плагин» .
[Вернуться к содержанию]
Запуск сканирования SFC и DISM
Иногда эта ошибка «Не удалось загрузить плагин» может появляться из-за поврежденных системных файлов, и для решения этой проблемы необходимо запустить сканирование SFC и DISM. В этом руководстве описывается, как запустить средство проверки системных файлов (SFC.exe), чтобы просканировать системные файлы и восстановить отсутствующие или поврежденные системные файлы.
Чтобы запустить его, вам нужно сначала открыть командную строку. Введите «командная строка» в поиске, а затем щелкните правой кнопкой мыши «Командная строка» , выберите «Запуск от имени администратора» из раскрывающегося меню, чтобы запустить командную строку с правами администратора.
Вы должны запустить командную строку с повышенными привилегиями, чтобы иметь возможность выполнять сканирование SFC.
В открывшемся окне командной строки введите «sfc / scannow» и нажмите Enter на клавиатуре, чтобы выполнить эту команду.Запустится проверка системных файлов, и для завершения сканирования потребуется некоторое время. Это займет около 15 минут.
Дождитесь завершения процесса сканирования, а затем перезагрузите компьютер, чтобы проверить, сохраняется ли ошибка «Не удалось загрузить подключаемый модуль» .
Возможно, вам потребуется выполнить сканирование DISM, чтобы исправить ошибку «Не удалось загрузить подключаемый модуль» . DISM означает «Обслуживание образов развертывания и управление ими», и его можно использовать для восстановления и подготовки образов Windows, включая среду восстановления Windows, программу установки Windows и Windows PE.
Чтобы запустить сканирование DISM, вам нужно снова открыть командную строку от имени администратора и ввести следующую команду: «DISM / Online / Cleanup-Image / RestoreHealth» . Нажмите Enter на клавиатуре, чтобы выполнить его.
Попробуйте перезагрузить компьютер после обоих тестов и проверьте, исправлена ли ошибка «Не удалось загрузить подключаемый модуль» . Если вы не смогли выполнить сканирование SFC в первый раз, попробуйте запустить его снова сразу после завершения сканирования DISM.
Ошибка «Не удалось загрузить подключаемый модуль». Ошибка может ограничить возможности просмотра веб-страниц из-за невозможности просмотра некоторого содержимого во время просмотра.Мы надеемся, что одно из предложенных нами решений в этой статье помогло вам исправить эту ошибку, и теперь вы можете без проблем просматривать веб-страницы в браузере Google Chrome.
[Вернуться к началу]
Как исправить ошибку «Не удалось загрузить плагин» в Chrome?
Как исправить ошибку Google Chrome «Не удалось загрузить плагин» в Windows 10?
Многие пользователи часто получают сообщение «Не удалось загрузить подключаемый модуль» в Google Chrome, что не позволяет им использовать подключаемый модуль. Если вы получаете эту ошибку, см. Инструкции по устранению неполадок ниже, чтобы исправить ее.
Google Chrome используют миллионы людей каждый день. Его функции включают просмотр с вкладками, переводчик в браузере, проверку орфографии, встроенную адресную строку / строку поиска и поддержку подключаемых модулей.
Плагины
добавляют новые специфические функции в веб-браузер. Плагины могут добавлять такие функции, как поисковые системы, антивирусные сканеры или возможность использовать новый тип файла, например новый формат видео. Излишне говорить, что плагины широко используются в Google Chrome.
Если вы читаете это, возможно, вы получили ошибку «Не удалось загрузить плагин».Когда вы получаете эту ошибку, это означает, что некоторые функции вашего браузера работают некорректно. В большинстве случаев эта ошибка возникает из-за плагина Adobe Flash Player или PepperFlash.
Это руководство покажет вам некоторые решения для ошибки «Не удалось загрузить плагин». Прочтите руководство ниже и попробуйте каждый метод. Посмотрите, какое решение подходит вам.
ПРИМЕЧАНИЕ. В этом руководстве мы используем Google Chrome версии 64.0.3282.140. Если вы используете другую версию, некоторые вещи могут отличаться.
Видео, показывающее, как исправить ошибку «Не удалось загрузить плагин»:
Содержание:
Рекомендуется запустить бесплатное сканирование с помощью Combo Cleaner — инструмента для обнаружения вредоносных программ и исправления компьютерных ошибок. Вам нужно будет приобрести полную версию, чтобы удалить инфекции и устранить компьютерные ошибки. Доступна бесплатная пробная версия. Combo Cleaner принадлежит и управляется Rcs Lt, материнской компанией PCRisk.com. Подробнее.
Проверьте, обновлен ли ваш Google Chrome
Убедитесь, что на вашем компьютере установлена последняя и обновленная версия Google Chrome, а также все установленные плагины в актуальном состоянии.Чтобы проверить, установлена ли у вас последняя версия Google Chrome, вам нужно сначала открыть его и нажать на три точки в правом верхнем углу. Выберите «Справка» из раскрывающегося меню, а затем нажмите «О Google Chrome» .
Google Chrome начнет проверку обновлений. Если есть какие-то обновления, которые нужно установить, установите их. В противном случае Google Chrome покажет вам сообщение «Google Chrome обновлен» .
Чтобы проверить, обновлены ли все установленные плагины, введите «chrome: // components» в адресной строке Google Chrome и нажмите Enter на клавиатуре.Вы увидите список компонентов, установленных в Chrome. Убедитесь, что все компоненты обновлены.
[Вернуться к содержанию]
Удалить папку PepperFlash
Pepper Flash Player поддерживается Google и новее, чем Adobe Flash Player. Иногда помогает удалить папку PepperFlash с вашего компьютера, чтобы вы не получали ошибку «Не удалось загрузить плагин» при просмотре Интернета. Чтобы удалить папку PepperFlash, введите «запустить» в поиске и щелкните результат «Выполнить».
В диалоговом окне «Выполнить» вам нужно ввести имя программы, папки, документа или Интернет-ресурса, и Windows откроет его для вас. Введите «% localappdata%» и нажмите Enter на клавиатуре.
Это откроет для вас «Local» папку. Следуйте по этому пути, чтобы найти папку PepperFlash: «Google> Chrome> User Data» . В папке «Пользовательские данные» найдите папку «PepperFlash» и , просто щелкните ее правой кнопкой мыши и выберите «Удалить» из контекстного меню, чтобы удалить эту папку.Проверьте, сохраняется ли ошибка «Не удалось загрузить подключаемый модуль» .
[Вернуться к содержанию]
Переименуйте файл pepflashplayer.dll
Иногда вы можете решить эту ошибку «Не удалось загрузить плагин» в Google Chrome, переименовав файл peppflashplayer.dll. Для этого вам необходимо перейти в каталог установки Google Chrome.
Следуйте по этому пути, чтобы найти файл pepflashplayer.dll: «Локальный диск (C :)> Program Files (или Program Files (x86)> Google> Chrome> Application> 64.0.3282.140 (это версия вашего Google Chrome, она может быть другой на вашем компьютере)> PepperFlash «.
Найдите файл pepflashplayer.dll в папке PepperFlash и щелкните его правой кнопкой мыши. Выберите «Переименовать» в раскрывающемся меню и измените имя файла на «pepflashplayerX.dll» . Закройте окно и перезапустите браузер Google Chrome, чтобы проверить, сохраняется ли ошибка «Не удалось загрузить подключаемый модуль» .
[Вернуться к содержанию]
Остановить Adobe Shockwave Flash
Adobe Shockwave (ранее Macromedia Shockwave) — это мультимедийная платформа для создания интерактивных мультимедийных приложений и видеоигр.Разработчики создают контент с помощью Adobe Director и публикуют его в Интернете.
Такой контент можно просматривать в веб-браузере на любом компьютере с установленным плагином Shockwave Player. Иногда вы можете исправить ошибку «Не удалось загрузить плагин» , остановив и перезапустив Shockwave Flash.
Чтобы остановить этот плагин, вам нужно будет использовать диспетчер задач Chrome. Диспетчер задач Chrome не только дает вам возможность просматривать память, ЦП и использование сети для каждой вкладки и надстройки, но также позволяет останавливать (или «убить» ) отдельные процессы простым щелчком мыши, очень очень похоже на диспетчер задач Windows.
Чтобы получить доступ к диспетчеру задач Google Chrome, щелкните три точки в правом верхнем углу, выберите «Дополнительные инструменты» в раскрывающемся меню и нажмите «Диспетчер задач» . Или вы можете использовать сочетание клавиш Shift + Esc для доступа к диспетчеру задач Google Chrome.
Теперь, когда вы открыли диспетчер задач Google Chrome, найдите Shockwave Flash (он также может называться Plugin Broker: Shockwave Flash или Plugin: Shockwave Flash), выберите его и нажмите «Завершить процесс» .Перезагрузите Google Chrome и проверьте, сохраняется ли ошибка «Не удалось загрузить плагин» .
[Вернуться к содержанию]
Проверьте, разрешает ли Chrome использовать Flash
Чтобы проверить, не блокирует ли ваш браузер Google Chrome сайты от использования Flash, введите «chrome: // settings / content» в адресную строку Chrome и нажмите Enter на клавиатуре. В меню настроек содержимого найдите «Flash» и щелкните по нему.
Будет доступно два варианта: «Спросить в первую очередь (рекомендуется)» и «Блокировать сайты от запуска Flash» .Убедитесь, что «Спрашивать в первую очередь (рекомендуется)» включен. Если нет, то переключите переключатель, чтобы включить его. Перезагрузите Google Chrome и проверьте, сохраняется ли ошибка «Не удалось загрузить плагин» .
[Вернуться к содержанию]
Запуск сканирования SFC и DISM
Иногда эта ошибка «Не удалось загрузить плагин» может появляться из-за поврежденных системных файлов, и для решения этой проблемы необходимо запустить сканирование SFC и DISM. В этом руководстве описывается, как запустить средство проверки системных файлов (SFC.exe), чтобы просканировать системные файлы и восстановить отсутствующие или поврежденные системные файлы.
Чтобы запустить его, вам нужно сначала открыть командную строку. Введите «командная строка» в поиске, а затем щелкните правой кнопкой мыши «Командная строка» , выберите «Запуск от имени администратора» из раскрывающегося меню, чтобы запустить командную строку с правами администратора.
Вы должны запустить командную строку с повышенными привилегиями, чтобы иметь возможность выполнять сканирование SFC.
В открывшемся окне командной строки введите «sfc / scannow» и нажмите Enter на клавиатуре, чтобы выполнить эту команду.Запустится проверка системных файлов, и для завершения сканирования потребуется некоторое время. Это займет около 15 минут.
Дождитесь завершения процесса сканирования, а затем перезагрузите компьютер, чтобы проверить, сохраняется ли ошибка «Не удалось загрузить подключаемый модуль» .
Возможно, вам потребуется выполнить сканирование DISM, чтобы исправить ошибку «Не удалось загрузить подключаемый модуль» . DISM означает «Обслуживание образов развертывания и управление ими», и его можно использовать для восстановления и подготовки образов Windows, включая среду восстановления Windows, программу установки Windows и Windows PE.
Чтобы запустить сканирование DISM, вам нужно снова открыть командную строку от имени администратора и ввести следующую команду: «DISM / Online / Cleanup-Image / RestoreHealth» . Нажмите Enter на клавиатуре, чтобы выполнить его.
Попробуйте перезагрузить компьютер после обоих тестов и проверьте, исправлена ли ошибка «Не удалось загрузить подключаемый модуль» . Если вы не смогли выполнить сканирование SFC в первый раз, попробуйте запустить его снова сразу после завершения сканирования DISM.
Ошибка «Не удалось загрузить подключаемый модуль». Ошибка может ограничить возможности просмотра веб-страниц из-за невозможности просмотра некоторого содержимого во время просмотра.Мы надеемся, что одно из предложенных нами решений в этой статье помогло вам исправить эту ошибку, и теперь вы можете без проблем просматривать веб-страницы в браузере Google Chrome.
[Вернуться к началу]
Как исправить ошибку «Предварительный просмотр не может быть загружен»
Вы видите ошибку при попытке использовать Elementor, которая гласит: «Предварительный просмотр не может быть загружен»? Это одна из самых распространенных ошибок в Elementor, и обычно ее довольно легко исправить.
Это происходит, когда предварительный просмотр страницы недоступен.
При ошибке будет предпринята попытка предоставить дополнительную информацию, если это возможно. Например, на изображении ниже написано «Предварительный просмотр отладки». Опция «предварительная отладка» позволяет пользователю убедиться, что на странице нет перенаправления.
В некоторых случаях
Elementor может обнаружить точную проблему:
- Нет темы: некоторые файлы темы отсутствуют.
- Поврежденный .htaccess: «Файл .htaccess вашего сайта отсутствует.»
- Ошибки HTTP: формат: <код ошибки> <сообщение об ошибке> содержание зависит от кода.
Если невозможно предоставить какую-либо другую информацию, используйте шаги, описанные ниже в этой статье, чтобы увидеть, как можно быстро решить эту проблему и вернуться к проектированию своего веб-сайта с помощью Elementor.
Примечание : Если это сообщение получено в шаблоне WooCommerce или на странице архива, такой как страница блога, это нормально, и в этом случае используйте WooCommerce Builder или Theme Builder вместо того, чтобы пытаться напрямую редактировать эти страницы. .
Если вы получаете сообщение об ошибке «Не удалось загрузить предварительный просмотр», попробуйте следующее:
- Включить безопасный режим. Следуйте процедурам, описанным в разделе Что такое безопасный режим?
- Убедитесь, что файлы темы существуют . Если тема недоступна, установите или переустановите тему.
- Проверьте структуру ваших постоянных ссылок. Попытайтесь сохранить постоянные ссылки еще раз. Также попробуйте изменить структуру постоянных ссылок на «Обычная». Некоторые серверы не позволяют записывать в файл .htaccess, и на самом деле вы не всегда можете изменить структуру постоянных ссылок и редактировать с помощью Elementor.
- Редактируйте в режиме инкогнито в браузере. Это исключает проблему с надстройкой или кешем браузера. В Chrome в правом верхнем углу нажмите «Еще», а затем «Новое окно в режиме инкогнито». Появится новое окно. В верхнем углу найдите значок инкогнито, указывающий, что вы действительно находитесь в режиме инкогнито. Теперь вернитесь к Elementor и посмотрите, сохраняется ли ошибка. Вам также следует убедиться, что никакие надстройки не работают в режиме инкогнито, и, возможно, попробовать вообще другой браузер.
- Решить проблему с ракетным погрузчиком. Elementor и Cloudflare плавно интегрируются друг с другом. Хотя есть проблема с Rocket Loader. Щелкните для решения
- Убедитесь, что у вас нет перенаправления на странице. Вы можете проверить, так ли это, нажав кнопку «Предварительный просмотр отладки».
- Если файл index.php был переименован или его содержимое включает что-то еще, кроме требований WordPress, это также приведет к данной ошибке.
- Решите проблемы с хостингом. Хотя такая ситуация встречается очень редко, пожалуйста, уточните у своего хост-провайдера, включает ли ваша установка WordPress файл .htaccess. Если ваш файл .htaccess отсутствует, перейдите по этой ссылке, чтобы восстановить его. Также узнайте у своей хостинговой компании, стирает ли ваш сервер переменную PHP $ _GET.
- Ошибки HTTP. Возможные решения для каждого типа ошибок HTTP, перечисленных ниже:
Если вы получаете ошибки 403 , проверьте следующее:
- У вас может быть коррумпированный.htaccess файл. Загрузите текущий файл .htaccess, чтобы сохранить его в качестве резервной копии. Затем удалите его со своего сервера. Посетите свой сайт, и автоматически будет создан новый файл .htaccess по умолчанию. Если это решит вашу проблему, посмотрите на загруженный вами файл .htaccess, чтобы определить, есть ли в нем какой-либо код, который необходимо исправить.
- Ваши права доступа к файлу могут быть неправильными. Попросите вашего хоста проверить, что ваши каталоги и файлы WordPress имеют правильные разрешения.,
- Это может быть связано с плагином безопасности.Чтобы разобраться в этом, активируйте режим обучения плагина или обратитесь в их службу поддержки.
- Эта проблема также может быть связана с брандмауэром вашего сервера, таким как mod_security, поэтому это необходимо уточнить у вашей хостинговой компании.
- Другой плагин может вызывать конфликт. Отключите все плагины, кроме Elementor. Если проблема исчезнет, значит, проблема в другом плагине. Повторно активируйте каждый плагин по одному, тестируя свой сайт при каждой повторной активации. Продолжайте тестирование, пока не найдете плагин, вызывающий сбой.Свяжитесь с разработчиками этого плагина, чтобы запросить помощь или использовать другой плагин с аналогичной функциональностью.
Если вы получаете ошибки 401 , вы пытаетесь получить доступ к странице, требующей аутентификации. Если страница не должна запрашивать аутентификацию, обратитесь к своему хосту за помощью в удалении требования аутентификации или проверьте какие-либо плагины безопасности, которые вы можете использовать, чтобы узнать, какие варианты можно отключить.
Если вы получаете ошибки 500 , щелкните здесь для процедуры отладки.
Если вы не можете решить проблему, выполнив любой из этих шагов, мы предлагаем вам поднять проблему в сообществе Elementor.
Если у вас наша версия Pro, вы можете отправить нам данные для входа на сайт, и наша служба поддержки попытается определить причину и устранить ее.
Исправление
: не удалось загрузить подключаемый модуль. Ошибка
Ошибки, связанные с Google Chrome, обычно зависят от вашего интернет-соединения, и если ваше соединение слабое или отсутствует в данный момент, обязательно возникнет множество проблем.Однако другие проблемы могут зависеть от вашего браузера и его совместимости с задачей, которую вы хотите продолжить. В настоящее время наиболее популярными браузерами являются Microsoft Edge, Google Chrome и Mozilla Firefox. Вот почему некоторые разработчики разрабатывают плагины, которые можно использовать для добавления дополнительных функций в браузер, повышения его производительности и повышения его полезности для пользователя.
Ошибка плагина Google Chrome
Плагины обычно хороши, и они могут добавить новые параметры производительности в ваш браузер, такие как блокировка рекламы, автоматический перевод или проверка орфографии, загрузчики видео и т. Д.Пользователям по-прежнему нужно быть осторожными, чтобы не злоупотреблять ими, потому что многие плагины могут значительно замедлить работу вашего браузера.
Пользователи сообщили, что Google Chrome выдает сообщение «Не удалось загрузить подключаемый модуль», и оно возникает несколько случайным образом, сбивая пользователей с толку, и они не могут знать, что является причиной проблемы.
Однако обычно это Adobe Flash Player, который вызывает проблему, и это жизненно важный плагин для просмотра потоков, видео и даже открытия определенных веб-сайтов.Без Flash-плеера полезность вашего браузера Chrome значительно снизилась бы, поэтому жизненно важно решить эту проблему без продолжения. Смена браузеров, безусловно, является одним из способов сделать это, но вы будете использовать свои данные просмотра и т. Д.
Решение 1: Flash Player заблокирован или отключен
Оказывается, использование старых Flash-плееров может привести к проблемам. Прежде всего, убедитесь, что у вас установлена последняя версия Shockwave Flash Player, так как всегда рекомендуется использовать самую последнюю возможную версию.
- Откройте браузер Chrome после обновления Shockwave Flash.
- Щелкните адресную строку в верхней части окна браузера, введите «chrome: // settings / content» без кавычек и нажмите Enter.
- Найдите настройки Flash и разрешите веб-сайтам использовать проигрыватель Flash.
- Перезагрузите браузер Chrome и проверьте, устранена ли проблема.
Рекомендуемые настройки для Flash Player
Решение 2. Проблемы с PepperFlash
PepperFLash обычно является причиной большинства этих проблем, и исправить это довольно просто, если правильно следовать инструкциям.Причиной этих проблем обычно является обновление файла pepflashplayer.dll, которое необходимо исправить.
- Посетите следующее место на вашем компьютере: C: \ Users \
\ AppData \ Local \ Google \ Chrome \ UserData \ PepperFlash \ 20.0.0.xxx \ pepflashplayer.dll
- Чтобы решить проблему с файлом DLL, вы можете либо скрыть его, либо переименовать.Как только вы это сделаете и перезапустите Chrome, браузер будет использовать DLL по умолчанию.
Расположение файла DLL
Решение 3. Установлено несколько проигрывателей Flash
Похоже, что установка нескольких проигрывателей Flash в одном браузере может привести к проблемам, аналогичным этой. Эта проблема возникает, когда одновременно используются версии PPAPI и NPAPI.
- Откройте браузер Chrome.
- Введите в адресной строке «chrome: // components» без кавычек.
- Если вы видите несколько версий Adobe Flash Player, используйте это решение.
- Поскольку после того, как Chrome удалил страницу «chrome: // plugins», управлять Flash Player стало сложнее, самый простой вариант для вас — просто переустановить веб-браузер.
Расположение Flash Player в chrome: // components
Если описанные выше методы не помогли, следуйте методу 6 из статьи aw snap , чтобы удалить и воссоздать профиль Chrome.
Исправление: этот подключаемый модуль не поддерживается
«Этот подключаемый модуль не поддерживается» — это сообщение об ошибке, которое может возникнуть при потоковой передаче различных веб-сайтов.Обычно это происходит, когда веб-сайт состоит из мультимедийного контента, и Google Chrome не может его загрузить; Другими словами, видеоформат не поддерживается.
Эта проблема стала заметно широко распространенной в последнее время после внедрения HTML5 в браузеры для загрузки медиаконтента. Есть несколько обходных путей, чтобы проверить, связана ли проблема только с вашим компьютером или она широко распространена.
Решение 1. Обновление Flash Player
Google Chrome может не воспроизводить Flash-содержимое, если подключаемый модуль устарел.Вы можете легко попробовать обновить плагин вручную и проверить, решает ли это проблему. Также попробуйте обновить программное обеспечение Flash, установленное на вашем компьютере, до последней сборки.
Ниже приведен метод обновления Flash в Google Chrome.
- Откройте Google Chrome, введите « chrome: // components / » в адресную строку и нажмите Enter.
- Все компоненты, присутствующие в вашем браузере, будут открыты. Просмотрите их, пока не найдете запись « Adobe Flash Player ».Щелкните « Проверить наличие обновлений ». Chrome автоматически выполнит поиск всех доступных обновлений и может запросить перезагрузку, если это произойдет.
Если вы никогда не устанавливали Adobe Flash Player на свой компьютер, вам следует перейти на его официальный сайт, загрузить его в доступное место и установить. Перезагрузите Chrome и проверьте, сохраняется ли ошибка.
Решение 2. Очистка данных просмотра
Кэш и история, присутствующие в вашем браузере, иногда могут вызывать ошибку.Они могут накапливаться до такой степени, что ваш браузер зависает и не может правильно загрузить контент. Иногда некоторые элементы в кеше также мешают работе вашего браузера. Мы перечислили метод очистки данных просмотра в Google Chrome. Другие браузеры также могут очищать свои данные, но немного другим способом.
Примечание: Этот метод удалит всю историю просмотров, настройки и пароли из вашего браузера. Вам нужно будет ввести все пароли и снова настроить все настройки.
- Нажмите Ctrl + Shift + Del на клавиатуре, чтобы открыть окно « Очистить данные просмотра ». Нажмите на « Advanced » вкладку вверху и установите все флажки. Щелкните « Очистить данные просмотра ».
- Теперь перезапустите браузер после закрытия всех приложений с помощью диспетчера задач и проверьте, исчезли ли ошибки.
Решение 3. Проверка в другом браузере
Если проблема не исчезнет, рекомендуется попробовать загрузить то же содержимое в другом браузере.Возможно, контент, к которому вы пытаетесь получить доступ, является подключаемым модулем Java. После версии 45 Chrome официально прекратил поддержку NPAPI (это интерфейс, на котором основана Java). Если плагин, к которому вы пытаетесь получить доступ, содержит это, он не загрузится. Попробуйте загрузить его в других браузерах, таких как Edge, Internet Explorer, Firefox и т. Д., И проверьте, сохраняется ли проблема. Кроме того, вы можете использовать веб-браузер Puffin, если у вас Android, чтобы обойти эту проблему.
Решение 4. Использование расширения вкладки IE
Если вы диагностируете, что проблема только в Chrome, а не в IE, это означает, что подключаемый модуль находится в формате, который Chrome не поддерживает (например, Java, ActiveX, Silverlight и т. Д.).Используя это расширение, вы можете стимулировать IE в своем собственном браузере. Вы можете добавить сайт, на котором возникла проблема. Каждый раз, когда вы загружаете этот веб-сайт, расширение автоматически открывается во вкладке IE.
- Загрузите IE Tab с официального сайта Google.
- Нажмите кнопку « Добавить в Chrome » в правом верхнем углу экрана. После проверки требований Chrome предложит вам добавить расширение. Нажмите « Добавить расширение » и позвольте Chrome установить его.
- После установки вы увидите небольшой логотип IE в правой части адресной строки. Вы щелкаете по нему в любой момент, чтобы загрузить загруженную страницу во вкладку IE.
- Если вы хотите, чтобы вкладка IE всегда загружала определенный веб-сайт, щелкните его правой кнопкой мыши, выберите Параметры вкладки IE> Параметры .
- Перейдите в конец настроек, пока не найдете параметр « Автоматические URL-адреса ».Здесь вы можете ввести адрес веб-сайта, который хотите автоматически загружать в Chrome. Нажмите «Добавить» и перезапустите Chrome, чтобы изменения вступили в силу.
Решение 5. Использование расширения NoPlugin
Обычно вам необходимо установить определенные плагины для просмотра определенных типов данных в Интернете. Но чтобы противостоять этому, вы можете использовать определенные расширения, которые исключают использование плагина и позволяют загружать такие данные. Для этого следуйте приведенным ниже инструкциям.
- Откройте Chrome и щелкните «Три точки» в правом верхнем углу.
- Щелкните «Дополнительные инструменты», и затем выберите «Расширения». Нажав «Дополнительные инструменты» и выбрав «Расширения»
- Щелкните «Три линии» в верхнем левом углу и выберите «Открыть Интернет-магазин Chrome» снизу.
- Введите «NoPlugin» и нажмите «Enter».
- Щелкните параметр « Добавить в Chrome » и следуйте инструкциям на экране, чтобы установить его. Нажатие кнопки «Добавить в Chrome»
- Проверьте, сохраняется ли проблема.
Решено: не удалось загрузить плагин Ошибка Chrome в Windows 10
Если вы используете Chrome в Windows 10 и видите сообщение об ошибке: Не удалось загрузить подключаемый модуль , значит, вы не одиноки. Об этом сообщают многие пользователи. Но хорошая новость в том, что вы можете легко исправить это самостоятельно.
Как мне это исправить?
Вот 4 решения, которые вы можете попробовать. Возможно, вам не придется пробовать их все; просто продвигайтесь вниз по списку, пока не найдете тот, который работает.
Решение 1. Переименуйте файл pepflashplayer.dll
Решение 2. Удалите папку PepperFlash
Решение 3. Остановите Shockwave Flash
Решение 4. Убедитесь, что у вас установлена последняя версия Chrome
Решение 1. Переименуйте файл pepflashplayer.dll в
1) На клавиатуре одновременно нажмите клавишу с логотипом Windows и E , чтобы открыть проводник Windows.
2) Перейдите в C: \ Users \ Имя вашего пользователя \ AppData \ Local \ Google \ Chrome \ User Data \ PepperFlash .
Затем дважды щелкните папку с номером версии.
3) Щелкните правой кнопкой мыши pepflashplayer.dll , затем Переименуйте .
4) Измените имя на pepflashplayerX.dll .
5) Перезагрузите Chrome и посмотрите, работает ли вспышка.
Решение 2. Удалите папку PepperFlash
1) На клавиатуре одновременно нажмите клавишу с логотипом Windows и R , чтобы открыть окно «Выполнить».
2) Введите % localappdata% и нажмите Введите .
3) Перейдите в Google / Chrome / User Data .
Затем щелкните правой кнопкой мыши PepperFlash , затем Удалить .
4) Перезагрузите Chrome и посмотрите, работает ли вспышка.
Решение 3. Остановите Shockwave Flash
1) На любой вкладке Chrome сделайте следующее: на клавиатуре одновременно нажмите Shift и Esc , чтобы открыть окно диспетчера задач Chrome .
2) Щелкните Plugin Broker: Shockwave Flash , затем Завершите процесс .
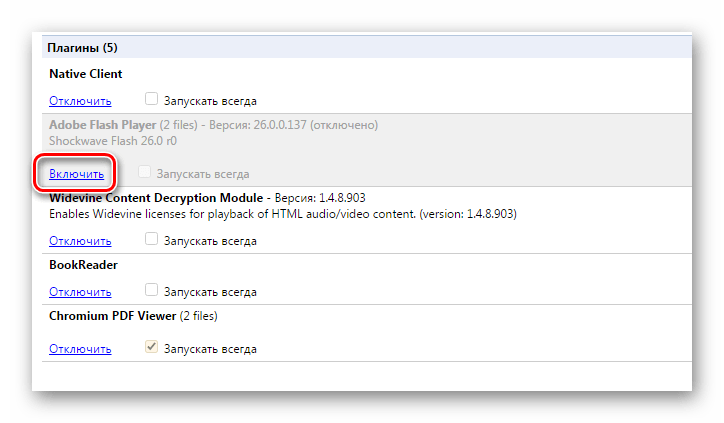 При этом удалятся
При этом удалятся