Как исправить ошибку 651 Ошибка подключения в Windows 10
Иногда вы можете столкнуться с ошибка 651 «Модем (или другое устройство подключения) сообщил об ошибке когда вы пытаетесь подключить свой компьютер (Windows 7/8 / 8.1 или 10) к Интернету с помощью широкополосного соединения. Ошибка 651 — это распространенная ошибка Windows, которая обычно возникает, когда мы пытаемся установить подключение к Интернету с помощью соединений PPPoE. Это означает, что не удалось запустить необходимый файл системного драйвера, что не позволяет вам использовать подключение к Интернету должным образом.
Эта ошибка обычно возникает из-за проблем с реестром и не позволяет инструменту распознать ваш маршрутизатор или концентратор. Опять же, неправильная конфигурация IP-адреса или соединение с Интернетом нарушено, что может вызвать ошибку 651 в Windows 10, 8.1 и 7. Здесь представлены различные решения для исправления ошибки 651 в Windows 10.
Содержание сообщения: —
Всякий раз, когда мы сталкиваемся с какой-либо проблемой на мобильном устройстве или компьютере, первым делом мы перезагружаем устройство. И в большинстве случаев это решит проблему. Давайте перезагрузим компьютер и / или перезагрузим модем или любое другое устройство, подключенное к Интернету. Эти шаги являются основными и начальными для устранения неполадок.
И в большинстве случаев это решит проблему. Давайте перезагрузим компьютер и / или перезагрузим модем или любое другое устройство, подключенное к Интернету. Эти шаги являются основными и начальными для устранения неполадок.
Также выполните чистая загрузка и попробуйте подключиться к Интернету, который поможет, если какой-либо конфликт службы запуска вызывает проблему.
Временно отключите брандмауэр безопасности и удалите VPN (если настроено на вашем ПК)
Создание нового коммутируемого соединения
Существует вероятность того, что коммутируемое соединение может быть прервано, и оно не будет работать должным образом. Давайте сначала создадим новое коммутируемое соединение и проверим, помогает ли это.
- Сначала откройте панель управления
- Щелкните Центр управления сетями и общим доступом, затем Изменить настройки адаптера (слева).
- Щелкните правой кнопкой мыши существующее коммутируемое соединение и выберите «Создать копию».
- Теперь удалите старое коммутируемое соединение и повторно наберите номер с новым соединением.

Запустите средство устранения неполадок сети
Средство устранения неполадок сети — это автоматизированный инструмент Windows, который может находить и автоматически устранять некоторые распространенные сетевые проблемы. Давайте запустим средство устранения неполадок и дадим возможность Windows самостоятельно диагностировать и устранять проблему.
- Открыть панель управления
- Найдите и выберите устранение неполадок
- Затем щелкните оборудование и звук, затем щелкните сетевой адаптер (см. Изображение ниже)
- Откроется окно устранения неполадок сетевого адаптера, нажмите «Далее» и следуйте инструкциям на экране.
После завершения устранения неполадок проверьте отчет об устранении неполадок и сообщите подробности. Вы также можете попробовать предложения средства устранения неполадок и проверить, помогает ли это. Давайте также запустим средство устранения неполадок сетевого адаптера и проверим, помогает ли это.
Обновите сетевые драйверы
Поврежденные, отсутствующие или несовместимые сетевые драйверы могут вызвать эту проблему, потому что соединение между ПК и модемом не может быть установлено.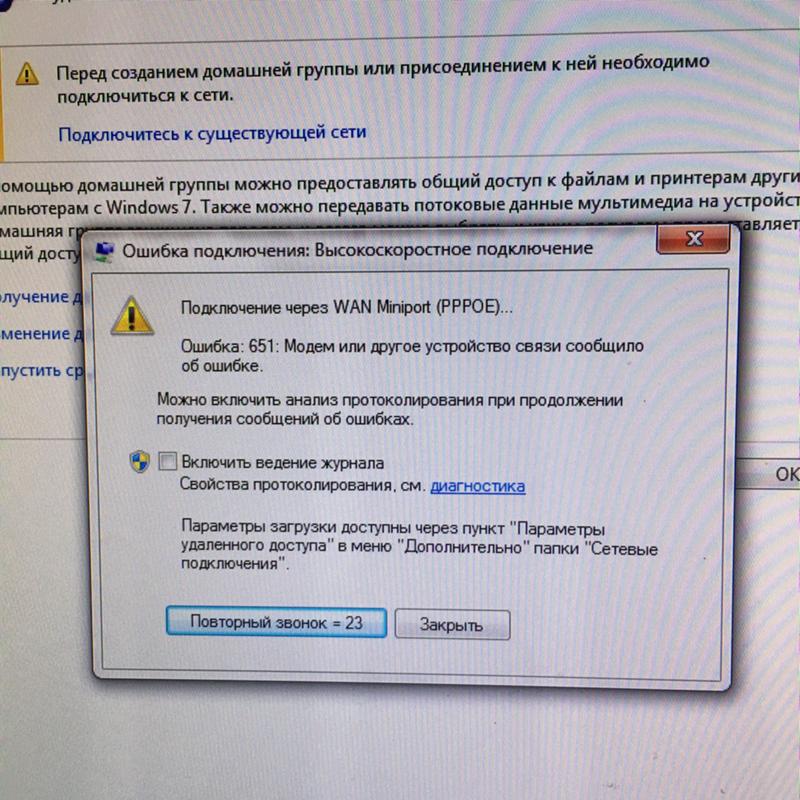 Обычно это происходит после обновления вашей ОС. Чтобы переустановить драйверы
Обычно это происходит после обновления вашей ОС. Чтобы переустановить драйверы
- Нажмите Ключ Windows + р открыть Run
- Тип devmgmt.msc и нажмите Enter, чтобы открыть окно диспетчера устройств
- Разверните раздел Сетевой адаптер
- Щелкните правой кнопкой мыши свою сетевую карту и выберите ‘ Обновите программное обеспечение драйвера … ’
- В следующем окне нажмите «Автоматический поиск обновленного программного обеспечения драйвера».
- Диспетчер устройств найдет драйверы с вашего ПК и установит вашу сетевую карту.
Переустановите сетевой адаптер
Это наиболее эффективный шаг по устранению неполадок, когда дело доходит до проблем с подключением к Интернету. Вы можете просто переустановить сетевой адаптер, чтобы решить проблему с ошибкой подключения 651. Просто следуйте приведенному ниже руководству, чтобы переустановить сетевой адаптер.
- Windows + R и введите devmgmt.
 msc и нажмите клавишу ввода.
msc и нажмите клавишу ввода. - Это откроет диспетчер устройств Windows, здесь вы увидите список установленных драйверов устройств.
- Расходуйте сетевой адаптер, щелкните правой кнопкой мыши установленный сетевой адаптер и выберите «Удалить».
- Перезагрузите компьютер, и сетевой адаптер будет автоматически переустановлен.
В противном случае вы можете посетить веб-сайт производителя устройства, загрузить последние доступные драйверы для этого устройства и установить его.
Сбросьте TCP / IP в вашей Windows
TCP / IP — это кратковременное обозначение Протокол управления передачей / Интернет-протокол и используется как протокол связи в частной сети. TCP определяет, как программы могут создавать каналы связи через сеть, а IP отвечает за адрес каждого пакета и следит за тем, чтобы он был отправлен в правильное место назначения. Давайте сбросим протокол TCP / IP по умолчанию, что, вероятно, поможет решить проблему.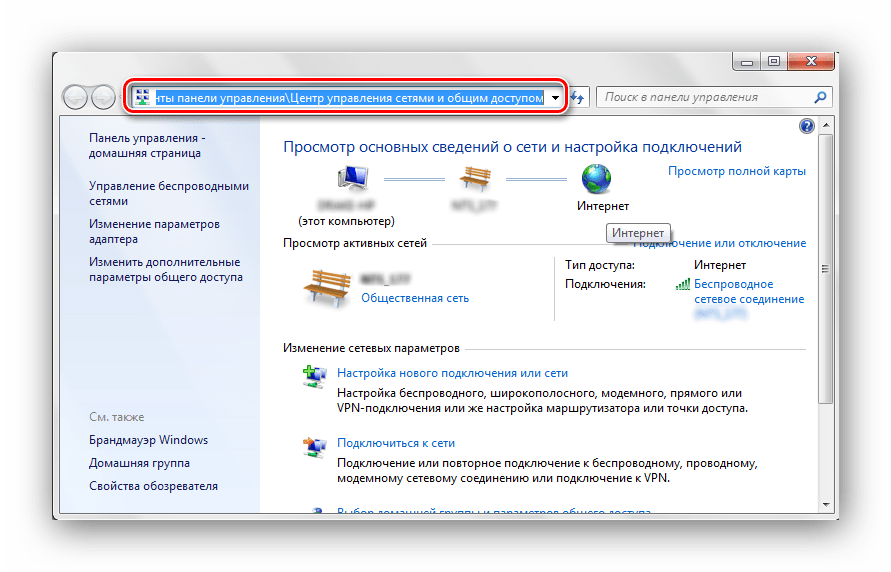
Откройте командную строку от имени администратора и выполните команды ниже одну за другой.
- сброс WinSock Netsh
- netsh int ip сброс
После выполнения команды перезагрузите компьютер и попробуйте подключиться снова.
Отключить функцию автонастройки
Если вы используете маршрутизатор, этот метод может творить чудеса. Выполните следующие шаги, чтобы отключить функцию автонастройки.
- Откройте командную строку от имени администратора,
- скопируйте и вставьте следующую команду и нажмите клавишу ввода.
Netsh interface TCP set global autotuning = disabled
Теперь просто попробуйте перезапустить / повторно подключить ваше интернет-соединение.
Отключите IPv6 вашего интернет-соединения
Кроме того, это решение работало для многих пользователей. Вы можете просто отключить IPv6, чтобы исправить эту ошибку. Следуйте приведенному ниже руководству, чтобы отключить IPv6.
- Откройте Панель управления и выберите Сеть и Интернет.
- Далее выберите Центр управления сетями и общим доступом.
- Теперь щелкните ваше активное сетевое соединение.
- Выберите «Свойства» и перейдите на вкладку «Сеть».
- Снимите / снимите флажок «Протокол Интернета версии 6 (TCP / IPv6)» и нажмите «ОК».
Повторно зарегистрируйте файл raspppoe.sys
Raspppoe.sys — это файл драйвера мини-порта PPPoE для Windows RAS, который позволяет компьютеру обмениваться данными с оборудованием или подключенными устройствами. Если есть какие-либо проблемы, связанные с его функционированием, вы получите сообщение об ошибке.
- Откройте командную строку от имени администратора и выполните команду regsvr32 raspppoe.sys.
- После этого перезагрузите компьютер и проверьте, решена ли проблема.
Вот несколько лучших решений для исправления ошибка подключения 651 для компьютеров windows 10, 8. 1 и 7. У вас есть какие-либо вопросы, любые новые способы решения этой проблемы, не стесняйтесь комментировать ниже.
1 и 7. У вас есть какие-либо вопросы, любые новые способы решения этой проблемы, не стесняйтесь комментировать ниже.
Читайте также:
- Загрузите Google Chrome (автономный установщик) для Windows 10
- Решено: высокая загрузка ЦП в Windows 10 после обновления!
- Как удалить активировать водяной знак Windows 10 навсегда
- Как заблокировать веб-сайты с помощью файла хоста в Windows 10
- Решено: неопознанная сеть без доступа в Интернет на Windows 10
- Как исправить APC_INDEX_MISMATCH BSOD в Windows 10 / 8.1 и 7
Выдает ошибку 651 при подключении к интернету… Решение есть!
Вопрос пользователя…
Здравствуйте.
Недавно на компьютере переустановили Windows (Windows 7 сменили на Windows 10), и теперь он выдает ошибку 651 при подключении к интернету.
Звонили провайдеру — он говорит, что с сетью у него все в порядке, сбоев и поломок нет. Предлагает платную услугу по настройке сети.
Может мы что-то сделали не так, и настроить можно самостоятельно?
Доброго дня.
При подключении к интернету по протоколу PPPoE — ошибка 651 не редкость (причем, от конкретного провайдера, обычно, мало что зависит, сталкиваются с ней и в Ростелеком, и в Дом.ру, и в Биллайне, и др.).
Почему-то у многих пользователей решение проблемы достаточно простое — переустановка Windows… 👀
Между тем, далеко не всегда переустановка ОС помогает решить подобную проблему.
В этой статье попробую привести самые основные причины этой ошибки и дать решение к каждой из них…
*
Может быть первый совет до банальности простой — но попробуйте просто перезагрузить компьютер перед всеми остальными рекомендациями этой статьи…
Пример ошибки 651 / модем или другое устройство связи сообщило об ошибке
*
1) Ошибка настройки высокоскоростного подключения / сбой
Нередко эта ошибка появляется после переустановки ОС Windows (или после настройки сети).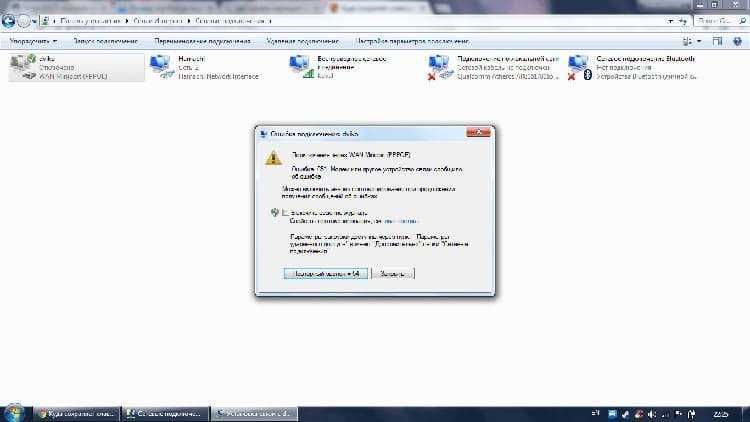 В некоторых случаях, ошибка выскакивает и в «старой» ОС Windows, где только еще вчера все работало… ☝
В некоторых случаях, ошибка выскакивает и в «старой» ОС Windows, где только еще вчера все работало… ☝
Первое, что рекомендую сделать в этом случае — это пересоздать высокоскоростное подключение. Делается это достаточно просто.
1) Сначала зайдите в панель управления Windows по адресу: Панель управления\Сеть и Интернет\Центр управления сетями и общим доступом (скрин приведен ниже).
2) Затем удалите свое старое высокоскоростное подключение (Внимание! В подключении указывается пароль и логин для доступа к интернету — перед удалением проверьте, есть ли у вас эти данные. Они предоставляются провайдером).
📌 Совет!
В некоторых случаях Windows может самостоятельно устранить проблемы с сетевым подключением. Попробуйте, перед созданием и настройкой нового соединения, запустить диагностику сети (ссылка «Устранение неполадок», вторая на скриншоте ниже).
3) Далее откройте ссылку «Создание и настройка нового подключения или сети».
Создание нового подключения к сети
📌 Примечание!
Если для подключения к интернету у вас используется роутер — можете переходить к следующим рекомендациям в статье. Хотя, с роутером увидеть подобную ошибку — это редкость. Проверьте включен ли роутер, соединен ли он с ПК, все ли в порядке с проводами…
4) Затем нужно сделать следующее:
- в окне выбора варианта подключения укажите вариант «Подключение к интернету. Настройка широкополосного или коммутируемого подключения к интернету»;
- в окне «Как вы хотите выполнить подключение» — укажите вариант «Высокоскоростное (с PPPoE). Подключение через DSL или кабель, требующее ввода имени пользователя или пароля»;
- в следующем окне необходимо ввести пароль и логин для доступа к интернету (эта информация должна быть предоставлена вашим Интернет-провайдером. Проверьте в договоре на оказание услуг связи с ним).

Пересоздание высокоскоростного подключения PPPoE
5) После создания нового подключения — попробуйте соединиться по нему. Во многих случаях вот такая простая процедура позволяет быстро восстановить работоспособность сети.
*
2) Поврежденные настройки Winsock
В некоторых случаях ошибочное задание настроек сетевых карт и сети (иногда вирусы или черви, антивирусы, программы для защиты персональной информации) может привести к повреждению настроек Winsock, что в свою очередь приводит к различным ошибкам, связанных с сетью.
Многие спрашивают, что такое Winsock? Если сказать просто, то это группа функций, которые необходимы для реализации приложений в сети на основе протокола TCP/IP.
Возможные проблемы при повреждении Winsock:
- компьютер не может получить автоматически IP-адрес;
- стартуют, а затем останавливаются многие сетевые службы;
- могут исчезнуть сетевые подключения;
- есть пинг по адресам, по именам — пинга нет;
- возможно появление разного рода ошибок, в том числе и нашей, 651.
 ..
..
Решение: необходимо сбросить настройки Winsock.
Как это делается:
- Сначала нужно запустить командную строку от имени администратора. Для этого необходимо открыть диспетчер задач (кнопки Ctrl+Shift+Esc), затем нажать новая задача, и ввести команду CMD, не забыв поставить галочку на запуск задач от администратора.
Запуск командной строки с правами администратора
- Далее ввести команду netsh winsock reset и нажать Enter. В ответ получить сообщение о том, что все выполнено, компьютер нуждается в перезагрузке. Затем перезагрузить ПК.
Сброс настроек Winsock
*
3) Проблема с драйвером сетевой карты
Если вы подключили новое оборудование к ПК (особенно, связанное с сетью), устанавливали какие-нибудь приложении, переустанавливали ОС, вполне возможно, что мог произойти конфликт драйверов (ну или вообще, просто нет драйвера для сетевой карты в системе).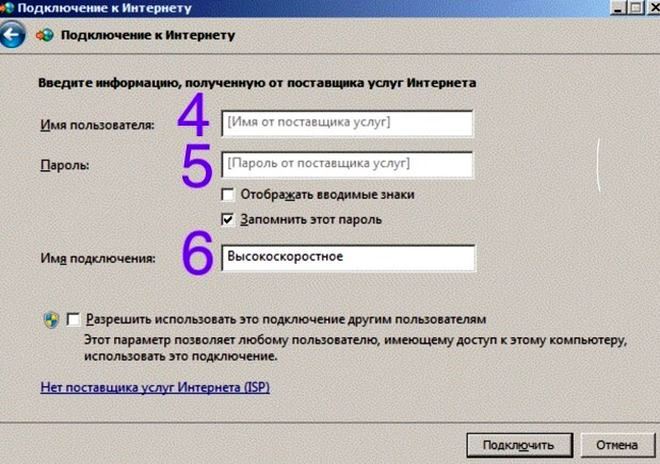
Чтобы посмотреть, есть ли драйвер для сетевого адаптера, откройте диспетчер устройств. Для этого зайдите в панель управления, затем переведите отображение на крупные значки и откройте искомый диспетчер.
Как открыть диспетчер устройств / на примере Windows 10
В диспетчере устройств откройте вкладки «Сетевые адаптеры» и «Другие устройства» (если она есть). Во вкладке сетевые адаптеры должен присутствовать ваш адаптер (например, у меня Realtek PCIe FE Family Controller). Если Ethernet (Wi-Fi Wireless адаптер) у вас в этой вкладке нет, то наверняка у вас просто нет драйверов.
В этом случае во вкладке «Другие устройства» у вас должны быть неизвестные устройства (см. пример на скрине ниже 👇).
Нет драйвера для сетевого Wi-Fi адаптера
Можно попытаться обновить драйвер, не выходя из диспетчера устройств. Для этого щелкните правой кнопкой мышки по неизвестному устройству, а во всплывшем контекстном меню выберите «Обновить драйверы. ..».
..».
Обновить драйверы — диспетчер устройств
Если таким образом обновить драйвер не получилось, рекомендую ознакомиться со статьями ниже (в них я подробно уже описал процедуру: что, как, и зачем…).
👉 В помощь!
1) Как найти и обновить драйвер для любого неизвестного устройства.
2) Обновление драйвера для Wi-Fi адаптера.
3) Как удалить драйвер (в некоторых случаях нельзя установить новый драйвер, пока не удалишь старый).
*
4) Подключение было заблокировано антивирусом (файрволлом)
К сожалению, многие антивирусы и файрволлы не всегда только защищают нас — часто, пытаясь где-то перебдеть, создают лишние ошибки и проблемы. Поэтому при появлении ошибки 651, я рекомендую (на время поиска и устранения причины) отключить антивирус (если он у вас установлен).
Отключение антивируса Avast на 1 час
Так же не забывайте, что в Windows есть свой встроенные файрволл/брандмауэр. По умолчанию, он включен и работает. Его так же нужно отключить (временно).
По умолчанию, он включен и работает. Его так же нужно отключить (временно).
Как открыть брандмауэр в Windows:
- нажать WIN+R;
- ввести firewall.cpl и нажать Enter.
Как открыть брандмауэр
Далее жмете по ссылке слева «Включение и отключение брандмауэра Windows», в открывшемся окне — для всех сетей переводите ползунки в режим «Отключить брандмауэр Windows».
Как отключить брандмауэр
После чего сохраните настройки и попробуйте подключиться к сети заново. Возможно, ошибки 651 не будет…
*
5) Подключен ли компьютер ко второй сети? Две сетевые карты…
В домашнем хозяйстве часто так бывает, что у компьютера не одна, а две сетевые карты. Одна используется для подключения к Интернет-провайдеру, а вторая для домашней локальной сети (например, соединена с другим ПК/ноутбуком).
В общем, если у вас на компьютере установлено две сетевых карт — я рекомендую одну из них отключить.
Для этого сначала откройте сетевые подключения. Чтобы это сделать:
- нажмите Win+R;
- введите ncpa.cpl и нажмите Enter.
Как открыть сетевые подключения ncpa.cpl
Далее отключите ВСЕ сетевые адаптеры, которые там будут. После чего, включите один сетевой адаптер, тот, через который у вас происходит соединение по PPPoE (т.е. тот адаптер, к которому подключен интернет-кабель).
Примечание: чтобы включить/отключить адаптер — просто щелкните по нему правой кнопкой мышки и в контекстном меню выберите требуемую задачу.
Сетевые подключения — отключение одного адаптера
Кстати, отключенные адаптеры становятся «бесцветными», и их статус значится, как «Отключено» (см. пример ниже 👇).
Вот так выглядит отключенный адаптер
*
6) Еще одна деталь!
У адаптера, через который вы подключены к интернет провайдеру, проверьте свойства IP версии 4 (TCP IPv4). Для этого во вкладке сетевые подключения (в которой мы сейчас отключали/включали адаптеры) зайдите в свойства нужного адаптера.
Для этого во вкладке сетевые подключения (в которой мы сейчас отключали/включали адаптеры) зайдите в свойства нужного адаптера.
Далее откройте свойства строчки IP версии 4 (TCP IPv4) — см. стрелки 1 и 2 на скрине ниже. В свойствах проверьте два параметра (если там по-другому, измените их):
- Получать IP-адрес автоматически;
- Получать адрес DNS-сервера автоматически.
Свойства IP версии 4 (TCP IPv4)
Сохраните настройки и попытайтесь подключиться к сети заново.
*
7) Сбой сети у Интернет-провайдера
Если остальные рекомендации не помогли решить проблему — рекомендую связаться с Интернет-провайдером и уточнить, нет ли у них каких-либо сбоев, все ли в порядке с сетью.
Особо стоит «заподозрить» провайдера в том случае, когда у вас ничего на компьютере не происходило (ни установка новых приложений, ни переустановка ОС Windows, ни подключение нового оборудования), а сеть внезапно пропала.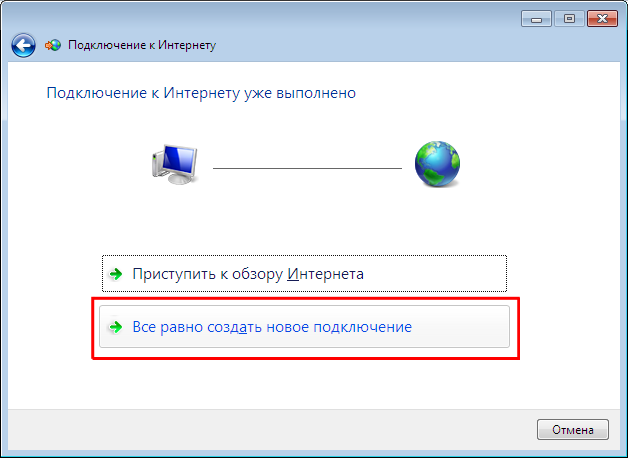 При попытке соединиться — стала появляться эта ошибка…
При попытке соединиться — стала появляться эта ошибка…
*
8) Что еще можно предпринять
- Что за ОС? Обратите внимание на вашу ОС Windows. Если это сборка от разного рода «умельцев», рекомендую вам заменить ее и установить 👉 лицензионную копию (благо, сейчас это бесплатно). В разного рода сборках — могут быть самые разные ошибки;
- Если у вас есть ADSL модем — проверьте его работоспособность;
- Если используется Wi-Fi роутер — проверьте, все ли в порядке с ним. Возможно, стоит попробовать соединиться по Wi-Fi соединению (вместо проводного), например, с телефона, и проверить, работает ли вообще сеть, есть ли интернет. Так же рекомендую попробовать перезагрузить роутер. И еще, можете ли вы 👉 войти в настройки роутера?
- Все ли в порядке с проводами? Очень часто их повреждают, когда двигают мебель. Также провода могли просто отойти из гнезд, попробуйте переподключить их. Иногда их перегрызают домашние животные: кошки, собаки;
Перегрызенный USB-кабель
- Попробуйте сделать 👉 откат ОС Windows до более раннего состояния, когда все работало;
- Последний совет: попробуйте 👉 переустановить Windows (хотя я и не сторонник при каждой проблеме менять ОС, но в данном случае, если остальное не помогает, что посоветовать еще — не знаю.
 ..).
..).
*
На этом всё, всем удачи!
Если кто-то избавился от 651-й другим путем — дайте наводку в комментариях 👇
👋
Первая публикация: 30.01.2017
Корректировка: 5.07.2022
RSS (как читать Rss)
Полезный софт:
- Видео-Монтаж
Отличное ПО для создания своих первых видеороликов (все действия идут по шагам!).
Видео сделает даже новичок!
- Ускоритель компьютера
Программа для очистки Windows от «мусора» (удаляет временные файлы, ускоряет систему, оптимизирует реестр).
Другие записи:
Ошибка 651, модем или другое подключаемое устройство сообщило об ошибке
11/10, то это означает, что требуемый файл системного драйвера не запустился. Описание сообщения об ошибке в основном выглядит следующим образом: Ошибка 651: Модем (или другое подключающееся устройство) сообщил об ошибке. Хорошая новость заключается в том, что вам не нужно об этом беспокоиться. Существует довольно много способов исправить ошибку 651 в Windows 11/10.
Описание сообщения об ошибке в основном выглядит следующим образом: Ошибка 651: Модем (или другое подключающееся устройство) сообщил об ошибке. Хорошая новость заключается в том, что вам не нужно об этом беспокоиться. Существует довольно много способов исправить ошибку 651 в Windows 11/10.
Прежде чем начать, если вы используете любую VPN, удалите программное обеспечение VPN, а затем перезагрузите компьютер, чтобы убедиться, что оно работает нормально. Если не поможет, читайте дальше.
1] Перерегистрируйте файл raspppoe.sys
Raspppoe.sys — это файл драйвера мини-порта Windows RAS PPPoE, который позволяет вашему компьютеру взаимодействовать с оборудованием или подключенными устройствами. Если есть какие-либо проблемы, связанные с его функционированием, вы получите сообщение об ошибке.
Попробуйте перерегистрировать файл и потом проверить. Для этого нажмите «Пуск» и в окне поиска введите «cmd». Щелкните правой кнопкой мыши параметр и выберите «Запуск от имени администратора».
Далее в открывшемся командном окне введите следующее и нажмите Enter.
regsvr32 raspppoe.sys
После этого перезагрузите компьютер, чтобы изменения вступили в силу, и проверьте, решена ли проблема.
2] Перезагрузите маршрутизатор/модем
При возникновении проблем с маршрутизатором иногда перезагрузка или перезапуск маршрутизатора могут помочь решить эти проблемы. Вы можете попробовать это, выключив роутер на 5-10 минут. Если у вас есть подключение по локальной сети, вы можете отключить кабель на 5-10 минут. После этого включите маршрутизатор или снова подключите кабель локальной сети к машине и проверьте, появляется ли ошибка 651 на экране вашего компьютера или нет.
3] Используйте последние версии драйверов для модема
В Диспетчере устройств удалите и переустановите модем. В противном случае загрузите и установите последнюю версию драйверов с веб-сайта производителя и проверьте, помогает ли это.
5] Запустите средство устранения неполадок сети
Откройте страницу «Устранение неполадок настроек» и запустите средство устранения неполадок сети и посмотрите, работает ли оно для вас.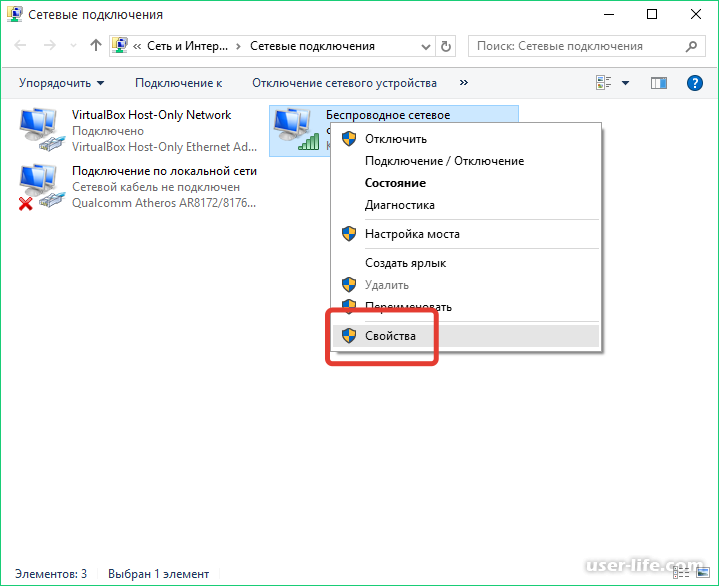 Или откройте окно «Выполнить», введите следующее и нажмите Enter:
Или откройте окно «Выполнить», введите следующее и нажмите Enter:
msdt.exe /id NetworkDiagnosticsNetworkAdapter
Откроется средство устранения неполадок сетевого адаптера. Запустить его.
6] Отключить функцию автоматической настройки
Известно, что функция автоматической настройки в Windows повышает производительность программ, которые получают данные TCP по сети. После выпуска Windows 7 эта функция стала доступна для программ, использующих интерфейс прикладного программирования (API) Windows Internet (WinINet) для HTTP-запросов. Некоторые примеры программ, использующих WinINet для HTTP-трафика, включают Internet Explorer, Outlook и Outlook Express. Так что, если есть проблема с этим, вы можете заметить ошибку. Отключите функцию автоматической настройки в Windows 10, чтобы посмотреть, решит ли она проблему.
Сообщите нам, помогло ли вам что-нибудь здесь.
38
Shares
- More
Date: Tags: Network, Troubleshoot
[email protected]
Ананд Ханс — администратор TheWindowsClub.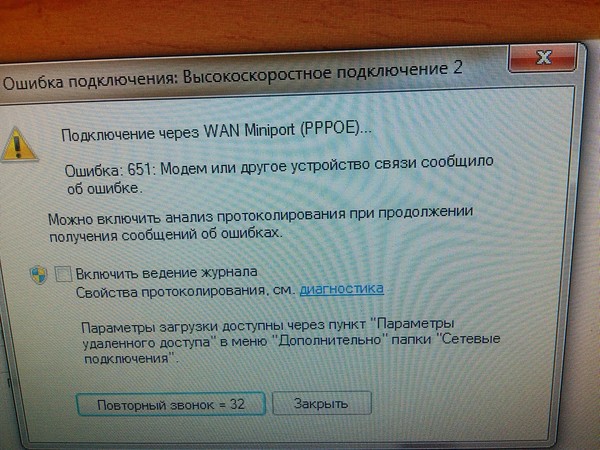 com, 10-летний Microsoft MVP (2006–2016) и Windows Insider MVP (2016–2022). Пожалуйста, сначала прочитайте весь пост и комментарии, создайте точку восстановления системы, прежде чем вносить какие-либо изменения в свою систему, и будьте осторожны с любыми сторонними предложениями при установке бесплатного программного обеспечения.
com, 10-летний Microsoft MVP (2006–2016) и Windows Insider MVP (2016–2022). Пожалуйста, сначала прочитайте весь пост и комментарии, создайте точку восстановления системы, прежде чем вносить какие-либо изменения в свою систему, и будьте осторожны с любыми сторонними предложениями при установке бесплатного программного обеспечения.
Как исправить сбой подключения с ошибкой 651 Windows 7-Errorsdoc
Поскольку Windows 7 предлагает пользователям так много функций и инструментов, есть случаи, когда сообщалось об ошибках. Ошибка 651 Windows 7 является распространенной ошибкой, с которой сталкиваются пользователи. Если вы попали в такой сценарий, не паникуйте. Это обычная ошибка, и ее легко исправить. Об ошибке 651 сообщается как об ошибке сбоя подключения, которая сопровождается сообщением об ошибке: модем или любое подключающееся устройство сообщило об ошибке. Эта ошибка обозначается как Ошибка соединения 651.
[Исправлено] Ошибка при установлении базы данных…
Пожалуйста, включите JavaScript
[Исправлено] Ошибка при установлении соединения с базой данных в WordPress
Каковы возможные причины ошибки 651 Windows 7?
Для устранения ошибки соединения 651 необходимо знать причину возникновения ошибки. Ошибка 651 Windows 7 указывается как распространенная ошибка для пользователей Windows, которая обычно возникает, когда пользователь пытается подключиться через соединение PPPoE. PPPoE означает протокол «точка-точка» через Ethernet и позволяет удаленно подключаться к нескольким пользователям ПК в локальной сети Ethernet (LAN).
Ошибка 651 Windows 7 указывается как распространенная ошибка для пользователей Windows, которая обычно возникает, когда пользователь пытается подключиться через соединение PPPoE. PPPoE означает протокол «точка-точка» через Ethernet и позволяет удаленно подключаться к нескольким пользователям ПК в локальной сети Ethernet (LAN).
Различные причины ошибки 651:
- Неправильная/неправильная конфигурация Интернета и IP или проблема с драйвером сетевой карты.
Обычно очень сложно определить причину этой ошибки. Тем не менее, вы можете следовать приведенным ниже методам разрешения, указанным ниже, с подробными инструкциями.
Как исправить ошибку 651 «Сбой подключения»?
Различные способы устранения ошибки 651
- Перезагрузите систему и модем.
- Затем обновите драйвер сетевой карты.
- Исправьте настройки в Центре управления сетями и общим доступом. Ошибка 651 : перезагрузите систему и модем.

Если вы обнаружите, что ошибка сетевого подключения 651 возникает из-за проблемы с вашим ПК или модемом, и могут возникнуть проблемы при установлении подключения. В таком случае вы просто перезагружаете модем и систему, чтобы восстановить связь.
- Отключите вашу систему и убедитесь, что вся недавно выполненная работа была сохранена до закрытия Windows.
- Отключите модем и отсоедините его.
- Отсоедините кабели, подключенные к модему и системе.
- Чтобы снова правильно подключить кабели к модему и компьютеру, вам придется подождать 30 секунд.
- Подсоедините снова, правильно вставив штекер, и включите его.
- Запустите компьютер и, как только он заработает нормально, попробуйте подключиться еще раз.
Sol 2 — Ошибка 651 : Обновите драйвер сетевой карты
Эта ошибка также может произойти из-за просроченного сетевого драйвера в вашей системе. Необходимо обновить драйвер сетевой карты в Windows, чтобы исправить ошибку «Сбой подключения 651».
 Если вы не знаете, как решить проблемы с драйвером, используйте инструмент Driver easy, чтобы выполнить то же самое.
Если вы не знаете, как решить проблемы с драйвером, используйте инструмент Driver easy, чтобы выполнить то же самое.Driver Easy специально разработан для определения состояния вашей системы и успешной установки нужных драйверов на ваш компьютер. С помощью этого инструмента становится легко обнаружить проблему в ОС и снижается вероятность появления ошибок во время обработки системы. С инструментом вы экономите много времени и денег.
Драйверы можно обновлять автоматически с помощью инструмента — Driver Easy — версия Pro или совершенно бесплатно. С помощью двух простых шагов в версии Pro вы можете исправить ошибку.
- Легко загрузите и установите инструмент Driver Easy. Загрузите файл .exe на USB-накопитель из системы с подключением к Интернету.m.
- После завершения установки запустите Driver Easy. Затем вам нужно выбрать опцию «Сканировать сейчас». Затем инструмент Driver Easy просканирует ваш компьютер и определит проблемные драйверы.
После завершения тщательного сканирования щелкните параметр обновления рядом с сетевым устройством, чтобы загрузить нужный драйвер.
 Также вы можете нажать на опцию «Обновить все», чтобы автоматически загрузить и установить правильную версию всех проблемных драйверов.
Также вы можете нажать на опцию «Обновить все», чтобы автоматически загрузить и установить правильную версию всех проблемных драйверов.Sol 3 — Ошибка 651 : Устранение сетевых настроек и центра общего доступа
Если проблема связана с сетью, рекомендуется использовать обычное решение для проверки сетевых настроек в вашей системе.
- Отключите IPv6 для подключения к Интернету для модема номеронабирателя.
- Щелкните значок Интернета внизу на своем компьютере.
- Щелкните пункт Открыть центр управления сетями и общим доступом. Это поможет вашей системе проверить, правильно ли настроен модем для работы в режиме моста.
Если вы создали сетевое соединение для своей сети, это может легко решить проблему.
- Вам нужно щелкнуть значок Интернета ниже.
- Щелкните Открыть Центр управления сетями и общим доступом.
- Затем щелкните Изменить параметры адаптера.
- Щелкните Выберите копию, нажав кнопку Создать копию.

- Затем щелкните исходное коммутируемое соединение -> выберите «Удалить».
- Подключитесь к сети, чтобы проверить, правильно ли она работает.
Следуйте инструкциям, если вы подключаетесь к сети в первый раз. Вам нужно будет сгенерировать коммутируемое соединение для него.
- Щелкните значок Интернета под цифрой 9.0070
- Щелкните Открыть Центр управления сетями и общим доступом.
Sol 4 — Ошибка 651 : перенастройте TCP/IP в ОС Windows. Они отвечают за разные части при обработке интернет-соединения. TCP указывает, как режимы связи могут генерироваться программой через сеть, когда IP отвечает за адрес каждого пакета и обеспечивает его пересылку по правильному адресу. Чтобы исправить код ошибки 651, попробуйте перенастроить TCP/IP, чтобы снова связать сетевой стек Windows.
- Перейдите в поле поиска и введите cmd
- Нажмите «Командная строка» (если вы используете Windows 7, щелкните правой кнопкой мыши cmd), чтобы выбрать «Запуск от имени администратора».


 msc и нажмите клавишу ввода.
msc и нажмите клавишу ввода. Может мы что-то сделали не так, и настроить можно самостоятельно?
Может мы что-то сделали не так, и настроить можно самостоятельно?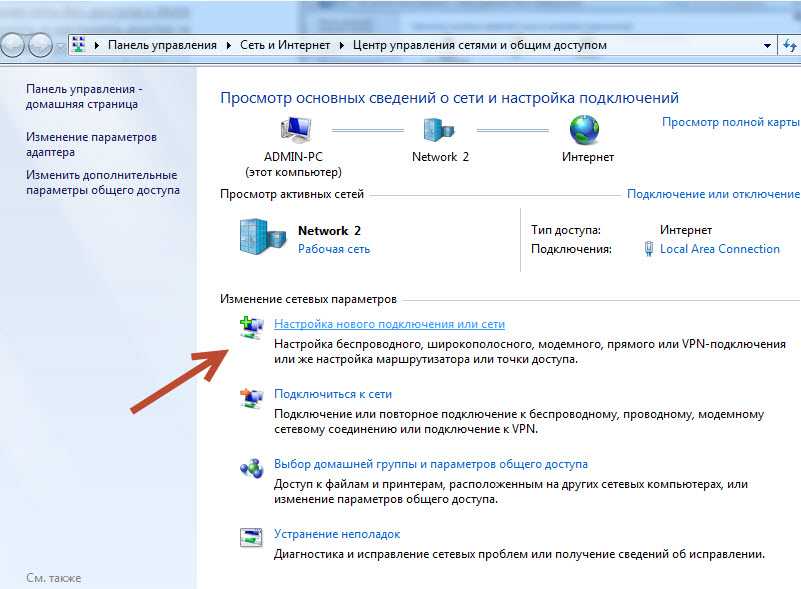
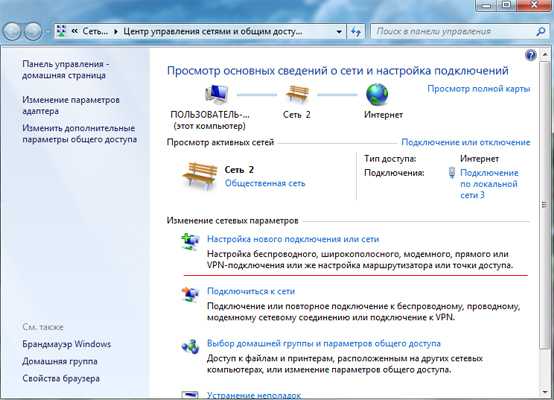 ..
.. ..).
..).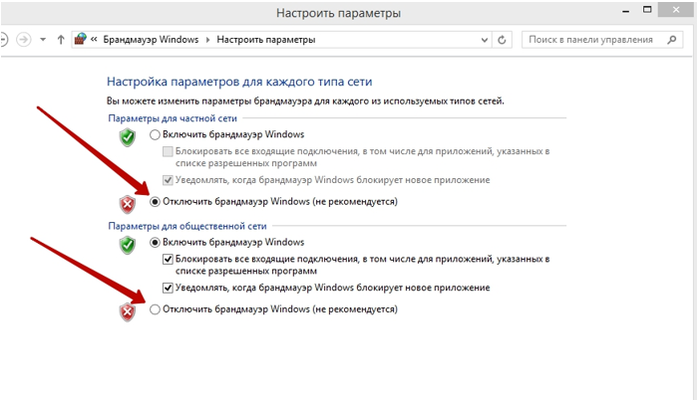
 Если вы не знаете, как решить проблемы с драйвером, используйте инструмент Driver easy, чтобы выполнить то же самое.
Если вы не знаете, как решить проблемы с драйвером, используйте инструмент Driver easy, чтобы выполнить то же самое.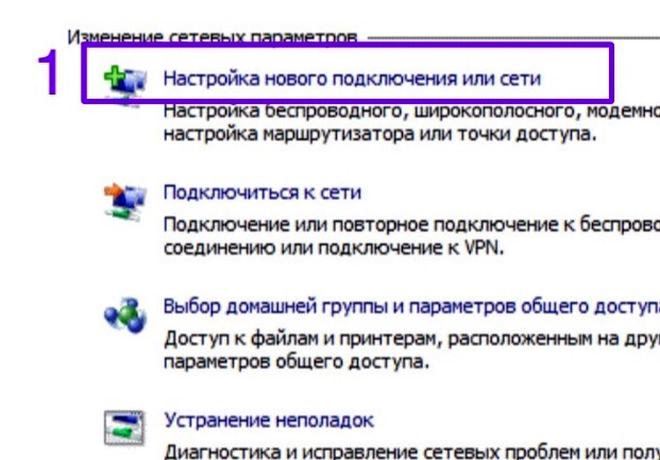 Также вы можете нажать на опцию «Обновить все», чтобы автоматически загрузить и установить правильную версию всех проблемных драйверов.
Также вы можете нажать на опцию «Обновить все», чтобы автоматически загрузить и установить правильную версию всех проблемных драйверов.
