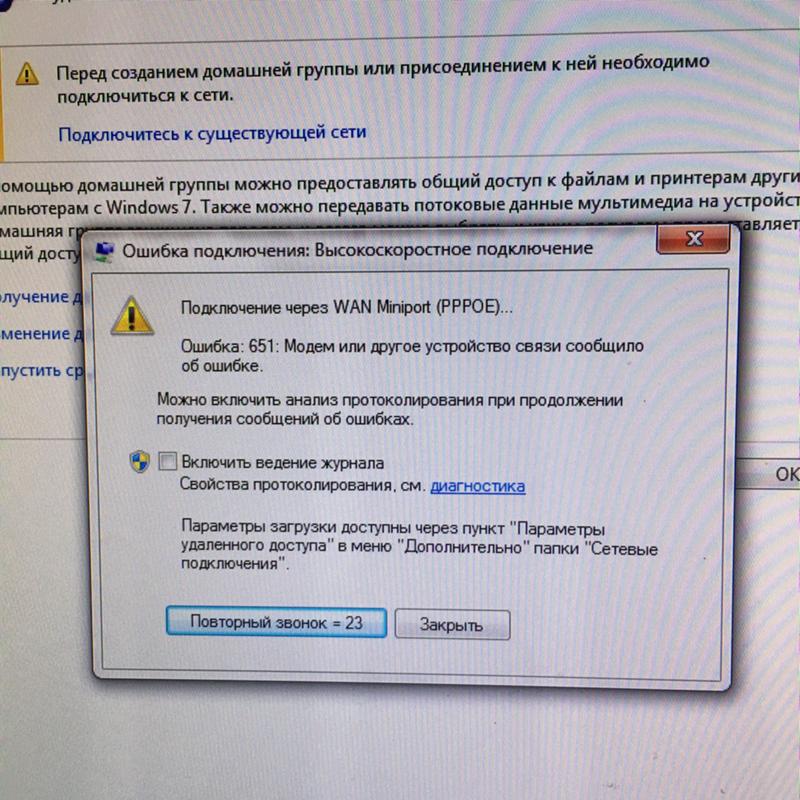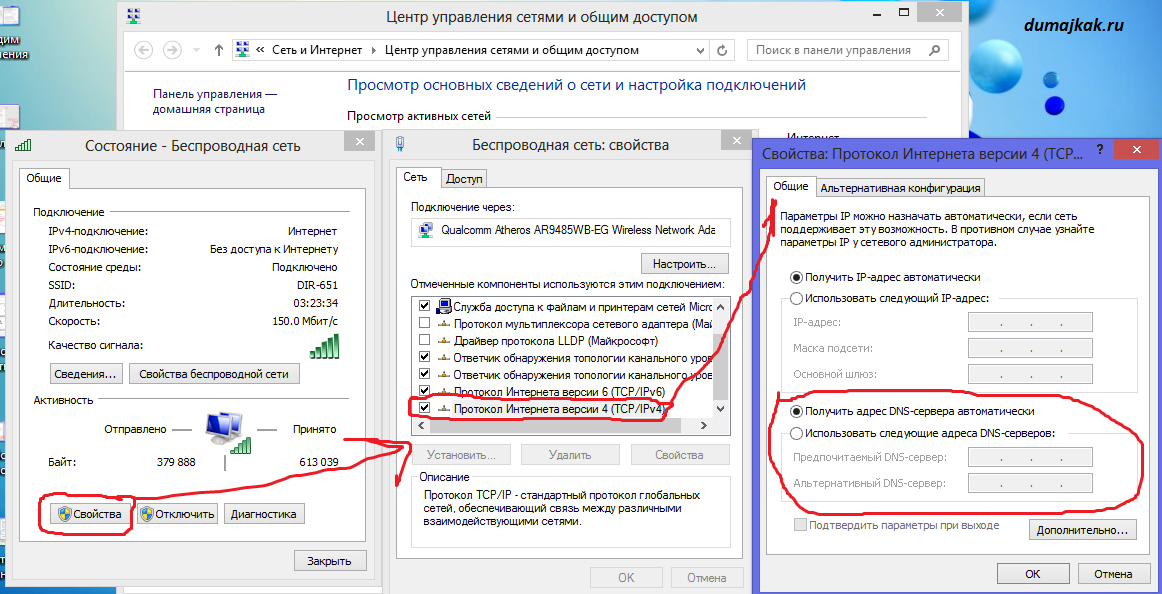Ошибка 651 при подключении интернета – причины и пути решения
Автор Neutronfan Просмотров 2.4к. Опубликовано
Существует множество методов соединения с мировой сетью Интернет, но рядовыми пользователями чаще всего используется роутер или модем. При подобном раскладе случаются ситуации, когда вместо отображения желаемого сайта, выскакивает окно с ошибкой отсутствия подключения.
В сегодняшней статье я расскажу, что означает 651 ошибка при подключении к интернету + каким образом можно решить проблему собственными силами.
Что означает 651 ошибка при подключении к интернету
При соединении по схеме «точка-точка», роутер или модем работают через WAN Miniport PPPoE. Протокол PPPoE используется сейчас большинством российских провайдеров, а потому частота проявления этого сообщения выше прочих в проблеме отсутствия подключения к мировой сети.
Важно! Переустановка операционной системы не решает ошибку 651. Искать проблему нужно на стороне оборудования для организации доступа в сеть интернет.
В Windows 7 и выше неудача попытки запуска высокоскоростного соединения индексируется как 651, но в версиях операционной системы постарше код меняется. Так для XP – это 678, а в Vista – 815.
Схема узлов подключения к интернету выглядит следующим образом:
- К жилью клиента провайдер организовывает прокладку отдельного кабеля с потоковым сигналом.
- Кабель может быть подключен как напрямую к устройству пользователя, так и раздающему узлу. В первом случае объектами выступает компьютер или ноутбук, а во втором модем или роутер.
- Порт сети на материнке, организовывающий доступ на уровне самого устройства после получения сигнала.
Детально с ключевыми узлами схемы можете ознакомиться на картинке выше. Из сказанного следует, что проблема аппаратн6ого характера может касаться одного из узлов передачи сигнала – кабель, сетевая карта, роутер, модем и тому подобного.
Варианты неисправностей программного характера:
- поломка разъема;
- проложенный кабель имеет изломы, из-за которых сигнал не доходит к точкам раздачи и сетевой карте;
- глючит вторая сетевая карта;
- прерывание работы со стороны фаервола;
- прерывание работы со стороны антивирусной программы;
- неполадки на уровне реестра операционной системы;
- RASPPPoE;
- виноват сам провайдер.
Факт наличия большинства проблем пользователь может проверить собственными силами, но во избежание еще большего вреда, делать это следует согласно инструкциям специалиста. Благо, нарыть нужную информацию в Интернете сейчас не проблема, и блок ниже как раз одним из таковых и является.
Что делать если при подключении к интернету возникла ошибка 651 – разбор причин + рекомендации
[adsense1]
Нужно сделать оговорку, что не каждый пользователь сможет решить аппаратные неполадки на стороне оборудования, но вот программные глюки реально одолеть и собственноручно. В дальнейших инструкциях вы сможете оценить степень сложности проблемы, пути ее решения и собственные возможности для непосредственного участия. Если оказываемые вмешательства будут не по силе, придется вызывать специалиста.
В дальнейших инструкциях вы сможете оценить степень сложности проблемы, пути ее решения и собственные возможности для непосредственного участия. Если оказываемые вмешательства будут не по силе, придется вызывать специалиста.
1) Физический дефект одного из узлов
Провайдеры часто экономят на техническом обеспечении собственных клиентов, а потому звонки о периодических обрывах связи им поступают ежедневно. В массовое употребление идут кабели, коннекторы и разъемы от дешёвых фирм-производителей.
Что может случиться по аппаратной части:
- неработающая сетевая карта;
- сгоревший или обнулившейся роутер из-за перепадов напряжения или резкого отключения;
- переломы кабелей коммуникации;
- неисправности в разъемах соединений на концах проводки, за что отвечают коннекторы.
Начинать проверку советую с роутера и коннекторов. В 50% случаев проблемой становится некачественный обжим кабеля коннектором, из-за чего тот с течением времени выходит из строя, тем самым вызывая всеми нелюбимую ошибку 651.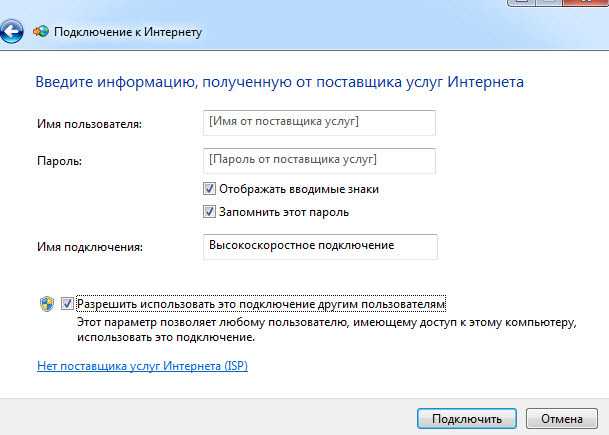
сделайте цитатой
Обратите внимание! Проверить работоспособность сетевой карты, роутера, модема и других узлов передачи сигнала самостоятельно крайне проблематично. Тут либо нужно специальное оборудование с инструментами, либо навыки ремонтника в сфере IT.
В 90% случаев при возникновении аппаратных проблем пользователи звонят провайдерам. Как поставщики услуги, они обязаны оказывать сервисные услуги по настройке связи и ремонту, а потому данный метод решения проблемы будет наиболее простым + сэкономит время самому пользователю.
2) Сбой настроек роутера или модема
[adsense2]
Вторая по популярности проблема состоит в слетевших настройках промежуточного узла раздачи интернета. Если у вас роутер проработал без сбоев 6-12 месяцев, — это уже можно считать достижением. На некоторых моделях оборудования забивать настройки провайдера приходится после каждого неожиданного отключения электричества.
Попробуйте перезагрузить роутер:
- У каждого устройства на задней части имеется физическая кнопка включения и отключения.
 Чтобы дать оборудованию «отдохнуть» выключите питания и подождите 15-20 секунд. Далее, включите питание роутера и проверьте исчезновение ошибки 651 во время подключения высокоскоростного соединения.
Чтобы дать оборудованию «отдохнуть» выключите питания и подождите 15-20 секунд. Далее, включите питание роутера и проверьте исчезновение ошибки 651 во время подключения высокоскоростного соединения. - Второй метод перезагрузки роутера является программным. Для этого необходимо предварительно авторизоваться через веб-интерфейс, указав логин и пароль доступа к роутеру. Получит доступ к данной странице можно через адресную строку браузера, указав путь 192.168.1.1 или тот же путь только с нулем в конце вместо единицы. Кнопка перезагрузки будет доступна во вкладке конфигурации оборудования.
- Если перезагрузка оборудования не возымела должного эффекта, можно обнулить настройки роутера и вбить данные от провайдера самостоятельно.
У некоторых моделей оборудования кнопки включения и выключения роутера не предусмотрено самой конструкцией. В таком случае для перезагрузки можно выдернуть блок питания, подождать полминуты, и включить его снова. Для 25%-30% ситуаций классическая перезагрузка роутера или модема решает вопрос. В остальных случаях следует искать причину ошибки 651 далее.
В остальных случаях следует искать причину ошибки 651 далее.
3) Сбой настроек PPPoE-клиента RASPPPOE
[adsense3]
С целью обеспечения работоспособности PPPoE протокола используется специальная системная мини-утилита raspppoe.sys, которая располагается в папке с драйверами в каталоге System32. Здесь пользователь может пойти двумя путями – заменить файл рабочей копией, или настроить соединение заново.
Как заменить поврежденный файл:
- Добыть копию на другом устройстве, подключенном к той же сети;
- Основной файл переместить во временный каталог, заменив его новым.
- Проверить исчезновение ошибки.
- Если ничего не изменилось, удалить новый файл и вернуть из временного каталога старый.
Если работоспособность самого raspppoe.sys не затронута, пользователю останется только сделать настройку соединения заново собственными силами. Провести данную процедуру можно через центр управления сетями в панели инструментов.
Как пересоздать подключение:
- Запускаем окно исполнения команд через комбинацию горячих клавиш Win + R.

- Печатаем в поле ввода название нужного раздела панели инструментов – центр управления сетями и общим доступом — rasphone.exe.
- После подтверждения в диалоговом окне вызова окна настроек, появится нужный нам раздел.
- Здесь пользователь ищет значок двух мониторов с плюсом в левом нижнем углу, отвечающем за создание нового подключения.
- В вариантах подключения требуется выбрать первый, отвечающий за соединение с мировой сетью. После активации нужного пункта правой кнопкой мыши, жмем «Далее».
- В следующем окне останавливаем выбор на высокоскоростном соединении по протоколу PPPoE.
- Указываем данные провайдера – имя поставщика услуги (1), парольную комбинацию (2), имя подключения (3) и завершаем настройку через кнопку «Подключить» (4).
Если проблема не касается аппаратных сбоев, то перезапуск настроек решит проблему с вероятностью до 80%. Хочу отметить, что для осуществления данного плана необходимо располагать информацией подключения. Получить ее можно в телефонном режиме через службу поддержки вашего провайдера.
Получить ее можно в телефонном режиме через службу поддержки вашего провайдера.
4) Конфликт сетевых карт
[adsense4]
У ноутбуков такая проблема возникает редко, но вот в отношении стационарных сборок персональных компьютеров, наличие второй сетевой карты редкостью не считается. Обычно, помимо чипа сетевой на материнке, пользователем отдельно ставится внешняя сетевая карта. Проблема будет заключаться в конфликте данных двух устройств, и чтобы решить вопрос, одну из сетевых потребуется отключить.
Как отключить вторую сетевую карту:
- Запускаем диспетчер устройств.
- Переходим к разделу, в котором размещаются сетевые адаптеры.
- Изучаем наличие и выбираем лишний.
- Вызываем на адаптере контекстное меню правой клавишей мыши.
- Выбираем первый пункт, отвечающий за отключение сетевого адаптера.
Если проблема была в конфликте чипов, после проделанных выше действий, ситуация будет исчерпана и основная (и единственная включенная) сетевая карта возобновит нормальный режим работы.
Совет! При выборе сетевого адаптера для отключения, останавливайте выбор на более медлительном оборудовании. Наиболее простой метод узнать скорость оборудования — это просмотреть свойства сети.
Менее быстрая альтернатива заключается в изучении раздела «Состояние» через центр управления сетями и общего доступа, находящегося в панели управления. Существует также наборы команд для исполняющего окна, но рядовому пользователю проще будет получить информацию через более привычный интерфейс ОС Windows.
5) Влияние антивируса или фаервола
[adsense5]
Проблема заключается в блокировке пакетов данных, поступающих непосредственно на устройство пользователя. Если вы не используете сторонние антивирусные программы, то у вас остается единственный защитник системы – это Windows Defender. Для версий операционной системы выше 8, данная утилита входит в пакет стандартного набора программного обеспечения в сопровождении ОС.
Сценарий поведения пользователя для решения ситуации:
- Переходим в раздел безопасности операционной системы (1) и обращаем внимание на третий по счету пункт (2) — «Брандмауэр и защита сети».

- Запустится новое окно, где требуется щелчком мыши активировать ссылку общедоступной сети.
- Передвигаем ползунок в неактивное состояние.
Полностью выключать функции встроенного антивируса Windows я не советую. Если же на вашем устройстве стоит стороннее антивирусное программное обеспечение, можете добавить высокоскоростное подключение в белый список. У каждой утилиты собственные настройки, потому отталкивайтесь уже от ситуации.
6) Проблемы в реестре
[adsense6]
Ситуация актуальна больше для операционных систем серверного типа. Ошибка 651 выбивается, когда начинают конфликтовать параметры по ветке TCPIP, а при ручном вводе настроек, вероятность возникновения подобной ситуации становится крайне высокой. Хотя проблема больше характерна и для серверного ПО, но проверить на обычном устройстве данный момент также не будет лишним.
Как исправить конфликт в реестре:
- Запускаем исполняющее окно через уже известную комбинацию. Win + R/
- В поле ввода печатаем regedit и нажимаем кнопку Enter.

- Выскочит окно редактора реестра. Слева от основной области в дереве ищем раздел с параметрами. Путь к нему можете посмотреть на скриншоте ниже.
- Теперь в правой части окна пролистываем до Enable RSS. Активируем настройку щелчком мыши и в новом окне задаем нулевое значение, после чего сохраняем значения.
- Снова возвращаемся к центральной части и по списку ищем файл DisableTaskOffload. После активации левой кнопкой мыши, в поле значения вводим единицу и сохраняем изменения.
- Остается перезагрузить устройство.
Если проблема и вправду состояла в конфликте настроек реестра, то после выполнения вышеописанного алгоритма и перезагрузки устройства, проблема будет решена. И сообщение с ошибкой 651 не выскочит перед глазами пользователя при попытке установки высокоскоростного соединения с его провайдером.
Рекомендуем также просмотреть это видео:
Ошибка подключения 651 в Windows 7 и Windows 8
Ошибка 651— является распространенной системной ошибкой, которая проявляется при запуске высокоскоростного соединения с интернетом на Windows 7 и Windows 8. В прошлых версия операционной системы существовали похожие ошибки: 678 в Windows XP и ошибка 815 в Windows Vista.
В прошлых версия операционной системы существовали похожие ошибки: 678 в Windows XP и ошибка 815 в Windows Vista.
Зачастую, при появлении данной ошибки, клиенты провайдеров, которые используют протокол PPPoE, сразу решают переустановить Windows для исправления ситуации. Однако чаще всего это не приносит результатов, так как появление данной ошибки говорит не о проблемах с программным обеспечением, установленным на ПК. Причиной возникновения данной ошибки является сбой в работе оборудования.
Проблемы в данном случае могут возникать как на оборудовании клиента и у провайдера. Невозможно перечесть все возможные причины появления данной ошибки, однако мы опишем самые часто встречающиеся. Если у вас возникла ошибка 651, то скорее всего вы имеете одну из ниже следующих проблем.
Содержание
- Нарушение работы RASPPPOE- клиента на ОС Windows
- Параллельное подключение
- Работа антивируса или Firewall
- Сбой в работе оборудования
- Сбой в оборудовании провайдера
- Что делать, если ничего не помогло
Нарушение работы RASPPPOE- клиента на ОС Windows
К сожалению, многим службам, работающим под ОС от Microsoft свойственны разного рода сбои и глюки.
Для того, чтобы исправить ошибку 651 в данном случае, вам необходимо пересоздать подключение к Сети.
Нажмите левой клавишей мышки по ярлыку сетевого подключения и выберите «Центр управления сетью и общим доступом».
Выберите в списке всех подключений требуемый и удалите его (щелкнув правой кнопкой мышки и выбрав — «удалить»).
Выберите пункт «Настроить новое подключение«.
Выберите пункт «Подключение к Интернету«.
Далее выберите «Создать PPPOE-подключение»
Введите ваш логин и пароль для подключения к Сети. Не лишним будет нажать галки у пунктов запоминания пароля и разрешения другим пользователям компьютера использовать это подключение. После этого завершите создание нового подключения нажав кнопку «Подключить».
После выполнения данных манипуляций попробуйте подключиться к интернету. Ошибка 651 при подключение к Интернету должна исчезнуть.
Если ошибка осталась, значит природа вашей проблемы находится в другой плоскости.
Параллельное подключение
В некоторых случаях, при наличии второй сетевой карты в компьютере, возможно ситуация, при которой возникает ошибка 651 в Windows 7 и Windows 8. Это значит, что к другой сетевой карте подсоединен кабель от другого подключения. Из-за этого могут возникать проблемы у первой сетевой карты. Если в вашем компьютере имеется всего одна сетевая плата, смело пропускайте этот пункт.
В ином случае выполните следующие манипуляции:
• Зайдите в «Центр управления сетями и общим доступом»,
• Выберите пункт «Изменение параметров адаптера»,
• Правый клик на втором сетевом подключение и щелкаем на «Отключить».
После того как отключите вторую сетевую карту попробуйте вновь подключиться к Интернету. Если не помогло, попробуйте отключить и подключить первую сетевую плату.
Работа антивируса или Firewall
Любой антивирус и фэйрволл при любом удобном случае стремится вести себя как надежный страж, обрубая все, что можно и нельзя. В некоторых случаях именно работа этих программ можно повлиять на сбой при подключении к Сети.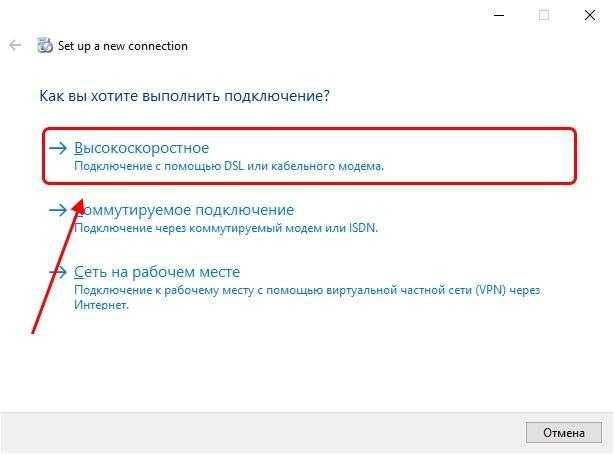 Особенно это касается брандмауэров. В его настройках может стоять указание о блокировке любых подозрительных соединений. Чтобы этого избежать все программы, брандмауэры и антивирусы следует тщательно настраивать.
Особенно это касается брандмауэров. В его настройках может стоять указание о блокировке любых подозрительных соединений. Чтобы этого избежать все программы, брандмауэры и антивирусы следует тщательно настраивать.
Но для начала необходимо убедиться, что проблема заключается действительно в этом. Для этого просто отключите все установленные у вас на компьютере антивирусные программы и фэйрволлы.
Если после этого вам удалось подключиться к интернету, значит проблема действительно заключалась в этом. В ином случае, попробуйте другие способы.
Сбой в работе оборудования
Чаще всего причина возникновения ошибки 651 заключается именно в этом. Возможно у вас поврежден модем или маршрутизатор а также повреждена проводка.
Для того, чтобы проверить работоспособность маршрутизатора вам понадобится перейти в его web интерфейс. Попасть туда вы сможете, прописав в вашем бразуере следующий адрес:
https://192.168.1.1
Также для некоторых производителей этот адрес будет иметь вид:
https://192.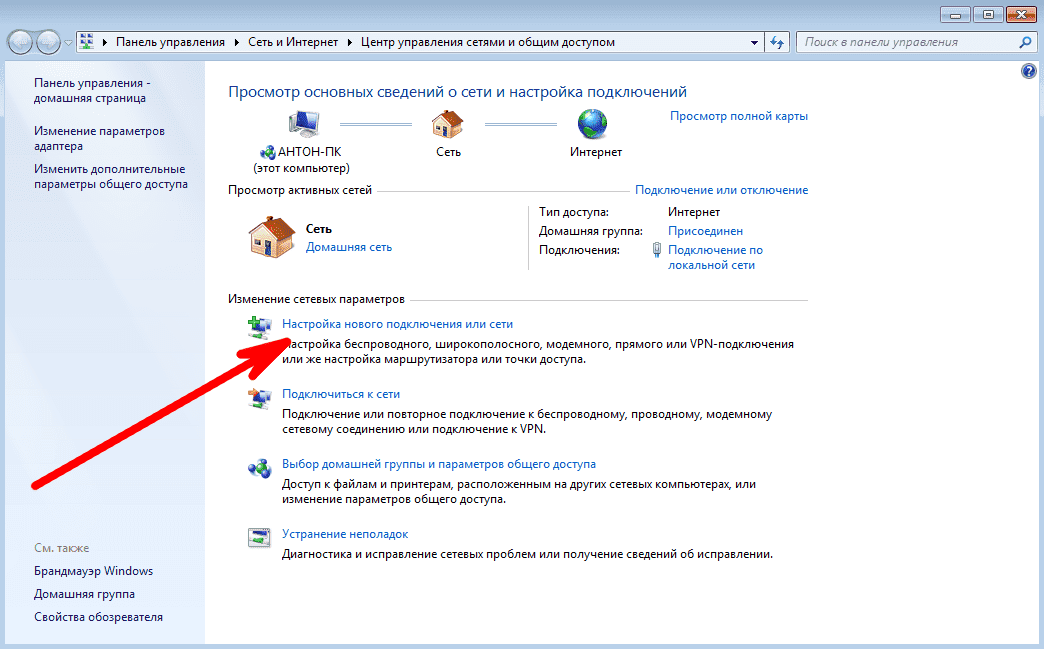 168.0.1
168.0.1
Попав в web интерфейс вашего маршрутизатора, найдите там настройки Интернета (может быть пункт WAN).
С целью создания рабочего высокоскоростного подключения к Сети, требуется переключить маршрутизатор в мостовой режим (Bridge). В тех случаях, когда роутер находится в режиме “роутер/роутер” создать подключение не получится, ведь роутер будет блокировать соединение.
Если в вашей квартире установлено ADSL подключение, проконтролируйте, чтобы на модеме горели индикаторы link и/или dsl. Кроме того, позвоните в службу технической поддержки вашего провайдера и узнайте у него параметры соединения, такие как:
• VPL
• VCL
Будучи неправильно установленными, этими параметры могут способствовать возникновению ошибки.
Также не лишним будет проверить подключение вашего кабеля к сетевой плате или маршрутизатору. Иногда причиной возникновения проблемы может стать плохой контакт кабеля с разъемом.
Убедитесь в том, что ваш кабель, который подключает вас к сети, не поврежден.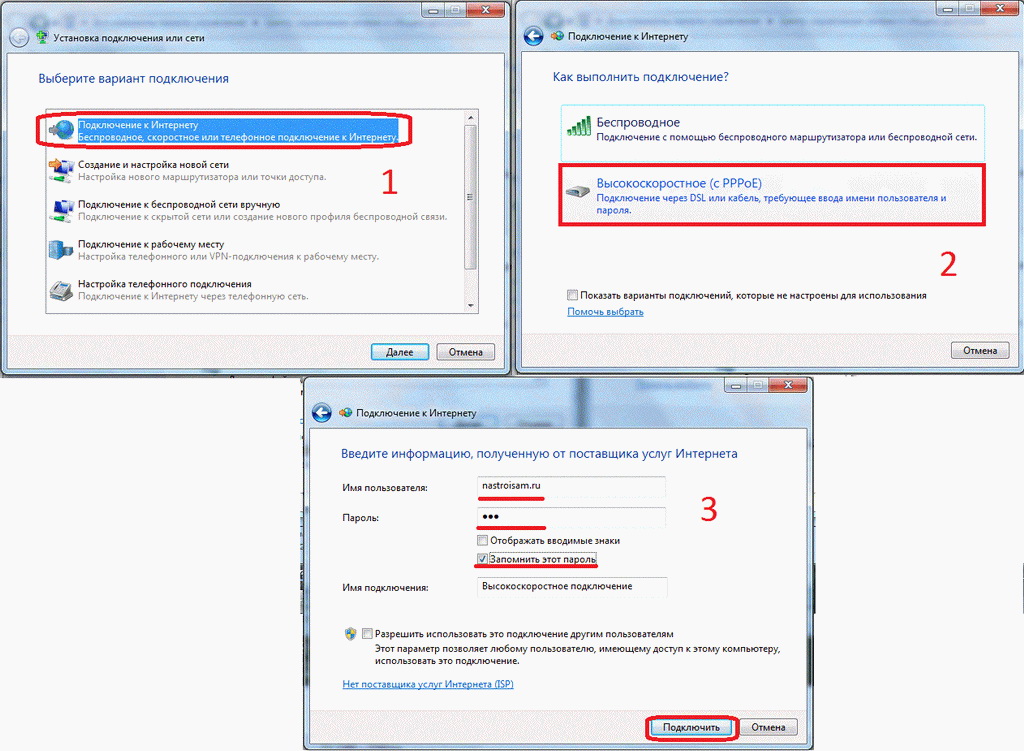 Исследуйте его на предмет механических повреждений. Особенно подвержены повреждениям места рядом со штекерами. Часто ломаются и сами штекеры. В данном случае вам нужно пережать кабель, заменив штекер.
Исследуйте его на предмет механических повреждений. Особенно подвержены повреждениям места рядом со штекерами. Часто ломаются и сами штекеры. В данном случае вам нужно пережать кабель, заменив штекер.
Сбой в оборудовании провайдера
Нередки и такие случаи. Для того чтобы выяснить является ли сбой в работе оборудования провайдера причиной возникновения ошибки в конкретном вашем случае, вам необходимо позвонить в техническую службу вашего провайдера.
Зайдите с мобильного телефона в Интернет на сайт своего провайдера и посмотрите там номер технической поддержки. Также его можно найти в вашем договоре с провайдером.
Оператор сообщит вам существуют ли на данный момент какие-либо проблемы и даст всю необходимую информацию.
Что делать, если ничего не помогло
Если все ваше оборудование исправно, провайдер отрицает проблемы со своей стороны, а антивирусы и брандмауэры выключены, то в таком случае вам может помочь переустановка вашей операционной системы Windows. Особенно это актуально, если вы уже давно не переустанавливали ее. Дело в том, что любая ОС со временем “замыляется”, в результате чего происходят различные сбои в ее работе.
Особенно это актуально, если вы уже давно не переустанавливали ее. Дело в том, что любая ОС со временем “замыляется”, в результате чего происходят различные сбои в ее работе.
Чаще всего, если оборудование исправно, то после переустановки системы ошибка 651 при подключении к интернету исчезнет.
В данном материале мы рассказали о том, как обойти одну из самых часто встречаемых и надоедливых ошибок, встречающихся интернет-пользователям.
Понравилась статья? Поделиться с друзьями:
Как исправить ошибку маршрутизатора Netgear 651?
Опубликовано 27 декабря 2022 г. | Справка по маршрутизатору Netgear
Если ваш маршрутизатор создает Netgear Router Error 651 , просмотрите приведенное ниже содержимое. Как мы все знаем, Netgear — самый популярный бренд маршрутизаторов во всем мире. Его быстрое беспроводное подключение и замечательная скорость произвели большое впечатление на людей, особенно на программистов, геймеров и разработчиков.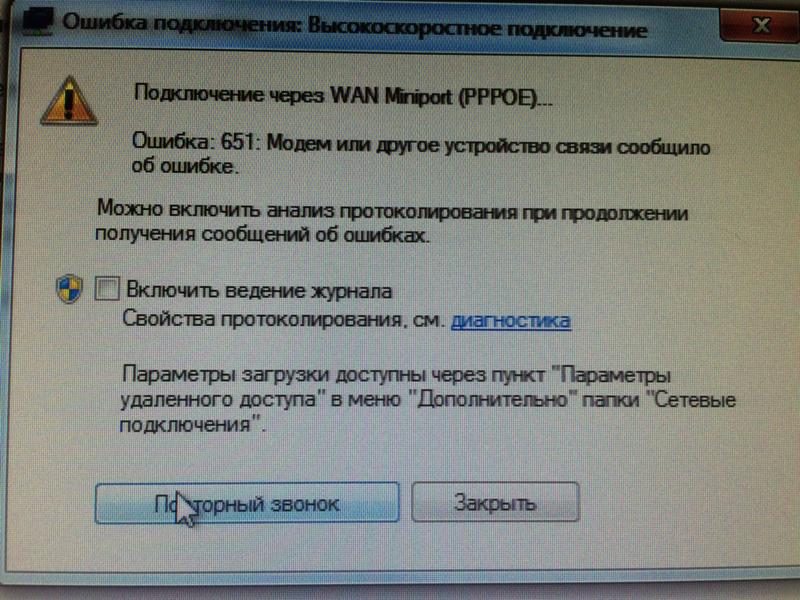 Кроме того, эта компания продает различные модели по разумным ценам.
Кроме того, эта компания продает различные модели по разумным ценам.
Если вы ищете способ положить конец ошибке 651 маршрутизатора Netgear, то вы поступили правильно, обратившись к нам. В каждом техническом продукте, который мы используем, есть определенные недостатки. Не будет ошибкой сказать, что технические ошибки неизбежны.
Но это не значит, что нет выхода из тех проблем, с которыми приходится сталкиваться. Здесь, в этой статье, мы узнаем, почему кто-то натыкается на эту ошибку, и различные решения, которые он или она могут применить для исправления ошибки маршрутизатора Netgear 651.
Может быть несколько причин появления этой ошибки. Здесь мы перечислили некоторые вещи, вызывающие ошибку 651.
- Конфигурация проблемы
- Проблемы с сетью
- IP-адрес турбулентность
- Сохранение файла по неверному адресу
- Неправильный реестр , вызывающий неправильную работу маршрутизатора.

Шаг за шагом Ошибка маршрутизатора Netgear 651
Теперь, когда вы ознакомились с различными причинами, которые могут вызвать ошибку 651, давайте теперь сосредоточимся на методах устранения неполадок, которые помогут вам решить эту проблему.
1) Подключите маршрутизатор еще раз
Этот метод работает каждый раз. Всякий раз, когда у вас возникают проблемы с сетевым подключением, лучший способ решить эти проблемы — отключить маршрутизатор и снова подключить его к источнику питания. Вы также можете выключить маршрутизатор и снова включить его через несколько минут.
Теперь проверьте, появляется ли снова ошибка 651 или нет. Если он не появляется, значит, проблема решена.
2) Сброс IP-адреса в системе вашего компьютера
Другой способ исправить ошибку 651 — сбросить IP-адрес в Windows. К счастью, есть встроенный инструмент, с помощью которого вы можете сбросить IP-адрес на своем компьютере. Вам необходимо выполнить следующие шаги.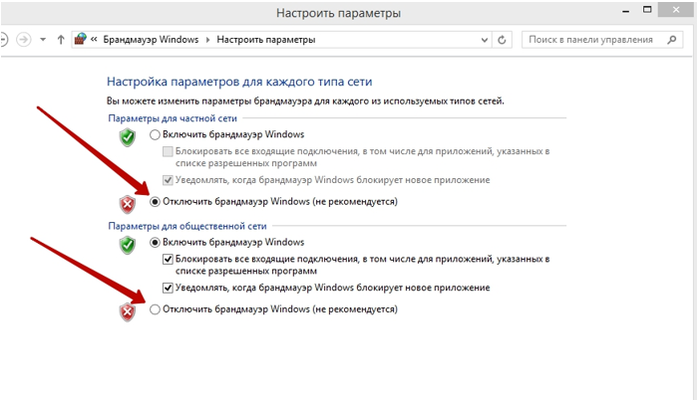
- Для начала откройте командную строку с правами администратора.
- Затем введите в нем команду netsh int ip reset reset.log.
- Теперь нажмите , введите и перезагрузите систему.
После выполнения этого шага проверьте, решена ли ваша проблема. Если да, то отлично. Если нет, то взгляните на следующее решение.
3) Устранение проблем с реестром
Иногда проблемы с реестром могут вызывать ошибку 651. Проблемы с реестром — это проблемы, которые возникают, когда во время установки пропускается один или два шага. Кроме того, это может быть вызвано неточностями, допущенными при установке. Проблемы с реестром сначала не видны, но становятся видимыми в виде ошибки 651.
Однако паниковать не о чем, так как вы можете позвонить по номеру службы поддержки Netgear и обратиться за помощью к техническим специалистам для решения вашей проблемы. Опытные технические специалисты расскажут вам, почему произошла ошибка и как вы можете решить эту проблему.
4) Создайте копию коммутируемого соединения
Возможно, прерывания вызваны интернет-соединением. Попробуйте создать копию коммутируемого соединения, чтобы исправить ошибку маршрутизатора Netgear 651. Просто выберите широкополосное соединение или коммутируемое соединение и щелкните его правой кнопкой мыши. После этого нажмите на «создать копию» и удалите соединение.
Выполните следующие шаги для повторного создания коммутируемого соединения
- Запустите центр управления сетями и общим доступом, а затем выберите изменение настроек адаптера.
- После этого выберите ваше коммутируемое соединение и щелкните по нему правой кнопкой мыши. Затем нажмите на опцию создания копии.
- Затем сгенерируйте дубликат вашего текущего соединения.
- После создания дублирующего соединения вы можете удалить предыдущее соединение.
Итак, вот некоторые из решений, которые можно попробовать, чтобы исправить ошибку маршрутизатора Netgear 651.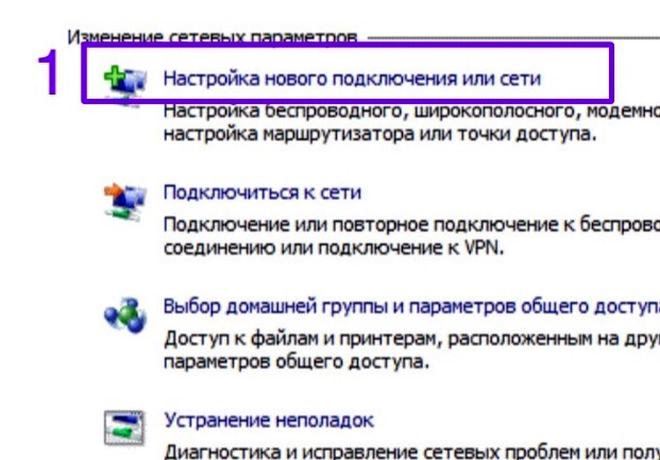 Мы надеемся, что приведенная выше информация поможет вам.
Мы надеемся, что приведенная выше информация поможет вам.
Опубликовано 27 декабря 2022 г. | Справка по маршрутизатору Netgear
Теги
- Исправить ошибку маршрутизатора Netgear 651
- ошибка 651
- ошибка дозвона 651
- ошибка широкополосного подключения 651
- как исправить ошибку 651
- ошибка 651 исправить
- что означает ошибка 651
- 651 ошибка широкополосного соединения
- ошибка подключения к интернету 651
- ошибка 651 модем
Сбой встроенного мастера PPPoE в Windows 7 с кодом ошибки 651
При использовании встроенного в Windows 7 мастера PPPoE с модемом, работающим в режиме моста, происходит сбой и появляется код ошибки 651. Аналогичная проблема возникает и в Windows Vista или предыдущих версиях. Например, код ошибки 678 в Windows XP эквивалентен коду ошибки 651 в Windows 7.
Аналогичная проблема возникает и в Windows Vista или предыдущих версиях. Например, код ошибки 678 в Windows XP эквивалентен коду ошибки 651 в Windows 7.
Что касается этой проблемы, если она возникла у вас, настоятельно рекомендуется предпринять следующие попытки. Возьмите TD-8616 в качестве примера.
1. Убедитесь, что индикатор ADSL на TD-8616 горит постоянно.
Если он мигает или выключается, за исключением проблемы с разветвителем, проверьте телефонную линию у своего интернет-провайдера и синхронизируйте ее.
Поскольку, возможно, это не проблема провайдера, пожалуйста, выполните полный сброс TD-8616. Если индикатор ADSL все еще не горит, пожалуйста, RMA.
Если индикатор ADSL горит постоянно, но проблема не устранена, вы можете перейти на наш веб-сайт или связаться с нами, чтобы получить последнюю версию микропрограммы и обновить модем.
2. Настройте новое подключение PPPoE в Windows 7.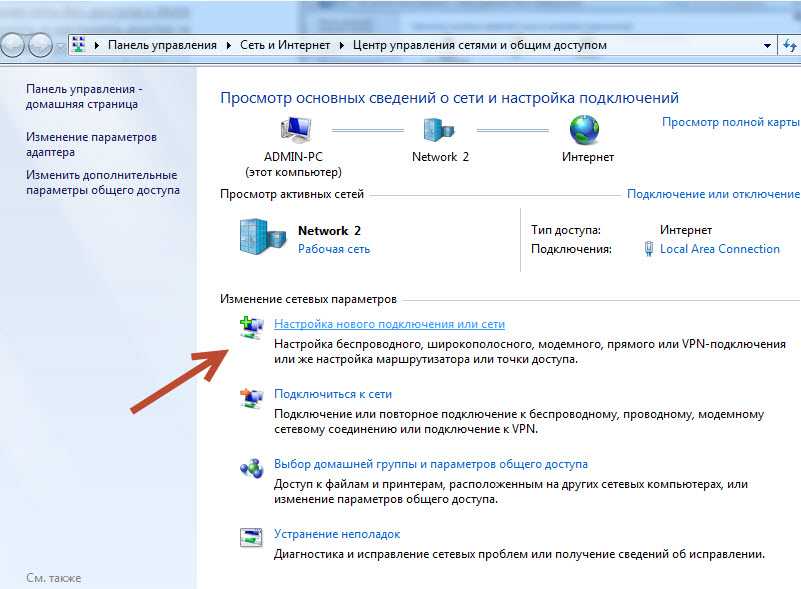
Нажмите здесь , чтобы узнать, как настроить соединение PPPoE в Windows 7.
При необходимости, после проверки работоспособности нового соединения, удалите старое соединение, чтобы в будущем не возникало путаницы в отношении того, какое соединение следует использовать.
3. Обновите файл rasppoe.sys и драйвер сетевой карты.
Корень проблемы предположительно вызван файлом RAS PPPoE raspppoe.sys , найденным в папке C:\Windows\System32\Drivers. Чтобы решить эту проблему, нам придется заменить файл raspppoe.sys на новый.
1) Попробуйте скопировать файл с компьютера друга, на котором установлена Windows 7. Кроме того, вы можете скачать файл raspppoe.sys с этого сайта (спасибо автору).
2) После того, как вы получите файл, прежде чем вставлять его в C:\Windows\System32\Drivers, , убедитесь, что вы переименовали исходный файл в что-то вроде raspppoe_ori. sys, , чтобы в случае чего у вас была резервная копия исходного файла.
sys, , чтобы в случае чего у вас была резервная копия исходного файла.
3) Вставьте новый raspppoe.sys в каталог после того, как вы переименовали исходный файл. Попробуйте подключить модем, и теперь он должен работать нормально.
4. Загрузите компьютер в безопасном режиме. Отключите антивирусное программное обеспечение.
Рекомендуется загрузить компьютер в безопасном режиме с сетью и проверить, можете ли вы без проблем подключиться к Интернету, безопасный режим запускает Windows с ограниченным набором файлов и драйверов. Запускаемые программы не запускаются в безопасном режиме, и устанавливаются только основные драйверы, необходимые для запуска Windows, выполните шаги, чтобы загрузить компьютер в безопасном режиме с поддержкой сети:
1) Перезагрузите компьютер, если он включен.
2) Нажмите клавишу F8 после первого включения компьютера.
3) Как только вы увидите меню «Дополнительные параметры загрузки», вы можете перестать нажимать на него.
4) Используйте клавиши со стрелками вверх/вниз, чтобы выделить свой выбор.
5) Выберите Безопасный режим с поддержкой сети и нажмите Enter.
6) Вы должны увидеть загрузку драйверов, а затем подождите.
7) После этого вы должны оказаться на экране приветствия.
8) Войдите на свой компьютер, используя учетную запись с правами администратора.
Если этот шаг не удался, попробуйте отключить брандмауэр/программное обеспечение безопасности, если таковые имеются.
http://windows.microsoft.com/en-US/windows7/Disable-antivirus-software.
5. Выключение и включение модема и маршрутизатора может решить проблему. Вот шаги:
1) Сохраните всю текущую работу, закройте все открытые приложения и выключите компьютер. Подождите минуту.
2) Выключите маршрутизатор и подождите пару минут.
3) Выключите модем.
4) Отсоедините все кабели Ethernet, подключенные к маршрутизатору, модему и ПК.
5) Соедините их заново и убедитесь, что между ними нет ослабленных соединений.
6) Теперь включите компьютер и дайте ему загрузиться.
7) Сначала включите модем, а после его инициализации включите маршрутизатор.
6. Измените скорость соединения и режим дуплекса на 100 Мбит/с в полнодуплексном режиме и отключите IPv6.
1) Откройте панель управления, Сеть и Интернет, Центр управления сетями и общим доступом. С левой стороны перейдите к изменению настроек адаптера.
2) Щелкните правой кнопкой мыши Подключение по локальной сети и выберите Свойства.
3) Нажмите «Настроить». Выберите вкладку «Дополнительно». Выберите «Скорость соединения и дуплекс» в свойствах. Измените значение на 100 Мбит/с, полный дуплекс. Нажмите ОК.
В окне свойств подключения по локальной сети снимите флажок Интернет-протокол версии 6 (TCP/IPv6).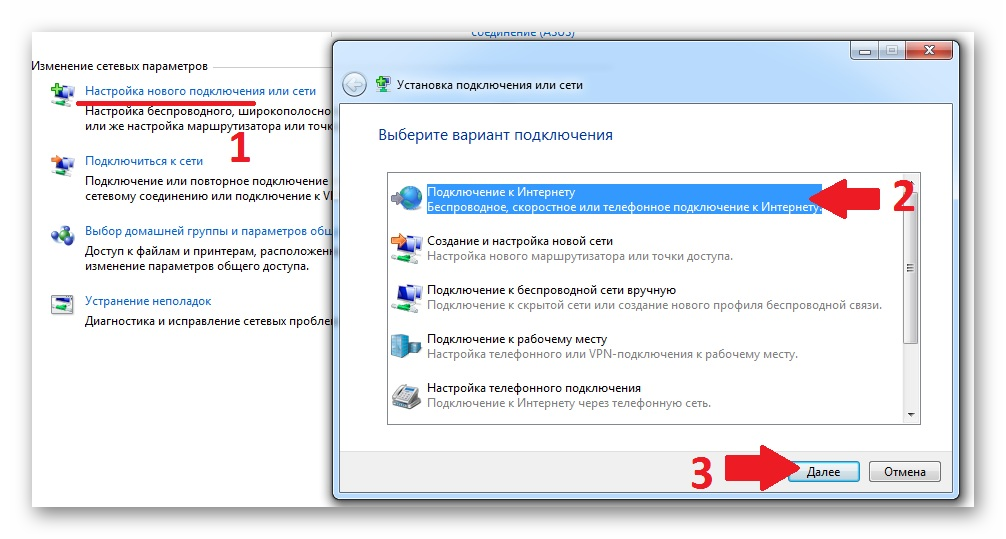
 Чтобы дать оборудованию «отдохнуть» выключите питания и подождите 15-20 секунд. Далее, включите питание роутера и проверьте исчезновение ошибки 651 во время подключения высокоскоростного соединения.
Чтобы дать оборудованию «отдохнуть» выключите питания и подождите 15-20 секунд. Далее, включите питание роутера и проверьте исчезновение ошибки 651 во время подключения высокоскоростного соединения.