Как обновить браузер Google Chrome, Mozilla Firefox, Opera и Internet Explorer? Бесплатное обновление браузера
В интернете постоянно происходят какие то изменения, добавляются новые возможности. Изменения эти связаны не только с разработкой новых протоколов обмена данных или внедрением нового языка разметки текста, но и с добавлением некоторых функций на различных ресурсах, таких как YouTube.
Все эти изменения Ваш браузер должен корректно обрабатывать и правильно отображать, и для этого ему может потребоваться обновление. Произвести обновление браузера можно несколькими способами и далее мы рассмотрим, как можно обновить браузер Google Chrome, Mozilla Firefox, Opera и Internet Explorer.
Google Chrome
Браузер Гугл Хром очень быстро занял лидирующие позиции среди самых популярных браузеров, так как на его основе различные поисковые системы стали распространять свои браузеры, которые отличаются от оригинального Google Chrome в основном только логотипом и наличием встроенных функций от данной поисковой системы. Так появился Яндекс.Браузер, Новый браузер от Mail.Ru и подобные. Далее мы будем рассматривать, как обновить именно браузер Google Chrome.
Так появился Яндекс.Браузер, Новый браузер от Mail.Ru и подобные. Далее мы будем рассматривать, как обновить именно браузер Google Chrome.
Обновление браузера Google Chrome можно произвести простым скачиванием последней версии, если вы точно знаете, что у вас уже устаревшая версия. Для этого достаточно перейти по адресу http://www.google.ru/chrome и скачать его.
Также можно проверить наличие обновлений в самом браузере. Заходим в настройки и выбираем пункт «О брайзере Google Chrome». В появившемся окошке вы увидите текущую версию вашего браузера и предложение обновить браузер, если ваша версия не актуальна.
Скачанный файл нужно запустить для установки, если он не сделал это автоматически.
Mozilla Firefox
Обновить браузер Mozilla Firefox также можно простым скачиванием последней версии с сайта разработчика. Сделать это можно вставив в адресную строку браузера адрес http://www.mozilla-europe.org/ru/
Проверить актуальность установленного у вас браузера Mozilla Firefox можно просмотрев справку о программе.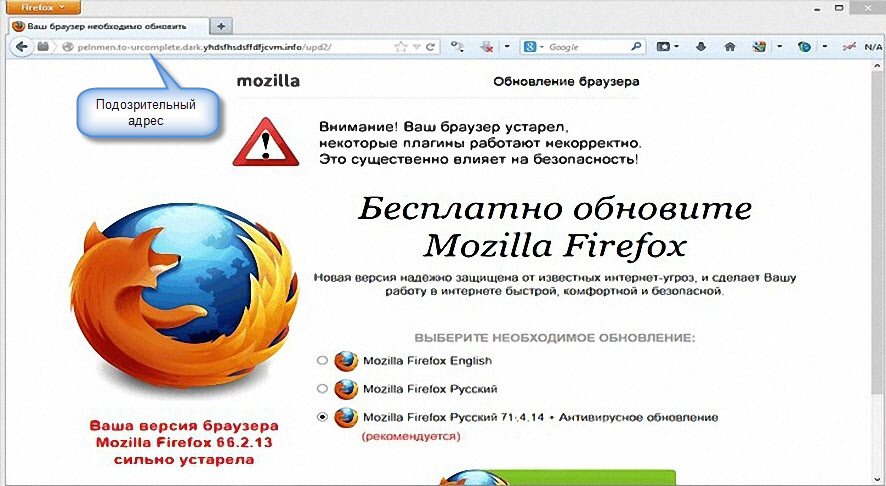 После выбора пункта в меню «О Firefox» появится новое окошко, в котором и будет видна вся необходимая информация.
После выбора пункта в меню «О Firefox» появится новое окошко, в котором и будет видна вся необходимая информация.
И для примера, как выглядит эта информация после обновления браузера Firefox.
Opera
Обновить браузер Opera можно такими же способами, как и рассмотренные выше. Ничего нового, можно скачать последнюю версию браузера Opera с официального сайта, а можно проверить наличие обновления непосредственно в браузере Opera. Для скачивания с официального сайта необходимо пройти по адресу http://www.opera.com/
Для проверки версии установленного браузера Opera необходимо в меню зайти в раздел «Справка» и выбрать пункт «О программе».
Проверить наличие обновления браузера Opera, можно выбрав в том же разделе «Справка» пункт «Проверить обновления».
При отсутствии обновления это окошко выглядит по-другому.
Internet Explorer
Браузер Internet Explorer разработан компанией Microsoft и он сразу интегрирован в Windows как браузер по умолчанию. Обновление браузера Internet Explorer происходит автоматически, как только появляются какие либо дополнения или новые версии, вместе с обновлением самой операционной системы. При условии, конечно же, что автоматическое обновление Windows не отключено. Несмотря на это, можно всегда самостоятельно скачать последнюю версию браузера с сайта Microsoft по адресу http://www.microsoft.com/rus/windows/internet-explorer/
Обновление браузера Internet Explorer происходит автоматически, как только появляются какие либо дополнения или новые версии, вместе с обновлением самой операционной системы. При условии, конечно же, что автоматическое обновление Windows не отключено. Несмотря на это, можно всегда самостоятельно скачать последнюю версию браузера с сайта Microsoft по адресу http://www.microsoft.com/rus/windows/internet-explorer/
Версию установленного у вас браузера Internet Explorer можно посмотреть в его настройках, выбрав пункт «О программе».
Современные браузеры каждый пользователь может подстраивать под себя, да еще и расширять их функциональность установкой различных плагинов. Например, плагин Firebug для Chrome позволяет дизайнерам вносить изменения на открытой страничке без редактирования кода шаблона. Изменения происходят только у дизайнера на экране в его браузере, что дает им возможность проводить бесконечные эксперименты с настройкой текста и различных элементов дизайна без риска нарушения работы сайта.
Также интересные статьи на сайте chajnikam.ru:
PhotoScape, что он может?
Что такое прокси-сервер, его функции?
Подключение через прокси сервер
Бесплатные программы для компьютера
Как обновить Яндекс.Браузер до последней версии на ПК и телефоне
Как обновить Яндекс.Браузер до последней версии? Этот вопрос особенно часто задают те, у кого по какой-то причине веб-обозреватель не обновляется самостоятельно. Поэтому и требуется обновлять его вручную.
Содержание
- Инструкция
- Встроенная функция
- Обновление при помощи переустановки
- Инструкция для мобильных девайсов
- Заключение
Инструкция
Чаще всего автоматическое обновление оказывается отключено из-за сбоя самого веб-обозревателя, какого-нибудь системного косяка или по причине неумелых действий пользователя. Однако не стоит отчаиваться.
Есть способ вручную обновить Яндекс.Браузер. Причем не один. Самый простой заключается в использовании настроек самого веб-обозревателя. Но иногда он не срабатывает и тогда приходится использовать более радикальные меры.
Но иногда он не срабатывает и тогда приходится использовать более радикальные меры.
В данном материале мы поговорим обо всех вариантах. И даже поговорим о том, как обновить браузер Яндекс бесплатно на телефоне. Но начнем мы, конечно, с десктопной версии. Так намного проще и понятнее.
Встроенная функция
Итак, сначала мы попробуем обновить сей интересный веб-обозреватель при помощи его меню настроек. Если автоматическое обновление по какой-то причине отключено, то данный вариант является наиболее простым и безопасным.
Однако нужно знать, где располагается требуемый параметр. Скажем сразу, что он запрятан в самые недра браузера. Но мы поможем вам его найти. Вот подробная инструкция, рассказывающая о том, как и что делать:
- Сначала нужно запустить браузер при помощи ярлыка на рабочем столе, кнопки в панели задач или иконки в меню «Пуск».
- Далее нужно нажать на кнопку с тремя горизонтальными полосками. Она находится в правом верхнем углу главного окна веб-обозревателя.

- Теперь в появившемся контекстном меню выбираем пункт «Дополнительно».
- Появится еще одно меню. В нем нужно кликнуть по надписи «О браузере».
- Откроется страница, на которой будет кнопка «Проверить обновления». На нее и нужно нажать.
- Если новые версии имеются, то появится соответствующая кнопка, по которой нужно кликнуть.
Начнется скачивание новой версии и ее инсталляция. Во время проведения данной процедуры веб-обозреватель будет перезапущен. И после рестарта вы получите совершенно новую версию со всеми изменениями, дополнениями и улучшениями.
Обновление при помощи переустановки
Это наиболее радикальный способ, который используется только в тех случаях, если стандартный (и самый правильный способ) не работает. Однако в данном случае пользователь потеряет все данные, закладки и пароли, если браузер не синхронизирован с аккаунтом.
Итак, как обновить Яндекс.Браузер бесплатно на компьютере? Для этого понадобится удалить программу и потом ее заново установить.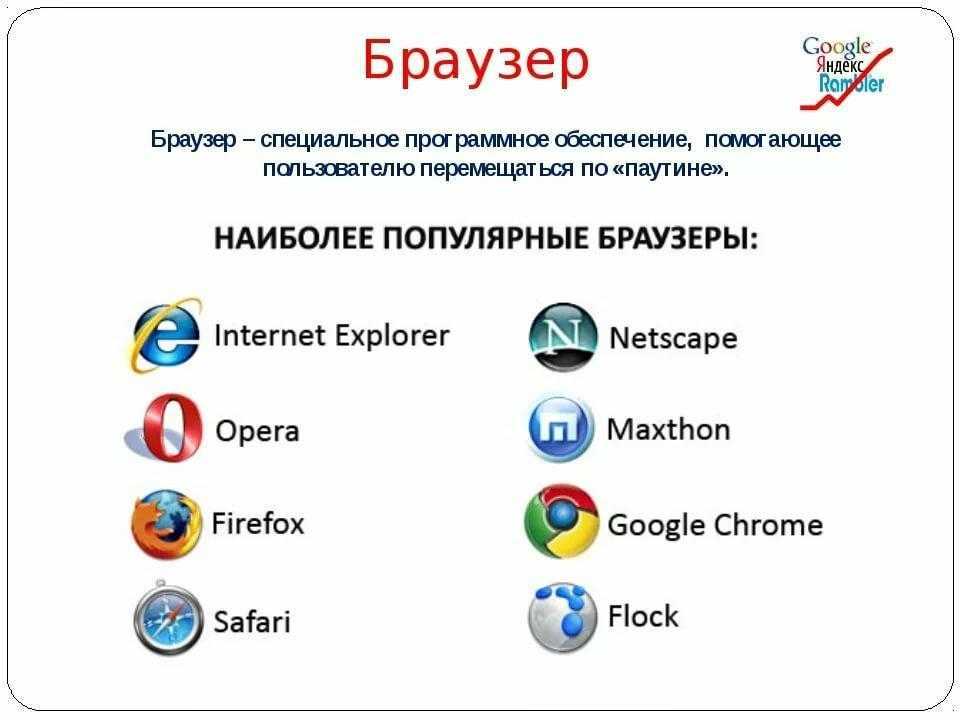 Так что рекомендуется заранее скачать установочный файл с новой версией с официального сайта разработчика. А инструкция вот такая:
Так что рекомендуется заранее скачать установочный файл с новой версией с официального сайта разработчика. А инструкция вот такая:
- Закрываем все окна интернет-обозревателя
- Жмем Win + R.
- Выполняем команду appwiz.cpl.
- Теперь ищем в списке установленных приложений Yandex и кликаем по нему правой кнопкой мыши.
- В появившемся меню выбираем пункт «Удалить».
- Откроется мастер установки. Здесь нужно один раз нажать «Удалить».
- Переходим на официальный сайт программы.
- Загружаем ее актуальную версию и выполняем инсталляцию.
После завершения работы мастера установки, Яндекс.Браузер предложит произвести базовую настройку. Стоит согласиться. Ведь это гораздо проще, чем потом копаться в параметрах. После настройки можно пользоваться веб-обозревателем в штатном режиме.
Инструкция для мобильных девайсов
Пользователи мобильной версии Яндекс. Браузера часто не знают, как обновить свой веб-обозреватель. Но на самом деле в этом нет ничего сложного. Это даже проще, чем аналогичный процесс на платформе ПК:
Браузера часто не знают, как обновить свой веб-обозреватель. Но на самом деле в этом нет ничего сложного. Это даже проще, чем аналогичный процесс на платформе ПК:
- Запустите предусмотренный магазин приложений для вашей платформы.
- В окне поиска введите «Яндекс.Браузер».
- Перейдите на страницу обозревателя.
- Появится окошко с различной информацией. В числе прочего там будет кнопка обновления. Тапаем по ней и даем необходимые подтверждения.
Процесс начнется немедленно. И он перезапустится при проведении данной процедуры. Стоит отметить, что если вы используете актуальную версию, то вышеозначенной кнопки просто не будет.
Заключение
Итак, выше мы рассмотрели вопрос о том, как обновить Яндекс.Браузер на компьютере и мобильной платформе. Теперь подведем итоги и сделаем соответствующие выводы. Обновить веб-обозреватель можно несколькими способами.
Наиболее правильный и безопасный вариант – использовать для этого возможности самого браузера.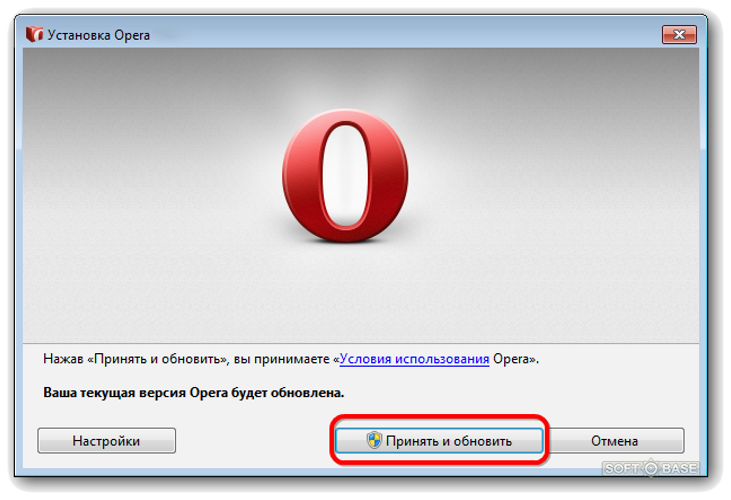 Если же этот метод почему-то не срабатывает, то стоит перейти к наиболее радикальному варианту – полной переустановке.
Если же этот метод почему-то не срабатывает, то стоит перейти к наиболее радикальному варианту – полной переустановке.
Как обновить веб-браузер за 4 простых шага
Обеспечьте быструю и безопасную работу в Интернете.
Питер Кристиансен
30 декабря 2022 г. | Share
Brand Guides
Обновление вашего браузера до последней версии дает вам доступ к новейшим функциям, но самое главное, это защищает ваш компьютер от атак. Большинство браузеров по умолчанию обновляются автоматически, но если ваш браузер по какой-либо причине устарел, вы можете обновить его вручную, выполнив следующие действия:
- Откройте меню браузера.
- Найдите страницу «О программе» вашего браузера и выберите ее.
- Нажмите кнопку обновления.
- Закройте браузер и перезапустите его.
Большинство современных браузеров выполняют аналогичные действия, но есть небольшие отличия в меню и кнопках. Если у вас есть дополнительные вопросы о том, почему и как обновлять ваш браузер, читайте дальше, когда мы углубимся в конкретные детали.
Если у вас есть дополнительные вопросы о том, почему и как обновлять ваш браузер, читайте дальше, когда мы углубимся в конкретные детали.
Ваш браузер тормозит или это ваш интернет-провайдер? Воспользуйтесь нашим тестом скорости, чтобы узнать скорость вашего соединения и получить другую полезную информацию.
Ваш браузер замедляет работу или это ваш интернет-провайдер? Воспользуйтесь нашим тестом скорости, чтобы узнать скорость вашего соединения и получить другую полезную информацию.
Зачем обновлять вручную?
Как правило, рекомендуется настроить браузер на автоматическую загрузку и установку обновлений, чтобы защитить его от любых недавно обнаруженных уязвимостей или эксплойтов. Однако есть несколько ситуаций, когда вам может потребоваться больше контроля над загрузкой этих обновлений. Например, некоторые спутниковые планы предоставляют дополнительные данные в часы с низким трафиком, которые можно использовать для загрузки обновлений программного обеспечения и других больших файлов.
Пользователи также могут заблаговременно обновить свой браузер вручную. Некоторые браузеры делают новые обновления доступными за несколько дней или недель до их автоматического развертывания. Если вы хотите узнавать об обновлениях, как только они станут доступны, вам следует следить за блогом разработчиков предпочитаемого вами браузера, например блогом разработчиков Chrome.
Какой веб-браузер лучше?
Ознакомьтесь с нашим руководством по лучшим веб-браузерам, чтобы убедиться, что вы получаете лучший, быстрый и безопасный опыт работы в Интернете.
В любом случае найдите способ, который лучше всего подходит для вас, чтобы ваш браузер был как можно более современным, чтобы избежать угроз безопасности в Интернете.
Как обновить Chrome
Чтобы обновить браузер при использовании Google Chrome, выполните следующие действия:
- Откройте Chrome.
- Откройте Меню (три точки в правом верхнем углу).

- Выберите в меню Справка > О Google Chrome .
- Проверьте, обновлен ли Chrome. Если нет, нажмите Обновите Google Chrome .
- Закройте браузер и перезапустите его, чтобы применить обновление.
Как обновить Firefox
Чтобы обновить браузер при использовании Firefox, выполните следующие действия:
- Откройте Firefox.
- Откройте Меню (три точки в правом верхнем углу).
- Выберите Справка > О Firefox
- Нажмите Перезапустить, чтобы обновить Firefox .
Как обновить Internet Explorer
Microsoft официально прекратила поддержку Internet Explorer 11 15 июня 2022 года. Это означает, что больше не будет официальных обновлений для браузера, и поэтому вы не сможете обновить его, даже если появятся новые недостатки безопасности найдены. Если вы один из последних противников, все еще использующих Internet Explorer, наконец-то пришло время переключиться на другой браузер.
Если вы один из последних противников, все еще использующих Internet Explorer, наконец-то пришло время переключиться на другой браузер.
Если какой-либо сайт, который вы посещаете, нуждается в Internet Explorer, вы можете перезагрузить его в режиме Internet Explorer в Microsoft Edge.
Как обновить Microsoft Edge
Чтобы обновить браузер при использовании Microsoft Edge, выполните следующие действия:
- Откройте Microsoft Edge.
- Откройте Меню (три точки в правом верхнем углу).
- Выберите Справка и обратная связь > О Microsoft Edge .
- Если обновление доступно, оно начнет обновляться автоматически.
Как обновить Safari
Компания Apple прекратила поддержку версий Safari на устройствах других производителей, поэтому обновление Safari теперь интегрировано с обновлением вашей ОС. Чтобы обновить ОС, выполните следующие действия:
- Откройте меню Apple в левом верхнем углу экрана.

- Выберите Системные настройки .
- Щелкните Обновление программного обеспечения .
- Нажмите Обновить сейчас , чтобы обновить ОС, включая Safari, или выберите Автоматически обновлять мой Mac , чтобы включить автоматические обновления и обновлять его в будущем.
Будьте на шаг впереди угроз
Своевременное обновление браузера — одна из самых простых вещей, которые вы можете сделать, чтобы оставаться в безопасности в Интернете. Автоматические обновления — лучший способ быть в курсе новых версий, но полезно следить за обновлениями и обновлять их вручную, если это необходимо.
Для получения дополнительной информации ознакомьтесь со следующими дополнительными ресурсами:
- Как очистить кэш браузера
- Лучшие интернет-браузеры с точки зрения безопасности
- Лучшие маршрутизаторы с точки зрения безопасности
Автор — Peter Christiansen
Peter Christiansen пишет о спутниковом Интернете подключение к сельской местности, прямые трансляции и родительский контроль для HighSpeedInternet. com. Питер имеет докторскую степень по коммуникациям Университета штата Юта и более 15 лет работает в сфере технологий в качестве программиста, разработчика игр, режиссера и писателя. Его работы получили высокую оценку таких изданий, как Wired, Digital Humanities Now и New Statesman.
com. Питер имеет докторскую степень по коммуникациям Университета штата Юта и более 15 лет работает в сфере технологий в качестве программиста, разработчика игр, режиссера и писателя. Его работы получили высокую оценку таких изданий, как Wired, Digital Humanities Now и New Statesman.
Поиск поставщиков в вашем районе
Поиск по почтовому индексу
Поиск поставщиков в вашем районе
Как обновить веб-браузер на ПК
Chrome, Firefox, Edge, Opera и другие
вы установили все последние обновления безопасности и можете правильно загружать веб-страницы. Обновление часто содержит новые функции и изменения в интерфейсе, которые могут придать вашему браузеру новый вид.
Наряду с браузером вы также должны обновлять расширения браузера или удалять расширения, которые больше не поддерживаются разработчиками. Обновлять браузеры не очень сложно, и в большинстве случаев они настроены на автоматическое обновление по умолчанию. Однако, если вы никогда не обновляли браузер вручную, вам может понадобиться помощь в поиске того, где этот параметр находится в вашем браузере.
Содержание
В этом руководстве мы расскажем, как обновить большинство основных веб-браузеров на ПК с Windows, чтобы вы всегда использовали последнюю версию. Мы включим Google Chrome, Mozilla Firefox, Internet Explorer, Microsoft Edge и Opera.
Как обновить Google Chrome до последней версии
По умолчанию Google Chrome настроен на автоматическое обновление, поэтому новые версии обычно устанавливаются по мере их выпуска. Если Chrome скачал автоматические обновления , пока вы использовали браузер, вам нужно будет перезапустить браузер, чтобы завершить установку обновлений.
- Нажмите на многоточие в правом верхнем углу и выберите Справка > О Google Chrome .
Кроме того, вы можете вставить следующий адрес в адресную строку:
chrome://settings/help
- Вы увидите текущую версию Google Chrome, установленную на вашем ПК. Если вы также видите сообщение, которое читает Chrome обновлен , у вас уже есть последняя версия.

Если Chrome обнаружит какие-либо доступные обновления, он автоматически установит их, и рядом с ним появится кнопка Перезапустить . Нажмите на нее, чтобы перезапустить браузер Chrome, и теперь у вас будет последняя версия Chrome.
Если вы не можете обновить свой Chrome, вам может потребоваться исправить браузер Chrome, чтобы вы могли успешно обновить его.
Как обновить Firefox до последней версии
Как и Chrome, Firefox автоматически устанавливает обновления по мере их появления. Если у вас есть основания полагать, что вы не используете последнюю версию, проверьте текущую версию и посмотрите, доступны ли какие-либо обновления для Firefox, следуя процедуре, показанной ниже.
- Щелкните значок гамбургера в правом верхнем углу браузера и выберите Справка > О Firefox .
- Вы увидите всплывающее окно. Если доступно новое обновление, Firefox автоматически начнет загрузку обновления.

- После установки обновлений вы увидите кнопку с надписью Перезапустить для обновления Firefox . Нажмите на нее, чтобы перезапустить Firefox, и теперь у вас будет установлена последняя версия.
Как обновить Microsoft Edge до последней версии
Edge — это браузер на основе Chromium, поэтому большая часть процесса такая же, как и для Chrome. Он также устанавливает обновления автоматически, но вы можете самостоятельно проверить наличие обновлений в разделе «О программе».
- Щелкните горизонтальный многоточие в правом верхнем углу браузера Edge и выберите Справка и отзывы > О Microsoft Edge .
- Edge автоматически проверит наличие обновлений программного обеспечения и начнет их загрузку, если они доступны.
- После загрузки обновлений вам нужно нажать кнопку Перезапустить . Это перезапустит ваш интернет-браузер и установит последние обновления.

Как обновить Internet Explorer до последней версии
Нет встроенной функции для обновления Internet Explorer. Вам нужно полагаться на Центр обновления Windows. При обновлении Windows обновления браузера для Internet Explorer устанавливаются вместе с другими обновлениями операционной системы Windows.
Также последняя версия ОС Windows (Windows 11) не имеет Internet Explorer, поэтому этот раздел актуален, если вы используете Windows 10 или более раннюю версию Windows.
- Нажмите кнопку меню «Пуск», найдите Проверьте наличие обновлений и нажмите Введите .
- Нажмите кнопку Проверить наличие обновлений и дайте Windows выполнить поиск доступных обновлений.
Если Windows найдет их, установите их, и тогда вы будете использовать последнюю версию Internet Explorer.
Как обновить Opera до последней версии
Opera автоматически обновляется, когда доступно обновление. Однако вы также можете попробовать обновить Opera до последней версии вручную.
Однако вы также можете попробовать обновить Opera до последней версии вручную.
- Запустите Opera и выберите логотип Opera в левом верхнем углу окна браузера. Выберите Справка > Об Opera .
- Opera начнет автоматически проверять наличие обновлений и установит их, если найдет доступные обновления.
- После установки обновлений нажмите кнопку Перезапустить сейчас , чтобы перезапустить Opera и завершить установку.
Как обновить другие браузеры
Если вы используете браузер, которого нет в списке, например браузер Brave или UC, вы все равно можете выполнить общий процесс обновления браузера. Вы должны найти раздел «Справка» или «О программе» в своем браузере, который обычно находится в меню «Настройки».
Перейдя в раздел «О программе», вы сможете увидеть текущую версию браузера. Это также место, где большинство браузеров покажут, доступна ли более новая версия.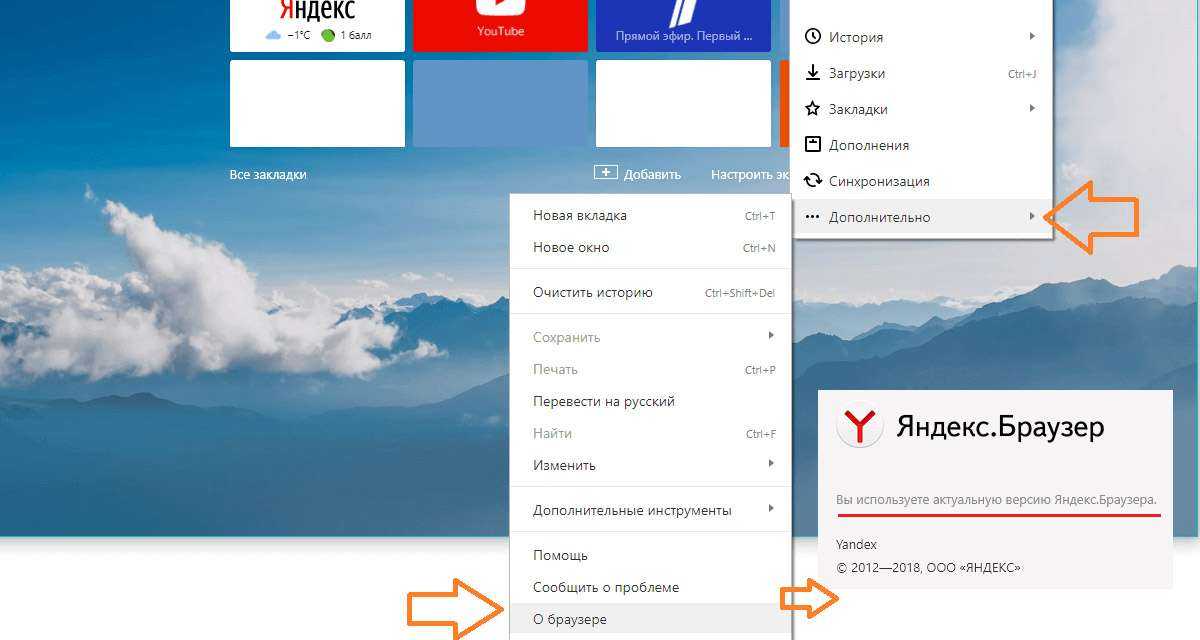 Если это так, вы также увидите возможность обновить браузер. После завершения обновления перезапустите браузер, и вы обновитесь до последней версии.
Если это так, вы также увидите возможность обновить браузер. После завершения обновления перезапустите браузер, и вы обновитесь до последней версии.
Если вы пытаетесь обновить свой браузер из-за конкретной проблемы, вам следует ознакомиться со следующими руководствами:
- Лучшие браузеры для старых и медленных компьютеров
- Лучшие браузеры для защиты вашей конфиденциальности в Интернете
- Браузер со встроенным VPN
- Лучшие облегченные браузеры
Обновите свой браузер сегодня
Надеемся, вам удалось успешно обновить свой браузер. Если вы используете другую операционную систему, например Mac OS X, в которой Safari установлен в качестве браузера по умолчанию, вам потребуется выполнить другой процесс. Вы также можете установить Safari на Windows, но вы не сможете обновить его, так как Apple прекратила его разработку в 2012 году.
Процесс также отличается для устройств Android или iOS, на которых вам потребуется использовать Google Play Store или App Store соответственно.





