Что такое Диспетчер устройств?
Главная » Словарь » д » Что такое Диспетчер устройств?
Диспетчер устройств (англ. device manager) – это системная утилита Windows, которая обнаруживает и перечисляет аппаратные устройства, и выводит информацию об их состоянии.
Впервые «Диспетчер устройств» появился в Windows 95 и доступен в Windows 98, ME, 2000, 2003, XP, Vista, 7, 8 и 10.
Открытие диспетчера устройств
Чтобы открыть диспетчер устройств в Windows 10:
1. Нажмите Win+X на клавиатуре, для открытия меню WinX.
2. Выберите Диспетчер устройств.
В других версиях можно ввести «диспетчер устройств» в поиск Windows или нажать Win+Pause и в отрывшемся окне «Свойства» в левом верхнем углу выбрать «Диспетчер устройств» (для Windows XP, нужно перейти на вкладку «Оборудование»).
- Как открыть диспетчер устройств Windows (все версии)
Категории Диспетчера устройств
Окно Диспетчер устройств делит все составляющие компьютера на категории. Чтобы найти конкретное устройство нажмите на стрелку рядом с его категорией или двойным кликом по её заголовку. Это позволит открыть раздел, со всеми устройствами, входящими в него.
Чтобы найти конкретное устройство нажмите на стрелку рядом с его категорией или двойным кликом по её заголовку. Это позволит открыть раздел, со всеми устройствами, входящими в него.
После вы можете нажать двойным кликом мыши на нужное устройство для просмотра его свойств, статуса и информации о драйверах.
Ниже приведен список большинства категорий диспетчера устройств и их описание.
|
Категория
|
Описание
|
|
DVD-дисководы и дисководы компакт-дисков
|
Этот раздел появился в Microsoft Windows 2000 и присутствует во всех поздних версиях. Он пришел на замену более ранней категории CD-ROM, и отображает все диски CD и DVD, которые в настоящий момент обнаружены и установлены в Windows.
|
|
Аудиовходы и аудиовыходы
|
Перечисляет все устройства связанные с аудио входом и выходом.
|
|
Батареи
|
Показывает любые найденные батареи. Категория показывает только ACPI совместимые батареи, питающие компьютер. Другие элементы питания, такие как CMOS-аккумулятор, могут находиться в разделе «Системные устройства».
|
|
Видеоадаптеры
|
Отображает все обнаруженные системой видеокарты. По теме: как узнать какая видеокарта стоит на компьютере
|
|
Дисководы гибких дисков
|
Показывает флоппи-диски, установленные на компьютере.
|
|
Дисковые устройства
|
Отображает все жесткие диски, найденные на компьютере. По теме: как узнать какой жесткий диск стоит на компьютере
|
|
Звуковые, игровые и видеоустройства
|
Отображает звуковую карту, устройства для захвата видео, кодеки и игровые контроллеры, установленные в настоящие время.
|
|
Клавиатуры
|
Показывает все обнаруженные клавиатуры.
|
|
Компьютер
|
Эта категория показывает весь ваш компьютер как одно устройство. Может пригодиться при внесении каких-либо изменений непосредственно в ваш компьютер.
|
|
Контроллеры IDE ATA/ATAPI
|
Категория впервые появилась в Windows 2000, она отображает каждый из контроллеров ATA или ATAPI, обнаруженных в настоящие время на материнской плате. В ранних версиях Windows этот раздел назывался «Контроллеры жестких дисков»
|
|
Контроллеры USB
|
Перечень каждого из USB-устройств, контроллеров и хабов, обнаруженных Windows.
|
|
Контроллеры гибких дисков
|
Отображает каждый из контроллеров дисковода флоппи-дисков найденных на материнской плате.
|
|
Контроллеры запоминающих устройств
|
Например, контроллер дискового пространства или виртуальный привод Daemon Tools.
|
|
Мониторы
|
Показывает все найденные мониторы.
|
|
Мыши и иные указывающие устройства
|
Категория появилась в Windows 2000 на замену раздела «Мышь», и отображает все компьютерные мыши и любые другие указывающие устройства, подключенные к компьютеру.
|
|
Очереди печати
|
Перечисляет все очереди на печать, которые могут использоваться системой для печати документов.
Подробнее про очередь в статье: как отменить печать на принтере.
|
|
Переносные устройства
|
Например, внешний жесткий диск.
|
|
Порты (COM и LPT)
|
Отображает любые COM-порты (последовательные порты) и LPT-порты (параллельные порты), обнаруженные Windows.
|
|
Процессоры
|
Категория показывает все процессоры обнаруженные Windows. Если на вашем компьютере несколько процессоров или многоядерный процессор, все они будут перечислены в этом разделе. Подробнее: как узнать какой процессор стоит на компьютере
|
|
Сетевые адаптеры
|
Показывает обнаруженные сетевые карты компьютера.
|
|
Системные устройства
|
В этой категории показываются остальные системные устройства. Например, системный динамик и таймер и шина PCI.
|
|
Устройства HID (Human Interface Devices)
|
Отображает все HID-устройства обнаруженные в данный момент Windows. Например, игровые джойстики, рули, и другие USB устройства.
|
|
Устройства обработки изображения
|
Список устройств с возможностью захвата видео или изображения. Например, веб-камера ноутбука.
|
В зависимости от компьютера, в диспетчере устройств могут появляться новые или исчезать некоторые категории. Например, гнездо PCMCIA, многофункциональные адаптеры (принтеры и т.п.), контроллеры SCSI, адаптеры хоста SD (картридеры), датчики (сенсорные устройства — реальные и виртуальные GPS устройства).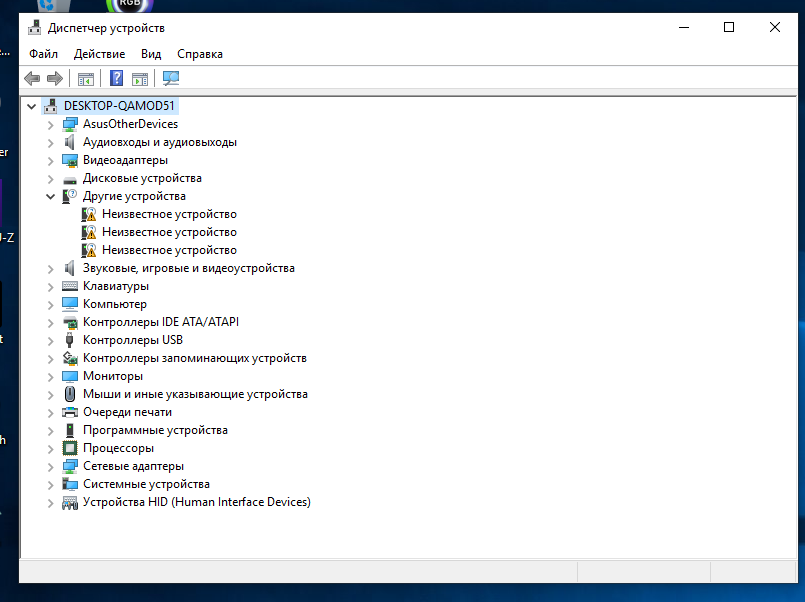
См. также: диспетчер задач, устройство ввода, устройство вывода.
Понравилось? Поделись с друзьями!
Как узнать какой жесткий диск стоит на компьютере
Главная » Уроки и статьи » Железо
Третий день и очередная статья на тему определения компьютерного оборудования. Мы уже научились идентифицировать материнскую плату и процессор, а сегодня поговорим о том, как узнать какой жесткий диск стоит на компьютере.
На самом деле всё просто, и, по сути, мы воспользуемся теми же методами, что и в предыдущих статьях.
Как узнать модель и размер жесткого диска
Для начала будем использовать уже знакомую нам утилиту «Сведения о системе». Плюсы этого способа в том, что мы получаем не только модель и размер винчестера, но можем увидеть и другую полезную информацию о самом диске и его разделах/локальных дисках.
1. Чтобы открыть нужную нам утилиту, используйте горячие клавиши Win+R и в появившееся поле «Открыть» введите «msinfo32«.
2. Нажмите ОК.
3. У вас откроется окно «Сведения о системе», в левой его части выберите «Компоненты/Запоминающие устройства/Диски». Первый пункт «Диски» показывает информацию о локальных дисках. Второй – о ваших физических жестких дисках, в том числе и внешних.
Если у вас несколько жестких дисков, то они также будут представлены в этой таблице.
Как узнать какой стоит жесткий диск – способ 2
На этот раз мы воспользуемся другой системной утилитой под названием «Диспетчер устройств». Этот метод позволяет быстро посмотреть модель жесткого диска, а спустя пару кликов мышкой, узнать объем жесткого диска и его разделов. В данном случае, размер указан в мегабайтах.
1. Нажмите комбинацию клавиш Win+Pause и в левой части открывшегося окна выберите «Диспетчер устройств».
2. Далее перейдите в раздел (разверните его двойным кликом мышки) «Дисковые устройства». Вы увидите жесткие диски, подключенные к вашему компьютеру (внутренние и внешние). Их имена состоят из названий моделей.
Вы увидите жесткие диски, подключенные к вашему компьютеру (внутренние и внешние). Их имена состоят из названий моделей.
3. Теперь кликните по нужному винчестеру двойным кликом мыши, либо нажмите по нему правой кнопкой мышки и выберите «Свойства».
4. В открывшемся окошке перейдите на вкладку «Тома» и нажмите кнопку «Заполнить». Через несколько секунд появится информация о размере жесткого диска и его разделов.
Как узнать жесткий диск в Windows 10
В десятке получить информацию о модели и объеме диска можно с помощью «Диспетчера задач».
1. Откройте Диспетчер задач.
2. Перейдите на вкладку «Производительность» и выберите нужный диск.
Прочее способы
Приведенных выше методов вполне достаточно для получения нужной нам информации. Но уже по сложившейся традиции не обойдемся без упоминания сторонних программ помогающих узнать модель и размер жесткого диска, а также проанализировать и проверить состояние жесткого диска.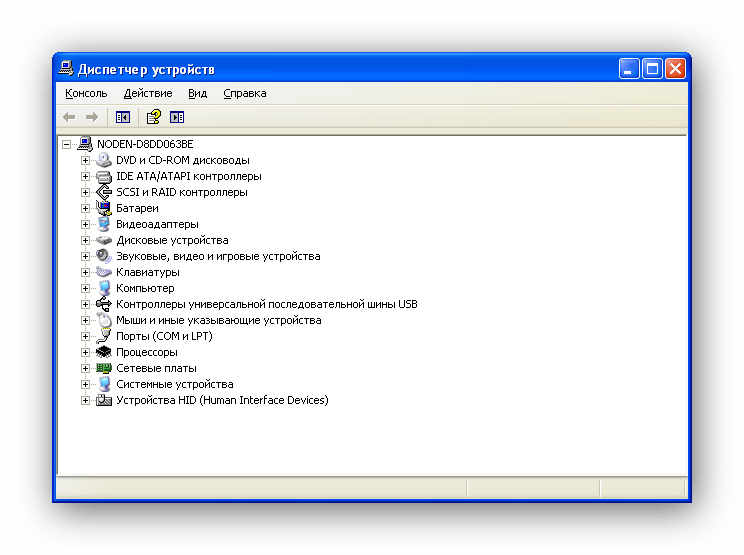
- Speccy (без анализа)
- CrystalDiskInfo
- DiskCheckup и другие.
Также, посмотреть размер винчестера и его разделов можно в окне «Управление компьютером».
Как и ранее, всё достаточно легко, и как видите, большинство способов определения параметров устройств повторяются. Запомнить их, из-за этого, тоже проще.
См. также: Как узнать модель процессора, как узнать модель материнской платы, 5 способов узнать версию Windows.
Понравилось? Поделись с друзьями!
Дата: 16.06.2017
Автор/Переводчик: Linchak
Полезные ссылки
- Карта сайта
- Онлайн инструменты
Разделы
- Уроки и статьи
- Советы по компьютеру
- Компьютерный словарь
Связь с нами
- Обратная связь
Диспетчер устройств | Что такое диспетчер устройств?
Диспетчер устройств — это неотъемлемый компонент консоли управления Microsoft, служащий центральным узлом для мониторинга и управления оборудованием, подключенным к вашему компьютеру.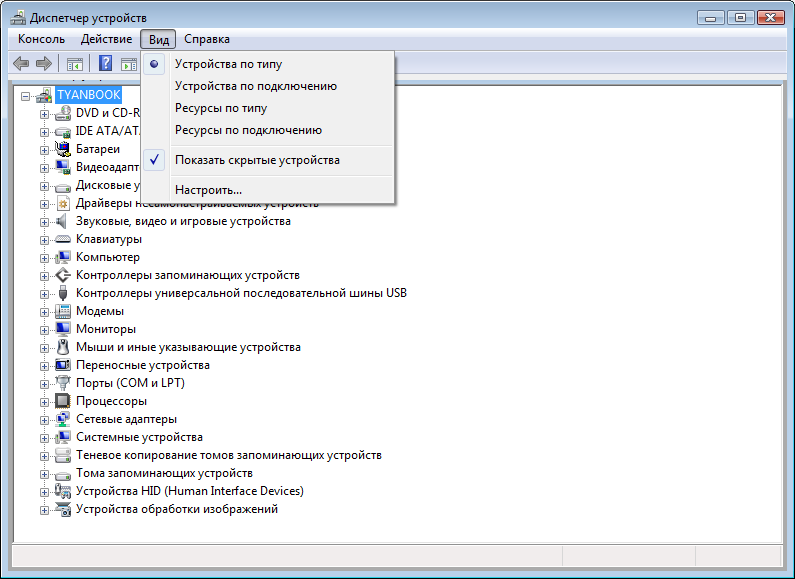 Он предоставляет систематизированный обзор всех распознаваемых Windows устройств, включая клавиатуры, жесткие диски, USB-устройства и многое другое. Вы можете легко выявлять и устранять любые проблемы с вашим оборудованием, такие как конфликты между устройствами или неисправные компоненты. Инструмент также позволяет вам управлять своими устройствами, включая или отключая их, настраивая их и многое другое. Независимо от того, являетесь ли вы обычным пользователем или профессионалом, Диспетчер устройств — это ценный инструмент, который может помочь вам оптимизировать производительность вашего компьютера и обеспечить правильную работу всего вашего оборудования.
Он предоставляет систематизированный обзор всех распознаваемых Windows устройств, включая клавиатуры, жесткие диски, USB-устройства и многое другое. Вы можете легко выявлять и устранять любые проблемы с вашим оборудованием, такие как конфликты между устройствами или неисправные компоненты. Инструмент также позволяет вам управлять своими устройствами, включая или отключая их, настраивая их и многое другое. Независимо от того, являетесь ли вы обычным пользователем или профессионалом, Диспетчер устройств — это ценный инструмент, который может помочь вам оптимизировать производительность вашего компьютера и обеспечить правильную работу всего вашего оборудования.
Преимущества Диспетчера устройств
- Работает как централизованная утилита, с помощью которой можно настроить все оборудование в системе.
- Обеспечивает централизованное и организованное представление всего оборудования, распознаваемого Microsoft Windows, которое установлено в системе.

- Помогает управлять всеми аппаратными устройствами, установленными в системе; сюда входят клавиатуры, жесткие диски, устройства для США и т. д.
- Помогает изменять параметры конфигурации оборудования, управлять драйверами, включать или отключать оборудование, выявлять конфликты между аппаратными устройствами и т. д.
Как открыть Диспетчер устройств в Windows
- Используйте панель поиска Windows: щелкните значок Windows в левом нижнем углу экрана, затем введите «Диспетчер устройств» в строке поиска и нажмите «Устройство». Появится опция «Менеджер».
- Используйте панель управления: перейдите в меню «Пуск» и выберите пункт «Панель управления». Затем щелкните категорию «Система и безопасность», а затем ссылку «Система». Наконец, нажмите «Диспетчер устройств» в левой части экрана.
- Используйте диалоговое окно «Выполнить».
 Нажмите клавишу Windows + R на клавиатуре, чтобы открыть диалоговое окно «Выполнить». Затем введите «devmgmt.msc» в поле и нажмите Enter.
Нажмите клавишу Windows + R на клавиатуре, чтобы открыть диалоговое окно «Выполнить». Затем введите «devmgmt.msc» в поле и нажмите Enter. - Использование меню опытного пользователя: щелкните правой кнопкой мыши значок Windows в левом нижнем углу экрана и выберите «Диспетчер устройств» в меню опытного пользователя.
Есть много вещей, которые необходимо понять о Диспетчере устройств, всякий раз, когда возникает ошибка или какие-либо радикальные изменения в отношении аппаратного устройства, подключенного к системе, это отражается в нем. Просто проверив список устройств, можно узнать, все ли устройства в полном рабочем состоянии.
Диспетчер устройств также помогает устранять неполадки устройств, когда они работают неправильно. Поэтому всегда желательно иметь представление о том, что искать. Всякий раз, когда Windows обнаруживает проблему с устройством, оно будет помечено желтым восклицательным знаком.
Черная стрелка появляется рядом с именем устройства в списке устройств всякий раз, когда устройство отключено пользователем или из-за серьезной проблемы.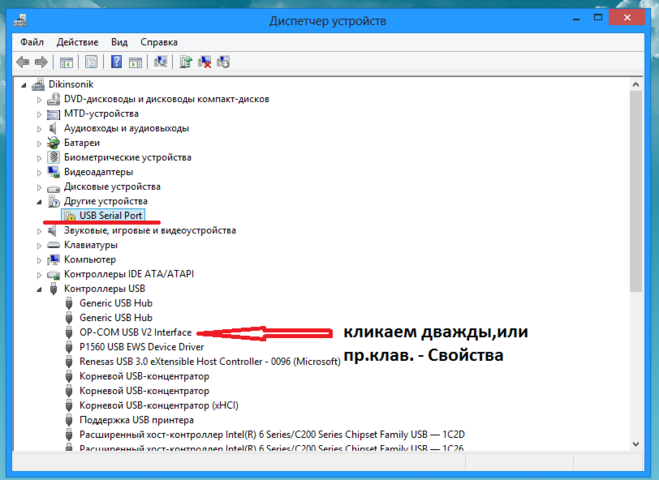 В более старых версиях Windows (XP и более ранних) на это указывает красный крестик. Когда на устройстве возникает конфликт системных ресурсов, проблема с драйвером или любая другая аппаратная проблема, выдаются коды ошибок. Эти коды, известные как коды аппаратных ошибок, а также пояснения к ним представлены в виде списка.
В более старых версиях Windows (XP и более ранних) на это указывает красный крестик. Когда на устройстве возникает конфликт системных ресурсов, проблема с драйвером или любая другая аппаратная проблема, выдаются коды ошибок. Эти коды, известные как коды аппаратных ошибок, а также пояснения к ним представлены в виде списка.
Связанные ресурсы:
ITIL
Что такое диспетчер устройств?
Обновлено: 01.05.2023 автором Computer Hope
Диспетчер устройств Впервые представленный в Windows 95, — это функция Microsoft Windows, которая обнаруживает и составляет список аппаратных устройств и информацию об их состоянии. Здесь также хранятся настройки и информация драйвера устройства. Диспетчер устройств доступен в Microsoft Windows 95, 98, ME, 2000, 2003, XP, Vista, 7, 8 и 10.
Примечание
Компьютеры под управлением macOS не имеют утилиты диспетчера устройств, но вместо этого имеют утилиту сведений о системе, аналогичную диспетчеру устройств.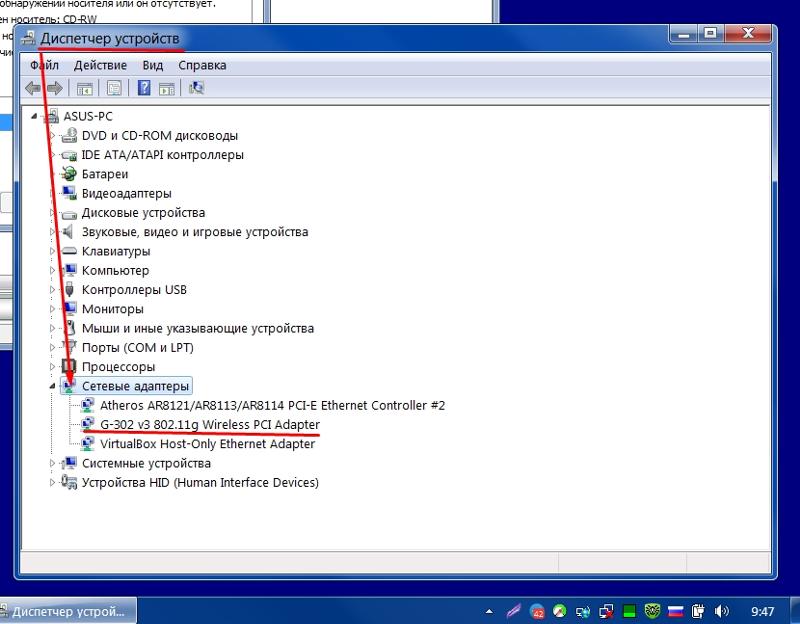 В Chromebook нет диспетчера устройств или аналогичной утилиты.
В Chromebook нет диспетчера устройств или аналогичной утилиты.
Открытие диспетчера устройств
Чтобы открыть Диспетчер устройств в Windows 10:
- Нажмите клавишу Windows + X (удерживайте нажатой клавишу Windows и нажмите X ), чтобы открыть меню задач опытного пользователя.
- Выберите Диспетчер устройств (или нажмите M ).
или
- Щелкните Пуск или нажмите клавишу Windows .
- Введите devmgmt.msc и нажмите Введите .
или
Окно «Программы и компоненты» можно открыть, запустив соответствующий файл .cpl. Для этого выполните следующие действия.
- Нажмите «Пуск».
- Введите hdwwiz.cpl и нажмите Enter .
Кончик
Сведения об открытии диспетчера устройств в предыдущих версиях Windows см. в разделе Как открыть диспетчер устройств Windows.
Категории диспетчера устройств
Окно диспетчера устройств разделяет все устройства на вашем компьютере на категории. Чтобы найти определенное устройство, щелкните стрелку рядом с его значком и категорией, как показано на изображении справа. Это расширит эту категорию, перечислив все ее устройства. Затем вы можете дважды щелкнуть определенное устройство, чтобы просмотреть его свойства, состояние и информацию о драйвере.
Ниже приведен список категорий устройств с описанием каждой из них.
Аудио входы и выходы
Список всех входных и выходных аудиоустройств. Примеры включают разъемы для микрофона, встроенные динамики компьютера и аудиоустройства USB.
Батареи
Отображает все батареи, обнаруженные Windows. В этой категории отображаются только аккумуляторы, совместимые с ACPI, от которых питаются компьютеры. Другие батареи, например батарея CMOS, могут находиться в разделе «Системные устройства».
Bluetooth
Просмотр обнаруженных устройств Bluetooth и наборов микросхем на компьютере.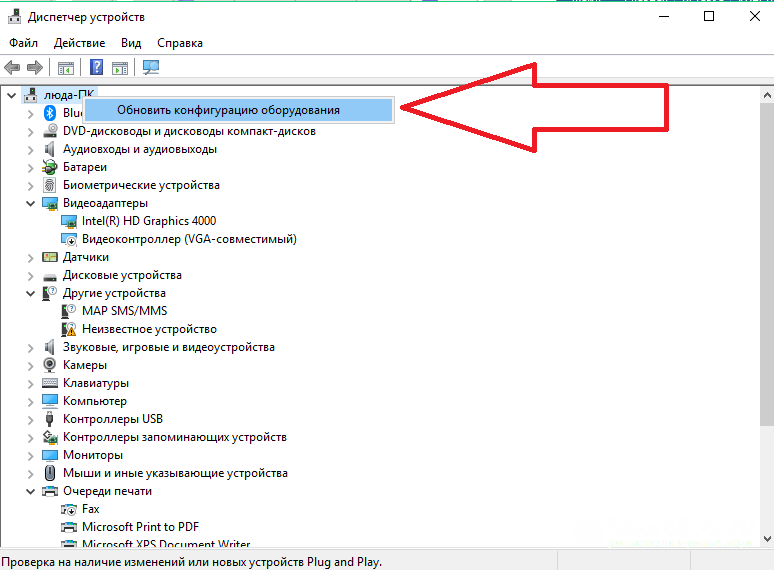
Компьютер
В этой категории весь компьютер отображается как одно устройство. Вам не нужно вносить какие-либо изменения непосредственно на свой компьютер в этом списке, и вы можете спокойно оставить эту категорию в покое.
CD-ROM
Отображает обнаруженные приводы компакт-дисков в компьютере. Более поздние версии Microsoft Windows переименовали эту категорию в приводы DVD/CD-ROM, чтобы вместить все новые приводы CD и DVD.
Дисководы
Отображает каждый из жестких дисков, установленных в компьютере.
Адаптеры дисплея
Отображает каждую из видеокарт, обнаруженных в вашей системе.
Приводы DVD/CD-ROM
Эта категория, включенная в Microsoft Windows 2000 и более поздние версии, является заменой более ранней категории CD-ROM и отображает все приводы CD и DVD, обнаруженные или установленные в настоящее время Windows.
Прошивка
Список обнаруженных микропрограмм устройств и систем.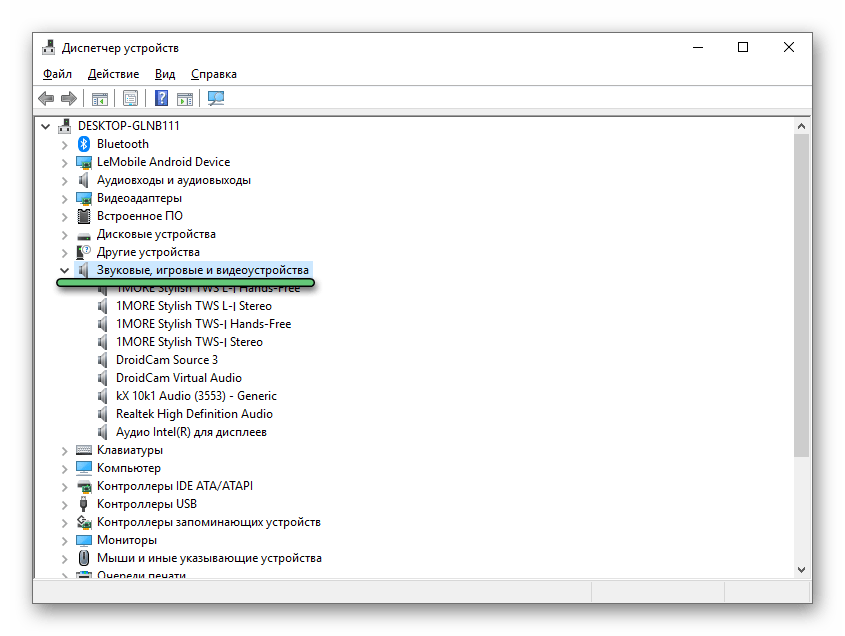
Контроллеры гибких дисков
Отображает каждый из контроллеров дисковода гибких дисков, обнаруженных на материнской плате.
Дисководы для гибких дисков
Отображает каждый из дисководов гибких дисков, установленных в данный момент в компьютере.
Устройства интерфейса пользователя
Отображает все HID-устройства, обнаруженные в настоящее время Windows. Например, в этой категории могут быть указаны игровые контроллеры и USB-устройства.
Контроллеры IDE ATA/ATAPI
Входит в состав Microsoft Windows 2000 и более поздних версий. В этой категории отображаются все контроллеры ATA или ATAPI, обнаруженные в данный момент на материнской плате. Более ранние версии Windows указывали эту категорию как Контроллеры жестких дисков .
Хост-контроллер шины IEEE 1394
Отображает все контроллеры IEEE 1394 в вашей системе.
Устройства обработки изображений
Список всех устройств в вашей системе, которые захватывают видео или изображения.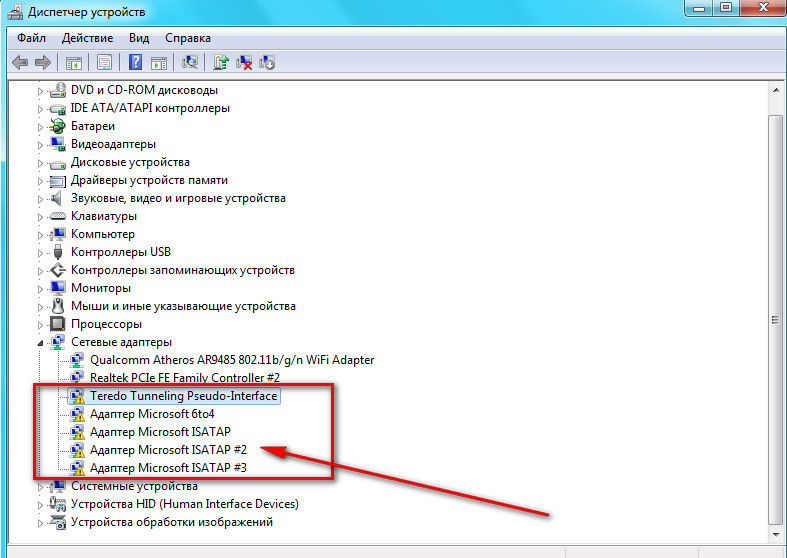 Встроенная камера ноутбука и сканеры перечислены здесь.
Встроенная камера ноутбука и сканеры перечислены здесь.
Клавиатуры
Отображает каждую клавиатуру, обнаруженную Windows.
Мыши и другие указательные устройства
В этой категории, включенной в Microsoft Windows 2000 и более поздних версиях, отображаются все компьютерные мыши и любые другие указывающие устройства, обнаруженные Windows. В более ранних версиях Windows эта категория называлась 9.0048 Мышь .
Модем
Отображает каждый компьютерный модем, обнаруженный Windows.
Мониторы
Отображает каждый компьютерный монитор, обнаруженный Windows.
Многофункциональные адаптеры
В эту категорию входят устройства, занимающие одно место на системной шине, но выполняющие более одной функции. Типичным примером многофункционального устройства является комбинированный принтер/сканер/факс.
Сетевые адаптеры
Отображает каждую сетевую карту компьютера, обнаруженную Windows.
Другое
Отображает любое аппаратное устройство, которое либо неправильно установлено, либо не может быть обнаружено Windows.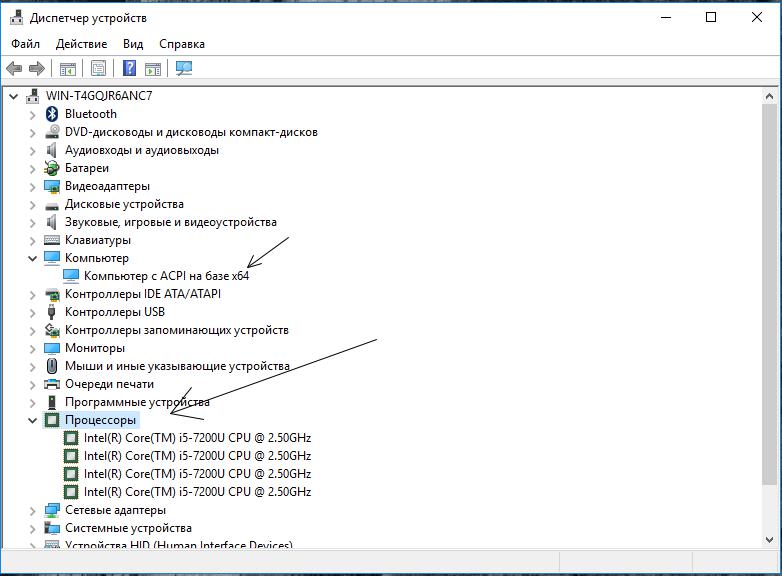 Если устройства перечислены в этой категории, у них возникают проблемы с подключением или совместимостью с компьютером.
Если устройства перечислены в этой категории, у них возникают проблемы с подключением или совместимостью с компьютером.
Разъем PCMCIA
Отображает список сокетов PCMCIA, обнаруженных Windows.
Портативные устройства
Список внешних накопителей, подключенных к компьютеру.
Порты (COM и LPT)
Отображает любые COM-порты (последовательные порты) и LPT-порты (параллельные порты), обнаруженные Windows. В этом разделе также отображаются обнаруженные COM-порты. Например, если у вас несколько последовательных портов, вы можете увидеть COM1 и COM2, а порт LPT может отображаться как порт принтера ECP. Порты COM и LPT настраиваются через BIOS компьютера.
Очереди печати
Список всех очередей печати, используемых системой для печати документов. Этот список может также включать виртуальные устройства печати, такие как Microsoft Print to PDF и Microsoft XPS Document Writer .
Принтеры
Список всех установленных физических принтеров.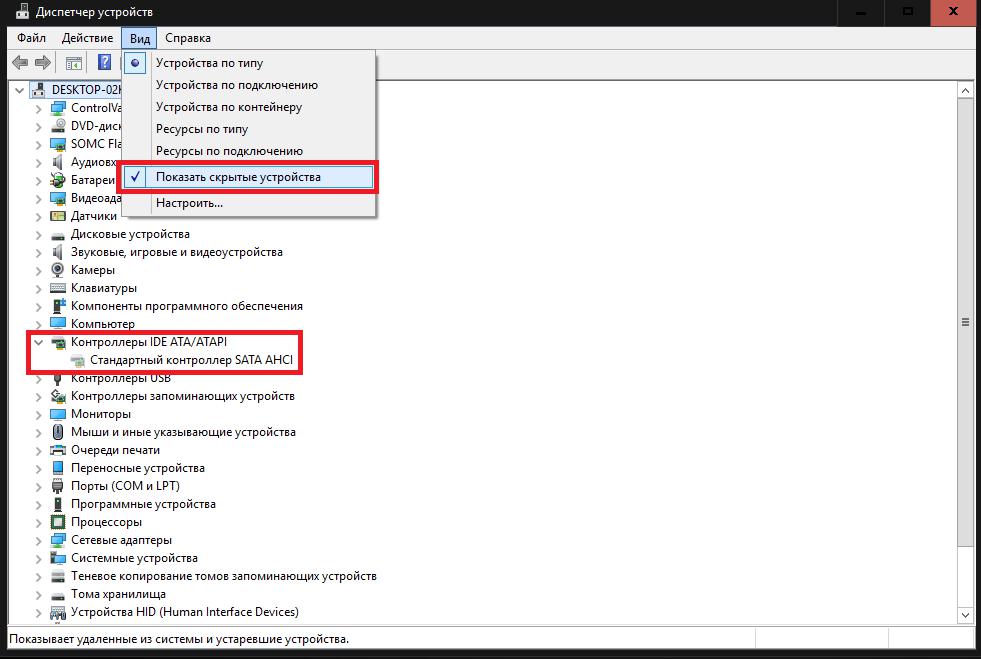
Процессоры
Входит в состав Windows 2000 и более поздних версий. В этой категории отображаются все процессоры, обнаруженные Windows. Если на вашем компьютере несколько процессоров или процессор с поддержкой Hyper-Threading, может быть указано несколько процессоров.
SCSI-контроллер
Отображает все контроллеры SCSI, обнаруженные в настоящее время Windows.
Хост-адаптеры SD
Перечисляет все хост-адаптеры SD (Secure Digital) в вашей системе, которые считывают и записывают носители, такие как SD-карта.
Охранные устройства
Список обнаруженных TPM (Trusted Platform Module).
Датчики
Список всех сенсорных устройств в вашей системе, таких как реальные или виртуальные устройства GPS.
Программные компоненты
Список программных компонентов, обнаруженных компьютером.
Звуковые, видео и игровые контроллеры
Отображение звуковой карты компьютера, устройств видеозахвата, кодеков и игровых контроллеров, установленных в данный момент.
 Например, динамики, внутренние динамики, микрофон, наушники, USB аудиоустройства.
Например, динамики, внутренние динамики, микрофон, наушники, USB аудиоустройства. Обратите внимание, что ваша видеокарта будет отображаться в разделе «Видеоадаптеры», а не в этой категории Диспетчера устройств.
Обратите внимание, что ваша видеокарта будет отображаться в разделе «Видеоадаптеры», а не в этой категории Диспетчера устройств.
 Этот список может также включать устройства для виртуальной печати, такие как Microsoft XPS Document Writer и Microsoft Print to PDF.
Этот список может также включать устройства для виртуальной печати, такие как Microsoft XPS Document Writer и Microsoft Print to PDF.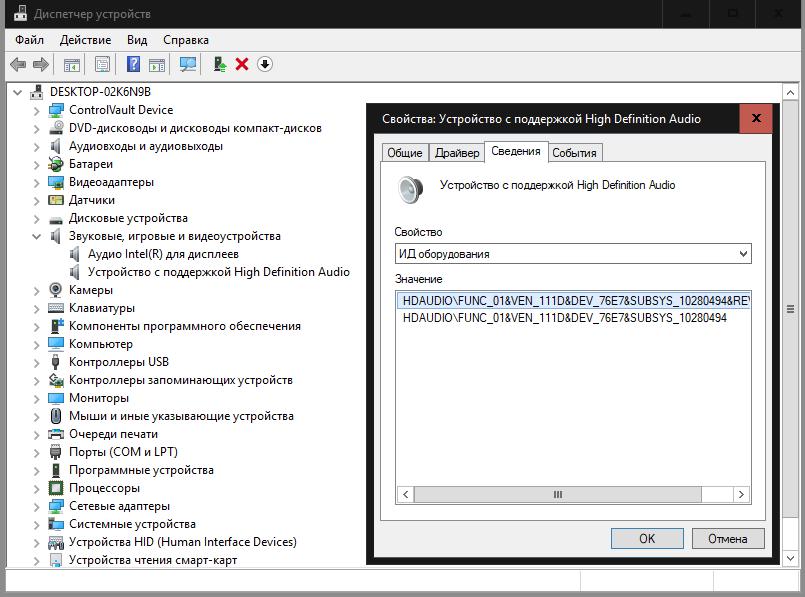
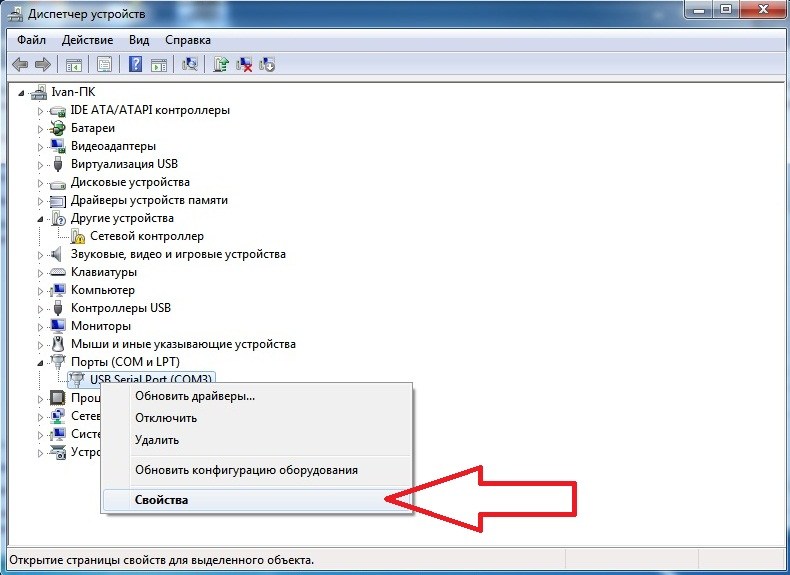
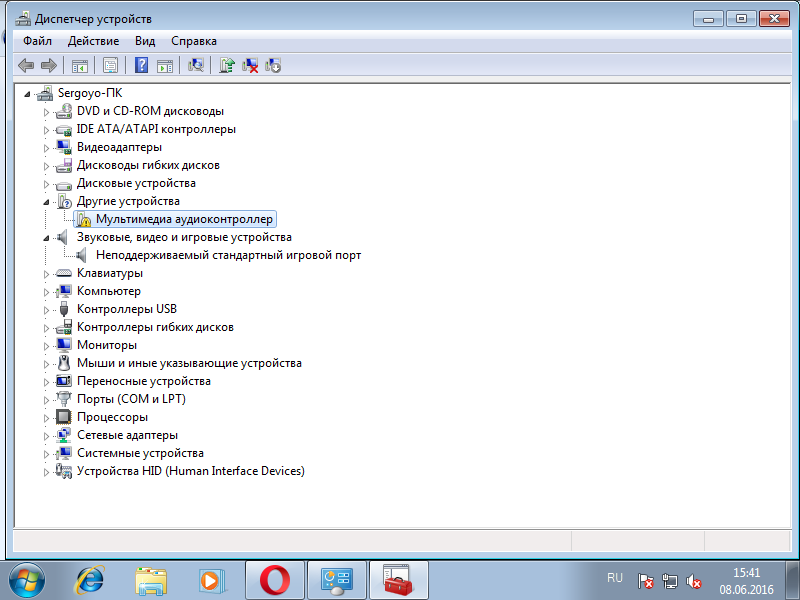 Нажмите клавишу Windows + R на клавиатуре, чтобы открыть диалоговое окно «Выполнить». Затем введите «devmgmt.msc» в поле и нажмите Enter.
Нажмите клавишу Windows + R на клавиатуре, чтобы открыть диалоговое окно «Выполнить». Затем введите «devmgmt.msc» в поле и нажмите Enter.