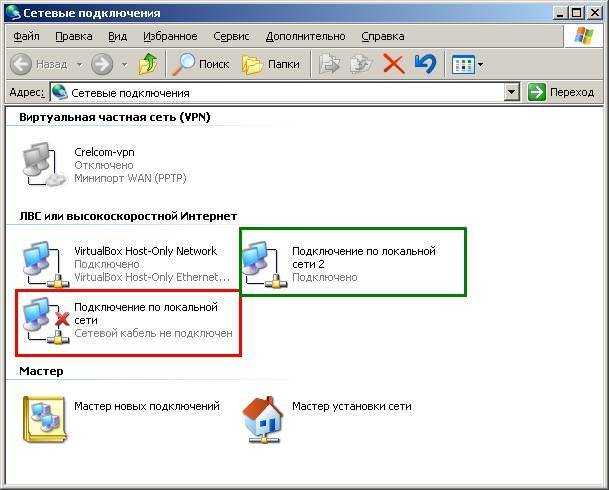Ошибка «Сетевой кабель не подключен», хотя он и подключен
Я сам частенько сталкиваюсь с этой проблемой на работе. Компьютеров там много, поэтому повидал на своём веку все варианты решения этой проблемы. В общем вы хотите выйти в интернет, но система пишет ошибку – что «Сетевой кабель не подключен» (с красным крестиком). Хотя он подключен, и вы в этом уверены на все 100%.
Выйти в интернет, понятно дело невозможно. Поэтому будем решать проблему самостоятельно. Ничего страшного в этом нет и обычно это всё можно решить на месте. Я расскажу вам про все способы от самого популярного, до самого редкого. Так что вам достаточно просто внимательно прочесть и сделать всё по инструкции.
Содержание
- Причины
- Первые действия
- Драйвер на сетевую карту
- Установка скорость дуплекса
- Установка сетевого драйвера
- Удаление вирусов и откат системы
- Ничего не помогло
- Задать вопрос автору статьи
Причины
Так, что это значит? На операционной системы Windows 7, 8, 10 и даже XP причины одинаковые. Сетевая карта не может принять сетевой сигнал. На самом деле симптомы проблемы могут крыться в нескольких местах:
Сетевая карта не может принять сетевой сигнал. На самом деле симптомы проблемы могут крыться в нескольких местах:
- Неисправность провода.
- Неисправность штекера.
- Поломка порта.
- Поломка сетевой карты.
- Проблема с ОС Windows.
- Вирусы и сторонние программы поломали нормальную функцию драйверов.
- ЧП у провайдера.
Теперь дальше мы будем проверять каждую поломку и пытаться её решить.
Первые действия
Посмотрите подключен ли кабель. Как не странно, но он может просто выпасть из гнезда. Такое происходит, если у него отламывается ушко. Тогда больше его ничего не держит, и он спокойной выпадает при малейшем дуновении ветра. Я бы посоветовал ещё для наглядности вытащить и вставить провод обратно.
Если у вас подключение идёт не напрямую, а через роутер, вытащите также провод из порта на роутере и вставьте его в тот же порт. Не перепутайте, нужно вытащить именно кабель, который идёт от компьютера или ноутбука. Можете посильнее вставить его в гнездо, но без фанатизма.
Если это не поможет, то вставьте провод в роутер, но в другое LAN гнездо. Иногда порты перегорают и перестают работать. Особенно это часто бывает, на бюджетных моделях при подключении большого количество устройств по ЛАН портам.
На всякий случай я бы ещё перезагрузил компьютер и сам роутер. Комп я думаю, вы уже знаете как перегружать. У роутера просто есть своя кнопка включения, нажмите на неё, а потом через минуту включите аппарат. Если боитесь нажать на что-то не то – просто выдерните его из розетки и вставьте обратно.
Если у вас есть второй кабель, то попробуйте подключить его к роутеру. Возможно, кабель был переломлен или перегрызен домашними животными. В коробке из-под роутера должен быть заводской провод – он короткий, но стоит попробовать его.
На компьютере или ноутбуке в сетевой карте, легонько пошурудите вход вместе с кабелем. И одновременно посмотрите за подключением. Если вы увидите, что в каком-то положении подключение есть, то это также может указывать на нарушенную целостность кабеля или самого штекера. Контакты в коннекторе могут быть также окислены. В таком случае лучше приобрести новый кабель.
Контакты в коннекторе могут быть также окислены. В таком случае лучше приобрести новый кабель.
Драйвер на сетевую карту
Если Ethernet кабель подключен и исправен, то что делать дальше? Драйвер от «сетевухи» может ломаться из-за вирусов или сторонних программ. Но это достаточно исправить и без использования интернета. Для этого нам надо зайти в диспетчер задач. Для этого одновременно нажмите на кнопку и R. После этого вы увидите окошко, в которое нужно ввести команду как на картинке ниже. Потом жмём «ОК».
Теперь найдите раздел «Сетевые адаптеры» со значком двух скрещенных компьютеров. Откройте список и найдите вашу сетевую карту. Чаще всего название одно и тоже – «Realtek PCIe GBE Family Controller». Далее надо удалить её, нажав правой кнопкой и далее выбрав нужный вариант.
После этого перезагрузите машину. Как правило, после перезагрузки система автоматически установит новый не поломанный драйвер и всё должно заработать.
Установка скорость дуплекса
Это также достаточно частая проблема.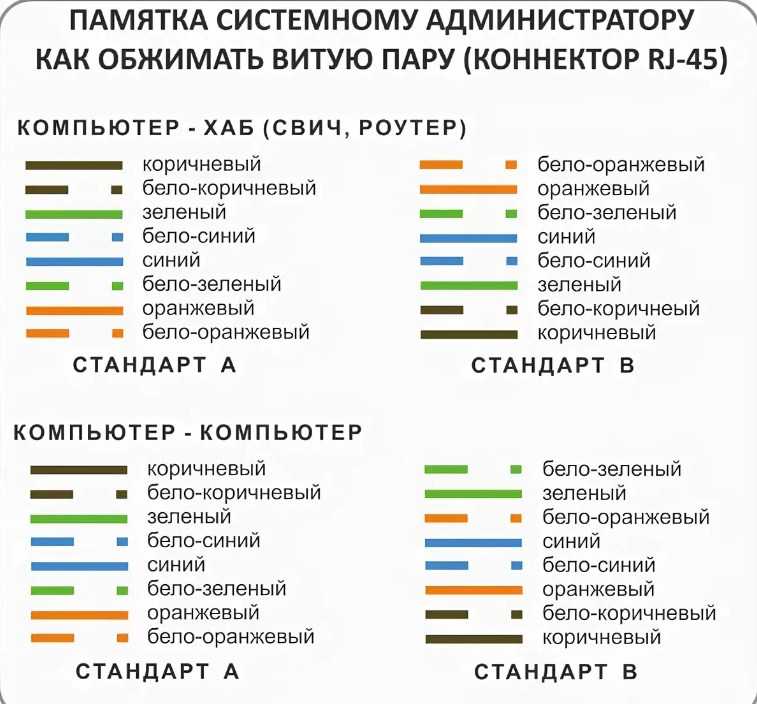 Сетевая карта сама не может определить скорость и дуплекс передачи данных в сети. И в результате вы видите красный крест и нашу ошибку.
Сетевая карта сама не может определить скорость и дуплекс передачи данных в сети. И в результате вы видите красный крест и нашу ошибку.
- Итак, идём опять в диспетчер устройств. Как это делать можете посмотреть в главе выше.
- На этот раз находим тоже сетевое устройство и заходим в “Свойства”.
- Переходим во вкладку «Дополнительно». Теперь слева в блоке надо найти раздел «Скорость и дуплекс», на некоторых версиях Виндовс данное название имеет английское название «Speed&Duplex».
- Как только вы выберите это название, слева появится блок, где нужно из списка выбрать значение. Для начала выбираем «Автосогласование». Жмём «ОК» и перезагружаем компьютер. Если автоматическое определение скорости не подойдет – придётся выбирать каждый вариант отдельно (1 Гбит, 10, 100 Мбит и т.д.) – и снова перезагружать ЭВМ.
Установка сетевого драйвера
Лучше всего переустановить драйвер на сетевое оборудование, так как он может быть поломан. Если у вас есть диск с драйверами от материнской платы, то установите «Дрова» оттуда. Также можно их скачать. Так как у нас нет интернета, придётся найти хорошего друга, который даст нам скачать драйвера с его компьютера.
Если у вас есть диск с драйверами от материнской платы, то установите «Дрова» оттуда. Также можно их скачать. Так как у нас нет интернета, придётся найти хорошего друга, который даст нам скачать драйвера с его компьютера.
Лучше всего скачивать ПО для железа с официального сайта. Достаточно ввести полное название материнской платы в любой поисковик. Если вы не знаете название вашей «Материнки», то драйвер можно установить из пакета «DriverPack Offline Network» с этого сайта – https://drp.su/ru/foradmin.
Удаление вирусов и откат системы
Проверьте на вирусы всю систему. К сожалению, но при этом некоторые системные файлы могут быть повреждены. В таком случаи очень помогает откат системы.
- Нажмите на пуск и в поисковой строке введите «Восстановление системы».
- После этого нажмите на службу.
- Вас поприветствуют служба, нажимаем «Далее». Нажмите на галочку, чтобы увидеть все возможные точки восстановления. Выберите самую раннюю или ту дату, в которой данной проблемы не было.
 Нажимаем «Далее» и потом «Готово».
Нажимаем «Далее» и потом «Готово». - Ждём пока служба выполнит свою миссию.
Ничего не помогло
- Если у вас подключение интернета идёт на прямую к компьютеру и ноуту, без маршрутизатора. То скорее всего проблема у провайдера. В таком случае стоит позвонить по телефону горячей линии поставщика услуг и узнать о проблеме у них.
- Если всё же подключение идёт от роутера, то возьмите провод от провайдера, который идёт извне и подключите на прямую в сетевую карту компа. При этом настраивать интернет не надо, после подключения вы должны увидеть в правом нижнем углу в месте подключение жёлтый треугольник. В таком случае скорее всего проблема в порту у роутера. Как я и писал ранее попробуйте все LAN порты.
- Если у вас ноутбук, то попробуйте подключится по WiFi. Если подключится – то проблема с сетевой картой и ПО. Если нет – то неисправность в вашем интернет-центре.
- При подключении по aDSL модему, лучше позвонить в тех. поддержку, чтобы они вас прозвонили.
 В таком случаи невозможно подключиться к сетевой карте напрямую.
В таком случаи невозможно подключиться к сетевой карте напрямую.
СЕТЕВОЙ КАБЕЛЬ НЕ ПОДКЛЮЧЕН — 4 возможные причины
Коннект по проводам — наиболее стабильный вариант получения интернет-трафика. Никакие внешние помехи не мешают серфингу в Сети, да и скорость у добросовестных провайдеров стабильно держится на обещанном уровне. Однако бывают ситуации, при которых компьютер не может видеть сетевой кабель, хотя вроде все подсоединено. Разберемся, как исправить ошибку подключения.
Безопасность превыше всего: Как обезопасить себя в интернете — 4 аспекта
Ошибка «Сетевой кабель не подключен»: первоочередные действия
При появлении красного крестика на значке сети первым делом отбросьте варианты, не связанные с поломками вашего компа или витой пары, проложенной по квартире. Пара типичных ситуаций из этой категории:
- В комнате погас свет. Компьютер, подключенный через ИБП, продолжает работать, ноутбук переключился на батарею. Windows показывает, что сетевой кабель теперь не подключен.
 В этом случае проблема связана с отсутствием электричества. Дождитесь его включения, и все заработает.
В этом случае проблема связана с отсутствием электричества. Дождитесь его включения, и все заработает. - Провайдер меняет/ремонтирует оборудование. Свяжитесь с поставщиком интернета и выясните, не связано ли отсутствие Сети с его кипучей деятельностью.
Есть еще вариант с повреждением кабеля в подъезде, но в этом случае ликвидировать неисправность вряд ли получится без телефонной заявки провайдеру. Этот вариант оставьте на потом. Вызвать специалиста никогда не поздно. Возможно, проблема в технике или кабеле на вашей территории. Перед вызовом мастера стоит хоть немного повозиться самостоятельно.
Решаем проблему с печатью: Почему компьютер не видит принтер — 6 шагов к беспроблемной печати документов
Компьютер не видит кабель интернета: другие причины и как устранить неполадки
Основные поломки внутри квартиры, связанные с ПК или кабелем:
Теперь рассмотрим основные неисправности подробнее.
Возвращаем звук наушникам: Компьютер не видит наушники: 7 причин неисправностей и проверенные способы вернуть звук
Устаревшие драйвера или их неудачное обновление.
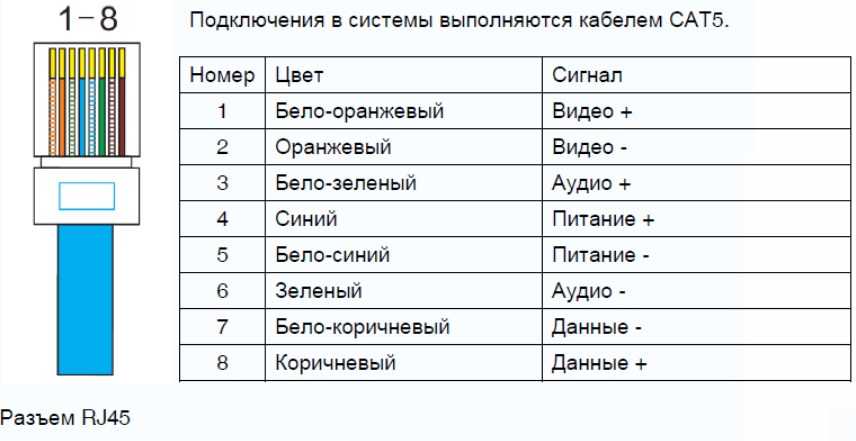 Неудачная установка драйверов
Неудачная установка драйверов
Одно из самых неприятных последствий установки неудачной сборки Windows — неправильное распознавание системой сетевой карты. В этом случае пользователь получает неработающий адаптер и сталкивается с проблемами, связанными с доступом в интернет. Приходится искать диск с драйверами для ноутбука, материнской платы или самого адаптера, если он дискретный.
Альтернативный выход — поиск дров в интернете с другого устройства с последующей записью на флешку. В поиске поможет название модели ноута, материнки ПК или ИД оборудования. В последнем случае заходим в «Диспетчер устройств», клацаем правой по адаптеру, далее: Свойства — Сведения.
Также к вариантам, связанным со сбоями в работе ПО, относятся:
- устаревшие драйвера,
- их неудачное обновление.
В первом случае обновляем дрова через «Диспетчер устройств» (клик правой по адаптеру — обновить), во втором — возвращаемся на предыдущую версию дров (клик правой — свойства — драйвер — откатить).
После манипуляций с драйверами не помешает сделать перезагрузку.
Сеть с простой настройкой: Что такое Mesh система: 9 преимуществ и 2 недостатка ячеистой домашней сети
Проблемы с сетевой картой
Накрылась сетевуха — это еще одна ситуация, при которой система оповещает, что сетевой кабель к ПК не подключен, хотя он подключен. При этом в «Диспетчере устройств» адаптера, скорее всего, не будет. Для проверки можете подключить к кабелю исправный ПК или ноут. Если проблема в сетевухе, интернет сразу появится.
Сетевуха может легко отдать концы из-за скачка напряжения. Даже если речь идет об адаптере, интегрированном в материнку, проблема решаема. Можно купить недорогую дискретную внутреннюю сетевую карту для компа или USB-адаптер с аналогичными функциями для лэптопа.
Есть еще вариант сбоя в настройках сетевой карты. Заходим в «Дистпечтер устройств», кликаем правой по сетевухе, выбираем «Свойства». Переходим во вкладочку «Дополнительно», выбираем свойство Speed & Duplex. Если параметру присвоено значение Auto — меняем его на 100 Mbps, не забываем перезагружаться. Если изначально было 100 Mbps — изменяем параметр на Auto.
Если параметру присвоено значение Auto — меняем его на 100 Mbps, не забываем перезагружаться. Если изначально было 100 Mbps — изменяем параметр на Auto.
После приобретения старого компьютера не спешите подключать его к интернету через LAN. Посмотрите сначала, не запылился ли разъем. Если он забит пылью — потяните ее пылесосом.
Неисправность роутера
Маршрутизатор в квартире позволяет раздавать дешевый Wi-Fi на ноут, смартфон и другие устройства, что очень удобно. Можно экономить трафик сотового оператора. Однако сигнал провайдера в этом случае идет через дополнительное звено, которое может зависнуть или сломаться и стать причиной отсутствия Сети.
Чтобы исключить роутер из возможных причин пропажи интернета, отсоединяем его и подключаем витую пару, заведенную в квартиру, непосредственно к компьютеру. Если ПК по-прежнему выдает ошибку, то роутер тут не при чем. В противном случае можно предпринять следующие шаги:
- Подсоединить патч-корд к альтернативному исходящему порту роутера.
 Исходящие разъемы выделены одним цветом и могут быть подписаны LAN1, LAN2 и т.д.
Исходящие разъемы выделены одним цветом и могут быть подписаны LAN1, LAN2 и т.д. - Поменять патч-корд на другой: вдруг нет интернета из-за этого короткого кабеля.
Роутер должен быть в рабочем состоянии: индикаторы показывают, что он принимает и раздает интернет, светится «лампочка» исходящего порта, к которому подключен кабель. Если маршрутизатор подвис — перезагрузите его, на минуту отключив от электричества.
Неполадки на стороне провайдера или с кабелем внутри квартиры
Если роутер и ПК в порядке, но компьютер не хочет видеть интернет кабель, остается грешить на провайдера или витую пару внутри квартиры. Начнем с витухи:
- Слабое место кабеля — это штекер. Он может отходить из-за некачественного обжатия. Попробуйте отсоединить-подсоединить его и/или прижать чуть поплотнее. Если помогает, то при наличии клещей и коннектора можно переобжать витуху.
- Кабель могли передавить дверью, он мог пострадать от зубов домашнего питомца.
 Для устранения неисправности нужно соединить целые части витухи одним из четырех способов: скрутить и изолировать жилы одного цвета, спаять их, воспользоваться клеммами или соединителем.
Для устранения неисправности нужно соединить целые части витухи одним из четырех способов: скрутить и изолировать жилы одного цвета, спаять их, воспользоваться клеммами или соединителем.
О проблемах с оборудованием конторы, предоставляющей интернет, представитель провайдера расскажет по телефону. Если он утверждает, что на его стороне все работает, можно пригласить специалиста на дом. Однако исправление неполадок в квартире будет стоить некоторую сумму.
В заключение не помешает упомянуть еще одну причину отсутствия интернета — отключение сетевой карты в BIOS. В процессе загрузки ПК заходим в настройки системы ввода-вывода, ищем раздел Advanced. В нем смотрим параметр со словом LAN, при необходимости переключаем его на Enabled.
Отдыхаем в интернете: Как играть в Майнкрафт по сети: 4 беспроигрышных способа и борьба с ошибками
Сетевой кабель неправильно подключен или сломан: исправить
Изменение настроек дуплекса в сети должно решить эту проблему
by Милан Станоевич
Милан Станоевич
Эксперт по Windows и программному обеспечению
Милан с детства увлекался технологиями, и это побудило его проявить интерес ко всем технологиям, связанным с ПК. Он энтузиаст ПК и… читать дальше
Он энтузиаст ПК и… читать дальше
Обновлено
Рассмотрено
Alex Serban
Alex Serban
Windows Server & Networking Expert
Отойдя от корпоративного стиля работы, Алекс нашел вознаграждение в образе жизни постоянного анализа, координации команды и приставания к своим коллегам. Обладание сертификатом MCSA Windows Server… читать далее
Партнерская информация
- Если вы столкнулись с проблемой отсутствия подключения к сети, это может быть связано с проблемами вашего драйвера.
- Практическим решением этой проблемы является отключение сетевого адаптера и жесткая перезагрузка компьютера.
- Запуск средства устранения неполадок подключения к Интернету также оказался эффективным для решения этой проблемы.

- Не забудьте убедиться, что ваш порт Ethernet чистый, так как грязь может накапливаться и вызывать эту проблему.
XУСТАНОВИТЕ, щелкнув файл загрузки
Для устранения различных проблем с ПК мы рекомендуем Restoro PC Repair Tool:
Это программное обеспечение устраняет распространенные компьютерные ошибки, защищает вас от потери файлов, вредоносных программ, сбоев оборудования и оптимизирует ваш компьютер для максимальной производительности. . Исправьте проблемы с ПК и удалите вирусы прямо сейчас, выполнив 3 простых шага:
- Загрузите Restoro PC Repair Tool , который поставляется с запатентованными технологиями (патент доступен здесь).
- Нажмите Начать сканирование , чтобы найти проблемы Windows, которые могут вызывать проблемы с ПК.
- Нажмите Восстановить все , чтобы устранить проблемы, влияющие на безопасность и производительность вашего компьютера.
- Restoro скачали 0 читателей в этом месяце.

Интернет занимает важное место в нашей жизни, и мы пользуемся им ежедневно. К сожалению, могут возникнуть проблемы с подключением к Интернету, и пользователи сообщают о получении Сетевой кабель неправильно подключен или может быть поврежден. Сообщение об ошибке на ПК с Windows.
Эта ошибка может появляться в различных ОС, таких как Windows 10 и Windows 7, и даже в новейшей версии Windows 11.
Кабель Ethernet не подключен. в интернет. К счастью, эту проблему можно легко решить, следуя решениям, приведенным в этом руководстве.
Почему пишет, что кабель Ethernet не подключен?
Существует несколько причин, по которым сетевой кабель Ethernet неправильно подключен или может быть сломан на ноутбуке Dell или HP. Ниже приведены некоторые из причин, о которых сообщают пользователи:
- Устаревший или сломанный драйвер : Проблемы с драйверами являются одной из основных причин этой сетевой проблемы.
 Возможно, ваш драйвер устарел или неисправен. Решение в этом случае — переустановить или обновить драйвер.
Возможно, ваш драйвер устарел или неисправен. Решение в этом случае — переустановить или обновить драйвер. - Проблемы с оборудованием : Если вы столкнулись с этой проблемой при использовании проводного подключения, это может быть связано с вашим кабелем, портом или другими компонентами. Вы должны проверить, чтобы убедиться, что все компоненты работают правильно.
- Неправильная настройка сети : В некоторых случаях настройки сетевого адаптера могут быть не оптимизированы. Это может привести к неправильному подключению сетевого кабеля. Вам необходимо оптимизировать настройки сети, изменив значение дуплекса.
- Сбои в сети : Иногда может быть трудно отследить причину сетевой ошибки. Лучше всего запустить средство устранения неполадок в Интернете или отключиться и снова подключиться к сетевому источнику.
Как исправить ошибку
сетевой кабель неправильно подключен или может быть поврежден ?
В этой статье
- Почему пишет, что кабель Ethernet не подключен?
- Как исправить ошибку «Сетевой кабель неправильно подключен или может быть поврежден»?
- 1.
 Отключить сеть и полностью перезагрузить ПК
Отключить сеть и полностью перезагрузить ПК - 2. Изменить настройки двусторонней печати
- 3. Обновите сетевой драйвер
- 4. Запустите средство устранения неполадок подключения к Интернету
- 5. Переустановите драйвер сетевого адаптера
Ниже приведены некоторые предварительные проверки, которые необходимо выполнить, прежде чем приступать к внесению изменений в свой компьютер. Эти проверки исправили эту проблему для некоторых пользователей, так что вам тоже стоит попробовать их.
- Очистите порт Ethernet
- Попробуйте другой кабель
- Подключите компьютер через Ethernet, если вы получаете сообщение об ошибке в беспроводной сети
- Выключить и включить WiFi
Если вышеуказанные проверки не решают проблему кабель Ethernet не подключен должным образом или может быть поврежден проблема, попробуйте следующие исправления:
1. Отключите сеть и перезагрузите ПК
- Щелкните правой кнопкой мыши значок сети на панели задач и выберите Центр открытых сетей и общего доступа .

- Выберите Изменить параметры адаптера .
- Теперь щелкните правой кнопкой мыши сетевое подключение и выберите параметр Отключить .
- Если вы используете проводное соединение, вам необходимо удалить его и перезагрузить компьютер.
- Теперь извлеките аккумулятор ПК или отсоедините кабель питания настольного компьютера и подождите около 10 минут.
- Включите компьютер снова и повторите шаги с 1 по 3 , чтобы снова включить сетевой адаптер.
- Наконец, снова подключите интернет-кабель или беспроводную сеть.
Иногда сетевой кабель неправильно подключен или может быть сломан, ошибка может быть связана с незначительным сбоем. Здесь следует отключить сетевой адаптер и выполнить жесткую перезагрузку компьютера.
2. Изменить настройки двусторонней печати
- Нажмите клавишу Windows + X и выберите параметр Диспетчер устройств .

- Щелкните стрелку рядом с параметром Сетевые адаптеры и щелкните правой кнопкой мыши свое сетевое устройство.
- Теперь выберите параметр Свойства .
- Щелкните вкладку Advanced вверху.
- Выберите скорость и дуплекс отсюда и установите для него значение 100Mbps Half Duplex .
- Наконец, нажмите кнопку OK и перезагрузите компьютер.
Если вы получаете сообщение о том, что сетевой кабель неправильно подключен или может быть сломан, это может быть связано с тем, что ваши настройки дуплекса слишком высоки. Приведенные выше шаги должны помочь исправить это без особых усилий.
3. Обновите сетевой драйвер
- Щелкните правой кнопкой мыши значок Пуск и выберите Диспетчер устройств .
- Разверните параметр Сетевой адаптер и щелкните правой кнопкой мыши устройство там.

- Теперь выберите Обновить драйвер .
- Выберите Автоматический поиск драйверов и установка последних версий драйверов.
Этот сетевой кабель неправильно подключен или может быть сломан, может появиться, если на адаптере не установлены необходимые драйверы. Если вы не находите использование встроенного обновления драйвера заманчивым, вы можете перейти на веб-сайт производителя, чтобы загрузить последнее доступное обновление.
Совет эксперта:
СПОНСОРЫ
Некоторые проблемы с ПК трудно решить, особенно когда речь идет о поврежденных репозиториях или отсутствующих файлах Windows. Если у вас возникли проблемы с исправлением ошибки, возможно, ваша система частично сломана.
Мы рекомендуем установить Restoro, инструмент, который просканирует вашу машину и определит причину неисправности.
Нажмите здесь, чтобы загрузить и начать восстановление.
Однако самым простым и быстрым решением является использование специального стороннего средства обновления и исправления драйверов, такого как DriverFix . Он просканирует ваш компьютер на наличие всех драйверов, сэкономив вам время, которое вы потратили бы на посещение каждого производителя вручную.
Более того, он может восстанавливать драйверы, которые у вас уже есть, но сломаны, и заполнять отсутствующие. Самое главное, вам не нужно быть ИТ-специалистом, чтобы использовать его, так как интерфейс очень упрощен и по существу.
⇒ Получить DriverFix
4. Запустить средство устранения неполадок подключения к Интернету
- Нажмите кнопку Ключ Windows + I и выберите параметр Обновление и безопасность .
- Выберите Устранение неполадок на левой панели и нажмите Дополнительные средства устранения неполадок .

- Наконец, выберите Подключения к Интернету и нажмите Запустить средство устранения неполадок .
Средство устранения неполадок с подключениями к Интернету — один из ценных инструментов для решения многих сетевых проблем. Это включает в себя сетевой кабель, который неправильно подключен или может быть поврежден.
Убедитесь, что вы применили все исправления, рекомендованные средством устранения неполадок, и все должно вернуться в нормальное русло.
5. Переустановите драйвер сетевого адаптера
- Запустите Диспетчер устройств и разверните параметр Сетевой адаптер .
- Щелкните правой кнопкой мыши сетевое устройство и выберите Удалить устройство .
- Теперь нажмите кнопку Удалить .
- Наконец, нажмите Сканировать аппаратные изменения 9Значок 0006.
Если все вышеперечисленные решения не помогли исправить ошибку «Сетевой кабель неправильно подключен или может быть сломан», вам необходимо переключиться на сетевой драйвер по умолчанию. Если щелкнуть значок Сканировать на предмет изменений оборудования, будет установлен драйвер по умолчанию, поставляемый с устройством.
Если щелкнуть значок Сканировать на предмет изменений оборудования, будет установлен драйвер по умолчанию, поставляемый с устройством.
Это устранит все проблемы, возникшие из-за изменений, внесенных в драйвер.
Сетевой кабель неправильно подключен или может быть поврежден. Проблема может быть весьма раздражающей. Но это то, что вы можете легко исправить с помощью решений в этом руководстве.
Если вы столкнулись с другими проблемами, такими как проблема с адаптером Wi-Fi, не работающим в Windows 10, ознакомьтесь с нашим подробным руководством о том, как быстро решить эту проблему.
Не стесняйтесь сообщить нам решение, которое помогло вам решить эту проблему, в комментариях ниже.
Была ли эта страница полезной?
Есть 5 комментариев
Делиться
Копировать ссылку
Информационный бюллетень
Программное обеспечение сделок
Пятничный обзор
Я согласен с Политикой конфиденциальности в отношении моих персональных данных
Исправление сетевого кабеля неправильно подключен или может быть сломан
- Миниинструмент
- Центр новостей MiniTool
- Исправление сетевого кабеля, который неправильно подключен или может быть сломан
Вера | Подписаться |
Последнее обновление
Как починить сетевой кабель, который неправильно подключен или может быть сломан в Windows 10? Это распространенная проблема, и ее можно исправить. Теперь прочитайте этот пост от MiniTool, и вы узнаете, что это за ошибка и как от нее легко избавиться.
Сетевой кабель неправильно подключен или может быть сломан Windows 10
В Windows 10 существует множество средств устранения неполадок, которые можно использовать для обнаружения и некоторых проблем, например подключения к Интернету, воспроизведения звука, синего экрана, Bluetooth, и т. д.
Но иногда, когда вы используете средство устранения неполадок с подключением к Интернету для диагностики некоторых проблем с Интернетом, вы можете получить сообщение об ошибке: «Обнаружены проблемы: сетевой кабель неправильно подключен или может быть поврежден».
Не беспокойтесь, эту проблему можно решить. В следующей части мы покажем вам несколько способов избавиться от проблемы с Интернетом.
Совет: Вот соответствующий пост для вас — если возникает сообщение «Сетевой кабель отключен», вот что вам следует делать.
Решения для кабеля Ethernet, который может быть поврежден или не подключен
Очистите порт Ethernet
Если в порту Ethernet есть грязь или ворсинки, это может блокировать сетевое соединение, вызывая сообщение об ошибке. Таким образом, вы можете очистить порт, чтобы увидеть, может ли он решить проблему.
Просто отсоедините сетевой кабель от порта и протрите порт Ethernet сухой и чистой тканью. Затем подключите кабель к порту и посмотрите, не появится ли сообщение «сетевой кабель неправильно подключен или может быть сломан».
Выключите и снова включите компьютер
Вы можете выключить и снова включить компьютер, чтобы обновить сетевое подключение и устранить ошибку сетевого кабеля.
Для пользователей ноутбуков:
Шаг 1: Отсоедините зарядное устройство ноутбука, выключите его и извлеките аккумулятор.
Шаг 2: Удерживайте кнопку питания нажатой не менее 30 секунд и подождите 10 минут.
Шаг 3. Вставьте аккумулятор, зарядите ноутбук и включите его.
Вставьте аккумулятор, зарядите ноутбук и включите его.
Шаг 4: Убедитесь, что кабель Ethernet не подключен или не поврежден. Ошибка исчезает.
Для пользователя настольного компьютера:
Шаг 1. Выключите компьютер и отсоедините все кабели питания.
Шаг 2: Нажмите и удерживайте кнопку питания не менее 30 секунд, а также подождите 10 минут.
Шаг 3. Повторно подключите кнопку питания, загрузите компьютер и проверьте, устранена ли проблема.
Запустить средство устранения неполадок сетевого адаптера Windows
Иногда причиной появления сообщения об ошибке может быть сетевой адаптер. Итак, вы можете попробовать средство устранения неполадок сетевого адаптера, чтобы обнаружить и устранить проблему.
Шаг 1: Нажмите Пуск > Настройки > Обновление и безопасность .
Шаг 2. Перейдите на вкладку Устранение неполадок , найдите Сетевой адаптер, и нажмите Запустить средство устранения неполадок .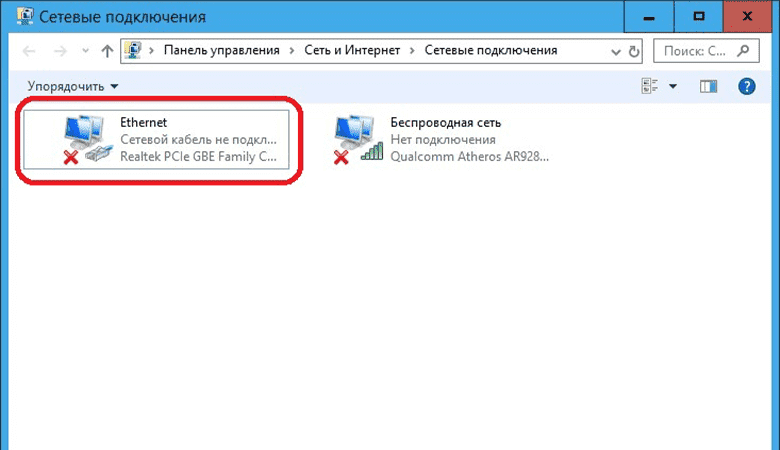
Шаг 3: Следуйте инструкциям на экране, чтобы завершить процесс.
Обновить драйвер сетевого адаптера
Если драйвер сетевого адаптера поврежден или устарел, может появиться ошибка «сетевой кабель неправильно подключен или может быть поврежден». Чтобы решить эту проблему, вам следует обновить драйвер сетевого адаптера.
Шаг 1: В Windows 10 нажмите Win + X и выберите в меню Диспетчер устройств .
Шаг 2. Разверните Сетевые адаптеры , щелкните правой кнопкой мыши свой адаптер и выберите Обновить драйвер .
Шаг 3. Разрешите поиску Windows автоматически искать обновленное программное обеспечение драйвера, а затем следуйте инструкциям на экране, чтобы завершить обновление.
Кроме того, вы можете загрузить последнюю версию драйвера сетевого адаптера с веб-сайта производителя, а затем установить его на свой компьютер.
Замена сетевого кабеля
Если все вышеперечисленные методы не работают, скорее всего, сетевой кабель поврежден, и вам необходимо приобрести и заменить кабель, чтобы избавиться от ошибки.
 Нажимаем «Далее» и потом «Готово».
Нажимаем «Далее» и потом «Готово». В таком случаи невозможно подключиться к сетевой карте напрямую.
В таком случаи невозможно подключиться к сетевой карте напрямую. В этом случае проблема связана с отсутствием электричества. Дождитесь его включения, и все заработает.
В этом случае проблема связана с отсутствием электричества. Дождитесь его включения, и все заработает. Исходящие разъемы выделены одним цветом и могут быть подписаны LAN1, LAN2 и т.д.
Исходящие разъемы выделены одним цветом и могут быть подписаны LAN1, LAN2 и т.д. Для устранения неисправности нужно соединить целые части витухи одним из четырех способов: скрутить и изолировать жилы одного цвета, спаять их, воспользоваться клеммами или соединителем.
Для устранения неисправности нужно соединить целые части витухи одним из четырех способов: скрутить и изолировать жилы одного цвета, спаять их, воспользоваться клеммами или соединителем. 

 Возможно, ваш драйвер устарел или неисправен. Решение в этом случае — переустановить или обновить драйвер.
Возможно, ваш драйвер устарел или неисправен. Решение в этом случае — переустановить или обновить драйвер. Отключить сеть и полностью перезагрузить ПК
Отключить сеть и полностью перезагрузить ПК