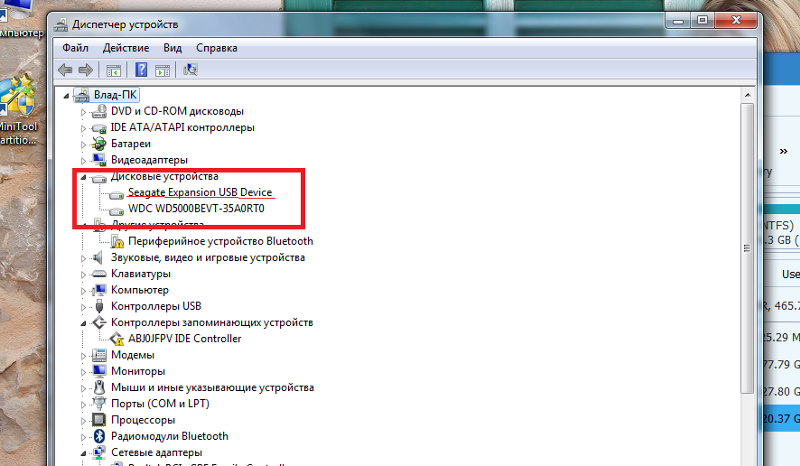Диспетчер устройств Windows 10 — Как открыть, где найти
Диспетчер устройств Windows 10
Компьютер представляет собой набор оборудования, которое в комплексе дает нам возможность получать звук, изображение, выполнять действия. Изначально IBM ввели принцип открытой архитектуры, когда выпустили первую модель IBM PC. По сей день каждый ПК, совместимый с IBM, можно собрать самостоятельно, покупая комплектующие отдельно. А для управления всем оборудованием предназначен диспетчер устройств, который присутствует и в Windows 10.
Как зайти в диспетчер устройств на Windows 10
Существует множество способов это сделать. Мы рассмотрим большинство из них.
Один из самых простых вариантов появился в Windows 8. У главной кнопки появилось контекстное меню. Его же можно наблюдать и в 10-ке. Наведите мышь на кнопку «Пуск» и нажмите правую кнопку (далее ПКМ).
Следующий способ, как открыть диспетчер устройств в Windows 10, сложнее:
1. Нажмите Пуск и в нем меню − гамбургер (верх слева).
Нажмите Пуск и в нем меню − гамбургер (верх слева).
2.Выберите параметры.
3. Перейдите как указано на скриншоте.
4. В этом окне вы можете управлять оборудованием своего ПК по группам. Прокрутите окно вниз, чтобы найти искомую опцию.
Рассмотрим, как найти диспетчер устройств на Windows 10 через поиск. Нажмите на значок лупы около пуска и в строке начните набирать поисковый запрос. Вы еще не напечатаете полный текст, а варианты выбора уже появятся сверху.
Еще один простой путь, как запустить диспетчер устройств Windows 10, заключается в использовании панели управления (управление компьютером).
1. Нажмите ПКМ на Пуске.
2. Выберите слева нужный пункт.
Проделывая все эти шаги, обращайте внимание на открываемые окна. Помимо управления оборудованием, вы найдете много всего полезного.
Можно открыть и через проводник, вернее, его свойства. По умолчанию на рабочем столе отсутствует значок «Этот компьютер».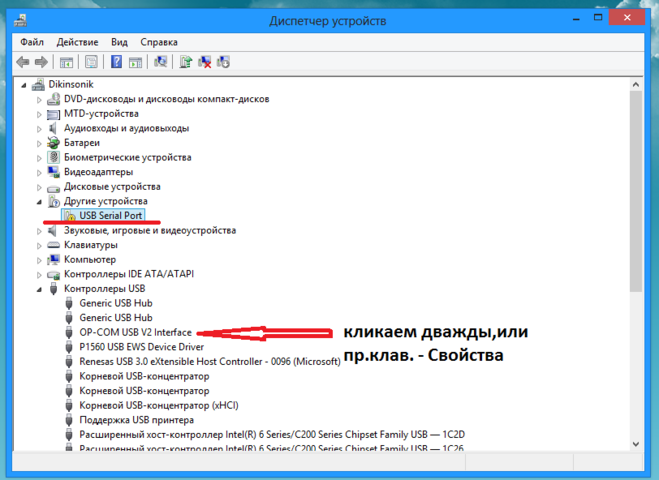 Добавим его, прежде чем выполнять основные действия.
Добавим его, прежде чем выполнять основные действия.
- Нажмите ПКМ на рабочем столе и выберите «Персонализация».
2. Далее щелкните «Темы», и затем «Параметры значков рабочего стола».
3. Поставьте галочку около надписи «Компьютер».
После закрытия окна вы увидите нужную пиктограмму на рабочем столе. Нажимайте на ней ПКМ и выбирайте «Свойства».
В окне «Система» вы увидите ссылку на нашу цель.
Где находится диспетчер устройств в Windows 10
Эта утилита представляет собой исполняемый файл devmgmt.msc, который находится в папке System32 операционной системы Windows 10. Запустить его можно и через командную строку.
- Нажмите ПКМ на кнопку «Пуск».
- Наберите название файла, указанное выше.
Если вы ищете, как вызвать диспетчер устройств в Windows 10 с использованием горячих клавиш, то напрасно. Сочетания кнопок не существует. Однако можно воспользоваться строкой «Выполнить», вызвав ее нажатием WIN+R. И также наберите название файла.
И также наберите название файла.
Также главное контекстное меню можно вызывать не при помощи мыши, а с помощью нажатия сочетания WIN+X.
Не открывается диспетчер устройств Windows 10 − что делать?
Эта ситуация встречается редко, но столкнуться с ней может каждый. Первое, что необходимо сделать − проверить наличие самого файла запуска. Он мог быть случайно удален. Для этого откройте «Этот компьютер», выберите системный диск, затем дважды щелкните по папке Windows, также откройте System32. И ищите файл.
Если он на месте, то проблема может заключаться в повреждении системных библиотек. В операционной системе разных версий они могут присутствовать в разных вариациях: msxml.dll, msxml2.dll, msxml3.dll. В 10-ке важен последний. Его необходимо запустить. Для этого откройте командную строку (администратор) и наберите команду Regsvr32 Msxml3.dl.
Попробуйте запустить. Если не помогло, запустите антивирус и проведите полное лечение компьютера. Некоторые вредоносные программы вносят свои изменения в системные файлы.
Если ничего не помогло, откатите систему к точке восстановления, когда все работало, или проведите обновления.
Неизвестное устройство в диспетчере устройств Windows 10
Это еще одна проблема, с которой иногда сталкиваются пользователи. Чаще всего она возникает после свежей установки системы. Для некоторых старых устройств новая ОС может не найти драйверов. В таком случае, вам надо попытаться определить, что за оборудование помечено как неизвестное.
- Нажмите ПКМ в диспетчере на неизвестном устройстве и выберите «Свойства».
- В сведениях выберите «ИД оборудования».
- Здесь важны показатели VEN (производитель) и DEV (оборудование).
- На сайте devid.info введите данные в строку поиска.
- В итоге вы получите данные о названии оборудования и ссылки на скачивание драйверов. Советуем скачивать их с официальных сайтов.
Рекомендуем вам прочитать, как открыть диспетчер задач в Windows 10. Также вы можете узнать все о планировщике заданий Виндовс 10.
Все способы открыть Диспетчер устройств в Windows 10
Диспетчер устройств в Windows 10 отвечает за управление всеми компонентами вашего компьютера, будь то внутренние части, типа процессора или видеокарты, или внешние съемные устройства. В Диспетчере устройств пользователи могут найти информацию о компонентах компьютера, используемых драйверах, а также исправить неполадки в случае их возникновения.
В Windows 10 предусмотрено сразу несколько способов открыть Диспетчер задач. В этой статье подробнее обо всех этих способах.
Обратите внимание: Диспетчер устройств является частью классической Панели управления, которая постепенно уходит в прошлое. С каждым релизом Windows 10 Microsoft переносит все больше настроек в приложение Параметры, из-за чего пользователи часто не могут найти привычные им разделы там, где они были раньше.
На момент написания этой статьи часть возможностей Диспетчера устройств уже доступна в приложении Параметры Windows, но оно все еще не может полностью заменить старый раздел.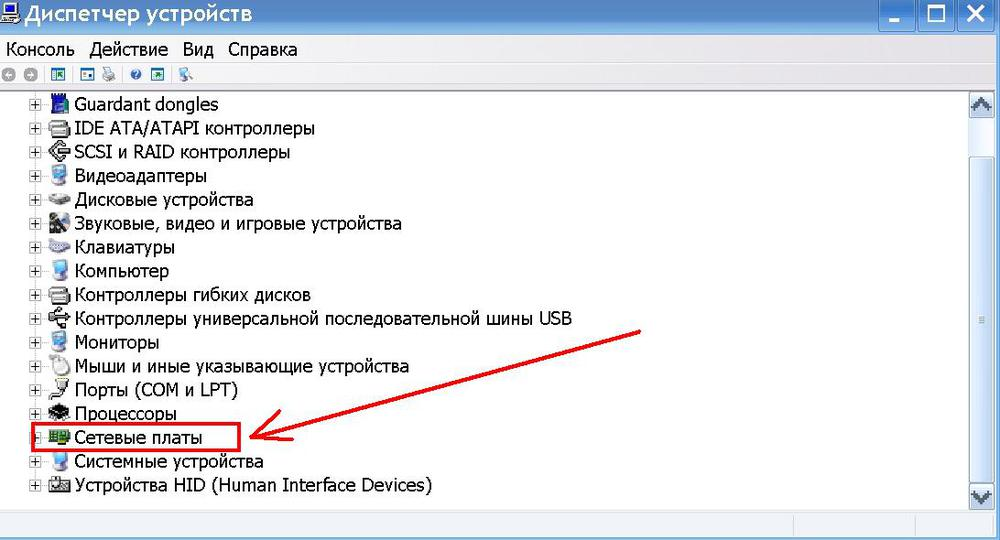 Возможно, в будущем Microsoft представит полностью новый современный Диспетчер задач.
Возможно, в будущем Microsoft представит полностью новый современный Диспетчер задач.
Как открыть Диспетчер устройств в Windows 10
Меню Win + X
Запуск Диспетчера устройств через окно Выполнить
Поиск Windows
Открыть Диспетчер устройств через Панель управления
Как открыть Диспетчер устройств из Панели управления
Запуск из окна Свойства системы
Запуск Диспетчера устройств через Управление компьютером
Как найти Диспетчер устройств в Проводнике
Как открыть Диспетчер устройств в Windows 10
Меню Win + X
- Самый простой способ – нажать клавиши Win + X или просто щелкнуть правой кнопкой мыши по кнопке Пуск.
- На экране появится меню, в верхней части которого будет пункт Диспетчер устройств.

Запуск Диспетчера устройств через окно Выполнить
- Нажмите Win + R для запуска диалогового окна «Выполнить».
- Введите в него команду
devmgmt.msc. Нажмите Ок, после чего Windows сразу откроет Диспетчер задач. - С помощью этой же команды вы можете запустить Диспетчер задач из Командной строки.
Поиск Windows
- Нажмите сочетание клавиш Win + S, или просто откройте меню Пуск и начните вводить Диспетчер устройств. Сюда же можно ввести команду из предыдущего пункта.
- В поисковой выдаче отобразится Диспетчер задач. Нажмите на него или нажмите на кнопку Открыть в правой части поиска.
Открыть Диспетчер устройств через Панель управления
Как уже было сказано выше, Диспетчер устройств – это часть классической Панели управления, а значит вы можете открыть Диспетчер устройств из этого раздела системы.
Как открыть Диспетчер устройств из Панели управления
- Откройте Панель управления удобным вам способом.
 Например, с помощью диалога Выполнить: Win + R >
Например, с помощью диалога Выполнить: Win + R > Control. - Перейдите в раздел Оборудование и звук.
- Нажмите на Диспетчер устройств.
- Если у вас включен режим отображения «Крупные значки» или «Мелкие значки», просто найдите в списке Диспетчер устройств.
Запуск из окна Свойства системы
Ссылка на Диспетчер устройств расположена в окне свойств системы. Здесь стоит лишь отметить, что это окно отличается в зависимости от версии Windows. На версии до Windows 10 20h2 правый клик по ярлыку «Этот компьютер» открывает старое окно свойств системы времен Windows 7. В таком случае вам надо искать ссылку на Диспетчер задач в левой боковой панели.
Если же у вас Windows 10 20h2 и новее, при открытии свойств системы Windows запустит новое приложение Параметры Windows. В таком случае ищите ссылку на Диспетчер задач уже в правой части окна или внизу, если у вас узкое окно приложения Параметры.
Подсказка: знаете ли вы, что раздел со свойствами системы имеет свою собственную комбинацию клавиш? Чтобы быстро открыть свойства системы в Windows 10, просто нажмите на кнопки Win + Pause. Последняя иногда еще называется Break.
Последняя иногда еще называется Break.
Запуск Диспетчера устройств через Управление компьютером
- Нажмите правой кнопкой мыши по «Этот компьютер» и выберите Управление.
- В левой панели появившегося окна выберите Диспетчер устройств.
Как найти Диспетчер устройств в Проводнике
Диспетчер устройств по своей сути такое же приложение, как и любая другая программа, а значит у него есть собственный исполняемый файл, расположенный в папке с файлами Windows. Найти его можно по адресу C:\Windows\System32\devmgmt.msc. Просто дважды кликните на файле devmgmt.msc, чтобы запустить Диспетчер устройств.
💡Узнавайте о новых статьях быстрее. Подпишитесь на наши каналы в Telegram и Twitter.
Судя по тому, что вы читаете этот текст, вы дочитали эту статью до конца. Если она вам понравилась, поделитесь, пожалуйста, с помощью кнопок ниже. Спасибо за вашу поддержку!
Автор Сергей Ткаченко и Тарас БуряОпубликовано Рубрики Windows 10Метки Диспетчер устройств
[9 способов] Как быстро открыть диспетчер устройств Windows 11?
- Миниинструмент
- Центр новостей MiniTool
- [9 способов] Как быстро открыть диспетчер устройств Windows 11?
Хелен | Подписаться |
Последнее обновление
В этой статье, представленной на официальной веб-странице MiniTool, показаны девять решений для открытия диспетчера устройств Win11. Большинство из них просты в исполнении и не требуют больших затрат (обычно в течение 30 секунд). Прочтите приведенный ниже контент, чтобы изучить руководство.
Что такое диспетчер устройств Windows 11?
Диспетчер устройств — это компонент операционной системы (ОС) Microsoft Windows. Это позволяет пользователям просматривать и контролировать оборудование, подключенное к основному компьютеру. Если часть оборудования не работает, неисправное оборудование будет выделено для обработки пользователем.
Оборудование, указанное в диспетчере устройств Windows, можно сортировать по различным критериям. Для каждого устройства пользователи могут выполнять следующие операции.
- Поставка драйверов устройств в соответствии с моделью драйвера Windows
- Включить/отключить устройства
- Сообщить Windows игнорировать неисправные устройства
- Посмотреть другие технические характеристики
.
Диспетчер устройств Windows 11 относится к диспетчеру устройств в последней версии ОС Windows 11. Затем давайте посмотрим, как открыть этот инструмент Windows, чтобы использовать его.
Затем давайте посмотрим, как открыть этот инструмент Windows, чтобы использовать его.
Прежде всего, самый простой способ запустить Диспетчер устройств Windows 11 — через меню быстрой ссылки. Просто щелкните правой кнопкой мыши на Значок меню «Пуск» Windows 11 и выберите Диспетчер устройств , и он откроется.
Меню на изображении выше известно как «Меню задач опытного пользователя» или «Горячая клавиша опытного пользователя». Его также называют меню WinX или меню WIN+X, потому что вы можете напрямую открыть его, нажав клавиш Windows + X . Это также применимо к Windows 11. После открытия меню быстрой ссылки вы можете напрямую щелкнуть параметр Диспетчера устройств или нажать клавишу M , чтобы открыть его.
Во-вторых, вы можете получить доступ к диспетчеру устройств через меню инструментов Windows.
1. Щелкните меню «Пуск» Windows и выберите Все приложения .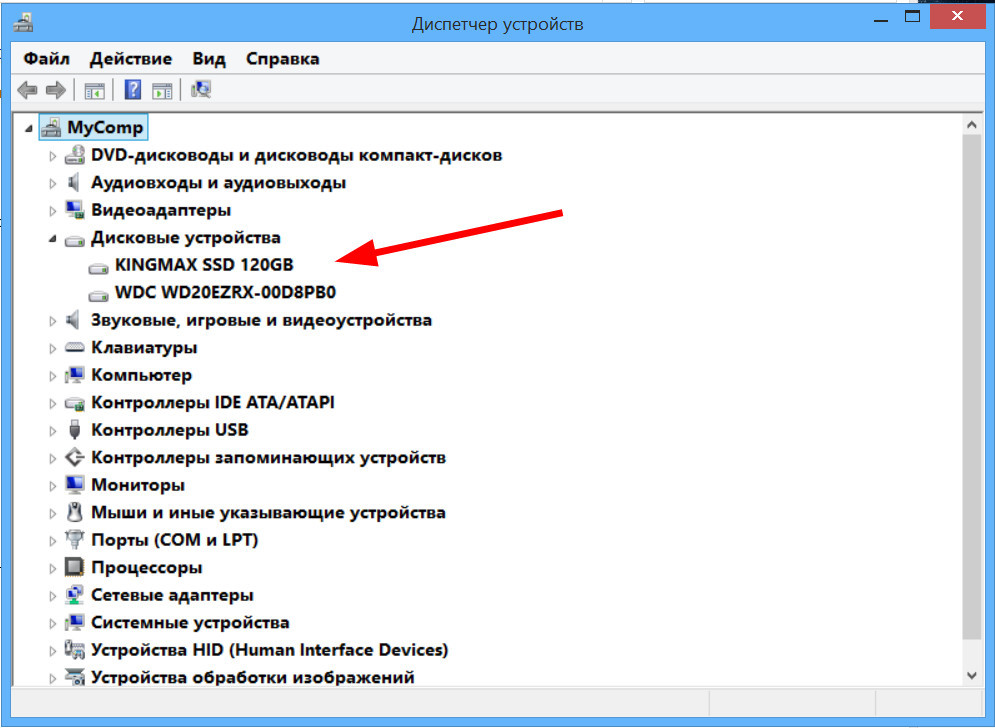
2. Прокрутите вниз на следующий экран; найти и открыть Инструменты .
3. Затем откроется окно инструментов Windows. Там найдите и откройте Управление компьютером .
4. В открывшемся окне «Управление компьютером» щелкните параметр «Диспетчер устройств » на левой панели, чтобы открыть диспетчер устройств Windows 11 в разделе «Управление компьютером».
Статья по теме: [Графическое руководство] Как открыть средство просмотра событий Windows 11 7 способами?
#3 Откройте диспетчер устройств Windows 11 с помощью утилиты поиска
В-третьих, вы можете найти и открыть диспетчер устройств в Windows 11, полагаясь на функцию поиска Windows. Нажмите на значок лупы на панели задач рядом с меню «Пуск», введите « диспетчер устройств » и откройте диспетчер устройств в результатах поиска.
Рекомендуется щелкнуть правой кнопкой мыши наиболее подходящий результат поиска и выбрать Запустите от имени администратора , чтобы открыть диспетчер устройств Windows 11 с повышенными привилегиями. Или вы можете напрямую щелкнуть параметр «Запуск от имени администратора » в соответствующем приложении.
Или вы можете напрямую щелкнуть параметр «Запуск от имени администратора » в соответствующем приложении.
#4 Откройте Диспетчер устройств Windows 11 с помощью Windows Run
Затем вы можете запустить Диспетчер устройств Windows 11 с помощью команды Windows Run. Нажмите сочетание клавиш Windows + R , чтобы запустить окно «Выполнить Windows», введите « devmgmt.msc » или « hdwwiz.cpl » и нажмите кнопку 9.0040 ОК кнопка. Наконец, появится окно диспетчера устройств.
#5 Откройте диспетчер устройств Windows 11 через панель управления
Другой способ запустить диспетчер устройств Windows 11 — через панель управления.
- Откройте панель управления Windows 11 .
- Посмотреть его содержимое крупными значками .
- Найдите и щелкните, чтобы открыть Диспетчер устройств .
#6/7 Откройте Диспетчер устройств Windows 11 с помощью CMD/PowerShell
Тем не менее, вы можете положиться на команду для запуска диспетчера устройств Windows 11.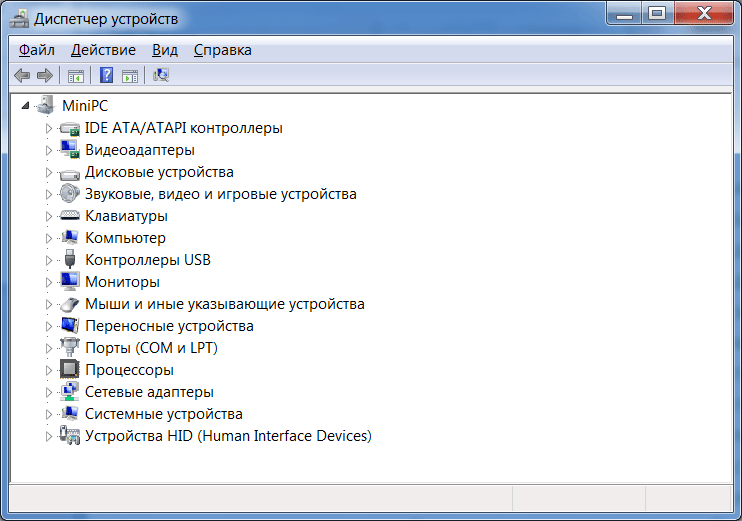 Для этого, прежде всего, откройте CMD или PowerShell в Win11. Затем введите либо « devmgmt.msc », либо « devgmgt », либо « hdwwiz.cpl » и нажмите Enter . Затем вы увидите диспетчер устройств.
Для этого, прежде всего, откройте CMD или PowerShell в Win11. Затем введите либо « devmgmt.msc », либо « devgmgt », либо « hdwwiz.cpl » и нажмите Enter . Затем вы увидите диспетчер устройств.
#8 Откройте диспетчер устройств Windows 11 с помощью свойств системы
Свойства системы также дают доступ к диспетчеру устройств.
- Запустите « sysdm.cpl » в диалоговом окне «Выполнить» для запуска свойств системы.
- В окне System Properties перейдите к Hardware
- На вкладке «Оборудование» нажмите кнопку Диспетчер устройств , чтобы открыть его.
#9 Откройте диспетчер устройств Windows 11 из проводника
Наконец, вы можете получить доступ к диспетчеру устройств через проводник.
- Откройте проводник Windows 11.
- Перейдите к C:\Windows\System32 или напрямую введите адрес и строку поиска.

- Найдите и дважды щелкните devmgmt или hdwwiz.cpl , чтобы открыть Диспетчер устройств
Новая и мощная Windows 11 принесет вам множество преимуществ. В то же время это также принесет вам некоторые неожиданные убытки, такие как потеря данных. Таким образом, настоятельно рекомендуется сделать резервную копию ваших важных файлов до или после обновления до Win11 с помощью надежной и надежной программы, такой как MiniTool ShadowMaker, которая поможет вам автоматически защитить ваши растущие данные по расписанию!
Скачать бесплатно
Также читайте:
- Звуковые эффекты для видеоигр: определение/история/загрузка/создание
- Поддерживаемые Roku форматы видео/аудио/изображения для воспроизведения/потоковой передачи
- Видеоредактор Google на Android/iPhone/iPad/Chromebook/Windows/Mac
- [Руководства] Как обрезать фотографию в Photoshop и Photoshop Element?
- Hashtag for Instagram Photography: Wedding/Portrait/Landscape…
- Твиттер
- Линкедин
- Реддит
Об авторе
Комментарии пользователей:
8 способов доступа к диспетчеру устройств в Windows 10
Диспетчер устройств Windows 10 — это встроенная функция операционной системы Windows, которая помогает пользователю управлять оборудованием, обновлять драйверы и устранять неполадки намного проще, чем раньше.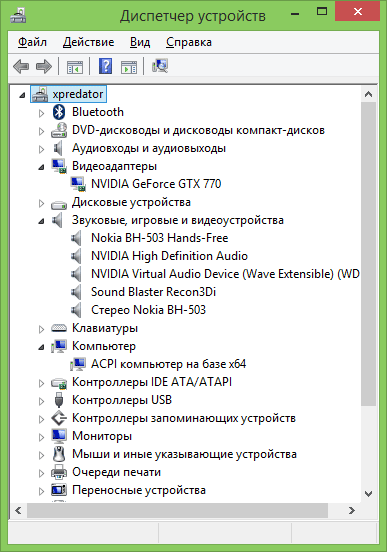 В следующем фрагменте контента обсуждалось, как открыть диспетчер устройств в Windows 10.
В следующем фрагменте контента обсуждалось, как открыть диспетчер устройств в Windows 10.
- 1. Откройте Диспетчер устройств из меню «Пуск». Поиск
- 2. Доступ к диспетчеру устройств из командной строки
- 3. Войдите в Диспетчер устройств в Панели управления
- 4. Найдите Диспетчер устройств с помощью Run Box
- 5. Доступ к диспетчеру устройств в разделе «Управление компьютером»
- 6. Доступ к диспетчеру устройств через Windows PowerShell
- 7. Откройте Диспетчер устройств из меню быстрого доступа
- 8. Создайте ярлык диспетчера устройств в Windows 10
1. Откройте диспетчер устройств из поиска в меню «Пуск»
Этот метод позволяет пользователю запускать диспетчер устройств непосредственно из поиска в меню «Пуск». Просто выполните шаги, указанные ниже
a. Нажмите на поле поиска перед кнопкой «Пуск» на ПК.
б. Введите «диспетчер устройств» и найдите его.
в. Нажмите на подходящий вариант в результатах поиска.
2. Доступ к диспетчеру устройств из командной строки
Чтобы открыть диспетчер устройств из командной строки в Windows 10, сначала нужно запустить командную строку от имени администратора. Выполните следующие шаги, чтобы добиться того же
а. Откройте командную строку с повышенными привилегиями, нажав «X» вместе с клавишей Windows на клавиатуре
b. Или в поле поиска рядом с кнопкой «Пуск» введите «командная строка» или «cmd» и найдите его. Щелкните правой кнопкой мыши соответствующий результат поиска и выберите «Запуск от имени администратора» в раскрывающемся меню.
в. Теперь командная строка будет запущена от имени администратора. Введите в него любую из двух следующих команд и нажмите «Enter» на клавиатуре, чтобы запустить диспетчер устройств:
«devmgmnt.mscor mmc»
«devmgmt.msc»
3. Войдите в диспетчер устройств в панели управления
Один из многих ответов на вопрос «как найти диспетчер устройств в Windows 10» — использовать управление панель для запуска диспетчера устройств. Выполните следующие шаги, чтобы запустить диспетчер устройств через панель управления
Выполните следующие шаги, чтобы запустить диспетчер устройств через панель управления
a. Откройте панель управления.
б. Нажмите «Оборудование и звук» на левой боковой панели.
в. Затем в главном окне найдите «Диспетчер устройств». Он должен быть в разделе «Устройства и принтеры».
д. Нажмите на нее, чтобы запустить диспетчер устройств.
4. Найти диспетчер устройств с помощью окна «Выполнить»
Диспетчер устройств также можно запустить с помощью «Выполнить». Чтобы запустить диспетчер устройств с помощью последнего, выполните следующие действия, как указано
а. Нажмите «R» на клавиатуре вместе с кнопкой Windows. Он запустит «Выполнить».
б. В текстовом поле введите «devmgmt.msc» и нажмите «Enter» на клавиатуре или нажмите «ОК».
в. Помимо «devmgmt.msc», пользователь также может ввести «control hdwwiz.cpl» и нажать «Enter», чтобы запустить диспетчер устройств.
5. Доступ к диспетчеру устройств в разделе «Управление компьютером»
Доступ к диспетчеру устройств также можно получить через приложение управления компьютером. Выполните шаги, как показано ниже
Выполните шаги, как показано ниже
a. Открытая панель управления
б. Введите диспетчер устройств в поле поиска в правом верхнем углу панели управления.
Должна появиться ссылка «Диспетчер устройств», щелкните по ней, чтобы открыть диспетчер устройств.
6. Доступ к диспетчеру устройств через Windows PowerShell
PowerShell также можно использовать для запуска диспетчера устройств в Windows 10. Следуйте приведенным ниже инструкциям, чтобы использовать этот метод
а. Нажмите на поиск рядом с Windows «Пуск».
б. Введите «PowerShell» и найдите его.
в. В результатах поиска нажмите «Windows PowerShell», чтобы открыть его.
д. Введите следующую команду в «PowerShell».
«compmgmt.msc»
И нажмите «Enter» с клавиатуры.
эл. Откроется «Диспетчер устройств».
7. Откройте Диспетчер устройств из меню быстрого доступа
Запуск диспетчера устройств из меню быстрого доступа — это еще один способ запустить то же самое. Выполните следующие шаги, чтобы использовать этот метод
Выполните следующие шаги, чтобы использовать этот метод
а. Нажмите «X» на клавиатуре вместе с кнопкой «Windows», чтобы открыть меню быстрого доступа.
б. В раскрывающемся меню указанного нажмите «Диспетчер устройств», чтобы запустить его.
8. Создание ярлыка диспетчера устройств в Windows 10
Последний способ доступа к диспетчеру устройств — создание ярлыка для диспетчера устройств Windows 10 следующим образом.
а. Сделайте правый клик на рабочем столе.
б. Потяните стрелку «Новый» в раскрывающемся меню.
в. Появится новое контекстное меню, в котором выберите опцию «Ярлык».
д. Появится всплывающее окно, найдите поле местоположения и введите «devmgmt.msc».
эл. Нажмите «Далее».
ф. В следующем окне введите «Диспетчер устройств» в поле имени.
г. Затем нажмите «Готово» для создания ярлыка диспетчера устройств на рабочем столе.
Теперь ярлык диспетчера устройств должен быть создан на рабочем столе.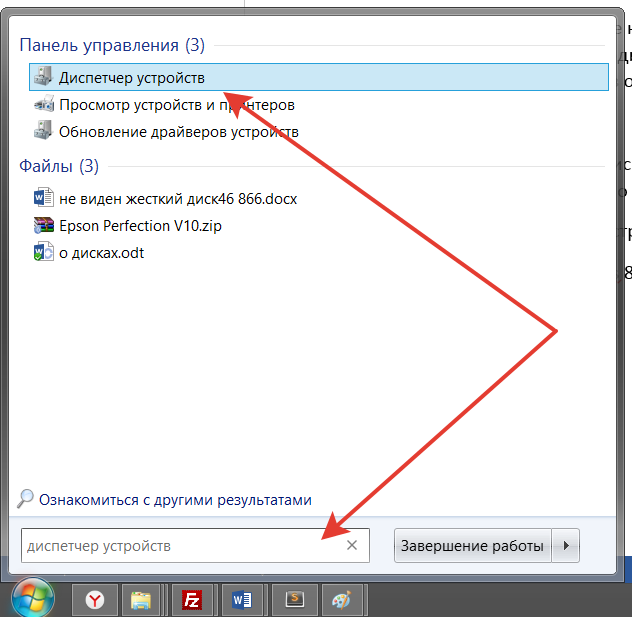
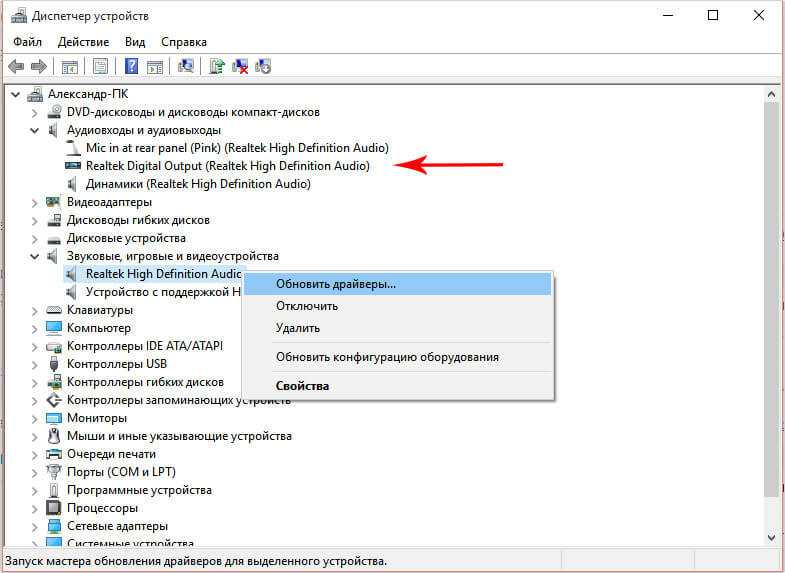
 Например, с помощью диалога Выполнить: Win + R >
Например, с помощью диалога Выполнить: Win + R >