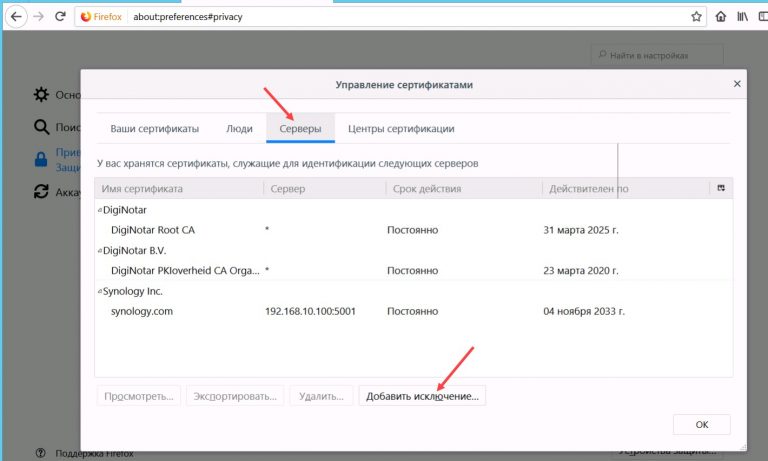Режим «Только HTTPS» в Firefox
Поиск в Поддержке
Наладьте Firefox
Очистить Firefox
- Как это работает?
Загрузить свежую копию
Этот режим повышает безопасность, заставляя использовать безопасное зашифрованное соединение под названием HTTPS при соединении со всеми веб-сайтами. Большинство веб-сайтов уже поддерживает HTTPS, а некоторые поддерживают как HTTP, так и HTTPS. Включение этого режима гарантирует, что при соединении со всеми веб-сайтами будет использоваться HTTPS, а значит, все они будут безопасны. Узнайте больше о преимуществах HTTPS и о том, как включить режим «Только HTTPS».
Оглавление
- 1 Чем отличаются HTTP и HTTPS?
- 2 Включение режима «Только HTTPS»
- 2.1 Включение/Отключение режима «Только HTTPS»
- 3 Безопасная версия сайта недоступна
- 4 Отключение режима «Только HTTPS» для определённых сайтов
- 5 Добавление исключений для HTTP-версий веб-сайтов в режиме «Только HTTPS»
HTTP расшифровывается как «протокол передачи гипертекста» (англ. «HyperText Transfer Protocol») и является основополагающим протоколом для Интернета, шифрующим базовые взаимодействия между браузерами и веб-серверами. Дело в том, что данные, передаваемые с сервера в браузер с помощью обычного протокола HTTP, не зашифрованы, а значит, их можно просмотреть, украсть или изменить. Протоколы HTTPS решают эту проблему, используя сертификаты SSL («уровня защищённых сокетов» — англ. «Secure Sockets Layer»), которые создают безопасное зашифрованное соединение между сервером и браузером, защищающее личную информацию.
«HyperText Transfer Protocol») и является основополагающим протоколом для Интернета, шифрующим базовые взаимодействия между браузерами и веб-серверами. Дело в том, что данные, передаваемые с сервера в браузер с помощью обычного протокола HTTP, не зашифрованы, а значит, их можно просмотреть, украсть или изменить. Протоколы HTTPS решают эту проблему, используя сертификаты SSL («уровня защищённых сокетов» — англ. «Secure Sockets Layer»), которые создают безопасное зашифрованное соединение между сервером и браузером, защищающее личную информацию.
При использовании режима «Только HTTPS» все ваши соединения зашифрованы и безопасны. Таким образом, вы можете не волноваться, что кто-то будет отслеживать содержимое посещаемых вами страниц или взломает ваше соединение с веб-сайтом, чтобы украсть пароли, данные банковских карт или другую личную информацию. Это особенно полезно, когда вы используете общественную сеть Wi-Fi и не можете быть уверенными в целостности Интернет-соединения.
Например, если в режиме «Только HTTPS» вы наберёте адрес сайта как http://example., Firefox автоматически заменит его на  com
comhttps://example.com:
Включение/Отключение режима «Только HTTPS»
На Панели меню в верхней части экрана щёлкните Firefox и выберите Настройки.
Нажмите кнопку и выберите Настройки.Нажмите кнопку и выберите Настройки.- Выберите Приватность и защита слева.
- Прокрутите страницу до заголовка «Режим «Только HTTPS».
- Выберите необходимый пункт из списка: включить или не включать режим «Только HTTPS» или же включить его только в приватных окнах.
Некоторые веб-сайты поддерживают только HTTP — в таких случаях установить соединение с помощью HTTPS невозможно. Если режим «Только HTTPS» включён, но HTTPS-версия сайта недоступна, откроется страница «Безопасная версия сайта недоступна»:
Нажмите кнопку Перейти на HTTP-версию, чтобы принять риск и перейти на HTTP-версию сайта. Режим «Только HTTPS» для этого сайта будет временно отключён.
Нажмите кнопку Назад, если не хотите использовать любые незашифрованные соединения.
Если режим «Только HTTPS» включён, но вы часто посещаете веб-сайт, не поддерживающий HTTPS, или вам кажется, что веб-сайт неправильно отображает определённые элементы страницы, вы можете отключить режим «Только HTTPS» для этого сайта.
- Нажмите на значок замка в адресной строке.
- В выпадающем меню под заголовком «Режим «Только HTTPS» выберите Отключён.
Если веб-сайт, которому вы доверяете, не отображается правильно, вы можете отключить для него режим «Только HTTPS». Исключения позволяют вам открывать HTTP-версию веб-сайта в режиме «Только HTTPS». Исключения могут быть применены временно, до конца сессии, или навсегда. Чтобы добавить исключение для веб-сайта:
На Панели меню в верхней части экрана щёлкните Firefox и выберите Настройки.
Нажмите кнопку и выберите Настройки.Нажмите кнопку и выберите Настройки.- Выберите Приватность и защита слева.

- Прокрутите страницу до заголовка «Режим «Только HTTPS».
- Выберите «Включить режим «Только HTTPS» во всех окнах».
- Нажмите Управление исключениями…, чтобы открыть диалоговое окно «Исключения».
- Введите точный адрес HTTP-версии веб-сайта, для которого хотите отключить режим «Только HTTPS».
- Нажмите Отключить, чтобы навсегда отключить режим «Только HTTPS» для этого веб-сайта, или Временно отключить, чтобы отключить его до конца текущей сессии.
- Нажмите Сохранить изменения.
Примечание: Исключения нельзя добавлять для приватных окон. Если вы хотите узнать больше о HTTPS-соединениях в приватных окнах, прочтите статью «HTTPS по умолчанию в приватном просмотре».
Поделитесь этой статьёй: https://mzl.la/3dnQOF5
Эти прекрасные люди помогли написать эту статью:
Valery Ledovskoy, SwanMr.pound, Denys
Станьте волонтёром
Растите и делитесь опытом с другими.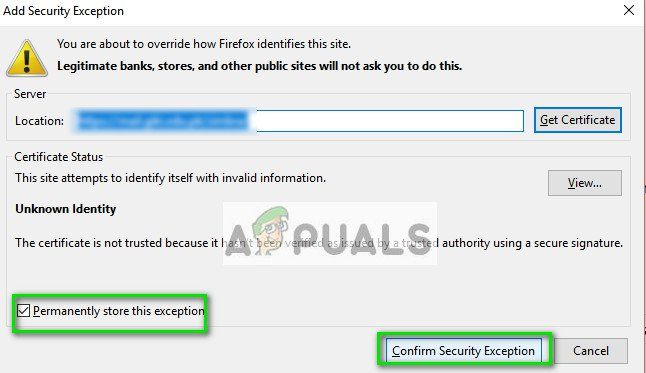 Отвечайте на вопросы и улучшайте нашу базу знаний.
Отвечайте на вопросы и улучшайте нашу базу знаний.
Подробнее
Как добавить сайт в список надежных в Mozilla Firefox
Главная » Интернет » Браузеры » Firefox
Автор KM KM На чтение 4 мин Просмотров 1.8к. Обновлено
Компания Mozilla большой акцент делает на приватность пользователей своих продуктов. Это относится и к браузеру Фаерфокс, в который по умолчанию встроено множество инструментов для защиты от отслеживания и для повышения анонимности в Сети. Они блокируют определенные элементы на интернет-страницах, не давая возможность собирать данные пользователей. Но в определенных случаях возникают проблемы с отображением. Чтобы этого избежать, нужно немного донастроить браузер. В данной статье мы объясним, как дать разрешение сайту в Firefox и сделать его надежным.
Содержание
- Пошаговое руководство
- Мобильное приложение
- Дополнение
- Итоги
Пошаговое руководство
На деле добавление интернет-ресурса в список доверенных обозначает то, что Фаерфокс никак не будет фильтровать контент на нем. В таком случае все продвинутые функции защиты будут отключены. Сначала мы разберемся с компьютерной версией, а потом перейдем к мобильному приложению. Чтобы добиться нужного результата, сделайте следующее:
В таком случае все продвинутые функции защиты будут отключены. Сначала мы разберемся с компьютерной версией, а потом перейдем к мобильному приложению. Чтобы добиться нужного результата, сделайте следующее:
- Перейдите на нужный интернет-ресурс.
- Кликните по иконке в виде щита рядом с адресной строкой.
- Деактивируйте пункт «Улучшенная защита от отслеживания».
- Закройте ненужное окно.
Это самый простой способ, как в Мазиле браузер добавить разрешенный сайт. Посмотреть весь список исключений выйдет так:
- Нажмите на пиктограмму с горизонтальными полосами правее адресной строки.
- В контекстном меню выберите пункт «Настройки», чтобы открыть одноименную вкладку.
- В левой части страницы нажмите на блок «Приватность и защита».
- Вызовите окно «Управление исключениями…».
Здесь вы можете посмотреть все добавленные адреса и, при необходимости, стереть лишние.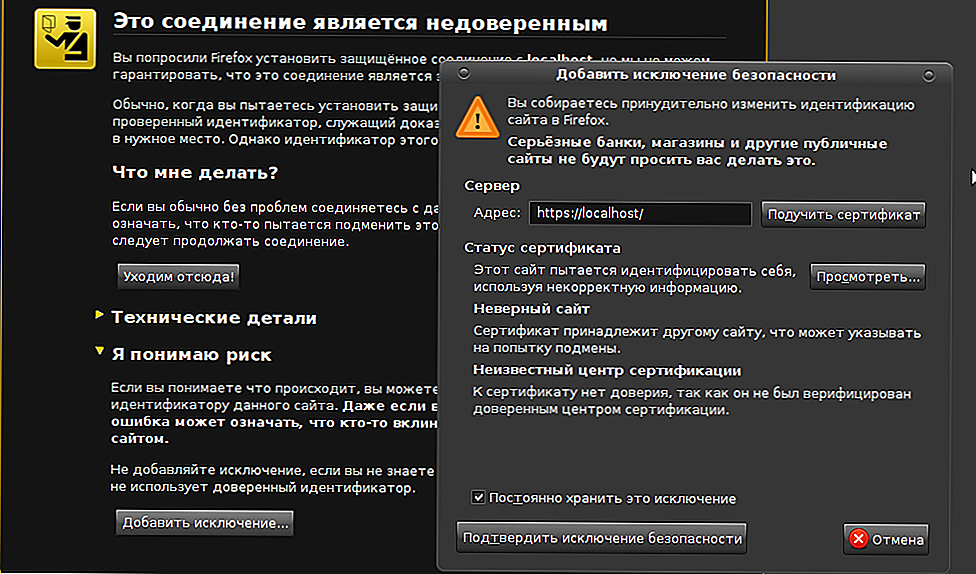 А если вы хотите очистить их полностью, то воспользуйтесь кнопкой «Удалить все…».Добавить новую ссылку в окне «Управление исключениями» невозможно.
А если вы хотите очистить их полностью, то воспользуйтесь кнопкой «Удалить все…».Добавить новую ссылку в окне «Управление исключениями» невозможно.
Мобильное приложение
В мобильном приложении подход очень схож:
- Откройте Mozilla Firefox у себя на смартфоне или планшете.
- Перейдите на сайт, который хотите сделать доверенным.
- Тапните по значку в виде щита рядом с адресной строкой.
- Переключите тумблер «Улучшенная защита от отслеживания» в неактивное положение.
Дополнение
Отдельно хотелось бы упомянуть, что браузер Фаерфокс блокирует доступ к некоторым сайтам. При попытке перехода на такой ресурс, пользователь увидит примерно такое оповещение:
Это говорит о том, что система защиты посчитала его потенциально опасным для человека. Но в некоторых случаях она работает некорректно, например, из-за системного сбоя или неправильных даты и времени на компьютере.
Если вы часто наблюдаете такую ситуацию, то попробуйте сделать следующее:
- Нажмите комбинацию Win + R на клавиатуре.
- Выполните команду
control, чтобы запустить Панель управления Windows. - Если вы видите отображение ярлыков, то смените его на «Категория» в правом верхнем углу.
- Кликните по заголовку «Часы и регион».
- А затем запустите инструмент «Установка даты и времени».
- В новом окне посетите вкладку «Время по Интернету».
- Нажмите на кнопку «Изменить параметры…».
- Поставьте галочку рядом с верхним пунктом, если она неактивна.
- Запустите синхронизацию.
- По очереди нажмите на кнопки «Обновить сейчас» и «ОК».
- А затем – на «Применить» и «ОК» в окне «Дата и время».
- Попробуйте загрузить «проблемную» страницу.

Если ошибка все равно отображается, то что-то не так с SSL сертификатом на сайте. Но в некоторых случаях систему безопасности выйдет обойти. Для этого:
- Нажмите на кнопку «Дополнительно…».
- Активируйте пункт «Принять риск и продолжить».
- Дождитесь загрузки содержимого.
Итоги
Просто добавить веб-сайт в список надежных в Mozilla Firefox можно даже без перехода в настройки браузера. Достаточно кликнуть по специальной иконке рядом с адресной строкой и отключить функцию отслеживания. А вот администрировать все исключения выйдет только со страницы параметров. Об этом мы поговорили в первой части статьи.
А во второй речь пошла о ситуациях, когда доступ к некоторым интернет-ресурсам блокирует сам Фаерфокс. В ряде случаев такое ограничение получится обойти.
как добавить исключения в настройки конфиденциальности и безопасностиg? | Форум поддержки Firefox
Эта тема была заархивирована.
Пожалуйста, задайте новый вопрос, если вам нужна помощь.
Джонморан29
Кажется, нельзя установить исключения для настроек конфиденциальности и безопасности!
Есть поле «Поиск по веб-сайту», но нет опции «Добавить». Есть варианты «Удалить», которые выделены серым цветом.
Мне добавить исключение для автозапуска «Блокировать аудио и видео»?
Кажется, нельзя установить исключения для настроек конфиденциальности и безопасности!
Есть поле «Поиск по веб-сайту», но нет опции «Добавить». Есть варианты «Удалить», которые выделены серым цветом.
Мне добавить исключение для автозапуска «Блокировать аудио и видео»?
Выбранное решение
Все ответы (4)
Уэсли Брэнтон
 12.19, 17:10
12.19, 17:10
Выбранное решение
Вы не можете добавлять исключения с помощью страницы настроек Firefox. Вы можете только удалить или изменить уровень автозапуска оттуда.
Чтобы добавить веб-сайт в список исключений, вам необходимо сделать это в раскрывающемся списке «Информация о сайте». См. раздел Настройки сайта раздела Разрешить или заблокировать автовоспроизведение мультимедиа в Firefox.
Если вы не видите этого разрешения на этой панели, когда находитесь на веб-сайте, который пытаетесь добавить в список исключений, возможно, это связано с тем, что веб-сайт еще не пытался воспроизвести какой-либо контент. Это разрешение появится только тогда, когда веб-сайт попытается воспроизвести контент.
В этом случае вы все равно можете изменить разрешение для этого веб-сайта, используя вкладку Разрешения в окне информации о странице Firefox.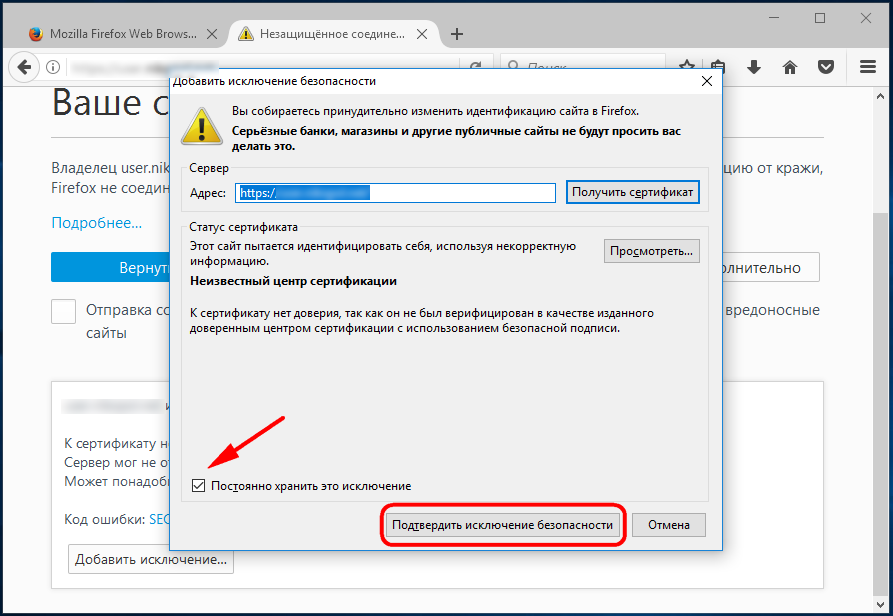
Надеюсь, это поможет.
Джонморан29
Владелец вопроса
Большое спасибо, Уэсли.
С какой стати Firefox убрал возможность напрямую устанавливать исключения?? (риторический) — СОВЕРШЕННО СУМАСШЕДШИЙ!!!!!
датчанин1295
Уэсли Брэнтон сказал
Вы не можете добавлять исключения, используя страницу настроек Firefox. Вы можете только удалить или изменить уровень автозапуска оттуда.
Чтобы добавить веб-сайт в список исключений, вам нужно сделать это из раскрывающейся панели «Информация о сайте». См. Настройки сайта раздел Разрешить или заблокировать автовоспроизведение мультимедиа в Firefox.
Если вы не видите это разрешение на этой панели, когда находитесь на веб-сайте, который пытаетесь добавить в список исключений, вероятно, это связано с тем, что веб-сайт еще не пытался воспроизвести какой-либо контент. Это разрешение появится только тогда, когда веб-сайт попытается воспроизвести контент.
В этом случае вы все равно можете изменить разрешение для этого веб-сайта, используя вкладку «Разрешения» в окне «Информация о странице» Firefox.
Надеюсь это поможет.
датчанин1295
Это решение разблокирует ВСЕ веб-страницы, я хочу добавить исключение только для 1 или 2 веб-сайтов. В настоящее время возникла проблема, не позволяющая мне открывать файлы PDF
В настоящее время возникла проблема, не позволяющая мне открывать файлы PDF
как постоянно добавлять исключения | Форум поддержки Firefox
Эта тема была заархивирована.
Пожалуйста, задайте новый вопрос, если вам нужна помощь.
Грег Джуу-ст Грег
Я использую Wi-Fi-соединение, предлагаемое моим арендодателем, для которого требуется вход в систему. он включает брандмауэр Dell. сертификат считается небезопасным Mozilla. Mozilla позволяет мне добавить исключение, и в появившемся окне есть возможность сделать исключение постоянным, но я не могу установить флажок, чтобы сделать его постоянным. было бы проще, если бы я мог сделать исключение постоянным. как сделать этот сертификат постоянным исключением? спасибо за ваше время в этом вопросе, и хорошего дня!
как сделать этот сертификат постоянным исключением? спасибо за ваше время в этом вопросе, и хорошего дня!
Я использую Wi-Fi-соединение, предлагаемое моим арендодателем, для которого требуется вход в систему. он включает брандмауэр Dell. сертификат считается небезопасным Mozilla. Mozilla позволяет мне добавить исключение, и в появившемся окне есть возможность сделать исключение постоянным, но я не могу установить флажок, чтобы сделать его постоянным. было бы проще, если бы я мог сделать исключение постоянным. как сделать этот сертификат постоянным исключением? спасибо за ваше время в этом вопросе, и хорошего дня!
Изменено
Выбранное решение
Все ответы (9)
ФредМакД
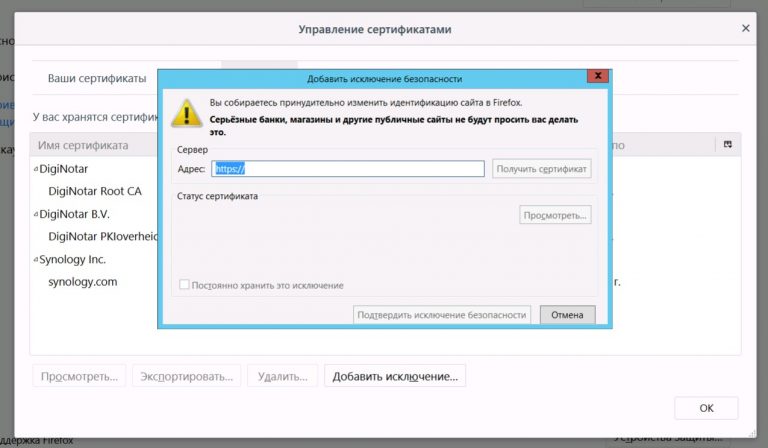 11.18, 1:56
11.18, 1:56
Никогда не публиковать личную информацию, потому что
рекламный робот может найти его и начать присылать вам все
виды спама. Сюда входят электронная почта, телефон и
домашняя информация.
Пожалуйста, удалите эту информацию из своего поста.
Я вызвал администратора.
Грег Джуу-ст Грег
Владелец вопроса
НЕТ ПОМОЩИ
[Личный выпад удален модератором. Пожалуйста, ознакомьтесь с правилами и рекомендациями службы поддержки Mozilla, спасибо.]
Модифицировано
Маккой
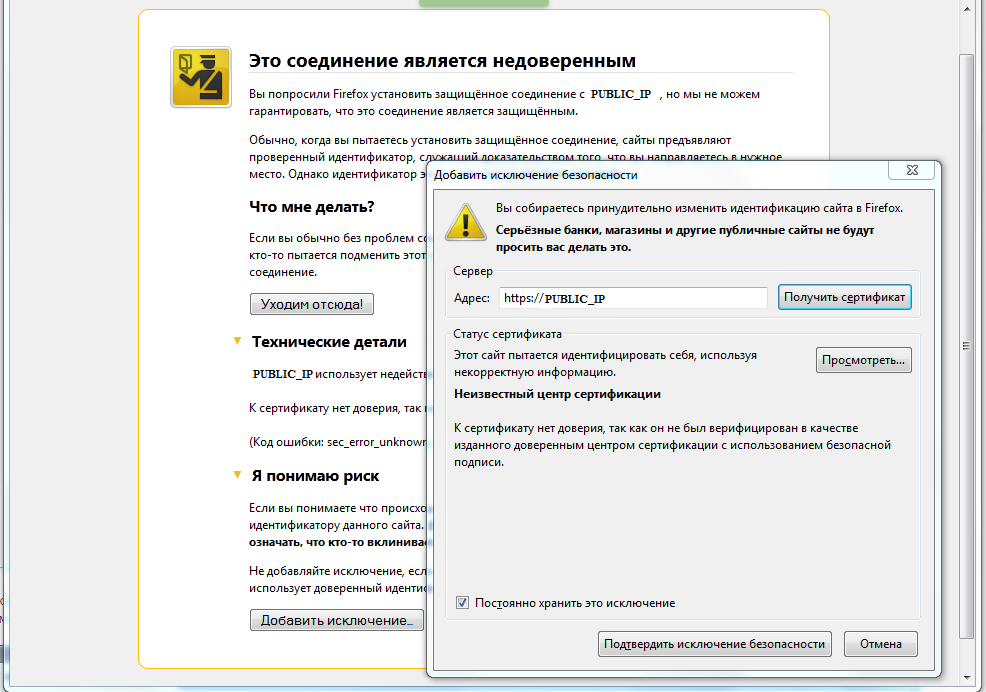 11.18, 2:58
11.18, 2:58
Грег juu-st Грег сказал
НЕТ ПОМОЩИ
FredMcD сказал, что вызвал администратора — это помощь !
И первая часть его поста была не жалобой, а предупреждением, только в ваших интересах.
Изменено
Грег Джуу-ст Грег
Владелец вопроса
, если ты собираешься беспокоить меня, просто оставь меня в покое. я пришел за помощью,
Маккой
 11.18, 3:08
11.18, 3:08
Грег juu-st Грег сказал
если ты собираешься беспокоить меня, просто оставь меня в покое. я пришел за помощью,
Вас никто не беспокоит — и вы получите помощь, как только администратор, которому звонил FredMcD, сможет ответить.
Мы имеем дело с разными часовыми поясами, так что это может занять некоторое время.
Грег Джуу-ст Грег
Владелец вопроса
это не чат. я просто пришел за помощью. пожалуйста, не отвечайте, если у вас нет решения.
Маккой