Закрепление приложений и папок на панели задач или рабочем столе
Windows 10 Windows 8.1 Еще…Меньше
Закрепление приложений на панели задач
-
Нажмите кнопку Начните, щелкните стрелку рядом с кнопкой Все приложения , щелкните приложение правой кнопкой мыши и выберите дополнительные > Закрепить на панели задач.
-
Если приложение уже открыто на рабочем столе, нажмите и удерживайте (или щелкните правой кнопкой мыши) значок панели задач приложения, а затем выберите Закрепить на панели задач.
Примечание: Чтобы удалить закрепленное приложение с панели задач, щелкните его значок правой кнопкой мыши и выберите открепить от панели задач.
Добавление ярлыков на рабочий стол
-
Нажмите и удерживайте любое место на рабочем столе либо щелкните рабочий стол правой кнопкой мыши, а затем последовательно выберите пункты Создать > Ярлык.
-
Введите расположение элемента или выберите Обзор, чтобы найти элемент в проводнике, затем выберите расположение и выберите ОК.
-
Выберите Далее, а затем готово.

Примечания:
-
Чтобы удалить ярлык с рабочего стола, нажмите и удерживайте его (или щелкните правой кнопкой мыши), выберите Показать дополнительные параметры ,а затем нажмите Удалить. Удаляется только ярлык, а не исходный элемент.
-
Для приложений Магазина Windows невозможно создавать ярлыки.
Закрепление приложений на панели задач
- org/ListItem»>
-
Если приложение уже открыто на рабочем столе, нажмите и удерживайте (или щелкните правой кнопкой мыши) значок панели задач приложения, а затем выберите Закрепить на панели задач.
Нажмите кнопку Начните , прокрутите список до приложения, которое вы хотите закрепить, а затем нажмите и удерживайте (или щелкните правой кнопкой мыши) приложение. Выберите Дополнительные > Закрепить на панели задач.
Примечание: Чтобы удалить закрепленное приложение с панели задач, щелкните его значок правой кнопкой мыши и выберите открепить от панели задач.
Добавление ярлыков на рабочий стол
Нажмите и удерживайте любое место на рабочем столе либо щелкните рабочий стол правой кнопкой мыши, а затем последовательно выберите пункты Создать > Ярлык.
Введите расположение элемента или выберите Обзор, чтобы найти элемент в проводнике, затем выберите расположение и выберите ОК.
Выберите Далее, а затем готово.
Примечания:
-
Чтобы удалить ярлык с рабочего стола, нажмите и удерживайте его (или щелкните правой кнопкой мыши) и выберите команду Удалить.

-
При удалении ярлыка удаляется только сам ярлык, но не исходный объект.
-
Для приложений Магазина Windows невозможно создавать ярлыки.
Создание ярлыка на рабочем столе для приложения Microsoft Office
Excel для Microsoft 365 Word для Microsoft 365 Outlook для Microsoft 365 PowerPoint для Microsoft 365 Access для Microsoft 365 Publisher для Microsoft 365 Excel 2021 Word 2021 Outlook 2021 PowerPoint 2021 Access 2021 Microsoft Project стандартный 2021 Publisher 2021 Microsoft Visio стандартный 2021 OneNote 2021 Excel 2019 Word 2019 Outlook 2019 PowerPoint 2019 Access 2019 Project стандартный 2019 Publisher 2019 Visio стандартный 2019 Excel 2016 Word 2016 Outlook 2016 PowerPoint 2016 Access 2016 OneNote 2016 Project стандартный 2016 Publisher 2016 Visio стандартный 2016 Excel 2013 Word 2013 Outlook 2013 PowerPoint 2013 Access 2013 OneNote 2013 Project стандартный 2013 Publisher 2013 Visio 2013 SharePoint Designer 2010 Excel 2010 Word 2010 Outlook 2010 PowerPoint 2010 Access 2010 OneNote 2010 Project 2010 Project стандартный 2010 Publisher 2010 Visio 2010 Visio стандартный 2010 SharePoint Designer 2013 Еще. ..Меньше
..Меньше
При установке программ Microsoft Office вы можете создать для них ярлыки на рабочем столе. Однако если вы не создадите ярлык при установке Office, вы сможете легко сделать это позднее.
Примечание: В этой статье объясняется, как создать ярлык на рабочем столе. Кроме того, вы можете добавить программу на панель задач. Если вы используете Windows 10, щелкните название программы или плитку правой кнопкой мыши и выберите Дополнительно > Закрепить на панели задач. Если вы используете Windows 8 или более раннюю версию, щелкните название программы или плитку правой кнопкой мыши и выберите Закрепить на панели задач.
Создание ярлыка на рабочем столе для приложения Office
В Windows 10
- org/ListItem»>
-
Щелкните название программы левой кнопкой мыши и перетащите его на рабочий стол.
На рабочем столе появится ярлык для программы.
Нажмите клавишу Windows и найдите программу Office, для которой вы хотите создать ярлык на рабочем столе.
В Windows 8
-
Нажмите клавишу Windows и найдите программу Office, для которой вы хотите создать ярлык на рабочем столе.
-
Щелкните название программы или плитку правой кнопкой мыши и выберите Открыть место хранения файла.

-
Щелкните правой кнопкой мыши название программы и выберите команды Отправить > Рабочий стол (создать ярлык).
На рабочем столе появится ярлык для программы.
Создание ярлыка на рабочем столе для документа или файла Office
Вы также можете создавать на рабочем столе ярлыки для отдельных файлов и документов Office.
-
В Windows проводнике перейдите к документу или файлу, для которого вы хотите создать ярлык на рабочем столе.
-
Щелкните правой кнопкой мыши имя документа и выберите команду Создать ярлык.
 В Windows 8 нужно будет нажать кнопку Отправить > рабочий стол (создать ярлык).
В Windows 8 нужно будет нажать кнопку Отправить > рабочий стол (создать ярлык).На рабочем столе появится ярлык для этого документа или файла.
Как добавить значки на рабочий стол на ПК с Windows 10
- Вы можете добавить значки на рабочий стол в Windows 10 и получить более легкий доступ к системным папкам или приложениям.
- Когда вы добавляете значки на рабочий стол, вы создаете ярлыки для папок или программ, таких как корзина или панель управления.
- Вот как добавить значки на рабочий стол в Windows 10.
- Посетите домашнюю страницу Business Insider, чтобы узнать больше.
Ваш компьютер Windows имеет определенный набор встроенных файлов, таких как папки «Компьютер», «Файлы пользователя», «Сеть», «Корзина» и «Панель управления».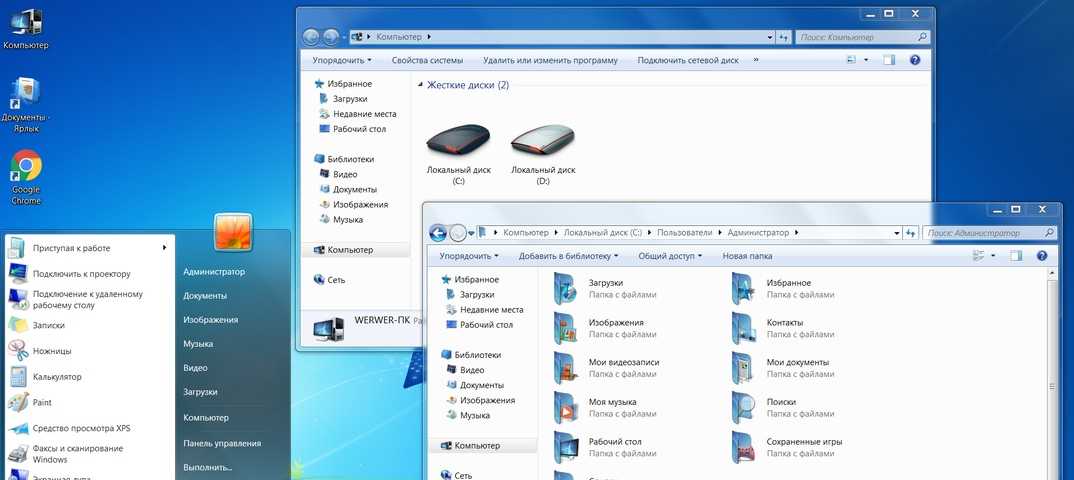
Теперь вы можете получить доступ к любой из этих папок в любое время, найдя их в меню «Пуск» Windows или введя их имя в строку поиска. Однако, если вы обнаружите, что часто используете один или несколько из них, вам может быть проще просто добавить его на рабочий стол.
Добавление этих ярлыков на рабочий стол позволит вам щелкнуть по ним, чтобы открыть их за один шаг, а также щелкнуть и перетащить на них другие файлы, чтобы упростить организацию рабочего стола.
Вот как добавить значки на рабочий стол на компьютере с Windows 10.
Ознакомьтесь с продуктами, упомянутыми в этой статье:
Windows 10 (от 139,99 долларов США в Best Buy)
Lenovo IdeaPad 130 (от 299,99 долларов США в Best Buy)
Как добавить значки на рабочий стол компьютера с Windows 10
1. Откройте меню «Пуск», щелкнув значок Windows в левом нижнем углу экрана.
2. Нажмите кнопку «Настройки», значок шестеренки над кнопкой питания.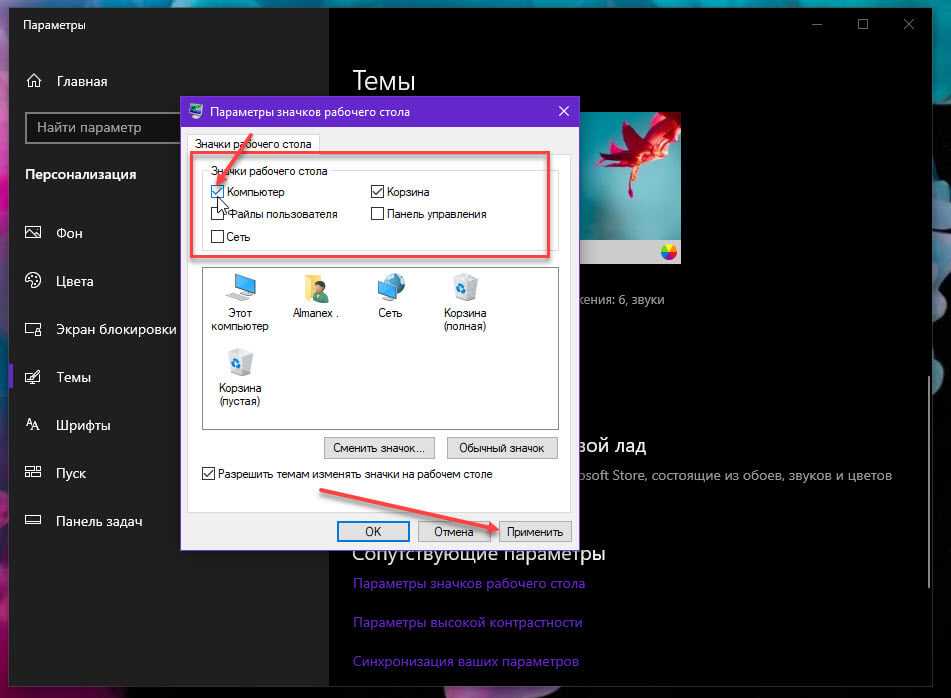
Откройте меню «Пуск» и нажмите «Настройки».
Мелани Вейр/Business Insider
3. В меню «Настройки» нажмите «Персонализация», значок в левом верхнем углу изображает изображение настольного компьютера и кисти.
Нажмите «Персонализация».
Мелани Вейр/Business Insider
4. В меню слева выберите «Темы».
В меню слева выберите «Темы».
5. В разделе «Сопутствующие настройки» справа нажмите «Настройки значков на рабочем столе».
Перейдите в «Темы» и выберите «Настройки значков на рабочем столе».
Мелани Вейр/Business Insider
6. Во всплывающем меню выберите из контрольного списка значки, которые должны отображаться на рабочем столе, затем нажмите «Применить».
7. После завершения процесса нажмите «ОК».
Выберите нужные значки на рабочем столе, затем нажмите «Применить» и «ОК».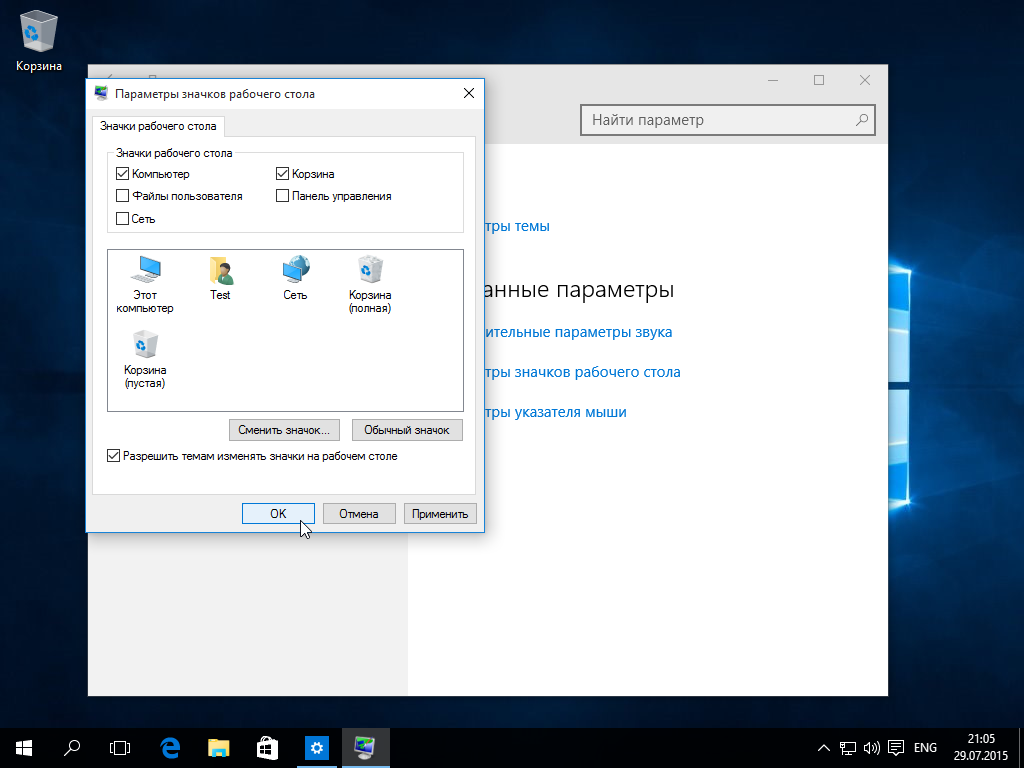
Мелани Вейр/Business Insider
Как очистить корзину на компьютере с Windows 10 тремя способами
Как изменить размер значков на рабочем столе на компьютере с Windows 10
Как добавить веб-сайты на панель избранного на Браузер Microsoft Edge на ПК с Windows 10
Как изменить пользователя-администратора на компьютере с Windows 10 и добавить или удалить учетные записи администратора
Как открыть файл Pages на компьютере с Windows 10 с помощью стороннего приложения
Мелани Вейр
Внештатный автор
Мелани Вейр — внештатный автор для Insider, в основном занимающийся разделом технической справки, но иногда также пишущий статьи о стиле жизни и развлечениях. Она также является внештатным автором для ScreenRant и ведущим редактором новостей выходного дня на TheThings.com. В свободное время она пишет пьесы как для сцены, так и для экрана. С ней можно связаться по адресу [email protected] или через LinkedIn.
Она также является внештатным автором для ScreenRant и ведущим редактором новостей выходного дня на TheThings.com. В свободное время она пишет пьесы как для сцены, так и для экрана. С ней можно связаться по адресу [email protected] или через LinkedIn.
ПодробнееПодробнее
Insider Inc. получает комиссию, когда вы покупаете по нашим ссылкам.
Как добавить значки на рабочий стол в Windows 11
Windows 11 имеет переработанный интерфейс, который упрощает работу. Новый современный вид улучшает доступность и открывает новую эру для самой популярной в мире операционной системы.
В пользовательский интерфейс было внесено довольно много изменений, и рутинные задачи, к которым вы, возможно, привыкли в Windows 10 или более ранних версиях, могли измениться в Windows 11. Читайте дальше, пока мы подробно описываем, как вы можете добавлять значки на рабочий стол в Windows 11.
Как добавить значки на рабочий стол в Windows 11
Есть несколько способов добавить новый значок на рабочий стол Windows 11: либо через меню «Пуск», либо через панель задач.
Чтобы добавить значок через меню «Пуск»:
- Запустите меню «Пуск», щелкнув значок Windows на панели задач или нажав клавишу Windows на клавиатуре.
- Введите имя программы, которую вы хотите добавить на рабочий стол Windows 11.
- Щелкните правой кнопкой мыши Лучшее совпадение и выберите Открыть местоположение файла ; должно появиться новое окно File Explorer.
- Теперь выберите значок программы и щелкните правой кнопкой мыши, чтобы открыть контекстное меню.
- Щелкните Показать дополнительные параметры , чтобы развернуть контекстное меню, вызываемое правой кнопкой мыши. Теперь вы должны увидеть меню, подобное меню в Windows 10.
- Теперь нажмите Отправить на и, наконец, нажмите Рабочий стол (создать ярлык) .
- Значок программы теперь будет виден на рабочем столе Windows 11.
Вы можете повторить описанные выше шаги для любой программы, такой как Google Chrome, Skype, Microsoft Word и т. д. Это также может работать для системных программ, таких как Панель управления и Терминал Windows.
д. Это также может работать для системных программ, таких как Панель управления и Терминал Windows.
Как добавить значки на рабочий стол Windows 11 через панель задач
Другой способ добавления нового значка на рабочий стол в Windows 11 выглядит следующим образом: .

При установке новой программы вы также можете установить флажок Добавить ярлык на рабочий стол в мастере установки, чтобы добавить новую программу непосредственно на рабочий стол.
Как сделать значки на рабочем столе видимыми в Windows 11
Если вы не видите никаких значков на рабочем столе и хотите отобразить различные доступные значки на рабочем столе, выполните следующие действия:
- Щелкните правой кнопкой мыши пустое место на рабочем столе, и появится контекстное меню.
- Наведите указатель мыши на Просмотр и нажмите Показать значки на рабочем столе .
Если ранее вы скрывали значки на рабочем столе, теперь они должны быть видны. В противном случае вы можете добавить новый значок на рабочий стол. Вы даже можете настроить размер значков на рабочем столе в Windows 11.
Как скрыть значки на рабочем столе в Windows 11
Если вам нужен чистый рабочий стол без загроможденных значков, вы можете скрыть все значки на рабочем столе.



 В Windows 8 нужно будет нажать кнопку Отправить > рабочий стол (создать ярлык).
В Windows 8 нужно будет нажать кнопку Отправить > рабочий стол (создать ярлык).